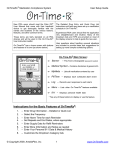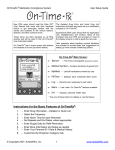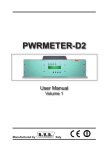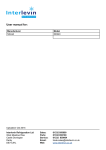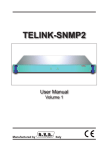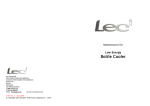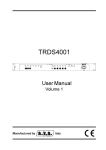Download the user`s manual
Transcript
OnTimeRx-BlackBerry v2.0 About Us button: Welcome to OnTimeRx®, your reminder system for all health-related activities. Designed by a pharmacist, OnTimeRx reminds you to take your medications as prescribed - on time - every time. For best results, you should respond to all reminders promptly and take all medications as prescribed. This reminder system can be invaluable, if used routinely. DISCLAIMER: AmeliaPlex, Inc. assumes no responsibility for the accuracy or appropriateness of information entered in OnTimeRx reminder software by the end user. Since the information is owned and maintained by the User or his/her agent or health care professional, OnTimeRx software is not subject to HIPAA rules. No claims are made that the information and/or reminders entered by the user will be 100% accurate, appropriate, or effective. No guarantee is made that the user’s data will not be lost due to unforeseen conditions that may disable the device or devices on which the software is being utilized. Every effort has been made to assure that OnTimeRx software will perform reliably and properly, but software is always sold “as is” and may not work on all devices or on any device that is damaged or has batteries that are not charged properly. BASIC USER INSTRUCTIONS: When an Alarm sounds: • Read the Alarm screen. • Do what the screen says. • Tap YES to record the dose or event on the Log. • Tap Wait 15 or Wait 30 to delay taking the dose. • Tap NO only to record a dose that was intentionally NOT taken. • Repeat above steps for all drugs or events at the scheduled time. • Always check the Days Supply to avoid running out of pills. • Tap the Menu button to display TIPS or Information on any screen. Help Button: GENERAL INSTRUCTIONS Click Menu button for User TIPS on each screen. When an Alarm sounds: • Read the screen. • Do what the screen says. • Click on the Details button, if displayed, to view more details. • Click YES to record the dose or event on the Log. • Click Wait 15 or Wait 30 to delay taking the dose & silence snooze alarms. • Click NO - only if a dose was intentionally NOT taken. • Repeat above steps for all drugs or events at the scheduled time. • Check the Days Supply on each drug alarm screen.to avoid running out. • When more than one drug is scheduled at the same alarm time, each Drug Name will display in turn on a different color bar on the alarm screens. Descriptions of Features and Buttons: Tips on Menu button – Home screen (Settings/Tips/Registration) Preference Settings Alarm Sounds – Select any alarm sound you prefer Check or uncheck Vibrate mode Set a Start of Day Time – your usual first dose of the day. Set an End of Day Time –your last dose of the day These times will be preset on New Drug records. Security PIN feature protects your data and prevents it from being viewed by others. Select a 4-digit PIN number you can easily remember. It must be entered to view details on each alarm screen. Alarm Mute - Home screen This feature is used to temporarily silence all audible OTRx alerts for a movie, play, or meeting. Alarm Mute is like the Mute function on a VCR Remote. When Mute is OFF (default), you will have audible alarm sounds. When Mute is ON or enabled, these sounds are muted. Your alarm screens will display with a single vibrate alert. • Tap the Main screen Alarm Mute dropdown and select 1 hr, 2hr, or 3 hr. • The alarms will automatically restart at the end of that time period. • Alarm Mute - ON will silence all OTRx alarms indefinitely and must be restarted manually. (Not normally recommended). • Select Alarm Mute - OFF to manually restart the alarm sequence. MyMeds button -.TIPS My Meds Drug List MyMeds is a list of all Rx and OTC drug records in OnTimeRx. Drug names are arranged in alphabetical order. The remaining Days Supply is displayed after Drug Name [30]. Type a letter to highlight a drug name that starts with that letter. Drug Types are either Routine or PRN: Routine - Drug Names are a Bold font and have alarms set. PRN- Drug Names are a regular font & have NO alarms set. Examples: Pain meds and/or antibiotics are taken only when needed. HINT –Keep the drug records that are not currently in use. Add ZZZ- before any Drug Name that has been discontinued. (E.g. ZZZAntimycin) These will move to the bottom of MyMeds list. Add a Note with the date and the reason why it was stopped. (Allergic reaction-rash) to help prevent future adverse reactions. Tips: (On Menu button from MyMeds or PillTime) New Drug Entry Screen Full information is on your Rx labels & patient info leaflets for your Rx (prescription) & OTC (over-the-counter) products. 1. Enter full Drug Name & Strength 2. Enter the Quantity per dose. The default quantity is “1”. NOTE: For fractional doses (½ or ¼ tablet), 2 separate quantity options are used. • Enter 0 for quantity less than 1 on first dropdown • Select ½ or ¼ on the second dropdown • For 1-1/2 teaspoonful – scroll past the 1 and select ½ to display 1-1/2 3. Select a Frequency Default is once/day. Enter 2 thru 6 to change frequency. Select Hourly for doses that are evenly timed every X hours. 4. Set Dose Time/s • Move cursor to Time box. 'Not Set' (default) • Click trackball/pad or tap a number to access the Set Dose Time screen. 5. Set a Repeat • Click Repeat button to set or change dosing schedule routine. • Default is ‘Daily’ Repeat with 'No End Date’ – for ongoing doses. • Select Weekly, Monthly, or Yearly repeats when appropriate • Select None - for one-time doses or events • Start Date is today’s date (default). • Click Enter on date field to change Start date. • For a specific End Date, move to 'No End Date’ - click Enter key • Set End Date and click Done. 6. Click Back button & Save Data - Drug appears on MyMeds list To Add Details -Additional Information (optional): • Add descriptive terms for In: - With: - and For: data fields. • Enter a letter to select from a dropdown list of terms or edit the list. You can customize any Dropdown list: • Scroll and enter a letter in a data field to display items (m = mouth). • Click trackball/pad to display full list • Click the appropriate term to select. • Enter “E” to access dropdown Edit Window • Click Menu button to add New or Rename items on lists. • Rx (default) or select OTC box to specify the category of medication. • Routine (default) or select PRN (as needed) to specify the type of dose. • Click the Back button to Save when finished. To Track Current Drug Supply: • Click 'Supply' button to enter current Pill Count. Your Remaining Days supply will display on each Alarm screen and on MyMeds List. This feature lets you know when to reorder to avoid running out of pills. • Click 'More' to enter other details on each drug. • If Directions field has text, a Details button displays on Alarm Screens. • Click 'Details' button to access the Details before taking a dose. • Tap 'Notes' button to add other information - such as: color, shape and markings on generic med, reason for discontinuing a drug, etc. • Click Back button to Save Data To Edit Drug information • Select a Drug from MyMeds list or PillTime -click Menu button –Edit. To Take a Dose Early • Use Take Now feature to log doses up to 1 hour early. • Highlight a Drug Name in PillTime – click Menu button – ‘Take Now’. • Highlight the Drug Name – click Menu – Edit to view drug record • Click 'Take Now' button to take a Routine dose up to 1 hour early. • Click 'Take Now' button to take PRN or As Needed meds. To Delete a Drug from MyMeds List • Select Drug Name to be deleted • Click Menu button and select 'Delete'. Click Yes to Verify. It’s GONE! For Best Results: Enter complete information for each new drug when adding it to MyMeds list. However, additional information can always be added or edited later, if preferred. PillTime Button: Bold Items on the PillTime schedule are the next doses to be taken. More than one drug may be scheduled at the same time. Drug Names display on different color bars to differentiate each drug as it is logged. Snooze alarms will sound every 10 minutes for 30 minutes if the doses are ignored or not logged. To delay taking the doses when the alarm sounds, scroll to the Wait 15 or Wait 30 buttons to delay the next alarm for 15 or 30 min. A dose is considered “on time” if taken within a 2 hour window. (1 hour before or 1 hour after the scheduled dose time). The 'Take Now' button allows a dose to be logged up to 1 hour early. Dosing schedules can always be adjusted to meet the user’s needs. ToDo Button: ToDo List – ToDo List is a complete list of your OnTimeRx scheduled ToDo events. These ToDo events may or may not be health-related. Click the checkbox to Log events if you want a record. Items in Bold have alarms set for one time or recurring event reminders. Items in regular font display [DateTime Not set] or [DateTime Exp]. These have no alarms currently set or the event has expired. • To enter a New ToDo event - Click Menu – New • Enter a Brief description of ToDo event. • Scroll to 'Not Set' (time box) – Click trackball/pad or a number to enter date/time. • Set alarm time • Scroll up to change Start Date if other than today. • Tap Repeat - to select interval for recurring event • Select end date, if needed. [OK] then [Done]. • Add Notes for more details (e.g. Insulin sliding scale, etc.) [Done]. • The 'Do Now' button allows the event to be logged up to 1 hour early. NOTE: To reactivate an expired or not set ToDo. Simply highlight the ToDo and Edit or update both the start/end dates and time. Save your changes. To Delete a ToDo Entry: • Highlight the ToDo to be deleted. Click Menu - Delete • Confirm 'Delete ToDo' - it's GONE! Log Button: The Log displays a Y, N, M, or C for each event. Y = Yes - drug taken or task completed. N = No - drug purposely not taken or event cancelled or not done. M = Missed - no response to the alarm. C = Changed - Log corrected for a 'missed' or a No response. Making Log Corrections: If a dose or event was not logged properly, limited changes can be made to correct the Log. The Compliance rate and Days Supply are automatically adjusted. Select the incorrect Log entry and click Menu button to edit the Log Detail. Missed Log events displaying 'M' can be changed to 'C'. If doses or events were logged as 'No' in error but were taken or done, the 'N' can be changed to 'C'. Do NOT change the 'M' or 'N', if a dose or event was actually missed. 911 Info Button: IN CASE of EMERGENCY: Set up an I.C.E. (In Case of Emergency) Contact Record. Include “See OnTimeRx 911 Data” in your I.C.E. record. Your 911 information can save precious time in case you cannot speak or think clearly to answer questions. • Click the 911 Info button and scroll to review or display your personal medical data • Click Menu – Edit 911 to enter or change any of your data. • Keep your 911 data brief and concise. • List only the most important data for: Allergies, Next of Kin, Doctors names and phone numbers, etc. • Keep all 911 data current; include dates of all new or previous hospital stays, procedures and other health-related activities. • Sensitive information may be kept from view by checking the Private box. • Protected data can be accessed at the owner's discretion through the Edit 911 function. NOTE: To enter your 911 data as blocks of text. A “copy and paste” work-around that utilizes the OTRx-Win desktop program will help you enter detailed 911 data as blocks of text in OnTimeRx on your Blackberry. Download a 30-day free trial version of OnTimeRx-Windows software from: www.OnTimeRx.com and utilize the desktop program for your 911 data entry. All of the same suggested 911 BB categories are in the OnTimeRx-Windows desktop program. Data can be entered on a Windows XP, Vista, or Win-7 computer. Then copy the blocks of data into email messages and send them to yourself. Open the email on your BlackBerry device. Simply copy the data from the email message and select 911 Info – click the Menu button - Edit 911 to paste the data into your OnTimeRx 911 Info categories. To use the OTRx-Win desktop program for data entry beyond the 30-day trial period, a registration must be purchased separately from the Developer. Registered OnTimeRx Owners may qualify for a special discount. • Contact [email protected] for further assistance. © AmeliaPlex, Inc. 2010 www.ontimerx.com