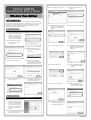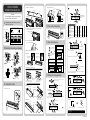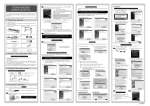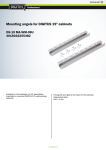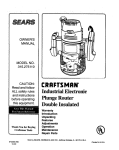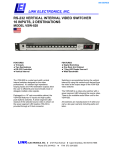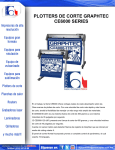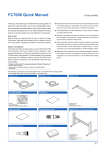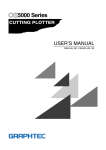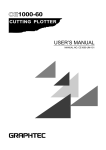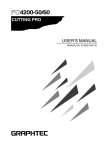Download CE5000 SERIES
Transcript
CE5000 SERIES SETUP MANUAL A-2 A little later, the start window is displayed. Press "Install CE5000" button to install the software and driver. The installed software Print & Cut Software (ROBO Master Pro) Cutting Plotter Controller Plotter Driver This Setup Manual describes the procedures required for setup. For operation procedures and details on how to make the settings, and for any other points that are not clear, please refer to the "CE5000 User's Manual" PDF files that are included in the CD-ROM provided with the CE5000 plotter. Setup Cutting Master 2 (When using the Illustrator/Corel Draw) * Windows and Windows XP and Windows Vista are registered trademark of Microsoft Corporation in USA and other countries. * Adobe Reader and Adobe Illustrator are trademark of Adobe Systems Incorporated. R R R R 1. Check the content 1. Check the content 2. Following accessories are attached to the plotter. Refer to the list and check the accessories. Plotter - 1 unit Cutting Plotter Controller Install the Cutting Plotter Controller according to the instruction on the screen. Note : The Cutting Plotter controller works only when installed to Windows 2000/XP/Vista using the USB interface. Note : E-2 and E-4 may not be displayed on certain computers. E-2. Select "No, not this time", E-1. Connect the CE5000 and the then press the Next button. PC using the USB cable, then power on the CE5000. The Cutting Plotter Controller is a software which enables to control major functions of the CE5000 from PC. C-1. Press the Next button. C-2. Press the Next button. Adobe Reader E-3. Select "Install the software E-4. Press the Next button. Install the item which is selected automatically (Recommended)" as a default. then press the Next button. Note : If it is not displayed, press START menu of the Windows, then select the Run. Select [CD-ROM]: \MultiSetup.exe and press OK button. Stand - 1 assembly C-3. Press the Next button. Power cable/USB cable - 1 of each Cutter plunger - 1 set Cutter Blade (CB09UA) - 1 set Water based fiber pen - 1 set User guide CD-ROM - 1 set Media Cutter - 1 set C-4. Press the Finish button. E-5. Press "Continue Anyway" button. E-6. Press the Finish button. Note: If you are using the Windows98SE/Me, press START menu, the select the Run. Then select [CD-ROM]:\English\Drive\DSETUP.exe and press the OK button. Note: In case of the Windows98SE/Me, it is compatible with the CE5000 driver, so skip to the section D-1. A-3 Follow the installation wizard. Note : If "Software License Agreement" is displayed, check the description. If you agree to the License agreement, press the Yes button. Setup Manual (this manual) - 1 set Note on Use - 1 set Plotter Driver When using Windows XP Install CE5000 Software Print and Cut software (ROBO Master Pro) Install the driver software according to the instructions on the screen. D-1. Press the OK button. D-2. Confirm that the CE5000 is not connected with thePC, then press the OK button. Install the Print and Cut software (ROBO Master Pro) according to the instruction on the screen. 2. Prepare the connection cable Note : The RS-232C cable is an option. Connect the plotter to PC with one of the following cables. RS-232C (Serial port) USB cable Select the cable according to the specification of the application software or the availability of the communication port on your PC. Use Graphtecrecommended cable for reliable operation. If you plan to use the ROBO Master-Pro software and the Cutting Plotter Controller, use the USB cable to connect the plotter to your computer. Note : The ROBO Master Pro works only when installed to Windows 2000/XP/Vista using the USB interface. B-1. Press the Next button. B-2. Press the Yes button. Power switch 2. Connect the power cord. Setup Cutting Master 2 A-4 Press "Setup Cutting Master 2" button on the Start window. ( Refer to A-2 and A-3 ) F-1. Select the language that you wish to use and then press the OK button. F-2. Select the language of the Cutting Master 2 and then press the Next button. D-4. Select the port then press the OK button. Select it when using the USB cable. COM1: Select it when using the RS-232C (Serial) cable. FILE: Select it when plot data is output to a file. Note: Note: USB connection is not guaranteed for computers running Windows 98 SE. Please use the RS-232C (serial) connection instead. B-3. Press the Next button. F-3. Press the Next button. F-4. Press the Yes button. F-5. Follow the instructions displayed on the screen and then press the Next button. F-7. Press the Finish button. B-4. Press the Next button. D-5. Press "Continue anyway" button. Power cord If specified port isn't available on the PC, the following window is displayed and the distination port is changed to "File". 4. Install the software Note: This manual explains the case of Windows XP . The explanations concerning the plotter driver are for Windows XP and Windows Vista. Computer administrator rights are required for users to install or use this software. Note: If you are using Macintosh , read "README" file in the English folder of attached CD-ROM. To install Cutting Master 2 go to step A-4 , otherwise go to step A-5 . D-3. Press the OK button. USB: Note : Remove all transportation tapes. 1. Turn the power switch to "O" position. When using Windows Vista If you are using Windows Vista, please refer to the separate instruction sheet for the plotter driver installation procedure. Note : If you use the Illustrator 8 or 9 for Macintosh, please read "Plug in for Illustrator.pdf ". Note: The ROBO Master Pro is an application software which has easy-to-use drawing function and has a function to output to the CE5000 and printers. 3. Connect the power source Left side of the plotter In case of USB connection, (The screens that are displayed may differ according to the operating system. Check the contents of each screen before proceeding with the installation.) F-6. Press the Yes button. B-5. Press the Next button. B-6. Press the Finish button. D-6. Press the OK button. In case of COM1 and FILE connection, In case of USB connection, A-1 Launch Windows, then insert the User guide CD-ROM into the CDROM drive of the PC. Note : At this stage, do not connect the plotter to the PC. Note: If the connection is COM1 or FILE the installation process is complete. To install Cutting Master 2 go to step A-4 , otherwise go to step A-5 . A-5 A-6 Press the Exit button. Install Adobe Reader The Adobe Reader is necessary to read attached users manual. If the Adobe Reader is not installed in your PC, press "Adobe Reader" to install it. 621359402 CE5000 SERIES RV-3.Press "Add a printer" button. RV-4.Press "Add a local printer" button. RV-5.Select COM1:(Serial Port) from [Use an existing port] and then press the Next button. RV-6.Press "Have Disk..." button. RV-7.Press " Browse..." button. RV-8.Select [GPCUT.INF] from the [CDROM]:\Driver\English\WIN2K_V ISTA folder and then press the Open button. RV-9.Press the OK button. RV-10.Select [Graphtec CE5000] and then press the Next button. RV-11.Press the Next button. RV-12.The installation starts. Press "Install this driver software anyway" button. Installing the Plotter Driver (Windows Vista Edition) When using Windows Vista The [User Account Control] window may appear during the installation procedure. If you have logged in using a standard user account, you will be asked to enter the administrator account password. Have it ready beforehand. If you have logged in using an administrator account, permission to continue will be required. Connecting via USB Note: Depending on the environment used, the window shown in Step UV-2 below may not be displayed. UV-1.Use the USB cable to connect the CE5000 to your computer. When the power to the CE5000 is turned on, the following window is displayed. Click [Locate and install driver software (recommended)]. UV-2.If the following window is displayed, press "Don't search online". UV-3.The following message is displayed. Do not click on itsimply wait. UV-4.Press the Next button. UV-6.Press "Install this driver software anyway". UV-5.Select "Graphtec CE5000" opposite [Graphtec - English] displayed under "Manufacturer" and then press the Next button. UV-7.Installation of the driver software has been completed. Press the Close button. Connecting via RS-232C Note: These instructions assume that you are using the COM1 port. RV-1.When installation of the Cutting Plotter Controller has been completed, a Help window to assist you in installing the driver is displayed. If you are connecting via the RS-232C interface, close this Help window. RV-13.Installation of the driver software has been completed. Press the Finish button. RV-2.Select [Control Panel] from the [Start] menu and then click [Printer] in the [Hardware and Sound] group. 621359310 CE5000 SERIES OPERATION MANUAL Raise for CE5000-60 Provide slack in the media Stopper Stock shaft Caution To avoid bodily injury, always handle the cutter blade with caution. 1 6. Adjusting the media 2. Setting the roll media stand Fit in for CE5000-120 Preparing the cutter blade and the cutter pen plunger 1 09U Roll media Insert the stoppers into both end of the core. Set the shaft Adjusting the cutter blade length 3-1. Pull out the roll media and pass through the CE5000 (in case of roll media) Cutter pen plunger 4 Turn on the cutting plotter Set FORCE, SPEED and QUALITY with reference to the table below. Move the cursor Sheet media A rough guide of the setting Press the "|" side of its power switch Pull out the roll media Extend the blade 0 14 30 2 Extract the blade Guide of the cutter blade length Right Too long Too short Material Thickness(mm) Blade Cutting force Outdoor vinyl 0.05 to 0.08 CB09UA 10-14 (for small size character cutting) 0.05 to 0.08 CB15UB 10-14 Film for decoration 0.08 to 0.1 CB09UA 14-17 Transparent/translucent film 0.08 to 0.1 CB09UA 14-20 0.08 to 0.1 CB09UA 14-20 Reflection film Fluorescent film 0.20 to 0.25 CB09UA 20-21 Fluorescent film 0.20 to 0.25 CB15U 20-21 Speed 1-30 1-20 1-30 1-30 1-30 1-20 1-20 Quality 2 1 2 2 2 1 1 Adjust the cutting force so that the cutting trace lightly appears on the media liner. Cutter blade 3-2. Pass the sheet media through the CE5000 (in case of sheet media) the media with backing sheet Insert the cutter blade 2 Mounting the cutter pen plunger 5 Select the media mode When using a sheet media. Select media mode using arrow keys. SHEET PRESS ENTR 4. Align the media with the CE5000 Mount CE5000-120 CE5000-60 Align the media to the scale Align the media to the guide line Loosen 3 Loading the media When using a roll media and setting the origin point to the current setting position. ROL L 1 PRESS EN TR ROL L 2 PRESS ENTR Origin point Push roller position guide mark Move the push rollers while the lever is in the low position. Caution: Be sure to keep your hands, hair, and face away from the moving parts. Check the corners of the triangle. Too much 1 09U - 1 14 30 2 In this case, decrease the offset value. Make sure to position the media so it covers the media sensor. CE5000-60 Push roller 1. Lower the set lever 1 PEN Press the COND. key. 12 30 2 Too little Grit roller Select the setting condition number. 1 09U +1 14 30 2 2 09U Media sensor CE5000-120 If loading narrow media, position both push rollers above the longest grit roller. Press the ENTER key Move the cursor to adjust the offset value, repeat the adjustment until the result becomes proper. Move the cutter pen to the position where you wish to initiate the test. The media cannot be fed if the push roller position is not adjusted to the mark. Press the TEST key Origin point 6 Setting the cutting conditions Tighten 0 14 30 2 PRESS ENTER KEY 5. Adjust the push roller position Pen bracket Pen bracket When using a roll media and setting the origin point to the top of media. Adjust the position of the push rollers to the push roller position guide mark Flange Origin point Media sensor Media sensor Flange Press the ENTER key to start media size detection. 1 09U 0 14 30 2 In this case, increase the offset value. If you wish to use the 09U as a standard accessory, the default setting condition is saved in the condition number 2. Move the cursor Push roller Proper Grit roller 1 09U 0 14 30 2 Select a blade Media sensor Corners are cut properly. Press the ENTER key to finish. If the ENTER key is pressed, then the setting conditions are stored into the memory. 621359402