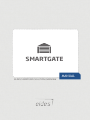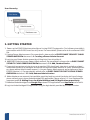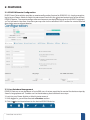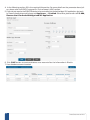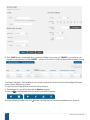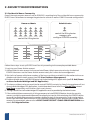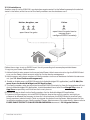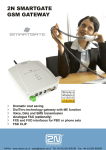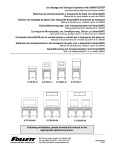Download SMARTGATE - Elite Alarm Solutions LLP
Transcript
SMARTGATE ELDES SMARTGATE SOLUTION OVERVIEW MANUAL Contents 1. GETTING STARTED .................................................................................................................... 4 2. FEATURES ................................................................................................................................. 5 2.1. ESIM120 Remote Configuration ..................................................................................................................5 2.2. User Database Management .......................................................................................................................5 2.3. Add, Remove Users for Android Widget and iOS Application .................................................................7 3 .SECURITY RECOMMENDATIONS ............................................................................................. 10 3.1. Residential House Community ................................................................................................................. 10 3.2. Private House ...............................................................................................................................................11 2 SmartGate manual v1.0 ELDES Smart Gate is a sub-platform of ELDES Smart Security. It has been designed exclusively for ESIM120 GSM switch-gate controller monitoring, control and remote configuration. The solution consists of: • ESIM120 • Gate automation device • Android widget/iOS application • Administration interface via web • ELDES Smart Security server Administration interface Database User g Comin e th up in e futur Android aplication/widget or iOS application Web interface Administrator/Power-admin Android widget/iOS application ESIM120 SmartGate manual v1.0 3 User hierarchy Distributor Power-Admin Administrator Database user 1. GETTING STARTED 1. Power up the ESIM120 device and configure it using ELDES Configuration Tool software to establish a connection with ELDES Smart Security server For more details, please refer to the software's HELP file. 2. Create a Power-Admin account. For more details, please refer to ELDES SMART SECURITY CLOUD SERVER OVERVIEW document‘s 1. Creating a Power-Admin Account. 3. Log in to your Power-Admin account by visiting http://security.eldes.lt. 4. Add ESIM120 device to your Power-Admin account. For more details, please refer to ELDES SMART SECURITY CLOUD SERVER OVERVIEW document‘s 2.1. Add, Remove Device. 5. If you wish to grant permission to a user to monitor GSM signal level, view alerts and other related information as well as to configure and control the device via web-browser or smart-phone application, please add an Administrator account (-s) to your Power-Admin account and assign one or more ESIM120 device (-s). For more details, please refer to ELDES SMART SECURITY CLOUD SERVER OVERVIEW document‘s 2.2. Add, Remove Administrators. 6. Add a database user account that would be permitted only to control the device via free of charge phone call and smart-phone Android widget/iOS application. Please refer to 2.2. User Database Management and 2.3. Adding Users for Android Widget and iOS Application respectively. 7.Download Android widget from Google Play store or iOS application from App Store and install it. 8.Log in to Android widget/iOS application using the login details provided by the administrator. 4 SmartGate manual v1.0 2. FEATURES 2.1. ESIM120 Remote Configuration ELDES Smart Gate solution provides a remote configuration feature for ESIM120. It is simply enough to log in to your Power-Admin or Administrator account and click the button located next to the desired ESIM120 device. The remote configuration environment was designed based on the ELDES Configuration Tool software's interface, therefore you may refer to the software's HELP section for a more detailed description on a certain parameter. 2.2. User Database Management ESIM120 features a user database of up to 500 users that are permitted to control the device output by free of charge phone call. To add a user to the database, please follow these steps: 1. Log in to your Power-Admin or Administrator account. 2. Once logged in, you will be directed to Devices section. 3. Click the button located next to the desired ESIM120 device. SmartGate manual v1.0 5 4. In the following section, fill in the required information. For more details on the parameter description, please refer to ELDES Configuration Tool software's HELP section. 5. If you do not require the ESIM120 device to be controlled via Android widget/iOS application, but only by free of charge phone call, please set App Access → Disabled. Otherwise, please refer to 2.3. Add, Remove Users for Android Widget and iOS Application. 6. Click SAVE button to create a database user account after the information is filled in. 7. User database account created. 6 SmartGate manual v1.0 To remove the database user account, please follow these steps: 1. Log in to your Power-Admin or Administrator account. 2.Once logged in, you will be directed to Devices section. 3.Click the button located next to the desired ESIM120 device. 4. In the following section click the removed. button located next to the database user account that is to be 5.Database user account removed. NOTE: Depending on the license type, the administrator might be permitted to manage only a certain number of database users. For more details on how to remove this restriction, please contact your supplier. 2.3. Add, Remove Users for Android Widget and iOS Application To add a user to the database that will be permitted to control ESIM120 using Android Widget and iOS application, please follow these steps: 1. Log in to your Power-Admin or Administrator account. 2. Once logged in, you will be directed to Devices section. 3. Click the button located next to the desired ESIM120 device. 4. In the following section, fill in the required information. For more details on the parameter description, please refer to ELDES Configuration Tool software's HELP section. 5. Ensure that App Access is set to Enabled and fill in the required information. Please note that in Mobile App Access part: • Username – User name used for logging in to Smart Gate interface via Android widget/iOS application. The initial user name is generated automatically according to the user phone number and restricted to be changed to any other user name. • Password – Password used for logging in to Smart Gate interface via Android widget/iOS application. The initial password is generated automatically and can be changed to any other password of your choice. • Output – Determines the output that will be allowed to control by the database user via Android widget/iOS application. If All is selected, the user will be able to select in the Android/widget iOS application which one of the two outputs to control. SmartGate manual v1.0 7 6. Click SAVE button to proceed with creating a database user account; CANCEL – to return to user database management section; RESET – to clear all the entries that had been filled in before saving. To remove the option from database user account to control the device via Android widget/iOS application, please follow these steps: 1.Log in to your Power-Admin or Administrator account. 2. Once logged in, you will be directed to Devices section. 3.Click the button located next to the desired ESIM120 device. 4.In the following section click the 8 button located next to the desired database user account. SmartGate manual v1.0 5.In the following section set App Access to Disabled and click SAVE button. 6.The user will no longer be able to control the device using Android widget/iOS application. SmartGate manual v1.0 9 3 .SECURITY RECOMMENDATIONS 3.1. Residential House Community One of the most common areas of use for ESIM120 is a parking lot of the residential house community. ELDES Smart Gate allows to manage the gate barrier control as well as ESIM120 remote configuration. House residents control the lifting barrier Administrator control the lifting barrier manage users configure ESIM120 remotely Follow these steps to set up ELDES Smart Security according to the example provided above: 1.Log in to your Power-Admin account. 2.Add an Administrator account to the associated Power-Admin account and assign the desired ESIM120 device or use the Power-Admin account solely for further device management. 3. Get the list of names with phone numbers of the house residents and add this information to the user database via Administrator account (see 2.2. User Database Management). 4. Enable or disable access to ESIM120 control via Android widget/iOS application (see 2.3. Add, Remove Users for Android Widget and iOS Application). 5.The house residents who are permitted to control ESIM120 not only by free of charge phone call, but also via Android widget/iOS application, should download those items from Google Play store or App Store respectively and install on their smart-phones. 6.The log in details for the Android widget/iOS application must be provided by the Administrator. 7. If the residential house community is hiring a company to install ESIM120 device, due to the security reasons, we highly recommend to demand the company to transfer full control over the ESIM120 device to one of the responsible community members (administrator) of the community. To do so, migrate the device from the Power-Admin account of the installation company to your administrator‘s Power-Admin account. For more details, please refer to ELDES SMART SECURITY CLOUD SERVER OVERVIEW document‘s 2.6. Migrate Devices. 10 SmartGate manual v1.0 3.2. Private House Another area of use for ESIM120 is a private house gate control. In the following example the administrator is the father, while the rest of the family members are the database users. Mother, daughter, son open/close the gates Father open/close the gates barrier manage users configure ESIM120 remotely Follow these steps to set up ELDES Smart Security according to the example provided above: 1.Log in to your Power-Admin account. 2. Add an Administrator account to the associated Power-Admin account and assign the ESIM120 device or use the Power-Admin account solely for further device management 3. Add the names with phone numbers of family members to the user database via Administrator account (see 2.2. User Database Management). 4. Enable or disable access to ESIM120 control via Android widget/iOS application (see 2.3. Add, Remove Users for Android Widget and iOS Application). 5.The family members who are permitted to control ESIM120 not only by free of charge phone call, but also via Android widget/iOS application, should download those items from Google Play store or App Store respectively and install on their smart-phones. 6.Provide the log in details to the family members for the Android widget/iOS application. 7. If you are hiring a company to install ESIM120 device, due to the security reasons, we highly recommend to demand the company to transfer full control over the ESIM120 device to one of your family members (administrator). To do so, migrate the device from the Power-Admin account of the installation company to your family member‘s Power-Admin account. For more details, please refer to ELDES SMART SECURITY CLOUD SERVER OVERVIEW document‘s 2.6. Migrate Devices. SmartGate manual v1.0 11