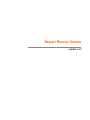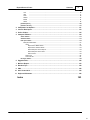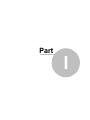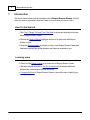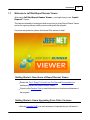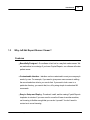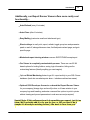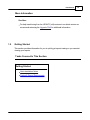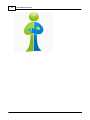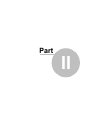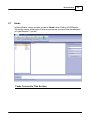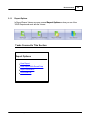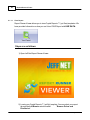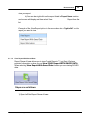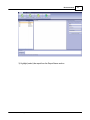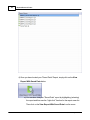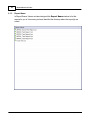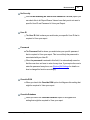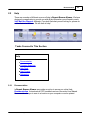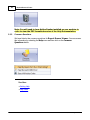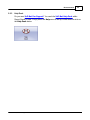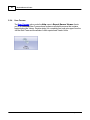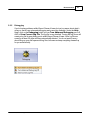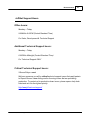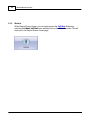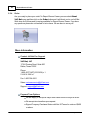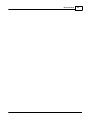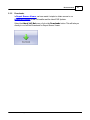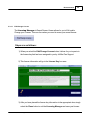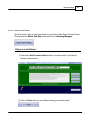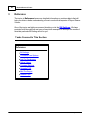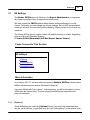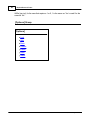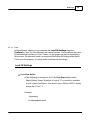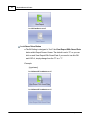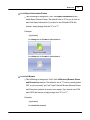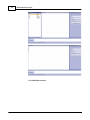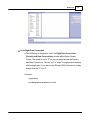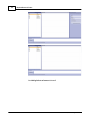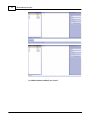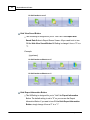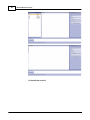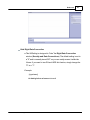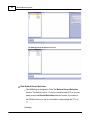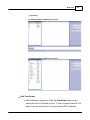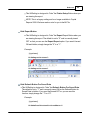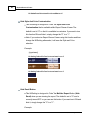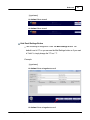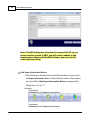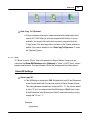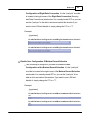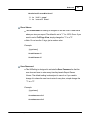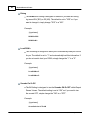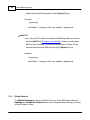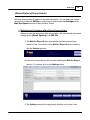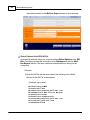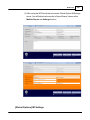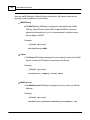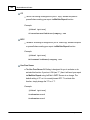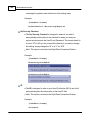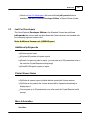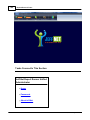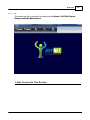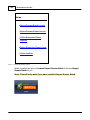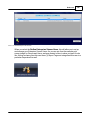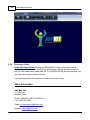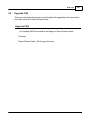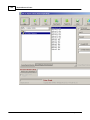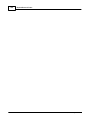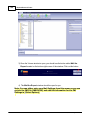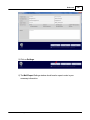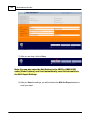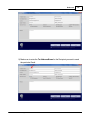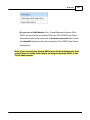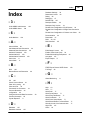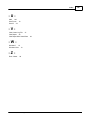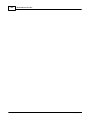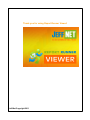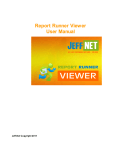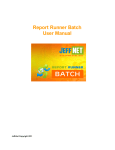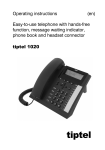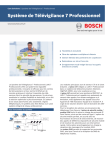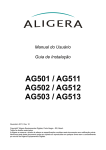Download Report Runner Viewer - Jeff
Transcript
Report Runner Viewer User Manual Jeff-Net, LLC Copyright 2013 ::: All rights reserved Report Runner Viewer Jeff-Net, LLC Report Runner Viewer User Manual Jeff-Net, LLC Copyright 2013 ::: All rights reserved All rights reserved. No parts of this work may be reproduced in any form or by any means - graphic, electronic, or mechanical, including photocopying, recording, taping, or information storage and retrieval systems - without the written permission of the publisher. Products that are referred to in this document may be either trademarks and/or registered trademarks of the respective owners. The publisher and the author make no claim to these trademarks. While every precaution has been taken in the preparation of this document, the publisher and the author assume no responsibility for errors or omissions, or for damages resulting from the use of information contained in this document or from the use of programs and source code that may accompany it. In no event shall the publisher and the author be liable for any loss of profit or any other commercial damage caused or alleged to have been caused directly or indirectly by this document. Printed: February 2013 in (whereever you are located) Publisher Jeff-Net, LLC Managing Editor Tracie Morgan Technical Editors Jeff-Net Fan Support Special thanks to: Jeff-Net Fan Support for contributing to this documentation. We appreciate the long hours, endless efforts and sacrifice given to make all this possible. For all of our "Beta Testers" that have provided amazing feedback and suggestions during our Beta period of this combined release of Report Runner Unified. It was so valuable to us and helped Report Runner go live into production with great speed and success! Thank you so much! Last but certainly not least, we want to thank all of our wonderful Jeff-Net Report Runner Fans for your support over the years. We appreciate the opportunity to serve you! . 4 Report Runner Viewer Table of Contents Foreword 6 Part I Introduction 8 1 Welcome ................................................................................................................................... to Jeff-Net Report Runner Viewer 9 2 About................................................................................................................................... Jeff-Net Report Runner Viewer 10 3 Why Jeff-Net ................................................................................................................................... Report Runner Viewer? 11 4 Top 5................................................................................................................................... Things To Know From The Start 14 5 Getting ................................................................................................................................... Started 15 Quick Installation .......................................................................................................................................................... Notes 16 System & Report .......................................................................................................................................................... Requirem ents 17 6 Getting ................................................................................................................................... Help 18 7 We Believe ................................................................................................................................... 19 Part II Documentation 22 1 Home................................................................................................................................... 23 Report Options .......................................................................................................................................................... 25 View Report ......................................................................................................................................................... 26 View Report ......................................................................................................................................................... With Saved Data 29 Report Information ......................................................................................................................................................... 33 Close and ......................................................................................................................................................... Exit 35 Brow se Drives .......................................................................................................................................................... and Directories 36 Report Nam e .......................................................................................................................................................... 38 Security and Data .......................................................................................................................................................... Connections 39 Record Selection .......................................................................................................................................................... 42 2 Help ................................................................................................................................... 43 Docum entation .......................................................................................................................................................... 43 Com m on Questions .......................................................................................................................................................... 44 Help Desk .......................................................................................................................................................... 45 User Forum s .......................................................................................................................................................... 46 Debugging .......................................................................................................................................................... 47 3 About................................................................................................................................... Jeff-Net 48 Contact Inform .......................................................................................................................................................... ation 50 Website .......................................................................................................................................................... 52 Updates via Tw .......................................................................................................................................................... itter 53 Order .......................................................................................................................................................... 54 Dow nloads .......................................................................................................................................................... 57 Licensing Manager .......................................................................................................................................................... 58 Edit/Change ......................................................................................................................................................... License 59 Check License ......................................................................................................................................................... Status 61 Deactivate......................................................................................................................................................... License 62 Clear All Licensing ......................................................................................................................................................... 63 Part III Reference 66 1 INI Settings ................................................................................................................................... 67 [Options] .......................................................................................................................................................... 67 © 2012 Jeff-Net, LLC ::: All rights reserved Report Runner Viewer Contents 5 Lock ......................................................................................................................................................... 69 Hide ......................................................................................................................................................... 77 Show ......................................................................................................................................................... 89 Disable ......................................................................................................................................................... 92 Enable ......................................................................................................................................................... 94 Others ......................................................................................................................................................... 96 [Global Options] .......................................................................................................................................................... 100 [Standard View .......................................................................................................................................................... er] 107 2 Command ................................................................................................................................... Line Options 111 3 Just ................................................................................................................................... For Developers 113 4 Online ................................................................................................................................... Videos 114 5 Compare ................................................................................................................................... Editions 114 Starter Edition .......................................................................................................................................................... 115 Standard Edition .......................................................................................................................................................... 116 Enterprise Edition .......................................................................................................................................................... 118 Enterprise......................................................................................................................................................... Administrator 119 Home ......................................................................................................................................... 121 Report Runner ................................................................................................................................... Batch Launch 122 Report Runner ................................................................................................................................... View er Launch 123 Define Enterprise ................................................................................................................................... View er Reports 124 Define Enterprise ................................................................................................................................... View er Users 125 Close And Exit ................................................................................................................................... 126 Passw ords ......................................................................................................................................... 126 About Jeff-Net ......................................................................................................................................... 127 Developer Edition .......................................................................................................................................................... 128 6 Upgrade ................................................................................................................................... FAQ 129 7 Mail................................................................................................................................... the Report 133 8 Random ................................................................................................................................... Tips 138 9 UNC................................................................................................................................... 140 10 2011................................................................................................................................... Verses 2012 140 11 Keyboard ................................................................................................................................... Shortcuts 142 Index 143 © 2012 Jeff-Net, LLC ::: All rights reserved 5 6 Foreword Foreword Thank you for your interest and support in Jeff-Net Report Runner Viewer. We have a long history of hard work, easy-to-use software, world-class support and happy customers. We had you in mind when creating this newly combined release of Report Runner Unified with Report Runner Viewer. We hope you find this Help Documenation useful. We will continue to make modifications and enhancements to make sure you stay up-to-date with the latest features and functions. If you have any questions and/or suggestions, we want to hear from you. We hope you will love what you see and read! Jeff-Net Fan Support © 2012 Jeff-Net, LLC ::: All rights reserved Part I 8 1 Report Runner Viewer Introduction The topics listed below provide information about Report Runner Viewer. We will show you how to get started, what the Viewer is for and what you can do with it. How To Get Started See Top 5 Things To Know From The Start for important information to know about Report Runner Viewer. Review the Getting Started highlights and be off to great start with Report Runner Viewer. Study the Documentation for details on how to use Report Runner Viewer and familiarize yourself with all the features and functions available to you. Learning more Check out the Online Videos for a closer look at Report Runner Viewer. We have special information Just For Developers that include additional jnKeywords, customization options and more. Compare Editions of Report Runner Viewer to see which one is right for you. © 2012 Jeff-Net, LLC ::: All rights reserved Introduction 1.1 9 Welcome to Jeff-Net Report Runner Viewer Welcome to Jeff-Net Report Runner Viewer, our simple, easy to use, Crystal Reports™ Viewer. This help documentation is designed both as a tutorial in using Report Runner Viewer and as an ongoing reference while you are working with the program. If you have any questions, please let us know! We are here to help! Getting Started - New Users of Report Runner Viewer Review the Top 5 Things To Know From The Start and Documentation to familiarize yourself with Report Runner Viewer. Check out the Random Tips for useful information on functions and features of the program. Getting Started - Users Upgrading From Older Versions See the Upgrade FAQ for a quick summary of important tips you will need to © 2012 Jeff-Net, LLC ::: All rights reserved 10 Report Runner Viewer know. Check out the modified Command Line Options. There are a few changes. 1.2 About Jeff-Net Report Runner Viewer Jeff-Net Report Runner Viewer is one of the partner applications in the combined release called Report Runner Unified. It has been designed in the latest .Net technology and is fully compatible with newer Windows Operating Systems such as Windows XP Pro, Windows Vista, Windows 7, Windows 8, Windows Server 2003 and Windows Server 2008. It has a beautiful and very friendly user-interface, including optionally configurable INI settings to make it even easier to use. If there are parameters for the reports, you will be prompted. All the flexibility of running it within Crystal Reports™, but users can't modify the report templates. This is a much less expensive option than buying another license for the Crystal Reports™ Designer just to look at reports, and it is much easier to use for the end user. © 2012 Jeff-Net, LLC ::: All rights reserved Introduction 1.3 11 Why Jeff-Net Report Runner Viewer? Features Beautifully Designed - Our software is laid out in a way that makes sense. We are meticulous in our design. If you know Crystal Reports, our software will make perfect sense. Customizable Interface - Interface can be customized to meet your company's needs, by user. For example, if you want to give power users access to editing the record selection criteria, you can do that. If you want to lock a user to a particular directory, you can do that, too, all by using simple to understand INI commands. Easy to Setup and Deploy - Download, install, and be running Crystal Reports templates in minutes. If you ever need to move the Viewer to another machine, our licensing is flexible enough that you can do it yourself. You don't need to contact us to move licensing. © 2012 Jeff-Net, LLC ::: All rights reserved 12 Report Runner Viewer Very Affordable - Pricing can start at just $50 for the first user and costs per user go way down from there. Command Line Options - Viewer can easily be called from other applications by passing the report, user ID, password, and record selection (if necessary). This option also allows you to set up short-cuts on a users desktop. We also have a Developer Edition license for additional jnKeywords that are available. Citrix and Terminal Server Licensing Available - Our Viewer can also be run on a Citrix or Terminal Server (Remote Desktop Services). There are some memory considerations with this option, but we do make it available. Excellent Technical Support - We provide free technical support for all of our software products. Try Before You Buy - Receive a free, 45 day, fully functioning evaluation license of our software. © 2012 Jeff-Net, LLC ::: All rights reserved Introduction 13 Additionally, our Report Runner Viewer offers some really cool functionality... Auto-Refresh (every X minutes) Auto-Close (after X minutes) Easy Mailing (customize email and attachment type) Short-cut keys to mail, print, export, refresh, toggle group tree and parameter panel on and off, enlarge/decrease view, first/last/previous/next page, and goto specific page Maximized report viewing window removes EVERYTHING except report Our Viewer is completely customizable per user. There are over 85 INIbased options for locking folders, saving login information, hiding and/or customizing features (literally anything you can imagine) Optional Global Monitoring feature logs ALL report activity to your SQL Server database (track who ran what reports when -- includes machine/user name) Optional $500 Developer license to co-brand the Report Runner Viewer for your company (change logo and modify colors on Viewer window to your company logo and branding, and extra command line options to print to printer without viewing and pre-set parameters to end users are not prompted) Special Note: If this software doesn't do something you expect, just let us know. We'll probably add it in for you for free, or tell you how to do it (maybe it's already an existing feature). We want to hear from you! © 2012 Jeff-Net, LLC ::: All rights reserved 14 1.4 Report Runner Viewer Top 5 Things To Know From The Start We thought you would want to know a few important things to help you when you start using Report Runner Viewer. Top 5 Things To Know From The Start 1) Do you have a 64-bit machine? If so, Crystal Reports still requires 32-bit ODBC drivers. You must create the System DSN in the 32-bit ODBC Administrator that can be found in the c:\windows\syswow64 folder. Locate the odbcad32. exe and double-click to launch the 32-bit ODBC Administrator. 2) You can select the Add Advanced Data Connection to view all of the data connection settings in a report. This is useful when your report has multiple data sources and requires different IDs and/or Passwords to run the report. It's also useful for changing a database DSN or file path for a report where the path is different from one machine to the next (different mapped drives). 3) If you have any problems, you can easily access Debugging and view the current log file from within the Viewer via the Help menu. This log file is quite extensive. 4) We have listed all of the Application Settings in the INI File (jnrrv.ini) so all you need to do is modify them according to your needs. 5) We have a number of Command Line Options available. Make sure to check out this topic for all the details. © 2012 Jeff-Net, LLC ::: All rights reserved Introduction 15 More Information See Also: For help transitioning from the LEGACY (old) versions to our latest version we recommend reviewing the Upgrade FAQ for additional information. 1.5 Getting Started This section provides information for you to quickly get up and running so you can start viewing your reports. Tasks Covered In This Section Getting Started Quick Installation Notes System & Report Requirements © 2012 Jeff-Net, LLC ::: All rights reserved 16 1.5.1 Report Runner Viewer Quick Installation Notes This combined release is called Report Runner Unified. Why? Because everything runs from ONE executable. It simplifies the installation, security, licensing and support. The Installation Wizard defaults to install both Report Runner Viewer and Report Runner Batch. There are step-by-step installation instructions available in our online knowledgebase articles. New Users to Report Runner Viewer If you are downloading and installing Report Runner Viewer from our Download Center for the first time, we provide an immediate 3 Day Temporary License to get you started. Do you need a longer time to evaluate the product? No problem. We can extend the license and supply you with a 45 Day Evaluation License FREE! Simply email us at [email protected] to request your 45 Day FREE Evaluation License. We even support our products 100% during evaluation periods, so if you have any questions please let us know. User forums, News, Knowledgebase Articles, Online Videos can be found at our Fan Support page. Current Users to Report Runner Viewer Our Download Center keeps you updated with the latest version. You can register to receive our Jeff-Net News on our Fan Support page to receive our latest Release Notes. © 2012 Jeff-Net, LLC ::: All rights reserved Introduction 1.5.2 17 System & Report Requirements System Requirements Jeff-Net Report Runner Viewer runs best on... Microsoft Windows® XP Pro SP2 and higher Microsoft Windows® Vista Microsoft Windows® 7 Microsoft Windows® 8 Microsoft Windows® Server 2003 Microsoft Windows® Server 2008 Report Requirements Jeff-Net Report Runner Viewer includes all necessary runtime files to view Crystal Reports templates and is developed using the latest Microsoft .Net technology. It supports reports created in... Crystal Reports™ 9 Crystal Reports™10 Crystal Reports™XI Crystal Reports™2008 Crystal Reports™2011 For Crystal Reports 8.5 Users If you are still working with reports created in Crystal Reports™ 8.5 please contact JeffNet Support for the Report Runner Viewer solution for the 8.5 version. You are welcome to try to run your version 8.5 reports with this version, but if you have any problems, we have an 8.5 specific version for you to run. It's all included in your licensing. © 2012 Jeff-Net, LLC ::: All rights reserved 18 1.6 Report Runner Viewer Getting Help We offer a number of different resources to get the help you need. If you can't find what you are looking for please do not hesitate to let us know. We are here to help! Getting Help Display Help The quickest way to display help within Report Runner Viewer is press F1 on your keyboard. If context-sensitive help is available it will be displayed automatically. You can also access select the Help menu located at the top toolbar of Report Runner Viewer. User Forum The online User Forum is a wonderful resource to access information about Report Runner Viewer. Register today (it's completely free) and receive support from our JeffNet Staff and thousands of other experienced Report Runner Viewer users. The User Forum is located at: http://www.jeff-net.com/smf/ Contacting Jeff-Net Fan Support Our direct contact page for support from Jeff-Net is located at: http:// www.jeff-net.com/support/ Tutorials Online Videos Advanced Documentation that are customized Just For Developers. © 2012 Jeff-Net, LLC ::: All rights reserved Introduction 19 Getting A Printed User Manual Within Report Runner Viewer, you can press the Documentation button in the Help menu, a formatted PDF version of the User Manual Documentation designed for printing. You can download a formatted PDF version of the User Manual Documentation designed for printing from our download page at: http:// www.jeff-net.com/ReportRunnerViewer.pdf Note: You must have Adobe Reader installed on your machine in order to view the formatted PDF version. 1.7 We Believe WE BELIEVE... In intelligent software that's easy to use, beautiful to look at, and cost effective In giving you far more than you pay for In providing smart, caring, passionate, customer support In teaching a solution, not selling a product In kindness, happiness, laughter and smiles In technology that makes your life easier In attempting the impossible In the golden rule and being respectful of others In earning not just customers, but fans ... for life! © 2012 Jeff-Net, LLC ::: All rights reserved 20 Report Runner Viewer © 2012 Jeff-Net, LLC ::: All rights reserved Part II 22 2 Report Runner Viewer Documentation In this Documentation you will find important information that we hope you find useful. We have done our best to cover all aspects of Report Runner Viewer. Tasks Covered In This Section Documentation Home Help About Jeff-Net © 2012 Jeff-Net, LLC ::: All rights reserved Documentation 2.1 23 Home In Report Runner Viewer we hope you feel at "Home" when Viewing YOUR Reports. This section covers all the basics of how you can access your report that was designed in Crystal Reports™ (.rpt file). Tasks Covered In This Section © 2012 Jeff-Net, LLC ::: All rights reserved 24 Report Runner Viewer Home Report Options Browse Drives and Directories Report Name Security and Data Connections Record Selection © 2012 Jeff-Net, LLC ::: All rights reserved Documentation 2.1.1 Report Options In Report Runner Viewer we cover several Report Options on how you can View YOUR Reports and work with the Viewer. Tasks Covered In This Section Report Options View Report View Report With Saved Data Report Information Close and Exit © 2012 Jeff-Net, LLC ::: All rights reserved 25 26 2.1.1.1 Report Runner Viewer View Report Report Runner Viewer allows you to view Crystal Reports ™ (.rpt files) templates. We have provided information on how you can View YOUR Report with LIVE DATA. Steps are as follows 1) Open Jeff-Net Report Runner Viewer. 2) Locate your Crystal Reports™ (.rpt file) template. You can select your report through the Left Browse window called "Browse Drives and Directories". © 2012 Jeff-Net, LLC ::: All rights reserved Documentation 3) Highlight (select) the report from the Report Name section. © 2012 Jeff-Net, LLC ::: All rights reserved 27 28 Report Runner Viewer 4) Then you can view your report by either selecting the View Report Button or you have two other options on how you can view your report. a) You can double-click on the report listed in Report Name section to © 2012 Jeff-Net, LLC ::: All rights reserved Documentation 29 view your report. b) You can also right-click on the report listed in Report Name section and a menu will display and then select View Report from the list. Example of the View Report option in the menu when do a "right-click" on the report you want to view. 2.1.1.2 View Report With Saved Data Report Runner Viewer allows you to view Crystal Reports ™ (.rpt files). We have provided information on how you can View YOUR Report WITH SAVED DATA. When selecting View Report With Saved Data function you are viewing SAVED data. Steps are as follows 1) Open Jeff-Net Report Runner Viewer. © 2012 Jeff-Net, LLC ::: All rights reserved 30 Report Runner Viewer 2) Locate your Crystal Reports™ (.rpt file) template. You can select your report through the Left Browse window called "Browse Drives and Directories". © 2012 Jeff-Net, LLC ::: All rights reserved Documentation 3) Highlight (select) the report from the Report Name section. © 2012 Jeff-Net, LLC ::: All rights reserved 31 32 Report Runner Viewer 4) Once you have located your "Saved Data" Report, simply click on the View Report With Saved Data button. a) You can also view your "Saved Data" report by highlighting (selecting) the report and then use the "right-click" function for the report menu list. Then click on the View Report With Saved Data from the menu. © 2012 Jeff-Net, LLC ::: All rights reserved Documentation 33 Example of the View Report With Saved Data option in the menu when do a "right-click" on the report you want to view: Note: The report you select needs to be designed with "Saved Data" in order for this function to work. Example of the message you will receive if the report does not have any saved data in it: 2.1.1.3 Report Information In Report Runner Viewer we provide a Report Information Button that you can view details about your Report. This information is generated from your report created in Crystal Reports™ (.rpt). Note: This is not designed to modify from this screen, it is for informational purposes ONLY. The technical term for this is "read only". © 2012 Jeff-Net, LLC ::: All rights reserved 34 Report Runner Viewer © 2012 Jeff-Net, LLC ::: All rights reserved Documentation 2.1.1.4 35 Close and Exit In Report Runner Viewer, the Close and Exit Button is an easy way to CLOSE your report and EXIT Report Runner Viewer. Tip: You can also use the "X" from the top right corner bar to EXIT Report Runner Viewer as well. © 2012 Jeff-Net, LLC ::: All rights reserved 36 2.1.2 Report Runner Viewer Browse Drives and Directories In Report Runner Viewer you are able to select your report through our Browse Drives and Directories window. Note: You may need to get with your Crystal Reports Developer or Network Administrator if you don't know where the reports are located. © 2012 Jeff-Net, LLC ::: All rights reserved Documentation © 2012 Jeff-Net, LLC ::: All rights reserved 37 38 2.1.3 Report Runner Viewer Report Name In Report Runner Viewer we have designed this Report Name window to list the reports for you to View once you have identified the directory where the report(s) are saved. © 2012 Jeff-Net, LLC ::: All rights reserved Documentation 2.1.4 39 Security and Data Connections In Report Runner Viewer, this particular Security and Data Connections window allows you to enter the necessary information that is needed related to your User ID and Password. We also have options that cover DSN, Database Settings and Advanced Data Connections. © 2012 Jeff-Net, LLC ::: All rights reserved 40 Report Runner Viewer Tasks Covered In This Section © 2012 Jeff-Net, LLC ::: All rights reserved Documentation 41 No Security With the No Security (No User ID and Password To Run) option you can check this to let Report Runner Viewer know that you do not need a specific User ID and Password to View your Report. User ID The User ID field is where you would enter your specific User ID that is required to View your report. Password The Password field is where you would enter your specific password that is required to View your report. This is most likely the password is associated with your User ID. When the password is entered in this field, it is automatically saved so that the user does not have to enter it every time. If you require the user to enter the password every time, see [Options] INI Settings for details on how to change this function accordingly. Override DSN When you check this Override DSN option it will bypass this setting that might be required to View your report. Override Database When you check this Override Database option it will bypass this setting that might be required to View your report. © 2012 Jeff-Net, LLC ::: All rights reserved 42 Report Runner Viewer Add Advanced Data Connection When you click on the Add Advanced Data Connection button it will take you to the Configure Advanced Data Connection to identify the database settings for each table for the report that is listed. This is useful when your report has multiple data sources and requires different IDs and/or Passwords to run the report. It's also useful for changing a database DSN or file path for a report where the path is different from one machine to the next (different mapped drives) 2.1.5 Record Selection The Bottom Record Selection is for when you want to retrieve the record selection for your current report and edit the record selection criteria on-the-fly. After you have retrieved the Record Selection and it is displayed in the white window area, you also can check the box option to Use This Record Selection (Override Record Selection Saved Within Report). When this option is checked you will override the record selection that was saved within the report with the recent information listed. Note: Changing the record selection here will not update the report permanently. In most cases, this function is not necessary so we do make it available to "hide" or "lock" this Bottom Record Selection window in the [Options] within the INI File. © 2012 Jeff-Net, LLC ::: All rights reserved Documentation 2.2 43 Help There are a number of different sources of help in Report Runner Viewer. We have designed our application to provide you with all the information you will need to reach Jeff-Net Fan Support. Although, if you don't find what you are looking for, please do not hesitate to let us know. We are here to help! Tasks Covered In This Section Help Documentation Common Questions Help Desk User Forums Debugging 2.2.1 Documentation In Report Runner Viewer we provide an option to access our online Help Documentation. It downloads a PDF formatted version of the entire User Manual Documentation for you to save to a location on your computer or can be printed. © 2012 Jeff-Net, LLC ::: All rights reserved 44 Report Runner Viewer Note: You will need to have Adobe Reader installed on your machine in order to view the PDF formatted version of the Help Documentation. 2.2.2 Common Questions We have listed a few common questions for Report Runner Viewer. You can access this information by selecting the Help menu and then click on the Common Questions button. See Also: Getting Help Help Desk © 2012 Jeff-Net, LLC ::: All rights reserved Documentation 2.2.3 45 Help Desk Do you need Jeff-Net Fan Support? You reach the Jeff-Net Help Desk within Report Runner Viewer. Simply select the Help menu at the top toolbar and then click on the Help Desk button. © 2012 Jeff-Net, LLC ::: All rights reserved 46 2.2.4 Report Runner Viewer User Forums The User Forums option under the Help menu in Report Runner Viewer directs you to the Jeff-Net User Forums where we have a wonderful resource that contains material about the Viewer. Register today (it's completely free) and get support from the Jeff-Net Staff Team and thousands of other experienced Viewer Users. © 2012 Jeff-Net, LLC ::: All rights reserved Documentation 2.2.5 47 Debugging If you’re having problems within Report Runner Viewer, but you’re unsure about what’s going on, there is an advanced debugging and current log available. Under the Help menu, click on the Debugging button you can Turn Advanced Debugging on or off AND to View Current Log File. The log file is very detailed. Turning the log file on will create a log file for everything you do within Report Runner Viewer. Note, log file are saved for at least 30 days and then automatically deleted. You do not need to worry about filling up your disk space with log files, because we keep everything cleaned up for you automatically. © 2012 Jeff-Net, LLC ::: All rights reserved 48 2.3 Report Runner Viewer About Jeff-Net Jeff-Net is a software company based in Bedford, Texas specializing in reporting, report tools and report distribution. We have a long history of hard work, easy-to-use software, world-class support and happy customers. We have provided links to several different options on how you can access Jeff-Net within Report Runner Viewer. Tasks Covered In This Section About Jeff-Net Contact Information Website Updates via Twitter Order Downloads Licensing Manager © 2012 Jeff-Net, LLC ::: All rights reserved Documentation © 2012 Jeff-Net, LLC ::: All rights reserved 49 50 2.3.1 Report Runner Viewer Contact Information We have made it easy for you to contact Jeff-Net within Report Runner Viewer. It is located in the About Jeff-Net menu and then click on the Contact Information button. This will direct you to our Contact Us Page of the Jeff-Net Website. More Information Jeff-Net, LLC 17304 Preston Road, Suite 800 Dallas, Texas 75252 Phone: 1-800-JEFF-NET (533-3638) x 1 214-414-1986 x 1 Fax: 1-800-784-5661 Sales: [email protected] Support: [email protected] © 2012 Jeff-Net, LLC ::: All rights reserved Documentation 51 Jeff-Net Support Hours Office hours: Monday – Friday 9:00AM to 6:00PM (Central Standard Time) For Sales, Development & Technical Support Additional Technical Support hours: Monday – Friday 6:00PM to Midnight (Central Standard Time) For Technical Support ONLY Critical Technical Support hours: 24hours/7days a week We have someone on call for critical technical support issues that would pertain to Report Runner Viewer failing and/or licensing issues that are prohibiting production. To contact us for production-down issues, please open a help desk ticket and set it for the highest priority. http://www.jeff-net.com/support/ © 2012 Jeff-Net, LLC ::: All rights reserved 52 2.3.2 Report Runner Viewer Website Within Report Runner Viewer, you can simply access the Jeff-Net Website by selecting the About Jeff-Net menu and then click on the Website button. This will direct you to the Report Runner Viewer page. © 2012 Jeff-Net, LLC ::: All rights reserved Documentation 2.3.3 53 Updates via Twitter Do you you want to follow Report Runner on Twitter and stay current with the latest Tweets? This option in Report Runner Viewer will take you directly to our Twitter profile for Report Runner. Simply select About Jeff-Net menu and click on the Updates via Twitter button. © 2012 Jeff-Net, LLC ::: All rights reserved 54 2.3.4 Report Runner Viewer Order Are you ready to place your order? In Report Runner Viewer you can select About Jeff-Net menu and then click on the Order button and it will direct you to our Jeff-Net Web store for Editions and Licensing available for Report Runner Viewer. If you have any questions please do not hesitate to let us know. We are here to serve you! More Information Contact Jeff-Net Fan Support Jeff-Net, LLC 17304 Preston Road, Suite 800 Dallas, Texas 75252 Phone: 1-800-JEFF-NET (533-3638) x 1 214-414-1986 x 1 Fax: 1-800-784-5661 Sales: [email protected] Support: [email protected] Payment Term Options We are happy to accept all major credit cards online for any size order. We accept wire transfers upon request. Signed Company Purchase Orders with Net 30 Terms for orders of $400 or above. © 2012 Jeff-Net, LLC ::: All rights reserved Documentation © 2012 Jeff-Net, LLC ::: All rights reserved 55 56 Report Runner Viewer © 2012 Jeff-Net, LLC ::: All rights reserved Documentation 2.3.5 57 Downloads In Report Runner Viewer, we have made it simple to obtain access to our Download Center for the Full Installer and the latest EXE Updater. Select the About Jeff-Net menu, click on the Downloads button. This will take you directly to our Jeff-Net Downloads for Report Runner Viewer. © 2012 Jeff-Net, LLC ::: All rights reserved 58 2.3.6 Report Runner Viewer Licensing Manager In Report Runner Viewer we provide ways to access and obtain information about your license within the application. In the About Jeff-Net menu, click on Licensing Manager. Tasks Covered In This Section Licensing Manager Edit/Change License Check License Status Deactivate License Clear All Licensing © 2012 Jeff-Net, LLC ::: All rights reserved Documentation 2.3.6.1 59 Edit/Change License The Licensing Manager in Report Runner Viewer allows for you to Edit and/or Change your License. This can occur when you need to renew your annual license. Steps are as follows: 1) When you select this Edit/Change License button it allows for you to paste in the license key that has been assigned to you by Jeff-Net Fan Support. 2) This license information will go in the License Key box area. 3) After you have placed the license key information in the appropriate box, simply select the Close button to exit the Licensing Manager and save your license © 2012 Jeff-Net, LLC ::: All rights reserved 60 Report Runner Viewer information. © 2012 Jeff-Net, LLC ::: All rights reserved Documentation 2.3.6.2 61 Check License Status We have made it easy to check the status of your license within Report Runner Viewer. Simply select the About Jeff-Net menu and click on Licensing Manager. Steps are as follows: 1) Select the Check License Status button to view the status of your Report Runner Viewer license. 2) Click on Close when you are finished viewing your license status. © 2012 Jeff-Net, LLC ::: All rights reserved 62 2.3.6.3 Report Runner Viewer Deactivate License If you need to deactivate your license for any reason, we give you an option to do that within Report Runner Viewer. Select About Jeff-Net menu and click on the Licensing Manager. Steps are as follows: 1) In the Licensing Manager, select the Deactivate License if you need to delete this particular license from the machine. Note: Once you deactivate a license you are not able reactivate it on the same machine without our assistance. 2) Click on Close when you are finished. © 2012 Jeff-Net, LLC ::: All rights reserved Documentation 2.3.6.4 63 Clear All Licensing There is an option to Clear All Licensing in the Licensing Manager of Report Runner Viewer. This might be needed if your licensing is not activating properly for whatever reason. Note: This requires for you to contact Jeff-Net Fan Support for approval. © 2012 Jeff-Net, LLC ::: All rights reserved 64 Report Runner Viewer © 2012 Jeff-Net, LLC ::: All rights reserved Part III 66 3 Report Runner Viewer Reference The topics in Reference have more detailed information on certain subjects that will help you obtain a better understanding of how to work with all aspects of Report Runner Viewer. One of the topics we highly recommend checking out is the INI Settings. We have provided brief descriptions and even a few picture examples to show you the results of what that particular INI Setting will do for you. Tasks Covered In This Section Reference INI Settings Command Line Options Just For Developers Online Videos Compare Editions Upgrade FAQ Mail The Report Random Tips © 2012 Jeff-Net, LLC ::: All rights reserved Reference 3.1 67 INI Settings The Viewer INI File (jnrrv.ini) allows you, the Report Administrator, to customize the Viewer according to your company's and user's needs. We have created the INI File with all default master settings necessary to run the Viewer. Technically, you can change any of these settings, but it is NOT recommended unless you are sure you know what you are changing. Please contact us if you have any questions. The Viewer INI File (jnrrv.ini) can be found in the default directory (or similar, depending upon your Microsoft Operating System) C:\Users\Public\Documents\Jeff-Net\Report Runner Viewer\ Tasks Covered In This Section INI Settings [Options] [Global Options] [Standard Viewer] More Information As of version 2011.77 we have added an option for Multiple INI Files (create custom INI files with the name jnrrv-custom WhateverYouWant.ini). If you have INI files with "jnrrv-custom-" at the beginning, you will be prompted to pick an INI file when the Viewer starts. This was a legacy feature that was requested from previous customers. 3.1.1 [Options] These INI Settings are under the [Options] Group. If you don’t fully understand what they do, just let us know, or give them a try; you can’t hurt anything. For the options in the © 2012 Jeff-Net, LLC ::: All rights reserved 68 Report Runner Viewer INI file (jnrrv.ini), for the ones that require a 1 or 0, 1 is the same as ‘Yes’ or and 0 is the same as ‘No’. [Options] Group [Options] Lock Hide Show Disable Enable Show Others © 2012 Jeff-Net, LLC ::: All rights reserved Reference 3.1.1.1 69 Lock In Report Runner Viewer you can customize the Lock INI Settings under the [Options] to "lock" the View Button(s) and certain functions. You can still see the button (s) and functions but when you "lock" it down, it is just grayed out and not accessible to the end-user. We have also made it so easy and listed all the INI Settings within the INI File for your convenience. You simply make modifications accordingly. Lock INI Settings Lock View Button This INI Setting is designed to 'lock" the View Report button within Report Runner Viewer. By default, it is set to "0" so that this is available to click on and View Report. If you need to turn it ON and LOCK it, simply change the "0" to a "1". Example: [Options] LockViewButton=0 © 2012 Jeff-Net, LLC ::: All rights reserved 70 Report Runner Viewer LockViewButton=1 Lock Saved View Button The INI Setting is designed to "lock" the View Report With Saved Data button within Report Runner Viewer. The default is set to "0" so you can click on and View Report With Saved Data. If you need to turn this ON and LOCk it, simply change from the "0" to a "1". Example: [Options] LockSavedViewButton=0 LockSavedViewButton=1 © 2012 Jeff-Net, LLC ::: All rights reserved Reference 71 Lock Report Information Button This INI Setting is designed to "lock" the Report Information button within Report Runner Viewer. The default is set to "0" for you to click on and View Report Information. If you need to turn ON and LOCK this function, simply change from the "0" to a "1". Example: [Options] LockReportInformationButton=0 LockReportInformationButton=1 Lock Left Browse This INI Setting is designed to "lock" the Left Browse (Browse Drives and Directories) window. The default is set to "0" and is currently turned OFF so you can easily "pin" and "unpin" the Left Browse (Browse Drives and Directories) window to access your reports. If you want to turn it ON and LOCK this function, simply change from "0" to a "1". Example: [Options] LockLeftBrowse=0 © 2012 Jeff-Net, LLC ::: All rights reserved 72 Report Runner Viewer LockLeftBrowse=1 © 2012 Jeff-Net, LLC ::: All rights reserved Reference 73 Lock Right Data Connection This INI Setting is designed to "lock" the Right Data Connection (Security and Data Connections) window within Report Runner Viewer. The default is set to "0" so you can easily access the Security and Data Connections. You can "pin" or "unpin" at anytime while working with the application. If you want to turn ON and LOCK this function, simply change from the "0" to a 1". Example: [Options] LockRightDataConnection=0 © 2012 Jeff-Net, LLC ::: All rights reserved 74 Report Runner Viewer LockRightDataConnection=1 © 2012 Jeff-Net, LLC ::: All rights reserved Reference 75 Lock Bottom Record Selection This INI Setting is designed to "lock" the Bottom Record Selection window within Report Runner Viewer. The default is currently set to a "0" so you can easily access the Record Selection area. You can "pin" and "unpin" this Record Selection window while working with the application. If you want to turn ON and LOCK this function, simply change from the "0" to a "1". Example: [Options] LockBottomRecordSelection=0 © 2012 Jeff-Net, LLC ::: All rights reserved 76 Report Runner Viewer LockBottomRecordSelection=1 © 2012 Jeff-Net, LLC ::: All rights reserved Reference 3.1.1.2 77 Hide In Report Runner Viewer you can customize the Hide INI Settings under [Options] to "hide" Viewer Button(s) so it is not visible and not available to the end-user. We have made it so easy with these INI Settings listed in the INI File for your convenience. You simply just need to change the setting accordingly. Hide INI Settings Hide View Button This INI Setting is designed to "hide" the View Report Button in the Viewer. This is currently turned OFF as a default so you SEE the View Button. If you want to turn ON the Hide View Button in Report Runner Viewer where it is hidden, simply change it from "0" to a "1". Example: [Options] HideViewButton=0 © 2012 Jeff-Net, LLC ::: All rights reserved 78 Report Runner Viewer HideViewButton=1 Hide View Saved Button This INI Setting is designed for you to "hide" the View Report With Saved Data Button in Report Runner Viewer. All you need to do to turn ON the Hide View Saved Button INI Setting is change it from a "0" to a "1". Example: [Options] HideViewSavedButton=0 HideViewSavedButton=1 Hide Report Information Button This INI Setting is designed for you to "hide" the Report Information Button. The default setting is set to "0" so you can see the Report Information Button. If you want to turn ON the Hide Report Information Button, simply change it from a '0" to a "1". © 2012 Jeff-Net, LLC ::: All rights reserved Reference 79 Example: [Options] HideReportInformationButton=0 HideReportInformationButton=1 Hide Left Browse This INI Setting is designed to "hide" the Left Browse Window (Browse Drive and Directories). The default setting is set to "0" so you can SEE this window. If you want to turn ON and HIDE this window, simply change the "0" to a "1". Example: [Options] HideLeftBrowse=0 © 2012 Jeff-Net, LLC ::: All rights reserved 80 Report Runner Viewer HideLeftBrowse=1 © 2012 Jeff-Net, LLC ::: All rights reserved Reference 81 Hide Right Data Connection This INI Setting is designed to "hide" the Right Data Connection window (Security and Data Connections). The default setting is set to a "0" and is currently turned OFF so you can easily access it within the Viewer. If you need to turn ON and HIDE this function, simply change the "0" to a "1". Example: [Options] HideRightDataConnection=0 © 2012 Jeff-Net, LLC ::: All rights reserved 82 Report Runner Viewer HideRightDataConnection=1 Hide Bottom Record Selection This INI Setting is designed to "hide" the Bottom Record Selection window. The default is set to "0" and is currently turned OFF so you can easily access the Record Selection within the Viewer. If you need to turn ON this function so that it is not visible, simply change the "0" to a "1". Example: © 2012 Jeff-Net, LLC ::: All rights reserved Reference 83 [Options] HideBottomRecordSelection=0 HideBottomRecordSelection=1 Hide Print Button This INI Setting is designed to "hide" the Print Button when you are viewing the report. The default is set to "0" and is currently turned OFF so that you can see this function. If you need it turned OFF and hidden, © 2012 Jeff-Net, LLC ::: All rights reserved 84 Report Runner Viewer simply change the "0" to a "1". Example: [Options] HidePrintButton=0 HidePrintButton=1 Hide Group Tree Button This INI Setting is designed to "hide" the Group Tree Button when you are viewing the report. It is currently turned OFF so that you can SEE the Group Tree Button. If you need this function turned ON and hidden, simply change the "0" to a "1". Example: [Options] HideGroupTreeButton=0 HideGroupTreeButton=1 Hide Printer Setup Button © 2012 Jeff-Net, LLC ::: All rights reserved Reference 85 This INI Setting is designed to "hide" the Printer Setup Button when you are viewing the report. NOTE: This is a legacy setting and is no longer available in Crystal Reports 2008. We have made a note for you in the INI File. Hide Export Button This INI Setting is designed to "hide" the Export Report Button when you are viewing the report. The default is set to "0" and is currently turned OFF so that you can see the Export Report option. If you need it turned ON and hidden, simply change the "0" to a "1". Example: [Options] HideExportButton=0 HideExportButton=1 Hide Refresh Button For Saved Data This INI Setting is designed to "hide" the Refresh Button For Saved Data. The default is set to "1" and is currently turned ON so the Refresh Button for Saved Data is hidden. If you need that turned OFF so you can see this function, simply change the "1" to a "0". Example: [Options] HideRefreshButtonForSavedData=1 © 2012 Jeff-Net, LLC ::: All rights reserved 86 Report Runner Viewer HideRefreshButtonForSavedData=0 Hide Style And Color Customization This INI Setting is designed to "hide" the Style And Color Customization that is available within Report Runner Viewer. The default is set to "0" so that it is available to customize. If you want to turn this function ON and hide it, simply change the "0" to a "1". Note: If you customize Report Runner Viewer using this function and then change the INI Setting afterwards, it will save the Style and Color selection. Example: [Options] HideStyleAndColorCustomization=0 HideStyleAndColorCustomization=1 Hide Email Button This INI Setting is designed to "hide" the Mail the Report Button (Hide Email) when you are viewing the report. The default is set to "0" and is currently turned OFF so you can see this button. If you want turn it ON and hide it, simply change the "0" to a "1". Example: © 2012 Jeff-Net, LLC ::: All rights reserved Reference 87 [Options] HideEmailButton=0 HideEmailButton=1 Hide Email Settings Button This INI Setting is designed to "hide" the Mail Settings Button. The default is set to "0" so you can see the Mail Settings button so if you want to "hide" it, simply change the "0" to a "1". Example: [Options] HideEmailSettingsButton=0 HideEmailSettingsButton=1 © 2012 Jeff-Net, LLC ::: All rights reserved 88 Report Runner Viewer Note: This INI Setting was introduced in version 2011.82 so you have an earlier version of 2011 you will need to update to the latest version. Simply add this INI Setting to your jnrrv.ini file under [Options] Group. Hide Report Information Button This INI Setting is already listed in the INI File and allows for you to hide the Report Information Button in Report Runner Viewer. All you need to do to turn ON the Hide Report Information Button is change the INI Setting from a '0" to a "1" Example: [Options] HideReportInformationButton=0 [Options] HideReportInformationButton=1 © 2012 Jeff-Net, LLC ::: All rights reserved Reference 89 Hide Copy To Clipboard Copy to clipboard from report viewer window functionality added as of version 2011.99!!! Many of you have requested this feature. It is now available. You simply click on the text you want to copy and click the "Copy" button. This new copy button is shown on the Viewer window by default. If you want to disable it, use "HideCopyToClipboard=1" under the "[Options]" group. 3.1.1.3 Show To "Show" or not to "Show", that is the question! In Report Runner Viewer you can customize the Show INI Settings under [Options] to "show" or NOT "show" certain features and functions. We have created a few of the settings and listed them below. Show INI Settings Show Login ID This INI Setting is designed to ONLY display the Login ID and Password in the Security and Data Connections section of Report Runner Viewer. This setting became available as of version 2011.71. The current default is set to "0" so if you want activate this INI Setting to ONLY show Login ID and Password in the Security and Data Connections section, simply change the "0" to a "1". Example: [Options] © 2012 Jeff-Net, LLC ::: All rights reserved 90 Report Runner Viewer ShowLoginIDAndPasswordOnly=0 ShowLoginIDAndPasswordOnly=1 © 2012 Jeff-Net, LLC ::: All rights reserved Reference 91 Show Parameters Panel This INI Setting is designed to display the Parameters Panel for Crystal Reports™ 2008 or Greater. The current default is set to "0" and is not displaying this panel. If you need to Show Parameters Panel, simply change the "0" to a "1". Note, the reports must be created in Crystal Reports 2008 or later for this functionality to exist. This functionality was introduced in 2008 (to be able to modify the parameters on-the-fly). Example: [Options] ShowParametersPanelFor2008AndGreater=0 ShowParametersPanelFor2008AndGreater=1 Show All Directories This INI Setting is designed if you need to Show All the directories in the Browse Drives and Directories window of Report Runner Viewer, you can use this custom INI setting to activate or de-activate this function. The current default is set to a "1" to automatically Show All Directories. If you do not want to show this information, simply change the "1" to a "0". With this on, even system and hidden directories are shown. This is necessary because on later operating systems (Windows 7 and later), Windows sets some common drive folders to hidden or system, and without this on, you would not be able to see your reports in those folders. Example: [Options] ShowAllDirectories=1 ShowAllDirectories=0 © 2012 Jeff-Net, LLC ::: All rights reserved 92 3.1.1.4 Report Runner Viewer Disable You can customize the Disable INI Settings under [Options] to "disable" user configuration settings so the end-user does not have access to certain areas within the Viewer. Disable User Configuration INI Settings Disable User Configuration Of Left Browse This INI Setting is designed if you want to disable the User Configuration of Left Browse. It is the "push pin" icon that is located in the right corner of the Left Browse (Browse Drives and Directories) window bar. It currently is turned OFF so you can see the "push pin" to be able to dock and undock this window. If you need to turn it ON and disable it, simple change the "0" to a 1". Example: [Options] DisableUserConfigurationOfLeftBrowse=0 DisableUserConfigurationOfLeftBrowse=1 Disable User Configuration Of Right Data Connection This INI Setting is designed if you want to disable the User © 2012 Jeff-Net, LLC ::: All rights reserved Reference 93 Configuration of Right Data Connection. It is the "push pin" icon that is located in the right corner of the Right Data Connection (Security and Data Connections) window bar. It is currently turned OFF so you can see the "push pin" to be able to dock and undock this window. If you need to turn it ON and disable it, simply change the "0" to a "1". Example: [Options] DisableUserConfigurationOfRightDataConnection=0 DisableUserConfigurationOfRightDataConnection=1 Disable User Configuration Of Bottom Record Selection This INI Setting is designed if you want to disable the User Configuration of the Bottom Record Selection. It is the "push pin" icon that is located in the right corner of the Bottom Record Selection window bar. It is currently turned OFF so you can the "push pin" to be able to dock and undock this window. If you need to turn it ON and disable it, simply change the "0" to a "1". Example: [Options] DisableUserConfigurationOfBottomRecordSelection =0 DisableUserConfigurationOfBottomRecordSelection =1 © 2012 Jeff-Net, LLC ::: All rights reserved 94 Report Runner Viewer Disable User Configuration Of Viewer Auto Close This INI Setting is designed if you want to disable the User Configuration of Viewer Auto Close that is located towards the bottom of the Viewer window. It is currently turned OFF so you can easily see and check the Viewer Auto Close function. If you need this disabled and turn it OFF so the end-user does not have access to check this option from this screen, simply change the "0 to a "1". Note: The Viewer window will still Auto-Close according to the minutes indicated in the INI Setting for EnableViewerAutoCloseAtHowManyMinutes=30. If you want that disabled as well then simply change the "30" to a "0". Example: [Options] DisableUserConfigurationOfViewerAutoClose=0 DisableUserConfigurationOfViewerAutoClose=1 3.1.1.5 Enable When you are viewing a report in Report Runner Viewer there is a feature displayed that shows the Viewer window will automatically close in 30 minutes as the default. This helps conserve memory on the machine and also helps if you have sensitive information and you walk away and forget to close the report. We have created this INI Setting © 2012 Jeff-Net, LLC ::: All rights reserved Reference 95 that allows for you to adjust the time according to your needs. Enable Viewer Auto Close INI Setting Enable Copy To Clipboard We have an optional INI Setting (EnableClickAndCopyToClipboard) that allows for the copy to immediately take place when you click text on a report when in the Viewer window that was added as of version 2011.99. This is not on by default. To turn it on, use " EnableClickAndCopyToClipboard=1" under the "[Options]" group. Note: Just to be clear, if you enable this option, you do not need to click the "Copy" button. It copies just as soon as you click the text on the Viewer window. Also note, in order for this INI Setting to work, you will need to update to at least version 2011.99 or later. If you are on an earlier 2011 version, simply go to the Downloads page to update to the latest 2011 version: http://www.jeff-net.com/download.htm#Viewer Example: [Options] EnableClickAndCopyToClipboard=1 Enable Viewer Auto Close The Enable Viewer Auto Close is designed to allow you to adjust the minutes of the Auto Close function within the Viewer. The default setting © 2012 Jeff-Net, LLC ::: All rights reserved 96 Report Runner Viewer is at thirty (30) minutes. To adjust the minutes, simply change the "30" to whatever minutes you need. I have shown an example below where we had changed the minutes from "30" to "10". Note: You can set the minutes to "0" if you do not want use the Viewer Auto-Close. Example: [Options] EnableViewerAutoCloseAtHowManyMinutes=30 EnableViewerAutoCloseAtHowManyMinutes=10 3.1.1.6 Others In Report Runner Viewer you can customize Other INI Settings that are available within [Options]. We have listed brief descriptions and examples for each setting. Other INI Settings Maximize Viewer Window This INI Setting is designed to customize the Maximize Viewer Window when viewing your report. We have given you three (3) options for the sizes with the default at a "0". Note: When this INI is set to a "1" or a "2" the Viewer Auto-Close and Mail the Report functions are not viewable. Example: [Options] © 2012 Jeff-Net, LLC ::: All rights reserved Reference 97 MaximizeViewerWindow=0 '2 is "full page" '1 is "actual size" Zoom Viewer This ZoomViewer INI Setting is designed to set the Zoom Viewer value when you view your report. The default is set to "1" for 100% Zoom. If you need to set to Full Page View, simply change the "1" to a "2". Note: Do not use the % sign, just a number value. Example: [Options] ZoomViewer=1 ZoomViewer=2 Save Password This INI Setting is designed to activate the Save Password so that the user does not have to enter every time they launch Report Runner Viewer. The default setting is already set to save it so if you need to change it to where the user has to enter it every time, simple change the "1" to a "0". Example: [Options] SavePassword=1 SavePassword=0 © 2012 Jeff-Net, LLC ::: All rights reserved 98 Report Runner Viewer Debug The DEBUG INI Setting is designed to indicate if you want the Debug log turned ON (YES) or Off (NO). The default is set to "YES" so if you want to change it, simply change "YES" to a "NO". Example: [Options] DEBUG=YES DEBUG=NO Load DSN's This INI Setting is designed to allow you to automatically load your DSN's for you. The default is set to "1" and automatically load this information. If you do not want to load your DSN's, simply change the "1" to a "0". Example: [Options] LoadDSNs=1 LoadDSNs=2 Sounds On Or Off The INI Setting is designed to turn the Sounds ON Or OFF within Report Runner Viewer. The default setting is set to "ON" so if you need to turn the sounds OFF, simple change the "ON" to a "OFF". Example: [Options] SoundsOnOrOff=ON © 2012 Jeff-Net, LLC ::: All rights reserved Reference 99 SoundsOnOrOff=OFF Save Multiple ID's This INI Setting was introduced as of version 2011.78 and is designed to allow users on a Citrix/RDP environment to store Viewer User ID and Password for each user in Report Runner Viewer Standard Edition. If you want this Save Multiple ID's INI setting, simply add under the [Options] group the following to your INI File. Example: [Options] SaveMultipleIDs=1 Mail Port As of version 2011.80 we have added an INI Setting to override the default SMTP Mail Port 25. Simply, open the jnrrv.ini file in the Documents & Settings of Jeff-Net\Report Runner Viewer and add the following INI Setting below in the [Options] Group. Example: [Options] MailPort=99 (or whatever port number you need to use) Mail SSL As of version 2011.80 we have added an INI Setting where you can set and allow Mail SSL (Secure Sockets Layer). Simply, open the jnrrv.ini file in the Documents & Settings of Jeff-Net\Report Runner Viewer and © 2012 Jeff-Net, LLC ::: All rights reserved 100 Report Runner Viewer add the following INI Setting below in the [Options] Group. Example: [Options] MailSSL= (simply add the number required) Mail TLS As of version 2011.80 we have added an INI Setting where you can set and allow Mail TLS (Transport Layer Security). Simply, open the jnrrv. ini file in the Documents & Settings of Jeff-Net\Report Runner Viewer and add the following INI Setting below in the [Options] Group. Example: [Options] MailTLS= (simply add the number required) 3.1.2 [Global Options] The [Global Options] are listed in the INI File for you. These INI Settings effect the Settings and the Mail the Report function that is displayed when viewing your report in Report Runner Viewer. © 2012 Jeff-Net, LLC ::: All rights reserved Reference 101 [Global Options] Group Header We have given you two (2) options to input this information. You can enter your custom information in either the INI File or in the fields provided within the Settings and the Mail the Report function of Report Runner Viewer. Mail the Report & Settings within Report Runner Viewer When you enter the information within these fields it will automatically save these settings under [Global Options] in the INI File. 1) This Mail the Report Button appears after you have selected your report to View. You will click on the Mail the Report Button to continue with the Settings process. 2) Here is the screen that you will see after selecting the Mail the Report function. To continue, click on the Settings button. 3) The Settings screen (the orange area) will allow you to enter in the © 2012 Jeff-Net, LLC ::: All rights reserved 102 Report Runner Viewer information needed for the Mail the Report function to work properly. Global Options & the RRV INI File As a special reminder, when you customize these Global Options in the INI File, it will auto-populate this information in the Settings area and the Mail the Report function. We have created an example below to show you the connection. Example: 1) Open the INI File and we have entered the following in the Global Options for the INI File as an example. [Global Options] MailDelivery=SMTP Server=Jeff-Net [email protected] MailName=Jeff-Net:Tracie Morgan AuthenticationID= AuthenticationPassword= [email protected] [email protected] UseFreeServer=N © 2012 Jeff-Net, LLC ::: All rights reserved Reference 103 2) After saving the INI File with the new custom Global Options INI Settings above. You will find below the results in Report Runner Viewer within Mail the Report and Settings function. [Global Options] INI Settings © 2012 Jeff-Net, LLC ::: All rights reserved 104 Report Runner Viewer Here are the INI Settings for Global Options listed below. We have provided a brief description and an example for each setting. Mail Delivery The Mail Delivery INI Setting is designed to indicate the type of Mail Delivery. Report Runner Viewer ONLY supports SMTP so we have entered this information for you. It is recommended to make sure your Server allows for SMTP. Example: [Global Options] MailDelivery=SMTP Server The Server INI Setting is designed for you to enter the name of your Mail Server. It can be an IP Address or the name of the Server. Example: [Global Options] Server=Your Company Server Name Mail Account The Mail Account INI Setting is designed for you to enter in your Email Address. Example: [Global Options] [email protected] © 2012 Jeff-Net, LLC ::: All rights reserved Reference 105 Mail Name The Mail Name INI Setting is designed for you to enter your Name or Department. Example: [Global Options] MailName=Your Name or Department Name Authentication ID The Authentication ID INI Setting is designed to enter your ID name. It is usually your name or email address. Although, in most cases it is not required for the SMTP Server to "Mail the Report". If that is the case, you would leave this blank as that is the default setting. Example: [Global Options] AuthenticationID=Your Name or Email Address Authentication Password The Authentic Password INI Setting is designed to enter in your Password. This password is associated with your ID name. Although, in most cases it not required for the SMTP Server to "Mail the Report". Especially, if you are not using your ID name and leaving that blank. If so, you would leave this blank as well. Example: [Global Options] AuthenticationPassword=Your Password © 2012 Jeff-Net, LLC ::: All rights reserved 106 Report Runner Viewer CC The CC INI Setting is designed for you to "copy" another recipient or yourself when sending your report via Mail the Report function. Example: [Global Options] [email protected] BCC The BCC INI Setting is designed for you to "blind copy" another recipient or yourself when sending your report via Mail the Report function. Example: [Global Options] [email protected] Use Free Server The Use Free Server INI Setting is designed for you to activate or deactivate this function. If you turn it ON (use "1") then it will send your report via Mail the Report using Jeff-Net's SMTP Server at no charge. The default setting is "0" so it is currently turned OFF. To activate this function, simply change the "0" to a "1". Example: [Global Options] UseFreeServer=0 UseFreeServer=1 © 2012 Jeff-Net, LLC ::: All rights reserved Reference 3.1.3 107 [Standard Viewer] The INI Settings for the [Standard Viewer] are already listed in the INI File for you. [Standard Viewer] Last Path The Last Path is designed to set the file location of the last path where you viewed (worked) your report(s). Note: You can also change and/or set this manually in the INI File. Example: [Standard Viewer] LastPath=C:\Users\Public\Documents\JeffNet\Report Runner Viewer\My Reports High Path The High Path is designed to lock users to a specific directory (they can move forward but not backwards). Note: This INI Setting is currently not in use until you activate it by removing the quotation mark (tick mark) at the front of the setting name. Example: [Standard Viewer] HighPath=T:\Jeff-Net\Report Runner Viewer\My Reports Note: Also see UNC for special notes on this particular alternative to the HighPath INI Setting. Default Path The Default Path is designed to save the default path to where your reports are saved. Note: This INI Setting is currently not in use until you activate it by © 2012 Jeff-Net, LLC ::: All rights reserved 108 Report Runner Viewer removing the quotation mark at the front of the setting name. Example: [Standard Viewer] DefaultPath=J:\Accounting\Reports No Security Checked This No Security Checked is designed to where if you want to automatically set this option to be checked for when you view your reports and not require the User ID and Password. The current default is to set to "N" for NO you do not want this checked. If you want to change this setting, simply change the "N" to a "Y" for YES. Note: This option is located in the Right Data Connection Window. Example: [Standard Viewer] NoSecurityChecked=N NoSecurityChecked=Y ID The ID is designed to enter in your User ID within the INI File and it will automatically place this information in the User ID field. Note: This option is located in the Right Data Connection Window. Example: [Standard Viewer] ID=tracie © 2012 Jeff-Net, LLC ::: All rights reserved Reference 109 PW The PW (Password) is designed to let Report Runner Viewer SAVE your password in the INI File. That is ONLY the default setting for SavePassword, under [Options] is set to "1" to SAVE the your password. Example: Step 1 Double check your INI File and make sure the SavePassword INI Setting is already set to "1". [Options] SavePassword=1 Step 2 Enter your password in the password field in Report Runner Viewer. Step 3 You can see the INI File results for the PW INI Setting and it will display an encrypted password. [Standard Viewer] PW=your encrypted password © 2012 Jeff-Net, LLC ::: All rights reserved 110 Report Runner Viewer Note: As long as you have the SavePassword INI Setting set to "1" and need to change the password in the password field in Report Runner Viewer and the application will save the changes in the PW INI Setting. DSN Checked The DSN Checked is designed to be the last DSN used. The default is set to "N" (not to save this information). If you need to save it, simply change the "N" to a "Y". Example: [Standard Viewer] DSNChecked=N DSNChecked=Y DSN The DSN is designed to save this information in your INI File. It is the last DSN used. Example: [Standard Viewer] DSN=dsn name Database Checked The Database Checked is designed to be the last Database connection used. The default it set to "N" (not to save this information). If you need to save it, simply change the "N' to a "Y". Example: [Standard Viewer] © 2012 Jeff-Net, LLC ::: All rights reserved Reference 111 DatabaseChecked=N DatabaseChecked=Y Database The Database is designed to enter in your database information. This is the last Database used. Example: [Standard Viewer] Database=database name 3.2 Command Line Options We have listed below a few points and options to review for the Command Line Processor within Report Runner Viewer. “C:\Program Files\Jeff-Net\Report Runner\Report Runner Unified. exe” “jnReport=Z:\Jeff-Net Reports\Test Report8.rpt jnID=Crystal jnPassword=Crystal” Command Line Processor Put double quotes around the EXE and also additional quotes around what is being passed around the command line. Example: “C:\Program Files\Jeff-Net\Report Runner\Report Runner Unified.exe” “jnReport=Z:\Jeff-Net Reports\Test Report8.rpt jnID=Crystal jnPassword=Crystal” See below for the jnKeywords available with the Standard Edition of Report © 2012 Jeff-Net, LLC ::: All rights reserved 112 Report Runner Viewer Runner Viewer: o jnReport = report path and filename. The report path and filename you want to pass (you can have spaces in the path) o jnID = database User ID o jnPassword = database password (Note: This value is NOT encrypted like in the INI file) o jnRecordSelection = record selection (Note: This requires special formatting). 1.) Where you would normally use double quotes for String fields, you must use the double pipe symbol - || 2.) You must put double quotes around the EXE and also additional quotes around what is being passed around the command line. Example for jnRecordSection on how it should be formatted: "C:\Program Files\Jeff-Net\Report Runner\Report Runner Unified.exe" "jnReport=Z:\Jeff-Net Reports\Test Report8.rpt jnRecordSelection= ({EMPLOYEE.ANNUAL_SAL} > 50000 AND {GENDER.DESCRIBE} = ||Female||)" Additional Notes For Legacy Version Users - The OldStyle=1 setting was not brought over to this new version. You can pass a report to the EXE, but the ID and Password (unless you use the jnKeywords). The jnKeywords MUST be typed EXACTLY as we have it listed above (i.e. jnReport ; jnID ; jnPassword) in order for it to be parsed correctly. It will not recognized all caps or all lowercase. More Information © 2012 Jeff-Net, LLC ::: All rights reserved Reference 113 Check out Just For Developers. We have additional jnKeywords that are available in the NEW (Optional) Developer Edition of Report Runner Viewer. 3.3 Just For Developers This New (Optional) Developer Edition to the Standard Viewer has additional jnKeywords that can be used and also allows the Viewer window to be branded with your company logo and custom color! Note: Additional license cost ($500.00/year) Additional jnKeywords jnPrinter=printer name jnCopies=99 (number of copies to print) jnParm1=1st parm to pass to report (you can pass up to 30 parameters now; in the order the Crystal Reports would prompt) jnParm30=30th parm to pass to report Printer/Viewer Notes If jnPrinter is passed, report will print without opening the Viewer window If jnPrinter is not passed, the Viewer window will be opened automatically to display report You can pass up to 30 parameters now; in the order the Crystal Reports would prompt More Information See Also: © 2012 Jeff-Net, LLC ::: All rights reserved 114 Report Runner Viewer Compare Editions 3.4 Online Videos We have put together several online videos for Report Runner products and they can be found on the Jeff-Net Fan Support page. We have listed below the current videos available for Report Runner Viewer. Report Runner Viewer Videos Modifying and Correcting Report Data Connections (Datasources) More videos coming very soon! 3.5 Compare Editions We have expanded features and functions for Report Runner Viewer and can be easily identified according to the Report Runner Viewer Edition. Which one is right for you? Visit our Jeff-Net Web Store for Editions and Licensing available. Note: We are still working on completing this information. If you have any questions please do not hesitate to let us know. Report Runner Viewer Editions Editions Available Starter Standard Enterprise Developer © 2012 Jeff-Net, LLC ::: All rights reserved Reference Feature / Function General View Reports Mail Reports Print Reports INI File with over 50 INI Settings for customization Starter Edition (FREE) X X X Standard Enterprise Develope Edition Edition r Edition X X X X Custom Viewer can be branded with your company logo Viewer can be branded with your custom color Administrator Console Manager Command Line Options jnReport jnID jnPassword jnRecordSelection jnPrinter jnCopies jnParm (up to 30 Parameters) 3.5.1 115 X X X X X X X X X X X X X X X X X X X X X X X X X Starter Edition Report Runner Viewer Starter Edition is our FREE Crystal Reports Viewer. This Starter Edition is available as of version 2012 or later. Note: All customization has been disabled with this FREE Report Runner Viewer Starter Edition. To unlock the customization of this application, simply purchase and upgrade to at least Report Runner Viewer Standard Edition which includes over 50 INI settings and many settings are automatically saved when you exit. © 2012 Jeff-Net, LLC ::: All rights reserved 116 3.5.2 Report Runner Viewer Standard Edition Report Runner Viewer Standard Edition is simply, a Crystal Reports Viewer you would install on each end-user's PC (workstation). As the Report Administrator, you can customize the Viewer settings such as locking folders, saving login information, hiding and/or locking certain features, all within the INI File (jnrrv.ini) on the end-user's workstation. The INI File has over 40 INI settings that can be used to customize the Viewer. For example, with one INI option, you can lock a user to a certain report directory, that's one way to allow users to run only certain reports. Standard Edition Options INI Settings Available (in order of the how they are listed in the INI File): Note: These INI Settings below are listed in the INI File (jnrrv.ini) so you do not have to go look up the settings from this help and documentation. © 2012 Jeff-Net, LLC ::: All rights reserved Reference [Options] ShowLoginIDAndPasswordOnly LockViewButton LockViewSavedButton LockReportInformationButton HideViewButton HideViewSavedButton HideReportInformationButton LockLeftBrowse LockRightDataConnection LockBottomRecordSelection LockLeftBrowse LockRightDataConnection LockBottomRecordSelection HideLeftBrowse HideRightDataConnection HideBottomRecordSelection DisableUserConfigurationOfLeftBrow se DisableUserConfigurationOfRightDat aConnection DisableUserConfigurationOfBottomR ecordSelection HidePrintButton HideGroupTreeButton HideExportButton HideRefreshButtonForSavedData ShowParametersPanelFor2008AndG reater LoadDSNs © 2012 Jeff-Net, LLC ::: All rights reserved 117 118 Report Runner Viewer EnableViewerAutoCloseAtHowMany Minutes DisableUserConfigurationOfViewerA utoClose MaximizeViewerWindow '2 is "full page" '1 is "actual size" ZoomViewer SavePassword HideStyleAndColorCustomization HideEmailButton ShowAllDirectories DEBUG 3.5.3 Enterprise Edition With our Report Runner Viewer Enterprise Edition, it's a more centralized way to manage users and reports. With it you create users, and assign users certain report [tags]... these report [tags] are then assigned to various reports... if the report is tagged with the same tag that a user has access to, they can run it. The reports for the Enterprise version can be scattered across the network, too. We recommend one place, but the user never knows where the report is coming from. © 2012 Jeff-Net, LLC ::: All rights reserved Reference 3.5.3.1 Enterprise Administrator This section we will cover the areas of the Jeff-Net Report Runner Unified Administrator for Report Runner Viewer Enterprise Edition. © 2012 Jeff-Net, LLC ::: All rights reserved 119 120 Report Runner Viewer Tasks Covered In This Section Jeff-Net Report Runner Unified Administrator Home Passwords About Jeff-Net . © 2012 Jeff-Net, LLC ::: All rights reserved Reference 3.5.3.1.1 Home This section we will cover each of the options within Home of Jeff-Net Report Runner Unified Administrator. Tasks Covered In This Section © 2012 Jeff-Net, LLC ::: All rights reserved 121 122 Report Runner Viewer Home Report Runner Batch Launch Report Runner Viewer Launch Define Enterprise Viewer Reports Define Enterprise Viewer Users Close And Exit 3.5.3.1.1.1 Report Runner Batch Launch When you select this option to Launch Report Runner Batch. It will open Report Runner Batch for you. Note: This will only work if you have installed Report Runner Batch. © 2012 Jeff-Net, LLC ::: All rights reserved Reference 123 3.5.3.1.1.2 Report Runner View er Launch When you select this option to Launch Report Runner Viewer. It will open Report Runner Viewer for you. © 2012 Jeff-Net, LLC ::: All rights reserved 124 Report Runner Viewer 3.5.3.1.1.3 Define Enterprise View er Reports When you select to Define Enterprise Viewer Reports, this will allow you to identify the reports according to department (category) and user so that when the Enterprise Viewer User logs in, that person will only see the reports you have assigned. © 2012 Jeff-Net, LLC ::: All rights reserved Reference 125 3.5.3.1.1.4 Define Enterprise View er Users When you select the Define Enterprise Viewer Users, this will allow you to set up and manage your Enterprise Viewer Users. As you can see from the example print screen image for Groups and Users, we have created a User to show you want it looks like. Notice we have given this user three (3) Report Tags and categorized this user in a particular Department as well. © 2012 Jeff-Net, LLC ::: All rights reserved 126 Report Runner Viewer 3.5.3.1.1.5 Close And Exit The Close And Exit button allows you to close and exit the Jeff-Net Report Runner Unified Administrator application. 3.5.3.1.2 Passw ords This section of the Jeff-Net Report Runner Unified Administrator allows for you to change and/or set Passwords for Report Runner Batch and Report Runner Administrator. © 2012 Jeff-Net, LLC ::: All rights reserved Reference 127 3.5.3.1.3 About Jeff-Net In the About Jeff-Net of Report Runner Unified Administrator, we conveniently made different links available to access Jeff-Net resources. © 2012 Jeff-Net, LLC ::: All rights reserved 128 3.5.4 Report Runner Viewer Developer Edition Report Runner Viewer Developer Edition allows for total customization within Report Runner Viewer. You can add your company logo, change the name in the title bar, you can customize the news feed, etc. For only $500.00 per year you can have your very own custom Report Runner Viewer. If you have any questions please let us know. We are here to help. More Information Jeff-Net, LLC P.O. Box 546 Bedford, Texas Phone: 1-800-JEFF-NET (533-3638) x 1 Fax: 1-800-784-5661 Sales: [email protected] Support: [email protected] © 2012 Jeff-Net, LLC ::: All rights reserved Reference 3.6 129 Upgrade FAQ There are a few things that we hope you find helpful with upgrading to this new version from older versions of Report Runner Viewer. Upgrade FAQ A completely NEW user-interface and design of Report Runner Viewer. Example: Report Runner Viewer - Old (Legacy) Versions © 2012 Jeff-Net, LLC ::: All rights reserved 130 Report Runner Viewer © 2012 Jeff-Net, LLC ::: All rights reserved Reference 131 Report Runner Viewer: New (Current) Version The EXE name has changed to Report Runner Unified.EXE. This is important if you use the Command Line Processor and have Viewer shortcuts. We have now listed the majority of the INI Settings in the INI File (jnrrv.ini) so that you don't have to remember all of the settings or have to go back to the Documentation to find the exact settings. The Command Line Options have a few changes and special formatting required. It is different from older legacy versions because this new version was created in the latest Microsoft .Net Technology, and it must be passed a certain way to the executable for the command line parameters to be read in it's entirety. Example: The OldStyle=1 setting was not brought over to the new version. You can pass a report to the EXE, but not the ID and Password (unless you use the jn Keywords). © 2012 Jeff-Net, LLC ::: All rights reserved 132 Report Runner Viewer © 2012 Jeff-Net, LLC ::: All rights reserved Reference 3.7 133 Mail the Report We are so excited that you can now Mail the Report direct from the Viewer as of 2011. You will need to access your SMTP Server for this to work properly (Microsoft Exchange also works as an SMTP server). If you have any challenges we even offer a FREE Report Runner SMTP Server. Mail the Report 1) Open Report Runner Viewer. 2) Select the report you want to view. © 2012 Jeff-Net, LLC ::: All rights reserved 134 Report Runner Viewer 3) Once the Viewer window is open, you should see the button called Mail the Report located on the bottom right corner of the window. Click on this button. 4) The Mail the Report window should be open for you. Note: You can either enter your Mail Settings from this screen or you can go into the INI File (JNRRV.INI) and add this information for the INI Settings in [Global Options] © 2012 Jeff-Net, LLC ::: All rights reserved Reference 5) Click on Settings. 6) The Mail Report Settings window should now be open to enter in your necessary information. © 2012 Jeff-Net, LLC ::: All rights reserved 135 136 Report Runner Viewer 7) After you are done, click on Save. Note: You can also enter the Mail Setting in the INI File (JNRRV.INI) under [Global Options] and it will automatically save this information in the Mail Report Settings. 8) After you Save the settings, you will be back at the Mail the Report window to send your report. © 2012 Jeff-Net, LLC ::: All rights reserved Reference 137 9) Make sure to enter the To Address/Name for the Recipient you want to send the particular Email. © 2012 Jeff-Net, LLC ::: All rights reserved 138 Report Runner Viewer 10)Click on Send. More Information As of version 2011.82 we now have an INI Settings to "HIDE" the Mail Settings Button. 3.8 Random Tips We have created a few random tips that we recommend when working with Report Runner Viewer. Random Tips Report Options - You can right-click on your report and a menu list will be available to choose View Report, View Report With Saved Data, and Report Information. © 2012 Jeff-Net, LLC ::: All rights reserved Reference 139 Do you have a 64-bit Machine? If so, Crystal Reports still requires 32-bit DSN's. You must create your System DSN in the 32-bit ODBC Data Source Administrator that can be found in the c:\windows\syswow64 folder. Locate the odbcad32.exe and double-click to launch the 32-bit ODBC Data Source Administrator. Note: If you created your System DSN's in the 64-bit Administrator first, you will need to delete those before creating the Systems DSN's in the 32-bit Administrator. © 2012 Jeff-Net, LLC ::: All rights reserved 140 3.9 Report Runner Viewer UNC This section covers the Microsoft Windows UNC, short for Universal Naming Convention or Uniform Naming Convention, specifies a common syntax to describe the location of a network resource, such as a shared file, directory, or printer. The UNC syntax for Windows systems has the generic form: \ \ComputerName\SharedFolder\Resource As of Version 2011.0.0.55 Report Runner Viewer supports UNC. To utilize this function simply activate the INI Setting HighPath (it can be found under the [Standard Viewer] Group Header) by removing the tick mark ( ' ) in front of the HighPath setting and simply type in the UNC file path to your report after the equal sign (=). The jnrrv.ini file and can be normally found in the C:\Users\Public\Documents\JeffNet\Report Runner Viewer. Note: When this HighPath is activated and the UNC is established, the LastPath and DefaultPath are ignored (not used). The HighPath IS the DefaultPath when using UNC. 3.10 2011 Verses 2012 This topic covers information on the release of the 2012 version of Report Runner Viewer and the differences between 2011 version of Report Runner Viewer. Check it out! Here are a few highlights Report Runner Viewer: Full support of Crystal Reports 2011 Support for reading RPTR Crystal Reports templates (introduced with Crystal Reports 2011) Support for exporting to XLSX (introduced with Crystal Reports 2011) Added “EZ” print button (INI setting) for viewer usage on touch screen systems. See for Report Runner Viewer User Manual for details. Differences between 2011 and 2012 © 2012 Jeff-Net, LLC ::: All rights reserved Reference 141 Report Runner 2011 utilized .Net 3.5 technology; Report Runner 2012 utilizes . Net 4. Why? The new Crystal Reports 2011 runtime engine required .Net 4, so we upgraded the Report Runner application to utilize .Net 4 as well. 2011 utilized the Crystal Reports 2008 runtime engine; 2012 utilizes Crystal Reports 2011. The new Batch and Viewer features indicated above are exclusive to 2012, and 2012 is the version that will get any new features going forward. NOTE: Should there be any bugs in 2011, we will fix those of course, but all new development is based on 2012. More Information If you are on the latest 2011 version of Report Runner you do not have to upgrade to 2012. This is optional but recommended. If you do upgrade from Report Runner 2011 to Report Runner 2012, it is a very simple upgrade. This information below covers tips on the UPGRADE FROM version 2011 of Report Runner TO version 2012 of Report Runner: You will want to run the FULL INSTALLER of Report Runner Batch 2012 on the same machine as version 2011. DO NOT change the directory of Application Installation Folder of where version 2011 was installed. This is NOT to be installed in a separate directory away from version 2011. This was designed to "replace/overwrite" version 2011. It is all the same design so you are not losing anything...ONLY gaining more features going forward. Here is the direct link to the INSTALL INSTRUCTIONS for version 2012 of Report Runner: http://www.jeff-net.com/support/index.php?/Knowledgebase/ Article/View/10/1/installing-report-runner-batch-andor-report-runner-viewer There are no additional steps to move from 2011 to 2012 © 2012 Jeff-Net, LLC ::: All rights reserved 142 Report Runner Viewer If you need further assistance and/or have any questions regarding your upgrade. Please contact Jeff-Net Fan Support. We are happy to help. Jeff-Net Fan Support Jeff-Net P.O. Box 546 Bedford, Texas 76095 Phone: 1-800-JEFF-NET (533-3638) x 702 (For Support) Fax: 1-800-784-5661 Support: [email protected] 3.11 Keyboard Shortcuts As of version 2012.38 of Report Runner we have added a new function, "Keyboard Shortcuts" to Report Runner Viewer. When you are in the Viewer screen you can utilize the following short-cut keys. Ctrl-P = To print Ctrl-E = To export Ctrl-M = To mail Ctrl-R = To refresh Ctrl-A = To set auto-refresh Ctrl-H = To show debug log Ctrl-Left Arrow = To move back one page Ctrl-Right Arrow = To move forward one page Ctrl-Up Arrow = To go to first page Ctrl-Down Arrow = To go to last page Ctrl-G = To go to a specific page number Ctrl-T = To toggle between showing the group tree panel, parameter panel (for 2008 reports and later), and no panel to the left of the report. If your reports are previous to 2008, it will toggle the group tree panel on and off. © 2012 Jeff-Net, LLC ::: All rights reserved Index Database Settings 39 Deactivate License 62 Debug 96 Debugging 47 Default Path 107 Developer Edition 113 Developer-Only Version 111 Disable User Configuration Of Left Browse 92 Disable User Configuration Of Right Data Connection 92 Disable User Configuration Of Viewer Auto Close 92 Documentation 22 Downloads 57 DSN 39, 107 DSN Checked 107 Index -332-bit ODBC Administrator 32-bit ODBC drivers 138 138 -664-bit Machine 138 -A- -E- About Jeff-Net 50 Add Advanced Data Connection 39 Advanced Data Connections 39 Authentic Password 100 Authentication ID 100 Authentication Password 100 Auto-close 11 Auto-refresh 11 Edit/Change License 59 Enable Viewer Auto Close 94 EnableClickAndCopyToClipboard encrypted 107 Export Report 77 FREE Report Runner SMTP Server Full Page 96 133 26 -G- -C- Global Monitoring CC 100 Check License Status 61 Clear All Licensing 63 Close and Exit 35 Command Line Processor 111 Common Questions 44 configuration 92 Configure Advanced Data Connection Contact Information 50 Crystal Reports™ 9 -DDatabase 107 Database Checked 94 -F- -BBCC 100 Browse Drives and Directories 107 © 2012 Jeff-Net, LLC ::: All rights reserved 143 11 -H39 Help 43 Hide 77 Hide Email 77 Hide Export Button 77 Hide Group Tree Button 77 Hide Print Button 77 Hide Printer Setup Button 77 Hide Refresh Button For Saved Data Hide Style And Color Customization High Path 107 Home 23 77 77 144 Report Runner Viewer -I- -O- ID 107 INI File 100 OldStyle=1 129 Other INI Settings 96 Override Database 39 Override DSN 39 -JJeff-Net 14, 48, 50, 52, 54, 57 Jeff-Net Report Runner Unified Administrator jnKeywords 113 JNRRV.INI 67 Just For Developers 18 -KKeyboard Shortcuts -PPassword Passwords PW 107 39, 107 126 -R142 Random Tips 66 Reference 66 Report Administrator 67 Report Information 33 Report Name 26, 38 Report Options 25 Report Runner Unified 10 Report Runner Unified Administrator Report Runner Viewer 43 -LLast Path 107 Left Browse 26 License Key 59 Licensing Manager Load DSN's 96 Lock 69 121 58 -S- -M- SAVE 107 Save Multiple ID's 96 Save Password 96 Security and Data Connections Server 100 Show Parameters Panel 89 SMTP Server 133 Sounds On or Off 96 System DSN 138 Mail Account 100 Mail Delivery 100 Mail Name 100 Mail SSL 96 Mail TLS 96 Maximize Viewer Window 96 MS Exchange Server 133 Multiple INI Files 67 39 -T- -NNo Security 39 No Security Checked 107 No User ID and Password To Run 127 39 Turn Advanced Debug Log Off 47 Turn Advanced Debug Log On 47 Turn Advanced Debugging 47 © 2012 Jeff-Net, LLC ::: All rights reserved Index -UUNC 140 User Forum 18 User ID 39 -VView Current Log File 47 View Report 26 View Report With Saved Data 29 -WWindows 7 10 Windows Vista 10 -ZZoom Viewer 96 © 2012 Jeff-Net, LLC ::: All rights reserved 145 146 Report Runner Viewer Jeff-Net Copyright 2011 Thank you for using Report Runner Viewer! Jeff-Net Copyright 2011