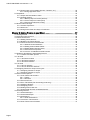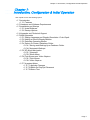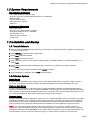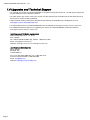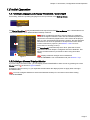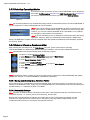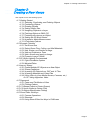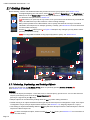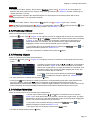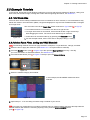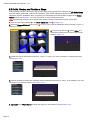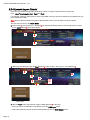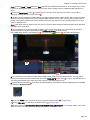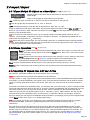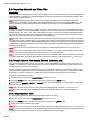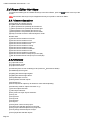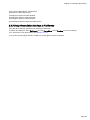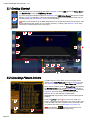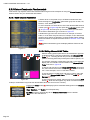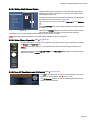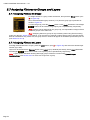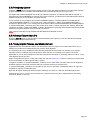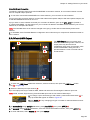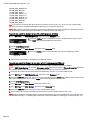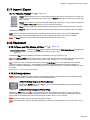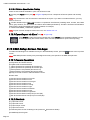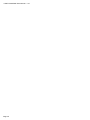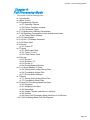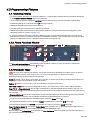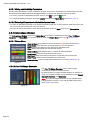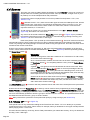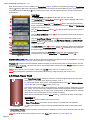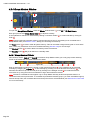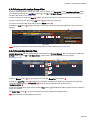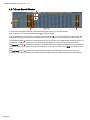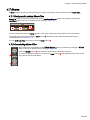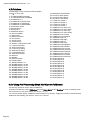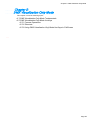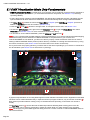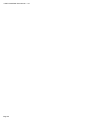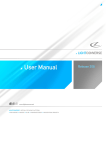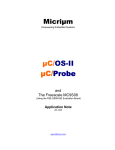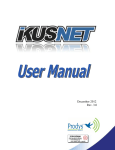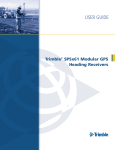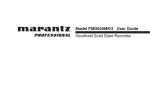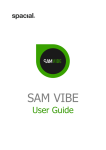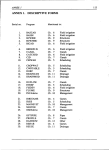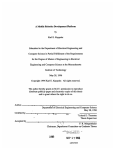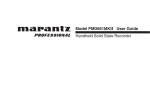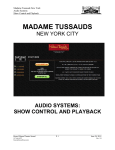Download LIGHTCONVERSE User Manual
Transcript
LIGHTCONVERSE User Manual - v.41
Copyright ©LightConverse Ltd. 2009 (Dmitriy Giventar, Alexandr Berenok) All Rights Reserved.
Manual written by Gord McVicar.
Light Converse Ltd. shall not be held liable or responsible for any errors or omissions that may appear in
this manual. Information contained herein is subject to change without prior notice.
LIGHTCONVERSE software is released as per the LIGHTCONVERSE End-User License Agreement
(EULA). For further details, please refer to the eula.txt file located on the LIGHTCONVERSE installation
CD.
This manual may be printed provided that its contents are not modified or changed.
Table of Contents
Table of Contents
Chapter 1: Introduction, Configuration & Initial Operation .................................... 1
1.1 Introduction ........................................................................................................................ 2
1.1.1 Features ................................................................................................................... 2
1.2 System Requirements ....................................................................................................... 3
1.3 Installation and Startup ...................................................................................................... 3
1.3.1 Install Software ......................................................................................................... 3
1.3.2 Startup Options ........................................................................................................ 3
1.4 Upgrades and Technical Support ...................................................................................... 4
1.5 Initial Operation ................................................................................................................. 5
1.5.1 Setting Language and Display Resolution / Color Depth ......................................... 5
1.5.2 Adding a Second Display Monitor ............................................................................ 5
1.5.3 Selecting Operating Modes ...................................................................................... 6
1.5.4 Select or Create a Database folder .......................................................................... 6
1.5.4.1 Saving and Backing Up a Database Folder .................................................... 6
1.5.4.2 Automatic Backups ......................................................................................... 6
1.5.5 3D-World Navigation ............................................................................................... 7
1.5.5.1 Compass ........................................................................................................ 7
1.5.5.2 Room Menu .................................................................................................... 7
1.5.6 Print Screen and Video Capture .............................................................................. 8
1.5.6.1 Print Screen .................................................................................................... 8
1.5.6.2 Video Capture ................................................................................................. 8
1.5.7 Important Notes ........................................................................................................ 8
1.5.7.1 Applying Changes .......................................................................................... 8
1.5.7.2 Menu and Pop-Up Placement ......................................................................... 8
1.5.7.3 Button Text ..................................................................................................... 8
Chapter 2: Creating a New Venue ....................................................................... 9
2.1 Getting Started ................................................................................................................ 10
2.1.1 Selecting, Duplicating, and Deleting Objects ......................................................... 10
2.1.2 Positioning Objects ................................................................................................ 11
2.1.3 Rotating Objects ..................................................................................................... 11
2.1.4 Setting Object Size ................................................................................................. 11
2.1.5 Assigning Objects to a Layer ................................................................................. 12
2.1.6 Patching Objects to DMX (LED Surfaces, Video Screens etc.) ............................. 12
2.1.7 Centering the view on an Object ............................................................................ 12
2.1.8 Setting the 3D World Center .................................................................................. 12
2.1.9 Imperial or Metric Measurement ............................................................................ 12
2.1.10 Object Calculator Options .................................................................................... 12
2.2 Example Tutorials ............................................................................................................ 13
2.2.1 Set Room Size ....................................................................................................... 13
2.2.2 Select Room Floor, Ceiling and Wall Materials ...................................................... 13
2.2.3 Add, Resize, and Position a Stage ......................................................................... 14
2.2.4 Add and Duplicate a Truss ..................................................................................... 15
2.2.5 Add a Screen and apply an Image ......................................................................... 16
2.2.6 Dynamic Layers Tutorial ........................................................................................ 18
2.3 3D Object Lighting Fundamentals ................................................................................... 20
2.3.1 Light Calculation Options ....................................................................................... 20
2.3.2 Material Editor ........................................................................................................ 20
2.4 Import / Export ................................................................................................................. 21
2.4.1 Export Multiple 3D Objects as a New Object ......................................................... 21
2.4.2 Scene Operations .................................................................................................. 21
2.4.3 Importing 3D Objects from .DXF and .X Files ........................................................ 21
2.4.4 Importing Materials and Video Files ....................................................................... 22
Page i
LIGHTCONVERSE User Manual - v.41
2.4.5 Using Video-In (from Media Servers, Cameras, etc.).............................................. 22
2.4.5.1 Using Hippotizer Video ................................................................................. 22
2.5 Paperwork ....................................................................................................................... 23
2.5.1 Paper and Plot Modes of View ................................................................................ 23
2.5.2 Printing Options ...................................................................................................... 23
2.5.2.1 Bitmap Output to Printer (Screen) ................................................................ 23
2.5.2.2 Vector Output to Printer (Plot) ...................................................................... 23
2.5.2.3 Objects Specification Printing ....................................................................... 23
2.6 Room Editor Hot-Keys ..................................................................................................... 24
2.6.1 Camera Operations ................................................................................................ 24
2.6.2 Shortcuts ................................................................................................................ 24
2.6.3 Using Room Editor Hot-Keys in FullScreen ........................................................... 25
Chapter 3: Adding Fixtures to your Show .......................................................... 27
3.1 Getting Started ................................................................................................................ 28
3.2 Choosing Fixture Drivers ................................................................................................. 28
3.3 Fixture Constructor .......................................................................................................... 29
3.3.1 Editing Fixture Drivers ............................................................................................ 29
3.3.2 Building new Fixture Drivers .................................................................................. 29
3.3.3 Fixture Constructor Fundamentals ......................................................................... 30
3.3.3.1 DMX Channel Destination ............................................................................ 30
3.3.3.2 Editing Channel DMX Tables ........................................................................ 30
3.3.3.3 Editing DMX Channel Faders ....................................................................... 31
3.3.3.4 Other Fixture Properties ................................................................................ 31
3.3.3.5 Icon XY Coordinates and 3D Preview ........................................................... 31
3.4 Selecting, Duplicating, and Deleting Fixtures .................................................................. 32
3.4.1. Fixture Calculator Options ..................................................................................... 32
3.5 3D View .......................................................................................................................... 32
3.5.1 3D Fixture Position ................................................................................................ 32
3.5.2 3D Fixture Direction .............................................................................................. 33
3.5.3 3D Fixture Rotation ............................................................................................... 33
3.6 2D View .......................................................................................................................... 33
3.6.1 2D Icon Position .................................................................................................... 33
3.6.2 2D Icon Direction and Size .................................................................................... 33
3.7 Assigning Fixtures to Groups and Layers ........................................................................ 34
3.7.1 Assigning Fixtures to Groups ................................................................................. 34
3.7.1 Assigning Fixtures to Layers .................................................................................. 34
3.8 Other Fixture Options ...................................................................................................... 35
3.8.1 Color Filters and Scrollers ...................................................................................... 35
3.8.1.1 Filters ............................................................................................................ 35
3.8.1.2 Scrollers ........................................................................................................ 35
3.8.2 Zoom and Frost ...................................................................................................... 36
3.8.3 Pan / Tilt Default (Full Processing mode only) ....................................................... 36
3.8.4 Adjusting Shutters .................................................................................................. 36
3.8.5 Assigning Lasers .................................................................................................... 37
3.8.6 Setting Fixture User ID’s ........................................................................................ 37
3.8.7 Using Digital Fixtures and Media Servers .............................................................. 37
3.9 Patching Fixtures ............................................................................................................. 38
3.9.1 Patch DMX Input .................................................................................................... 38
3.9.2 Patch DMX Output ................................................................................................. 39
3.9.3 Patch Macro ........................................................................................................... 40
3.9.3.1 Undo Patch Macro ........................................................................................ 40
3.9.4 Invert Pan / Tilt Directions ...................................................................................... 40
3.9.5 User Fixture List Information ................................................................................... 41
Page ii
Table of Contents
3.10 Patch Camera to DMX ................................................................................................... 41
3.11 Import / Export ............................................................................................................... 43
3.11.1 Fixtures Project .................................................................................................... 43
3.12 Paperwork ..................................................................................................................... 43
3.12.1 Paper and Plot Modes of View .............................................................................. 43
3.12.2 Printing Options .................................................................................................... 43
3.12.2.1 Bitmap Output to Printer (Screen) .............................................................. 43
3.12.2.2 Vector Output to Printer (Plot) .................................................................... 43
3.12.2.3 Fixtures Specification Printing .................................................................... 44
3.12.3 Export/Import via Excel ......................................................................................... 44
3.13 DMX Setup Screen Hot-keys ......................................................................................... 44
3.13.1 Camera Operations .............................................................................................. 44
3.13.2 Shortcuts .............................................................................................................. 44
3.13.3 Using DMX Setup Screen Hot-Keys in FullScreen ............................................... 45
Chapter 4: Full Processing Mode ....................................................................... 47
4.1 Introduction ...................................................................................................................... 48
4.2 Main Screen .................................................................................................................... 48
4.3 Programming Fixtures ..................................................................................................... 49
4.3.1 Selecting Fixtures ................................................................................................... 49
4.3.2. Fixture Functions Window .................................................................................... 49
4.3.3 Parameter Types .................................................................................................... 49
4.3.3.1 Muting and UnMuting Parameters ................................................................ 50
4.3.3.2 Returning Parameters to their default muted state ....................................... 50
4.3.4 Fixture Menu Window ............................................................................................ 50
4.3.4.1 Fixture Menu ................................................................................................. 50
4.3.4.2 Pan / Tilt Shape Generator ........................................................................... 50
4.3.4.3 Phase Shift ................................................................................................... 51
4.4 Scenes ............................................................................................................................. 52
4.4.1 Scene "Z" ................................................................................................................ 52
4.5 Tracks .............................................................................................................................. 53
4.5.1 DMX Input Track .................................................................................................... 53
4.5.2 Tracks 1-2-3-4 ........................................................................................................ 53
4.5.3 Flash Preset Track ................................................................................................. 54
4.6 Groups ............................................................................................................................. 55
4.6.1 Group 0 .................................................................................................................. 55
4.6.2 Groups 1-12 ........................................................................................................... 55
4.6.3 Group 14 ................................................................................................................ 55
4.6.4 Group Masters Window .......................................................................................... 56
4.6.4.1 Group Masters X-Fader ................................................................................ 56
4.6.5 Saving and Loading Group-Files ............................................................................ 57
4.6.6 Crossfading Group-Files ......................................................................................... 57
4.6.7 Group Speed Window ............................................................................................ 58
4.7 Shows .............................................................................................................................. 59
4.7.1 Saving and Loading Show-Files ............................................................................. 59
4.7.2 Crossfading Show-Files ......................................................................................... 59
4.8 Full Processing Mode Hot-Keys ...................................................................................... 60
4.8.1 Keyboard ................................................................................................................ 60
4.8.2 Assigning Hot-Keys ................................................................................................ 60
4.8.3 Keys Bank .............................................................................................................. 61
4.8.4 Assign Fixtures selection to a Hot-Key .................................................................. 61
4.8.5 Actions ................................................................................................................... 62
4.8.6 Using Full Processing Mode Hot-Keys in FullScreen ............................................. 62
Page iii
LIGHTCONVERSE User Manual - v.41
Chapter 5: DMX Visualization Only Mode .......................................................... 63
5.1 DMX Visualization Mode Only Fundamentals ................................................................. 64
5.2 DMX Visualization Only Mode Hot-Keys 65
5.2.1 Camera Operations ................................................................................................ 65
5.2.2 Shortcuts ................................................................................................................ 65
5.2.3 Using DMX Visualizer Only Mode Hot-Keys in FullScreen .................................... 65
Index .................................................................................................................. 67
LIGHTCONVERSE User Manual - v.41
Copyright ©LightConverse Ltd. 2009 (Dmitriy Giventar, Alexandr Berenok) All Rights Reserved.
Manual written by Gord McVicar.
Light Converse Ltd. shall not be held liable or responsible for any errors or omissions that may appear in
this manual. Information contained herein is subject to change without prior notice.
LIGHTCONVERSE software is released as per the LIGHTCONVERSE End-User License Agreement
(EULA). For further details, please refer to the eula.txt file located on the LIGHTCONVERSE installation
CD.
This manual may be printed provided that its contents are not modified or changed.
Page iv
Chapter 1: Introduction, Configuration & Initial Operation
Chapter 1:
Introduction, Configuration & Initial Operation
This chapter covers the following topics:
•1.1
Introduction
•1.1.1 Features
•1.2 Hardware and Software Requirements
•1.3 Installation and Startup
•1.3.1 Install Software
•1.3.2 Startup Options
•1.4 Upgrades and Technical Support
•1.5 Initial Operation
•1.5.1 Setting Language and Display Resolution / Color Depth
•1.5.2 Adding a Second Display Monitor
•1.5.3 Selecting Operating Modes
•1.5.4 Select or Create a Database Folder
•1.5.4.1 Saving and Backing Up a Database Folder
•1.5.4.2 Automatic Backups
•1.5.5 3D-World Navigation
•1.5.5.1 Compass
•1.5.5.2 Room Menu
•1.5.6 Print Screen and Video Capture
•1.5.6.1 Print Screen
•1.5.6.2 Video Capture
•1.5.7 Important Notes
• 1.5.7.1 Applying Changes
• 1.5.7.2 Menu and Pop-Up Placement
• 1.5.7.3 Button Text
Page 1
LIGHTCONVERSE User Manual - v.41
1.1 Introduction
Thank you for purchasing LIGHTCONVERSE, a powerful Virtual 3D Show Platform for integrating and visualizing
multiple show disciplines including lighting, video, laser, pyrotechnics and moving objects (such as trussing,
video screens, staging, sets, and performers).
In addition to a photo-realistic, real-time 3D Visualizer, LIGHTCONVERSE offers an optional on-board control
software ("Full Processing Mode") for customizable programming and playback solutions of any size show,
including theatre, concert, corporate, club and architectural applications.
The 3D Visualizer can be used in conjunction with the on-board control software, or independently
("DMX Visualization Only Mode") with any DMX, ArtNet, or sACN capable lighting control console.
1.1.1 Features
• 17 MP renderings (when 8192*2100 resolution is used. Dependent on monitor aspect ratio and video card).
• 32 DMX universes over ArtNet and sACN protocols.
• Connectivity with HES Hog3 (bidirectional), Hippotizer, Pangolin Laser software, Zero88 consoles
(bidirectional), Avolites, GrandMA, ETC (sACN) and Interactive Technologies CueServer.
• Optional DMX In/Out hardware interface for connection to any type of DMX lighting control console or fixture.
• User selectable resolution and video quality, frame rates of 25 - 100 FPS on most PCs.
• Customizable 3D libraries include fixtures, staging, trussing, speakers, furniture, people, etc.
• Simulation of Digital Lighting fixtures such as High-End DL, Barco and others.
•·Dynamic layers for DMX controlled moving objects - truss, sets, staging, video screens, even performers can
be moved to multiple positions, rotated and scaled in any cue.
•·DMX controlled modulation of Diffuse, Specular and Emissive RGB objects.
•·Transparent objects lighting (glass, water, water screens, etc.).
• 32 independent video streams can be applied to any object (video screens, walls, etc.) and triggered by DMX.
• Accepts 32 live video inputs (via USB or FireWire) for use with Media Servers and other video devices.
• Animated objects (lasers, pyrotechnic, video screens - including HD).
• Animated smoke simulation (Room and Open-Air behavior).
• Manual and DMX control of the view, camera moves, ambient light level, and smoke level.
• 3D Import / Export of .DXF, .X (DirectX), and .3DL (LIGHTCONVERSE) files.
• Show data paperwork Import / Export with MS Excel.
• 3D stereo glasses mode for added 3D realism.
• Automatic horizontal and vertical view rotation.
• Fixture features include:
• Realistic moving light and conventional fixtures with accurate simulation of split colors, parameter timing
channels, black-out while move, etc.
• Fixture Constructor for adding new fixtures to the library.
• Realistic fixture body visualization.
• Complete photometric visualization. Bloom, HDR and Specular light effects.
• Per-pixel light calculations.
• Photo-realistic gobos and colors (6 wheels per fixture, static and rotating).
• Zoom, Iris, Prism, Dimmer, Strobe, CMY, Frost, Saturation effects. Gobo and prism rotation.
• Shutter cuts. Customizable Scroller options.
• Photo shadow for gobo projection. Volume shadow for beams.
• Manual beam (follow-mode) Pan / Tilt positioning & Pan / Tilt Shape generator (using onboard controller).
Page 2
Chapter 1: Introduction, Configuration & Initial Operation
1.2 System Requirements
Critical Minimum Configuration
- CPU: AMD Athlon X2, Intel Core Duo.
- 3D Video Card: Any card with Shader-Model 2 or 3 capabilities.
- RAM: 512 MB.
- OS: Windows XP SP2.
- HDD free space: 350 MB.
- USB Port.
Recommended Configuration
- CPU: Intel Core i7.
- 3D Video card: nVidia GeForce GTX285.
- Dual channel RAM 6 Gb (3 x 1024MB).
- OS: Windows 7 x64.
- HDD free space: 500 MB.
- 2 USB Ports.
1.3 Installation and Startup
1.3.1 Install Software
1. Insert the LIGHTCONVERSE DVD in DVD drive. If DVD does not automatically start, navigate to the DVD drive
root and run autorun.exe.
2. Select INSTALL in splash screen to begin setup.
3. Select Next in the Setup Wizard.
4. Select Next in Information Screen.
5. Select destination folder location where the program will be installed (default is C:\LIGHTCONVERSE_41).
Select Next.
6. Select additional tasks if desired (Desktop & Quick Launch icons, USB driver for Replay interface).
Select Next.
7. Setup is now ready to begin installation. Select Install to proceed.
8. Once installation is completed, select Finish to end operation.
1.3.2 Startup Options
Regular Startup
To start LIGHTCONVERSE, select "LightConverse" from Windows Start Menu / Programs / LightConverse, or
run "lc.exe" in the folder in which the program was installed (default is C:\LIGHTCONVERSE_41\lc.exe).
Windowed Mode Startup
To start LIGHTCONVERSE in a Window, select "LIGHTCONVERSE in Window" from Windows Start Menu /
Programs / LightConverse or enter "C:\LIGHTCONVERSE_41\lc.exe window" command in Windows Start Menu
/ Run. Please note that although windowed mode is more convenient when running multiple applications on one
PC, LIGHTCONVERSE will have slower performance and lower picture quality.
Maxpower Startup
To start LIGHTCONVERSE in "Maxpower" mode, enter "C:\LIGHTCONVERSE_41\lc.exe maxpower" command
in Windows Start Menu / Run. Maxpower mode allows the software to operate more aggressively by disabling
CPU power-save and resource sharing functions. Maxpower mode will also disable monitor synchronization in
order to increase frame-rate (FPS). Please note that this mode is not recommended for single-core CPU’s.
Note: If your video card supports NVIDIA TurboCache technology, you may want to consider turning off
TurboCache. TurboCache allows the video card to dynamically use a portion of the system memory. Disabling
TurboCache will allow LIGHTCONVERSE to only use the video card memory, thus increasing performance. For
more information, see http://howtotroubleshoot.blogspot.com/2007/05/how-to-disable-turbocache.html.
Page 3
LIGHTCONVERSE User Manual - v.41
1.4 Upgrades and Technical Support
• To upgrade your version of LIGHTCONVERSE to a higher level, please contact us. You will only be required to
pay the difference in price between versions.
• For quick help in any screen, hover your mouse over the area that you would like help in and watch the top of
the screen for a short scrolling message.
• Video tutorials of many of the topics described in this manual are available on the installation CD or at
www.lightconverse.net/lc/download-l.htm.
• An online support forum of LIGHTCONVERSE users is available at www.lightconverse.net/lc/lc_forum.htm.
• For additional technical support or to upgrade your version of LIGHTCONVERSE, please see below or
www.lightconverse.net/lc/lc_contact.htm.
Light Converse LTD (World Headquarters)
02002, Raisy Okipnoy str., 4a, ap.37.
Kiev, Ukraine.
Tel. +38044-5929015 (GMT+02), Tel/Fax. +38044-5411386
Email: [email protected]
Website: www.lightconverse.net, www.lightconverse.de
Light Converse North America
35 St. George
Montreal, QC,
Canada H9X 1J7
Tel: 1-514-972-8130 (GMT-05), Fax: 1-866-435-7145
Toll Free US and Canada: 1-866-922-9088
Email: [email protected]
Website: www.lightconverse.atfull.com
Page 4
Chapter 1: Introduction, Configuration & Initial Operation
1.5 Initial Operation
1.5.1 Setting Language and Display Resolution / Color Depth
If necessary, select the operating language from the top left area of the Start-up Screen:
Figure 1
The Display Resolution [1] may be selected from the top left area of the Start-up Screen also. It is advisable to run
LIGHTCONVERSE in your default Windows desktop resolution.
Note: When recording AVI movies to send to clients, the resolution
should be changed to match the video size and standard (NTSC, PAL,
HD) that the movie will be played back in. If the movie will be played
back on a PC, all resolutions will work fine, however, the size should be
selected to be as close as possible to the aspect ratio of the client’s
monitor to allow for a proper fit. (See Section 1.5.6.2 for more
1
information on recording an AVI.)
The Color Depth is automatically set to 32 bit. (Note that 16 bit is
supported if the Color Depth is configured as16 bit in Windows. This
will give a small increase in performance when using slow video
cards.)
2
Figure 2
Note: Display resolution changes are not available if
LIGHTCONVERSE is run in windowed mode (see Section 1.3.2).
1.5.2 Adding a Second Display Monitor
If you are using a second monitor, you can display LIGHTCONVERSE on either monitor by pressing one of the
Display buttons [2] as shown in Figure 2 above.
Pressing the Scroll-Lock key on your keyboard will also switch the displays (does not apply when running in
windowed mode).
Note: You must configure Windows to extend the Windows Desktop for a second monitor before starting
LIGHTCONVERSE.
Page 5
LIGHTCONVERSE User Manual - v.41
1.5.3 Selecting Operating Modes
As mentioned in the Introduction section, LIGHTCONVERSE can be operated in
two modes: Full Processing (Chapter 4) or DMX Visualization Only (Chapter 5).
The mode is selected from the bottom right area of the Start-up Screen.
Figure 3
Note: Full Processing Mode is only available with Design, Media, and Unlimited versions of LIGHTCONVERSE. If
you are using Net-In, Full Processing Mode will not be available.
Note: If have not purchased LIGHTCONVERSE yet and are evaluating our main
demo version without a USB license dongle, you will not be able save any data.
However, you can use LIGHTCONVERSE in 2D "Safe Mode" to run software
for free lighting control without save limitations.
Note: If you are evaluating one of our OEM demo versions (Avolites, HES Hog3,
Hippotizer, Pangolin, Z88): You can directly connect without a USB license
dongle The OEM demo versions are fully functional (with each specific manufacturer) and completely unlocked
for one hour blocks.
Figure 4
1.5.4 Select or Create a Database folder
After selecting the operating mode, the Main Screen will open. (If this is the first time operating
LIGHTCONVERSE, the default demo database will load. Otherwise, the last opened database will load.)
Note: The database is saved automatically when closing the program!
To select an existing Database Folder:
1. Press Select (located in Setup Menu at top right of Main Screen).
2. Select Database Folder name from Folders List.
3. Press Select Database Folder button.
To create a new Database Folder:
1. Press Create (located in Setup menu in top right of Main Screen).
2. Type new Database Folder name.
3. Press OK.
Figure 5
Note: The Database Folder contains all your project files and is located where LIGHTCONVERSE was initially
installed (for example, C:\LIGHTCONVERSE_41\Database_MyShows).
1.5.4.1 Saving and Backing Up a Database Folder
As mentioned above, the database is saved automatically when closing the program. To make a full copy (for
backup) of the Database Folder, simply copy it via Windows Explorer. The Database Folder can then be saved to
another location, i.e., USB memory drive or CD-ROM.
1.5.4.2 Automatic Backups
Note: Backups of database fixture and furniture information in the Database Folder are automatically saved
every three minutes, i.e., backup_fixture.lcini and backup_furniture.lcini.
Backup files are automatically erased after successful write of main configuration files (fixture.lcini and
furniture.lcini). If Backup files are present (due to emergency exit), they will be loaded instead of main
configuration files so that your work will be automatically restored.
Page 6
Chapter 1: Introduction, Configuration & Initial Operation
1.5.5 3D-World Navigation
• To move the camera up or down, use the Up / Down arrow keys on your keyboard. To move the camera left or
right, use the Left / Right arrow keys. To zoom the camera in and out, press the Home / End keys.
Note: In Full Processing Mode Main Screen only: Camera keys must first be assigned as Hot-Keys, see sec. 4.8 .
• The mouse scroll wheel can be used for up/down camera moves while outside of the Compass area.
1.5.5.1 Compass
To zoom or rotate the view, place the mouse inside the Compass area (lower right area of the 3D View) and use
one of the following methods:
• To zoom the camera in and out, press and hold the left mouse button while moving the
mouse vertically.
• To rotate the room in the horizontal plane, press and hold the left mouse button while
moving the mouse horizontally.
• To rotate the room in the vertical plane, rotate the mouse scroll wheel.
Figure 6
1.5.5.2 Room Menu
To open the Room Menu, right click in the Compass area of the 3D View in the Main Screen.
6
8
1
2
To switch to FullScreen view in the Main Screen, select FullScreen [1]. Select
Desktop to return to the desktop view.
To automatically pan or tilt the room, select the Left/Right or Up/Down Rotation
buttons [2].
The camera position X/Y coordinates may be adjusted via the camera centre
coordinates cross-section area [3]. (Left click and drag the +)
The Camera FOV (field of view) may be changed between Zero, Normal, and
Wide perspectives [4]. Default View [5] options can also be selected.
3
4
5
Ambient light and Smoke levels of the room may be adjusted from 0 to 100% by
dragging their respective sliders [6] with the mouse.
Select DMX control [7] for DMX control of ambient light, smoke levels and
camera functions with a lighting console (DMX-in) or LIGHTCONVERSE in Full
Processing mode (DMX-out). Note that this mode will automatically be turned off
whenever any of the functions are operated manually via the Room Menu. (See
Section 3.10, Patch Camera to DMX, for more information.)
7
Pressing the Quality button [8] in the Room Menu will open the following menu:
Figure 7
9
Shadow Quality [9] can be set to three different levels, High, Normal, and Low.
Using Low allows you to operate more fixtures in the visualizer because it takes a
smaller size of video memory. Supersampling allows for more accurate shadows
(generates 1 gray pixel between black and white pixels).
10
Normal or High ISO quality [10] can be selected. Selecting High allows for greater
light sensitivity in the camera view.
11
12
13
14
Pressing Smoke Animation [11] will show simulated smoke movement in the light
beams. F.S.A.A. 4X [12] is a screen anti-aliasing mode used for highest quality
operation, especially with video cards capable of 20 FPS or higher - also
recommended when low screen resolution is used for AVI recording (see Section
1.5.6.2). Press 3D-Stereo glasses [13] when using 3D glasses for added realism.
(When using 3D glasses, make sure your left eye is lined up with the red lens.)
15
16
Figure 8
Video Priority [14] can be set to three different levels, High, Normal, and Low.
Selecting Low allows for smooth video playback even if your CPU is overloaded.
The 3D window aspect can be set to Normal or Wide angle views [15]. Wide angle is
used for horizontal compensation of wide monitor distortion when using a 4:3 format.
Press APPLY [16] after making any changes!
Page 7
LIGHTCONVERSE User Manual - v.41
1.5.6 Print Screen and Video Capture
1.5.6.1 Print Screen
Screenshots of your design can be captured instantly thus enabling you to send photo-realistic images to your
clients without having to wait for rendering.
To capture and save a screenshot, press the Print Screen key on your keyboard. The screenshot files are saved in
a .JPG file format and are located in the _Screenshots folder where the program was installed (for example,
C:\LIGHTCONVERSE_41\_ScreenShots).
Note: Screenshots of the 3D Visualizer are always captured as a Full Screen view.
Note: Capturing screenshots is an actual independent rendering process, not just a copy of the screen!
Rendering resolution depends on your videocard and what version of LIGHTCONVERSE you are using:
Unlimited, Media: 2100 pixels horizontal using current monitor aspect ratio.
Net-In, Design: 1050 pixels horizontal using current monitor aspect ratio.
Note: Using FSAA-4x will not affect the screenshot quality. Thus, it's better to turn it off in order to save video
memory and increase the screenshot resolution.
1.5.6.2 Video Capture
Live fullscreen video of your show can be captured in AVI format by using a video capture software that uses
standard video codecs (Catch3D is one example). A list of some available choices can be found at
www.brothersoft.com/graphics_design/screen_capture.
A recommended video capture software (FRAPS) can be found at www.fraps.com. Note that although this video
capture software offers very high quality results, it uses its own high-power codec and this requires some
knowledge of how video codecs work. The special real-time FRAPS video codec will need to be converted to a
public codec format before sending to a client (www.virtualdub.org provides a free conversion software).
Alternatively, the client can install the FRAPS software on their PC in order to view the AVI. If FRAPS is used, the
following FRAPS settings should be applied for best results: FRAPS Movies-menu: Full-Size, 25 FPS, No cursor,
No sync. Note that if "No sync" is selected, the resulting video will be 25 FPS even if your PC can't provide that
frame-rate due to a slow video card.
Note: If you are using a slow, low-end video card, the captured video may be faster than the actual show. When in
Full Processing mode, Grand-speed correction must be used in this case (see Section 4.6.7). When in DMX
Visualization Only mode, the speed corrections can be made with the console.
Before recording, the resolution should be changed to match the video size and standard (NTSC, PAL, HD) that the
movie will be played back in. If the movie will be played back on a PC, all resolutions will work fine, however, the
size should be selected to be as close as possible to the aspect ratio of the client’s monitor to allow for a proper fit.
(See Section 1.5.1 for information on changing screen resolution.)
Note: Using FSAA 4x is recommended when recording AVI at low screen resolution.
1.5.7 Important Notes
1.5.7.1 Applying Changes
Some pop-up windows in LIGHTCONVERSE require confirmation of changes made by pressing an Apply or OK
button. If there is no such button in a pop-up window, any changes made will have an immediate result - simply
close the pop-up window thereafter.
1.5.7.2 Menu and Pop-Up Placement
1
To move various menus and pop-up windows within the program, simply left-click and
drag [1] to desired location.
1.5.7.3 Button Text
The text of certain buttons will turn red to indicate changes from default have been
made. In the example on the left, the DMX input patch has been altered.
Page 8
Chapter 2: Creating a New Venue
Chapter 2:
Creating a New Venue
This chapter covers the following topics:
•2.1
Getting Started
•2.1.1 Selecting, Duplicating, and Deleting Objects
•2.1.2 Positioning Objects
•2.1.3 Rotating Objects
•2.1.4 Setting Object Size
•2.1.5 Assigning Objects to a Layer
•2.1.6 Patching Objects to DMX-512
•2.1.7 Centering the view on an Object
•2.1.8 Setting the 3D World Center
•2.1.9 Imperial or Metric Measurement
•2.1.10 Calculator Options
•2.2 Example Tutorials
•2.2.1 Set Room Size
•2.2.2 Select Room Floor, Ceiling, and Wall Materials
•2.2.3 Add, Resize, and Position a Stage
•2.2.4 Add and Duplicate a Truss
•2.2.5 Add a Screen and apply an Image
•2.2.6 Dynamic Layers Tutorial
•2.3 3D Object Lighting Fundamentals
•2.3.1 Light Calculation Options
•2.3.2 Material Editor
•2.4 Import / Export
•2.4.1 Export Multiple 3D Objects as a New Object
•2.4.2 Scene Operations
•2.4.3 Importing 3D Objects from .DXF and .X Files
•2.4.4 Importing Materials and Video Files
•2.4.5 Using Video-In (from Media Servers, Cameras, etc.)
•2.4.5.1 Using Hippotizer Video
•2.5 Paperwork
•2.5.1 Paper and Plot Modes of View
•2.5.2 Printing Options
•2.5.2.1 Bitmap Output to Printer (Screen)
•2.5.2.2 Vector Output to Printer (Plot)
•2.5.2.3 Objects Specification Printing
•2.6 Room Editor Hot-Keys
•2.6.1 Camera Operations
•2.6.2 Shortcuts
•2.6.3 Using Room Editor Hot-Keys in FullScreen
Page 9
LIGHTCONVERSE User Manual - v.41
2.1 Getting Started
Before starting, create a new database folder that you will use to save your project in (see Section 1.5.4).
To begin designing your new venue, select Room [1] from the Setup Menu in the Main Screen. A
default room in the Room Editor screen will open as shown in Figure 10 below. Use this room as
you follow the example tutorial in Section 2.2.
TIP! Remember, for quick help in any screen, hover your mouse over the area that you would like
help in and watch the top of the screen for a short scrolling message.
1
Many of the operations in the Room Editor can be quickly executed via Hot-Keys. This will be
indicated in this chapter as, for example, [Hot Key = Delete]. (See Section 2.6 for more information
on Room Editor Hot-Keys.)
Use the Undo/Redo buttons (see [2] in Figure 10 below) for any changes you may wish to make.
[Hot Keys = Ctrl+Z or Ctrl+X].
Figure 9
Note: For using DMX controlled moving objects (Dynamic Layers), see Section 2.2.6.
16
15
17
6
2
7
18
3
4
11
10
5
13
12
14
9
8
Figure 10
2.1.1 Selecting, Duplicating, and Deleting Objects
Objects are chosen from the 3D Model Library, which is opened by pressing Browse 3D Model [11].
See Sections 2.2.3 - 2.2.5 for examples.
Selecting
• To select an object (for example, a room wall, truss, or furniture piece), just click on it. You can also select an
object by left-clicking on its name in the Room Object List [3].
[Hot Keys = - (previous) and + (next)].
• Multiple objects can be selected by holding down the Ctrl key while making selections.
• Double clicking on an object will select all same type objects if the object is not assigned to a layer. If the object
is assigned to a layer, all layer objects will be selected. (See Section 2.1.5, Assigning Objects to a Layer).
• Left-clicking an object while holding down the Shift key will select all objects from the selected object to the last
object in the Room Object List.
Note: To select a transparent object, switch to either Paper or Plot views. (See Section 2.5.1 for information on
Paper and Plot views.)
Page 10
Chapter 2: Creating a New Venue
Duplicating
• To duplicate an object, select it, then press the Duplicate button (see [4] in Figure 10). The new object will
appear in the same position as the original, ready to be repositioned (see Section 2.12 below, Positioning an
Object). [Hot Keys = Ctrl+D].
Note: Don't forget to reposition the duplicated object! Two equal objects in the same position will not be lit
correctly and will flash red to indicate this situation.
Deleting
• To delete an object, select it, then press the Clear button (see [5] in Figure 10). [Hot Key = Delete].
Note: The Mouse tool functions (see [6] in Figure 10) include object selection
and object positioning
Key = Alt]. (For more information on positioning an object, see Section 2.1.2 below.)
. [Hot
2.1.2 Positioning Objects
There are various ways to position selected objects:
• Press the
button (see [6] in Figure 10. The objects can then be dragged with the mouse in a secant plane.
• Set the object’s X, Y, and Altitude coordinate values via the Position section as shown
in Figure 11. For small decrements or increments, click the left or right arrows. For
larger decrements or increments, click and hold the left or right mouse keys while
dragging the mouse. The mouse scroll wheel may be used also.
Figure 11
• A coordinate value can be entered directly by pressing the Calculator button
additional Calculator options see Section 2.1.10.
. For
• To return parameters to default values press the C button.
2.1.3 Rotating Objects
There are various ways to rotate selected objects:
• Press the
wheel.
button (see [6] in Figure 10. The objects can then be rotated in a secant plane with the mouse
• Rotate the object’s angle along the X, Y, and Z axes via the Rotation
section as shown in Figure 12. For small decrements or increments,
click the left or right arrows. For larger decrements or increments, click
and hold the left or right mouse keys while dragging the mouse. The
mouse scroll wheel may be used also.
• A rotation value can be entered directly by pressing the Calculator
button
. For additional Calculator options see Section 2.1.10.
Figure 12
• To return parameters to default values press the C button.
• Pressing the xtra button will export rotation parameters to a transformation parameters matrix located to the
right of the Rotation section (the Xtra matrix accumulates all 3D object transformations that can't be
disassembled to Pos/Rot/Scale values). The is useful for angles calibration, for instance. Please contact us for
further information and note that additional Xtra based transformations will be developed in the future,
2.1.4 Setting Object Size
There are various ways to set a selected object’s dimensions:
• Set the object’s size along the X, Y, and Z axes via the Size section as shown in
Figure 13. For small decrements or increments, click the left or right arrows. For larger
decrements or increments, click and hold the left or right mouse keys while dragging the
mouse. The mouse scroll wheel may be used also.
Figure 13
• A size value can be entered directly by pressing the Calculator button
additional Calculator options seeSection 2.1.10.
. For
• The object’s size can be quickly scaled via the Scale button.
• To return to default values press the C button.
Page 11
LIGHTCONVERSE User Manual - v.41
2.1.5 Assigning Objects to a Layer
To assign selected objects to a layer, press the Layer button (see [12] in Figure 10), then select the desired layer
number. Layers can be named via the Rename button in the Layer pop-up window. Note that layers can be useful
when working with large groups of objects.
Note: For using DMX controlled moving objects (Dynamic Layers), see Section 2.2.6.
2.1.6 Patching Objects to DMX (LED Surfaces, Video Screens etc.)
• 3D objects can have their individual color levels controlled by DMX (3 channel RGB; each channel includes the
object’s diffuse, specular and emissive components), for example, when using LED objects.
Note: Diffuse, specular and emissive components are set via the Material Editor, see Section 2.3.2 for more
information.
Note: There are two ways to simulate LED objects in LIGHTCONVERSE: The first method is by controlling the
RGB levels of a surface as described above, the second method is by using an actual LED fixture (selected via
the DMX Setup screen, see Chapter 3).
• 3D objects can also have only their emissive level controlled by DMX (1 channel controls the object’s emissive
component), for example, when using video screens, practical lamps, pyro, etc.
• To select 3 channel RGB or 1 channel emissive modes, press the DMX:RGB button (see [18] in Fig.10).
Objects can be patched to the DMX Input or DMX Output (see [13] in Figure 10): An object is patched to the DMX
input in order to be controlled by a console while using Visualization Only mode. An object is patched to the DMX
output while using Full Processing mode. Once patched, the object’s DMX address appears in the Room Object
List (see [3] in Figure 10).
Note: For patching Dynamic Layers to DMX (moving objects), see Section 2.2.6.
2.1.7 Centering the view on an Object
To center the camera view on an object, select the object, then press the Center button (see [7] in Figure 10).
[Hot Key = Space]
2.1.8 Setting the 3D World Center
A selected object can be set as a zero reference (0(X),0(Y),0(Z)) in the 3D world by pressing the World Center
button (see [8] in Figure 10). This may be used, for example, to make a stage a zero reference from which all
measurements are made. The default World Center location is directly in the center of the room.
Note: When an object is set as the World Center, its number in the Room Object list will turn yellow
.
2.1.9 Imperial or Metric Measurement
Press the Imperial or Metric buttons to alternate between units of measurement (see [8] in Figure 10).
2.1.10 Object Calculator Options
Located next to the Position, Rotation and Size parameters is a calculator button
options can be entered:
in which the following
+, -, *, / : Use to shift the objects’ array or change distance between objects, for example, *1.5 or /1.5. To shift an
object by its dimension value after duplicating, use Alt+Cursor.
< >: Selected objects will be distributed proportionally as per the entered distance with a positive / negative
relation to the main selected object, for example >10. If a distance is not entered, the main selected object bound
size will be used as a distribution step. Note that < > also works with angles, scale and 2D position (if no
parameter is used with angles, 360 degrees is assumed).
m,c,p : Used with a parameter value to align selection bounding with the Minus/Center/Plus relation of target
point. If no parameter value is entered, 0 is used (which is equal to World center). [Hot Keys = Alt+Numeric]
M,C,P : Used with a parameter value to align selected bounding with the Minus/Center/Plus relation of main
selected object. If no parameter value is entered, 0 is used, (useful to Snap main and other selection boundings
together. [Hot Keys = Ctrl+Numeric]
Page 12
Chapter 2: Creating a New Venue
2.2 Example Tutorials
In this tutorial, we will start a new design by setting the room size and selecting material for the floor, ceiling, and
walls. Next, we will add a stage, trussing and screen. Before beginning this tutorial, see Section 2.1.
2.2.1 Set Room Size
The room area can be virtually unlimited as there are no limitations on size. However, it is recommended to stay
below 100 meters in each dimension (Width, Length and Height) as it may become somewhat harder to navigate
such large areas.
The room size is set via the Room Size section as shown in Fig.14 and [10] in Fig.10)
• For small decrements or increments, click the left or right arrows.
• For larger decrements or increments, click and hold the left or right mouse keys
while dragging the mouse. The mouse scroll wheel may be used also.
Figure 14
• A size value can be entered directly by pressing the Calculator button
.
1. For this example tutorial, set the room size to 30m(W) x 20m(L) x 10m(H).
2.2.2 Select Room Floor, Ceiling and Wall Materials
Note: The following methods are used to apply material to all objects, not just the floors, ceilings, and walls.
1. Select the floor to apply the material to (see Section 2.1.1 for object selection methods).
2. Press the Material button (see [9] in Figure 10) to the open the Material Editor. [Hot Key = Ctrl+M]
(For more information on the Material Editor, see Section 2.3.2.)
3. Press the Browse button (see [1] in Figure 15 below) to open the Material Library:
1
Figure 15
4. Select the material category and material:
In this example, the BLKWEB2 material has been
selected.
Figure 16
5. Repeat steps 1 - 4 for the ceiling and walls using a material of your choice.
TIP! To quickly copy a material from one object to another object or multiple objects, first select the object with the
desired material, then select the remaining object(s). Next, press the SYNCHRONIZE button
(see [9] in Figure 10).
Page 13
LIGHTCONVERSE User Manual - v.41
2.2.3 Add, Resize, and Position a Stage
In the following example, we will show how to add a stage using a primitive 3D cube from the 3D Model Library.
The cube will be resized and positioned to resemble a stage. (Other methods for adding a stage include using
stage-deck from the 3D Model Library or importing a pre-designed scene that includes a stage via the Scene
Import function (see Section 2.4 for more information on Import / Export functions).
Note: The following methods can be applied when adding, resizing, and positioning other objects also.
1. Click on empty object number 1 in the Room Object List (see [3] in Figure 10).
2. Press the Browse 3D Model button (see [11] in Figure 10) to open the 3D Model Library as shown in Figure 17.
[Hot Key = Ctrl+B].
3. From the root directory (\), select Cube. The
cube will be inserted in the center of the room as
shown in Figure 18.
Figure 18
Figure 17
4. Resize the cube as shown below (20.0m X, 10.0m Y, 1.0m Z). (For more information on setting object size,
see Section 2.1.4.)
Figure 19
Figure 20
5. Position the stage by setting the coordinate values as shown below (0.0m X, 5.0m Y, 0.5m Altitude). (For more
information on positioning objects, see Section 2.1.2.)
Figure 21
Figure 22
6. Important! Press World Center to assign the stage as a zero reference (see Section 2.1.8).
Page 14
Chapter 2: Creating a New Venue
2.2.4 Add and Duplicate a Truss
In this example, we will add three sections of 5.0m truss for a total length of 15.0m.
Note: The following methods can be applied when adding and duplicating other objects also.
1. Click on empty object number 2 in the Room Object List (see [3] in Figure 10).
2. Press the Browse 3D Model button (see [11] in Figure 10) to open the 3D Model Library as shown in Figure 23.
[Hot Key = Ctrl+B].
3. From the P4_M290 directory, select
QL4T_5000. The truss will be inserted in the
center of the stage as shown below.
Figure 23
Figure 24
4. Position the truss to an Altitude of 7.0m and rotate the truss 90 degrees on the Y Axis as shown below. (For
more information on positioning and rotating objects, see Sections 2.1.2 - 2.1.3.)
Figure 25
Figure 26
5. Press the Duplicate button to create the second truss (the second truss will be inserted in the same position as
the first truss). Next, set the X position of the second truss to -5.0m as shown below. (For more information on
duplicating and positioning objects, see Sections 2.1.1 - 2.1.2.)
Figure 27
Figure 28
Page 15
LIGHTCONVERSE User Manual - v.41
6. Press the Duplicate button to create the third truss. Next, set the X position of the third truss to 5.0m as shown
below.
Figure 29
Figure 30
TIP! To position a duplicated object directly opposite the original object, set the duplicated object’s position value
to the opposite of the original. For example, -5.00m and 5.00m.
7. If you want to duplicate the complete 15m truss you just created, select all three sections, then press the
Duplicate button. The new 15m truss can then be moved to a new position of your choice. To save the complete
truss as a single object, see Section 2.4.1
2.2.5 Add a Screen and apply an Image
In this example, we will add a screen and apply a image (material) to it.
Note: To apply your own image or video, see Section 2.4.4 for more information.
1. Click on empty object number 5 in the Room Object List (see [3] in Figure 10).
2. Press the Browse 3D Model button (see [11] in Figure 10) to open the 3D Model Library as shown in Figure 31.
[Hot Key = Ctrl+B].
3. From the root directory (\), select Panel. The
panel will be inserted as shown below.
Figure 31
Figure 32
3. Position the screen to an Altitude of 4.50m and set the Size to 6.0m X, 0m Y, 4.0m Z as shown below.
Figure 33
Figure 34
Page 16
Chapter 2: Creating a New Venue
4. Press the MATERIAL button (see [9] in Figure 10) to open the Material Editor as shown in Figure 35.
[Hot Key = Ctrl+M]. (For more information on the Material Editor, see Section 2.3.2.)
5. In the Material Editor, deselect the Model Default button [1], then press the Browse button [2] to open the
Material Library. Next, select an image from the Material Library.
1
2
Figure 36
Figure 35
Page 17
LIGHTCONVERSE User Manual - v.41
2.2.6 Dynamic Layers Tutorial
Each layer provides three separate positioning, rotation or sizing of objects functions within the
layer: Layer Transformation Pos1, Pos2 and Pos3.
For example, follow the steps below to raise (using DMX control) a truss from default point A (DMX level 0) to
point B (DMX level 255):
Note: Moving objects and fixtures together without DMX control is also possible, see Step 8 below.
1. Insert truss as usual in the Room Editor.
2. Select truss [1] and position (x, y, altitude) [2] as desired ("default position"). Next, assign truss to a layer
(press Layer button [3], then select layer):
1
2
3
Figure 36a
Figure 36b
3. With truss still selected, press the Pos1 button [4]. Next, position the Layer to a new altitude [5]:
4
8
5
6
7
9
12
11
10
Figure 36c
Figure 36d
4. With the Pos1 button still pressed, assign a DMX address [6] to the layer.
- If using a console (Visualization Only Mode), press the DMX Input button.
- If using the onboard controller (Full Processing Mode), press the DMX Output button.
Page 18
Chapter 2: Creating a New Venue
Note: Pressing Pos2 or Pos3 instead of Pos1 will allow for a different transformation. For example, Pos1 could
be truss positioning while Pos2 could be used for truss rotation (assign Pos2 to a different DMX address than
Pos1).
5. Press the Layer Name button [7] to give the layer a specific name. The layer can also be named when
assigning layers as shown in Step 2 above [3].
6. Once the layer is assigned a DMX address, the object position (and/or rotation and/or size) can be controlled
via DMX. Any value (0-255) of the layer's assigned DMX address can be used, meaning that the object can be
placed in any position (between the initial default point and points defined in Layer Transformations Pos1 and
Pos2) in separate cues.
Note: If the same object is used in more than one Pos, all Pos values and their respective DMX values will affect
the object at the same time.
7. To have fixtures move with the object via DMX control, assign the fixtures to the same layer as the object
(assigning fixtures to layers is performed in the DMX Setup Screen as shown below).
In the DMX Setup Screen, select fixture(s) [9], then press the Layer button [10] and select desired layer:
9
Figure 36e
10
8. To have fixtures move with the object without DMX control, select the object (Room Editor, Pos1-3), adjust
position and rotation values as needed then press the TO OBJECTS button (see [9] in Figure 36c). Remember to
also assign the fixtures to the same layer as the object in the DMX Setup Screen.
9. A layer has its own center [8] from which all transformations are performed. Nine possible points are available
for selection (Bound Center):
Figure 36f
10. Press the Reset button to restore all layer properties to default (see [10] in Figure 36c).
11. Press Hide Layer to make layer transparent (see [11] in Figure 36c).
12. Keep in mind that layer transformation can be applied to any type of object. For example, stages, sets, video
walls, and even actors can be moved to different positions in different cues.
Page 19
LIGHTCONVERSE User Manual - v.41
2.3 3D Object Lighting Fundamentals
2.3.1 Light Calculation Options
LIGHTCONVERSE calculates the lighting of each visible pixel of an object by using Phong
calculations. The following options are available for selected objects (see [18] in Fig.10):
Backside 100%: Press to draw backside of model. For example, the inside of a cube.
Backside 56%: Press to draw backside of model with a transparency of 56%.
Figure 37
Backside Light: Press to light backside of model with any light (fixture and ambient).
Normal Flip: There is one "normal" vector on each vertex point of a 3D object from which lighting direction
reflections point from. Pressing the Flip Normal button selects the opposite direction to allow lighting reflections
from the corresponding vertex point on the surface backside.
Wired Edge: Press to boost the object’s contrast ratio.
DMX: RGB: Used for object DMX patching in 1 (emissive) or 3 (RGB) channel modes, see Section 2.1.6.
2.3.2 Material Editor
The Material Editor allows for each 3D object to have its own
surface material or texture. To open the Material Editor, select
the object, then press the Material button (see [9] in Figure 10).
[Hot Key = Ctrl+M].
1
4
5
7
8
6
2
11
Figure 38
3
9
10
13
Deselect the Model Default button [1] so that you can choose a
material. To select a material, press the Browse [2] button to
open the Material Library. To remove a material, press the Nil
button [3].
Select the object’s Diffuse color [4] by using the Color Picker.
To adjust the object’s general color intensity, adjust the Level
regulator. Note that if you plan to superimpose texture on the
object, then the Color Picker should be set to white and the
Level regulator set to its maximum level.
To adjust the object’s Diffuse transparency [4], press the Alpha
button. Adjust the Level regulator to set transparency (note that using very large transparent objects is not
recommended, as it can cause incorrect beam rendering and loss of speed).
Note: When an object’s RGB material is controlled by DMX (see Section 2.1.6), the following conditions apply:
Alpha Off: Color = Diffuse + Specular + DMX * Emissive (levels).
Alpha On: Color = DMX * (Diffuse + Specular + Emissive) (levels).
To adjust the object’s Specular (shininess) degree [5], adjust the Glossy and Level regulators. The Color Picker
can be used to further refine the surface with a specific color.
Note: The Diffuse and Specular components of a material govern how the material physically responds to light.
The Diffuse component controls how light is reflected from the surface in all directions. The Specular component
controls reflection to the camera’s objective only. Glossy controls how large the camera’s objective is. The
Specular reflection is shown on the Preview Material ball [6].
To adjust the object’s Emissive (internal glow) degree and color [7], adjust the Level and Color Picker regulators.
This is useful working with video screens, LED walls, etc.
U and V are the texture coordinates of a material and can be adjusted as follows: scaled via U Tiling and V Tiling
[8], shifted via U Offset and V Offset [9], and revolved via Rotation [10]. To return to the original coordinates,
press the Reset Transform button [11]. To map cube UV texture coordinates, press the Map UV button [13].
Page 20
Chapter 2: Creating a New Venue
2.4 Import / Export
2.4.1 Export Multiple 3D Objects as a New Object (see [14] in Figure 10)
Multiple objects in the venue may be exported as a new object that can be used in a
future design.
Figure 39
There are three types of objects that may be exported:
.3DL: Proprietary Light Converse file. A .3DL file can only be exported as a .3DL type file.
.X: DirectX type file. May be exported as a .X, .3DL, or .DXF file.
.DXF: Drawing Interchange Format file. May be exported as a .DXF, 3DL, or .X file.
To export objects as a new object, select them, then press the appropriate Export button (.3DL, .X, .DXF) as
shown in Figure 39 above. Next, name the new object, then press OK. The new object will be exported the root
directory of the 3D Model Library.
TIP! As you enter the new object file name, you can specify a path to an existing folder inside the root, for
example, _bar\mynewfile. A new folder may also be created, for example, _mynewfolder\mynewfile (the new
folder name must begin with an "_" underscore).
Note: Before exporting a single object, set it as the World Center (0X, 0Y, 0Altitude). Before exporting multiple
objects, set the World Center on the object that you would like to have as the geometrical center. (See Section
2.1.8 for more information on the World Center.)
2.4.2 Scene Operations (see [15] in Figure 10)
Export: A complete room scene may be exported for later use in other projects. To export the room
scene, select the required objects, then press the Export button. Next, enter a room scene name.
[Hot Key = Ctrl+S].
Figure 40
Import: Used to import a previously exported room scene. [Hot Key = Ctrl+L]. Select a empty cell in
the Room Object List (see [3] in Figure 10) before importing. All imported objects will
automatically be assigned to a new layer named after the imported room scene.
Clear: Press to completely delete all objects in the room (clear project memory). [Hot Key = Ctrl+N].
Restore: Press to restore the project memory (this can also be used to undo all changes made before exiting
the room.)
2.4.3 Importing 3D Objects from .DXF and .X Files
3D .DXF and .X files (DirectX files) may be imported for use in your design.
Note: The object files being imported must always be in 3D solid form!
To import a DXF or .X file, copy the file into the Furniture folder where LIGHTCONVERSE was initially installed,
for example, C:\LIGHTCONVERSE_41\Furniture. (If the .X file has textured materials, then all textures must be
copied to a nearby folder with the same name as the .X file. Also, the .X file must link to the textures without a
path.)
For the file to be visible in the 3D Model Library, you must also add, in the same folder, a .JPG or .PNG picture file
of the object with the same name as the .DXF or .X file (for example, mynewfile.dxf and mynewfile.jpg). If you do
not have a picture file, you can copy and rename another .JPG or .PNG file from the Furniture folder that is
similar. (Or you can just copy and rename the .DXF or .X file with a .JPG or .PNG extension, this way only the
name will show up in the 3D Model Library, not the picture. You will still be able to use the object, however.)
Once you select your new object from 3D Model Library and add it to your design, you may have to adjust its size
via the Scale function (see Section 2.1.4, Setting Object Size).
TIP! For your DXF and .X files, you may want to create a new folder within the Furniture folder, for example,
C:\LIGHTCONVERSE_41\Furniture\_MyDXFfiles (the name of the new folder must begin with an "_"
underscore).
As noted above, imported 3D objects must be in solid form. Because LIGHTCONVERSE is a library based
software, it is best to import smaller individual objects instead of one large object. For example, if the DXF is a
building, import it in sections (i.e., roof, walls, windows, etc.). Once the individual objects are in the library, you
can manipulate them as needed (resize, apply textures,. etc.). Note that your imported DXF may not always
appear as desired. In this case, please contact us or visit our online user forum at http://lightconverse.net/lc/
lc_forum.htm.
Page 21
LIGHTCONVERSE User Manual - v.41
2.4.4 Importing Materials and Video Files
Material Files
To import custom material (textures), paste your image file into the Texture folder where LIGHTCONVERSE was
initially installed, for example, C:\LIGHTCONVERSE_41\Texture. Possible texture formats include .BMP, .DDS,
.JPG, .PNG, and .TGA type files.
Note: Textures with DDS, PNG, TGA formats can have alpha information (alpha information defines the
transparency of the image, pixel by pixel). LIGHTCONVERSE will show the surface if alpha is >50% only. This
make it possible to create a surface with holes in Photoshop and apply it in LIGHTCONVERSE as a texture.
Video Files
To import custom video files, paste your video file into the Texture folder where LIGHTCONVERSE was initially
installed, for example, C:\LIGHTCONVERSE_41\Texture. Up to 32 video streams may be used. Possible video
formats include: .AVI, .MOV, .ASF, .MPG, and .MPEG type files. For the file to be visible in the Material Library,
you must also add, in the same folder, an image file (for example, a .JPG or .PNG) of the object with the same
name as the .AVI file (for example, mynewfile.avi and mynewfile.jpg).
Note: You can also just make a shortcut to the Texture folder from where the video file is located. For example, if
the video file is located in another folder, on a separate drive or within a network. Windows will automatically track
your library changes and LIGHTCONVERSE will always have access to the video files even if they are moved to
another location. With this possibility you can easy organize your library and balance disk load when multiple HD
files are played together.
Note: Video files can also be projected as a video-gobo from a digital lighting instrument, see Section 3.8.7.
Note: To play video, a DirectShow video codec must be installed in your system. Also note that the play video
feature is only available with Media and Unlimited versions of LIGHTCONVERSE.
TIP! For your material and video files, you may want to create a new folder within the Texture folder, for example,
C:\LIGHTCONVERSE_41\Texture\_MyVideoFiles (remember to name the new folder with an "_" underscore).
2.4.5 Using Video-In (from Media Servers, Cameras, etc.)
Up to 32 live DirectShow video inputs may be used in LIGHTCONVERSE. The video source can be input via
FireWire, or via USB from a video capture device. The video signals (from media servers, video cameras, etc.)
are then applied to any object as materials.
It is also possible to capture live video sources running on the same computer as LIGHTCONVERSE by using
third-party Video Capture drivers (such as VH Screen Capture Driver, www.hmelyoff.com). This could be used,
for example, to capture content from a media server (such as Arkaos) running on the same computer.
To apply a video texture to an object:
1. Select the object, then open the Material Editor (see Section 2.3.2).
2. Press the Browse button in the Material Editor, then navigate to the _movie folder.
3. Select either the videoin1, videoin2, or videoin3 image. (This will map directly to the DirectShow compatible
video input in your system.)
Note: Video can also be projected as a video-gobo from a digital lighting instrument, see Section 3.8.7.
Note: The Video-In feature is only available with Media and Unlimited versions of LIGHTCONVERSE.
2.4.5.1 Using Hippotizer Video
To connect directly with Hippotizer and apply its video signal to an object:
1. Select the object, then open the Material Editor (see Section 2.3.2).
2. Press the Browse button in the Material Editor, then navigate to the _movie folder.
3. Select one of the six available Hippo feeds.
Note: Hippotizer video can also be projected as a video-gobo from a digital lighting instrument, see Section 3.8.7
Note: A connection with Hippotizer is only available with the Media and Unlimited versions of LIGHTCONVERSE.
Connection can be made via EtherNet or WiFi via the HMAP2 component in Hippo.
Page 22
Chapter 2: Creating a New Venue
2.5 Paperwork
2.5.1 Paper and Plot Modes of View (see [16] in Figure 10)
Figure 41
Pressing the Paper button located at the top of the Room Editor Screen will display
the room objects in filled wireframe mode. [Hot Key = F2].
Pressing the Plot button will display the room objects in wireframe mode only. [Hot Key = F3].
Tip! Set the Camera FOV (field of view) to Zero to obtain a flat, 2D view, which can be suitable for CAD type print
outs. [Hot Key = 0] (For more information on the Camera FOV, see Section 1.5.5.2, Room Menu.)
Tip! To capture a .JPG screenshot of the view, press the Print Screen key on your keyboard. The rendered
screenshot will be located in the _ScreenShots folder where LIGHTCONVERSE was initially installed, for
example, C:\LIGHTCONVERSE_41\_ScreenShots. The screenshot can then be copied and emailed to a client
for review. (See Section 1.5.6.1 for more information.)
2.5.2 Printing Options (see [17] in Figure 10)
Note: The Vector Output to Printer and Objects Specification Printing Report features as described below are only
available with Net-In and above versions of LIGHTCONVERSE.
2.5.2.1 Bitmap Output to Printer (Screen)
Pressing the Screen button will send a detailed, high-resolution bitmap output of the view to a
printer.
Figure 42
2.5.2.2 Vector Output to Printer (Plot)
Pressing the Plot button will send a vector output of the view to a printer. [Hot Key = Ctrl+P]. The objects will
printed in wireframe mode only. The objects are printed along with their relevant object numbers as shown in the
Objects Specification list (see Section 2.5.2.3 below).
Note: Use Vector Output (Plot) for A3 size and greater formats.
Note: Only the objects in the 3D view will be included. If you want to include all objects, you may have to zoom
out.
2.5.2.3 Objects Specification Printing
There are two methods available to print a list of objects used in the room:
1. Pressing the Report button will print out a simple list of objects (name and number) used in the room.
[Hot Key = Ctrl+I].
Note: Only the objects in the 3D view will be included in the report. If you want to include all objects, you may
have to zoom out.
2. A further detailed report (furniture.txt) contains a complete list of all room objects (including name, number,
size, rotation, and 3D location). This file is located in the Database folder where LIGHTCONVERSE was initially
installed, for example, C:\LIGHTCONVERSE_41\Database_MyShow.
Note: To print out a list of fixtures used in the room, see Section 3.12.2.3.
Page 23
LIGHTCONVERSE User Manual - v.41
2.6 Room Editor Hot-Keys
To obtain the following list of available Hot-Keys in the Room Editor, press the
screen.
button at the top of the
Note: Room Editor Hot-Keys are pre-assigned and many are specific to the Room Editor.
2.6.1 Camera Operations
[Home] Move 3D Camera forward.
[End] Move 3D Camera backward.
[I] Move (Rotate if Ctrl pressed) 3D Camera left.
[J] Move (Rotate if Ctrl pressed) 3D Camera right.
[K] Move (Rotate if Ctrl pressed) 3D Camera up.
[L] Move (Rotate if Ctrl pressed) 3D Camera down.
[Space] Focus 3D Camera to selected object’s center.
Number Pad:
[1] Set 3D Camera view from front-left.
[2] Set 3D Camera view from front.
[3] Set 3D Camera view from front-right.
[4] Set 3D Camera view from left.
[5] Set 3D Camera view from ceiling.
[6] Set 3D Camera view from right.
[7] Set 3D Camera view from left-back.
[8] Set 3D Camera view from back.
[9] Set 3D Camera view from right-back.
[0] Set 3D Camera field of view (FOV) to zero (2D).
[.] Set 3D Camera field of view (FOV) to normal (3D).
2.6.2 Shortcuts
[F1] Open 3D screen.
[F2] Open Paper screen.
[F3] Open Plot screen.
[PrintScreen] Save screen rendering to file (located in _Screenshots folder).
[PauseBreak] Quit Program.
[PageUp] Set ambient light brighter.
[PageDn] Set ambient light darker.
[Insert] Add object to scene.
[Delete] Delete selected objects.
[Alt] Change tool.
[Alt+Cursor] Shift an object by its dimension value after duplicating.
[Alt+Numeric] Used for Object Calculator m,c,p
[-] Previous object selection.
[+] Next object selection.
[Enter] Invert one layer objects selection.
[Ctrl+C] Cut.
[Ctrl+V] Paste.
[Ctrl+Z] Undo.
[Ctrl+X] Redo.
[Ctrl+Q] Exit.
[Ctrl+N] Clear current venue project.
[Ctrl+S] Export selected objects to project file.
[Ctrl+L] Import selected objects from project file.
[Ctrl+G] Assign selected objects to layer.
[Ctrl+D] Duplicate selected objects.
Page 24
Chapter 2: Creating a New Venue
[Ctrl+I] Print visible objects’ specifications.
[Ctrl+P] Print visible objects’ plot.
[Ctrl+B] Open object’s browser window.
[Ctrl+M] Open object’s material window.
[Ctrl+R] Open object’s rotation window.
[Ctrl+Numeric] Used for Object Calculator M,C,P
2.6.3 Using Room Editor Hot-Keys in FullScreen
All of the above Hot-Key operations can be used in FullScreen.
To switch to FullScreen, select FullScreen from the Room Menu. Select Desktop to return to Desktop.
(For information on the Room Menu, see Section 1.5.5.2.)
You can also press [Tab] to switch to FullScreen. Press again to return to Desktop.
Page 25
LIGHTCONVERSE User Manual - v.41
Page 26
Chapter 3: Adding Fixtures to your Show
Chapter 3:
Adding Fixtures to your Show
This chapter covers the following topics:
•3.1 Getting Started
•3.2 Choosing Fixtures Drivers
•3.3 Fixture Constructor
•3.3.1 Editing Fixture Drivers
•3.3.2 Building new Fixture Drivers
•3.3.3 Fixture Constructor Fundamentals
•3.3.3.1 DMX Channel Destination
•3.3.3.2 Editing DMX Channel Tables
•3.3.3.3 Editing DMX Channel Faders
•3.3.3.4 Other Fixture Properties
•3.3.3.5 Icon Coordinates and 3D Preview
•3.4 Selecting, Duplicating, and Deleting Fixtures
• 3.4.1 Fixture Calculator Options
•3.5 3D View
•3.5.1 3D Fixture Position
•3.5.2 3D Fixture Direction
•3.5.3 3D Fixture Rotation
•3.6 2D View
•3.6.1 2D Icon Position
•3.6.2 2D Icon Direction and Size
•3.7 Assigning Fixtures to Groups and Layers
•3.7.1 Assigning to Groups
•3.7.2 Assigning to Layers
•3.8 Other Fixture Options
•3.8.1 Color Filters and Scrollers
•3.8.2 Zoom and Frost
•3.8.3 Pan / Tilt Default
•3.8.4 Adjusting Shutters
•3.8.5 Assigning Lasers
•3.8.6 Setting Fixture User ID’s
•3.8.7 Using Digital Fixtures and Media Servers
•3.9 Patching Fixtures
•3.9.1 Patch DMX Input
•3.9.2 Patch DMX Output
•3.9.3 Patch Macro
•3.9.4 Invert Pan / Tilt Directions
•3.9.5 User Fixture List Information
•3.10 Patch Camera to DMX
•3.11 Import / Export
• 3.11.1 Fixtures Project
•3.12 Paperwork
•3.12.1 Paper and Plot Modes of View
•3.12.2 Printing Options
•3.12.2.1 Bitmap Output to Printer (Screen)
•3.12.2.2 Vector Output to Printer (Plot)
•3.12.2.3 Fixtures Specification Printing
•3.12.3 Export/Import Data via Excel
•3.13 DMX Setup Screen Hot-Keys
•3.13.1 Camera Operations
•3.13.2 Shortcuts
•3.13.3 Using DMX Setup Screen Hot-Keys in FullScreen mode
Page 27
LIGHTCONVERSE User Manual - v.41
3.1 Getting Started
After designing your new venue as described in Chapter 2, select DMX [1] from the Setup Menu in
the Main Screen to open the DMX Setup Screen.
If you are using the example tutorial from Section 2.2, the DMX Setup Screen will open as shown
below in Figure 44, otherwise, it will open the DMX Setup Screen of the database folder you are
currently working in (see Section 1.5.4 for more information).
1
TIP! Many of the operations in the DMX Setup Screen can be quickly executed via Hot-Keys. This
will be indicated in this chapter as, for example, [Hot Key = Delete]. (See Section 3.13 for more
information on DMX Setup Screen Hot-Keys.)
Figure 43
7
14
13
15
5
6
16
9
1
2
3
4
10
12
11
Figure 44
8
3.2 Choosing Fixture Drivers
To add a fixture to your show, click on an empty fixture
number in the User Fixture List (see [1] in Figure 44). See
also Section 3.9.5 for detailed User Fixture List graphic).
Next, choose a fixture profile or "Fixture Driver" by pressing
the Browse Driver button (see [2] in Figure 44) [Hot Key =
Insert]. This will open up the Fixture Drivers List as shown in
Figure 45. The list is divided by type (MovingHead,
Scanner, etc.) In this example, a Martin MAC
500(DMXmode 4) has been chosen from the MovingHead
category.
Press the APPLY button [1] once you have made your
choice. The fixture will be inserted in the center of the room
in the 3D View and in the top left of screen in the 2D View.
1
(To position the fixture, see Sections 3.5.1 and 3.6.1)
2
3
Figure 45
Page 28
Note: The left/right
buttons can be used to sort
fixtures by list or alphabetically respectively
Chapter 3: Adding Fixtures to your Show
3.3 Fixture Constructor
1
4
2
5
3
6
7
Figure 46
With the Fixture Constructor, it is possible to edit a current fixture driver or build a new fixture driver. This could be
necessary if your fixture has a new feature or mode that does not match the current fixture driver in the library, or
if the fixture driver is not included in the library. Fixture drivers can also be built quickly by us. If you need a new
fixture driver, please contact us (see Section 1.4).
3.3.1 Editing Fixture Drivers
1. Press Browse Driver (see [2] in Figure 44), then select driver from the Fixture Driver List (see Figure 45).
2. Press Constructor (see [2] in Figure 45) to open the Fixture Constructor.
3. Edit the fixture driver (see Fixture Constructor Fundamentals, Section 3.3.3).
4. Press the Save and Exit button (see [2] in Figure 46) in the Fixture Constructor.
It is also possible to make a new version of a Fixture Driver while keeping the old one:
1. Press Browse Driver (see [2] in Figure 44) then select driver from the Fixture Driver List (see Figure 45).
2. Press Copy (see [3] in Figure 45).
3. Select an empty line in the Fixture Driver List, then press Paste (see [3] in Figure 45).
4. Press Constructor (see [2] in Figure 45) to open the Fixture Constructor.
5. Press the Rename button (see [1] in Figure 46) in the Fixture Constructor to enter a new driver name.
6. Edit the fixture driver (see Fixture Constructor Fundamentals, Section 3.3.3).
7. Press the Save and Exit button (see [2] in Figure 46) in the Fixture Constructor.
3.3.2 Building new Fixture Drivers
1. Press Browse Driver (see [2] in Fig. 44), then select an empty line in the Fixture Driver List (see Fig. 45).
2. Press Constructor (see [2] in Figure 45) to open the Fixture Constructor.
3. Press the Rename button (see [1] in Figure 46) in the Fixture Constructor to enter a new driver name.
4. Edit the fixture driver (see Fixture Constructor Fundamentals, Section 3.3.3).
5. Press the Save and Exit button (see [2] in Figure 46) in the Fixture Constructor.
Page 29
LIGHTCONVERSE User Manual - v.41
3.3.3 Fixture Constructor Fundamentals
This section only explains some basic fundamentals and gives a few examples of using the Fixture Constructor.
Please contact us if you need further information.
3.3.3.1 DMX Channel Destination
A fixture driver is composed of up to 32 DMX channels with each
channel assigned a "Destination" (parameter type) such as Pan, Tilt,
Dimmer, Color Wheel, etc.
To add a channel to a fixture driver, select the desired DMX channel
number (see [3] in Figure 46), then press the Destination button (see
[4] in Figure 46). This will open up a list from which you can select
the channel’s destination type as shown in Figure 47.
A destination type can have one function, for example, a Dimmer
Fader, or it can have many functions, for example, a color wheel with
multiple colors (which are defined in a Channel DMX Table). Editing
faders and tables are explained further below in Sections 3.3.3.2 and
3.3.3.3.
Note: Different destination types will display different functions and
options.
Figure 47
3.3.3.2 Editing Channel DMX Tables
3
4
5
6
Different editing options particular to each destination type will
be displayed when a function is selected in the Channel DMX
Table [1], i.e., selecting Shutter will provide shutter speed
options, selecting Prism will provide prism rotation options, etc.
For example, selecting a destination type with a color wheel will
display the color wheel’s functions listed in the Channel DMX
Table as shown in Figure 48.
To add or edit a function in the Channel DMX Table, left-click its
line, then browse the function categories [2] to select a function
icon. In this example, color 117 has been chosen.
1
2
To set the function’s DMX value and give it a name, right-click
its line in the Channel DMX Table, or press the DMX [3] and
Rename [4] buttons.
Figure 48
To set a function as a default, select its line, then press the B/O
button [5]. Note that this applies only while in Full Processing
mode (in Visualization Only mode the default DMX values are sent from the console).
Pressing the Menu button [6] will display options used while editing lines in the Channel
DMX Table.
Clear, Duplicate, and Delete are self-explanatory.
Fill DMX is used to automatically fill the Channel DMX Table from the default
(B/O) line to the selected line.
Figure 49
Page 30
Chapter 3: Adding Fixtures to your Show
3.3.3.3 Editing DMX Channel Faders
Different editing options particular to each destination type will be
displayed its channel is selected, i.e., selecting Zoom will provide
zoom degree options, etc.
1
3
1
2
For example, selecting a Dimmer Fader destination type will display
the faders’s functions as shown in Figure 50.
2
Two functions are common to all faders; Inversion [1] and Blackout
[2].
Pressing Inversion will invert the DMX channel level (255-0 instead
of 0-255).
Adjusting the Blackout regulator will set the channel’s default level.
Note that this applies only while in Full Processing mode (in
Visualization Only mode the default DMX values are sent from the console).
Figure 50
Note: Remember, different destination types will display different functions and options.
3.3.3.4 Other Fixture Properties (see [5] in Figure 46)
Besides parameters, various other properties of the fixture driver may be edited also, including
its 2D Icon and FootPrint type.
Note: After selecting a 2D icon, a 3D representation will be automatically generated by the
software.
Adjusting photometric data (Lux at 5 meters), and Max degree angle (field or maximum zoom)
will give the fixture’s Lumen output.
Figure 51
3.3.3.5 Icon XY Coordinates and 3D Preview (See [6] in Figure 46)
The XY Coordinate panel is used to place parameter icons in the
Fixture Functions window (See [7] in Figure 46).
The 3D Preview shows the result of adjusting parameters in the
Fixture Functions window.
Figure 52
Page 31
LIGHTCONVERSE User Manual - v.41
3.4 Selecting, Duplicating, and Deleting Fixtures
Selecting
• To select a fixture, click on it in the 2D or 3D View of the DMX Setup Screen (see Figure 44). Fixtures may also
be selected in the User Fixture List (see [1] in Figure 44). [Hot Keys = - (previous) and + (next)].
• Multiple fixture selections can be made by holding down the Ctrl key while left-clicking fixtures. Multiple fixtures
may also be selected by simply right-clicking the fixtures.
• Double left-clicking a fixture will select all same-type fixtures in a Group (for more information, see Section 3.7,
Assigning Fixtures to a Group).
Duplicating
• To duplicate a fixture, select it, then press the Duplicate button (see [3] in Figure 44). The new fixture will
appear in the same position as the original, ready to be repositioned. [Hot Keys = Ctrl+D].
Note: Don't forget to reposition the duplicated fixture! (See Sections 3.5.1 And 3.6.1.)
Deleting
• To delete a fixture, select it, then press the Clear button (see [4] in Figure 44). [Hot Key = Delete].
Note: The Left Mouse button tool functions (see [5] in Figure 44) include fixture selection
and fixture
positioning
. [Hot Key = Alt]. (For more information on positioning a fixture, Sections 3.5.1 And 3.6.1.)
Note: The Right Mouse button tool functions (see [6] in Figure 44) include fixture selection
rotation
. (For more information on rotating a fixture, see Section 3.5.2.)
and fixture
3.4.1. Fixture Calculator Options
Located next to the Position, Direction, Rotation and Size parameters is a calculator button
following options can be entered:
in which the
+, -, *, / : Use to shift the fixtures’ array or change distance between objects, for example, *1.5 or /1.5. To shift an
object by its dimension value after duplicating, use Alt+Cursor.
< >: Selected fixtures will be distributed proportionally as per the entered distance with a positive / negative
relation to the main selected fixture, for example >10. If a distance is not entered, the main selected fixture bound
size will be used as a distribution step. Note that < > also works with angles, scale and 2D position (if no
parameter is used with angles, 360 degrees is assumed).
m,c,p : Used with a parameter value to align selection bounding with the Minus/Center/Plus relation of target
point. If no parameter value is entered, 0 is used (which is equal to World center). [Hot Keys = Alt+Numeric]
M,C,P : Used with a parameter value to align selected bounding with the Minus/Center/Plus relation of main
selected fixture. If no parameter value is entered, 0 is used, (useful to Snap main and other selection boundings
together. [Hot Keys = Ctrl+Numeric]
3.5 3D View
To open the 3D View, press the 3D button at the top of the DMX Setup Screen (see [7] in Figure 44).
3.5.1 3D Fixture Position
There are various ways to position selected fixtures:
• Press the
button (see [5] in Figure 44). The fixtures can then be dragged with the mouse in a secant plane.
• Set the fixtures’s X, Y, and Altitude coordinate values via the 3D Position section as
shown in Figure 53. For small decrements or increments, click the left or right arrows.
For larger decrements or increments, click and hold the left or right mouse keys while
dragging the mouse. The mouse scroll wheel may be used also.
Figure 53
• A coordinate value can be entered directly by pressing the Calculator button
additional Calculator options see Section 3.4.1.
. For
• To return parameters to default values press the C button.
•TIP! To position a duplicated fixture directly opposite the original fixture, set the duplicated fixture’s position
value to the opposite of the original, for example, -5.00m and 5.00m.
Page 32
Chapter 3: Adding Fixtures to your Show
3.5.2 3D Fixture Direction
There are various ways to adjust the direction of selected fixtures:
• Set the fixtures’s Pan, Tilt, and Roll values via the 3D Direction section as shown in
Figure 54. For small decrements or increments, click the left or right arrows. For larger
decrements or increments, click and hold the left or right mouse keys while dragging the
mouse. The mouse scroll wheel may be used also.
Figure 54
• A direction value can be entered directly by pressing the Calculator button
additional Calculator options see Section 3.4.1.
. For
• Press the
button (see [6] in Figure 44). The Pan and Tilt direction angles can
then be adjusted by clicking or dragging with the right mouse button. This method can also be used to focus
fixed fixtures such as ellipsoidals and par cans.
• To return parameters to default values press the C button.
3.5.3 3D Fixture Rotation
There are various ways to rotate selected fixtures:
• Set the fixtures’s X, Y, and Altitude rotation values via the 3D
Rotation section as shown in Figure 54a. For small decrements or
increments, click the left or right arrows. For larger decrements or
increments, click and hold the left or right mouse keys while dragging
the mouse. The mouse scroll wheel may be used also.
• A rotation value can be entered directly by pressing the Calculator
button
. For additional Calculator options see Section 3.4.1.
Figure 54a
• To return parameters to default values press the C button.
• Pressing the xtra button will export rotation parameters to a transformation parameters matrix located to the
right of the Rotation section (the Xtra matrix accumulates all 3D fixture transformations that can't be
disassembled to Pos/Rot values). The is useful for angles calibration, for instance. Please contact us for further
information and note that additional Xtra based transformations will be developed in the future,
3.6 2D View
To open the 2D View, press the 2D button at the top of the DMX Setup Screen (see [7] in Figure 44).
The 2D view shows picture icons of the fixtures. It may be used as a simple way to view the fixture layout. All
functions (such as selecting, duplicating, deleting, and patching fixtures, etc.) may be performed here also.
3.6.1 2D Icon Position
There are various ways to position selected icons:
• Press the
button.
button (see [5] in Figure 44). The icons can then be dragged while holding down the left mouse
• Set the icons’s X and Y pixel position values via the 2D Position section as shown in
Figure 55. For small decrements or increments, click the left or right arrows. For larger
decrements or increments, click and hold the left or right mouse keys while dragging the
mouse. The mouse scroll wheel or direct entry by calculator
may also be used.
Figure 55
3.6.2 2D Icon Direction and Size
An icon’s X and Y directions can be reversed by pressing their respective buttons as shown in Figure 55.
An icon’s size may be made smaller in order to fit more icons in the view, for example, with a show with many
fixtures. Press the 1/2 button as shown in Figure 55.
Page 33
LIGHTCONVERSE User Manual - v.41
3.7 Assigning Fixtures to Groups and Layers
3.7.1 Assigning Fixtures to Groups
To assign fixtures to a group, select the fixtures, then press the Group button (see
[8] in Figure 44).
Next, select the desired group number (1-12) from the group pop-up window as
shown in Figure 56.
To name the group, press the Rename button. Press Apply afterwards. The left/right
buttons can be used to sort groups by list or alphabetically respectively.
Note: A fixture can be assigned to one group only, it is impossible to assign a fixture
Figure 56
to several groups at the same time.
Note: Assigning fixtures to groups is only necessary when using Full Processing
mode (see Groups, Section 4.6). However, it can be used as a method to select large groups of specific fixtures
while in Visualization Only mode. Also, the group name or number will appear in the fixture specification print-out
(see Section 3.12.2.3).
3.7.1 Assigning Fixtures to Layers
To assign selected fixtures to a layer, press the Layer button (see [8] in Figure 44), then select the desired layer
number (up to 255).
Layers can be named via the Rename button in the Layer pop-up window (not shown), Press Apply afterwards.
The left/right
buttons can be used to sort layers by list or alphabetically respectively.
Note: Layers can be used when working with large groups of fixtures or when using Dynamic Layer
transformations (see Section 2.2.6 for more info on Dynamic Layers).
Page 34
Chapter 3: Adding Fixtures to your Show
3.8 Other Fixture Options
Additional options provide for
selection and adjustment of various
fixture attributes as explained below.
Figure 57
3.8.1 Color Filters and Scrollers
Press the FILTER button to open color filter and scroller options:
Figure 57a
3.8.1.1 Filters
Press the COLOR FILTER button to add a color filter to a selected conventional fixture such as an ellipsoidal.
Roscolux, Lee and Apollo libraries are provided.
Alternatively, you can adjust the color hue and saturation levels manually by pressing the Hue/Sat button. Press
Apply after your selection.
The selected color will be shown next to the fixture in the User Fixture List:
Figure 57b
3.8.1.2 Scrollers
An assortment of scroller manufacturer color strings may be selected and customized or you can build your own.
Pressing the SCROLLER button will open up the following screen:
Note: If you want apply the string to a fixture, make sure the fixture is selected in the User Fixture List.
Figure 57c
Page 35
LIGHTCONVERSE User Manual - v.41
• To select a manufacturer scroller string, press a scroller number then press Load. A pop-up list of available
strings will appear.
• To customize a manufacturer scroller string, press a scroller number then select a frame number to open up the
color filter list from which you can make your filter choice.
• To build your own scroller string, press a scroller number, then select a frame number to open up the color filter
list from which you can make your filter choice.
• The horizontal or vertical direction of the string can be selected via the +X, -X, +Y, -Y buttons.
• To name or clear the scroller string, press the Rename and Reset buttons respectively.
• To remove the scroller string from a selected fixture the select the string and press Disable.
Note: Make sure to press APPLY after making any changes.
Scroller Patching
To assign a scroller to a dimmer channel, select a fixture, then press the DMX-512 Input or Output patch buttons
below the SCROLLER button.
In the below example, fixture 14 is patched to DMX input address A14 while its scroller is patched to DMX input
address A15:
Figure 57d
Note: For more information on patching, see Section 3.9 below.
3.8.2 Zoom and Frost
For conventional zoom fixtures, such as a zoom ellipsoidal, you can adjust the Zoom degree. It is also possible to
adjust the Frost degree.
Note: On moving light fixtures with zoom and frost parameters, these parameters are already defined via the
Fixture Constructor. If you unmute
these parameters in the Misc. section, the moving light zoom and frost
parameters will not properly respond to commands from a console (Visualization Only mode) or while in Full
Processing mode.
3.8.3 Pan / Tilt Default (Full Processing mode only)
The pan and tilt blackout (default) values for selected moving light fixtures may be set. Making changes here will
affect the fixtures’ pan and tilt default values in the Fixture Functions window
(see Section 4.3.2.).
The default state of the pan and tilt Invert buttons in the Fixture Functions window may also be set.
Note: Pan and Tilt default values only apply when in Full Processing mode. In Visualization Only mode the default
DMX values are sent from the console.
3.8.4 Adjusting Shutters
To apply shutter cuts to a selected fixture, drag shutter angles to desired position or click within
shutter square.
Figure 57e
Page 36
Chapter 3: Adding Fixtures to your Show
3.8.5 Assigning Lasers
Press the LASER button to assign selected laser fixtures to incoming Ethernet data from Pangolin laser software.
(A generic laser fixture is located in the Fixed folder of the Fixtures Drivers List, see Figure 45.)
If Pangolin and LIGHTCONVERSE are running on different computers, an Ethernet cable will be required. If
Pangolin and LIGHTCONVERSE are running on the same computer, you will have to install a Microsoft Loopback
Adapter unless you are connected to an active network.
For an example of using Pangolin and LIGHTCONVERSE together, a Pangolin player is provided with the
LIGHTCONVERSE installation. To start the player, select "Pangolin LC Player" from Windows Start Menu /
Programs / LightConverse, or run "LCPlay.exe" in the folder in which LIGHTCONVERSE was installed (default is
C:\LIGHTCONVERSE_41\\LCPlay.exe). Next, press Open in the LC Player and select the "Eternity_30FPS.lds"
sample file (located in LIGHTCONVERSE_41 folder). Remember to first assign selected laser fixtures and install
a Microsoft Loopback Adapter if not connected to a network.
Note: Laser functionality is only available with the Media and Unlimited versions.
3.8.6 Setting Fixture User ID’s
Press the User ID button to user numbers to selected fixtures (see Figure 57). User ID’s will be automatically
distributed for multiple selected fixtures.
3.8.7 Using Digital Fixtures and Media Servers
Digital fixtures (such as HES DL3, Barco and other digital units) can project pre-recorded video files (.avi) in
addition to live video from media servers such as Axon and Hippotizer.
It is possible to have up to 32 different video streams playing at the same time. For example, if you had 32
separate screens, a different feed could be sent to each one (live or recorded). Each screen can also be
duplicated so you can have multiples of each feed. The same would apply to projecting video from a DL3, or any
other digital projector type unit.
Video is assigned as a gobo or "video gobo" within the unit (see section 3.3.3 Fixture Constructor Fundamentals
for more information on editing gobos within a fixture).
The gobos (located in C:\LIGHTCONVERSE_41\Gobo) act as a video alias. The video alias can be assigned a
Windows shortcut to wherever the actual video file or feed is located, for example in the
C:\LIGHTCONVERSE_41\Texture\_movie folder (in the case of a live feed, a predefined video-in or hippo-in is
available for selection in this folder also).
Note that all regular fixture gobo effects (rotation, indexing, iris, prism etc.) will work with video gobos also.
Please see Sections 2.4.4-5 for more information on video files and input. (An in-depth tutorial is also being
developed, please contact us).
.
Page 37
LIGHTCONVERSE User Manual - v.41
3.9 Patching Fixtures
3.9.1 Patch DMX Input
The DMX Input patch is normally used while in
Visualization Only mode. However, the Input
patch may also be used in Full Processing
mode, for example, when LIGHTCONVERSE
is being used to control actual fixtures and
there is a DMX signal being passed through
(see DMX Input Track, Section 4.5.1).
5
6
1
2
7
4
3
Figure 58
1. To patch the DMX Input addresses of fixtures, select the fixtures, then press the DMX Input button
(see [10] in Figure 44).
2. Next, select the desired port input number [1].
Up to 32 ports may be used: DMX (DMX1 - DMX32), ArtNet (Net0 - Net255), sACN (ACN1 - ACN255), Avolites
(ACDI1 - ACDI8), High End Hog3 (Hog1 - Hog32), GrandMA (GMA1 - GMA64)
3. To change a port’s Universe type and number, press the Universe button [2]. A
pop-up window will appear as shown in Figure 59.
4.Press Apply [4] if only changing port type or number for selected fixtures and not
DMX addresses.
Figure 59
5. To automatically assign multiple addresses, press Auto DMX [3], then press
APPLY [4].
6. To manually assign individual addresses, select the desired start address
number, then press Apply [4].
7. To clear addresses, select Disable [5], then press APPLY.
8. To give a port a unique name, press the Rename button [6], then press APPLY.
Note: To view all addresses, use the scroll bar [7] or mouse scroll wheel. If an address is already in use, the
address number will be displayed in red, for example,
.
ArtNet Configuration: No special configuration for ArtNet is required as LIGHTCONVERSE supports ArtNet (I & II)
in native mode. Typical ArtNet IP addressing is as follows:
Computer: IP Address 2.0.0.1, Subnet Mask 255.0.0.0.
Console: IP Address 2.0.0.2, Subnet Mask 255.0.0.0.
Hog3/Hog3PC Direct Connection: For more information on establishing a direct connection with Hog3/Hog3PC,
please see the Hog 3 Direct Connection guide at http://www.lightconverse.net/lc/download-l.htm. Note that if you
don't have an active network, you will need a Microsoft loopback adaptor to run Hog3PC and LIGHTCONVERSE on
the same machine.
Page 38
Chapter 3: Adding Fixtures to your Show
GrandMA Direct Connection:
The below is regarding OnPC and LIGHTCONVERSE on the same machine, for connection between console
and LC computer skip to point 1b.
1. To run OnPC and LIGHTCONVERSE on the same machine, you must have an active network.
a) If you don't have an active network, you will need a Microsoft loopback adaptor. With the loopback adaptor, the
IP that the MANetwork will see is 127.0.0.1.
b) If you have an active network and know your console’s IP address, open up the gma_ip.txt file (located in
C:\LIGHTCONVERSE_41) and change it to your console’s IP address. GrandMA will see whatever your PC's IP
address is, for example 192.168.0.2.
Note: The GrandMA User Id can also be changed in the gma_ip.txt file and is located directly below the IP
address.
2. In GrandMA, select Tools/MA Network configuration and confirm that your computer's IP address is shown to
start a session.
3.9.2 Patch DMX Output
The DMX Output patch is normally used
while in Full Processing mode. However, the
output patch may also be used in
Visualization Only mode, for example, when
LIGHTCONVERSE is being used as a
preview between a control console and the
actual fixtures.
5
6
1
2
7
4
3
Figure 60
1. To patch the DMX Output addresses of fixtures, select the fixtures, then press the DMX Output button
(see [10] in Figure 44).
2. Select the desired port output number [1].
Up to 32 output ports may be used for DMX, ArtNet and Interactive Technologies CueServer protocols.
Note: sACN, Avolites, HIgh End Hog 3 and GrandMA protocols are not used for DMX output.
3. To change a port’s Universe type and number, press the Universe button [2]. A
pop-up window will appear as shown in Figure 61.
Figure 61
4.Press Apply [4] if only changing port type or number for selected fixtures and not
DMX addresses.
5. To automatically assign multiple addresses, press Auto DMX [3], then press APPLY [4].
6. To manually assign individual addresses, select the desired start address number, then press APPLY [4].
7. To clear addresses, select Disable [5], then press APPLY.
Page 39
LIGHTCONVERSE User Manual - v.41
8. To give a port a unique name, press the Rename button [6], then press APPLY.
Note: To view all addresses, use the scroll bar [7] or mouse scroll wheel.
Note: If an address is already in use, the address number will be displayed in red, for example,
.
ArtNet Configuration: No special configuration for ArtNet is required as LIGHTCONVERSE supports ArtNet (I & II)
in native mode. Typical ArtNet IP addressing is as follows:
Computer: IP Address 2.0.0.1, Subnet Mask 255.0.0.0.
Console: IP Address 2.0.0.2, Subnet Mask 255.0.0.0.
3.9.3 Patch Macro
The Patch Macro (see [11] in Figure 44) allows for a channel to be controlled by another channel. A channel can
be set to "Read" from or "Master" to another channel.
As a simple example, when using 6 conventional fixtures, such as ellipsoidals, you may want all 6 fixtures to be
controlled by a single channel. This could be accomplished by assigning the channels of fixtures 2 - 6 to the
channel of fixture 1 (fixtures 2 - 6 would "Read" the channel data from fixture 1).
Follow the short procedure below to understand steps necessary in the above example:
4
1
2
Figure 62
3
1. Select Fixtures 2 - 6.
2. Press Patch Macro button (see [11] in Figure 44).
3. Press Read button [1] as shown in Figure 62 above.
4. In the Patch from fixture section [2], select the fixture to be read from. In this case, Fixture 1.
5. In the from channel section [3], select the channel to be read from. In this case, 1 RGB.
6. Make sure
[4] is selected, then press the Clone to Slave Fixtures button [4]. This will copy all channel
values to slave fixtures (blue).
7. Press the Macro Patch button in the pop-up window that appears.
Note: As an alternative to the above example, the channels of fixtures 1 - 6 could all be assigned to a single
dimmer fader (fixtures 1 - 6 would read channel data from the dimmer fader). In this case, a "hidden" dimmer
fader would be used (the fader’s 3D representation is not visible in 3D view, thus it is "hidden"). As with other
Fixture Drivers, hidden faders are chosen from the Fixture Drivers List (see Section 3.2). For an example of using
the Patch Macro with hidden faders, please observe how par fixtures are assigned in the default demo database
("/" folder in Database Folders List, see Section 1.5.4).
3.9.3.1 Undo Patch Macro
To undo a Patch Macro, select fixture(s), then un-select the Read or Master button [1]. Make sure to press the
Clone to Slave Fixtures button [4] if multiple fixtures are selected.
3.9.4 Invert Pan / Tilt Directions
Figure 63
Pressing the Pan / Tilt inversion buttons (see [12] in Figure 44) will invert the Pan / Tilt DMX
input and output signal of selected fixtures.
Note: This can be used to calibrate a 3D fixture’s pan and tilt with an actual physical fixture’s
pan and tilt. For example, when fixtures are placed upright on the stage floor and hanging down from a truss; by
inverting the floor fixture’s pan, all fixtures (floor and truss) will pan in the same direction.
Page 40
Chapter 3: Adding Fixtures to your Show
3.9.5 User Fixture List Information
1
2
3
4 5
6
[1] Fixture User ID number.
[2] Fixture Port and Fixture Address patch information.
[3] Fixture name.
[4] Group number Fixture is assigned to,
[5] Layer number Fixture is assigned to,
[6] Fixture’s assigned gel filter (if applicable)
3.10 Patch Camera to DMX
Patching the Camera to DMX allows you to control the following functions with a lighting console (DMX-in) or with
LIGHTCONVERSE in Full Processing mode (DMX-out):
Camera Channel number, name and default:
01
02
03
04
05
06
CAM_DMX_ROTATE_X 128
CAM_DMX_ROTATE_Y 128
CAM_DMX_SHIFT_X 128
CAM_DMX_SHIFT_Y 116
CAM_DMX_DISTANCE 66
CAM_DMX_AMBIENT 64
07 CAM_DMX_MACRO 0
0-15 ROTATE_POSITION
16-31 ROTATE_X CCW
32-47 ROTATE_X CW
48-63 ROTATE_POSITION
64-79 ROTATE_Y Down-Up
80-95 ROTATE_XY CCW+Down-Up
96-111 ROTATE_XY CW+Down-Up
112-127 ROTATE_Y Down-Up
128-143 ROTATE_Y Up-Down
144-159 ROTATE_XY CCW+Up-Down
160-175 ROTATE_XY CW+Up-Down
176-191 ROTATE_Y Up-Down
192-207 ROTATE_Y Up-Down FAST
208-223 ROTATE_XY CCW+Up-Down FAST
224-239 ROTATE_XY CW+Up-Down FAST
240-255 ROTATE_Y Up-Down FAST
Page 41
LIGHTCONVERSE User Manual - v.41
08
09
10
11
12
13
14
15
16
CAM_DMX_SMOKE 192
CAM_DMX_FOV 160
CAM_DMX_FREE 0
CAM_DMX_ROTLO_X 0
CAM_DMX_ROTLO_Y 0
CAM_DMX_SHIFLO_X 0
CAM_DMX_SHIFLO_Y 0
CAM_DMX_DISTLO 0
CAM_DMX_FREE 0
Tip! If you want to record any the above functions (camera moves, fly-ins, etc.) as part of your programming,
patch the camera to a separate DMX address than what you have your fixtures on.
Note: DMX camera control will automatically be turned off whenever any of the functions are operated normally,
i.e., by adjusting smoke level via the Room Menu or moving camera manually, etc.
To patch and control the Camera for use with a lighting console (DMX-in):
1. In the 3D View of the DMX Setup Screen, right-click in the Compass area.
2. Press the DMX-in button to patch the camera to a DMX universe (make sure to
press Apply after selecting address and universe).
Figure 64
3. Exit the DMX Setup Screen.
4. In the 3D View of the Main Screen, right-click in the Compass area.
5. Press the DMX-in button to activate DMX control from the lighting console.
Figure 65
6. The functions can now be controlled from the lighting console.
To patch and control the Camera for use when in Full Processing mode (DMX-out):
Note: Patching a camera to DMX-out requires a few extra steps than when patching to DMX-in.
1. In the DMX Setup Screen, choose the .3D camera device fixture driver from the Fixture Drivers List (located in
the "Hidden" folder). (See Section 3.2, Choosing Fixture Drivers, for more information.)
2. Patch the .3D camera device fixture driver as explained in Section 3.9.2, Patch DMX Output.
3. In the 3D View of the DMX Setup Screen, right-click in the Compass area.
4. Press the DMX-out button (see Figure 64) to patch the camera to the same DMX address and universe as you
did in Step 2 above (make sure to press Apply after selecting address and universe).
5. Exit the DMX Setup Screen.
6. In the 2D View of the Main Screen, select the Camera icon.
7. In the 3D View of the Main Screen, right-click in the Compass area.
8. Press the DMX-out button (see Figure 65) to activate DMX control.
9. The functions can now be controlled from the Fixture Functions window (see Section 4.3.2).
Note: Please remember that DMX camera control will automatically be turned off whenever any of the functions
are operated normally, i.e., adjusting the smoke level via the Room Menu or moving the camera manually, etc.
Page 42
Chapter 3: Adding Fixtures to your Show
3.11 Import / Export
3.11.1 Fixtures Project (see [13] in Figure 44)
Export: Multiple fixtures may be exported and saved for later use in other projects. To export the
project, select the required fixtures, then press the Export button. Next, enter a project name. [Hot
Key = Ctrl+S].
Import: Use to import a previously exported fixture project. [Hot Key = Ctrl+L]. Select a empty cell
in the Fixture Drivers List (see [1] in Figure 44) before importing.
Figure 66
Clear: Press to completely delete all fixtures (clear fixture project memory). [Hot Key = Ctrl+N].
Restore: Press to restore the fixture project memory (this can also be used to undo all changes
made before exiting.)
Send: Press to send selected fixtures patch via Ethernet to Zero 88 consoles or other LIGHTCONVERSE
software in network. LIGHTCONVERSE can also receive patching information from Zero 88 consoles.
Note: The Send function is only available with Unlimited and Net-In Zero 88 versions.
3.12 Paperwork
3.12.1 Paper and Plot Modes of View (see [14] in Figure 44)
Figure 67
Pressing the Paper button located at the top of the DMX Setup Screen will display the
fixtures in filled wireframe mode. [Hot Key = F3].
Pressing the Plot button will display the fixtures in wireframe mode only. [Hot Key = F4].
Tip! Set the Camera FOV (field of view) to Zero to obtain a flat, 2D view, which can be suitable for CAD type print
outs. [Hot Key = 0] (For more information on the Camera FOV, see Section 1.5.5.2, Room Menu.)
Tip! To capture a .JPG screenshot of the view, press the Print Screen key on your keyboard. The rendered
screenshot will be located in the _ScreenShots folder where LIGHTCONVERSE was initially installed, for
example, C:\LIGHTCONVERSE_41\_ScreenShots. The screenshot can then be copied and emailed to a client
for review.
(See Section 1.5.6.1 for more information.)
3.12.2 Printing Options
Note: The Vector Output to Printer and Fixtures Specification Printing Report features as described below are
only available with Net-In and above versions of LIGHTCONVERSE.
3.12.2.1 Bitmap Output to Printer (Screen)
Pressing the Screen button (see [15] in Figure 44) will send a detailed, high-resolution bitmap
output of the view to a printer.
Figure 68
3.12.2.2 Vector Output to Printer (Plot)
Pressing the Plot button (see [15] in Figure 44) will send a vector output of the view to a printer. [Hot Key =
Ctrl+P]. The fixtures will be printed in wireframe mode only. The fixtures are printed along with their relevant
fixture numbers as shown in the Fixtures Specification list (see Section 3.12.2.3 below).
Note: Use Vector Output (Plot) for A3 size and greater formats.
Note: Only the fixtures in the 3D view will be included. If you want to include all fixtures, you may have to zoom
out.
Page 43
LIGHTCONVERSE User Manual - v.41
3.12.2.3 Fixtures Specification Printing
There are two methods available to print a list of fixtures used:
1. Pressing the Report button (see [15] in Figure 44) will print out a simple list of fixtures (name and number)
used.
Note: Only the fixtures in the 3D view will be included in the report. If you want to include all fixtures, you may
have to zoom out.
2. A further detailed report (fixture.txt) contains a complete list of all fixtures (including name, number, size, DMX
patch, group number, 2D / 3D location and fixture driver DMX specifications). This file is located in the Database
folder where LIGHTCONVERSE was initially installed, for example,
C:\LIGHTCONVERSE_41\Database_MyShow.
Note: To print out a list of objects used in the room, see Section 2.5.2.3.
3.12.3 Export/Import via Excel (see [16] in Figure 44)
Press Export to make fixture data changes then press Import. Excel spreadsheet Sheet1.xls can
be save in your My Documents folder, make sure the spreadsheet is open before importing
Figure 68a
3.13 DMX Setup Screen Hot-keys
To obtain the following list of available Hot-Keys in the DMX Setup Screen, press the
screen.
button at the top of the
Note: DMX Setup Screen Hot-Keys are pre-assigned and many are specific to the DMX Setup Screen.
3.13.1 Camera Operations
[Home] Move 3D Camera forward.
[End] Move 3D Camera backward.
[I] Move (Rotate if Ctrl pressed) 3D Camera left.
[J] Move (Rotate if Ctrl pressed) 3D Camera right.
[K] Move (Rotate if Ctrl pressed) 3D Camera up.
[L] Move (Rotate if Ctrl pressed) 3D Camera down.
[Space] Focus 3D Camera to selected fixture’s center.
Number Pad:
[1] Set 3D Camera view from front-left.
[2] Set 3D Camera view from front.
[3] Set 3D Camera view from front-right.
[4] Set 3D Camera view from left.
[5] Set 3D Camera view from ceiling.
[6] Set 3D Camera view from right.
[7] Set 3D Camera view from left-back.
[8] Set 3D Camera view from back.
[9] Set 3D Camera view from right-back.
[0] Set 3D Camera field of view (FOV) to zero (2D).
[.] Set 3D Camera field of view (FOV) to normal (3D).
3.13.2 Shortcuts
[F1] Open 2D screen.
[F2] Open 3D screen.
[F3] Open Paper screen.
[F4] Open Plot screen.
[PrintScreen] Save screen rendering to file (located in _Screenshots folder).
[PauseBreak] Quit Program.
Page 44
Chapter 3: Adding Fixtures to your Show
[PageUp] Set ambient light brighter.
[PageDn] Set ambient light darker.
[Insert] Add fixture to scene.
[Delete] Delete selected fixtures.
[Alt] Change tool.
[Alt+Numeric] Used for Fixture Calculator m,c,p
[-] Previous fixture selection.
[+] Next fixture selection.
[Enter] Invert one group fixtures selection.
[Ctrl+N] Clear current fixtures project.
[Ctrl+S] Export selected fixtures to project file.
[Ctrl+L] Import selected fixtures from project file.
[Ctrl+G] Assign selected fixtures to a group.
[Ctrl+D] Duplicate selected fixtures.
[Ctrl+I] Patch fixtures’ DMX input.
[Ctrl+O] Patch fixtures’ DMX output.
[Ctrl+P] Print visible fixtures’ plot.
[Ctrl+B] Open fixture’s browser window.
[Ctrl+M] Open fixture’s macro-patch window.
[Ctrl+R] Open fixture’s rotation window.
[Ctrl+Numeric] Used for Fixture Calculator M,C,P
3.13.3 Using DMX Setup Screen Hot-Keys in FullScreen
All of the above Hot-Key operations can be used in FullScreen.
To switch to FullScreen, select FullScreen from the Room Menu. Select Desktop to return to Desktop.
(For information on the Room Menu, see Section 1.5.5.2.)
You can also press [Tab] to switch to FullScreen. Press again to return to Desktop.
Page 45
LIGHTCONVERSE User Manual - v.41
Page 46
Chapter 4: Full Processing Mode
Chapter 4:
Full Processing Mode
This chapter covers the following topics:
•4.1
Introduction
•4.2 Main Screen
•4.3 Programming Fixtures
•4.3.1 Selecting Fixtures
•4.3.2 Fixture Functions window
•4.3.3 Parameter Types
•4.3.3.1 Muting and UnMuting Parameters
•4.3.3.2 Returning Parameters to their default muted state
•4.3.4 Fixture Menu Window
•4.3.4.1 Fixture Menu
•4.3.4.2 Pan / Tilt Shape Generator
•4.3.4.3 Phase Shift
•4.4 Scenes
•4.4.1 Scene "Z"
•4.5 Tracks
•4.5.1 DMX Input Track
•4.5.2 Tracks 1-2-3-4
•4.5.3 Flash Preset Track
•4.6 Groups
•4.6.1 Group 0
•4.6.2 Groups 1-12
•4.6.3 Group 14
•4.6.4 Group Masters Window
•4.6.4.1 Group Masters X-Fader
•4.6.5 Saving and Loading Group-Files
•4.6.6 Crossfading Group-Files
•4.6.7 Group Speed Window
•4.7 Shows
•4.7.1 Saving and Loading Show-Files
•4.7.2 Crossfading Show-Files
•4.8 Using Full Processing Mode Hot-Keys
•4.8.1 Keyboard
•4.8.2 Assigning Hot-Keys
•4.8.3 Keys Bank
•4.8.4 Assign Fixtures selection to a Hot-Key
•4.8.5 Actions
•4.8.6 Using Full Processing Mode Hot-Keys in FullScreen
• 4.9 Full Processing Mode Fold-Out Diagram
Page 47
LIGHTCONVERSE User Manual - v.41
4.1 Introduction
• Full Processing Mode is comprised of the control software and 3D Visualizer thus allowing you to design,
program and execute your show from one complete platform. The control software is very flexible, allowing you
to program and playback your show as you see fit. (To select Full Processing Mode, see Section 1.5.3,
Selecting Operating Modes).
• The memory elements of the Full Processing Mode include Scenes, Tracks, Groups, and Shows, all of which
are explained further the following sections. The main thing to keep in mind is that a Scene is a part of a Track,
Tracks are part of a Group, and Groups are part of a Show. All Shows are located in a Database folder (see
Section 1.5.4).
• Scenes, Tracks, Groups, and Shows can be saved and loaded in various ways, depending on your needs.
Note: While programming, it is very important to save your Scene, Track, Group, or Show.
Note: It is highly recommended to use Hot-Keys for programming and playback functions as they are a very quick
and effective way to bring out the true power of Full Processing Mode (see Section 4.8).
• There is a logic diagram of Full Processing Mode included at the end of this chapter.
4.2 Main Screen
If this is the first time operating LIGHTCONVERSE, the Main Screen from the default demo database will open as
shown below in Figure 69. Otherwise, the last opened database will load.
Note: A database is saved automatically when closing LIGHTCONVERSE.
The Setup Menu [1] includes access to the Room Editor and DMX Setup screens in addition to Database
selection and creation. (See Section 1.5.4 for more information on Database selection and creation.)
2
3
4
1
Figure 69
Press the 2D [2] and 3D [3] buttons to change views.
To switch to 3D FullScreen view, right click in the 3D View Compass area to open the Room Menu, then select
Fullscreen. Select Desktop to return to the Desktop view (see Section 1.5.5.2 for more information).
To minimize or close LIGHTCONVERSE, press the Minimize or Exit buttons [4].
Page 48
Chapter 4: Full Processing Mode
4.3 Programming Fixtures
4.3.1 Selecting Fixtures
• To select a fixture, left-click on it. The fixture will turn red (master) when selected and its parameters will appear
in the Fixture Functions Window (see Figure 70 below).
• Once a fixture is selected, additional individual fixtures of the same type can be selected by right-clicking.
• Double left-clicking on a fixture will select all same-type fixtures.
• Additional selected fixtures will turn blue (slaves).
• Only the same type of fixtures can be selected at one time.
• Multiple same-type fixture selection is only possible within the group that the fixtures are assigned to. (See
Assigning Fixtures to a Group, Section 3.7.)
• If same-type fixtures have been assigned to different groups, only the fixtures assigned to one group can be
selected at one time. For example, if you have four Mac 500’s in Group 1 and four Mac 500’s in Group 2, double
clicking on a Mac 500 in Group 1 will select all Mac 500’s in that group only.
4.3.2. Fixture Functions Window
9
1
8
4
2
8
7
6
7
3
5
Figure 70
The Fixture Functions Window automatically opens whenever a fixture (or group of fixtures) is selected for
editing. To close this window, press the X button [1].
4.3.3 Parameter Types
Note: Once you have selected your fixtures, choose the track that you would like to program scenes on before
editing fixture parameters. (See Sections 4.4 and 4.5 for more information on scenes and tracks.)
Different parameter types are edited in various ways:
Icons [2] (shutter, colour wheel, gobo wheel, etc): Left click or use the mouse wheel. (As with actual fixtures, the
first step in programming would be to open the shutter.)
Faders [3] (dimmer, iris, zoom, etc.): Left click and drag or use the mouse wheel.
CMY fader / picker [4]: Left click and drag fader or picker. The mouse wheel can be used to adjust saturation.
Pan / Tilt [5]: - Fine adjustment: Use the right mouse button to drag the selected fixtures’ beam in the Pan / Tilt
coordinates area [5]. The mouse wheel can be used for Tilt adjustments. The mouse wheel can also adjust Pan if
Tilt is locked.
- Coarse adjustment: Use the left mouse button to drag the selected fixtures’ beam. Pointing and clicking with the
left mouse button in the Pan / Tilt coordinates are will set all selected fixtures to one point.
- To set Pan and Tilt parameters to their default state, press the Home button [6].
- Pan and Tilt parameters can be individually locked by pressing their respective
- Pan and Tilt parameters can inverted. For example, to invert Pan, press the
buttons [7].
button [7].
Pan / Tilt (Follow Mode) [8]: Left click in Follow Mode area, then right click or right drag the fixture light beam in
the 3D Window. To turn off Follow Mode, left click in Follow Mode area again.
Right clicking in the Follow Mode area will open the Pan Diapasone menu from which you can select the range of
pan movement while in Follow Mode.
Page 49
LIGHTCONVERSE User Manual - v.41
4.3.3.1 Muting and UnMuting Parameters
When a fixture parameter is muted, it will have no effect on the scene. Parameters are automatically unmuted
when being edited. Please note that muting/unmuting a parameter will affect all scenes in the track.
• To mute or unmute an individual parameter, click its mute
or unmute
button.
• To unmute all fixture parameters, press the Unmute buttons in the Fixture Menu (see Section 4.3.4.1).
4.3.3.2 Returning Parameters to their default muted state
• To return an individual parameter to its default muted state, right click on the parameter itself (except pan and
tilt, in this case, just click the pan or tilt mute button).
• To return all fixture parameters to their default muted state, press the Mute buttons in the Fixture Menu.
4.3.4 Fixture Menu Window
The Fixture Menu Window contains the Fixture Menu and tools for extended fixture data (Pan / Tilt Shape
Generator and Phase Shift). To open this window, press the Fixture Menu button (see [8] in Figure 70).
4.3.4.1 Fixture Menu
Clone to Slave: Copy data from the master fixture (red) to slave fixtures (blue).
Copy Master: Copy data from the master fixture (red) to the clipboard.
Paste: Paste fixture data from the clipboard to selected fixtures.
Clear: Delete fixture data from the selected fixtures.
Mute / UnMute: Mute (default state) or UnMute all selected fixtures.
Load Preset: Load previously saved Preset scenes.
Mix Preset: Merge previously saved Preset scenes with active scene data.
Save Preset: Save current fixture data as a Preset scene.
Save Selection: Press to assign selected fixtures to a Hot-Key (Section 4.8.4).
Figure 71
4.3.4.2 Pan / Tilt Shape Generator
The Pan / Tilt Shape Generator can be used to apply
customizable shapes to selected fixtures.
By starting with one of eight available shapes, for example, a
circle, it is possible to adjust various attributes such as Speed,
Size (X,Y), Rotation, and Modulation.
Note: The Pan / Tilt Shape Generator is only available when
editing fixtures in Tracks 1-2-3-4 and the Flash Preset Track.
(See Section 4.5,Tracks).
Figure 72
Page 50
Chapter 4: Full Processing Mode
4.3.4.3 Phase Shift
The Phase Shift wave of selected fixtures can be adjusted by dragging the
percentage bar [1] to the desired value.
1
Figure 73
The Phase Shift is based on a percent of a track’s cycle time (the tracks scenes
quantity).
The Phase Shift also has an effect on the Pan / Tilt Shape Generator. The effect is
based on a percent of a shape’s cycle time. Please note that when using a Phase
Shift with the Pan / Tilt Shape Generator, it is advisable to use same shapes in all
scenes in a track, otherwise the fixtures will run different shapes and the wave will
be broken.
The wave can be reset to zero or have a random number applied by pressing the Reset and Random buttons,
respectively.
The wave of selected fixtures can be set three ways, Number, 2D, or 3D:
Number: Each selected fixture’s phase shift is based on the master fixture’s phase divided by its distance from
the master fixture’s number.
2D: Each selected fixture’s phase shift is based on the master fixture’s phase divided by its distance from the
master fixture’s 2D position.
3D: Each selected fixture’s phase shift is based on the master fixture’s phase divided by its distance from the
master fixture’s 3D position.
Note: The phase shift affects the scenes in Tracks 1-2-3-4 only. It is not available when editing fixtures in the
DMX-Input and Flash Preset Tracks. (See Section 4.5,Tracks).
Page 51
LIGHTCONVERSE User Manual - v.41
4.4 Scenes
The looks you create by editing fixture parameters are called Scenes. A scene can consist of a
simple static look containing one fixture parameter value (for example, a single colour or pan /
tilt position) or include multiple fixtures and parameters.
Consecutive scenes are played back in one of four parallel Tracks (Tracks 1-2-3-4, see
Section 4.5.2).
Note: Besides Tracks 1-2-3-4, there are two other types of tracks; the DMX Input Track, and the
Flash Preset Track. This section only describes working with scenes in Tracks 1-2-3-4. The
DMX Input and the Flash Preset Tracks contain one scene each, which is covered in their
respective sections, 4.5.1 and 4.5.3.
1
To edit scenes on Tracks 1-2-3-4, select desired fixtures in the 2D or 3D Main Screen
(Figure 69), then select one of the tracks.
2
Any scene can be saved to disk as a "Preset-File" scene (see [9] in Figure 75). It's possible to
load saved Preset-Files from the disk manually or automatically by pressing a Hot-Key (see
Figure 74
Section 4.8 for more information on Hot-Keys).
Each track (Tracks 1-2-3-4) holds up to 32 individual scenes [1]. The list of scenes is executed
automatically when the track is played. Scenes can also be selected manually by left clicking on the desired
scene or by clicking and holding the right mouse button while moving through the list. The entire scene list can be
scrolled via the mouse scroll wheel.
Scenes in the track are ordered from the bottom up, with each scene duplicating and building on the previous
scene’s values. New scenes are created and edited in the Scene Menu (Figure 75) which is opened by pressing
the Scene Menu button [2].
Scene Menu
3
10
4
A scene can be given a name with a maximum of 14 characters. To add a name,
click on the scene name area [3].
Once a scene has been created, the next scene in the list is created by pressing
the Duplicate button [4]. To completely delete a scene, press the Delete Scene
button [4].
5
6
7
8
A global "Trig" time governs the interval between all scenes in the track. Each
scene has an individual Scene time [5] which is set as a percentage of the Trig
time. A FadeOut time [6], for setting the fade to the following scene, is set as a
percentage of the Scene time. To set Scene and FadeOut times, click and drag
each respective bar to the desired percentage value.
9
Figure 75
Scenes can be moved to other areas in the list via the Copy Scene and Paste
Scene buttons [7]. (Note that only the values of the copied scene will be pasted,
not the name. To transfer the values and name, use the Save Scene->Preset
and Load Preset->Scene buttons [9].
The Clear Scene button [8] is used to clear the parameter values and name of the scene (the scene’s placement
in the track will remain).
Scenes can be saved as Preset-Files [9] so that they can be used for future programming by using the Save
Scene->Preset and Load Preset->Scene buttons. The Mix Preset->Scene and UnMix Preset->Scene buttons are
used for merging or unmerging active scene data. Pressing the Link button [10] will allow changes to the PresetFile to be automatically updated in all tracks, groups or shows in which it is located. The updated Preset-File will
be visible the next time the track, group or show is loaded.
Note: Many of the above operations can be performed quickly by using Hot-Keys (see Section 4.8).
4.4.1 Scene "Z" (see [1] in Figure 74)
This special scene is only used when loading saved Track-Files into Tracks 1-2-3-4. It allows you to preset a
scene before scene 1 in the track. This is useful, for example, when you would like to set up pan and tilt positions
before playing scene 1 in the track.
If Track-Files are loaded by a Hot-Key, Scene Z will preset before you release the Hot-Key. Once you release the
Hot-Key, scene 1 will begin.
Page 52
Chapter 4: Full Processing Mode
4.5 Tracks
There are three types of tracks; the DMX Input Track, Tracks 1-2-3-4, and the Flash
Preset Track.
Figure 76
An order of priority is associated with the output of the track types: The DMX Input Track has the lowest priority,
followed by Tracks 1-2-3-4 and the Flash Preset Track (highest).
Note: Each track type belongs to a group. Group 0 contains the DMX Input track, each of Groups 1-12 contains
Tracks 1-2-3-4, and Group 0 contains the Flash Preset Track. (See Section 4.6 Groups.)
4.5.1 DMX Input Track
This DMX Input Track consists of one scene. It has no priority over the other track types,
i.e.,Tracks 1-2-3-4 and Flash Preset Track.
2
To edit a DMX Input Track scene, select desired fixtures in the 2D or 3D Main Screen (Figure
69), then press the Input button (Figure 76).
This DMX Input Track can be used two ways; for DMX input of a scene, or for a scene if no
DMX input is patched (or DMX input signal is disconnected). Either way, it may be used as a
backup scene in case there are no scenes on any of the higher priority tracks.
DMX input can be selected from one of 16 universes [1].
When the track is switched off via its Mute button [2], it will have no effect on the output.
Scene Menu operations [3]:
• Clear Scene: Press to delete scene from the track.
1
• Copy / Paste Scene: The scene can be copied to or pasted from the clipboard.
3
Figure 77
• Load Preset->Scene: Load a previously saved Preset-File scene to the DMX Input Track.
• Save Scene->Preset: Incoming DMX scene data can be saved as a Preset-File scene. The
saved Preset-File can then be used in other tracks.
Note: If the DMX Input Track contains a scene, the Input button will turn red (see Figure 76).
4.5.2 Tracks 1-2-3-4
Tracks 1-2-3-4 are where consecutive scenes are played back. Each of tracks 1-2-3-4 holds up to
32 scenes. Tracks 1-2-3-4 have priority over the DMX Input track.
1
To edit scenes on Tracks 1-2-3-4, select desired fixtures in the 2D or 3D Main Screen (Figure 69),
then select one of the tracks.
Any of Tracks 1-2-3-4 can be saved to disk as a "Track-File" (see [14] in Figure 79). It's possible to
load saved Track-Files from the disk either manually or automatically by pressing a Hot-Key (see
Section 4.8 for more information on Hot-Keys).
Tracks 1-2-3-4 follow an individual priority condition from left to right (track 1 being the lowest,
track 4 being the highest). For example, if the same parameter from the same fixture is on tracks 1
and 2, the parameter on track 2 will have priority (unless track 1 was "muted" as explained in the
next paragraph).
Each of Tracks 1-2-3-4 can be switched off via its Mute [1] button. The track will continue playing
but will not have any effect on the output.
2
3
4
17
5
Figure 78
A global Trig time [2] governs the interval between all scenes in the track. The trig time is set by
clicking on the left/right arrows for small decrements/increments and by clicking and holding the
left/right mouse keys while dragging the mouse for larger decrements/increments. The mouse
scroll wheel can also be used for larger decrements/increments.
Pressing Play [3] will begin the track’s execution (see also Playback [16], Figure 79).
Each of Tracks 1-2-3-4 can be given a file name with a maximum of 24 characters. To add a
name, click on the file name area [4].
Pressing the Link button [17] will allow changes to the track be automatically updated in all groups or shows in which
it is located. The track must be saved as a Track-File, see [14] in Figure 79 below.
Page 53
LIGHTCONVERSE User Manual - v.41
Each of the Tracks 1-2-3-4 are edited in its Track Menu (Figure 79) which is opened by pressing the Track Menu
button ([5] above). Many of the functions are similar to the functions in the Scene Menu (Figure 75), however, the
Track Menu functions will affect all of the scenes in the track, not just individual scenes, as is the case with the
Scene Menu.
Track Menu
The Duplicate All button [6] will double each scene in the track.
6
The Delete Odd and Delete Even buttons [7] are used for deleting odd or even
scenes in the track.
7
Click and drag the Scene [8] and FadeOut [9] bars to set Scene and Fadeout
times of all scenes in the track. Scene and Fadeout time Wave and Randomize
functions can set here also.
8
9
Use the Paste all Scenes button [10] to paste a copied scene into all scenes in
the track.
10
Use the Clear all Scenes button [10] to clear parameter values of all scenes in
the track.
11
Use the Load Preset->Scene button [11] to load a previously saved Preset
scene into all scenes in the track. The Mix Preset->Scene and UnMix Preset>Scene buttons [11] are used for merging and unmerging preset data in all
scenes in the track.
12
13
14
The New Track button [12] is used to delete all scenes in the track and start with
a fresh track. The Leave One Scene button [13] will delete all of the scenes in
the track except for the selected one.
15
16
Figure 79
Tracks can be saved as Track-Files so that they can be used for future
programming by using the Save Track and Load Track buttons [14].
Enable X-fade in Load [15] is used to enable or disable the FadeIN time when the track is crossfaded in a "GroupFile" (see Sections 4.6.5 - 4.6.6 for more information on Group-Files).
Playback [16] is used to set track playback options. Normally, the track will loop back to the first scene once the
last scene has completed. The track can also be set to playback the scenes only once (Single mode) or reverse
direction (Rebound mode).
Note: If any of Tracks 1-2-3-4 contain a scene, the 1-2-3-4 button will turn red (see Figure 76).
Note: Many of the above operations can be performed quickly by using Hot-Keys (see Section 4.8).
4.5.3 Flash Preset Track
This Flash Preset Track consists of one scene. It has the highest priority over the other
track types, i.e., the DMX-Input Track and Tracks 1-2-3-4.
1
To edit a Flash Preset Track scene, select desired fixtures in the 2D or 3D Main Screen
(Figure 69), then press the Flash button (Figure 76)
The Flash Preset Track scene can be used as an "override" scene by assigning it to a HotKey. In fact, you can have many individual override scenes assigned to many individual
Hot-Keys, thus allowing you do quick colour / gobo bumps, or strobe effects, for example.
(See Section 4.8 for information on how to assign Hot-Keys).
When the track is switched off via its Mute button [1], it will have no effect on the output.
Scene Menu [2]:
• Clear Scene: Press to delete scene from the track.
2
Figure 80
• Copy / Paste Scene: The scene can be copied to or pasted from the clipboard.
• Load Preset->Scene: Load a previously saved Preset-File scene to the Flash Preset
Track.
• Save Scene->Preset: Flash Preset data can be saved as a Preset-File scene. The saved Preset-File can then
be used in other tracks.
Note: If the Flash Preset Track contains a scene, the Flash button will turn red (see Figure 76).
Page 54
Chapter 4: Full Processing Mode
4.6 Groups
Groups contain Tracks. There are three Group types: Group 0, Groups 1-12, and Group 14.
Note: Group 13 is non-functional and reserved for future use.
• Groups 1-12 are created by assigning specific fixtures to them during the DMX setup process (see Assigning
Fixtures to a Group, Section 3.7). Please note that a fixture can be assigned to one group only, it is impossible
to assign a fixture to several groups at the same time. (Groups 0 and 14 automatically share all fixtures and
therefore do not need to be created.)
• Each Group has its own Group Master fader to adjust its overall intensity level (see Section 4.6.4, Group Master
Window). The Group Masters’ intensity levels may be crossfaded via the Group Master X-Fader
(see Section 4.6.4.1).
• A Group can be saved to disk as a "Group-File". It's possible to load saved Group-Files from the disk either
manually (see Section 4.6.5), or automatically by pressing a Hot-Key. Saved Group-Files can be crossfaded
with each other (see Section 4.6.6).
• Groups’ 1-12 Speed and Fade In / Out functions can be adjusted via the Group Speed Window
(see Section 4.6.7).
4.6.1 Group 0
Group 0 contains the DMX Input Track. Because the DMX Input Track has no priority over other track types, i.e.,
Tracks 1-2-3-4 and the Flash Preset Track, Group 0 has no priority over Groups 1-12 (Tracks 1-2-3-4) and Group
14 (Flash Preset Track).
4.6.2 Groups 1-12
Each of Groups 1-12 contains its own Tracks 1-2-3-4. Because Tracks 1-2-3-4 have priority over the DMX Input
Track, Groups 1-12 (Tracks 1-2-3-4) have priority over Group 0 (DMX Input Track).
The four tracks (1-2-3-4) in each of Groups 1-12 can be played at the same time, thus making it possible to play
up to 48 tracks simultaneously (4 tracks x 12 groups = 48 tracks). For example, you could have MAC 500’s
assigned to Group 1 and MAC 600’s assigned to Group 2. Track 1 in each Group could contain Pan / Tilt scenes,
Track 2 Colour scenes, Track 3 Gobo scenes, etc.
Note: As mentioned earlier, Groups 1-12 are created by assigning specific fixtures to them during the DMX setup
process (see Assigning Fixtures to a Group, Section 3.7).
4.6.3 Group 14
Group 14 contains the Flash Preset Track. Because the Flash Preset Track has priority over other track types,
i.e., the DMX Input Track and Tracks 1-2-3-4, Group 14 has priority over Group 0 (DMX Input Track) and Groups
1-12 (Tracks 1-2-3-4).
Page 55
LIGHTCONVERSE User Manual - v.41
4.6.4 Group Masters Window
1
2
4
3
5
6
Figure 81
To open the Group Master Window, press the Master window button [1] in the 2D or 3D Main Screen.
Each group has its own Group Master fader [3] to adjust its intensity.
A Group Master is selected or unselected by clicking on its fader number [2]. It is also selected by moving its
fader [3].
Note: A fixture’s dimmer parameter must be unmuted and above zero for its intensity to be controlled with a
Group Master fader (see Section 4.3.3.1, Muting and Unmuting Parameters).
The Reset button [4] is used to reset all system memory. This can be useful to begin working with a "clean slate".
After a reset, any saved files can then be reloaded manually (Section 4.6.5) or via Hot-Keys.
The Blackout button [5] is used to black out intensity levels of all fixtures.
The StandBy button [6] will put all fixtures in a standby state.
4.6.4.1 Group Masters X-Fader
Two banks (or desks, Desk A and Desk B) of identical Group Masters allow you to set group master intensity
levels on each desk then crossfade between the desks.
1
2
Figure 82
1
3
4
3
Desk A and Desk B are selected by clicking on their respective buttons [1]. The crossfade can be executed
manually by dragging the X-Fader [2], or automatically by pressing one of the directional arrow keys [3]. The
automatic X-Fade time (0-120 seconds) is set by clicking on the left/right arrows [4] for small decrements/
increments or by using the mouse scroll wheel for larger decrements/increments.
Note: The above crossfade function applies only to Group Master intensity levels and operates similar to a
conventional two-scene preset desk. To crossfade all parameters between groups, you must save different group
looks as Group-Files, then crossfade the saved Group-Files via the X-Fade window (see Sections 4.6.5 and 4.6.6
for more information).
Page 56
Chapter 4: Full Processing Mode
4.6.5 Saving and Loading Group-Files
Once you have edited the contents of a group, you can save it as a Group-File via the Load/Save Window, which
is accessed by pressing the Load/Save button [1] in the 2D or 3D Main Screen (Show-Files are also saved and
loaded in this window, see Section 4.7).
To save a Group-File, press the Save [2] button, then enter a Group-File name (maximum of 24 characters).
To load a new Group-File, press the Load button [3] and select the Group-File.
To clear a currently loaded Group-File, press the Reset button [4].
Pressing the Link button [5] will allow changes to the Group-File be automatically updated in a show to which it
belongs.
1
3
2
4
5
Figure 83
Note: The above operations can be performed quickly by using Hot-Keys (see Section 4.8)
4.6.6 Crossfading Group-Files
Multiple Group-Files may be simultaneously crossfaded via the X-Fade Window, which is opened by pressing the
X-Fade button [1] in the 2D or 3D Main Screen. (Show-Files can be crossfaded here also, please
see Section 4.7.1.)
1
3
2
8
5
6
7
4
Figure 84
Press the Browse button [2] to select (prepare for load) the Group-file to crossfade [3].
Pressing the Load File button [4] will begin the crossfade. During the crossfade, the selected Group-File being
crossfaded will become the "Current File" [5], while the previous Current File will become the
"Background File" [6].
To set the crossfade time, select one of the four Time buttons [7] and adjust the fade-in time (0-120 sec.) with the
mouse scroll wheel.
The SWAP File button [8] is used to exchange the Current File with the Background file
Tip!: Use Hot-Keys to load multiple Group-Files.
Page 57
LIGHTCONVERSE User Manual - v.41
4.6.7 Group Speed Window
1
2
3
6
5
Figure 85
4
To open the Group Speed Window, press Speed button [1] in the 2D or 3D Main Screen.
Each of Groups 1-12 has its own Speed fader [3] to adjust its speed.
A group is selected or unselected by clicking on its fader number [2]. It is also selected by moving its fader [3],
thus allowing each group’s speed to be adjusted from a full stop (x0.0) to 10 times (x10) its original speed.
A Grand Speed fader [4] is used for overall speed control of all groups (note that grand-speed values from 0 to 1.0
will generate a fade effect. This allows you to decrease the speed of movement even if fade is not used).
The Fade-IN function [5] located at the bottom of the speed fader can be adjusted (with the mouse scroll wheel) to
smooth out DMX data changes occurring within the group. It can also be used to stop (Hold) all changes in the
group.
The Out-Fade section [6] controls the fade of DMX output without affecting what is taking place in the 3D
Visualizer. This can be useful to slow down or freeze the output while you make changes in the 3D Visualizer.
Page 58
Chapter 4: Full Processing Mode
4.7 Shows
A Show contains all memory elements (Scenes, Tracks, and Groups). Saved shows are called Show-Files.
4.7.1 Saving and Loading Show-Files
Show-File memory functions are performed via the Load/Save Window, which is accessed by pressing the
Load/Save button in the 2D or 3D Main Screen (see [1] in Figure 83).
2
1
3
Figure 86
To save a Show-File, press the Save [1] button, then enter a Show-file name (maximum of 24 characters).
To instantly load a Show-File, press the Load button [2] and select the file. Note that Show-Files may be
crossfaded also (see Section 4.7.2).
To clear all Group-Files in the show, press the Reset button [3].
4.7.2 Crossfading Show-Files
Show-Files may be crossfaded via the X-Fade Window, which is accessed by pressing the X-Fade
button in the 2D or 3D Main Screen (see [1] in Figure 84).
Press the SHOW button [1], then select the show that you would like to fade-in.
2
To set the crossfade time, select one of the four Time buttons [2] and adjust the fade-in time (0-120
sec.) with the mouse scroll wheel.
1
Figure 87
Page 59
LIGHTCONVERSE User Manual - v.41
4.8 Full Processing Mode Hot-Keys
4.8.1 Keyboard
Many functions of the Full Processing Mode can be assigned to individual keys of your keyboard ("Hot-Keys").
To assign a function to a key, press the Keys button [1] in the Main Screen to open the Keys Window as shown in
Figure 88.
Note: Full Processing Mode Hot-Keys are User-Assigned.
1
8
2
Figure 88
4.8.2 Assigning Hot-Keys
To assign a function to a key, follow the example procedure below:
Note: This example shows how to assign a saved Preset Scene file to a Hot-Key (Load to Scene). The procedure
is similar for assigning other functions (Actions, Load to Track, Load Group, Load Show, Flash Preset). (For more
information on Actions, see Section 4.8.5 below):
1. Press Setup (see [2] in Figure 88).
2. Select the desired Hot-Key.
3. Press Browse [3] to select a line in the HotKey Functions List (up to 12 functions may be
assigned to an individual key).
4
3
4. Select a function from the function pop-up
window [4]. For example, to assign a Preset-file,
press Load to Scene.
7
Figure 89
5. Select a file from the file pop-up window. For
example, select Scene 1 from the Preset-file pop-up window [5].
5
6. Press Load Preset-file in the Preset-file pop-up window [6].
7. If desired, press the Clone to all Banks button see [7] in Figure 89). to copy
the Hot-Key to all Banks (1-12). (See Keys Bank, Section 4.8.3 below.)
8. Press Setup to end (see [2] in Figure 88).
6
Figure 90
Page 60
Chapter 4: Full Processing Mode
4.8.3 Keys Bank
• Twelve Banks of keys are available, thus allowing for a multitude of possible Hot-Key assignments.
To select and name a Bank, follow below:
1. Press the Setup button (see [2] in Figure 88).
2. Press the Keys Bank button (see [8] in Figure 88).
3. Select and name the Bank as shown in Figure 91.
Figure 91
Banks can assigned to Hot-Keys to allow quick switching between banks during playback.
For example, to assign Banks 1-12 to Hot-Keys 1-12, follow below:
1. Press Setup (see [2] in Figure 88).
2. Select Hot-Key 1.
3. Press Browse (see [3] in Figure 89).
4. Press Action (see [4] in Figure 89).
5. Select Set Key-Bank: 01 from the pop-up window as shown in Figure 92.
6. Press Load Action-File [9].
7. Press Clone to all Banks (see [7] in Figure 89).
8. Repeat steps 2-7 for each of the remaining Banks 02-12.
9. Press Setup to end (see [2] in Figure 88).
9
Figure 92
4.8.4 Assign Fixtures selection to a Hot-Key
Selected fixtures may be assigned to a Hot-Key for quick access. This can be useful if you need to quickly grab a
group of fixtures while editing or during playback. Selected fixtures are assigned via the Save Selection button in
the Fixture Menu (see Section 4.3.4.1).
Page 61
LIGHTCONVERSE User Manual - v.41
4.8.5 Actions
The following is a list of all Action-Files available
(see [4] in Figure 89):
0. CLONE MASTER FIXTURE
1. CLEAR SELECTED FIXTURES
2. PHASE SHIFT: 0
3. PHASE SHIFT: WAVE 100%
4. PHASE SHIFT: WAVE 50%
5. PHASE SHIFT: RANDOMIZE
6. DUPLICATE Scene
7. DELETE Scene
8. NEXT Scene
9. PREVIOUS Scene
10. GO TO SCENE 1
11. NEXT Track
12. PREVIOUS Track
13. KILL Scenes
14. CLEAR Track
15. CLEAR Group
16. GROUP-1: SELECT/CLOSE
17. LOAD Track dialog
18. SAVE Track dialog
19. LOAD Group dialog
20. SAVE Group dialog
21. LOAD Show dialog
22. SAVE Show dialog
23. BlackOut
24. StandBy
25. BlackOut (flash)
26. PAUSE (flash)
27. GROUP SPEED: 0/1
28. GRAND SPEED: x0.000
29. GRAND SPEED: x0.125
30. GRAND SPEED: x0.250
31. GRAND SPEED: x0.500
32. GRAND SPEED: x0.750
33. GRAND SPEED: x1.000
34. GRAND SPEED: x2.000
35. GRAND SPEED: x4.000
36. GRAND SPEED: x8.000
37. MASTER X-FADER RUN
38. CLEAR on KEY-release
39. CLEAR FLASH TRACK
40. Next file X-Fade (flash)
41. X-Fade time preset 1
42. X-Fade time preset 2
43. X-Fade time preset 3
44. X-Fade time preset 4
45. CAMERA move centre Left
46. CAMERA move centre Right
47. CAMERA move centre Up
48. CAMERA move centre Down
49. CAMERA move Forward
50. CAMERA move Backward
51. CAMERA rotate Left
52. CAMERA rotate Right
53. CAMERA rotate Up
54. CAMERA rotate Down
55. CAMERA ambient Brighter
56. CAMERA ambient Darker
57. CAMERA Smoke increase
58. CAMERA Smoke decrease
59. CAMERA Fullscreen/Desk
60. CAMERA Stereo ON/OFF
61. CAMERA Stereo Increase
62. CAMERA Stereo Decrease
63. Set Key-Bank: 01
64. Set Key-Bank: 02
65. Set Key-Bank: 03
66. Set Key-Bank: 04
67. Set Key-Bank: 05
68. Set Key-Bank: 06
69. Set Key-Bank: 07
70. Set Key-Bank: 08
71. Set Key-Bank: 09
72. Set Key-Bank: 10
73. Set Key-Bank: 11
74. Set Key-Bank: 12
4.8.6 Using Full Processing Mode Hot-Keys in FullScreen
Any Hot-Key operation can be used in FullScreen.
To switch to FullScreen, select FullScreen from the Room Menu. Select Desktop to return to Desktop mode.
(For information on the Room Menu, see Section 1.5.5.2.)
You can also assign Action "CAMERA Fullscreen/Desk" to a Hot-Key. Toggle the Hot-Key to switch between
FullScreen and Desktop (see Actions, Section 4.8.5 above).
Page 62
Chapter 5: DMX Visualizer Only Mode
Chapter 5:
DMX Visualization Only Mode
This chapter covers the following topics:
•5.1
DMX Visualization Only Mode Fundamentals
•5.2 DMX Visualization Only Mode Hot-Keys
•5.2.1 Camera Operations
•5.2.2 Shortcuts
•5.2.3 Using DMX Visualization Only Mode Hot-Keys in FullScreen
Page 63
LIGHTCONVERSE User Manual - v.41
5.1 DMX Visualization Mode Only Fundamentals
• DMX Visualization Only Mode is utilized when you would like connect a lighting console to the 3D Visualizer in
order to pre-program your console. (To select DMX Visualization Only Mode, see Section 1.5.3, Selecting
Operating Modes).
• If this is the first time operating LIGHTCONVERSE, the default demo Database will open. Otherwise, the last
opened database will load. Note that a Database is saved automatically when closing LIGHTCONVERSE.
• The Setup Menu [1] includes access to the Room Editor (Chapter 2) and DMX Setup (Chapter 3) screens in
addition to Database selection and creation (Section 1.5.4).
• Press the 2D [2] and 3D [3] buttons to change views. To navigate in the 3D view, see Section 1.5.5.
• To switch to 3D Fullscreen view, right click in the Compass area [4] to open the Room Menu, then select
Fullscreen (see Section 1.5.5.2 for more information on the Room Menu).
• To minimize or close LIGHTCONVERSE, press the Minimize or Exit buttons [5].
Note: It is very important that the DMX mapping of fixture parameters in your console matches the DMX mapping
of the fixtures that you have selected in LIGHTCONVERSE. If the parameters in your console and
LIGHTCONVERSE are not identical, you will not be able to properly control the fixtures. Edits can be made to
existing LIGHTCONVERSE fixture profiles ("fixture drivers"), in addition to creating new fixture drivers, by using
the Fixture Constructor (see Section 3.3 for more information on the Fixture Constructor).
Once your fixtures are properly patched, you will be able to see them responding to your console’s commands in
the 3D Visualizer (see Section 3.9 for information on patching).
2
3
5
1
7
4
6
Figure 93
A graphical representation of incoming DMX signals is shown below the Visualizer screen. Signals from two DMX
universes can be viewed simultaneously in separate sections (in Figure 93 above, only one section is shown [6]).
Each section provides selective viewing of any of 16 DMX universes (including 16 universes over Artnet or
sACN).
The Out-Fade section [7] controls the fade of DMX output without affecting what is taking place in the 3D
Visualizer. This can be useful to slow down or freeze the output while you make changes in the visualizer.
Note: Would apply only if the DMX signal was being sent from a control console to LIGHTCONVERSE and then
out to actual fixtures.
Page 64
Chapter 5: DMX Visualizer Only Mode
5.2 DMX Visualization Only Mode Hot-Keys
Note: DMX Visualization Only Mode Hot-Keys are pre-assigned.
5.2.1 Camera Operations
[Home] Move 3D Camera forward.
[End] Move 3D Camera backward.
[I] Move (Rotate if Ctrl pressed) 3D Camera left.
[J] Move (Rotate if Ctrl pressed) 3D Camera right.
[K] Move (Rotate if Ctrl pressed) 3D Camera up.
[L] Move (Rotate if Ctrl pressed) 3D Camera down.
Number Pad:
[1] Set 3D Camera view from front-left.
[2] Set 3D Camera view from front.
[3] Set 3D Camera view from front-right.
[4] Set 3D Camera view from left.
[5] Set 3D Camera view from ceiling.
[6] Set 3D Camera view from right.
[7] Set 3D Camera view from left-back.
[8] Set 3D Camera view from back.
[9] Set 3D Camera view from right-back.
[0] Set 3D Camera field of view (FOV) to zero (2D).
[.] Set 3D Camera field of view (FOV) to normal (3D).
5.2.2 Shortcuts
[PrintScreen] Save screen rendering to file (located in _Screenshots folder).
[PauseBreak] Quit Program.
[PageUp] Set ambient light brighter.
[PageDn] Set ambient light darker.
5.2.3 Using DMX Visualizer Only Mode Hot-Keys in FullScreen
All of the above Hot-Key operations can be used in FullScreen.
To switch to FullScreen, select FullScreen from the Room Menu. Select Desktop to return to Desktop.
(For information on the Room Menu, see Section 1.5.5.2.)
You can also press [Tab] to switch to FullScreen. Press again to return to Desktop.
Page 65
LIGHTCONVERSE User Manual - v.41
Page 66
Index
Index
Numerics
2D View 33
2D Icon Direction 33
2D Icon Position 33
2D Icon Size 33
3D Fixture Direction 32
3D Glasses 7
3D View 32
3D Fixture Position 32
3D Fixture Rotation 32
3D Window Aspect 7
3D World Center 12
A
Ambient Light 7
ArtNet 38
B
Backing Up 6
BackUp
See Saving a Database Folder 6
Beam FootPrint 31
C
Camera FOV 7
Camera Operations 7
DMX Setup Screen Hot-keys 44
DMX Visualization Only Mode Hot-Keys 65
Full Processing Mode Hot-Keys 60
Patch Camera to DMX 41
Room Editor Hot Keys 24
Compass 7
Cueserver 38
D
Database Folder
Backup 6
Creating 6
Saving 6
Selecting 6
Digital Fixtures 37
Display
Colour Depth 5
Language 5
Resolution 5
Second Monitor 5
DMX Input 38
DMX Output 39
DMX Setup Screen 28
DMX Visualization Only Mode 63
Fundamentals 64
Hot-Keys 65
DXF File 21
Dynamic Layers 18
E
Excel 43
F
F.S.A.A. 4X 7
Features 2
Fixture Constructor 29
Fixture Drivers 28
Building new 29
Choosing 28
Editing 29
Fixture User ID 37
Fixtures
2D Icon Direction 33
2D Icon Position 33
2D Icon Size 33
3D Fixture Position 32
3D Fixture Rotation 32
Assigning to a Group 34
Deleting 32
Duplicating 32
Miscellaneous Attributes
Color Filter 35
Zoom and Frost 35
Patching 38
Selecting 32
Full Processing Mode 47
Group Masters Window 56
Group Speed 58
Group-Files 57
Groups 55
Hot-Keys 60
Introduction 48
Programming Fixtures 49
Scenes 52
Show-Files 59
Tracks 53
G
GrandMA 38
H
High End Hog3 38
Hippotizer Video 22
Hot-Keys
DMX Setup Screen 44
DMX Visualization Only Mode 65
Full Processing Mode 60
Room Editor 24
I
Import / Export
3D Objects 21
Fixtures 43
Important Notes 8
Importing DXF and .X Files 21
Importing Materials and Video Files 22
Initial Operation 5
Installation 3
Introduction 2
Invert Pan / Tilt Directions 40, 41
IP Address 38
Page 67
LIGHTCONVERSE User Manual - v.41
L
S
Laser Assign 37
Light Calculation 20
sACN 38
Saving a Database Folder 6
Scene Operations 21
Setup Menu
DMX Visualization Mode Only 64
Full Processing Mode 48
Shadow Quality 7
Shortcuts
DMX Setup Screen 44
Room Editor 24
Smoke 7
Startup Options
Maxpower Mode 3
Regular Mode 3
Windowed Mode 3
System Requirements 3
M
Main Screen 6
Material
Importing 22
Selecting 13
Material Editor 20
Measurement
Imperial 12
Metric 12
N
Navigation 7
O
Object Calculator 12
Object DMX patching 1 or 3 ch modes 20
Objects
Assigning to Layer 12
Center View on 12
Controlling by DMX 18
Deleting 11
Duplicating 11
Patching to DMX 12
Positioning 11
Rotating 11
Scaling 11
Selecting 10
Setting Size 11
Operating Modes
DMX Visualization Only 6, 63
Full Processing 6, 47
P
Pangolin Laser 37
Paperwork
Excel 43
Fixtures 43
Objects 23
Patch Camera to DMX 41
Patch Macro 40
Patching Fixtures 38
ArtNet 38
Avolites ACDI 38
DMX Input 38
DMX Output 39
GrandMA 38
High End Hog3 Avolites ACDI 38
sACN 38
Patching Objects 12
Print Screen 8
R
Rendering 8
Room Editor 10
Room Menu 7
Room Size 13
Page 68
T
Technical Support 4
Truss
Add and Duplicate 15
Tutorials 13
U
Undo/Redo Buttons 10
Upgrades 4
V
Video Capture 8
Video-In 22
View
Desktop 7
FullScreen 7
X
X File 21
Z
Zero 88 consoles 43