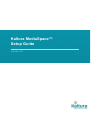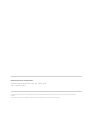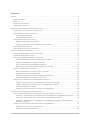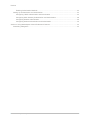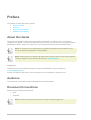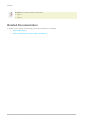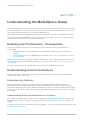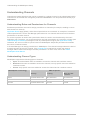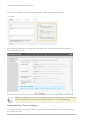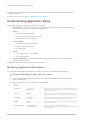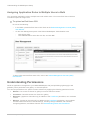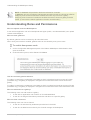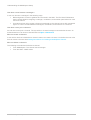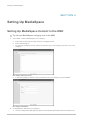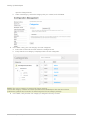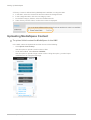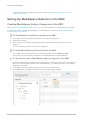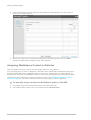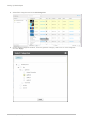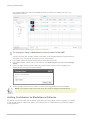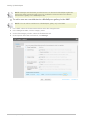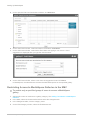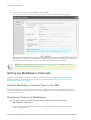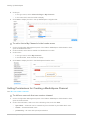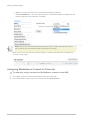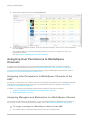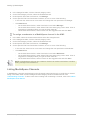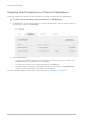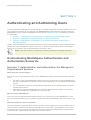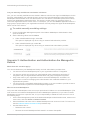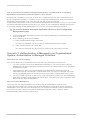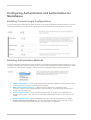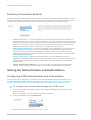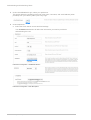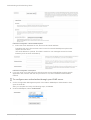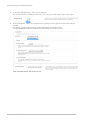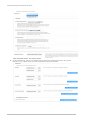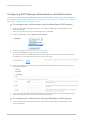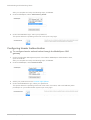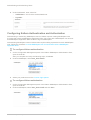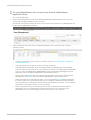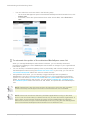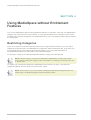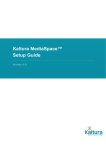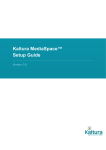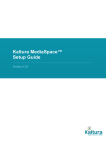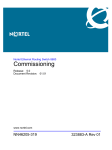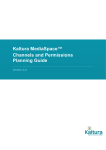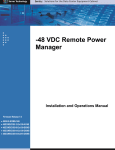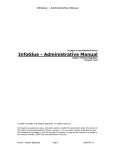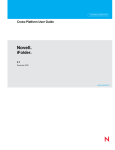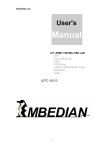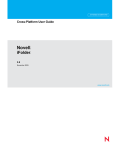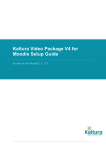Download Kaltura MediaSpace™ Setup Guide
Transcript
Kaltura MediaSpace™ Setup Guide Version: 4.0 Kaltura Business Headquarters 200 Park Avenue South, New York, NY. 10003, USA Tel.: +1 800 871 5224 Copyright © 2012 Kaltura Inc. All Rights Reserved. Designated trademarks and brands are the property of their respective owners. Use of this document constitutes acceptance of the Kaltura Terms of Use and Privacy Policy. Contents Preface .................................................................................................................................................... 5 About this Guide ............................................................................................................................... 5 Audience ........................................................................................................................................... 5 Document Conventions..................................................................................................................... 5 Related Documentation .................................................................................................................... 6 Section 1 Understanding the MediaSpace Setup ................................................................................... 7 Enabling User Permissions – Prerequisites...................................................................................... 7 Understanding Content Collections .................................................................................................. 7 Understanding Galleries ............................................................................................................. 7 Understanding Channels ............................................................................................................ 8 Understanding Application Roles .................................................................................................... 10 Modifying Application Role Names ........................................................................................... 10 Assigning Application Roles to Multiple Users in Bulk ............................................................. 11 Understanding Permissions ............................................................................................................ 11 Understanding Roles and Permissions ........................................................................................... 12 Section 2 Setting Up MediaSpace ........................................................................................................ 14 Setting Up MediaSpace Content in the KMC.................................................................................. 14 Uploading MediaSpace Content ..................................................................................................... 16 Setting Up MediaSpace Galleries in the KMC ................................................................................ 17 Creating MediaSpace Gallery Categories in the KMC ............................................................. 17 Assigning MediaSpace Content to Galleries ............................................................................ 18 Adding Contributors to MediaSpace Galleries.......................................................................... 20 Restricting Access to MediaSpace Galleries in the KMC ......................................................... 22 Setting Up MediaSpace Channels .................................................................................................. 23 Defining MediaSpace Channel Types in the KMC ................................................................... 23 Displaying Channels in MediaSpace ........................................................................................ 23 Setting Permissions for Creating a MediaSpace Channel ....................................................... 24 Assigning MediaSpace Content to Channels ........................................................................... 25 Assigning User Permissions to MediaSpace Channels .................................................................. 26 Assigning User Permissions to MediaSpace Channels in the KMC......................................... 26 Assigning Managers and Moderators to a MediaSpace Channel ............................................ 26 Listing MediaSpace Channels .................................................................................................. 27 Assigning User Permissions to a Channel in MediaSpace ...................................................... 28 Section 3 Authenticating and Authorizing Users ................................................................................... 29 Understanding MediaSpace Authentication and Authorization Scenarios ..................................... 29 Scenario 1: Authentication and Authorization Are Managed in Organizational Systems ......... 29 Scenario 2: Authentication and Authorization Are Managed in Kaltura.................................... 30 Scenario 3: Authentication Is Managed in an Organizational System, Authorization Is Managed in Kaltura ................................................................................................................... 31 Configuring Authentication and Authorization for MediaSpace ...................................................... 32 Enabling Common Login Configurations .................................................................................. 32 Enabling Authentication Methods ............................................................................................. 32 Kaltura MediaSpace Setup Guide 3 Preface Enabling Authorization Methods ............................................................................................... 33 Setting Up Authentication and Authorization .................................................................................. 33 Configuring LDAP Authentication and Authorization ................................................................ 33 Configuring SSO Gateway Authentication and Authorization .................................................. 38 Configuring Header Authentication ........................................................................................... 39 Configuring Kaltura Authentication and Authorization .............................................................. 40 Section 4 Using MediaSpace without Entitlement Features ................................................................. 43 Restricting Categories..................................................................................................................... 43 Kaltura MediaSpace Setup Guide 4 Preface This preface contains the following topics: • About this Guide • Audience • Document Conventions • Related Documentation About this Guide This document details the setup required for Kaltura MediaSpace™ (KMS) Version 4.0 following installation or upgrade. The document describes how to set up your site structure, prepopulate Kaltura MediaSpace content, assign user permissions, and implement authentication and authorization. NOTE: You perform some setup steps in the Kaltura MediaSpace Administration Area and in the Kaltura Management Console (KMC). NOTE: Please refer to the official and latest product release notes for last-minute updates. Technical support may be obtained directly from: Kaltura Support. Contact Us: Please send your documentation-related comments and feedback or report mistakes to [email protected]. We are committed to improving our documentation and your feedback is important to us. Audience This document is intended for Kaltura MediaSpace site administrators. Document Conventions Kaltura uses the following admonitions: • Note • Workflow NOTE: Identifies important information that contains helpful suggestions. Kaltura MediaSpace Setup Guide 5 Preface Workflow: Provides workflow information. 1. Step 1 2. Step 2 Related Documentation In addition to this guide, the following product documentation is available: • Kaltura MediaSpace • Kaltura Management Console (KMC) User Manual Kaltura MediaSpace Setup Guide 6 Understanding the MediaSpace Setup SECTION 1 Understanding the MediaSpace Setup Kaltura MediaSpace features fine grained governance rules that grant specific permissions to content on the MediaSpace site. To explain your options, this document describes the different site sections, roles, and permissions that you can configure for MediaSpace. This document focuses on setups that include user permissions, referred to as entitlement enabled. To start learning about MediaSpace, refer to the Kaltura MediaSpace User Manual, which describes channels and user permissions in terms of site features. Enabling User Permissions – Prerequisites Contact your Kaltura Project/Account Manager to confirm that the following prerequisites are implemented: • Entitlement services are enabled and enforce entitlement is set to true in your account settings. • A root category is set up for MediaSpace in the KMC (see To set up a MediaSpace category tree in the KMC) Assigning user permissions usually is handled in bulk using a comma-separated value (CSV) file. To learn more about the End-User Entitlements CSV, refer to the Kaltura Management Console (KMC) User Manual. This guide describes how to manually assign permissions for galleries and channels. Understanding Content Collections Content collections in MediaSpace are defined as either galleries or channels. Your MediaSpace instance can include one or both. Understanding Galleries Galleries represent structured, centrally curated media galleries that are available from the MediaSpace top menu. MediaSpace galleries can be organized around specific topics in either a hierarchal or a flat navigation layout. When MediaSpace is used as a company/institution-wide media portal, galleries usually are shared with the entire organization and also may be available to the public on the web. Understanding Roles and Permissions for Galleries You usually enable permission to add content to galleries using application roles. For example, you enable a user to publish to a gallery by assigning the Admin role to the user. The role applies to all galleries. In addition to using roles to enable permissions for galleries, you can use entitlement permissions. See Understanding Permissions. Kaltura MediaSpace Setup Guide 7 Understanding the MediaSpace Setup Understanding Channels Channels are media collections that can be accessed by a subset of users (or all authenticated users). Channels can be created and managed by authorized end-users or can be provisioned centrally by a KMC admin. Understanding Roles and Permissions for Channels Entitlement permissions are used to assign permissions to channels (for example, enabling a user to add content to a channel). Application Roles apply globally, while channel permissions are contextual. An example of contextual channel permissions is a user with Manager permissions for one channel and lower-level Contributor permissions for another channel. For a user to perform an action that a permission allows, the action must be allowed by the user's application role. Therefore, you must ensure that a user with a permission of Contributor or higher (see Understanding Permissions) is assigned a role of privateupload or higher (see Application Roles). Otherwise, the user is not able to upload content to MediaSpace despite the permission that entitles the user to contribute content. A Channel Manager can assign permissions in MediaSpace. The channel manager selects the kind of access that users have for the channel. If the channel type is restricted or private, the channel manager adds members and assigns member permissions. To learn more, refer to the Kaltura MediaSpace User Manual. Understanding Channel Types MediaSpace supports the following types of channels: • Open: All authenticated users are entitled to access the channel and contribute content. • Restricted: All users are entitled to access the channel, but only specific users are entitled to contribute content. • Private: Only specific users are entitled to access the channel and to contribute content. MediaSpace Terminology KMC Properties Privacy Listing Who can add content? Open Authenticated users No Restriction No Restriction Restricted Authenticated users No Restriction Private Private Authenticated users Private Private Kaltura MediaSpace Setup Guide 8 Understanding the MediaSpace Setup Channel type definitions are displayed in MediaSpace under Channel Settings>Basic: KMC entitlement definitions are displayed in the KMC under Content>Categories>Edit Category window>Entitlements tab: NOTE: If modifications are made in the KMC that do not correspond to one of the channel types, MediaSpace behavior will follow the KMC definition, not the designated type. Understanding Channel Listings A company/institution-wide shared channel listing is available in MediaSpace for channel searching and content discovery. Kaltura MediaSpace Setup Guide 9 Understanding the MediaSpace Setup In addition, each user has direct access to the list of all channels they belong to (with permission of member and above). To learn more, refer to the Kaltura MediaSpace User Manual. Understanding Application Roles MediaSpace application roles apply globally and include: • Anonymous – Can browse your site anonymously until trying to access pages/actions that require login: My Media, My Playlists, and Add New. • Viewer • • • o Can browse public galleries o Is not authorized to upload new content o Does not have a My Media page PrivateUpload o Can upload content to My Media o Cannot publish to galleries o Can add media Admin o Can upload content to all galleries o Can upload content UnmoderatedAdmin – Can upload content and bypass moderation (when moderation is enabled for an account) MediaSpace application roles are backward compatible. Modifying Application Role Names You can modify MediaSpace application role names to match your institutional terminology. To modify MediaSpace application role names 1. On the Configuration Management panel of the Kaltura MediaSpace Administration Area, open the Roles tab. 2. Modify the label for one or more roles, and click Save. Kaltura MediaSpace Setup Guide 10 Understanding the MediaSpace Setup Assigning Application Roles to Multiple Users in Bulk You can assign application roles to multiple users with a bulk action. You use an End Users CSV that includes an option to assign roles. To upload an End Users CSV Do one of the following: o In the KMC, upload the End Users CSV. Refer to the Kaltura Management Console (KMC) User Manual. o On the User Management panel of the Kaltura MediaSpace Administration Area: - Click Submit CSV. Click Choose File to select the CSV file, and click OK. To learn more about the End Users CSV, refer to the Kaltura Management Console (KMC) User Manual. Understanding Permissions While an application role applies to your entire MediaSpace site (and publishing rights apply to all galleries), some permissions are gallery- or channel-specific. You set user permissions to a specific content collection by applying the following permission levels: • Member: Can access a channel or gallery but cannot add new content • Contributor: Can add content to a channel or gallery • Moderator: (Applies to channels only) In addition to the Contributor permission, can moderate content. • Manager: (Applies to channels only) In addition to the Contributor permission, can moderate channel content and access channel settings, including change metadata, edit members, change appearance, and delete channel. See Understanding Roles and Permissions. Kaltura MediaSpace Setup Guide 11 Understanding the MediaSpace Setup NOTE: In channels: All permission levels are relevant for channels. In galleries: Only the Contributor and Member permission levels are relevant to galleries. Assigning a list of users as Members enables the users only to access a gallery. Assigning a list of users as Contributors enables the users to access a gallery and add media. (A user with the Admin application role also can add media.) Understanding Roles and Permissions Who can upload content to MediaSpace? A user with an application role of PrivateUpload and higher (admin, unmoderatedAdmin) can upload content to MediaSpace. Who can view galleries? By default, galleries can be accessed by all authorized users. When Anonymous mode is enabled, galleries also can be viewed by anonymous users. To enable Anonymous mode 1. On the Configuration Management panel of the Kaltura MediaSpace Administration Area, open the Auth tab. 2. Under allowAnonymous, select Yes and click Save. How do restricted galleries behave? If a gallery is restricted by entitlement in the KMC so that it is listed and restricts access to Private (members only), the gallery is displayed in navigation but unauthorized users cannot access the gallery. If a gallery is restricted by entitlement in the KMC so that it is unlisted and restricts access to Private (members only), the gallery is displayed in navigation but unauthorized users have restricted access. Who can add media to a gallery? The following users can add media to a gallery: • A user with an application role of Admin or UnmoderatedAdmin • A user who is assigned Contributor permission and above to a specific gallery Who can view a channel? The following users can view a channel: • A user who is authorized by entitlement permissions in the KMC • A user who is added as a member by the channel manager in MediaSpace Kaltura MediaSpace Setup Guide 12 Understanding the MediaSpace Setup How does a user become a manager? A user can become a manager in the following ways: • Bulk assignment of users to galleries and channels in the KMC. The End-User Entitlements CSV includes fields for assigning a manager, contributors, and member permissions for each user and channel. • An authorized user who creates a channel is assigned as the channel owner with managerial rights. An owner can add additional managers, contributors, and members to a channel. How does a user join a channel? An end user cannot join a channel. The sys-admin or channel manager must authorize the user. An authenticated user can access channels that are Open or Restricted. Who can create a channel? A user with a role that is defined as a channel creator can create a channel. You define the user roles that can create a channel. See Setting Permissions for Creating a MediaSpace Channel. Who can delete a channel? The following are authorized to delete a channel: • From MediaSpace: The channel owner/manager • From the KMC: A KMC admin Kaltura MediaSpace Setup Guide 13 Setting Up MediaSpace SECTION 2 Setting Up MediaSpace Setting Up MediaSpace Content in the KMC To set up a MediaSpace category tree in the KMC 1. In the KMC, create a MediaSpace root category. a. Select the Content tab and then select the Categories tab. b. Select Add Category. c. On the New Category window, select the position of the root category and save your new category. New Category>Select place in tree d. In the New Category window, enter metadata for the new category and click Save. New Category>Enter Details 2. In MediaSpace, define the root category. a. On the Configuration Management panel of the Kaltura MediaSpace Administration Area, Kaltura MediaSpace Setup Guide 14 Setting Up MediaSpace open the Categories tab. b. Under rootCategory, select the category that you created, and click Save. 3. In the KMC, verify your root category and sub-categories. a. Select the Content tab and then select the Categories tab. b. Verify that the root category is displayed with new sub-categories. NOTE: The Archive category is reserved for future versions. The Private category contains all content uploaded to the MediaSpace site that has not been published to galleries and channels. Do not change the Private category settings. 4. In the KMC, verify that the root category is assigned a Privacy Context. Kaltura MediaSpace Setup Guide 15 Setting Up MediaSpace A Privacy Context is defined during MediaSpace installation or using the KMC. a. In the KMC, select the Content tab and then select the Categories tab. b. In the Categories table, click the root category name. c. On the Edit Category window, select the Entitlements tab. d. Under Privacy Context Label, confirm that a value is displayed. Uploading MediaSpace Content To upload initial content for MediaSpace in the KMC In the KMC, select the Upload tab and then do one of the following: o Click Upload from Desktop. Use this option to upload a small number of files. o Under Submit Bulk, select Entries CSV/XML. Use this option to upload a large number of files. Using this option, you also import metadata such as categories and tags. Kaltura MediaSpace Setup Guide 16 Setting Up MediaSpace To learn more about uploading and ingestion, refer to the Kaltura Management Console (KMC) User Manual. Setting Up MediaSpace Galleries in the KMC Creating MediaSpace Gallery Categories in the KMC After you set up a MediaSpace category tree, you can add categories to create galleries or channels. To learn more about Creating and Managing Content Categories, refer to the Kaltura Management Console (KMC) User Manual. To add MediaSpace galleries manually in the KMC 1. In the KMC, select the Content tab and then select the Categories tab. 2. Select Add Category. 3. Add a category for a gallery under [MediaSpaceroot]>Site>Galleries, and save your new category. You can create up to seven levels of sub-categories. To create MediaSpace galleries in bulk in the KMC In the KMC, select the Upload tab and, under Submit Bulk, select Categories CSV. Specify the path for the gallery categories under [MediaSpaceroot]>Site>Galleries. To specify the order of MediaSpace gallery categories in the KMC By default, categories in MediaSpace are displayed by creation date (the most recent appears last). To modify the gallery display order in MediaSpace, you specify the order of your gallery categories in the KMC. 1. In the KMC, select the Content tab and then select the Categories tab. 2. Click galleries in the Categories table to open the Edit Category window. Kaltura MediaSpace Setup Guide 17 Setting Up MediaSpace 3. On the Edit Category window, select the Sub Categories tab (displayed only when there is more than one sub-category): 4. Specify the order of the sub-categories using the Up and Down arrows, and click Save. Repeat for additional sub-category levels under galleries. Assigning MediaSpace Content to Galleries After your gallery structure is set up, you can assign content to your galleries. You can assign entry content to categories in the KMC on the Upload tab's Submit Bulk menu using the Entries CSV/XML option. Categories that do not exist are created when you submit the file. To display these categories as MediaSpace galleries, specify the [mediaspaceRoot]>site>galleries path. To learn more about Assigning Content to Categories, refer to the Kaltura Management Console (KMC) User Manual. This section describes how to manually assign content to galleries. To manually assign content to a MediaSpace gallery in the KMC 1. In the KMC, select the Content tab and then select the Entries tab. 2. In the Entries table, select one or more entries and click Bulk Actions. Kaltura MediaSpace Setup Guide 18 Setting Up MediaSpace 3. Select Edit Categories and click Add Categories. 4. On the Select Categories window, under the galleries category, select one or more categories and click Apply: Kaltura MediaSpace Setup Guide 19 Setting Up MediaSpace In the Entries table, the entries are displayed when you filter for a category to which you assigned the entries. Also see Assigning MediaSpace Content to Channels. To change an entry’s MediaSpace content owner in the KMC Usually, the user who uploads content in the KMC is not the administrative content owner of the media entry. To change the owner of one or more entries: 1. In the KMC, select the Content tab and then select the Entries tab. 2. In the Entries table, select one or more entries, click Bulk Actions and then select Change Owner. 3. On the Change Owner window, start typing a new owner name. A list of suggestions is displayed after you type the third character. 4. On the Change Owner window, select a user from the suggestion list and click Save. NOTE: The content owner is the user whom the media is assigned in MediaSpace. Adding Contributors to MediaSpace Galleries By default, only an end user with the Admin application role can publish media to a gallery. To enable a user to add media to a particular gallery, you add the user as a Contributor to a particular category (under galleries). Kaltura MediaSpace Setup Guide 20 Setting Up MediaSpace NOTE: Manager and Moderator permissions are not relevant for MediaSpace galleries. Users with these permissions will have only contribution rights and will not be able to administer the gallery in the MediaSpace site. To add a user as a contributor to a MediaSpace gallery in the KMC NOTE: You can add a contributor to a MediaSpace gallery only in the KMC. 1. 2. 3. 4. In the KMC, select the Content tab and then select the Categories tab. In the Categories table, click the category name. On the Edit Category window, select the Entitlements tab. Under Specific End-User Permissions, click Manage. Kaltura MediaSpace Setup Guide 21 Setting Up MediaSpace 5. On the Specific End-User Permissions window, click Add User. 6. On the Add Users window, under Permission Level select Contributor. 7. On the Add Users window, under Select End-Users start typing a user name. A list of suggestions is displayed after you type the third character. 8. On the Add Users window, select a user from the suggestion list and click Save. In MediaSpace, the selected user will have the Add Media option for the specified gallery. Restricting Access to MediaSpace Galleries in the KMC To enable only a specified group of users to access a MediaSpace gallery 1. Add specific users as members to a gallery category. See Adding Contributors to MediaSpace Galleries. 2. In the KMC, select the Content tab and then select the Categories tab. 3. In the Categories table, click the category name. 4. On the Edit Category window, select the Entitlements tab. Kaltura MediaSpace Setup Guide 22 Setting Up MediaSpace 5. Under Content Privacy, select Private and click Save. You can further restrict actions by applying rules for who can contribute to the gallery. The category is displayed in MediaSpace navigation. When a user who is not in the category’s Users List tries to access the category, an Access Denied message is displayed. NOTE: This method is different from the Restricting Categories configuration for Using MediaSpace without Entitlement Features. Setting Up MediaSpace Channels Setting up MediaSpace channels in the KMC is similar to setting up galleries (creating categories, assigning content). To learn about what’s unique for channels, see Assigning User Permissions to MediaSpace Channels in the KMC. Defining MediaSpace Channel Types in the KMC Channel managers can define a channel type (Open, Restricted, Private) in MediaSpace. The KMC admin can also define a channel type under Content>Categories>Edit Category window>Entitlements tab. See Channel Types. Displaying Channels in MediaSpace To add a link to the Channels page and My Channels in the top MediaSpace navigation 1. On the Configuration Management panel of the Kaltura MediaSpace Administration Area, open the Navigation tab. Kaltura MediaSpace Setup Guide 23 Setting Up MediaSpace 2. Under pre: o In the type menu, select Channels Page or My Channels. o In the name field, enter the label to display. 3. Click Save to display the link in the top MediaSpace navigation bar. To add a link to My Channels in the header menu 1. On the Configuration Management panel of the Kaltura MediaSpace Administration Area, open the Headermenu tab. 2. Under enabled, select Yes to enable the Headermenu module. 3. Under menu: o In the type menu, select My Channels. o In the label field, enter the label to display. 4. Click Save to display the link in the MediaSpace header menu. Setting Permissions for Creating a MediaSpace Channel See Who can create a channel? To define a user role that can create a channel 1. On the Configuration Management panel of the Kaltura MediaSpace Administration Area, open the Channels tab. 2. Under channelCreator, select one of the following roles, and click Save. o Sys Admin – Channels can be created only from the KMC by the KMC admin user. o Viewer – All authenticated users o privateOnly – All users with upload permissions Kaltura MediaSpace Setup Guide 24 Setting Up MediaSpace o admin – All users with permission to upload and publish to galleries o unmoderatedAdmin – All users with permission to upload and publish to galleries and to bypass moderation (if moderation is enabled) NOTE: We do not recommend allowing the Viewer role to create channels since users with a Viewer role cannot add content to channels they create. When a user has a role that can create a channel, a Create Channel button is displayed on Channel Listing pages. Assigning MediaSpace Content to Channels To manually assign content to a MediaSpace channel in the KMC 1. In the KMC, select the Content tab and then select the Entries tab. 2. In the Entries table, select one or more entries and click Bulk Actions. Kaltura MediaSpace Setup Guide 25 Setting Up MediaSpace 3. Select Edit Categories and click Add Categories. 4. On the Select Categories window, under the channels category, select one or more categories and click Apply: In the Entries table, the entries are displayed when you filter for a category to which you assigned the entries. Also see Assigning MediaSpace Content to Galleries. Assigning User Permissions to MediaSpace Channels To assign user permissions in bulk, use the End-User Entitlements CSV. To learn more about assigning end user permissions, refer to the Kaltura Management Console (KMC) User Manual. To learn more about entitlement services and how they apply to MediaSpace permissions, refer to Introduction to the Kaltura Entitlement Infrastructure. Assigning User Permissions to MediaSpace Channels in the KMC By default, a channel that you create in the KMC is restricted to authorized users. Handling permission restrictions for channels is similar to the way you handle permissions for galleries. See Adding Contributors to MediaSpace Galleries. In addition, you perform the following important flows related to channels in the KMC: • Assigning Managers and Moderators to a MediaSpace Channel • Listing MediaSpace Channels Assigning Managers and Moderators to a MediaSpace Channel To access channel settings in MediaSpace, a user must have Manager or Moderator permissions for the channel. To learn more about channel settings, refer to the Kaltura MediaSpace User Manual. To assign a manager to a MediaSpace channel in the KMC 1. In the KMC, select the Content tab and then select the Categories tab. Kaltura MediaSpace Setup Guide 26 Setting Up MediaSpace 2. 3. 4. 5. In the Categories table, click the channel category name. On the Edit Category window, select the Entitlements tab. Under Specific End-User Permissions, click Manage. On the Specific End-User Permissions window, do one or more of the following: o In the user list, select one or more users and change the user permission to Manager. o Click Add Users. - On the Add Users window, under Permission Level select Manager. On the Add Users window, under Select End-Users start typing a user name. A list of suggestions is displayed after you type the third character. On the Add Users window, select a user from the suggestion list and click Save. To assign a moderator to a MediaSpace channel in the KMC 1. 2. 3. 4. 5. In the KMC, select the Content tab and then select the Categories tab. In the Categories table, click the channel category name. On the Edit Category window, select the Entitlements tab. Under Specific End-User Permissions, click Manage. On the Specific End-User Permissions window, do one or more of the following: o In the user list, select one or more users and change the user permission to Moderator. o Click Add Users. - On the Add Users window, under Permission Level select Moderator. On the Add Users window, under Select End-Users start typing a user name. A list of suggestions is displayed after you type the third character. On the Add Users window, select a user from the suggestion list and click Save. NOTE: A MediaSpace end user who creates a channel can assign permissions, including adding managers and moderators. Listing MediaSpace Channels In MediaSpace, channels are displayed on the Channels page when there is no restriction to channel listing in the KMC under Content>Categories>Edit Category window>Entitlements tab. See Understanding Channels. To learn more about creating and moderating a channel, refer to the Kaltura MediaSpace User Manual. Kaltura MediaSpace Setup Guide 27 Setting Up MediaSpace Assigning User Permissions to a Channel in MediaSpace Channel managers and owners can add members and change user permissions in MediaSpace. To edit channel members and permissions in MediaSpace 1. In MediaSpace, on the Channels page or your My Channels page, click a channel to open the channel page, and then click Settings. 2. On the Members tab: o To modify the member's permission level, next to the member's Permission column, click Change, select a new permission, and click Done. o To remove the member from channel membership, click Remove. o To add a member and assign a permission level to the new member, click Add Member, enter a user name and select a permission, and click Add. To learn more about editing channel users, refer to the Kaltura MediaSpace User Manual. Kaltura MediaSpace Setup Guide 28 Authenticating and Authorizing Users SECTION 3 Authenticating and Authorizing Users On the Configuration Management panel Auth tab of the Kaltura MediaSpace Administration Area, you can configure the settings for the required user authentication method and the required method for authorizing a user’s access to MediaSpace with a specific Application Role. The following scenarios are supported: • Scenario 1: Authentication and Authorization Are Managed in Organizational Systems • Scenario 2: Authentication and Authorization Are Managed in Kaltura • Scenario 3: Authentication Is Managed in an Organizational System, Authorization Is Managed in Kaltura Usually, both authentication and role authorization are set through integration with the organizational identity and group management systems (scenario 1). Kaltura’s authentication and/or authorization options may be useful in the cases described in scenarios 2 and 3. NOTE: User authorization to channel and content entitlements is handled separately. Understanding MediaSpace Authentication and Authorization Scenarios Scenario 1: Authentication and Authorization Are Managed in Organizational Systems When does this scenario apply? You can use your organizational system as your MediaSpace identity and role authorization provider when: • You have a large-scale MediaSpace deployment. You want all users to log into MediaSpace with their organizational credentials and to be authenticated by your centralized authentication system. • You can provide access from the MediaSpace application to your authentication and group management systems. • Authorization to access MediaSpace with a specific Application Role derive in most cases from user membership in organizational units or groups. Who can access MediaSpace? Only users who are authenticated and authorized by your systems can access MediaSpace. Users who are not authenticated by your systems are denied access to MediaSpace and are not able to log in. What user details are stored in Kaltura? The user’s identifier, Application Role, and first and last names (optional but recommended) must be stored in Kaltura. After the user logs into MediaSpace for the first time, administrators can view and manage the user record on the User Management panel of the Kaltura MediaSpace Administration Area. The user’s organizational password is not saved in Kaltura. Kaltura MediaSpace Setup Guide 29 Authenticating and Authorizing Users Can you manually set different user details in Kaltura? Yes, you can manually set different user details in Kaltura. After the user logs into MediaSpace for the first time, administrators can manage the user record on the User Management panel of the Kaltura MediaSpace Administration Area. An administrator can override the user details (first and last name) and the user MediaSpace Application Role. This option is useful mainly for granting a higher- or lower-level Application Role to certain users. For example, you can set a Viewer Application Role to a large group of people within your organization and then manually assign the higher level MediaSpace Admin role to a few of them. To enable manually overriding settings 1. On the Configuration Management panel of the Kaltura MediaSpace Administration Area, open the Auth tab. 2. Set the following values and click Save. a. Under refreshDetailsOnLogin, select No. This option is displayed only when using an external authentication provider. b. Under refreshRoleOnLogin, select No. This option is displayed only when using an external role authorization provider. Scenario 2: Authentication and Authorization Are Managed in Kaltura When does this scenario apply? You can use Kaltura as your MediaSpace identity and role authorization provider when: • You want to launch a MediaSpace pilot in your organization without IT integration. • You want to quickly go live with your organizational video portal before performing IT integration with your organizational authentication and group management systems. • Only a few users in your organization need to work with MediaSpace, and there is no requirement or need for managing user authentication and credential validation in your organizational systems. • You do not have a centralized authentication system or you are not able to provide access to your authentication system from the MediaSpace application. Who can access MediaSpace? Only users with a MediaSpace user account pre-provisioned in Kaltura can access MediaSpace. (The user account must include a MediaSpace Role and a MediaSpace password.) If you want to revoke MediaSpace access from a specific user, it is your responsibility to delete the user account in one of the following ways: • On the User Management panel of the Kaltura MediaSpace Administration area, select one or more users, and click Delete or Delete Checked. • Submit a Kaltura end-users CSV to delete MediaSpace user accounts in bulk. To learn more, see the submit a Kaltura end-users CSV procedure step. • Use the Kaltura API to: o Delete the user record. o Remove the user's MediaSpace Role stored in a custom data profile. Kaltura MediaSpace Setup Guide 30 Authenticating and Authorizing Users How do you switch from Kaltura-managed authentication and authorization to managing MediaSpace authentication and authorization in your system? Following the completion of your pilot, or when the IT integration with your user authentication and group management systems is completed, on the Configuration Management panel of the Kaltura MediaSpace Administration Area, open the Auth tab and change the selected authentication/authorization method. In the Kaltura MediaSpace Administration Area, you may override the Kaltura-managed Application Roles from your system on the Configuration Management panel or by manually deleting existing MediaSpace user accounts on the User Management panel. To override Kaltura-managed Application Roles on the Configuration Management panel 1. On the Configuration Management panel of the Kaltura MediaSpace Administration Area, open the Auth tab. 2. Set the following values and click Save. a. Under refreshDetailsOnLogin, select Yes. This option is displayed only when using an external authentication provider. b. Under refreshRoleOnLogin, select Yes. This option is displayed only when using an external role authorization provider. Scenario 3: Authentication Is Managed in an Organizational System, Authorization Is Managed in Kaltura When does this scenario apply? You can use Kaltura as your MediaSpace access and role authorization provider when: • You have a small- to large-scale MediaSpace deployment. You want all users to log into MediaSpace with their organizational credentials and to be authenticated by your centralized authentication system. • Authorization for users to access MediaSpace and MediaSpace Application Roles is independent of their membership in organizational units or groups. For example, users who will be granted MediaSpace access do not belong to a specific organizational unit or group. • You are not able to provide access to your group management system from the MediaSpace application for setting group-based role authorization. You want to set users' application roles before their first login to MediaSpace. Who can access MediaSpace? Only users who are authenticated by your systems and have MediaSpace user accounts pre-provisioned in Kaltura (the user account includes MediaSpace Application Roles) can access MediaSpace. Users who are not authenticated by your systems are denied access to MediaSpace, even if they are have a user account and a MediaSpace Application Role in Kaltura. These unauthenticated users will not be able to log in. Kaltura MediaSpace Setup Guide 31 Authenticating and Authorizing Users Configuring Authentication and Authorization for MediaSpace Enabling Common Login Configurations On the Configuration Management panel Auth tab of the Kaltura MediaSpace Administration Area, the following MediaSpace login options are available for all authentication and authorization methods. Enabling Authentication Methods On the Configuration Management panel Auth tab of the Kaltura MediaSpace Administration Area, the following authentication methods are supported as part of the MediaSpace standard installation. When you select an authentication adapter, a set of relevant configuration fields is displayed to fill in. • LDAP Authentication – User authentication and credentials validation through direct access to the organizational LDAP or Active Directory server. • SSO Gateway Authentication – A Kaltura generic gateway for integrating with a customer- specific login and authentication implementation, while providing the user with a Single Sign-On experience. • Header Authentication – User is authenticated through a request in the organizational authentication system. The response includes the authenticated user ID in a specific HTTP header. • Kaltura Authentication – Manage MediaSpace users and their authentication in Kaltura. • Custom Authentication Methods – For any other type of authentication method, custom adapters can be developed and added to the MediaSpace installation. Kaltura MediaSpace Setup Guide 32 Authenticating and Authorizing Users Enabling Authorization Methods On the Configuration Management panel Auth tab of the Kaltura MediaSpace Administration Area, the following authorization methods are supported as part of the MediaSpace standard installation. When you select an authorization method, a set of relevant configuration fields is displayed to fill in. • LDAP Authorization – The user’s application role in MediaSpace is determined based on organizational groups in which the user is a member, which are managed in the organization’s LDAP server. This authorization method usually is used together with the LDAP authentication method. The method also can be selected when using other authentication methods (SSO Gateway authentication, Kaltura authentication, and Header authentication). • SSO Gateway Authorization - The user’s application role in MediaSpace is set and passed to MediaSpace as part of the customer-specific login and authentication implementation, which is set through the Kaltura SSO gateway interface. Always use this option with SSO Gateway authentication. This option cannot be used with any authentication method besides SSO Gateway authentication. • Kaltura Authorization – Manage user authorization to access MediaSpace and user MediaSpace application roles in Kaltura. This authorization option can be used with any other authentication method (SSO Gateway authentication, Kaltura authentication, and Header authentication). • Custom Authentication Methods – For any other type of access and role authorization method, custom adapters can be developed and added to the MediaSpace installation. Setting Up Authentication and Authorization Configuring LDAP Authentication and Authorization To learn more about integrating your LDAP server for authenticating users and authorizing user access to MediaSpace with a specific application role, refer to Kaltura MediaSpace Introduction to Authentication and Authorization Solutions and Kaltura MediaSpace LDAP Integration Guide. To configure user authentication through your LDAP server 1. On the Configuration Management panel of the Kaltura MediaSpace Administration Area, open the Auth tab. After you complete and verify the following steps, click Save. 2. Under authNAdapter, select LDAP AuthN. 3. Select your preferences for the common login options. Kaltura MediaSpace Setup Guide 33 Authenticating and Authorizing Users 4. Under refreshDetailsOnLogin, select your preference. This option affects the updating of the user’s first name, last name, and email address (when provided) from your LDAP system upon every login. 5. Under ldapServer: a. Select the LDAP Server access and bind settings. Your bindMethod selection will affect the information you need to provide for authenticating the user. LDAP Server Configuration – bindMethod selection LDAP Server Configuration - Direct Bind options Kaltura MediaSpace Setup Guide 34 Authenticating and Authorizing Users LDAP Server Configuration - Search before Bind options b. Select the LDAP attributes for first, last name and email address. Populating the user’s first and last name is used for several MediaSpace options that require the user name. The email address is optional. This field is useful for user management and for future features (such as email notifications). LDAP Server Configuration - Email options 6. If you are using your LDAP server to authorize user access to MediaSpace with a specific application role, continue with the next procedure. If not, select a different authorization method. To configure user authorization through your LDAP server 1. On the Configuration Management panel of the Kaltura MediaSpace Administration Area, open the Auth tab. After you complete and verify the following steps, click Save. 2. Under authZAdapter, select LDAP AuthZ. Kaltura MediaSpace Setup Guide 35 Authenticating and Authorizing Users 3. Under refreshRoleOnLogin, select your preference. This option affects the updating of the user’s role from your LDAP system upon every login. 4. Under ldapOptions, select your preferences for getting the list of groups in which the user is a member. This option is used to determine the user's MediaSpace Application Role. Your groupSearch selection will affect the information you need to provide. LDAP Authorization Options - Get Groups from User Kaltura MediaSpace Setup Guide 36 Authenticating and Authorizing Users LDAP Authorization Options - Get User from Groups 5. Under ldapGroups, select your preferences to define the mappings between the groups defined in your LDAP server and the MediaSpace Application Roles. Kaltura MediaSpace Setup Guide 37 Authenticating and Authorizing Users Configuring SSO Gateway Authentication and Authorization To learn more about integrating MediaSpace with your authentication systems using the MediaSpace SSO Gateway, refer to Kaltura MediaSpace Introduction to Authentication and Authorization Solutions and Kaltura MediaSpace SSO Integration Guide. To configure user authentication using the MediaSpace SSO gateway 1. On the Configuration Management panel of the Kaltura MediaSpace Administration Area, open the Auth tab. After you complete and verify the following steps, click Save. 2. Under authNAdapter, select SSO Gateway AuthN. 3. Select your preferences for the common Auth options. 4. Under refreshDetailsOnLogin, select your preference. This option affects the updating of the user’s first name, last name and email address (when provided) from your authentication system upon every login. 5. Under sso, select your preferences for integrating the MediaSpace SSO Gateway with your login implementation: o secret o loginUrl o logoutUrl 6. If you are using the MediaSpace SSO Gateway to authorize user access to MediaSpace with a specific application role, continue with the next procedure. To configure user authorization using the MediaSpace SSO gateway 1. On the Configuration Management panel of the Kaltura MediaSpace Administration Area, open the Auth tab. Kaltura MediaSpace Setup Guide 38 Authenticating and Authorizing Users After you complete and verify the following steps, click Save. 2. Under authZAdapter, select SSO Gateway AuthZ. 3. Under refreshRoleOnLogin, select your preference. This option affects the updating of the user’s role upon every login. Configuring Header Authentication To configure header authentication through the MediaSpace SSO gateway 1. On the Configuration Management panel of the Kaltura MediaSpace Administration Area, open the Auth tab. After you complete and verify the following steps, click Save. 2. Under authNAdapter, select Header AuthN. 3. Select your preferences for the common login options. 4. Under refreshDetailsOnLogin, select your preference. This option affects the updating of the user’s first name, last name, and email address (when provided) from your authentication system upon every login. Kaltura MediaSpace Setup Guide 39 Authenticating and Authorizing Users 5. Under headerAuth, enter values for: o headerName – the ID of the authenticated user o logoutUrl Configuring Kaltura Authentication and Authorization Authenticating or authorizing MediaSpace users in Kaltura requires creating MediaSpace user accounts that include a MediaSpace Application Role. Only users with a MediaSpace user account and MediaSpace Application Role are able to log into MediaSpace. Authenticating MediaSpace users in Kaltura also requires setting a password for each MediaSpace user. Follow the procedure to create MediaSpace user accounts that include a MediaSpace Application Role. To configure Kaltura authentication 1. On the Configuration Management panel of the Kaltura MediaSpace Administration Area, open the Auth tab. After you complete and verify the following steps, click Save. 2. Under authNAdapter, select Kms_Auth AuthN. 3. Select your preferences for the common login options. To configure Kaltura authorization 1. On the Configuration Management panel of the Kaltura MediaSpace Administration Area, open the Auth tab. 2. Under authZAdapter, select Kms_Auth AuthZ and click Save. Kaltura MediaSpace Setup Guide 40 Authenticating and Authorizing Users To create MediaSpace user accounts that include a MediaSpace Application Role Do one of the following: • On the User Management panel of the Kaltura MediaSpace Administration Area, you can create and manage MediaSpace user accounts. Use the list to manually manage all users in the partner account that have a MediaSpace role for the specific MediaSpace instance. • Submit a Kaltura end-users CSV to create MediaSpace user accounts in bulk. Use the following format: o To learn more about the end-user CSV schema, refer to End-Users CSV – Usage and Schema Description. o The userId field must include a minimum of three characters. o The MediaSpace Application Role is managed within the MediaSpace user metadata schema. Adjust the schema name in the example to include your MediaSpace instanceId. (You can copy the MediaSpace instanceId from the Configuration Management panel Application tab of the Kaltura MediaSpace Administration Area.) o Set the role names in the CSV according to the role labels you set in the Configuration Management panel Roles tab of the Kaltura MediaSpace Administration Area. o When using Kaltura to authenticate users, you may populate a sha1 hashed password in the CSV as part of the partnerData field, as in the example. MediaSpace administrators are responsible for managing password hashing and distribution to users. The un-hashed password must include a minimum of six characters. o When using Kaltura only for authorizing user access to MediaSpace with a specific application role, do not populate the password in the CSV. (You can remove the partnerData column in the example from the CSV since it is not required.) Kaltura MediaSpace Setup Guide 41 Authenticating and Authorizing Users o You can submit the end-users CSV in the following ways: - On the User Management panel of the Kaltura MediaSpace Administration Area, click Submit CSV. In the KMC, select the Upload tab and then under Submit Bulk, select End-Users CSV. To automate the update of the authorized MediaSpace users list When you manage MediaSpace authorization in Kaltura, you can develop automated processes for updating the list of MediaSpace users based on changes in your organizational information system. • You can develop a scheduled update process to periodically add or delete multiple users to the MediaSpace users list using the Kaltura end-users CSV. In your script, you can call the user.addfrombulkupload Kaltura API action to submit the CSV. • Using Kaltura API actions, you can develop a trigger-based process to update the MediaSpace users list in real time when changes occur in your organizational information system. You can call the user.add, user.delete and user.update Kaltura API actions to add, delete, and update specific user records. You can call the metadata.add, metadata.delete, and metadata.update Kaltura API actions to add, delete, and update the user's MediaSpace role. NOTE: Deleted users are also removed from all channels in which they are members. Content ownership and analytics information of the deleted user are not deleted. NOTE: Since user records are shared by all Kaltura applications running on the same account, we recommend that you delete records only of users who left the organization. In other cases, we recommend revoking the user's access to MediaSpace by using the Kaltura API to remove only the user's MediaSpace role or by using the User Management panel of the Kaltura MediaSpace Administration Area to delete the user. Kaltura MediaSpace Setup Guide 42 Using MediaSpace without Entitlement Features SECTION 4 Using MediaSpace without Entitlement Features You can use MediaSpace without using entitlement features. In the KMC, verify that your MediaSpace category tree does not have Privacy Context. To verify that entitlement is not enabled, confirm that in the KMC under Content>Categories, the Entitlements tab of your root category's Edit Category window is not displayed. Restricting Categories If you do not want to create channels and restrict users using entitlement features, you can restrict categories to specific roles in the MediaSpace Configuration Panel's Categories tab. Only users with the specified role can view media in the restricted category. Only users with adminRole or unmoderatedAdminRole can add media to the restricted category. For example, Category1=PrivateUploads|PublicUploads, Category2=PublicUploads. NOTE: Use the category name that is displayed in MediaSpace, omitting the number prefix used for setting the category order in the KMC. For example, use Sneak Peek, not 4_Sneak Peak. To display only unrestricted categories to MediaSpace users who do not log in, use restricted categories together with the “Allow anonymous=true” option. NOTE: Known issue: If your site contains a Related playlist that is displayed next to the media player, the Related playlist includes restricted content. Kaltura MediaSpace Setup Guide 43