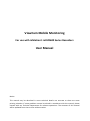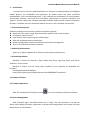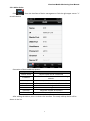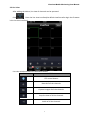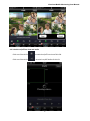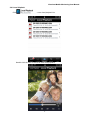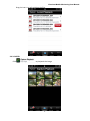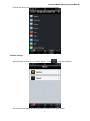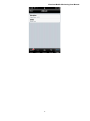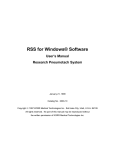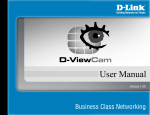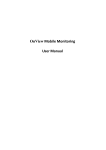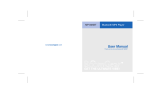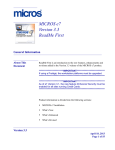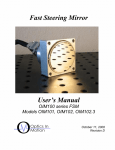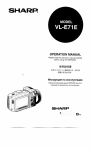Download ViewCam Mobile Monitoring User Manual
Transcript
ViewCam Mobile Monitoring For use with inMotion’s inDVR600 Series Recorders User Manual Notice This manual may be described in some technical details not accurate or there are some printing mistakes. If some problems cannot be solved in accordance with the manual, please contact with our Technical Department for relevant operations. The contents of this manual will be updated from time to time without notice. ViewCam Mobile Monitoring User Manual Content 1. Introduction ............................................................................................................................... 3 1.1 Function Description ................................................................................................. 3 1.2 Working Environment ................................................................................................ 3 1.3 Download Address ..................................................................................................... 3 2. Firmware Function ............................................................................................................. 3 2.1 Firmware Operation .................................................................................................. 3 2.2 Device Management.................................................................................................. 3 2.3 Live View ................................................................................................................... 6 2.4 Playback ................................................................................................................... 11 2.5 Settings .................................................................................................................... 15 2.6 More settings........................................................................................................... 16 2 ViewCam Mobile Monitoring User Manual 1. Introduction In recent years, with the rapid development of network and popularization of intelligent mobile phones, the bandwidth and application of mobile phone has been enhanced tremendously. From the technology point, it has realized the combination of wired network and wireless network, and meet the surveillance requirement to monitor anywhere and anytime. For this reason, the company launched ViewCam mobile phone remote surveillance firmware. ViewCam client surveillance firmware runs on ios 4.3 and above environment. 1.1 Function Description ViewCam mobile phone remote surveillance firmware supports: Device live view, zoom image, flips the channel, switch of the screen anyway. PTZ control, zoom function. Local record, multi-screen capture, audio output. Add, edit and delete device information. Remote configuration of device parameter and account management. Wi-Fi or 3G network connection method. 1.2 Working Environment Apply to ios (iphone 4/ipad 4.3 or above version) system mobile phone. 1.3 Download Address Method 1: Clients use iPhone or iPad, choose App Store, login App Store, and search ViewCam, click to install. Method 2: Clients use the itunes tools installed in the computer to download the firmware. iPhone/ipad download address: http://itunes.apple.com/us/app/viewcam-lite/id518638105?ls=1&mt=8 2. Firmware Function 2.1 Firmware Operation After the installation of firmware, choose to run the mobile surveillance firmware. 2.2 Device Management After firmware login, the default device list is empty. The first operation is to add the device. After adding the device, operations of preview and configuration can be done. Edit and delete device is also allowed. 3 ViewCam Mobile Monitoring User Manual 2.2.1 Add a device Click ,Enter the interface of device management. Click the right upper corner "+" to add a device. Illustration of device adds up options: Options Illustration Device name Device name can be customized The IP address of the device or device-binding IP address domain. Media port The media port of the device, default is 9000 Web port Data port code of the device, default is 80 User name User name to login the device Password Password to login the device Channels Setup the number of channels Sever IP Temporarilly not realized After adding the device, return to device list interface. The newly add-up device will be shown in the list. 4 ViewCam Mobile Monitoring User Manual Click the device in the list and enter the preview interface, connect and open the device。 2.2.2 Edit a device Click upper left "Edit", click the device name, enter the device information edit interface; Click "Delete" to delete the device. Click upper left "Done" to return to device management interface. 5 ViewCam Mobile Monitoring User Manual 2.3 Live View After adding the device, live view of channels can be operated. Click ,Enter the live view interface(the default interface after login the firmware is the live view interface). Live view window buttons are defined as below: Button Definition PTZ control button Record of all the channels Capture images of all the channels Stop live view of all the channels Audio of all the channels 6 ViewCam Mobile Monitoring User Manual After entering the live view interface, select upper right "Device", click and choose the device, live view the images. Click the liveview button to view all CHs of the device 7 ViewCam Mobile Monitoring User Manual Enlarge the live view CH: 1. Double click the CH to full screen this CH. Double click again to go back to the 4 CH live view. 2. Swipe 2 figures to full screen the CH or go back to 4CH live view . A right or left swipe jumps from one CH to the next CH when full screen 8 ViewCam Mobile Monitoring User Manual 2.3.1 PTZ Click one CH and click to enable the PTZ. Click the direction button to control the camera. Swipe to zoom in or zoom out. 2.3.2 Record and Snapshot Click one CH and click to enable the local record function. This button will be in red when recording. Click this button again to stop recording Click one CH and click . The live view will be snapshot and a window will be pop up. Click “Save” to save this picture. Click “Cancel” to cancel this picture. 9 ViewCam Mobile Monitoring User Manual 2.3.3 Switch on/off live view and audio Click one CH and click to switch on/off live view of this CH. Click one CH and click to switch on/off Audio of this CH. 10 ViewCam Mobile Monitoring User Manual 2.4 Playback This function can view and playback the saved recordings and snapshot pictures Click to go to the playback menu. Playback instruction. Item Description Remote playback ck Playback the recordings in the DVR remotely Local playback Playback the recordings in the mobile phone Picture playback View and playback the snapshot picture 11 ViewCam Mobile Monitoring User Manual 2.4.1 Click Playback recording remotely to go to the Remote Playback menu. Click “Select” to select the remote device. Then the list of recordings will be created. Select the date then the list of recording of that date will be created. Double click the files in the list to palyback 12 ViewCam Mobile Monitoring User Manual 2.4.2 Local Playback Click ,enter local playback list. Double click the files in the list to start local playback. 13 ViewCam Mobile Monitoring User Manual Drag the icon > to left to delete the files 2.4.3 CAPTER Click to playback the image 14 ViewCam Mobile Monitoring User Manual Double click the image you want to enlarge,click the icon in left bottom corner to save image, click the icon in right corner delete image. 2.5 Settings Click enter setting interface 15 ViewCam Mobile Monitoring User Manual Choose the device first, and then enter the settings like bellow. 2.6 More settings More settings are lists here:System, About. Click enter the interface. You can set the network and PTZ speed and others here in local system 16 ViewCam Mobile Monitoring User Manual 2.6.1 PTZ Control Drag the slider to adjust the PTZ rotating speed, Left forward is slow and right forward is fast. Please configure it according to the actual situation Network connection options depend on the access mode of the mobile phone network. Please select the correct connection based on the actual situation. 2.6.2 About Click About to check software version and published date 17 ViewCam Mobile Monitoring User Manual 18