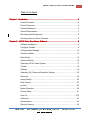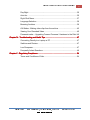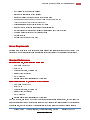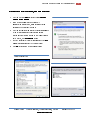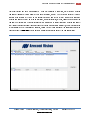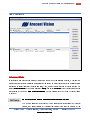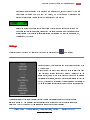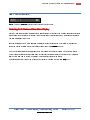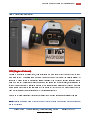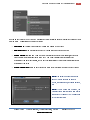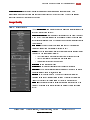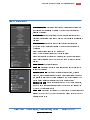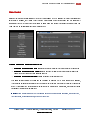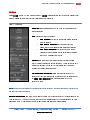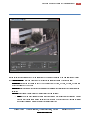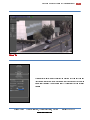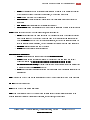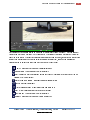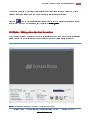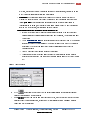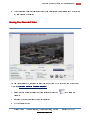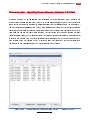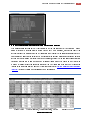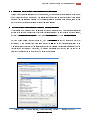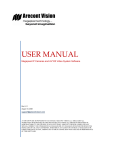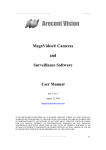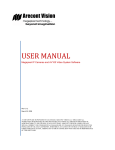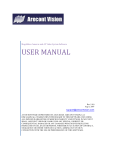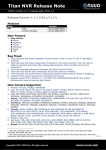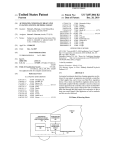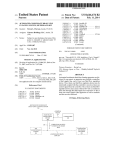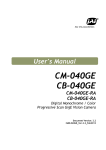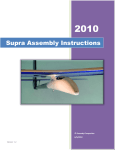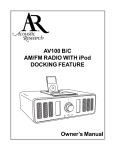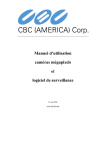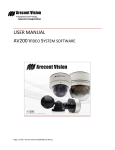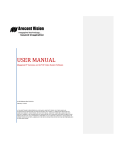Download AV100 Video System - Surveillance
Transcript
AV100 Video System USER MANUAL AV100 Software Rev 5.6.4 Dec 20, 2010 AV100 SOFTWARE IS PROVIDED ON AS-IS BASIS. ARECONT VISION, LLC DISCLAIMS ALL WARRANTIES WITH REGARD TO THIS SOFTWARE, INCLUDING ALL IMPLIED WARRANTIES OF MERCHANTABILITY AND FITNESS. IN NO EVENT SHALL ARECONT VISION BE LIABLE FOR ANY SPECIAL, INDIRECT OR CONSEQUENTIAL DAMAGES OR ANY DAMAGES WHATSOEVER RESULTING FROM LOSS OF USE, DATA OR PROFITS, WHETHER IN AN ACTION OF CONTRACT, NEGLIGENCE OR OTHER TORTUOUS ACTION, ARISING OUT OF OR IN CONNECTION WITH THE USE OR PERFORMANCE OF THIS SOFTWARE. ARECONT VISION AV100 VIDEO SYSTEM USER MANUAL ii Table of Contents Chapter I - Introduction ................................................................ ................................................................................................ ................................................................. ................................. 4 Product Contents ........................................................................................ 4 Product Overview........................................................................................ 4 Camera Reference...................................................................................... 5 Server Requirements .................................................................................. 7 Recommended Accessories ....................................................................... 8 Accessing Arecont Vision Cameras ............................................................ 8 Chapter II - AV100 Video Surveillance Software ............................................................ ............................................................ 9 Software Installation.................................................................................... 9 Configure Firewall ....................................................................................... 9 AV Application Manager ........................................................................... 12 Camera Installer........................................................................................ 12 Basic Mode ............................................................................................... 12 Advanced Mode ........................................................................................ 14 Operating AV100 Video System ............................................................... 17 Toolbar…. ................................................................................................. 18 Settings…. ................................................................................................ 19 Selecting Full / Reduced Resolution Display ............................................ 20 Expsoure…. .............................................................................................. 24 Image Quality ............................................................................................ 25 Rate Control .............................................................................................. 27 Archive…. ................................................................................................. 28 Motion Detection ....................................................................................... 29 Privacy Mask............................................................................................. 31 Save To… ............................................................................................... 312 Advanced .................................................................................................. 33 Authentication ........................................................................................... 34 Remote Viewing ........................................................................................ 35 Arecont Vision 425 E Colorado St, 7 Floor Glendale, CA 91205 th www.arecontvision.com Revised 12/20/2010 ARECONT VISION AV100 VIDEO SYSTEM USER MANUAL iii Day/Night .................................................................................................. 36 Auto-Iris… ................................................................................................. 36 Right-Click Menu....................................................................................... 37 Language Selection .................................................................................. 39 Browsing Archives .................................................................................... 39 AVI Maker - Making video clips from the archive ...................................... 42 Viewing Your Recorded Video .................................................................. 45 FirmwareLoader – Upgrading Camera Firmware / Hardware in the Field . 46 Chapter IV - Troubleshooting and Useful Tips ............................................................. ............................................................. 47 Connecting Directly to a Laptop or PC ...................................................... 47 Switches and Routers ............................................................................... 47 Low Sharpness ......................................................................................... 47 Frequently Asked Questions ..................................................................... 48 Chapter V - Regulatory Compliance ................................................................ ............................................................................ ............................................ 54 Terms and Conditions of Sale ................................................................... 54 Arecont Vision 425 E Colorado St, 7 Floor Glendale, CA 91205 th www.arecontvision.com Revised 12/20/2010 ARECONT VISION AV100 VIDEO SYSTEM USER MANUAL 4 Chapter I - Introduction Product Contents The Arecont Vision Megapixel Camera system packaging consists of the following: • • Arecont Vision camera(s) CD with AV100 software and manuals Product Overview Arecont Vision offers AV100, a full-featured video surveillance software system, to complement its line of megapixel IP cameras. AV100 supports full-motion, real-time, multi-camera viewing and policy-based archiving, remote access to live and archived video via Internet Explorer, post-event zooming from digital archives, simultaneous viewing of full-field of view and multiple zoomed images and a multitude of other features that take advantage of unique functionality and performance of Arecont Vision cameras. A typical system consists of a number of cameras connected over a local or wide area network to a server PC which is running the AV100 software. To achieve full motion archival rate, the server may be placed locally to the cameras so that the interconnecting LAN has sufficient bandwidth and a small roundtrip delay between the cameras and the server PC. Alternatively, a remote PC can connect to a Server PC over a slower network connection, such as Internet. Once connected, the remote PC can display the live video stream and browse archives using Internet Explorer. Note that when connected to the AV100 software, the remote PC does not connect to the cameras directly. Rather, the remote PC connects to the server PC on which AV100 is running. Figure1. System Configuration including a remote PC. Internet LAN Server Running AV100 Video Arecont Vision 425 E Colorado St, 7 Floor Glendale, CA 91205 th www.arecontvision.com Remote PC Running AV100 Video Revised 12/20/2010 ARECONT VISION AV100 VIDEO SYSTEM USER MANUAL 5 Inspect the package and its contents for visible damage. If any components are damaged or missing, do not use the unit; contact the supplier immediately. If you need to return the unit, you must ship it in the original box. Camera Reference AV1300/1310/1305/1315/1355, AV2100/2110/2105/2155, AV2805/AV2815, AV3100/3110/3105/3155, AV3130/AV3135, AV5100/5110/5105/5155, AV8180/8185, AV8360/8365, AV8360DN/8365DN and AV10005 are megapixel resolution IP cameras capable of delivering crisp, low-noise images at video frame rate. AV1300/1310/1305/1315/1325/1355 is a 1.3-megapixel resolution camera with a maximum resolution of 1280 by 1024, achieving a maximum frame rate of 32 fps. AV1300 and AV1310 support MJPEG compression only. AV1305, AV1315, AV1325 and 1355 support both MJPEG and H.264 (MPEG4 Part 10) compression. AV1355 is a dome camera. AV1315 and AV1325 are fully compatible with PSIA industry standard and pass PSIA conformance tests. AV2100/2110/2105/2155 is a 2-megapixel resolution camera with a maximum resolution of 1600 by 1200, achieving a maximum frame rate of 24 fps. AV2100 and AV2110 support MJPEG compression only. AV2105/2155 supports both MJPEG and H.264 (MPEG4 Part 10) compression. AV2155 is a dome camera. AV2805/2815/AV2825 is a 1080p resolution camera with a maximum resolution of 1920 by 1080, achieving a maximum frame rate of 30 fps in AV2805 and 24 fps in AV2815 and AV2825. AV2805/2815/AV2825 supports both MJPEG and H.264 (MPEG4 Part 10) compression. AV2805/AV2815/AV2825 is fully compatible with PSIA industry standard and passes PSIA conformance tests. AV3100/3110/3105/3155 is a 3-megapixel resolution camera with a maximum resolution is 2048 by 1536. AV3100 is typically viewed at 1920 by 1200 resolution with a frame rate of up to 20 fps. AV3100 and AV3110 support MJPEG compression only. AV3105 supports both MJPEG and H.264 (MPEG4 Part 10) compression. AV3155 is a dome camera. AV3130/3135 is a dual-sensor, day-night camera featuring a 3-megapixel color sensor paired with a 1.3megapixel monochrome sensor sensitive to near infrared illumination. When the scene is well illuminated the 3-megapixel sensor is selected to deliver color images of up to 2048x1536 pixels. In low-light conditions AV3130/3135 can automatically switch to the 1.3-megapixel (1280x1024) monochrome sensor, enabling the delivery of clear imagery at illumination levels as low as 0.00 lux (infrared only). Arecont Vision 425 E Colorado St, 7 Floor Glendale, CA 91205 th www.arecontvision.com Revised 12/20/2010 ARECONT VISION AV100 VIDEO SYSTEM USER MANUAL 6 AV3130/3135 typically delivers 20 fps in day mode at 1920x1200 and over 30 fps in night mode. AV3135 supports both MJPEG and H.264 (MPEG4 Part 10) compression. AV5100/5110/5105/5155 is a 5-megapixel resolution camera. Its maximum resolution is 2592 by 1944. AV5100 is typically viewed at 2560 by 1600 resolution with the frame rate up to 12 fps. AV5100 and AV5110 support MJPEG compression only. AV5105/5155 supports both MJPEG and H.264 (MPEG4 Part 10) compression. AV5155 is a dome camera. AV8180/8185/AV8185DN is a quad-sensor 8-megapixel camera consisting of four 2-megapixel sensors operating at up to 22 fps at 1600 by 1200 resolution. It is capable of providing 180 degree field of view. AV8185 and AV8185DN support both MJPEG and H.264 (MPEG4 Part 10) compression. AV8180 supports MJPEG only. AV8360/8365/AV8365DN is a quad-sensor 8-megapixel panoramic camera consisting of four 2megapixel sensors and operating at up to 22 fps at 1600 by 1200 resolution. It is capable of providing 360 degree field of view. AV8365 and AV8185DN support both MJPEG and H.264 (MPEG4 Part 10) compression. AV8360 supports MJPEG only. AV10005 is the first 10Megapixel / 1080P dual mode camera in the world and supports both MJPEG and H.264 (MPEG4 Part 10) compression. AV10005 in 10Megapixel mode is viewed at 3648x2752 with the frame rate up to 6fps; AV10005 in 1080p mode is viewed at 1920x1080 with frame rate up to 30fps. AV10005 has binning technique to improve low light performance, increase sensitivity and produce better SNR by combining and averaging pixels. AV10005 is fully compatible with PSIA industry standard and pass PSIA conformance tests. All cameras are equipped with a LAN connector and can deliver image data at a maximum data rate of up to 55 Mbps and 70Mbps (AV10005 only). Images are sent over the network using TFTP, HTTP and RTSP/RTP (available for H.264 camera models only) protocols. All cameras feature: • • • • • • • Automatic Exposure (AE) and Gain (AGC) control Automatic backlight compensation Automatic multi-matrix white balance 50/60Hz selectable flicker control Electronic Zoom, Pan and Tilt (PTZ) Programmable brightness, saturation, gamma, sharpness, windowing and decimation Simultaneous delivery of full-field view and zoomed images at video frame rate Arecont Vision 425 E Colorado St, 7 Floor Glendale, CA 91205 th www.arecontvision.com Revised 12/20/2010 ARECONT VISION AV100 VIDEO SYSTEM USER MANUAL • • • • • • • • • • 7 Multi-streaming: 8 non-identical streams Electronic image rotation by 180 degrees Regions of interest windowing down to 32x32 pixel window Resolution windowing down to 1x1 pixels for JPEG and 2x2 pixels for H.264 (AV1315/AV1325/AV2815/AV2825/AV10005 only) Programmable motion blur control for low-light mode Moonlight mode – extended exposure and noise cancellation Up to four regions of interest simultaneously for panoramic and digital PTZ view On board motion detection with 64 detection zones Optional auto iris Optional day/night IR switching filter Server Requirements We recommend a dedicated PC to receive the image streams from cameras for archiving and display. The suggested minimum computer requirements are detailed for standard and high performance installations. Standard Performance Minimal Requirement, for lowlow-toto-medium system load • • • • • • CPU: Core 2 Duo 2Ghz RAM: 2 GB Video Card: NVIDIA, 128 MB RAM Network card: 100 base-T OS: Windows XP Storage Space: use storage/bandwidth calculator Recommended Requirement, for mediummedium-toto-high system load CPU: Core 2 Quad 2Ghz • RAM: 4 GB • Video Card: NVIDIA, 512 MB RAM • Network card: 1000 base-T • OS: Windows XP • Storage Space: use storage/bandwidth calculator A PC with a single, slower CPU is sufficient in the case when images are to be archived, but not viewed live. HDD size depends according to the desired capacity of the video archives (approximately 200Kbytes/image). As an example, two 400GB drives will yield approximately 6 days of archiving capacity for an 8 camera • Arecont Vision 425 E Colorado St, 7 Floor Glendale, CA 91205 th www.arecontvision.com Revised 12/20/2010 ARECONT VISION AV100 VIDEO SYSTEM USER MANUAL 8 system recording at 1 frame per second in JPEG mode, or over 30 days recording in h.264 mode. Recommended Accessories We tested the following monitors: monitors: Dell UltraSharp 2405FPW 24-inch Wide Aspect Flat Panel LCD Monitor with Height Adjustable Stand (www.dell.com) • Samsung’s 243T, 24 Inch LCD Display (www.samsung.com) Please note that the AV100 software requires a resolution of 1600x1200 or greater in order to properly display all the on screen menus. • Accessing Arecont Vision cameras cameras Arecont Vision cameras cameras can be accessed and controlled by means of: of: AV100 Video System software • Third-party software utilizing Arecont Vision SDK (Software Development Kit). A list of compatible third-party software is available at our website www.arecontvision.com. • HTTP requests issued from Microsoft Internet Explorer, Mozilla Firefox, other web browsers and third party HTTP software • RTSP/RTP-capable media players, such as Apple QuickTime, VLC or other third party RTSP/RTP software (for camera models supporting H.264 compression). • Arecont Vision 425 E Colorado St, 7 Floor Glendale, CA 91205 th www.arecontvision.com Revised 12/20/2010 ARECONT VISION AV100 VIDEO SYSTEM USER MANUAL 9 Chapter II - AV100 Video Surveillance Software Software Installation Installation To install AV100 video surveillance software: 1. Make sure your Windows XP/Vista/Windows 7 account has Administrative privileges. 2. Open “Control Panel\Add or Remove Programs” for Windows XP or “Control Panel\Programs\Uninstall Programs” for Windows Vista and Windows 7, remove old versions of AV100 Video System software if any. There may be issues installing a newer version of AV100 over an older version so make sure any older versions are removed prior to installing the newest version. 3. Turn off all Anti-Virus Software and Windows Firewall. 4. Run Setup.exe and follow the directions to complete the installation. 5. Under Windows Vista, users must navigate to the installation directory, then open C:\ProgramFile\ArecontVision\VideoSurveillance\AVInstaller.exe (type choose Application). Right-click on this file named “AVInstaller.exe”, choose “Properties -> Compatibility -> Privilege Level” and enable the “Run this program as an administrator” option. The setup process installs the software and places a shortcut “Arecont Vision Application Manager” on the desktop and creates a group named “Arecont Vision/AV Video System” in the Start menu. Configure Firewall As you start AV applications, your PC may prompt you to permit access to the network. AV100 AV100 Video System includes below applications that need access to the network: • AVInstaller.exe: the camera finding and installation program • LocalMachine.exe: the viewing and archiving program Both executables are located in the AV100 installation folder. You should grant access to these two applications when the firewall prompts you. Arecont Vision 425 E Colorado St, 7 Floor Glendale, CA 91205 th www.arecontvision.com Revised 12/20/2010 ARECONT VISION AV100 VIDEO SYSTEM USER MANUAL Figure 2. Older version of Norton Internet Security For McAfee Personal Firewall Click Grant Access. For older version of Norton Internet Security Select Permit Always and click Ok. McAfee Personal Firewall Plus For newer versions of Norton Internet Security (Figure 3), go to SettingsSettings->Personal Firewall (under Web Browsing) and select Turn Off. Figure 3. Newer version of Norton Internet Security Arecont Vision 425 E Colorado St, 7 Floor Glendale, CA 91205 th www.arecontvision.com Revised 12/20/2010 10 ARECONT VISION AV100 VIDEO SYSTEM USER MANUAL If you are using Windows XP firewall, follow these instructions: 1. Click the Windows Start button and select Control Panel>Windows firewall. 2. The Windows Firewall settings dialog will appear. If the firewall is on, make sure “Don’t allow exceptions” is unchecked (Figure 5). 3. Click the “Exceptions” tab. Make “AV Installer” appears in the list of programs and services and have a checkmark next to them (Figure 6). If this application is not in the list, click Add Program button. 4. Find “AV Installer” in the list of programs and click Ok. Repeat the same steps for “AV Video System”. 5. Click Ok to close the Windows Firewall dialog. Figure 5. Windows Firewall General Tab Figure 7. Exceptions Tab Figure 6. Add a program Arecont Vision 425 E Colorado St, 7 Floor Glendale, CA 91205 th www.arecontvision.com Revised 12/20/2010 11 ARECONT VISION AV100 VIDEO SYSTEM USER MANUAL 12 AV Application Manager After the software installation is complete, a shortcut to the AV Application Manager will appear on the user’s Desktop. All programs and utilities comprising the AV100 Video System can be launched from the AV Application Manager. By default, the installation will include the Camera Installer, Video System, and AVI Maker. Figure 8. Application manager The AV Application Manager selections include: Camera Installer - setup cameras (see pg.12). Video System - watch live video (see pg.17). AVI Maker Maker - make video clips from archive (see pg.42). Camera Installer The Camera Installer is a utility for discovering Arecont Vision cameras that are present on the local area network and assigning IP addresses to the cameras. The assigned IP address is stored on camera, and maintained when the power is off. The camera’s IP can only be changed through one of the following methods: via the Camera Installer, via 3 party software, via a web browser using the camera’s webpage, or via a HTTP command. There are two supported modes of operation of the Camera Installer – Basic and Advanced. To start the Camera Installer press the Run button under Camera Installer. rd Basic Mode In basic mode, the camera Installer detects all Arecont Vision cameras that can be reached by a broadcast request sent over the network by the computer running the Camera Installer. It automatically assigns IP addresses to these detected cameras, selecting addresses that belong to the same sub-network as the computer running the camera Installer and those which are not assigned to other network devices. To detect and install the cameras automatically, click on “Install Cameras”. The installer will detect any cameras, Arecont Vision 425 E Colorado St, 7 Floor Glendale, CA 91205 th www.arecontvision.com Revised 12/20/2010 ARECONT VISION AV100 VIDEO SYSTEM USER MANUAL 13 configure their IPs and verify their operability. Once the installation is complete, the list of newly installed cameras will appear in the top panel with the result “Installed, online”. This list can be sorted by the MAC address or IP address by clicking on the respective column name. The list may also include previously installed cameras which may be listed as “Installed, online” or “Installed, offline”, depending on whether the camera is still accessible. The installer offers a lock mechanism to protect previously installed cameras (if any) from accidental changes of their IP address. To change the IP address manually, or type in a description of the camera (which will be stored on camera), double click on the IP address of the camera and make the changes. Press the Save/Exit button to save the installation information and exit the Camera Installer. Figure 9. Basic mode Arecont Vision 425 E Colorado St, 7 Floor Glendale, CA 91205 th www.arecontvision.com Revised 12/20/2010 ARECONT VISION AV100 VIDEO SYSTEM USER MANUAL 14 Figure 10. Advanced mode Advanced Mode In advanced mode the user has the ability to manually control which cameras are installed, in contrast with the basic mode where the installation is performed automatically. In the advanced mode the installer offers a mechanism to protect previously installed cameras, if any, from accidental changes of their IP address. To access Advanced Mode Mode on your menu bar select Mode, then select Advanced. The Advanced Features can be displayed by clicking on Show Advanced Features. To hide these options click “Show Advanced” again (Figure 10). The “Advanced” mode provides the following Camera Installer functions: This function searches for all Arecont Vision cameras that are present on the local network, and are accessible by the broadcast request sent over the network by the Arecont Vision 425 E Colorado St, 7 Floor Glendale, CA 91205 th www.arecontvision.com Revised 12/20/2010 ARECONT VISION AV100 VIDEO SYSTEM USER MANUAL 15 Camera Installer. The top panel will list the previously installed cameras, if any, that may be marked as “Installed, online” or “Installed, offline”; depending on whether the camera is still accessible. The bottom panel will list any newly detected cameras that were not previously installed, with the result “Ready to install”. This function installs any cameras highlighted by the user in the bottom panel and verifies their operation in a similar way to the Install Cameras function in Basic mode. After the installation process is completed, the installed cameras will appear in the top panel, while any cameras that were not highlighted will remain uninstalled in the bottom panel. If no cameras were selected, the Installer will do nothing. The IP addresses of the installed cameras in the top panel will not be changed during the installation of the new cameras from the bottom panel. If the IP address of an installed camera was changed by another computer on the network, the Installer will display red alert message showing the previous and the changed IP address. Click “Save/Exit” to save any newly installed cameras. Undo selection of all highlighted cameras. Opens a web-browser to view live video from the selected camera and configure the camera settings using its webpage interface. This also allows for camera setting configuration using the camera’s web page interface. TIP: Double-clicking the selected camera in “Result” or “Model/Version” column has the same effect. Opens an Advanced dialog to edit the selected camera’s IP address and/or type in camera description, which will then be stored in the camera’s memory. TIP: Double-clicking the selected camera in “Current IP” or “Description” column has the same effect. Uninstall the cameras highlighted in the top panel: the removed cameras will then appear in the bottom panel. Press Save/Exit to save changes. Saves the information about the installed cameras into a file “LocalMachine.ini” used by AV100 Video System, and exports a plaintext list of cameras into a file “CameraList.txt” Arecont Vision 425 E Colorado St, 7 Floor Glendale, CA 91205 th www.arecontvision.com Revised 12/20/2010 ARECONT VISION AV100 VIDEO SYSTEM USER MANUAL 16 for third party software, then exits the Installer. These files are located by default in “C:\Documents & Settings\All Users\Application Data\Video Application” in Windows XP This option opens a dialog to add cameras manually. Remote units are cameras that may not be present on the local area network or may not have been installed normally. Users should use this feature only if the camera’s MAC and an available IP address is known and connectivity has been verified. Take snapshots for all installed cameras and display them. The displayed snapshots can be saved or printed. This option sets a lock on camera to protect its IP Address from being changed by the Camera Installer or any other software, or manually, unless the lock is first removed. An asterisk will appear next to the IP Address of any locked cameras. This option is available for firmware version 64116 or higher. This option removes the lock set on camera as well as the asterisk next to the IP address. An unlocked camera’s IP address can be then modified manually or by the camera Installer, or any other software. Tools This option deletes .ini file which has camera settings saved in it. This option opens command prompt window and disables firewall. This option opens command prompt window and adds AV100 software to firewall exceptions. Arecont Vision 425 E Colorado St, 7 Floor Glendale, CA 91205 th www.arecontvision.com Revised 12/20/2010 ARECONT VISION AV100 VIDEO SYSTEM USER MANUAL 17 Operating AV100 AV100 Video Video System Note: The AV100 Video System requires a license file for each Arecont Vision camera that is used for archiving video. The license is tied to the unique MAC address of a particular camera. License files are located in the C:\Program Files\Arecont Vision\Video Surveillance\license folder. However, for evaluation purposes, AV100 will operate any number of Arecont Vision cameras without a license, displaying live video with no archiving capabilities. After the cameras are successfully installed, the AV100 Video System can be activated by clicking the Run button next to Live Video Video in the AV Application Manager. The Arecont Vision logo screen will display while the program is loading. Shown below (Figure 11) is the AV100 Video System displaying live video from eight Arecont Vision cameras. Clicking minimize will place the application in the system tray of the Windows task bar. Figure 11. Live video display Arecont Vision 425 E Colorado St, 7 Floor Glendale, CA 91205 th www.arecontvision.com Revised 12/20/2010 ARECONT VISION AV100 VIDEO SYSTEM USER MANUAL 18 Toolbar The toolbar of the AV100 Video System is located in the upper portion of the screen above the video display area. It contains the following icons: Toggles a drop-down list of the installed cameras. Individual cameras are disabled / enabled by left double-clicking on the camera number. When disabled, the live video image from the disabled camera is replaced with a blue rectangle, and the camera number in the drop-down list is marked with a red X. Displays the Settings menu (see the Setting section on page 22). Enables a full screen display without the toolbar and menus. Press escape or double click the image to exit full screen mode. Selects screen layout for viewing live/archived video from multiple cameras. From left to right: single camera layout, 2x2 camera layout; 3x3 camera layout; 4x4 camera layout; 10-camera layout with 2 large and 4x2 smaller images; 8-camera layout with 1 large, 3x1 and 1x4 smaller images; 13-camera layout with 1 large, 2x2 and 4x2 smaller images, 8-camera layout with 2x4 images for panoramic cameras, 10-camera layout with 2 large and 2x4 smaller images for regular and panoramic cameras. Any unused sections of the layout will be filled with a watermark of the Arecont Vision logo. Displays the Archive controls (see Browsing Archives below). Takes a snapshot of live video or an archive video. The snapshot is taken from the camera which is highlighted in the drop-down list of the installed cameras (see above). To highlight another camera, left-click on the camera number in the list. To take the snapshot from all cameras, highlight “cameras” at the root (top) of the drop-down camera list. The snapshot file names contain the date and time of the snapshot. To locate/view the snapshots in the snapshot folder, right-click anywhere on the live video, then select “photo”, “browse”. Alternatively, snapshots can be taken by right-clicking on the live video image, and then selecting “photo”, “save”. The directory path to Arecont Vision 425 E Colorado St, 7 Floor Glendale, CA 91205 th www.arecontvision.com Revised 12/20/2010 ARECONT VISION AV100 VIDEO SYSTEM USER MANUAL 19 the snapshot folder is specified in the Settings menu (see Settings), or using the Right-Click menu under “Save To” (see Right-Click menu). By default, this is the directory C:\Documents and Settings\(User Profile)\My Documents\My Pictures\Arecont Vision Photos. Reports the current CPU usage and network usage. The first two LED bars on the left show the CPU usage and total network usage, respectively. The rest of LED bars show the network usage for each camera. The displayed values are relative to the camera which uses the most bandwidth, displayed as 100% usage. Settings The settings menu (Figure 13) is displayed by clicking on the Settings button in the toolbar. Figure 13. Settings menu The settings menu is the top level menu for all settings provided in the AV Video System. Selecting one of the menu items opens up a lower level drop-down menu containing detailed settings and options. Depending on the camera model, some of the listed groups of settings may become unavailable (for example, Day/Night settings are available only for the AV3130, AV3135 and DN cameras). The bar between the camera list and the settings area can be dragged up and down to resize the area. The lower level menus contain a “Camera” field that displays the camera number which the settings are applied to (Figure 14). The “Camera” field can be expanded to a drop-down list of all installed cameras to select from. The list includes an “All cameras” option to apply settings to all cameras. Arecont Vision 425 E Colorado St, 7 Floor Glendale, CA 91205 th www.arecontvision.com Revised 12/20/2010 ARECONT VISION AV100 VIDEO SYSTEM USER MANUAL 20 Figure 14. Display the camera number NOTE: Selecting “Reset all” restores default settings for that camera . Selecting Full / Reduced Resolution Display Arecont Vision cameras offer two options for image resolution: full and reduced (quarter) resolution where the image resolution is reduced by a factor of two in horizontal and vertical dimensions. Either resolution image can also be cropped to any size. In order to save bandwidth the images are displayed at a reduced resolution. The format of the reduced resolution display is determined by the chosen screen layout (see Toolbar on pg.18). An individual camera image can be expanded to a full resolution display by double-clicking on the image. The full resolution image can be scaled back to its reduced resolution display by double-clicking the image again. The image size (in pixels) is displayed in the upper left corner of the image. An alternative mode of viewing the full resolution content is the zoom window (see ROI, pg. 21). Arecont Vision 425 E Colorado St, 7 Floor Glendale, CA 91205 th www.arecontvision.com Revised 12/20/2010 ARECONT VISION AV100 VIDEO SYSTEM USER MANUAL 21 Figure 12. Zoom window of screen snapshot ROI (Region of Interest) To zoom-in on a region of interest (ROI), draw a rectangle with the mouse (by left-clicking and holding down the mouse button). A separate zoom window will open up showing live video of the selected area at full resolution. A green outline of the selected area will appear in the underlying reduced resolution image. Zooming in and out is performed by pressing Page Up and Page Down on the keyboard, or alternatively by rotating the mouse wheel (if available). Panning of the zoomed area is performed by dragging the green outline across the underlying camera image with the mouse (by left-clicking within the outline and holding down the left mouse button) or alternatively with the keyboard arrow keys. A maximum of three independent live regions of interest (ROI) windows can be opened per each camera. NOTE: NOTE: Panoramic camera models AV8360/8365 and AV8180/8185 allow only one zoom window per channel and no ROI settings. Arecont Vision 425 E Colorado St, 7 Floor Glendale, CA 91205 th www.arecontvision.com Revised 12/20/2010 ARECONT VISION AV100 VIDEO SYSTEM USER MANUAL 22 ROI can be configured by right-clicking on the green outline of a selected region of interest and selecting “ROI” from the menu. A separate ROI sub menu will open. • Lock this ROI will freeze the ROI position in place and disable PTZ functions. • Delete this ROI deletes the selected ROI and is the same as closing an ROI window. • As New Camera creates a new video window of the selected ROI as a virtual camera, and assigns new numbers to the cameras starting at ROI-101. The virtual camera video can be archived independently as any other camera, and its archival frame rate and video display frame rate can be independently adjusted. • Archive/ View Settings opens up archival settings menu to set the rate of ROI archiving and viewing. NOTE: OTE: The actual number of frames per second / minute depends on camera model, image resolution, exposure settings, etc. NOTE: NOTE: If both boxes are checked, the displayed frame rate (the frame rate display is enabled by pressing Ctrl-S) corresponds to the view rate value. Arecont Vision 425 E Colorado St, 7 Floor Glendale, CA 91205 th www.arecontvision.com Revised 12/20/2010 ARECONT VISION AV100 VIDEO SYSTEM USER MANUAL • 23 As Exposure Reference enables the on-camera auto-exposure system to use the brightness within the ROI to adjust the overall brightness of the entire camera image while ignoring the brightness outside of the ROI. A typical use of this feature is backlight compensation when the camera is facing a window where bright backlight makes objects in the foreground appear dark. By positioning ROI over the foreground object, and selecting “As Exposure Reference”, the foreground objects can be made brighter. • Restore AutoAuto-Exposure reverses the exposure control based on the ROI to a default exposure mode based on a default window in the center of the image and its background. Exposure reference settings persist when closing a particular ROI. Ensure that “Restore Auto-Exposure” is used prior to closing an ROI window. Arecont Vision 425 E Colorado St, 7 Floor Glendale, CA 91205 th www.arecontvision.com Revised 12/20/2010 ARECONT VISION AV100 VIDEO SYSTEM USER MANUAL 24 Exposure Figure 15. Exposure menu The Exposure (Figure 15) menu adjusts exposure related settings for the selected camera. Illumination adjusts the camera’s white balance computation based on the scene’s illumination. “Automatic” enables the camera to adjust for illumination automatically while indoor/outdoor settings use presets assuming the camera is indoors or outdoors. Correction aids in flicker control for AV5100/05 camera models. Lighting prevents flicker caused by the oscillation frequency of indoor lighting: European (50 Hz) or US/Japan (60 Hz). Low Light Mode adjusts performance under low light conditions. Exposure time refers to the amount of time the sensor is exposed to light. Short exposures result in less light, giving darker images whereas longer exposures can flood an image with light, giving washed out images in the presence of a lot of light. Additionally, motion blur is reduced under short exposures and increased under long exposures. High Speed enables a fixed exposure time, selectable from the “Short Exposure” menu with values between 1 and 80ms. Low values will reduce motion blur but may result in a noisier video. Ample illumination is required to improve quality under very short exposures due to the lack of captured light. Speed enables short exposures ranging from 10-80ms. The exposure time will increase with low light conditions. Balanced enables medium exposures ranging from 20-80ms with low light conditions resulting in a higher exposure time. Quality enables longer exposures ranging from 40-200ms. Motion blur may increase, but video will contain less noise under low light conditions. Moon Light enables exposures of up to 500 ms if necessary. This mode will result in more motion blur for fast moving objects. Arecont Vision 425 E Colorado St, 7 Floor Glendale, CA 91205 th www.arecontvision.com Revised 12/20/2010 ARECONT VISION AV100 VIDEO SYSTEM USER MANUAL 25 Auto exposure On/Off is an option to enable/disable the on-camera automatic exposure control. Auto exposure maintains the user-set image brightness under changing lighting conditions. This must be enabled to ensure the ‘Low Light Mode’ settings function. Image Quality Figure 16-1. Image Quality menu Select Image Quality from the Setting menu to open up a lower-level menu for adjusting image quality settings: Compression Format offers two options for compressing the video: JPEG and H.264. H.264 is only available on the xx05 series of Arecont Vision cameras and offers an average of 1/5 to 1/10 the bandwidth usage of a standard Motion JPEG camera. Frame Rate adjusts and displays the frame rate at which the software is requesting frames from the camera(s) for viewing only. Quality adjusts the compression level for three display modes (applies to both JPEG and H.264 compression formats): • “Full View” affects the display and archive of full resolution video. • “Multi View” affects the display of multiple cameras. • “Zoom View” affects any ROI windows. Brightness adjusts image brightness. Sharpness adjusts image sharpness or the crispness of an image. Saturation adjusts image color saturation or the amount of color in an image. Lower saturation gives a duller, faded image. Red/Blue Red/Blue adjusts the red/blue tint. This setting changes the target for camera’s automatic white balance computation. The effect is gradual and takes 20-30 seconds for the camera to fully adjust to the new setting. Gamma adjusts image contrast to reveal more or less shades of gray in the dark and light areas of the image (requires firmware 64116 and hardware 64107). Arecont Vision 425 E Colorado St, 7 Floor Glendale, CA 91205 th www.arecontvision.com Revised 12/20/2010 ARECONT VISION AV100 VIDEO SYSTEM USER MANUAL 26 Figure 16-2. Image Quality menu Equalize Brightness is an option for equalizing the image brightness of the four sensors for the panoramic camera. This setting is only enabled for panoramic cameras. Equalize Color is an option for equalizing the image color across all four sensors of the panoramic camera. This setting is only enabled for panoramic cameras. Enable Alignment is an option to adjust each sensor vertical position individually for 180° panoramic camera. This setting is only enabled for AV8185DN. Step 1: Select screen layout as 2x4. (See pg.18) Step 2: Check “Enable Alignment” on the control panel. Step 3: Move mouse cursor stay on the image that you want to alignment Step 4: Press keyboard “Ctrl” + “UP” or “Ctrl” + “DOWN” to adjust vertical position. Size of Picture adjusts image cropping. Rotate 180 is an option for flipping the image vertically and horizontally to rotate it 180 degrees. Binning in night mode is an option to get better image quality, increase sensitivity, produce better SNR and provide higher frame rate by combining and averaging pixels of AV10005DN operated in low light environment. This setting makes images become black and white instead of color. Binning in day mode is a similar option as binning in night mode. However, binning in day mode keeps image as color. This setting is only enabled for AV10005 in 10 Megapixel mode. 1080P mode is an option to change AV10005 as 1080p full HD mode and only enabled for AV10005. AV10005 in 1080p mode is viewed at 1920x1080 with frame rate up to 30fps. Arecont Vision 425 E Colorado St, 7 Floor Glendale, CA 91205 th www.arecontvision.com Revised 12/20/2010 ARECONT VISION AV100 VIDEO SYSTEM USER MANUAL 27 Rate Control Rate Control is an option available only for H.264 video streams which is enabled individually per camera. If rate control is enabled, any image quality settings under Image Quality are ignored and the camera will automatically adjust its video quality on a frame by frame basis to maintain the desired constant bit rate. The video quality may deteriorate at very low bit rate settings. There are three options available for Rate Control: • • • Use bitrate control in full view video enables a constant bit rate for live video display at full resolution. Use bitrate control in multi view video enables a constant bit rate for live video display at a reduced resolution when viewing multiple cameras at once. Use bitrate control in archive video enables a constant bit rate for archiving. The frame rate and bandwidth usage can be displayed by pressing Ctrl-S. If the last option is enabled, the displayed values are calculated by adding the archival bit rate to the display bit rate for full resolution or multi view resolution. In case the archival rate is set to the maximum frame rate, the displayed values correspond to the archival rate settings. NOTE: NOTE: Certain bit rate values may not be possible depending on the camera resolution, image cropping, light conditions, exposure settings, and amount of motion Arecont Vision . 425 E Colorado St, 7 Floor Glendale, CA 91205 th www.arecontvision.com Revised 12/20/2010 ARECONT VISION AV100 VIDEO SYSTEM USER MANUAL 28 Archive Select Archive (Figure 17) from the Setting menu. Archive is a lower-level menu to configure video archival settings. Please note that archival is only available with a license file. Figure 17. Archive menu Resolution selects between archiving the video at full resolution or at quarter resolution. Filter is a group of archiving options: Save all frames archives the entire video stream received from the camera. Save all and mark motion archives the entire video stream, marking the frames where motion was detected. Save motion frames only archives only when motion is detected by the on-camera motion detector and disables archiving in the absence of motion. Frequency is a drop-down list of options for archive recording rate. The “Off” option disables the archive recording. The “Max” option sets the archive frequency limited only by the camera and the network (different for different camera models). Continue after motion detected determines the duration for which recording will continue after motion is detected when the camera is set to “Save motion frames only” and the frame rate at which such recording is done. NOTE: OTE: If new motion is detected during such after-motion recording, the rate of recording will revert to the one specified under “Frequency”. Minimum free disk space sets the minimum free disk space that is required on a disk to start overwriting old video recordings. With a setting of 10GB, archives will not be overwritten until the free space on the drive goes below 10GB. It is recommended that at least 5GB of free space is always available. Arecont Vision 425 E Colorado St, 7 Floor Glendale, CA 91205 th www.arecontvision.com Revised 12/20/2010 ARECONT VISION AV100 VIDEO SYSTEM USER MANUAL 29 Motion Detection Motion detection is achieved by analyzing inter-frame brightness changes on a pixel-by-pixel basis. Clicking “Motion Detection” from the left menu brings up the Motion Settings window, as seen in Figure 18. There are two modes of Motion Detection supported in the AV100 Video System: a software mode and an on-camera mode. • • • • The software mode performs motion detection by processing the images after they are transmitted from the camera to the computer. In contrast, the on-camera mode performs motion detection prior to transmitting the images to the computer. As such, the on-camera motion detection setting allows for a significant reduction in CPU load and network load when motion detection is enabled. Motion detection is only enabled via the Archive settings when one of the two following options is selected: “Save all and mark motion” or “Save motion frames only”. If the Archive is enabled for “Save all frames”, motion detection is disabled. The Enabled/Disabled status is displayed in the bottom right corner of the Motion Settings window. Motion detection is computed independently in multiple detection zones on a square grid. There are two grid size options, 64 or 1024 grid, and only AV1315, AV1325, AV2815, AV2825 and AV10005 support 1024 grid size. The actual grid for any particular model is determined by the chosen zone size (a drop-down list in the lower right corner of the Motion Settings screen) and the camera’s pixel resolution. The actual grid is displayed in the lower left corner. When motion is present, the Motion Settings window displays green marks (selectable between crosses and boxes) in the zones where motion occurs (Figure 18). A motion privacy mask can be set up to block motion detection in some of the zones by drawing a rectangle with the mouse (by left-clicking and holding down the mouse button). The privacy mask is marked with red crosses. A more complex shape can be created by drawing multiple rectangles. Erasing the mask (or part of the mask) is done by drawing a rectangle with the right mouse button. Arecont Vision 425 E Colorado St, 7 Floor Glendale, CA 91205 th www.arecontvision.com Revised 12/20/2010 ARECONT VISION AV100 VIDEO SYSTEM USER MANUAL 30 Figure 18. Image of motion detection Motion detection settings apply only to the camera which number is displayed in the Camera field on the left of the Motion Settings menu: use drop-down list to change the camera number. The settings are: Total Zones is an option to choose 64 or 1024 grid size and only AV1315, AV1325, AV2815, AV2825 and AV10005 support 1024 grid size. Detected by provides two options for toggling between software motion detection and on-camera motion detection. Sensitivity is a group of controls to adjust motion detection computation: • Level adjusts the inter-frame brightness change threshold that triggers motion detection. Lower settings may cause false motion detection due to noise. A higher setting will require a larger brightness change on the moving object for motion detection. Arecont Vision 425 E Colorado St, 7 Floor Glendale, CA 91205 th www.arecontvision.com Revised 12/20/2010 ARECONT VISION AV100 VIDEO SYSTEM USER MANUAL • • 31 Detail adjusts the size of the detectable objects within each motion detection zone. Lower settings may cause false motion detection due to noise. Higher settings require larger objects for motion detection. This is useful when motion detection should only detect something of the size of a car and ignore smaller objects like an animal. Limit serves as a guard against false triggering due to a sudden overall change in lighting that would trigger motion detection in a large number of zones simultaneously. For example, a bright flash in the scene would not trigger motion detection. If the number of zones activated simultaneously is larger than the “Limit” setting, motion detection will be blocked. This parameter cannot exceed the number of zones in the grid (displayed in the lower left corner of Motion Settings). Privacy Mask Starting from firmware version 65154, a video privacy mask feature begins available on certain camera models, including AV1315, AV1325, AV2815, AV2825 and AV10005. The privacy mask menu adjusts privacy mask related settings for the selected camera shown in Figure 19. After enabled setting, a privacy mask can be set up to block video in some of the zones by drawing a rectangle with the mouse. The blocked areas on the video are shown in gray (Figure 20). Figure 19. Privacy Mask Menu Select Privacy Mask from the Setting menu to open up a lower-level menu for adjusting privacy mask settings: Enabled is an option for enabling “Editor Type”. Editor Type offers four options for editing privacy mask. To apply privacy mask on a region of interest (ROI), select “Apply Mask” and draw a rectangle with the mouse (by left-clicking and holding down the mouse button); To erase privacy mask on a region of interest (ROI), select “Erase Mask” and draw a rectangle with the mouse (by left-clicking and holding down the mouse button). • Not Editing disables privacy mask on a region of interest (ROI). • Apply Mask applies privacy mask on a region of interest (ROI). • Erase Mask Erases privacy mask on a region of interest (ROI). • Clear All Erases all privacy masks. Arecont Vision 425 E Colorado St, 7 Floor Glendale, CA 91205 th www.arecontvision.com Revised 12/20/2010 ARECONT VISION AV100 VIDEO SYSTEM USER MANUAL 32 Figure 20. Privacy Mask Save To To Figure 21. Save to Menu The lower level Save to menu specifies the directory for video archives and for snapshot images. Note that the name of archival directory should be the same for all cameras; it is possible to specify different Hard Drives for each camera. Arecont Vision 425 E Colorado St, 7 Floor Glendale, CA 91205 th www.arecontvision.com Revised 12/20/2010 ARECONT VISION AV100 VIDEO SYSTEM USER MANUAL 33 Advanced Select Advanced (figure 22) to set the following options: Figure 22. Advanced menu Use DirectX if possible causes AV100 to use DirectX functions that utilize graphics card hardware for displaying images rather than using software processing. This reduces the load on the CPU. The drop-down list “DirectX size” provides options for the graphics area supported by DirectX – the selected size should correspond to the resolution used for live video. Auto– Auto–Startup is an option to automatically start the AV Video System at Windows startup with its previous settings. Show motion marks areas where motion is detected in live video (requires enabling motion detection). Use double packets is an option to use data packets with 2904 bytes instead of the regular 1450 bytes for image transmission. This allows for increased image transmission bandwidth but may lead to less stable performance on high traffic networks. Warning on disconnect is an option to display a red screen warning in place of live video that has been disconnected or temporarily lost. When disabled, the last captured frame will be displayed. Static ARP is an option to enable a static link between the camera’s MAC address and its IP address. An alternative is dynamic ARP, which is not supported by some older models of the Arecont Vision cameras. Don’t update sensor window is an option that determines how the changes to the image size are applied: at a software level or in hardware (the image sensor). Enabling this option helps to avoid conflicts when multiple users are viewing the same camera (each user will be able to set a different image size). Alternatively, disabling this option allows an increase in camera frame rate due to a smaller image size. Panoramic Mode is used for panoramic camera model AV8180, AV8185, AV8360 and AV8365 to automatically position and display the four images on screen. Language selects the language which will be used throughout AV100. Arecont Vision 425 E Colorado St, 7 Floor Glendale, CA 91205 th www.arecontvision.com Revised 12/20/2010 ARECONT VISION AV100 VIDEO SYSTEM USER MANUAL 34 Authentication Authentication allows for password protected access to AV100 Video System. There are three levels of access available (Figure 23): Figure 23. Authentication menu a) “Administrator” grants full access to all features of AV Video System. b) “Viewer” grants access to live video and browsing the archives, but not to the settings. c) “Only Live” grants access to live video only. Adding, changing, and removing users is done via the Add, Change, and Remove buttons on the bottom of the menu. If one or more user accounts were created, the AV Video System will display a log-in dialog prompting for the user name and password upon startup (Figure 24): Figure 24. User authentication Arecont Vision 425 E Colorado St, 7 Floor Glendale, CA 91205 th www.arecontvision.com Revised 12/20/2010 ARECONT VISION AV100 VIDEO SYSTEM USER MANUAL 35 Remote Viewing AV100 has a built-in web server allowing Arecont Vision cameras and archives to be viewed remotely (Figure 25). Figure 25. Remote viewing menu To enable the built–in HTTP server, select Remote viewing from the Setting menu and do the following: 1. Select Allow Remote Viewing. 2. On the bottom of the menu click Apply then Ok. Ok. 3. Start Internet Explorer and type in the address of the web server. For example, if AV Video System is installed on a PC with IP address 200.168.1.102, type in the following address: http://200.168.1.102:4250/guix.htm http://200.168.1.102:4250/guix.htm 4. Then click Enter to have Internet Explorer open that page. Upon successful connection a web page will open. Internet Explorer will prompt to install an ActiveX component. Click on the webpage as prompted to install ActiveX. The main AV menu located on the left hand side of the IE window will provide full access to each Arecont Vision camera. Selecting the Arecont Vision camera of choice will display the option to disconnect as well as make changes to settings such as the Resolution Speed, Archive, Zoom and viewing images in separate windows. Access from outside the local network will require that the server PC is accessible on the selected port. Please ensure that any routers or firewalls have this port open for outside user access. Right-clicking anywhere on the Explorer web page will provide access to the options menu: Click Save to take a snapshot image. Click Manage Servers to provide server information and allows changes to the servers. Click Auto Hide Menu to automatically hide the main menu. Click Settings to adjust camera and video settings. Arecont Vision 425 E Colorado St, 7 Floor Glendale, CA 91205 th www.arecontvision.com Revised 12/20/2010 ARECONT VISION AV100 VIDEO SYSTEM USER MANUAL 36 Day/Night Day/Night Day/Night (Figure 26) settings apply only to dual-sensor cameras as well as single-sensor DN camera models equipped with a switching IR filter. Figure 26. Day/Night setting menu Automatic enables the camera to automatically switch from daylight to nighttime conditions and vice versa based on the Threshold settings. Day forces day mode and disables night mode. Night forces night mode and disables day mode. Threshold adjusts the automatic switching of the camera (Note: for dual-sensor camera models the values are displayed in FStops, while for single-sensor DN models the values are in terms of camera gain): • Switch At adjusts the level of darkness to switch from day to night mode. Values to the left will cause the camera to switch to night mode when there is still much light in the scene. Values to the right will cause the camera to stay in day mode much longer, requiring near darkness in order to switch. • Toggle Guard Guard adjusts the level of brightness required to switch from nighttime to daylight mode. Setting this to 0% corresponds to “Switch At” set to 100%. Toggle Guard should be adjusted to prevent the mode from toggling during transitional lighting. Arecont Vision 425 E Colorado St, 7 Floor Glendale, CA 91205 th www.arecontvision.com Revised 12/20/2010 ARECONT VISION AV100 VIDEO SYSTEM USER MANUAL 37 AutoAuto-Iris The Auto-Iris menu allows you to monitor the state of the automatic DC iris. If the scene is too dark, the camera will open the iris fully. This allows more light onto the sensor and will substantially improve the lowlight performance. If the scene is too dark when the camera is started, the camera will not close the iris until there is enough illumination. Camera DC auto-iris can be configured using “Auto-Iris” menu (Figure 27): Figure 27. Auto-Iris menu The status of the auto-iris is displayed on a color panel at the bottom of the Auto-Iris settings. There are six states possible: • Disabled: The auto-iris is either disabled by un-checking the Enabled check box, or is not present. • Evaluating: The camera is preparing to close the iris. • Too Dark: The camera cannot close the iris because the scene illumination is too low. • Closing: The iris is closing down by the number of F-stops appropriate for the lens model. • Closed: The iris is closed. • Opening: The iris is opening. Auto-iris will open the lens fully once the on-camera analog gains exceed a certain level. The gain gain scroll bar adjusts the point where the auto-iris will open fully: the higher the gain, the later the auto-iris will open as the illumination diminishes. The iris can be disabled by un-checking Enabled. The camera will open the iris fully and have electronic auto-exposure working. This configuration is identical to using a manual lens. Arecont Vision 425 E Colorado St, 7 Floor Glendale, CA 91205 th www.arecontvision.com Revised 12/20/2010 ARECONT VISION AV100 VIDEO SYSTEM USER MANUAL 38 RightRight-Click Menu Right-clicking anywhere within the AV100 Video System screen brings up an additional menu (Figure 28): Figure 28. Additional menu within AV100 Video System screen Settings enables access to configuring the main settings groups as described in Settings (see pg.19): Camera enables access to a combined menu that includes: • Exposure (see pg. 24) • Image Quality (see pg.25) • Rate Control (see pg.27) • Archive (see pg.28) • Day/Night (see pg. 36) • AutoAuto-Iris (see pg. 37) • It also includes some options from Advanced settings (see pg.33). Miscellaneous enables access to the following: • Authentication (see pg.36) • Save To To (see pg.34) • Advanced (see pg.33) • Remote Viewing (see pg.35) Motion enables access to Motion Settings (see pg.29). • Printer opens the Print Setup menu. Arecont Vision 425 E Colorado St, 7 Floor Glendale, CA 91205 th www.arecontvision.com Revised 12/20/2010 ARECONT VISION AV100 VIDEO SYSTEM USER MANUAL • • • • • 39 Dump logs camera settings to a file named LocalMachine.ini located in the installation directory. When contacting Arecont Vision’s technical support, this file should be included. Video displays live video in full-screen mode. Import License will import a specified license file so that the software’s archive functionality is accessible. Save to Flash saves camera setting to camera flash memory. Factory Default resets the camera setting without changing camera IP Address to factory settings. Photo enables saving and printing individual snapshots, as well as browsing: • Save takes a snapshot of live video and saves it in the snapshot folder. The snapshot is taken • • from the camera which is highlighted in the drop-down list of the installed cameras on the left side (see Toolbar on pg.18). To highlight another camera, left-click on the camera number. To take the snapshot from all cameras, highlight “cameras” at the top of the drop-down camera list. Save/Print takes a snapshot and prints it instantly. Browse opens the snapshot folder for browsing. Browse presents three options: • Archive enables access to browsing archives (See Browsing Archives). • Photos enables access to snapshots taken with the Arecont Vision cameras. The default snapshots location is C:\ C:\Documents and Settings\ Settings\(User Profile) Profile)\My Documents\ Documents\My Pictures\ Pictures\Arecont Vision Photos, a different directory path to the snapshot folder can be specified in the Settings menu (see Settings on pg.19). • HTTP opens the default web browser to view the video stream from the selected camera via the web browser. Hide minimizes the AV100 Video System application and hides it in the system tray of the Windows task bar. Log off logs off the current user. Exit exits the AV100 Video System application. About shows the version of the AV100 Video System software and additional information for each of the installed camera(s): version of firmware and hardware, MAC address, and IP address. Arecont Vision 425 E Colorado St, 7 Floor Glendale, CA 91205 th www.arecontvision.com Revised 12/20/2010 ARECONT VISION AV100 VIDEO SYSTEM USER MANUAL 40 Language Selection The AV100 Live Video System supports user interfaces in Arabic, Chinese Simplified, Chinese Traditional, English, Finnish, German, Japanese, Spanish, Russian and other languages. To select language press the F2 button to bring up the language menu (Figure 29). Figure 29. Language menu Browsing Archives Archive browsing is enabled by pressing the RightRight-Click Menu on pg.38). Arecont Vision button in the Toolbar, or via the right-click menu (see 425 E Colorado St, 7 Floor Glendale, CA 91205 th www.arecontvision.com Revised 12/20/2010 ARECONT VISION AV100 VIDEO SYSTEM USER MANUAL 41 Figure 30. Archive screen Archive browsing controls are located on the bottom of the playback screen (Figure 30). Archives are best viewed when the video is displayed in full-screen mode. The date-and-time stamp is located on the top lefthand side of the image. The user can select playback speed and frame skipping, as well as the image quality. If the archive was recorded using motion detection (see Motion Detection), browsing can be based on detected motion by selecting “Motion” from the drop-down list under “Filter”. Rewind - Starts archive video from the earliest recording Fast Reverse – Jumps backward 5 minute intervals. Play in Reverse – Plays the recorded archive continuously in reverse (H.264 archives will jump in reverse in 1 minute intervals) Play by Frame in Reverse – Steps backward one frame at a time. Pause – Pauses the playback. Play by Frame Forward – Steps forward one frame at a time. Play – Plays the recorded archive continuously forward. Fast forward – Jumps forward in 5 minute intervals. Forward - Starts archive video from the end of recording. Arecont Vision 425 E Colorado St, 7 Floor Glendale, CA 91205 th www.arecontvision.com Revised 12/20/2010 ARECONT VISION AV100 VIDEO SYSTEM USER MANUAL 42 The slider on the bottom of the screen displays/positions the current frame position in the archive. It has a date-and-time display located to the right side of the slider to reference a particular event. Press the button on the Toolbar to take a snapshot from the archive. Alternatively, snapshots can be taken by right-clicking on the video image, and then selecting “photo”, “save”. “save”. AVI Maker - Making Making video clips from the archive The AVI Maker (Figure 31) is started by clicking the corresponding Run button in the AV Application Manager. Please note that you will not have access to the AVI Maker if you do not have a license for archiving. Figure 31. AVI Maker NOTE: Make sure that the archive is not empty when making avi clips. Arecont Vision 425 E Colorado St, 7 Floor Glendale, CA 91205 th www.arecontvision.com Revised 12/20/2010 ARECONT VISION AV100 VIDEO SYSTEM USER MANUAL 43 To make video clips from your archives click Run on AVI Maker from AV Application Manager. Under “Click here to start”: Loading an Archive 1. Specify which drive contains the video archive under “Load Archive on Drive.” If AV100 has the default settings, then C: would be the default archive drive. Otherwise type in the correct drive letter in the edit box, including the colon, i.e. D: 2. Click . This will initiate a search on the specified drive for all available archives. The archives will be listed in the combo-box, numbered according to the camera numbers they were recorded with, starting with the smallest number. 3. Use the pull-down menu to select the desired camera/archive number. 4. Click . An image will appear on the screen corresponding to the earliest record of your video archive. If no archive is found, the screen will remain blank. 5. To explicitly specify which folders to search for archive video click the button and select folders that contain your video archive. Selecting a Clip 1. To play archive press the play button speed of playback. , use the Speed scrollbar to increase or decrease the 2. Select a specific time interval by pressing and then scroll the timeline scrollbar to the under Click here to select your clip. clip. Alternatively, use desired point in time. Then, press to select the entire recorded archive. 3. To narrow down the time interval use the button. Clicking the button results in the time scale changing from Hours to Minutes to Seconds. To reverse backwards from Seconds to Minutes to Hours, use the button. Within each zoomed time scale, the start and end point can be re-selected to fine-tune the selected time interval. Exporting a Video 1. Video Settings offers three options: • Size of Frame adjusts the AVI frame size relative to the archived frame size. This option only affects XviD and MSVC video codecs and does NOT affect MJPEG/H.264 format • Frame Period adjusts the AVI frame rate (in milliseconds). AviMaker will automatically calculate the average frame period for selected archive. If the calculated number is longer than 1000 milliseconds, 1000 millisecond will be used. If the actual archive frame rate varies Arecont Vision 425 E Colorado St, 7 Floor Glendale, CA 91205 th www.arecontvision.com Revised 12/20/2010 ARECONT VISION AV100 VIDEO SYSTEM USER MANUAL • 44 with time, the resulting video will be played accordingly faster or slower, depending on how much the actual frame rate deviate from the average. Timestamp adds date/time information to the resulting video clip. Notice that it works differently in case “MJPEG/H.264” codec is selected. When the selected archive is JPEG format, AviMaker AviMaker will decompress and recompress the top 64 lines of each frame to incorporate the timestamp, but the rest of the image will remain intact. When the selected archive is in H.264 format, the timestamp option is ignored. Video Compression offers four options for creating the AVI file: file: MJPEG/H.264 (best quality) offers a video format as recorded in the archive without decompression and recompression procedures. For this reason, this format offers best video quality. “XviD – http://www.xvid.org/” is a codec recommended by Arecont Vision (it is distributed together with the AV100 Software and is typically installed during the AV100 software installation). This codec has been found to produce reasonably good quality to compression ratio. “MSVC - standard” is a standard Microsoft video codec. “Choose from codecs list” allows selection of any of the alternative codecs that are installed on the computer. The drop-down list opens after “Make AVI” is clicked (Figure 32). Figure 32. Video Compression 6. Click to start creating the video clip. If no records are available for the selected range of dates or times a warning will be displayed. 7. In the Save As As window type in a file name for your new AVI file, then click Save. If “Codec List” was selected under “Video Compression”, a drop-down list of available codecs will appear. Select a codec from the list to proceed. Arecont Vision 425 E Colorado St, 7 Floor Glendale, CA 91205 th www.arecontvision.com Revised 12/20/2010 ARECONT VISION AV100 VIDEO SYSTEM USER MANUAL 45 8. The AVI Maker will begin to create the AVI and show the progress in the progress bar. Clicking ‘Stop’ will terminate the AVI creation. Viewing Your Recorded Video Figure 33. AVI Maker Video Playback To view your exported AVI, download the latest Apple Quick Time (v7.4.5 or higher) for Windows XP or Vista from http://www.apple.com/quicktime/download/ 1. Select the drive where you stored your video recording by pressing recording. and locate the 2. Double Click on the video recording to start the player. 3. Click on the play button. Arecont Vision 425 E Colorado St, 7 Floor Glendale, CA 91205 th www.arecontvision.com Revised 12/20/2010 ARECONT VISION AV100 VIDEO SYSTEM USER MANUAL 46 Firmware Loader – Upgrading Upgrading Camera Firmware / Hardware in the Field All models of Arecont Vision cameras are field-upgradeable since firmware version 51821. Recent H.264 models support firmware upgrade directly through the on-camera webpage, as shown in the "Administration Menu" section of Chapter III . However the webpage approach is not available on non-H.264 models, and it can only upgrade one camera per time. The AV FirmwareLoader is a special utility for upgrading camera’s firmware and/or hardware. It supports all camera models and can update multiple cameras by one click. In case there is a camera that needs to be upgraded, you can contact your distributor to obtain the latest firmware upgrade file and utility. Please don't forget to disable any recording software/NVR applications prior to updating the firmware. Also it is strongly recommended to temporarily turn off Windows firewall and antivirus software during the upgrade since it is frequently seen that firewall and anti-virus software could compromise the FirmwareLoader's ability to discover cameras without warning. Figure 34. FirmwareLoader Arecont Vision 425 E Colorado St, 7 Floor Glendale, CA 91205 th www.arecontvision.com Revised 12/20/2010 ARECONT VISION AV100 VIDEO SYSTEM USER MANUAL 47 To upgrade a camera: 1. Start the Application Manager, run the Camera Installer to make sure the cameras to be upgraded are properly installed. 2. Start the AV Firmware Loader by clicking the corresponding Run button in the AV Application Manager. Alternatively, run FirmwareLoader.exe. 3. Click “Find Cameras”. It may take up to a minute to find any cameras. Once the cameras have been found select the appropriate cameras to upgrade. 4. To upgrade the firmware: • Click “Upgrade Firmware” and choose the firmware upgrade file. The file name starts with “fwupdate”, and the file extension is .txt or .mb, depending on the model.. MAKE SURE THAT THE CAMERA MODEL YOU ARE UPGRADING IS INCLUDED IN THE FWUPDATE FILE NAME. • The firmware upgrade will start automatically. Do not disconnect the camera at any point during the upgrade process. When th the upgrade is complete, a “Success!” message will be displayed at the "Result" column. 5. To upgrade the hardware: • Click “Upgrade Hardware” and choose the hardware upgrade file. The file name starts with “hwupdate”, and the file extension is .bin. MAKE SURE THAT THE CAMERA MODEL YOU ARE UPGRADING IS INCLUDED IN THE HWUPDATE FILE NAME. • The hardware upgrade will start automatically. Do not disconnect camera at any point during the upgrade process. When the upgrade is complete, a “Success!” message will be displayed dis at the "Result" column. IMPORTANT: DISCONNECTING THE POWER TO THE CAMERA DURING THE UPGRADE WILL RESULT IN PERMANENT DAMAGE TO THE CAMERA. Arecont Vision 425 E Colorado St, 7 Floor Glendale, CA 91205 th www.arecontvision.com Revised 12/20/2010 ARECONT VISION AV100 VIDEO SYSTEM USER MANUAL 48 Chapter IV - Troubleshooting and Useful Tips Connecting Directly to a Laptop or PC In a typical scenario cameras are connected using network cables to a network switch. A camera can also be connected to a PC or laptop directly by using a cross-over network cable between the camera and PC. When a camera is connected directly, you may need to change the TCP/IP configuration on your PC. For example, the PC may need to be configured to use a static IP address. When a PoE injector is used and connected directly to a PC, there are two networking cables. One cable connects the PC to the PoE injector, while the other connects the injector to the camera. Only one of these cables should be cross-over. The other cable must be a regular, straight through cable. NOTE: OTE: AV8360 cameras require a higher PoE power class (Class 3: from 6.49 to 12.95 Watt) than other Arecont Vision camera models. Switches and Routers Note that some Gigabit switches and network adapters incompletely emulate 100BaseT signaling levels and may not work correctly with high bandwidth 100BaseT equipment. Low Sharpness If the image sharpness appears to be low: • Check if the lens is in focus. • Check if the lens is appropriate for a megapixel camera. • Under the Image Quality menu decrease compression and increase sharpness. • Check if the lens iris is fully open or closed down too much. For best resolution and depth of field the iris (depending on lens make and model) should be closed by 2-3 F-stop. Arecont Vision 425 E Colorado St, 7 Floor Glendale, CA 91205 th www.arecontvision.com Revised 12/20/2010 ARECONT VISION AV100 VIDEO SYSTEM USER MANUAL 49 Frequently Asked Questions 1. How do I get online technical support for Arecont Vision products? products? Create an account on our support portal located at http://support.arecontvision.com/. Once an account has been created, a new ticket can be posted and one of our technical support team will follow up with you promptly. To ensure timely responses, please make sure to login to the support portal to post any replies to your open ticket. 2. What What information can I provide to AV customer support for a faster response to my issues? - Arecont Vision camera MAC address and firmware release as shown in the About menu on camera web page or AV100 software. If the issue is related to networking and/or AV100 AV100 software - Switch or POE model number. - Type of network cable eg Cat 5e (min and max distance of run) - Type of power used (VDC, milliamps, Watts) or POE - Computer Information: - 100base-T or Gigabit card - CPU speed, RAM, Video Card specs - Hard disk size, and available free space. -Please provide the lmlog.dat file and localmachine.ini file. This file can be found in XP under “C:\Documents and Settings\All Users\Application Data\Video” and in Vista/Win7 under “C:\Users\(YourUserName)\ApplicationData\Video Application”, or “C:\Users\(YourUserName)\AppData\Local\VirtualStore\ProgramData\Video Application” 3. How do I find out which version of the software is installed? What are the IP and MAC addresses of my cameras? You can find camera IP and MAC address using the AV100 Camera Installer utility. The same information as well as the software version number is displayed in the AV100 About dialog (Figure 35). To open the AV100 About dialog, right click anywhere in the live video application and select About. Arecont Vision 425 E Colorado St, 7 Floor Glendale, CA 91205 th www.arecontvision.com Revised 12/20/2010 ARECONT VISION AV100 VIDEO SYSTEM USER MANUAL 50 Figure 35. About dialog 4. How much storage storage space is required when using Arecont Vision cameras? cameras? The storage space requirements will vary depending on the compressibility of your imagery. Shown below (Figure 36) is an example of a system running at 22 FPS. However, the user can specify the archival frequency to be lower than the full frame rate. Most Arecont Vision cameras also provide highly sophisticated on-board motion detection. To further reduce the required storage the user has an option to archive only those images that contain motion. Furthermore, Arecont Vision cameras support real-time resolution changes and image windowing on a frame-by-frame basis. The user may wish to archive windows of interest or reduced resolution images at the high frame rate while archiving full resolution images at the lower frame rate. A bandwidth calculator is provided at http://www.arecontvision.com/salestools.html to help with determining storage/bandwidth requirements. Figure 36. Example of a system running at 22 FPS Arecont Vision 425 E Colorado St, 7 Floor Glendale, CA 91205 th www.arecontvision.com Revised 12/20/2010 ARECONT VISION AV100 VIDEO SYSTEM USER MANUAL 51 5. What ports are used by Arecont Vision cameras and AV100 software? software? Arecont Vision cameras operate using TFTP on port 69, HTTP on port 80 or an alternative HTTP port of 8080 (default) and RTSP on port 554. The alternate HTTP port can be modified through the ‘Network’ portion of the camera’s web interface. AV100 software connects to camera TFTP port 69, and may use port 4250 for HTTP server when remote viewing feature is enabled. 6. Why is my Arecont Vision camera not detecting in the Camera Installer? If the camera is not detected it may be because of the PC’s firewall settings. To allow Camera Installer access to the network the user should configure the firewall properly. To configure the Windows firewall, access the Windows Security Center in the Windows Control Panel and click on Windows Firewall. In the Windows Firewall window (Figure 37), click the Exceptions tab and AV Installer to the list of exceptions. Once the selections have been made click OK and re-run the Camera Installer. If the Camera Installer still cannot find the camera make sure that there are no hardware firewalls blocking the connection on your network. Additionally, try isolating the camera and your PC from the rest of the network if you are continuing to have difficulty detecting the camera. Figure 37. Windows firewall Arecont Vision 425 E Colorado St, 7 Floor Glendale, CA 91205 th www.arecontvision.com Revised 12/20/2010 ARECONT VISION AV100 VIDEO SYSTEM USER MANUAL 52 7. Does your software include motion detection? Our software does include motion detection. Most Arecont Vision cameras also support on-board motion detection that, in contrast to software motion detection, does not take up CPU cycles. The “on camera” feature was implemented to reduce the overall network bandwidth so the camera itself will not send images until motion is detected. The user can adjust 3 motion detection sensitivity settings and specify up to 64 motion detection zones. 8. What adjustments can be made to reduce motion blur? The shutter speed is automatically controlled by the camera. Motion blur may occur when the camera operates at slow shutter speeds (long exposure times, such as the scene being relatively dark. Arecont Vision cameras provide a number of options that allow the user to control auto-exposure behavior when illumination is low. The user can set the preferred exposure time that the camera will attempt to maintain as long as illumination level allows. This setting essentially allows the user to choose the tradeoff between gains and exposure time at reduced light levels. There are 3 basic settings: Speed, Balance, and Quality (Figure 15). These settings can be selected from “Low Light Mode” menu Mode list. The Speed setting will result in higher image noise but will attempt to maintain 10ms exposure time for as long as possible, reducing motion artifacts. The Quality setting will maintain 40 ms exposure time, resulting in low-noise image with some motion blur in low light. The Balanced setting falls between Quality and Speed. There are also two special modes, High Speed and MoonLight™, which can be used for very fast moving targets and very low illumination, respectively. High Speed mode allows the user to specify a fixed exposure time in terms of milliseconds (from 1 to 80). While this will allow crisp video of fast moving vehicles, the side effect of this setting is that low-light performance of the camera will be significantly worse (up to 800 times) than in default mode. Therefore, High Speed should only be used for well lit scenes. The other special mode, MoonLight™ implements long exposure times of up to 0.5 seconds in combination with proprietary noise cancellation technology. This mode allows viewing under extremely low illumination conditions. It is important to note, that MoonLight™ is NOT digital frame integration and will offer significantly better image quality than cameras that employ digital frame integration. However, the motion blur will still be significant. Arecont Vision 425 E Colorado St, 7 Floor Glendale, CA 91205 th www.arecontvision.com Revised 12/20/2010 ARECONT VISION AV100 VIDEO SYSTEM USER MANUAL 53 Setting the Low Light Mode to Speed is the first thing to try to eliminate motion blur. If that doesn't produce enough improvement, the user may want to open the lens aperture more to allow more light in. The user may also want to consider going with the camera equipped with auto-iris lens - the lens will open automatically as illumination diminishes. If that is not sufficient, the user may want to consider using a lower resolution camera. For example, the 2-megapixel AV2100 has larger pixels and has better low-light sensitivity than the 3-mega pixel product, AV3100. If that still does not yield sufficient low-light performance then, the user should consider the AV3130 day-night camera that uses a monochrome sensor in low light conditions and is sensitive to 0.00 lux . 9. Can image archival be configured for cyclic recording? AV100 software will overwrite old files every few minutes once the available disk space reaches a limit value that the end user can set. This value is set under the “Archive” menu in “Minimum Free Disk Space” in the AV100 software. 10. Why do I get a license warning? A license is only needed for archiving video. This warning will display until the software is licensed. You can obtain a license file by contacting your distributor or contacting [email protected]. [email protected]. 11. How do I disable the auto startup of the Arecont Vision software? Click on Advanced on the AV Software Settings and uncheck “Auto – Startup”. 12. How do the Arecont Vision cameras utilize PTZ (Pan, Tilt, Zoom)? There is no mechanical PTZ. However, Arecont Vision cameras allow instantaneous electronic pan, tilt and zoom by specifying PTZ window coordinates. Multiple users can each select their own windows allowing for independent PTZ control. Users of AV100 software can create a zoom window and use keyboard to move the zoom window around to achieve PTZ effect. 13. How can I get the AV100 builtbuilt-in web server to work? AV100 software has a built-in web server that allows multi-user remote access to live video and video archives. This web server can be accessed from any web browser by typing: HTTP://ip_address:port/guix.htm where ip_address is the IP address of the computer running AV100 and the port corresponds to the port number set in the Remote Viewing menu. Please note that in order to access the AV100 server remotely, the user should enable the server by checking the “Allow Remote Viewing” field and selecting a port that is not blocked by their firewall. For increased security the default value of remote access port is 4250, but any port may be selected for this purpose. Often, port 80 (HTTP port) is Arecont Vision 425 E Colorado St, 7 Floor Glendale, CA 91205 th www.arecontvision.com Revised 12/20/2010 ARECONT VISION AV100 VIDEO SYSTEM USER MANUAL 54 most likely to be open on a secured network as it is used by default for most web browsing. See page 37 for more details on configuring remote viewing. 14. When I attempt to update the firmware on the Arecont Vision camera with the firmware update option I receive the “Ack Timeout” message. Why do I get this error? If you get the timeout message take the following steps: • Make sure that no application, aside from FirmwareLoader.exe, is accessing the camera during the update • Make sure that the camera is connected via switch and not with a cross-over cable • Re-run AV Installer prior to the upgrade to make sure the camera is accessible and there is no IP conflict 15. What is Ethereal or Wireshark and where can I get it? Ethereal and Wireshark are network protocol analyzers. When camera exhibit network related issues, for example connection issues, loss of frames, etc., our technical support team may need a network traffic log captured by Ethereal or Wireshark to help trace the issues. Ethereal can be downloaded for free at http://www.ethereal.com/. http://www.ethereal.com/. Wireshark is available at http://www.wireshark.org/. http://www.wireshark.org/. 16. How can I download the latest copy of AV100 and this this manual? The latest copy of the software and manual are available as of this manual revision from http://www.arecontvision.com under Support, in the Product Literature/Downloads section. 17. When I start the AVI Maker to export a video, why do I only get one image? The exact time must be selected (hour, minute, second). Please refer to the AVI Maker section of this manual for further instructions. 18. Where do I find H.264 demo movies on the web web site? H.264 demo videos are available upon request. Please access request a video. Arecont Vision 425 E Colorado St, 7 Floor Glendale, CA 91205 th www.arecontvision.com http://support.arecontvision.com/ Revised 12/20/2010 to ARECONT VISION AV100 VIDEO SYSTEM USER MANUAL 55 Chapter V - Regulatory Compliance Terms and Conditions of Sale 1. Terms and Conditions. This sale is subject to the terms and conditions set forth below, which supersede any and all terms and conditions set forth in any documents issued by Purchaser, including Purchaser’s purchase order. ANY ADDITIONAL, DIFFERENT OR CONFLICTING TERMS AND CONDITIONS HEREBY ARE OBJECTED TO BY ARECONT VISION, LLC (“AV”), AND SHALL BE OF NO FORCE AND EFFECT. No waiver or amendment of these terms and conditions shall be binding on AV unless made in writing expressly stating that it is such a waiver or amendment and signed by AV. 2. Limited Warranty. AV warrants to Purchaser (and only Purchaser) (the “Limited Warranty”), that: (a) each Product shall be free from material defects in material and workmanship for a period of twelve (12) months from the date of shipment (the “Warranty Period”); (b) during the Warranty Period, the Products will materially conform with the specification in the applicable documentation; (c) all licensed programs accompanying the Product (the “Licensed Programs”) will materially conform with applicable specifications. Notwithstanding the preceding provisions, AV shall have no obligation or responsibility with respect to any Product that (i) has been modified or altered without AV’s written authorization; (ii) has not been used in accordance with applicable documentation; (iii) has been subjected to unusual stress, neglect, misuse, abuse, improper storage, testing or connection; or unauthorized repair; or (iv) is no longer covered under the Warranty Period. AV MAKE NO WARRANTIES OR CONDITIONS, EXPRESS, IMPLIED, STATUTORY OR OTHERWISE, OTHER THAN THE EXPRESS LIMITED WARRANTIES MADE BY AV ABOVE, AND AV HEREBY SPECIFICALLY DISCLAIMS ALL OTHER EXPRESS, STATUTORY AND IMPLIED WARRANTIES AND CONDITIONS, INCLUDING THE IMPLIED WARRANTIES OF MERCHANTABILITY, FITNESS FOR A PARTICULAR PURPOSE, NON-INFRINGEMENT AND THE IMPLIED CONDITION OF SATISFACTORY QUALITY. ALL LICENSED PROGRAMS ARE LICENSED ON AN “AS IS” BASIS WITHOUT WARRANTY. AV DOES NOT WARRANT THAT (I) THE OPERATION OF THE PRODUCTS OR PARTS WILL BE UNINTERRUPTED OR ERROR FREE; (II) THE PRODUCTS OR PARTS AND DOCUMENTATION WILL MEET THE END USERS’ REQUIREMENTS; (III) THE PRODUCTS OR PARTS WILL OPERATE IN COMBINATIONS AND CONFIGURATIONS SELECTED BY THE END USER; OTHER THAN COMBINATIONS AND CONFIGURATIONS WITH Arecont Vision 425 E Colorado St, 7 Floor Glendale, CA 91205 th www.arecontvision.com Revised 12/20/2010 ARECONT VISION AV100 VIDEO SYSTEM USER MANUAL 56 PARTS OR OTHER PRODUCTS AUTHORIZED BY AV OR (IV) THAT ALL LICENSED PROGRAM ERRORS WILL BE CORRECTED. 3. Exclusive Remedy; Limitation of Liability. Purchaser’s exclusive remedy for a breach of the Limited Warranty shall be limited to repair or replacement of, or refund for, the non-conforming Product (at AV’s sole option). Product returned to AV for non-compliance with this Limited Warranty shall be returned in accordance with the “Rejection/Return” provisions below. Any refund shall be equal to the actual purchase price for the applicable Product. IN NO EVENT SHALL AV BE LIABLE TO PURCHASER FOR ANY INDIRECT, INCIDENTAL, SPECIAL OR CONSEQUENTIAL DAMAGES RESULTING FROM AV’S PERFORMANCE OF FAILURE TO PERFORM, WHETHER DUE TO BREACH OF CONTRACT OR WARRANTY, NEGLIGENCE OR OTHERWISE. 4. Repaired or Replaced Product. The warranty for repaired or replaced Product shall be limited in scope to the warranty set forth above, and shall have a duration of the greater of (i) the remaining Warranty Period in the original warranty that was applicable to the original Product, extended by the time elapsed between AV receiving notice of the non-conformity and Purchaser's receipt of the repaired or replaced Product; or (ii) ninety (90) days following delivery to Purchaser's of the repaired or replaced Product. 5. Shipment and Risk of Loss. All Products shipped by AV shall be packaged in AV’s shipping cartons so as to prevent damage and shall be delivered to a common carrier FOB AV’s facility in Altadena, CA, USA, at which time risk of loss shall pass to Purchaser. All freight, insurance, and other shipping expenses, as well as expenses for any special packing requested by Purchaser and provided by AV, shall be paid by Purchaser. 6. Licensed Programs. Upon the sale of any Product to Purchaser, AV grants to such Purchaser a nonexclusive, non-transferable, royalty-free license to (i) install copies of the Licensed Programs in appropriate hardware; and (ii) use the Licensed Programs for their intended purpose. Purchaser may make copies of any Licensed Programs only as necessary to exercise its rights authorized hereunder and as necessary to backup the Licensed Programs. 7. Payment. Payment shall be in U.S. Dollars, and shall be due and payable in accordance with the terms set forth on the applicable AV Quotation. Payment shall be in an amount equal to the purchase price for the applicable Product plus all applicable taxes, shipping charges, and other charges to be borne by Purchaser. Arecont Vision 425 E Colorado St, 7 Floor Glendale, CA 91205 th www.arecontvision.com Revised 12/20/2010 ARECONT VISION AV100 VIDEO SYSTEM USER MANUAL 57 8. Rejection/Return. All Products shall be deemed accepted by Purchaser twenty (20) business days after receipt unless Purchaser rejects such Product within such twenty (20) business day period for failure to comply with the Limited Warranty set forth in above. Upon such rejection, Purchaser shall immediately notify AV of the rejection and shall, at AV’s option, return the Product or allow AV to inspect the rejected Product and shall follow AV’s instructions regarding disposition of the rejected Product. Prior to the return of any Product to AV as provided for hereunder, Purchaser shall obtain from AV’s Technical Support Department a Return Material Authorization (“RMA”) number. Within ten (10) business days after receiving an RMA number for the Product, Purchaser shall package the Product in its original packing material or an equivalent and return such Product to AV or such other location as AV may designate in writing. AV shall bear the cost of freight and insurance for the return to AV. Purchaser shall enclose with the returned Product the applicable RMA form, and any other documentation or information requested by AV. AV may refuse to accept returns of any Product not packed and shipped as provided in this paragraph. Upon verification that the Product does not comply with the Limited Warranty, AV shall repair, replace, or provide a refund for such Product, at AV’s option, no later than thirty (30) days after the time AV receives from Purchaser written notice of such return or rejection. AV shall be responsible for returning, at AV’s cost, repaired or replaced Products to Purchaser. 9. General Provisions. Notwithstanding any other provision hereof, performance by AV shall be excused to the extent that performance is rendered commercially unreasonable by acts of God, war, fire, flood, riot, power failure, embargo, material shortages, strikes, governmental acts, man-made or natural disasters, earthquakes, failure or limitation of supply, or any other reason where failure to perform is beyond the reasonable control and not caused by the negligence of AV. The time for performance shall be extended for the time period lost due to the delay. This Agreement shall be governed by and construed under the laws of the State of California, USA, without reference to conflict of laws. These terms and conditions, including those on the face page hereof (if any), set forth the entire agreement and understanding of AV and Purchaser with respect to the sale and distribution of Products, the Licensed Products and Parts and supersede all prior or contemporaneous agreements relating thereto, written or oral, between the parties. Purchaser may not assign its rights or delegate its obligations hereunder without the express written consent of AV. Any assignment by Purchaser without such consent shall constitute a breach hereof by Purchaser. Arecont Vision 425 E Colorado St, 7 Floor Glendale, CA 91205 th www.arecontvision.com Revised 12/20/2010