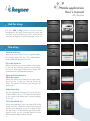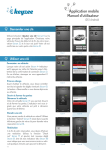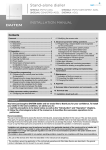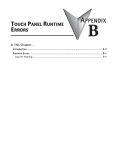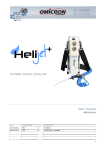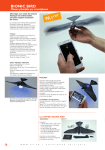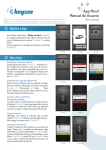Download Mobile application User`s manual
Transcript
Mobile application User’s manual iOS | Androïd Ask for a key Use the “Add a Key” button (screen1) on the homepage of the app. Choose your car, start and end time of your booking (screen2), and that’s it! Your key will appear on your homepage (screen 3). Screen 1 Screen 2 Screen 3 Screen 4 Screen 5 Screen 6 Screen 7 Screen 8 Screen 9 Screen 10 Use a key Connect to the car When your key is active (screen 4—green indicator), simply press the key. The authentication screen shows the process (screen 5). Fill-in the check-in Before using the car, you must check current state of the car and add any potential new damages (screen 6). Pressing the “Open Doors” button will unlock them (if not automatically done). Open and close the doors Start the engine When you access your virtual key on your smartphone (screen 7), you can lock and unlock the doors. The green LED informs you that you are ready to go. Extend your key Are you expecting running out of time? Use the “Extend” button (screen 7) located at the bottom of the screen and extend your current booking. (screen 8). Fill-in the check-out When your booking is over, you need to fill in the check-out form. Check the state of the car and add any new damages (screen 9). A blue LED on the key (screen 10) will indicate you have further access to the car for a limited period of time (10min) but the engine will be secured. V1.0 1 Manage a key Edit a key Long-press (1 sec) on a key (screen 11) : a detailed view of the key will appear (screen 12). Modify a key Select “Edit the key” (screen 12) : you can modify all the characteristics of the key (screen 13). Depending on booking status, modifications can be limited (e.g. if booking already started, future elements only) Screen 11 Screen 12 Screen 13 Screen 14 Delete a key Select “Edit the key” (screen 12) : you can delete the key (only valid before check-in is completed) Return a key Select “Edit the key” (screen 12) : you can return the key (screen 14) before the end of the booking (only valid after check-in & if vehicule is not used anymore during current booking). Other functionalities Log out Go to the profile section using the “…” ( meaning “more options”) button and select “Disconnect”. Contact Call Center Go to the profile section using the “…” button and select “Contact call center”. Screen 15 FAQ’s Go to the profile section using the “…” button. The help section will appear at the bottom. V1.0 2