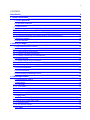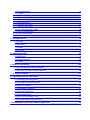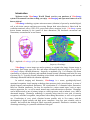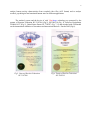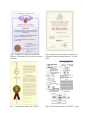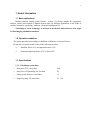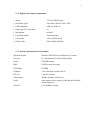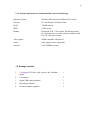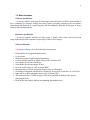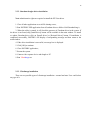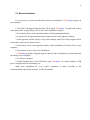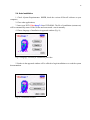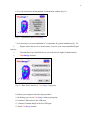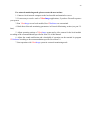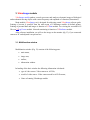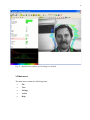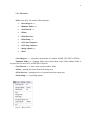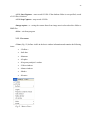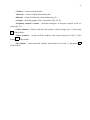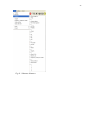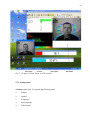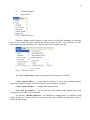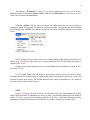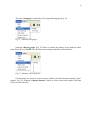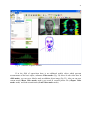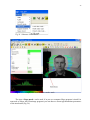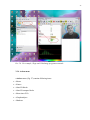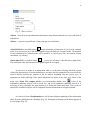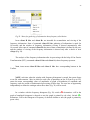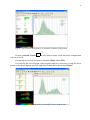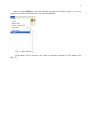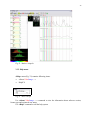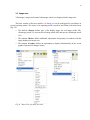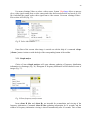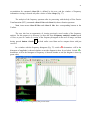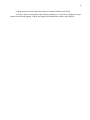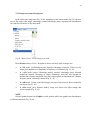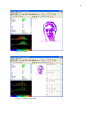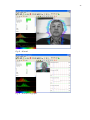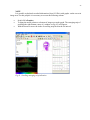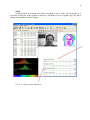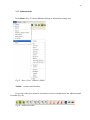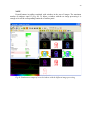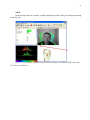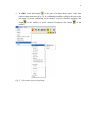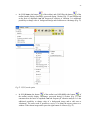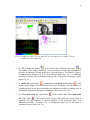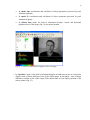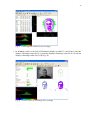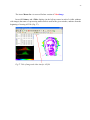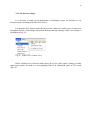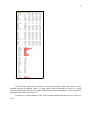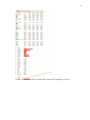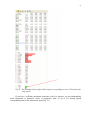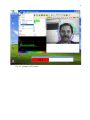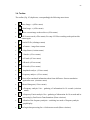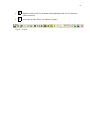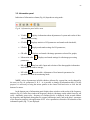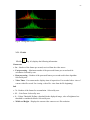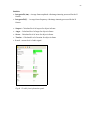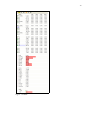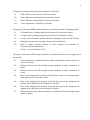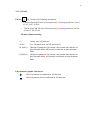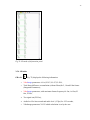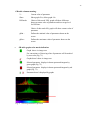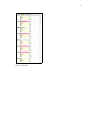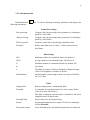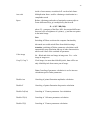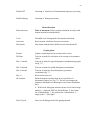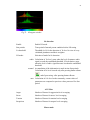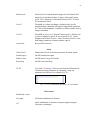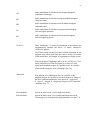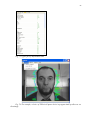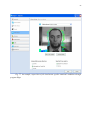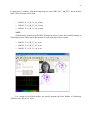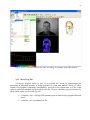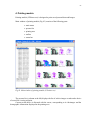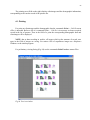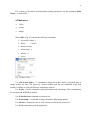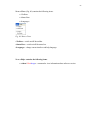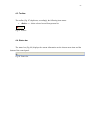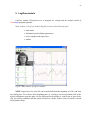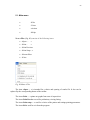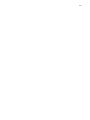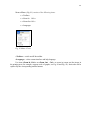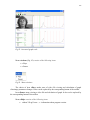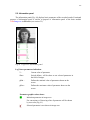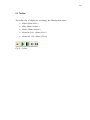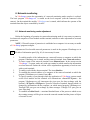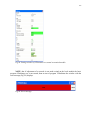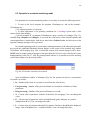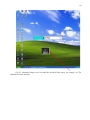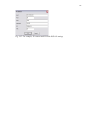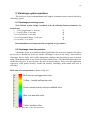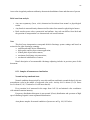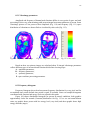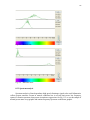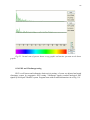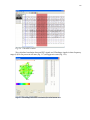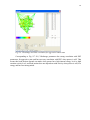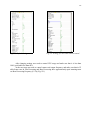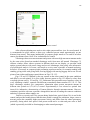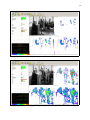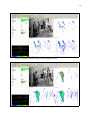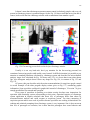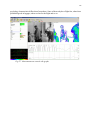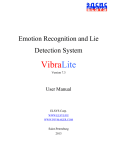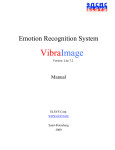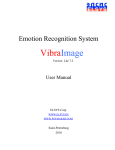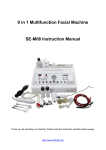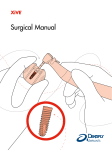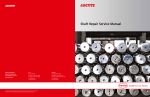Download Download
Transcript
1 Behavior Detection System VibraImage Version 7.2 Manual ELSYS Corp. Saint-Petersburg 2009 2 CONTENT Introduction_____________________________________________________________4 1. Useful information_____________________________________________________ 8 1.1. Basic applications_______________________________________________________________8 1.2. Operation conditions ____________________________________________________________8 1.3. Specifications__________________________________________________________________8 1.3.1. VibraImage system data____________________________________________________8 1.3.2. Digital (web) camera requirements____________________________________________9 1.3.3. System requirements for local module_________________________________________9 1.3.4. System requirements for terminal module (network monitoring)___________________10 1.4. Package contents_______________________________________________________________10 1.5. Basic functions________________________________________________________________11 2. Before you begin______________________________________________________12 2.1. Information and Precautions____________________________________________________12 2.1.1. Power supplies requirements_______________________________________________12 2.1.2. Light exposure requirements_______________________________________________12 2.1.3. Camera vibration requirements______________________________________________12 2.1.4. Settings Vibraimage recommendations_______________________________________13 2.2. Getting started ________________________________________________________________13 2.2.1. Digital camera driver installation____________________________________________13 2.2.2. Guardant dongles driver installation__________________________________________14 2.2.3. VibraImage installation____________________________________________________14 2.3. Manual installation_____________________________________________________________15 2.4. Auto Installation_______________________________________________________________16 2.5. First testing of vibraimage system________________________________________________19 3. VibraImage module ___________________________________________________ 21 3.1. Multifunction window__________________________________________________________21 3.2 Main menu __________________________________________________________________22 3.2.1. File menu______________________________________________________________23 3.2.2. View menu_____________________________________________________________24 3.2.3. Settings menu___________________________________________________________27 3.2.4. Action menu____________________________________________________________33 3.2.5. Help menu______________________________________________________________38 3.3. Image area____________________________________________________________________39 3.3.1. Graph analyze___________________________________________________________40 3.3.2 Image area control from preset ______________________________________________43 3.3.3. Submenu mode__________________________________________________________49 3.3.4. Lie detector settings______________________________________________________58 3.4. Toolbar______________________________________________________________________64 3 3.5. Information panel______________________________________________________________66 3.5.1. VI table________________________________________________________________67 3.5.2. ST table________________________________________________________________69 3.5.3. LD table_______________________________________________________________74 3.5.4. GR table_______________________________________________________________75 3.5.5. Information table_________________________________________________________78 3.5.6. Data base (DB) table______________________________________________________86 3.5.7. Network (NW) table______________________________________________________87 3.6. Save of measurements results____________________________________________________88 3.6.1. Save of current images____________________________________________________88 3.6.2. Save of video image______________________________________________________90 3.6.3. Save of Log files________________________________________________________91 4. Printing module_______________________________________________________93 4.1. Printing______________________________________________________________________94 4.2 Main menu____________________________________________________________________95 4.3. Toolbar______________________________________________________________________97 4.4. Status bar____________________________________________________________________97 5. LogView module_____________________________________________________ 98 5.1. Main menu___________________________________________________________________99 5.2. Information panel_____________________________________________________________103 5.3. Toolbar_____________________________________________________________________104 6. Network monitoring__________________________________________________ 105 6.1. Network monitoring mode adjustment ___________________________________________105 6.2. Operation in a network monitoring mode ________________________________________108 7. IP camera support___________________________________________________ 111 8. VibraImage system operations _________________________________________113 8.1 Vibraimage processing norms___________________________________________________113 8.2 Vibraimage visual interpretation_________________________________________________113 8.3 Emotion recognition___________________________________________________________116 8.3.1 Vibraimage parameters_______________________________________________________117 8.3.2 Frequency histogram_________________________________________________________117 8.3.3 Spectrum analysis____________________________________________________________118 8.3.4 EEG and VibraImage testing__________________________________________________119 8.4. Macromovements control in crowd ______________________________________________122 9. Maintenance service and service regulations _____________________________129 4 Introduction Welcome to the VibraImage World! Thank you for your purchase of VibraImage system. This manual is written to help you enjoy vibraimaging and open new features in well known objects! VibraImage technology registers micromovement (vibration) of person by standard digital, web or television cameras and image processing. Human head microvibration is linked with the vestibular-emotional reflex (VER) of a person and reflects emotions levels. VibraImage system detects human emotions by the control of three dimension (3D) head-neck movements and fluctuations, accumulated in several frames. Fig.1. Amplitude vibraimage of the person Fig.2. External vibraimage around the frequency vibraimage VibraImage is a new image type and so primary, as original color image, thermo image or x-ray image. Each image type gives new and unique information about the object. Every pixel of vibraimage reflects vibration parameters - frequency or amplitude (Fig. 1) of vibration. One frame visualization of vibration frequency and amplitude named external vibraimage and looks like aura of person (Fig. 2). Typically external vibraimage colors linked with vibration frequency and external vibraimage dimension linked with vibration amplitude. In medical imaging and biometrics, VibraImage is a recent, psycholgically-based, emotional-recognition visual imaging technology that measures pixels microvibration in terms of digital frequency and amplitude parameters. The visualization of a 3-dimensial object fluctuation, based on vibration parameters, can thus be correlated to various mental states, such as anger, tension, aggression, etc., as well as mood, normal states, and subconscious reflections. Vibraimage can be characterized as one of primary images as visible spectrum, such as infrared, x-ray, MRI or ultrasound imaging. Vibraimage technology is currently being tested in areas such as terrorist recognition, emotional recognition, interpersonal video-dating interactions, as well as for personal use. Visualization of every pixels vibration became possible only in 21st century with the development of digital cameras and high power computers. Long ago, past scientists, such as Aristotle, had realized that biological object movement parameters characterize emotions; thus vibraimage technology is a potential realization of this goal. 5 Physiology of movements The direct link between reflex movement and brain activity was discovered in 1863 by the famous Russian physiologist Ivan Sechenov in his publication «Reflexes of Brain». Charles Darwin in his book «The expression of the emotions in man and animals», 1872, also declared that reflex movements associated with emotions. Nobel laureate and the famous researcher of aggression Konrad Lorenz claims, that amplitude and intensity of reflex movements characterized the aggression. (On Aggression, 1966). According to the action of vestibular system functions and mechanical movement, person stands with the head in a balanced vertical position, continuously and reflexively performing three-dimension micromovements or vibrations. The dependence between head vibration parameters and emotional state characterized by the vestibular-emotional reflex (VER) or vestibular-energy reflex. Vibraimage technology is the realization of medicine, psychology, modern computers and television sciences for human emotion recognition. Vibraimage plans to do human emotion control so precise, like physics measurements! VibraImage software is designed to achieve the following goals: • Cognitive control of emotions; • Law enforcement; • Aggressive and crime persons detection; • Passengers remote surveillance; • Psychological and medical monitoring; • Lie detection; • Research of weak response to humans; • Training and relax control for fitness and sport applications; • Meditation and aura control; • Live and recorded video processing. VibraImage7 software includes 4 correlated programs - Main module (VibraImage.exe), Printing module (VIPrinter.exe), LogViewer module (LogViewer.exe) and NetMonitoring module (VINetStatus.exe). VibraImage system realizes remote and auto monitoring of emotions levels, such as stress, aggression and tension, and detects lie in a real time mode. VibraImage also allows to register and 6 analyze human activity characteristics from recorded video files (AVI format) and to analyze medical, psychological and emotional human state for different applications. The method, system and the device of said VibraImage technology are protected by the patents of Russian Federation RU 2187904 (Fig.3), RU2289310 (Fig. 4), Software Registration N2006614137 (Fig 5), United States Patent US 7346227 (Fig. 7, 8) and awarded with Gold medal on the international exhibition of inventions and innovations Brussels - Eureka 2002 (Fig.6). Fig.3. Patent of Russian Federation RU 2187904 Fig.4. Patent of Russian Federation RU 2289310 7 Fig.5. Certificate on official registrations Software VibraImage 6.0 in Russian software database Fig.6. Diploma of international exhibition of inventions and innovations Brussels - Eureka 2002 Fig.7. United States Patent US 7346227 Fig.8. United States Patent US 7346227 1 page 8 1. Useful information 1.1. Basic applications Human emotions control system (further - system VibraImage) intends for registration, analysis, control and research of human emotion state for different applications in the fields of security, biometrics, psychology, medicine, electronics and human life. Vibraimage is a new technology, so welcome to be the first and to discover new pages in vibraimaging and human emotions! 1.2. Operation conditions The system provides serviceability in conditions of influence of external factors Do not store or use the system in any of the following locations: • Humidity above 90 % at temperature above 350С; • Exposed temperature below 100С or above 400С. 1.3. Specifications 1.3.1. VibraImage system data • Resolution, TVL, more than 400 • Noise level of VibraImage, bit, less than 0,1 • Frame speed, frame/sec, more than 12 • Frequency range, Hz, more than 0,1 ÷ 10 9 1.3.2. Digital (web) camera requirements • Sensor CCD or CMOS Sensor • Resolution, pixel. From 640 x 480 till 1280 x 1024 • USB compatible USB 1.0, USB 2.0 • Frame speed, f/s, more than 10 • Microphone external • Exposition control auto and manual • Color mode color and B/W switch • Flicker mode Flicker 50Hz and 60Hz 1.3.3. System requirements for local module Operation System Windows XP Prof/Vista with DirectX 9.0 or later Processor PC with Pentium Core Duo2 2000 or better RAM 1024MB or better HDD 100GB or more free space DVD-ROM DVDRW USB port 2 free USB ports version USB 2.0 PCI slot 1 free slot (option) Video capture WDM-compatible video device Audio audio capture device (support 16 bit data and 44100Hz stream frequency) Network LAN 100Mb/s or better 10 1.3.4. System requirements for terminal module (network monitoring) Operation System Windows XP Prof/Vista with DirectX 9.0 or later Processor PC with Pentium IV 2400 or better RAM 256MB or better HDD 1GB or better Monitor Resolution 1024 х 768 or better. On desktop must be free area (don not cover other software windows) with size 300 х 80 point or better. Video capture WDM-compatible video device Audio audio capture device and speaker Network LAN 100MB/s or better 1.4. Package contents 1. VibraImage DVD disc with software and Guardant dongle - 1 2. User manual - 1 3. Digital USB camera (options) - 1 4. Microphone (options) - 1 5. Personal computer (options) - 1 11 1.5. Basic functions Software specification VibraImage software is the part of vibraimage system and located on DVD, than installed to user’s computer for electronic images processing. Image processing analyzing pixel movements, fluctuations and vibration of various frequency and the amplitude, performs by any part of object and preferably by human head. Hardware specification VibraImage hardware includes two basic parts: a digital video (web) camera for person image input and personal computer for processing of the received images. Software functions VibraImage software solves the following technical tasks: • • • • • • • • • • • • Emotional levels recognition and detection; Lie detection; Monitoring of person physiological parameters; Creation and the analysis of digital videos of files in format AVI Surveillance in real time vibraimage Surveillance in real time images of aura; Save the visible image in a file in format BMP; Measurement in real time integrated characteristics of vibraimage; Recording of integrated characteristics vibraimage, received for certain time, in a LOG file; Input and save the demographic data in a file in format TXT; The structured save of visible images in files in format BMP according to the entered demographic data; Print out the kept images and the corresponding demographic data. 12 2. Before you begin 2.1. Information and Precautions Notice concerning privacy Do not use this system for purpose of person privacy irregularity. Note that simply being in possession of material that was digitally copied or reproduced by means of a scanner, digital camera or other device may be punishable by law. NOTE Disposal of this product is acceptable only in accordance with Local and National Disposal Regulations. 2.1.1. Power supplies requirements Power supply depends on your location and power supply of you computer and camera. For low noise and reliable system action the monitor, power units of cameras should be connected to an electric network through the special sockets having additional ground contact (the socket of a class 1). For reliable maintenance system the equipment included in complex and the equipment, taking place in direct near should be certificated on electromagnetic compatibility according to requirements. 2.1.2. Light exposure requirements Natural illumination of object can be used only if speed of natural light exposure changes of object does not exceed 1 Lx/s. Illumination of object by fluorescent lamps with illumination in a range 400 - 600 Lx in a plane of object is preferable. 2.1.3. Camera vibration requirements The television camera used for surveillance and-or object on which the camera is established, should be motionless and have no vibrations more than 1 mkm/s. Vibraimage and processing parameters depend on camera vibrations, so unstable camera position could have influence on and gives errors in processing results. 13 2.1.4. Settings Vibraimage recommendations For adequate registration person vibraimage is recommended to take into account the following factors: 1. The object (person) should be well and uniformly illuminating; also preferably black-andwhite image of the person should be precise and contrast. As vibraimage depends on microvibration registration, so reflected light (optical flares, glare) and low light exposure of object can deform received result dramatically. 2. This version of the software is designed for visualization of external vibraimage (aura) only for one object in the frame, therefore the moving objects which are taking place near to the basic object of research, can essentially influence and deform aura of the basic object. Vibraimage visualization is carried out without high dependence from quantity of objects in the frame. 3. There is a certain delay between vibraimage parameters of the person and visualization of live video on monitor. The time of this delay, basically, is defined by chosen time of frame averaging. For example, if real speed of system 5 f /s and chosen time of accumulation of 50 frame, the objective vibraimage parameters of the person can process, not earlier, than in 10 seconds after processing start. 4. The developed version of system is sensitive to the certain object macromovements (even at the switching Moving Filter), therefore for reception of objective vibraimage parameters, person must in the natural and stable state (standing or sitting). Note The correct analysis of person emotion levels and lie detection is possible only at detail execution of the recommendations stated in the given document, and by processing of high quality vibraimage. 2.2. Getting started 2.2.1. Digital camera driver installation Note. Auto installation of system components is made according to the recommendations specified in section 2.3 of the description. Install drivers for video capture device like web cam according to it manual. Note: Restart the system after driver installation 14 2.2.2. Guardant dongles driver installation Note: administrative rights are required to install the XP/Vista driver 1. Close all other applications to avoid file sharing errors; 2. Run INSTDRV.EXE application from «Guardant drivers» folder «\Soft\Guardant2eng\»; 3. When the utility is started, it will check the presence of Guardant driver in the system. If the driver is not found, only [Install driver] button will be available in the main window. To install or update Guardant driver click on [Install driver] or [Reinstall driver] button. If installation is completed successfully, INSTDRV will display a corresponding message and then return to the main window. 4. If the driver installation is successful, a message box is displayed. 5. Click [OK] to continue. 6. Close INSTDRV application.; 7. Restart the system. 8. Connect video capture device and dongle to PC. 9. Run VibraImage.exe 2.2.3. VibraImage installation There are two possible types of vibraimage installation – manual and auto. User could select any type of it. 15 2.3. Manual installation It is necessary to execute the following actions for installation of VibraImage program on your computer: 1. Run \Soft\ Vibraimage7Setup.msi from CD to install VibraImage 7.0 application. Follow to the instructions in setup dialog. Click «Close» after installation complete. 2. Press button «Next» in the appeared window of the beginning installation; 3 Accept the license agreement and to press button «Next» in the appeared window; 4. In the appeared window specify a way to the catalogue where files of the program will be written down, then to press button «Next»; 5. Press button «Next» in the appeared window, allows installation of software files on your computer; 6. Press button «Close» at the end of installation. 7. VibraImage program pictograms appears after the end of installation in system menu and on desktop of your computer 8. To reboot a computer; 9. Install Guardant driver from DVD before start VibraImage 7.0. Connect dongle to USB port of computer and start VibraImage.exe. Note. Auto installation for every system component is made according to the recommendations specified in section 2.4 of this description. 16 2.4. Auto Installation 1. Check «System Requirements». NOTE, check the version of DirectX software on your computer; 2. Close other applications; 3. Insert your DVD VibraImage7.0 into DVD-ROM. The file of installation (autorun.exe) will be automatically started. If the file has not been started - start it manually. 4. Choose language of installation in appeared window (Fig. 9); Fig.9. Language selection for installation procedure 5. Further in the appeared window will be offered to begin installation or to read the system documentation. Fig.10. Installation window 17 6. You can read system documentations in Information window (Fig.11) Fig.11. Information about VibraImage 7. It is necessary to execute installation of 3 components for system installation (Fig. 12): • camera); Digital camera drivers (It is not necessary if you use your own preinstalled digital • Guardant Driver (to install this driver you need have the rights of administrator); • VibraImage Software. Fig.12. Main Install window of VibraImage components 8. Reboot your computer after this steps procedure. 9. On desktop you can see VibraImage software pictograms. 10. Connect USB camera to free USB port; 11. Connect Guardant dongle to the free USB port; 12. Read VibraImage manual. 18 13. Run VibraImage. 14. In VibraImage applications select working directory for store video capture file and protocol files. (see part 3.5 of this manual) Note. Manual installation for every system component is made according to the recommendations specified in section 2.2 of this description. 19 2.5. First testing of vibraimage system It is necessary to test vibraimage system technical parameters before start human emotions control: - Focused on test pattern (for example EIA 1956) and control resolution of used television (web) camera. Measured resolution must be more than 400 television lines (TVL) in the frame centre. - Measure the noise level of used television camera before emotions control. Noise level indicates IntegratedA parameter (3.5.1 item from this document), it value must be less 0,1. Approximately the image of focused test pattern must be black in VI mode, acceptable to have only several color pixels. - Make a choice of the audio source channel and adjust its parameters according to the recommendations specified in section 3.1.3, before lie detector mode start. ATTENTION! It is preferable to study vibraimage method and system principals given in patent US 7346227 before start VibraImage operation. First steps for person emotion control could be the following: Place the person opposite to camera. Focused camera on person face, with maximum facial size on frame. Wait while person will calm down (for example, ask him to make in mind the account from 1 up to 100); Measure a level of aggression. Measure a level of stress. Measure a level of tension. Measure a level of potential danger. Compare the results with norms from item 7.1 from this document. 20 For network monitoring mode, please execute the next actions: 1. Connect a local network computer to the local module and terminal or server. 2. It’s necessary to resolve work of VibraImage applications, if you have Firewall to protect your system. 3. Run VibraImage.exe on local module, Run VINetStatus.exe on terminal. 4. Read about Network monitoring parameters in Network Monitoring section (see part 3.9 later). 5. Adjust operating settings of VibraImage system and a video camera for the local module according to the recommendations specified in items 2.4 of this Manual. 6. Adjust the sound notification and a threshold of operation on the terminal in program VINetStatus according to the recommendations specified in section 3.9. 7. Start operation with VibraImage system in a network monitoring mode. 21 3. VibraImage module VibraImage module gathers, records, processes and analyzes electronic images of biological and mechanical moving objects with various frequency and amplitude of vibration (fluctuations). Main module (VibraImage.exe) is designed for achieving central VibraImage software goals. Printing of screens is possible from the main menu of VibraImage module on default printer. Printing of personal data and images is function of VIPrint module. For viewing the recorded LOG files use VILogViewer module. Network monitoring is function of VINetStatus module. After software installation you will see the image on the monitor (fig.13), if you connected camera to PC and adjusted it on person face. 3.1. Multifunction window Multifunction window (Fig. 13) consists of the following parts: • main menu; • image area; • toolbar; • information window In heading of the basic window the following information is deduced: • type of video source: Video camera or AVI file; • model of video source: Video camera model or AVI file name; • Name of running VibraImage module 22 Fig.13. Multifunction window of VibraImage.exe module 3.2 Main menu The main menu contains the following items: • File • View • Settings • Action • Help 23 3.2.1. File menu «File» menu (Fig. 14) contains following items: • «Save image as…»; • «Database folder…»; • «New Record... »; • «Print»; • «Print Preview»; • «Print Setup…»; • «AVI: Start Capture»; • «AVI: Stop Capture»; • «Image capture…»; • «Exit». «Save image as…» - saving the current frame of a window in BMP, JPG, PNG or GIF-file . «Database folder…» - changing folder where archive data is kept. If the database folder is not specified, record of AVI or BMP files is blocked. «New Record... » - Create a new record in archive folder. «Print» - printing the current frame from image area. «Print Preview» - printing preview of current frame from image area. «Print Setup…» - set printing options. Fig.14. Menu «File» 24 «AVI: Start Capture» - start record AVI-file. If the database folder is not specified, record of AVI files is blocked. «AVI: Stop Capture» - stop record AVI-file. «Image capture…» - saving the current frame from image area in selected archive folder as BMP files. «Exit» - exit from program. 3.2.2. View menu «View» (Fig. 15) defines visible in the basic window information and contains the following items: • «Toolbar » • «Info bar» • «Buttons» • «Graphs» • «Frequency analysis’s results» • «Video window» • «Status window» • «Mode» • «Presets» Fig.15. Menu «View» 25 «Toolbar» - switch on/off the toolbar. «Info bar» - switch on/off the information panel. «Buttons» - switch on/off buttons on the toolbar (Fig. 16). «Graphs» - show/hide graphs of the set parameters (Fig. 44, 45). «Frequency analysis’s results» - show/hide histogram of frequency analysis of the set values (Fig. 22). «Video windows» - switch on/off the small windows with real image (Fig. 17) (the button of the toolbar). «Status windows» - switch on/off the windows with current suspect level (Fig. 17) (the button of the toolbar). «LD window» - switch on/off the windows with current lie level (Fig. 17) (the button of the toolbar). 26 Fig.16. Submenu «Buttons» 27 Fig.17. Example of Video, Status and LD windows 3.2.3. Settings menu «Settings» menu (Fig. 18) contains the following items: • «Video» • «Audio» • «Language» • «Record group» • «Video mask» 28 • «Capture channel» • Skype mood. Fig.18. Menu «Settings» Submenu «Video» contains options of video modes. Its can differ depending on connected devices. For example this menu contains the following items (Fig.19). You can choose as video source one from many installing in PC video-devices or load external video file. Fig.19. Submenu « Video» The subitem «Disconnect» allows to disconnect all videocamera or videofile. «Video Capture Filter…» - by pressing the window of video device setting (contrast, exposition, brightness) opens. Each device has the especial window of settings. «Video Capture Format…» - change video capture format. Mode «File (no sound)…» - use for load AVI files without audio support. This mode designed for work with VibraSound mode The subitem « RGB8 compressor » are intended for management of a videofile record format. If this item is chosen, that, for economy of a space on a hard disk, the videofile saved in a black-and-white format. 29 The subitem « IP camera 1 » allows to set network parameters for access to IP camera. Note, that value of parameters «Host», «Port», «User» and «Password» it is necessary to receive at the your local network administrator. Submenu «Audio» (Fig.20) allows to choose the audio source device and to adjust its parameters, which are necessary for operate in Lie Detector mode. For example: this menu contains the following items. NOTE: The content of the given menu items can differ depend on your audio device. Fig.20. Submenu « Audio» Before operation in lie detector mode select menu Settings/Audio Settings/Audio Devices. Before using VibraImage in this mode you may also control the level of audio signal (red strip) as shown in figs. 58-60. Change of input audio signal options in a corresponding field of information column in «ST» mode (Fig. 59, 60). Level of audio signal («the red strip») is necessary to stand so that it was on the average position between the minimal value of a input signal which corresponds to silence in a room (see position of «green strip» on Fig. 59), and the maximal value which corresponds to a voice sound of a person in front of the camera (Fig. 60). NOTE System VibraImage correctly works in a lie detection mode only when adjustment of input audio signal (procedure of adjustment see above) is made. The moment when the person started to speak, is used by system for the beginning analysis of the data. Vibraimage parameters during speaking are compared to the data received earlier, for example, when the person was silent. 30 The menu «Language» contains the list of supported languages (Fig. 21). Fig.21. Submenu «Language» Submenu «Record group» (Fig. 22) allows to choose the number of the catalogue where video files will saved. NOTE: The direction to the catalogue should be set beforehand. Fig.22. Submenu « Record group» If in the image area you have switch on some windows with video data(for example, open 3 window, Fig. 23), submenu «Capture channel» allows to choose from what window video data will be saved in video file. 31 Fig.23. Submenu «Capture channel» If in the field of supervision there is an additional mobile object which prevents measurements of the basic object, submenu «Video mask» (Fig. 24) allows to edit video data. In «Edit mode», you can cover «black» mask on addition object image (Fig. 25). Also you can reset current mask («Reset Video mask» mode), save mask in external picture file («Export Video mask» mode) and load external mask («Load Video mask» mode). 32 Fig.24. Submenu «Video mask» Fig.25. For example, edit mask in «Video mask» mode The item « Skype mood » can be used, if at you on a computer Skype program is install. At teamwork of Skype and Vibraimage programs you can observe current psychoemotion parameters of the interlocutor (Fig. 26). 33 Рис. 26. For example, Skype and VibraImage programs teamwork 3.2.4. Action menu «Action» menu (Fig. 27) contains following items: • «Reset» • «Pause» • «Start LD block» • «Start LD compare block» • «Reset timer F12» • «Graph analyze» • «Markers» 34 Fig.27. Menu «Action» «Reset» - reset all saved up information and statistics about frames and start new cycle collection of information. «Pause» - stop last accepted frame of data in image area of windows. «Start LD block» (or toolbar button ) begin calculation of parameters of a lie level in a manual mode. It is necessary to press this button again to stop calculation in a manual mode. The moment of start calculation in a manual mode will be noted by a vertical green line, the moment of stop calculation - by red line). «Reset timer F12» (or toolbar button ) - reset to «0» all timers: video file timer, graph timer. The conclusion video and construction of graph begins all over again. At work in a lie mode in an information table is set the interval during which the system collects the data on object of research that then to use these data for comparison. In a base mode this interval directly precedes the moment of the lie analysis beginning. But the system gives an opportunity to make gathering of the initial information on object at any time. At a choice of the menu item «Start LD compare block» (or corresponding toolbar item ) start of the information gathering interval will be made. For end of an parameters gathering interval it is necessary to press repeatedly the same button or to choose the same menu item. Now at the lie analysis the condition of object will be compared from the information saved up beforehand. At a choice of item «Graph analyze» it will be open submenu gathering of the information about frequency distribution in vibraimage (Fig. 28). Histogram of frequency distribution appears in area of images (Fig. 29). 35 Fig.28. Menu for gathering of information about frequency distribution Items «Start H 10s» and «Start H» are intended for accumulation and viewing of the frequency information. Start of command «Start H 10s» gathering of information is made for 10 seconds, and the window of frequency information viewing is showed automatically after 10 seconds. After start of command «Start H» the time of data accumulation is defined by the user, and the window of viewing of the frequency information is showed only after a choice of item «Stop» (Fig. 28). The analysis of the frequency information after its processing with the help of Fast Fourier Transformation (FFT) (commands «Start S 10s» and «Start S») shows frequency spectrum. Note, items menu «Start H 10s» and «Start S 10s» have corresponding buttons in the Toolbar. NOTE, each time when the window with frequency histograms is caused, the system forms a text file with extension *.hist, in which for each value of parameter on line X (from 0 up to 255) enters the name corresponding values of amplitudes of graph of distribution of amplitude and frequency, and also results of mathematical processing of these data. The user has an opportunity independently to define the catalogue where these data (Fig. 78) will be stored. In a window with the frequency histogram (Fig. 29) switch «N» determines: will be the graph of amplitude histogram is showed or not (the graph is painted by red color). Switch «N» determines: will be the histogram of frequency is showed whether or not (the graph is painted by green color). 36 Fig.29. The frequency histogram for a «normal» condition of the person Pressing on button «Load» with just received. the user can load earlier saved data and to compare them For printing received results choose a command «Print» menu «File». For removing the received graph of the frequency analysis is necessary to bring the mouse pointer to the chosen diagram, press the right mouse button and to choose item «Delete». Fig.30. The frequency histogram for person differs from a normal state 37 Choice of item «Markers» will open submenu for input of 10 markers (Fig. 31). To enter markers it is possible also buttons «0» - «9» from the keyboard. Fig. 31 Menu marker set Each marker will be present in the field of parameters schedules by the unique color (Fig. 32). 38 Fig.32. Markers samples 3.2.5. Help menu «Help» menu (Fig. 33) contains following items: • «About VibraImage …» • Help F1 Fig.33. Menu «Help» Use «About VibraImage ... » command to view the information about software version, license type and registered user name. Use «Help» command to call the help system. 39 3.3. Image area Vibraimages, images and external vibraimages (auras) are displayed in the image area. The basic window of the base module VibraImage.exe can be configured for surveillance in several operating modes. The choice of an operating mode is made in item View of the main menu (Fig. 34). • The subitem «Preset» defines type of the display image: the real image (mode LD), vibraimage (mode VI), aura on the real image (mode AR) and aura on vibraimage (mode AV). • The subitem «Mode» defines additional adjustments and quantity of windows with the image displayed in image area. • The subitem «Graphs» defines an opportunity to display simultaneously on the screen graphs of parameters changes in time. Fig.34. Menu View for mode selection 40 Use menu «Settings-Video» to select a video source. System VibraImage allows to process «live» video signal coming from a video camera and video data recorded before and saved as AVIfile. On default the system works with a signal from a video camera. Use menu «Settings-Video» File to select AVI-file (Fig. 35). Fig.35. Select video source Pause/Start of the current video image is carried out with the help of a command «Stop» [«Pause»] menu «Action» or with the help of the corresponding button of the toolbar. 3.3.1. Graph analyze Choice of item «Graph analyse» will open submenu gathering of frequency distribution information in vibraimage (Fig. 36). Histogram of frequency distribution will be showed in area of images (Fig. 37). Fig. 36 Start frequency analyze menu Items «Start H 10s» and «Start H» are intended for accumulation and viewing of the frequency information. Command «Start H 10s» gathering information for 10 seconds, and the window of frequency information viewing is showed automatically after 10 seconds. Time of data 41 accumulation for command «Start H» is defined by the user, and the window of frequency information viewing is showed only after a choice of item «Stop» (Fig. 37). The analysis of the frequency spectrum after its processing with the help of Fast Fourier Transformation (FFT) (commands «Start S 10s» and «Start S») shows vibration spectrum. Note, items menu «Start H 10s» and «Start S 10s» have corresponding buttons in the Toolbar. The user also has an opportunity of viewing previously saved results of the frequency analysis. For this purpose it is necessary, to chose the item «Frequency analysis's results» menu «View», to pass in a mode of viewing of the frequency histogram in the area of image, and then having pressed button «Load» received. to load earlier saved data and to compare them with just In a window with the frequency histogram (Fig. 37) switch «N» determines: will be the histogram of amplitude is showed whether or not (the diagram is show by red color). Switch «N» determines: will be the histogram of frequency is showed whether or not (the diagram is show by green color). Fig.37 Frequency histogram of the person state 42 To print out the received results user choose a command «Print» menu «File». To remove the received graph of the frequency analysis it is necessary to bring the mouse pointer to the chosen diagram, to press the right mouse button and to choose item «Delete». 43 3.3.2 Image area control from preset In the field of the image area (Fig. 39-46), depending on the chosen mode (Fig. 38), the user can see the «real» video image, vibraimage, external vibraimage (aura), or graphs time dependences for control in LD mode, or any other mode. Fig.38. Menu «View». Preset image area mode. Item «Presets» menu «View» - designed to choice one basic mode in image area. • In «VI» mode [«VibraImage mode»] displays vibraimage of person. Color for every image pixel depends on its amplitude or frequency of vibrations (Fig. 39, 40). • In «AV» mode [«Aura Vibraimage mode»] external vibraimage (aura) allocated around the internal vibraimage or simple vibraimage. Aura line size depends on medium line vibration amplitude. Aura line color depends on maximum line vibration frequency inside vibraimage contour (Fig. 41, 42). • In «AR» mode [«Aura on the Real image»] the aura of the person is shown around his real image (Fig. 43, 44). • In «LD» mode [«Lie Detector mode»] image area shows real object image and selected graphs (Fig. 45, 46). NOTE. Selected graphs depend on «Graphs» switch position which sets graphs time dependences of chosen parameters (Fig. 39-46). 44 Fig.39. VI mode Fig.40. VI mode with graphs 45 Fig.41. AV mode. Fig.42. AV mode with graphs 46 Fig.43. AR mode Fig.44. AR mode with graphs 47 NOTE It is possible to playback recorded information (from AVI files) with graphs on the screen in image area. For this purpose it is necessary to execute the following actions: • • • Switch ON «Graphs»; To bring the mouse pointer to a bottom of image area under graph. The emerging strip of scrolling (the right bottom corner of a window on Fig. 45) will appear; With the mouse to move the index of scrolling strip back on the set interval. Fig.45. Scrolling emerging strip indication 48 NOTE Graphs position on in image area adjusts according to user’s needs. For this purpose it is necessary to bring the mouse pointer to the top or left border of area of graphs (Fig. 46) and to change an arrangement of these borders. Fig.46. Graphs position adjustment. 49 3.3.3. Submenu mode Item «Mode» (Fig. 47) selects additional settings of information in image area Fig.47. Menu «View». Submenu «Mode». Toolbar - switches on/off toolbar; Every item of the given menu for convenience of user are duplicated in the additional panel of toolbar (Fig. 48). Fig.48. Additional toolbar 50 NOTE Pressed buttons in toolbar correlated with windows in the area of images. The maximum number of windows equal 13 (Fig. 49). To delete a window with the set image processing it is enough to let off the corresponding button the of toolbar panel. Fig.49. Simultaneous output of several windows with the different image processing 51 NOTE In the left top corner of a window could be indicated the Title of the given image processing mode (Fig. 50). Fig.50. Several images simultaneously presented in image area. Modes of SRC+Aura and VI (2Am) are switched on 52 • In «SRC» mode (the button of the panel of toolbar) shows source video from camera without processing (Fig. 51). It is additional possibility to display the aura on the real image of person constructed on the analysis of pixels vibration amplitude (the button toolbar). of the toolbar) or pixels vibration frequencies (the button Fig.51. Select mode of processing image of the 53 • In «VI (2 Am)» (the button of the toolbar) and «VI (2 F)» (the button of the toolbar) modes display vibraimage, processed during 2 frames (Fig. 52) and constructed on the basis of amplitude Am and frequency F analysis of vibration. It is additional possibility to change color of background image and to add aura to vibraimage (Fig. 53) Fig.52. VI(2F) mode option • In «VI (10 Am)» (the button of the toolbar) and «VI (10 F)» (the button of the toolbar) modes display vibraimage, processed during 10 frames (Fig. 53) and constructed on the basis of amplitude Am and frequency F vibration analysis. It is the additional possibility to change color of a background image and to add aura to vibraimage. The same result is possible to receive if to bring the mouse pointer to a window of the chosen image and to press the right button of a mouse (Fig. 53). 54 Fig.53. Image area. SRC, VI(10 A) and VI(N A) are switch on. For image VI (N A) additional menu indication. • In «VI (N Am)» (the button of the toolbar) and «VI (N F)» (the button of the toolbar) modes display vibraimage, processed during N frames and constructed on the basis of amplitude Am and frequency F vibration analysis. The number of frames, corresponding to parameter N, is set in information panel (Fig. 53). It is additional possibility to change color of background image and to add aura to vibraimage (similar menu, Fig. 53). • In «Delta Am » (the button of the toolbar) and «Delta F» (the button of the toolbar) modes display frame difference on the basis of amplitude Am and frequency F vibration analysis in base processing mode. It is additional possibility to change color of background image and to add aura to vibraimage (similar menu, Fig. 53). • In «View mode Delta FA » (the button of the toolbar) and « View mode Delta FA » (the button of the toolbar) modes display frame difference on the basis of amplitude Am and frequency F vibration analysis in fast processing mode. It is additional possibility to change color of background image and to add aura to vibraimage (similar menu, Fig. 53). 55 • In «mode Am» visualization and calculation of object parameters processed by pixel vibration amplitude. • In «mode F» visualization and calculation of object parameters processed by pixel vibration frequency. • In «Mouse line» mode, the field of information displays vertical and horizontal brightness lines of the image (Fig. 54) for mouse position. Fig.54. Vertical and horizontal brightness lines on image • In «Sym line» mode, to the field of information display are added two areas: in vertical area displays sums of frame difference lines of the visible image, in horizontal - sums of frame difference columns of the visible image. Blue dashed lines on cuts display position of the mouse pointer (Fig. 55). 56 Fig.55. Frame difference Sum lines on the image • In «Centre» mode, to the field of information display are added 3 vertical lines: blue line displays vibraimage center for N=2, green line displays vibraimage center for N=10, red line displays vibraimage center for N=100 (Fig. 56). Fig.56. Vertical center of vibraimage lines on image 57 The item « Mouse fn. » is reserved for later version of VibraImage. Item «AVI timer» and «Title» displays (in the left top corner in each of visible windows with images) the name of a processing mode which is used for the given window, and time from the beginning of viewing AVI file (Fig. 57). Fig.57. Title of image and video time for AVI file 58 3.3.4. Lie detector settings It is necessary to stand special adjustments of VibraImage system for operation in «lie detector» mode concerning audio and video devices: For operation in lie detector mode the choice of the channel of a audio source is carried out through the window of the settings, caused with the help submenu «Settings-Audio» (for example, a microphone) (Fig. 58). Fig.58. Audio source channel select Before working in Lie Detection mode adjust the level of audio signal. Changes of audio signal input options are made in a corresponding fields of an information panel in «ST» mode (Fig. 59). 59 Fig.59. Information panel in «ST»mode Level of audio signal (down red strip) is necessary to stand so, that it was on the average position between the minimal value of a input signal which corresponds to silence in a room (position of green strip on Fig. 60), and the maximal value which corresponds to a voice sound of a person in front of the camera (Fig. 61). Position of a red strip stands by click of the left mouse button and input of a new value of a level. 60 Fig.60. The minimum value of input audio signal (corresponding to silence) 61 Fig.61. The maximum value of input audio signal (corresponding to voice). Threshold value setup equal 7. If you have a sufficient operational experience with a lie detector, you can independently make adjustment of numerical values of parameters from А1 up to Р4, having opened corresponding menu of the information panel (Fig. 70). 62 After described adjustments VibraImage system is ready for operation and is able to analyze the emotions of person and to detect lie for any person which image you observe in the basic window of the program (Fig. 13). The indicator of lie shows changes of values and the sizes of the histogram in line «Р5 (lie)» of information column in mode ST (Fig. 60, 61). Greater lie level of person (verbal or nonverbal) corresponds with more red strip size and bigger P5 value. After the made adjustments the VibraImage system is ready to work and capable to find out lie in any person which image you see in the basic program window (Fig. 13). The lie indicator is change of numerical values and the sizes of the histogram against a line « Р5 (lie) » in an information column in ST mode (Fig. 67) or value which will be displayed in a window « LD window» (Fig. 62). The call of a LD window is made through item « LD window» the View menu (Fig. 62) or pressing of the toolbar button inadequately to the behavior than more red strip. . The more the person speaks lie or «thinks» The parameter « Lie threshold » in an information column in ST mode sets in % a threshold for the indicator of a lie level in view of all designed parameters and their «weight». At excess settlement value of this threshold « a lie level» is registered and displayed. Recommendation Customer could study a short course for Vibraimage lie detection in Elsys Corp. or contact your regional dealer. NOTE: The facial image of the person must have a good quality, biggest possible size in frame and be in the middle of the screen. Presences of other people in the frame and low image quality have influence to emotion analyze and gives errors in lie detector functions. 63 Fig. 62. Example of LD window 64 3.4. Toolbar The toolbar (Fig. 63) duplicates, correspondingly the following menu items: • «Save Image...» («File» menu) • «Print Image...» («File» menu) • «Save current image to the archive» («File» menu) • «AVI: start record» («File» menu). For stop AVI files recording needs push on this button again • - load AVI file («Settings» menu) • - «Camera» - image from camera • - «Stop/Start» («Action» menu) • - VI mode («View» menu) • - AV mode («View» menu) • - AR mode («View» menu) • - LD mode («View» menu) • - Amplitude analyze («View» menu) • - Frequency analyze («View» menu) • - Reset all accumulated information about frame difference. Start accumulation again after reset. («Action» menu) • -Mouse Histogram («View» menu) • - «Frequency analysis 10s» - gathering of information for 10 seconds («Action» menu) • - «Frequency Fourier analysis 10s» - gathering of information for 10 seconds and its processing by Fast Fourier Transformation. (Menu «Action») • - «Results of the frequency analysis» - switching in a mode of frequency analysis graph display. • - to begin data processing for a «Lie detector» mode (Menu «Action») 65 • - Manual switch on/off of a preliminary data gathering mode for «Lie detector» (Menu «Action») • - reset timer of video files to «0» (Menu «Action») Fig.63. Toolbar 66 3.5. Information panel Indication of information column (Fig. 64) depends on using mode: Fig.64. Information panel tables menu • VI table . Displays information about adjustments of system and results of data vibraimage processing; • ST table • LD table . Displays and stands settings for LD parameters; • GR table . Displays and stands vibraimage parameters selected for graphs; • Information table parameters; • DB table . Data base table. Input and selection of the demographic information and a folder for archive storage; • NW table . Network table. Adjustment of local network parameters for operation in a network monitoring mode. . Displays statistics of LD parameters and stands audio threshold; . Displays and stands settings for vibraimage processing NOTE, values of parameters in fields which are allocated by a green font, can be changed by the user (see Fig. 66, parameters N, K, L - it is possible to change in Information table). For this purpose it is necessary to bring the mouse pointer to the chosen field and twice to click the left button of a mouse. In the bottom part of information panel displays three windows with results of the frequency analysis (Fig. 65). In the first window the frequency analysis vibraimage on the whole frame (by red color - amplitude, green color - frequency of vibration pixels) is displayed. In the second window the frequency and amplitude histograms for external vibraimage (aura), and in the third - spectrums of the frequency analysis with application of FFT of two parameters selected in GR submenu of the information panel (Fig. 72) are displayed. 67 Fig.65. Histograms window 3.5.1. VI table VI table (Fig. 66) displays the following information: Frame rate • In – Number of the frames per second, received from the video source. • Fast processing – Maximum number of the processed frames per second used for calculation. Selected by user. • Base processing – Number of the processed frames per second used in base algorithm. Selected by user. • Video Timer– For camera mode- displays time of supervision. For recorded video - time of current video-file record. For viewing a video-file - time from the file beginning). Info • N - Number of the frames for accumulation. Selected by user. • К. – Gain Factor. Selected by user. • L – Palette Threshold. Defines a threshold in the displayed image, value of brightness less threshold is considered «black». Selected by user. • Width and Height – Displays the current video camera or avi file resolution. 68 Statistics • IntegratedN(Am) – Average frame amplitude vibraimage intensity processed for the N frames. • IntegratedN(F) – Average frame frequency vibraimage intensity processed for the N frames. • Suspect - Calculated level of suspect for object in frame. • Anger – Calculated level of anger for object in frame. • Stress – Calculated level of stress for object in frame. • Tension – Calculated level of tension for object in frame. • Level – current level of audio signal. Fig.66. VI table from information panel. 69 3.5.2. ST table ST table (Fig. 67) shows the following information: • Current values of based processed VibraImage parameters A1-A4, F1-F5, S1-S7, P1P18; • Current values of fast processing VibraImage parameters A1 fast, A4 fast, F1 fast, F5 fast; • Current audio level and audio threshold. ST table columns meaning: V– parameter current value cMin – minimal parameter value during past stat period (only in LD-mode) cMax – maximal parameter value during past stat period (only in LD-mode) bMin – minimum threshold value of parameter (only in LD-mode) during past stat period bMax – maximum threshold value of parameter (only in LD-mode) during past stat period NOTE, values of parameter cMin, cMax, bMin and bMax displays only when the LD mode is switch on. In other modes in these fields will be show: 0 (for example, see Fig. 67). ST parameters color marks indication: Green (G) shows parameters indicated as graphs Does not show graph parameter in image area Value of parameter considered for level of lie calculation Value of parameter doesn’t considered for level of lie calculation 70 Fig.67. ST table 71 The group of parameters A1-A4 registers amplitude of vibrations: А1 – Frame difference between two consecutive frames А2 – Frame difference accumulated in 10 consecutive frames А3 – Frame difference accumulated in N consecutive frames А4 – Value of parameter A1 filtered on 10 frames The group of parameters F1-F5 registers frequency of vibrations (amount of changing points): F1 – Calculated value of changed signal pixels amount in 2 consecutive frames F2 – Averaged value of changed signal pixels amount in 10 consecutive frames F3 – Average value of elements quantity which have changed for the period of N frames F4 – Changed pixels maximum frequency during N processed frames F5 – Ratio of «high» frequency density to «low» frequency for parameter F1. Characterized tension parameter. F5 tens. – current tension level (%) The group of parameters S1-S7 registers symmetry of vibrations between left and right parts of person body: S1 – Ratio (symmetry) of amplitude left to the right changed pixels inside the object in 2 consecutive frames S2 – Difference between the left and right average amplitude of object vibration in 10 frames S3 – Difference between the left and right average amplitude of object vibration in N frames S4 – Ratio of the changed pixels quantity in the left part of object to the changed pixels in the right part in 2 consecutive frames S5 – Ratio of the changed pixels quantity in the left object part to the changed pixels quantity in the right object part calculated in 10 frames S6 – Ratio of the changed pixels quantity in the left object part to the changed pixels quantity in the right object part calculated in N frames S7 – Difference between the maximal frequency of vibrations of the left and right object parts in N frames 72 The group of parameters P1-P7 registers features of mathematical Processing of vibrations: P1 – Dispersion of vibration density for frequency distribution at 10 processing frames P2 – P3 – Dispersion of vibration density for frequency distribution at N processing frames Center density distribution displacement of frequency at 10 processing frames P4 – Center density distribution displacement of frequency at N processing frames Р5 – Level of lie Р6 – Level of stress. P6A – calculation of parameter is executed on vibration amplitude, P6F – on vibration frequency. Р7 – Level of anger. P7A – calculation of parameter is executed on points vibration amplitude, P7F – on points vibration frequency. Р8 – Level of energetic. P8A – calculation of parameter is executed on points vibration amplitude, P8F – on points vibration frequency. Р9 – Level of information entropy (on base of Shannon theory). P9A – calculation of parameter is executed on points vibration amplitude, P9F – on points vibration frequency. Р10 – Entropy index. P10A – calculation of parameter is executed on points vibration amplitude, P10F – on points vibration frequency. P11 - Antikurtosis (æ). Information theory parameter characterized density distribution form. Р12 – Level of classic thermodynamics entropy (on base of Helmholtz theory). P12A – calculation of parameter is executed on points vibration amplitude, P12F – on points vibration frequency. P13 - Characterizes shift of the histogram in the right part (high frequencies). Thus, parameters define color of active vibraimage pointer. Vibraimage pointer is active if its brightness move than «Level L» value. P14 - Control parameter. Define relation between area of active vibraimage pointer for install threshold of active vibraimage pointer («Level S» parameters). Thus if the number of active points grows, than the parameter value increases and danger level also increases. P15 - Control parameter. Define relation between area of active vibraimage pointer for full frame square. Vibraimage pointer is active if its brightness move than «Level L» value. P16 - Compatibility for 2 person. Calculated on frequency histogram analysis (concurrence with normal distribution) (Fig. 68, 69) P17 - Compatibility for 2 person. Calculated on aura symmetry analysis. P18 - Average compatibility 73 Fig.68. Correct position of people at check of compatibility Fig.69. Incorrect position of people at check of compatibility 74 3.5.3. LD table LD table (Fig. 70) shows the following information: • Current values and LD rates of based processed VibraImage parameters A1-A4, F1-F5, S1-S7, P1-P18; • Current values and LD rates of fast processing VibraImage parameters A1 fast, A4 fast, F1 fast, F5 fast. LD table columns meaning: V- Current value of parameter «Calc» Yes- LD detection on, No-LD detection off R1 (Rate1) «Weight» of parameter if its current value became more than the set base maximum bMax OR became less than the set base minimum bMin. R2 (Rate2) «Weight» of parameter if its current value became more than the set base maximum bMax AND became less than the set base minimum bMin. LD parameters graphic value shows: Value of parameter is considered for LD detection Value of parameter doesn’t considered for LD detection 75 Fig.70. LD mode of information panel 3.5.4. GR table GR table (Fig. 72) displays the following information: • VibraImage parameters A1-A4, F1-F5, S1-S7, P1-P18; • Total frame difference accumulation (without filters)for 2, 10 and N the frames (Integrated Parameters); • VibraImage parameters, with maximum frames frequencyA1 fast, A4 fast, F1 fast, F5 fast; • Test signal: sin(2*Pi*nt); • Audio level for last seconds and audio level (25 fps) for 1/25 seconds; • VibraImage parameters X1-X5 which calculation is set by the user. 76 GR table columns meaning: V– Current value of parameter Show Show graph-Yes, delete graph- No Diff.mode Choice of this mode-YES, graph will show difference between current value of parameter and its average level for Diff time. Choice of this mode-NO, graph will show current value of parameter • gMin – Defines the minimal value of parameter shown on the screen gMax – Defines the maximum value of parameter shown on the screen GR table graphs color marks indication: Graph shows in image area For convenience of observing a line of parameter will be marked by rose color (Fig. 71 ) Graphs doesn’t show in image area Selected parameter displays in down spectrum histogram by green graph (Fig. 72) Selected parameter displays in down spectrum histogram by red graph (Fig. 72) Parameter doesn’t displayed by graphs Fig.71. Selected parameters spectrum 77 Fig.72. GR table 78 3.5.5. Information table Information table following information: (Fig. 74) allows adjusting vibraimage parameters and displays the Frame Rate Settings Fast processing Frequency (fps) for processing «fast» parameters of vibraimage, noted by a word «fast» Base processing Frequency (fps) for processing «base» parameters of vibraimage, noted by a word «base» FPS proc.period Frequency of the frames (fps) during calculation period Downrate Reduce input frame rate. At value 3, will be processed every third frame. Main settings N(2) Minimum number of accumulated frames. By default, 2 N(10) Average number of accumulated frames. By default, 10 N Maximum number of accumulated frames. By default, 100 K Gain factor. L Threshold of a palette. Defines a threshold of displayed image, value of less brightness considers as «black» Parallelization Parallel number of processing in multi core systems. Default 0for Core 2 Duo Filters Single points Removes single points, surrounded by black Extended It is intended for reduction of noise of a video camera. Delete video noise in bit. By default, 8. This filter is important, when the object is motionless, and values changed because of camera noise. Extended (fast) Delete video noise for fast processing. Stretch Scale normalization filter to a range 0-255 after its «trimming» by filter Extended Max speed contour At the included mode, calculation fast parameters are made only 79 inside of aura contour, at switched off - on the whole frame. Am scale Multiplication factor used for vibraimage visualization in a «amplitude» mode Space Reduce vibraimage on borders of motionless contrast objects. Frame difference D (x, y) is multiplied by the factor K K = (1 (SV*MB)/100); where SV - parameter of the filter, MB - the maximal difference between levels of brightness of a point (x, y) and the next points in the initial image Note Switching off filters accelerate the computer functionality. Advanced user could switch filters from default settings. Attention, switching-off below parameters calculation could automatically stop calculation and sets of other characteristics which used values of the switched off parameter. Color image No – Black and white real image in image area. Yes – color image in image area. Crop X, Crop Y If real image size more than 640x480 pixels, than will be use only 640x480 pixels from centre part of image. Note: Canceling of parameter calculation is use for increase calculation speed of other parameters. Disable Am Canceling of points fluctuation amplitudes calculation Disable F Canceling of points fluctuation frequencies calculation Disable 2x(Fast) Canceling of 2 frames parameters fast calculation Disable VI(10) Canceling of 10 frames parameters calculation Disable VI(2) Canceling of 2 frames parameters calculation 80 Disable FFT Canceling of Fast Fourier Transformation frequency processing Disable Entropy Canceling of Entropy processing Motion detection Motion detector Filter of movement. Delete emotion calculation for object with motion amount less than threshold Level Threshold level of Integrated10 for emotion calculation. Auto reset Reset emotion calculation for macro movement Skip frames Skip frames with the frame difference more than threshold. Graphs global Periods Graphs visualized period (in seconds) on the screen Diff.time Time (in seconds) for calculation of an average level parameter values Hist. C smooth Time (in seconds) for upper histograms accumulation (top graph on fig. 73) Hist. H smooth Time (in seconds) for middle histograms accumulation Hist. S smooth Time (in seconds) for down histograms (spectrums) accumulation fig. 73 Hist. A Reserved for future use HC function Define histogram calculate mode in two top fields of a histograms window (see. Fig. 73). The user can compare the frequency distribution of vibraimage to one of base distribution laws. 0 – Work mode, histogram calculate on base of real video image analysis. 1- displayed EXP law of distributions. 2- the normal law of distributions. 3 - the uniform law of distribution. 4 single peaks. 5 - SIN signal. Sin(t*2*pi*n) Factor «n» defining period of Sin graph generated 81 Fig.73. Histogram window. Lie detection Enable Enable LD mode. Stat periods Time period of normal person condition before LD testing Lie threshold Threshold (in %) for the detection of lie level in view of every calculated parameters and their «weights» LD mode: Selection of mode for lie detection audio Calculation of lie level starts when the level of entrance audio signal exceeds the established threshold. LD calculation stops, when the level of audio signal becomes less than the established threshold manual Accumulation of the information is made in time Stat periods. Calculation of lie level is made only after pressing button «Start» , end of processing - after pressing button «Reset» auto Calculation of a lie level works constantly, current values of parameters are compared to previous values processed for Stat period AVG filter Anger Number of frames for aggression level averaging Stress Number of frames for stress level averaging Tension Number of frames for tension level averaging Suspicious Number of frames for suspect level averaging Macro mode 82 Macro mode Define on base of which formula danger level calculated. NO – danger level calculated on base of Anger, Stress and Tension levels. YES - danger level calculated on base of P13, P14 and P15 parameters values. Level L Threshold of a palette for danger calculation only ( not for displayed image. threshold of displayed image define parameter L). Value of less brightness considers as «black» and not used in danger calculation. Level S Threshold of a area ( in % from full frame square). Defines area of «active brightness» pixels. If area of pixels (in %) , which brightness more than «Level L» value, less than «Level S» value, than danger parameters in Status window equal 0. Aura mode Reserved for future use Alerts Critical level Stands critical level of emotion parameters for alarm signals Sound (anger) On/Off sound alarm signal Maker’s beep On/Off maker’s beep in LD mode Reset beep On/Off reset sound beep. X1-X5 In version VibraImage 7.0 the user can form itself formulas for calculation of new parameters of vibraimage, using any parameters on GR item. For example (Fig. 74). Fig. 74 User’s formula for parameter X1 calculation. Vibra-sound Disable std. sound No sound Off Audio modulation of vibration CG Audio modulation of vibration used green upper histogram (frequency vibraimage) 83 CR Audio modulation of vibration used red upper histogram (amplitude vibraimage) HG Audio modulation of vibration used green middle histogram (frequency aura) HR Audio modulation of vibration used red middle histogram (amplitude aura) SG Audio modulation of vibration used green down histogram (selected signal spectrum) SR Audio modulation of vibration used red down histogram (selected signal spectrum) VI device Since VibraImage 7.2 version at installation of the software are simultaneously installed the driver of virtual videodevice «VIDeviceCapture». Use of this virtual videodevice allows to build vibraimage in any program using video signal from the camera, and to see reaction of the interlocutor, for example, at negotiations on Skype system. If to start program VibraImage, and to set in it «VI device = Yes» and to choose device VIDeviceCapture as a source of video signal in the standard program it is possible to see in a window of the standard program «real» vibraimage (Fig. 76). Indication If in addition to set «Indication=Yes» in a window of the standard program it is possible to see the histogram of change of the basic emotional parameters of the person А - aggression, S - stress, T - tension, D - the general suspect level of emotional conditions (Fig. 77). Micro defaults Switch on micro mode. Use for single men mode. Macro defaults Switch on macro mode. Use for multi and single men mode. Vibraimage on real image mode (about parameters see part 7.4). 84 Fig. 75. Upper part of Information table Fig. 76. The example, a choice of VIDeviceCapture device in program AmCap allows to see vibraimage. 85 Fig. 77. An example, supervision of the interlocutor psycho emotional conditions through program Skype 86 3.5.6. Data base (DB) table DataBase table (Fig. 78) adjusts parameters of recorded video information and shows the following information: • DB folder – Way to the database folder for written video files and files of statistics. • «Capture – max length(s)» – Defines the maximal length (in seconds) for recorded video file. After file limit finished and closed, a new file creates. • «Capture – purge old files» – Defines system action when the empty space on a hard disk will finish. «YES» – the oldest video files will be removed. • «Timer» - The system can begin record at the appointed time. • « Save extra information », «save XML », « save TXT » - define in what format the information on system settings and on system parameters change for the period of supervision will be saved. • «Selected record» – Data on current object of research. • «New record»: «Name», «Birth date», «Comments» – The demographic information on object of research Fig.78. DB table 87 3.5.7. Network (NW) table Network (NW) table information panel (Fig. 79) adjusts network monitoring mode and shows the following information: • «Network service» – sanction of information transfer to network between a computer on which program VibraImage.exe is started, and the terminal. • «Critical level» – threshold emotion level of person at which the warning message will be given out on the removed terminal and the picture of research object is sent. • «Local TCP port» –VibraImage.exe program interrogates the given port for data exchange with the terminal. • «Remote host» – name of the removed terminal. Current version VibraImage system works only with one terminal. • «Enable» – sanction of work with the terminal. When system works with several terminals possible to forbid exchange with chosen terminal. • «IP» – network address of terminal computer on which program VINetStatus.exe is started. • ТСР port [«TCP port»], UDP port [«UDP port»] – Ports for software of terminal, through which it changed by information with the computer, on which started program VibraImage.exe. Through UDP port goes an exchange by short messages. Through TCP port goes an issue video data. Fig.79. Network table 88 3.6. Save of measurements results 3.6.1. Save of current images Save of the current image in format BMP file is carried out with the help of a command «Save image … » menu «File» or toolbar. Input and save of the demographic data in a file db.info is carried out in information panel of DB table (Fig. 80) at filling corresponding fields of «New record»: «Name»], «Birth date» and «Comments». After filling the demographic data in a field «New record» will appear an inscription «Create», to save the data in archive, it is necessary to bring the mouse pointer and twice click the left button of a mouse. NOTE, the way to the catalogue of a archive database where video files, files of images and files of statistics will be save, is specified in a field «DB folder». The list of objects, the information about which is in the specified catalogue displays as the list in the bottom of an information panel (Fig. 80). Fig. 80. Created database of persons Filling of field «Selected record» is made at choice of corresponding line in the list of a database. The structured store of observable images in format BMP files according to the entered demographic data is carried out with the help of a command «Image capture … » menu «File» or the corresponding button of the toolbar. NOTE, in archive as separate BMP files will be written down images from all open windows in the field of supervision. For example (Fig. 81), in the field 89 of supervision 3 windows with processing image are open (SRC, VI10A and VINA ) and in archive result 3 files of images will be kept: • 2008-05-13 11_48_51_src_A.bmp • 2008-05-13 11_48_51_vi1_A.bmp • 2008-05-13 11_48_51_vin_A.bmp NOTE Simultaneously with the specified files of images in archive 3 more files in which settings of VibraImage system will be kept at the moment of removal images will be created: • 2008-05-13 11_48_51_src_A.set • 2008-05-13 11_48_51_vi1_A.set • 2008-05-13 11_48_51_vin_A.set Fig.81. Saving images in archive For viewing of saved data archive the special program the Print Module of vibraimage (VIPrinter.exe) (Fig. 83) is used. 90 3.6.2. Save of video image Save of the current image which appears in the basic window, in format AVI file is carried out with the help of a command «AVI: Start Capture» menu «File». The stop of record process of AVI-file is carried out on a command «AVI: Stop Capture» menu «File» [«File»]. The same actions can be executed with the help of the corresponding button of the toolbar (Fig. 63). For choice of the catalogue where the video-file will be kept is intended a command «Database folder... » menu «File» (Fig. 14) or a line «DB folder» an information panel in DB table (Fig. 78). NOTE, that in the specified catalogue will be written down 3 files: video file with expansion *.avi, file with the current adjustments of system with expansion *.set and a file with the report of changes of parameters with expansion *.xml. For increase of video files recording reliability designed the field «Capture - max length (s)» (records in seconds) (Fig. 80). If record lasts over the specified interval current AVI the file will be closed and save on a disk, and record will be continued in a new file. At filling the whole disk if the switch «Capture - purge old files» record of new video-files will be made atop of old. The first «oldest» will leave by date of creation video-files. The user can set time of the beginning and the ending of record (fields «Timer»). If in the image area you have switch on some windows with video data (for example, open 3 window, Fig. 82), submenu «Settings - Capture channel» allows to choose from what window video data will be saved in video file. 91 Fig.82. Select « Capture channel» for video recording, for example, from SRC channel 3.6.3. Save of Log files VibraImage program allows to save in an external file, results of measurement and processing of integrated intensity of image pulsation for some time interval. Saving of values sequence for integrated vibraimage characteristics, received for the certain time, in a file of the report is carried out automatically at record of video file. The user can define type and a format of a file in which reports will be made (Fig. 80): • extension *.xml - viewing of file contents report is carried out by program Microsoft Excel; • extension *.txt - an ordinary text file; 92 In a file are save changes in time of every parameter which numerical values can be observed in mode «ST», «GR» of the information panel. NOTE, that save of parameters carries events character i.e. as soon as value of parameter is calculated by system, it save the name in a file, therefore, sequence of parameters records in a file is not fixed as some parameters demand more often calculation, than others. In addition the user can save in file with extension *.set system settings at the moment of the beginning of information gathering. 93 4. Printing module Printing module (VIPrinter.exe) is designed to print saved personal data and Images. Main window of printing module (Fig. 83) consists of the following parts: • main menu • persons list • printing area • toolbar • status bar Fig.83. Main window of printing module (ViPrinter.exe) The persons list (a column at the left) displays the list of archive images records and a choice of record for viewing and print. Current record choice is allocated with the cursor, corresponding to it vibraimages and the demographic information displayed in the printing area. 94 The printing area (field on the right) displays vibraimages and the demographic information, corresponding to the current record of the persons list. 4.1. Printing For print out vibraimages and the demographic data the command «Print … Ctrl+P» menu «File» is intended. Before a call of a command «Print … Ctrl+P» it is necessary to choose required record in the list of persons. Thus in the field of a print the corresponding demographic data and vibraimages will be displayed. NOTE, that at data recording in archive, all images which at the moment of record were open in the field of images are saving. For remove files of superfluous images use «Explorer» Windows or the similar program. For preliminary viewing listing (Fig. 84) use the command «Print Preview» menu «File». Fig.84. Preview window 95 For a choice of the printer and adjustment printing parameters use the command «Print Setup … » menu «File». 4.2 Main menu • «File» • «View» • «Help» Menu «File» (Fig. 85) contains the following commands: • «Set archive folder...» • «Print… • «Print Preview» • «Print Setup…» • «Delete…» • «Exit» Ctrl+P» Fig. 85. Menu «File» Use «Set archive folder … » command to change the archive folder in which the data of images archive are store. The given way can not coincide with the way established in the base module. It enables to work with different vibraimages archives. Use «Print… Ctrl+P» command to print personal data and vibraimages. This command may be executed with «Ctrl+P» or toolbar. Use «Print Preview» command to print preview. Use «Print setup…» command to change the printer and printing options. Use «Delete» command to remove of the chosen record from the persons list. Use «Exit» command to quit the application. 96 Menu «View» (Fig. 86) contains the following items: • «Toolbar» • «Status Bar» • «Language» Fig. 86 Menu «View» «Toolbar» - switch on/off the toolbar. «Status Bar» - switch on/off the status bar. «Language» - change current interface and help language. Menu «Help» contains the following items: • «About VibraImage» - command to view information about software version. 97 4.3. Toolbar The toolbar (Fig. 87) duplicates, accordingly, the following items menu: • «Delete…» – delete selected record from persons list Fig.87 Toolbar 4.4. Status bar The status bar (Fig. 88) displays the current information on the chosen menu item and the button of the control panel. Fig.88. Status bar 98 5. LogView module LogView module VILogViewer.exe is designed for viewing and the analysis results of VibraImage program operation. Main window of LogView module (Fig. 89) consists of the following parts: • main menu • Information panel (display parameters) • Area of graph result supervision • toolbar Fig.89. Main window of LogView module NOTE, supervision of a video file can be made both from the beginning of a file, and from any chosen place. For a choice of the beginning place of viewing it is necessary double click by the mouse left button to note this place. On the chosen place the marker (a vertical line of green color, (Fig. 86) will be established and the system will pass to a mode «Pause». Start of system is carried out by button «Play». 99 5.1. Main menu • «File» • «View» • «Action» • «Help» Menu «File» (Fig. 90) consists of the following items: • «Open … » • «Print… » • «Print Preview» • «Print Setup…» • «Recent files» • «Exit» Fig. 90 Menu «File» The item «Open … » is intended for a choice and opening of results file. It also can be replaced by the corresponding button of the toolbar. The item «Print … » prints out graphs from area of supervision. The item «Print Preview » used for preliminary viewing listing. The item «Print setup … » used for a choice of the printer and settings printing parameters. The item «Exit» used for exit from the program. 100 101 Menu «View» (Fig. 91) consists of the following items: • «Toolbar» • «Zoom In Ctrl+» • «Zoom Out Ctrl-» • «Language» Fig. 91 Menu «View» «Toolbar» - switch on/off the toolbar. «Language» - select current interface and help language. Use items «Zoom In Ctrl+» or «Zoom Out Ctrl-» to zoom in (zoom out) the image in the printing area (for example, compare scale of graphs, see Fig. 89 and Fig. 92). Items also can be replaced by the corresponding toolbar buttons. . 102 Fig.92. Increased graph scale Menu «Action» (Fig. 93) consists of the following items: • «Play» • «Pause» Fig.93. Menu «Action» The choice of item «Play» makes start of video file viewing and calculation of graph vibraimage parameters changes. It also can be replaced by the corresponding button of the toolbar. Item «Pause» stops viewing a video file and calculation of graph. It also can be replaced by the corresponding button of the toolbar. Menu «Help» consists of the following items: • «About VILogViewer…» - information about program version. 103 5.2. Information panel The information panel (Fig. 94) displays basic parameters of the recorded results. Functional purpose of information panel is similar to purpose of information panel of the basic module VibraImage.exe in GR mode (see section 3.5). Fig.94. LogViewer information panel LogViewer parameters indication: V– Current value of parameter Show Switch defines, will be show or not selected parameter in the field of images. gMin – Defines the minimal value of parameter shown on the screen gMax – Defines the maximum value of parameter shown on the screen Parameter graphic values shows: Indication parameter in image area. For convenience of observing a line of parameter will be chosen by rose color (Fig. 91) Selected parameter is not shown in image area 104 5.3. Toolbar The toolbar (Fig. 95) duplicates, accordingly, the following items menu: • «Open» (Menu «File» ) • «Play» (Menu «Action») • «Pause» (Menu «Action») • «Zoom In Ctrl+» (Menu «View») • «Zoom Out Ctrl-» (Menu «View») Fig.95. Toolbar 105 6. Network monitoring In VibraImage system the opportunity of a network monitoring mode complex is realized. The basic program VibraImage.exe is started on the local computer (with the connected video camera). On the terminal the module VINetStatus.exe is started, which informs the operator of the terminal about the objects controlled by local PC. 6.1. Network monitoring mode adjustment Before the beginning of operation in a network monitoring mode it is necessary to connect a local network computers of local module and the terminal, and also to make adjustment of network parameters. NOTE, if Firewall system of protection is established on a computer it is necessary to enable of VibraImage programs complex. Adjustment of local module network parameters is made in the program VibraImage.exe in NW table of information panel (Fig. 96). It is necessary for start: 1. 2. 3. 4. 5. 6. To enable transfer of the information on a network between a computer on which the program VibraImage.exe is started, and the removed terminal. Item «Network service». To enter a name of the removed terminal. Item «Remote host». In the current version VibraImage 7.2 system works only with one terminal to which transfers the information on a local network. Further the version will be stipulated an opportunity of work at once with several terminals. To enable work with the chosen terminal. The item «Enable». To establish the network address of a computer of the removed terminal on which the program VINetStatus.exe is started. Item «IP». To specify number of port through which the application of VibraImage system started on the local module and the terminal will communicate. «Local TCP port» - the program VibraImage.exe will interrogate the given port for data exchange with the terminal. «TCP port», «UDP port » - ports for software of terminal, through which it is changed by information with the computer, on which started program VibraImage.exe. Through UDP port goes an exchange by short messages. Through TCP port goes an issue video data. To establish «Critical level» – emotional threshold state of the person at which excess the warning message will be given out on the removed terminal and the picture of object of research is sent. 106 Fig.96. Network monitoring mode. Information panel. For adjustment of network parameters for the terminal it is required to start the program VINetStatus.exe. In the appeared window it is necessary to press the right button of a mouse and to choose item « Settings … » (Fig. 97). Fig.97. Main window VINetStatus.exe started on terminal PC In the opened window «Settings …» (Fig. 98) it is necessary to specify same numbers of ports (UDP and TCP ports of the terminal on which program VINetStatus is started, and TCP port of the local module on which program VibraImage is started), as has been adjusted on the local module, and as the network address to set IP address of the local module. If both programs VibraImage.exe and VINetStatus.exe are started on one computer at adjustments of a network in programs it is necessary to specify the same network address. 107 Fig.98. Settings window of VINetstatus.exe started on terminal module NOTE, that if adjustment of a network is not made or/and on the local module the basic program VibraImage.exe is not started, than at start of program VINetStatus the window with the error message (Fig. 99) displays. Fig.99. Error message 108 6.2. Operation in a network monitoring mode For operation in a network monitoring mode it is necessary to execute the following actions: 1. To start on the local computer the program VibraImage.exe, and on the terminal VINetStatus.exe; 2. To adjust parameters of a network; 3. To make adjustment of an operating conditions for VibraImage system and a video camera for the local module; 4. On the terminal PC in program VINetStatus to open a window of «Settings» (Fig. 95), establish flags «Sounds» and «Images», if you need the visual notice of the terminal operator and sound signal notice is required also. And also to stand value «Critical Level» at which excess to the operator warnings messages will be given out. In a normal operating mode of system when emotion parameters of the observable person do not exceed the established threshold emotion danger, on the screen of the terminal only window VINetStatus will be display (Fig. 100), in which the current level emotion dangers will be show. NOTE, that for improvement of operator visual perception the levels of scale is divided on 5 parts distinguished by color (Fig. 97, 100). By pressing button «Reset», it is possible to reset the saved up values and to begin a new processing results. Fig.100. NW window started on the terminal Open an additional window of «Settings» (Fig. 98), the operator can observe, as parameters of system vary in time: • In - Number of the frame in a second, received from the video device; • Fast processing - Number of the processed frames in a second for calculation of «fast» parameters; • Base processing - Number of the processed frames in a second; • N – Current value of parameter «number of the frame for averaging»; User can change this value; • К. – Current value of parameter «factor of amplification (gain)» Intensity of a point is multiplied on [K/10]. User can change this value; • L – Current value of parameter «threshold of a palette». Defines a threshold in the displayed image, value of brightness less - considered «black». User can change this value; 109 • Width and Height – displays the current resolution of video camera; • IntegratedN(Am) – Average frame amplitude vibraimage intensity processed for the N frames; • IntegratedN(F) – Average frame frequency vibraimage intensity processed for the N frames; • Anger – Level of anger; • Stress – Level of stress; • Tension – Level of tension level; • Level – current level of audio signal. Additional window with person real image appears on terminal screen if an established parameters limit is excesses (Fig. 101). This window will be automatically closed in 5 seconds, but only if the flag «Images» is set up. NOTE, that if in a window of «Setting» (Fig. 98) the flag «Sounds» is established, than occurrence of a window with the image will be accompanied by a sound signal. NOTE, that the operator working on the computer – terminal can remotely change network adjustments of the VibraImage.exe program, started on a local computer. For this purpose in a window of «Setting» (Fig. 98) it is necessary to choose a line of parameter which numerical value is allocated by green color, and double click of a mouse to pass in editing mode of parameter value. Thus, the user can change values of parameters: number of the averaging frames N, factor of amplification K and a threshold of palette L. 110 Fig.101. Emotional danger level exceeded the threshold limit equal, for example, 40. The additional window displays. 111 7. IP camera support VibraImage system allows to receive the videodata and from network IP cameras. The reference to IP camera goes through HTTP request as: http://[User:[Password]@]Host:Port/Url, For example, http://user:[email protected]:80/mjpeg.cgi Therefore, before the beginning of work with IP camera, it is necessary for you to address to the your local network administrator and to obtain from him the following data on the camera which is connected in your network: 1. «Host» - IP address or a domain name of the camera; 2. «Port» - Network port of the camera; 3. «User» and «Password» - set login and the password of access to the network camera (HTTP user registration record for access to IP camera); 4. «Url» - a path to a virtual file on the camera which corresponds to video stream in MJPEG format. The name of a file can depend on model of the IP camera!!!. Than in VibraImage program it is necessary to choose the Subitem « IP camera 1 » the «Settings - Video » menu and to make settings of network parameters for access to network IP camera (Fig. 102). The field «FPS» sets number of the frame in a second which will be given out IP camera in a network, NOTE, that the number of the frame in a second which will reach your computer depends on throughput and congestion of a local network. And if, for example, it is set FPS=15, but on a network the frame come with smaller speed the missing frame in the program will be added by copies of the previous accepted frame. 112 Fig. 102. For example, IP camera model D-Link DCS-910 settings 113 8. VibraImage system operations This item gives some recommendations and samples for human emotion control realized by vibraimage system. 8.1 Vibraimage processing norms Note: Default system settings coordinate with the following human parameters for normal state. • Level of aggression, %, no more 75 • Level of stress, %, no more 80 • Level of tension, %, no more 60 • Level of potential danger, %, no more 60 • Level of lie, %, no more 30 Recommendations for human emotion recognition are given below. 8.2 Vibraimage visual interpretation VibraImage system gives different technical possibilities for emotion recognition, but typical users prefer to characterize person by external vibraimage or aura on real image. Aura based on vibraimage allows clearly and visually demonstrate emotions and physiological state of human being. Short interpretation of aura colors and forms follows below. This short information does not limited but only gives to user the main directions of person analysis. Every user after application experience could greatly diversify, extend and intensify knowledge about mental and aura of individual. Brief aura color interpretation is shown on Fig. 103. Red- activity and aggression color Yellow – trouble and tension color Green- normal activity and top condition color Blue- rest and calm color Violet- tiredness color Fig.103. Brief aura color interpretation 114 Aura colors irregularity and non-uniformity characterized unbalanced state and character of person. Brief aura form analysis • Any aura asymmetry (form, color) characterized deviation from mental or physiological norms. • Any breaks in aura uniformity characterized deviation from mental or physiological norms. • Ideal aura has mono color, symmetrical and uniform. Any real aura differs from ideal and the question of interpretation is to characterized real aura deviations. Note This brief aura interpretation correspond default vibraimage system settings and based on main rules for right vibraimage scanning: • uniform and stable object illumination; • high quality and low nose camera application; • frontal plane object before camera; • maximum facial image size on monitor; • mechanical stabilization of camera. Detail description of recommended vibraimage adjusting includes in previous parts of this document. 8.2.1. Samples of human aura visualization Normal and top emotional state Normal condition characterized by aura color and form uniformity around the head, relevant monochrome color in the middle of suggested color scale. Activity level is about 0,3–0,6. Stress level is about 0,2–0,5. Tension level is not more than 0,4. Every emotion level measured in the range from 0 till 1,0 and minimal value coordinates with minimal emotion intensity. Frequency distribution histogram is near normal (Gauss) distribution and spectrum of high speed vibraimage signals is near exponential distribution. Aura photos samples for normal condition of person are on Fig. 104, 105 below: 115 Figs. 104, 105. Aura photos samples for normal condition of persons. Stress state Stress state characterized by amount gaps in aura form and greatly aura colors non uniformity. Aura includes every scale colors and sharp color transfer, like red color could transfer to blue (Fig 106, 107). Stress level more than 0,7. Aggression or activity level is low, not more than 0,5 and tension level is high and usually more than 0,4. Frequency distribution histogram has several modes and high speed vibraimage signals spectrum presents superposition of exponential and uniform distributions. Figs. 106, 107. Aura photos samples for stress condition of person 116 Aggressive and/or tension state Aggressive state is not every time coordinates with tension, and tension state is not always coordinates with aggression. But often these two emotions accompany each other. Aggressive state obligatory characterized by high frequency vibrations and red colors in aura. Aura size is more than normal and gaps could absent, but color and form non uniformity must present (Fig 108, 109). Stress level could be low, less than 0,3. Anger level more than 0.7 and tension level more than 0,4. Frequency histogram distribution has maximum in right part of the range and distribution has amount dispersion. High speed signals spectrum envelope looks like uniform distribution. Figs. 108, 109. Aura photos samples for aggression condition of persons 8.3 Emotion recognition Head movements in space classically associated with vestibular system are studied and discussed in relation to the status of vestibular reflexes (i.e., the vestibuloocular, vestibulocollic, and cervicoocular reflexes). But it is possible to look on head movements according to the vibraimage system and technology. We supposed that head balance for person without consciously movements could be considered as isolated thermodynamic system and any emission of internal energy would change the balance of this isolated system and realized by movements or vibrations. Every emotional state characterized by specific energy conversation and work done by the system transfers to micro vibrations, if the person forced to stand or seet still. The head vibtration parameters (frequency in range 0,1-10 Hz and amplitude) are stable in time for stable emotional state of person. Parameters of vibrations changed only after emotional state alteration. VibraImage technolgy allows to contactless register of person vibration parameters and calculates emotions according to accomulated statistics of comparitive testing with EEG, skin galvanic reaction and psychological testing. VibraImage technics, parameters and research results are below. 117 8.3.1 Vibraimage parameters Amplitude and frequency of human head vibrations differs in every point of space and total processing of this every point meaning could present integral movement parameter of person. Some vibraimage pictures of one person reflects amplitude (Fig. 110) and frequency (Fig. 111) space distribution of vibrations are showed below visualized by color scale (Fig. 112): Fig.110. Frequency vibraimage Fig.111. Amplitude vibraimage Fig.112. Color scale Based on these two primary images are calculated about 20 integral vibraimage parameters reflects different types of movement and vibration divided into 4 main groups: A- amplitude parameters; B- frequency parameters; S- symmetry parameter; P- space and time processing parameters. 8.3.2 Frequency histogram Frequency histogram shows head movement frequency distribution for every pixel and for accumulated time period (default time period is equal 20 seconds). Some real samples histograms coordinated with emotions and energy levels are printed in this point. Figure 109 shows distribution histogram for person in normal conditions, both graphics approximately looks like normal (Gaussian) distribution. On Fig. 113 we see un normal human states, up graphic shows person with low energy level (very tired) and down graphic shows high energy emotions (anger). 118 Fig.113. Normal state Fig.114. Abnormal state 8.3.3 Spectrum analysis Spectrum analysis of time dependence high speed vibraimage signals, also could informative reflects person emotions. Person in normal conditions has in several times more low frequency square in vibration spectrum, than person in tension or aggression. On Fig. 115 we see the sample of normal person state on up graphic and tension frequency spectrum on the down graphic. 119 Fig.115. Normal state of person shown on up graphic and tension spectrum on the down graphic 8.3.4 EEG and VibraImage testing EEG is well known and informative brain activity testing, of course we adjusted and tested vibraimage system by comparative EEG testing. VibraImage signals recorded analogical EEG signals by developed VibraEEG system. Program menu with recorded information cite on Fig. 116. 120 Fig.116. VibraEEG window Was calculated correlation between EEG signals and VibraImage signals in theta frequency range (4-8) Hz for person in still state (Fig. 117) and aggressive state (Fig. 118). Fig.117. Vibraimage and EEG correlation for calm human state 121 Fig.118. Vibraimage and EEG correlation for aggressive human state Corresponding to Fig. 117-118, VibraImage parameters has strong correlation with EEG parameters for aggressive state and have not any correlation with EEG when person is still. That means that head motion depends on minds when person have high internal energy level or high emotion activity level, and head motion does not depend on mind activity when person is still, low energy and have not strong minds. 122 8.4. Macromovements control in crowd VibraImage system allows controlling macromovements (macrovibrations) as microvibration. Controlled vibration range depends only from the camera angle, camera-object distance and movement amplitude of person. Head microvibration informatively expressed reflex movements (Vestibular-Emotional Reflex) but it’s well known that human body macromovements expressed behavior and emotions, too. Macromovements control has powerful advantage compared with microvibrations, it permits crowd control. Microvibration control has powerful advantage compared with macromovements, it allows auto control. Both of them are realized by Vibraimage system with different settings. Accumulation period for macromovements registration is smaller than for microvibration registration. It mostly determines by the speed of human body movement and do not suppose movement accumulation and movement repetition. Typical accumulation period for macromovements covers 1 second and maximum setting N (accumulated frames) depends on camera frequency, for example for 15f/s user stands N=15, or for 30f/s user stands N=30. There is no sense to stand difference between base processing and fast processing frequency for macromovements registration. For micromovement analysis was recommended to stand base processing frequency lower than fast processing because head micromovement is practically invisible for time period less than 0,1 second. But for macro hand movement or body movement it is not so and when person is active or aggressive it moves very fast, so it is recommended to stand base processing frame rate between (15-30) f/s. Also for macromovements analysis is recommended to set frame number N(2)=5, because standard 2 frames accumulation gives more red color for any movement (tired operators eyes) and use this window in amplitude or frequency mode. For N(10) and N(15/30) used frequency mode. Changes in Information Table settings between default mode (microvibrations registration) and macromovements shown on Fig. 119 and Fig. 120. 123 Fig.119. Default settings Fig.120. Settings for macromovements control After changing settings user need to control CPU usage and make sure that it is less than 100%, preferable less than 60%. At the next step user need to control camera real output frequency and make sure that in VI table frame rates In, Fast Processing and Base Processing show approximately equal meanings near set Base Processing frequency (15 f/s) (Fig. 121). 124 Fig.121. VI table indication for macromovements control After software adjusting user need to select right camera and lens view for crowd control. It is recommended to place camera so that every controlled person stands approximately on one distance from camera. That means inadmissible to compare people stands on 1 m and 10 m before camera, but distance from 10 till 15 m is admissible for control. Vibraimage shows movement amount and person with more high movement amount marks by the warm colors (based on standard vibraimage scale) from more still around. Vibraimage 7.2 software window allows observe persons in different mode on one display, so specialist could analyze person behavior with source image and several vibraimages, that greatly raise informative of psychological analysis. Of course, staff needs to receive some experience of manual analyzing, because it is necessary to compare people performing equal movements, for example standing with standing, giving ticket with giving ticket, moving luggage with moving luggage and so on. Several pictures from tickets and luggage control shows on Figs. 122– 125. Figs. 122 and 123 captured by the one camera on the ticket control in the same conditions and differ by several minutes. It is clear visible, that one person on Fig. 123 differs by colors from everybody persons on Fig. 122 and Fig. 123. Furthermore this person has more frequency colors in every vibraimage window, captured with different accumulation frames number N=5, 10, 15. This three vibraimage windows give comparative information about person movement amount in different time periods as 0,3–0,65–1,0 second. Experimentally it was selected as optimal time interval for informative characterizing of human behavior through macromovements. However, sometimes specialist with own experience changed this intervals according the concrete conditions and aims. It concerns others settings, too. Profiler or security staff view person during limited time period (about 30s) in real ticket control, and provided testing showed that this time period is enough for conclusion. Anger, stress or nervous person has constantly higher movement activity and differs from the others passengers, practically, during whole time period. Such person could not be so calm and poor color as staff (which is practically invisible in vibraimaging) or other normal passengers. 125 Fig.122. Normal (calm) passengers on ticket control Fig.123. Suspicious (aggressive) passenger on ticket control 126 Fig.124. Normal (calm) passengers on the luggage control Fig.125. Suspicious (aggressive) passenger on luggage control 127 It doesn’t mean that vibraimage macromovements control is absolutely simple, and every red person in vibraimage pictures is potential danger. On the Fig. 126 shows staff that moves fast and of course, looks red on the fast vibraimage window with accumulation frame number equal 5. Fig. 126. Fast moving person looks red in the fast vibraimage window Usually it is not very hard task, don’t pay attention for the fast moving personal, but sometimes fast moving people could trouble crowd control. In difficult situation it is possible to pay attention to standard parameters calculated by vibraimage system and described for microvibration analysis. Anger level calculated for Fig. 126 shows only 55%, it is lower than in any other shown figs. Also histogram analysis doesn’t show any danger for Fig. 126, in contrast to Fig. 123 and Fig. 125. Of course, this part describes only the main recommendations for suspicious people control in crowd. Example of the other program display variant gives on Fig. 127, considering graphs information. Some specialists could prefer graphs info instead of vibraimages, VI version 7.0 gives enough possibilities for research and operation. Every team of specialists in profiling or aviation security develops own instructions for operation with vibraimage system corresponding to their aims. Operation statistics of vibraimage system application in airports calculates that about 10% of passengers differ from others by macromovements analysis and could account as suspicious person. Ten times narrowing of suspicious person makes easer work of profilers because specialists are working in limited time for solution and technical prompting from vibraimage system is very important. Sure it does not mean that 10% of passengers are terrorists, but it show that this passengers have some behavior and 128 psychology characteristics differs them from others. Some of them only have flight fear, others have prohibited goods in luggage, others are late for the flight and so on. Fig.127. Macromovements control with graphs 129 9. Maintenance service and service regulations Maintenance service and service regulations of VibraImage system is carried out according to this Manual and instructions of used hardware maintenance (a computer, the camera, etc.). Contact your regional dealer if you have questions or problems in operation. Attention! Information in this document is subject to change without notice and does not represent the commitment on the part of Elsys Corp. No part of this manual maybe reproduced or transmitted in any form or by any means, electronic or mechanical, for any purpose without written permission of Elsys Corp. The software described in this document is furnished under license agreement and maybe used only in accordance with the terms of the license agreement. It is against the law to copy the software or any other medium except as specifically allowed in license agreement. The licensee may make one copy of vibraimage software for backup purposes. Copyright 2001-2009 Elsys Corp. All rights reserved. Version Vibraimage 7.2 November 2009 Licensed users could download the latest version of VibraImage software by the link http://www.elsys.ru/index_e.php Updates and questions on www.elsys.ru Russia, 194223, Saint-Petersburg, Toreza, 68 ph./fax: +7 (812) 552 67 19 e-mail: [email protected] www.elsys.ru