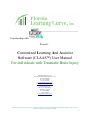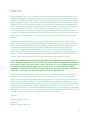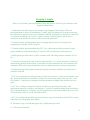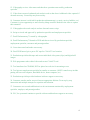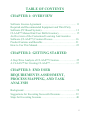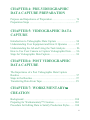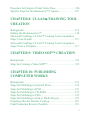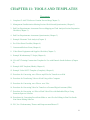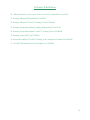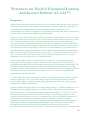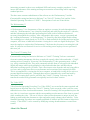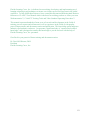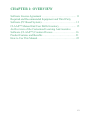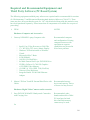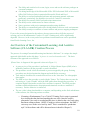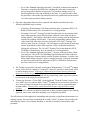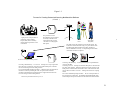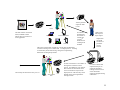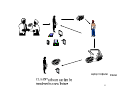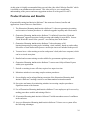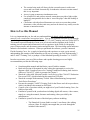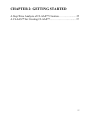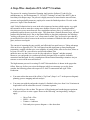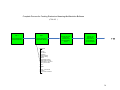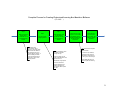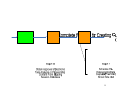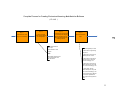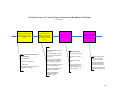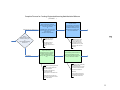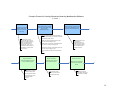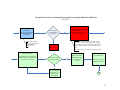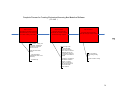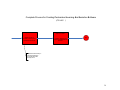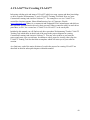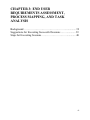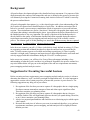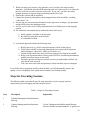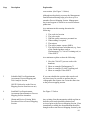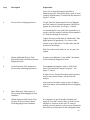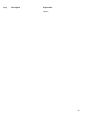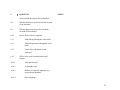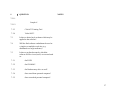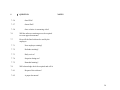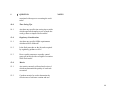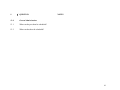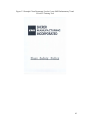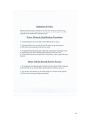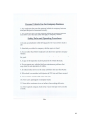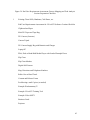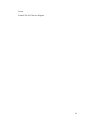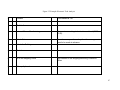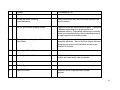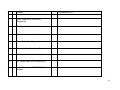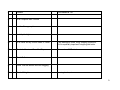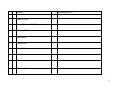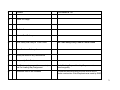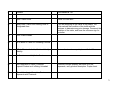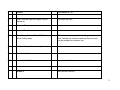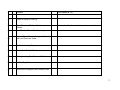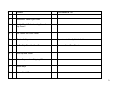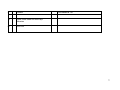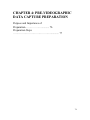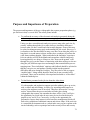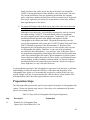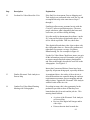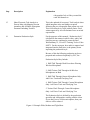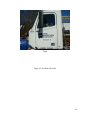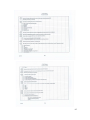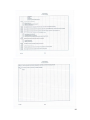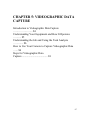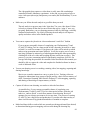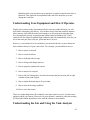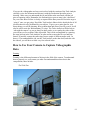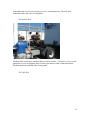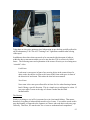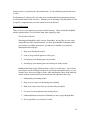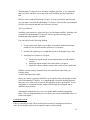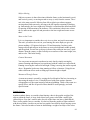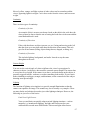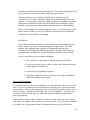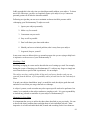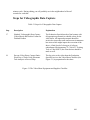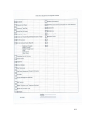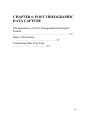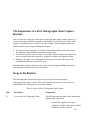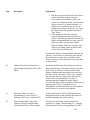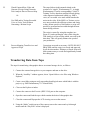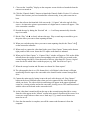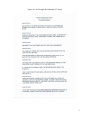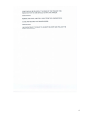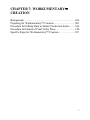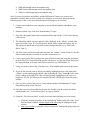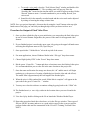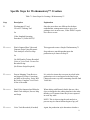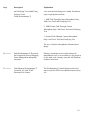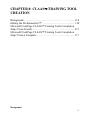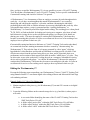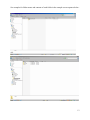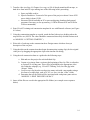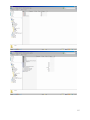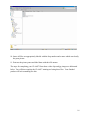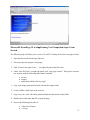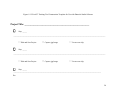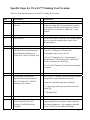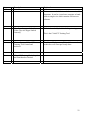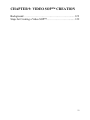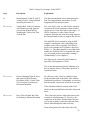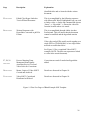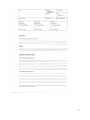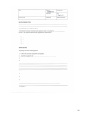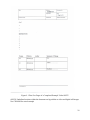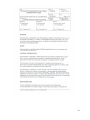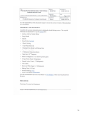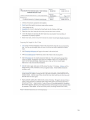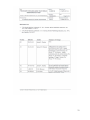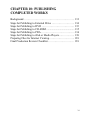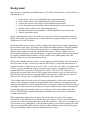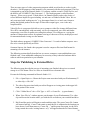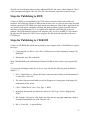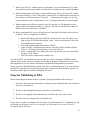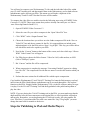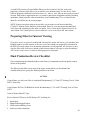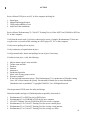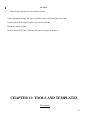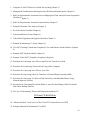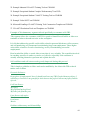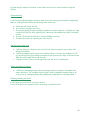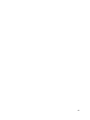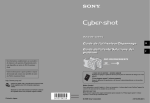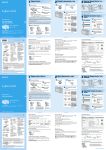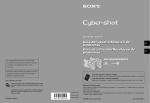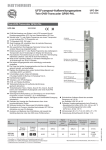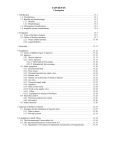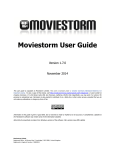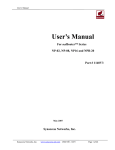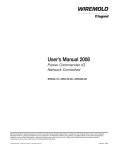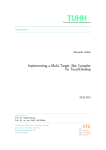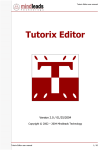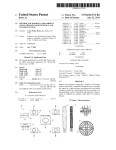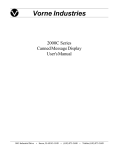Download User Manual for Individuals with TBI
Transcript
In partnership with Presents… Customized Learning And Assistive Software (CLAAS™) User Manual For individuals with Traumatic Brain Injury Florida Learning Curve, Inc. P.O. Box 487 Indian Rocks Beach, FL 33785 727.421.8722 Phone 727.324.7754 Phone 727.593.3595 Fax www.floridalearningcurve.com [email protected] PlacementWorks, Inc. 450 15th Ave. North Suite 1 Saint Pete, FL 33704 727.798.4564 Phone 1.866.715.5603 [email protected] Sponsored by the Brain Injury Association of Florida, Inc. through funding by the Florida Department of Health, Brain and Spinal Cord Injury Program 1 PREFACE Florida Learning Curve, Inc. is dedicated to researching, developing, and implementing novel learning technologies and techniques to insure our citizens can succeed long term in the global workforce. Florida Learning Curve, Inc. was born from the experiences of our parent company Delphi Analytical Services, Inc. Delphi, which has been in business for over nine years, provides products and services to companies which are regulated by the Food and Drug Administration (FDA). Over the years we discovered that root the cause of many regulatory problems are often related to inadequate employee training and hands-on qualification of personnel in work environments. Because of this we developed our patent pending training technology which is referred to as Customized Learning And Assistive Software (CLAAS™). This technology can be used to train just about anybody, to execute just about any task: from the simplest to the most complex! Serendipitously, the first client to embrace this technology was the Pinellas County School Board. The Pinellas County Schools, which is the twenty-second largest school district in the United States, saw immediate value in our approach for the education and training of persons with Autism Spectrum Disorder (ASD) and other individuals with cognitive challenges. Therefore, in partnership with the Pinellas County Schools, we have passionately, and successfully, concentrated our efforts over the last two years to apply this technology to help Autistic, Trainable Mentally Handicapped, Mentally Handicapped, and Emotionally Disturbed students acquire the necessary skills to become employable in the general work force. Due to the similarities between this target population, and individuals with traumatic brain injury, Placement Works Inc. of St. Petersburg, Florida, felt there was significant potential for the creation CLAAS™ for some of their clients. Therefore, in a close working relationship we have modified and tailored our approach to meet the needs of the traumatic brain injury community. This manual is the finished product which was created specifically for Placement Works, Inc. It is designed to help them support their brain injured clients. This manual represents hundreds of man-years of research and development in the fields of training, process capture and refinement as well as experience in the fields of videography, process improvement, and document creation and publication. This knowledge spans numerous industries and academic endeavors. The manual, although very detailed in appearance, is not meant to be a stand alone instructional piece. You are not expected to be able to read it and begin creating your own Customized Learning And Assistive Software™. However, when you purchased the software, you also contracted Florida Learning Curve, Inc. to apply its knowledge and experience to assist you in not only understanding the contents of this manual but to aid you creating your first piece of software. With this in mind, let’s get started! Sincerely, David M. Bliesner, Ph.D. President Florida Learning Curve, Inc. 2 Keeping it simple: Below you will find a general guideline of how this process will with your consumers with Traumatic Brain Injury. 1. Employment specialist meets with consumer with Traumatic Brain Injury (TBI) and parents/guardian to discuss Workumentary™ andCLAAS™ training tool creation process and how this process and geared toward a consumer with TBI. Existing pieces shared via video iPod so consumer and family can see how a video is created. Tailoring project specifically to consumers needs and how it relates to TBI is reviewed at this time. 2. Consumer and/or parent/guardian agree to training and placement in a setting where compensatory strategies will be accepted. 3. Consumer and/or parent/guardian meet FLC, Inc. production specialist personnel to gain greater familiarity with Workumentary™ and CLAAS™ training tool creation process. 4. Employment specialist sources job for consumer with TBI along with the assistance of FLC, Inc. 5. Consumer is placed in job, and works for approximately 1 to 2 weeks minimum or whenever employment specialist feels majority of job tasks have been identified. Key areas related to the consumers TBI are discussed so that these issues are addressed while creating workumentary. 6. Employment specialist prepares initial task analysis, bearing in mind the special needs of a consumer with TBI. 7. FLC, Inc. production specialist personnel visit job site to observe a typical and complete work day. Work environment is evaluated by taking notes and creating mpeg video notes in a “work flow fashion”. Copywrited, existing pre-shoot questionnaire templates and checklist used as a guide. 8. FLC, Inc. evaluates existing task analysis and discusses questions and content with employment specialist, consumer, and employer. Tasks to be modeled during shoot are added to the existing task analysis. Consumer is given opportunity to state needs and how they feel video will need to be created so it will benefit them most. 9. FLC, Inc. production specialist prepares electronic copy of task analysis which will be used as ashot-sheet for videographic data capture. 10. Electronic copy reviewed and approved by employment specialist. 11. Video shoot scheduled. 3 12. Videography reviews video notes and shot sheet: questions answered by production specialist. 13. Video shoot executed: enhanced task analysis used as shot sheet. Additional video captured if deemed necessary. Second day may be necessary. 14. Consumer interest is solicited for production enhancement (e.g. music, movies, hobbies, etc.) Consumer is given opportunity to state what key things would be needed in the video to capture their attention. 15. Videographer takes task analysis and raw data and creates script. 16. Script reviewed and approved by production specialist and employment specialist. 17. Draft Workumentary™ created by videographer 18. Draft Workumentary™ burned to DVD and then reviewed by production specialist, employment specialist, consumer and parent/guardian. 19. Corrections noted and made as necessary. 20. Final DVD burned, piece put to DV tape for CLAAS™ tool creation. 21. Production specialist edits tape and creates individual video panes (clips) and digital still images. 22. Web programmer takes edited video and creates CLAAS™ tool. 23. Tool transferred to CD-ROM, DVD or placed on web site for streaming access. 24. Tool given to employment specialist for transfer to consumer. (NOTE: transfer may include putting tool on work computer, hand-held device, home computer, etc.) 25. Production specialist provides hardware/software support as necessary. 26. Consumer watches and/or uses tool in most appropriate fashion. Given step by step instruction and multiple attempts for repetition and retention. 27. Consumers success and stabilization in work environment monitored by employment specialist, employer, and parent/guardian. 28. FLC, Inc. personnel continue to provide software and hardware support as necessary. 4 TABLE OF CONTENTS CHAPTER 1: OVERVIEW Software License Agreement ……………………………....... 11 Required and Recommended Equipment and Third Party Software (PC Based System)……………………………….... 13 CLAAS™ Manual End User Skills Inventory ……………..... 15 An Overview of the Customized Learning And Assistive Software (CLAAS™) Creation Process……………………... 16 Product Features and Benefits ………………………………. 21 How to Use This Manual…………………………………….. 22 CHAPTER 2: GETTING STARTED A Step-Wise Analysis of CLAAS™ Creation………….......... 25 A CLAAS™ for Creating CLAAS™……………………....... 37 CHAPTER 3: END USER REQUIREMENTS ASSESSMENT, PROCESS MAPPING, AND TASK ANALYSIS Background ………………………………………….............. 39 Suggestions for Executing Successful Sessions ….…............. 39 Steps for Executing Sessions…………………………............ 40 5 CHAPTER 4: PRE-VIDEOGRAPHIC DATA CAPTURE PREPARATION Purpose and Importance of Preparation………………............ 76 Preparation Steps ……………………………………............. 77 CHAPTER 5: VIDEOGRAPHIC DATA CAPTURE Introduction to Videographic Data Capture ……………......... 84 Understanding Your Equipment and How It Operates …….... 85 Understanding the Job and Using the Task Analysis ……....... 86 How to Use Your Camera to Capture Videographic Data …... 86 Steps for Videographic Data Capture ……………………...... 94 CHAPTER 6: POST VIDEOGRAPHIC DATA CAPTURE The Importance of a Post Videographic Data Capture Routine ……………………………………………………..... 97 Steps in the Routine ……………………………………......... 97 Transferring Data From Tape .................................................. 99 CHAPTER 7: WORKUMENTARY™ CREATION Background ……………………………………………........ 104 Preparing for Workumentary™ Creation ………………….. 104 Procedure for Editing Data to Satisfy Production Styles….... 104 6 Procedure for Output of Final Video Piece…………………. 106 Specific Steps for Workumentary™ Creation…………….... 107 CHAPTER 8: CLAAS™ TRAINING TOOL CREATION Background ……………………………………………........ 110 Editing the Workumentary™ …………………………......... 110 Microsoft FrontPage CLAAS™ Training Tools Completion Steps: From Scratch ………………………………………... 115 Microsoft FrontPage CLAAS™ Training Tools Completion Steps: From a Template ..............…………………………... 117 CHAPTER 9: VIDEO SOP™ CREATION Background ……………………………………………........ 122 Steps for Creating a Video SOP™…………………….......... 122 CHAPTER 10: PUBLISHING COMPLETED WORKS Background ……………………………………………........ 133 Steps for Publishing to External Drive ……………….......... 134 Steps for Publishing to DVD …………………………......... 135 Steps for Publishing to CD-ROM…....................................... 135 Steps for Publishing to PDA ……………………………...... 136 Steps for Publishing to iPod or Media Players…………....... 138 Preparing Files for Internet Viewing………………….......... 138 Final Production Review Checklist…………………............ 138 7 CHAPTER 11: TOOLS AND TEMPLATES Documents 1. Complete CLAAS™ Software Creation Process Map (Chapter 2) 2. Management Familiarization Meeting Session Checklist and Questionnaire (Chapter 3) 3. End User Requirements Assessment Process Mapping and Task Analysis Session Preparation Checklist (Chapter 3) 4. End User Requirements Assessment Questionnaire (Chapter 3) 5. Example Electronic Task Analysis (Chapter 3) 6. Pre-Video Shoot Checklist (Chapter 4) 7. Consent and Release Form (Chapter 4) 8. Video Shoot Equipment and Supplies Checklist (Chapter 5) 9. Example Workumentary™ Script (Chapter 6) 10. CLAAS™ Training Construction Template for Use with Pinnacle Studio Software (Chapter 8) 11. Example SOP Template (Blank) (Chapter 9) 12. Example Video SOP™ Template (Complete) (Chapter 9) 13. Procedure for Converting .wmv Files to mp4 Files for Transfer to an iPod 14. Procedure for Transferring Video to iPods Using a Mac Computer 15. Procedure for Converting .wmv Files to .mov Files 16. Procedure for Converting Video for Transfer to a Personal Digital Assistant (PDA) 17. Procedure for Converting .avi Files to Flash Video Files with Embedded Player Using Sorenson Squeeze Software 18. Procedures for Converting PowerPoint Slides to .mov files for Editing in Final Cut Studio Non-Linear Editing Software. 19. FLC, Inc. Workumentary Themes and Empowerment Phrases™ 8 DVD and CD-ROM Disks 20. “Mission Possible” An Overview of the CLAAS™ Creation Process on DVD 21. Example Industrial Workumentary™ on DVD 22. Example Industrial CLAAS™ Training Tool on CD-ROM 23. Example Exceptional Student Complex Workumentary™ on DVD 24. Example Exceptional Student CLAAS™ Training Tool on CD-ROM 25. Example Video SOP™ on CD-ROM 26. Microsoft FrontPage CLAAS™ Training Tool Construction Template on CD-ROM 27. CLAAS™ Production Tools and Templates on CD-ROM 9 Welcome to the World of Customized Learning And Assistive Software (CLAAS™) Background Many work environments require employees to follow Standard Operating Procedures (SOPs) or similar written documents which detail common practices and tasks within the organization. In several industries, such as pharmaceuticals, biopharmaceuticals and medical device manufacturing, use of SOPs is required by law. Customized Learning And Assistive Software or CLAAS™ has its origins in these highly regulated industries. SOPs are typically difficult and time consuming to construct, often difficult to follow as written, and lead to numerous errors when they are executed by the personnel who are required to follow them. Training on these procedures is often conducted in the “read and understand mode” leaving much of the learning pretty much up to the trainee. In addition, much of the difficulties related to the training and execution of written procedures in the performance of complex tasks are related to their one-dimensionality. That is, the “read and understand” application of these procedures does not engage the other senses, namely hearing and visualization. This phenomena maybe referred to as the “tying your shoe laces principal”. You can teach someone to tie their shoes via visual-audio-tactile demonstration but it is virtually impossible to create a written document to describe to them how to accomplish the task. For the average individual the “read and understand” approach, or even guided hands-on instruction to training, which is standard in many industries and academic environments, is inefficient and marginally effective and often a frustrating job for the trainer and the trainee. The likelihood of most people being able to efficiently and effectively learn and execute complex procedures by these traditional means is limited. For individuals with special learning needs and disabilities (which by some government accounts exceed 19% of the U.S. population) this approach may be nearly impossible. A “fully trained” individual may still have problems executing the procedure on their own thus leading to numerous, costly errors which further aggravate the supervisors and wear on the morale of the employee. In short, current training approaches are inefficient, costly, and may actually erode employee performance. In order to address the shortcomings of existing training techniques, Florida Learning Curve, Inc. developed its patent pending approach to create the concept of Customized Learning And Assistive Software™. Customized Learning And Assistive Software™ or CLAAS™ is a videobased training and work task execution software which is created through application of an organized and logical process. Moreover, the approach is very broadly applicable and can be used in many non-industrial and academic settings. In addition, it creates a “re-usable” permanent training record in the form of written electronic documents whose utility is greatly enhanced by inclusion of imbedded hyperlinked digital video and picture elements. These documents can take many different forms depending upon the needs of the end user. Customized Learning And Assistive Software™ eliminates most of the obstacles associated with 10 instructing personnel on how to use traditional SOPs and execute complex procedures. It also insures the robustness of the training and long-term retention of knowledge while capturing standard practices. The three most common embodiments of the software are the Workumentary™ and the Customized Learning And Assistive Software™ or CLAAS™ Training Tool, and the VideoStandard Operating Procedure or V-SOP™. Descriptions of each are written below. The Workumentary™ A Workumentary™ is a documentary of how an employee executes job tasks throughout their work day. Workumentaries™ are created by identifying and codifying the employee’s job tasks, and then videotaping the individual performing their tasks (with or without assistance as necessary) throughout the work day. After videographic data capture, a script is generated and the “working documentary” or Workumentary™ is created by non-linear digital media editing. The resulting piece is then placed on CD, DVD, or flash media disk for loading and viewing on a computer, television, or hand-held electronic viewing device such as a digital media player. The more the employee watches their Workumentary™ the better they become at executing their job tasks. It is also an excellent tool for review or for teaching a new employee how to perform in their new job. The CLAAS™ Training Tool Customized Learning And Assistive Software or CLAAS™ Training Tools are customized electronic training instruments which are created with expertly edited video and audio. CLAAS training tools are created by "dissecting” the Workumentary™, thus generating more “edible” (e.g. easily assimilated) bites. They most commonly take the form of web pages with imbedded digital still images which are hyperlinked to video and audio that show and describe an individual executing specific job skills. Their effectiveness arises from the end user being able to see, hear, and re-experience their own performance and execution of their targeted job skills. This is accomplished by viewing the tool on a computer, or hand-held viewing device such as a personal digital assistant (pda). Although these tools are intended to be created and used by individuals executing their specific job skills, the CLAAS™ Training Tools may also be transferred to and used by personnel not originally involved in their creation. The Video SOP™ Video-Standard Operating Procedures™ or Video SOPs™ are created in the same organized and logical process described above for CLAAS™ Training Tools except the video is used to create traditional text or flow chart based documents. Instead of creating a full run production piece the raw video is viewed on a computer and the corresponding text document or flow chart is created while watching the video. The use of video to create written documents is unique in itself, but linking sections within the document to video and audio greatly enhances their usability. Video Standard Operating Procedures are normally published to Adobe® pdf file format to insure their security. Video SOPs™ can be created by modifying existing documentation or created from scratch. About this Manual 11 Florida Learning Curve, Inc. is dedicated to researching, developing, and implementing novel learning technologies and techniques to insure our citizens can succeed long term in the global workforce. To help fulfill this mission we have created this Customized Learning And Assistive Software or CLAAS™ User Manual which is the basis for teaching you how to create your own Workumentaries™, CLAAS™ Training Tools and Video Standard Operating Procedures™. This manual represents hundreds of man-years of research and development in the fields of training, process capture and refinement as well as experience in the fields of videography, process improvement, and document creation and publication. This knowledge spans numerous industries and academic endeavors. It represents a significant body of “captured and codified knowledge” and is designed to transfer this knowledge to you the end user with the help of Florida Learning Curve, Inc. personnel. Good luck in your pursuit of better training and document creation. Dr. David M. Bliesner, Ph.D. President Florida Learning Curve, Inc. \ 12 CHAPTER 1: OVERVIEW Software License Agreement ……………………………....... 11 Required and Recommended Equipment and Third Party Software (PC Based System)……………………………….... 13 CLAAS™ Manual End User Skills Inventory ……………..... 15 An Overview of the Customized Learning And Assistive Software (CLAAS™) Creation Process……………………... 16 Product Features and Benefits ………………………………. 21 How to Use This Manual…………………………………….. 22 13 Florida Learning Curve, Inc. Software License Agreement Please Do NOT use this end user manual until after you have read the software licensing agreement If you have any questions, please contact customer service at [email protected] or by calling 727-421-8722. If you have technical difficulties, please call our technical support hotline at 813-774-8657 or email us at [email protected] 1. GRANT OF LICENSE: Florida Learning Curve, Inc. (FLC) grants to you, the LICENSEE, a nonexclusive right to use this copy of the Customized Learning And Assistive Software (CLAAS™) System and associated materials (hereinafter the "Software"). FLC reserves all rights not expressly granted to LICENSEE. 2. OWNERSHIP OF SOFTWARE: As the LICENSEE, you own the optical or other physical media on which the Software is originally or subsequently recorded or fixed, but FLC retains title, ownership and copyrights of the Software recorded on the original disk copy (ies) and all subsequent copies of the Software or derivative works, regardless of the form or media in or on which the original and other copies may exist. This License is not a sale of the original Software or any copy. 3. COPY RESTRICTIONS: This Software and accompanying written materials are copyrighted. Unauthorized copying of the Software, including Software that has been modified, merged, or included with other Software or of the written materials is expressly forbidden. You may be held legally responsible for any copyright infringement that is caused or encouraged by your failure to abide by the terms of this License. 4. USE RESTRICTIONS: You may NOT distribute copies of the Software or accompanying written materials to others. This program is a training, education and documentation creation and upgrade tool only. 5. TRANSFER RESTRICTIONS: This Software is licensed only to you, the LICENSEE, and may not be transferred to anyone without the prior written consent of FLC. Any authorized transferee of the Software shall be bound by the terms and conditions of this Agreement. In no event may you transfer, assign, rent, lease, sell or otherwise dispose of the Software on a temporary or permanent basis except as expressly provided herein. 6. UPDATE POLICY: FLC may create, from time to time, updated versions of the Software. At its option, FLC will make such updates available to the LICENSEE. 7. PUBLISHER DISCLAIMER OF WARRANTY: FLC MAKES NO WARRANTIES, EXPRESS OR IMPLIED, WITH RESPECT TO THE SOFTWARE OR ITS QUALITY, PERFORMANCE, MERCHANTABILITY OR FITNESS FOR ANY PARTICULAR PURPOSE. THE SOFTWARE IS LICENSED AND DELIVERED "AS IS." 8. LIMITATION OF LIABILITY: IN NO EVENT WILL FLC OR ITS DEVELOPERS, OFFICERS, EMPLOYEES OR AFFILIATES BE LIABLE TO YOU FOR ANY CONSEQUENTIAL, INCIDENTAL OR INDIRECT DAMAGES (INCLUDING 14 DAMAGES FOR LOSS OF BUSINESS PROFITS, BUSINESS INTERRUPTION, LOSS OF BUSINESS INFORMATION AND THE LIKE). WHETHER FORESEEABLE OR UNFORESEEABLE, ARISING OUT OF THE USE OR INABILITY TO USE THE SOFTWARE OR ACCOMPANYING WRITTEN MATERIALS REGARDLESS OF THE BASIS OF THE CLAIM AND EVEN IF FLC OR AN AUTHORIZED FLC REPRESENTATIVE HAS BEEN ADVISED OF THE POSSIBILITY OF SUCH DAMAGES. In particular, FLC shall have no liability for any text or data stored in or used with this FLC product, including the cost of recovering or reproducing this text or data. This program is a training, education and documentation creation and upgrade tool only. FLC warrants to the original LICENSEE the disk(s) on which the software is recorded is free from defects in materials and workmanship under normal use and service for a period of fifteen (15) days from the date of delivery as evidenced by a copy of the receipt. Further, FLC limits the duration of any implied warranty (ies) on the disk to the respective period stated above. FLC'S ENTIRE LIABILITY AND YOUR EXCLUSIVE REMEDY AS TO THE DISK(S) SHALL BE, AT FLC'S OPTION, REPLACEMENT OF THE DISK THAT DOES NOT MEET FLC'S LIMITED WARRANTY AND WHICH IS RETURNED TO FLC WITH A COPY OF THE RECEIPT. IF FAILURE OF THE DISK HAS RESULTED FROM ACCIDENT, ABUSE OR MISAPPLICATION, FLC SHALL HAVE NO RESPONSIBILITY TO REPLACE THE DISK OR REFUND THE PURCHASE PRICE. ANY REPLACEMENT WILL BE WARRANTED FOR THE REMAINDER OF THE ORIGINAL WARRANTY PERIOD OR FIFTEEN (15) DAYS, WHICHEVER IS LONGER. THE ABOVE ARE THE ONLY WARRANTIES OF ANY KIND, EITHER EXPRESS OR IMPLIED, INCLUDING BUT NOT LIMITED TO THE IMPLIED WARRANTIES OF MERCHANTABILITY AND FITNESS FOR A PARTICULAR PURPOSE, THAT ARE MADE BY FLC PRODUCT. NO ORAL OR WRITTEN INFORMATION OR ADVICE GIVEN BY FLC, ITS DEALERS, DISTRIBUTORS, AGENTS OR EMPLOYEES SHALL CREATE A WARRANTY OR IN ANY WAY INCREASE THE SCOPE OF THIS WARRANTY, AND YOU MAY NOT RELY ON ANY SUCH INFORMATION OR ADVICE. 9. JURISDICTION AND VENUE: This agreement and this Disclaimer of Warranty and Limited Warranty are governed by the laws of the State of Florida. Pinellas County, Florida, is the agreed upon venue in any action arising hereunder. 15 Required and Recommended Equipment and Third Party Software (PC Based System) The following equipment and third party software are required and/or recommended for creation of a Workumentary™ and Customized Learning And Assistive Software (CLAAS™). These items may have been purchased as part of a “kit” which included along with this manual or may have been purchased separately. Please insure that all components are available for use prior to proceeding. # ITEM NOTES Hardware-Computer and Accessories 1 Gateway NX860XL Laptop Computer with: Intel® Core 2 Duo Processor at 2.00 GHz, 17.1 WUXGA TFT Active Matrix Display Windows XP Professional® or Windows Vista® Microsoft Office™ Basic 4 GB SDRAM, 160 GB ATA Hard Drive, 8x Multi-Format Dual Layer DVD-RW Drive NVIDIA GeForce Go 7900 GS Graphics w/256 DDR Video Memory (4) USB 2.0, VGA, IEEE 1394 (FireWire) Gateway® Port Replicator Integrated Intel® 10/100/1000 Ethernet Adapter 2 Maxtor 1TB One Touch III External Hard Drive with Cables Recommended computer and configuration. Existing computer resources with equivalent or superior capabilities may be used in lieu of new purchase Recommended storage device and capacity. Drives of lesser size may be used. Hardware-Digital Video Cameras and Accessories 3 Sony DCR-HC48 MiniDV Handycam® Camcorder with Carrying Case Recommended, other brands and models of Mini DV tape based or hard drive and flash memory cameras may be used. Or 16 # ITEM NOTES Sony DSR-PD170 Mini DVCAM Camcorder Package with Anton Bauer Accessories including Hytron 50 Battery, Charger/AC Adapter, Gold Plate and OnCamera Light 4 Sunpak 9002DX Tripod with Pan/Tilt Head (Quick Release) Recommended, other brands and models may be used. 5 Sunpak 620-760 Unpadded Tripod Case for UT Series Recommended, other Tripods brands and models may be used. 6 Sony Cybershot DSCW70 7.2 MP Digital Camera (not mission critical but recommended) Recommended, other brands and models may be used. 7 Sony 2 GB Memory Stick PRO Duo for Sony Cybershot Digital Camera Recommended, other brands and models may be used. 8 Azden 320 Series Dual Channel Wireless Microphone System Recommended, other brands and models may be used. Hardware-PDA and Accessories 9 Dell SOMO 650-M Mobile Computer with Microsoft Windows Mobile 5.0 and Media Player 10.2 for on the job CLAAS™ Training Tool anytime viewing of Workumentary™ and CLAAS™ Training Tool products Recommended. Models change frequently from suppliers. Insure brand purchased is fully multimedia capable and has sufficient memory to run streaming video effectively. 10 SanDisk 2 GB CompactFlash Memory Card for PDA Recommended. Use at least a 2GB flash card. 11 SanDisk ImageMate™ CF Card Reader for Workumentary™ and CLAAS™ Training Tool transfer to PDA Recommended. Third Party Software Requirements 12 Pinnacle® Systems Studio Version 11 Non-linear Recommended. Other non17 # ITEM NOTES Video Editing Software linear digital software packages maybe used. 13 Video ZIP Pro, video conversion software which Recommended. supports most popular formats on-line such as DivX, XviD, AVI, WMV, MPG, MPEG, ASF, RM, RMVB, MOV, ASX,MKV,FLV, SVCD, VCD stream formats. for Workumentary™ and CLAAS™ Training Tool transfer to PDA 14 MPEG AVI Video Converter 3.1 (http://www.videoconverter.net/) For compression files to reside on a PDA 15 Sorenson Squeeze 4.5 Flash Video Conversion Software For creating flash video files to be viewed on the internet 16 Microsoft® FrontPage™ 2003 Web Programming Software Required. Newer versions may be used. 17 Microsoft® Office XP Professional 2002 Software Suite or Microsoft Office 2003. Recommended. Newer versions may be used. 18 Microsoft® Visio Professional 2003 Technical Diagramming Software Recommended for process mapping. New versions may be used. 19 Adobe® Acrobat 6.0 Professional® Document Management Software Recommended for creating of secure CLAAS™ formats and Video Standard Operating Procedures™. New versions may be used. CLAAS™ Manual End User Skills Inventory By purchasing this software it is assumed that you, the CLAAS™ manual user, possess a certain level of education, skills and experience or combination therein which will allow you to successfully apply and use the techniques, tools and templates which are outlined and provided in this manual. The following is a listing of the recommended minimum level of education and skills which will allow the end user to successfully create their own Customized Learning And Assistive Software™: • • Good reading comprehension skills (beyond 12th grade level, college preferred). A willingness and demonstrated ability to use new technology. 18 • • • • • • • • The ability and comfort level to start, login, access and use the software packages on a personal computer. A working knowledge of the Microsoft® Office XP Professional 2002 or Microsoft® Office 2003 Software Suite in particular Microsoft® Word and Excel. The ability to read and understand software and equipment manuals with some proficiency, particularly for digital devices such as a mini DV camcorder. The ability to accurately follow oral and written instructions. The ability to take written notes for future reference. Some experience with project management and meeting deadlines. The ability to communicate and work with individuals in diverse work environments. The ability to analyze workflow or learn workflow and process mapping techniques. If you or the person designated as the end user does not possess these skills the process of creating your own Workumentaries™ and or CLAAS™ training tools will be significantly degraded. However, in the event you do have problems instructional hours can be purchased form Florida Learning Curve, Inc. An Overview of the Customized Learning And Assistive Software (CLAAS™) Creation Process The process of creating Customized Learning And Assistive Software™ is a unique but simple approach which builds on the old adage “A picture is worth a thousand words”. The basic elements of the approach are as follows: (Please Note: A diagram of this approach is shown in Figure 1.1) • • • • • A group review of the procedure is performed. A Subject Matter Expert (SME) who is intimately familiar with the procedure or task is identified. The procedure or task is then flowcharted or process mapped by the group. Existing procedures are checked against the diagram and modified as necessary. Task analysis checklists are created which will act as the “shot sheet” for videographic data capture. The SME reviews the procedure or task with the Trainee. The Trainee then executes the task acting as "a pair of hands" while the SME guides them through the procedure. A complete digital video/audio record of the execution is captured. The SME provides assistance and detailed narrative description and situations or tasks are modeled if necessary. Positive behavior is reinforced. The raw video is then downloaded to a computer, and depending on the final embodiment of the software, the following actions are taken: o If creating a Workumentary™ or a CLAAS™ Training Tool a script is generated by reviewing the shot sheet and watching the raw video. Once the script is generated a voice track is recorded and the piece is edited to the voice track using non-linear editing software. (NOTE: If using a wireless microphone, the SME’s voice may serve as the voice track by itself. This is considered a “production style” of the software and will be discussed more in detail in Chapter 3). 19 o For a Video Standard Operating Procedure™ a detailed, written text document or flowchart is created by the SME while watching the video and reviewing the process map and/or checklist as necessary. If a procedure already exists, it is checked against the video and modified as necessary. For specific tasks within the procedure, video/audio clips and still pictures are grabbed and saved from the raw video using non-linear editing software. • Once the videographic data have been captured and edited as described above the following additional steps are taken: o If creating a Workumentary™ the final production piece is burned to DVD, CDROM or flash memory drive for transfer to a viewing platform. o If creating a CLAAS™ Training Tool the final edited piece is deconstructed into short video segments at logical break points within the video using non-linear editing software. Still images which show action occurring in the break points are extracted by grabbing video frames. Using web programming software these video frames and video clips are then converted to a CLAAS™ Training Tool which is in the form of a web page. The still images are placed into the web page and are hyperlinked to short video segments. Video can then be launched by clicking the still images. The CLAAS™ Training Tool is then burned to DVD, CD-ROM or flash memory drive for transfer to a viewing platform. o For a Video Standard Operating Procedure™ the new written procedure is then converted to a Video SOP™ by imbedding hyperlinked digital video/audio and digital still picture elements into the written electronic document. As before, nonlinear digital editing software is used to complete this step. If desired, documents are then converted to pdf files and burned to DVD, CD-ROM or flash memory drive for transfer to a viewing platform. • • • • The Trainee executes their job tasks viewing their Workumentary™, CLAASTM training tool or Video SOP on a laptop PC, desktop PC, tablet PC, interactive white board, PDA, or similar display devices. Learning is reinforced by the Trainee hearing and seeing themselves execute the procedure. Performance is monitored by the SME and any output along with a copy of the software becomes part of the employees training record. Trainee now becomes a "New SME" via this high-end "Train the Trainer" process. The “new SME” may view and use their CLAASTM training tool to execute their job tasks or for review as needed via anyone of several display devices, such as a personal digital assistant (PDA). The more they watch themselves the more engrained the training becomes. The CLAAS™ software can then be transferred to other personnel, and the same training approach can be taken with them including view of output by the SME. The effectiveness of this approach is outstanding and represents a significant advancement over existing systems. Also note that even though the created CLAAS™ software is best used by the individual for whom it was customly designed, it can also be transferred and used by other personnel. 20 Figure 1.1 Process for Creating Customized Learning And Assistive Software (CLAAS ) Digital Video Camera A group review of the procedure is performed. A Subject Matter Expert (SME) who is intimately familiar with the procedure or task is identified. The procedure or task is flowcharted or process mapped. Task analysis checklists are created which will act as the “shot sheet” for videographic data capture. Trainee Subject Matter Expert (SME) The SME reviews the procedure or task with the Trainee. The Trainee then executes the task acting as "a pair of hands" while the SME guides them through the procedure. Situations or tasks are modeled if necessary. A complete digital video/audio record of the execution is captured. PC with Non-Linear Digital Video Editing Software If creating a Workumentary or a CLAAS Training Tool a script is generated. Once the script is generated a voice track is recorded and the piece is edited to the voice track using non-linear editing software. For a Video Standard Operating Procedure a detailed, written text document or flowchart is created by watching the video. For specific tasks within the procedure, video/audio clips and still pictures are clipped and saved from the raw video using non-linear editing software. Patent Pending 2004-2008 Florida Learning Curve, Inc. If creating a Workumentary the final production piece is published after review by the SME. If creating a CLAAS Training Tool the final edited piece is deconstructed into short video segments. Still images which show action occurring in the break point are extracted from video frames. These video frames and video clips are then converted to a CLAAS Training Tool which is in web page format. For a Video Standard Operating Procedure the new written procedure is then converted to a Video SOP by imbedding hyperlinked digital video/ audio and digital still picture elements into the written electronic document. 21 Trainee generates output for SME review. Trainee The final software is burned to DVD, CD-ROM or flash memory drive for transfer to a viewing platform. Laptop Computer PDA Interactive White Board Desktop Computer Tablet PC If results are unsatisfactory, the Trainee reexecutes the CLAASTM Software with coaching from the SME. The Trainee executes their job tasks by viewing their Workumentary , CLAASTM Training Tool or Video SOP on a display device. Learning is reinforced by the Trainee hearing, seeing and re-experiencing themselves executing the procedure. Patent Pending 2004-2008 Florida Learning Curve, Inc. PDA "Newly Created" SME Trainee now becomes a "New SME" via this high-end "Train the Trainer" process. New SME may view and use their software to execute tasks or for review as needed via anyone of the display devices. The more they watch themselves the more engrained the training becomes. SME reviews and accepts or rejects output. Output from successful execution of procedure sent for archival. CLAASTM software and output become part of employee permanent training record and serves as the customized employer-designed training certification. 22 23 At this point it is highly recommended that you watch the video titled “Mission Possible” which is included as an attachment to this manual. This video will give you a much better understanding of the process and some suggestions on how to create good CLAAS™. Product Features and Benefits Customized Learning And Assistive Software™ has numerous features, benefits and applications. Some of these are listed below. 1. The Customized Learning And Assistive Software™ is the next generation in training and execution of written procedures: A wholesale upgrade in quality and effectiveness. 2. Customized Learning And Assistive Software™ is infinitely better than “Read and Understand” approach associated with executing and training for most SOPs. Its now “Read-Watch & Listen-Follow yourself”- now and any time in the future. 3. Customized Learning And Assistive Software™ takes advantage of all learning/interpreting/executing styles including, visual, auditory, hands-on, and reading. It becomes a visual-audio-tactile process: most major senses are included in the process. 4. You now have a video training record at each person’s desk (who has a computer) which can be reviewed at anytime. 5. Detailed and accurate training record available for government regulatory agencies. 6. Customized Learning And Assistive Software™ creates more Subject Matter Experts within your organization. 7. Periodic re-training is more efficient, requires less supervisor time. 8. Minimizes mistakes in executing complex written procedures. 9. Screen display can be enlarged during execution of the Customized Learning And Assistive Software™ making it easier to read than standard written documents. 10. Saves time and money by minimizing mistakes in executing complex procedures: Significant return on investment. 11. Use of Customized Learning And Assistive Software™ sets employees up for success by making procedures useable and training effective. 12. Customized Learning And Assistive Software™ builds tremendous sense of confidence in the end users. 13. Access to Customized Learning And Assistive Software™ from a server system offers the following advantages: 24 • • • • The version being used will always be the current because it resides on a server and is accessed electronically. In industries with strict version control this is very important. Access is open to numerous simultaneous users. Use of tablet PCs and wireless network connections provides a light weight, completely transportable device that is “more like paper” than the desktop or laptop PC. Corrections with video based documents are easier to execute than written documents: video tells the entire story and can be shared very readily over the internet or internal networks. How to Use this Manual It is very important that you, the end user understand that the binder which constitutes this manual is not a stand alone instructional piece. You are not expected to be able to read through it and to begin creating your own Workumentaries™, CLAAS™ training tools and Video SOP™s. This manual represents hundreds of man-years of research and development in the fields of training, process capture and refinement as well as experience in the fields of videography, process improvement, and document creation and publication. This knowledge spans numerous industries and academic endeavors. When you purchased the software, you also contracted Florida Learning Curve, Inc. to apply its knowledge and experience to assist you in not only understanding the contents of this manual but to aid you in creating your first Workumentary™ and CLAAS™ Training Tool, or perhaps a Video Standard Operating Procedure™ or V-SOP™. In order to maximize your use of this software and expedite learning process we highly recommend that you take the following steps: • • • • • • • • Scan through the manual and familiarize yourself with its contents. Read each section of the manual in order, taking the opportunity to review the diagram called “Complete Process for Creating Customized Learning And Assistive Software (CLAAS™)” which is presented in Chapter 2. Watch the video titled “Mission Possible: An Overview of the CLAAS™ Production Process on DVD” which included in this manual on DVD disk. Watch the example Workumentary™ titled “Sherer Manufacturing, Incorporated Truck Driver Procedures” Execute the example CLASS™ Training Tool for the Sherer truck driver procedures, which is included in this manual on DVD disk. Compile a list of questions which you might ask of your Florida Learning Curve, Inc. Software Specialist. Familiarize yourself with your hardware including digital still camera, video camera, tripod, etc. using the manuals, literature and training videos provided by the manufacturers. Familiarize yourself with some of the third party software including: o The Pinnacle® Systems Studio version 11 non-linear video editing software (Note: It is highly encouraged that you work through the included video tutorial.) 25 o The Microsoft® Visio Professional 2003 technical diagramming software. o The Microsoft® FrontPage 2003 web programming software. • • • • • If you have not used the Microsoft® Office XP Professional 2002 or Microsoft® Office 2003 Software Suite in some time, it is recommended you review how to open and edit Microsoft® Word documents and Excel spreadsheets. Identify the individuals and the tasks for which you wish to create your Workumentary™, CLAAS™ Training Tool or Video SOP™. Identify how you want the finished software to be used and what types of display platforms on which the software may be used. Arrange a meeting with the Florida Learning Curve, Inc. Software Specialist. Get started on creating your first Workumentary™, CLAAS™ Training Tool or Video SOP™. Please note that it is not necessary to have a working knowledge of the functionality of the other software programs listed above. Use of these programs will be outlined in a straightforward fashion in this manual and does not require a working knowledge in order for the end user to use them as tools to create their own software. For example you do not need to know anything about web programming in order to use Microsoft® FrontPage™ 2003 in order to create CLAAS™ Training Tools. 26 CHAPTER 2: GETTING STARTED A Step-Wise Analysis of CLAAS™ Creation………….......... 25 A CLAAS™ for Creating CLAAS™……………………....... 37 27 A Step-Wise Analysis of CLAAS™ Creation The process for creating Customized Learning And Assistive Software™ and all of its embodiments (e.g. the Workumentary™, CLAAS™ Training Tool and Video SOP™) has at least thirty-four unique steps. The process is highly structure to insure that the most efficient, accurate and reproducible means are employed to create the finished products. We refer to the process as “Agile Video Production”. Agile Video Production has its roots in the television news business which requires very rapid turn around in order to meet the evening news deadline. Because of the “looming deadline” television news crews most often seek out a straightforward story line (e.g. bad news is very predictable) and let the story write the script. They then shoot a limited amount of tape, edit and produce their finished pieces. Due to the limited ability to plan their productions, the old adage “making a silk purse out of a sow’s ear” often comes to mind. They are forced to get what they get and do the best with it, because in the end its two minutes of finished video max on the air, gone, and never used again. The concept of capturing the story quickly and efficiently has merit however. Taking advantage of the news crew approach, FLC, Inc. has figured out that significant up front planning and preparation, coupled with the news crew mentality of getting all the video in one shot, allows us to create CLAAS™ in a cost effective and efficient manner. But unlike the news we don’t have to wait for jobs and tasks to “happen” and then respond. Moreover, our end product is a product specifically designed to be accessible, shareable, customized and designed for easy consumption with maximized knowledge retention- not just run once or twice on the news and shelved. The high structure process for creating CLAAS™ discussed above is shown in the pages that follow. However, before you review the diagram (which we encourage you to do) please consider the following points with respect to CLAAS™ construction and Agile Video Production: • You must realize that most of the effort is “Up Front” (Steps 1 to 17 in the process diagram): planning, process mapping and task analysis • You must start with the end product in mind: A finished video piece from 10 to 20 minutes in length which will be edited into several 2-4 minute segments • You should view video as data. The process is like planning and conducting an experiment which you will use to write a paper. However the following “moving making” analogies apply: o o o o Job or Task = Plot SMEs’ = Actors Trainees = Audience Task analysis or process diagram = video shot sheet 28 • The difference between movie making Customized Learning And Assistive Software™ construction is: o For CLAAS™, video data are captured in a linear fashion (e.g follow the work day or task) o The video is captured all at once: no second sessions are scheduled o The finished product is not for entertainment although it can be entertaining o The larger finished piece is created to be cut into smaller “Edible” Pieces” o Each finished product is customized to the job and even to the individual: knowledge transfer works best when a person can see, hear and re-experience themselves do the work o The finished product is not “just a training video” which will be watched on a TV and discussed as a group: it’s specifically designed to be portable, easily accessed and sharable o The finished product is designed to be watched in small segments o The finished product is designed to be watched and shared via the Web or on portable media players With the above in mind, It is suggested that you review the process diagram titled “Complete Process for Creating Customized Learning And Assistive Software (CLAAS™)” which follows. 29 Complete Process for Creating Customized Learning And Assistive Software (CLAAS ) Step 1 Step 2 Schedule Management Familiarization Meeting Conduct Management Familiarization Meeting Step 3 Step 4 Schedule End User Requirements Assessment and Process Mapping Session Send End User Requirements Questionnaire to Process Mapping Session Attendees Determine: Work Site Job or Tasks Supervisors Quality Personnel Required Training Trainees Subject Matter Experts Finished Product Format: Workumentary™, CLAAS™ Training Tool or Video SOP™ Explain: CLAAS Process with Handouts Demo CLAAS™ Software 30 Complete Process for Creating Customized Learning And Assistive Software (CLAAS ) Step 5 Step 7 Obtain and Review Existing Work Procedures Prior to Process Mapping Session Step 6 Execute Process Mapping Session Any Existing Client Documentation Which Explains for Describes Work Tasks Should be Obtained and Reviewed Prior to the Process Mapping Session. If Not Immediately Available the Documentation Should be Brought to the Process Mapping Session. Obtain Additional Work or Task Related Procedures Following Process Mapping Session Step 8 Step 9 Create Electronic Task Analysis or Process Map Using Meeting Notes, Completed Questionnaire and Existing Work Procedures Share Electronic Task Analysis or Process Map With Mapping Session Attendees Use Standardized Templates When Possible. Best Accomplished in Work Flow Mode: “Walk Me Through the Day”. Capture All Steps on Flip Charts or Whiteboards. Take Digital Pictures of Whiteboards if Appropriate. If Tasks are Very Detailed, Flowcharts and/or Pictures May Be More Practical Than a Line by Line Task Analysis. Always Make Electronic for Ease of Update and Sharing. Execute at Worksite if Possible; Eliminates the Need for Separate PreVideographic Data Capture Site Visit 31 32 Complete Process for Creating Customized Learning And Assistive Software (CLAAS ) Step 13 Finalize Electronic Task Analysis or Process Map Step 15 Step 14 Step 16 Share Electronic Task Analysis or Process Map with Mapping Session Attendees and All Other Appropriate Personnel Including Trainees Conduct Pre-Video Shoot Planning Meeting with Videographer Review Digital Sills and Video Clips Review Electronic Task Analysis GOAL: Videographer Should Feel as if They Scouted the Work Site Themselves Determine Production Style Production Styles May Include: 1. SME Talk Through Wearing Microphone 2. SME-Trainee Talk Through with Microphones on Both 3. SME Talk Through Camera Microphone Only- Add Voice Track and Clarifying Text 4. SME-Trainee Talk Through Camera Microphone Only- Add Voice Track and Clarifying Text 5. Trainee Work Through Camera Microphone Only- Add Voice Track and Clarifying Text The Production Style is Defined by Production Specialist and Videographer Working With the Client 33 Complete Process for Creating Customized Learning And Assistive Software (CLAAS ) Step 17 Step 18 Schedule Videographic Data Capture (Video Shoot) and Finalize Format for Finished Product Execute Video Shoot: Capture Entire Work Day or Tasks Using Electronic Task Analysis or Process Map Step 20 Step 19 Secure and Log Videographic Data Update Electronic Task Analysis or Process Map Using Notes From Video Shoot GOAL: Get All Needed Data in A Single Video Shoot Again, Finished Product May be One of the Following: 1. Workumentary™, 2. CLAAS™ Training Tool or 3. Video SOP™ Sound Options Include One Describe in Step 16 Production Styles Try to Shoot Workday or Task in Time-Line or Workflow Order for Ease of Edit Use Electronic Task Analysis or Process Map as a Shot Sheet to Insure All Data Are Captured Add Notes and Additional Tasks to Task Analysis if Necessary Respond to On-Site Request of Trainees and Supervisors Perform the Following: Label All Tapes Completely Place Write Protect Tabs on Tapes Import Data On To Hard Drives Watch Video and Log Main Events in Time-Line or Workflow Order and Record on Tape Log Sheet Changes and Additions Are Very Common Over the Course of a Video Shoot Forward Updated Sheet to Videographer and SME for Review and Confirmation Management May Also Want to Review the Update Sheet Production Specialist and Videographer Debrief at Completion of Shoot 34 Complete Process for Creating Customized Learning And Assistive Software (CLAAS ) Step 22 CLAAS™ Step 23 CLAAS™ Workumentary™ or CLAAS™ Tool Step 21 Workumentary™ and CLAAS™ Training Tool Or Video Standard Operating Procedure™? Watch Captured Raw Video and Generate Script Using Electronic Task Analysis or Process Map Or Use SME and/or Trainee Recorded Voice as Voice Track: Treat as PreRecorded Script (No Written Script Required) This Approach Creates a Simple Workumentary™ Steps Taken are Much Dependant Upon the Production Style Chosen in Step 16 Step 22 Video-SOP™ Video SOP™ Transfer Raw Video to Computer with Word Processing Software. Create Draft Written SOP By Watching Video of the Work Task or Day Use Standard Operating Procedure Template Included in Manual or Use Client Template. Step May be Completed by Production Specialist, Videographer or Client Personnel Written Document Can Be Text, Flowchart or Combination Tailored to End Users Needs Process Mapping Team Reviews and Approves Script. Corrections are Made as Necessary. Script Will Be Used to Complete Voice Track if One is Recorded It is Critical to Insure That Everyone Involved in the Production Reviews and Approvals the Final Script. Changes Become Very Time Consuming After the Final Video Edit. Step 23 Video-SOP™ Process Mapping Team Reviews and Approves Draft Written Document (SOP). Critical Video Clip Locations for Linking in Document Identified. For Efficiency Sake, Client May Have SME Work with Production Specialist to Create First Version of the Document Corrections are Made as Necessary. Video is Added to Sections of the SOP Which Are Difficult to Describe With Words Alone 35 Complete Process for Creating Customized Learning And Assistive Software (CLAAS ) 24 CLAAS™ Draft Video Imported and Edited to Match Task Analysis, Process Map and Script Step 25 CLAAS™ Step 26 CLAAS™ Voice Track Recorded (if needed) and Clarifying Text Added Using Script to Create Draft Workumentary™ Draft Workumentary™ Reviewed, and Critiqued by Process Mapping Team, Management and Quality Assurance Again, the Production Style Determines Whether a Voice Track and Clarifying Text is Added. Production Styles Requiring These Include: When Editing with Pinnacle Studio The Raw Video Clips are Dragged to the Editing Timeline in the Order They Were Captured Since the Job Was Captured Work Order Day. NOTE: This is Where Using the Task Analysis or Process Map in a Linear Fashion Begins to Pay Off 1. SME Talk Through Camera Microphone OnlyAdd Voice Track and Clarifying Text 2. SME-Trainee Talk Through Camera Microphone Only- Add Voice Track and Clarifying Text 3. Trainee Work Through Camera Microphone OnlyAdd Voice Track and Clarifying Text Placing a Streaming Version on the Internet for Independent Review is an Excellent Way for People to Review Draft Work. In Many Cases This Will Eliminate Needless Corrections. The use of wireless microphones eliminates these things. Step 24 Video-SOP™ Step 25 Video-SOP™ Raw Video is Edited Into Clips for Linking to Written Document Edited Clips Hyper Linked to Text in Written Document Accomplished by Production Specialist or Videographer Name and Organize Videos for Easy Reference and CoLocated with Written Document In MS® Word Do Insert, Hyperlink, Choose File and Link to Appropriate Video Step 26 Video-SOP™ Written Document With Hyper Links Converted to pdf File Format Video Clips and pdf File Usually Reside Together on a Single DVD or CD-ROM 36 Complete Process for Creating Customized Learning And Assistive Software (CLAAS ) Step 30 CLAAS™ Step 27 CLAAS™ Final (Master) Workumentary™ Created in .AVI and .WMV Electronic File Format Workumentary™ Should Also Be Archived on Tape or Copied to DVD in An Editable Format Step 28 CLAAS™ Is a CLAAS Training Tool Desired? Yes Videographer or Production Specialist Watch Workumentary™ and Determines Edit Points in Video for CLAAS™ Training Tool FLC Uses the Production Specialist to Create the CLAAS™ Training Tool. However Videographer May Create it as Well. No CLAAS™ Training Tool is a “Deconstructed” Workumentary™ Broken Down Into “Edible Bites” that Are Converted to a Web Page. Step 29 Go to Step 34 Use CLAAS™ Training Tool Construction Template as a Guide Step 27 Video-SOP™ Step 30 Video-SOP™ Process Mapping Team, Management and Quality Assurance Review Text and Video Links for Corrections Step 28 Video-SOP™ Are Corrections Needed? No Master Copies of VideoSOP™ Created and Archived Step 31 Video-SOP™ Video-SOP™ Copied and Distributed as Desired. Yes Step 29 Video-SOP™ Corrections to Text, Video and Hyper Links Completed Stop 37 Complete Process for Creating Customized Learning And Assistive Software (CLAAS ) Step 31 CLAAS™ Step 32 CLAAS™ Videographer or Production Specialist Edit Workumentary™ Into View Panes for CLAAS™ Training Tool Creation View Pane Images and Clips Transferred Into CLAAS™ Training Tool MS Front Page Template Use CLAAS™ Training Tool Construction Template and Populated to Control and Track the Process. Output For Each Edited Pane is: 1. A jpg Image Which Represents the Action in the Edited Clip 2. The Edited Clip MS Front Page is the Recommended Web Programming Software Which Is Used to Create the Web Based Training Tool. The Template is Included on the CLAAS™ Users Manual CD-ROM This Creates a Tool Which is a Web Browser Viewable Document. It Can Be Viewed on a Computer or Hand-Held Viewing Device Which Contains Web Browser Software Step 33 CLAAS™ View Pane Images and Confirm Video Clips Are Hyper Linked Correctly Video is Launched By Double Clicking Viewing Panes This is the CLAAS™ Training Tool 38 Complete Process for Creating Customized Learning And Assistive Software (CLAAS ) Step 34 CLAAS™ Master Copies of CLAAS™ Training Tool Created and Archived Step 35 CLAAS™ CLAAS™ Training Tool Copied and Distributed as Desired. Stop The Master Workumentary™ Should be Created and Archived as Well if Not Previously Done. 39 A CLAAS™ for Creating CLAAS™ In keeping with the spirit and intent of CLAAS™ which is to map, capture and share knowledge, we have created a Workumentary™, and a CLAAS™ Training Tool titled “How to Create Customized Learning And Assistive Software™”. The example we use is a CLAAS™ we created for a business partner, Sherer Manufacturing, Inc. of Clearwater, Florida (www.sherermfg.com) Sherer is a commercial and residential HVAC manufacturer who delivers their products via leased trucks driven by their own staff. Sherer wanted to codify its truck driver procedures, so FLC, Inc. created our “CLAAS™ for CLAAS™” to do exactly this. Included in this manual you will find a truck driver procedure Workumentary™ and a CLAAS™ Training Tool which show in detail each of the steps in the process diagram for creating Customized Learning And Assistive Software™. You may refer to these as you learn the process and create your own software. In addition to video, panes for viewing video clips, the CLAAS™ Training Tool also has links to templates which will assist you in your software creation. As a final note, each of the major divisions of work in the process for creating CLAAS™ are described in detail in subsequent chapters within this manual. 40 CHAPTER 3: END USER REQUIREMENTS ASSESSMENT, PROCESS MAPPING, AND TASK ANALYSIS Background ………………………………………….............. 39 Suggestions for Executing Successful Sessions ….…............. 39 Steps for Executing Sessions…………………………............ 40 41 Background All good software development begins with a detailed end user assessment. For purposes of this discussion and in the context of this manual the end user is defined as the person or persons who will ultimately be using the Customized Learning And Assistive Software™ which is created by the process outlined herein. All good videographic data capture (e.g. a video shoot) begins with a clear understanding of the job or task to be captured and a detailed analysis of work flow. In addition, an itemized list of task to be executed, a process map or combination of both is imperative to successful software creation. These instruments are used as “shot sheets” during the videographic data capture and will insure that nothing is missed during the shoot. Agreement on the desired format and use of the finished product is also very important. The quality of the data of the finished product is directly linked to the quality of information obtained and effort expended during the end user requirements assessment, process mapping and task analysis steps of the software creation process. The ultimate goal of all this planning is to insure that all the necessary data are captured in a single shoot, in a linear fashion, with no re-shoots required. In the best case scenario, you will: (1) Have a job which is clearly defined in writing, (2) There are supporting written and validated procedures to show the end user how to execute the job tasks, (3) Subject matter experts are available and willing to participate, (4) There is quality assurance oversight, and (5) managers and supervisors are knowledgeable on the work tasks and actively engaged with their subordinates during the CLAAS™ creation process. In the worst case scenario, you will have few if any of these advantages including a clear understanding of what the work is and how it is performed. Regardless, the process outlined in a step wise fashion below will get you to the end point of the end user requirements assessment, process mapping and task analysis session. Suggestions for Executing Successful Sessions Before executing end user requirements, process mapping and task analysis session, it is best to determine the manner or “style” in which you might accomplish the task. It is also important to approach the session with a certain perspective to insure that your time is put to best use. The following suggestions may help you in your efforts. 1. Be cognizant of the fact that you want to capture all videographic data in a single taping. Re-shoots consume tremendous amounts of time and often require significant effort. Therefore, maximize you planning efforts. 2. Be cognizant of the fact that you want to capture all videographic data in a linear or workflow fashion. This will significantly decrease the time you spend editing. Therefore, as in (1) above maximize your planning efforts. 3. Always use prepared questionnaires and checklists to avoid missing topics which require video capture. 4. Be aware that each piece of software you create is customized; therefore, every end user requirements assessment, process mapping, and task analysis will be slightly different than the previous. 42 5. When executing your sessions, play ignorant- even if you know the subject matter intimately. You should ask yourself the question at the end of the session “Can I describe the job, work flow or task to someone by myself?” If you can’t, you have not asked enough questions or properly mapped and analyzed the job or task. 6. Plan for the sessions and be organized. 7. Capture the session by taking notes, answering questions in the checklists, recording “video notes”, etc. 8. Provide end user assessment questionnaires to the supervisors, managers, QA personnel and the SME prior to the mapping session. 9. Ask for, receive and review existing documentation (if available) prior to the mapping session. 10. The format for assessments can be conducted in three basic ways: a. Purely against a checklist or questionnaire b. By observing work flow at the worksite c. A combination of both 11. A preferred approach includes the following steps: a. Briefly interview (e.g. hold a casual discussion) with all of the players b. Walk (either verbally or physically) through the job or task with all important parties (manager, supervisors, SMEs, QA, trainees, etc.) c. Capture on flip charts, take notes and create rough process diagram if possible. d. Recap your discussions while referring to the End User Assessment questionnaire, making sure all questions are answered. e. Perform a question and answers session to insure you understand workflow, the jobs and the tasks involved. f. Take your notes and results and generate a formal checklist or process diagram. If you follow these suggestions and keep them in mind, you will substantially improve the quality of your videographic data capture and eventually your finished product. Steps for Executing Sessions The following table represents the specific steps required to execute a proper end user requirements, process mapping and task analysis session. Table 3.1 Steps for Executing Sessions Step Description 1 Schedule Management Familiarization Meeting 2 Conduct Management Familiarization Meeting Explanation Use the “Management Familiarization Meeting Session Checklist and Questionnaire” to guide your 43 Step Description Explanation conversation. (See Figure 3.1 below) Although not absolutely necessary the Management Familiarization Meeting helps pave the way for a smoother Process Mapping Session. Management buy-in and support is critical to successful software production. At a minimum in this meeting determine the following: 1. 2. 3. 4. 5. 6. 7. The work site location The job or tasks Who the quality assurance personnel are What training is required The trainees The subject matter experts (SMEs) The desired software embodiments (e.g. form of the finished product such as Workumentary™, CLAAS™ training tool, or Video SOP™ At a minimum explain or show the following: 1. How the CLAAS™ process works with handouts 2. Show an example Workumentary™ 3. Show an example CLAAS™ training tool 4. Show an example Video SOP™ 3 Schedule End User Requirements Assessment, Process Mapping and Task Analysis Session If you can schedule the session at the actual work site, then it may be possible to perform the prevideographic data capture site visit at the same time as the process mapping session. (NOTE: Referred to as the Process Mapping Session form here on out) 4 Send End User Requirements Assessment Questionnaire to Process Mapping Session Attendees See Figure 3.2 below 5 Obtain and Review Existing Work Procedures Prior to Process Mapping Session Any existing client documentation which explains or describes work tasks should be obtained and reviewed prior to the Process Mapping Session. If not immediately available the documentation should be brought to the actual Process Mapping Session by the 44 Step Description Explanation client. See example documents from Sherer Manufacturing Inc. Fleet Safety Policy used to create example Workumentary™ included in this manual in Figure 3.3 below. 6 Execute Process Mapping Session Use the End User Requirements, Process Mapping and Task Analysis Session Preparation Checklist to prepare for your session. See Figure 3.4 below. As mentioned above one of the best approaches is to use the work flow method. Ask the session attendees to “Walk me through the work day”. Capture all steps on flip charts or whiteboards. Take digital pictures if appropriate. Use a notes video camera set up in the corner if it adds value and aids retention of knowledge. Don’t leave the session until you can, on your own explain 7 Obtain Additional Work or Task Related Procedures Following Process Mapping Session In many cases additional “value added” documents will be identified during the session. 8 Create Electronic Task Analysis or Process Map with Mapping Session Use standardized templates such as “SMI Truck Driver Task Analysis Example Template”. See Figure 3.5 below If tasks are very detailed, flowcharts and/or pictures may be more practical than a line-by-line task analysis. Always make electronic copies for ease of sharing with all members who attended the Process Mapping Session. 9 Share Electronic Task Analysis or Process Map With Mapping Session Attendees 10 Obtain Approval of Electronic Task Analysis or Process Map Content From Mapping Session Attendees It is imperative to get all member feedback and approval. You don’t want to show up at the job site and have to “innovate on the spot” to create or modify your task analysis or process map. Remember this will be your shot sheet for the videographic data 45 Step Description Explanation capture. 46 Figure 3.1 Management Familiarization Meeting Session Checklist and Questionnaire 1 Describe the process for creating CLAAS™ using graphic picture diagram. Cover all software embodiments to include Workumentary™ CLAAS™ Training Tool Video SOP™ 2 Demonstrate software examples on the following viewing platforms (as appropriate): A Workumentary™ in DVD format with submenus A CLAAS™ Training Tool with video viewing panes on a personal computer A Video SOP™ in pdf file format on a personal computer CLAAS™ Training Tool on a personal digital assistant (pda) A Workumentary™ on a hand-held media player 3 Determine manager’s or supervisor’s preference for software embodiment 4 Determine the organization’s training needs and reasons for needing CLAAS™ Reducing time to productivity Increasing productivity of existing staff Reducing turnover by increasing employee confidence, capabilities, and efficiency (e.g. employee feels empowered 47 by being in control) Some employees have special training needs Some employees are not native speakers of English Reducing errors and product or service failures for difficult jobs or tasks Codifying training in an electronic format for inclusion into an e-learning system 5 What is the job or tasks requiring CLAAS™ 6 Who are the personnel being trained? 7 Where is the work site where the software will be created? 8 Is the work site where the software will be created the same as where the software will be used? 9 Who are the trainees’ supervisors? 10 Will Quality Assurance personnel be involved in the software creation and who are these individuals? 11 Who are the Subject Matter Experts (SMEs)? 12 Will the software be created for each new employee? 13 Will the software be used as a periodic refresher for all employees who execute the job or tasks? 14 15 Will the software be used as an introduction to the job or tasks? Will the software be used “At Work” to execute the job or task? 48 16 Will the software be used “Off Line” to prepare or review for the actual job or tasks? 17 Will the software be used following product or service failure or failure investigations? 18 How will the software be viewed by the employees?: DVD on TV or computer? CD-ROM on computer? PDA? Hand-held media player (e.g. Zen, iPod, smart phone, etc.)? CLAAS™ Training Tool on computer? Within an e-Learning system? 19 Other 49 Figure 3.2 End User Requirements Assessment Questionnaire Date: ____________________ Project: ___________________________________________________________________________________________________ Production Specialist: ________________________________________________________________________________________ In Attendance: ______________________________________________________________________________________________ Location: __________________________________________________________________________________________________ End Time: ___________ Start Time: ___________ Total Time: ___________ Notes: # √ QUESTION 1.0 The Job 1.1 What is the job or work task to be conducted? 1.2 Has the work been assigned to specific individuals in writing (e.g. a job description, statement or work, etc.)? 1.3 Is this a new job or an existing position? 1.4 Is there a perceived difficulty in executing the NOTES 50 # √ QUESTION NOTES work tasks? 1.5 During normal execution how long does it take to complete the work tasks? 1.6 If difficulties occur, how long does it take to execute the work tasks? 1.7 What are the end products, results or deliverables produced from execution of the work tasks? 1.8 How are the end products, services or deliverables measured (e.g. How does the employee know they have completed their job in a satisfactory manner.)? 1.9 Who is the customer of the end products, services or deliverables (e.g. Who complains when they are not satisfactory)? 2.0 Software End Users 2.1 Who executes the work tasks on a daily basis? 2.2 What is the approximate total number of people who perform this job at this and other sites? 2.3 What is the typical level of education, training 51 # √ QUESTION NOTES and experience of the personnel who execute the job tasks? 2.4 What is the most common native language of choice in day-to-day communication of the personnel who execute the job tasks? 3.0 The Job Site 3.1 What is the physical work environment where the work tasks are executed? 3.2 Are there multiple work sites? 3.3 Are all the work sites the same? 3.4 If the work sites are different are there special considerations which need to be taken at each different site? 3.5 Will the final software be used in the actual work environment? 4.0 Existing Written Procedures 4.1 Do written procedures currently exist for execution of the work tasks? 4.2 Who wrote the existing procedures? 52 √ QUESTION # 4.3 If written procedures exist, are they current and accurate? If no, what changes need to be made? 4.4 Does a checklist, flowchart, task analysis sheet or process diagram exist which shows how the work is to be accomplished? 4.5 Were Subject Matter Experts (SMEs) involved in the creation and review of the checklist, flowchart, task analysis sheet or process diagram? 4.7 Do the following instruments record execution of the work tasks? 4.7.1 Checklists or check sheets? 4.7.2 Logbooks? 4.7.3 Manual computer input? 4.7.4 Electronic computer input (e.g. bar codes)? 4.7.5 Direct electronic output from instrumentation? 5.0 NOTES Work Tools and Supplies 53 # √ QUESTION 5.1 What equipment and/or instrumentation are used to execute the work tasks? 5.2 What materials and supplies are used to execute the work tasks? 6.0 Software Production 6.1 Have Subject Matter Experts (SMEs) been identified for who can execute and teach others how to perform the work tasks? 6.2 Are the SMEs familiar with the existing written procedures? 6.3 Do the SMEs consider the exiting written procedures to be accurate and useful? 6.4 Do the SMEs have suggestions on how to upgrade the existing written procedures? 6.5 Were the SMEs involved in creating the checklist, flowchart, task analysis sheet or process diagram? 6.6 Have specific trainees been identified? 6.7 Have specifics supervisors who will be NOTES 54 # √ QUESTION NOTES involved with the trainees been identified? 6.8 Will the trainees be involved with the creation of the software? 6.9 Will the supervisors be involved with the creation of the software? 6.10 How will the video be captured: 6.11 SME talking through the work tasks? 6.12 SME talking trainee through the work tasks? 6.13 Video only with natural sound elements? 6.14 Will a voice track be needed which will require: 6.14.1 An English script? 6.14.2 A Spanish script? 6.14.3 Dialects of a specific language (e.g. Puerto Rican Spanish)? 6.14.4 Other language? 55 # 6.15 √ QUESTION NOTES If a voice track is needed should it be: 6.15.1 A male voice? 6.15.2 A female voice? 6.15.3 An age appropriate voice (e.g. younger or older)? 6.16 Will text clarification be required in the video? 6.17 Do releases need to be signed prior to video data capture? 6.18 How frequently will the software need to be modified? 7.0 Software Embodiments 7.1 Will the final software embodiment be used a single individual or multiple parties? 7.2 Which of the following forms will the software take? 7.2.1 Workumentary™ Simple? 56 √ QUESTION # NOTES 7.2.1.1 Complex? 7.2.1.2 7.2.3 CLAAS™ Training Tool 7.2.4 Video SOP™ 7.3 Is there a desired style or theme which may be applied to the software? 7.4 Will the final software embodiment be used at a single or at multiple work sites (e.g. distributed to a larger audience)? 7.5 Is there a preferred means by which the software will be viewed, used, or executed such as: 7.5.1 On DVD? 7.5.2 On CD-ROM? 7.5.3 On flash memory drive or card? 7.5.4 On a stand alone personal computer? 7.5.5 On a networked personal computer? 57 √ QUESTION # 7.5.6 On a PDA? 7.5.7 On an iPod? 7.5.8 On a website via streaming video? 7.6 Will the software creation process be required to create paper documents? 7.7 How will the final software be used by the employee: 7.7.1 New employee training? 7.7.2 Refresher training? 7.7.3 Daily review? 7.7.4 Stepwise during use? 7.7.5 Remedial training? 7.8 NOTES Will a knowledge check be required and will it: 7.8.1 Be part of the software? 7.8.2 A paper document? 58 √ QUESTION # 7.8.3 NOTES Part of an e-learning platform? 8.0 Modeling, Mistakes or Time Saving Tips 8.1 What are some of the difficulties associated with executing the work tasks? 8.2 Have the root causes of the most common mistakes or difficulties in executing the work tasks been identified? 8.3 Are there any known improvements to the written procedures which have been previously identified? 8.4 Are there special modeled tasks which need to be included in the software such as: 8.4.1 Common mistakes 8.4.2 Emphasized positive behaviors? 8.5 Will a question and answer section be included in the software? 9.0 Safety Considerations 9.1 Is there any specific safety considerations 59 # √ QUESTION NOTES associated with respect to executing the work tasks? 10.0 Time Saving Tips 10.1 Are there any specific time saving tips or tricks which experienced employees use to make the work go faster or improve deliverables? 11.0 Regulatory Considerations 11.1 Are there any specific OSHA requirements which need to be followed? 11.2 Is the final procedure or the job tasks required by regulatory guidance or law? 11.3 Does a quality assurance or quality control group get involved with oversight of execution of the work tasks? 12.0 Metrics 12.1 Are metrics currently collected and reviewed which can determine the quality of work task execution? 12.2 Can these metrics be used to determine the effectiveness of software creation and use? 60 # √ QUESTION 13.0 General Administration 13.1 When can the pre-shoot be scheduled? 13.2 When can the shoot be scheduled? NOTES 61 Figure 3.3 Example Client Documents Used to Create SMI Workumentary™ and CLAAS™ Training Tool 62 63 Etc. 64 Figure 3.4 End User Requirements Assessment, Process Mapping and Task Analysis Session Preparation Checklist √ Existing Client SOPs, Handouts, Crib Sheets, etc. End User Requirements Assessment for CLAAS™ Software Creation Checklist Clipboard and Paper Mini DV Tapes and Tape Bag DV Camera (for notes) Camera Tripod DV Camera Supply Bag with Batteries and Charger Laptop PC PDA, iPod or Hand-Held Media Player with Loaded Example Pieces Flip Chart Flip Chart Markers Digital Still Camera Map, Directions and Telephone Numbers Roller Cart or Hand Truck Consent and Release Forms Pre-Meeting e-mail Copies (as needed) Example Workumentary™ Example CLAAS™ Training Tool Example Video SOP™ Business Cards Projector 65 Screen Printed CLAAS™ Process Diagram 66 Figure 3.5 Example Electronic Task Analysis # TASK COMMENTS Module 1 1 Arrive at Sherer Manufacturing Time varies according to destination and load (03:0007:00). 2 Unlock Gate New drivers may not have key, therefore arrangements need to be made in advance. 3 Unlock the Building 4 Clock In 5 Go to the Shipping Office 6 Pick up clipboard Also referred to the Shipping/Receiving Production Office 67 # TASK COMMENTS 7 Review the Driver Sheet/log (routes/deliveries) Driver should make sure the routes and loads are laid best for delivery 8 Pick Up and Review Shipping Orders There should be two copies (purple sheets). Paperwork is different depending upon a commercial or a residential delivery. Commercial paperwork is normally picked up at second building. Second building needs to be video tapped and included in piece. 9 If Needed, Have a Map Quest Directions Sheet Made Commercial job site deliveries vary more than residential deliveries. Most of the time drivers will know where they are going or will call other drivers to get directions to the site. 10 Get Assigned Truck Keys 11 Get Assigned Nextel Radio Radio is so that drivers can communicate with one another and assist each other as needed. Module 2 12 Inspect the Load Customer Name, Shipping Order Number Address 68 # TASK 13 Check Trailer Floor for Holes or Obstructions 14 Start Truck to Build Up Air Pressure 15 Hitch the tractor into the trailer 16 Check that the five king pin is locked 17 Raising Landing Gear Using Crank 18 Pull Chocks From Under Trailer Tires 19 Pull Tractor Away from Loading Dock 20 Inspect Tractor per DOT 392.7 Which Includes: COMMENTS 69 # TASK COMMENTS 21 Do a Complete Walk Around 22 Lock the Emergency Line 23 Hook Up the Lights 24 Do a Visual Survey of Both Sides of Trailer If any damage is noted, notify shipping supervisor. This is especially important if dropping the trailer. 25 Check the Front and Rear Mud Flaps This can be a DOT violation 26 Check Reflectors 27 Check That the Airlines Are Not Dragging 28 Check All Lights -running, brake, etc... 70 # TASK 29 Check all Tires 30 Check Trailer Lock AGAIN! 31 Close the Trailer 32 Drop Bonnet 33 Check Hoses 34 Check Belts 35 Close Bonnet 36 Check Gauges (fuel) 37 Check Air Pressure COMMENTS 71 # TASK 38 Check Oil Gauge COMMENTS Module 3 39 Drive to First Delivery 40 Drive Safely and Obey All Traffic Rules 41 Enter Customer Delivery Area 42 Survey the Area for any Obstructions 43 Temporarily Park Tractor 44 Find Customer (manager, foreman, etc..) and Get Loading Bay Assignment Dock, Docking Bay and Loading Bay are used interchangeably 45 Determine Area to be Unloaded Commercial deliveries may be more difficult due to jobsite construction. Extra Emphasis was made by SME See Fleet Safety Policy: Add as Text to Video 72 # TASK COMMENTS 46 Open Trailer Doors Check for Load Shift 47 Safely Back Tractor into Loading Dock or Designated Area If you are dropping off the trailer at the jobsite. You must evaluate the condition of the trailer with the customer to determine any prior damage. Document the condition of the trailer, and have the customer sign for the trailer 48 Choc Trailer Wheels 49 Go to Back of Trailer for Unloading Process 50 If Dock Plate is Available, Set it and Verify Stability 51 Be Courteous and Helpful to Customer 52 With Paperwork in Hand, Customer Inspects Product as it is Being Unloaded 53 When Unloading is Complete, Review Paperwork with Customer For our shoot customer put in place with forklift Customer verifiers quantity with what is on the paperwork, verify product description. Purple sheet. 73 # TASK COMMENTS 54 Have Customer Sign the Purple Copy of Paperwork You keep one copy 55 Return to Tractor 56 Remove Chock 57 Place Orange Cone at Rear of Trailer Before Pulling Away 58 Pull Trailer Away From Loading Dock 59 Close Trailer Doors 60 Proceed to Next Delivery If appropriate. Add as text and voiceover. Module 4 After the Last Delivery This indicates an empty trailer is pulling away from the dock. Indicate into voiceover and text that no cones may be available at customer site. 74 # TASK 61 Travel to Ryder to Fuel Up 62 Ryder Personnel Perform Maintenance Checks 63 Head Back to Sherer Manufacturing 64 Arrive at Sheer Manufacturing and Open Up and Lock Doors on Trailer 65 Back Into Loading Bay 66 Chock Back Trailer Wheels 67 Putting Landing Gear Down on Trailer 68 Pull Kin Ping Release 69 Disconnect Emergency and Service Lines COMMENTS Drivers should perform visual inspections as well. 75 # TASK COMMENTS 70 Disconnect Trailer Light Cords 71 Double Check Trailer Landing Gear: Are they Down? 72 Pull Tractor Out From Trailer 73 Check with Supervisor Supervisor is Usually Not Available. 74 Do Pre-Trip Check for Next Run Same as Actual Run Checks. 75 Hook Up New Trailer 76 Return Paperwork to Shipping Office 77 Return Keys 78 Return Nextel Phone 76 # TASK 79 Check Driver Sheet for Next Days Deliveries 80 Clock Out COMMENTS 77 CHAPTER 4: PRE-VIDEOGRAPHIC DATA CAPTURE PREPARATION Purpose and Importance of Preparation………………............ 76 Preparation Steps ……………………………………............. 77 78 Purpose and Importance of Preparation The purpose and importance of the pre-videographic data capture preparation phase (e.g. pre-shoot activities) is several fold. The salient points include: • To confirm the accuracy of the electronic task analysis generated during the end user requirements assessment, process mapping and task analysis session. Unless you have created the task analysis or process map at the work site, by actually walking through the job or tasks, there are invariably differences between what you have created and what actually happens. Some of this may be related to management not truly understanding the job or task. However, it is often due to the fact that SMEs in many cases have been doing the job for so long that it is second nature to them, and they have a tendency to perform the work almost without thought. When confronted with challenges, experience kicks in and they will fill in the blanks and extrapolate without consciously knowing that they are doing so. Moreover, this “boots on the ground” walk through also gives you the chance of interacting with other employees who are doing the job, different supervisors and managers that constituted the process mapping team. These individuals’ opinions and feedback should be solicited in that they can give new and perhaps valuable insight into the potential difficulties that arise during the work day. They may also be able to suggest “modeled tasks”: things which should be done but are not currently being performed. These can be modeled, video taped and included as “real actions” within the finished piece. • To familiarize personnel at the job site about the video shoot. If a videographer and production support specialist suddenly show up on site, with a camera and start filming, it can be very unsettling and disruptive to workers who might not even be involved. Therefore, the more the “average worker” knows about the process and what will take place during videographic data capture, the smoother the shoot will be. Also, it will give the opportunity for people who do not want to be involved in the shoot to prepare to stay out of view. Conversely, it will give the opportunity for personnel to express their interest in involvement to management which will lead to the completion of additional consent and release forms. If the work site is a controlled environment such as a school make sure you have spoken to the on-site leadership, such as a principal and to the security officer and security 79 detail personnel who will be on site the day of the shoot if at all possible. (NOTE: Consent and Release Forms should be carried at all times. The rules for Consent and Release Form use depend on the situation, the company policy, and where and how the final piece will be used and viewed. In general, have people sign them just so there are no questions at a later time, and have them sign them prior to the shoot.) • To capture still images and/or short movie clips of the work area to show the videographer in preparation for the actual shoot. Although it is not necessary, you are highly encouraged to work as a team of two when creating CLAAS™. The team should consist of a production specialist (support person) and a videographer. Traditionally, FLC, Inc. has used the production specialist as the planner and organizer and the videographer as the shooter and editor. The production specialist can also serve as the programmer who creates the CLAAS™ Training Tools and Video SOP™ following completion of the Workumentary™. Because of this arrangement, the videographer may have never even seen the work site prior to videographic data capture. Therefore, it is the role of the production specialist to be the videographer’s “eyes and ears” prior to the shoot. This is accomplished by taking notes, taking digital still pictures and if possible short video clips with the digital still camera. Special emphasize is placed on those factors which may impact the quality of video; namely, environmental factors such as lighting, weather conditions, ambient sounds, etc. Special emphasis should be placed on safety and what types of hazards, such as wet or greasy floors, high heat, etc. may exist at the work site. As the production specialist’s and videographer’s experience level increases, so will their understanding of what will impact the efficiency of the shoot and the quality of the videographic data. Again, try to remember that your goal is to shoot all the video you need in a single work day or session and that the video be shot in a linear fashion. This will significantly reduce the effort required when it comes to the edit. Preparation Steps The following table represents the specific steps required to prepare for videographic data capture. Please note that the steps start at 11 since they are a continuation of the entire process for creating software. Table 4.1 Steps for Pre-Videographic Data Capture Preparation Step Description 11 Schedule Pre-Videographic Data Capture (Pre-Video Shoot) Site Visit Explanation 80 Step Description Explanation 12 Perform Pre-Video Shoot Site Visit If the End User Assessment, Process Mapping and Task Analysis are performed at the work site, try and accomplish this step at the same time as Steps 5 through 9. Familiarize all necessary personnel on site with the CLAAS™ software production project. The more people who know what is happening the better and easier time you will have during shooting. It is often useful to demonstrate the software “on the fly” using an iPod, pda or digital media player. Use as few words as possible. Talk less, show more. Take digital stills and short video clips to share with the videographer later on. Shoot wide, medium and tight shots to get proper coverage. See Sherer Manufacturing, Inc. site examples in Figure 4.1 Use the Pre-Video Shoot Checklist to insure you gain all the information you need. Remember your goal is to capture enough data both written, photographic and video to thoroughly describe the work site to the videographer. See Figure 4.2 Insure that Consent and Release Forms have been signed by all persons being taped, especially children. 13 Finalize Electronic Task Analysis or Process Map As mentioned above, the reality of the work site is often different than was captured during the end user requirements assessment, process mapping and task analysis phase. Upgrade the Electronic Task Analysis with the results of the site visit. 14 Conduct Pre-Video Shoot Planning Meeting with Videographer If working in teams, this is the opportunity for the production specialist to share all that they have learned about the job or task and the job site. This meeting should include: • • • A review of the Electronic Task Analysis or Process Map Review of the digital still images and/or video clips Discuss shoot in detail to make the 81 Step Description Explanation videographer feel as if they scouted the work site themselves 15 Share Electronic Task Analysis or Process Map with Mapping Session Attendees and All Other Appropriate Personnel Including Trainees This is the updated (if necessary) Task Analysis sheet which integrates notes and changes required following the pre-videographic data capture site visit. This is best shared via e-mail with all parties. Final written approval by all will eliminate errors or mixed expectations. 16 Determine Production Style For the purposes of this manual, “Production Style” is defined as the manner in which video, audio, and clarifying text are combined to create the final Workumentary™, CLAAS™ Training Tool or Video SOP™. For the most part, how audio is captured and integrated into the final piece is the primary factor impacting the production style. Because of this the following production styles are proposed and used most frequently by FLC, Inc.: Production Styles May Include: 1. SME Talk Through Work Procedures Wearing Wireless Microphone 2. SME-Trainee Talk Through with Wireless Microphones on Both 3. SME Talk Through Camera Microphone OnlyAdd Voice Track and Clarifying Text 4. SME-Trainee Talk Through Camera Microphone Only- Add Voice Track and Clarifying Text 5. Trainee Work Through Camera Microphone Only- Add Voice Track and Clarifying Text The Production Style is defined by the production specialist and videographer working with the client. If you don’t have a wireless microphone, then your choices will be reduced. Figure 4.1 Example Wide, Medium and Tight Shots 82 Wide Medium 83 Tight Figure 4.2 Pre-Shoot Checklist 84 85 86 CHAPTER 5: VIDEOGRAPHIC DATA CAPTURE Introduction to Videographic Data Capture ………………..... 84 Understanding Your Equipment and How It Operates …….... 85 Understanding the Job and Using the Task Analysis ……....... 86 How to Use Your Camera to Capture Videographic Data …... 86 Steps for Videographic Data Capture....................................... 94 87 Introduction to Videographic Data Capture Most everyone has used a simple digital still camera at one time or another. We use them to take pictures of our children, friends, relatives, etc. The people we take pictures of are referred to as the subjects of our photos. When taking still pictures, the subject typically looks into the lens of the camera and smiles. You (the camera operator) look into the viewfinder, frame up the shot (e.g. correctly position the subject within the viewfinder) and click the shutter button to take the picture. Automatic features like the flash and iris (the control that lets light into the camera) is all done for you. What you end up with is an evenly lit and composed photo. Still photography in the digital age has become so easy that even small children can take good pictures. Digital Video or DV cameras are much the same as digital still cameras in that they do all the complicated work for you, so you just need to aim and shoot. The only real difference between a still camera and a video camera is that the subject (or more specifically in the case of CLAAS™ creation, the subject matter expert) doesn’t stop and wait for you to take the picture. Instead, they continue on with what they are doing while you the videographer captures the action in the most natural manner possible. This introduction of movement and the desire to keep the action going requires you to understand some basic principals with respect to handling a camera and capturing video. The following sections attempt to teach you some of those skills and explain some of the basic principals which are required to capture high quality video. It is not meant to be an all inclusive indoctrination into the art of videography, but simply an overview of those critical factors which will insure you can complete your task of software creation. As with any “hands on” skill takes it takes time and practice to become accomplished in the field. As you review these sections, please keep he following points in mind: • The video you are capturing is the “raw data” that will be used to create your software. 88 The videographic data capture or video shoot is really more like conducting a controlled scientific laboratory experiment. At the end you are going to have to write a lab report (the script) and present your results (the Workumentary™) to an audience. • Make sure you follow the task analysis to get all the data you need. The task analysis or process map is the “shot sheet” for your video shoot. Follow it closely to capture all the data you need. Resist the urge to “wing it” once you get going. Remember, you are capturing structured video by following a carefully constructed task analysis. By closely following the task analysis will improve quality and reduce errors in the finished product. • You want to capture the job tasks in a linear and natural “work flow” fashion If you want any reasonable chance of completing your Workumentary™ and CLAAS™ Training Tool in a short period of time, shoot the job tasks in a “startto-finish” or work flow manner. If you do not, the video will be mixed up which makes script generation much more difficult. It will also require you to create a tape long (a minute-by-minute log of what happens during the shoot generated by watching all of the raw video and recording the time and action on paper). This process is very time consuming and will significantly complicate your life. On average following the procedure for structured video described in this manual you should be able to capture the video and complete the finished software in about a week of dedicated effort. • You are not shooting a movie or making a training video, but mapping, capturing and sharing knowledge. Movies are created to entertain or convey a point of view. Training videos are designed to indoctrinate large groups of people and lay a basis for later mastery of skills. Customized Learning And Assistive Software™ is the mapping, capturing and sharing of knowledge to impart mastery of skills. • Capture all video at one shooting- no retakes or after-the-fact shoots. As stated before, if you want any reasonable chance of completing your Workumentary™ and CLAAS™ Tool in a short period of time, shoot the job tasks in a “start-to-finish” or work flow manner at one shooting. Resist all attempts for your client to not want to do it at one time. The process of creating CLAAS™ is not a big Hollywood production. If you take more than one day to shoot it will become a big production and take six months to complete. • Model and shoot skills or tasks which are currently not being performed (but desired) as determined during process mapping or discovered during the shooting day. 89 Modeling tasks is an excellent way to introduce or reinforce specific new tasks or behaviors. This should be accomplished at the end of the shoot day as to not disrupt the work flow. Understanding Your Equipment and How It Operates Digital video cameras today can automatically do most any technical feature you will need while videotaping your subject. You need not worry about the sound for instance. Most cameras will record the sound well enough, even lowering and raising the input level automatically to keep it consistent and within normal recording levels. Video cameras will also adjust for ambient light conditions and will automatically focus for you. So for the most part, they really are “point-and-shoot” devices. However, even with this level of automation, you must take the time to get to know the basic technical features of your camera first. For example, you should know how to: 1. How to turn it on and off. 2. How to zoom in and out. 3. How to load and unload a tape. 4. How to charge and change batteries. 5. How to properly maintain the camera. 6. How to attach it to a tripod. 7. How to tilt (for filming above or below the action) and pan (moving left or right with the action) with a tripod. 8. How to adjust the hand strap to fit your hand. 9. How to turn on the image stabilizer. 10. How to store the camera. These are simple things that will eventually come quite natural to you as you learn more and more about your camera. Please refer to your operator’s manual or watch the training DVD included which should have come with the camera for more details. Understanding the Job and Using the Task Analysis 90 If you are the videographer and were not involved with the creation of the Task Analysis carefully review the document and discuss it with the Production Specialist prior to shooting. Make sure you understand the job and all the tasks associated with the job prior to capturing video. Remember, the task analysis or process map is the “shot sheet” for your video shoot. Follow it closely to capture all the data you need. Resist the urge to “wing it” once you get going. Recall the Task Analysis Sheet which, details the list of all job tasks that are to be performed by your subject. It gives you a game plan for your shoot; things you will be shooting, how to shoot them and where you will go next. It will also be used to write the Workumentary™ script. The Tasks Analysis will also help to “edit with the camera” as you go along. In other words, try to capture the video so that you will have as few software edits as possible. This is best accomplished by capturing the steps laid out in the Task Analysis, in order and in no more that five second time frames. If possible, capture the same steps from a couple of different angles each. In theory, if you understand the job, use the Task Analysis as the shot sheet, and edit with the camera, you will have to make very few software edits. How to Use Your Camera to Capture Videographic Data Framing Framing is the different placement of objects in the field of the camera. To understand how to properly use your camera you must first understand these three basic shot compositions, these include: The Wide Shot 91 Wide shots help to set a scene and give a viewer visual parameters. The wide shot establishes where the video is being taken. The Medium Shot Medium shots are the most common shots used most in video. They give a viewer visual parameters as well as insight to subject facial expressions or other visual information. Medium shots help establish who is being taped. The Tight Shot 92 Tight shots are close ups, optimum visual information in one shot but carefully utilized in any Workumentary™ or CLAAS™ Training Tool. Tight Shots establish what is being video taped. In addition to these three shots one needs to be concerned with placement of subjects within the shot or movement within, out of or into the shot. This is collectively called frame. The following terms and explanation of the terms will assist you in creating more “viewable” video. Lead Room Lead room is extra space in front of any moving object in the camera frame. In other words, the subject is offset to the center of the frame with space in front of the direction of movement. This makes the shot look more natural. Nose Room Nose room is the extra space allowed for in front of a face when framing a human head if facing a specific direction. This is a simple way to add appeal to a shot. If you put a subject’s nose at the edge of a frame it makes the shot look uncomfortable. The Horizon Nearly everything we see in life is presented to us in a horizontal fashion. That means that nearly everything is balanced and rooted in a level sense. You read the words on this page horizontally, as opposed to the Japanese or Chinese who read their words on a page vertically. Therefore, it is much easier for a viewer to understand and comprehend 93 imagery when it is presented in a horizontal frame. It is less distracting and much easier to view. Workumentary™ subjects, like any other viewer, understand the presentation of images in a horizontal frame much easier too. Whether you are shooting a shot hand held or with a tripod it is important that your shot remain level to the horizon. Camera Stabilization There are two ways to operate your camera while shooting. These include the handheld and the tripod method. You will utilize both when capturing video. The Handheld Method Shooting good handheld video is an art. Remember, no one likes to view video images that are shaky and disoriented. To shoot good handheld videotape while your subject is working in one place, you must try to stabilize your shots by utilizing the following tips: 1. Keep your shooting arm rigid 2. Lean or prop yourself against a wall or post 3. Sit and prop your shooting arm on your knee 4. Sit and prop your shooting arm on a tabletop or sturdy surface Handheld shooting is quite different when a subject is on the move. On occasion your subject may be walking in and out of storerooms, through doorways or even, in some cases, across wet slippery floors. Shot stabilization comes from inside the camera in these situations and you must remain safe and follow these tips: 1. Understand your footing surface 2. Keep your eyes up to avoid running into anything 3. Hold your camera away from you and toward your subject 4. Use your feet to keep doors from closing on you 5. Understand that most doors lock behind you once you go through them 6. Never jeopardize your camera for a shot 94 Workumentary™ subjects move around to complete job tasks, so it is important that you follow and shoot every step of the task, including moving from task to task. In these events, hand held shooting is a must. It keeps you mobile and alert and you can capture excellent Workumentary™ reference video because you managed to follow your subject into and out of most any job task. The Tripod Method Attaching your camera to a tripod will give you maximum stability. Shooting with a tripod is for Workumentary™ subjects who are typically working in one location and doing repetitive job tasks. Use your tripod in the following fashion: 1. Locate a place that allows you to shoot your subject without interfering with his or her job tasks and the job tasks of co-workers. 2. Extend your tripod legs to a length that is near to the height of your chin. 3. Attaching Your Camera to a Tripod: a. Locate your tripod mount. (most tripod mounts are sold with the camera) b. Attach the tripod mount to the under surface of camera. c. Attach the camera with the mount to the surface of the tripod head. With the camera securely fastened, level your tripod head either with your leveling meter or the actual legs of the tripod. Once your camera is properly attached to your tripod you may then begin to shoot your Workumentary™ subject. It is important that you pick a shooting position that gives you a clear view of most all job tasks that are to be performed. If your subject moves to another location, simply fold the legs of your tripod and reestablish a new position. Shooting on a tripod also gives you very steady and horizontally appropriate shots. It is very important that you never leave your camera unattended while it is fixed to the tripod. Creating Movement Video is a moving art form. There are three basic means of creating movement in a video; by moving the subject, by moving the camera, and by editing. 95 Subject Moving Subjects can move in three directions within the frame; on the horizontal (x-axis) and vertical (y-axis), or moving toward or away (z-axis) from the camera. The zaxis is the most powerful. Moving from left to right in our culture suggests moving ahead, and conversely, moving to the left signifies returning or backing up. Interestingly, the lower right (rule of thirds) is considered the most beneficial for passing on information to the audience. The conclusion is that in our culture the eye starts at the upper left and proceeds to the lower right and comes to rest there. Move on the Z-Axis It is very important to consider the z-axis in every shot, not just for movement. The more you utilize the z-axis in your framing, the more depth you give the picture making a 2-D picture look more 3-D and interesting. In other words, arrange objects and subjects in the frame to create a background, middle ground, and foreground. Do not line up objects in front of the camera in neat rows, equal distance from the camera, or place all objects on surfaces of the same height, size, and/or color. This looks boring. Camera Movement You can create movement in an otherwise static shot by simply moving the camera. Panning and tilting are best performed with the camera on a tripod head. Panning is moving the camera left and right. Tilting is moving the camera up and down. Remember lead room when panning to follow a character. Using tilt can achieve different effects such as tilting up to denote height or depth. Movement Through Zooms A zoom movement is created by varying the focal length of the lens, increasing or decreasing the angle of view. It should be used with great caution. Amateur videographers use the zoom instead of advanced planning. Think of the zoom as a special effect, and like all special effects should be used sparingly, and with specific intent. Graphic Forces Another aesthetic theory to consider when framing a shot is the graphic weight of the objects within the frame. A large, dark object has a greater value than a small, light colored object. You don’t want to make one side of the frame too heavy (think thirds). There is also graphic force to consider. It is derived from the graphic weight combined with the movement. An object at rest has less graphic force than an object moving across the frame. Color also becomes a factor in determining a weight of an object. Hot colors 96 like red, yellow, orange, and light versions of other colors tend to extend toward the viewer, appearing lighter in weight. Cool colors recede from the viewer, and have more weight. Continuity There are three types of continuity: Continuity of Action An example of this is an actor sets down a book on the table in the wide shot, the close-up must be shot so that the rate of setting the book down is the same and the same hand and book is used. Continuity of Direction If the wide shot shows an object (person, car, etc.) facing and moving to the left then the close up or next shot must show the direction of movement. This rule goes for all movement (falling, objects being thrown, dropped, walking, etc.) Continuity of Location This includes lighting, background, and audio. It needs to stay the same throughout each scene. Camera Height You can use the vertical angle of a shot to influence the viewer’s perception of a character or object. An objective shot would be a neutral camera height. The camera lens is set at chest to eye height. If the camera is set above, and looks down on the subject, it generally suggests inferior, weakness, or makes something look smaller. If you want to make something seem bigger, stronger, and dominant, set the camera below the subject shooting at an upward angle. Lighting The function of lighting at its simplest is to provide enough illumination so that the camera can reproduce an image. This sounds easy, but is actually very complex. There are many books and websites devoted to just video lighting techniques. However, the following are just a few of the basics: Limit Your Light Sources Your eyes and brain can quickly adapt to mixed lighting situations -- such as tungsten (e.g. incandescent lighting), daylight, and fluorescent, but your camcorder has a much more difficult time. Fluorescent lights often cause a 97 greenish cast, while tungsten casts an orange hue. Even natural daylight can color your scene blue if you're in the shade or next to an open window. The best solution is to try to limit your light sources, and then use your camcorder's white balance adjustment setting for the dominant light source. For example, if you are indoors with lots of light streaming in the windows and bright fluorescents overhead, then either turn off the fluorescents and balance for the daylight, or pull down the window shades and adjust for the overhead lighting. Once you start thinking about mixed lighting sources, you can take steps to avoid those situations. When you can't, try to limit the different types of illumination and adjust your white balance accordingly. Backlighting One of the most common mistakes in video production is capturing footage of a backlit subject (e.g. object is silhouetted against the light source). This often happens while panning when a brightly lit background enters the frame. Everything in the foreground suddenly turns dark as the camcorder's metering system measures the bright sky or light streaming in through an open window. Here are some basic ways to combat backlighting: • Use a reflector or video lights to add illumination to the subject. • Lock your exposure on your subjects so they don't silhouette when the camera pans to a backlit scene. • Avoid this type of lighting all together. • If possible, position the camera and subject so the light is behind the camera and shining on the subject. Interpersonal Techniques As mentioned before, to shoot good videotape, you must capture the subject in true to life form. It is easier said than done. First and foremost you must prove a personal sincerity to your subject. The best and perhaps only time you will have to do that is when you first meet your subject. Extend your hand right away to offer a handshake. The subject may or may not offer their hand, but you cannot pass up this interpersonal opportunity to prove your sincerity. If and when you shake a subject’s hand, you must try to make some type of eye contact with them. Eye contact is the very best way to offer sincerity. If you are able to establish eye contact you will gain another form of acceptance that may only be offered once. 98 Oddly enough this is the only time you should personally address your subject. To shoot true to life video tape, you have to completely ignore your subject, no eye contact no personal gestures at all after the shoot has started. Following are tips that you can use to maintain an almost invisible presence while videotaping your Workumentary™ subject at work: 1. Ignore your subject personally 2. Make very few sounds 3. Concentrate on your work 4. Stay as still as possible 5. Don’t talk about your shoot with others. 6. Should you have a technical problem, take it away from your subject. 7. In general, keep to yourself. It may seem coarse to behave this way around a person who you are trying to help but it is imperative to the success of your Workumentary™. Modeling a Task Modeling or staging is a term used to describe the act of setting-up a task. For example, during the course of shooting your Workumentary™ a subject may forget or simply run out of time before a specific task is performed. As an example: The subject was busy washing dishes all day only to discover that the trash was not removed from the kitchen, a job responsibility and a job task listed on the Task Analysis Sheet. You and your subject should then ‘stage’ or model the task; the subject grabs the trash and takes it out so that you can get the task on videotape. A subject’s parent, coach or teacher may also request specific tasks to be performed ‘on camera’ as a reminder to the subject student to complete a task. It is your responsibility to include any job task or reminders in your subject’s Workumentary™. Changing Up Your Shots It is important that you try to utilize the three shots described to you previously. Be sure to shoot wide shots, medium shots and tight shots of each individual job task. Most imperative is to hold each individual shot, framed and recording for no fewer than two 99 minutes each. During editing you will probably use in the neighborhood of about 5 seconds for each shot. Steps for Videographic Data Capture Table 5.1 Steps for Videographic Data Capture Step Description Explanation 17 Schedule Videographic Data Capture (Video Shoot) and Finalize Format for Finished Product The Production Specialist makes final contact with all appropriate personnel to schedule a date for the video shoot. All impacted personnel should be involved to insure that some unforeseen circumstance has arisen which might impact the execution of the shoot. A final check of what type of software embodiment (Workumentary™. CLAAS™ Training Tool or Video SOP™) the client desires should be made as well. 18 Execute Video Shoot: Capture Entire Work Day of Tasks Using Electronic Task Analysis or Process Map The day prior to the video shoot the Production Specialist reviews the Video Shoot Checklist (See Figure 5.1) in preparation for the shoot. Figure 5.1 The Video Shoot Equipment and Supplies Checklist 100 101 CHAPTER 6: POST VIDEOGRAPHIC DATA CAPTURE The Importance of a Post Videographic Data Capture Routine …………………………………………………......... 97 Steps in the Routine ……………………………………......... 97 Transferring Data From Tape .................................................. 99 102 The Importance of a Post Videographic Data Capture Routine There are only five major steps in the post videographic data capture routine. However, if you do not develop and follow a routine, you potentially set yourself up for failure with respect to completing your CLAAS™ in a timely fashion. Some important points you should consider as you progress through this chapter: • • • The video you have captured is truly data: Factual information to be used as a basis for codifying work procedures and transfer of knowledge. The monetary value of this “raw data” is very high, especially when you calculate not only your own but the time required by all parties to prepare and capture the data. Having to “recapture” lost or damaged data rarely goes as well as the first session, and should therefore be avoided at all costs. With these three points in mind, one can see the value of properly handling, processing and storing the raw data once it has been capture. Steps in the Routine The following table represents the specific steps required to execute the postvideographic data capture routine. Please note that the steps start at 19 since they are a continuation of the entire process for creating software. Table 6.1 Steps for Post Videographic Data Capture Step Description Explanation 19 Secure and Log Videographic Data The following steps should be taken immediately following the video shoot: 1. Label all DV (digital video) tapes completely. Do this as the tapes are filled with data out at the work site. 103 Step Description Explanation 2. Flip the write protect tabs on the DV tapes to prevent them from being overwritten 3. At your earliest convenience, attach your camera to a computer, launch your non-linear editing software (e.g. Pinnacle Studio 11.1), connect your external storage device and import the raw data to the device. See “Steps for Transferring Videographic Data From Tape” below. 4. Once imported to the device take the properly labeled tapes and store them in a secure, controlled environment, location. It is highly recommended that you store your DV tapes in a plastic carrying case within a fireproof cabinet. Make sure you have some order to your filing system so that the data can be retrieved at a later date. If you did not shoot in a linear fashion, following the work day, you will have to watch the video and log the main events in a time-line or workflow order. These events may be documented on a tape log sheet or similar form. 20 Update Electronic Task Analysis or Process Map Using Notes From Video Shoot Recall that the Electronic Task Analysis or Process Map used during the video shoot served as your shotsheet. However, chances are that you have made changes, additions and corrections to the sheet over the course of the video shoot. This is very common and expected. However, because the sheet will be used to create a Workumentary™ script it is important that these updates be made, shared, reviewed and approved by all members of the process mapping team. Also, it is important for the videographer, and other personnel involved with the shoot to insure its accuracy when updated. 21 Decision is Made to Create a Workumentary™ and CLAAS™ Training Tool Versus a Video SOP™ At this point in the CLAAS™ production process management needs to make the final decision as to the final embodiment(s) of the software. 22 Watch Captured Raw Video and Generate a Script Using Electronic Task Analysis Sheet or Process Map The steps laid out in this manual related to the creation of a “simple” Workumentary™. A simple Workumentary™ and its corresponding CLAAS™ 104 Step Description Or Use SME and/or Trainee Recorded Voice as Voice Track Without Generating a Written Script Explanation Training Tool are based on straight-forward editing: video supported with natural sound (e.g. SME’s voice) or a recorded voice track which matches the action in the video. If the SME’s or Trainees voices were not recorded with sufficient volume and clarity or they did not speak in a fluid fashion, a script will need to be generated and recorded through the nonlinear editing software. The script is created by using the template (see Figure 6.1) and watching the video while using the Task Analysis or Process Map which was used as the shot sheet. This will greatly enhance the speed of your production. 105 22 Watch Captured Raw Video and Generate a Script Using Electronic Task Analysis Sheet or Process Map Or Use SME and/or Trainee Recorded Voice as Voice Track Without Generating a Written Script The steps laid out in this manual related to the creation of a “simple” Workumentary™. A simple Workumentary™ and its corresponding CLAAS™ Training Tool are based on straight-forward editing: video supported with natural sound (e.g. SME’s voice) or a recorded voice track which matches the action in the video. If the SME’s or Trainees voices were not recorded with sufficient volume and clarity or they did not speak in a fluid fashion, a script will need to be generated and recorded through the nonlinear editing software. The script is created by using the template (see Figure 6.1) and watching the video while using the Task Analysis or Process Map which was used as the shot sheet. This will greatly enhance the speed of your production. 23 Process Mapping Team Reviews and Approves Script. Corrections are made as necessary. NOTE: DO NOT PROCEED until the script is reviewed and approved by all decision makers. Editing to a flawed script will lead to unnecessary re-works and significantly extend the editing time. Transferring Data from Tape The steps for transferring videographic data to an external storage device, as follows: 1. Connect the external storage drive to you computer and turn on the drive. 2. When the “AutoPlay” window appears, chose “Open folder to view files using Windows Explorer”. 3. Create a new folder using an easily remembered and logical name which links it with the project (e.g. SMI Workumentary™ 17 March 2008) 4. Close out the Explorer window. 5. Connect the camera to the Firewire (IEEE 1394) port on the computer. 6. Open the camera and load the tape which contains the desired videographic data. 7. Close the camera and flip open the LCD viewing screen on the camera. 8. Using the “Mode” switch on top of the camera, turn on the camera and cycle through modes until the “Play/Edit” screen is displayed. 1 9. Close out the “AutoPlay” display on the computer screen which was launched when the camera was turned on. 10. Click the “Pinnacle Studio” shortcut to launch the Pinnacle Studio Version 11.1 software. If this is the first time you have launched the software today, it may take some time to boot. 11. Once the software has launched click once on the “1 Capture” tab at the top left of the screen. An interactive picture representation of a digital movie camera will appear. This is the camcorder controller. 12. Rewind the tape by hitting the “Rewind” tab <<. It will stop automatically when the tape is rewound. 13. Hit the “Play” tab ► to slowly advance the tape. Play as much tape as needed to get to the point where you want to start capturing the data. 14. When you reach the point where you want to start capturing data, hit the “Pause” tab ║ on the camcorder controller. 15. When ready to capture the video data hit the green “Start Capture” button on the bottom right portion of the screen. Insure the DV capture radio button is indented. 16. When you hit “Start Capture” a “Capture Video” window will appear. Click on the folder tab and choose the storage location corresponding to the new folder you created on the external storage hard drive. Enter that name of the raw video data file. Choose a logical name for the file which links it with the project (e.g. SMI Truck Driver Tape 1) 17. When the storage location and file name are chosen hit “Start capture”. 18. The videographic data in .avi file format (this is a full digital video format) will begin transferring from the tape to the camcorder at the location on the external storage hard drive. 19. Capture the entire tape by letting it run to the end, or hit the now red “Stop Capture” button in the lower left hand corner when you have captured all the video from the tape which you desire. The video which is transferring will appear in the upper right hand corner in a viewing window and on the camcorder viewing screen. The sound associated with the video can be heard on the camcorder itself. 20. As the video data is transferred from the tape to the external storage hard drive scenes from the video appear in the “Album” section in the upper left portion of the screen. New scenes are created wherever there was a “hard stop” (e.g. camera record button was turned on or off. 21. Once the data transfer is complete, turn off the camera and disconnect it from the computer. 2 Figure 6.1 An Example Workumentary™ Script 3 4 CHAPTER 7: WORKUMENTARY™ CREATION Background ……………………………………………........ 104 Preparing for Workumentary™ Creation ………………….. 104 Procedure for Editing Data to Satisfy Production Styles….... 104 Procedure for Output of Final Video Piece…………………. 106 Specific Steps for Workumentary™ Creation…………….... 107 5 Background Recall the Workumentary™ is actually a “working documentary” of a job, task or work day. They are designed to map and capture the skills required by an individual to execute a complete job or tasks within the job and then reinforce those skills or transfer them to other personnel. The Workumentary™ can take two forms: first, the complex Workumentary™ which is a fully voiced-over video package with music and special effects. These are designed not only to train but, to entertain as well. They are as stated: complex video productions which require significant skill and expertise as a videographer to create. The second type of Workumentary™ is the simple Workumentary™ which is a voiced-over step-by-step instruction of work tasks with no music or special effects. Simple Workumentaries™ are what this manual is designed to help teach you how to create. The steps listed below will instruct you on how to create a simple Workumentary™ from the structured video which you have already captured. We specifically use the words structured video because it cannot be emphasized enough the importance of all of the steps, and the order of the steps taken thus far. This includes the end user requirements assessment process mapping and task analysis the pre-videographic data capture preparation and the controlled nature with which the video itself was captured. Without structured video, it will be impossible for you to easily and efficiently create a Workumentary™. As a final note, as you become more experienced with your camera, the software and develop an editing style you can begin creating more complex Workumentary™ pieces to suite your needs. Preparing for Workumentary™ Creation 1. Before you begin the process of creating a simple Workumentary™ you must revisit the production style you chose to implement during the pre-video shoot activities. The styles should have included one of the following: a. b. c. d. Subject Mater Expert (SME) talk through wearing a microphone SME-Trainee talk through with microphones on both SME talk through camera microphone only- add voice track and clarifying text SME-Trainee talk through camera microphone only- add voice track and clarifying text e. Trainee work through camera microphone only- add voice track and clarifying text 2. If you have chosen c), d) and e) above, you will need to use the script you generated as part of the actions listed in Chapter 6: Post Videographic Data Capture, specifically Steps 22 and 23. Else, the SME and Trainee voices will naturally provide the voice track. Procedure for Editing Data to Satisfy Production Styles Again, please note steps listed below are applicable to the following production styles: 6 • • • SME talk through camera microphone only SME-Trainee talk through camera microphone only Trainee work through camera microphone only Also, if you used a wireless microphone, and the SME and/or Trainee were concise and reasonably articulate, then use the recorded voice sounds as a voice track. Else perform the following steps to add a voice track and subsequent clarifying text as necessary. 1. Connect a microphone to your computer or turn on the microphone embedded in your machine. 2. Obtain a written copy of the new Workumentary™ script. 3. Once the videographic data has been transferred from tape hit the “2 Edit” tab at the top of the screen. 4. The video data which was just captured will be displayed in the “Album” section at the upper left of the screen. If it is not displayed, hit the folder symbol and retrieve the .avi file which you named and saved on the external storage hard drive (e.g. SMI Truck Driver Tape 1). 5. All of the scenes will be detected and loaded into the “Album” section. If this is a first the time a transfer has been executed, it may take a moment or two. 6. Create a new project file by going to the upper left hand corner and using the drop down menu to File, Save Project. Store the project with the raw .avi file data. Name the project in a logical fashion in as many small clips as practical. (e.g. SMI Module 1) 7. Using your mouse, choose the “Timeline view” in the middle right section of the screen. 8. If you are not sure the scene to begin your editing, highlight the first scene pane in the “Album” section and begin playing the video by hitting the “Play” button ► in the video player window to the right. The video will start playing, highlighting each scene as it progresses. NOTE: The video can be controlled just like a DVD player from this player window. 9. Once you have selected the scene or scenes which match the Workumentary™ script, drag and drop them on the Timeline. 10. Once the scenes have been added to the time line, double click the scene to be edited, which launches the “Tool Selector Panel” in a pop up fashion. 11. Using the “Tool Selector Panel” to add a voice track and clarifying text as necessary: a. Using the “changes properties of the selected clip” button on the left of the “Tool Selector Panel” window, edit the length of the clip using the sliding bars in the window. b. Add a text overlay by using the “create or edit a title” button and typing in the text you will to include. 7 c. To record a voice track, close the “Tool Selector Panel” window and double click on the “Sound Effect Track”. The recording panel will pop up. Place the “Scrubber Bar” located on the timeline where you wish to begin recording. Hit the “Record” button to start a 3 second countdown to you recording. Record your voice track. d. Sound levels for the naturally recorded sound and the voice track can be adjusted by raising or lowering the orange volume lines NOTE: Save you project frequently. Also note that by using the “undo” button at the top right hand corner of the page you can back you through steps which you do not wish to save. Procedure for Output of Final Video Piece 1. Once you have edited the clips to your satisfaction, you can produce the final video piece in one of several formats. Regardless, the process is the same for all supported video formats. 2. If your finished project is not already open, open it by going to the upper left hand corner and using the drop down menu to File, Open Project. 3. Once open hit the “3 Make Movie” tab at the top left of the screen. 4. For most applications, choose Windows Media in the “File type” drop down menu. 5. Choose High Quality NTSC in the “Preset” drop down menu. 6. Hit the green “Create file…” button and chose a location to store the finished video piece. It is recommended that you save the file in the same location as the project file. 7. Once the name and location for storage are chosen, hit “ok” and the movie will begin rendering (e.g. the process of creating a finished piece from the clips and edit effects). The render time is approximately the real length of the finished piece. 8. When the piece is fully rendered the words “Make Movie complete” will appear in the space above the green “Create file…” window. 9. You may now close the software or continue editing by going back to the “2 Edit” tab. 10. The finished movie, a .wmv clip, resides in the location where you saved it and it the project. 11. View the clip by double clicking on the file to launch the Windows Media Player. 12. Repeat the procedure listed above but chose .avi in the file type window. These types of files are full DV in nature and serve as a good archive source in the event you need to perform further edits and for construction of the CLAAS™ Training Tool and Video SOP™. 8 Specific Steps for Workumentary™ Creation Table 7.1 Some Steps for Creating a Workumentary™ Step Description Explanation 21 Workumentary™ and CLAAS™ Training Tool Since the procedures are different for the three embodiments, management needs to give clear guidance since in most cases, Video SOPs™ require less effort to create. Or Video Standard Operating Procedure™ (Video SOP™)? 22 CLAAS™ Watch Captured Raw Video and Generate Script Using Electronic Task Analysis or Process Map This approach creates a Simple Workumentary™ Steps taken are much dependant upon the production style chosen in Step 16 Or Use SME and/or Trainee Recorded Voice as Voice Track: Treat as PreRecorded Script (No Written Script Required) 23 CLAAS™ Process Mapping Team Reviews and Approves Script. Corrections are Made as Necessary. Script Will Be Used to Complete Voice Track if One is Recorded It is critical to insure that everyone involved in the production reviews and approves the final script. Changes become very time consuming after the final Video edit. 24 CLAAS™ Draft Video Imported and Edited to Match Task Analysis, Process Map and Script When editing with Pinnacle Studio the raw video clips are dragged to the editing timeline in the order that they were captured since the job was captured in work day order. NOTE: This is where using the task analysis or process map in a linear fashion begins to pay off. 25 CLAAS™ Voice Track Recorded (if needed) Again, the production style determines whether a 9 Step Description Explanation and Clarifying Text Added Using Script to Create Draft Workumentary™ voice track and clarifying text is added. Production styles requiring these include: 1. SME Talk Through Camera Microphone OnlyAdd Voice Track and Clarifying Text 2. SME-Trainee Talk Through Camera Microphone Only- Add Voice Track and Clarifying Text 3. Trainee Work Through Camera Microphone Only- Add Voice Track and Clarifying Text The use of wireless microphones eliminates these things. 26 CLAAS™ Draft Workumentary™ Reviewed, and Critiqued by Process Mapping Team, Management and Quality Assurance Placing a streaming version on the internet for independent review is an excellent way for people to review draft work. In many cases this will eliminate needless corrections. 27 CLAAS™ Final (Master) Workumentary™ Created in .AVI and .WMV Electronic File Format The Workumentary™ should also be archived on tape or copied to DVD in an editable format such as .avi. 10 CHAPTER 8: CLAAS™ TRAINING TOOL CREATION Background ……………………………………………........ 110 Editing the Workumentary™ …………………………......... 110 Microsoft FrontPage CLAAS™ Training Tools Completion Steps: From Scratch ………………………………………... 115 Microsoft FrontPage CLAAS™ Training Tools Completion Steps: From a Template…………………………………...... 117 Background 11 Once you have created the Workumentary™ it is now possible to create a CLAAS™ Training Tool. Recall that a Workumentary™ and a CLAAS™ Training Tool are specific embodiments of Customized Learning And Assistive Software™ in general. A Workumentary™ is a documentary of how an employee executes job tasks throughout their work day. As you have seen throughout this manual Workumentaries™ are created by identifying and codifying the employee’s job tasks, and then videotaping the individual performing their tasks (with or without assistance as necessary) throughout the work day. After videographic data capture, a script is generated and the “working documentary” or Workumentary™ is created by non-linear digital media editing. The resulting piece is then placed on CD, DVD, or flash media disk for loading and viewing on a computer, television, or handheld electronic viewing device such as a digital media player (see Chapter 10 for details on sharing your work). The more the employee watches their Workumentary™ the better they become at executing their job tasks. It is also an excellent tool for review or for teaching a new employee how to perform in their new job. Customized Learning And Assistive Software or CLAAS™ Training Tools on the other hand, are customized electronic training instruments which are created by “deconstructing” the Workumentary™. They take the form of web pages presented by video “panes” which are hyperlinked to video that show and describe an individual executing specific job skills. Their effectiveness arises from the end user being able to see, hear, and re-experience their own performance and execution of their targeted job skills in smaller “edible pieces” of video. They are also easier to use at the worksite by viewing the tool on a computer, or hand-held viewing device such as a digital media player. As with the Workumentary™ the more the employee watches their Workumentary™ the better they become at executing their job tasks. It is also an excellent tool for review or for teaching a new employee how to perform in their new job. Editing the Workumentary™ Execute the following steps to transform your Workumentary™ into a CLAAS™ Training Tool using Pinnacle Studio 11.1 non-linear digital video editing software and Microsoft® Front Page web authoring software: Pinnacle Studio 11.1 Video Clip Editing Steps 1. Obtain completed video piece (e.g. the Workumentary™) on mini DV cassette or in digital file format. 2. Create the following folders on the external storage device (e.g. hard drive) where project will reside: a. A new main folder identifying the name of the CLAAS™ Training Tool such as “SMI Truck Driver CLAAS” b. A folder called ‘project files” within the SMI Truck Driver CLAAS folder c. A folder called “images” within the SMI Truck Driver CLAAS folder d. A folder called “video” within the SMI Truck Driver CLAAS folder 12 See examples for folder names and contents of each folder in the example screen captures below: 13 3. Transfer video (see Step 19, Chapter 6) or copy .avi file if already transferred from tape, to hard drive from mini DV tape making note of the following before proceeding: a. Space available on drive b. Speed of hard drive: You need x3 the space of the project or about 1 hour of DV space which is about 12 GB c. Amount of RAM available on PC to prevent skipping; shutdown background programs if necessary to free up memory (1 GB for Microsoft XP and 4 GB for Vista recommended) 4. Print CLAAS™ training tool construction template for use with Pinnacle software (see Figure 8.1 below). 5. Using the construction template as a guide, watch the final video piece deciding where the steps will be cut. (NOTE: The video should be constructed into easily divided sections such as “MODULE 1: GETTING STARTED” ) 6. Write title of each step on the construction sheet. Design names which are short yet descriptive of the cut piece. 7. Using the titles on the construction sheet begin deconstruction (cutting clips) for the original video piece by dragging the appropriate clips to the timeline for editing. 8. Using the tool construction sheet as a guide take the following steps: a. Edit and save the project for each individual clip b. Capture a jpg image from a section at the beginning of the clip. This is referred to as a picture or viewing pane. This will be hyperlinked to the appropriate video clip within the webpage (e.g. CLAAS™ Training Tool). Save the jpg in the “images” folder. c. Create a wmv clip form the saved project; name each with a step number using a 0 in front of a single digit, such as 01, 05, etc. Save it in the “video” folder. d. Determine the text tile which will be associated with each picture pane such as “MODULE 1: FIRST DELIVERY OF DAY” 9. Insure all the files are saved in the appropriate file folders (see example screen captures below) 14 15 10. Insure all files are appropriately labeled with the Step number and a name which can classify the pane picture. 11. Print out the picture panes and label them with their file names. The steps for completing your CLAAS™ from these video clips and jpg images are delineated below. You will then complete the CLAAS™ training tool using these files. Your finished product will look something like this: 16 Microsoft® FrontPage CLAAS™ Training Tool Completion Steps: From Scratch The following steps will allow you to create a CLAAS™ Training Tool from a one page website. 1. Open the Microsoft® Front Page Software, 2. Close any open site and get a clean page , 3. Find “Create a new page or site….” on right side panel, and click once. 4. Under “New Web Site” on right side panel, click “One page website”. This process creates a new website with the following folder names included: a. Private b. Images c. Index.htm (which is the key page) 5. Copy your images generated from the edit into the image folder. 6. Create a folder called video in the web site. 7. Copy over your .wmv video files generated from the edit into the video folder. 8. Double click in the index.htm file to open the page. 9. Choose the following font and size: a. Times New Roman b. 6 (24 pt) 17 10. Type a descriptive title for the CLAAS™ Training Tool (e.g. SME Truck Driver Procedures) in 6 Font pitch, bold, and hit return a couple of times. 11. Under the title, insert a picture from images folder to create picture pane for the first video clip. This is done by executing the following sequence on the command on the top line: “Insert” ⇒ “Picture” ⇒ “From File” then choose the images folder and the appropriate jpg image. 12. Re-size the very large picture to the desired size by dragging the lower left corner towards the upper right corner (Using the ruler on top we recommend 450. If ruler doesn’t show, from the commend line on the top execute the following sequence: “View” ⇒ “Ruler and Grid” ⇒ “Show Ruler”) 13. After re-sizing picture, put the cursor on the picture and right mouse click and “re-sample” the image. Do this after every picture manipulation. 14. Place cursor at the bottom right hand corner of the inserted picture pane and hit Enter key 1 time. 15. Type the step number and the title of the picture pane which is read off the CLAAS™ tool construction sheet provide by the video editor, such as “Step 1: First Delivery of the Day” 16. Click the picture pane and then right click and insert the hyperlink. The sequenced is right mouse click ⇒ “Hyperlink” ⇒ double click “video” and choose the video which matches the pane from the video files file folder. 17. Test video link by “CNTRL” click. 18. Put the cursor after the last character in the test title of the last frame and hit Enter 2 times. 19. Continue process described about starting with Step 2 picture pane. 20. When all panes and link video files have been completed perform the following steps to save you one page web site: On the top command line choose “File” ⇒ “Save As” and the path with your computer name, “Documents”, and “My Web Sites” will appear. Chose the default name like mysite3 for the web site and save it. 21. Go to the same location and copy “mysite3” to you computers desktop. 22. Rename the site anything you wish such as “SMI Truck Driver CLAAS”. This is your CLAAS™ Training Tool. 23. Access your newly created CLAAS™ Training Tool by double clicking the CLAAS™ Training Tool Folder (website) and then double clicking the file called “index.html”. This will launch your web browser and the tool is now active. To use the tool simply click the viewing panes to launch the video. (NOTE: You can also re-name the “index.html” file to some like “start work.html” to better suite your needs.) 18 24. You can now copy the site to wherever you wish for distribution. (See Chapter 10: Publishing and Distributing Your Work, for details.) Front Page CLAAS™ Training Tool Completion Steps: From Template If you do not want to create your CLAAS Training Tool from scratch you can use the template which was included on the CD-ROM which came with this manual, by following steps listed below 1. Edit your Workumentary™ into video clips and jpg images as described in the Pinnacle Studio 11.1 Video Clip Editing Steps section above. 2. Copy the file folder titled “CLAAS Tool Template” from the CD-ROM which was provided with this manual, to your computers desktop. 3. Open Microsoft® Front Page then execute the sequence: “File” ⇒ “Open Site” and Choose the Folder “CLAAS Tool Template” you just copied to your desktop. 4. Copy the your new jpg images and .wmv video clips into the folders named “images” and “video”. 5. Double click on “Start Work.htm” and edit the existing text and panes to match the new images and video. 6. Delete the images and video you no longer need once the edit is complete. 7. Hit the save icon on the command bar when finished. If prompted to save images and linked videos, use the “Change Folder” choice to make sure video is saved in video folder and images saved in image folder. 8. Your CLAAS™ prompts to save images and linked videos, use the “Change Folder” choice to make sure video is saved in video folder and images saved in image folder. 9. Your CLAAS™ Training Tool is now complete and can be copied and used as discussed above. 19 Figure 8.1 CLAAS™ Training Tool Construction Template for Use with Pinnacle Studio Software Project Title: _______________________________________________________ Step _____ ________________________________________________________________________________________________________ Edit and Save Project Capture jpg Image Create wmv clip Step _____ ________________________________________________________________________________________________________ Edit and Save Project Capture jpg Image Create wmv clip Step _____ ___________________________________________________________________________________________________ Etc. 20 Specific Steps for CLAAS™ Training Tool Creation Table 8.1 Some Specific Steps for CLAAS™ Training Tool Creation Step Description Explanation 28 Is a CLAAS Training Tool Desired? A CLAAS™ Training Tool will require some additional editing and web programming. Creation is dependant upon the desire to place on a PDA or make the piece accessible in “edible bits” via the internet. 29 Go to Step 34 If “no’ to CLAAS™ Training Tool creation, simply move to steps for creating master copies of the Workumentary™. 30 Videographer or Production Specialist Watch Workumentary™ and Determines Edit Points in Video for CLAAS™ Training Tool FLC uses the Production Specialist to create the CLAAS™ Training Tool. However the Videographer may create it as well. CLAAS™ Training Tool is a “deconstructed” Workumentary™ broken down Into “edible bites” that Are Converted to a Web Page. Use CLAAS™ Training Tool construction template as a guide. 31 Videographer or Production Specialist Edit Workumentary™ Into View Panes for CLAAS™ Training Tool Creation Use CLAAS™ Training Tool construction template to populated, control and track the process. Output for each edited pane there should be: 1. A jpg image which represents the action in the edited clip 2. The edited clip 32 View Pane Images and Clips Transferred Into CLAAS™ Training Tool MS Front Page Template MS Front Page is the recommended web programming software which is used to create the web based training tool. The template is included on the CLAAS™ Users Manual CD-ROM 21 Step Description Explanation This creates a tool which is a web browser viewable document. It can be viewed on a computer or handheld viewing device which contains web browser software. 33 View Pane Images and Confirm Video Clips Are Hyper Linked Correctly Video is launched by double clicking viewing panes. 34 Master Copies of CLAAS™ Training Tool Created and Archived The Master Workumentary™ should be created and archived as well if not previously done. 35 CLAAS™ Training Tool Copied and Distributed as Desired. This is the CLAAS™ Training Tool. 22 CHAPTER 9: VIDEO SOP™ CREATION Background ……………………………………………........ 122 Steps for Creating a Video SOP™…………………….......... 122 23 Background You may recall that in addition to the Workumentary™ and the CLAAS™ Training Tool the final embodiment of Customized Learning And Assistive Software™ is Video Standard Operating Procedure™ or Video SOP™. Many common work environments require employees to follow Standard Operating Procedures (SOPs) or similar written documents which detail common practices and tasks within the organization. In several industries, such as pharmaceuticals and medical device manufacturing, use of SOPs is required by law. SOPs are typically difficult and time consuming to construct, often difficult to follow as written, and lead to numerous errors when they are executed by the personnel who are required to follow them. Training on these procedures is often conducted in the “read and understand mode” leaving much of the learning pretty much up to the trainee. In addition, much of the difficulties related to the training and execution of written procedures in the performance of complex tasks are related to their one-dimensionality. That is, the “read and understand” application of these procedures does not engage the other senses, namely hearing and visualization. This phenomena maybe referred to as the “tying your shoes problem”. You can teach someone to tie their shoes via visual-audio-tactile demonstration but it is virtually impossible to create a written document to describe to them how to accomplish the task. For the average individual the “read and understand” approach, or even guided hands-on instruction to training, which is standard in many industries, is inefficient and marginally effective and often frustrating job for the trainer and the trainee. The likelihood of most people being able to efficiently and effectively learn and execute complex procedures by these traditional means is limited. For individuals with special needs such as specific learning disabilities, this approach may be nearly impossible. A “fully trained” individual may still have problems executing the procedure on their own thus leading to numerous, costly errors which further aggravate the supervisors and wears on the morale of the employee. In short, current training approaches are inefficient, costly, and may erode the morale of the employee. Creation of Video SOPs™ eliminates most of the obstacles associated with instructing personnel on how to use traditional SOPs and execute complex procedures, From a historical perspective the Video SOP™ was the original embodiment for CLAAS™ and was developed to create better and more useable written documentation. FLC, Inc.’s parent company Delphi Analytical Services, Inc. developed and patented the procedure after discovering that the process not only created superior documents but in the meantime produced new subject matter experts out of trainees in the process. So an additional benefit to Video SOP™ creation is the generation of superior written documentation. Steps for Creating a Video SOP™ The following table represents the specific steps required to create Video SOPs™ following the videographic data capture phase. 24 Table 9.1 Steps for Creating a Video SOP™ Step Description Explanation 21 Workumentary™ and CLAAS™ Training Tool or Video Standard Operating Procedure™? This decision should have been made during the End User Requirements Assessment, Process Mapping and Task Analysis phase. 22 Video SOP™ Transfer Raw Video to Computer with Word Processing Software. Create Draft Written SOP by Watching the Video of the Task or Work Day. The “raw video” is the .avi file which is captured from the mini DV tape and place on the external storage device. These files can be quite large (~12 GB for each hour of video). Make sure the computer which has the work processing software has enough hard disk space to support this file size. The draft SOP is best created by using an SOP template, watching the video, and filling in the template as the video is watched. The first few pages on an example SOP Template is shown in Figure 9.1. The entire template is provided in this manual on CD-ROM. This is essentially the same way you would create a script while creating a Workumentary™ (see Chapter 6). This Step may be executed by the Production Specialist, Videographer or Client. The written document need not be limited to text, but can take the form of a flowchart, checklist, or customized form. 23 Video SOP™ Process Mapping Team Reviews and Approves Draft Written Document (SOP). Critical Video Clip Locations for Linking in Document Identified. For efficiency sake, it may be valuable to have client personnel such as the SME, work with the Production Specialist or Videographer to create the draft document. Corrections are made as necessary. Video should be added to sections of the SOP which are the most difficult to describe with words alone. 24 Video SOP™ Raw Video is Edited Into Clips for Linking to Written Document This is the same process which takes place in the creation of a Workumentary™. However, the complexity of the edit is usually limited because you are not creating a video piece that runs from start to finish through the entire work day. Name and organize the video clips with easily 25 Step Description Explanation identified titles and co-located with the written document. 25 Video SOP™ Edited Clips Hyper-Linked to Text in Written Document This is accomplished by the following sequence with Microsoft® Word: Highlight the text you wish to link to video ⇒ On the top command line choose “Insert” ⇒ “Hyperlink” ⇒ choose the video file from the location where it is stored. 26 Video SOP™ Written Document with Hyperlinks Converted to pdf File Format This is accomplished through Adobe Acrobat Professional. This will insure that the document cannot be modified and the hyperlinks remain intact. Video clips and pdf file usually reside together on a single DVD or CD-ROM disk, or in a single folder network accessible hard drive. See Figure 9.2 for a completed Video SOP™ example (NOTE: The blue text represents a linked to video in the actual document). 27, 28, 29 Process Mapping Team, Management and Quality Assurance Review Text and Video Links for Corrections Corrections are made if needed and hyperlinks added. 30 Video SOP™ Master Copies of Video SOP™ Created and Archived Details are discussed in Chapter 10. 31 Video SOP™ Video SOP™ Copied and Distributed as Desired. Details are discussed in Chapter 10. Video SOP™ Figure 9.1 First Few Pages of Blank Example SOP Template 26 27 28 Figure 9.1 First Few Pages of a Completed Example Video SOP™ (NOTE: Underlined sections within the document are hyperlinks to video and digital still images. See CD-ROM for actual example 29 30 31 32 33 CHAPTER 10: PUBLISHING COMPLETED WORKS Background ………………………………………………… 133 Steps for Publishing to External Drive …………………….. 134 Steps for Publishing to DVD ………………………………. 135 Steps for Publishing to CD-ROM…....................................... 135 Steps for Publishing to PDA ……………………………….. 136 Steps for Publishing to iPod or Media Players……………... 138 Preparing Files for Internet Viewing……………………….. 138 Final Production Review Checklist………………………… 138 34 Background Once you have completed your Workumentary™, CLAAS™ Training Tool or Video SOP™ it is important that you: • • • • • • • Create master copies of your finished product on permanent media Create master copies of your finished product on electronic media Convert and compress video files to match finished product format Create the proper type and number of the finished product to meet client needs Perform quality control checks of the finished product Distribute the proper type and number of finished product to meet client needs Archive your master copies Before completing these steps, it is valuable to review some of the basic principals relating to digital video as this is necessary for you to understand how to properly publish your work and complete our CLAAS™ software. Recall that digital video is a type of video recording system that works by using a digital rather than an analog video signal. An analog video signal is an infinite number of smooth gradations between given video levels. Think of an analog video as a traditional painting which uses different colored paints in broad and continuous brush strokes. Think of a digital video as a Monet painting with many, many painted points. A digital video signal is therefore represented by computer-readable binary numbers (0 and 1) which are like “Monet paint points” that describe a finite set of colors and luminance levels. When you are filming with your camera, you are capturing unaltered digital video and storing it directly on mini DV tape. In order to get the data off the tape, we import the information to a computer hard drive in the form of an .avi file. The .avi file is the “raw” data. Raw digital video files are very large and take up about 250 megabytes per minute or 13 gigabytes per hour. A standard DVD, like you play in a DVD player are either 4.7 GB or 8.5 GB. Therefore, it is obvious that you must reduce the size of the original video in order to get it to fit not only on a DVD but onto a device such as a personal digital assistant (PDA) or media player such as an iPod or a Zen. The way this is accomplished is through video compression. Video compression refers to the process of reducing the quantity of data used to represent video images. Video compression involves encoding digital video to take up less storage space and transmission bandwidth. (NOTE: Bandwidth refers to a data rate measured in bits/s, for network throughput. In other words how much data you can get through in a given time.) Reducing file size through compression not only allows you to place your work on permanent media like DVD’s, CD-ROM disks, portable media players and PDAs, but to also make it available for viewing on the internet. When compressing digital video you reduce file size but take away some of the original information. So you should be aware that the more you compress a file, the more information you take away. This will impact the quality of the video and audio. The more you compress your video data the fewer “paint points” (to use the Monet analogy) you will have and thus the video, and its associated audio, will be of lesser quality. In other words the video will begin to appear “less clear and sharp” and the audio may sound distorted or “tinny”. 35 There are many types of video compression programs which are referred to as codecs (coderdecoders). For the purposes of this manual we are concerned with four such programs. The first is integrated as part of the Pinnacle Studio 11.1 software, and the second is Video Zip Pro, and the third is call AVI MPEG Video Converter 1.3. The fourth program is called Sorenson Squeeze. When you go to tab “3 Make Movie “in Pinnacle Studio you have the choice of several different output file types including .avi and wmv or Windows Media Video. We are only concerned with “making movies” (e.g. data output forms) in .avi and .wmv format or putting the finished product back to tape. Of these three output types, .wmv is the only compressed file. Video Zip Pro is a program which allows you to compress video files in many different forms. We will be concerned only with converting .avi files to compressed .wmv files and further compressing .wmv files to smaller sizes using this software. We will however, varying the amount of compression to allow for optimum viewing of video on to PDAs, media players and for transmission and viewing over the internet. The third software program AVI MPEG Video Converter 1.3 is used to further compress .wmv files to be viewed specifically on PDAs. Sorenson Squeeze, the fourth codec program is used to compress files into flash format for streaming over the internet. The following sections briefly describe how to convert, compress, create and distribute your finished work. Some additional reading may be necessary as they related to hardware and/or software which are particular to your situation. Steps for Publishing to External Drive The following steps describe the process of outputting your finished video piece to external storage in .avi file format. These .avi files are considered raw electronic data. Execute the following commands in Pinnacle Studio 11.1: 1. File ⇒ Open Project ⇒ Choose the Project name associated with your Workumentary™ or video clip ⇒ Hit “Ok” 2. The video clips associated with your edit will appear as viewing panes in the upper left hand portion of the screen. 3. Click “3 Make Movie” tab ⇒ File Type ⇒ AVI ⇒ Create file… (a green button) 4. When “Save File As” window appears, put the name of your Workumentary™ or video clip and choose the location where you wish the file to reside on your external hard drive. 5. Hit Ok and the project will begin to render and then write. The green Create file.. button will turn red and say “Cancel” and remain so until the file is outputted to the location you have chosen. It will then return to “Create file…” and be green once again. As the file is being created the words “writing frames x of y” will appear about the red Cancel button. 36 This file can be used in the future to make additional DVD’s and can be edited if desired. This is a full, uncompressed digital video file. This file is the electronic equivalent to mini DV tape. Steps for Publishing to DVD Creation of DVDs is accomplished by the DVD creation software which comes with your computer. Each software program is different but in most cases .avi files are universally accepted as input to produce DVD which can include menus and submenus. Most of these applications are very intuitive and require straightforward drag and drop operations. Simply open the software and chose your Workumentary™ in .avi format as the input file, and follow the on screen prompts. The DVD authoring software will compress your .avi file to an MPEG-2 file which is the universal file format for a DVD. Once complete, the disk should be playable in all newer DVD players. Steps for Publishing to CD-ROM Creation of CD-ROM disk which can be played by any computer with a CD-ROM drive requires two steps: 1. Converting the .avi file to a .wmv file of sufficient size to allow burning to a single CDROM disk. 2. Burning the .wmv file to the disk. Most CD-ROM disks will comfortably hold about 650 MB of data, so that is your targeted file size. To convert the full digital video file (.avi) to a .wmv file take the following steps in Pinnacle Studio 11.1 : 1. File ⇒ Open Project ⇒ Choose the Project name associated with your Workumentary™ or video clip ⇒ Hit “Ok” 2. The video clips associated with your edit will appear as viewing panes in the upper left hand portion of the screen. 3. Click “3 Make Movie” tab ⇒ File Type ⇒ WMV 4. In the drop down menu area below the choice for “File Type” choose “High Quality NTSC” 5. Hit “Settings” and type in a title for the new file, and any copyright, authoring, rating or description information you wish. Then hit “Ok”. 6. Hit ⇒ Create file… (a green button) 37 7. When “Save File As” window appears, put the name of your Workumentary™ or video clip and choose the location where you wish the file to reside on your external hard drive. 8. Hit Ok and the project will begin to render and then write. The green Create file.. button will turn red and say “Cancel” and remain so until the file is outputted to the location you have chosen. It will then return to “Create file…” and be green once again. As the file is being created the words “writing frames x of y” will appear about the red Cancel button. 9. When complete you will have created a .wmv file form the .avi file through the codec which is part of the Pinnacle Studio 11.1 software. The file size should be less than 650 MB and can now be burned to a CD-ROM. 10. In the event that the file size is still too large use VideoZip Pro to further reduce the size of the file. This is accomplished as follows: a. Open VideoZip Pro and click “Add File” and choose the .wmv file which is too large to fit on a CD-ROM disk and hit “Open”. It may take some time for the file to be loaded into the software b. Next in the output settings menu choose “WMV” c. In the “Profiles:” drop down menu choose “Auto Size WMV (Windows Media Video 9 – 1500 kbps)- Good Quality (*.wmv) and click ok. d. In the “”Output Path:” box decide where you want the file to be saved and hit the big green “GO!” button. e. Your file will be compressed to a smaller size. As with the DVD, you will burn the newly created .wmv file by using the CD-ROM creation software which comes with your computer. Each software program is different but in most cases these applications are very intuitive and require straightforward drag and drop operations. Simply open the CD-ROM burning software and chose your Workumentary™ in .wmv format as the input file, and follow the on screen prompts. Once complete, the disk should be playable via Windows® Media player by double clicking the file name. Steps for Publishing to PDA Most personal digital assistants today are capable of playing multimedia files as long as: 1. The device has a processor and software designed to play multimedia files and can launch and view a web browser. 2. The device has enough RAM to play such files in a fluid fashion. 3. The device is equipped with a flash memory card where the video can be stored. 4. The video files are compressed to a reasonable size. If your device can play a multimedia file it will play your Workumentary™. In addition, if it can also launch a web browser, and view a web page, you will be able to view your CLAAS™ Training Tools on the device. 38 You will need to compress your Workumentary™ video and the individual video files within your CLAAS™ training tool, and then transfer them to the flash memory card so both software embodiments can be used on your PDA. This means you will make a duplicate of the Workumentary™ and CLAAS™ but the files sizes will be smaller. To compress the video files to a useable size take the following steps using AVI MPEG Video Converter 1.3 (NOTE: These steps assume that you have already converted your .avi files to .wmv files using Pinnacle Studio 11.1) 1. Open AVI MPEG Video Converter 1.3 2. Select the .wmv file you wish to compress in the “Open Video File” box. 3. Click “WMV” in the “Output Formats” box. 4. Choose the location where you wish to save the further compressed file in the “Save to Video File” box and choose a name for the file. It is suggested that you include some indication that it is for the PDA such as “Step 1 Log In pda”. This way you will be able to tell which files need to be copied to your PDA 5. Next hit the “Convert” button at the bottom of the screen, and a box which says “Choose WMV Video Format” box will appear. 6. For PDA players choose the follow format: “Video for LAN, cable modem, or xDSL (100 to 768 Kbps)” option. 7. Hit “Convert” and the file will be compressed. 8. When compression is complete the message “Converting Finished” appears in a dialog box. Hit “Ok”. The compressed file with the new name is saved in the location which you chose. 9. Perform the same actions for all additional files which require compression. Copy both the Workumentary™ and CLAAS™ Training Tool onto the flash memory card and insert it into the PDA. Both software embodiments can be accessed through the “file explorer” function on the PDA. Simply find the Workumentary™ file via the file explorer and tap it to get it to play. For the CLAAS™ Training Tool find the hyperlinked video paned and tap them to play the video. NOTE: If you are placing the CLAAS™ training tool on the PDA, you must make sure that the duplicated files have the exact same name as the original files or video hyperlinks will broken and not play. Remember, you are duplicating the CLAAS tool exactly, just using smaller file sizes. Therefore, if you renamed the files with a new name like “Step 1 Log In pda” you must change the name back for transfer to the device. Steps for Publishing to iPod and Media Players 39 As with DVD creation, iPod and Media Players such as Creative Labs Zen, come with proprietary software which allows you to transfer your Workumentary™ to the device. Each software program is different but in most cases .avi, .mov or .wmv files are universally accepted as input. Most of these applications are very intuitive and require straightforward drag and drop operations. Simply open the software and chose your Workumentary™ in .avi format as the input file, and follow the on screen prompts. NOTE: In most cases these players do not allow you to launch a web browser therefore, CLAAS™ Training Tools cannot be used on them. However, you may import the individual video clips and watch them in the order you desire. Also, if your device requires files to be in .mov format. Use VideoZip Pro to convert either the .avi or .wmv file to the .mov format. Preparing Files for Internet Viewing If you have access to your own website and can store files on the web server, you can share your finished product over the internet. In fact, the .wmv files which you prepared for placement on the PDA will easily stream over an internet connection via web page link. All you have to do is copy the files to the web server, include a link to them within a web page on your site and they will “steam” to the viewer via what is called progressive download. Final Production Review Checklist Prior to distributing the finished product to the client it is important to perform quality control checks of the product. The following checklist covers most of the major actions which you should take into consideration prior to giving the finished product to the client. √ ACTION Create Master .avi and .wmv files of completed Workumentary™, CLAAS™ Training Tool or Video SOP™ video files Create Master DVD or CD-ROM disk for the Workumentary™, CLAAS™ Training Tool or Video SOP™ Create a Master Mini DV Tape Review Master DVD piece on DVD player/TV checking for: 1. 2. 3. 4. Sound pops Skipped and dropped frames Clarity and readability of text Audio and video transitions 40 √ ACTION Review Master DVD piece on a PC or Mac computer checking for: 1. 2. 3. 4. Sound pops Skipped and dropped frames Clarity and readability of text Audio and video transitions Review Master Workumentary™, CLAAS™ Training Tool or Video SOP™ on CD-ROM or DVD on PC or Mac computer Verify that the music track (if you have endeavored to create a Complex Workumentary™) does not overpower the voice track while watching on a DVD player/TV, PC or Mac computer Verify correct spelling of text in piece Verify consistency of capitalization in piece Verify personnel titles, names and spellings in text of piece if necessary If credits exist in piece, verify the following: 1. 2. 3. 4. 5. 6. 7. 8. 9. Subject matter expert’s name and title Trainee name and title Producer Narrator Announcer Production Specialist Music: title of song, group or artist Executive producer IP and copyright statement such as “This Workumentary™ is a production of Florida Learning Curve, Inc. in association with [client]. Not intended for board cast or mass distribution. Unauthorized use is prohibited.” Copyright© 2008 FLC, Inc. All Rights Reserved. Check operation of DVD menu for utility and design. Determine number and types of finished product required by client such as: 1. 2. 3. 4. 5. 6. Workumentary™ on DVD for play in DVD player Workumentary™ on CD-ROM or DVD for use on a computer CLAAS™ Training Tool on CD-ROM or DVD for use on a computer Workumentary™ or CLAAS™ Training Tool for use on a media player Workumentary™ or CLAAS™ Training Tool for viewing via the internet Workumentary™ or CLAAS™ Training Tool for viewing on a PDA 41 √ ACTION 7. Other formats and special needs defined by client Create appropriate number and types of product copies with printed labels for client Quality control check copies to insure equivalency to Master Distribute product to client Archive Master DVD, tape, electronic files and extra copies of product CHAPTER 11: TOOLS AND TEMPLATES Documents 42 1. Complete CLAAS™ Software Creation Process Map (Chapter 2) 2. Management Familiarization Meeting Session Checklist and Questionnaire (Chapter 3) 3. End User Requirements Assessment Process Mapping and Task Analysis Session Preparation Checklist (Chapter 3) 4. End User Requirements Assessment Questionnaire (Chapter 3) 5. Example Electronic Task Analysis (Chapter 3) 6. Pre-Video Shoot Checklist (Chapter 4) 7. Consent and Release Form (Chapter 4) 8. Video Shoot Equipment and Supplies Checklist (Chapter 5) 9. Example Workumentary™ Script (Chapter 6) 10. CLAAS™ Training Construction Template for Use with Pinnacle Studio Software (Chapter 8) 11. Example SOP Template (Blank) (Chapter 9) 12. Example Video SOP™ Template (Complete) (Chapter 9) 13. Procedure for Converting .wmv Files to mp4 Files for Transfer to an iPod 14. Procedure for Transferring Video to iPods Using a Mac Computer 15. Procedure for Converting .wmv Files to .mov Files 16. Procedure for Converting Video for Transfer to a Personal Digital Assistant (PDA) 17. Procedure for Converting .avi Files to Flash Video Files with Embedded Player Using Sorenson Squeeze Software 18. Procedures for Converting PowerPoint Slides to .mov files for Editing in Final Cut Studio Non-Linear Editing Software. 19. FLC, Inc. Workumentary Themes and Empowerment Phrases™ DVD and CD-ROM Disks 20. “Mission Possible” An Overview of the CLAAS™ Creation Process on DVD 21. Example Industrial Workumentary™ on DVD 43 22. Example Industrial CLAAS™ Training Tool on CD-ROM 23. Example Exceptional Student Complex Workumentary™ on DVD 24. Example Exceptional Student CLAAS™ Training Tool on CD-ROM 25. Example Video SOP™ on CD-ROM 26. Microsoft FrontPage CLAAS™ Training Tool Construction Template on CD-ROM 27. CLAAS™ Production Tools and Templates on CD-ROM Example of Workumentary segment tailored specifically to consumer with TBI. This segment allows the consumer with TBI to speak to himself/herself while on video as a reminder of what to do and not to do on the workplace. It is felt that addressing specific socials skills related to personal disclosure, self awareness, and self monitoring are paramount in maintaining long term employment. These higher order skills, related to executive functioning, are key in maintaining successful employment. Bear in mind the ability to watch video at any time is very valuable. The repetition involved in watching oneself over and over can be very effective especially if the consumer is actually watching themselves perform and explain the task. Self confidence and self esteem can be greatly improved during this process! This is simply a guideline to follow and can be modified by the client with TBI so that it makes sense to them. Personal disclosure: In my place of employment I know I should not discuss my TBI. If asked about my injury I will tell my co-workers I am grateful for their interest but prefer to discuss my injury outside of work. I will not discuss: My injury My girlfriend/my boyfriend My other jobs from the past I can discuss safe topics: Weather Local news Movies Problems with memory and distractibility: 44 If I find myself confused I will turn on my PDA and review my work activities to help me refocus. Self monitoring I will check myself throughout the day to make sure I am staying focused and accomplishing tasks in a timely fashion. When my PDA beeps this tells me to: a. Check my task list for the day b. To review my work for any errors c. To monitor myself for signs of fatigue, agitation, mental confusion ( I will know if I am confused if I feel lost, keep repeating the same tasks, am unable to do skills I normally can do) d. To do a self check and make sure I am not talking too much e. To make sure I am not repeating the same stories Obeying rules of my work a. I will not bring my cell phone into work. I know I am not aloud to text or take calls during work hours. b. I will try to complete tasks on my own without asking co-workers for guidance. I will use my PDA first to figure things out and as a last resort ask for help. I will track in my PDA how many times I must ask for help. c. I will give notice if I have to take off from work, am sick, or running late Taking an interest in others: a. I will learn something unique about each of my workers to help me remember their names and faces. For example at my last job I tried to remember unique features of each person or something about their family that would help me remember them…. Working with my job coach: I will call my job coach once a week to check in I will call my job coach anytime I feel I am having a problem at work 45 46