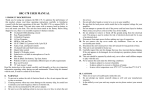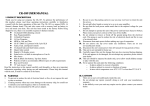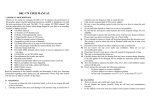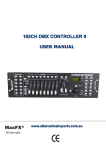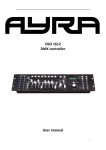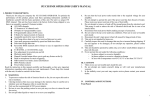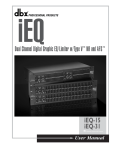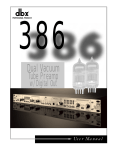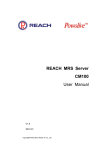Download CX1616 USER MANUAL
Transcript
CX1616 USER MANUAL PRODUCT DESCRIPTIONS Thank you for using our company the CX1616. To optimize the performance of this product, please read these operating instructions carefully to familiarize yourself with the basic operations of this unit. The CX1616 is a unique DMX, 16 channels, and dimmer board. This unit also comes with a memory back up battery to save and retain your data. This unit has been tested at the factory before being shipped to you, there is no assembly required. FEATURES 16 channel DMX dimming console Easy Programmability 16 Built-In Programs 16 User Programs MIDI In, Out, and Thru US ITT DMX-512 protocol with 3-pin XLR Audio, Fade, and Speed Controls 16 channel fade and flash button controls Master fader control Digital LCD display screen Sound active via built-in microphone or Line In Mix chases Dark & Black Out buttons, Tap Sync button Polarity switch to accommodate different types of cable requirements Rear on/off switch 19” rack mount, 5 space Read the instruction in this manual carefully and thoroughly, as they give important information regarding safety during use and maintenance. Please keep this manual with the unit, in order to consult it in the future. WARNINGS 1. 2. 3. 4. 5. 6. 7. 8. 9. 10. 11. 12. 13. 14. 15. To prevent or reduce the risk of electrical shock or fire, do not expose this unit to rain or moisture. Clearing memory often may cause damage to the memory chip, be careful not to initialize your unit frequency often to avoid this risk. Only use the recommended AC/DC power adaptor. Be sure to save the packing carton in case you may ever have to return the unit for service. Do not spill other liquids or water in to or on to your amplifier. Be sure that the local power outlet matches that or the required voltage for your amplifier. Do not attempt to operate this unit if the power cord has been frayed or broken. Please route your power cord out of the way of foot traffic. Do not attempt to remove or break off the ground prong from the electrical cord. This prong is used to reduce the risk of electrical shock and fire in case of an internal short. Disconnect from main power before making any type of connection. Do not remove the top cover under any conditions. There are no user serviceable parts inside. Disconnect the unit’s main power when left unused for long periods of time. This unit is not intended for home use. Carefully inspect this unit for damage that may have incurred during shipping. If the unit appears to be damaged, do not attempt any operation, please contact your dealer. This unit should be operated by adults only, never allow small children tamper or play with this unit. Never operate this unit under the following conditions: - In places subject to excessive humidity - In places subject to excessive vibration or bumps In area with a temperature over 450C/1130 F or less than 20C/35.60 F CAUTIONS 1. 2. 3. There are no user serviceable parts inside this unit. Do not attempt any repairs yourself; doing so will void your manufactures warranty. In the unlikely event your unit may require service please contact your nearest dealer. CONTROLS AND FUNCTIONS Front Panel: 1. 2. Channel LED’s – These 16 LED’s display the current intensity of each channel. Channel Sliders – These 16 serve two functions: 1) They function as channel dimmers. 2) They activate the programmed assigned to it’s respective channel. Flash Buttons – These 16 buttons serve two functions: 1) In program mode these buttons are used to record it’s respective channel into a program. 2) In manual mode these button are used to turn on a channel to full intensity.. 4. Pattern LED – These 16 LEDs indicate channel activity for their respective channel buttons. 5. Pattern Button – The 16 pattern buttons activate the user programmed scenes or chase patterns. You may program a static scene or a chase into each one of these 16 pattern banks. 6. Built-in Pattern LEDs – These green LEDs indicate activity of the respective pattern button. 7. Built-in Pattern Buttons – These buttons activate the built in program associated with any of the eight program buttons. 8. Add Button – These three add buttons are used to activate the “ADD” function for any of the pattern buttons located in the same row. For example, button “ADD 1” is used in conjunction with pattern buttons 1-8, button “ADD 2” is used in conjunction with pattern buttons 9-16, button “ADD 3” is used in conjunction with built-in pattern buttons 1-8, “ADD” function activity will be indicated by a red LED located directly above each add button. 9. LCD Display – This high quality 3-digit LCD display is viewable from a variety of comfortable angles. This display will indicate all the current relative controller activity i.e., values for dimmer and chase speed, MIDI receive value, stand-by mode, etc.. 10. Glide Button – This button will activate the glide (fade) function for a running chase pattern. Tapping this button will activate and deactivate the Glide Function. 11. Program Button – This button is used to activate program mode. 12. Go Button – This button will serve three functions: - When used in conjunction with the fade, this button will lock the slider fade level. 3. - 13. 14. 15. 16. 17. 18. 19. This button can also be used to lock the light intensity levels. When you do not want the intensity levels changes in a scene or chase pattern, pressing this button will lock your setting. - When held down for more than one second this button will bypass the Fade Time setting. Tapping the Blackout button will exit the GO function. Manual Button – This function will provide real time operation of the channel slider levels, allowing you individual control over every channel slider. This function can be combined with other function. A green LED above the manual button will indicate manual operation. To exit the Manual Function tap either the Manual or Blackout Buttons. Audio Button – This button will activate audio mode, which will sync a chase operation with the beat of an audio source. Tap Sync Button – This button is used to manually establish a chase rate. The chase rate will synchronize to rate you tap on the Tap Sync Button, tap the button twice a second and the chase will advance two steps every second. Setting the Tap Sync will override any previous chase rate settings. Step Button – This button gives you manual control over any running chase. Pressing this button will advance the chase pattern one step. This function will work in conjunction with the audio and tap sync functions, so be sure to lower the audio sensitivity and turn off the tap sync function to have full control over the chase patterns. This will also activate the lock function when combined with the BLACKOUT BUTTON. Dark Button – This button provides a temporary black out function. When you hold down this button all channel output will cease, until the button is released. Please note that any chase running will continue to run in the background, so a chase may not be at the same step as it was when the DARK button was initially pressed. Full On Button – Holding this button down will momentarily bring all 16 channels to full output. This function will only work as long as the button is held down. This function will function under any operating mode. Blackout Button – 20. 21. 22. 23. 24. 25. This button functions as a blackout and is also used to clear any current operating mode. Holding this button down for over a second will bypass the fade function. This will also activate the lock function when combined with the STEP BUTTON. Audio Level Slider – This button controls the amount of audio sensitivity a chase will react to when the “Audio” function is selected. Speed Slider – This slider controls the speed a chase will advance from step to step. Fade Time Slider – This slider adjusts the initial fade time for the different operating modes. Fade time will increase as the slider is position from 10 to 0, 0 giving the maximum possible fade time. Master Slider – This slider controls total output. Kill Button – This button kills program mode or manual mode. Fog Machine Button – The button controls fog machine. Rear Panel: 26. MIDI THRU – Transmit MIDI data received on the MIDI IN connector. 27. MIDI OUT – This connector is to send incoming MIDI data. 28. MIDI IN – This connector is used to receive MIDI data. 29. DMX OUT – This connector is used to send the DMX output data to a DMX dimmer pack. 30. Music Input – This connector is used to receive an external music source. This source can then be used to trigger the chase patterns. Without an incoming music source connect to this unit, the unit will automatically use the internal microphone to receive. 31. Remote Control – This connector allows you to connect a remote foot control switch. This foot switch give you control over two key functions, Full On and Stand By. - Full On will bring the out of all slider channels to full intensity. - Stand By will discontinue output to all 16 slider channels. This function can be overridden by the Full On function. 32. Fog Machine Remote – This connector allows you to connect our company fog machine to your controller, allow you quick and easy access to fog machine basic operations. 33. Power Switch – This switch controls the units’ main power. 34. DC Power Input – Plug in your DC 12V/500mA power supply to this jack to power your unit. OPERATION Fade Channel (quick start): Note this quick start setup will only give you full fade output, however the master output level may still be adjusted. Step 1: Press the Program Button until it’s red indicator LED lights up. Please note: If the program LED indicator does not light up, the controller is in Lock Mode. To unlock the controller, please see “Lock Function” in this manual. Step 2: Select a pattern bank (Program Buttons 1-16) you wish to store your program to. Press the Pattern Button and its LED will begin flashing slowly indicating program mode has been activated. Step 3: Select the fader channels to be included in your new program by tapping on the channels Flash Button. If you want several channels included in a step, you must press all the channels at the same time. Step 4: When you release the Flash Buttons all the channel LED’s will flash briefly indicating that step has been programmed into memory. Step 5: Repeat steps 3 and 4 until you have programmed all your desired step for your new program. You may program up to 100 steps per a program pattern chase. Step 2: Select a pattern bank (Program Buttons 1-16) you wish to store your program to. Press the Pattern Button and its LED will begin flashing slowly indicating program mode has been activated. Step 6: When you have completed your programming press the Blackout Button to exit program mode. Step 3: Use the slider to adjust your desired channel intensity. The channels intensity will vary depending on the position of the slider. When the slider is set to zero (0) there will be no channel activity will be at it’s maximum. The LCD display will also detail the channel fader level in increments of zero to 100. Fade Intensity (quick start): Note this function allows you to program static scenes or chase patterns with varying light level intensities. These programs may be stored into any of the 16 user Pattern Buttons. This programming procedure may also be combined with the “Fade channel(quick start)” programming instructions. Step 4: After you have set all your desired channel fader level, for a scene or chase step, press the Program Button to lock this scene into the controllers memory. Step 5: Repeat steps three and four until you reach a 100 steps or until you have programmed all your desired step. Step 6: When you have completed all your steps for this program press the Blackout Button to exit this function and automatically end the program function. Step 1: Press the Program Manual Buttons until their green indicator LEDs light up. Please note: If the program LED indicator does not light up, the controller is in Lock Mode. To unlock the controller please see “Lock Function” in this manual. Programming with Audio Effect Once you have set your channels, tap the Audio Button to set this scene into the buffer memory. Running Chase Patterns and Scenes You may run any of the built in chase patterns or one of your preset chase patterns in four different modes “Audio”, “Speed”, “Glide”, or “Tap Sync”. The next section of the manual will detail the proper operation of these four modes. Running a Chase Pattern with the Speed Slider: This mode will allow you to run your patterns according to the speed slider adjustment. You may change the speed Slider adjustment at any time while the chase pattern is running. Your adjustments to the speed slider will affect the chase pattern in real time. The audio effect function allows you to program specified channels to an internal audio bank. Only one scene can be programmed using the Audio Effect and can only be activated by an audio source. This function will only work if “Audio Mode” is activated while a chase pattern is running. Step 1: Turn off any chase patterns that may be running, by pressing the Blackout Button. Step 2: Press the Manual and Program Buttons to enter the program mode. Step 3: Use the channel sliders to select the channels you want activated by the “Audio Effect”. Be sure the channels you wish to program are set to their maximum levels and the rest set to their minimum level. Step 4: Step 1: Select the pattern button(s) that stores the chase patterns or scene you wish to activate. The select patterns LEDs will glow indicating that pattern has been activated. Step 2: Once you have selected your chase patterns, use the speed slider to control amount of time it takes the chase to progress from scene to the next. This adjustment can range from the minimum of 1/10 of a second progression to a maximum of 10 minutes progression. Running a Chase Pattern with the Audio Slider: is mode will allow you to run your patterns to the beat of music. You may change the Audio Sensitivity at any time while the chase pattern is running. Your adjustments to the speed slider will affect the chase pattern in real time. Step 1: Press the Audio Button to activate the Audio Mode. Step 3: Tap the Tap Sync Button at a regular rate. You will notice that the chase pattern will begin to advance at the same rate you were tapping. You will also notice that the Tap Sync LED will flash at the same rate you are tapping on the Tap Sync Button. Step 2: Press the Chase Pattern Button that stores the chase pattern you wish to activate. The chase pattern button’s LED will come on indicating the pattern being activated. Step 4: You can override this setting at any time by selecting the “Audio Function”. You may also clear this setting by raising the Speed Slider to it’s maximum level. Step 3: Move the Speed Slider level to its minimum level.. Running a Chase Pattern Using the Glide Function This mode will allow you to run your patterns to a preset fade time. This gives the effect of one scene fading in to the next. This function is used in conjunction with any of the other three operating modes. Step 4: You may now use the audio slider to adjust the music sensitivity. The music sensitivity will automatically control either the internal microphone or an audio input signal connect to the rear of controller. Step 1: While in any of the other operating modes, press the Glide Button. The Glide LED will begin to glow indicating the glide function has been activated. Running a Chase Pattern with the Tap Sync: This mode will allow you to run your patterns to your determined speed rate. In this mode you manually enter a speed rate by tapping on the Tap Sync Button. You can use this function to create a constant rate to the beat of the music by tapping the Tap Sync to the beat. Step 2: With the glide function activated press the Chase Pattern Button that stores the chase you wish to run in glide mode. If the chase is already running you must deselect it and then reselect it in order for the glide function to be activated. Step 3: To discontinue the glide effect, deselect the Glide Button and deselect the Chase Pattern that is running, or press the Blackout Button. Step 1: Be sure the Audio, Speed, and Fade Time Sliders are set to lowest levels. Step 2: Select your desire chase patterns. Kill Function This function allows you to remove specific channels from a chase or scene. You may take out as many channels from a scene or chase patterns as you would like. Please note, after you remove a channel from a chase or scene, the channel’s fader level LED will continue to remain lit for a scene, or continue to flash for a chase pattern. This is normal and serves as a reminder that channel is programmed into your scene or chase . Be sure that although the channel LED is on, the channel is not producing any output. Step 3: To discontinue an individual chase be sure the ADD Button is activate and deselect the chase pattern you wish to deactivate. You may also press the Blackout Button to discontinue all chase functions. For example: If you are running chase pattern 1 and wish to activate chase pattern 2 at the same the time, you must first press the ADD 1 Button. This will then allow you to activate chase pattern 2. To add a Kill: Step 1: Press the Kill Button to activate the Kill Mode; a yellow LED will begin to glow indicating Kill Mode has been activated. Step 2: Press the Flash Buttons for the channels you wish to remove from the chase pattern. Step 3: The channels you selected will now discontinue output. To return to normal operation, tap the Kill Button once again. Add Function This function allows you to turn on more than one chase pattern on the same bank. Without this function you may turn on more than one chase pattern as long as they are in different banks. In order to run more than one chase pattern from the same bank you must activate the Add Function: Step 1: From any operating mode press the Add Button (ADD 1, ADD 2, or ADD 3), it corresponds to a chase pattern bank that stores the chase pattern you wish to activate. Step 2: Once you have pressed the ADD Button that correspond with chase pattern you wish to activate you will notice the ADD Button’s red LED will begin to glow indicating you may now make a chase pattern selection. At this point make your selection. Operating Under General MIDI This mode will allow you to control your controller through a MIDI sequencer or MIDI controller such as keyboard or drum machine. Setting In and Out MIDI Channels: In order to run your controller from a MIDI device you must set the In and Out MIDI channels, much the same as a DMX dimmer pack and DMX controller have to be set to the same DMX address to communicate with each other. This next section will describe how to set and change the MIDI setting. Step 1: Turn off the main power to the unit. Step 2: With the main power disconnected, press and hold down Built-in Pattern Buttons 5,6,7, and 8 all at the same time. Step 3: While holding down the pattern button described in step 2, turn on the units main power. Pattern button LEDs 1,2,3, and 4 will begin to flash and “SET” will appear in the LCD display indicating that you have entered the MIDI set-up menu. Step 4: While Pattern Button 1,2,3, and 4 are flashing you can press 1 to change the IN channel and 2 to change the OUT channel. will equal percentage and 000~255 will equal DMX value. To change the way the LCD displays the value. Step 5: To change the channel, press either Pattern Buttons 1 or 2 depending on which you would like to change (see step 4). Step 1: Shut down the main power and press and hold down built-in pattern buttons 5, 6, 7, and 8. Step 6: Once you have pressed the Pattern Button that corresponds with setting you wish change you will notice that a Channel LED comes on, this indicates the current value, Channel 1 LED for Address 1, Channel 2 LED for Address 2, Channel 3 LED for Address 3 and so on. To change the setting press the Flash Button that corresponds with the address you wish to apply. Obviously, address can only be set from 1-16. Once you have made your changes press the Blackout Button to record your setting. Step 2: While holding down the pattern button, turn the main power back on. This will enter the set-up mode. Step 3: You will notice that Pattern Button LEDs 1, 2, 3, and 4 have turn on. Press Button 3 for percentage or 4 for DMX values. Step 4: When you have made your selection press the Blackout Button twice to lock this setting into memory and return to normal operation. Step 7: Once you have made your necessary changes press the Blackout Button to exit this function and return to normal operations. MIDI Conversion Translations The following chart details the function per a MIDI note. The velocity that a note is struck will translate into the light output intensity. Note Number Velocity Function 22-37 Turns Patterns 1-16 On & Off 38-45 Turns Built In Patterns 1-8 On & Off 46-61 Turns Fader Channel 1-16 On & Off 62-64 Turns the ADD Function On & Off 65 Channel Intensity DARK 66 (Light Output) FULL ON 67 Enables Manual Mode 68 Activates Glide Function 69 Turns Audio on Function On & Off 70 Advances a Scene in Manual Mode 71 BLACKOUT LCD Display Value Shift This function changes the LCD values from percentage to DMX value. 0~100 Remote Control On the rear of the unit there is a connection for a remote control, this remote is a wired foot switch. This remote has been designed with a band in mind. The remote allows you hand-off control over two of the key function of the controller Full On and Stand By (Blackout). Full On: This function will bring all the slider channels to full output. Stand By: This function will shut down all slider channel output. During stand by mode the chase patterns will continue to run in the background. Full On function will override the controller when it is in stand by mode. Initializing to Default Setting This function will erase all your preset programs and scenes. The built-in chase patterns will not be affected. Caution! This function is irreversible and the chase patterns cannot be recovered once the memory is erased. To erase the controller memory: Step 1: While the power is on, press and hold down Pattern Buttons 3, 6, 10, and 15. Step 2: Wait approximately 30 seconds and turn the power back on. This will delete all the chase patterns your programmed. Locking the Controller Program Lock: This function allows you to lock the controller’s program function, preventing someone from changing or erasing valuable programs. To lock the controller program settings:. Step 1: Press and hold down the Step and Blackout Buttons simultaneously. You will notice the lock icon flashing on the left side of the LCD display; this indicates the lock function may be set. Step 2: While holding down the Step and Blackout Buttons, use the Program Button to toggle between “ON” and “OFF” in the LCD display. Make your selection and release the Program Button. Step 3: After you have made your changes release the Step and Blackout Buttons to return to normal operation. Manual Lock: This function allows you to lock the controller memory, preventing someone from changing or erasing valuable programs. To lock the controller: Step 1: Press and hold down the Step and Blackout Buttons simultaneously. You will notice the lock icon flashing on the left side of the LCD display; this indicates the lock function may be set. Step 2: While holding down the Step and Blackout Buttons, use the Program Button to toggle between “ON” and “OFF” in the LCD display. Make your selection and release the Program Button. Step 3: After you have made your changes release the Step and Blackout Buttons to return to normal operation. TECHNICAL SPECIFICATIONS Power Input ………………………………DC 12~20V 500mA Min. Internal Fuse ……………………………………1A 250V 5x20mm DMX Out ………………………………………male XLR socket x 1 MIDI IN/OUT/THRU …………………………5 pin multiple socket Dimensions ……………………………..……..…….. 482x22x62mm Weight …………………………………………………………4.4 Kg