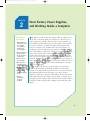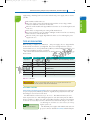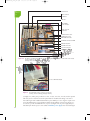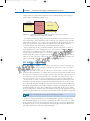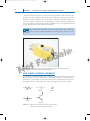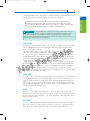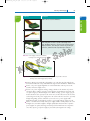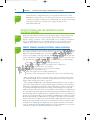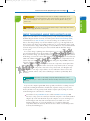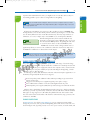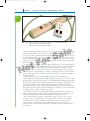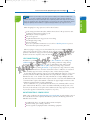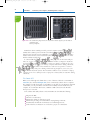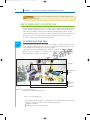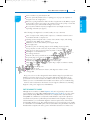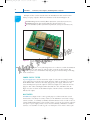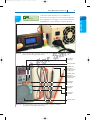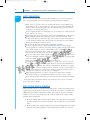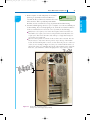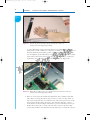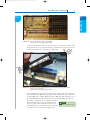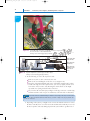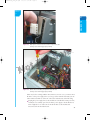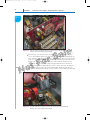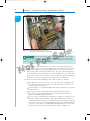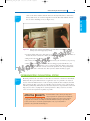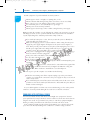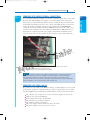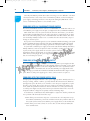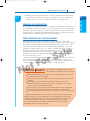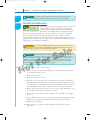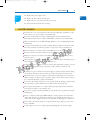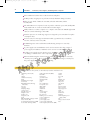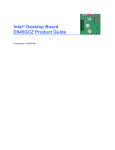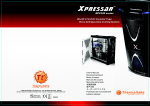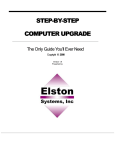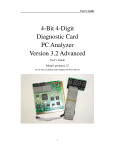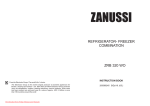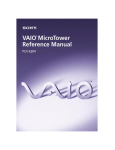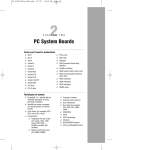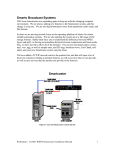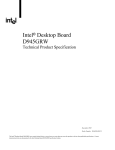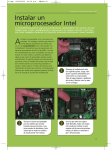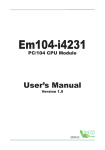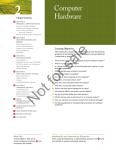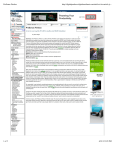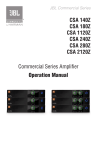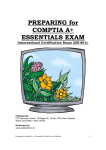Download Form Factors, Power Supplies, and Working Inside a Computer
Transcript
1435487389_ch02_CTP.qxd 7/30/09 5:17 PM CHAPTER 2 In this chapter, you will learn: • About different form factors used for computer cases, motherboards, and power supplies • How electricity is measured and about electrical components • How to select a power supply • How to protect yourself and your equipment against the dangers of electricity • How to work inside a computer case • How to troubleshoot electrical problems Page 35 Form Factors, Power Supplies, and Working Inside a Computer T his chapter focuses on the power supply, which provides power to all other components inside the computer case. Several types of power supplies are available. The form factor of the computer case and motherboard drive which type of power supply can be installed in a system. Therefore, we begin the chapter discussing the form factors of computer cases, motherboards, and power supplies. To troubleshoot problems with the power system of a PC, you need a basic understanding of electricity. You’ll learn about the measurements of electricity and the form in which it comes to you as house current. The chapter then covers how to select a power supply and how to protect a computer system from damage caused by electrical problems. Next, we discuss how to take a computer apart and put it back together again. Finally, we talk about ways to detect and correct problems with the PC’s electrical system, including how to change a defective power supply. This chapter is the first in a group of chapters to learn how to service computer hardware. We begin with the electrical system because it’s so important that you know how to protect yourself and the equipment against electrical dangers as you work. In later chapters, you’ll want to apply the safety skills learned in this chapter. Other skills learned in this chapter, such as taking a computer apart and putting it back together, will be useful to know in future chapters in which you will exchange other computer parts besides the power supply. 35 1435487389_ch02_CTP.qxd 7/30/09 36 5:17 PM CHAPTER 2 Page 36 Form Factors, Power Supplies, and Working Inside a Computer FORM FACTORS USED BY COMPUTER CASES, MOTHERBOARDS, AND POWER SUPPLIES A+ 220-701 1.2 This chapter is all about a computer’s electrical system and power supply, such as the one shown in Figure 2-1. However, because motherboards, power supplies, and computer cases are often sold together and must be compatible with each other, we begin by looking at these three components as an interconnecting system. When you put together a new system, or replace components in an existing system, the motherboard, power supply, and case must all be compatible. The standards that describe the size, shape, and major features of these components so that they work together are called form factors. 4-pin Molex 6-pin PCIe SATA 8-pin Aux Floppy drive 4-pin Aux 24-pin P1 8-pin PCIe Figure 2-1 Computer power supply with connectors Courtesy: Course Technology/Cengage Learning When you are deciding which form factor to use, the motherboard drives the decision because it determines what the system can do. After you’ve decided to use a certain form factor for the motherboard, you must use the same form factor for the case and power 1435487389_ch02_CTP.qxd 7/30/09 5:17 PM Page 37 Form Factors Used by Computer Cases, Motherboards, and Power Supplies A+ 220-701 1.2 37 supply. Using a matching form factor for the motherboard, power supply, and case assures you that: TYPES OF FORM FACTORS When selecting a computer case, motherboard, and power supply, choose a design that fits its intended use. For instance, you might find that you need a high-end tower system, a rack-mounted server, or a low-profile desktop. When you understand the intended use, you then can decide which form factor you will use. The current and better-known form factors are listed in Table 2-1. These form factors are discussed next. Form Factor Motherboard Size Description ATX, full size Up to 12" x 9.6'' Most popular form factor, which has had many revisions MicroATX Up to 9.6" x 9.6" Smaller version of ATX FlexATX Up to 9" x 7.5" Smaller version of MicroATX BTX Up to 12.8" wide Has improvements over ATX and can have up to seven expansion slots MicroBTX Up to 10.4" wide Has up to four expansion slots PicoBTX Up to 8" wide None or one expansion slot NLX Up to 9" x 13.6" Used in low-end systems with a riser card Table 2-1 Form factors A+ Exam Tip The A+ 220-701 Essentials exam expects you to recognize and know the more important features of the ATX, BTX, Micro ATX, and NLX motherboards. ATX FORM FACTOR ATX (Advanced Technology Extended) is the most commonly used form factor today. It is an open, nonproprietary industry specification originally developed by Intel in 1995, and has undergone several revisions since then. An ATX motherboard measures up to 12" x 9.6". The CPU and memory slots sit beside expansion slots so that full-length expansion cards don’t bump into the CPU or memory modules (see Figure 2-2). The original ATX form factor had case fans blowing air into the case but early revisions to the form factor had fans blowing air out of the case. Blowing air out of the case does a better job of keeping the system cool. Video The first ATX power supplies and motherboards used a sinIdentifying Form Factors gle power connector called the P1 connector that had 20 pins A+ 220-701 The motherboard fits in the case. The power supply cords to the motherboard provide the correct voltage, and the connectors match the connections on the board. The holes in the motherboard align with the holes in the case for anchoring the board to the case. Holes in the case align with ports coming off the motherboard. For some form factors, wires for switches and lights on the front of the case match up with connections on the motherboard. The holes in the power supply align with holes in the case for anchoring the power supply to the case. 2 1435487389_ch02_CTP.qxd 7/30/09 5:17 PM Page 38 Five PCI slots A+ 220-701 1.2 Audio connector to CD drive AGP slot CPU auxiliary power connector Power connector for CPU fan Bracket for CPU cooler Pentium 4 processor Extra USB connectors Serial ATA connector for HDD Exhaust fan power Two IDE connectors P1 power connector Floppy drive connector Group of pins for LED connectors Figure 2-2 The CPU on an ATX motherboard sits opposite the expansion slots and does not block the room needed for long expansion cards Courtesy: Course Technology/Cengage Learning P1 on an ATX motherboard Figure 2-3 The first ATX P1 power connector used 20 pins Courtesy: Course Technology/Cengage Learning (see Figure 2-3). These pins provided +3.3 volts, +5 volts, +12 volts, -12 volts, and an optional and rarely used -5 volts. The electrical requirements for motherboards change over time as new technologies make additional demands for power. When processors began to require more power, the ATX Version 2.1 specifications added a 4-pin auxiliary connector near the processor socket to provide an additional 12 V of power (see Figure 2-4). A power supply that provides this 4-pin 12-volt power cord is called an ATX12V power supply. Later boards changed 38 1435487389_ch02_CTP.qxd 7/30/09 5:17 PM Page 39 Form Factors Used by Computer Cases, Motherboards, and Power Supplies 39 A+ 220-701 2 1.2 A+ 220-701 Figure 2-4 The 4-pin 12-volt auxiliary power connector on a motherboard Courtesy: Course Technology/Cengage Learning the 4-pin 12-volt power connector to an 8-pin connector that provided more amps for the processor. Later, when PCI Express slots were added to motherboards, more power was required and a new ATX specification (ATX Version 2.2) allowed for a 24-pin P1 connector, which is backward compatible with the 20-pin P1 connector. The extra 4 pins on the connector provide +12 volts, +5 volts, and +3.3 volts pins. Motherboards that support PCI Express and have the 24-pin P1 connector are sometimes called Enhanced ATX boards. Figure 2-5 shows a 20-pin P1 power cord from the power supply and a 24-pin P1 connector on a motherboard. Figure 2-6 shows the pinouts for the 24-pin power cord connector, which is colorcoded to wires from the power supply. The 20-pin connector is missing the lower four pins in the photo and diagram. Figure 2-5 A 20-pin power cord ready to be plugged into a 24-pin P1 connector on an ATX motherboard Courtesy: Course Technology/Cengage Learning 1435487389_ch02_CTP.qxd 40 7/30/09 5:17 PM CHAPTER 2 Form Factors, Power Supplies, and Working Inside a Computer 1 A+ 220-701 1.2 Page 40 13 Orange — +3.3V +3.3V — Orange/Brown Orange — +3.3V –12V — Blue COM — Black Black — COM Red — +5V PS_ON# — Green COM — Black Black — COM Red — +5V + COM — Black – Black — COM COM — Black Gray — PWR_ON NC — White Purple — +5VSB +5V — Red Yellow — +12V1 +5V — Red Yellow — +12V1 +5V — Red Orange — +3.3V COM — Black Figure 2-6 P1 24-pin power connector follows ATX Version 2.2 and higher standards Courtesy: Course Technology/Cengage Learning Notes For more information about all the form factors discussed in this chapter, check out the form factor Web site sponsored by Intel at www.formfactors.org. Another feature of an ATX motherboard is a soft switch, sometimes called the soft power feature. If an operating system supports the feature, it can turn off the power to a system after the shutdown procedure is done. In addition, BIOS setup can be configured to cause a keystroke or network activity to power up the system (wake on LAN). When a user presses the power switch on the front of the case while the computer is on, the OS goes through a normal shutdown procedure before powering off. There are several variations of ATX motherboards. A less popular one is the Mini-ATX, which is a smaller ATX motherboard (11.2" x 8.2") that can be used with ATX cases and power supplies. Another less popular one is the Extended ATX (eATX) motherboard that can be up to 12" x 13" in size; it is used in rackmounted servers. MICROATX FORM FACTOR The MicroATX form factor is a major variation of ATX and addresses some technologies that have emerged since the original development of ATX. MicroATX reduces the total cost of a system by reducing the number of expansion slots on the motherboard, reducing the power supplied to the board, and allowing for a smaller case size. A MicroATX motherboard (see Figure 2-7) will fit into a case that follows the ATX 2.1 or higher standard. A variation of the MicroATX is the Mini-ITX. This form factor is smaller than the MicroATX and designed for small systems such as a home theatre system. 1435487389_ch02_CTP.qxd 7/30/09 5:17 PM Page 41 Form Factors Used by Computer Cases, Motherboards, and Power Supplies 41 A+ 220-701 2 1.2 A+ 220-701 Figure 2-7 This MicroATX motherboard by Biostar is designed to support an AMD processor Courtesy: Course Technology/Cengage Learning FLEXATX FORM FACTOR FlexATX is a variation of MicroATX. It allows for maximum flexibility (giving it the name FlexATX), and therefore can be a good choice for custom systems. A FlexATX motherboard can be up to 9" x 7.5". The motherboard costs less, has fewer features, and is smaller than a MicroATX board. FlexATX is commonly used in slimline and all-in-one cases, but can fit into any FlexATX, MicroATX, or ATX case that follows the ATX 2.03 or higher standard. BTX FORM FACTOR The BTX (Balanced Technology Extended) form factor was designed by Intel in 2003 for flexibility and can be used by everything from large tower systems to those ultrasmall systems that sit under a monitor. BTX was designed to take full advantage of serial ATA, USB 2.0, and PCI Express technologies. The BTX form factor design focuses on reducing heat with better airflow and improved fans and coolers. It also gives better structural support for the motherboard than does ATX. BTX motherboards use a 24-pin power connector that has the same pinout arrangement as the ATX 24-pin P1 connector. The BTX form factor can also use one or more auxiliary power connectors for the processor, fans, and lighting inside the case (for really cool-looking systems). Because the 24-pin connectors are the same, a BTX motherboard can use an ATX power supply. In the case configuration shown in Figure 2-8, notice how the processor is sitting immediately in front of the intake fan installed on the front of the case. This intake fan together with the exhaust fan on the rear of the case produce a strong wind tunnel effect over the processor, making it unnecessary to have a fan on top of the processor itself. Also notice in Figure 2-8 that memory modules and expansion cards fit into the slots parallel to airflow rather than blocking airflow as they sometimes do with ATX form factors. Airflow in a BTX system is also designed to flow underneath the BTX motherboard. 1435487389_ch02_CTP.qxd 42 7/30/09 5:17 PM CHAPTER 2 Page 42 Form Factors, Power Supplies, and Working Inside a Computer A+ 220-701 1.2 Hot air out Memory l air Coo in CPU Figure 2-8 Improved airflow in a BTX case and motherboard makes it unnecessary to have a fan on top of the processor Courtesy: Course Technology/Cengage Learning A BTX case by Gateway with a motherboard installed is shown in Figure 2-9. This BTX case has fans on the front and rear to force air over the processor heat sink. Notice in the figure the green encasement that directs airflow over the heat sink. Also notice the vents on the front case panel to help with airflow. Front panel Air vents Rear exhaust fan Heat sink over processor Encasement to direct airflow over heat sink Front intake fan is behind this grid Figure 2-9 A Gateway BTX system is designed for optimum airflow Courtesy: Course Technology/Cengage Learning 1435487389_ch02_CTP.qxd 7/30/09 5:17 PM Page 43 Form Factors Used by Computer Cases, Motherboards, and Power Supplies A+ 220-701 1.2 43 NLX FORM FACTOR The NLX (New Low-profile Extended) form factor for low-end personal computer motherboards was developed by Intel in 1998 to improve on an older and similar form factor, called the LPX form factor. In these systems, the motherboard has only one expansion slot, in which a riser card (also called a bus riser, daughter card, or daughter board), is mounted. Expansion cards are mounted on the riser card, and the card also contains connectors for the floppy and hard drives. The riser card on an NLX motherboard is on the edge of the board, which differs from the LPX motherboard that had the riser card near the center of the board. The NLX standard applies only to motherboards; NLX motherboards are designed to use ATX power supplies. An example of an NLX system is shown in Figure 2-10. A+ Exam Tip The A+ 220-701 Essentials exam expects you to know the purpose of the riser card (also called a daughter board) used with the NLX form factor. Riser card for expansion slots and other connectors CPU with heat sink attached FRONT Two PCI slots Two ISA slots Memory modules REAR Motherboard Ports on rear of board for peripheral devices Figure 2-10 The NLX form factor uses a riser card that connects to the motherboard; the riser card provides expansion slots for the expansion cards Courtesy: Course Technology/Cengage Learning TYPES OF COMPUTER CASES Several types and sizes of cases are on the market for each form factor. The computer case, sometimes called the chassis, houses the power supply, motherboard, expansion cards, and drives. The case has lights and switches on the front panel that can be used to control and monitor the PC. Generally, the larger the case, the larger the power supply and the more amps (current) it carries. These large cases allow for the extra space and power needed for a larger number of devices, such as multiple hard drives needed in a server. 2 A+ 220-701 When the BTX form factor was first introduced, it was expected to replace ATX. However, BTX has not gained as much popularity with those who build custom systems as was first anticipated. Even though Dell and Gateway have both produced their own BTX brand name systems, it appears ATX will continue to be the most popular form factor. 1435487389_ch02_CTP.qxd 44 A+ 220-701 1.2 7/30/09 5:17 PM CHAPTER 2 Page 44 Form Factors, Power Supplies, and Working Inside a Computer Computer cases come in different colors and have cool features, such as clear plastic panels so you can see lights inside. Ports that connect by cables to the motherboard might be mounted on the front, top, side, or rear of the case. When you select a case, be aware that the power supply is often included with the case and it’s important to match the power supply to the electrical needs of the system. How to do that is coming up later in the chapter. Cases for personal computers and notebooks fall into three major categories: desktop cases, tower cases, and notebook cases. Figure 2-11 shows examples of each of the three main tower cases, as well as two desktop cases. Full-size tower Midsize tower Minitower Desktop Slimline desktop Figure 2-11 Tower and desktop cases Courtesy: Course Technology/Cengage Learning The following sections discuss each in turn. DESKTOP CASES The first personal computers used a desktop case that sat flat on a desktop doing double duty as a monitor stand. The motherboard sat on the bottom of a desktop case, and the power supply was near the back. If you have a desktop case designed to lie flat, don’t place it on its end because the CD or DVD drive might not work properly. Desktop cases are built to accommodate all form factors for personal computers. Because of the space a desktop case takes, it has fallen out of favor in recent years and is being replaced by smaller and more space-efficient cases. For low-end desktop systems, compact cases, sometimes called low-profile cases or slimline cases, follow the MicroATX, FlexATX, or NLX form factor. Likely to have fewer drive bays, they generally still provide for some expansion. Some cases lay flat and can be used as a monitor stand and others stand upright. You can see an upright slimline case in Figure 2-12. Slimline desktop cases are gaining in popularity for lowend personal computers because they come in nice colors and do double duty as a monitor stand. TOWER CASES A tower case sits upright on the floor or a desk and can be as high as two feet and has room for several drives. Often used for servers, this type of case is also good for PC users who anticipate upgrading, because tower cases provide maximum space for working inside a computer and moving components around. The variations in tower cases are as follows: Midsize towers, also called midi-towers or mid-towers, are the most versatile and most popular. They are midrange in size and generally have around six expansion slots and four drive bays, providing moderate potential for expansion. They are used for ATX, MicroATX, Extended ATX, Mini-ATX, and BTX systems. 1435487389_ch02_CTP.qxd 7/30/09 5:17 PM Page 45 Form Factors Used by Computer Cases, Motherboards, and Power Supplies 45 A+ 220-701 2 1.2 A+ 220-701 Figure 2-12 This slimline case by ENlight supports a MicroATX motherboard Courtesy of ENlight Corp The minitower, also called a microtower, is the smallest type of tower case and does not provide room for expansion. They are popular for MicroATX and FlexATX systems. Full-size towers are used for high-end personal computers and servers. They are usually built to accommodate ATX, Mini-ATX, and BTX systems (see Figure 2-13). Figure 2-13 Full-size tower case for an ATX motherboard Courtesy: Course Technology/Cengage Learning 1435487389_ch02_CTP.qxd 46 A+ 220-701 1.2 7/30/09 5:17 PM CHAPTER 2 Page 46 Form Factors, Power Supplies, and Working Inside a Computer NOTEBOOK CASES Notebook cases are used for portable computers that have all the components of a desktop computer. The cost and power of notebook systems vary widely. As with other small systems, notebooks can present difficulties in expansion. The smallest notebook cases are called subnotebooks or netbooks. Notebook designs are often highly proprietary, but are generally designed to conserve space, allow portability, use less power, and produce less heat. The case fan in a notebook usually attaches to a thermometer and runs only when temperature needs to be lowered. Table 2-2 lists a few case and power supply manufacturers. Manufacturer Web Site Antec www.antec.com ASUS www.asus.com Cooler Master www.coolermaster.com ENlight Corporation www.enlightcorp.com Lian Li www.lian-li.com PC Power and Cooling www.pcpowerandcooling.com Rosewill www.rosewill.com Silverstone www.silverstonetek.com Sunus Suntek www.suntekgroup.com Thermaltake www.thermaltakeusa.com Zalman www.zalman.com Table 2-2 Manufacturers of cases and power supplies for personal computers Notes Resellers sometimes closely match the domain name of a manufacturer so that you might accidentally land on their site. For example, if you key in www.lianli.com (without the hyphen) you’re taken to a reseller’s site rather than the Lian Li site. Toward our goal of learning about power supplies and the electrical current they provide, let’s turn our attention to understanding how electricity is measured and about some of its properties. MEASURES AND PROPERTIES OF ELECTRICITY In our modern world, we take electricity for granted, and we miss it terribly when it’s cut off. Nearly everyone depends on it, but few really understand it. But to become a successful PC technician (that is, you don’t tend to encounter fried motherboards, smoking monitors, or frizzed hair), you need to understand electricity. In addition, you need to know how to use it, how it’s measured, and how to protect computer equipment from its damaging power. Let’s start with the basics. To most people, volts, ohms, watts, and amps are vague terms that simply mean electricity. All these terms can be used to measure some characteristic of electricity, as listed in Table 2-3. 1435487389_ch02_CTP.qxd 7/30/09 5:17 PM Page 47 Measures and Properties of Electricity Definition Computer Example Volt (for example, 115 V) A measure of electrical “pressure” differential. Volts are measured by finding the potential difference between the pressures on either side of an electrical device in a circuit. The symbol for volts is V. An ATX or BTX power supply provides these separate voltages: +12 V, -12 V, +5 V, and +3.3 V. (-5 V is included in the specs for these power supplies but is almost never used.) Amp or ampere (for example, 1.5 A) A measure of electrical current. Amps are measured by placing an ammeter in the flow of current. The symbol for Amps is A. A 17-inch monitor requires less than 4 A to operate. A small laser printer uses about 2 A. A CD-ROM drive uses about 1 A. Ohm (for example, 20 ⍀) A measure of resistance to electricity. Devices are rated according to how much resistance they offer to electrical current. The ohm rating of a resistor or other electrical device is often written somewhere on the device. The symbol for ohm is ⍀. Current can flow in typical computer cables and wires with a resistance of near zero ⍀ (ohm). Watt (for example, 20 W) A measure of electrical power. Whereas volts and amps are measured to determine their value, watts are calculated by multiplying volts by amps. Watts measure the total electrical power needed to operate a device. The symbol for watts is W. A computer power supply is rated at 200 to 800 W. Table 2-3 Measures of electricity Notes To learn more about how volts, amps, ohms, and watts measure the four properties of electricity, see the content “Electricity and Multimeters” on the CD that accompanies this book. Now let’s look at how electricity gets from one place to another and how it is used in house circuits and computers. AC AND DC Electricity can be either AC, alternating current, or DC, direct current. Alternating current (AC) goes back and forth, or oscillates, rather than traveling in only one direction. House current in the United States is AC and oscillates 60 times in one second (60 hertz). Voltage in the system is constantly alternating from positive to negative, which causes the electricity to flow first in one direction and then in the other. Voltage alternates from +110 V to -110 V. AC is the most economical way to transmit electricity to our homes and workplaces. By decreasing current and increasing voltage, we can force alternating current to travel great distances. When alternating current reaches its destination, it is made more suitable for driving our electrical devices by decreasing voltage and increasing current. Direct current (DC) travels in only one direction and is the type of current that most electronic devices require, including computers. A rectifier is a device that converts AC to DC, and an inverter is a device that converts DC to AC. A transformer is a device that changes the ratio of voltage to current. Large transformers reduce the high voltage on power lines coming to your neighborhood to a lower voltage before the current enters your home. The transformer does not change the amount of power in this closed system; if it decreases 2 A+ 220-701 Unit 47 1435487389_ch02_CTP.qxd 48 7/30/09 5:17 PM CHAPTER 2 Page 48 Form Factors, Power Supplies, and Working Inside a Computer voltage, it increases current. The overall power stays constant, but the ratio of voltage to current changes is illustrated in Figure 2-14. Power Less current More voltage Power Transformer More current Less voltage Figure 2-14 A transformer keeps power constant but changes the ratio of current to voltage Courtesy: Course Technology/Cengage Learning A computer power supply changes and conditions the house electrical current in several ways, functioning as both a transformer and a rectifier. It steps down the voltage from the 110-volt house current to 3.3, 5, and 12 volts, and changes incoming alternating current to direct current, which the computer and its peripherals require. The monitor, however, receives the full 110 volts of AC voltage, converting that current to DC. Direct current flows in only one direction. Think of electrical current like a current of water that flows from a state of high pressure to a state of low pressure or rest. Electrical current flows from a high-pressure state (called hot) to a state of rest (called ground or neutral). For a PC, a line may be either +5 or -5 volts in one circuit, or +12 or -12 volts in another circuit. The positive or negative value is determined by how the circuit is oriented, either on one side of the power output or the other. Several circuits coming from the power supply accommodate different devices with different power requirements. HOT, NEUTRAL, AND GROUND When AC comes from the power source at the power station to your house, it travels on a hot line and completes the circuit from your house back to the power source on a neutral line, as shown in Figure 2-15. When the two lines reach your house and enter an electrical device, such as a lamp, electricity flows through the device to complete the circuit between the hot line and the neutral line. The device contains resistors and other electrical components that control the flow of electricity between the hot and neutral lines. In a controlled environment, the hot source then seeks and finds a state of rest by returning to the power station on the neutral line. A short circuit, or a short, occurs when uncontrolled electricity flows from the hot line to the neutral line or from the hot line to ground. Electricity naturally finds the easiest route to a state of rest. Normally that path is through some device that controls the current flow and then back through the neutral line. If an easier path (one with less resistance) is available, the electricity follows that path. This can cause a short, a sudden increase in flow that can also create a sudden increase in temperature—enough to start a fire and injure both people and equipment. Never put yourself in a position where you are the path of least resistance between the hot line and ground! Notes A Class C fire extinguisher is used to put out fires fueled by electricity. A fuse is a component included in a circuit and designed to prevent too much current from flowing through the circuit. A fuse is commonly a wire inside a protective case, which is rated in amps. If too much current begins to flow, the wire gets hot and eventually melts, breaking the circuit, as an open switch would, and stopping the current flow. Many devices have fuses, which can be easily replaced when damaged. 1435487389_ch02_CTP.qxd 7/30/09 5:17 PM Page 49 Hot contacts neutral in the lamp Power station Neutral Hot 2 Hot utra A+ 220-701 Ne l Ground al utr Ne t Ho Ground Hot Neut ral Ground Ground Figure 2-15 Normally, electricity flows from hot to neutral to make a closed circuit in the controlled environment of an electrical device such as a lamp Courtesy: Course Technology/Cengage Learning To prevent uncontrolled electricity from continuing to flow indefinitely, which can happen because of a short, the neutral line is grounded. Grounding a line means that the line is connected directly to the earth, so that, in the event of a short, the electricity flows into the earth and not back to the power station. Grounding serves as an escape route for out-of-control electricity. The earth is at no particular state of charge and so is always capable of accepting a flow of current. Caution Beware of the different uses of black wire. In PCs and in DC circuits, black is used for ground, but in home wiring and in AC circuits, black is used for hot! The neutral line to your house is grounded many times along its way (in fact, at each electrical pole) and is also grounded at the breaker box where the electricity enters your house. You can look at a three-prong plug and see the three lines: hot, neutral, and ground (see Figure 2-16). Neutral Hot Ground Figure 2-16 A polarized plug showing hot and neutral, and a three-prong plug showing hot, neutral, and ground Courtesy: Course Technology/Cengage Learning 49 1435487389_ch02_CTP.qxd 50 7/30/09 5:17 PM CHAPTER 2 Page 50 Form Factors, Power Supplies, and Working Inside a Computer Generally, electricians use green or bare wire for the ground wire, white for neutral, and black for hot in home wiring for 110-volt circuits. In a 220-volt circuit, black and red are hot, white is neutral, and green or bare is ground. To verify that a wall outlet is wired correctly, use a simple receptacle tester, as shown in Figure 2-17. Even though you might have a three-prong outlet in your home, the ground plug might not be properly grounded. To know for sure, always test the outlet with a receptacle tester. Notes House AC voltage in the United States is about 110 V, but know that in other countries, this is not always the case. In many countries, the standard is 220 V. Outlet styles also vary from one country to the next. Figure 2-17 Use a receptacle tester to verify that hot, neutral, and ground are wired correctly Courtesy: Course Technology/Cengage Learning SOME COMMON ELECTRONIC COMPONENTS It’s important you understand what basic electronic components make up a PC and how they work. Basic electronic components in a PC include transistors, capacitors, diodes, and resistors (each of which we will discuss in detail in a moment). Figure 2-18 shows the symbols for these components. Also notice in the figure the symbol for ground. Resistor Capacitor Ground Diode Transistor Figure 2-18 Symbols for some electronic components and for ground Courtesy: Course Technology/Cengage Learning 1435487389_ch02_CTP.qxd 7/30/09 5:17 PM Page 51 Measures and Properties of Electricity 51 To understand how these components are constructed, it helps to know that all the materials used to make the components fall into one of these three categories: Caution It’s very important that PC components be properly grounded. Never connect a PC to an outlet or use an extension cord that doesn’t have the third ground plug. The third line can prevent a short from causing extreme damage. In addition, the bond between the neutral and ground helps eliminate electrical noise (stray electrical signals) within the PC sometimes caused by other electrical equipment sitting very close to the computer. TRANSISTOR A transistor is an electronic device that can serve as a gate or switch for an electrical signal and can amplify the flow of electricity. Invented in 1947, the transistor is made of three layers of semiconductor material. A charge (either positive or negative, depending on the transistor’s design) placed on the center layer can cause the two outer layers of the transistor to complete a circuit to create an “on” state. An opposite charge placed on the center layer can make the reverse happen, causing the transistor to create an “off” state. Manipulating these charges to the transistor allows it to hold a logic state of either on or off. The on state represents binary 1 and the off state represents binary 0 when used to hold data in a computer. When the transistor maintains this state, it requires almost no electrical power. Because the initial charge sent to the transistor is not as great as the resulting current that the transistor creates, a transistor sometimes is used as a small amplifier. For instance, transistors are used to amplify the tiny dots or pixels on an LCD monitor screen used to create a sharper image. The transistor is also used as the basic building block of an integrated circuit (IC), which is used to build a microchip. CAPACITOR A capacitor is an electronic device that can hold an electrical charge for a period of time and can smooth the uneven flow of electricity through a circuit. Capacitors inside a PC power supply create the even flow of current the PC needs. Capacitors maintain their charge long after current is no longer present, which is why the inside of a power supply can be dangerous even when it is unplugged. You can see many capacitors on motherboards, video cards, and other circuit boards (see Figure 2-19). DIODE A diode is a semiconductor device that allows electricity to flow in only one direction. (A transistor contains two diodes.) One to four diodes used in various configurations can be used to convert AC to DC. Singularly or collectively, depending on the configuration, these diodes are called a rectifier. RESISTOR A resistor is an electronic device that limits the amount of current that can flow through it. In a circuit, a resistor is used to protect a circuit from overload or to control the current. Resistors are color-coded to indicate the degree of resistance measured in ohms. A+ 220-701 Conductors. Material, such as gold or copper, that easily conducts electricity Insulators. Material, such as glass or ceramic, that resists the flow of electricity Semiconductors. Material, such as silicon, whose ability to conduct electricity, when a charge is applied, falls between that of a conductor and an insulator 2 1435487389_ch02_CTP.qxd 52 7/30/09 5:17 PM CHAPTER 2 Page 52 Form Factors, Power Supplies, and Working Inside a Computer Crosshatch on top of capacitor Figure 2-19 Capacitors on a motherboard or other circuit board often have embedded crossed lines on top Courtesy: Course Technology/Cengage Learning SELECTING A POWER SUPPLY A+ 220-701 1.3 Now that you have a basic understanding of electricity, you’re ready to take a closer look at the features of a power supply and how to select one. A power supply, also known as a power supply unit (PSU), is a box inside a computer case (see Figure 2-20) that supplies power to the motherboard and other installed devices. Recall that a power supply serves as both a rectifier and transformer to convert AC house current to DC and to step down voltage from 110 V or 220 V to 3.5, 5, and 12 V. Let’s now turn our attention to the features of a power supply. TYPES AND CHARACTERISTICS OF POWER SUPPLIES As you select the right power supply for a system, you need to be aware of the following power supply features: Feature 1. The form factor of a power supply determines the size of the power supply and the placement of screw holes used to anchor the power supply to the case (see Figure 2-21). Feature 2. Consider the type and number of power cables and connectors the unit provides. Connector types are shown in Table 2-4. If a power supply doesn’t have the 1435487389_ch02_CTP.qxd 7/30/09 5:17 PM Page 53 Selecting a Power Supply 53 A+ 220-701 2 1.3 A+ 220-701 Figure 2-20 This case comes with a power supply, power cord, and bag of screws Courtesy: Course Technology/Cengage Learning connector you need, it is likely you can use an adapter to convert one connector to another. To find an adapter, search a good Web site such as Cables To Go (www.cablestogo.com) that sells computer parts and cables. For example, if your power supply does not have a 12 V 6-pin connector for your PCIe x16 video card, you can buy an inexpensive adapter to convert two Molex cables to this type of connector (see Figure 2-22). Feature 3. A power supply might have a voltage selector switch on the back. For example, the voltage selector switch on the power supply in Figure 2-21 can be set to 230 V or 115 V. When in the United States, set the switch to 115 V. Be sure to never change the switch setting until you first turn off and unplug the power supply. 1435487389_ch02_CTP.qxd 54 7/30/09 5:17 PM CHAPTER 2 Page 54 Form Factors, Power Supplies, and Working Inside a Computer A+ 220-701 1.3 On/off switch Voltage selector switch Four screw holes Figure 2-21 Holes in the rear of an ATX power supply match up with holes in the ATX case to anchor the power supply to the case Courtesy: Course Technology/Cengage Learning Connector Description P1 20+4 pin connector is the main motherboard power connector P1 20+4 pin connector with four pins removed so the connector can fit into a 20-pin P1 motherboard connector 4-pin 12 V auxiliary motherboard connector used for extra power to the processor 8-pin 12 V auxiliary motherboard connector used for extra power to the processor, providing more power than the older 4-pin auxiliary connector Molex 4-pin connector is used for IDE drives Table 2-4 Power supply connectors Courtesy: Course Technology/Cengage Learning 1435487389_ch02_CTP.qxd 7/30/09 5:17 PM Page 55 Selecting a Power Supply A+ 220-701 Connector 1.3 55 Description 2 SATA connector used for SATA drives 6-pin plus 2-pin +12 V connector is used by high-end video cards using PCIe x16 slots to provide extra voltage to the card. PCI Express, Version 1, uses the 6-pin connector and PCI Express, Version 2, uses the 8-pin connector. To get the 8-pin connector, combine both the 6-pin and 2-pin connectors Table 2-4 Power supply connectors (continued) Courtesy: Course Technology/Cengage Learning Figure 2-22 This adapter converts two Molex cables to a single 12 V 6-pin PCIe connector Courtesy: Course Technology/Cengage Learning Feature 4. Every power supply has a fan inside its case; some have two fans. The fan can be mounted on the back or top of the PSU. Fans range in size from 80mm to 120mm wide. Feature 5. A power supply might have an on/off switch that controls power to the system (refer back to Figure 2-21). Feature 6. A power supply has wattage ratings, which are the amounts of power it can supply. These wattage capacities are listed in the documentation and on the side of a power supply, as shown in Figure 2-23. When selecting a power supply, pay particular attention to the capacity for the +12 V rail. (A rail is the term used to describe each voltage line of the power supply.) The +12 V rail is the most used one, especially in high-end gaming systems. Sometimes you need to use a power supply with a higher-than-needed overall wattage in order to get enough wattage on this one rail. Feature 7. Consider the warranty of the power supply and the overall quality. Some come in bright colors, and cables might be of higher quality than others. The more expensive power supplies are quieter, last longer, and don’t put off as much heat as less expensive ones. Also, expect a good power supply to protect the system against over voltage. A+ 220-701 Floppy drive connector 1435487389_ch02_CTP.qxd 56 7/30/09 5:17 PM CHAPTER 2 Page 56 Form Factors, Power Supplies, and Working Inside a Computer A+ 220-701 1.3 Figure 2-23 Look on the side of a power supply for its wattage ratings Courtesy: Course Technology/Cengage Learning HOW TO SELECT A POWER SUPPLY When selecting a power supply, match the form factor to that used by the case and motherboard, make sure it provides the connectors you need, and match the wattage capacity to the requirements of the system. In addition, consider the warranty, price, and the additional features you learned about in the previous section. When deciding what wattage capacity you need for the power supply, consider the total wattage requirements of all components inside the case as well as USB and FireWire devices that get their power from ports connected to the motherboard. Keep these points in mind when selecting the correct wattage capacity for a power supply: Point 1. A power supply produces slightly higher wattage at room temperature than it does when the temperature inside the case has risen above room temperature (called operating temperature). Therefore, a power supply might have two ratings: one wattage rating for room temperature (called the peak rating) and another rating for continuous operation at operating temperature (sometimes called the actual rating). If a power supply has only one rating, assume that rating is the peak rating for room temperature. To calculate the rating for continuous operation, deduct about 10 to 15 percent off the peak rating. For example, the Silencer 610 power supply by PC Power and Cooling is rated at 610 W at operating temperature and continuous operation but has a peak rating of 670 W. Point 2. Video cards draw the most power in a system, and they draw from the +12 V output. So pay particular attention to this rating. For example, in Figure 2-23, you can see the +12 V output is 300 W. Notice in the figure the unit is rated at total peak load of 450 W. Point 3. Use a power supply that is rated about 30 percent higher than you expect the system will use. Power supplies that run at less than peak performance last longer and don’t overheat. In addition, a power supply loses some of its capacity over time. Also, don’t worry about a higher-rated power supply using too much electricity. Components only draw what they need. To know what size power supply you need, add up the wattage requirements of all components, and add 30 percent. Device technical documentation might give you the information you need. Table 2-5 lists appropriate wattage ratings for common devices with the 30 percent extra already added in. Point 4. The Web sites of some power supply and motherboard manufacturers have a wattage calculator where you can enter the components in your system and then the calculator will recommend the wattage you need for your power supply. You will see one example of a wattage calculator in Project 2-7 at the end of this chapter. 1435487389_ch02_CTP.qxd 7/30/09 5:17 PM Page 57 Selecting a Power Supply Devices Approximate Wattage 1.3 Moderately priced motherboard, processor, RAM, keyboard, and mouse 100 watts High-end motherboard, processor, RAM, keyboard, and mouse 100 to 150 watts Fan 5 watts IDE hard drive 25 watts SATA or SCSI hard drive 35 watts CD-RW drive 25 watts DVD-RW or Blu-ray drive 35 watts Tape drive 25 watts Low-end AGP or PCI video card 40 watts Moderately priced video card 100 watts High-end PCIe x16 video card 150–300 watts PCI card 20 watts PCI e x16 card 100 watts Liquid cooling system 50–150 watts Table 2-5 To calculate power supply rating, add up total wattage Here are the wattage needs of four typical systems: • Example 1. A regular desktop system with a moderately priced motherboard using socket LGA775 for Intel processors or an AMD2 socket for AMD processors, one moderately priced video card, two SATA hard drives, a DVD-RW drive, and two fans needs a power supply rated at about 300 to 350 watts. • Example 2. A desktop system used as a file server with a high-end motherboard, Intel or AMD processor, moderately priced video card, six SATA hard drives, DVD-RW drive, tape drive, PCI RAID card, and four fans needs a power supply rated at about 550 watts. • Example 3. A gaming system with a high-end motherboard using socket LGA775 for Intel processors or an AMD2 socket for AMD processors, two high-end video cards, two SATA hard drives, a Blu-ray drive, and four fans needs a power supply rated at about 800 watts. (The two high-end video cards require about 275 watts each.) • Example 4. If a liquid cooling system used by gamers for overclocking a system is installed in the gaming system described above, the power supply wattage rating should be increased to about 1000 watts. (Overclocking is running a processor, motherboard, or video card at a higher frequency than the manufacturer recommends and is not considered a best practice. It might also void the warranty of a component.) Point 5. Dell ATX power supplies and motherboards might not use the standard P1 pinouts for ATX, although the power connectors look the same. For this reason, never use a Dell power supply with a non-Dell motherboard, or a Dell motherboard with a non-Dell power supply, without first verifying that the power connector pinouts 2 A+ 220-701 A+ 220-701 57 1435487389_ch02_CTP.qxd 58 A+ 220-701 1.3 7/30/09 5:17 PM CHAPTER 2 Page 58 Form Factors, Power Supplies, and Working Inside a Computer match; otherwise, you might destroy the power supply, the motherboard, or both. End PC Noise (www.endpcnoise.com) sells a pinout converter to convert the connector of a Dell power supply or motherboard to standard ATX. Also, PC Power and Cooling (www.pcpowerandcooling.com) makes power supplies modified to work with a Dell motherboard. PROTECT YOURSELF AND THE EQUIPMENT AGAINST ELECTRICAL DANGERS A+ 220-701 6.1 A+ 220-701 6.1 2.2 In this part of the chapter, you’ll learn about the physical dangers of supporting personal computers and how to protect yourself and others. Then you’ll learn about what can happen to damage a computer or other equipment while you are working on it and what to do to prevent that damage. As you work with computers, to stay safe and protect the equipment, always make it a habit to apply all the safety precautions discussed here. PROTECT YOURSELF AGAINST ELECTRICAL SHOCK AND BURNS To protect yourself against electrical shock, when working with any electrical device, including computers, printers, scanners, and network devices, disconnect the power if you notice a dangerous situation that might lead to electrical shock or fire. When you disconnect the power, do so by pulling on the plug at the AC outlet. To protect the power cord, don’t pull on the cord itself. Also, don’t just turn off the on/off switch on the device; you need to actually disconnect the power. Note that any of the following can indicate a potential danger: The power cord is frayed or otherwise damaged in any way. Water or other liquid is on the floor around the device or spilled on it. The device has been exposed to excess moisture. The device has been dropped or you notice physical damage. You smell a strong electronics odor. The power supply or fans are making a whining noise. You notice smoke coming from the computer case or the case feels unusually warm. When working on the inside of computers, printers, and other electrical devices, remove your jewelry that might come in contact with components. Jewelry is made of metal and might conduct electricity if it touches a component. Power supplies and CRT monitors (the old-fashioned monitors that have a large case with a picture tube) contain capacitors. A capacitor holds its charge even after the power is turned off and the device is unplugged. A ground is the easiest possible path for electricity to follow. If you are grounded and touch a charged capacitor, its charge can flow through you to the ground, which can shock you! Therefore, if you ever work inside one of these devices, be careful that you are not grounded. Later in the chapter, you will learn that being grounded while working on sensitive low-voltage electronic equipment such as a motherboard or processor is a good thing, and the best way to ground yourself is to wear an antistatic grounding bracelet connected to ground. However, when working on a CRT monitor, power supply, or laser printer, don’t wear the antistatic bracelet because you don’t want to be ground for these high-voltage devices. How to work inside a power supply or CRT monitor is not covered in this book and is not considered a skill needed by an A+ certified support technician. The power supply and monitor are both considered to be a field replaceable unit (FRU). That means, as a support technician, you are expected to know how to replace one when it breaks, but not how to repair one. 1435487389_ch02_CTP.qxd 7/30/09 5:17 PM Page 59 Protect Yourself and the Equipment Against Electrical Dangers A+ 220-701 6.1 59 A+ Exam Tip The A+ exams expect you to know about the dangers of high voltage when working inside a power supply, CRT monitor, or laser printer. PROTECT THE EQUIPMENT AGAINST STATIC ELECTRICITY OR ESD Suppose you come indoors on a cold day, pick up a comb, and touch your hair. Sparks fly! What happened? Static electricity caused the sparks. Electrostatic discharge (ESD), commonly known as static electricity, is an electrical charge at rest. When you came indoors, this charge built up on your hair and had no place to go. An ungrounded conductor (such as wire that is not touching another wire) or a nonconductive surface (such as your hair) holds a charge until the charge is released. When two objects with dissimilar electrical charges touch, electricity passes between them until the dissimilar charges become equal. To see static charges equalizing, turn off the lights in a room, scuff your feet on the carpet, and touch another person. Occasionally, you can see and feel the charge in your fingers. If you can feel the charge, you discharged at least 1,500 volts of static electricity. If you hear the discharge, you released at least 6,000 volts. If you see the discharge, you released at least 8,000 volts of ESD. A charge of only 10 volts can damage electronic components! You can touch a chip on an expansion card or motherboard, damage the chip with ESD, and never feel, hear, or see the discharge. ESD can cause two types of damage in an electronic component: catastrophic failure and upset failure. A catastrophic failure destroys the component beyond use. An upset failure damages the component so that it does not perform well, even though it may still function to some degree. Upset failures are more difficult to detect because they are not consistent and not easily observed. Both types of failures permanently affect the device. Caution A CRT monitor can also damage components with ESD. Don’t place or store expansion cards on top of or next to a CRT monitor, which can discharge as much as 29,000 volts onto the screen. To protect the computer against ESD, always ground yourself before touching electronic components, including the hard drive, motherboard, expansion cards, processors, and memory modules. You can ground yourself and the computer parts by using one or more of the following static control devices or methods: Ground bracelet. A ground bracelet, also called an antistatic wrist strap or ESD bracelet, is a strap you wear around your wrist. The strap has a cord attached with an alligator clip on the end. Attach the clip to the computer case you’re working on, as shown in Figure 2-24. Any static electricity between you and the case is now discharged. Therefore, as you work inside the case, you will not damage the components with static electricity. The bracelet also contains a resistor that prevents electricity from harming you. 2 A+ 220-701 Tip Go to www.youtube.com and search on “discharge a CRT monitor” to see some interesting videos that demonstrate the charge inside a monitor long after the monitor is turned off and unplugged. As for proper procedures, I’m not endorsing all these videos; just watch for fun. 1435487389_ch02_CTP.qxd 60 7/30/09 5:17 PM CHAPTER 2 Page 60 Form Factors, Power Supplies, and Working Inside a Computer A+ 220-701 6.1 Figure 2-24 A ground bracelet, which protects computer components from ESD, can clip to the side of the computer case and eliminate ESD between you and the case Courtesy: Course Technology/Cengage Learning Ground mats. Ground mats dissipate ESD and are commonly used by bench technicians (also called depot technicians) who repair and assemble computers at their workbenches or in an assembly line. Ground mats have a connector in one corner that you can use to connect the mat to ground (see Figure 2-25). If you lift a component off the mat, it is no longer grounded and is susceptible to ESD, so it’s important to use a ground bracelet with a ground mat. Figure 2-25 A ground mat dissipates ESD and should be connected to ground Courtesy: Course Technology/Cengage Learning 1435487389_ch02_CTP.qxd 7/30/09 5:17 PM Page 61 Protect Yourself and the Equipment Against Electrical Dangers A+ 220-701 6.1 61 Figure 2-26 Static shielding bags help protect components from ESD Courtesy: Course Technology/Cengage Learning Antistatic gloves. You can purchase antistatic gloves designed to prevent an ESD discharge between you and a device as you pick it up and handle it (see Figure 2-27). The gloves can be substituted for an antistatic bracelet, and are good for moving, packing, or unpacking sensitive equipment. However, they tend to get in the way when working inside computer cases. The best way to guard against ESD is to use a ground bracelet together with a ground mat. Consider a ground bracelet essential equipment when working on a computer. However, if you are in a situation in which you must work without one, touch the computer case or the power supply before you touch a component. When passing a circuit board, memory module, or other sensitive component to another person, ground yourself and then touch the other person before you pass the component. Leave components inside their protective bags until you are ready to use them. Work on hard floors, not carpet, or use antistatic spray on the carpets. Generally, don’t work on a computer if you or the computer have just come in from the cold, because there is more danger of ESD when the atmosphere is cold and dry. With ATX and BTX cases, know that residual power is still on even when the power switch on the rear of the case is turned off. Some motherboards even have a small light inside the case to remind you of this fact and to warn you that power is still getting to the system. For this reason, when working on ATX and BTX systems, be certain to unplug the power cord and then press the power button to completely drain the power supply. Only then would it be safe to work inside the case. 2 A+ 220-701 Static shielding bags. New components come shipped in static shielding bags, also called antistatic bags. These bags are a type of Faraday cage, named after Michael Faraday, who built the first cage in 1836. A Faraday cage is any device that protects against an electromagnetic field. Save the bags to store other devices that are not currently installed in a PC. As you work on a computer, know that a device is not protected from ESD if you place it on top of the bag; the protection is inside the bag (see Figure 2-26). 1435487389_ch02_CTP.qxd 62 7/30/09 5:17 PM CHAPTER 2 Page 62 Form Factors, Power Supplies, and Working Inside a Computer A+ 220-701 6.1 Figure 2-27 Use antistatic gloves to prevent static discharge between you and the equipment you are handling Courtesy: Course Technology/Cengage Learning A+ Exam Tip The A+ 220-701 Essentials exam emphasizes that you should know how to protect computer equipment as you work on it. PROTECT AGAINST ELECTROMAGNETIC INTERFERENCE Another phenomenon that can cause electrical problems with computers is electromagnetic interference (EMI). EMI is caused by the magnetic field produced as a side effect when electricity flows. EMI in the radio frequency range is called radio frequency interference (RFI). CRT monitors and the older CRT television sets contain electronic magnets that can emit EMI. Other devices that are known to emit EMI/RFI are PDAs, cell phones, cordless phones, microwave ovens, magnets, laser printers, power supplies, fluorescent lighting, AC adapters, bug zappers, and other electric and electronic devices. EMI and RFI are reduced in these devices by using EMI/RFI shielding (a type of Faraday cage) inside the device. This shielding might be a second layer of housing inside the device housing, but is more commonly done with a chemical coating on the inside of the device housing. This chemical coating might be made of an acrylic compound, nickel, silver, or copper, and is sprayed or brushed onto the inside of the housing. Many electronic devices are affected by EMI/RFI, including computers, CRT monitors, and data cables. If a CRT monitor flickers occasionally, try moving it to a new location, away from fluorescent lighting or a laser printer, or turn them off. If the problem goes away or lessens, suspect EMI/RFI. For laser printers, you can check with the manufacturer for instructions on how to verify that the RFI shield inside the printer is properly installed. Data in data cables that cross an electromagnetic field or that run parallel with power cables can become corrupted by EMI/RFI, causing crosstalk. Crosstalk can be partially controlled by using data cables covered with a protective material; these cables are called shielded cables. One thing you can do to prevent crosstalk is to use only shielded data cables, especially when installing network cable. However, shielded cables are more 1435487389_ch02_CTP.qxd 7/30/09 5:17 PM Page 63 Protect Yourself and the Equipment Against Electrical Dangers A+ 220-701 6.1 63 expensive than unshielded cables. Also, you might need to reroute data cables so they are not running parallel to power cables or alongside fluorescent lighting. If mysterious, intermittent errors persist on a PC, one thing to suspect is EMI/RFI. Try moving the PC to a new location. If the problem continues, try moving it to a location that uses an entirely different electric circuit. Move the PC away from any suspected device to eliminate it as a source. A simple way to detect EMI is to use an inexpensive AM radio. Turn the tuning dial away from a station and all the way down into a low-frequency range. With the radio on, you can Video hear the static that EMI produces. Try putting the radio next Testing for EMI to several electronic devices to detect the EMI they emit. If EMI in the electrical circuits coming to the PC causes a significant problem, you can use a line conditioner to filter the electrical noise that causes the EMI. Line conditioners are discussed later in the chapter. Notes After you remove the source of EMI or RFI, the problem that the EMI or RFI is causing goes away. In contrast, the problems caused by ESD permanently damage a component. A+ 220-701 6.1 2.5 SURGE PROTECTION AND BATTERY BACKUP The power supplies in most computers can operate over a wide range of electrical voltage inputs; however, operating the computer under these conditions for extended periods of time can shorten not only the power supply’s life, but also the computer’s. Also, electrical storms can end a computer’s life quite suddenly. To prevent such things from happening, consider installing a device to filter AC input. A wide range of devices that stand between the AC outlet and computer equipment are on the market and generally fall into these four categories: Power strips that provide additional outlets without providing any protection from changes in AC power Surge protectors which protect equipment against power spikes or surges Line conditions that condition or smooth out the highs and lows in power Uninterruptible power supplies (UPSs) that provide backup power when the AC fails All these devices should have the UL (Underwriters Laboratory) logo, which says that the laboratory, a provider of product safety certification, has tested the device. The UL standard that applies to surge suppressors is UL 1449, first published in 1985 and revised in 1998. Let’s look at the features and benefits of the last three items in the list: surge protectors, line conditioners, and UPSs. SURGE PROTECTORS A surge protector, also called a surge suppressor, protects equipment against sudden changes in power level, such as spikes from lightning strikes. The device, such as the ones shown in Figure 2-28, typically provides one or more power outlets, an on/off switch, and A+ 220-701 Notes PCs can emit EMI to other nearby PCs, which is one reason a computer needs to be inside a case. To help cut down on EMI between PCs, always install face plates in empty drive bays or slot covers over empty expansion slots. 2 1435487389_ch02_CTP.qxd 64 7/30/09 5:17 PM CHAPTER 2 Page 64 Form Factors, Power Supplies, and Working Inside a Computer A+ 220-701 6.1 2.5 Figure 2-28 Both surge suppressors alert you when protection is not working. The small surge suppressor is designed to travel with a laptop Courtesy: Course Technology/Cengage Learning a protection light that indicates the device is protecting equipment from overvoltage (also called transient voltage) on AC power lines and telephone lines. Surge suppressors can come as power strips, wall-mounted units that plug into AC outlets, or consoles designed to sit beneath the monitor on a desktop. Some provide RJ-11 telephone jacks to protect modems and fax machines from spikes. Be aware, too, that not all power strips are surge suppressors; some power strips only multiply the number of outlets without offering any protection from a power surge. A surge suppressor might be a shunt type that absorbs the surge, a series type that blocks the surge from flowing, or a combination of the two. A suppressor is rated in joules, which is a measure of work or energy. One joule (pronounced “jewel”) is the work or energy required to produce one watt of power in one second, and a suppressor is rated as to the amount of joules it can expend before it no longer can work to protect the circuit from the power surge. Suppressors are commonly rated from 250 joules to several thousand joules— the higher the better. Some suppressors are also rated by clamping voltage (also called let-through voltage), which is the voltage point at which a suppressor begins to absorb or block voltage. Normally, house current is rated at 110 V, so you would think the clamping voltage should be close to this number, such as around 130 V. However, the clamping voltage value is best not set this low. House current regularly spikes past 200 V, and a PC power supply is designed to handle these types of quick spikes. If the surge suppressor kicks in to work on these spikes, not only is it unnecessary, but the suppressor is likely to wear out prematurely. A clamping voltage of 330 V or higher is appropriate. The difference between a joule rating and a clamping voltage rating for a suppressor is that the clamping voltage rating determines at what point the suppressor begins to work and the joule rating has to do with how much work the suppressor can do. The circuitry inside the suppressor that handles a surge can burn out if a surge is too high or lasts too long. In this case, most suppressors continue to work just like a normal extension cord, providing no surge protection. Because of this fact, it’s important that a surge suppressor have a light indicator that says the suppressor part of the device is still working. Otherwise, you might not have protection and not even know it. 1435487389_ch02_CTP.qxd 7/30/09 5:17 PM Page 65 Protect Yourself and the Equipment Against Electrical Dangers A+ 220-701 Notes Whenever a power outage occurs, unless you have a reliable power conditioner installed at the breaker box in your house or building, unplug all power cords to the PC, printers, monitors, and the like. Sometimes when the power returns, sudden spikes are accompanied by another brief outage. You don’t want to subject your equipment to these surges. When buying a surge suppressor, look for those that guarantee against damage from lightning and that reimburse for equipment destroyed while the surge suppressor is in use. When shopping for a surge protector, look for these features: Joules rating (more than 600 joules) and the time it takes for the protection to start working (less than 2 nanoseconds is good) Warranty for connected equipment UL seal of approval A light that indicates the surge protection is working Let-through voltage rating Line noise filtering If you use a phone line for Internet access, look for a data line protector to protect the modem from spikes in the phone line. When you plug in a surge protector, know that if the protector is not grounded using a three-prong outlet, the protector cannot do its job. One more thing to consider: You can purchase a whole-house surge protection system that is installed by an electrician at your breaker box. It’s more expensive, but your entire house or office building is protected. LINE CONDITIONERS In addition to providing protection against spikes, line conditioners, also called power conditioners, regulate, or condition, the power, providing continuous voltage during brownouts. These voltage regulators can come as small desktop units. They provide a degree of protection against swells or spikes (temporary voltage surges) and raise the voltage when it drops during brownouts or sags (temporary voltage reductions). They also filter EMI/RFI interference from the electrical line. Power conditioners are measured by the load they support in watts, volt-amperes (VA), or kilovolt-amperes (kVA). To determine the VA required to support your system, multiply the amperage of each component by 120 volts and then add up the VA for all components. For example, a 17-inch LCD monitor has “1.3 A” written on its back, which means 1.3 amps. Multiply that value by 120 volts, and you see that the monitor requires 156 VA or 156 watts. A Pentium PC with a 17-inch monitor requires about 500 VA or 500 watts of support. Figure 2-29 shows a line conditioner by Tripp Lite that is rated at 1800 watts. Power conditioners are a good investment if the AC in your community suffers excessive spikes and brownouts. However, a device rated under 1kVA will probably provide corrections only for brownouts, not for spikes. Line conditioners, like surge suppressors, provide no protection against a total blackout (complete loss of power). UNINTERRUPTIBLE POWER SUPPLY Unlike a line conditioner, the uninterruptible power supply (UPS) provides backup power in the event that the AC fails completely. The UPS also provides some filtering of the AC. A UPS offers these benefits: Conditions the line to account for both brownouts and spikes Provides backup power during a blackout Protects against very high spikes that could damage equipment 2 A+ 220-701 6.1 2.5 65 1435487389_ch02_CTP.qxd 66 7/30/09 5:17 PM CHAPTER 2 Page 66 Form Factors, Power Supplies, and Working Inside a Computer A+ 220-701 6.1 2.5 Figure 2-29 Line conditioner by Tripp Lite has six outlets and is rated to support up to 1800 watts of conditioned power Courtesy of TrippLite A UPS device that is suitably priced for personal computer systems is designed as a standby device (battery-powered circuit is used when AC input fails), an inline device (battery-powered circuit is used continually), or a line-interactive device (which combines features of the first two). Several variations of these three types of UPS devices are on the market at widely varying prices. A common UPS device is a rather heavy box that plugs into an AC outlet and provides one or more outlets for the computer and the monitor (see Figure 2-30). It has an on/off switch, requires no maintenance, and is very simple to install. Use it to provide uninterruptible power to your desktop computer and monitor during a blackout. It’s best not to connect it to nonessential devices such as a laser printer or scanner. Expect a UPS to provide power during a blackout long enough for you to save your work and shut down the system. Also know that a UPS is not as essential for a laptop computer as it is for a desktop because a laptop has a battery that can sustain it during a blackout. The Smart UPS When you look through ads of UPS devices, some of them are labeled as a smart UPS. A smart UPS (also called an intelligent UPS) can be controlled by software from a computer. For example, from the front panel of some UPSs you can check for a weak battery, but with a smart UPS, you can perform the same function from utility software installed on your computer. To accommodate this feature, a UPS has a USB connection to the PC and a microprocessor on board. Some activities this utility software and a smart UPS can do include the following: Diagnose the UPS. Check for a weak battery. Monitor the quality of electricity received. Monitor the percentage of load the UPS is carrying during a blackout. Automatically schedule the weak-battery test or UPS diagnostic test. Send an alarm to workstations on a network to prepare for a shutdown. 1435487389_ch02_CTP.qxd 7/30/09 5:17 PM Page 67 Protect Yourself and the Equipment Against Electrical Dangers 67 A+ 220-701 2 A+ 220-701 6.1 2.5 Figure 2-30 Uninterruptible power supply (UPS) Courtesy of American Power Conversion Corp. Close down all servers protected by the UPS during a blackout. Provide pager notification to a facilities manager if the power goes out. After a shutdown, allow for startup from a remote location over the Internet. What to Consider When Buying a UPS The UPS rating is given in VA and watts, and the VA rating is generally about 60 percent higher than the watts rating. The VA rating is the theoretical rating that is calculated by multiplying volts by amps and then added up for all the equipment. The watts rating is the actual draw available to the equipment it protects. Make sure both ratings are adequate for your equipment. When matching a UPS to the needs of your equipment, add up total watts needed by your equipment and double it for the VA rating. Then check to make sure the wattage capacity of the UPS is about 25 to 30 percent higher than the total watts required. You do not want to buy a UPS that runs at full capacity. This is especially important for an inline UPS because this type of UPS is constantly recharging the battery. If this battery charger is operating at full capacity, it is producing a lot of heat, which can reduce the battery’s life. You should also be aware of the degree of line conditioning that the UPS provides. Consider the warranty and service policies as well as the guarantee the UPS manufacturer gives for the equipment that the UPS protects. For example, one standby UPS by Tripp Lite that costs less than $100 claims to support up to 450 VA or 280 watts power requirements for up to 4 minutes during a complete power failure or 225 VA/140 watts for up to 15 minutes. The battery has an expected lifetime of three to six years. This smart UPS has a USB connector to a computer, and carries a guarantee on connected equipment of $100,000. 1435487389_ch02_CTP.qxd 68 7/30/09 5:17 PM CHAPTER 2 Page 68 Form Factors, Power Supplies, and Working Inside a Computer A+ Exam Tip Content on the A+ 220-701 Essentials exam ends here and content on the A+ 220-702 Practical Application exam begins. HOW TO WORK INSIDE A COMPUTER CASE In this section, you’ll learn how to take a computer apart and put it back together. This skill is needed in this and other chapters as you learn to replace computer parts inside the case and perhaps even build a system from scratch. We begin with looking at the tools a PC support technician needs to work inside a computer and then look at safety precautions you need to take to protect yourself and the equipment. Finally, you’ll see the step-by-step procedures to take a PC apart and put it back together. A+ 220-702 1.4 PC SUPPORT TECHNICIAN TOOLS Several hardware and software tools can help you maintain a computer and diagnose and repair computer problems. The tools you choose depend on the amount of money you can spend and the level of PC support you expect to provide. Essential tools for PC troubleshooting are listed here, and several of them are shown in Figure 2-31.You can purchase some of these tools in a PC toolkit, although most PC toolkits contain items you really can do without. Cable ties Network cable testers AC ground tester Multimeter Figure 2-31 PC support technician tools Courtesy: Course Technology/Cengage Learning Here is a list of essential tools: Ground bracelet, ground mat, or ground gloves to use when working inside the computer case. How to use them is covered earlier in the chapter. Flathead screwdriver Phillips-head or crosshead screwdriver 1435487389_ch02_CTP.qxd 7/30/09 5:17 PM Page 69 How to Work Inside a Computer Case A+ 220-702 1.4 69 The following tools might not be essential, but they are very convenient: Cans of compressed air, small portable compressor, or antistatic vacuum cleaner to clean dust from inside a computer case Cleaning solutions and pads such as contact cleaner, monitor wipes, and cleaning solutions for CDs, DVDs, tapes, and drives Multimeter to check cables and the power supply output Power supply tester Needle-nose pliers for removing jumpers and for holding objects (especially those pesky nuts on cable connectors) in place while you screw them in Cable ties to tie cables up and out of the way inside a computer case Flashlight to see inside the PC case AC outlet ground tester Network cable tester (you will learn to use this tool in Chapter 11) Loop-back plugs to test ports (you’ll learn about these plugs in Chapter 7) Small cups or bags to help keep screws organized as you work Antistatic bags (a type of Faraday cage) to store unused parts Chip extractor to remove chips (to pry up the chip, a simple screwdriver is usually more effective, however) Pen and paper for taking notes POST diagnostic cards Utility software, virus-detection software, and diagnostic software on CD or floppy disk Keep your tools in a toolbox designated for PC troubleshooting. If you put disks and hardware tools in the same box, be sure to keep the disks inside a hard plastic case to protect them from scratches and dents. In addition, make sure the diagnostic and utility software you use is recommended for the hardware and software you are troubleshooting. Now let’s turn our attention to the details of several support technician tools, including diagnostic cards, power supply tester, and multimeter. POST DIAGNOSTIC CARDS Although not an essential tool, a POST diagnostic card can be of great help to discover and report computer errors and conflicts at POST. The POST (power-on self test) is a series of tests performed by the startup BIOS when you first turn on a computer. These tests determine if startup BIOS can communicate correctly with essential hardware components required for a successful boot. If you have a problem that prevents the PC from booting that you suspect is related to hardware, you can install the diagnostic card in an expansion slot on the motherboard and then attempt to boot. The card monitors the boot process and reports errors, usually as coded numbers on a small LED panel on the card. You then look up the number in the documentation that accompanies the card to get more information about the error and its source. 2 A+ 220-702 Torx screwdriver set, particularly size T15 Tweezers, preferably insulated ones, for picking pieces of paper out of printers or dropped screws out of tight places Extractor, a spring-loaded device that looks like a hypodermic needle (When you push down on the top, three wire prongs come out that can be used to pick up a screw that has fallen into a place where hands and fingers can’t reach.) Recovery CD or DVD for any OS you might work on (You might need several, depending on the OSs you support.) 1435487389_ch02_CTP.qxd 70 A+ 220-702 1.4 7/30/09 5:18 PM CHAPTER 2 Page 70 Form Factors, Power Supplies, and Working Inside a Computer Examples of these cards are listed below. Some manufacturers make cards for either desktop or laptop computers. The Post Code Master card is shown in Figure 2-32: PC POST Diagnostic Test Card by Elston System, Inc. (www.elstonsystems.com) PCI POST Diagnostic Test Card by StarTech.com (www.startech.com) Post Code Master by Microsystems Development, Inc. (www.postcodemaster.com) Figure 2-32 Post Code Master diagnostic card by Microsystems Developments, Inc. Courtesy: Course Technology/Cengage Learning Before purchasing these or any other diagnostic tools or software, read the documentation about what they can and cannot do, and, if possible, read some product reviews. The Internet is a good source of information. Try using Google.com and searching on “PC diagnostic card reviews.” POWER SUPPLY TESTER A power supply tester is used to measure the output of each connector coming from the power supply. You can test the power supply when it is outside or inside the case. Connect the motherboard P1 connector to the tester, plug up the power supply, and turn on the tester. An LCD panel reports the output of each lead (see Figure 2-33). The tester also has plugs for other cables, including the SATA cable, PCIe x16 cable, and Molex cable. In Figure 2-33, the +12 V line on the additional 4 pins of the P1 connector reads LL, which indicates low output. MULTIMETER A multimeter (see Figure 2-34) is a more general-purpose tool that can measure several characteristics of electricity in a variety of devices. Some multimeters can measure voltage, current, resistance, or continuity. (Continuity determines that two ends of a cable or fuse are connected without interruption.) Set to measure voltage, you can use it to measure output of each pin on a power supply connector. Set to measure continuity, a multimeter is useful to test fuses or to determine if a cable is good or to match pins on one end of a cable to pins 1435487389_ch02_CTP.qxd 7/30/09 5:18 PM Page 71 How to Work Inside a Computer Case A+ 220-702 1.4 Video Using a Multimeter 71 Figure 2-33 Use a power supply tester to test the output of each power connector on a power supply Courtesy: Course Technology/Cengage Learning To measure DC voltage Data hold switch Install the red probe at the positive (+) jack on the meter Install the black probe at the negative (–) jack on the meter To measure AC voltage To measure resistance To measure continuity Function switch Figure 2-34 This digital multimeter can be set to measure voltage, resistance, or continuity Courtesy: Course Technology/Cengage Learning 2 A+ 220-702 on the other end. To learn how to use a multimeter to measure the voltage output of a power supply and determine if it is supplying correct voltages, see the content “Electricity and Multimeters” on the CD that accompanies this book. 1435487389_ch02_CTP.qxd 72 A+ 220-702 1.1 7/30/09 5:18 PM CHAPTER 2 Page 72 Form Factors, Power Supplies, and Working Inside a Computer SAFETY PRECAUTIONS Here are some important safety precautions that will help keep you and your equipment safe as you go through the process of taking it apart and putting it back together: Make notes as you work so that you can backtrack later if necessary. (When you’re first learning to take a computer apart, it’s really easy to forget where everything fits when it’s time to put it back together. Also, in troubleshooting, you want to avoid repeating or overlooking things to try.) To stay organized and not lose small parts, keep screws and spacers orderly and in one place, such as a cup or tray. Don’t stack boards on top of each other: You could accidentally dislodge a chip this way. When handling motherboards and expansion cards, don’t touch the chips on the boards. Hold expansion cards by the edges. Don’t touch any soldered components on a card, and don’t touch the edge connectors unless it’s absolutely necessary. All this helps prevent damage from static electricity. To protect the chip, don’t touch it with a magnetized screwdriver. Don’t use a graphite pencil to change DIP (dual inline package) switch settings, because graphite is a conductor of electricity, and the graphite can lodge in the switch. These on/off switches are used on older motherboards to configure the board. In a classroom environment, after you have reassembled everything, have your instructor check your work before you put the cover back on and power up. To protect both yourself and the equipment when working inside a computer, turn off the power, unplug the computer, and then press the power button to completely drain the power. Always use a ground bracelet. Never ever touch the inside of a computer that is turned on. Consider the monitor and the power supply to be “black boxes.” Never remove the cover or put your hands inside this equipment unless you know about the hazards of charged capacitors, and have been trained to deal with them. Both the power supply and the monitor can hold a dangerous level of electricity even after you turn them off and disconnect them from a power source. The power supply and monitor contain enough power to kill you, even when they are unplugged. When unpacking hardware or software, to help protect against static electricity, remove the packing tape and cellophane from the work area as soon as possible. To protect against static electricity, keep components away from your hair and clothing. Now that you know about PC technician tools and how to keep safe, let’s look at the steps to take apart a computer. STEPS TO TAKE APART A COMPUTER A PC technician needs to be comfortable with taking apart a computer and putting it back together. In most situations, the essential tools you’ll need for the job are a ground bracelet, a Phillips-head screwdriver, a flat-head screwdriver, paper, and pen. As you work inside a computer, be sure to use a ground bracelet, the safety precautions in the chapter, and the guidelines in the following list: 1. If you are starting with a working computer, make sure important data is first backed up. Copy the data to an external storage device such as a flash drive or external hard drive. 2. Power down the system, unplug it, and press the power button. Unplug the monitor, mouse, keyboard, and any other peripherals or cables attached and move them out of your way. 1435487389_ch02_CTP.qxd 7/30/09 5:18 PM Page 73 How to Work Inside a Computer Case A+ 220-702 1.1 73 4. Sometimes I think figuring out how to open a computer case is the most difficult part of disassembling. If you need help figuring it out, check the user manual or Web site of the case manufacturer. To remove the cover of your PC, do the following: Many newer cases require you to remove the faceplate on the front of the case first. Other cases require you to remove a side panel first, and really older cases require you to first remove the entire sides and top as a single unit. Study your case for the correct approach. Most cases have panels on each side of the case that can be removed. It is usually necessary to only remove the one panel to expose the top of the motherboard. To know which panel to remove, look at where the ports are on the rear of the case. For example, in Figure 2-35, the ports on this motherboard are on the left side of the case, indicating the bottom of the motherboard is on the left. Therefore, you will want to remove the right panel to expose the top of this Motherboard is mounted to this side of the case Figure 2-35 Decide which side panel to remove Courtesy: Course Technology/Cengage Learning 2 A+ 220-702 3. Put the computer on a table with plenty of room. Have a Video plastic bag or cup handy to hold screws. When you Opening a Computer Case reassemble the PC, you will need to insert the same screws in the same holes. This is especially important with the hard drive, because screws that are too long can puncture the hard drive housing. 1435487389_ch02_CTP.qxd 74 A+ 220-702 1.1 7/30/09 5:18 PM CHAPTER 2 Page 74 Form Factors, Power Supplies, and Working Inside a Computer motherboard. Lay the case down to its left so the ports and the motherboard are sitting on the bottom. Later, depending on how drives are installed, it might become necessary to remove the bottom panel in order to remove the screws that hold the drives in place. Locate the screws that hold the side panel in place. Be careful not to unscrew any screws besides these. The other screws probably are holding the power supply, fan, and other components in place (see Figure 2-36). Figure 2-36 Locate the screws that hold the top cover in place Courtesy: Course Technology/Cengage Learning After the screws are removed, slide the panel toward the rear, and then lift it off the case (see Figure 2-37). Figure 2-37 Slide the panel to the rear of the case Courtesy: Course Technology/Cengage Learning Newer cases require you to pop the front panel off the case before removing the side panels. Look for a lever on the bottom of the panel and hinges at the top. Squeeze the lever to release the front panel and lift it off the case (see Figure 2-38). 1435487389_ch02_CTP.qxd 7/30/09 5:18 PM Page 75 How to Work Inside a Computer Case 75 A+ 220-702 2 1.1 A+ 220-702 Figure 2-38 Newer cases require you to remove the front panel before removing the side panel of a computer case Courtesy: Course Technology/Cengage Learning Then remove a single screw (see Figure 2-39) and slide the side panel to the front and then off the case (see Figure 2-40). Also, know that some case panels don’t use screws; these side panels simply pop up and out with a little prying and pulling. Figure 2-39 One screw holds the side panel in place Courtesy: Course Technology/Cengage Learning 5. If you plan to remove several components, draw a diagram of all cable connections to the motherboard, adapter cards, and drives. You might need the cable connection diagram to help you reassemble. Note where each cable begins and ends, and pay particular attention to the small wires and connectors that connect the front of the case to the motherboard. It’s important to be careful about diagramming these because it is so easy 1435487389_ch02_CTP.qxd 76 7/30/09 5:18 PM CHAPTER 2 Page 76 Form Factors, Power Supplies, and Working Inside a Computer A+ 220-702 1.1 Figure 2-40 Slide the side panel to the front of the case and then lift it off the case Courtesy: Course Technology/Cengage Learning to connect them in the wrong position later when you reassemble. If you want, use a felt-tip marker to make a mark across components, to indicate a cable connection, board placement, motherboard orientation, speaker connection, brackets, and so on, so that you can simply line up the marks when you reassemble. This method, however, probably won’t work for the front case wires because they are so small. For these, consider writing down the color of the wires and their position on the pins (see Figure 2-41). Figure 2-41 Diagram the pin locations of the color-coded wires that connect to the front of the case Courtesy: Course Technology/Cengage Learning 6. Drives are connected to the motherboard with ribbon cables or thinner serial ATA cables. Before removing any ribbon cables, look for a red color or stripe down one side of each cable. This edge color marks this side of the cable as pin 1. Look on the board or drive that the cable is attached to. You should see that pin 1 or pin 2 is clearly marked, as shown in Figure 2-42. However, some boards mark pin 34 or pin 40. For these boards, pin 1 is on the other side of the connector. Also know that some boards and drives don’t mark the pins, but rather have a notch in the connector 1435487389_ch02_CTP.qxd 7/30/09 5:18 PM Page 77 How to Work Inside a Computer Case 77 A+ 220-702 2 1.1 A+ 220-702 Figure 2-42 Pin 1 for this IDE connection is clearly marked Courtesy: Course Technology/Cengage Learning so that a notched ribbon cable can only be inserted in one direction (see Figure 2-43). Verify that the edge color is aligned with pin 1. Serial ATA cables can only connect to serial ATA connectors in one direction (see Figure 2-44). Figure 2-43 The notch on the side of this floppy drive connector allows the floppy drive cable to connect in only one direction Courtesy: Course Technology/Cengage Learning 7. A system might have up to three types of ribbon cables. A floppy drive cable has 34 pins and a twist in the cable. IDE cables have 40 pins. A CD or DVD drive can use either a 40conductor IDE cable or a higher-quality 80-conductor IDE cable. Older hard drives use an 80-conductor IDE ribbon cable. (Newer drives use narrow SATA cables rather than ribbon cables.) See Figure 2-45 for a comparison of the three ribbon cables. Remove the cables to all drives. Remove Video the power supply cords from the drives. Notice as you Replacing an Expansion Card disconnect the power cord, the Molex connector is shaped so it only connects in one direction (see Figure 2-46). 1435487389_ch02_CTP.qxd 78 7/30/09 5:18 PM CHAPTER 2 Page 78 Form Factors, Power Supplies, and Working Inside a Computer A+ 220-702 1.1 Figure 2-44 A serial ATA cable connects to a serial ATA connector in only one direction. Use red connectors on the motherboard first Courtesy: Course Technology/Cengage Learning 34-pin floppy drive cable with twist 40-pin IDE cable with 40 wires 40-pin IDE cable with 80 fine wires (80-conductor cable) Figure 2-45 A system might have up to three types of ribbon cables Courtesy: Course Technology/Cengage Learning 8. Do the following to remove the expansion cards: Remove any wire or cable connected to the card. Remove the screw holding the card to the case (see Figure 2-47). Grasp the card with both hands and remove it by lifting straight up. If you have trouble removing it from the expansion slot, you can very slightly rock the card from end to end (not side to side). Rocking the card from side to side might spread the slot opening and weaken the connection. As you remove the card, don’t put your fingers on the edge connectors or touch a chip, and don’t stack the cards on top of one another. Lay each card aside on a flat surface. Notes Some video cards use a latch that helps to hold the card securely in the slot. To remove these cards, use one finger to hold the latch back from the slot, as shown in Figure 2-48, as you pull the card up and out of the slot. 9. Depending on the system, you might need to remove the motherboard next or remove the drives next. My choice is to first remove the motherboard. It and the processor are the most expensive and easily damaged parts in the system. I like to get them out of 1435487389_ch02_CTP.qxd 7/30/09 5:18 PM Page 79 A+ 220-702 1.1 2 A+ 220-702 Figure 2-46 Molex power connector to a drive orients in only one direction Courtesy: Course Technology/Cengage Learning Figure 2-47 Remove the screw holding an expansion card to the case Courtesy: Course Technology/Cengage Learning harm’s way before working with the drives. However, in some cases, you must remove the drives or the power supply before you can get to the motherboard. Study your situation and decide which to do first. To remove the motherboard, do the following: Unplug the power supply lines to the motherboard. You’ll find a main power line, and maybe one auxiliary power line from the power supply to the motherboard. There might also be an audio wire from the CD drive to the motherboard. Disconnect it from the motherboard. 79 1435487389_ch02_CTP.qxd 80 7/30/09 5:18 PM CHAPTER 2 Page 80 Form Factors, Power Supplies, and Working Inside a Computer A+ 220-702 1.1 Figure 2-48 Hold the retention mechanism back as you remove a video card from its expansion slot Courtesy: Course Technology/Cengage Learning The next step is to disconnect wires leading from the front of the computer case to the motherboard. If you don’t have the motherboard manual handy, be very careful to diagram how these wires connect because they are never labeled well on a motherboard. Make a careful diagram and then disconnect the wires. Figure 2-49 shows five leads and the pins on the motherboard that receive these leads. The pins are color-coded and cryptically labeled on the board. You’ll learn more about matching these wires to their connectors in Chapter 3. You’re now ready to remove the screws that hold the motherboard to the case. For an older motherboard, instead of screws you’ll see spacers that keep the board Figure 2-49 Five leads from the front panel connect to two rows of pins on the motherboard Courtesy: Course Technology/Cengage Learning 1435487389_ch02_CTP.qxd 7/30/09 5:18 PM Page 81 How to Work Inside a Computer Case A+ 220-702 1.1 81 Figure 2-50 Remove up to nine screws that hold the motherboard to the case Courtesy: Course Technology/Cengage Learning Figure 2-51 This motherboard connects to a case using screws and spacers that keep the board from touching the case Courtesy: Course Technology/Cengage Learning 2 A+ 220-702 from resting directly on the bottom of the computer case. Carefully pop off these spacers and/or remove the screws (up to nine) that hold the board to the case (see Figure 2-50) and then remove the board. Set it aside in a safe place. Figure 2-51 shows a motherboard sitting to the side of these spacers. One spacer is in place and the other is lying beside its case holes. Also notice in the photo the two holes in the motherboard where screws are used to connect the board to the spacers. The motherboard should now be free and you can carefully remove it from the case, as shown in Figure 2-52. 1435487389_ch02_CTP.qxd 82 7/30/09 5:18 PM CHAPTER 2 Page 82 Form Factors, Power Supplies, and Working Inside a Computer A+ 220-702 1.1 Figure 2-52 Remove the motherboard from the case Courtesy: Course Technology/Cengage Learning Caution Some processors have heavy cooling assemblies installed on top of them. For these systems, it is best to remove the cooler before you take the motherboard out of the case because the motherboard is not designed to support this heavy cooler when the motherboard is not securely seated in the case. How to remove the cooler is covered in Chapter 4. 10. To remove the power supply from the case, look for screws that attach the power supply to the computer case, as shown in Figure 2-53. Be careful not to remove any screws that hold the power supply housing together. You do not want to take the housing apart. After you have removed the screws, the power supply still might not be free. Sometimes, it is attached to the case on the underside by recessed slots. Turn the case over and look on the bottom for these slots. If they are present, determine in which direction you need to slide the power supply to free it from the case. 11. Remove each drive next, handling the drives with care. Here are some tips: Some drives have one or two screws on each side of the drive attaching the drive to the drive bay. After you remove the screws, the drive slides to the front or to the rear and then out of the case. Sometimes, there is a catch underneath the drive that you must lift up as you slide the drive forward. Some drive bays have a clipping mechanism to hold the drive in the bay. First release the clip and then pull the drive forward and out of the bay (see Figure 2-54). Handle the drives with care. Some cases have a removable bay for small drives (see Figure 2-55). These bays can hold narrow drives such as hard drives, floppy drives, and Zip drives. The bay is removed first and then the drives are removed from the bay. To remove the bay, first remove the screws or release the clip holding the bay in place and then slide the bay out of the case. The drives are usually installed in the bay with two screws on each side of each drive. Remove the screws and then the drives (see Figure 2-56). 1435487389_ch02_CTP.qxd 7/30/09 5:18 PM Page 83 How to Work Inside a Computer Case A+ 220-702 83 2 1.1 A+ 220-702 Figure 2-53 Removing the power supply mounting screws Courtesy: Course Technology/Cengage Learning Figure 2-54 To remove this CD drive, first pull the clip forward to release the drive from the bay Courtesy: Course Technology/Cengage Learning 1435487389_ch02_CTP.qxd 84 7/30/09 5:18 PM CHAPTER 2 Page 84 Form Factors, Power Supplies, and Working Inside a Computer A+ 220-702 1.1 Figure 2-55 Push down on the clip and then slide the removable bay forward and out of the case Courtesy: Course Technology/Cengage Learning Figure 2-56 Drives in this removable bay are held in place with screws on each side of the bay Courtesy: Course Technology/Cengage Learning STEPS TO PUT A COMPUTER BACK TOGETHER To reassemble a computer, reverse the process of disassembling. Do the following: 1. Install components in the case in this order: power supply, drives, motherboard, and cards. When installing drives, know that for some systems, it’s easier to connect data 1435487389_ch02_CTP.qxd 7/30/09 5:18 PM Page 85 Troubleshooting the Electrical System A+ 220-702 1.1 85 cables to the drives and then slide the drives into the bay. If the drive is anchored to the bay with screws, be careful to align the front of the drive flush with the front of the case before installing screws (see Figure 2-57). 2 A+ 220-702 Figure 2-57 Align the front of the drive flush with the case front and then anchor with a screw Courtesy: Course Technology/Cengage Learning 2. Connect all data and power cables. Before you replace the cover, take a few minutes to double-check each connection to make sure it is correct and snug. 3. Plug in the keyboard, monitor, and mouse. 4. In a classroom environment, have the instructor check your work before you power up. 5. Turn on the power and check that the PC is working properly. If the PC does not work, most likely the problem is a loose connection. Just turn off the power and go back and check each cable connection and each expansion card. You probably have not solidly seated a card in the slot. After you have double-checked, try again. TROUBLESHOOTING THE ELECTRICAL SYSTEM A+ 220-702 1.2 Electrical problems can occur before or after the boot and can be consistent or intermittent. Many times PC repair technicians don’t recognize the cause of a problem to be electrical because of the intermittent nature of some electrical problems. In these situations, the hard drive, memory, the OS, or even user error might be suspected as the source of the problem and then systematically eliminated before the electrical system is suspected. This section will help you to be aware of symptoms of electrical problems so that you can zero in on the source of an electrical problem as quickly as possible. Your friend Sharon calls to ask for your help with a computer problem. Her system has been working fine for over a year, but now strange things are happening. Sometimes, the system powers down for no apparent reason while she is working and sometimes Windows locks up. As you read this section, look for clues as to what the problem might be. Also, as you read, think of questions to ask your friend that will help you. APPLYING CONCEPTS 1435487389_ch02_CTP.qxd 86 A+ 220-702 1.2 7/30/09 5:18 PM CHAPTER 2 Page 86 Form Factors, Power Supplies, and Working Inside a Computer Possible symptoms of a problem with the electrical system are: The PC appears “dead”—no lights, no spinning drive, or fan. The PC sometimes halts during booting. After several tries, it boots successfully. Error codes or beeps occur during booting, but they come and go. You smell burnt parts or odors. (Definitely not a good sign!) The PC powers down at unexpected times. The PC appears dead except you hear a whine coming from the power supply. Without opening the computer case, the following list contains some questions you can ask and things you can do to solve a problem with the electrical system. The rule of thumb is “try the simple things first.” Most PC problems have simple solutions. If you smell any burnt parts or odors, don’t try to turn the system on. Identify the component that is fried and replace it. When you first plug up power to a system and hear a whine coming from the power supply, the power supply might be inadequate for the system or there might be a short. Don’t press the power button to start up the system. Unplug the power cord so that the power supply will not be damaged. The next step is to open the case and search for a short. If you don’t find a short, consider upgrading the power supply. Is the power cord plugged in? If it is plugged into a power strip or surge suppressor, is the device turned on and also plugged in? Is the power outlet controlled by a wall switch? If so, is the switch turned on? Are any cable connections loose? Is the circuit breaker blown? Is the house circuit overloaded? Are all switches on the system turned on? Computer? Monitor? Uninterruptible power supply? Is there a possibility the system has overheated? If so, wait awhile and try again. If the system comes on, but later turns itself off, you might need additional cooling fans inside the unit. Where and how to install them is covered in Chapter 4. The next step is to open the computer case and then do the following: If the fan is not running, turn off the computer, unplug it, press the power button, open the case, and check the connections to the power supply. Are they secure? Are all cards securely seated? If you smell burnt parts, turn off the system and carefully search for the source of the problem. Look for shorts and frayed and burnt wires. Disassemble the parts until you find the one that is damaged. As you read through the rest of this section on troubleshooting, you’ll see other possible solutions to electrical problems during the boot such as loose internal connections. PROBLEMS WITH EXTERNAL POWER A brownout (reduced current) of the house current might cause symptoms of electrical power problems. If you suspect the house current could be low, check other devices that are using the same circuit. A copy machine, laser printer, or other heavy equipment might be drawing too much power. Remove the other devices from the same house circuit. A line conditioner might solve the problem of intermittent errors caused by noise in the power line to the PC. Try installing a line conditioner to condition voltage to the PC. 1435487389_ch02_CTP.qxd 7/30/09 5:18 PM Page 87 Troubleshooting the Electrical System A+ 220-702 1.2 87 PROBLEMS WITH LOOSE INTERNAL CONNECTIONS Remote SW Figure 2-58 For an ATX or BTX power supply, the remote switch wire must be connected to the motherboard before power will come on Courtesy: Course Technology/Cengage Learning Notes Remember from earlier in the chapter that strong magnetic or electrical interference can affect how a power system functions. Sometimes an old monitor emits too much static and EMI (electromagnetic interference) and brings a whole system down. When you troubleshoot power problems, remember to check for sources of electrical or magnetic interference such as an old monitor, fluorescent lighting, or an electric fan sitting near the computer case. PROBLEMS THAT COME AND GO If a system boots successfully to the Windows desktop, you still might have a power system problem. Some problems are intermittent; that is, they come and go. Here are some symptoms that might indicate an intermittent problem with the electrical system after the boot: The computer stops or hangs for no reason. Sometimes it might even reboot itself. Memory errors appear intermittently. Data is written incorrectly to the hard drive. The keyboard stops working at odd times. The motherboard fails or is damaged. The power supply overheats and becomes hot to the touch. The power supply fan becomes very noisy or stops. 2 A+ 220-702 Loose connections inside the computer case can cause a system to appear dead or reboot itself. For most of the ATX and BTX power supplies, a wire runs from the power switch on the front of the case to the motherboard. This wire must be connected to the pins on the motherboard and the switch turned on before power comes up. Check that the wire is connected correctly to the motherboard. Figure 2-58 shows a wire, which is labeled “REMOTE SW,” connected to pins on the motherboard labeled “PWR.SW.” If you are not sure of the correct connection on the motherboard, see the motherboard documentation. While inside the case, check all power connections from the power supply to the motherboard and drives. Also, some cases require the case’s front panel be in place before the power-on button will work. 1435487389_ch02_CTP.qxd 88 A+ 220-702 1.2 7/30/09 5:18 PM CHAPTER 2 Page 88 Form Factors, Power Supplies, and Working Inside a Computer Generally, intermittent problems (those that come and go) are more difficult to solve than a dead system. There can be many causes of intermittent problems, such as an inadequate power supply, overheating, and devices and components damaged by ESD. Each of these sources of intermittent problems is covered in this section. PROBLEMS WITH AN INADEQUATE POWER SUPPLY If you have just installed a new device such as a second hard drive or a DVD drive and are concerned that the power supply is not adequate, you might test it after you finish the installation. Make all the devices in your system work at the same time. For instance, you can make two hard drives and the DVD drive work at the same time by copying files from one hard drive to the other while playing a movie on the DVD. If the new drive and the other drives each work independently, but data errors occur when all work at the same time, suspect a shortage of electrical power. If you prefer a more technical approach, you can estimate how much total wattage your system needs by calculating the watts required for each device and adding them together. You learned how to match a power supply to the wattage requirements of the system earlier in the chapter. A system with a standard power supply of about 250 watts that has multiple hard drives, multiple CD drives, and several expansion cards is most likely operating above the rated capacity of the power supply, which can cause the system to unexpectedly reboot or give intermittent, otherwise unexplained, errors. If the power supply is grossly inadequate, it will whine when you first plug up the power. Upgrade the power supply as needed to accommodate an overloaded power system. PROBLEMS WITH A FAULTY POWER SUPPLY If you suspect the power supply is faulty, you can test it using either a power supply tester (the easier method) or a multimeter (the more tedious method). However, know that a power supply that gives correct voltages when you measure it might still be the source of problems, because power problems can be intermittent. Also be aware that an ATX power supply monitors the range of voltages provided to the motherboard and halts the motherboard if voltages are inadequate. Therefore, if the power supply appears “dead,” your best action is to replace it. PROBLEMS WITH THE POWER SUPPLY FANS An improperly working fan sometimes causes power supply problems. Usually just before a fan stops working, it hums or whines, especially when the PC is first turned on. If this has just happened, replace the fan if you are trained to service the power supply. If not, replace the entire power supply. If you replace the power supply or fan and the fan still does not work, assume the problem wasn’t the fan. A short somewhere else in the system drawing too much power might cause the problem. Don’t operate the PC if the fan does not work. Computers without cooling fans can quickly overheat and damage chips. To troubleshoot a nonfunctional fan, which might be a symptom of another problem and not a problem of the fan itself, follow these steps: 1. Turn off the power and remove all power cord connections to all components except the motherboard. Turn the power back on. If the fan works, the problem is with one of the systems you disconnected, not with the power supply, the fan, or the motherboard. 2. Turn off the power and reconnect one card or drive at a time until you identify the device with the short. 1435487389_ch02_CTP.qxd 7/30/09 5:18 PM Page 89 Troubleshooting the Electrical System A+ 220-702 1.2 89 3. If the fan does not work when all devices except the motherboard are disconnected, the problem is the motherboard or the power supply. Since the power supply is less expensive and easier to replace than the motherboard, try replacing it first. If a computer powers down after it has been operating for a few minutes or a few hours, the problem might be caused by overheating. Leave the system turned off for about 30 minutes and then try again. If the computer works for a while and then stops again, check its internal temperature. You might need to install additional fans. How to check the internal temperature and solve overheating problems are covered in Chapter 4. POWER PROBLEMS WITH THE MOTHERBOARD The motherboard, like all other components inside the computer case, should be grounded to the chassis. Look for a metal screw that grounds the board to the computer case. However, a short might be the problem with the electrical system if some component on the board makes improper contact with the chassis. This short can seriously damage the motherboard. For some cases, check for missing standoffs (small plastic or metal spacers that hold the motherboard a short distance away from the chassis). A missing standoff most often causes these improper connections. Also check for extra standoffs not used by the motherboard that might be touching a wire on the bottom of the board and causing a short. Shorts in the circuits on the motherboard might also cause problems. Look for damage on the bottom of the motherboard. These circuits are coated with plastic, and quite often damage is difficult to spot. Also look for burned-out capacitors that are spotted brown or corroded. You’ll see examples of burned out capacitors in the next chapter. APPLYING CONCEPTS Back to Sharon’s computer problem. Here are some questions that will help you identify the source of the problem: Have you added new devices to your system? (These new devices might be drawing too much power from an overworked power supply.) Have you moved your computer recently? (It might be sitting beside a heat vent or electrical equipment.) Does the system power down or hang after you have been working for some time? (This symptom might have more than one cause, such as overheating or a power supply, processor, memory, or motherboard about to fail.) Has the computer case been opened recently? (Someone working inside the case might not have used a ground bracelet and components are now failing because of ESD damage.) Are case vents free so that air can flow? (The case might be close to a curtain covering the vents.) Intermittent problems like the one Sharon described are often heat related. If the system only hangs but does not power off, the problem might be caused by faulty memory or bad software, but because it actually powers down, you can assume the problem is related to power or heat. If Sharon tells you that the system powers down after she’s been working for several hours, you can probably assume overheating. Check that first. If that’s not the problem, the next thing to do is replace the power supply. A+ 220-702 PROBLEMS WITH OVERHEATING 2 1435487389_ch02_CTP.qxd 90 A+ 220-702 1.2 A+ 220-702 1.2 1.1 7/30/09 5:18 PM CHAPTER 2 Page 90 Form Factors, Power Supplies, and Working Inside a Computer Caution Never replace a damaged motherboard with a good one without first testing or replacing the power supply. You don’t want to subject another good board to possible damage. REPLACING THE POWER SUPPLY The easiest way to fix a power supply you suspect is faulty is to replace it. When selecting a replacement power supply, be Replacing a Power Supply sure the new power supply uses the correct form factor that provides the correct output voltages, is adequately rated for power in watts, and has all the power connectors needed by your system. To determine if the power supply really is the problem, turn off the PC, open the computer case, and set the new power supply on top of the old one. Disconnect the old power supply’s cords and plug the PC devices into the new power supply. Turn on the PC and verify that the new power supply solves your problem before installing it. Video A+ Exam Tip The A+ IT 220-702 Practical Application exam expects you to know how to select and install a power supply. Know it must match wattage requirements and have the correct connector types and number of connectors to meet the demands of the system. Caution Remember from earlier in the chapter that you need to consider the monitor and the power supply to be “black boxes.” Never remove the cover or put your hands inside this equipment unless you know about the hazards of charged capacitors and have been trained to deal with them. Both the power supply and the monitor can hold a dangerous level of electricity even after you turn them off and disconnect them from a power source. The power supply and monitor contain enough power to give you a strong shock even when they are unplugged. Follow these steps to replace a power supply: 1. Turn off the power to the computer, unplug the computer, and press the power button to drain the system of power. 2. Remove the power cable. 3. Remove the computer case cover. 4. Inside the case, disconnect all power cords from the power supply to other devices. 5. Determine which components must be removed before the power supply can be safely removed from the case. You might need to remove the hard drive, several cards, or the CD or DVD drive. In some cases, you may even need to remove the motherboard. 6. Remove all the components necessary to get to the power supply. Remember to protect the components from static electricity as you work. 7. Unscrew the screws on the back of the computer case that hold the power supply to the case. 8. Look on the bottom or back of the case for slots that hold the power supply in position. Often the power supply must be shifted in one direction to free it from the slots. 9. Remove the power supply. 10. Place the new power supply in position, sliding it into the slots the old power supply used. 1435487389_ch02_CTP.qxd 7/30/09 5:18 PM Page 91 Chapter Summary A+ 220-702 1.1 1.2 91 11. Replace the power supply screws. 12. Replace all other components and cables. 13. Replace the case cover and connect the power cord. 14. Turn on the PC and verify all is working. >> CHAPTER SUMMARY A form factor is a set of specifications for the size and configuration of hardware components, such as cases, power supplies, and motherboards. The most common form factor today is ATX. Popular variations in ATX include MicroATX (a smaller version of ATX) and FlexATX (a smaller version of MicroATX). Other current form factors are BTX and NLX. NLX uses a riser card that plugs into the motherboard. Case types include desktop, low-profile or slimline desktops, minitower, mid-tower, fullsize tower, and notebook. The most popular case type in use today is the mid-tower. Electrical voltage is a measure of the potential difference in an electrical system. Electrical current is measured in amps, and electrical resistance is measured in ohms. Wattage is a measure of electrical power. Wattage is calculated by multiplying volts by amps in a system. Microcomputers require direct current (DC), which is converted from alternating current (AC) by the PC’s power supply inside the computer case. A PC power supply is actually a transformer and rectifier, rather than a supplier of power. Materials used to make electrical components include conductors, insulators, and semiconductors. A transistor is a gate or switch for an electrical signal, a capacitor holds an electrical charge, a diode allows electricity to flow in one direction, and a resistor limits electrical current. Important features of a power supply to consider when purchasing it are its form factor, number and type of connector types it provides, voltage selector switch, fan size and position, on/off switch, wattage capacity, and warranty. To decide on the wattage capacity of a power supply, add up the wattage requirements for all components in a system and then increase that total by about 30 percent. Power supplies and monitors are considered field replaceable units and you should not work inside one unless you are trained to do so. To protect a computer system against ESD, use a ground bracelet, ground mat, and static shielding bags. Protect a computer system against EMI or RFI by covering expansion slots (which also reduces dust inside the case and improves airflow), by not placing the system close to or on the same circuit as high-powered electrical equipment, and by using line conditioners. Devices that control the electricity to a computer include surge suppressors, line conditioners, and UPSs. A surge suppressor protects a computer against damaging spikes in electrical voltage. 2 1435487389_ch02_CTP.qxd 92 7/30/09 5:19 PM CHAPTER 2 Page 92 Form Factors, Power Supplies, and Working Inside a Computer Line conditioners level the AC to reduce brownouts and spikes. A UPS provides enough power to perform an orderly shutdown during a blackout. There are two kinds of UPSs: the true UPS (called the inline UPS) and the standby UPS. The inline UPS is more expensive because it provides continuous power. The standby UPS must switch from one circuit to another when a blackout begins. Utility software at a remote computer or a computer connected to the UPS through a USB cable can control and manage a smart UPS. Data line protectors are small surge suppressors designed to protect modems from spikes on telephone lines. Tools necessary for a PC support technician include a ground bracelet, screwdrivers, tweezers, extractor, and recovery CDs. A POST diagnostic card is useful when troubleshooting startup errors caused by hardware. A power supply tester and multimeter can be used to measure the voltage output of power supplies. In addition, a multimeter can be used to test cables and fuses. A faulty power supply can cause memory errors, data errors, system hangs, or reboots; it can damage a motherboard or other components. When troubleshooting the electrical system, consider the problem might be caused by external power problems, loose connections, bad components drawing too much power, the power supply, the motherboard, or overheating. >> KEY TERMS For explanations of key terms, see the Glossary near the end of the book. alternating current (AC) amp ampere antistatic wrist strap ATX ATX12V power supply brownouts BTX (Balanced Technology Extended) bus riser capacitor clamping voltage compact cases data line protector daughter card desktop case diagnostic card diode DIP (dual inline package) switch direct current (DC) electromagnetic interference (EMI) electrostatic discharge (ESD) field replaceable unit (FRU) FlexATX form factor ground bracelet intelligent UPS inverter joule line conditioners low-profile cases MicroATX mid-tower multimeter NLX notebook cases overclocking P1 connector POST (power-on self test) power conditioners power supply power supply tester power supply unit (PSU) radio frequency interference (RFI) rectifier resistor riser card sags slimline cases smart UPS soft power soft switch spikes static electricity surge protector surge suppressor swells tower case transformer transistor uninterruptible power supply (UPS) volt voltage selector switch watt 1435487389_ch02_CTP.qxd 7/30/09 5:19 PM Page 93 Reviewing the Basics 93 >> REVIEWING THE BASICS 1. How many pins does the P1 connector have that use the ATX Version 2.2 standard? 2. What are the maximum dimensions for a motherboard that uses the MicroATX form factor? 3. Which form factor is a smaller version of the MicroATX form factor? 4. Which form factor uses a riser card on the edge of the motherboard? 5. How many pins does the main power connector on a BTX motherboard have? 6. Which type of case form factor is best for keeping a system cool? 7. Which type of computer case is most popular for desktop systems? 8. What is the normal voltage of house electricity in the United States? 9. Hot wires in home wiring are normally colored ______ and ground wires in computers are normally colored ______ . 10. What is the difference between a transformer and a rectifier? Which are found in a PC power supply? 11. What are the five voltages that can be produced by an ATX or BTX power supply? Which voltage is seldom used? 12. What device uses the 12 V 6-pin power connector? 13. What device uses the 12 V 8-pin power connector? 14. What is the purpose of the 4-pin auxiliary connector on a motherboard? 15. What is the purpose of the 4-pin Molex connector? 16. How do you determine the wattage capacity needed by a power supply? 17. Which one component in a high-end gaming computer is likely to draw the most power? 18. Why is a power supply dangerous even after the power is disconnected? 19. Which tool of a PC support technician is the most important tool to protect the system against ESD? 20. Which permanently damages a computer component, damage caused by ESD or damage caused by EMI? 21. What is a simple way to detect EMI? 22. What is an unintended, high-current, closed connection between two points in a circuit called? 23. What device protects a system against lighting strikes but does not protect against sags and brownouts? 24. What device protects a system against blackouts? 25. What two measurements are used to rate the capacity of a UPS? 26. What unit of measure is used to describe the amount of work a surge suppressor can do before it stops protecting the circuit from an electrical surge? 2 1435487389_ch02_CTP.qxd 94 7/30/09 5:19 PM CHAPTER 2 Page 94 Form Factors, Power Supplies, and Working Inside a Computer 27. Why is it important to have an indicator light on a surge suppressor? 28. What are the two main types of uninterruptible power supplies? 29. How does a smart UPS differ from one that is not smart? 30. What is the purpose of a POST diagnostic card? 31. When taking a computer apart, why is it important to not stack boards on top of each other? 32. When assembling a system, which do you install first, the drives or the motherboard? 33. List four computer symptoms that indicate a faulty power supply. >> THINKING CRITICALLY 1. How much power is consumed by a load drawing 5 A with 120 V across it? 2. You suspect that a power supply is faulty, but you use a multimeter to measure its voltage output and find it to be acceptable. Why is it still possible that the power supply may be faulty? 3. Someone asks you for help with a computer that hangs at odd times. You turn it on and work for about 15 minutes, and then the computer freezes and powers down. What do you do first? a. Replace the surge protector. b. Replace the power supply. c. Wait about 30 minutes for the system to cool down and try again. d. Install an additional fan. 4. When working on a computer, which of the following best protects against ESD? Why? a. Always touch the computer case before touching a circuit board inside the case. b. Always wear a ground bracelet clipped to the side of the case. c. Always sit a computer on an antistatic mat when working on it. 5. What is a reasonable wattage capacity for a power supply to be used with a system that contains a DVD drive, three hard drives, and a high-end video card? a. 250 watts b. 1000 watts c. 700 watts d. 150 watts >> HANDS-ON PROJECTS PROJECT 2-1: Taking a Lab Computer Apart and Putting It Back Together Working with a partner and using a lab computer designated to be disassembled, take a computer apart. It is not necessary to remove the processor from the motherboard, but be very careful to properly support the motherboard and processor as you remove them from the case. Then reassemble the system. Don’t replace the computer case panel until your instructor has inspected all cable connections. Then turn on the computer and verify all is working. 1435487389_ch02_CTP.qxd 7/30/09 5:19 PM Page 95 Hands-On Projects PROJECT 2-2: 95 Making Price and Value Comparisons 2 Using the two computer parts retail Web sites, Tiger Direct (www.tigerdirect.com) and Micro Electronics (www.microcenter.com), find out the following about products discussed in the chapter: 1. Compare the prices and ratings of two different surge suppressors. Print Web pages of your findings. How are the surge suppressors rated? 2. Compare the prices and ratings of two different UPS devices. Compare a smart UPS to one that does not interface with a PC, but otherwise has similar ratings. 3. Compare the prices and features of two different power supplies that are rated at 500 watts. PROJECT 2-3: Finding PC Power Supply Facts Remove the cover from your home or lab PC, and answer the following questions: 1. How many watts are supplied by your power supply? (The number is usually printed on the label on the top of the power supply.) 2. How many cables are supplied by your power supply? 3. Where does each cable lead? 4. Does the back of the power supply have a switch that can be set for 230 volts (Europe) or 115 volts (U.S.)? PROJECT 2-4: Video Building a Circuit Building a Circuit to Turn On a Light 1. From the following components, build a circuit to turn on a light: An AC light bulb or LED (Note: An LED has polarity—it must be connected with the negative and positive terminals in the correct positions.) A double-A battery (Note: A 9-volt battery can burn out some bulbs.) A switch (A knife switch or even a DIP switch will work.) Three pieces of wire to connect the light, the switch, and the battery 2. Add a second battery to the circuit, and record the results. 3. Add a resistor to the circuit, and record the results. 4. Place an extra wire in the middle of the circuit running from the battery to the switch (thus making a short), and record the results. PROJECT 2-5: Researching the Market for a UPS for Your Computer System On a computer system that you can access, determine how much wattage output a UPS should have in the event of a total blackout, and estimate how long the UPS should sustain 1435487389_ch02_CTP.qxd 96 7/30/09 5:19 PM CHAPTER 2 Page 96 Form Factors, Power Supplies, and Working Inside a Computer power. Research the market and report on the features and prices of a standby UPS and an inline UPS. Include the following information in your report: Wattage supported Length of time the power is sustained during total blackout Line-conditioning features AC backup present or not present for the inline UPS Surge suppressor present or not present Number of power outlets on the box, and other features Written guarantees Brand name, model, vendor, and price of the device PROJECT 2-6: Detecting EMI Use a small, inexpensive AM radio. Turn the dial to a low frequency, away from a station. Put the radio next to several electronic devices. List the devices in order, from the one producing the most static to the one producing the least static. Listen to the devices when they are idle and in use. PROJECT 2-7: Calculating Wattage Capacity for Your System Do the following to compare the wattage capacity of the power supply installed in your computer to the recommended value: 1. Using the free power supply wattage calculator at www.antec.outervision.com/PSUEngine, enter the information about your computer system. Print the resulting calculations. 2. What is the recommended wattage capacity for a power supply for your system? 3. Look on the printed label on the power supply currently installed in your computer. What is its wattage capacity? 4. If you had to replace the power supply in your system, what wattage capacity would you select? PROJECT 2-8: Exploring Computer System Form Factors You will need to open your computer case to answer these questions about your computer system: What type of case do you have? What are the dimensions of your motherboard in inches? What form factor does your motherboard use? How many pins does the main power connection on the motherboard have? 1435487389_ch02_CTP.qxd 7/30/09 5:19 PM Page 97 Real Problems, Real Solutions >> REAL PROBLEMS, REAL SOLUTIONS REAL PROBLEM 2-1: Replacing a Power Supply Suppose you turn on a system and everything is dead—no lights, nothing on the monitor screen, and no spinning fan or hard drive. You verify the power to the system works, all power connections and power cords are securely connected, and all pertinent switches are turned on. You can assume the power supply has gone bad. It’s time to replace it. To prepare for this situation in a real work environment, exchange power supplies with another student in your lab who is using a computer that has a power supply rated at about the same wattage as yours. Then verify that your system starts up and works. 97 2 1435487389_ch02_CTP.qxd 7/30/09 5:19 PM Page 98