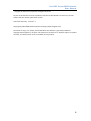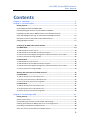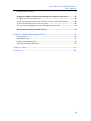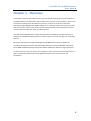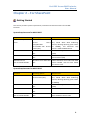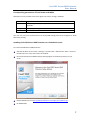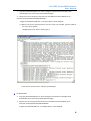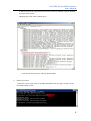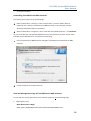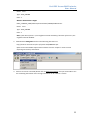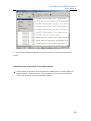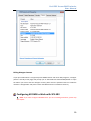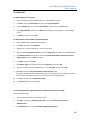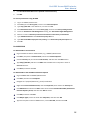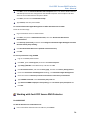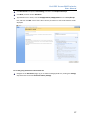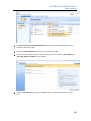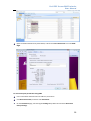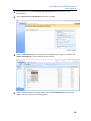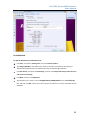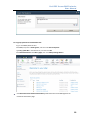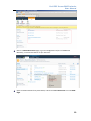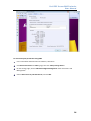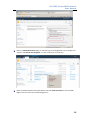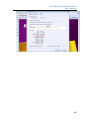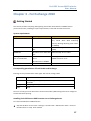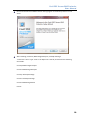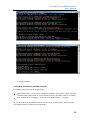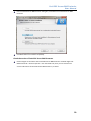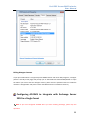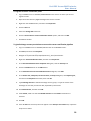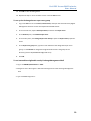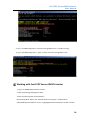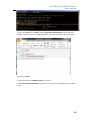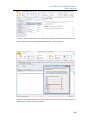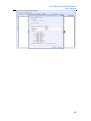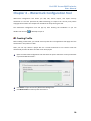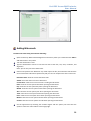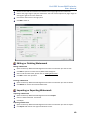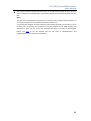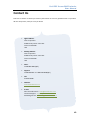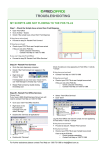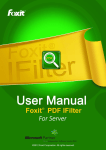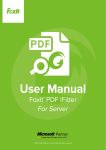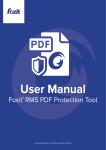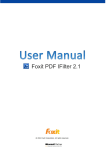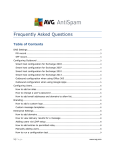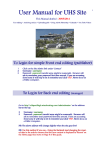Download - Foxit Software
Transcript
Foxit PDF Secure RMS Protector User Manual Copyright © 2012 Foxit Corporation. All Rights Reserved. No part of this document can be reproduced, transferred, distributed or stored in any format without the prior written permission of Foxit. Anti-Grain Geometry - Version 1.1 Copyright (C) 2002-2005 Maxim Shemanarev (http://www.antigrain.com) Permission to copy, use, modify, sell and distribute this software is granted provided this copyright notice appears in all copies. This software is provided "as is" without express or implied warranty, and with no claim as to its suitability for any purpose. 2 Foxit PDF Secure RMS Protector User Manual Contents Chapter 1 - Overview ................................................................................................ 5 Chapter 2 – For SharePoint ....................................................................................... 6 Getting Started ............................................................................................................... 6 System Requirements for MOSS 2007 ............................................................................ 6 Corresponding permissions of Foxit Reader and MOSS .................................................. 7 Installing Foxit PDF Secure RMS Protector on a SharePoint Server ................................. 7 View and Manage Event Logs of Foxit PDF Secure RMS Protector ................................ 10 Check the version of Foxit PDF Secure RMS Protector .................................................. 12 Editing Wrapper Content ............................................................................................. 13 Configuring AD RMS to Work with SPS-SRV ................................................................... 13 For MOSS 2007 ........................................................................................................... 14 To add SPS-SRV to Local Intranet .................................................................................... 14 To add SPS-SRV to the AD·RMS Certification Pipeline....................................................... 14 To activate Information Rights Management in Office SharePoint Server 2007 .................. 14 To restrict permissions using AD·RMS ............................................................................. 15 For MOSS 2010 ............................................................................................................. 15 To add SPS-SRV to Local Intranet .................................................................................... 15 To add SPS-SRV to the AD·RMS Certification Pipeline....................................................... 15 To activate Information Rights Management in Office SharePoint Server 2010 .................. 16 To restrict permissions using AD·RMS ............................................................................. 16 Working with Foxit PDF Secure RMS Protector .............................................................. 16 For MOSS 2007 ............................................................................................................. 16 To add the domain user to SharePoint site...................................................................... 16 To set the group permission in SharePoint site ................................................................ 17 To restrict the print permissions using RMS .................................................................... 19 For MOSS 2010 ............................................................................................................. 21 To add the domain user to SharePoint site...................................................................... 21 To set group permission in SharePoint site...................................................................... 22 To restrict the print permissions using RMS .................................................................... 24 Chapter 3 - For Exchange 2010 ............................................................................... 27 Getting Started ............................................................................................................. 27 System requirements .................................................................................................... 27 Corresponding permissions of Foxit Reader and Exchange ............................................... 27 Installing Foxit PDF Secure RMS Protector on an Exchange Server .................................... 27 Uninstalling Foxit PDF Secure RMS Protector .................................................................. 29 Check the version of Foxit PDF Secure RMS Protector ...................................................... 30 3 Foxit PDF Secure RMS Protector User Manual Editing Wrapper Content ............................................................................................. 31 Configuring AD·RMS to Integrate with Exchange Server 2010 in a Single Forest .............. 31 To register a service connection point ............................................................................ 32 To give Exchange servers permissions to access the server certification pipeline ............... 32 To set up the Exchange Server super users group ............................................................ 33 To set InternalLicensingEnable true by ExchangeManagement Shell ................................. 33 Working with Foxit PDF Secure RMS Protector .............................................................. 34 Chapter 4 – Watermark Configuration Tool ............................................................ 38 Creating Profile ....................................................................................................................... 38 Adding Watermark .................................................................................................................. 39 Editing or Deleting Watermark ............................................................................................... 40 Importing or Exporting Watermark ........................................................................................ 40 Chapter 5 - FAQ....................................................................................................... 42 Contact Us .............................................................................................................. 43 4 Foxit PDF Secure RMS Protector User Manual Chapter 1 - Overview Traditionally, sensitive information can only be controlled by limiting access to the networks or computers where the information is stored. After access is given to users, however, there are no restrictions on what can be done with the content or to whom it can be sent. Microsoft Information Rights Management (IRM) enables you to create a persistent set of access controls that live with the content, rather than a specific network location, which will help you control access to files even after they leave your direct control. Foxit PDF Secure RMS protector extends all the benefits of AD RMS to any PDF document. In addition, Foxit PDF Secure RMS protector provides creation and control of rights to unique PDF features. Microsoft’s Active Directory Rights Management (AD·RMS) solves security problems for enterprise documents created in Microsoft Office. With the inclusion of AD RMS in Windows Server2008, AD RMS has quickly become the default standard for document rights protection. For the enterprises, they can enforce security policies easily to protect sensitive information, as well as enable each PDF document with additional features such as forms fill out and annotations. 5 Foxit PDF Secure RMS Protector User Manual Chapter 2 – For SharePoint Getting Started This section provides system requirements, install and uninstall instructions for the RMS Protector. System Requirements for MOSS 2007 Computer RMS Server/ Server Operating System Requirement ADRMS Windows Server·2003 with Service Pack·1 (SP1)/Windows Server·2008 with Service Pack·1 (SP1) RMS, Internet Information Services (IIS) 6.0, World Wide Web Publishing Service, Message Queuing (also known as MSMQ), and Microsoft SQL Server™·2005 Standard Edition DC Windows Server·2003 with SP1 Active Directory, Domain Name System (DNS) ADRMS-DB Windows·Server·2003 with SP1 Microsoft SQL Server™·2005 Service Pack·2 (SP2) SharePoint Server Such as named SPS-SRV Windows Server·2003 with SP1 Office SharePoint Server·2007 with RMS Client installed, and has been added this Server to DC with System Requirements for MOSS 2010 Computer Operating System Requirement ADRMS Server Windows Server·2008 with Service Pack·1 (SP1) RMS, Internet Information Services (IIS) 6.0, World Wide Web Publishing Service, Message Queuing (also known as MSMQ) DC Windows Server·2003 with SP1 Active Directory, Domain Name System (DNS) ADRMS-DB Windows·Server·2008 with SP1 Microsoft SQL Server™·2008 R2 SharePoint Server Such as named SPS-SRV Windows Server·2008 with SP2 Office SharePoint Server·2010 and has been added this Server to DC 6 Foxit PDF Secure RMS Protector User Manual Corresponding permissions of Foxit Reader and MOSS SharePoint service provides three levels rights: Full control, Change, and Read. Level Rights of Foxit Reader Full control View, Copy, Modify, Print, View Data, Access, Annotate, Fill Form, Assemble Change View, Copy, Modify, Access, Annotate, Fill Form, Assemble Read View The user only can print the document if its library IRM settings have been configured to allow document printing. Installing Foxit PDF Secure RMS Protector on a SharePoint Server To install Foxit PDF Secure RMS Protector: Stop the IIS Admin service: Start > Settings > Control Panel > Administrator Tools > Services > IIS Admin Service > Stop. Then Close the window. Run the Foxit PDF Secure RMS Protector Setup program to install the protector on the server. Download PDF icon from http://www.foxitsoftware.com/images/icons/pdficon.gif. For MOSS 2007, 7 Foxit PDF Secure RMS Protector User Manual 1. Copy the downloaded.GIF file to "Drive: \Program Files\Common Files\Microsoft Shared\Web Server Extensions\12\Template\Images". 2. Edit the file “Drive:\Program Files\Common Files\Microsoft Shared\Web server extensions\12\Template\Xml\DOCICON.XML”: a. Right-click DOCICON.XML file > click Open With > select Notepad. b. Add an entry for the .pdf extension as the file’s name. For example, type the ICPDF as the name of the .gif file: <Mapping Key="pdf" Value="pdficon.gif"/> c. Click Save on the File menu, and then quit Notepad. For MOSS 2010, 1. Copy the downloaded.GIF file to "Drive:\Program Files\Common Files\Microsoft Shared\Web Server Extensions\14\Template\Images" 2. Edit the file “Drive:\Program Files\Common Files\Microsoft Shared\Web server extensions\14\Template\Xml\DOCICON.XML”: a. Right-click DOCICON.XML file > click Open With > select Notepad. 8 Foxit PDF Secure RMS Protector User Manual b. Add an entry for the .pdf extension as the file’s name. For example, type the ICPDF as the name of the .gif file: <Mapping Key="pdf" Value="pdficon.gif"/> c. Click Save on the File menu, and then quit Notepad. 3. Perform an iisreset: 1. Click Start > Run > type “cmd” in the Open dialog box> click OK > type “iisreset” at the command prompt > Enter. 9 Foxit PDF Secure RMS Protector User Manual 2. Close the windows. Uninstalling Foxit PDF Secure RMS Protector To uninstall, please select one of the followings: Open the Start Menu > Settings > select “Control Panel” > click the “Add or Remove Programs” tab > click the “Foxit PDF Secure RMS Protector” record and then click the “Remove/Uninstalled” button to uninstall it. Open the Start Menu > Programs > select “Foxit PDF Secure RMS Protector” > click Uninstall. Or you can double-click the SharePointPDFProtector.msi setup file that you have used to install Foxit PDF Secure RMS Protector, and perform the following: In the Foxit PDF Secure RMS Protector dialog box, select Remove Foxit PDF Secure RMS Protector Click Finish button to complete removal. View and Manage Event Logs of Foxit PDF Secure RMS Protector To view and save the log information of the Protector, please do as the following steps: 1. Add a registry entry. With Administrator’s Right: HKEY_LOCAL_MACHINE/Software/Foxit Software/FXRMS/FXSPProtector 10 Foxit PDF Secure RMS Protector User Manual Name:trace Type:REG_DWORD Data:1 Without Administrator’s Right: HKEY_CURRENT_USER/Software/Foxit Software/FXRMS/FXSPProtector Name:trace Type:REG_DWORD Data:1 Note: if the value of trace is 1, the log feature will be activated; if the value of trace is 0, the log feature will be disabled. 2. Download the DebugView tool from the following link and run it. http://technet.microsoft.com/en-us/sysinternals/bb896647.aspx Open the tool and disable Capture Kernel feature from the “Capture” menu to avoid capturing unnecessary information. 3. Perform an iisreset command (Please refer to Perform an iisreset), and you will be able to see the related log information now. The log information can be saved as a .txt file. 11 Foxit PDF Secure RMS Protector User Manual 4. If you want to disable the log feature, please set the value of trace to 0 and perform an iisreset. Check the version of Foxit PDF Secure RMS Protector Please navigate to the folder where Foxit PDF Secure RMS Protector installed. Right-click PDFProtector.dll > choose Properties > click the Details tab, then you can examine the version information of Foxit PDF Secure RMS Protector: 12 Foxit PDF Secure RMS Protector User Manual Editing Wrapper Content If you open a PDF which is encrypted by Foxit RMS Protector with other PDF programs, a wrapper (which is actually a PDF page) will prompt you to download Foxit PhantomPDF/Reader to open the PDF. If you want to edit the wrapper content, please save the updated content as a PDF file named as “wrapperPDF” and place it within the RMS Protector’s installation directory. Configuring AD RMS to Work with SPS-SRV Note: If you have configured AD·RMS when you were installing SharePoint, please skip this chapter. 13 Foxit PDF Secure RMS Protector User Manual For MOSS 2007 To add SPS-SRV to Local Intranet 1. Log on SPS-SRV as domain administrator, e.g., WIONS\administrator. 2. Click Start. Point to Control Panel, and then click Internet Options. 3. Click the Security tab, and choose Local Intranet, and then click the Sites button 4. Type http://SPS-SRV, and then click Add. Note: SPS-SRV is the computer’s name of MOSS server. 5. Click Close, and then choose OK To add SPS-SRV to the AD·RMS Certification Pipeline 1. Log on ADRMS-SRV as CPANDL\Administrator. 2. Click Start, and then click Computer. 3. Navigate to C:\Inetpub\wwwroot\_wmcs\Certification. 4. Right-click ServerCertification.asmx, and choose Properties, and then click the Security tab. 5. Click Advanced>Edit, and select the check box Include inheritable permissions from this object's parent. Then click OK two times. 6. Click Edit, and then click Add. 7. Click Object Types, and select the check box Computers, then click OK. 8. Type the computer’s name of MOSS server, such as SPS-SRV, and then click OK. 9. Click OK to close the ServerCertification.asmx Properties sheet. The default Read & Execute and Read permissions are configured for the SPS-SRV computer account object and other accounts’ are all inherited from the parent folder. 10. Click Start, and then click Command Prompt. 11. Type iisreset, and then press ENTER. To activate Information Rights Management in Office SharePoint Server 2007 Please do the following: 1. Log on SharePoint Server as the administrator. 2. Click Start, and point to Administrative Tools, then click SharePoint 3.0 Central Administration. 3. Click Operations, and choose Information Rights Management. 14 Foxit PDF Secure RMS Protector User Manual 4. Click Use the default RMS server specified in Active Directory. 5. Click OK. To restrict permissions using AD·RMS 1. Log on as CPANDL\administrator. 2. Click Start, point to All Programs, and then click Internet Explorer. 3. Type http://SPS-SRV in the address bar, and then click Go. 4. Click Shared Documents, and choose Library page, and then click Library Settings button. 5. Under the Permissions and Management heading, click Information Rights Management. 6. Select the check box Restrict permission to documents in this library on download. 7. Type CPANDL Protected in the Permissions policy title box. 8. Type Restrict CPANDL employees from printing in the Permission policy description box. 9. Click OK. For MOSS 2010 To add SPS-SRV to Local Intranet Log on SPS-SRV as domain administrator, e.g., CPANDL\administrator. Click Start, and point to Control Panel, then choose Internet Options. Click the Security tab, and choose Local Intranet, and then click the Sites button. Type http://SPS-SRV, and then click Add. Note: SPS-SRV is the computer’s name of MOSS2010 server. Click Close, and then click OK. To add SPS-SRV to the AD·RMS Certification Pipeline Log on ADRMS-SRV as CPANDL\Administrator. Click Start, and then click Computer. Navigate to C:\Inetpub\wwwroot\_wmcs\Certification. Right-click ServerCertification.asmx, and click Properties, then choose the Security tab. Click Advanced and choose the Edit. Select the check box Include inheritable permissions from this object's parent, and then click OK two times. Click Edit, and then click Add Click Object Types, select the check box Computers, and then click OK Type the computer’s name of MOSS server, such as SPS-SRV, and then click OK 15 Foxit PDF Secure RMS Protector User Manual Click OK to close the ServerCertification.asmx Properties sheet. The default Read & Execute and Read permissions are configured for the SPS-SRV computer account object and other accounts are all inherited from the parent folder. Click Start, and then click Command Prompt. Type iisreset, and then press ENTER To activate Information Rights Management in Office SharePoint Server 2010 Please do the followings: Log on SharePoint Server as administrator. Click Start, and point to Administrative Tools, then click SharePoint 2010 Central Administration. Click Security (on the left), and then click Configure Information Rights Management under the Information policy heading. Click Use the default RMS server specified in Active Directory. Click OK. To restrict permissions using AD·RMS Log on as CPANDL\administrator. Click Start, point to All Programs, and then click Internet Explorer. Type http://SPS-SRV in the address bar, and then click Go. Click Shared Documents, and choose Library page, and then click Library Settings button. Under the Permissions and Management heading, click Information Rights Management. Select the check box Restrict permission to documents in this library on download. Type CPANDL Protected in the Permissions policy title box. Type Restrict CPANDL employees from printing in the Permission policy description box. Click OK. Working with Foxit PDF Secure RMS Protector For MOSS 2007 To add the domain user to SharePoint site In the same Office SharePoint Server 2007 site, click Home. 16 Foxit PDF Secure RMS Protector User Manual Click Site Actions and point to Site Settings, and then click People and Groups. Click New, and then choose Add Users. Type domain users’ names, such as [email protected];[email protected] in the Users/Groups box, and then click OK. A list of users who have the permission to use the SharePoint will be displayed. To set the group permission in SharePoint site Navigate to the Documents page, log on as [email protected], clicking the Settings drop-down box and select Document Library Settings. 17 Foxit PDF Secure RMS Protector User Manual Click Permissions for this document library under Permissions and Management on the Customize Documents page. Please click Home Members on “Permissions: Documents” page. Please choose the permission you need, for example, you can choose the Contribute-Can view, add, update, and delete. Then click OK. Return to Documents page, log on as [email protected], to download a PDF file to your host. 18 Foxit PDF Secure RMS Protector User Manual Open the download PDF file by Foxit Reader, and left-click View Permission to see the RMS Right. To restrict the print permissions using RMS In the same Office SharePoint Server 2007 site, click Home. Click Document Center, and then click Documents. On the Documents page, left-clicking the Settings drop-down box and select Document Library Settings. 19 Foxit PDF Secure RMS Protector User Manual On settings page, choose Information Rights Management under Permissions and Management. Choose Allow users to print documents, and then click OK. Return to Documents page, for example log on as [email protected], right-click a pdf file and choose Save Target AS… to save a PDF file to the local host. Open the download PDF file by Foxit Reader. Left-click View Permission to view the RMS Right of this file. Please see the following picture. 20 Foxit PDF Secure RMS Protector User Manual For MOSS 2010 To add the domain user to SharePoint site Click Start, and point to All Programs, then click Internet Explorer. Type http://SPS-SRV in the address bar, and then click Go. This operation will open the default Office SharePoint Server 2010 site that was created during installation. Click Site Actions, and point to Site Settings, and then click People and Groups under the Users and Permissions heading. Click New, and then click Add Users. Type domain users’ names, such as [email protected];[email protected] in the Users/Groups box, and then click OK. A list of users who have the permissions to use the SharePoint will be displayed. 21 Foxit PDF Secure RMS Protector User Manual To set group permission in SharePoint site Log on as CPANDL\Administrator. Click Start, and point to All Programs, and then click Internet Explorer. Type http://SPS-SRV in the address bar, and then click Go. Click Shared Documents and Library page, then click Library Settings button. Click Permissions for this document library under Permissions and Management on Customize Documents page. 22 Foxit PDF Secure RMS Protector User Manual Return to Shared Documents page, log on as [email protected](one of ADRMS test Members), to download a PDF file to your load host. Open the download PDF file by Foxit Reader, and left-click View Permission to see the RMS Right. 23 Foxit PDF Secure RMS Protector User Manual To restrict the print permissions using RMS In the same Office SharePoint Server 2010 site, click Home. Click Shared Documents and Library page, then click Library Settings button. On the settings page, choose Information Rights Management under Permissions and Management. Choose Allow users to print documents, and click OK. 24 Foxit PDF Secure RMS Protector User Manual Return to Shared Documents page, for example log on as [email protected], and right-click a pdf file and choose Save Target AS… to save a PDF file to the local host. Open the download PDF file by Foxit Reader. Left-click View Permission to view the RMS Right of this file. Please see the following picture. 25 Foxit PDF Secure RMS Protector User Manual 26 Foxit PDF Secure RMS Protector User Manual Chapter 3 - For Exchange 2010 Getting Started This section provides everything about getting started with Foxit PDF Secure RMS Protector you’ll need to know, including its system requirements, install and uninstall instructions. System requirements Computer Operating System Requirement ADRMS Server Windows Server 2008 R2 RMS, Internet Information Services (IIS) 6.0, World Wide Web Publishing Service, Message Queuing (also known as MSMQ) DC Windows Server 2003 with SP1 Active Directory, Domain Name System (DNS) ADRMS-DB Windows Server 2003 with SP1 Microsoft SQL Server™ 2005 Exchange Server 2010 Such as named EX01 Windows Server 2008 with SP2 or Windows Server 2008 R2 Exchange Server 2010 and has been added this Server to DC Client Win7 Client , Outlook 2010 Corresponding permissions of Foxit Reader and Exchange Exchange service provides there levels rights: Full control, Change, Read. Level Rights of Foxit Reader Full control View, Copy, Modify, Print, View Data, Access, Annotate, Fill Form, Assemble Change View, Copy, Modify, Access, Annotate, Fill Form, Assemble Read View The user can only print the document if the document library IRM settings have been configured to allow document printing. Installing Foxit PDF Secure RMS Protector on an Exchange Server To install Foxit PDF Secure RMS Protector: Stop the IIS Admin service: Start > Settings > Control Panel > Administrator Tools > Services > IIS Admin Service > Stop. Close window. 27 Foxit PDF Secure RMS Protector User Manual Run the Foxit PDF Secure RMS Protector Setup program to install the protector on the server. After installing ,restart IIS, MSExchangeTransport, msftesql-Exchange: 1. Click Start > Run > type “cmd” in the Open line> click OK, and execute the following commands: net stop MSExchangeTransport net start MSExchangeTransport net stop msftesql-Exchange net start msftesql-Exchange net start MSExchangeSearch iisreset 28 Foxit PDF Secure RMS Protector User Manual 2. Close the windows. Uninstalling Foxit PDF Secure RMS Protector To uninstall, please select one of the followings: Open the Start Menu > Control Panel->Programs->Programs and Features, and then click the “Foxit PDF Secure RMS Protector” record and then click the “Uninstall” button to uninstall it. Open the Start Menu > Programs > “Foxit PDF Secure RMS Protector” > Uninstall. Or you can double-click the PDFProtector.msi setup file that you have used to install Foxit PDF Secure RMS Protector, and then do the followings: 29 Foxit PDF Secure RMS Protector User Manual In the Foxit PDF Secure RMS Protector dialog box, select Remove Foxit PDF Secure RMS Protector Click Next button to uninstall it completely. Check the version of Foxit PDF Secure RMS Protector Please navigate to the folder where Foxit PDF Secure RMS Protector installed. Right-click PDFProtector.dll > choose Properties > click the Details tab, then you can examine the version information of Foxit PDF Secure RMS Protector ,as shown: 30 Foxit PDF Secure RMS Protector User Manual Editing Wrapper Content If you open a PDF which is encrypted by Foxit RMS Protector with other PDF programs, a wrapper (which is actually a PDF page) will prompt you to download Foxit PhantomPDF/Reader to open the PDF. If you want to edit the wrapper content, please save the updated content as a PDF file named as “wrapperPDF” and place it within the RMS Protector’s installation directory. Configuring AD·RMS to Integrate with Exchange Server 2010 in a Single Forest Note: If you have configured AD·RMS when you were installing Exchange, please skip this operation. 31 Foxit PDF Secure RMS Protector User Manual To register a service connection point 1. Log on ADRMS server as CPANDL\ADRMSADMIN in the cluster on which you want to register an SCP. 2. Open the Active Directory Rights Management Services console. 3. Right-click the AD·RMS cluster, and then click Properties. 4. Click the SCP tab. 5. Select the Change SCP check box. 6. Click the Set the SCP to current certification cluster option, and then click OK. 7. Click Yes to confirm. To give Exchange servers permissions to access the server certification pipeline 1. Log on an ADRMS server as CPANDL\administrator in the AD·RMS cluster. 2. Click Start, and then click Computer. 3. Navigate to %systemdrive%\Inetpub\wwwroot\_wmcs\Certification. 4. Right-click ServerCertification.asmx, and then click Properties. 5. In the ServerCertification.asmx Properties dialog box, click the Security tab. 6. Click the Continue button or the Edit button. 7. In the Permissions for ServerCertification.asmx dialog box, click Add. 8. In the Select User, Computer, Service Account, or Group dialog box, click Object Types, and select the Computers check box, then click OK. 9. Type Exchange Servers to add the Exchange Servers group, or type the names of the Exchange servers that you want to add, separated by semicolons. 10. Click Check Names, and then click OK. 11. Under Allow, make sure that the Read & execute and the Read check boxes are selected. 12. Click OK. 13. If the AD·RMS Service Group does not appear in the Group or user names list, repeat the steps 6–11 to add it. 32 Foxit PDF Secure RMS Protector User Manual 14. Click OK to close all dialog boxes. 15. Repeat the steps 1–14 on all other servers in the AD·RMS cluster. To set up the Exchange Server super users group 1. Log on AD·RMS server as CPANDL\ADRMSADMIN, and open the Active Directory Rights Management Services console and expand the AD RMS cluster. 2. In the console tree, expand Security Policies, and then click Super Users. 3. In the Actions pane, click Enable Super Users. 4. In the results pane, click Change Super User Group to open the Super Users properties sheet. 5. In the Super user group box, type the e-mail address of the designated super users group, or click Browse to navigate through the defined users and groups in the directory.(Such as [email protected]) 6. Click OK. To set InternalLicensingEnable true by ExchangeManagement Shell 1. Log on as CPANDL\Administrator to EXO1 2. Navigate to Start->All Programs->Microsoft Exchange Server 2010->Exchange Management Shell 3. Type "Get-IRMConfiguration" 33 Foxit PDF Secure RMS Protector User Manual 4. Type " Set-IRMConfiguration -InternalLicensingEnable $true" to enable licensing. 5. Type " Get-IRMConfiguration " again ,to check InternalLicensingEnalbe is true. Working with Foxit PDF Secure RMS Protector 1. Log on as CPANDL\Administrator to EX01 2. Open the Exchange Management Shell. 3. Enter the following task and parameters: New-TransportRule -Name “Test Transport Rule for Encryption” -Enabled $true SubjectOrBodyContainsWords “secret” -ApplyRightsProtectionTemplate “Do Not Forward” 34 Foxit PDF Secure RMS Protector User Manual 4. Log on as CPANDL\test to Client, and open Microsoft Outlook 2010, new an Email (for example, send an e-mail to [email protected]). The Email includes the PDF attachment. And then click Send. 5. Log off and log on as CPANDL\emily1 to the Client 6. Open Microsoft Outlook 2010. In the inbox, we can see the email which has been tested to send. 35 Foxit PDF Secure RMS Protector User Manual 7. Double click the email. We can see the email did not get forwarded. View the permission, and the detail permission is displayed as shown below-----My Permission. 8. Double click the PDF attachment to open it. We can see the permission shown below: not allowed to be printed, copied, or accessed. 36 Foxit PDF Secure RMS Protector User Manual 37 Foxit PDF Secure RMS Protector User Manual Chapter 4 – Watermark Configuration Tool Watermark configuration tool allows you add, edit, delete, import, and export security watermark to the files protected by RMS technology to improve the security and protect copyright of the author. This chapter will introduce the steps of using the tool. The watermark configuration tool will pop up after finishing the installation or you can double-click the icon on desktop to open it. Creating Profile Before adding a watermark, you should create a profile first. The application will apply all of the watermarks in the profile to a PDF. Note: you can only choose a profile but not a certain watermark to use. Please create the watermarks you want to add to one PDF in the same profile. Open the watermark configuration tool and check the option “Show the security watermark in protected PDF document.” Click Select to open the Security Watermark Management. Click New Profile to create a profile and name it. 38 Foxit PDF Secure RMS Protector User Manual Adding Watermark To add a new watermark, please do the following: Open the Security Watermark Management and select a profile you created and click Add to add watermarks in the profile. Title the watermark’s name. Type the watermark’s content in the text box and set the font, size, color, underline, and alignment. Note: you can only set text as watermark. Choose the Dynamic text. Whenever any reader opens the file, the watermark will show the current document information dynamically and you can use multiple texts at the same time. Document Title: show the current document title. Author: show the author of current document. Current User: show the current user who is reading the document. Date: show the current system date when opening the document. Day: show the current system day when opening the document. Month: show the current system month when opening the document. Year: show the current system year when opening the document. Time: show the current system time when opening the document. Hour: show the current system hours when opening the document. Minute: show the current system minutes when opening the document. Second: show the current system seconds when opening the document. Set the appearance by choosing the rotation degree and the opacity. You also have the option to select the scale relative to the target page. 39 Foxit PDF Secure RMS Protector User Manual Set the vertical and horizontal distance between the target page and the watermark. Choose the page range to play the watermark. You have several options for page range via clicking the right items in the subset list. Preview the watermark in the right pane. Click OK to finish it. Editing or Deleting Watermark Editing a Watermark Open the Security Watermark Management and select a watermark you want to edit. Click Edit to open the Create Security Watermark dialog box. Start to edit the watermark, please refer to “Adding Watermark”. Click OK to finish the operation. Deleting a Watermark Open the Security Watermark Management and select a watermark you want to delete. Click Delete to remove the selected watermark. Importing or Exporting Watermark Importing a Watermark Open the Security Watermark Management and click Import. Choose a watermark with .xml format. Click Open. Exporting a Watermark Open the Security Watermark Management and select a watermark you want to export. Click Export and choose a file type and location to save. 40 Foxit PDF Secure RMS Protector User Manual The watermark will be exported as an .xml file or encoded file according to your choice. It can be integrated into AD RMS policy template and applied to the PDF files by Foxit Phantom PDF. Note: 1. If you want to integrate the watermark to a common policy template, please export it as an .xml file and add it to the template by Phantom PDF directly. 2. If you want to integrate the watermark to an official policy template, please export it as an encoded file (.txt format) and integrate it into the template by AD RMS Scripting API Architecture. Then you can import the template and apply it to PDFs by PhantomPDF. (Please click here to see the example and use the value of “appData.Name” and “appData.Value” in the exported encoded file.) 41 Foxit PDF Secure RMS Protector User Manual Chapter 5 - FAQ 1. In the SharePoint environment, do we need to perform iisreset after installing the Foxit PDF Protector? Yes. Foxit PDF Protector will not work immediately when it is installed. Please perform iisreset to ensure that the SharePoint server invokes Foxit PDF Protector. 2. Why is the PDF downloaded from the SharePoint Document Library still unprotected after installing the Foxit PDF Protector? First, check that the IRM protection rules have been configured in the SharePoint Document Library. For example, ([Library Name]->Setting->Information Rights Management Settings->Restrict permission to documents in this library on downloads). Then, clear your browser’s Temporary Internet Files. For example, (IE8: Internet Options->General->Delete->check Temporary Internet files->click delete). 3. Why doesn’t the Foxit PDF Protector work after being used for some period of time? Because that you can only use the Free Trial version for 30 days. If you want to continue using the Foxit PDF Protector, please contact us by sending an email to [email protected] to get the formal product license. 4. I got the authorized license file. How can I use it? Please copy the license file to the same folder where you installed Foxit PDF Protector. Note: Please ensure that all the users in the domain have the basic permission to “Read” and “Read & Execute”, or the license file may not work. 42 Foxit PDF Secure RMS Protector User Manual Contact Us Feel free to contact us should you need any information or have any problems with our products. We are always here, ready to serve you better. Office Address: Foxit Corporation 42840 Christy Street. Suite 201 Fremont CA 94538 USA Mailing Address: Foxit Corporation 42840 Christy Street. Suite 201 Fremont CA 94538 USA Sales: 1-866-680-3668 (24/7) Support: 1-866-MYFOXIT or 1-866-693-6948(24/7) Fax: 510-435-9288 Website: www.foxitsoftware.com E-mail: Sales and Information - [email protected] Technical Support - [email protected] Marketing Service - [email protected] 43