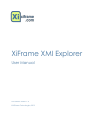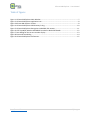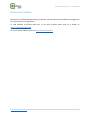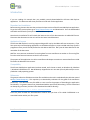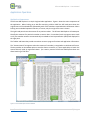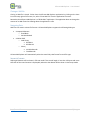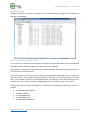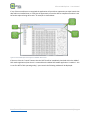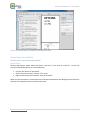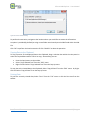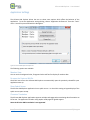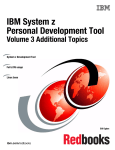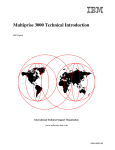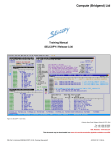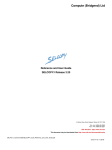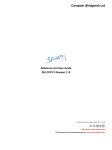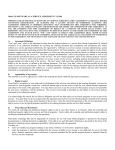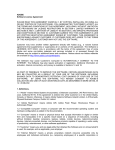Download XiFrame XMI Explorer – User Manual
Transcript
XiFrame XMI Explorer User Manual Document Version 1.0 © XiFrame Technologies, 2013 XiFrame XMI Explorer – User Manual Table of Contents Table of Contents ........................................................................................................................................ 2 Table of Figures ........................................................................................................................................... 3 Copyright Statement ................................................................................................................................... 4 Questions & Feedback ................................................................................................................................ 5 Introduction ................................................................................................................................................ 6 Download and Installation ...................................................................................................................... 6 Application Purpose ................................................................................................................................ 6 Compatibility........................................................................................................................................... 6 References .............................................................................................................................................. 6 Application Operation ................................................................................................................................. 7 Application Appearance .......................................................................................................................... 7 Starting the Application .......................................................................................................................... 8 The XiFrame XMI Explorer Toolbar ......................................................................................................... 8 Opening an XMI file ................................................................................................................................ 8 Closing an XMI file................................................................................................................................... 9 Navigating Data....................................................................................................................................... 9 Sequential Datasets ............................................................................................................................ 9 PDS/PDSE Libraries............................................................................................................................ 10 Extract Data from an XMI File ............................................................................................................... 12 Extracting the currently displayed member ...................................................................................... 12 Extracting All Members from the XMI/XMIT ..................................................................................... 13 Copying Data to the Clipboard .............................................................................................................. 14 Printing Data ......................................................................................................................................... 14 Application Settings .................................................................................................................................. 15 Member View ....................................................................................................................................... 15 Re-open the Previous XMI file............................................................................................................... 15 Show Splash Screen .............................................................................................................................. 15 Character Translation............................................................................................................................ 15 Application Support .................................................................................................................................. 16 http://www.xiframe.com 2|P age XiFrame XMI Explorer – User Manual Table of Figures Figure 1- XiFrame XMI Explorer Main Window ........................................................................................... 7 Figure 2- XiFrame XMI Explorer application Icon ........................................................................................ 8 Figure 3-XiFrame XMI Explorer Toolbar ...................................................................................................... 8 Figure 4- XiFrame XMI Explorer PDS directory listing ............................................................................... 10 Figure 5- XiFrame XMI Explorer Recognizes embedded .PDF content ...................................................... 11 Figure 6- CBT Tape #876, Member #COMPILR launched in Adobe PDF Reader ........................................ 12 Figure 7- Save Dialog for the current member display.............................................................................. 13 Figure 8- Extract All Data Dialog ............................................................................................................... 14 Figure 9- XiFrame XMI Explorer Preferences ............................................................................................ 15 http://www.xiframe.com 3|P age XiFrame XMI Explorer – User Manual Copyright Statement Copyright in this document is owned by XiFrame Technologies LLC, herein after referred to as XiFrame. Any person is hereby authorized to view, copy, print and distribute this document subject to the following conditions: The document may be used for informational purposes only The document may be used for non-commercial purposes only Any copy of this document or portion thereof must include this copyright notice Kindly note that any product, process, technology or other matter described in the document may be the subject of other Intellectual Property rights, all of which are owned and reserved by XiFrame and which are not licensed hereunder. This document is provided "as is" without any warranty of any kind, either express or implied, statutory or otherwise; without limiting the foregoing, the warranties of satisfactory quality, fitness for a particular purpose or non-infringement are expressly excluded and under no circumstances will XiFrame be liable for direct or indirect loss or damage of any kind, including loss of profit, revenue, goodwill or anticipated savings. All such warranties are hereby excluded to the fullest extent permitted by law. XiFrame will not be responsible for the accuracy of the information contained in this document, which is used at your own risk and should not be relied upon. The information could include technical inaccuracies or typographical errors. Changes are periodically made to the information contained herein; these changes will be incorporated in new editions of the document. XiFrame may make improvements and/or changes to the information at any time. http://www.xiframe.com 4|P age XiFrame XMI Explorer – User Manual Questions & Feedback We thank you for downloading and using our software. We also welcome your feedback and suggestions for improvement to our applications. To send feedback to XiFrame about this, or any other product, please write to us directly at mailto://[email protected] To see our other products, please visit http://www.xiframe.com. http://www.xiframe.com 5|P age XiFrame XMI Explorer – User Manual Introduction If you are reading this manual then you probably recently downloaded the XiFrame XMI Explorer application. This document will show you how to install and use the application. Download and Installation Before starting, please make sure that you have the latest version of the XiFrame XMI Explorer application. To get the latest version please go to http://www.xiframe.com and download it. Run the downloaded executable and follow the prompts on the installation script. Note that the installation file will include the latest version of this documentation in Adobe PDF format. Please use that document version as it will be the latest issued document. Application Purpose The XiFrame XMI Explorer is a utility program designed for use by the IBM mainframe community. If you have spent any time developing applications on the IBM mainframe or you are an IBM mainframe systems programmer then you will already be familiar with XMI or XMIT files. We’ll just call them XMI files for the remainder of this document. XMI files are a common mechanism for moving data from one mainframe to another or for moving files from the mainframe environment to the PC environment. The purpose of this application is to allow a mainframe developer to examine or extract data from an XMI file within the Windows Environment. Compatibility The XiFrame XMI Explorer application has been tested, and is known to work, on Windows XP, Windows 7, Windows 8 & Windows 8.1. We deliberately skipped Vista as it was seen (even by Microsoft) as a nonproduction ready operating system. References The greatest collection of XMI transmission files available on the web is undoubtedly the collection stored at http://www.cbttape.org. This repository is maintained by volunteers for the good of the mainframe community. This document uses File #876 as a test case for the purpose of describing the application functionality. For greatest ease of use, please download the same file to follow along. The file is described on cbttape.org as follows (click the link to download the XMI file directly) File # 876 ALGOL F v2.1 source and executables From this point forward the documentation assumes that you have a file called FILE876.XMI in an accessible location within your file system. http://www.xiframe.com 6|P age XiFrame XMI Explorer – User Manual Application Operation Application Appearance The XiFrame XMI Explorer is a simple single window application. Figure 1 shows the main components of the application. When looking at an XMI file containing a PSD or PDSE the left hand pane shows the original name of the unloaded file followed by each of the members contained within the dataset. When looking at an unloaded sequential file then, of course, only the original file name is shown. The right-hand pane shows the content of any active member. The XiFrame XMI Explorer will attempt to identify the contents of a particular member as text or data. For text data (such as program source code or JCL) the member contents are automatically translated to local representation (ASCII) and displayed in the right pane. The Toolbar and Status-bar provide convenient access to program functions and application information. The “Content Aware” bar appears when the content of a member is recognized as a valid external format. The bar provides an immediate option to save the data to a new file; or, where applicable, to launch the content directly inside its registered viewer. (For security reasons the XiFrame XMI Explorer does not allow launching of .EXE files. Figure 1- XiFrame XMI Explorer Main Window http://www.xiframe.com 7|P age XiFrame XMI Explorer – User Manual Starting the Application To start the XiFrame XMI Explorer application you simply click on the application icon (shown in Figure 2). Alternatively you can double click on any file on your computer with an XMI or XMIT extension. This will automatically start the application and, if the file is in a valid format, will open that file within the explorer. Figure 2- XiFrame XMI Explorer application Icon The XiFrame XMI Explorer Toolbar The XiFrame XMI Explorer has a simple toolbar that allows access to many common functions. Each of the buttons on the toolbar is documented below. Note that if a particular function is not available within the current context then that button will be diabled. Figure 3-XiFrame XMI Explorer Toolbar Opening an XMI file There are several ways to open an XMI file within the XiFrame XMI Explorer: 1. From the windows desktop or windows explorer, double click an XMI file. 2. With the application open, press CTRL+O to start the file open dialog. 3. Select the “Open XMI File…” option from the “File” menu. This can also be done using keyboard shortcuts a. ALT+F b. O 4. Go to the recent items menu and select one of the last 9 XMI files you were looking at http://www.xiframe.com 8|P age XiFrame XMI Explorer – User Manual Closing an XMI file Closing an XMI file is simple. Either close the XiFrame XMI Explorer application by clicking on the close icon at the top right of the screen; Or, select “Close XMI File” from the application File menu. Remember that XiFrame XMI Explorer is a “READ ONLY” application. The application does not change the content of an XMI file and so shutting down the application is safe. Navigating Data XMI Files can contain various file formats. XiFrame XMI Explorer supports the following XMI types A sequential dataset o Fixed Block o Variable Blocked A PDS or PDSE o Load Library RECFM=U RECFM=VB o Library Variable Records Fixed Records XiFrame XMI Explorer will automatically select the most likely view format for each file type: Sequential Datasets Sequential datasets will be shown in full text mode if the record length is less than 150 bytes and more than 90% of the record content is displayable; otherwise the dataset will be shown in Hex Dump mode. http://www.xiframe.com 9|P age XiFrame XMI Explorer – User Manual PDS/PDSE Libraries XiFrame XMI Explorer will show an emulation of the TSO/ISPF directory listing for any PDS/PDSE. An example is shown below: Figure 4- XiFrame XMI Explorer PDS directory listing In this case the user clicked on the DSN name in the explorer; XiFrame XMI explorer shows the extracted PDS/PDSE statistics and displays them in an identical format to TSO/ISPF. PDS Load Library members will always be shown in Hex Dump mode. Each load member will be shown as a full hex dump of the load module. PDS library members with formats of FB or VB will show dynamically depending upon the content of a particular member. If the member is obviously EBCDIC or ASCII text, it will show accordingly in the view pane. If the member contains a non-displayable format, it will display as a hex dump of that member. Examples are when a member contains embedded data such as a load-library, PDF, ZIP or EXE file. XiFrame XMI Explorer contains functionality to recognize the following data types being stored in a member: An embedded XMI unload file An Adobe™ PDF file An embedded EXE file An embedded ZIP file An embedded AWSTAPE file http://www.xiframe.com 10 | P a g e XiFrame XMI Explorer – User Manual If any of these conditions are recognized the application will provide an opportunity to either launch that data within an installed view, or it will give the opportunity to save the data to a separate file where it can be further explored using other tools. An example is shown below: Figure 5- XiFrame XMI Explorer Recognizes embedded .PDF content If the user clicks the “Launch” button then the PDF file will be immediately launched within the Adobe™ PDF reader application (Note that it is assumed that the Adobe PDF Reader application is installed – this is true for >90% of PCs operating today). Upon Launch the following window will be displayed: http://www.xiframe.com 11 | P a g e XiFrame XMI Explorer – User Manual Figure 6- CBT Tape #876, Member #COMPILR launched in Adobe PDF Reader Extract Data from an XMI File Extracting the currently displayed member Display Format XiFrame XMI Explorer always allows the current “View Port” to be saved to a text file. To save the currently viewed data perform one of the following: Click the save button on the toolbar Select “Save Current Data” from the “File” menu Right-Click the data view and select “Save Current Data” When one of these options is selected the user will be presented with the save dialog which will allow the contents of the display area to be saved in text format. http://www.xiframe.com 12 | P a g e XiFrame XMI Explorer – User Manual Figure 7- Save Dialog for the current member display Native Format It is also possible to save the current member in a “Native Format”. Native Format saves the data exactly as it was found within the source XMI/XMIT file. To save in Native Format, select one of the following: Select “Save Current Native Data” from the “File” menu Right-Click the data view and select “Save Current Native Data” Where it is possible to determine an appropriate native file extension (i.e. PDF, ZIP, AWS, EXE or XMI) then that option will be provided to the user, otherwise an extension of “.DAT” will be the default. No Translation takes place when saving native format data. Extracting All Members from the XMI/XMIT When browsing a PDS/PDSE, it is possible to extract all members from the XMI as a “Batch Unload”. To extract all members from a PDS/PDSE perform one of the following actions: Click the “Extract All Members from this XMI” toolbar button Right click anywhere in the left tree-view pane and select “Extract All Data from this XMI” from the pop-up menu. Select “Extract All Data from this XMI” from the “Tools” menu. After selecting one of these options the user will be presented with the extract dialog: http://www.xiframe.com 13 | P a g e XiFrame XMI Explorer – User Manual Figure 8- Extract All Data Dialog To perform the extraction, navigate to the location where you would like to extract the information. An option is provided (by default) to assign a new folder name based upon the DSN found within the XMI File. Click “OK” to perform the batch extraction of Click “CANCEL” to abort the operation. Copying Data to the Clipboard To copy a portion of the displayed data to the Clipboard; Drag a selection box within the view panel to select the required data and hit CTRL+C to copy. Alternatively you can: Press the Copy button on the toolbar. Select “Copy Selected Text” from the “Edit” menu. Right-Click and select “Copy Selected Text” from the Pop-Up menu. To copy the entire viewed data to the Clipboard, Select “Copy All Data” from the “Edit” menu. Or, RightClick and select “Copy All Data” from the Pop-Up menu. Printing Data To print the currently viewed data, Select “Print” from the “File” menu or click the Print Icon from the toolbar. http://www.xiframe.com 14 | P a g e XiFrame XMI Explorer – User Manual Application Settings The XiFrame XMI Explorer allows the user to select some options which affect the behavior of the application. To see the Application settings dialog, choose “Application Preferences” from the “Tools” menu. You will be presented with this dialog box: Figure 9- XiFrame XMI Explorer Preferences The following options are available: Member View You can set the background color, foreground color and font for display of member data. Re-open the Previous XMI file Check this box to force the XiFrame XMI Explorer to automatically open the previously viewed file upon application start-up. Show Splash Screen The XiFrame XMI Explorer application has a splash screen. Un-check this setting to bypass display of the splash screen upon startup. Character Translation The XiFrame XMI Explorer application supports multiple code-pages when translating data from Native to PC format. The application includes many popular code-pages for global support Note: At this time DBCS translation is not supported. http://www.xiframe.com 15 | P a g e XiFrame XMI Explorer – User Manual Application Support XiFrame XMI Explorer is a free application. XiFrame is very interested in your suggestions for improvements to this documentation or to the application itself. To contact XiFrame, please send an email to mailto://[email protected] Alternatively, visit http://www.xiframe.com/contact to send us a message from the website. We promise to respond to all messages. Thank you in advance for commenting on our products. http://www.xiframe.com 16 | P a g e