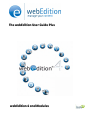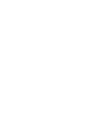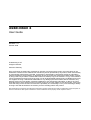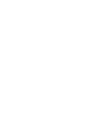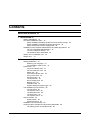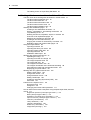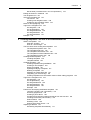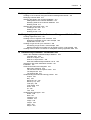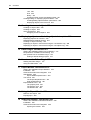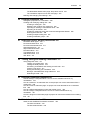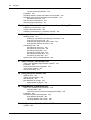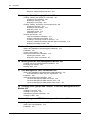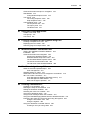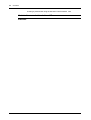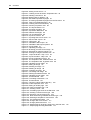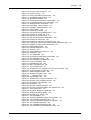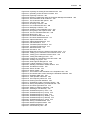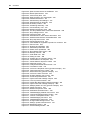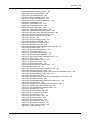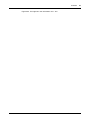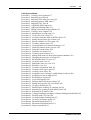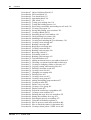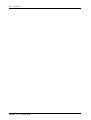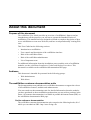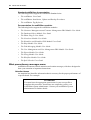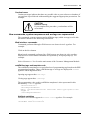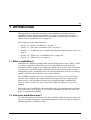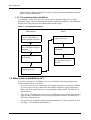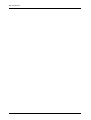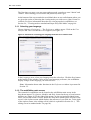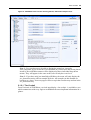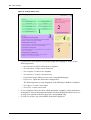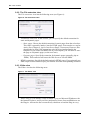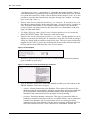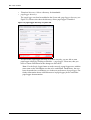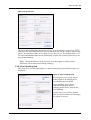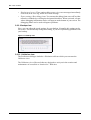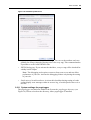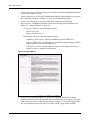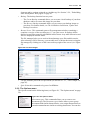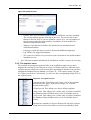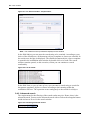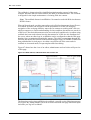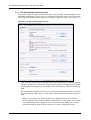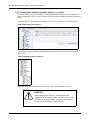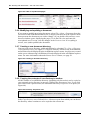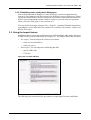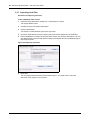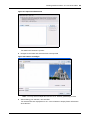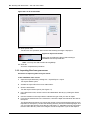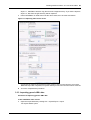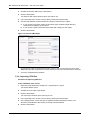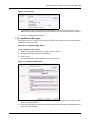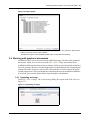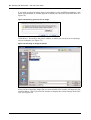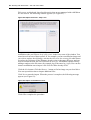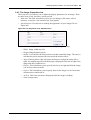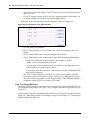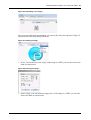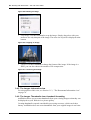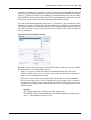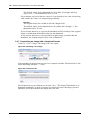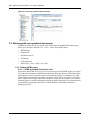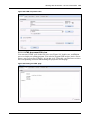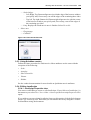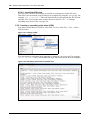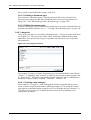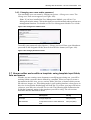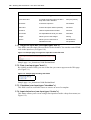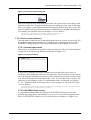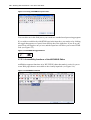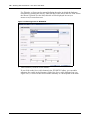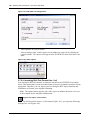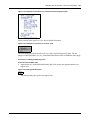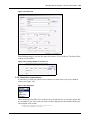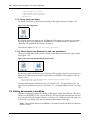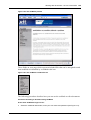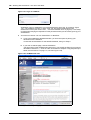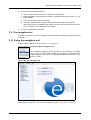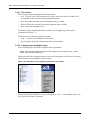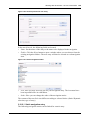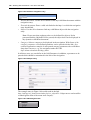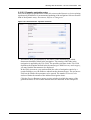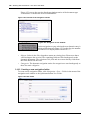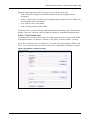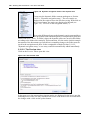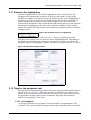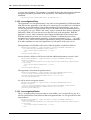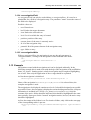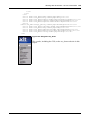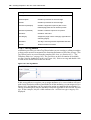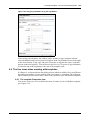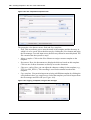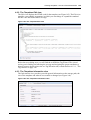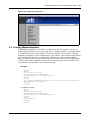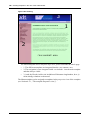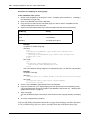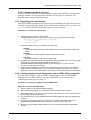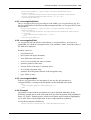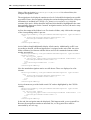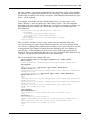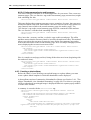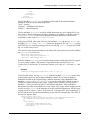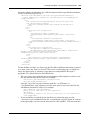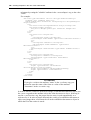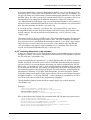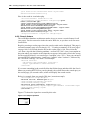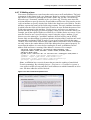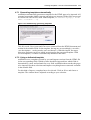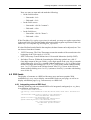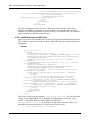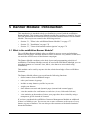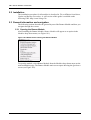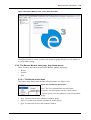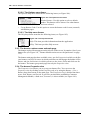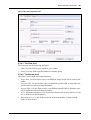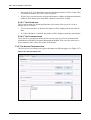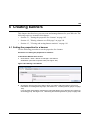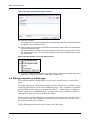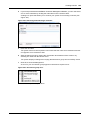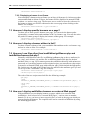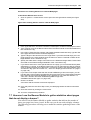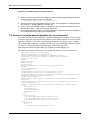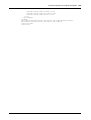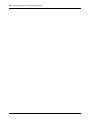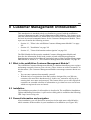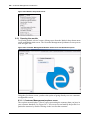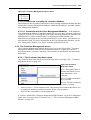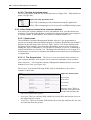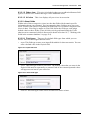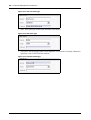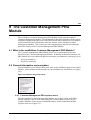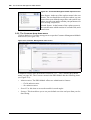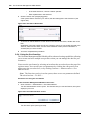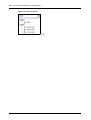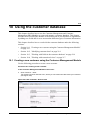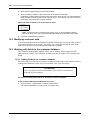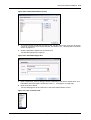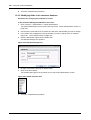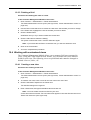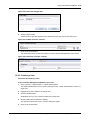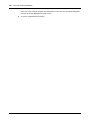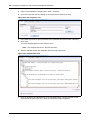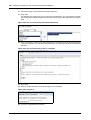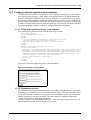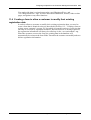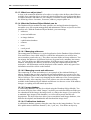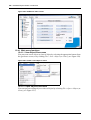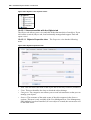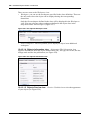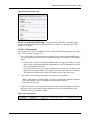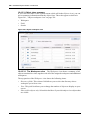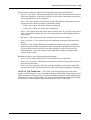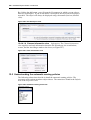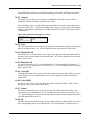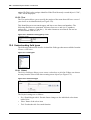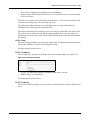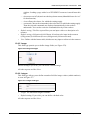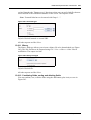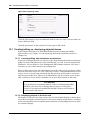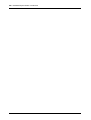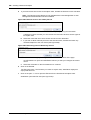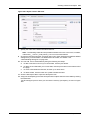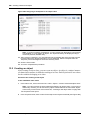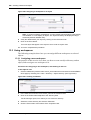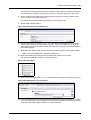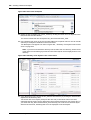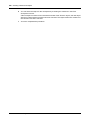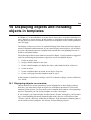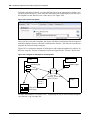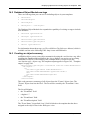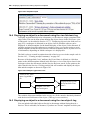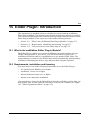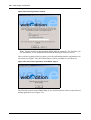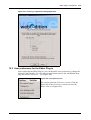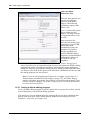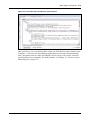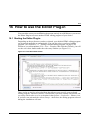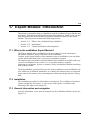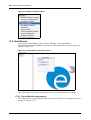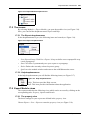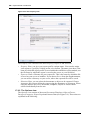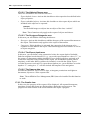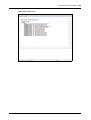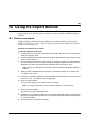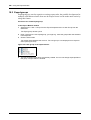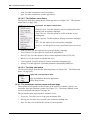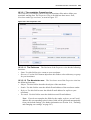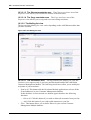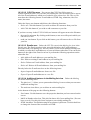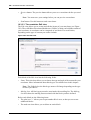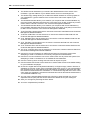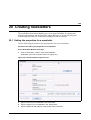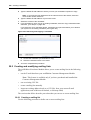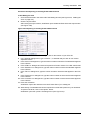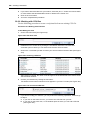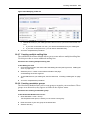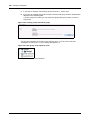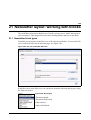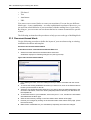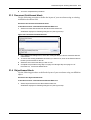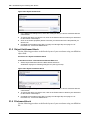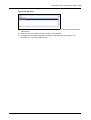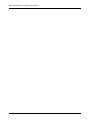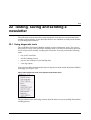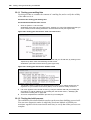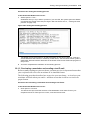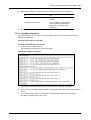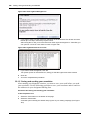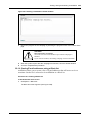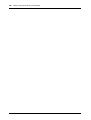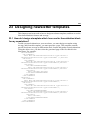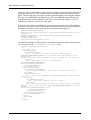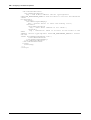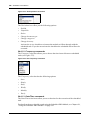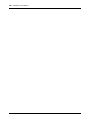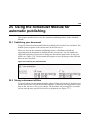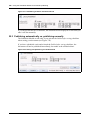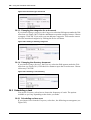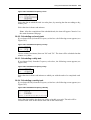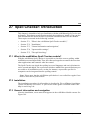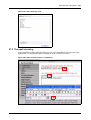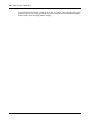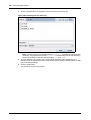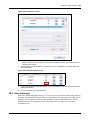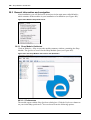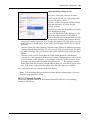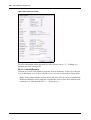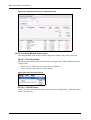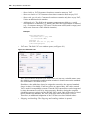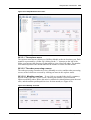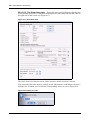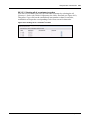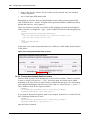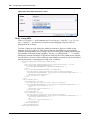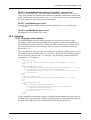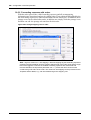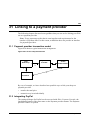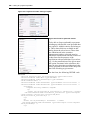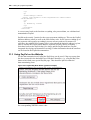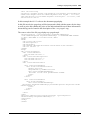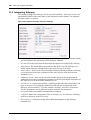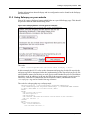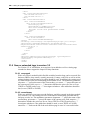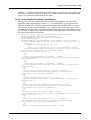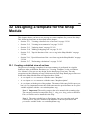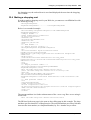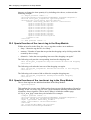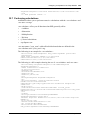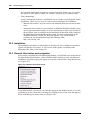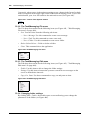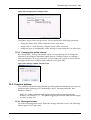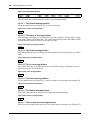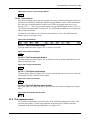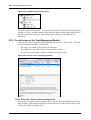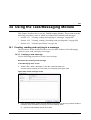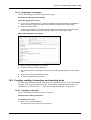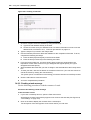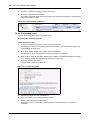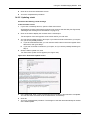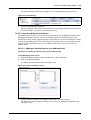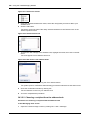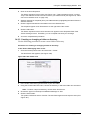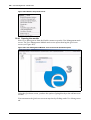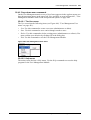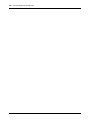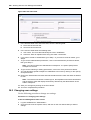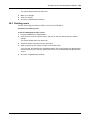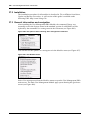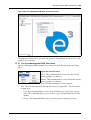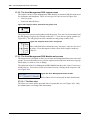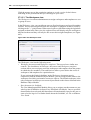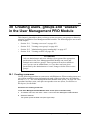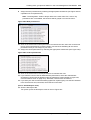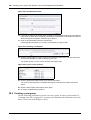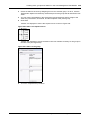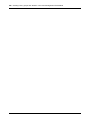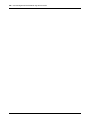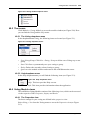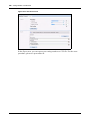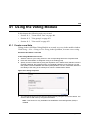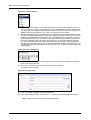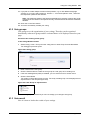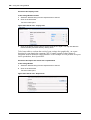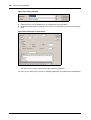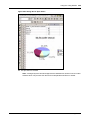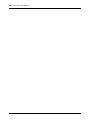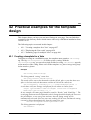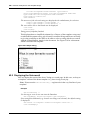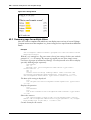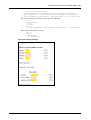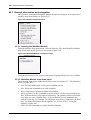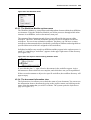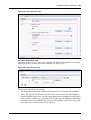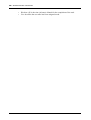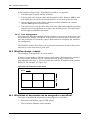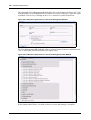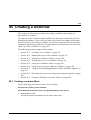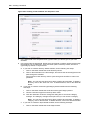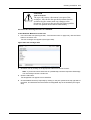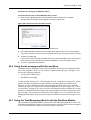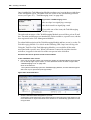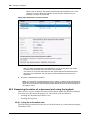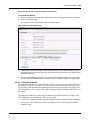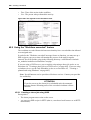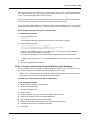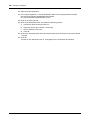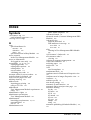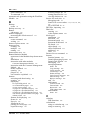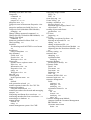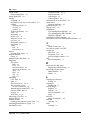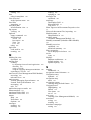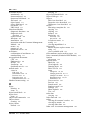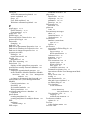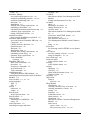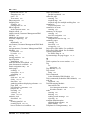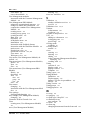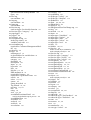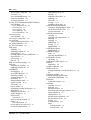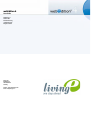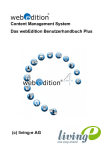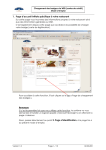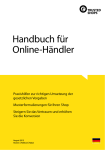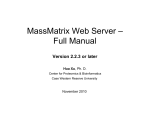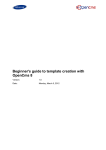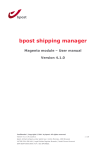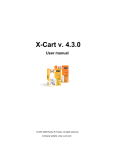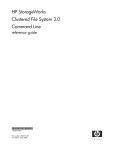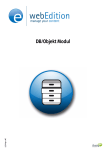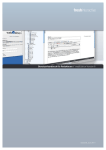Download webEdition User Guide PLUS - webEdition Archive
Transcript
qÜÉ=ïÉÄbÇáíáçå=rëÉê=dìáÇÉ=mäìë ïÉÄbÇáíáçå=Q=~åÇ=jçÇìäÉë webEdition 4 User Guide Standard 4.1.1 October 2006 © 2006 living-e AG All rights reserved. Printed in Germany living-e AG does not extend any guarantee or warranty concerning the accuracy and correctness of any information contained in this manual.This manual may not be reproduced by any means, either electronically or mechanically, photocopied, recorded, reproduced or transferred by information storage or information retrieval systems by the purchaser, for purposes other than private use without the express written consent by living-e AG.The purchaser is authorized to make one backup copy of the software. A copy of this software can be requested from living-e AG at any time or it can be downloaded at www.living-e.de.Neither living-e AG nor suppliers of living-e AG shall be held liable for any damage (this shall include, without restriction, any damage arising from lost profits, operation breakdowns, loss of business information or data or any other financial losses), which arise from the use of this product or from the inability to use this product, even in the event that living-e AG has been informed of the possibility of such damage. In any case of damage, liability of living-e AG shall be limited to the amount you have actually paid for the product. Microsoft Windows and Explorer are trademarks of Microsoft Corporation. Macintosh and Apple are trademarks of Apple Computer Inc. UNIX is a trademark of UNIX System Laboratories. All other trademarks are the property of their respective owners. 5 Contents About this document 33 1 Introduction 37 What is webEdition? 37 How does webEdition work? 37 About webEdition database architecture and content storage 38 About webEdition templates and web page layout 38 About we:tags and content management 38 webEdition users: template administrators and Web page editors 39 The role of template administrators 39 The role of Web site editors 39 The workflow within webEdition 40 What’s new in webEdition 4.0? 40 What’s next... 41 2 User controls 43 Starting webEdition 43 Selecting your language 44 The webEdition main screen 44 Preferences 47 The User interface view 47 The File extension view 48 Editor view 48 Formmail recipients view 49 Proxy server view 49 Advanced view 49 The System tab 51 Error handling view 53 Backup view 54 Validation view 54 System settings for pageLogger 55 The webEdition menu structure 56 The File menu 56 The Options menu 59 The Modules menu 60 The Help menu 60 The explorer menu 61 Search function 63 Simple search 63 Advanced search 64 webEdition control elements 66 Viewing modes: standard and Super-Easy-Edit Mode 66 The editing screen in standard mode 66 webEdition User Guide 6 Contents The editing screen in Super-Easy-Edit Mode 67 3 Working with documents – the role of the editor 71 The four views when working with documents in normal mode 71 The Documents Properties view 72 The Documents Edit view 73 The Documents Information view 74 The Documents Preview view 75 The Documents Validation view 76 Working with webEdition pages 77 Creating a new webEdition document 77 Saving, “unpublishing”, and deleting documents 78 "Unpublishing" a file 79 Deleting documents, templates, objects, or classes 80 Overview of all unpublished pages 81 Modifying and updating a document 82 Creating a new document directory 82 Copying the contents of one directory to another 82 Rebuilding static and dynamic Web pages 83 Using the Import feature 83 Importing local files 84 Importing files from your server 86 Importing generic XML data 87 Importing CSV files 88 webEdition XML import 89 Working with graphical documents 91 Uploading an image 91 Importing more than one image 93 The image Properties view 95 The image Edit view 96 The images Information view 98 The images Thumbnails view: thumbnail formatting 98 Associating an image with a thumbnail format 100 Displaying your photo album 101 Working with non-graphical documents 102 Editing HTML pages 102 Using Flash movies 104 Using Quicktime movies 105 Editing JavaScripts 105 Creating a cascading style sheet (CSS) 106 Other files 107 Features in the Options menu 107 Document types 107 Categories 110 Changing user name and/or password 111 How an editor works within a template: using template input fields, lists and menus 111 Single-line input box (<we:input type="text">) 112 Date (<we:input type="date">) 112 Checkbox (<we:input type="checkbox">) 112 Input choice box (<we:input type="choice">) 112 Text box (<we:textarea>) 113 Lists (<we:block>) 120 Link list (<we:linklist>) 120 Select box (<we:select>) 123 Image field (<we:img>) 124 Standard 4.1.1 October 2006 Contents 7 Movie fields (<we:flashmovie> and <we:quicktime>) 124 Editing documents in seeMode 124 The navigation tool 127 Using the navigation tool 127 The menus 128 Creating new navigation items 128 Creating a new navigation folder 132 Rules for the highlighting 135 Tags for the navigation tool 135 we:navigation 135 we:navigationEntry 136 we:navigationEntries 136 we:navigationField 137 we:navigationWrite 137 Example 137 4 Creating templates—the role of the administrator 141 What is a template? 141 What are we:tags? 141 How do I use we:tags? 141 The five views when working with templates 143 The template Properties view 143 The Templates Edit view 145 The Templates Information view 145 The Templates Preview Editmode view 146 The Templates Preview view 146 Creating Mastertemplates 147 Including templates 149 Template Rebuild 149 Creating templates 149 Creating templates using webEdition 150 Creating a new template 150 Saving a template 151 Updating/modifying a template 151 Deleting a template 151 Adopting an existing Web site 151 Integrating your own we:tags 153 Creating templates from documents made in HTML editing programs 153 Tags for the navigation tool 154 we:navigation 154 we:navigationEntry 154 we:navigationEntries 155 we:navigationField 155 we:navigationWrite 155 Example 155 Features for developing webEdition templates 157 Link lists (<we:link> and <we:linklist>) 157 Summary pages/areas 158 Creating a photo album 162 Producing and changing pages and objects from the front end 164 Including documents (<we:include>) 167 Search feature 168 E-Mailing a form 169 Working with HTML frames 170 Importing a Website 170 Generating templates automatically 171 webEdition User Guide 8 Contents Using a dedicated template 171 RSS feeds 173 Integrating external RSS feed 173 webEdition pages as RSS feed 174 5 Banner Module: Introduction 177 What is the webEdition Banner Module? 177 Installation 178 General information and navigation 178 Opening the Banner Module 178 The Banner Module main page: drop-down menus 179 The banner explorer menu and main page 180 The banner Properties view 180 The banner Placement view 182 The banner Statistics view 183 The banner group Properties view 184 6 Creating banners 185 Setting the properties for a banner 185 Placing a banner on a Web page 188 Viewing and sorting banner statistics 191 Sorting statistics 192 Creating banner groups 192 7 Practical examples for template developers 195 What tags are required to display a banner on a webEdition page? 195 What format is used to display banners? 195 Displaying a banner with JavaScript 195 Displaying a banner in an iframe 196 How can I display specific banners on a page? 196 How can I display a banner without a link? 196 How can I use files other than /webEdition/getBanner.php and /webEdition/bannerclick.php? 196 How can I display webEdition banners on external Web pages? 196 How can I use the Banner Module to gather statistics about pages that do not display a banner? 197 How can I provide banner statistics for my customers? 198 8 Customer Management: Introduction 201 What is the webEdition Customer Management Module? 201 Installation 201 General information and navigation 201 Opening the module 202 The Customer Management menus 203 About fields and views in the customer database 204 9 The Customer Management PRO Module 207 What is the webEdition Customer Management PRO Module? 207 General information and navigation 207 Customer Management PRO explorer menu 207 The Customer drop-down menu 208 Using the Search function 209 Using the Sort function 210 Standard 4.1.1 October 2006 Contents 9 10 Using the customer database 213 Creating a new customer using the Customer Management Module 213 Modifying customer data 214 Working with fields in the customer database 214 Adding fields to the customer database 214 Modifying fields in the customer database 216 Deleting a field 217 Working with customized views 217 Creating a new view 217 Editing a view 218 Deleting a view 219 11 Designing templates for the Customer Management Modules 221 Creating registration forms 221 Creating a form to register a new customer 225 Designing registration forms: code example 225 Explanation of code 225 Creating a login area for your customers 226 Generating a login section: code example 226 Making information accessible only to logged-in users: code example 226 Creating a form to allow a customer to modify their existing registration data 227 12 Database/Object Module: Introduction 229 What is the webEdition Database/Object Module? 229 Intended users 229 What is an object? 229 What is an object class? 230 What the Database/Object Module can do 230 Interactions with other webEdition modules 231 Installation 231 General information and navigation 231 Main menu functions 232 Tab functions and the explorer menu 233 The Objects tab 233 The Classes tab 241 Understanding the automatic naming policies 244 Unique 245 Day 245 Month (01-12) 245 Month (1-12) 245 Year (02) 245 Year (2002) 245 Hours 245 ID 245 Text 246 Understanding field types 246 Select 246 Date 247 Textinput 247 Textarea 247 Image 249 Integer 249 Float 250 Object 250 webEdition User Guide 10 Contents Link 250 Href 250 Binary 251 Combining fields, sorting and deleting fields 251 Creating/editing vs. displaying objects/classes 252 Creating/editing objects/classes: permissions 252 Displaying objects in the front end 252 13 Creating classes and objects 255 Creating an object class 255 Creating an object 258 Using workspaces 260 Assigning a new workspace 260 14 Displaying objects and including objects in templates 265 Displaying objects: an overview 265 Database/Object Module we:tags 267 Creating an object summary 267 Displaying an object in a document using the <we:listview> tag 268 Displaying an object in a document using the <we:object> tag 268 15 Editor PlugIn: Introduction 271 What is the webEdition Editor Plug-in Module? 271 Requirements, installation and licensing 271 User preferences for the Editor Plug-in 273 Setting a default editing program 274 16 How to use the Editor Plug-in 277 Starting the Editor Plug-in 277 Using an HTML editor 278 17 Export Module: Introduction 279 What is the webEdition Export Module? 279 Installation 279 General information and navigation 279 Start Module 280 Export Module explorermenu 280 The menus 281 The Export-dropdownmenu 281 Help-dropdownmenu 281 Export Module views 281 The property view 281 The Options view 282 The Details view 284 18 Using the Export Module 287 Define a new export 287 Exportgroups 288 19 Newsletter Module: Introduction 289 What is the webEdition Newsletter Module? 289 Installation 290 General information and navigation 290 Opening the module 290 Standard 4.1.1 October 2006 Contents 11 The Newsletter Module main page: drop-down menus 291 The newsletter explorer menu and main page 292 Defining and changing user settings 297 20 Creating newsletters 299 Setting the properties for a newsletter 299 Creating and modifying mailing lists 300 Creating a mailing list 300 Modifying the contents of a mailing list 302 Importing an existing E-mail address book 302 Exporting an E-mail list 304 Creating a mailing list using the Customer Management Module 305 Working with CSV files 306 Creating multiple mailing lists 307 Creating newsletter groups 307 21 Newsletter layout: working with blocks 309 Newsletter block types 309 Document-based block 310 Document field-based block 311 Object-based block 311 Object field-based block 312 File-based block 312 Text-based block 313 Attachment block 314 URL block 314 22 Testing, saving and sending a newsletter 317 Using diagnostic tools 317 Testing your mailing lists 318 Testing the build process 318 Previewing a newsletter and sending a test E-mail 319 Viewing a log report 321 Saving and sending your newsletter 322 Barring E-mail addresses using a Black list 323 Searching E-mails 324 23 Designing newsletter templates 327 How do I design a template which I can use for the salutation block for my newsletters? 327 How do I define an "unsubscribe link" so that people can remove themselves from a mailing list? 328 How do I make a "subscribe page" so people can enroll themselves in a newsletter list? 328 How do I differentiate between single and double opt-in? 329 How do I design a template which I can use to confirm enrollment for my newsletter? 331 How do I design an unsubscribe page so people can remove themselves from a mailing list? 331 24 Scheduler: Introduction 333 What are the webEdition Scheduler modules? 333 The basic scheduler 333 The Scheduler Module 333 webEdition User Guide 12 Contents The Scheduler PRO Module 333 Installation 333 Scheduler Module: general information and navigation 334 Scheduler PRO: general information and navigation 334 Scheduler PRO view 335 Date and time considerations 337 Summary page requirement 337 25 Using the Scheduler Module for automatic publishing 339 Publishing your document 339 Taking a document off-line 339 Publishing automatically vs. publishing normally 340 26 Using the Scheduler PRO Module 341 Selecting a task 341 Publishing, unpublishing and deleting a document 341 Changing a document type 341 Changing the categories for a document 342 Changing the directory document 342 Scheduling a task 342 Scheduling an item once 342 Scheduling an hourly task 343 Scheduling a daily task 343 Scheduling a weekly task 343 Scheduling a monthly task 344 Scheduling a yearly task 344 Options when saving a scheduled task 344 27 Spell Checker: Introduction 345 What is the webEdition Spell Checker module? 345 Installation 345 General information and navigation 345 Open module settings 346 The spell checking 347 28 Using the Spell Checker 349 Spelling check 349 Adding new dictionaries 350 User dictionary 353 New attributes for we:tags 354 Spell Checker in objects 354 29 Shop Module: Introduction 355 What is the webEdition Shop Module? 355 Intended users 355 Interaction with the Customer Management Module 355 Installation 355 General information and navigation 356 Shop Module Quickstart 356 The Shop Module main screen 360 The Shop Module main screen 364 30 Configuration of the Shop Module 369 Variants 369 Standard 4.1.1 October 2006 Contents 13 Variants of shop articles 369 Variants in article documents 369 Variants in article-objects 370 Product groups by categories 371 Advanced category functions 371 <we:listview type="category"> 371 <we:category> 372 Freely determinable fields 373 Freely determinable fields in shop articles 373 Freely determinable fields in orders 374 Value added tax 375 Value added tax set associate to a document 375 Value added tax sets for an object 375 Using VATs 376 VATs in the shopping cart 377 VAT: special we:tags 378 Shipping 379 Shipping on the webseite 379 Forwarding expenses with orders 380 31 Linking to a payment provider 381 Payment provider transaction model 381 Integrating PayPal 381 Using PayPal on the Website 384 Integrating Saferpay 386 Using Saferpay on your website 387 New or extended tags in version 3.5 388 we:paypal 388 we:saferpay 388 we:sessionField /addition: autofill=true 389 32 Designing a template for the Shop Module 391 Creating a detailed view of an item 391 Creating item summaries 392 Ordering items 392 Making a shopping cart 393 Special function of the <we:a> tag in the Shop Module 394 Special functions of the <we:form> tag in the Shop Module 394 Performing calculations 395 33 Task/Messaging: Introduction 397 What is the webEdition Task/Messaging Module? 397 Installation 398 General information and navigation 398 Navigation: toggling between the tasks and messaging systems 399 The Task/Messaging File menu 400 The Task/Messaging Edit menu 400 Changing folder settings 400 Changing the update interval 401 Function buttons 401 Messages buttons 401 Task buttons 403 The explorer menu 403 The edit views of the Task/Messaging Module 404 Edit view: Search tasks/messages area 404 webEdition User Guide 14 Contents Edit view: task/messages lists area 405 34 Using the Task/Messaging Module 407 Creating, reading and replying to a message 407 Creating a new message 407 Reading a message 408 Replying to a message 409 Creating, reading, forwarding, and rejecting tasks 409 Creating a new task 409 Reading a task message 410 Rejecting a task 411 Forwarding a task 412 Updating a task 413 Common procedures 414 Task and message notification 414 Using the address book feature 415 Creating or changing a folder or directory 417 Copying, cutting and inserting selected tasks or messages 418 Deleting a message or task 418 35 User Management: Introduction 419 What is the webEdition User Management Module? 419 Installation 419 Access control feature 419 General information and navigation 419 Opening the module 420 Drop-down menu commands 421 36 Working with the User Management Module 423 Creating new users: administrators and editors 423 Changing user settings 424 Deleting users 425 37 User Management PRO: Introduction 427 What is the webEdition User Management PRO Module? 427 User Management PRO and your organization 427 Installation 428 General information and navigation 428 The User Management PRO User menu 429 The User Management PRO explorer menu 430 The User Management PRO Module main screen 430 38 Creating users, groups and "aliases" in the User Management PRO Module 433 Creating a new user 433 Creating a new group 436 Administering group membership 437 Creating an alias 438 39 User Management PRO Module tags and functions 441 40 Voting Module: Introduction 443 What is the Voting Module? 443 Installation 443 Standard 4.1.1 October 2006 Contents 15 General information and tips on navigation 443 Start Module 444 Voting Module Explorer menu 444 The menus 445 The Voting dropdown menu 445 Help-dropdown menu 445 Voting Module views 445 The Properties view 445 The Inquiry view 447 The Result view 447 41 Using the Voting Module 449 Create a new Vote 449 Vote groups 451 Vote result 451 42 Practical examples for the template design 457 Creating a template for a Vote 457 Displaying the Vote result 458 Summary page for multiple Votes 460 43 Workflow Module: Introduction 463 What is the webEdition Workflow Module? 463 Installation 463 General information and navigation 464 Opening the Workflow Module 464 Workflow Module drop-down menu 464 The Workflow Module explorer menu 465 The document Information view 465 The edit view of the Workflow Module 466 44 Workflow design theory 469 What are serial and parallel steps? 469 User management 470 Workflow design: a matrix 470 What kinds of documents can be assigned to a workflow? 470 Who can create a workflow? 471 User Management Module (Standard version) 471 User Management PRO Module 471 Who has the right to publish? 471 45 Creating a workflow 473 Creating a new workflow 473 Defining the steps of the workflow 475 Setting the worktime variables 476 Selecting the users in a workflow 476 Using the in Workflow option 478 Using E-mail messages within the workflow 479 Using the Task/Messaging Module with the Workflow Module 479 Examining the status of a document and using the logbook 482 Using the Information view 482 Using the logbook 483 Using the "Worktime exceeded" feature 484 Creating a chron job using UNIX 484 webEdition User Guide 16 Contents Creating a planned task using the Windows Task Scheduler 485 46 List of terms and abbreviations 487 Index 489 Standard 4.1.1 October 2006 Contents 17 List of figures Figure 1 The webEdition workflow 40 Figure 2 The webEdition login screen 43 Figure 3 Preferences: selecting your language from the User interface view 44 Figure 4 webEdition main screen showing menus, tabs and Cockpit screen 45 Figure 5 Cockpit start screen 46 Figure 6 File extensions view 48 Figure 7 The Editor view 48 Figure 8 The Formmail recipients view 49 Figure 9 The Proxy server view 49 Figure 10 Showinputs 50 Figure 11 Behaviour of the document type selection 50 Figure 12 The Advanced view 51 Figure 13 “Hint” text about the maximum upload size 51 Figure 14 pageLogger-directory in system tab 52 Figure 15 System tab 53 Figure 16 Error handling view 53 Figure 17 Backup view 54 Figure 18 Validation preferences 55 Figure 19 pageLogger-directory in system tab 56 Figure 20 The File menu 57 Figure 21 The File > New sub menu 57 Figure 22 The File > Open sub menu 57 Figure 23 The File > Delete sub menu 57 Figure 24 Import Wizard 58 Figure 25 The file manager 59 Figure 26 The Options menu 59 Figure 27 The Modules menu 60 Figure 28 The Help menu 60 Figure 29 Update window 61 Figure 30 The explorer menu 61 Figure 31 webEdition ID numbers 62 Figure 32 directory icon 62 Figure 33 webEdition page icon 62 Figure 34 Template icon 62 Figure 35 Image icon 62 Figure 36 movie icon 63 Figure 37 Plain text icon 63 Figure 38 Objects icon 63 Figure 39 Object class icon 63 Figure 40 Input field for search 63 Figure 41 The Search window - simple search 64 Figure 42 List of results 64 Figure 43 Activating advanced search 64 Figure 44 The Search window- advanced search 65 Figure 45 webEdition navigation control elements 66 Figure 46 The webEdition Edit view (normal mode) 67 Figure 47 What editors, administrators and visitors see 68 Figure 48 The No start document warning 69 Figure 49 The webEdition editing screen (seeMode) 69 Figure 50 Permissions for the seeMode in the User Management Module 70 Figure 51 The Documents Properties view 72 Figure 52 The Documents Edit view 74 Figure 53 The Documents Information view 75 Figure 54 The Documents Preview view 75 Figure 55 The Documents Validation view 76 webEdition User Guide 18 Contents Figure 56 Adding a new service 77 Figure 57 Creating a new document: Properties view 78 Figure 58 Deleting a document 80 Figure 59 Marking files for deletion 80 Figure 60 Quickstart-unpublished pages 81 Figure 61 Accessing unpublished pages from the File menu 81 Figure 62 Table of unpublished pages 82 Figure 63 Creating a document directory 82 Figure 64 Directory Properties view 82 Figure 65 The Import Wizard 83 Figure 66 Importing local files 84 Figure 67 Importieren Bildschirm 85 Figure 68 Dateien hinzufügen 85 Figure 69 List of selected files 86 Figure 70 Import successful 86 Figure 71 Importing files from a server 87 Figure 72 Generic XML Import 88 Figure 73 CSV Import 89 Figure 74 webEdition XML Import 89 Figure 75 webEdition XML import options 90 Figure 76 Import details 91 Figure 77 Uploading an image 91 Figure 78 Browsing your files for an image 92 Figure 79 Selecting an image to upload 92 Figure 80 Viewing an image in the Edit view 93 Figure 81 Import local files - step 1 of 2 93 Figure 82 Import local files - step 2 of 2 94 Figure 83 Import confirmation screen 94 Figure 84 The Properties view, Attributes area 95 Figure 85 The Properties view, Hyperlink area 96 Figure 86 Uploading a new image 97 Figure 87 Editing an image 97 Figure 88 Resizing an image 97 Figure 89 Rotating an image 98 Figure 90 Cropping an image 98 Figure 91 Converting and image 98 Figure 92 Defining thumbnail formats 99 Figure 93 Uploading a new image 100 Figure 94 Thumbnails tab 100 Figure 95 Formatting a thumbnail 101 Figure 96 Thumbnails list 101 Figure 97 Choosing a photo album directory 102 Figure 98 HTML Properties view 103 Figure 99 Editing an HTML page 103 Figure 100 Flash movie Edit view 105 Figure 101 Creating a CSS 106 Figure 102 Cascading style sheet in the Edit view 106 Figure 103 Creating a new document type 108 Figure 104 Naming a new document type 109 Figure 105 New document type/delete document type 109 Figure 106 Selecting a template for a document 109 Figure 107 The Categories feature 110 Figure 108 Change user name screen 111 Figure 109 Change password screen 111 Figure 110 Sample page of single-line input box in the Edit view 112 Figure 111 Sample page showing date fields 112 Standard 4.1.1 October 2006 Contents Figure 112 Figure 113 Figure 114 Figure 115 Figure 116 Figure 117 Figure 118 Figure 119 Figure 120 Figure 121 Figure 122 Figure 123 Figure 124 Figure 125 Figure 126 Figure 127 Figure 128 Figure 129 Figure 130 Figure 131 Figure 132 Figure 133 Figure 134 Figure 135 Figure 136 Figure 137 Figure 138 Figure 139 Figure 140 Figure 141 Figure 142 Figure 143 Figure 144 Figure 145 Figure 146 Figure 147 Figure 148 Figure 149 Figure 150 Figure 151 Figure 152 Figure 153 Figure 154 Figure 155 Figure 156 Figure 157 Figure 158 Figure 159 Figure 160 Figure 161 Figure 162 Figure 163 Figure 164 Figure 165 Figure 166 Figure 167 19 Using an input choice box 113 Using a text box 113 Using a WYSIWYG input screen 114 WYSIWYG toggle buttons 114 WYSIWYG textfield 114 Define abbreviation for a screenreader 115 Language selection for screenreader 115 Edit Hyperlink in WYSIWYG 116 Insert table - table summary 117 Edit table cell dialogue box 118 Table caption 118 Import .rtf file button 118 The Import RTF file dialogue box 119 Example of an RTF file 119 RTF text in Preview mode 119 RTF text imported into webEdition 120 Example of a list block 120 Example of a list block in Preview view 120 Example of a link list (we_demo/includes/navigation.php) 121 Example of a link list in Preview view 121 Edit hyperlink button 121 Edit link dialogue box 122 Edit Link 123 Linking images in version 3.2 123 Select box 123 The image field 124 The Flash and Quicktime movie fields 124 The seeMode preview 125 The seeMode included file list 125 Login to seeMode 126 seeMode edit view 126 Menu navigation tool 127 The naviagtion tool 127 Navigation in the navigation tool and on the website 128 View Properties for new entry 129 Select navigation folder 129 Selection navigation entry 130 Example entry 130 Subnaviagtion item 130 Area Selection - Dynamic selection 131 Preview of the navigation entries 132 Navigation on the website 132 New folder 132 Dynamic contents in folder 133 Dynamic navigation folder in the explorer tree 134 The Preview view 134 Dropdown Rules for highlighting 135 Window Navigation Rules 135 Navigation we_demo 139 The Tag Wizard 142 Assigning attributes using the Tag Wizard 143 The Templates Properties view 144 Copying a template using the file manager 144 The Templates Edit view 145 The Templates Information view 145 The Templates Preview Editmode view 146 webEdition User Guide 20 Contents Figure 168 Figure 169 Figure 170 Figure 171 Figure 172 Figure 173 Figure 174 Figure 175 Figure 176 Figure 177 Figure 178 Figure 179 Figure 180 Figure 181 Figure 182 Figure 183 Figure 184 Figure 185 Figure 186 Figure 187 Figure 188 Figure 189 Figure 190 Figure 191 Figure 192 Figure 193 Figure 194 Figure 195 Figure 196 Figure 197 Figure 198 Figure 199 Figure 200 Figure 201 Figure 202 Figure 203 Figure 204 Figure 205 Figure 206 Figure 207 Figure 208 Figure 209 Figure 210 Figure 211 Figure 212 Figure 213 Figure 214 Figure 215 Figure 216 Figure 217 Figure 218 Figure 219 Figure 220 Figure 221 Figure 222 Figure 223 Template Preview view 147 Charting 148 Properties of a template 149 Template Rebuild 149 Example of output for a link list 158 Sample summary page 160 Sample of all summary pages 161 Sample input box 168 The Formmail recipients view 169 Import Wizard 170 Checkbox bei Import 170 Automatically generating templates 171 Specified template 172 Module menu showing the Banner Module 178 Banner Module main screen with Quickstart 179 The Banner menu items 179 The Options menu items 180 The Help sub-menus 180 The Properties view 181 The Placement view 182 The Statistics view 183 The Properties view of banner groups 184 Naming a new banner 185 Searching and selecting a banner group 186 Searching and selecting an image 186 Banner selection 187 Searching and selecting a customer 188 New banner icon in the explorer menu 188 The banner Placement view 189 Selecting a target page for your banner 190 Target page selected 190 Verifying your banner placement 191 The banner Statistics view 192 The New Banner Properties view 192 Searching and selecting a customer 193 new banner group icon 193 Creating banner code for external Web pages 197 Modules drop-down menu 202 Customer Management Module: mainscreen with Quickstart option 202 Customer Management explorer menu 203 Customer drop-down menu 203 Help pull-down menu 204 General view 204 Input text field 205 select field type 205 text area field type 206 Date field type 206 Password field type 206 Modules drop-down menu 207 Customer Management PRO explorer menu 208 Customer Management main screen 208 Customer drop-down menu in the PRO Module 209 Search window 209 Advanced search 209 The Search Result box 210 Sort administration screen 210 Standard 4.1.1 October 2006 Contents Figure 224 Figure 225 Figure 226 Figure 227 Figure 228 Figure 229 Figure 230 Figure 231 Figure 232 Figure 233 Figure 234 Figure 235 Figure 236 Figure 237 Figure 238 Figure 239 Figure 240 Figure 241 Figure 242 Figure 243 Figure 244 Figure 245 Figure 246 Figure 247 Figure 248 Figure 249 Figure 250 Figure 251 Figure 252 Figure 253 Figure 254 Figure 255 Figure 256 Figure 257 Figure 258 Figure 259 Figure 260 Figure 261 Figure 262 Figure 263 Figure 264 Figure 265 Figure 266 Figure 267 Figure 268 Figure 269 Figure 270 Figure 271 Figure 272 Figure 273 Figure 274 Figure 275 Figure 276 Figure 277 Figure 278 Figure 279 21 Sort area 211 Sort parameters selected 211 New sort group 212 New customer: General view 213 New customer icon in the explorer menu 214 Fields administration screen 215 Add field dialogue box 215 New customer field 215 Edit field dialogue box 216 Edited customer field 216 Creating a new view 218 New customer tab and view 218 Edit view dialogue box 219 Edited customer view tab 219 Renamed customer view tab 219 The Properties view 222 Template Edit view 222 we:Tag Wizard: sessionField 223 we:sessionField dialogue box 223 Available field names for your form 223 The sessionField tag with defined attributes 224 The sessionField tag used in a template 224 Preview of 224 Example of form output 225 Example of login form 226 webEdition main screen 232 Create a new object or class 232 Open an object or class 233 Delete an object or class 233 Objects in the explorer menu 234 Objects Properties view 234 Restricting user access 235 The Edit view for objects 235 The Objects Workspace view 236 The Objects Information view 236 The Preview view 237 Save options 237 Object workspace view 238 The Fields view 240 The Search view 241 The class Properties view 242 The class Edit view 243 The Workspace view 244 Class Information view 244 Automatic naming select box 244 Automatic naming policy: unique 245 Automatic naming policy: Text 246 Field Types 246 Select field type 246 Textinput field type 247 Textarea field type 248 Textarea Attribute 248 Image field type 249 Integer field type 249 Float field type 250 Object field type 250 webEdition User Guide 22 Contents Figure 280 Figure 281 Figure 282 Figure 283 Figure 284 Figure 285 Figure 286 Figure 287 Figure 288 Figure 289 Figure 290 Figure 291 Figure 292 Figure 293 Figure 294 Figure 295 Figure 296 Figure 297 Figure 298 Figure 299 Figure 300 Figure 301 Figure 302 Figure 303 Figure 304 Figure 305 Figure 306 Figure 307 Figure 308 Figure 309 Figure 310 Figure 311 Figure 312 Figure 313 Figure 314 Figure 315 Figure 316 Figure 317 Figure 318 Figure 319 Figure 320 Figure 321 Figure 322 Figure 323 Figure 324 Figure 325 Figure 326 Figure 327 Figure 328 Figure 329 Figure 330 Figure 331 Figure 332 Figure 333 Figure 334 Figure 335 Link field type 250 Href field type 251 Binary field type 251 Combining fields 252 Creating object classes 255 Restrict access: user name pick list 256 Restricting users to Read only access 256 Object Classes Edit view 257 Assigning a workspace for an object class 258 Creating a new object 259 Assigning a workspace to an object 260 Creating a subclass 260 New documents subdirectory 261 New object 261 Workspace for the new object 261 Add a new workspace 262 Summary of all objects in the events class 262 Display properties for objects in a workspace 263 Viewing an object with the Preview view 263 Summary of objects 263 Selected template 266 Diagram of workspaces and templates 266 Template output 268 Example: hyperlink="true" 268 Displaying an object 269 Initial registration window 272 Successful registration of the Editor Plug-in 272 Choosing a supported editing application 273 The Options menu 273 Editor preferences view 274 The Start editor and Ask for editor options 275 The Start editor button 277 Using a third-party HTML editor 278 Modules Dropdown Menu 280 Export Module: Quickstart Screen 280 Export Module explorermenu 281 Export dropdownmenu 281 Help-dropdownmenu 281 The Property view 282 The Options view 283 Details view 285 New group in the explorermenu 288 Modules drop-down menu 290 Newsletter Module: main screen with Quickstart options 291 Newsletter menu items 291 The Options menu items 292 The Help menu items 292 The Properties view 293 The Mailing list view 294 The Edit view 296 The Newsletter Module Settings screen 297 The Newsletter Properties view 299 Searching and copying a newsletter 300 Mailing list view 301 Add email address dialogue box 301 Edit email address dialogue box 302 Standard 4.1.1 October 2006 Contents Figure 336 Figure 337 Figure 338 Figure 339 Figure 340 Figure 341 Figure 342 Figure 343 Figure 344 Figure 345 Figure 346 Figure 347 Figure 348 Figure 349 Figure 350 Figure 351 Figure 352 Figure 353 Figure 354 Figure 355 Figure 356 Figure 357 Figure 358 Figure 359 Figure 360 Figure 361 Figure 362 Figure 363 Figure 364 Figure 365 Figure 366 Figure 367 Figure 368 Figure 369 Figure 370 Figure 371 Figure 372 Figure 373 Figure 374 Figure 375 Figure 376 Figure 377 Figure 378 Figure 379 Figure 380 Figure 381 Figure 382 Figure 383 Figure 384 Figure 385 Figure 386 Figure 387 Figure 388 Figure 389 Figure 390 Figure 391 23 Importing an existing E-mail address book 303 Uploading a CSV file from local disk 304 Exporting a CSV file 304 Defining a mailing list using the Customer Management Module 305 Send newsletter to all customers 305 The Customers filter options 305 CSV Files area 306 Choosing a CSV file 306 List of selected CSV files 306 Modifying a CSV file 307 Creating a new newsletter group 308 New group in the explorer menu 308 The new newsletter Edit view 309 Block types 309 Document based block 310 Document field-based block 311 Object-based block 312 Object field-based block 312 File-based block 313 Text-based plain text block 313 Text-based HTML block 314 Attachment block 314 URL block 315 Diagnostic tools in the Options drop-down menu 317 Testing your E-mail lists: Lists overview screen 318 Testing your E-mail lists: Domain check 318 Testing the building process 319 Example of a newsletter in Preview mode 320 Viewing a log report 321 Clear logbook dialogue box 322 Logbook saved as a csv file 322 Sending a newsletter: Details window 323 The Black list screen 324 Search E-mails 324 Search results 325 The location of the Scheduler in the Properties view 334 Documents main screen showing the Scheduler PRO tab 335 Scheduler PRO view 335 Task operation select box 336 The Frequency select box 336 Entering the start date/time 339 Scheduling to take a document off-line 340 Saving and publishing a scheduled task 340 Document type select box 342 Adding or deleting categories 342 Selecting a new directory 342 Scheduled frequency: Once 343 Scheduled frequency: Hourly 343 Scheduled frequency: Daily 343 Scheduled frequency: Weekly 343 Scheduled frequency: Monthly 344 Scheduled frequency: Yearly 344 Saving a scheduled task 344 Modules Dropdown Menu 346 Installed dictionaries 346 User dictionary view 347 webEdition User Guide 24 Contents Figure 392 Figure 393 Figure 394 Figure 395 Figure 396 Figure 397 Figure 398 Figure 399 Figure 400 Figure 401 Figure 402 Figure 403 Figure 404 Figure 405 Figure 406 Figure 407 Figure 408 Figure 409 Figure 410 Figure 411 Figure 412 Figure 413 Figure 414 Figure 415 Figure 416 Figure 417 Figure 418 Figure 419 Figure 420 Figure 421 Figure 422 Figure 423 Figure 424 Figure 425 Figure 426 Figure 427 Figure 428 Figure 429 Figure 430 Figure 431 Figure 432 Figure 433 Figure 434 Figure 435 Figure 436 Figure 437 Figure 438 Figure 439 Figure 440 Figure 441 Figure 442 Figure 443 Figure 444 Figure 445 Figure 446 Figure 447 Spell Checker buttons in webEdition 347 Button Spell Checker 349 Java security alert 349 Spell Checker in the Java Applet 350 Installed dictionaries 351 Add dictionary files dialogue 351 Selecting files for dictionary 352 Dictionary creation 353 Activationg dicitoinary 353 User dicitionary view 354 Modules drop-down menu 356 The Shop Module start screen with Quickstart 356 Shop settings screen 357 Pament Provider 358 Article/Revenue-view: Article documents 359 Artikel/Umsatz-Ansicht: Umsatzübersicht 360 Shop drop-down menu 360 Edit drop-down menu 361 Value added tax regulations specific for countries 361 Edit VAT rate 362 Shipping and Handling 363 Add article quickbutton 364 Delete order quickbutton 364 Shop Module main screen 365 Monthly overview 365 Order Data view 366 Editing an order 366 Viewing all of a customer’s orders 367 Variant fields in the template 370 Variant fields for objects in classe 370 Kategorie Ansicht 371 Freely determinable field in article 374 Free fields in order 375 VATs in the dropdown menu (german example) 375 Taxes with shopvat in a class 376 Articles with VAT (german example) 377 VATs in the order overview 378 Change shipping cost in order 380 On-line shop transactions 381 Payment Provider settings: PayPal 382 Form for personal entries 382 PayPal Buy Now Button (german example) 384 Payment Provider settings: Saferpay 386 Saferpay Button in Form (german example) 387 Output to browser 396 Modules drop-down menu 398 webEdition Quickstart menu 399 Task/Messaging Module main screen 399 "Launch Messaging System" button 399 "Launch Task System" button 400 Task/Messaging File menu 400 Task/Messaging Edit menu 400 Change folder settings screen 401 Settings: update interval screen 401 Messaging buttons 402 Create message button 402 Standard 4.1.1 October 2006 Contents Figure 448 Figure 449 Figure 450 Figure 451 Figure 452 Figure 453 Figure 454 Figure 455 Figure 456 Figure 457 Figure 458 Figure 459 Figure 460 Figure 461 Figure 462 Figure 463 Figure 464 Figure 465 Figure 466 Figure 467 Figure 468 Figure 469 Figure 470 Figure 471 Figure 472 Figure 473 Figure 474 Figure 475 Figure 476 Figure 477 Figure 478 Figure 479 Figure 480 Figure 481 Figure 482 Figure 483 Figure 484 Figure 485 Figure 486 Figure 487 Figure 488 Figure 489 Figure 490 Figure 491 Figure 492 Figure 493 Figure 494 Figure 495 Figure 496 Figure 497 Figure 498 Figure 499 Figure 500 Figure 501 Figure 502 Figure 503 25 Reply to message button 402 Copy message button 402 Cut message button 402 Paste message button 402 Delete message button 402 Look for new messages button 403 Task buttons 403 Create task button 403 Forward task button 403 Reject task button 403 Task Update status button 403 Task/Messaging explorer menu 404 The edit screen (messaging module) 404 Searching for a task/message 405 Advanced search options 405 Task list 406 Create message screen 407 Reading a message 408 Replying to a message 409 Creating a new task 410 Reading a task message from the task list 411 Rejecting a task 411 Rejected task notification 412 Forwarding a task 412 Task status update screen 413 Quickstart task notification 414 Task and message notification icons 414 Task waiting! 415 Select recipients screen 415 Select user screen 416 Selected users box 416 New users in the address book 416 New folder view 417 New message folder in explorer menu 418 Modules drop-down menu 420 User Management Module: main screen and Quickstart option 420 User Management User menu 421 User Data view 424 The Options menu showing User management command 428 The Modules menu 428 User Management Module: Quickstart screen 429 The User menu 429 Explorer menu: individual and group icons 430 Explorer menu users and groups 430 User Management PRO area tabs 430 The Data view 431 The Permissions view 431 The Workspace view 432 The Data view 434 The Permissions view 434 Work permissions 435 Control permissions 435 The Workspace view 436 Selecting a workspace 436 Look in server browser 436 Group data area 437 webEdition User Guide 26 Contents Figure 504 Figure 505 Figure 506 Figure 507 Figure 508 Figure 509 Figure 510 Figure 511 Figure 512 Figure 513 Figure 514 Figure 515 Figure 516 Figure 517 Figure 518 Figure 519 Figure 520 Figure 521 Figure 522 Figure 523 Figure 524 Figure 525 Figure 526 Figure 527 Figure 528 Figure 529 Figure 530 Figure 531 Figure 532 Figure 533 Figure 534 Figure 535 Figure 536 Figure 537 Figure 538 Figure 539 Figure 540 Figure 541 Figure 542 Figure 543 Figure 544 Figure 545 Figure 546 Figure 547 Figure 548 Figure 549 Figure 550 Figure 551 Figure 552 Figure 553 Figure 554 Figure 555 Figure 556 Figure 557 Figure 558 Figure 559 Assigning a user to a group 438 The Alias view Data area 438 Alias in the explorer menu 439 Alias in a the group 439 Modules Dropdown Menu 444 Voting Module: Quickstart Screen 444 Voting module explorer menu 445 Voting dropdown menu 445 Help dropdown menu 445 Properties view 446 Inquiry view 447 The Result view 448 Voting Properties 449 Revote Control 450 The Validity area 450 Inquiry view 450 Voting group 451 New Group in explorermenu 451 Result view - Inquiry area 452 Result view - Export area 452 Select file format for the Export 453 Download CSV file 453 Save CSV file 453 Setting filename 454 CSV-Import in Open Office 454 Voting data in Open Office 455 Simple Voting 458 Voting Result 460 Voting summary 461 Modules drop-down menu 464 Workflowt Module: Quickstart screen 464 The Workflow menu 465 The explorer menu showing workflow items 465 The Information view 466 The Properties view 467 The Overview view 467 Hypothetical workflow 469 An example of a 3X2 matrix 470 Permissions to define a workflow 471 Publication permissions in the User Management Module 472 Publication permissions in the User Management PRO Module 472 Creating a new workflow: the Properties view 474 The Overview view 475 Adding a serial step to a workflow 475 Adding a parallel step to a workflow 476 User manager area 477 Users in a workflow 478 Saving and activating a workflow 478 The Document in workflow screen 479 Task/Messaging icons 480 Task notification 480 Details about a task 481 Declining, forwarding or saving a task 481 Decline document dialogue box 481 Notification of a declined task 482 The Information view 483 Standard 4.1.1 October 2006 Contents 27 Figure 560 The logbook in the information view 484 webEdition User Guide 28 Contents Standard 4.1.1 October 2006 Contents 29 List of procedures Procedure 1 Creating a new document 77 Procedure 2 Importing local files 84 Procedure 3 Importing files from your server 86 Procedure 4 Importing generic XML data 87 Procedure 5 Importing CSV files 88 Procedure 6 webEdition XML import 89 Procedure 7 Adding and Editing links 121 Procedure 8 Editing a document using seeMode 125 Procedure 9 Creating a new template 150 Procedure 10 Adopting an existing page 152 Procedure 11 Create your own we:tag 153 Procedure 12 Creating a template from an HTML editor 153 Procedure 13 Setting the properties for a banner 185 Procedure 14 Placing a banner on a Web page 189 Procedure 15 Creating a banner group 192 Procedure 16 Creating banners on external Web pages 197 Procedure 17 Gathering statistic about your site 198 Procedure 18 Using the search feature 209 Procedure 19 Using the sort feature 210 Procedure 20 Creating a new customer 213 Procedure 21 Adding field names to the default customer database 214 Procedure 22 Changing the properties of a field 216 Procedure 23 Deleting the name of a view 217 Procedure 24 Creating a new view 217 Procedure 25 Editing the name of a view 218 Procedure 26 Deleting a view 219 Procedure 27 Creating a registration form 221 Procedure 28 Creating a new object class 255 Procedure 29 Creating a new object 258 Procedure 30 Assigning a new workspace, and deleting an old one 260 Procedure 31 Assigning an extra workspace 263 Procedure 32 Performing an export 287 Procedure 33 Create Exportgroup 288 Procedure 34 Defining initial newsletter settings 297 Procedure 35 Setting the properties for a newsletter 299 Procedure 36 Creating a mailing list 301 Procedure 37 Modifying the contents of a mailing list 302 Procedure 38 Importing an existing E-mail address book 303 Procedure 39 Exporting an E-mail list 304 Procedure 40 Creating a mailing list using the Customer Management Module 305 Procedure 41 Working with CSV files 306 Procedure 42 Creating multiple mailing lists 307 Procedure 43 Creating a newsletter group 307 Procedure 44 Document based block 310 Procedure 45 Document field-based block 311 Procedure 46 Object-based block 311 webEdition User Guide 30 Contents Procedure 47 Procedure 48 Procedure 49 Procedure 50 Procedure 51 Procedure 52 Procedure 53 Procedure 54 Procedure 55 Procedure 56 Procedure 57 Procedure 58 Procedure 59 Procedure 60 Procedure 61 Procedure 62 Procedure 63 Procedure 64 Procedure 65 Procedure 66 Procedure 67 Procedure 68 Procedure 69 Procedure 70 Procedure 71 Procedure 72 Procedure 73 Procedure 74 Procedure 75 Procedure 76 Procedure 77 Procedure 78 Procedure 79 Procedure 80 Procedure 81 Procedure 82 Procedure 83 Procedure 84 Procedure 85 Procedure 86 Procedure 87 Procedure 88 Procedure 89 Procedure 90 Procedure 91 Procedure 92 Procedure 93 Procedure 94 Standard 4.1.1 October 2006 Object field-based block 312 File-based block 313 Text-based block 313 Attachment block 314 URL block 314 Testing your mailing lists 318 Testing the building process 319 Previewing a newsletter and sending a test E-mail 319 Viewing a log report 321 Saving and sending your newsletter 322 Creating a Black list 323 Searching for an E-mail address 324 Check spelling in a textarea 349 Installing a new dicitionary 351 Creating and extending the User dictionary 354 Creating a new message 407 Reading a message 408 Replying to a message 409 Creating a new task 409 Reading a task message 410 Rejecting a task 411 Forwarding a task 412 Reading a task message 413 Task notification 414 Adding an internal user to your address book 415 Choosing a recipient from the address book 416 Creating or changing a folder or directory 417 Copying, cutting, and inserting files 418 Deleting a message or task 418 Creating a new user 423 Changing user settings 424 Deleting users 425 Creating a new user 433 Creating a new group 437 Adding and editing group members 437 Creating an alias 438 Define a new vote 449 Creating a Vote group 451 Display result 452 Export the results into a spreadsheet 452 Creating a new workflow 473 Defining the steps for a new workflow 475 Setting the worktime for a step 476 Selecting the users in a workflow 477 Using the in Workflow option 479 How to process a task in the workflow 480 How to check the status of a document 483 Creating a chron job on a UNIX server 485 Contents 31 Procedure 95 Creating a planned task using Windows 485 webEdition User Guide 32 Contents Standard 4.1.1 October 2006 33 About this document Purpose of this document The webEdition User Guide provides an overview of webEdition's features and an introduction to all the processes you will use to operate the Standard Version of webEdition. This manual has been designed to include a complete description of how to use webEdition to create new Web sites, and how to adopt and modify existing Web sites. This User Guide has the following sections: • Introduction to webEdition • User controls and description of the webEdition interface • Role of the webEdition editor • Role of the webEdition administrator • List of important terms For additional information about the installation process and the suite of webEdition modules, see the webEdition Installation, Update and Backup Procedures. This document is available on the webEdition documentation Web page. Audience This document is intended for personnel in the following groups: • Web administrators • Web editors The webEdition customer documentation suite The documentation team publishes new webEdition documents to support the release of all webEdition features, modules and enhancements. You can consult our documentation suite for detailed information about the modules you have purchased or about webEdition products that you may wish to purchase in the future. All customer documentation is available in portable document format (PDF) on the webEdition documentation Web page. On-line reference documentation The webEdition customer documentation suite comprises the following books, all of which you can obtain at URL: http://www.living-e.de webEdition User Guide 34 About this document Standard webEdition documentation The following books support the webEdition Standard suite: • The webEdition User Guide • The webEdition Installation, Update and Backup Procedures • The webEdition Tag Reference Documentation for webEdition modules The following books support the webEdition modules: • The Customer Management and Customer Management PRO Module User Guide • The Database/Object Module User Guide • The Editor Plug-in User Guide • The Newsletter Module User Guide • The Scheduler and Scheduler PRO Module User Guide • The Shop Module User Guide • The Task/Messaging Module User Guide • The User Management and User Management PRO Module User Guide • The Export Module User Guide • The Voting Module User Guide • The Workflow Module User Guide • The Spell Checker User Guide What precautionary messages mean webEdition documents include attention and caution messages, which are designed to draw your attention to important instructions. Attention boxes An attention box identifies information that is necessary for the proper performance of a specified task. For example: ATTENTION You must have the appropriate permissions in your user profile to complete this procedure. Permissions are assigned to you by your webEdition system administrator. Contact your webEdition system administrator for further details. Standard 4.1.1 October 2006 About this document 35 Caution boxes Caution messages indicate that there are possible risks to your software or database if you perform a specified task without taking the suggested appropriate precautions. For example: CAUTION Database warning If you complete this procedure, your database will be overwritten. How commands, system responses and we:tags are represented The commands, system responses and webEdition tags (called we:tags) used in this document conform to the following conventions. Web interface commands Commands performed through a Web browser are shown in italic typeface. For example: Click on the Save button. Menu-based commands performed in a Web browser are shown in italic typeface. Drop-down or nested menu commands are separated by an input prompt (>). For example: Select Customers > New from the main menu of the Customer Management Module. webEdition tags and template code The webEdition templates use a specialized set of programming tags based on the PHP programming language. These webEdition tags or we:tags are displayed in courier typeface and in angled brackets: Opening tags appear thus: <we:tag/> Closing tags appear thus: </we:tag> The programming code used in webEdition templates is also represented in this document by courier typeface: <we:sessionStart/> <we:ifRegisteredUser> Hello: <we:sessionField Last name="user name" type="print"/><br> Logged in </we:ifRegisteredUser> Attribute variables Attributes and variables appear in courier italic typeface. For example: <we:hidden name="attribute1"> webEdition User Guide 36 About this document How to check the document version and issue The information on the title page of this document indicates the version and issue for this publication. The version and issue also appear in the footer on every even-numbered page. The first two digits in the document numbering scheme indicate the version. The version number increases each time the document is updated to support a new software release. For example, the first release of a document is 01.01. In the next software release cycle, the first release of the same document is 02.01. The second two digits in the document numbering scheme indicate the issue. The issue number increases each time the document is revised and re-released in the same software release cycle. For example, the second release of a document in the same software release cycle is 01.02. Customer service For further information about webEdition, please consult our Web page, or contact our customer service department: • Web Page:http://www.webedition.biz/ • E-mail: — Technical support: [email protected] — Sales: [email protected] — Information/Help: [email protected] Standard 4.1.1 October 2006 37 1 Introduction This introduction is intended to help new users familiarize themselves with the webEdition content management software. If you have used previous versions of webEdition and are already familiar with the software, you can skip to Section 1.4, "What’s new in webEdition 4.0?" on page 40. This chapter treats the following topics: • Section 1.1, "What is webEdition?" on page 37 • Section 1.2, "How does webEdition work?" on page 37 • Section 1.3, "webEdition users: template administrators and Web page editors" on page 39 • Section 1.4, "What’s new in webEdition 4.0?" on page 40 • Section 1.5, "What’s next..." on page 41 1.1 What is webEdition? webEdition is a database-grounded Web content management system (CMS). A CMS is a software application that allows you to develop, administer and control the information and the format of your Web page. Unlike file-based systems, which write new content to new HTML pages and then manipulate the content using a complex management system, webEdition stores all content information (such as text, images, graphics, Flash movies, style sheets) in a central database. The webEdition program only has to be installed once on the server of your service provider. This is done using a simple installation program run on a computer with Internet access. All operations thereafter are performed through a standard Web browser. There is no need for you to install any additional software on your local terminal. The architecture of webEdition reflects the philosophy of separating content and layout. Your web content (text, images, etc.) is stored in a database; the layout of your web pages is controlled by templates. 1.2 How does webEdition work? The following subsections describe how the webEdition CMS operates from the point of view of content architecture, layout and management. These concepts are integral to understanding how webEdition works. webEdition User Guide 38 Introduction 1.2.1 About webEdition database architecture and content storage webEdition uses MySQL, a database system that is supported by almost all major Internet service providers. There are several advantages to this architecture. Because all of your content is stored in a database, the HTML-coded web page itself does not have to be edited if the content has to be changed. An editor only has to change the database entry using the simple WYSIWYG webEdition interface and then re-save the corresponding page. In addition, the content stored in the database can be rapidly searched (and modified) or used in other ways (for example, as a central data repository). Moreover, the database runs primarily in the background, and once installed, its operation is transparent to the front-end user. 1.2.2 About webEdition templates and web page layout webEdition works with templates. Templates are pages programmed using HTML and PHP that act as a guide to form the structure of a Web page. These pages contain the basic layout for your Web pages. Templates impose a consistent format upon your Web site, and permit only certain areas of the page to be edited. Templates are normally created using HTML and expanded using we:tags. Non-variable areas of your page are coded in HTML. The areas you wish to edit or change (such as text, images, graphics) are marked with we:tags. The we:tags will act as placeholders for variable data. If you are setting up a new web site, you can either create the templates yourself or you can have them created by your internal design department or by an agency. You can set up your entire Web site in webEdition, since it also acts as a completely functional HTML editing program. Templates developed using other HTML editing programs can be imported directly or merely copied and pasted to webEdition. Importing an existing Web site is also possible by merely inserting the appropriate we:tags where the hard-coded text, images, link lists etc. are located. 1.2.2.1 About graphics and images webEdition differentiate between layout images and images/graphics that are dependent on content. Layout images have no connection to the content and only affect the appearance of the page. Layout images that are already present in the templates do not have to be imported to webEdition, since they do not have to be managed using the database. If, however, something in the layout needs to be modified, the template must be changed and re-saved. Unlike layout images, content-related images or graphics (such as product photos or charts) are managed and edited with the webEdition system in the same way as texts. 1.2.3 About we:tags and content management Web site content is managed using webEdition tags (we:tags). They comprise a syntax based on XML that stores functions in an actions library and then integrates them when the page is called. This system makes creating text areas, summary pages, or images a matter of entering a few we:tags. The we:tags are very simple in structure and are easily understood by anyone with a basic understanding of HTML. To make finding, understanding and using we:tags easy, webEdition also provides a Tag Wizard along with an on-line Tag Reference Guide. Standard 4.1.1 October 2006 Introduction 39 The we:tags are only used by the administrator when a template is being created. Thereafter, the editor who will work with the templates to enter or edit data for the web pages does not have to be familiar with the we:tags. 1.3 webEdition users: template administrators and Web page editors webEdition differentiates between the role of the editor and that of the administrator. Each role requires a different skill-set, and the tasks assigned to each role are governed by different webEdition user permissions. Depending on the size of your company or organization, the editor and the administrator can be one and the same person. 1.3.1 The role of template administrators The template administrator is responsible for the design and creation of the templates. He or she is required to have a basic understanding of HTML, since the webEdition tags (we:tags) have to be inserted in a pages created using HTML. Administrators also perform the following system-level tasks: • Installing modules • setting user permissions • performing backup and restore functions Note: The first person to install webEdition automatically has administrative rights for the system. For details regarding installation procedures and system-level permissions, see the webEdition Installation, Update and Backup Procedures. For an overview of the user-level controls available in the extended webEdition suite, see the User Management Module User Guide. 1.3.2 The role of Web site editors Editors are generally involved in creating and updating Web documents. The editor only has to know what the input boxes look like on the webEdition templates in order to fill the fields with text. Their tasks can also include such things as integrating images or generating link lists, but these tasks do not require any programming knowledge. The webEdition editors need not concern themselves with the database; they work directly with their Web sites using the input boxes on their actual Web pages. If editors want to create a new page, they simply call up the template to be used for the page (so they do not have to worry about the layout), enter the desired text and/or images, and then save the new page. This process does not require editors to be familiar with HTML editing programs, or FTP. Note: If necessary, a differentiation may be meaningful between administrator and developer. In this case the administrator would be the contact for the technical interests of your web site and thus responsibly for installation, maintenance and module installation of webEdition. Consequently it would be the administrator who would assign the user's rights within webEdition. The developer would be responsible only for the production and maintenance of the templates. In practice the borders are fluent between these both functions, especially in smaller companies. Thus it is not unusual that in such a constellation the developer also installs webEdition and the user's rights for the editors. For simplification the functions are webEdition User Guide 40 Introduction summarized by administrator and developer in the present documentation under the upper concept Administrator. 1.3.3 The workflow within webEdition A “workflow” refers to the activities a page must to pass through before it can be published. Figure 1 shows a diagram portraying a simplified workflow with webEdition and the roles played by both the administrator and the editor. Figure 1 The webEdition workflow Administrator Editor Creates the template in html (in webEdition or another editing program) Selects template from the template directory Imports program code into webEdition using put and paste Creates a new page in webEdition Integrates we:tags into the template Inserts content and saves the page in the desired directory Saves the template in the template directory 1.4 What’s new in webEdition 4.0? If you have upgraded to webEdition 4.0, you will find the following changes and enhancements to the user interface: • Internal search function: Particularly with bigger projects it is sometimes difficult to preserve the overview about many documents, templates, objects and classes. Hence, the new search function is a considerable working relief. You find closer information in . • The cockpit: The improved start screen in webEdition 4 is the cockpit. From the first sight you have immediately access to many important functions. In addition you find closer information in . • Navigation tool: Simplifies production and maintenance of the navigation of your web page . You find more information in . Standard 4.1.1 October 2006 Introduction 41 • Improved Tag Wizard: The Tag Wizard was completely reworked for webEdition 4 to present the information more clear. You find further details to the Tag-Wizard in • Master template: Keep your design more consistent by using the new Master Template feature 1.5 What’s next... The rest of this Guide is written with a user-based workflow model in mind. The next chapter provides a description of the user interface. Thereafter, one chapter has been written for editors, who will be working with the finished templates and who do not need to be able to use we:tags. The other chapter is intended for administrators, who create the templates and are responsible for ensuring the integrity of their Web sites. webEdition User Guide 42 Introduction Standard 4.1.1 October 2006 43 2 User controls This chapter describes the webEdition user interface and how to use its basic controls. It is intended for both editors and template administrators. This chapter treats the following topics: • Section 2.1, "Starting webEdition" on page 43 • Section 2.2, "Preferences" on page 47 • Section 2.3, "The webEdition menu structure" on page 56 • Section 2.6, "Viewing modes: standard and Super-Easy-Edit Mode" on page 66 For information on installing webEdition, see The webEdition Installation, Update and Backup Procedures. Specific information about how to create and maintain webEdition documents is found in Chapter 3, "Working with documents – the role of the editor" on page 71. Information on how to create and use templates is found in Chapter 4, "Creating templates—the role of the administrator" on page 141. 2.1 Starting webEdition In your browser enter www.yourdomain.com/webEdition/. The login screen appears (see Figure 2). Enter your User name and Password in the designated fields. Figure 2 The webEdition login screen webEdition User Guide 44 User controls The first time you enter your user name and password, you always enter "admin" and "admin". After entering you user name and password, click Login. At the bottom of the screen under the word Mode there are two radio buttons where you are given the option of choosing the viewing mode you wish to use, either Normal or seeMode. For more information about the two viewing modes in webEdition, see Section 2.6, "Viewing modes: standard and Super-Easy-Edit Mode" on page 66. 2.1.1 Selecting your language Choose Options > Preferences.... The Preferences window opens. Click on the User Interface tab. The User Interface view appears (see Figure 3). Figure 3 Preferences: selecting your language from the User interface view In the Languages area, select your language from the select box. Click the Save button at the bottom of the window. After saving your language preference, the webEdition display changes to the language you have selected. Note: Information about other functions in the Preferences window is presented in Section 2.2. 2.1.2 The webEdition main screen The controls for webEdition can be found on the webEdition main screen in the drop-down menus File, Options, Modules and Help, located at the top of your browser window (see Figure 4). To the right of the menus, are the navigational control icons Home, Reload, Back and Forward. Below the drop-down menus on the left side of the screen, is the explorer menu which displays the structure of your Web site. To the right of the explorer menu is the editing screen (which is explained in Section 2.6.1, "The editing screen in standard mode" on page 66). Standard 4.0.1 June 2006 User controls 45 Figure 4 webEdition main screen showing menus, tabs and Cockpit screen Note 1: For your browser to be able to display the menu bar, it must be Java-compliant. If you do not have Java installed on your browser and do not plan to install it, the webEdition menus will be displayed as three individual drop-down menus. They will appear in the same order, but will only have one level. Note 2: If you have only just installed webEdition, the menu will only display the we_demo directories with our sample Web site. All examples in this manual are based on we_demo. Your own pages will be set up in the root directory and not in the we_demo directory. 2.1.2.1 The Cockpit From Version 4 of webEdition, a revised start display - the cockpit - is available to you which summarizes with every login to webEdition the most important information on a glance: webEdition User Guide 46 User controls Figure 5 Cockpit start screen 1 2 3 4 5 • (1) Shortcuts: These options are dispalyed right after logging in. There are the following actions: — Open document. Opens a document or template — New document. Creates a new document — New template. Creates a new template — New directory. Creates a new directory — Unpublished pages. Shows an overview of unpublished pages — Preferences. Opens the Preferences dialogue box The following items are only displayed, if the DB/Object Module is installed: — New Object. Creates a new object — New Class. Creates a new class • (2) Last modified: Here, the latest edited documents, templates, object and classes are displayed. You can determine the number of entries displayed in the Preferences. A click on an element leads directly to the corresponding entry. • (3) RSS Feed: Here, any selected RSS feed can be displayed. Standard 4.0.1 June 2006 User controls 47 • (4) ToDo/Messaging Module: Your newly received ToDos or messages are indicated here (the ToDo/Messaging Module must be installed). Click on the suitable button to write immediately your own messages or ToDos • (5) Users Online: Shows the currently registered users in the system. With a click on the icon beside a user you can write a quick message to that user Note: The numbers in brackets relate to the elements in Figure 5. You may return to the webEdition Cockpit by selecting File > Cockpit. 2.2 Preferences Select Options > Preferences... to open the Preferences screen (see Figure 3, "Preferences: selecting your language from the User interface view" on page 44). Note: Some preferences are restricted to administrators. The preferences that are visible are dependent upon the User Management Module that you have installed. • If you have installed either the User Management or the User Management PRO Module, the following preferences are available only to the administrator: Proxy, Advanced, Modules. • If you have installed the User Management Module, the following preferences are available only to the administrator: seeMode, File Extensions, Formmail recipients. • If you have installed the User Management PRO Module, the following preferences can be set by users if special permissions have been granted by the administrator: seeMode, File Extensions, Formmail recipients. The Preferences screen has the several tabs (see Figure 3, "Preferences: selecting your language from the User interface view" on page 44); the functions of which are described in the following subsections. 2.2.1 The User interface view The User interface view has the following areas (see Figure 3, "Preferences: selecting your language from the User interface view" on page 44): • Language. Use this select box to choose the language of the user interface. • seeMode start document. When you login into seeMode, webedition needs to know what document it should display at startup. If no start document is set and you login into seeMode, webEdition automatically asks you for the start document. You can deactivate the seeMode by clicking on the Deactivate seeMode checkbox. If you do so, the seeMode option will not be available to you on the login screen • Treemenu. Define the maximum number of items being displayed in the left navigation. • Window dimension/Predefined dimensions. These settings allow you to manipulate the appearance of the webEdition interface. Select the Maximize radio button and the main webEdition window always opens as large as possible. If you prefer to have the window open in a different size, select Specify and set the pixel values or use the Predefined dimensions area to choose from commonly used pixel values. webEdition User Guide 48 User controls 2.2.2 The File extension view The File extensions view has the following areas (see Figure 6): Figure 6 File extensions view • webEdition extensions. In this section, you can specify the default extension for static and dynamic pages. — Static pages. Choose the default extension for static pages from the select box. This value is generally .html or .htm for HTML pages. You can also set .asp for Active Server Pages or .jsp for Java Server Pages, if necessary. However, this should only be done if the appropriate code has been implemented in the template. If you wish to use PHP code in your template, you will have to store the page as a dynamic page (see the next item). — Dynamic pages. Specify the extension for dynamic pages (generally .php or .PHP4). This extension will cause the Web server to execute PHP4. • HTML extensions: Specify the default setting for HTML pages. If you primarily use PHP scripts or other similar scripts, you can also select the corresponding extension. 2.2.3 Editor view The Editor view has the following areas: Figure 7 The Editor view • Editor-Plug-in. This feature is only available if you use Microsoft Windows with the Internet Explorer, and if you have purchased a licence from webEdition to use the Plug-in. Activate the Start automatically checkbox to load the Plug-in every Standard 4.0.1 June 2006 User controls 49 time you click the Edit tab in a template. Activate the Ask on start... checkbox, and webEdition will ask you which editor to use every time the Plug-in is started. • Editor dimensions/Predefined dimensions. These controls operate like the windows dimensions described under the User interface view. 2.2.4 Formmail recipients view With the Formmail recipients view, you can enter the addresses to which formmail can be sent. If no addresses are specified, the formmail function is blocked. If you have used the formmail function in prior versions of webEdition, you must enter the addresses which are defined in the template (<we:form type="formmail" ....> under "recipients") in the formmail recipients function. For further details, see Section 4.6.7, "E-Mailing a form" on page 169. Figure 8 The Formmail recipients view 2.2.5 Proxy server view Set the Proxy server view preferences if your Web server requires a proxy server to create a connection to the Internet (as in the case of a corporate network, or intranet). Figure 9 The Proxy server view 2.2.6 Advanced view The Advanced view has the following areas: • Default settings for the PHP attribute in we:tags. You can assign whether or not the editor ought to be given the right to enter PHP code in an entry field (for example, webEdition User Guide 50 User controls <we:input type="text/>, <we:textarea/>). Generally the setting (default = false) is such that the editor is prohibited from writing PHP code in the entry field. In order to override this restriction, set the value in the drop-down menu to "true". It is also possible to override this restriction by using the we:tags (for example: <we:input type="text" php="true"/>). • Default value for the inlineedit attribute in <we:textarea>. If you select true, you can edit the textarea directly on the same Web page. If you select false, you have to click first on the Edit button. A new window will open where you can edit the textarea. If there are many textareas, the value false is recommended, as the web page will load much faster. • Use Safari Wysiwyg editor (beta Version). Set this option to true to activate the Safari WYSIWYG editor. This Function is still in beta state. • Default value for the showinputs attribute in <we:img>. Set this attribute to true to display to your web site editors the Alt (alternative text) and Title fields for images if they are wrking with accessible or barrier-free sites. The show inputs field can be toggled to false (off), if you are not working with an accessible web site and want to keep unneccessary fields from the view of your editors. Figure 10 Showinputs • Behaviour of the document type selection. Use this field to define the document types available to your users. Figure 11 Behaviour of the document type selection • Type of database connections. Select the method in which you will connect to the MySQL database. There are two types: — connect. Normal connection to the database. The system will connect to the database using the server address, MySQL account name and password that has been entered into webEdition by the administrator when the program was installed. If the connection fails, the program will stop running. — pconnect. Persistent database connection. This type of connection behaves similarly to normal connections with two exceptions. Before a new connection is made to the database, the system attempts to use an existing persistent connection to the same database with the same user name and password. If no such idle connection exists, a new connection is established. Second, the Standard 4.0.1 June 2006 User controls 51 connection to your MySQL server is not closed when the PHP script exits. It remains idle to be used at a later stage. Note: If you are unsure about what type of connection to use, choose connect. • HTTP authentication. Activate the checkbox if your server uses HTTP authentication. Thereafter, enter your username and password in the required fields. Figure 12 The Advanced view 2.2.7 The System tab The System view has the follwing items. • • Max Upload Size displayed in “hints” (see Figure 13 on page 51). In order to ensure that when uploading files to their Web site, editors do not exceed the maximum upload limits set for your PHP server, webEdition allows the administrator to enter a value that will be displayed in the hint (or mouse-over) text as guidance for editors. Figure 13 “Hint” text about the maximum upload size Note: The values provided by the server and PHP are not changed here; here the administrator defines a maximaum value (that is, a value less than that prescribed by the server) which is intended to help the editors. webEdition User Guide 52 User controls • Thumbnail directory. Select a directory for thumbnails. • pageLogger directory. The pageLogger area has been added to the System tab: pageLogger-directory (see Figure 19). Please select here the directory, where pageLogger is installed. Figure 14 pageLogger-directory in system tab As soon as the pageLogger directory is set here correctly, you are able to start pageLogger simply by clicking on Modules > pageLogger. Pleas note, that you have to restart webEdition for the changes to take effect. Note: For the Single Login feature to work correctly, a pageLogger user with the same name as the webEdition user has to be established. Furthermore, the user has to be marked as a webEdition user in the user preferences of pageLogger! For further information about webEdition users in pageLogger please consult the pageLogger documentation. Standard 4.0.1 June 2006 User controls 53 Figure 15 System tab The areas Max Upload Size displaying in hints, Type of database connections, HTTP authentication and Thumbnail directory are taken off the Advanced tab to improve the clarity. You can now set the Acess rights for new directories. The default value is 755. For more information about access permissions in Unix file systems, please ask your system administrator. Note: The permissions set in the Systems view only apply to newly created directories, not to directories already existing! 2.2.8 Error handling view This view gives you the opportunity to control what system-generated messages are displayed. Figure 16 Error handling view •Errorpage for not existing objects. Define a page to be displayed if a non-existant object is called. •Error handling. If you want webEdition to display notices, warnings and/or errors, activate the error handling. •Handle these errors.These options allow you to select what error messages the system is to treat. webEdition User Guide 54 User controls • Displaying of errors. These options allow you to view error messages immediately on-screen, in an error log, and as an E-mail message. • Expert settings: Show debug frame. You can turn the debug frame on or off in either normal or seeMode by selecting the designated checkbox. When activated, a frame where debugging information can be seen appears at the bottom of your screen. The debugging frame can be used to diagnose problems. 2.2.9 Backup view Here, you can adjust the speed settings for your backup. Normally, this setting can be set to Auto. You should only change this setting, if you are experiencing problems with your backup. Figure 17 Backup view 2.2.10 Validation view The Preferences dialogue includes a Validation tab from which you can enter the Validation view. The Validation view offers tools that are designed to assit you in the creation and maintenance of accessible or “barrier-free” Web sites. Standard 4.0.1 June 2006 User controls 55 Figure 18 Validation preferences • Default value for the attribute xml in we:Tags: You can set the attribute xml=true globally for all tags (instead of having to do it for every tag). This command makes it possible to create valid XHTML-code. • XHTML debugging: If you activate the checkbox, every we:tag will be checked for validity before output. Note: The debugging tool requires resources from your server and can affect perfomance of your site. Activate the debugging feature only during the testing of your site. • Notification of invalid attributes: Activate this checkbox during testing to let the system display error messages either in an error log, a JavaScript alert box or in a text file. 2.2.11 System settings for pageLogger The pageLogger area has been added to the System tab: pageLogger-directory (see Figure 19). Please select here the directory, where pageLogger is installed. webEdition User Guide 56 User controls Figure 19 pageLogger-directory in system tab As soon as the pageLogger directory is set here correctly, you are able to start pageLogger simply by clicking on Modules > pageLogger. Pleas note, that you have to restart webEdition for the changes to take effect. Note: For the Single Login feature to work correctly, a pageLogger user with the same name as the webEdition user has to be established. Furthermore, the user has to be marked as a webEdition user in the user preferences of pageLogger! For further information about webEdition users in pageLogger please consult the pageLogger documentation. 2.2.11.1 adding pageLogger to webEdition pages To make the integration of pageLogger in webEdition-pages as easy as possibly, from webEdition Version 3.4.0.8 on, the new Tag <we:pagelogger> was created. This tag gives you the opportunity, besides using the code generated by the pageLogger Code Wizard, to easily integrate pageLogger into existing webEdition projects. Further informationen about <we:pagelogger> can be found in the webEdition Tag Reference and the pageLogger userguide. 2.3 The webEdition menu structure 2.3.1 The File menu The File drop-down menu has the following items (see Figure 20). Standard 4.0.1 June 2006 User controls 57 Figure 20 The File menu Figure 21 The File > New sub menu •New. This item allows you to create a new webEdition page, to load an image, to create other documents (HTML page, Flash movie, Quicktime movie, JavaScript, CSS style sheet, and plain text documents, and others such as *.doc, *.pdf, *.zip, and *.txt files) or a new template (see Figure 21). Furthermore, you can create new directories in both explorer menu views—Documents and Templates. • Figure 22 The File > Open sub menu objects and object classes. Open. This command allows you to open documents (webEdition pages, images, etc.) and templates (see Figure 22). If you have installed the Database/Object Module, this menu item also allows you to open • Save. This item allows you to save the file that you currently have open in the edit view. • Delete. This item allows you to delete a document or a template (as well as objects and classes if you have installed the Database/Object Module; see Figure 23). Figure 23 The File > Delete sub menu webEdition User Guide 58 User controls • Unpublished pages. This item opens a new window in which all unpublished pages are listed in a tabular format. • Unpublished objects. If you have installed the Database/Object Module, you can use this command to display a tabular overview of all unpublished pages. • Search. Click this item to open the webEdition internal search function. • Import/Export. webEdition currently offers the following import functions (see Figure 24, "Import Wizard" on page 58): — File import. There are two file import options: – Import local files – Import files from server — Data import. There are two data import options: – webEdition XML Import. Imports webEdition specific XML files. – Generic XML Import. Use this generic extensible markup language (XML) import function to import flat XML files. – CSV Import. Use the comma separated values (CSV) import function to import csv files or modified text formats. Figure 24 Import Wizard • Rebuild. This command allows you to re-write either all documents or those documents that meet specified criteria. The rebuild process is necessary to keep the links consistent whenever the linking structure changes, or if you have pages that are not generated dynamically and if you have edited a page which includes Standard 4.0.1 June 2006 User controls 59 elements and/or sections using the we:include tag. See Section 3.2.9, "Rebuilding static and dynamic Web pages" on page 83. • Backup. The backup function has two parts: — The Create Backup command allows you to create a local backup of your host database. and/or to restore this image on your host. — The Recover Backup command allows you to restore your backup image on your host. For further details, see The webEdition Installation, Update and Backup Procedures. • Browse Server. This command opens a file management window containing a complete overview of the root directory ("/") on your server. It displays all the directories and files created in webEdition in blue letters. Any other directories and files are displayed in black letters. The file manager helps you to work with and manage your files and directories. After selecting a file or directory, you can add, move or delete the item(s) using the file manager by clicking one of the icons at the top-right of the screen. (see Figure 25). Figure 25 The file manager • Cockpit. Returns you to the Cockpit menu (see Section 2.1.2.1, "The Cockpit" on page 45). • Quit. Select this command to log out of webEdition. 2.3.2 The Options menu The Options menu has the following items (see Figure 26, "The Options menu" on page 59): Figure 26 The Options menu •Document types. This command allows you to create a new document type.The Document types feature allows you to group documents with similar characteristics, or to assign characteristics to a new document that are similar to existing documents. You can also webEdition User Guide 60 User controls select an existing document type and delete it or modify its properties, which might entail assigning a template to it or specifying default values. See Section 3.6.1, "Document types" on page 107. • Categories. This command allows you to create a new category or to delete categories you no longer need. The Categories feature offers an alternate method of generating page summaries, and of organizing your documents. See Section 3.6.2, "Categories" on page 110. • Thumbnails. Here you can apply the settings for thumbnails. • Navigation. Open the navigation tool. • Change user name/User management. This command allows you to change your user name. If the User Management Module is installed, User Management appears in the menu. See Section 3.6.3, "Changing user name and/or password" on page 111. • Change password. This item allows you to change your password. See Section 3.6.3, "Changing user name and/or password" on page 111. • Preferences. Use this item to modify the default webEdition preferences. See Section 2.2, "Preferences" on page 47. 2.3.3 The Modules menu The Modules menu lists all webEdition modules installed in your version of webEdition (see Figure 27, "The Modules menu" on page 60). You can open a module by clicking on the corresponding menu item. Note: The Modules menu will vary depending on the modules you have installed. Figure 27 The Modules menu For further details about a specific webEdition module, see the supporting documentation at http://www.living-e.de 2.3.4 The Help menu The Help menu contains the following items (see Figure 28, "The Help menu" on page 60): Figure 28 The Help menu •The Online help... menu contains an extensive help program. You must be connected to the internet. The help program is on our server. • Update. Opens the Update window, which contains the following tabs Standard 4.0.1 June 2006 User controls 61 Figure 29 Update window — Update. Here you can check which version of webEdition you have installed. The version number appears at the top of the view. You can use the Search button to check if there is a newer available version. If so, you can update to a newer version using the online installer. In addition, all new modules are installed using this menu item. — Modules. Open this tab and follow the instructions to install purchased webEdition modules. — Languages. Open this tab to search for and install additional languages — Log. Shows you logged informations. — Test connection. In this view you can test your connection to our update/module installtion servers. • Info. This item contains information on webEdition, and the version you are using. 2.3.5 The explorer menu The explorer menu appears on the left side of the webEdition main screen, and it displays the contents of your Web site as a series of folders and files. Adjacent to the explorer menu are either two or four vertical tabs, depending on whether or not you have installed the Database/Object Module (see Figure 30, "The explorer menu" on page 61). When you click on a vertical tab, you can view the corresponding editing view in the explorer menu: Figure 30 The explorer menu •Documents tab. This editing view shows a list of the available documents (Web pages, style sheets, images, etc.) and the document directories •Templates tab. This editing view shows all the templates •Objects tab. This editing view (visible only if you have installed the Database/Object Module) shows a list of available objects •Classes tab. This editing view (visible only if you have installed the Database/Object Module) shows a list of available object classes Documents, templates or objects displayed in red in the explorer menu have been saved, but have not yet been published, while webEdition User Guide 62 User controls those displayed in black have been both saved and published. See also Section 3.2.2, "Saving, “unpublishing”, and deleting documents" on page 78. By clicking on one of the view icons, you can open, change or publish a desired file in edit mode. By double-clicking one of the entries in the Documents view, you will launch a new browser window showing you the document as it will be displayed online. 2.3.5.1 Identification numbers (IDs) If you pass the mouse pointer over the icon of an individual document or template, a number appears below the explorer menu. The same number appears on the screen below your mouse pointer (see Figure 31). Figure 31 webEdition ID numbers link documents. IDs are unique numbers allocated to a document or a template. webEdition uses the ID to access the document internally. The ID allocated to a document is needed for some we:tags (such as we:a or we:url). The document ID is designed to make it easier for you to 2.3.5.2 Explorer menu icons The various file types used in and with webEdition are identified in the explorer menu by the distinctive icons: Directories and sub directories are identified by folder icons: Figure 32 directory icon webEdition pages (.php and .html files) are identified by “e” icons: Figure 33 webEdition page icon Templates, JavaScript, CSS (.tmpl, .js, .css files) appear thus: Figure 34 Template icon Images (.gif, .jpg, jpeg, .png files) appear thus: Figure 35 Image icon Movie files (.mov, .swf ) appear thus: Standard 4.0.1 June 2006 User controls 63 Figure 36 movie icon Plain text (.txt) files appear thus: Figure 37 Plain text icon If you have installed the Database/Object Module, the following icons appear in the Objects and Classes views: • objects Figure 38 Objects icon • object class icon Figure 39 Object class icon 2.4 Search function 2.4.1 Simple search You can reach the webEdition internal search function at any time the input field on the bottom left, below the file tree.Simply enter the search string in the field and press the Return button or click on the magnifying glass icon. Figure 40 Input field for search Note: In this case the search refers to the type selected in the main view: Document, template, object or class! If you are in the documents view, only documents are browsed. The result of your search is indicated immediately. Another possibility is the use of the menu item File > Search... . The search window is opened. webEdition User Guide 64 User controls Figure 41 The Search window - simple search Note: The results from the input field are displayed in this window In the field Subject you can enter the search string to be searched. According to your choice of the check boxes, all documents, objects, templates or classes are searched. In the results area, the hits are displayed. The suitable document,object, class or template is opened in the webEdition main window by double click on a result. The search window remains opened, on this occasion, so that you can continue to search comfortably. Figure 42 List of results In the field Name or part of name of entry you can enter a search string to search for documents, templates, objects or classes according to their naming within the webEdition fille tree. The operation occurs analogously to the search for a Subject. 2.4.2 Advanced search The requirements for the filtering of the search results may rise. Hence, there is the advanced search. You access the advanced search with a click on the triangular button beside Advanced Search in the search window Figure 43 Activating advanced search Standard 4.0.1 June 2006 User controls 65 Now the advanced search possibilities can be controled very specifically via dropdown menus, logical operators and input fields and combinations thereof. Figure 44 The Search window- advanced search The search can be controled by logical operators: Operator: bedeutet: = equal <> not equal < lesser than <= lesser or equal > greater than >= greater or equal The items in the dropdown menu: • ID of entry: Searches for document, template, object or class (depends on selected checkbox) with given ID • Path of entry: Searches for document, template, object or class (depends on selected checkbox) in specified path • ID of parent entry: Searches below the “directory“ with the given ID • Text of entry: Search for the name of the entry • Template of entry is: Search for documents based on the template with the given ID! • Type of content: Searches within the selected content type (img/*; /html) webEdition User Guide 66 User controls • Document-type: Search documents based on the given document type • ID of object class: Search objects based on the given class. Note: You can also search from the search field for e.g. a document with certain id: enter for this in the search field exp:id = ” id of the document ”. It is searched for a document with id if you are in the documents view! (Document tab) 2.5 webEdition control elements To the right of the drop-down menus there are the following navigation control elements: Figure 45 webEdition navigation control elements • Home. If you click on the symbol which looks like a house, the seeMode start document opens. You can define the seeMode start document in Options > Preferences. • Reload. Click the icon adjacent to the Home icon to reload the Web site. • Back. Click on the left-pointing arrow icon to navigate to the page opened last. • Forward. Click on the right-pointing arrow icon to navigate to the next open page. 2.6 Viewing modes: standard and Super-Easy-Edit Mode There are two viewing modes available in webEdition: normal mode and Super-Easy-Edit Mode (seeMode) 2.6.1 The editing screen in standard mode The editing screen is where you can create, edit, preview your individual webEdition documents and templates. If you are an editor and you click File > New > webEdition Page > Empty Page, the Documents editing screen opens. Four tabs are visible, a fifth is visible in the document editing view if you have installed the Scheduler Pro Module (see Figure 46, "The webEdition Edit view (normal mode)" on page 67). Likewise, if you are an administrator and you click File > New > Template, the Templates Edit view opens. Each tab, when clicked, opens a specified view. • Properties. This view allows you to assign all the necessary properties to the file such as name, directory, document type, etc. • Edit. This view displays the Edit view, document you wish to edit in edit mode. You make all your entries to the page in this mode. • Information. This view displays all relevant information on the current document. Standard 4.0.1 June 2006 User controls 67 • Preview. This view allows you to check how your page will actually appear in the browser. • Scheduler PRO. If you have installed the Scheduler Pro Module, when you are working with a document, you can use this view to access the settings for the module. Figure 46 The webEdition Edit view (normal mode) The editing screens and the available views are different for documents and templates. Each will be discussed, in turn, in subsequent chapters. 2.6.2 The editing screen in Super-Easy-Edit Mode In contrast to the normal editing mode, which serves the administration of the entire Web site, the seeMode is ideal for editing content. webEdition User Guide 68 User controls The seeMode is characterized by simplified navigation and a removal of the more complex functions that are better suited to the skills of an administrator. The seeMode is designed for the simple maintenance of existing Web site content. Note: The seeMode feature in webEdition 3.0 cannot be used with Web sites that use HTML frames. When in Normal mode, an editor must select each of his/her documents from a file tree; in seeMode an editor can navigate to all the documents for a Web site using the navigation of the web page that they must edit. In contrast to working with a file tree, which presupposes a certain understanding of where and how documents are stored on a Web server, the desired document can be accessed easily and directly. An editor using seeMode does not need to know how the documents for a Web site are distributed on the server; when an editor logs in, webEdition can be configured so that the Web page that they have to maintain automatically appears. The editor can navigate through the Web site and modify the contents of the associated pages using a WYSIWYG editor and then published the revised pages. An editor can perform all of the same tasks in seeMode as in normal mode, except template and class editing. Figure 47 shows how the view of an editor, administrator and end visitor will perceive a Web page. Figure 47 What editors, administrators and visitors see The first time you log into webEdition in seeMode, you will see the following message (see Figure 48), asking whether you wish to choose a default web page which will open each time you log in to seeMode: Standard 4.0.1 June 2006 User controls 69 Figure 48 The No start document warning If you click OK, the preferences screen opens in the User interface view. In the seeMode start document area you can choose a start document by clicking the Select button and browsing the server for a document. Thereafter, every time you log into webEdition in seeMode, the page you have selected will automatically appear on screen. This page is your seeMode home page. See, for example, Figure 49. Figure 49 The webEdition editing screen (seeMode) 2.6.2.1 seeMode user interface The menu structure and functions for the seeMode are the same as what is described in Section 2.3, "The webEdition menu structure" on page 56, with the following exceptions pertaining to navigation and file creation: webEdition User Guide 70 User controls 2.6.2.1.1 explorer menu The file tree that one sees in Normal mode does not appear in seeMode. All navigation can be carried out using the links inherent in your seeMode start page. You do, nevertheless, have the option of opening files from the server by using the File > Open menu. 2.6.2.1.2 File menu All functions are available to the user. If you have installed the User Management Module, user activities can be restricted (see Section 2.6.2.1.4, "Interactions with the User Management Module" on page 70). 2.6.2.1.3 Home menu When you are editing your web pages in seeMode, you can click the Home menu to return to your designated seeMode start page. For details on how to edit documents while using the seeMode, see Section 3.8, "Editing documents in seeMode" on page 124. 2.6.2.1.4 Interactions with the User Management Module The User Management Module gives administrators additional flexibility in designating what a user will see when he/she logs into webEdition using seeMode. There are three control features for seeMode, which are accessed from the User Management Permissions view (see Figure 50): • The user is allowed to see the menu. If this checkbox is not activated, for a given user, that person will see only the Quit and Home menus. Hence the person will be limited only to editorial tasks associated with an existing document. • The user is allowed to work outside the seeMode. Here an administrator can restrict access to files that were not created in webEdition. • The user is allowed to change his/her start document. If this checkbox is not activated, the user will only be able to modify the seeMode start page (and its internally linked pages). Figure 50 Permissions for the seeMode in the User Management Module Standard 4.0.1 June 2006 71 3 Working with documents – the role of the editor The webEdition content management system differentiates between the role of the editor and the role of the administrator. Each role requires a different skill-set. Moreover, the tasks assigned to each role are governed by different webEdition user permissions. This chapter describes the activities that are performed when working with webEdition documents. This role is normally carried out by a Web page editor. These tasks include: • creating new documents • saving/parking/deleting documents • modifying/updating documents • importing files • working with other documents: graphical and non graphical files • creating new document directories • defining categories • rebuilding static and dynamic Web pages • changing user names and/or passwords • editing preferences • the navigation tool By "documents", we mean all types of files that are used in the presentation of a Web page. Such files can include webEdition pages, normal HTML pages, cascading style sheets, JavaScript pages, images and Flash movies. Note: This manual always refers to the sample pages supplied with the software. Sample pages can be accessed from the we_demo directory, found in the webEdition explorer menu. 3.1 The four views when working with documents in normal mode In Chapter 2, we discussed how the editing screens and the available views are different depending on whether you are working with a document or a template. The following sub-sections describes each of these views as they pertain to documents. webEdition User Guide 72 Working with documents – the role of the editor 3.1.1 The Documents Properties view You use the Properties view to define the name, type, location, and ownership of your webEdition documents. The Properties view has the following areas: Path, Document, Meta Tags and (under the More properties button) Categories, Owners (see Figure 51). Figure 51 The Documents Properties view • Path. This area allows you to enter the name of the document, its extension and the directory in which it is to be saved. Select the directory by clicking the Select button and using the file manager. To avoid input errors, the directory cannot be entered by hand. The extension determines how the server will react to the document. The extension for static pages is either .html or .htm, whereas the extension for dynamic pages is .php. Note: If you allocate an .html extension to a dynamic document, it will not execute and the viewer of the document will be able to see the source code, unless your administrator has configured your server to have the PHP parser execute documents with an .html or .htm extension. If you are using other script Standard 4.1.1 October 2006 Working with documents – the role of the editor 73 languages such as ASP or JSP in your templates, always save pages as "static" pages and select the appropriate extension (for example .asp for ASP pages) • Document. In the Document area you can select the document type and the template on which you wish to base the new page. If you choose to select a document type, your selection will be limited to the template allocated to this document type. For additional information on document types, consult Section 3.6.1, "Document types" on page 107. If you do not select a document type, you will be able to use any of the available templates. The checkbox located at the bottom of the Document area allows you to determine if the page should be created dynamically. If you do not activate the checkbox, the page will be created statically. You can find more information on the difference between static and dynamic pages in Section 3.2.9, "Rebuilding static and dynamic Web pages" on page 83. To make a document searchable, activate the Is document searchable? checkbox. • Meta Tags. In the Meta Tags area, enter in the Title field the title you want to appear in the browser bar when the page is viewed by an end user. This is equivalent to an entry in the <title> HTML tag as long as the we:tag is in the template. In the Description field, enter the description of the Web page that you wish to be displayed by, for example, a search engine. This is equivalent to an entry in the <description> meta tag, as long as the we:tag is in the template. In the Keywords field, enter the keywords that characterize the content of the document. These words will be found by search engines and other such programs. This is equivalent to an entry in the meta tag <keywords> as long as the we:tag is in the template. You may also define your character coding for your document here. • Categories. In the Categories area, you can select the category to which you want your document to belong. To do so, click on the Add button to make a selection from the available categories. For additional information on categories, please consult Section 3.6.2, "Categories" on page 110. • Navigation In this area you can add this document to the navigation (if the naviagtion of your site is created and administered by the navigation tool). 3.1.2 The Documents Edit view You use the Edit view to create or modify the content of your document by entering text, creating link lists, adding images, etc. (see Figure 46, "The webEdition Edit view (normal mode)" on page 67). With the exception of the areas that still have to be edited, the layout you see in the Edit view shows how this page will look on your Web site. The areas in which you can work appear as entry fields and are pre-defined by the template(s) created by your webEdition administrator. (More information on how this is done can be found in Section 6, "The role of the administrator – creating templates".) webEdition User Guide 74 Working with documents – the role of the editor Figure 52 The Documents Edit view 3.1.3 The Documents Information view The Information view provides you with read-only information about your document, such as the file type, the size of the file, the date created, the date when it was last modified and when it was last published. This view also provides information on the local host path where the file has been saved and the HTTP path (the URL) where the page can be accessed online (see Figure 53). Standard 4.1.1 October 2006 Working with documents – the role of the editor 75 Figure 53 The Documents Information view 3.1.4 The Documents Preview view You can use the Preview view to display how your finished page will look online when viewed in a browser. Use this feature to check the contents of the page before saving or publishing it (see Figure 54). Figure 54 The Documents Preview view webEdition User Guide 76 Working with documents – the role of the editor 3.1.5 The Documents Validation view Click on the Validation Tab to access the validation view. Figure 55 The Documents Validation view On the Internet there are public services intended to help you to verify the validity of your code and the accessibility of your web page. webEdition includes the Validation view so you can validate your webEdition documents for barrier-free compliancy from within the CMS system either via URL transfer or file upload. The response of the service is displayed unmodified in webEdition (see Figure 55 on page 76). To have your page checked by one of the preset services, select the service from the Service dropdown menu and click OK. In Figure 55, you can see the response for a successful validation according to the rules of the World Wide Web Consortium (W3C). You can add other services by clicking on the Edit button and then adding a new service (see Figure 56). Standard 4.1.1 October 2006 Working with documents – the role of the editor 77 Figure 56 Adding a new service You can subscribe to additional services such as: • Validome (http://www.validome.org) • Accessibility Bobby (http://bobby.watchfire.com) • Cynthia Says (http://www.contentquality.com/) • Checky (http://checky.sourceforge.net/) offers a list of validation services. 3.2 Working with webEdition pages 3.2.1 Creating a new webEdition document Use the following procedure to create a new document. Procedure 1 Creating a new document At the webEdition main screen 1 Select File > New > webEdition Page > Empty Page. The webEdition Page Properties view appears (see Figure 57). webEdition User Guide 78 Working with documents – the role of the editor Figure 57 Creating a new document: Properties view 2 In the Path area of the Properties view, enter a name for the new document in the Filename field. 3 In the Path area of the Properties view, choose a directory for the new document by clicking the Select button adjacent to the Directory field. 4 a Navigate through the directory menus until you find the location for the new file. b Click on the name of the target directory, then click OK. Click the Save button located at the bottom of the screen. webEdition opens a read-only information box informing you that the new file has been successfully saved. 5 Click the OK button. The newly created file is now listed in red letters in the explorer menu and you can now start editing your new document. When a page is displayed in red, this indicates that it has been saved but not yet published. 6 You have completed this procedure. Note: This procedure creates an “empty“ page. The design is applied by the use of templates. To create a new document similat to an existing one, just use the Copy webEdition page option to create a document based on an existing one. 3.2.2 Saving, “unpublishing”, and deleting documents After creating or modifying a document, you must save your files. Standard 4.1.1 October 2006 Working with documents – the role of the editor 79 3.2.2.1 Saving and publishing a page When working with a document, you can save a file while in any of the four views (Property, Edit, Information, Preview). webEdition differentiates between two situations: saving a new page and saving an existing page that has been changed. • Saving a new page. You will be given the following options when saving a new page: — Without publishing it. If you click the Save button without activating any of the check boxes, the page will be saved in the system, but will not yet be published. It will appear in the explorer menu in red. — Publishing it. Before saving, activate Publish after saving and then click the Save button. The page will be saved and published at the same time so that it can be accessed from outside webEdition. Published pages appear in the explorer menu in black font. — If you wish to have a new, empty document of the same type available for editing immediately after saving a document, activate the New page after saving checkbox. • Saving an existing page. — Without publishing it. If you change an existing page and want to save it without changing the published page, make sure that the Publish after saving checkbox is not activated, then click Save. The document will appear in the explorer menu in blue, indicating its new status in "temporary storage" without being published—the old page will remain published. — Publishing it. If you wish to publish an existing page immediately after changing it, or after having saved it temporarily, activate the Publish after saving checkbox and click on the Save button. If the page has been in temporary storage, the blue letters denoting its status will then become black in the explorer menu. You can check whether the page has been published by double-clicking on the document in the explorer menu. If it has been published, the new browser window will open displaying the page. If you try to double-click on a page that has not been published (red), a new browser window will appear informing you that the document has not been published. If you wish to have a new, empty document of the same type available for editing immediately after saving a document, activate the New page after saving checkbox. 3.2.3 "Unpublishing" a file If you wish to “unpublish” (or “park”) a published page without delete it, you can use the Unpublish function to place the file in temporary storage. Click on the page in the explorer menu to bring up the page in Edit mode. Instead of clicking Save, click Unpublish. The page will no longer be live and will appear in red letters in the explorer menu. If you wish to re-publish this page, just activate the Publish after saving checkbox and click the Save button. Note: If a document has already been published, you can only change whether it is generated statically or dynamically by unpublishing it, making the change and re-publishing it. webEdition User Guide 80 Working with documents – the role of the editor 3.2.4 Deleting documents, templates, objects, or classes In this section, by way of example, we describe the deletion process for a document. To delete a template, object, or class, you proceed in a manner similar to the steps described here. You can delete a document by clicking File > Delete > Documents (see Figure 58). Figure 58 Deleting a document A checkbox appears beside each document and directory in the explorer menu (see Figure 59). Figure 59 Marking files for deletion Activate all of the checkboxes for the entries that you would like to delete. CAUTION When you delete a directory, all documents and subdirectories contained within it will be lost. In order to exit from the delete mode, click the Cancel button. Click on the OK button to delete the file. . Standard 4.1.1 October 2006 Working with documents – the role of the editor 81 3.2.5 Overview of all unpublished pages You can access an overview of all unpublished pages or objects, in two ways: • After logging in to webEdition, you can go directly there by clicking on the Unpublished pages (or Unpublished objects) button on the Quickstart screen (see Figure 60). Figure 60 Quickstart-unpublished pages • You can also select File > Unpublished pages (or Unpublished objects) from the File drop-down menu on the webEdition main screen (see Figure 61). Figure 61 Accessing unpublished pages from the File menu On this page you can view a table with all of the unpublished pages or objects that exist in the system (see Figure 62, "Table of unpublished pages" on page 82). The following information is displayed about the pages or objects: • Path. Where in the system is the document/object? • Author. Who is the creator of the document/object? • Created. When was the document /object created? • Changed by. Who had modified the document /object in the course of the workflow? • Changed. When was the change made? • Last published. When was the document /object last published? • Workflow step. Where in the workflow is the document /object currently found? (This column exists only if the Workflow Module is installed.) If you click on a criterion (that is, a value found underlined in the header row of the table), the table will sort the output according to the selected criterion. If you click on the actual path of a document /object, the system will take you directly to the unpublished document /object. webEdition User Guide 82 Working with documents – the role of the editor Figure 62 Table of unpublished pages 3.2.6 Modifying and updating a document If you want to modify an existing document, select File > Open > Document from the File menu on the webEdition main screen, or single-click the icon in the explorer menu that represents the document you wish to change. (If you double-click an item, a new browser window opens, displaying the page.) Go to the Edit view and enter the new/updated text. You can view the changes in the Preview view. If everything is correct, save (and/or publish) the document. 3.2.7 Creating a new document directory You can create a new directory within webEdition by selecting File > New > Directory > Document directory (see Figure 63). The new directory will be saved in the database and will therefore be displayed in the webEdition explorer menu. Any directory created on the server without using webEdition will not be displayed in the webEdition explorer menu. For more information about the Browse Server feature, see page 59. Figure 63 Creating a document directory 3.2.8 Copying the contents of one directory to another All the contents of a webEdition directory (including sub directories) can be copied to your currently active directory in one step. While in the Documents view, if you click on a folder in the explorer menu, the Document Directory Properties view opens (see Figure 64): Figure 64 Directory Properties view In the Copy directory area, click on Select. A browser opens from which you can choose the directory whose contents are to be copied to the current one. Standard 4.1.1 October 2006 Working with documents – the role of the editor 83 3.2.9 Rebuilding static and dynamic Web pages After making substantial changes to a static Web page, you must synchronize the content of your database with the content of the directories on your Web server. When you use the rebuild feature, the new contents or new features in the webEdition interface will be regenerated and then made visible to visitors to your site You can regenerate either your entire Web page or only sections of it. You can rebuild web pages using the File > Rebuild... command. Detailed instructions regarding how to use this feature are found in The webEdition Installation, Update and Backup Procedures. 3.3 Using the Import feature webEdition allows you to import different types of files and data, and it offers an Import Wizard to help you with such actions (see Figure 65). The Import Wizard has two parts: • File import. You can import files from two locations: — from your local hard drive — from your server • Data import. You can import the following data files — generic XML files — CSV files Figure 65 The Import Wizard The following sub sections descibe procedures for importing files into webEdition. webEdition User Guide 84 Working with documents – the role of the editor 3.3.1 Importing local files Procedure 2 Importing local files In the webEdition main screen 1 Open the Import Wizard by clicking File > Import/Export > Import. The Import Wizard opens. 2 Activate the Import local files radio button. 3 Click the Next button. The Import local files window opens (see Figure 66). 4 Choose a destination directory by clicking the Select button adjacent to the Path field. 5 Instruct webEdition on what to do if the file name exists, then click the Next button. You can also add the files to a previously defined category and define rules for uploaded images in the image functions Figure 66 Importing local files 6 Click Next The Java Applet starts and the Upload window opens - you might have to allow the execution of the applet in your browser! Standard 4.1.1 October 2006 Working with documents – the role of the editor 85 Figure 67 Importieren Bildschirm 7 Click on Add files The ADD FILES window is opened 8 Navigate to the folder and select the files to be imported Figure 68 Dateien hinzufügen Note: You may select multiple files with the Ctrl or Shift key (Windows) pressed 9 After finishing your selection, click Add files The selected files are displayed as a list - click on Details to display further information about the files webEdition User Guide 86 Working with documents – the role of the editor Figure 69 List of selected files 10 Click Upload Files The files are now uploaded; after success the following message is displayed: Figure 70 Import successful 11You may now add more files or start working in webEditon with the imported files. Note: You may also add the files via Drag&Drop! 12 Click OK. You have completed this procedure 3.3.2 Importing files from your server Procedure 3 Importing files from your server In the webEdition main screen 1 Open the Import Wizard by clicking File > Import/Export > Import. The Import Wizard opens. 2 Activate the Import files from server radio button. 3 Click the Next button. The Site Import window opens (see Figure 71). 4 In the Directories area, choose a source and destination directory by clicking the Select buttons. 5 Use the checkbox in the Import area to indicate the type of file you wish to import. 6 From the two select boxes in the Limits area, choose the depth and maximum file size for the import. The Depth select box allows you choose the number of recursive directories that are to be imported. For example, if you have the following directory structure /news/images/gifs, and you you import files from the news directory with depth = 0, webEdition will only import files from the news directory. Files from "images" will not be imported. If you set the depth to Standard 4.1.1 October 2006 Working with documents – the role of the editor 87 depth = 1, webEdition will also copy files from the images directory. If you set the depth to depth = 2, files from the gifs directory will be imported. 7 Instruct webEdition on what to do if the file name exists, then click the Next button. Figure 71 Importing files from a server A progress bar appears at the bottom of the screen to tell you that upload is in progress. When the import has completed, the system will tell you the outcome of the action. Click OK. 8 You have completed this procedure. 3.3.3 Importing generic XML data Procedure 4 Importing generic XML data In the webEdition main screen 1 Open the Import Wizard by clicking File > Import/Export > Import. The Import Wizard opens. webEdition User Guide 88 Working with documents – the role of the editor 2 Activate the Generic XML Import radio button. 3 Click the Next button. The Generic XML Import window opens (see Figure 72). 4 In the importing area, choose a source file by clicking the Select button. 5 Use the radio buttons to select whether the import is a document or object. 6 a If you choose documents, select the document type, template, target directory, extension and category for the import. b If you choose objects, select the object class and category for the import. Click the Next button. Figure 72 Generic XML Import A progress bar appears at the bottom of the screen to tell you that upload is in progress. When the import has completed, the system will tell you the outcome of the action. Click OK. 7 You have completed this procedure. 3.3.4 Importing CSV files Procedure 5 Importing CSV files In the webEdition main screen 1 Open the Import Wizard by clicking File > Import/Export > Import. The Import Wizard opens. 2 Activate the CSV import radio button. 3 Click the Next button. The CSV Import window opens (see Figure 73). 4 In the importing area, choose a source file by clicking the Select button. 5 In the Settings area, choose the type of separator and text separators used in your document, and indicate if the first line in the file uses a fieldname. 6 Click the Next button. Standard 4.1.1 October 2006 Working with documents – the role of the editor 89 Figure 73 CSV Import A progress bar appears at the bottom of the screen to tell you that upload is in progress. When the import has completed, the system will tell you the outcome of the action. Click OK. 7 You have completed this procedure. 3.3.5 webEdition XML import This function serves exclusively the import of XML files which were generated with the webEdition Export module. Procedure 6 webEdition XML import In the webEdition main screen 1 Open the Import Wizard with File > Import / Export > Import 2 Activate webEdition XML Import radiobutton 3 Click on Next The webEdition XML Import window opens (see Figure 74) Figure 74 webEdition XML Import 4 Select in the Importing area the file to be imported. It can be located on the server, as well as on your local hard disk 5 In the File collision area you determine how the system should behave, if already files of the same name should exist. webEdition User Guide 90 Working with documents – the role of the editor 6 After you have dripped your choice, click on the Next button. The Import options window opens (see Figure 75) Figure 75 webEdition XML import options 7 In this window are, depending on your installed modules and the data contained in the exported file, several areas: • Documents / templates: Activate these checkboxes, so the documents and/or templates from the file to be imported are imported. With activated check box you can determine with the Select button a destination directory • Objects / classes: Activate these check boxes to import objects and/or classes. This area is only displayed if the DB/OBJECT module is installed and objects or classes exist in the file to be imported. • Doctype / category: These check boxes must be activated if you want to import document types and/or categories • Owners data: Here you find the check boxes Restore owner's data and Overwrite owner's data. This area is only displayed if the user administration (PRO) is installed and user's data were coaccepted in the export. — Activate the check box Restore owner's data, around the user to whom the data "belonged" originally to assign the rights also on the target system. If the data User1 belonged, is also on the target system User1 of the owners. The user User1 must exist for it of course on the target system. Should this not be the case, the files are imported general-accessibly. This also applies to several users: If the data belongs to User1, User2 and User3, these rights on the target system are recovered, provided that these users also exist there. — Activate the check box Overwrite owner's data and select a new user, while you click on the Select button to associate a new owner to the imported files. If both check boxes are activated, the rights are associated in the imported data to the same-being users, provided that these exist. Should the users not exist in the webEdition instance in which is imported, the rights go over to the user selected under Overwrite owner's data. Click on Next The details window opens (see Standard 4.1.1 October 2006 Working with documents – the role of the editor 91 Figure 76 Import details 8 Click after successful end of the import, whose progress you can read in the beam at the bottom on the left, on the Cancel button Herewith the import of the webEdition XML data is concluded successfully 3.4 Working with graphical documents webEdition allows you to access not only webEdition pages, but also other graphical documents, which you can select from the File > New > Image drop-down menu. webEdition differentiates between layout images, which are stored centrally on the host server in an image directory, and the images that vary depending on the accompanying content. The latter images are used by the editor and have to be inserted in the pages. Content images have to be uploaded before importing them to the webEdition database. If you wish, you can also import all the layout images to the database. 3.4.1 Uploading an image Click File > New > Image. The Upload image dialog box opens in the Edit view (see Figure 77). Figure 77 Uploading an image webEdition User Guide 92 Working with documents – the role of the editor If you wish to upload an image from your hard drive to the webEdition database, click on the Upload button. A window appears in which you can browse your hard drive (see Figure 78). Figure 78 Browsing your files for an image Click Browse. You will see the select window, in which you can browse for an image on your computer (see Figure 79). Figure 79 Selecting an image to upload After you have found the image that you want, double-click it and it will appear in the search window. Click Upload in this window to display the selected image in the Edit view (see Figure 80). Standard 4.1.1 October 2006 Working with documents – the role of the editor 93 Figure 80 Viewing an image in the Edit view Use the Properties view to enter the name and directory in which you want to save the file. If you do not enter a new name, the image will be saved with its original name (default setting). If you clicked Save, you will be able to view the uploaded image in the directory you selected in the explorer menu and will be able to include it in webEdition pages. To learn how this is done, please consult Section 3.7.9, "Image field (<we:img>)" on page 124. 3.4.2 Importing more than one image In webEdition you have the option of importing several images at once. Choose the item File > Import/Export > Import.... An import file dialog box opens (see Figure 65, "The Import Wizard" on page 83). Activate the Import local files radio button, and click Next. The following Import local files screen opens (see Figure 81): Figure 81 Import local files - step 1 of 2 Click on the Select button in the Destination directory area. The webEdition file manager opens, allowing you to choose the directory to which the images are to be imported. In this file manager, all directories within the root directory (/htdocs) of the webEdition User Guide 94 Working with documents – the role of the editor Web server are displayed, therefore directories that are not managed with webEdition are also shown. The following window appears (see Figure 82): Figure 82 Import local files - step 2 of 2 webEdition asks you What to do if a file exists? in the lower area of the window. You must choose from one of three options. If, for example, you have modified an image and you wish to replace the old image, activate the Overwrite the existing file radio button to replace the old image. If the filename already exists in the target directory and you wish to rename the new file select Rename the new file. webEdition renames files by adding a number to the file name (for example, bg.gif becomes bg_0.gif). You can also instruct webEdition not to import a file if its file name already exists. Click the Next button. Click the Browse... button to find an image on your local drive. You can repeat this action to import additional files. Click Next to start the import. When the process is complete, the following message appears (see Figure 83): Figure 83 Import confirmation screen Click OK to complete the procedure. Standard 4.1.1 October 2006 Working with documents – the role of the editor 95 3.4.3 The image Properties view The Properties view allows you to define the display parameters for an image. There are three areas, Path, Attributes, and Hyperlink. • Path area. The Path area allows you to give (or change) a file name, select a directory, or choose a file extension for your graphic. • Attributes area. Use this area to modify the appearance of your image file (see Figure 84). Figure 84 The Properties view, Attributes area The default settings are the values of the unchanged, original image. — Width. Image width in pixels. — Height. Image height in pixels. — Border. You can have the browser draw a border around the image. The entry is calculated in pixels and specifies how thick the border will be — Align. Entering left or right will cause the browser to align the image left or right. Accompanying text on the Web page is displayed to the left or right of the image and above and below it. — Hspace. This field allows you to specify how far (to its right and left) the image is to be from other elements. — Vspace. This field allows you to specify how far the image is to be from other elements above and below it. — Alt Text. This is the text that is displayed while the image is loading. — Name. Image name. webEdition User Guide 96 Working with documents – the role of the editor — Title. Enter a title for the image. Check USe meta-title to use the Title used in the Meta tags area — File for a longdescription. Select a file for a long description of the image; e.g. for the description of a chart for a partially sighted person • Hyperlink. In this area the image can be linked to a URL (see Figure 85): Figure 85 The Properties view, Hyperlink area — No link. Image is not linked. — Extern. External link, e.g. www.living-e.de, can be selected using the select button. — Intern. Internal link, can be selected using the select button. — Target: Target denotes the location where the linked Web page should appear: – empty field, Web page will open in the same window or frame – _blank, a new browser window will open – _top, the page will be loaded in the same window on the uppermost level, even if it has been called up from a frame. – or you can specify the exact name of the frame or window in which the Web page will be displayed. — Roll Over. If this checkbox is activated, you can choose a graphic using the select button which will appear to replace an image on a Web page as soon as one moves the mouse pointer over the original image. (This Web page feature is commonly called a roll-over or mouse-over effect) 3.4.4 The image Edit view The image Edit view allows you to upload a new image from your local hard disk, or to overwrite an existing image. Click File > New > Image to open the Image Edit view (see Figure 87). To select a file, click the Upload button, then click Browse to choose your file. (See also Figure 78, "Browsing your files for an image" on page 92 and Figure 79, "Selecting an image to upload" on page 92.) Standard 4.1.1 October 2006 Working with documents – the role of the editor 97 Figure 86 Uploading a new image Once your new file has been uploaded, you can use the select box shown in Figure 87 to perform the following editing functions: Figure 87 Editing an image • Resize. Define the size of the image. If the image is a JPEG, you can also choose the kind of compression. Figure 88 Resizing an image • Rotate image. You can rotate the image here. If the image is a JPEG, you can also choose the kind of compression. webEdition User Guide 98 Working with documents – the role of the editor Figure 89 Rotating an image • Crop image. Use this command to crop the image. Simply drag a box with your mouse to use only that part of the image. The exact size in pixels is displayed at the bottom. Figure 90 Cropping an image • Convert. Use this command to change the format of the image. If the image is a JPEG, you can also choose the amount of file compression. Figure 91 Converting and image 3.4.5 The images Information view For a description of this view, see Section 3.1.3, "The Documents Information view" on page 74. 3.4.6 The images Thumbnails view: thumbnail formatting webEdition allows you to create thumbnails from your existing images so that they can be displayed on your Web site in a picture gallery. Creating thumbnails expends considerable processing resources, which can lead to latency. webEdition does not create thumbnails from your original images in real time Standard 4.1.1 October 2006 Working with documents – the role of the editor 99 each time your Web page is viewed by a visitor. To ensure that your thumbnails will load efficiently, you must pre-define the size and output format for your thumbnails using the Options > Thumbnails menu. By pre-defining your thumbnail formats, you can ensure that webEdition will automatically upload all of your thumbnails in the same size and format.You can pre-define, store and edit multiple thumbnail formats. To create a new thumbnail format, click Options > Thumbnails. The Thumbnails format dialogue box opens. See Figure 92. Click the Add button. A dialog box opens and asks you to enter a name for your thumbnail format. Enter a unique and descriptive name and click OK. The name of your new format will appear in the text box on the Thumbnails formats dialog box. Figure 92 Defining thumbnail formats Below the text box shown in Figure 92 are the following areas that you can use to define the characteristics of each thumbnail format: • Name. If you have defined more than one thumbnail format, the Name field indicates which format you are viewing. You can also use this field to change the name of an existing thumbnail format. • Properties. Use the Width and Height fields to define the size of the thumbnails. If you activate Keep aspect ratio, the proportions of the image will be retained. If the aspect ratio of the original image is different than the defined aspect ratio, the width and/or the height of the created thumbnail will never be larger than one of the adjusted values. Example The original image has a width of 100 and a height of 80. The defined values for the thumbnail are 50 (width and height) and Keep aspect ratio => The thumbnail will be 50 x 40. webEdition User Guide 100 Working with documents – the role of the editor The defined values for the thumbnail are 50 (width), 20 (height) and Keep aspect ratio => The thumbnail will be 25 x 20. If you indicate only one of the two values or if you indicate 0 as a value, the missing value (and/or the value 0) is computed proportionally. Example The original image has a width of 100 and a height of 80. The defined values for the thumbnail are 50 (width) and 0 (height) => The thumbnail will be 50 x 40. If you activate Maximize if required, the thumbnail will be scaled up if the original image is smaller than the defined values for the thumbnail. If you activate Maximize if required and the original image is smaller than the thumbnail, the original images will be used as thumbnail. 3.4.7 Associating an image with a thumbnail format Click File > New > Image. The Image: Edit view opens. Figure 93 Uploading a new image After uploading an image from your server or computer, click the Thumbnails tab. Click on the add image (the plus “+” icon). Figure 94 Thumbnails tab The formats that you pre-defined (see Section 3.4.6, "The images Thumbnails view: thumbnail formatting" on page 98) appear in a select box above the image you have uploaded. Select the format for the image and click Add. Standard 4.1.1 October 2006 Working with documents – the role of the editor 101 Figure 95 Formatting a thumbnail After formatting your image, it will appear in your Thumbnails list. (See Figure 96). Click the Save button to complete the formatting. Figure 96 Thumbnails list 3.4.8 Displaying your photo album Before you can upload images to a photo album, the template administrator must create a photo album template in which the thumbnails can be displayed. For details see Section 4.6.3, "Creating a photo album" on page 162. Create a directory for your thumbnail image files. This directory will contain the images for your photo album. Move your image files into the designated directory (or directories). You can do so by clicking on your image and opening the Properties view. In the Path area, choose the directory for your image by clicking Select and browsing your directories. Create a new document by clicking File > New > webEdition Page > Empty page. Give the file a name in the Path area. In the Document area, use the Select button to browse your system for the album template created by your template administrator. Select the template, then click Save. Click on the Edit tab. Use the Album: Select option to choose what photo album (directory) will be displayed (see Figure 97). You can preview your thumbnails by clicking the Preview tab. Save and publish your photo album. webEdition User Guide 102 Working with documents – the role of the editor Figure 97 Choosing a photo album directory 3.5 Working with non-graphical documents webEdition allows you to work with a the following non-graphical document types, which you can select from the File > New > Other drop-down menu: • HTML Page • Flash movie • Quicktime movie • JavaScript • CSS Stylesheet • Other Files (*.doc, *.pdf, *.zip, *.txt) 3.5.1 Editing HTML pages 3.5.1.1 HTML document Properties view You can use the HTML Properties view to program your own HTML pages (see Figure 98). You cannot integrate webEdition features into this page. However, document types and categories can be selected in order to include these pages in summaries or in the "Find" feature. To make this possible, you must activate the Is searchable? check box. Since simple HTML pages do not have fields for a title or a description, you can have summary pages or search results pages display the path for the page or its content (either in its entirety or logically reduced to a certain number of characters) instead of displaying a field. Standard 4.1.1 October 2006 Working with documents – the role of the editor 103 Figure 98 HTML Properties view 3.5.1.2 HTML document Edit view You can enter HTML code in the Edit view (see Figure 99). In this case, webEdition acts as a simple text editing program. You can also program PHP scripts, Active Server Pages (.asp) or Java Server Pages (.jsp) in this view. To do this, you also have to select the corresponding extension when setting the properties for the page. Figure 99 Editing an HTML page webEdition User Guide 104 Working with documents – the role of the editor 3.5.2 Using Flash movies 3.5.2.1 Flash movie Edit view You can use the Edit view to upload Flash movies. Follow the same procedure for uploading Flash movies that you followed when uploading images (see Section 3.4.1, "Uploading an image" on page 91). Note: You cannot allocate a hyperlink to a Flash movie because the attributes for Flash movies differ from those for images. 3.5.2.2 Flash movie Properties view The Properties view has the following areas (see Figure 100, "Flash movie Edit view" on page 105): • Path area. The file name of the original movie is used as the default name. • Attributes area. Several of the attributes are the same as those for images (). Additional attributes are: — Scale: – With the default setting, (Omit Attributes or Show All) the complete movie will be displayed in the area specified. Furthermore, the aspect ratio for the movie is also retained. This means that the film will not appear distorted. Occasionally, bars will also appear on either side of the movie. – No Border. scales the film to fit the entire area specified while still maintaining the film's original aspect ratio. The film will not appear distorted. Sections of the film might occasionally be cut off. – Exact fit. displays the film exactly within the area specified. However, this setting doesn't retain the film's original aspect ratio, which might cause the film to appear distorted. — Play. If you wish the file to begin playback immediately, do not set this attribute. However, if you do not wish the file to begin playback until the user performs an action, set this attribute. This is equivalent to a STOP action in the first frame of your movie. — Quality. Here you can specify the quality of your movie. — Backgroundcolor. This is the background color of your movie. Flash doesn't offer many options, but you can manually set the background color in this field. — Align: Left, Right, Top, Bottom. Standard 4.1.1 October 2006 Working with documents – the role of the editor 105 — Scaled Align: – Left, Right, Top, Bottom aligns movies with the edge of the browser window you specify and, if necessary, cuts off the edges of the remaining three sides. – Top left, Top right, Bottom left, Bottom right aligns movies with the corner of the browser window you specify and, if necessary, cuts off the edges of the remaining two sides. — Loop. Replays the Flash movie once it finishes. Select Yes or No. • Other area — Pluginspage. — Codebase. Figure 100 Flash movie Edit view 3.5.3 Using Quicktime movies Follow the same procedure for Flash movies. Most attributes are the same with the exception of the following: • Scale. • Autoplay. • Show Controller. • Volume. • Hidden. See the vendor documentation for more details on Quicktime movie attributes. 3.5.4 Editing JavaScripts 3.5.4.1 JavaScript Properties view You can use webEdition to create or edit JavaScripts. If you click on a JavaScript (.js) document or you select File > New > Other > Javascript, the Java script Properties view opens. If you wish to copy an existing JavaScript from your directories, click the Select button in the Copy Javascript area. Thereafter you can rename the file by using the Filename field and then saving the document. webEdition User Guide 106 Working with documents – the role of the editor 3.5.4.2 JavaScript Edit view You can write your own JavaScripts (or modify an existing one) in the Edit view. Thereafter you can include your JavaScript in a template by using the <we:js> tag. For example: <we:js id="34"/>. This code includes the JavaScript with the ID 34 in the template. The views are the same as those shown in Section 3.5.5, "Creating a cascading style sheet (CSS)" on page 106. 3.5.5 Creating a cascading style sheet (CSS) You can use webEdition to create or edit a CSS. To do so click File > New > Other > CSS Stylesheet. Figure 101 Creating a CSS You can include a style sheet in the template by using the <we:css> tag. For example: <we:css id="89"/>. This code includes the style sheet with the ID 89 in the template. Figure 102 Cascading style sheet in the Edit view Standard 4.1.1 October 2006 Working with documents – the role of the editor 107 3.5.6 Other files The following additional documents can be imported into webEdition so that they are available to be downloaded by visitors to your Web site: • Microsoft Office documents (.doc, .xls, .ppt) • PDF documents (.pdf) • Zip files (.zip) • Stuffit files (.sit) • Programs (.exe) • Mac Binhex files (.hqx) • BIN files (.bin) 3.5.6.1 Uploading other files in the Edit view To import a file, select the menu item File > New > Other > Other Files. The Edit view opens. Then follow the same procedure as you would when uploading an image (see Section 3.4.1, "Uploading an image" on page 91). The file name of the original file is used as the default name. 3.5.6.2 Other files Properties view Select the directory in which you wish the document to be saved in the Path area of the Property view. To make the file available to visitors to your site, link the document to a text entry or to a link list. Note: The size of the upload can be limited. The default settings for MySQL are such that you can save up to a maximum of 1 MB of data per SQL-instruction. For PHP the default setting for the maximum upload capacity is set to 8 MB. If you wish to upload larger files, change the settings in your MySQL and PHP configuration files, or speak with your service provider about increasing these default values. 3.6 Features in the Options menu For details about the items available in the Options menu, see Figure 26, "The Options menu" on page 59. 3.6.1 Document types The Document types feature is accessed from the Options menu. The Document types feature allows you to group documents with similar characteristics, or to assign characteristics to a new document that are similar to existing documents. Document types are intended to ease your workload by enabling you to set collective default attributes for documents. When you create a new page you will be asked to assign the document to a document type. When you do so, the new document will inherit the default values of the chosen document type. The default values that you set will pre-define the location, template, and file extension. Once these values have been set as defaults, you will not need to set them again whenever you create a new webEdition page and assign it to a document type. webEdition User Guide 108 Working with documents – the role of the editor Secondly, because a document type can be allocated to any number of webEdition pages, you can use this feature to create a summary page that lists (and links to) of all pages based on a selected document type. For example, you could create a "News" document type. You then allocate it a default storage directory, in this case "news", and a template called news_template.tmpl. Now, whenever you wish to create a new news page, you only need to select the "News" document type – both the template and the default storage directory for news pages will be selected automatically. 3.6.1.1 Creating a new document type In the Options drop-down menu, select Document Types... The Document types dialog box appears (see Figure 103). Figure 103 Creating a new document type To create a new document type, click the New document type button. A response box opens where you are asked for the name of the new document type. Enter the name and select OK (see Figure 104). Standard 4.1.1 October 2006 Working with documents – the role of the editor 109 Figure 104 Naming a new document type The new document type will appear in the list box as shown in Figure 105. Figure 105 New document type/delete document type The Templates area allows you to allocate the appropriate template(s) to the active document type, displayed in the Name area. Click on the Add button to browse your files for a template (see Figure 106). Figure 106 Selecting a template for a document In the Default values area, specify the default settings for the document type. • Directory. Use the Select button to choose a directory for all webEdition pages based on this document type. • Subdirectory. Use the pick list to create a subdirectory which is identified in your explorer menu by the date of creation. Thereafter all documents in this document type will be associated with the default creation date. • Default extension. Use the pick list to select the default extension for all documents in this document type. • Template. Use the pick list to select or de-select a default template. • Generate dynamic page. Use this checkbox to choose whether or not you want the page to be dynamically created. • Is searchable? Use this checkbox if you wish your page to appear on summary pages. Note: If a page is not searchable, it will not appear on summary pages. • Category. webEdition User Guide 110 Working with documents – the role of the editor Once you have specified all the settings, click Save. 3.6.1.2 Deleting a document type You can delete a document type by clicking an item in the list box located in the Document type dialog box and then clicking the Delete document type button (see Figure 105, "New document type/delete document type" on page 109). 3.6.1.3 Editing Document types In the Document types section, select the document type you want to edit and follow the procedure described in Section 3.6.1.1, "Creating a new document type" on page 108. 3.6.2 Categories The Categories feature is accessed by selecting Options > Categories in the main menu (see Figure 107). The Categories feature offers an alternate method of generating summaries. You can also use Categories together with Document types to generate sub-summaries. Figure 107 The Categories feature For example, if you have a "News" document type, you could subdivide it into “Sports”, “Politics”, “Computing” and “General” so that you can generate summary pages such as “Sports News”. Thereafter, you could create sub-categories that are subordinate to the Sports category such as “Football”, “Baseball”, “Hockey”, etc. 3.6.2.1 Creating a new category Select Options > Categories. A file management window opens that allows you to create or delete categories and folders containing categories. This dialog box and its icons operate in the same manner as the Browse Server dialogue box (see Section 2.3.1, "The File menu" on page 56, for further details on how to use webEdition’s file management windows). Standard 4.1.1 October 2006 Working with documents – the role of the editor 111 3.6.3 Changing user name and/or password You can change your user name by clicking on Options > Change user name. The Change user name screen appears (see Figure 108): Note: If you have installed the User Management Module, you will see User Management in the menu. Click on this item to access the module and to perform user management functions. For details see The User Management Module User Guide. Figure 108 Change user name screen To modify your password, select Options > Change password. Enter your old and new passwords in the designated fields, then click on the Save button (see Figure 109). Figure 109 Change password screen 3.7 How an editor works within a template: using template input fields, lists and menus Whether you are creating a new document or modifying an existing one, you will be working within a structure that is defined by a template. When you open or create a document in the Edit view, you see various fields, pick lists, or menus which you can fill with text, images, etc. This editing mode is your working interface; what you see in this view is not what the finished page will look like. To see how your page will look to visitors to your Web site, select the Preview tab. The following table summarizes the fields that commonly appear in the templates you will be using. The sub sections thereafter describe the fields in detail. Field Description we:tag Text input A single input box. we:input (text) Date selection A drop-down menu to enter date and time. we:input (date) webEdition User Guide 112 Working with documents – the role of the editor Field Description we:tag Check box A check box. Toggles a field on or off we:input (checkbox) Input choice box A normal single-line input box with a drop-down menu beside it. we:input (choice) Text block A multi-line input box. we:textarea Select box A select box (also called a pick-list). we:select List block Used to repeat blocks of fields we:block List of links An expandable list of all your links. we:linklist Images Allows you to insert images we:img Movies Allows you to insert Flash or Quicktime movies we:flashmove we:quicktime 3.7.1 Single-line input box (<we:input type="text">) This field is used for single-line text blocks such as headers. You can also write HTML code in the input box (see Figure 110). Figure 110 Sample page of single-line input box in the Edit view Sample page: /we_demo/news/2004/finnland.html 3.7.2 Date (<we:input type="date">) By clicking on these fields, you can set the date you want to appear on the Web page (see Figure 111). Figure 111 Sample page showing date fields Sample page: /we_demo/news/2004/finnland.html 3.7.3 Checkbox (<we:input type="checkbox">) This field is used as a switch to insert or remove an area of a template. 3.7.4 Input choice box (<we:input type="choice">) This feature allows you to create a single-line input box beside a drop-down menu (see Figure 112). Standard 4.1.1 October 2006 Working with documents – the role of the editor 113 Figure 112 Using an input choice box When you select an entry in the drop-down menu, the system copies your choice to the input box (on the left). You also have the option of typing your own value in the input box, if you require a value different from those in the pre-defined drop-down menu. The values available in the drop-down menu are pre-defined by your template administrator. For example, the template code seen in Figure 112 is as follows: <we:input type="choice" name="City" size="40" values="Berlin|Madrid|Ottawa|Washington"/> 3.7.5 Text box (<we:textarea>) The appearance of this text box is determined by the browser version you are using. We recommend using Internet Explorer 5.5 or higher, since it displays the text area as a WYSIWYG editing program if the dhtmledit attribute in the template is set to ON. 3.7.5.1 Normal input screen This text box is intended to be used for relatively long texts. The text can be formatted or links can be inserted using HTML commands (see Figure 113). Figure 113 Using a text box If the autobr (automatic line break) attribute has been specified (true or false), a checkbox will be displayed at the top of the input box. You can turn the autobr feature on or off using this checkbox. If autobr has been activated, all forced line breaks (return key) will be translated as HTML line breaks (<br>). If autobr has been set to false, the return key is equivalent to a space. For information on the .rtf function, see Section 3.7.5.4, "Importing Rich Text Format files (*.rtf)" on page 118. The code for Figure 113 is as follows: <we:textarea name="Content" width="250" height="100" autobr="true" wysiwyg="false" importrtf="true"/> 3.7.5.2 WYSIWYG input screen If your template administrator has included a WYSIWYG editing screen in your template (by setting the we:tag attribute wysiwyg to true), the text box appears in the form of a WYSIWYG (What you see is what you get) text editor (see Figure 114). webEdition User Guide 114 Working with documents – the role of the editor Figure 114 Using a WYSIWYG input screen You can edit texts in this field just as you would in a standard word processing program. If you wish to work directly with HTML tags in the input box, you can do so by clicking the toggle that appears as a pencil icon directly above the input box. If you do so, the pencil icon will toggle to an eye icon, and the input box will allow you to enter HTML code (see Figure 115). Figure 115 WYSIWYG toggle buttons 3.7.5.3 Accessibility functions of the WYSIWYG Editor webEdition supports functions in its WYSYWIG editor that make it easier for you to create Web pages that are accessible to the visually impaired. (see Figure 116). Figure 116 WYSIWYG textfield Standard 4.1.1 October 2006 Working with documents – the role of the editor 115 3.7.5.3.1 Features for screen readers • Expanded abbreviations for screen readers: In order for a screen reader to read an abbreviation aloud, the abbreviation must be expanded. Highlight the abbreviation that appears in the text area, and click the “eg.” button from the WYSIWYG editor. The following window opens: Figure 117 Define abbreviation for a screenreader After highlighting the abbreviated term, the expression is entered in full in the title field. The language of the expression is defined by a 2-character country code in the language field. In our example, the definition for the abbreviation “HTML” is shown. • Language selection for screen reader: To enable screen readers to read foreign words correctly (that is, those that are not in the default language of the document), highlight the respective word and click on the language button (which appears as a group of flags). The following dialogue opens: Figure 118 Language selection for screenreader From the dropdown menu, select the two character international countrty code representing the language of the foreign term (for example, “de” for German, or “en” for English). • Edit Hyperlink dialogue enhancements for screen readers Additional fields appear in the Edit Hyperlink dialogue box beginning in Version 3.2 (see Figure 119 on page 116). To activate the hyperlink dialogue box, highlight the text that you wish to link, and click on the insert/edit link button (the chain icon). You can now set the language of the linked text as well as the language of the linked page (Link and linked page fields under language). These fields correspond to the HTML attributes lang and hreflang. The fields title, accesskey and tabindex have been added. Under accesskey a character or a figure can be entered with which a link can be activated. The link can also be activated with ALT+ character/figure. webEdition User Guide 116 Working with documents – the role of the editor For Tabindex, a figure can be entered defining the order in which the links are navigated by pressing the tab key. Enter the title of the link in the title field. When the mouse is placed over the link, this title will be displayed in text (as a mouse-over) in most browsers. Figure 119 Edit Hyperlink in WYSIWYG • Table Summary field for screen readers If you click on the Insert table button in the WYSIGYG editor, you can add a summary for a table in the Summary field of the Insert table dialogue box (see Figure 120). A screen reader will read the summary as a description of the table. Standard 4.1.1 October 2006 Working with documents – the role of the editor 117 Figure 120 Insert table - table summary • Editing table cells for screen readers By clicking the Edit table cell button, table cells can be defined as headline cells (th instead of td) in the Edit cell dialogue box (see Figure 121). To identify a cell as the header, activate the is headline checkbox. Additionally, the attributes id and headers have been added for non-visual output (such as screenreaders), so you can explicitly reference a data cell to one or multiple headline cells. The sytem is thus able to repeat the content of the headline cell(s) for every data cell. Otherwise, it would be very difficult to establish a relationship between a data cell and a headline cell for the voice output, as voice output lacks the the visual cues inherent in a table. To set these references, you must set a unique name for the id of the headline cell. In the data cells, you must enter this id in the headers field. Multiple ids are separated with spaces. webEdition User Guide 118 Working with documents – the role of the editor Figure 121 Edit table cell dialogue box • Table captions for screen readers After creating a table, a table caption can be added (or removed) by clicking the caption buttons. The caption will appear in the WYSIWYG editor field above the table. Figure 122 Table caption 3.7.5.4 Importing Rich Text Format files (*.rtf) You can import RTF files directly to either the normal or the WYSIWYG text input boxes. This means that you can write and format your text in a standard word processing application. Therafter, you can import your text using the RTF import function and webEdition will retain your original formatting. Note: The import button appears only if the importrtf attribute has been set to true in the template by the template administrator. Figure 123 Import .rtf file button By clicking on the Import .rtf file button (Figure 123), you open the following dialogue box (see Figure 124): Standard 4.1.1 October 2006 Working with documents – the role of the editor 119 Figure 124 The Import RTF file dialogue box Locate the file you wish to import from your local hard drive by clicking the Browse button and then upload it to the preview field by clicking the Import button. All the formatting will be applied. Since there are many different RTF formats, only the font, font size and font color are not automated and thus optional. Figure 125 shows an example of text to be imported from a word processing program. Figure 125 Example of an RTF file Thereafter, the following content is seen in the Preview area (see Figure 126): Figure 126 RTF text in Preview mode webEdition User Guide 120 Working with documents – the role of the editor Click OK to inserted the imported text into the text box. Figure 127 RTF text imported into webEdition Note: RTF formats may differ from one application to another. Such differences may distort the way the text is displayed in webEdition. Such errors can be corrected in the Edit view. 3.7.6 Lists (<we:block>) Lists are blocks of code which can be modified using the editing controls. You can duplicate a list item by clicking on the plus button. By clicking on the arrow icons, you can move a block up or down within the list. You can delete a block by clicking on the adjacent trash can icon. An example of a list block is shown in Figure 128. Figure 128 Example of a list block When viewed in the preview view, the list block looks thus: Figure 129 Example of a list block in Preview view 3.7.7 Link list (<we:linklist>) You can use the link list feature to create link lists (see Figure 130). A plus button will appear, which you can click to add a new link to the list. Links can be deleted by clicking the trash can icon. Standard 4.1.1 October 2006 Working with documents – the role of the editor 121 Figure 130 Example of a link list (we_demo/includes/navigation.php) When viewed in the preview view, the list block looks thus: Figure 131 Example of a link list in Preview view The following procedure describes how to create and edit hypertext links. For the purpose of this procedure, see we_demo/links/links.html on the webEdition demo page. Procedure 7 Adding and Editing links In the Documents Edit view 1 Open the file we_demo/links/links.html, Figure 132). and click on the edit hyperlink button (see Figure 132 Edit hyperlink button The Edit link dialog box opens (see Figure 133). webEdition User Guide 122 Working with documents – the role of the editor Figure 133 Edit link dialogue box 2 In the URL area, specify whether the link is to be to an internal or external page or object by ckicking one of the radio buttons. 3 Click the corresponding Select button to launch the file manager, where you can browse for and select your target document. If you use frames, you can specify the target frame (_name-targetframe) in the Link target field. The select box to the right contains some standard target designations. In the Content field, enter a text string that will appear as the link on your Web page. If you would rather link to an image, you can specify either an internal or external image as well as where it is to be positioned and the alternative text. You can also select an internal image using the file manager, which can be launched in the Content area by clicking the select button. 4 5 6 You have completed this procedure. 3.7.7.1 Accessibility enhancements for links The link dialogue has been expanded (see Figure 134). The new fields improve your ability to create accessible Web sites. For more information about thes fields, see Section 3.7.5.3, "Accessibility functions of the WYSIWYG Editor" on page 114. Standard 4.1.1 October 2006 Working with documents – the role of the editor 123 Figure 134 Edit Link When linking images, you can also enter Alternative Text as well as a Title that will be read by screen readers. Figure 135 Linking images in version 3.2 3.7.8 Select box (<we:select>) A select box (or pick-list) allows you to choose one item from a list of pre-defined values (see Figure 136). Figure 136 Select box When working in the Edit view, click the arrow beside the box to view the values that are available to you. The value you choose will be displayed on the finished Web page. The template code is thus: <we:select name="Cities" size="1"> <option>London</option> webEdition User Guide 124 Working with documents – the role of the editor <option>Paris</option> <option>New York</option> <option>Toronto</option> </we:select> 3.7.9 Image field (<we:img>) An image field allows you to insert an image in the page content (see Figure 137). Figure 137 The image field By clicking on the edit button, you will launch a file manager in which you can select an image that has been uploaded to webEdition. For further details, see Section 3.4, "Working with graphical documents" on page 91. The code for Figure 137 is: <we:img name="Picture"/> 3.7.10 Movie fields (<we:flashmovie> and <we:quicktime>) The movie fields allow you to insert a Flash or Quicktime movies in the page content (see Figure 138). Figure 138 The Flash and Quicktime movie fields By clicking on the edit button, you will launch a file manager in which you can select a Flash movie that has been created or uploaded to webEdition. The template code for Figure 138 is: <we:flashmovie name="MyFlash" width="100" height="100" user="editor1,editor2"/> For more information on Flash movies, see Section 3.5.2, "Using Flash movies" on page 104; for Quicktime movies, see Section 3.5.3, "Using Quicktime movies" on page 105. 3.8 Editing documents in seeMode seeMode is designed to make the editing of Web pages simple and efficient. This mode offers you a WYSIWYG view of your Web site. You can navigate through your site just as you would with your regular browser (see Figure 139). When you get to the page you wish to edit, you simply click the Edit button at the bottom of the page. Note: The seeMode feature in webEdition 3.0 cannot be used with Web sites that use HTML frames. Standard 4.1.1 October 2006 Working with documents – the role of the editor 125 Figure 139 The seeMode preview Those fields on your page which represent included files that can be navigated to and then modified are identified by a seeMode edit icon. Figure 140 The seeMode included file list The following procedure describes how you can use the seeMode to edit a document. Procedure 8 Editing a document using seeMode At the main webEdition login screen 1 Select the seeMode radio button, enter your user name and password (see Figure 141). webEdition User Guide 126 Working with documents – the role of the editor Figure 141 Login to seeMode 2 Click Login. webEdition opens in seeMode at your designated home page (see, for example, Figure 139, "The seeMode preview" on page 125). The start page is determined in the Preferences screen (see Section 2.2.1, "The User interface view" on page 47). Your ability to change this start page is dependent on the permissions that you have been given by your administrator. 3 You have two choices. You can select Edit or In Workflow. a If you have installed the Workflow Module, you have the option of placing your document into the workflow. Consult the documentation for the Workflow Module, then go to Step 6. b If you wish to edit the page, click the Edit button. The page opens in the seeMode edit view and you can modify the fields (such as those described in Section 3.7, "How an editor works within a template: using template input fields, lists and menus" on page 111; see also Figure 142). Figure 142 seeMode edit view 4 Edit your content by changing the data in the available fields. Standard 4.1.1 October 2006 Working with documents – the role of the editor 127 5 Choose one of the following options: a Return to the preview screen (by clicking the Preview button). b Edit the properties of the page by clicking the Properties button (See Section 3.1.1 for further details). c Place your document into the workflow. d Save your changes (with or without selecting the Publish after saving option). After saving your file, webEdition will confirm the action, the edit window closes, and you are returned to your designated home page. 6 You have completed this procedure. 3.9 The navigation tool With the navigation tool you can simply and comfortably control the navigation of your web page. 3.10 Using the navigation tool Launch the navigation tool with Options > Navigation.... Figure 143 Menu navigation tool As a result the navigation tool is opened in a new window (see Figure 144). On the left side of the window, the navigation is illustrated in a folder structure. Concentric you find the Quickstart entries New entry and New folder. Figure 144 The naviagtion tool In the upper margin there are the menu items Navigation, Preferences and Help. webEdition User Guide 128 Working with documents – the role of the editor 3.10.1 The menus The Navigation menu contains the following items: • New > Entry/Folder: Select this item to create a new menu entry or folder. This corresponds to the functions of the Quickstart buttons • Save: Saves the currently selected navigation entry or folder • Delete: Deletes the currently selected navigation entry or folder • Quit: Closes the navigation tool The menu Settings contains the menu item Rules for highlighting. This will be explained in Section 3.11. The menu Help contains the following items: • Help...: Leads to the webEdition online help • Info: Displays the license information and version number 3.10.2 Creating new navigation items In the following, the use of the navigation tool is explained. Note: The examples and screenshots in this chapter correspond to the we_demo which installs with webEdition. On the left side of the navigation tool you can see the navigation (in this case we_demo) which finds its correspondance on the website. Figure 145 Navigation in the navigation tool and on the website Choose the quickstart button New item or Navigation > New > Entry and the Properties view for the new entry is openend. Standard 4.1.1 October 2006 Working with documents – the role of the editor 129 Figure 146 View Properties for new entry In the area General, the following fields are located: • Name: Set the name of the entry to the name to be displayed in the navigation • Folder: Click the Select button to open a window where you can choose from the existing navigation folders. The new entry will then be created as a subnavigation item. Figure 147 Select navigation folder • Icon: Here you may select an icon for your navigation entry. The icon must have been imported before in webEdition. • Order: Here you can change the order of the naviagtion entries. The content of the area Selection differs according to selected choice (Static /Dynamic selection; type of entry) 3.10.2.1 Static navigation entry The following navigation entries can be linked for a static entry: webEdition User Guide 130 Working with documents – the role of the editor Figure 148 Selection navigation entry • Internal document: Use the Select button to link any webEdition document with the navigation entry. • External documents: Enter a valid web link after the http:// to which the navigation entry should link. • Object: Use the Select button to link any webEdition object with the navigation entry. Note: Please note that workspaces have to be defined for objects! In the generated link the ObjektID will be passed; the object itself can be displayed in any dynamic webEdition document. • Category: Select a category to be displayed in the navigation. With Name of the category parameter a user defined parameter can be passed with the link. As a concrete application example of such passed category parameters the webEdition shop demo can serve, e.g., the navigation under the URL http://demo.webedition.de/shop_demo/ In all these cases you can define in the field Parameter, in addition, a parameter to be passed which should be transmitted in the link of the navigation. Figure 149 Example entry The example entry in Figure 149 would result in the link http://myPage/we_demo/events/index.php?we_objectID=13¶meter and would be a subnavigation item of the menu item company. Figure 150 Subnaviagtion item Standard 4.1.1 October 2006 Working with documents – the role of the editor 131 3.10.2.2 Dynamic navigation entry Select in the upper Dropdown menu of the Selection area the Dynamic selection to bring up advanced possibilities for an automated updating of the navigation. Select at first the kind of the dynamic entry: Documents, Objects or Categories. Figure 151 Area Selection - Dynamic selection • Documents: Here you determine by the choice of the document type which documents should be linked in the navigation. The naming of the links in the navigation is applied by the Title Field. The possible selections in the Title Field depend on the template defined in the document type! With Directory and category, you may limit the documents to be displayed. In the field Assortment, you can determine the order of navigation entries by a certain field (here, too, the fields are taken from the document type). The parameter Field can be filled with a parameter to be passed. The number of entries to be indicated limits the amount of the indicated navigation items. Click the Preview Button to open a preview window in which the names of the generated entries as well as their internal links are indicated. In the example in webEdition User Guide 132 Working with documents – the role of the editor Figure 152 you see the preview for the navigation entries of the document type “LatestNews“ with the title field “HeadlineKurz“ Figure 152 Preview of the navigation entries Figure 153 Navigation on the website In the navigation on your website the new dynamic entry is diplayed like shown in Figure 153. In this case, the number of entries to be displayed was limited to “3“. • Objects: Select in the Class dropdown menu an existing class. Please note that a valid workspace has to exist! The remaining fields are filled analogously to the dynamic documents. The selections Title field and Assortment hereby result from the fields defined in the class. • Categories: The dynamic navigation entries for categories are used analogously to those for static categories. 3.10.3 Creating a new navigation folder To create a new navigation folder, click Navigation > New > Folder in the menu of the navigation tool window or the Quickstart button New Folder. Figure 154 New folder Standard 4.1.1 October 2006 Working with documents – the role of the editor 133 Enter the following data in the Preferences view in the General area: • Name: Enter here a name for the folder which will also be displayed in the navigation • Folder: Click on Select to choose an existing navigation folder. The new folder will be a subfolder of the selected one. • Icon: Add an icon to your folder • Order: Set the position of the folder In the area Link, you can select the folders link target by clicking on the Select button and the Character coding for the Naviagtion item and its contained navigation items. 3.10.3.1 The Content view Click on the Content tab to access this view. Here you can set the content of the folder by dropdown menu: No dynamic contents or The folder contains dynamic contents. In the first case the process is concluded - you create sub items within the folder with New> entry. In the second case, the Content area is customized for dynamic contents. Figure 155 Dynamic contents in folder webEdition User Guide 134 Working with documents – the role of the editor Figure 156 Dynamic navigation folder in the explorer tree Create now the dynamic folder contents analogous to Section 3.10.2.2, "Dynamic navigation entry,". The new entries are displayed in the explorer bar to the left after saving. With click on the Preview button, the entries are displayed with path (see. Figure 152, "Preview of the navigation entries,"). Now to the difference between the dynamic entries generated here in a navigation folder and analogously in comparison to generated entries with New > Entry. To make it short, the dynamic entries are saved in this folder according to the folder rules statically. This means that, if in the entries (in this example documents of the document type LatestNews) something changes, the folder must be saved in the navigation tool anew. In the comparable example Section 3.10.2.2, "Dynamic navigation entry," a new entry would be automatically added immediately. 3.10.3.2 The Preview view Click on the Preview Tab to open this view. Figure 157 The Preview view In the upper area, the generated navigation entries are displayed, in the lower area the matching source code. You may customize the source code in the lower area and check the changes with a click on the update button. Standard 4.1.1 October 2006 Working with documents – the role of the editor 135 3.11 Rules for the highlighting With the navigation tool it is possible to highlight the active entry. Besides, the navigation tool automatically recognizes if the active document is located in the navigation. In addition, all dynamic entries are defined as rules for the Highlighting. A dynamic entry in the navigation which should indicate the first three documents of certain document types selects the concerning navigation entry not only for the indicated three documents, but for all documents of this document type as active. Beside this automatic highlighting, other rules can be defined, in addition. These contain, without the number of the documents to be indicated, the same data fields as a dynamic navigation entry. Figure 158 Dropdown Rules for highlighting Click Preferences > Rules for Highlighting in the navigation tool window to access the menu for the Highlighting rules. Depending on document type and folder, resp. workspace and classes for objects, you can set the navigation entry to be highlighted. (Figure 159 shows an example from the we_demo). Figure 159 Window Navigation Rules 3.12 Tags for the navigation tool The output of a navigation strongly differs from other elements with repeating character like we:block or we:listview. After the navigation is initialized, every entry can be formed in the navigation explicitly. Instead of having to access many different if-tags, the appearance of single entries can be customized. Especially the treatment of multi-level navigations is more clear. 3.12.1 we:navigation we:navigation initializes a navigation. It has the attributes "navigationname" and "parentid". The "name" parameter assigns a name to the navigation, which is used later webEdition User Guide 136 Working with documents – the role of the editor to access the navigation. The parameter “parentid” defines the element from which the navigation should be generated. With “parentid=0” the complete navigation is initialized. <we:navigation name="default" parentid="0" /> 3.12.2 we:navigationEntry The appearance of a navigation entry is set with we:navigationEntry. Differently than with listview the appearance of an entry of a certain type at a certain level is fixed here explicitly. we:navigationEntry has got the parameters navigationName, type, level, current and position. navigationName refers to the name of the navigation defined in we:navigation. As type "folder" and "entry" may be selected; these may be displayed differently. With level you may access a specific level of the navigation. With the parameter current, active elements can be displayed differently from inactive ones. With the parameter position one can access elements of a hierarchy level of the navigation in a certain position separately. As position any number (1,2,3, …) or "odd", "even" or “last” can be used. Only navigationName and type are mandatory attributes. If no other attributes are used, the appearance for all entries of the type are set. The appearance of all folders (all levels) of the navigation is defined as follows: <we:navigationEntry type="folder" navigationName="default"> <li><we:navigationField name="text" /> <ul><we:navigationEntries /></ul> </li> </we:navigationEntry> Access all active folders (of all levels) with the additional parameter current="true": <we:navigationEntry type="folder" navigationName="default" current="true"> <li id="currentFolder"><strong><we:navigationField name="text" /></strong> <ul><we:navigationEntries /></ul> </li> </we:navigationEntry> The appearance of normal navigation entries: <we:navigationEntry type="item" navigationName="default"> <li><a href="<we:navigationField name="href" />"><we:navigationField name="text" /></a></li> </we:navigationEntry> As well as active navigation entries: <we:navigationEntry type="item" navigationName="default" current="true"> <li><a id="currentA" href="<we:navigationField name="href" />"><we:navigationField name="text" /></a></li> </we:navigationEntry> 3.12.3 we:navigationEntries The we:navigationEntries tag can only be used within a we:navigationEntry tag. It is used as a placeholder for all entries within a navigation folder. we:navigationEntries has no parameters. <we:navigationEntry type="folder" navigationName="default" current="true"> <li id="currentFolder"><strong><we:navigationField name="text" /></strong> <ul><we:navigationEntries /></ul> </li> Standard 4.1.1 October 2006 Working with documents – the role of the editor 137 </we:navigationEntry> 3.12.4 we:navigationField we:navigationField can only be used within a we:navigationEntry. It is used as a placeholder for a field of a navigation entry. The parameter "name" issues the name of the field to be displayed. Possible values are: • text: Entered text • href: Path to the target document • icon: Path to the selected icon • level: Level on which the entry is located • position: position of the entry • current: shows if the entry is currently active • id: id of the navigation entry • parentid: Id of the parent element of the navigation entry • type: folder or entry 3.12.5 we:navigationWrite With we:navigationWrite, the navigation is put out; the only parameter is "navigationName", refering to the navigation created with that same name. <ul> <we:navigationWrite name="default" /> </ul> 3.13 Example Navigations created with the navigation tool can be designed arbitrarily. In the following example this is made clear with the help of the navigation of the webEdition demo "we_demo". Starting point is a built in navigation and a complete Highlighting set of rules. Here only the application of the we:tags should be explained. At first the navigation is initialized: <we:navigation parentid="0" name="mainNavigation" /> Name of the navigation is mainNavigation, as parentid 0 is selected: thus, the complete navigation is used. The navigation to be displayed contains two levels. It should be designed as accessible as possible. Hence, the navigation is displayed as an interlocking unsorted list, all layout information is included in a CSS file (/we_demo/css/screen/basic.css). Only the contents of the active folder should be indicated, this should be highlighted at the same time optically. Same goes for the "normal" navigation entries, here,too, the active entry should be highlighted. At first, the output of the folders is set. For inactive folders, only a link to the start page of the corresponding rubric is put out: <we:navigationEntry navigationName="mainNavigation" type="folder"> <li> webEdition User Guide 138 Working with documents – the role of the editor <a href="<we:navigationField name="href" />"> <we:navigationField name="text" /> </a> </li> </we:navigationEntry> Active folders should additionally display all sub entries. Additionally, an ID is set. According to that ID, a different appearance is assigned to the active link. An active folder contains a list element with the link as well as all contained elements within another unsorted list. <we:navigationEntry navigationName="mainNavigation" type="folder" current="true"> <li id="li_nav1_open"> <a id="a_nav1_open" href="<we:navigationField name="href" />"> <we:navigationField name="text" /> </a> <ul><we:navigationEntries /></ul> </li> </we:navigationEntry> Now the standard navigation entries are still absent. These are displayed as a list element. <we:navigationEntry navigationName="mainNavigation" type="item"> <li> <a href="<we:navigationField name="href" />"> <we:navigationField name="text" /> </a> </li> </we:navigationEntry> Active elements are provided with certain "id" and are highlighted by the CSS file visually. <we:navigationEntry navigationName="mainNavigation" type="item" current="true"> <li id="li_nav2_open"> <a id="a_nav2_open" href="<we:navigationField name="href" />"> <we:navigationField name="text" /> </a> </li> </we:navigationEntry> In the end, the navigation must be displayed. This happens with we:navigationWrite. Because the navigation contains an unsorted list, we:navigationWrite must be surrounded by an <ul>-tag. <ul> <we:navigationWrite name="mainNavigation" /> </ul> An extract from the fomatted output of this navigation could look as follows: <ul> <li id="li_nav1_open"> <a id="a_nav1_open" href="/we_demo/accessible/index.php"> Barrierefreiheit </a> <ul> <li> <a href="/we_demo/accessible/information.html">Information</a> </li> <li> <a href="/we_demo/accessible/demo.html">Diese Demo</a> Standard 4.1.1 October 2006 Working with documents – the role of the editor 139 </li> </ul> </li> <li><a href="/we_demo/news/index.php">News</a></li> <li><a href="/we_demo/blog/index.php">Blog</a></li> <li><a href="/we_demo/events/index.php">Veranstaltungen</a></li> <li><a href="/we_demo/company/index.php">Unternehmen</a></li> <li><a href="/we_demo/imprint/index.html">Impressum</a></li> <li><a href="/we_demo/image_gallery/index.php">Bildergalerie</a></li> <li><a href="/we_demo/customer/index.php">Kundenbereich</a></li> <li><a href="/we_demo/shop/index.php">Shop</a></li> <li><a href="/we_demo/guestbook/index.php">Gästebuch</a></li> <li><a href="/we_demo/newsletter/index.php">Newsletter</a></li> <li><a href="/we_demo/voting/index.php">Voting</a></li> </ul> Figure 160 Navigation we_demo Thie results, including the CSS, on the we_demo webseite in this output. webEdition User Guide 140 Working with documents – the role of the editor Standard 4.1.1 October 2006 141 4 Creating templates—the role of the administrator The webEdition content management system differentiates between the role of the editor and the role of the administrator. The following chapter describes how administrators can use webEdition to create templates, as well as some of the features included in webEdition that can assist in this task. An administrator must have a knowledge of HTML and PHP programming to create a template. 4.1 What is a template? Templates form the framework for a Web page. In a content management system, content is separated from the layout. The layout is created with templates designed by an administrator, while the content is created by editors in documents based on templates. Templates are normally created using HTML and expanded using we:tags. Note: This manual always refers to the sample pages supplied with the software. Sample pages are located in the we_demo directory within the explorer menu. 4.1.1 What are we:tags? we:tags comprise a tag language based on XML which contain HTML, JavaScript and PHP functions. They always begin with "we:". All webEdition features are defined by these tags. Like HTML tags, we:tags can have attributes. Although there are we:tags that require an end tag (such as <we:block></we:block>), most do not require an end tag. 4.1.2 How do I use we:tags? There are many we:tags that serve many functions. All we:tags are described in detail in The webEdition Tag Reference Manual, which is available on the webEdition Web site. Some of the most commonly used we:tags are listed in the following table: we:tag Description we:input (text) Creates a single input box. we:input (date) Creates a drop-down menu to enter date and time. we:input (checkbox) Creates a check box. we:input (choice) Creates a normal single-line input box with a drop-down menu beside it. we:textarea Creates a multi-line input box. webEdition User Guide 142 Creating templates—the role of the administrator we:tag Description we:keywords Creates input boxes for the meta tags. we:description Creates input boxes for the meta tags. we:title Creates input boxes for the meta tags. we:search (textinput) Creates a single-line input box (also on the finished page) that can be used for queries. we:search (textarea) Creates a multi-line input box for queries. we:select Creates a select box. we:category Assigns the page / site to a category (important for summary pages). we:linklist This tag is used to generate expandable link lists. we:link Defines the link in link lists. 4.1.2.1 The Tag Wizard webEdition provides you with a Tag Wizard when you are creating or editing a template so that you do not need to memorize the functions and names of all of the we:tags. (The Tag Wizard can be accessed from the template Edit view; see Section 4.2.2, "The Templates Edit view" on page 145). The scroll box on the left contains all available we:tags, listed in alphabetical order (see Figure 161). Select a we:tag and double click or click on the arrow between the two boxes. Figure 161 The Tag Wizard If this we:tag allows or requires you to assign attributes to it, a new window will open with a brief description of the tag and fields for all the attributes you can assign to it (see Figure 162). Any attribute you are required to assign are marked with an asterisk (*). The tag wizard displays only the attributes which are appliable to the selected Tag and type. In the example, only the viable attributes for <we:listview type=category> are displayed. Standard 4.1.1 October 2006 Creating templates—the role of the administrator 143 Figure 162 Assigning attributes using the Tag Wizard After saving your attributes, the window closes and the we:tag (complete with the selected attributes and correct syntax) will appear in the Tag Wizard text box to the right of the arrow button. Using copy and paste, insert the we:tag into the source code that appears in the text input box. You can also use the Select all, Prepend or Append buttons to insert the tag at the beginning or the end of the template code. 4.2 The five views when working with templates In Chapter 2, we discussed how the editing screens and the available views are different depending on whether you are working with a document or a template. The following sub-sections describes each of these views as they pertain to your webEdition templates. 4.2.1 The template Properties view You use the Properties view to define the name, location of your webEdition template (see Figure 163). webEdition User Guide 144 Creating templates—the role of the administrator Figure 163 The Templates Properties view The properties view has two areas: Path and Copy template. • Path. This area allows you to enter the name of the template and the directory in which it is to be saved. Select the directory by clicking the Select button and using the file manager. To avoid input errors, the directory cannot be entered by hand. The file extension has been preset to .tmpl. • Master template. Click on the Select Button to assign a master template to the template. • Documents. Here, the documents are displayed which are based on this template. Click on one of these documents to directly access the document. • Character coding. Here you can adjust the character coding for the template (e.g., UTF-8 or ISO_8859-1). This encoding is used for documents based on this template. • Copy template. You can also import an existing webEdition template by clicking the select button in the Copy template area. Select the template you wish to import from the file manager and click OK (see Figure 164). Figure 164 Copying a template using the file manager Standard 4.1.1 October 2006 Creating templates—the role of the administrator 145 4.2.2 The Templates Edit view The Edit view displays the HTML code for the template (see Figure 165). The Edit view provides a text editing programme in which you can change or expand the standard HTML code and insert various we:tags. Figure 165 The Templates Edit view Below the text-editing area, you will find the webEdition Tag Wizard. The wizard assists you in finding and entering the we:tags and assigning the proper attributes to them. For more details on how the we:Tag Wizard works, consult Section 4.1.2.1, "The Tag Wizard" on page 142. 4.2.3 The Templates Information view The Information view provides you with general information on the storage path, the size of the template and when it was created or changed (see Figure 166). Figure 166 The Templates Information view webEdition User Guide 146 Creating templates—the role of the administrator 4.2.4 The Templates Preview Editmode view The Preview Editmode view displays the layout of the template as it will appear in edit mode when used by the editor (see Figure 167 - the example shows a default template with the masterTemplate.tmpl as Mastertemplate from we_demo). Figure 167 The Templates Preview Editmode view 4.2.5 The Templates Preview view The Preview view displays how a document based on the template will be displayed to a websitevisitor. Standard 4.1.1 October 2006 Creating templates—the role of the administrator 147 Figure 168 Template Preview view 4.3 Creating Mastertemplates With a Mastertemplate it is possible to set the layout of your complete web site. It defines the design frame for your the web site. A content template is a template which is "wrapped up" by the main template. The main template is as created as a normal template, nevertheless, it must contain the tag <we:content>. The complete start and end tag, including all enclosed, is replaced later with the code of the content template. However, between the start tag and final tag code can be used which is displayed also in the preview of the templates, so that one has a better image of the document. The <we:content> tag can also be used without end tag. Example <html> <head> <we:title></we:title> <we:keywords></we:keywords> <we:description ></we:description> </head> <body> <we:content><b>Example-Code</b> Is displayed in the preview of the template</we:content> </body> </html> or without end tag: <html> <head> <we:title></we:title> <we:keywords></we:keywords> <we:description ></we:description> </head> <body> <we:content/> </body> </html> webEdition User Guide 148 Creating templates—the role of the administrator Figure 169 Charting 3 1 2 <we:content> area The Mastertemplate masterTemplate.tmpl in we_demo surrounds the whole page. • 1: The different templates are integrated into the <we:content> area • 2: The navigation is once integrated with <we:include> into the main template and thus always visible • 3: Auch der Header ist über ein includiertes Dokument eingebunden, da er ja nicht ständig verändert werden muß The Mastertemplate can be assigned to templates in the properties view of the template (see Section 4.2.1, "The template Properties view,"). Standard 4.1.1 October 2006 Creating templates—the role of the administrator 149 Figure 170 Properties of a template When a template with a defined main template is saved, both templates are joined in the process and written in the file system. This joined template is treated like a single template. Hence, a Rebuild about templates and if necessary about the affected documents must also occur if the main template is changed later. 4.3.1 Including templates If you set the attribute type="template" in the <we:include> tag (<we:include type="template" id="templateID">), a template (with the given ID) is inserted instead of a document. 4.3.2 Template Rebuild To write anew all templates, a template rebuild can be performed. This is necessary, e.g. if a Mastertemplate was changed and the rebuild process was not performed while saving the template. Select File > Rebuild.... In the next dialog, select Documents and templates and then click on Next. Now select All Templates and press the Next button. Figure 171 Template Rebuild 4.4 Creating templates webEdition allows you to create new templates, or to import existing ones. webEdition User Guide 150 Creating templates—the role of the administrator 4.4.1 Creating templates using webEdition If you wish to use webEdition to create a template, you enter the necessary HTML code in the text/code editing area in the template Edit view (see Section 4.2.2, "The Templates Edit view" on page 145). A template must contain all of the standard HTML tags: <html>, <head> and <body> with their end-tags. In contrast, if you wish to include this template as a document using the <we:include> tag, you do not use these HTML tags. When linking references (images, links, etc.) that determine the design of several pages (that can be spread out over different directory levels), that is the layout images, you must create an absolute link to the images. The URL is based on the root directory on the Web server (of your host). This is the only way to ensure that a layout image can always be found, no matter where the files using that image have been saved. Sample template: <html> <head> <we:title>CMS Channel</we:title> <we:description>Demo-Website for the CMS webEdition</we:description> <we:keywords>cms,webEdition</we:keywords> <style media="screen" type="text/css"><!-#menu1 { position: absolute; z-index: 5; top: 63px; left: 131px; width: 122px; height: 10px;visibility: hidden } #dummy{ position: absolute; z-index: 1; top: 0px; left: 0px; width: 400px; height: 400px;visibility: hidden } --></style> <link href="<we:url id="89" />" rel="styleSheet" type="text/css"> </head> <body background="/root/layout_images/bg.gif" bgcolor="white" leftmargin="0" marginwidth="0" topmargin="8" marginheight="8"> <we:form id="114" method="get"><table border="0" cellpadding="0" cellspacing="0" width="620"> <tr> <td width="27"></td> <td width="50"><img src="/root/layout_images/we_logo.gif" width="50" height="50" border="0"></td> <td width="54"></td> <td><span class="headline"> CMS Channel - </span><span class="headline_small">News</span></td> <td class="normal" width="74"><we:date type="js" format="m/d/Y"/> </td> 4.4.2 Creating a new template Use the following procedure to create a new template. Procedure 9 Creating a new template At the webEdition main screen 1 Select File > New > Template. The webEdition Template Properties view appears. 2 In the Path area of the Properties view, enter a name for the new template in the Filename field. 3 In the Path area of the Properties view, choose a directory for the new template by clicking the Select button adjacent to the Directory field. Standard 4.1.1 October 2006 Creating templates—the role of the administrator 151 4 5 a Navigate through the directory menus until you find the location for the new file. b Click on the name of the target directory, then click OK. If you wish to copy an existing template, click on the Select button in the Copy template area. a Navigate through the directory menus until you find the location for the new file. b Click on the name of the target directory, then click OK. Click the Save button located at the bottom of the screen. webEdition opens a read-only information box informing you that the new file has been successfully saved. 6 Click the OK button. The newly created file is now listed in the explorer menu and you can now start editing your template, or using it as the basis of a new document. 7 You have completed this procedure. 4.4.3 Saving a template You can save the template while working in any of the four views by clicking the Save button at the bottom of the screen (see Figure 167, "The Templates Preview Editmode view" on page 146). If you change an existing template that is being used by documents, you will be asked whether you want to re-save the corresponding documents. If you select yes, the template and all documents that use the template will be re-saved. If you select no, only the template will be saved and any documents based on this template will continue to use the old template. The option Automatic rebuild causes an automatic re-save of all documents which are based on this template. 4.4.4 Updating/modifying a template To update or modify a template, either single-click the template in the explorer menu or select your template from the file browser by clicking on File > Open > Template... in the webEdition main screen. Make your changes in the Edit view and then save the template. 4.4.5 Deleting a template You can delete a template by selecting menu item File > Delete > Templates. The application will then switch to delete mode. Use the explorer menu to select the template you wish to delete and click the OK button. Confirm or cancel your action. Note: If a template is being used by one or more documents, you cannot delete it. If you try to do so, an error message will be displayed to this effect. If you still wish to delete the template, you will have to delete or modify all the documents that use the template before you can delete the template itself. 4.4.6 Adopting an existing Web site 4.4.6.1 Adopting an entire page Determine how many HTML pages your current Web site uses. Group your pages according to their basic layouts in order to identify the pages that share the same layout but differ in their content. You can use these pages to create your new templates. webEdition User Guide 152 Creating templates—the role of the administrator Procedure 10 Adopting an existing page In the webEdition main screen 1 Create a new template, by clicking File > New > Template. (see Procedure 9, "Creating a new template" on page 150). 2 Click on the Edit tab to access the Edit view. 3 Copy the source code from the old HTML page you wish to use as a template into the code/text-editing area in the Edit view. 4 Replace the hard-coded HTML tags, text and images with their we:tag equivalents. HTML tag we:tag images (<img src="...>) <we:img> Text <we:textarea> Heading <we:input type="text"> Example To replace an HTML image tag: Old code: <tr> <td><img scr="example1.jpg" width="100" height="30" border="1"></td> <td><img src="example2.jpg" width="120" height="30" border="1"></td> </tr> New code: <tr> <td><we:img name="example1"></td> <td><we:img name="example2"></td> </tr> And now instead of seeing images in the template preview, you will see a placeholder. Example To replace a text tag: Old code: <strong>>This is a sample heading in bold and italics</strong> New code: <strong><we:input type="text" name="sample" size="20"></strong> 5 Create a new webEdition page based on the new template. 6 Copy the content from your original page(s) into the input boxes in the template(s) using copy and paste and/or import the images to the database. See Section 3.4, "Working with graphical documents" on page 91. 7 Save each page. The new webEdition page is saved in the same location as the old page, thereby overwriting it. 8 You have completed this procedure. You can find further information about the we:tags, their attributes, and their functions in The webEditionTag Reference that is available from the webEdition home page. Standard 4.1.1 October 2006 Creating templates—the role of the administrator 153 4.4.6.2 Adopting portions of a page If you only want to manage portions of specific pages with webEdition, replace these portions with their we:tag equivalents and then save the page as a template. The template can be used to recreate the page. 4.4.7 Integrating your own we:tags Now it is possible, to integrate your own we:tags in webEdition. For these we:tags to be correctly recognized by the system, some rules must be considered. If, e.g., the we:tag <we:b> is to be created, the following steps have to be executed: Procedure 11 Create your own we:tag 1 Create the php-function: For we:b the file /webEdition/we/include/we_tags/custom_tags/we_tag_b.inc.php with the function function we_tag_b($attribs, $content) { ... php - code ... return $text; } has to be created. This may comprise of any php-code. $attribs contains an associative Array with attribute name as key and attribute value as a value $content contains the contents between opening and closing we:tag php-code is the placeholder for your own functional code 2 Creation of the information file for the Tag Wizard: The information file for your own we:tags which the Tag Wizard accesses is located in the directory /webEdition/we/include/weTagWizard/we_tags/custom_tags. For <we:b> the file we_tag_b.inc.php has to be created. 3 For the required attributes it is obvious to copy an existing we:tag and to customize the attribute names / attribute types. If your self-created we:tag is correctly put in, it will be displayed both in the list of all we:tags on the edit area of a template and in the Tag Wizard. 4.4.8 Creating templates from documents made in HTML editing programs You can create templates using an HTML editing program (such as Macromedia Dreamweaver or Adobe GoLive). For more information, see Section 4.4.6.1, "Adopting an entire page" on page 151. Procedure 12 Creating a template from an HTML editor Begin in your preferred HTML editor 1 Create a page in your preferred editing program. 2 Move all the layout images you need for the page to a folder called images. 3 Upload the images via FTP to your Web server in the directory you have chosen (such as layout_images in the root directory). 4 On your web server, use the global search and replace feature to replace all images/ with /images/. 5 Use the copy and paste feature to copy the source code for the HTML page to the webEdition template Edit view (See Templates > Edit view, upper text box). 6 Replace the text, images, Flash movies etc. that you wish to edit with the appropriate we:tags. webEdition User Guide 154 Creating templates—the role of the administrator 7 Define the functions you wish to include in the page using the appropriate we:tags. 8 Save the template. 9 You have completed this procedure. 4.5 Tags for the navigation tool The output of a navigation strongly differs from other elements with repeating character like we:block or we:listview. After the navigation is initialized, every entry can be formed in the navigation explicitly. Instead of having to access many different if-tags, the appearance of single entries can be customized. Especially the treatment of multi-level navigations is more clear. 4.5.1 we:navigation we:navigation initializes a navigation. It has the attributes "name" and "parentid". The "name" parameter assigns a name to the navigation, which is used later to access the navigation. The parameter “parentid” defines the element from which the navigation should be generated. With “parentid=0” the complete navigation is initialized. <we:navigation name="default" parentid="0" /> 4.5.2 we:navigationEntry The appearance of a navigation entry is set with we:navigationEntry. Differently than with listview the appearance of an entry of a certain type at a certain level is fixed here explicitly. we:navigationEntry has got the parameters navigationName, type, level, current and position. navigationName refers to the name of the navigation defined in we:navigation. As type "folder" and "entry" may be selected; these may be displayed differently. With level you may access a specific level of the navigation. With the parameter current, active elements can be displayed differently from inactive ones. With the parameter position one can access elements of a hierarchy level of the navigation in a certain position separately. As position any number (1,2,3, …) or "odd", "even" or “last” can be used. Only navigationName and type are mandatory attributes. If no other attributes are used, the appearance for all entries of the type are set. The appearance of all folders (all levels) of the navigation is defined as follows: <we:navigationEntry type="folder" navigationName="default"> <li><we:navigationField name="text" /> <ul><we:navigationEntries /></ul> </li> </we:navigationEntry> Access all active folders (of all levels) with the additional parameter current="true": <we:navigationEntry type="folder" navigationName="default" current="true"> <li id="currentFolder"><strong><we:navigationField name="text" /></strong> <ul><we:navigationEntries /></ul> </li> </we:navigationEntry> The appearance of normal navigation entries: <we:navigationEntry type="item" navigationName="default"> <li><a href="<we:navigationField name="href" />"><we:navigationField name="text" /></a></li> </we:navigationEntry> As well as active navigation entries: Standard 4.1.1 October 2006 Creating templates—the role of the administrator 155 <we:navigationEntry type="item" navigationName="default" current="true"> <li><a id="currentA" href="<we:navigationField name="href" />"><we:navigationField name="text" /></a></li> </we:navigationEntry> 4.5.3 we:navigationEntries The we:navigationEntries tag can only be used within a we:navigationEntry tag. It is used as a placeholder for all entries within a navigation folder. we:navigationEntries has no parameters. <we:navigationEntry type="folder" navigationName="default" current="true"> <li id="currentFolder"><strong><we:navigationField name="text" /></strong> <ul><we:navigationEntries /></ul> </li> </we:navigationEntry> 4.5.4 we:navigationField we:navigationField can only be used within a we:navigationEntry. It is used as a placeholder for a field of a navigation entry. The parameter "name" issues the name of the field to be displayed. Possible values are: • text: Entered text • href: Path to the target document • icon: Path to the selected icon • level: Level on which the entry is located • position: position of the entry • current: shows if the entry is currently active • id: id of the navigation entry • parentid: Id of the parent element of the navigation entry • type: folder or entry 4.5.5 we:navigationWrite With we:navigationWrite, the navigation is put out; the only parameter is "navigationName", refering to the navigation created with that same name. <ul> <we:navigationWrite name="default" /> </ul> 4.5.6 Example Navigations created with the navigation tool can be designed arbitrarily. In the following example this is made clear with the help of the navigation of the webEdition demo "we_demo". Starting point is a built in navigation and a complete Highlighting set of rules. Here only the application of the we:tags should be explained. At first the navigation is initialized: <we:navigation parentid="0" name="mainNavigation" /> webEdition User Guide 156 Creating templates—the role of the administrator Name of the navigation is mainNavigation, as parentid 0 is selected: thus, the complete navigation is used. The navigation to be displayed contains two levels. It should be designed as accessible as possible. Hence, the navigation is displayed as an interlocking unsorted list, all layout information is included in a CSS file (/we_demo/css/screen/basic.css). Only the contents of the active folder should be indicated, this should be highlighted at the same time optically. Same goes for the "normal" navigation entries, here,too, the active entry should be highlighted. At first, the output of the folders is set. For inactive folders, only a link to the start page of the corresponding rubric is put out: <we:navigationEntry navigationName="mainNavigation" type="folder"> <li> <a href="<we:navigationField name="href" />"> <we:navigationField name="text" /> </a> </li> </we:navigationEntry> Active folders should additionally display all sub entries. Additionally, an ID is set. According to that ID, a different appearance is assigned to the active link. An active folder contains a list element with the link as well as all contained elements within another unsorted list. <we:navigationEntry navigationName="mainNavigation" type="folder" current="true"> <li id="li_nav1_open"> <a id="a_nav1_open" href="<we:navigationField name="href" />"> <we:navigationField name="text" /> </a> <ul><we:navigationEntries /></ul> </li> </we:navigationEntry> Now the standard navigation entries are still absent. These are displayed as a list element. <we:navigationEntry navigationName="mainNavigation" type="item"> <li> <a href="<we:navigationField name="href" />"> <we:navigationField name="text" /> </a> </li> </we:navigationEntry> Active elements are provided with certain "id" and are highlighted by the CSS file visually. <we:navigationEntry navigationName="mainNavigation" type="item" current="true"> <li id="li_nav2_open"> <a id="a_nav2_open" href="<we:navigationField name="href" />"> <we:navigationField name="text" /> </a> </li> </we:navigationEntry> In the end, the navigation must be displayed. This happens with we:navigationWrite. Because the navigation contains an unsorted list, we:navigationWrite must be surrounded by an <ul>-tag. Standard 4.1.1 October 2006 Creating templates—the role of the administrator 157 <ul> <we:navigationWrite name="mainNavigation" /> </ul> An extract from the fomatted output of this navigation could look as follows: <ul> <li id="li_nav1_open"> <a id="a_nav1_open" href="/we_demo/accessible/index.php"> Barrierefreiheit </a> <ul> <li> <a href="/we_demo/accessible/information.html">Information</a> </li> <li> <a href="/we_demo/accessible/demo.html">Diese Demo</a> </li> </ul> </li> <li><a href="/we_demo/news/index.php">News</a></li> <li><a href="/we_demo/blog/index.php">Blog</a></li> <li><a href="/we_demo/events/index.php">Veranstaltungen</a></li> <li><a href="/we_demo/company/index.php">Unternehmen</a></li> <li><a href="/we_demo/imprint/index.html">Impressum</a></li> <li><a href="/we_demo/image_gallery/index.php">Bildergalerie</a></li> <li><a href="/we_demo/customer/index.php">Kundenbereich</a></li> <li><a href="/we_demo/shop/index.php">Shop</a></li> <li><a href="/we_demo/guestbook/index.php">Gästebuch</a></li> <li><a href="/we_demo/newsletter/index.php">Newsletter</a></li> <li><a href="/we_demo/voting/index.php">Voting</a></li> </ul> This results, including the CSS, on the we_demo webseite in the navigation output. 4.6 Features for developing webEdition templates The sub sections that follow describe the features that are available in webEdition to assist in the development of templates. 4.6.1 Link lists (<we:link> and <we:linklist>) The <we:linklist> tag allow you to include expandable and editable link lists in your templates. You can change the appearance of these link lists using HTML commands. For example, you can design the link to be flanked by non-linked text or images. You can create both image links and text links. You can use almost all tags within a link list. To add a link to the linklist, use the <we:link> tag. When using your template, the editor will be able to edit any link by clicking the Edit button or delete a link using the trash can icon. The editor can also add a link at the very end of the link list or can place it before any existing link. See Section 3.7.7, "Link list (<we:linklist>)" on page 120 for examples. You can also use the <we:prelink> and <we:postlink> we:tags to ensure that all the characters or commands between <we:postlink> and </we:postlink> or those between <we:prelink> and </we:prelink> will not be displayed in the first or last instance. For example, if you separate the links with a <p>, then you want the <p> to appear only webEdition User Guide 158 Creating templates—the role of the administrator between the links and not directly before or after the link list. To keep this from happening, you would have webEdition skip the first instance of <p>, for example: <we:linklist name="linklist"> <we:prelink><p></we:prelink> <we:link/> </we:linklist> would produce for the first instance: <a href="link">Linktext</a> for two instances: <a href="link">Linktext</a><p><a href="link">Linktext</a> without the prelink tag, one instance would produce the following: <p><a href="link">Linktext</a> and for two instances: <p><a href="link">Linktext</a><p><a href="link">Linktext</a> Here is an example from a sample Web site: <we:linklist name="Linklist"/> <tr><td class="link" valign="top"><nobr><we:link></nobr></td> <td><img src="/root/layout_images/pixel.gif" width="20" height="2" border="0"></td> <td valign="top" class="normal"><we:textarea name="Erklaerung" rows="2" cols="40"/></td></tr> <we:postlink> <tr> <td colspan="3"><img src="/root/layout_images/pixel.gif" width="2" height="6" border="0"></td> </tr> </we:postlink> </we:linklist> This code generates the following output: Figure 172 Example of output for a link list To allocate a stylesheet to the we:link tag, do this: <we:link name="MyLink" class="foo"/> 4.6.2 Summary pages/areas Summary pages provide an overview of all pages or areas that belong to a document type and/or category. (For example, all “news” or all news belonging to the “Sports” category). In addition, summaries can provide an overview of an entire Web site. Summary pages are also used to generate a results page for searches. 4.6.2.1 Creating a summary page You use the <we:listview> we:tag to create summary pages. This tag must enclose all the other we:tags needed for summary pages (start-tag and end-tag). The <we:listview> Standard 4.1.1 October 2006 Creating templates—the role of the administrator 159 tag must contain a <we:repeat> tag that defines the appearance of the entries listed in the summary. Everything bracketed by the we:repeat tags—including normal HTML (such as lines in a table) or the we:tag <we:field/>, which displays the content of a given field— will be repeated. For example, assume that you have defined input boxes <we:input type="text" name="Header"/> and <we:input type="date" name="Date"/> in a news template belonging to the "newsArticle" document type. To generate a summary in which every line contains the date, header and a link to the news page, you would require the following code: <we:listview doctype="newsArticle" rows="10"> <we:repeat> <we:field type="date" name="Date"/> <we:field type="text" name="Header"> </we:repeat> <we:back>back</we:back> <we:next>next</we:next> </we:listview> The <we:back> and the <we:next> tags, which create an automatic link to the previous/next page for entries listed within the summary, can also be placed within <we:listview>, although they cannot be placed within a <we:repeat> tag. However, this is only possible if the number of entries has been limited by the rows attribute in <we:listview>. If this attribute has not been specified, all the pages found will be displayed. If the rows attribute has been set to 10, only 10 entries will be displayed. Any <we:next> tag that has been included will create another link. Here is an example from a sample Web site: <we:listview rows="6" doctype="newsArticle" order="Date" desc="true"> <table border="0" cellpadding="0" cellspacing="0" width="500"> <we:repeat> <tr> <td class="normal"><we:field type="date" name="Date" format="m/d/Y"/></td> <td><img src="/root/layout_images/pixel.gif" width="10" height="2" border="0"></td> <td class="normal"><b><we:field type="text" name="Headline" hyperlink="on"/></b></td> </tr> <tr> <td><img src="/root/layout_images/pixel.gif" width="90" height="6" border="0"></td> <td><img src="/root/layout_images/pixel.gif" width="10" height="6" border="0"></td> <td><img src="/root/layout_images/pixel.gif" width="400" height="6" border="0"></td> </tr> </we:repeat> <we:ifNotFound><tr> <td colspan="3" class="normal">No News available!</td> </tr> <we:else/><tr> <td colspan="3" class="normal"> <table cellpadding="0" border="0" cellspacing="0" width="100%"> <tr> <td colspan="2"><img src="/root/layout_images/pixel.gif" width="10" height="6" border="0"></td> </tr> <tr> webEdition User Guide 160 Creating templates—the role of the administrator <td class="normal"><we:ifBack><we:back><< Back</we:back></we:ifBack></td> <td class="normal" align="right"><we:ifNext><we:next>weiter >></we:next></we:ifNext></td> </tr> </table> </td> </tr> </we:ifNotFound> </table> </we:listview> Figure 173 shows the output from this code: Figure 173 Sample summary page 4.6.2.2 Creating a summary of all your pages Summaries of all the pages in a Web site are generally needed for search results pages. These summaries are also useful if you have a small Web site with only a few pages and would like to create an automatic navigation facility. If you want to create a summary of all your pages, do not specify any conditions in <we:listview>. Make sure that either all the pages have the same field names (such as header and date) or that an alternative field has been specified by means of the alt attribute in the <we:field> tag. For example: <field name="Title" alt="Headline"/>. In this case, if the title field in the Property view is empty, the content of the Headline field will be displayed. There are two reserved field names that you can use: we_path and we_text. we_path will cause the path of the page to be displayed, while we_text will cause the text content of the page to be displayed. You can limit the text content using the max attribute. If no entries have been made in any of the fields, or if the template does not have any input boxes, we_text will not produce any results. Note: The syntax is we_path, not we:path; we_text, not we:text. Here is an example from a sample Web site: <we:listview rows="6"> <table border="0" cellpadding="0" cellspacing="0" width="500"> <we:repeat> <tr><td class="normal"><b><we:field name="Title" alt="we_path" hyperlink="on"/></b><br><we:field name="Description" alt="we_text" max="200"/></td> </tr> <tr><td><img src="/root/layout_images/pixel.gif" width="500" height="6" border="0"></td> </tr> </we:repeat> <we:ifNotFound> <tr><td colspan="3" class="normal">Leider nichts gefunden!</td> Standard 4.1.1 October 2006 Creating templates—the role of the administrator 161 </tr> <we:else/> <tr> <td colspan="3" class="normal"> <table cellpadding="0" border="0" cellspacing="0" width="100%"> <tr><td colspan="2"><img src="/root/layout_images/pixel.gif" width="10" height="6" border="0"></td> </tr> <tr><td class="normal"><we:ifBack><we:back><< Back</we:back></we:ifBack></td> <td class="normal" align="right"><we:ifNext><we:next>Next >></we:next></we:ifNext></td> </tr> </table> </td> </tr> </we:ifNotFound> </table> </we:listview> Figure 174 shows the output from this code: Figure 174 Sample of all summary pages Calling up a summary page using this feature will display all relevant pages. The entry consists of the title and the description of the page (for webEdition pages, the latter is listed in Properties). If the page does not have a title or if it is an HTML page, the path will be displayed (alt="we_path") instead of the title. Likewise, if the page does not have a description, the first 200 characters of content on the page will be displayed. 4.6.2.3 Creating a summary of a specified area If you wish to display a summary of a specified area, you must limit the output in the <we:listview> tag either by specifying the doctype attribute or the categories attribute. The following code, for example, displays only those pages that belong to the "News" document type and the "Sports" and "Politics" categories. <we:listview doctype="News" categories="Sport,Politics"> webEdition User Guide 162 Creating templates—the role of the administrator 4.6.2.4 Using summaries to archive pages You can use the offset attribute as an archiving feature for your news. First, create two summary pages. The <we:listview> tag on the first summary page (current news) might look something like this: <we:listview doctype="News" order="Date" desc="true" rows="10"> This page displays the ten most recent news pages, assuming, of course, that your news articles all contain a date field. Don't add the <we:next> and <we:back> tags on this first page. Instead, insert a link to the second summary page (the archive page). The <we:listview> tag on the second summary page will also contain the offset attribute. The <we:listview> will then look something like this: <we:listview doctype="News" order="Date" desc="true" rows="10" offset="10"> Next, insert the <we:next> and the <we:back> tags on this second page. The offset attribute ensures that the first entry listed is, in reality, the tenth news entry. This method allows you to keep the ten most recent news items on the first summary page and to archive the older items on the second summary page. Here is a sample first page (current news) displaying the ten most recent news items: <we:listview doctype="News" rows="10" order="Date" desc="true"> <we:repeat> <we:field type="date" name="Date"/> <we:field type="text" name="Headline" hyperlink="true"/><br> </we:repeat> </we:listview> Here is a sample second page (archive) listing all the other news items (beginning with the tenth news item): <we:listview doctype="News" order="Date" desc="true" offset="10"> <we:repeat> <we:field type="date" name="Date"/> <we:field type="text" name="Headline" hyperlink="true"/><br> </we:repeat> </we:listview> 4.6.3 Creating a photo album Before the editor of your Web Page can upload images to a photo album, you must create a photo album template in which the thumbnails can be displayed. A photo album consists of summaries of thumbnails of photos (see Section 3.4.6, "The images Thumbnails view: thumbnail formatting" on page 98). If a visitor to your page clicks on a thumbnail, an enlarged image is displayed either in a separate popup window or in the same window. A summary is created with the <we:listview> tag: <we:listview contenttypes="img" searchable="false" rows="5" cols="5"> <we:ifBack><we:back>back</we:back> </we:ifBack> <we:ifNext><we:next>next</we:next></we:ifNext><br> <table border="2"> <we:repeat> <we:tr> <td> <we:field name="Title"><br> <we:field border="0" thumbnail="100x70" id="505" type="img" hyperlink="true" winprops="width=900,height=650,left=-1,top=-1"> <br><br> Standard 4.1.1 October 2006 Creating templates—the role of the administrator 163 </td> </we:tr> </we:repeat> </table> </we:listview> Use the attribute contenttypes to indicate which kind of document should be displayed. You can use the following values: "img" = images "wepage" = webEdition documents "binary" = other documents Use the attribute searchable to define which documents are to be displayed. If you wish only to display documents which are labeled as searchable, set the the value to searchable="true". If you wish to display documents which are not labeled as searchable, set the value to searchable="false". To display a HTML table with a listview, the attribute cols and the tag <we:tr> are available. If "cols" is set, rows * cols entries are displayed. The tag <we:tr> creates the HTML tag <tr> at the beginning of a new row; the tag </we:tr> creates the HTML tag <tr> at the end of a row. You can access the meta information of an image (title, description, key words) with the tag <we:field> in a listview: <we:field name="Title" /> <we:field name="Description" /> <we:field name="Keywords" /> With the attribute winprops you can define the properties of the photo that is to appear in a new popup window. (The syntax is equivalent to the windowFeatures of window.open in Javascript.) To center the window set a value of -1 for both left and top. Example winprops=”width=900,height=650,left=-1,top=-1” To display the image, the tag <we:field> with the attribute type="img" can be used (among other tags), but only without indicating a name. If you want to display a thumbnail instead of the original image, indicate the name of the thumbnail at the attribute thumbnail. If hyperlink="true" is set, the field will be linked as always. Usually it is linked directly to the image. If that is not preferable, you can set the attribute id. Here you enter the ID of a webEdition document. This webEdition document is used for the detailed view of the image. The image will be displayed with a listview with rows="1" in the template of such a webEditon document. All necessary settings (such as "offset", "name" of the listview, "workspaceID", and "contenttype"), will be transfered to the document and thus to the listview automatically. The code of the listview appears thus: <we:listview rows="1"> <we:ifBack><we:back>back</we:back></we:ifBack> <we:ifNext><we:next>next</we:next></we:ifNext> <p> <we:repeat> <we:field name="Title"><br> <we:field type="img"><br><br> </we:repeat> webEdition User Guide 164 Creating templates—the role of the administrator </p> </we:listview> 4.6.3.1 Creating multiple photo albums With the tag <we:href> you can allow editors to choose between different photo albums or to create new albums. Each photo album requires its own directory. The editors can put all their photos into their respective directories. Below is a sample of the code: <we:ifEditmode> Album:<br> <we:href reload="true" directory="true" file="false" type="int" name="album" output="id"> <br> </we:ifEditmode> <we:setVar to="global" nameto="album" from="top" namefrom="album_we_jkhdsf_intID" /> <we:listview contenttypes="img" searchable="false" rows="5" cols="5" workspaceID="\$album"> In this example the value which is choosen in <we:href> is written in a global value with <we:setVar>. This value is then transfered to the listview i, attribute workspaceID. If reload="true" is indicated at the tag <we:href>, the page will be reloaded after choosing the directory. If you set the attributes directory="true" and file="false" directories, not files, will be choosen. If the attribute useparent="true" is used in the detailed view at <we:ifBack> and <we:ifNext>, it can only be scrolled to the last entry of the summary listview. Example: If image 11 to 20 are displayed in the summary listview and you have chosen an image, you can only scroll forward to entry 20 and back to entry 11. <we:listview rows="1"> <we:ifBack useparent="true"><we:back>back</we:back></we:ifBack> <we:ifNext useparent="true"><we:next>forward</we:next></we:ifNext> <p> <we:repeat> <we:field name="Title"><br><we:field type="img"> <br><br> </we:repeat> </p> </we:listview> 4.6.4 Producing and changing pages and objects from the front end webEdition offers tags which enable the visitor of a Web site to produce and change webEdition documents and objects. With webEdition, one can easily produce such things as a guestbook, or some other type of page in which visitor input is solicited. The <we:form> tag serves as the foundation of this feature. The <we:form> tag has been extended with two new types: <we:form type="document"> and <we:form type="object"> which can be used depending upon whether one wishes to produce a webEdition document or object. For webEdition documents, the document type must be entered as a value of the attribute doctype; for objects, the ID of the class must be entered as a value of the attribute "classid". You cannot produce or change webEdition documents without the document type. The individual fields are depicted through the <we:userInput/> tag between the start and the end tag of the <we:form>. The value which one allocates to the attribute type, will Standard 4.1.1 October 2006 Creating templates—the role of the administrator 165 determine which type it handles. For a full description of these tags and their attributes, see the webEdition Tag Reference. <we:form type="document" id="56" doctype="Guestbookentry"> <table width="500" border="0" cellspacing="0" cellpadding="5" align="center"> <tr> <td class="t4"><strong>Guestbook entry</strong></td> <td align="right" nowrap> <img src="/images/pixel.gif" width="1" height="1"> </td> </tr> <tr> <td class="t3" colspan="2"> <p> <strong>Your name:</strong><br> <we:UserInput name="Name" type="text" size="60"/> </p> <p> <strong>Your address:</strong><br> <we:UserInput name="Ort" type="text" size="60"/> </p><we:userInput name="Datum" type="date" hidden="true"/> </td> </tr> <tr> <td class="t3" colspan="2"> <strong>Your comments:</strong><br> <we:userInput type="textarea" name="Text" width="500" height="200" autobr="true" wysiwyg="true" commands="prop,list,link,color"/></td> </tr> <tr> <td class="t3" colspan="2"><input type="submit" value="Submit"> <input type="reset" value="Reset"> </td> </tr> </table> </we:form> For the attribute id of the <we:form> tag, the ID of the webEdition document is entered as a value, where the form is to be sent. This can be a connecting page on which one shows the input again, or similarly a page that saves and publishes the input if applicable. Two possibilities are described below: • The <we:write> tag is placed at the very beginning of the template in order to save the data transferred from the form. For example: <we:write type="document" publish="true" doctype="Guestbookentry"/> After the <we:write> tag one can detect with the <we:ifWritten> or <we:ifNotWritten> tags, whether or not the write-process was successful for the webEdition document or object. For example: <we:ifWritten type="document"> Thank you for the entry in our guestbook! <we:else/> Unfortunately there is an error in the entry in our guestbook! </we:ifWritten> • If you would like to send the given data first to a connecting page, use the <we:form> tag in combination with the <we:userInput> tag once again. In contrast to the input-page, one now sets the entry field to "non-editable". You can cause this webEdition User Guide 166 Creating templates—the role of the administrator to happen by setting the "editable" attribute in the <we:userInput/> tag to the value "false". For example: <we:form type="document" id="57" doctype="Guestbookentry"> <p>Enter your comments here:</p> <table width="500" border="0" cellspacing="0" cellpadding="5" align="center"> <tr> <td class="t4"><strong>Guestbook entry</strong></td> <td align="right" nowrap> <img src="/images/pixel.gif" width="1" height="1"> </td> </tr> <tr> <td class="t3" colspan="2"> <p> <strong>Your name:</strong><br> <we:UserInput name="Name" type="text" editable="false"/> </p> <p> <strong>Your address:</strong><br> <we:UserInput name="address" type="text" editable="false"/> </p> <we:userInput name="Datum" type="date" hidden="true"/> </td> </tr> <tr> <td class="t3" colspan="2"> <strong>Your comments:</strong><br> <we:userInput type="textarea" name="Text" editable="true"/> </td> </tr> <tr> <td class="t3" colspan="2"> <input type="button" value="Back" onclick="history.back()"> <input type="submit" value="Submit"> <input type="reset" value="Reset"> </td> </tr> </table> </we:form> ATTENTION If you give a value to the attribute "name" in the <we:form> tag, you must also enter the name of the form as a value of the attribute "formname" in the <we:write> tag. In order to allow a visitor to a Web site to change a webEdition document or object, use the <we:a> tag and set the attribute edit to the value document or object. If the tag is used in a <we:listview> tag, the proper listview entry is used automatically as a reference for it. In order to ensure that only the creator of a webEdition document or object can change them, a field must be set in the webEdition document or object in which the ID of the creator is stored. Standard 4.1.1 October 2006 Creating templates—the role of the administrator 167 If you have installed the Customer Management Module, you can set the name of the aforesaid field as a value of the userid attribute in the <we:write> tag. In addition, you can give the name of a field from the Customer Management Module as a value for the attribute admin. If a value (except 0) is entered in this field for a customer, this user is allowed likewise to change the webEdition document or object. By using the <we:ifRegisteredUserCanChange> tag, you can determine whether or not a customer is allowed to edit a webEdition document or object. The two attributes userid and admin have the same meaning as with the <we:write> tag. If you wish to enter a category, you can use the <we:categorySelect> tag. This is accomplished using an easy drop-down menu with which you are able to choose the desired category. An end tag must be used with this tag, even if you have set no <option> tags. The input can also be saved in a PHP session. This means that the input will not be lost, even if you refer to another page from time to time. The only conditions are that the form must be sent to a webEdition document that contains a <we:form> tag in which either document or object has been set as a value of the attribute edit, and that the <we:sessionStart> tag appears at the beginning of every template. The data of the session will be deleted automatically by a <we:write> tag. 4.6.5 Including documents (<we:include>) If there are components on your Web site that appear on all templates/pages (such as a navigation system), you can use webEdition to store them in a file and then to include the file using the <we:include> tag. Create a template for the document (i.e. a simple link list) that you wish to include in another document. Create the source code as an HTML document using the template you just created. Let's assume that the document you wish to include has the ID 100. Next, write <we:include id="100"/> at the point in the main template where you want the document to be inserted. Any change you might make now to the document will be automatically applied to the documents that use the main template, assuming that the documents are dynamic. If you have static documents, you must perform a rebuild before the change can be applied. This feature allows you to create all kinds of dynamic navigation features—even using DHTML—which can then be expanded by an editor, even if he or she does not know any programming languages. The left-hand navigation system on all our sample pages was created using the <we:include> tag. Example: <td class="normal" width="27"></td> <td colspan="2" class="normal" valign="top"> <we:include id="90"/></td> <td bgcolor="white" colspan="2" valign="top"> Here is the code for the finished file navigation.html (ID=90) that you want to insert: <p><a href="/root/index.php" style="text-decoration:none">News</a></p> <p><a href="/root/filmberichte/all.php" style="textdecoration:none">Filmberichte</a></p> <p><a href="/root/programm/programm.html" style="textdecoration:none">Programm</a></p> webEdition User Guide 168 Creating templates—the role of the administrator <p><a href="/root/links/links.html" style="textdecoration:none">Links</a></p Here is the result in /root/index.php: <td class="normal" width="27"></td> <td colspan="2" class="normal" valign="top"><p><a href="/root/index.php" style="text-decoration:none">News</a></p> <p><a href="/root/filmberichte/all.php" style="textdecoration:none">Filmberichte</a></p> <p><a href="/root/programm/programm.html" style="textdecoration:none">Programm</a></p> <p><a href="/root/links/links.html" style="textdecoration:none">Links</a></p></td> <td bgcolor="white" colspan="2" valign="top"> 4.6.6 Search feature The webEdition database architecture makes it easy to create a search feature for all your pages. You do not need to index the entire Web site, as you have to do for most search tools. Begin by creating a results page where the search results can be displayed. This page is a normal summary page (see Section 4.6.2.2, "Creating a summary of all your pages" on page 160). Let's assume that the ID for the results page is 100. Next, insert the <we:form> tag with the following attribute <we:form id="100"> into your template at the point where you want the search input box to appear. Afterwards, write in the we:tag for the search field itself: <we:search type="textinput" size="50"/>. Now you can insert a normal HTML submit button: <input type="submit" value="suchen">, followed by the <we:form> end tag: </we:form>. For example: <we:form id="100"> <we:search type="textinput" size="50"/> <input type="submit" value="search"> </we:form> If you enter something in the search field on the finished page and then click the Search button (or pressing RETURN on your keyboard), the system directs the search query to the results page you created earlier, which will display the search results. Below is a sample from our sample Web site (/news/news.tmpl): <td colspan="2" align="right"> <we:form id="114" method="get"><span class="normal"><b>Search:</b><span class="normal"> </span> <we:search type="textinput" size="15"/><span class="normal"> </span><input type="submit" value="OK"><span class="normal"> </span> </we:form></td> Figure 175 shows the input box created by this code: Figure 175 Sample input box Standard 4.1.1 October 2006 Creating templates—the role of the administrator 169 4.6.7 E-Mailing a form You can use webEdition to create forms that can be sent to an E-mail address. The basic component of this feature is the <we:form> tag. Begin by creating a form using HTML tags. However, instead of inserting the HTML <form> tag, use the <we:form> tag. Insert the type="formmail" attribute in the <we:form> tag. You also must insert the recipient attribute to specify where the E-mail address will be sent. You can also use the required attribute to specify which of the fields in the form have to be filled in. For this attribute, separate the names of the fields using commas. The order attribute determines in which order the fields will be listed in the E-mail to be sent. Delimit the names of the fields using commas for this attribute. Use the onerror and onsuccess attributes to provide the IDs of the pages you want to display if there are any erroneous entries (for example, not all the required fields were filled in), or if all the entries are correct. If you want the E-mail to use a specific subject, enter it using the subject attribute. If you choose to use the mimetype="text/html" attribute, the mail will be sent in HTML format. Only use this attribute if you know that the recipient of the E-mail has an E-mail program that can display HTML E-mails. If you create a form field with the name "E-mail", this value will be written to the sender address field in the E-mail. webEdition can only write to the sender address field if the address has been entered properly. To ensure that the address is correct before sending the E-mail, webEdition tests the address field and issues a warning if the address is incorrect. For example: <we:form type="formmail" recipient="[email protected]" required="email,name,forname" order="name,forname,email" subject="Form from my web site" onerror="66" on success="23" mimetype="text/html"> <p>Email: <input type="text" name="email"></p> <p>Name: <input type="text" name="name"></p> <p>Forname: <input type="text" name="forname"></p> <p><input type="submit" value="Send"></p> Note: webEdition has a security feature that prevents the sending of unsolicited E-mail (spamming). By selecting Options > Preferences > Formmail recipients, a view opens in which you can enter the E-mail addresses to which formmails are to be sent. All other addresses will be blocked. Figure 176 The Formmail recipients view webEdition User Guide 170 Creating templates—the role of the administrator New addresses can be entered by clicking on the add button. To edit addresses, click the appropriate address, then click the Edit button. To delete an address, click the appropriate address, then click Delete. 4.6.8 Working with HTML frames If your Web site uses HTML frames, you can use webEdition to display the content of each individual frame set. You can either directly upload the frame sets to the server yourself (without using webEdition) or you can program them as HTML pages in webEdition. You can use the <we:ifNotWebEdition> tag within the webEdition editing program to eliminate any JavaScripts that load a frame set that belongs to a page or that remove frame sets that do not belong to a page. The code located between the start tag and the end tag will not be executed or displayed when you edit the page in webEdition. 4.7 Importing a Website Select File > Import/Export > Import.... The Import Wizard opens (see Figure 177) Figure 177 Import Wizard Select Import files from server and click Next. In the following dialogue, the Create webEdition pages checkbox has to be activated. Figure 178 Checkbox bei Import Thus it is possible to import a complete website automatically. There are two different ways to import. Select the import with the settings dialogue, which can be accessed by clicking on the Preferences... Button. This button is located underneath the Create webEdition pages checkbox (see above). Standard 4.1.1 October 2006 Creating templates—the role of the administrator 171 4.7.1 Generating templates automatically webEdition automatically generates a template for the HTML page to be imported. All contents between the <body> start tag and end tag are imported in the field content and are inserted in a WYSIWYG field in the template (<we:textarea wysiwyg = "true" name = "content" ...>). Figure 179 Automatically generating templates Title, Keywords, Description and Charset are extracted from the HTML document and written in the suitable fields. In the template, the tags are set accordingly (<we:title>, <we:description>, <we:keywords> and <we:charset>). With this import, the target directorys and name can be set which are assigned to the generated template. With several templates, a counter is automatically attached to the name. 4.7.2 Using a dedicated template webEdition uses a template selected by you and imports sections from the HTML file in the corresponding fields. Which sections should be imported into which fields is determined by a start- and end mark for every field. webEdition then searches the pages to be imported for these selections and imports everything between start and end mark in the suitable field. For this kind of import, a template has to be selected. Click on Select and choose a template. The window then is adjusted according to your selection. webEdition User Guide 172 Creating templates—the role of the administrator Figure 180 Specified template After the selection of the template, the fields of the template are displayed. For these fields, a start and end mark can bedetermined for each case. A start and end mark means a unique code fragment directly before and after the field contents to be imported. Example All your static web pages are consturcted alike: <html> <head> </head> <body> <h1> Überschrift <h1> <div id="content"> Hier steht der Content </div> <div id="footer"> Hier steht der Footer </div> </body> </html> Your template includes e.g. the following fields: <we:input type="text" name="headline"> <we:textarea name="content"> <we:input type="text" name="footer"> Standard 4.1.1 October 2006 Creating templates—the role of the administrator 173 Now you enter as start and end mark the following: • In the field headline: — Start mark: <h1> — End mark: </h1> • In the field content: — Start mark: <div id="content"> — End mark: </div> • In the field footer: — Start mark: <div id="footer"> — End mark: </div> If the Checkbox Use regular expressions is activated, you may use regular expressions in the mark fields. You can find further information about regular expressions in the web under http://en.wikipedia.org/wiki/Regular_expression If a date filed has been defined in the template, the date format can be adjusted, too. You can choose from three formats: • UNIX Timestamp: The Unix-Timestamp counts the number of the seconds since the beginning of the Unix epoch (1/1/1970). • GMT Timestamp: General Mean time or Greenwich Mean time (briefly GMT). • Individual Format: Within the formatting the following symbols are valid: Y (four-digit output of the year: 2004), y (two-digit output of the year: 04), m (month with leading zero: 01 to 12), n (month without leading zero: 1 to 12), d (Day of the month; two-digit and leading zero: 01 to 31), j (Day of the month without leading zero: 1 to 31), H (hour in the 24-hour format: 00 to 23), G (hour in the 24-hour format without leading zero: 0 to 23), i (minutes: 00 to59), s (seconds with leading zero: 00 bis 59) 4.8 RSS feeds The display of contents as a RSS feed becomes more and more popular. With webEdition it is very easy to display external RSS feeds on your page, as well as to display webEdition pages (e.g., current news) as a RSS feed. 4.8.1 Integrating external RSS feed With the following code an external RSS feed is integrated, analogously to we_demo, in webEdition and displayed. <we:xmlfeed name="test" url="http://www.webedition.de/de/about/news/rss2.xml" refresh="0" /> <we:xmlnode feed="test" xpath="/rss/channel"> <h2><we:xmlnode feed="test" xpath="title"></we:xmlnode></h2> <h3><we:xmlnode feed="test" xpath="description"></we:xmlnode></h3> <ul class="unformattedList"> <we:xmlnode xpath="item"> <li> webEdition User Guide 174 Creating templates—the role of the administrator <a href="<we:xmlnode xpath="link"></we:xmlnode >" target="_blank"><we:xmlnode xpath="title"></we:xmlnode></a> <div class="contentBox"> <we:xmlnode feed="test" xpath="description"></we:xmlnode><br /> </div> </li> </we:xmlnode> </ul> </we:xmlnode> The code is analogous to the one in/we_demo/news/rssFeed.tmpl . In the above example, the RSS-Feed from http://www.webedition.de/de/about/news/rss2.xml is displayed . For further details how to use the we:tags <we:xmlfeed> and <we:xmlnode> please consult the webEdition tag reference. 4.8.2 webEdition pages as RSS feed Offer your visitors a comfortable way of always stayign informed about the latest news. This example is also based on the we_demo. This offers an easy solution for the news aggregation. Example <rss version="2.0"> <channel> <title>webEdition Demo</title> <link>http://<?php print $_SERVER['SERVER_NAME']; ?></link> <description>News der webEdition-Demo-Seite</description> <language>de</language> <pubDate><?php print date("D, j M Y G:i:s \G\M\T"); ?></pubDate> <lastBuildDate><?php print date("D, j M Y G:i:s \G\M\T"); ?></lastBuildDate> <generator>webEdition</generator> <managingEditor>[email protected]</managingEditor> <webMaster>[email protected]</webMaster> <copyright>Copyright © 2004 by living-e AG. Alle Rechte vorbehalten.</copyright> <we:listview type="document" doctype="news - Article"> <we:repeat> <item> <title>[<we:field name="newsDate" type="date" format="d.m.Y" />] <we:field name="headline2" /></title> <link>http://<?php print $_SERVER['SERVER_NAME']; ?><we:field name="we_path" /></link> <pubDate><?php print date("D, j M Y G:i:s \G\M\T", substr($GLOBALS['lv']->f('newsDate'), 6, 10)); ?></pubDate> <guid>http://<?php print $_SERVER['SERVER_NAME']; ?><we:field name="we_path" /></guid> </item> </we:repeat> </we:listview> </channel> </rss> This code is taken from the template /we_demo/news/rss2.tmpl. The specifications comply to the standard RSS 2.0. A summary of all documents of the type “news Article“ is generated. Based on this template, the XML file /we_demo/news/rss/rss2.xml is generated. To offer the feed to the visitors, it is announced in the main template /we_demo/masterTemplate.tmpl: <!-- Offer subscription to rss-feed --> Standard 4.1.1 October 2006 Creating templates—the role of the administrator 175 <link rel="alternate" type="application/rss+xml" title="webEdition Demo News" href="/we_demo/news/rss/rss2.xml" /> The integration in the main template offers the advantage that the feed is advertised on all pages of your Internet presence based on the mastertemplate. webEdition User Guide 176 Creating templates—the role of the administrator Standard 4.1.1 October 2006 177 5 Banner Module: Introduction This introduction is intended to help you familiarize yourself with the webEdition Banner Module. This chapter treats what the module does and how to install it. You can also find information here about the basic layout and command features for the Banner Module. These topics are treated in the following sections: • Section 5.1, "What is the webEdition Banner Module?" on page 177 • Section 5.2, "Installation" on page 178 • Section 5.3, "General information and navigation" on page 178 5.1 What is the webEdition Banner Module? The webEdition Banner Module allows webEdition users to create and administer banners on Web pages. Detailed statistics can be created for every banner so that users can track the effectiveness of their banner campaigns. The Banner Module conforms to the basic layout and programming principles of webEdition. The Banner Module can only be used with webEdition (although you can also show banners on "external" sites, that is, sites that were not created using webEdition). This module can be used by anyone who has a basic knowledge of how webEdition functions. The Banner Module allows you to perform the following functions: • define banners from webEdition images • order your banners in groups • include as many banners you like in your site • weight your banners • show banners on static and dynamic pages (internal and external pages) • view the statistics for each banner on each site (views, clicks and click rate) • view statistics on the number of times your pages have been visited by using a transparent .gif file instead of a banner If you have purchased the webEdition Customer Management Module an additional feature is available to you. You can set one or more customers as the owner of every banner or group of banners. You can also provide customers with detailed statistics about their banners. Banner Module 178 Banner Module: Introduction 5.2 Installation The installation procedure for all modules is described in The webEdition Installation, Update and Backup Procedures. A .pdf version of this guide is available at the following URL: http://www.living-e.de 5.3 General information and navigation The following sections describe the general layout of the Banner Module and how you navigate through the screens. 5.3.1 Opening the Banner Module After installing the Banner Module, Banner Module will appear as an option in the Modules drop-down menu (see Figure 181). Figure 181 Module menu showing the Banner Module To open the module, select Banner Module from the Modules drop-down menu on the main webEdition page. The Banner Module main screen opens showing the Quickstart screen (see Figure 182). Standard 4.1.1 October 2006 Banner Module: Introduction 179 Figure 182 Banner Module main screen with Quickstart Using the Quickstart screen, you have the option of going directly to a new banner or to a new banner group. 5.3.2 The Banner Module main page: drop-down menus There are three drop-down menus on the Banner Module main page: • Banner • Options • Help 5.3.2.1 The Banner menu items The Banner drop-down menu has the following items (see Figure 183): Figure 183 The Banner menu items •New. The New command has two sub-items: —Banner. Use this option to create a new banner. —Banner group. Use this option to create a new banner group. • Save. Use this item to save a banner or banner group. • Delete. Use this item to delete a banner or banner group. • Quit. Use this item to close the modules window. Banner Module 180 Banner Module: Introduction 5.3.2.2 The Options menu items The Options drop-down menu has the following items (see Figure 184): Figure 184 The Options menu items •Default banner. Use this option to select a default banner. This banner will be shown if no other banner has been selected. • Create Banner Code. Use this option to create the banner code for non (external) webEdition pages. 5.3.2.3 The Help menu itemss The Help drop-down menu has the following items (see Figure 185): Figure 185 The Help sub-menus •Info. This item provides information about the application. •Help. This item provides Help screens. 5.3.3 The banner explorer menu and main page The banner explorer menu appears on the left side of the screen. It contains a list of your banner files (see Figure 182, "Banner Module main screen with Quickstart" on page 179). The banner main page has three available views, one for Properties in which you define your banners, one for Placement in which you define on which pages the banner will be shown, and one for Statistics in which you can see the views, clicks and click rate for the banner. The banner group main page has only the Properties view. 5.3.4 The banner Properties view The Properties view allows you to set up your banner files. You can access the Properties view by clicking on the Properties tab, or by using the Banner > New > Banner drop-down menu on the main page. The Properties view is divided into three areas: Path, Banner and Period. If you have purchased the webEdition Customer Management Module, a forth area, Customers, is also available (see Figure 186). Standard 4.1.1 October 2006 Banner Module: Introduction 181 Figure 186 The Properties view 5.3.4.1 The Path area The Path area has the following functions: • Name. Use this field to give a name to your banner. • Group. Use this field to put the banner in a banner group. 5.3.4.2 The Banner area The Banner area has the following functions: • Image Path. Use this field to select a webEdition image which will be used for the banner. • External URL. Use this field to enter a webEdition external URL to which the user will be redirected when clicking the banner. • Internal URL. Use this field to enter a webEdition internal URL to which the user will be redirected when clicking the banner. • Active. When this checkbox is not checked, the banner will never be shown (except if it is defined as a default banner). • Maximum views. Use this field to enter the maximum number of times that the banner will be shown. Banner Module 182 Banner Module: Introduction • Maximum clicks. Use this field to enter the maximum number of clicks. If the value is reached the banner will not be shown anymore. • Weight. Here you can enter the weight of the banner. A higher weight means that the banner will be shown more often than a banner with a lower weight. 5.3.4.3 The Period area The Period area has the following functions (click on the More properties icon to display the Period area): • From. If this checkbox is checked, the banner will be displayed from the entered date. • To. If this checkbox is checked, the banner will be displayed until the entered date. 5.3.4.4 The Customers area The Customers area appears under the Period area only if you have purchased and installed the webEdition Customer Management Module. Here you can select one or more customers who will be the owner of the banner. 5.3.5 The banner Placement view The Placement view allows you to place the banner on different pages (see Figure 187). Figure 187 The Placement view Standard 4.1.1 October 2006 Banner Module: Introduction 183 The Placement view has the following areas: • Banner name. Use this area to enter the name of the <we:banner> tag where the banner is to be shown. You can choose the available banners from the select box. • Pages. Use this area to select one or more pages on which the banner is to be shown. If one or more pages are set, the banner will only be shown on the page(s) you have specified. Use the Add button to access the browse server window, from which you can select a page. Use the Delete all button to delete the placement of a banner on all selected pages. Click the trash can icon to delete the placement on a single page. • Directories. Use this area to select (or delete) one or more directories on which the banner is to be shown. The banner will only be shown on pages which resides in the directories you have specified. • Categories. Use this area to select (or delete) one or more categories. The banner will only be shown on pages that belong to the categories you have specified. • Document Types. Use this area to select one or more document types. The banner will only be shown on pages that belong to one of the selected document types. 5.3.6 The banner Statistics view In the Statistics view you can see the statistics of a particular banner (see Figure 188): Figure 188 The Statistics view The checkbox Filter by date allows you to select the beginning and the end of a time-span with the fields from and to. The Statistics view displays a table with the following features: • Page. The first column of the table indicates the page or pages upon which a specified banner appears. The first row of the table shows the summary of all pages. • Views. This column represents the number of times that the page on which the banner appears has been viewed. • Clicks. this column represents the number of times that the banner has been clicked. • Click rate. This column represents the clicks per view, expressed as a percentage. Note: For more information about filtering and sorting your statistical data, see Section 6.3, "Viewing and sorting banner statistics" on page 191. Banner Module 184 Banner Module: Introduction 5.3.7 The banner group Properties view The Properties view allows you to set up your banner groups. You can access the Banner Group Properties view by using the Banner > New > BannerGroup drop-down menu on the main page. The Properties view for a banner group has only the Path area. If you have purchased the webEdition Customer Management Module, a second area, Customers, is also available (see Figure 189). Figure 189 The Properties view of banner groups The Path area has the following functions: • Name. Use this field to give a name to your banner group. • Group. Use this field to put the banner group into another banner group. The Customers part appears only if you have purchased and installed the webEdition Customer Management Module. Here you can select one or more customers who will be the owner of the banner group and the banners the group contains. Standard 4.1.1 October 2006 185 6 Creating banners This chapter describes how you can create and manage banners for your Web site. The following topics are treated in this chapter: • Section 6.1, "Setting the properties for a banner" on page 185 • Section 6.2, "Placing a banner on a Web page" on page 188 • Section 6.3, "Viewing and sorting banner statistics" on page 191 6.1 Setting the properties for a banner Use the following procedure to set the properties for a banner. Procedure 13 Setting the properties for a banner In the Banner Module main screen 1 Click Banner > New > Banner to manage a new banner. webEdition opens the Properties view (see Figure 190). Figure 190 Naming a new banner 2 In the Path area of the Properties view, type the name of your banner in the Name field. 3 Choose the group in the Group field in which you want to place the banner. (For more information on creating banner groups, see Section 6.4, "Creating banner groups" on page 192). If you click the Select button, a dialog box opens that allows you to browse your system for an existing group. See Figure 191, "Searching and selecting a banner group" on page 186. Banner/Statistics Module 186 Creating banners Figure 191 Searching and selecting a banner group 4 In the Banner area of the Properties view, enter in the Image Path field the directory path to the image file that you want to use as your banner. If you click the select button, a dialog box opens that allows you to browse your system for an existing image (see Figure 192). Figure 192 Searching and selecting an image 5 Select an image from your existing files, and press the OK button. The name of the image file appears in the Image path field in the Banner area of the Properties view. The image itself appears below the field(see Figure 193). Standard 4.1.1 October 2006 Creating banners 187 Figure 193 Banner selection 6 To create a hyperlink from your banner to another page, type the URL of an external Web page in the External URL field or select an internal page by clicking the select button next to the Internal URL field. The banner will be linked to the URL you enter. When a visitor clicks on your banner, they will be taken to the designated URL. 7 Type the number of times the banner should be shown in the Maximum views field. Note: If the field is not filled, the banner will be shown without limit. 8 Type the maximum number of clicks in the Maximum Clicks field. Note: If the field is not filled, the banner can be clicked without limit. When the banner has been clicked as many times as the entered value, the banner will no longer be displayed. 9 Select the weight of the banner in the Weight field. A higher weight means that the banner will be displayed more often than a banner with less weight. 10 If you want the banner to be shown automatically from a given date, check the From checkbox and select the date and time with the date selectors under the From checkbox. 11 If you check the To checkbox, the banner will only be shown until the date entered in the date selectors under the To checkbox. 12 If you have purchased the webEdition Customer Management Module, you can now select one or more customers by clicking the add button in the Customers area. A dialog box opens that allows you to browse your system for an existing customer (see Figure 194). Banner/Statistics Module 188 Creating banners Figure 194 Searching and selecting a customer 13 Press the ok button. The system returns to the Properties view. Notice that the name of the selected customer now appears in the Customers field. 14 Save the banner by clicking the save button at the bottom of the screen or by selecting the save from the banner menu. The system displays a dialogue box saying that the banner was succesfully saved. Click OK. Thereafter an icon for your new banner appears in the Banner Module explorer menu (see Figure 195). Figure 195 New banner icon in the explorer menu 15 You have completed this procedure. If you wish to place your banner on a Web page, go to Section 6.2, "Placing a banner on a Web page" on page 188. 6.2 Placing a banner on a Web page The webEdition Banner Module allows you to place a banner on one or more Web pages. To display a banner on a Web page, the page must have at least one <we:banner> tag or a special HTML banner code for non-webEdition pages. (The <we:banner> tag and the special HTML banner code are described in Section 7.1, "What tags are required to display a banner on a webEdition page?" on page 195). Each <we:banner> tag has a name attribute which you use to identify the banner. You can specify exactly what pages are to display a given banner by using the fields in the Placement view. These fields act as filters for your selection. You can use one or more filters to refine your selection. Use the following procedure to place a banner on a Web page. Standard 4.1.1 October 2006 Creating banners 189 Procedure 14 Placing a banner on a Web page In the Banner Module main screen 1 To access the Placement view, click on the Placement tab on the Banner main screen (see Figure 196). Figure 196 The banner Placement view 2 Because webEdition allows you to have more than one <we:banner> tag on your template, you must tell the Banner Module which of the tags you want to use. You identify the name of the banner by using either the Banner Name field (on the left) or the select box with <we:banner> tags (on the right).The Banner Name field is associated with the name attribute of the <we:banner> tag. a If you know the name of the tag, type the name directly into the input field (on the left). Note: If you want to display the banner on pages that were not produced in webEdition, you must type the name of the banner directly into the text field. The webEdition software cannot display the name in the picklist because no <we:banner> tag exists for an external page. For more details on placing a banner on external pages, see Chapter 7, Procedure 16, "Creating banners on external Web pages" on page 197. b Choose the <we:banner> tag by using the select box (on the right). The select box shows the names of all <we:banner> tags which are used in your templates. If you select a tag, its name will be copied in the text field. Note: If you do not specify a name, the banner will be shown on every page that has a <we:banner> tag. 3 Identify the pages that are to display the banner. To do so, complete one or all of the following substeps: Banner/Statistics Module 190 Creating banners a To place a banner on one or more individual Web pages, use the Pages field. i Click on the add button to access your list of files. A dialogue box opens showing your directories from which you can choose your file (see Figure 197). ii Select the target page(s) on which the banner is to appear. Figure 197 Selecting a target page for your banner iii Press the OK button. The name of the target page appears in the Pages area of the Placement view (see Figure 198). Figure 198 Target page selected b To place a banner on all pages in one or more directories, use the Directories field. i Click on the add button to access your list of directories. A dialogue box opens showing your directories. ii Select the directory that stores the pages in which the banner is to appear. iii Press the OK button. The banner will only be shown on pages which are stored in the specified directories. c To place a banner on all pages assigned to one or more categories, use the Categories field. i Click on the add button to access your list of categories. Standard 4.1.1 October 2006 Creating banners 191 A dialogue box opens showing the categories you have defined. ii Select the category associated with the pages in which the banner is to appear. iii Press the OK button. The banner will only be shown on pages which are associated with the specified categories. d To place a banner on all pages assigned to one or more document types, use the Document types pick list. i Click on the item in the pick list that represents the document type with which your target pages are associated. The banner will only be shown on pages which are associated with the specified document types. 4 Click the Save button at the bottom of the Placement page to save your selections. 5 Verify that your banner has been properly placed on your designated Web page. (To do so you must leave the Banner module and go to the webEdition main screen.) a Go to the webEdition main screen. b In the explorer menu, click on the file that you associated with the banner in Step 3 on page 189. c Select the Preview tab to display your Web page (see Figure 199). Figure 199 Verifying your banner placement 6 You have completed this procedure. 6.3 Viewing and sorting banner statistics The webEdition Banner Module allows you to see the statistics about a banner and every Web page on which that banner appears. To access the Statistics view, click on the Statistics tab on the main page (see Figure 200). Banner/Statistics Module 192 Creating banners Figure 200 The banner Statistics view The Statistics view displays a table which shows the Views, Clicks and Click rate for the banner. The first row of the table shows the summary of all pages. The following rows show the statistics for each page displaying the banner. 6.3.1 Sorting statistics You can sort the table by clicking the headline of a column. A second click sorts the table in descending order. If the checkbox Filter by date is checked, you can select the beginning and the end of a span with the fields from and to. The statistics for this span will be shown. If you want to delete (reset) the statistics data, you can do this by clicking the delete button. 6.4 Creating banner groups Banner groups are designed to allow you to manage your banners. Procedure 15 Creating a banner group In the Banner Module main screen 1 Click Banner > New > Banner group. webEdition opens the Properties view (see ). Figure 201 The New Banner Properties view 2 In the Path area of the banner group Properties view, type the name of your banner group in the Name field. 3 If you wish to create a subgroup, you can choose an existing group in the Group field by clicking the Select button. If you click the Select button, a dialog box opens that allows you to browse your system for an existing group. Standard 4.1.1 October 2006 Creating banners 193 4 If you have purchased the webEdition Customer Management Module, you can now select one or more customers by clicking the add button in the Customers area. A dialog box opens that allows you to browse your system for an existing customer (see Figure 194). Figure 202 Searching and selecting a customer 5 Press the ok button. The system returns to the Properties view. Notice that the name of the selected customer now appears in the Customers field. 6 Save the banner group by clicking the Save button at the bottom of the screen or by selecting the Save from the banner menu. The system displays a dialogue box saying that the banner group was succesfully saved. 7 Click OK to close the dialogue box. An icon for your new banner group appears in the banner explorer menu. Figure 203 new banner group icon 8 You have completed this procedure. Banner/Statistics Module 194 Creating banners Standard 4.1.1 October 2006 195 7 Practical examples for template developers This chapter provides a variety of scripts and examples designed to assist administrators in developing webEdition code for the banner templates. This chapter treats items such as how to • use <we:banner> tags • use JavaScript or iframe banners • display banners on non-webEdition pages • gather statistics about your pages—whether with or without banners • use the Customer Management Module to provide banner statistics for customers. 7.1 What tags are required to display a banner on a webEdition page? To display a banner on a webEdition page, the template of the page needs to have a <we:banner> tag. You can have more than one <we:banner> tag in your template, but each tag must have a different name. For example: <we:banner name="banner1"/><br> <we:banner name="banner2"/> 7.2 What format is used to display banners? There are two ways to display a banner: • Displaying a banner with JavaScript • Displaying a banner in an iframe 7.2.1 Displaying a banner with JavaScript JavaScript is the default setting for all banners if you do not set the type attribute in the <we:banner> tag. Banners will be displayed using JavaScript when the Web page is static. If JavaScript is disabled in the browser, the banner will be displayed as normal HTML (with an <a> and an <img> tag). The browser uses a cookie to store the reference for the previously shown banner so that a user will be redirected to the correct page when clicking on the banner. If the Web page is dynamic, the banner is displayed as normal HTML (with an <a> and an <img> tag). The reference for the banner will be passed with the URL. For example: <we:banner name="banner1" type="js"/> or Banner Module 196 Practical examples for template developers <we:banner name="banner1"/> 7.2.2 Displaying a banner in an iframe You can display a banner using an iframe (or an ilayer in Nestcape 4). On browsers that cannot understand an iframe or ilayer, the banner will be displayed as normal HTML (with an <a> and an <img> tag). The browser uses a cookie to store the reference for the banner so that a user will be redirected to the correct page when clicking on the banner. For example: <we:banner name="banner1" type="iframe"/> 7.3 How can I display specific banners on a page? To show one or more specific banners on a page, you can write the banner paths separated by a comma in the paths attribute of the <we:banner> tag. You can also write the path of a banner group to display the banners of that group. For example: <we:banner name="banner1" paths="/banner1,/group1/banner2,/group2"/> 7.4 How can I display a banner without a link? To show a banner without a link, you can add the link attribute to the <we:banner> tag and set its value to false. For example: <we:banner name="banner1" link="false"/> 7.5 How can I use files other than /webEdition/getBanner.php and /webEdition/bannerclick.php? Normally webEdition uses the file /webEdition/getBanner.php as the src attribute for the <img> and <iframe> tag and the file /webEdition/bannerclick.php for the href attribute of the <a> tag. If you want to protect the webEdition directory with an htaccess password, or if you do not want to use the original scripts, you can make two php scripts (external or as internal HTML page with extension .php), which include the appropriate file. In this case, the path of the scripts has to be entered in the attributes getscript and clickscript of the <we:banner> tag. For example: <we:banner name="banner1" getscript="/get.php" clickscript="/click.php"/> The code of the two scripts must look like the following example: get.php: <?php include($_SERVER["DOCUMENT_ROOT"]."/webEdition/getBanner.php"); ?> click.php: <?php include($_SERVER["DOCUMENT_ROOT"]."/webEdition/bannerclick.php"); ?> 7.6 How can I display webEdition banners on external Web pages? With webEdition you can display banners on pages which were not made with webEdition—here referred to as "external Web pages"—such as sites on another domain. To do so, you have to insert a special piece of code in the page on which you want to display the banners. The required code can be created in webEdition by using the following procedure: Standard 4.1.1 October 2006 Practical examples for template developers 197 Procedure 16 Creating banners on external Web pages In the Banner Module main screen 1 Click on Options > Create banner code to open the code generation wizard (see Figure 204). Figure 204 Creating banner code for external Web pages 2 In the Type select box, choose to use either a JavaScript or an iframe to display the banner. 3 Type a banner name in the Banner Name field. This field is similar to the name attribute of the <we:banner> tag. 4 In the URL of Page field (for example, http://www.webedition.biz/index.html), type the URL of the page where the banner should be displayed. 5 Type the target of the banner link in the Target field. If you leave the field empty, the next page will open in the same window when the banner is clicked. This field is similar to the target attribute of the <we:banner> tag. 6 Specify the width and the height of the banner in the Width and Height fields. These fields are similar to the width and height attributes of the <we:banner> tag. 7 If you want to show one or more specific banners on a page, you can write the banner paths, separated by a comma, in the Banner Paths field. You can also write the path of a banner group to display the banners of that group. This field is similar to the paths attribute of the <we:banner> tag. (See also Section 7.3, "How can I display specific banners on a page?" on page 196.) 8 If you want to use scripts other than the normal webEdition get and click scripts, you can type the URLs of the scripts in the fields Get Script and Click Script. These fields are similar to the getscript and clickscript attribute of the <we:banner> tag. (See also Section 7.5, "How can I use files other than /webEdition/getBanner.php and /webEdition/bannerclick.php?" on page 196.) 9 Click the ok button. A text area with the created code will be displayed. 10 Copy and paste the code from Step 9 onto your Web page where the banner should be shown. 11 Close the window by clicking the close button. 12 You have completed this procedure. 7.7 How can I use the Banner Module to gather statistics about pages that do not display a banner? You can also use the Banner Module to gather statistics that indicate the number of times your pages have been viewed. In this case you do not need to display a banner. The following procedure will help you to enable the statistics gathering feature of the module: Banner Module 198 Practical examples for template developers Procedure 17 Gathering statistic about your site 1 Insert a <we:banner> tag into your template(s). Give the tag an appropriate name (such as, "stat") and set the type to "pixel". For example: <we:banner name="stat" type="pixel"/> 2 Create a banner using a transparent .gif as its image. (For information on creating banners, see Chapter 6, "Creating banners" on page 185. 3 Type the name you entered in Step 1 in the Banner Name field in the Placement area. In the example in Step 1, "stat" is the name of the banner. 4 You have finished this procedure. To view the statistics for the banner you have created, go to the Statistics area by clicking on the Statistics tab. 7.8 How can I provide banner statistics for my customers? If you have purchased the webEdition Customer Management Module, you can create a statistics page that only displays the statistics of the banners which are owned by the logged in customer. You create a statistics page using the <we:listview type="banner"> tag in combination with the <we:bannerSelect> tag. For a detailed description of these we:tags, see "The webEdition Tag-Reference" at the following URL: http://tags.webedition.de/index.html?go=TagReference&Language=en. The following example shows how you can provide statistics for your customers: <we:form id="self" method="get"> <we:processDateSelect name="from"/> <we:processDateSelect name="to" endofday="true"/> <we:setVar to="global" nameto="filter" from="request" namefrom="filter"/> <input type="checkbox" name="filter" value="true" <we:ifVarNotEmpty match="filter" type="global"> checked </we:ifVarNotEmpty> > Filter<br> <we:dateSelect name="from" class="normal"/><br> <we:dateSelect name="to" class="normal"/><br> <we:bannerSelect customer="true" name="bannerpath" showpath="true" firstentry="Please select a banner"/> <input type="submit"> <we:listview type="banner" customer="true" path="\$bannerpath" rows="10" order="views desc" usefilter="\$filter" filterdatestart="\$from" filterdateend="\$to"> <table cellpadding="0" cellspacing="0" border="0" width="400"> <tr> <td>Path</td> <td>Shown</td> <td>Clicked</td> <td>Rate</td> </tr> <tr> <td>all</td> <td><we:bannerSum type="views"/></td> <td><we:bannerSum type="clicks"/></td> <td><we:bannerSum type="rate"/></td> </tr> <we:repeat> <tr> <td><we:field name="path"></td> Standard 4.1.1 October 2006 Practical examples for template developers 199 <td><we:field name="views"></td> <td><we:field name="clicks"></td> <td><we:field name="rate"></td> </tr> </we:repeat> </table> <we:ifBack><we:back>back</we:back></we:ifBack> <we:ifNext><we:next>next</we:next></we:ifNext> </we:listview> </we:form> Banner Module 200 Practical examples for template developers Standard 4.1.1 October 2006 201 8 Customer Management: Introduction This introduction is intended to help you familiarize yourself with the webEdition Customer Management and Customer Management PRO Modules. This chapter treats what the modules do and how to install them. You can also find information here about the basic layout and command features for the Customer Management Module. These topics are treated in the following sections: • Section 8.1, "What is the webEdition Customer Management Module?" on page 201 • Section 8.2, "Installation" on page 201 • Section 8.3, "General information and navigation" on page 201 The PRO Module builds upon the standard Customer Management Module and therefore the information in this book pertains to both webEdition applications. Supplementary material describing the particular features of the Customer Management PRO Module is found in 9, "The Customer Management PRO Module" on page 207. 8.1 What is the webEdition Customer Management Module? The webEdition Customer Management Module is a database that allows you to register and manage external visitors to your web site. (These visitors are called "customers" in this document.) The Customer Management Module can manage customer data in two ways: • You can enter customer data manually yourself. • With the help of a registration form that you have designed for your Web site, customers can enter their data themselves. In this case, customers will log in by entering their user name and password. This feature allows you to offer registered customers an extended selection of information or give them access to areas from which non-registered users are barred. 8.2 Installation The installation procedure for all modules is described in The webEdition Installation, Update and Backup Procedures. A .pdf version of this guide is available at the following URL: http://www.living-e.de 8.3 General information and navigation After installation, you will find a new menu item in the main menu called Modules, which contains all the modules in your installation of webEdition (see Figure 205). Customer Management Module 202 Customer Management: Introduction Figure 205 Modules drop-down menu 8.3.1 Opening the module To open the module, select Customer Management from the Modules drop-down menu on the webEdition main screen. The Customer Management Quickstart screen opens as seen in Figure 206. Figure 206 Customer Management Module: mainscreen with Quickstart option Using the Quickstart screen, you have the option of going directly to a new customer configuration screen. 8.3.1.1 Customer Management explorer menu The explorer menu displays a list of icons representing the customer data you have in your customer database (see Figure 207). You can access and modify the profile for a particular customer by double clicking on the icon for that customer. Standard 4.1.1 October 2006 Customer Management: Introduction 203 Figure 207 Customer Management explorer menu 8.3.1.2 Permissions to modify the customer database The default user has all of the permissions to create, modify and delete the data and data fields in the Customer Management database. Additional flexibility is available with the User Management Modules. 8.3.1.2.1 Interaction with the User Management Modules If the Standard User Management Module is installed, permission to set up new customers (registered visitors to your site), or to modify the fields in the customer database are limited to the administrator. If you have installed the User Management PRO Module, the administrator can assign to any user the permission to create, delete, edit customer or edit customer fields. For more information on the User Management Module, see the User Management Module User Guide from the webEdition web site. 8.3.2 The Customer Management menus The Customer Management Module main screen (as seen in Figure 206, "Customer Management Module: mainscreen with Quickstart option" on page 202) has two drop-down menus: Customer and Help, each of which is described in the subsections that follow. 8.3.2.1 The Customer drop-down menu The Customer drop-down menu has the following items (see Figure 208, "Customer drop-down menu" on page 203): Figure 208 Customer drop-down menu •New. This option opens a window that allows you to enter data about a new customer. •Save. Use this command to save your data. •Delete. Use this command to delete your data. • Administration > Fields administration. This item opens a window that allows you to modify the database parameters used to define your customers. • End. Use this command to exit the application. If you have installed the Customer Management PRO Module, you will see additional items in the Customer menu. For details, see 9, "The Customer Management PRO Module" on page 207. Customer Management Module 204 Customer Management: Introduction 8.3.2.2 The Help drop-down menu The Help drop-down menu has the following items (see Figure 209, "Help pull-down menu" on page 204): Figure 209 Help pull-down menu •Info. This command provides information about the application. •Help. This command gives you access to the webEdition help system. 8.3.3 About fields and views in the customer database You can use the customer database to store and maintain all of your data about your customers. Typically such a database would include information under such categories as customer name, E-mail address, street address, telephone number, etc. 8.3.3.1 About views The webEdition Customer Management Module software is pre-programmed to provide you with the following default categories, which are displayed in the module’s interface in the following views: General, Other, and All. You are not limited to the foregoing default settings. You can modify the database to meet your own needs by adding new types of information. You can add, for example, a view for a salutation or contact information (see Section 10.4, "Working with customized views" on page 217). In this manner you are free to customize the database to meet the needs of your business or organization. 8.3.3.1.1 The General view The General view provides the basic interface to your customer database. You use this view to enter user data about a new customer. Select Customer > New from the Customer Management Module menu to access the default General view (see Figure 210): The General view has the following fields, each of which allows you to enter a customer’s basic data: Figure 210 General view •Username •Password •Forename •Surname user was created in the system. •Member since. This is a read only-field which tells you the date and time the • Last login. This is a read only-field which tells you the date and time the user was last logged into the system. • Last access. This is a read only-field which tells you the date and time the user last accessed data from the system. Standard 4.1.1 October 2006 Customer Management: Introduction 205 8.3.3.1.2 Other view This view is included so that you can add miscellaneous field types to a default view without having to create additional views. 8.3.3.1.3 All view This view displays all your views in succession. 8.3.3.2 About fields Within each of these categories (views) are the data fields which contain specific information about your customer. You can customize these fields to meet your own needs. You have the option of expanding all fields and views (with the exception of the General data). You can give names to your field, define the field type, and assign default values to those fields. (These activities can be performed using the Fields administration command, which is discussed in detail in Section 10.3, "Working with fields in the customer database" on page 214). 8.3.3.2.1 Field types There are five default field types from which you can choose. Each can be assigned default values: • input. This field type creates a text input field suitable for short text entries. You can enter a default value in the Default field. Figure 211 Input text field • select. This field type creates a select box. The default values that you enter in the Default field must be separated by a comma. Each of the comma-separated values will appear as an item in your select list. Figure 212 select field type • textarea. This field type creates a box in which text can be written. Customer Management Module 206 Customer Management: Introduction Figure 213 text area field type • date. This field type creates date and time select boxes. Figure 214 Date field type • password. This field type creates a text input box. For reasons of security, characters typed by a user in this field are masked. Figure 215 Password field type Standard 4.1.1 October 2006 207 9 The Customer Management PRO Module The webEdition Customer Management PRO Module builds upon the standard Customer Management Module. The information in this book pertains to both of these webEdition applications (thus users of the PRO module must read the previous chapters of this manual for basic information about the features in the standard Customer Management Module). This chapter provides supplementary material describing the particular features of the Customer Management PRO Module. 9.1 What is the webEdition Customer Management PRO Module? The Customer Management PRO Module allows you to perform all of the same functions as the Customer Management Module. In addition to the basic functions, the PRO module gives you enhanced abilities to manage your database by allowing you to: • Sort your customers • Search for customers 9.2 General information and navigation After installation, you will find a new menu item in the webEdition main screen called Modules, which contains all the modules in your installation of webEdition (see Figure 216). Figure 216 Modules drop-down menu 9.2.1 Customer Management PRO explorer menu Like the standard Customer Management Module, the explorer menu in the PRO Module displays a list of icons representing the customer data you have in your customer database. There are two additional features visible in the PRO Module explorer menu (see Figure 217): Customer Management and Customer Management PRO Modules 208 The Customer Management PRO Module Figure 217 Customer Management PRO explorer menu •Sort feature. At the top of the explorer menu is the sort feature. The sort feature has a select box where you can choose from your defined sort profiles, and a pencil icon where you can create and/or edit the your parameters for your existing sort profiles. •Search feature. At the bottom of the explorer menu is the search feature which consists of a search field, and a search icon. 9.2.2 The Customer drop-down menu Click on Modules > Customer management to open the Customer Management Module main screen (see Figure 218). Figure 218 Customer Management main screen In addition to those items described in Section 8.3.2.1, "The Customer drop-down menu" on page 203, The Customer menu in the PRO Module has the following items (see Figure 219): • Administration. The PRO Module offers two administrative features. — Fields administration. — Sort administration. • Search. Use this item to access the module’s search engine • Settings. This item allows you to set your default sort view and your Start year for date sorting. Standard 4.1.1 October 2006 The Customer Management PRO Module 209 Figure 219 Customer drop-down menu in the PRO Module 9.2.3 Using the Search function The Customer Management PRO Module offers advanced search capabilities, allowing you to find and manage the data for your customers. You can access the search feature in the following ways: • Click on Customer > Search • Use the simple search option at the bottom of the explorer menu. Procedure 18 Using the search feature In the Customer Management Module main screen 1 Click on Customer > Search or enter a name for a customer in the search field at the bottom of the explorer menu and click the search icon (represented by a magnifying glass). The Search window opens (see Figure 220). Figure 220 Search window 2 Two types of searches are possible. Do one of the following steps: a Simple search. To perform a simple search, enter the text string in the Search for field. b Advanced search. i Click the right arrow icon beside Advanced search. The Advanced search fields appear as seen in Figure 221. Figure 221 Advanced search ii Select your search parameters from the select boxes. • In the first select box, choose one of the views that you have defined. • In the second select box, choose from the fields that you have defined within the view. Customer Management and Customer Management PRO Modules 210 The Customer Management PRO Module 3 • In the third select box, choose a search operator. • Enter a parameter in the text field. Click the search icon (magnifying glass). If the system finds a match for your search, the item will appear in the Result box (see Figure 222). Figure 222 The Search Result box 4 To access or edit the data for an item found in the Search Result box, double click on the item. webEdition opens the editing area for the customer, where you can modify the data in the General, Other and All views, and also those additional views (such as Salutation or Contact) that you have created. 5 You have completed this procedure. 9.2.4 Using the Sort function The Customer Management PRO Module offers advanced sorting capabilities, allowing you to create and save multiple sort profiles so that you can manage the data for your customers. You access the sort feature by selecting an item from the sort select box at the top of the explorer menu. You can edit your sort parameters by clicking the edit (pencil) icon adjacecnt to the sort select box, or by clicking Customer > Administration > Sort administration. Note: The first time you log in to the system, there are no sort parameters defined. The select box has —No Sort—. Procedure 19 Using the sort feature In the Customer Management Module main screen 1 Click Customer > Administration > Sort administration. The Sort administration screen opens. The first time that you use this feature, the system displays a plus icon. Figure 223 Sort administration screen 2 Click on the plus (+) icon to activate Insert new group. The Sort area opens (see Figure 224). Standard 4.1.1 October 2006 The Customer Management PRO Module 211 Figure 224 Sort area 3 Type a name to identify your sort group in the Name field. 4 Click the plus (+) icon to add your sort parameters. Choose the sort parameters in accordance with the way you wish to arrange and access your customer data.There are four areas, each is represented by a select box. The views, fields and functions that are available are determined by the views and fields that you have defined for your Customer Management database (see Section 10.4.1, "Creating a new view" on page 217). a View. Sort according to view. b Field. The available fields are determined by the view you have chosen. c Function. The available functions vary depending on the field type that characterises the field you have chosen. For example text, can be sorted by alphabetical order; dates by day, moth, year (etc.). d Order. Use this command to choose to display your sort results in ascending (ASC) and descending (DESC) order. Figure 225 Sort parameters selected 5 Click Save. The system shows you a confirmation message. 6 Click OK. The sort group you have created appears in the sort select box in the explorer menu. 7 Click on your newly created sort group. Your customers appear in folders that coform to the parametes you have set. Customer Management and Customer Management PRO Modules 212 The Customer Management PRO Module Figure 226 New sort group 8 You have completed this procedure. Standard 4.1.1 October 2006 213 10 Using the customer database This chapter describes how to use the Customer Management and Customer Management PRO Modules to create and manage a customer database. This chapter describes how to modify the database to meet the needs of your business or organization by adding new fields and views to accomodate different types of customer information. This chapter describes how to work with the customer database under the following sections: • Section 10.1, "Creating a new customer using the Customer Management Module" on page 213 • Section 10.2, "Modifying customer data" on page 214 • Section 10.3, "Working with fields in the customer database" on page 214 • Section 10.4, "Working with customized views" on page 217 10.1 Creating a new customer using the Customer Management Module Use the following procedure to create a new customer. Procedure 20 Creating a new customer In the Customer Management Module main screen 1 Click Customer > New. The system opens the General view , where you can enter basic data about your customer (see Figure 227). Figure 227 New customer: General view Customer Management and Customer Management PRO Modules 214 Using the customer database 2 Enter all the customer data in the prescribed fields. 3 Save the data by clicking on the Save button at the bottom of the page. webEdition confirms that the customer data was saved. Click OK. An icon representing the newly created customer appears in the explorer menu. The customer can now log onto the home page using the login you have assigned. Figure 228 New customer icon in the explorer menu Note: To find out how to create the login mask, go to our documentation page at http://www.living-e.de, and consult the publication titled The webEdition User Guide. 4 You have completed this procedure. 10.2 Modifying customer data You can modify the data for a customer by double clicking the icon listed in the explorer menu that signifies your customer. Thereafter, you can toggle among the tabs on the main screen to add or access information about the customer. 10.3 Working with fields in the customer database The Customer Management Module allows you to change fields using the Fields administration feature. The following sections describe procedures for working with fields. 10.3.1 Adding fields to the customer database The following procedure shows you how to add new field names to the default customer management database so that you can customize it for your own needs. ATTENTION Once you insert (or delete) field names, they will be accessible (or deleted) for all customers. Procedure 21 Adding field names to the default customer database In the Customer Management Module main screen 1 Click Customer > Administration > Fields administration. The Fields administration screen opens (see Figure 229). Standard 4.1.1 October 2006 Using the customer database 215 Figure 229 Fields administration screen 2 You must associate a field with an existing view. Use the Select view select box to choose a view. (If you wish to create a new view first, see Section 10.4, "Working with customized views" on page 217). 3 Click the Add button adjacent to the Fields area. The Add field dialogue box appears. Figure 230 Add field dialogue box 4 Enter a field name, select a field type from the select box, and enter a default value. (For information about field types, see Section 8.3.3.2.1, "Field types" on page 205). 5 Click on the Save button. The new field appears in the Fields list on the Fields administration screen. Figure 231 New customer field Customer Management and Customer Management PRO Modules 216 Using the customer database 6 You have completed this procedure. 10.3.2 Modifying fields in the customer database Procedure 22 Changing the properties of a field In the Customer Management Module main screen 1 Click Customer > Administration > Fields administration. The Fields administration screen opens (see Figure 229, "Fields administration screen" on page 215). 2 Use the Select view select box to choose the view which has the field you wish to change. 3 In the Fields area, highlight the name of the field you wish to change. See, for example, Figure 231, "New customer field" on page 215. 4 Click the Edit button adjacent to the Fields area. The Edit field dialogue box appears. Figure 232 Edit field dialogue box 5 Change a field name, field type or default value. 6 Click on the Save button. The modified field appears in the Fields area on the Fields administration screen. Figure 233 Edited customer field 7 You have completed this procedure. Standard 4.1.1 October 2006 Using the customer database 217 10.3.3 Deleting a field Procedure 23 Deleting the name of a view In the Customer Management Module main screen 1 Click Customer > Administration > Fields administration. The Fields administration screen opens (see Figure 229, "Fields administration screen" on page 215). 2 Use the Select view select box to choose the view which has the field you wish to change. 3 In the Fields area, highlight the name of the field you wish to delete. 4 Click the Delete button. webEdition asks you if you want to delete the chosen field. 5 Click the OK button to delete the field(s). The system confirms the action. Click the OK button again. Note: If you delete the last field in a selected view, you will also delete the view. 6 Click on the Close button. 7 You have completed this procedure. 10.4 Working with customized views The Customer Management Module allows you to manage field types arranged in views. Using the Fields administration feature, you can create new views and new fields for each view. The following views are predefined and cannot be changed or deleted: General, Other, All. 10.4.1 Creating a new view Procedure 24 Creating a new view In the Customer Management Module main screen 1 Click Customer > Administration > Fields administration. The Fields administration screen opens (see Figure 229, "Fields administration screen" on page 215). 2 To create a new view, enter a name for the new view in the View field. 3 Click the Add button adjacent to the Fields area. The Add field dialogue box appears. 4 Enter a field name, field type and default value and click OK. Note: You must create at least one field for your view. A new view has been created. The new view name appears in the View field and also in the Select view select box (see Figure 234). Customer Management and Customer Management PRO Modules 218 Using the customer database Figure 234 Creating a new view 5 Click on the Close button. A new tab for the view appears on the Customer Management main screen. Figure 235 New customer tab and view 6 You have completed this procedure. 10.4.2 Editing a view Procedure 25 Editing the name of a view In the Customer Management Module main screen 1 Click Customer > Administration > Fields administration. The Fields administration screen opens (see Figure 229, "Fields administration screen" on page 215). 2 Click the pencil icon adjacent to the Select view select box. The Edit view dialogue box appears. Standard 4.1.1 October 2006 Using the customer database 219 Figure 236 Edit view dialogue box 3 Enter a new name in the Name field. 4 Click the Save button. A new name for the view appears in the View field and in the Select view select box. Figure 237 Edited customer view tab 5 Click on the Close button. The newly-named tab for the view appears on the Customer Management main screen. Figure 238 Renamed customer view tab 6 You have completed this procedure. 10.4.3 Deleting a view Procedure 26 Deleting a view In the Customer Management Module main screen 1 Click Customer > Administration > Fields administration. The Fields administration screen opens (see Figure 229, "Fields administration screen" on page 215). 2 Highlight each of the fields in the Fields area. 3 Click the Delete button. webEdition asks you if you want to delete the chosen field. 4 Click the OK button to delete the field(s). The system confirms the action. Click the OK button again. 5 Click on the Close button. Customer Management and Customer Management PRO Modules 220 Using the customer database Once you have removed all fields associate with the view, the view and its tab disappear from the Customer Management main screen. 6 You have completed this procedure. Standard 4.1.1 October 2006 221 11 Designing templates for the Customer Management Modules In order to make your website accessible to registered users (or customers as we refer to them), you must insert the appropriate we:tags into your templates. This chapter shows you how to use webEdition tags (we:tags) to do the following actions: • create registration forms so that external users can register as "customers" • create login areas for your customers on your web site • make information accessible only to logged-in users or customers. The we:tags discussed in this chapter pertain to both versions of the Customer Management Module, hence this chapter is intended for users of both the Customer Management and the Customer Management PRO modules. Those using this chapter are expected to have a knowledge of template development and we:tags. Moreover, webEdition users must have either administrative priveleges, or have the permissins to create and deploy templates in order to manage customer access. 11.1 Creating registration forms You use a registration form to create registered users (or customers) on your web site. By registering visitors to your web site, you can make information available to them that unregistered users cannot see or access. To create a registration form, you use the <we:sessionField/> tag. This we:tag works closely with the Customer Management Module. The <we:sessionField> tag draws fields from the Customer Management Module and places them on a Web page. For example, in your Customer database, if you have the field "Contact_Email", which is designed for the E-mail addresses of your customers, you can display this field value with the <we:sessionField tag> by adding the following variables: <we:sessionField name="Contact_Email" type="textinput"/>. This tag will produce one input box for the customer E-mail on the page. All field names that are in the Customer Management database can be used as variables with the <we:sessionField/> tag. These variables can be initially entered, changed or deleted by using a form containing the <we:sessionField..../> tag with the corresponding variable(s). Procedure 27 Creating a registration form In the Templates view of the webEdition main screen 1 If you are not already in the Templates view, go there by clicking on the Templates tab. Customer Management and Customer Management PRO Modules 222 Designing templates for the Customer Management Modules 2 Open a new template by selecting File > New > Template. 3 Go to the Properties view by clicking on the Properties tab (see Figure 239). Figure 239 The Properties view 4 In the Path area, enter a name for the file in the Filename field, and a select a directory. 5 Click Save. Your new template appears in the explorer menu. Note: Your template will have a .tmpl file extension. 6 Click the Edit tab to open the Templates Edit view (see Figure 240). Figure 240 Template Edit view 7 Click on the Show Tag Wizard arrow. In the Tag Wizard area, use the scroll bar to find sessionField tag (see Figure 241). Click the sessionField tag to highlight it. Standard 4.1.1 October 2006 Designing templates for the Customer Management Modules 223 Figure 241 we:Tag Wizard: sessionField 8 Click the arrow to the right of the select box to open a dialogue box for the <we:sessionField> tag. A "we:sessionField" dialogue box opens (see Figure 242). Figure 242 we:sessionField dialogue box 9 Choose a value from the name attribute select box. You will see all the default field names (and any that you have added in the Customer Management Module) that are available for your form (see Figure 243). Figure 243 Available field names for your form Customer Management and Customer Management PRO Modules 224 Designing templates for the Customer Management Modules 10 Choose the type of input field from the type select box. 11 Click Save. The dialogue box closes and you are returned to the Edit view. The <we:session> tag with your newly defined attribute appears in the right -hand portion of the Tag Wizard (see Figure 244). Figure 244 The sessionField tag with defined attributes 12 Using your mouse, cut the newly defined tag from the right side of the Tag Wizard and paste it into your template. (You can also edit and add any accompanying text to the template at this time.) Figure 245 The sessionField tag used in a template 13 Click Save. 14 Click on the Preview tab to view the changes to your template. Figure 246 Preview of 15 You have completed this procedure. Standard 4.1.1 October 2006 Designing templates for the Customer Management Modules 225 11.2 Creating a form to register a new customer To allow visitors to your site to register as a new customer, you need to create a link on your Web site that points to a form where all required fields (or all fields listed in the customer management database) are called up with the <we:sessionField/> tag. Once the visitor has entered all the required information, the form can be saved so that all data will be written to the database. Thereafter the visitor becomes a “customer” and can log in with a user name and password. From this point on, you can view and change the data associated with this customer using the Customer Management Module. 11.2.1 Designing registration forms: code example You can design registration forms with the following we:tags: <we:sessionStart/> <we:saveRegisteredUser/> <html> <head> <we:title>webEdition Default-template</we:title> <we:description>Form</we:description> <we:keywords>webEdition, cms, </we:keywords> </head> <body> Please enter your personal data:<br> <we:form id="self"> Username: <we:sessionField name="Username" type="textinput"/><br> Password: <we:sessionField name="Password" type="password"/><br> Forename: <we:sessionField name="Forename" type="textinput"/><br> Surname: <we:sessionField name="Surname" type="textinput"/><br> <we:sessionField name="ID" type="hidden"/> <input type="submit" value="go"> </we:form> </body> </html> Figure 247 shows the output from the code noted above. Figure 247 Example of form output 11.2.2 Explanation of code It is essential that forms in which changes are to be made to the data always contain the following type of hidden field: <we:sessionField Last name="ID" type="hidden"> This field ensures that the session created by the <we:sessionStart/> tag is also transmitted and the customer is uniquely identified. The data cannot be assigned without this session. The following page must begin with: <we:sessionStart/><we:saveRegisteredUser/>. Aside from these tag conventions, you have complete freedom with the layout of your form. Customer Management and Customer Management PRO Modules 226 Designing templates for the Customer Management Modules 11.3 Creating a login area for your customers The webEdition Customer Management Module gives you the capability to create a section on your Web site where your customers can log in to your site. By doing so, you can make whole pages or entire sections of your site accessible only to registered users. The following sub-sections describe how to • generate a login section where a user can log in • make information accessible only to logged-in users 11.3.1 Generating a login section: code example The following code is an example of how to design a template to allow customers to log in to your Web site: <we:sessionStart/> Please log in with your user name and password <we:a id="self">New user</we:a> <br> <we:form id="self"> Username: <we:sessionField name="Username" type="textinput"/><br> Password: <we:sessionField name="Password" type="password"/><br> <input type="submit" value="go"> </we:form> Figure 248 shows the output from the code noted above. Figure 248 Example of login form 11.3.2 Making information accessible only to logged-in users: code example You can make whole pages or entire sections accessible only to registered users. You can implement this function by using the <we:ifRegisteredUser/> tag: <we:sessionStart/> <we:ifRegisteredUser> Hello: <we:sessionField Last name="user name" type="print"/><br> Logged in </we:ifRegisteredUser> 11.3.2.1 Explanation of code For all functions that you wish to control from the Customer Management Module, you must always include the <we:sessionStart/> tag. This tag must appear at the very beginning of every page that has anything to do with the Customer Management Module, before any other (html) tag (e.g.<html> or <body>). The code queries whether a user is registered. If so, the user will be greeted with "Hello, user name". User name is a placeholder for the visitor’s actual user name as entered in the system. Standard 4.1.1 October 2006 Designing templates for the Customer Management Modules 227 You can decide what is written between the <we:ifRegisteredUser> and </we:ifRegisteredUser> tags. It can be individual information, features, links to other pages, navigation or any other functions. 11.4 Creating a form to allow a customer to modify their existing registration data In order to allows a customer to modify their existing registration data, you need to create a form that is identical to the one described in Section 11.2, "Creating a form to register a new customer" on page 225, but which is located in an area of your site that can only be accessed by registered customers. Because this user is already registered, the registration information will always be called up via the <we:sessionStart/> tag. When the customer accesses the form, the existing data in the database will automatically be written to the form fields. Thereafter the customer can modify and save his/her registration information. Customer Management and Customer Management PRO Modules 228 Designing templates for the Customer Management Modules Standard 4.1.1 October 2006 229 12 Database/Object Module: Introduction This introduction is intended to help you familiarize yourself with the webEdition Database/Object Module. This chapter treats what the module does and how to install it. These topics are treated in the following sections: • Section 12.1, "What is the webEdition Database/Object Module?" on page 229 • Section 12.2, "Interactions with other webEdition modules" on page 231 • Section 12.3, "Installation" on page 231 You can also find information in this chapter about the basic layout and command features for the Database/Object Module: • Section 12.4, "General information and navigation" on page 231 • Section 12.5, "Understanding the automatic naming policies" on page 244 • Section 12.6, "Understanding field types" on page 246 • Section 12.7, "Creating/editing vs. displaying objects/classes" on page 252 12.1 What is the webEdition Database/Object Module? The Database/Object Module allows you to organize your web content using object-oriented programming. This module alleviates the problem of maintaining similar items on multiple pages by simplifying the tasks of selecting, distributing, maintaining, modifying and reusing many different data objects (such as addresses or events) that share a similar data structure. 12.1.1 Intended users The Database/Object Module is intended for advanced users of webEdition, and those with a knowledge of Web site architecture and design. A working knowledge of the webEdition template development processes, and webEdition tags (we:tags) is required in order to use this module. 12.1.2 What is an object? An object is any kind of data (such as texts, headings, images, numbers, select field), which can be stored in a structured format, connected relationally with other objects, and selected and displayed in templates and/or documents. Objects have no layout information. An object is a unique instance of a data whose structure is defined according to a “template” provided by its class. Each object has its own values for the variables belonging to its class. Database/Object Module 230 Database/Object Module: Introduction 12.1.3 What is an object class? A class is the structural definition of an object. An object class defines what fields are available for a particular object. A class may also be defined as a set of objects that share a common structure and behavior. For example, a customer security database may have the following classes: last name, first name, address, passport photo etc. 12.1.4 What the Database/Object Module can do The Database/Object module has many possible uses and applications designed to streamline your web content management and maintenance. Below are just a few of the possible uses. With the Database/Object Module, you can manage • addresses • events and addresses • an image database • a publications database • contacts • news • a web portal 12.1.4.1 Managing addresses The management of addresses is a typical application for the Database/Object Module. You can define a class called Addresses with all the information you wish to have (street, number, postal code, etc.). The editors can enter all the necessary addresses. You can arrange the addresses in different listviews (by postal code, metadata, last names, etc.). You can define two different templates for different areas (such as Internet and intranet), and display the address in each area using the template allocated to this workspace. All information could be displayed on the intranet, while only part of the information would be visible on the Internet. 12.1.4.2 Managing events and addresses The connecting of events and addresses is an example of the relational linking of objects. Suppose that you have an editorial staff that publishes new events every day. You have defined a link to the Addresses object class in the Events object class via the Object field type. The events keep changing but the addresses of the event organizers remain the same. After entering a new event, editors can select an address already available in the Database/Object Module and allocate it to the new event. If the address changes, everything will still remain up-to-date. 12.1.4.3 Image database A small image database can also be realized using the Database/Object Module. You can create an object class called "images" in which you can define different field types for a thumbnail of the image, the image itself, or a link to the image (if you prefer not to maintain large images in the database), as well as all keywords and the text descriptions. The object listviews allow you to search this small image database, view different descriptions and thumbnails and download the image itself. 12.1.4.4 Publications database A publication database operates along the same lines as the image database. You can have publications in different formats (*.doc, *.pdf, etc.). You define an object by Standard 4.1.1 October 2006 Database/Object Module: Introduction 231 defining all descriptions and metadata for these publications and a download link in the class. The object listview can be used to search and download the publications. 12.1.4.5 Managing contacts See Section 12.1.4.1, "Managing addresses" on page 230, but with modified fields. 12.1.4.6 Managing news In this application, you not only use the Database/Object Module, but also the Scheduler Module. You can manage all news items as objects so that you can monitor which news items are included on your page, which have not been published yet, which are online, and which are no longer live. 12.1.4.7 Portal manager If we assume that you have three portals running at one domain, each one of these portals is a defined workspace in webEdition. The editors from the individual workspaces can create news, information and articles as objects for their workspace. If they have objects they would like to make available to the other workspaces, they can select an additional workspace – that was defined with a fixed template in the class definition – that they can use to make this object available to editors in other workspaces. Editors in other workspaces just have to click on the object to be able to use it for their own portals. 12.2 Interactions with other webEdition modules The Database/Object Module operates and interacts with all of the webEdition modules you have installed. The User Management PRO, Workflow, and Scheduler PRO modules all have advanced features which enhance the use of the Database/Object Module. If you have not installed these modules, you will not be able to see the advanced feature options. 12.3 Installation The installation procedure for all modules is described in The webEdition Installation, Update and Backup Procedures. A .pdf version of this guide is available at the following URL: http://www.living-e.de 12.4 General information and navigation When you install the Database/Object Module, its user functions are integrated into the structure and the File menu of the webEdition main screen. Database/Object Module 232 Database/Object Module: Introduction Figure 249 webEdition main screen 12.4.1 Main menu functions 12.4.1.1 New Object/Class menu You can create a new object or class of object by selecting the appropriate button from the Quickstart screen, or by clicking File > New > Object (or Class), (see Figure 250). Figure 250 Create a new object or class 12.4.1.2 Open Object/Class menu You can open an existing object or class of object by selecting File > Open > Object (or Class), (see Figure 251). Standard 4.1.1 October 2006 Database/Object Module: Introduction 233 Figure 251 Open an object or class 12.4.1.3 Delete Object/Class menu You can delete an existing object or class of object by selecting File > Delete > Object (or Class), (see Figure 252). Figure 252 Delete an object or class 12.4.2 Tab functions and the explorer menu After installing the module, two new tabs, Objects and Classes, appear along the right-hand side of the explorer menu. The (blue) highlighted tab indicates your present view (see Figure 249, "webEdition main screen" on page 232). 12.4.3 The Objects tab If you click on the Objects tab, the tab colour turns to blue, and a list of directories (folders) appears in the objects explorer menu. The "directories" in the objects view represent the object classes. Within each folder are the objects assigned to that object class (see Figure 253). You can open a folder by clicking the plus “+” symbol. The objects appear in the directory. Objects are identified by an icon with the letter “o”. If you click on an object itself, webEdition opens an Edit screen, which appears in the right part of your screen. Database/Object Module 234 Database/Object Module: Introduction Figure 253 Objects in the explorer menu 12.4.3.1 Views accessible with the Objects tab The Objects tab allows you to view and edit all the characteristics of an object. If you click on the (vertical) Objects tab, four horizontally-arranged tabs appear. Each tab opens a view. 12.4.3.1.1 Objects Properties view areas: The Properties view has the following Figure 254 Objects Properties view • Path. This area shows the name of the object and its directory location (or address). • Class. This area identifies the class to which the object belongs. • Categories. The categories area allows you to create sub structures so that you can manage your objects. • Owners. The username of the main owner of the object appears in the Owners section. (This area is only available if the User Management or User Management PRO Modules have been installed.) If a new object is created, the current user will be the main owner. Standard 4.1.1 October 2006 Database/Object Module: Introduction 235 • The Restrict access checkbox allows you to limit user access to the object. If you activate this checkbox, a dialogue box opens in which you can add those users who are to be allowed to access the object (see Figure 255). Figure 255 Restricting user access • Copy object. The Copy object function helps you to create new objects in a simple, quick manner. Because objects share characteristics defined by their class, you can copy an existing object using the Select button, then modify and save it under a new name. 12.4.3.1.2 The Objects Edit view Edit. The Edit view is designed to allow a user to enter data in the fields that have been defined by the selected object class (see Figure 256). Figure 256 The Edit view for objects 12.4.3.1.3 Objects Workspace view Workspace. A workspace is simply a directory to which access rights can be assigned. A workspace contains documents and templates. The term “workspace” has been adopted because it represents the environment in which a user, such as a content editor, performs their editing tasks. Database/Object Module 236 Database/Object Module: Introduction There are two areas to the Workspace view: • Workspace, you can see the workspaces specified in the class definition. These are the only areas where the object can be displayed using the corresponding documents. Only the first workspace defined in the class will be displayed in the Workspaces view. You can select any other workspaces defined in the object class in the drop-down menu Add workspace (Figure 257). Figure 257 The Objects Workspace view • Extra workspaces. This area permits you to display an object in an additional workspace. 12.4.3.1.4 Objects Information view Information. The Information view supplies information about the object identification (ID), file type, the creator, the last change made and the last publication (see Figure 258). Figure 258 The Objects Information view 12.4.3.1.5 Objects Preview view of your object (see Figure 259). Standard 4.1.1 October 2006 Preview. Use this view to view the appearance Database/Object Module: Introduction 237 Figure 259 The Preview view 12.4.3.1.6 Scheduler PRO view Scheduler PRO. This tab is available only if you have installed the Scheduler PRO Module. For details, see the Scheduler PRO Module User Guide. 12.4.3.2 Save options If you wish to save a new or modified object, you have the following options (see Figure 260, "Save options" on page 237): • Save. Select the save button to store an object in the system without publishing it. An object that has been saved but not published appears in red font in the explorer menu. — Publish after saving. Select this checkbox before saving if you want to save the object in the system and publish it immediately. It will be immediately visible in the corresponding listview. — New object after saving. Select this checkbox before saving if you want a new, empty object from the same class to appear after the save process is complete. This function facilitates the creation of many objects of the same type. • In Workflow. Select this button to place an object into a workflow. Note: This option is available only if you have installed the Workflow Module. For further details, see the webEdition documentation page at http://www.living-e.de • Unpublish (Park). use the unpublish function to undo the publication of an object. By doing so you can return an object that has been saved and published to the "saved, but not yet published" status. Figure 260 Save options Database/Object Module 238 Database/Object Module: Introduction 12.4.3.3 Object class summary If you click on a folder in the explorer menu (while still in the Objects view), you can access summary information about the object class. Three tabs appear as shown in Figure 261, "Object workspace view" on page 238: • Workspace • Field • Search Figure 261 Object workspace view 12.4.3.3.1 The Workspace view The Workspace view shows a summary of all objects contained in a class together with all of the assigned workspaces and additional workspaces. The top portion of the Workspace view shows the following items: • Directory (field). This selector field allows you to select the directory whose workspace you wish to view. • View. This pick list allows you to change the number of objects to display on your screen. • Show visible objects only. Select this checkbox if you wish only to view objects that are visible. Standard 4.1.1 October 2006 Database/Object Module: Introduction 239 The workspace summary table has the following information and functions: • Directory (checkbox). The square checkboxes in the first column allow you to select different workspaces. A directory checkbox is used only to determine what objects can be displayed in a given workspace. • Show. The circles in the second column of the table indicate which objects can be displayed in the selected workspace and which cannot. — If the circle is gray, the object cannot be displayed. — If the circle is blue, the object can be displayed. • Object. This column lists the objects in the selected class. If you click on the word Object in the table heading, the list will automatically be sorted alphabetically by object name. • Workspace. This column shows the workspace allocated to an object. • Extra workspaces. This column shows the additional workspaces allocated to an object. • Published. This column identifies the publication status of an object (published, parked or saved) and the date and time of the last operation performed on the object. If you click the word Published in the table heading, the list will be sorted by publication date. If an object has not been published or parked, nothing will be entered in the column. Beneath the table are the following buttons/functions: • Select all. This button allows you to select all directories in the table. • Delete selected objects. The trash can icon allows you to delete the objects you have selected from the table. • Search. You can perform a full-text search by entering a word in the search field. You can also use the adjacent select box to filter your search according to field types. 12.4.3.3.2 The Fields view The Fields view looks and operates in the same manner as the Workspace view, except that it displays all the fields of the object instead of the workspaces (seeFigure 262 ). (Scroll to the right, using the scroll bar at the bottom of the page, in order to see all fields). If you click on the field name in the table heading, the list will be sorted alphabetically according to the entries of that field. Database/Object Module 240 Database/Object Module: Introduction Figure 262 The Fields view Standard 4.1.1 October 2006 Database/Object Module: Introduction 241 12.4.3.3.3 The Search view In this view, you can search individual fields using specific criteria (see Figure 263, "The Search view" on page 241). • Search. Enter a keywords into the Search field. Next to it is a drop-down menu in which you can select the condition you wish to attach to the keyword. • Search operator pick list. Use this list to select one of the following search operators: — CONTAIN. The keyword matches a freely definable combination of characters within the term being searched. Example: "s_t" – returns "news_today" and all other terms that contain this combination of characters. — IS. 100% match with the keyword, no variation allowed. Example: Keyword: "news_today" – returns: "news_today" — START. The keyword matches the beginning of the term being searched. Example: Keyword: "news" – returns "news_today" and all other terms that begin with "news". — END. The keyword matches the end of the term being searched. Example: Keyword: "today" – returns "news_today" and all other terms that end with "today". — For numbers: – < is less than. – > is greater than – <= is less than or equal to – >= is greater than or equal to • Select field. In the last pick list on the right side, you can select which field should be searched. • Delete. If you want to start a new search, click the Delete button to reset the search function. • Add. Click the add button if you want to search additional fields simultaneously. Figure 263 The Search view 12.4.4 The Classes tab If you click on the Classes tab, the tab colour turns to blue, and a list of files appears in the classes explorer menu. The entries in the class view represent the object classes. A class is identified by an icon with the letter "c". Database/Object Module 242 Database/Object Module: Introduction 12.4.4.1 Views accessible with the Classes tab You can access the Classes views by clicking on a class icon in the explorer menu. The edit mode has four views: 12.4.4.1.1 Classes Properties view and Default (see Figure 263). Properties. This view has two areas, Path • Path. This area shows the name of the class. • Default. This area has the following fields: — Automatic name. If you wish to use the automatic naming feature, select an item from the Automatic name drop-down menu. Each type is described in detail in Section 12.5, "Understanding the automatic naming policies" on page 244. — Categories. See page 234 — Restrict access. See page 235 Figure 264 The class Properties view 12.4.4.1.2 Classes Edit view Edit. The actual structure of the object class is created in the Edit view (see Figure 265). The structure of an object class consists of different types of data fields. These fields do not contain any layout information. Standard 4.1.1 October 2006 Database/Object Module: Introduction 243 Figure 265 The class Edit view Click the plus button to create the first field of the new object class. • Name. Use this area to specify the name of the field. The following characters are permitted: all letters from a to z and A to Z, numbers, underscore (_), minus (-) and dot (.). No other characters are allowed. Do not use accented letters. You will always be given a default name (input0). • Type. Use this area to specify the field type using this drop-down menu. The available field types are described in Section 12.6, "Understanding field types" on page 246. • Length. Enter a value in this text box that represents the length of the field in the database. For example, if you set the value to 20 for a text input field type, the content can only have 20 characters. It is useful for saving memory. • Default. Enter the default value for the corresponding field. When creating a new object, the value that you enter will be filled automatically in the object field. • Title. • Description. • Required field. • Users. Select which users are allowed to access the object by clicking the Add button. 12.4.4.1.3 Classes Workspace view Workspace. In the Workspace view, you can pre-set the environment(s) in which the objects based on this object class are visible (see Figure 266, "The Workspace view" on page 244). Because the object is stored without any layout information, you must also allocate a template with which to view of the object. You can also use the radio buttons in the Display area to determine whether or not you want to display the object class in the selected workspace. Database/Object Module 244 Database/Object Module: Introduction By clicking the add button, you will open the file manager in which you can select a directory (workspace). If you do not define a workspace, the object can be displayed anywhere. The object will always be displayed using a document (listview, detailed view). Figure 266 The Workspace view 12.4.4.1.4 Classes Information view Information. The Classes Information view supplies read-only information about the file ID and type, the creation date, creator, and the last changes made to the class (see Figure 267). Figure 267 Class Information view 12.5 Understanding the automatic naming policies The following subsections describe in detail the automatic naming policies. The Automatic name options pertain to object classes. The controls are found in the Default area of the Properties view. Figure 268 Automatic naming select box Standard 4.1.1 October 2006 Database/Object Module: Introduction 245 If you fill in the Automatic name field, all objects created later with this class will be named uniformly and in order without requiring you to enter a new name each time. 12.5.1 Unique The unique option allows you to instruct webEdition to identify an object with a randomly selected and unique alpha-numeric name. After clicking unique, a number field appears beside the Automatic name drop-down menu (see Figure 269, "Automatic naming policy: unique" on page 245). This number indicates the number of characters the unique identifier will have. The default value is 16 characters. Figure 269 Automatic naming policy: unique 12.5.2 Day The Day option allows you to specify the portion of the name that will have the current date as its identification. "01" will be displayed if the current date is 09/01/2003. 12.5.3 Month (01-12) The Month (01-12) option allows you to specify the portion of the name that will have the date of the current month as its identification. "09" will be displayed if the current date is 09/01/2002. 12.5.4 Month (1-12) As above in Month (01-12), except without the "0" for the months from January ("1" instead of "01") to September ("9" instead of "09"). "9" will be displayed if the current date is 09/01/2003. 12.5.5 Year (02) Clicking this option allows you to specify the portion of the name that will have the date of the current year as its identification. "02" will be displayed if the current date is 09/01/2002. 12.5.6 Year (2002) As above in Year (02), except the full year will be displayed (2002). "2002" will be displayed if the current date is 09/01/2002. 12.5.7 Hours The Hours option allows you to specify the portion of the name that will have the current hour as its identification. If, for example, the system clock is currently 11:23, "11" will be displayed. If you set the North American time format (am/pm), this option will still display the hours 0-23. 12.5.8 ID Click the ID option and you can specify the portion of the name that will have the ID of the corresponding object as its identification. Like all documents, all objects have a Database/Object Module 246 Database/Object Module: Introduction unique ID. This is also a unique identifier. If the ID of the newly created object is "566", "566" will be displayed. 12.5.9 Text The Text option allows you to specify the portion of the name that will have a text of your choice as its identification (see Figure 270). This identifying text can contain upper and lower-case letters and numbers. The following characters are permitted: all letters from a to z and A to Z, numbers, underscore (_), minus (-) and dot (.). No other characters are allowed. Do not use accented letters such as ä or ö. Figure 270 Automatic naming policy: Text 12.6 Understanding field types The following subsections describe in detail the field types that area available from the Classes > Edit view. Figure 271 Field Types 12.6.1 Select The Select field type allows you to create a select box or pick-list. Editors can choose an entry from the select field when creating a new object (see Figure 272). Figure 272 Select field type The Default settings are as follows: • Key. Should begin with 0. Permits future changes to the individual select items under Value. • Value. Name of the select item • Title. Fetches the title for search function Standard 4.1.1 October 2006 Database/Object Module: Introduction 247 • Description. Fetches the description for search function • Required field. This field must be filled in; if it is not filled in you will not be able to save the object. To define a new entry in the select field, click the plus “+” icon next to the Value field. To delete an existing entry, click the trash can icon. The add button underneath the user field allows you to set the permissions for individual users and/or groups to edit this field. The two option buttons Title and Description can only be clicked once per object class. They allow you to define the title and description displayed in a listview (title and description) for each object class. These fields will then be the only ones displayed in the listview. 12.6.2 Date The Date field type allows you to generate a date field. The default setting is always the current date and time. The editor can change this field. All other aspects are like Select. 12.6.3 Textinput The Textinput type permits you to define one-line text entry fields (see Figure 273). Figure 273 Textinput field type • Length. The maximum number of characters that can be entered. • Default. Entry of a default text. All other aspects are like Select. 12.6.4 Textarea The Textarea field type allows you to generate a textarea (that is a textbox with several rows). Database/Object Module 248 Database/Object Module: Introduction Figure 274 Textarea field type • Name: Give the settings a name. • Type: Select Textarea. • Default setting- Attributes... When you click on the button Attribute..., a new dialogue window for the attribute settings opens (see Figure 275). Figure 275 Textarea Attribute — wysiwyg:on/off (de)activates the WYSIWYG mode. — forbidhtml:on/off allows or permits to code HTML in the textarea. — forbidphp:on/off allows or permits to code PHP in the textarea.. — xml: If xml is true, XML conform source code is generated. — removefirstparagraph: If removefirstparagraph is true, the first paragraph is removed. — inlineedit: If inlineedit is true, the WYSIWYG Editor is deactivated in the normal edit mode. Instead of the WYSIWYG editor, the text is displayed with a Edit button. If you click on that, the WYSIWYG editor appears in a separate Standard 4.1.1 October 2006 Database/Object Module: Introduction 249 window. Loading a page with a lot of WYSIWYG textareas is much faster this way. — showmenus:on/off (de)activates the drop-down menus (dhtmledit has to be “on” for that function). — classes:Enter the classes, for which the settings apply. — commands:Choose the commands in the select box, for which the settings apply. Than the selected commands are displayed automatically in the textbox underneath. You can also write the commands directly in the textbox. • Default setting- Title/Description:Here you can input a title or a description of a textarea. • Default setting- Obligational field:Choose if text has to be input in the textarea (Obligational field activated) or not (Obligational field not activated). • User: Define with the button Add, which users may input or edit text in the textarea. 12.6.5 Image This field type permits you to define image fields (see Figure 276). Figure 276 Image field type Default setting:If you wish, you can define a default image. All other aspects are like Select. 12.6.6 Integer This field type allows you to define a number field for integer values (whole numbers) as seen in Figure 277. Figure 277 Integer field type • Length. The maximum length of number • Default setting. If you wish, you can define a default value. All other aspects are like Select. Database/Object Module 250 Database/Object Module: Introduction 12.6.7 Float This field type allows you to define a number field for float values (decimal numbers) as seen in Figure 278. Figure 278 Float field type • Default setting. If you wish, you can define a default value. 12.6.8 Object This field type allows you to link another object to the newly created relational one. The editors will then be able to select objects from an object class whenever they create new objects. For example, if you create objects of the "Contact person" class, you can connect these objects with objects of the "Addresses" class so that contact people are always displayed alongside their addresses (see Figure 279). Figure 279 Object field type • Default setting. Select the desired class. All other aspects are like Select. 12.6.9 Link The Link field type permits you to define an external link (URL) on another Web page, an internal link or a document to be downloaded (see Figure 280). This field has the same functionality as the <we:link> tag. The output is a link. Note: External links have to be entered with "http://…". Figure 280 Link field type All other aspects are like Select. 12.6.10 Href This field type permits you to define an external link (URL) on another web page, an internal link or a document to be downloaded (see Figure 281, "Href field type" on page 251). This field has the same functionality as the <we:href> tag. The Select button for Standard 4.1.1 October 2006 Database/Object Module: Introduction 251 ext.href launches the "Browse server" function so that you can easily link files that are stored outside of the webEdition database on the server. The output is a link. Note: External links have to be entered with "http://…". Figure 281 Href field type Default: Desired internal or external URL All other aspects are like Select. 12.6.11 Binary The Binary field type allows you to insert a binary file to be downloaded (see Figure 282). This file first has to be imported using File > New > Others > Other files in webEdition. The output is a link. Figure 282 Binary field type Default: Desired file. All other aspects are like Select. 12.6.12 Combining fields, sorting and deleting fields You can combine, sort, or delete fields using the add button (plus icon), as seen in Figure 283. Database/Object Module 252 Database/Object Module: Introduction Figure 283 Combining fields Click the plus button to insert an additional field in front of a field. Click the trash can icon to delete the field. Click the plus button on the bottom left of the page to add a field. 12.7 Creating/editing vs. displaying objects/classes In the chapters that follow we shall differentiate between creating and editing objects/classes (see Chapter 13) and displaying them in the front end system (see Chapter 14). 12.7.1 Creating/editing objects/classes: permissions In general, creating new classes or objects is a privilege that depends on the permissions granted to each webEdition user by the administrator. As such, it can be assigned and withdrawn. You can define in User Management PRO whether someone can create a new class or a new object based on an existing class. When creating a new class, the administrator can define who can create objects within this new class in the Properties view of the object classes. If the administrator does not restrict access, everyone who principally has this privilege will be able to create new objects based on this class. However, an administrator can also restrict access so that only a selection of users will be entitled to create new objects based on this class. ATTENTION The permissions assignment function in the User Management PRO Module is the only way to manage the privilege to create object classes. If you have not installed this module, all users will be able to create classes and objects. 12.7.2 Displaying objects in the front end The display of objects in the front end as a list or in the detailed display, is always done by means of templates and documents. If you want to display stored objects, you must create a document based on a template that contains the corresponding listview or fields for a detailed display. Standard 4.1.1 October 2006 Database/Object Module: Introduction 253 Unlike creating or changing objects, displaying the objects in the front end system (via listview or the detailed display) is not organized by users, but by workspaces. A workspace is a directory to which access rights can be assigned when you set up your object classes. For example, if you have a workspace called "PR" and have allocated the "Press releases" object class exclusively to this workspace, objects of the "Press releases" class can only be displayed by a document stored in this area with the corresponding listview. If the same document with the same listview is stored in another directory (workspace), the listview will not display any objects. Database/Object Module 254 Database/Object Module: Introduction Standard 4.1.1 October 2006 255 13 Creating classes and objects The following procedures will guide you through the process of creating an object class, and an object. In addition, at the end of the chapter you will find exercises to help you use workspaces. 13.1 Creating an object class Before you can create any objects, you must create an object class. A class is the structural definition of an object. An object class defines what fields are available for a particular object. Procedure 28 Creating a new object class In the webEdition main menu 1 In the main menu, click File > New > Class. The Classes Properties view opens (see Figure 284). Figure 284 Creating object classes 2 In the Path area, enter the name that you wish to give to the new object class in the Class name field. 3 If you wish to use the automatic naming feature, select an item from the Automatic name drop-down menu. Each type is described in Section 12.4.4, "The Classes tab" on page 241. If you fill in this field, all objects created later with this class will be named uniformly and in order without requiring you to enter a new name each time. 4 If you wish to assign a category to your object class, click the Add button. A dialog box opens in which you can choose a category for the object class. Database/Object Module 256 Creating classes and objects 5 If you wish to limit user access to the object class, activate the Restrict access checkbox. Note: The Restrict access feature is only available if the User Management or User Management PRO Modules has been installed. Figure 285 Restrict access: user name pick list a Select which users are allowed to access the object by clicking the Add button. A dialog box opens in which you can choose the users who will have access rights to the object class. b Select the users that are to have access and click on the OK button. c If you wish to allow read-only access to the selected users, activate the Read only checkbox adjacent to the user name (see Figure 286). Figure 286 Restricting users to Read only access d Save the user setting by selecting the Save button at the bottom of the page. An information box opens and webEdition informs you that your changes have been saved. e 6 Select the OK button on the information box to continue. Click on the Edit tab. The Edit view opens. The first time you create an object class, webEdition displays an empty data field icon. 7 Click on the plus “+” icon to open the Edit view for the first field of the object class. webEdition opens the Edit view (see Figure 287). Standard 4.1.1 02 May 2005 Creating classes and objects 257 Figure 287 Object Classes Edit view 8 Specify the name of the field in the Name text box. Note: The following characters are permitted: All letters from a to z and A to Z, numbers, underscore (_), minus (-) and period (.). Do not use accented letters. 9 Choose the field type using the Type drop-down menu. Each field type has different default settings that you must define. For details about each field, see Section 12.6, "Understanding field types" on page 246. 10 You can add, sort or delete fields by doing the following sub-steps: a To add a new field in front of your current field, click the plus button. b To add a second field after your current field, click the plus button on the bottom left of the page. c To move a field within the field list, click the up or down arrow. d To delete a field, click the trash can symbol to delete this field. 11 Click the Workspace tab to open the Workspace view. 12 Assign the workspace(s) for which the objects in this object class are to be visible by clicking the Add button. The file manager opens in which you can select a directory (workspace), as seen in Figure 288. Database/Object Module 258 Creating classes and objects Figure 288 Assigning a workspace for an object class Note: If you do not specify a workspace, you can choose from the buttons in the Display area whether or not to display an object. The object will always be displayed using a document (listview, detailed view). 13 After choosing a directory, you must also allocate a template with which the object (which is stored without any layout information) can be displayed. Select a template from the Template: pick list that appears under the directory name. 14 Click the Save button. 15 You have completed this procedure. 13.2 Creating an object After creating an object class, you can create an object. An object is a unique instance of a data whose structure is defined according to its class. Each object has its own values for the variables belonging to its class. Procedure 29 Creating a new object In the webEdition main menu 1 In the main menu, click in the menu File > New > Object > “name of a selected object class”. Note: You cannot create an object without first defining an object class. If you have not defined any classes, you will not see any object classes listed in the menu after Object. In this case you must return to Procedure 28, "Creating a new object class" on page 255. The Properties view opens. 2 In the Properties view, enter a name for the object in the Object name field (see Figure 289). Standard 4.1.1 02 May 2005 Creating classes and objects 259 Figure 289 Creating a new object Note: If you selected the automatic naming feature when defining the object class, you do not have to enter a new name. The automatic naming feature automatically creates a name for your new object, ensuring that all objects within this class are named uniformly and in order. For details on the automatic naming feature, see Procedure 28, "Creating a new object class," Step 3 on page 255. 3 Click on the More properties icon. a If you wish to associate the object class with an existing Category, select the Add button under the categories field. A list of available categories appears in a dialog box from which you can choose a category. b If you wish to define an owner, enter the name in the Owners area The user name of the owner of the object appears in the Owners area. (This area is only available if the User Management or User Management PRO modules have been installed.) If a new object is created, the current user is the main owner. c d For users of the User Management and User Management PRO modules: i If you wish to limit access to the object, you can activate the Restrict access function. There, you can select which users are allowed to access the object. ii You can also activate the Read only checkbox that appears to the right of the user name option so that they can read the object but not change it. If you wish to create a long series of objects that are only slightly different from one another, use the Copy object function. The Copy object function allows you to import an existing object with all its settings. Thereafter you can make the necessary minor changes in the Edit view (see the following step) and then save the new object. 4 Save your entries by clicking the Save button. 5 Click on the Edit tab. The Edit view opens. 6 Fill in the individual fields that appear in the Edit view for the object and save the new object. Depending on the method used to save it, the object will then be displayed either in all the corresponding summaries (listviews) or in the detailed view. 7 Assign the workspace(s) for which the objects in this object class are to be visible. The file manager opens in which you can select a directory (workspace), as seen in Figure 290. Database/Object Module 260 Creating classes and objects Figure 290 Assigning a workspace to an object Note: If you do not specify a workspace, you can choose from the buttons in the Display area whether or not to display an object. The object will always be displayed using a document (listview, detailed view). 8 Verify the details about your object by clicking on the Information tab. 9 Click on the Save button. Your new object will appear in the explorer menu under its object class. 10 You have completed this procedure. 13.3 Using workspaces The following examples show how you can assign different workspaces to selected objects. 13.3.1 Assigning a new workspace The purpose of this exercise is to show you how to create an object directory and an object, and to assign a new workspace to it. Procedure 30 Assigning a new workspace, and deleting an old one In the Objects view 1 Create a subdirectory with the name events_2004 under the events class on the webEdition demo page by selecting File > New > Directory > Object directory ‘(see Figure 291). Figure 291 Creating a subclass 2 In the Path area, enter the name events_2004 in the Filename field. 3 Click on the Select button adjacent to the Directory field. The file manager opens, from which you can choose a directory. 4 Select the events directory and click the OK button. 5 Click the Save button at the bottom of the Properties view. Standard 4.1.1 02 May 2005 Creating classes and objects 261 The system confirms that the new directory has been saved. After you close this dialog box, your new directory appears in the explorer menu as a subfolder under the events folder. 6 Create a subdirectory called events_2004 under the Documents view by selecting File > New > Directory > Documents directory. The system opens the Documents Properties view (see Figure 292). 7 Repeat Step 2 through Step 5. Figure 292 New documents subdirectory 8 Create a new object called 2004_01_01_01 in the newly created subclass object folder events_2004. To do so, click File > New > Object > events, type 2004_01_01_01 in the Object name field, and choose the events_2004 directory using the Select button adjacent to the Directory field. 9 While still in the Objects view, click the Edit tab, and enter values into the required fields. Note: The required fields are noted with an asterisk (*). 10 Save and publish the new object in the subclass object folder events_2004. You will see the following display in the explorer menu: Figure 293 New object 11 Click on the new object 2004_01_01_01 and select the Workspace view (see Figure 294). Figure 294 Workspace for the new object 12 Add a new workspace /we_demo/events/events_2004 from the Add workspace drop-down menu (see Figure 295). (This workspace is actually the new subdirectory that you created in the document view in Step 6 and Step 7 of this procedure). Database/Object Module 262 Creating classes and objects Figure 295 Add a new workspace 13 Delete the old workspace /we_demo_events by clicking the trash can icon adjacent to the field, and click the Save button. You are be left with the new workspace /we_demo/events/events_2004. 14 In the Objects view, click on the events class folder in the explorer menu to view an overall summary of all objects contained in the events class. The Workspace view appears as seen in Figure 296, "Summary of all objects in the events class" on page 262. Note: If you have not selected a directory and are still in the root directory, all the circles in the Show column will be gray because none of the objects can be displayed in the root directory. Figure 296 Summary of all objects in the events class 15 In the Workspace view, choose the /we_demo/events directory by clicking the Select button adjacent to the Directory field. The circles next to the object (except for the new one) in the Show column turn blue, indicating that the object can be displayed in the assigned workspace (see Figure 297). If you select the /we_demo/events/events_2004 directory, the circle next to the new object will also become blue, indicating that it can be displayed in this workspace. Standard 4.1.1 02 May 2005 Creating classes and objects 263 Figure 297 Display properties for objects in a workspace 16 You can now view the object by clicking on it in the explorer menu, then clicking the Preview view. Figure 298 Viewing an object with the Preview view 17 You have completed this procedure. 13.3.1.1 Assigning an extra workspace The following procedure builds upon what was discussed in Section 13.3.1, "Assigning a new workspace" on page 260. In this procedure you will learn how to create extra workspaces for your objects. Procedure 31 Assigning an extra workspace In the Objects view 1 Click the new object 2004_01_01_01 in the Object view, that you created in Procedure 30, "Assigning a new workspace, and deleting an old one" on page 260. 2 Select the Workspace view. 3 In the Extra workspaces area, select the /we_demo/events from the Add workspace drop-down menu. 4 Activate the Publish after saving check box, and click the Save button. 5 In the Objects view, click on the events class directory. A summary of all objects in the events class appears in which you see an entry in the Extra workspaces column in the row assigned to the object 2004_01_01_01 (see Figure 299): Figure 299 Summary of objects Database/Object Module 264 Creating classes and objects 6 You can share the object for this workspace by activating the checkbox in the Extra workspaces column. If this workspace contains a document with a listview of the "Events" objects, the new object will not be visible until this checkbox has been checked. The object will become visible once the checkbox has been checked. 7 You have completed this procedure. Standard 4.1.1 02 May 2005 265 14 Displaying objects and including objects in templates In Chapter 13 we described how to create object classes, how to assign a template to a class, and how to create objects. In this chapter we shall discuss the template code and we:tags that you can use to include objects in your templates so they can be published on a web page. The display of objects as a list or in a detailed display in the front end is always done by means of templates and documents. If you want to display stored objects, you will have to create a document based on a template that contains the corresponding listview or fields for a detailed display. The following list draws upon what was treated in Chapter 13 and it outlines a suggested order for performing the procedures required to create and publish objects. 1. Create an object class 2. Assign a detail template to the class 3. Create a detail template (to display the object when linked to/from a listview) 4. Create an object 5. Create a template that can search for an object. (listview) 6. Create a web page from the template made in step 5 In this chapter we shall focus on Steps 3 and 5. For details on Step 6, see the webEdition User Guide. 14.1 Displaying objects: an overview Objects themselves do not contain any layout information or other display options, therefore, you must always link an object to a webEdition document. If you want a summary of the objects, you first must create a template that contains a corresponding listview. Thereafter you can use the template to create a document. If, for example, you want to display an object in the "Events" workspace, you first must save a corresponding document (summary.php) with a listview of all objects of the "Events" class in a directory within this workspace. If the document (summary.php) is saved outside of this workspace, the listview will not find any objects. Database/Object Module 266 Displaying objects and including objects in templates To display an object in detail, you must link the object to an appropriate template. You can do so in the Workspace view. Once the workspace has been assigned, you can select the template for the detailed view of the object (see Figure 300). Figure 300 Selected template Once you have selected a template, the object will always be displayed in the frontend with this template whenever the link is clicked in the listview. You can select a different template for each selected workspace. Figure 301 is a schematic diagram of workspaces and assigned templates for objects. In this case, only the "Events" workspace has been assigned to the "Events" object class. Figure 301 Diagram of workspaces and templates /PR events summary.php summary.php detail.php Event 1 Event 2 Event 3 Event 1 Objects: Event Workspace: Events empty! Object Event 1 links to detail.php For more information, see Section 14.4, "Displaying an object in a document using the <we:listview> tag" on page 268. Standard 4.1.1 October 2006 Displaying objects and including objects in templates 267 14.2 Database/Object Module we:tags There are four tags that you can use for including objects in your templates: • <we:author> • <we:ifNotObject> • <we:ifObject> • <we:object>...</we:object> The Database/Object Module also expands the capability of existing we:tags to include new attributes: • <we:field type="select"> • <we:input type="select"> • <we:listview type="search"> • <we:listview type="object"> • <we:var type="select"> For information about these tags, see The webEdition Tag Reference Manual, which is available on-line at the following URL: http://www.webedition.biz 14.3 Creating an object summary webEdition allows you to create object summaries by using the <we:listview> tag. After installing the Database/Object Module, the object attribute can assist you in creating summaries of objects. The following code example shows you how to use the <we:listview type = object> tag. The template output appears in Figure 302, "Template output" on page 268. <we:listview type="object" classid="2" rows="4" order="EventDate"> <we:repeat> <p> <we:field type="date" name="EventDate"> <we:field name="EventName" hyperlink="true"/> <br> <we:field name="EventDescription"> </p> </we:repeat> </we:listview> This code generates a summary of all objects from the "Events" object class. The "Events" object class has the ID=2. The list will be sorted by the "EventDate" class field. The list will display: • the "EventDate" field • a hyphen "-" • the "EventName" field • the "EventDescription" field The "Event Name" (hyperlink="true") field is linked to the template that has been assigned to the object class in the Workspace view. Database/Object Module 268 Displaying objects and including objects in templates Figure 302 Template output 14.4 Displaying an object in a document using the <we:listview> tag To display an individual object in a document, you first have to assign a template to the object class. This can be done when defining the object classes in the Workspace view in Edit mode. As described in Section 12.7.2, "Displaying objects in the front end" on page 252, a workspace is allocated to an object class in which the objects can be displayed. A default template for the detailed display of the object is also allocated. If you have assigned several workspaces to an object class, you can also assign several default templates so that the object can have different templates, that is, layouts or levels of information, depending on which workspace it is displayed in. The link is always created in conjunction with a listview as seen in the sample code in Section 14.3, "Creating an object summary" on page 267. Because of the hyperlink="true" attribute, the Event Name is defined as a link that points to the default template defined in the Workspace view of the object class for the workspace where the document with the listview has been stored. It also points to the object listed in the listview. Clicking on this link will combine and display the object data and the template as shown in Figure 303. Figure 303 Example: hyperlink="true" Listview in x workspace, hyperlink = on Object Event Template x for allocated workspace Displayed object with the layout from Template x The variable of the name attribute in the we:tag <we:field> must be absolutely identical with the desired field name of the object. (This tag is case-sensitive.) 14.5 Displaying an object in a document using the <we:object> tag You can include individual objects directly in documents without listing them in a listview. This is advisable, for instance, if you have an "Events" template in which your Standard 4.1.1 October 2006 Displaying objects and including objects in templates 269 editors manually enter the event details and then insert the address where the event is to be held. You must insert the we:tag <we:object> below the text entry fields for the event. With this tag, you can give editors the ability to select certain objects in a class. You must always specify an object class. Defining both the class and the specific object will cause this object to be shown in this document. This is done using the we:tags <we:object> and <we:field>. For more information, see the descriptions of the <we:object> and <we:field> tags in The webEdition Tag Reference Manual. <we:object name="myObject" classid="77" id="324"> <p> <we:field name="name1" hyperlink="true"/><br> <we:field name="text"/> </p> </we:object> This code always displays the same object in the class that possesses the classid="77" and the object that has the id="324" without permitting the editor to change anything. <we:object name="myObject" classid="77"> <p> <we:field name="name1" hyperlink="true"/><br> <we:field name="text"/> </p> </we:object> In this case, the editor can select any object from all objects that exist under the object class that has the classid="77". The editor will see the following display in the front end (see Figure 304): Figure 304 Displaying an object Clicking the select button will cause the file manager to open so that the editor can select an object of classid="77". The <we:field> tag can be used to define which object field should be displayed. The variable of the name attribute in the we:tag <we:field> must be absolutely identical to the desired field name of the object. (This tag is case-sensitive.) Database/Object Module 270 Displaying objects and including objects in templates Standard 4.1.1 October 2006 271 15 Editor PlugIn: Introduction This introduction is intended to help you familiarize yourself with the webEdition Editor Plug-in Module. This chapter treats what the module does and how to install it. You can also find information here about the basic layout and command features for the Editor Plug-in Module. These topics are treated in the following sections: • Section 15.1, "What is the webEdition Editor Plug-in Module?" on page 271. • Section 15.2, "Requirements, installation and licensing" on page 271. • Section 15.3, "User preferences for the Editor Plug-in" on page 273. 15.1 What is the webEdition Editor Plug-in Module? The Editor Plug-in enables you to create webEdition pages and templates using an HTML editing program of your choice. You can choose either to create your webEdition documents entirely in webEdition or to use another HTML editor. The entries/changes you make in your HTML editor will be automatically implemented by webEdition, eliminating the need to copy and paste them using the clipboard. 15.2 Requirements, installation and licensing You must meet or exceed the following requirements to use the Editor Plug-in: • PC with Microsoft Windows 95 or higher • webEdition, version 2.0 or higher • Microsoft Internet Explorer 4.x or higher • Internet access during the installation After purchasing a licence for the Editor Plug-in from the webEdition on-line shop, you must register your version online the first time it is run on your computer (see Figure 305, "Initial registration window" on page 272). Editor PlugIn 272 Editor PlugIn: Introduction Figure 305 Initial registration window Note: You do not have to download the Editor Plug-in separately. The first time you use webEdition, it will automatically download the Plug-in from our server. Once you have registered and you have received confirmation that the registration was successful (see Figure 306), the Editor Plug-in will be available for your browser. Figure 306 Successful registration of the Editor Plug-in The first time you access the Editor Plug-in, you will be asked to choose your preferred editing application (see Figure 307). Standard 4.1.1 October 2006 Editor PlugIn: Introduction 273 Figure 307 Choosing a supported editing application 15.3 User preferences for the Editor Plug-in After registering the Editor Plug-in, you can adjust the user preferences to change the behavior of the module. Go to the Options drop-down menu in the webEdition main page and select Preferences... (see Figure 308). Figure 308 The Options menu The system opens the Preferences screen. Click the Editor tab on the Preferences screen to access the Editor view (see Figure 309): Editor PlugIn 274 Editor PlugIn: Introduction Figure 309 Editor preferences view There are three options you can use to modify the behavior of the Editor Plug-in. The following checkboxes appear in the Editor view: •Use it. Activate this option if you wish to use the Plug-in. The Plug-in must be registered before it can be used. •Start automatically. Activate this option if you generally use your HTML editor rather than webEdition to edit your templates. If you have already specified your preferred HTML editing program, it will be launched automatically whenever you wish to edit any templates. •Ask on startup which editor should be used. Activate this option if you use more than one HTML editing program and wish to switch between editors. Activating this option will open a dialog box whenever you start the editing program, asking you which HTML editor you wish to work with. If this option is not activated, webEdition will always start the editing program you last selected. Note: If you are not using Internet Explorer 4.x or higher (see Section 15.2, "Requirements, installation and licensing" on page 271), the Editor Plug-in options will appear greyed-out. You will also see the following message: These settings cannot be changed. The Editor PlugIn operates only with the Windows version of Internet Explorer. 15.3.1 Setting a default editing program To set a default editing program, select the option Ask on startup which editor should be used and select your preferred editing program. You can also re-set your default editor by selecting the ask for editor checkbox that appears next to the Start editor button directly under the text editing area of the Templates > Edit view (see Figure 310). Standard 4.1.1 October 2006 Editor PlugIn: Introduction 275 Figure 310 The Start editor and Ask for editor options Once you have re-set your default editor, when you click the Start editor button in the Templates > Edit view, the last editing program that you selected will automatically start. (You must, however, make sure that the Ask on startup which editor should be used checkbox is not activated). For further details, see Chapter 16, "How to use the Editor Plug-in" on page 277. Editor PlugIn 276 Editor PlugIn: Introduction Standard 4.1.1 October 2006 277 16 How to use the Editor Plug-in You can either create your webEdition documents entirely in webEdition or you can use the Editor Plug-in to access another HTML editing program of your choice. 16.1 Starting the Editor Plug-in Depending on the preferences you have selected, your default HTML editing program can be started manually or automatically. You can also select a preferred editing program. (see Section 15.3.1, "Setting a default editing program" on page 274). Whenever you edit templates (File > New > Template, then click the Edit tab), you will see the start editor button under the code entry window (see Figure 311). Figure 311 The Start editor button There is also an Ask for editor checkbox that allows you to specify your preferred editing program. This box will have a check mark if you have already selected the Ask on startup which editor is to be used option in the Options > Preference > Editors view. If you have not activated the Ask on startup... check box, the editing program selected during the installation will start. Editor Plug-in 278 How to use the Editor Plug-in 16.2 Using an HTML editor Your preferred HTML editor operates seamlessly with webEdition. After activating the Editor Plug-in and chosing an editor, whenever you open a webEdition template, any webEdition code already contained in the entry window will appear automatically in your editing program entry window. In the following example (see Figure 312), the Microsoft Notepad application has been selected as the default editor. Figure 312 Using a third-party HTML editor You can then use your editing program in the usual manner (see your vendor documentation for details). Whenever you save any entries or changes in your editing program, those changes are automatically imported to the Edit window in webEdition. Standard 4.1.1 October 2006 279 17 Export Module: Introduction This chapter is intended to help you familiarize with the webEdition Export Module and its features. This chapter treats what the module does and how to install it. You can also find information here about the basic layout and command features for the Export Module. These topics are treated in the following sections: • Section 17.1, "What is the webEdition Export Module?," • Section 17.2, "Installation,". • Section 17.3, "General information and navigation,". 17.1 What is the webEdition Export Module? The Export Module allows webEdition users more control over the exporting of documents, templates, objects and classes from webEdition. Contrary to the export function of the standard version of webEdition, you can define exactly, which individual parts of your project should be exported. The import of the content that is exported with the Export Module is possible with every version of webEdition (from version 3.3), no separate module is required. Importing new templates, objects or content is easily accomplished without interfering with existing content. The Export Module is intended for users who want to maintain several webEdition web sites within one webEdition installation, as it enables the advanced user to export and import objects, document, classes and templates without interfering with the existing data. 17.2 Installation The installation procedure for all modules is described in The webEdition Installation, Update and Backup Procedures. A .pdf version of this guide is available at the following URL: http://www.living-e.de 17.3 General information and navigation After the installation, a new menu item appears in the webEdition Modules menu. See Figure 313. Export Module 280 Export Module: Introduction Figure 313 Modules Dropdown Menu 17.4 Start Module To open the Export Module, click on Export Module... from the Modules Dropdownmenu on the webEdition mainscreen. The Quickstart screen will appear, as shown in Figure 314. Figure 314 Export Module: Quickstart Screen In the Quickstart screen, you can directly create a new export-profile or a group. 17.4.1 Export Module explorermenu The explorermenu on the left hand of the screen shows a list of your exportprofiles and groups (see Figure 315). Standard 4.1.1 October 2006 Export Module: Introduction 281 Figure 315 Export Module explorermenu 17.5 The menus By selecting Modules > Export Module, you open the module view (see Figure 314). Here, you can find the dropdown-menus Export and Help. 17.5.1 The Export-dropdownmenu In the dropdownmenu Export, the following items are located (see Figure 316). Figure 316 Export dropdownmenu • New (Export/Group) Click New >Export / Group to define a new exportprofile resp. a new exportgroup. • Save Click Save to permanently save your export or exportgroup. • Delete Deletes the currently selected export or group. • Quit Leave the module window and return to the webEdition main screen. 17.5.2 Help-dropdownmenu In the help-dropdownmenu you will find the following items (see Figure 317). Figure 317 Help-dropdownmenu •Help. This item provides Help screens. •Info. This item provides information about the application. 17.6 Export Module views The export module has the following views which can be accessed by clicking on the corresponding tabs: Property, Options and Details. 17.6.1 The property view The basic settings for your export are defined in the property view. Choose Export > New > Export to enter the property view (see Figure 318): Export Module 282 Export Module: Introduction Figure 318 The Property view The Property view consists of the areas Property, Export to and Selection. • Property: Here, you give your export profile a unique name. You can also assign your export to a group by clicking on the select button. The name given here is the name by which the export profile is saved within the webEdition export module, not the file name by which the export is saved on the server or your local disc! • Export to: Enter a filename for your export-file. This is the name by which the file is saved on your server or harddisc. If you choose Server from the dropdownmenu, you can select a directory on your server, where the exported file will be saved. • Selection: Here, you can select the documents or objects to be exported. Choose Automatic Selection to define the export using the document- or objecttype. When using the Manual Selection, documents, templates, objects or classes can be selected individually from the tree. 17.6.2 The Options view The Options view consists of the areas Documents/Templates, Objects/Classes, Doctypes/Categories, Export Depth and Owners Data (see Figure 319). These areas are explained in the following. Standard 4.1.1 October 2006 Export Module: Introduction 283 Figure 319 The Options view 17.6.2.1 The Documents/Templates area In this area, the following checkboxes are located: • Export default templates: Activate this checkbox to add the templates, on which the documents to be exported are based by default (this is set in the document preferences), to the export. • Export included documents: Activate this checkbox to add so-called included documents to the export. Included documents are included in the document to be exported using the we:tags we:include, we:form, we:url, we:linkToSeeMode, we:a, we:href, we:link, we:css, we:js, we:addDelNewsletterEmail. This checkbox has to be activated, e.g., if the navigation of your site was integrated using an include and you want it to be in the export. • Export included objects: This checkbox works like the checkbox Export included documents, but for objects. It affects included objects using the we:tags we:object or we:form. • Export linked documents: Activate this checkbox to add internal documents to the export; internal documents are linked to the document to be exported by using the HTML-Tags body, a, img, table, td. Note: These functions only apply to the export of documents and templates. Export Module 284 Export Module: Introduction 17.6.2.2 The Objects/Classes area These two checkboxes are located in this area: • Export default classes: Activate this checkbox to also export the class defined in the object properties. • Export embedded objects: Activate this checkbox to also export objects which are included in the object to be exported. Example You included images as objects into an object of the class “articles”. Note: These functions only apply to the export of objects and classes. 17.6.2.3 The Doctypes/Categories area In this area you will find the following checkboxes: • Doctypes: Activate this checkbox to add the doctypes of the exported documents to the export. This function only applies to the export of documents. • Categories: If this checkbox is activated, the categories of the elements to be exported are also added to the export. This function applies to document- as well as to object categories. 17.6.2.4 The Export depth area In this area, you can define, using a numerical value, the export depth of included, linked or template-based elements. If, e.g., you set the export depth to a value of “1”, at the export of a document with the checkbox Export default templates activated, will result in the template being included in the export. An included navigation (and its template), on the other hand, would not be included, even with the option Export included documents activated. To export the navigation, too, you would have to set the depth to “2”; setting it to “3” will also include the template of the navigation. 17.6.2.5 The Owners data area Activate the checkbox Export owners data, to integrate permissions and rights on documents, objects etc. in the exported file. Note: The webEdition User Management (PRO) has to be installed for this function to work. 17.6.3 The Details view In this view, the progress of the export will be displayed. All exported documents, templates, objects and classes are displayed here during the export process. The progress bar at the bottom of the screen indicates the export´s progress. Standard 4.1.1 October 2006 Export Module: Introduction 285 Figure 320 Details view Export Module 286 Export Module: Introduction Standard 4.1.1 October 2006 287 18 Using the Export Module In this chapter, you will learn how to perform an export with the webEdition Export Module. 18.1 Define a new export Exports with the webEdition Export Module are performed using so-called export profiles. Click Export > New > Export or just New Export in the Quickstart screen, to create a new export profile. Procedure 32 Performing an export In the Export Module mainscreen 1 Choose names for your export profile and the export file. Enter them in the corresponding fields in the Property view. 2 Choose a target location for your export file using the dropdownmenu in the Export to area: Server or local Harddisc. 3 Now you decide in the Selection area, whether you prefer automatic or manual Selection. The manual Selection lets you select documents, templates, objects and classes from the webEdition tree-view. Using the automatic selection lets you choose by “type”. Note: Objects and classes can only be exported if the webEdition DB/Object Module is installed. 4 When you feel comfortable with your selections, proceed by clicking on the Options tab. The Options view opens 5 Now select your preferred options. Further information about the Options view can be found in Section 17.6.2, "The Options view" on page 282. 6 Click on the Save button The successful saving of your export profile is confirmed Note: Your export profile has to be saved before the export can processed. 7 Click on the Export button The Details view opens (see Figure 320) 8 According to your selections made in 2, the generated export XML-file will be saved by the filename you choose either on the server, or you will be prompted to define a target location on your local harddisc. 9 The Export thus has finished successfully. Export Module 288 Using the Export Module 18.2 Exportgroups Exportgroups are used to organize recurring export tasks; the parallel development for multiple webEdition websites from one developer license can be made much easier by using this feature. Procedure 33 Create Exportgroup In the Export Module window 1 Select Export > New > Group from the Export Dropdownmenu or New Group from the Quickstart The Exportgroup window opens 2 Enter a name for the new exportgroup; you might e.g. name the groups after the websites in development. 3 Click the Save button The system acknowledges the success. The new group is now displayed in the explorer menu (see Figure 321) Figure 321 New group in the explorermenu 4 The new exportgroup has been successfully created. You can now assign export profiles to this group. The procedure is finished. Standard 4.1.1 October 2006 289 19 Newsletter Module: Introduction This introduction is intended to help you familiarize yourself with the webEdition Newsletter Module. This chapter treats what the module does and how to install it. You can also find information here about their basic layout and command features. These topics are treated in the following sections: • Section 19.1, "What is the webEdition Newsletter Module?" on page 289 • Section 19.2, "Installation" on page 290 • Section 19.3, "General information and navigation" on page 290 19.1 What is the webEdition Newsletter Module? The webEdition Newsletter Module allows webEdition users to create, maintain, and send newsletters to a targeted audience. The Newsletter Module conforms to the basic layout and programming principles of webEdition. The Newsletter Module can only be used with webEdition (although you can import/export mailing lists from third-party E-mail applications). This module can be used by anyone who has a basic knowledge of how webEdition functions. The Newsletter Module allows you to perform the following content management functions: • create, change, copy and send newsletters • define content from a variety of sources • create customized receiver lists for individual newsletters • filter your customer selection for refinement of your target audience • preview each mailing list • import/export E-mail addresses from/to other E-mail applications • establish and maintain a Black list • search E-mail • maintain multiple directories (called newsletter groups) where you can store a variety of newsletters, allowing you to create and organize several newsletters and mailing campaigns Newsletter Module 290 Newsletter Module: Introduction The Newsletter Module also allows you to perform the following diagnostic functions: • test your mailing process before sending your newsletter • test your mail by sending it to a test address • check the syntax and domain names for each address in your mailing lists • recover an interrupted mailing campaign if a network or connection failure occurs • view details about your newsletter campaign in log reports. If you have purchased the webEdition Customer Administration Module an additional feature is available to you. You can reuse the customer data stored in your customer administration database to create your mailing lists. 19.2 Installation The installation procedure for all modules is described in The webEdition Installation, Update and Backup Procedures. A .pdf version of this guide is available at the following URL: http://www.living-e.de 19.3 General information and navigation Once you have installed the Newsletter Module, Newsletter will appear as an option in the Modules drop-down menu (see Figure 322). Figure 322 Modules drop-down menu 19.3.1 Opening the module To open the module, select Newsletter from the Modules drop-down menu on the main webEdition page. The Newsletter Quickstart screen opens as seen in Figure 323. Standard 4.1.1 October 2006 Newsletter Module: Introduction 291 Figure 323 Newsletter Module: main screen with Quickstart options Using the Quickstart screen, you have the option of going directly to a new newsletter or to a new newsletter group. You can return to the Quickstart screen at any time by clicking on the Newsletter Module tab. 19.3.2 The Newsletter Module main page: drop-down menus There are three drop-down menus on the Newsletter Module main page: Newsletter, Options, and Help. 19.3.2.1 The Newsletter menu items The Newsletter drop-down menu has the following items (see Figure 324): Figure 324 Newsletter menu items •New. Use this command to create a new newsletters or group. —Newsletter. Use this command to create a newsletter. —Group. Use this command to create a new newsletter group. • Save. Use this command to save a newsletter. • Delete. Use this command to delete a newsletter. Newsletter Module 292 Newsletter Module: Introduction • Send. Use this command to send a newsletter. • Quit. Use this command to exit the application. 19.3.2.2 The Options menu items The Options drop-down menu has the following items (see Figure 325, "The Options menu items" on page 292): Figure 325 The Options menu items •Domain check. Use this option to test your mailing list before starting your newsletter campaign. •Lists overview. Use this option to see the contents of your mailing lists. •Show logbook. Use this option to display newsletter campaign logs. •Test. Use this option to test a newsletter campaign. •Preview. Use this option to view a newsletter before you send it. • Send test mail. Use this option to test your newsletter campaign. • Search Email. Use this option to search an E-mail address. • Edit CVS file. Use this option to edit a comma separated values (CSV) file. • Black list. Use this option to edit the Black list. • Clear logbook. Use this option to clear the newsletter campaign logs. • Settings. Use this option to set default parameters and mailing addresses. 19.3.2.3 The Help sub menus The Help drop-down menu has the following items (see Figure 326, "The Help menu items" on page 292): Figure 326 The Help menu items •Info. Information about the application. •Help. Help screens. 19.3.3 The newsletter explorer menu and main page The explorer menu appears on the left side of the screen. It contains a list of your newsletter files and newsletter groups. See Figure 323, "Newsletter Module: main screen with Quickstart options" on page 291. The Newsletter main page has three available views: • Properties. Use this view to set up your newsletter files. • Mailing list. Use this view to create your newsletter mailing lists • Edit. Use this view to define the layout of your newsletter. Standard 4.1.1 October 2006 Newsletter Module: Introduction 293 19.3.3.1 The newsletter Properties view The Properties view allows you to set up your newsletter files and to define your newsletter mailing lists. The Properties view is divided into three areas: Path, Newsletter and Copy newsletter, as seen in Figure 327. Figure 327 The Properties view 19.3.3.1.1 The Path area functions: The Path area of the Properties view has the following • Name. Use this field to give a name to your newsletter. • Directory. Use the Select button adjacent to this field to select a directory or group for your newsletter. 19.3.3.1.2 The Newsletter area the following functions: The Newsletter area of the Properties view has • Subject. Use this field to describe the subject of the newsletter. • Sender. Use this field to enter the default E-mail address of the newsletter sender. • Reply-to. Use this field to enter the default E-mail address for replies to your newsletter. • Test email. Use this field to enter the default test mail E-mail address. Note: If you do not complete the fields for the sender, reply-to, or test E-mail address, the corresponding value for these fields will be generated automatically from your default settings. (For further information see Section 19.4, "Defining and changing user settings" on page 297.) Newsletter Module 294 Newsletter Module: Introduction 19.3.3.1.3 The Charset newsletter area The Charset newsletter area of the Properties view allows you to define the charset of the newsletter. 19.3.3.1.4 The Copy newsletter area The Copy newsletter area of the Properties view allows you to copy and re-use an existing newsletter. 19.3.3.2 The Mailing list view The layout of the Mailing list view varies depending on the webEdition modules that you have installed. Figure 328 The Mailing list view 19.3.3.2.1 The Customers area The top portion of the Mailing list view, the Customers area, appears only if you have purchased and installed the webEdition Customer Management Module. The following check boxes allow you to modify the recipients of your newsletter: • Send to all. This button tells the Newsletter Module application to selects all the E-mail addresses in your Customer Management database. If this checkbox is not activated, two buttons appear that have the following functions: — Delete all. Click this button if you wish to delete all customers from your list. — Add. Click this button if you wish to add customers to your list. • Filter. This button allows you to define filters for your current Customer Management Module database. Standard 4.1.1 October 2006 Newsletter Module: Introduction 295 19.3.3.2.2 CSV Files area You can use the CSV Files field to enter a comma-separated values (csv) file into your mailing list. The newsletter will be sent to all of the E-mail addresses which are recorded in your selected csv file. The csv file must have the following format: E-mail address, HTML flag, salutation, title, first name, last name. Under the list are two buttons which have the following functions: • Delete all. Click this button if you wish to delete all customers from your list. • Add. Click this button if you wish to add customers to your list. If you have an entry in the CVS File field, two buttons will appear next to the filename: • the pencil icon button. By clicking on this button, a new area will open in which you can edit a csv file. • trash can icon button. If you click on this button, you will remove the csv file from your list. 19.3.3.2.3 Emails area Below the CSV Files area in the Mailing list view is the Emails area. The Emails text box is the area which displays the E-mail addresses associated with your mailing list. This area allows you to create multiple mailing lists in which you enter the E-mail addresses of your newsletter subscribers. You can use the buttons to the right of the Emails text box to perform the following operations on the subscriber list: • Add. Adds an E-mail address to your mailing list. • Edit. Edits an existing E-mail address in your mailing list. • Delete. Deletes an E-mail address from your mailing list. • Delete all. Deletes all E-mail addresses from your mailing list. Directly below the E-mails text box are the following items: • Import. Import E-mail addresses from a csv file. • Export. Export E-mail addresses to a csv file. 19.3.3.2.4 Additional features in the Mailing list view list are the following items: Below the Mailing • The plus icon "+" allows you to open another Mailing list area so that you can create additional mailing lists. • The trash can icon allows you to delete an entire mailing list. At the bottom of the page are the following buttons: • Save button. Use this button to save the properties data that you have entered on the screen. • Mail List Number select box. This pick list shows all of your mailing lists. (You can have several.) Use this pick list to navigate to an existing mailing list. • HTML checkbox. The default setting for newsletters is plain text. Use this check box to change the format of the newsletter to HTML. Newsletter Module 296 Newsletter Module: Introduction • Preview button. The preview button allows you to see a newsletter before you send it. Note: You must save your settings before you can preview a newsletter. • Send button: Use this button to send a newsletter. 19.3.3.3 The newsletter Edit view The Edit view allows you to create and edit the layout of your newsletter (see Figure 329). The webEdition Newsletter Module uses "blocks" to help you build the content of your newsletter. A newsletter can be composed of one block or several blocks, depending on the type of content you wish to include. Figure 329 The Edit view Each block of the Edit view has the following fields: • Name. This select box allows you to choose the type and style of the content for your newsletter. More information about block types is available later in this chapter. Note: The fields below the block type name will change depending on the type of block you choose. • Mailing lists. All block types must be associated with a mailing list. The Mailing lists box shows the mailing lists associated with the block you have defined. Below each block are the following items: • The plus icon "+" allows you to open another Block area, so that you can create additional blocks. • The trash can icon allows you to delete an entire block. Standard 4.1.1 October 2006 Newsletter Module: Introduction 297 19.4 Defining and changing user settings Before using the Newsletter Module, you must complete the information requested on the Settings screen. These settings define parameters such as the default mail accounts associated with your mailing campaign, address verification checking, and the default mailing format. These settings also tell the Newsletter Module what information you wish to draw from the Customer Management Module database. Note: After entering your initial settings, you will also be able to change the information at a later time. Use the following procedure to define your initial settings. Procedure 34 Defining initial newsletter settings In the Newsletter Module main screen 1 Go to the Settings screen by clicking on the Options > Settings. The Settings screen appears (see Figure 330). Figure 330 The Newsletter Module Settings screen 2 webEdition sends out newsletters via E-mail using an automated batch process that runs on a PHP server. There are limits set by your ISP to govern the length of time a PHP script can run on the server. Therefore you must limit the number of E-mails per batch, otherwise you may encounter time-out errors. Set the Number of emails per load field to 150. 3 The Test account field allows you to define the address of your default test account. Type the address of your test account in the dialogue box. Newsletter Module 298 Newsletter Module: Introduction 4 The Default sender field allows you to define the default address of the sender of the newsletter. Type the address of your default sender account in the dialogue box. 5 The Default reply setting allows you to define the default address for receiving replies to your newsletters. Type the address of the account which will receive replies to your newsletter. 6 The Newsletter Module allows you to address your recipients with a female salutation by using the Female Salutation field. Enter the exact value (such as Ms. or Ms) that you have used to define a female customer in the Customer Management database. 7 The Newsletter Module allows you to address your recipients with a male salutation by using the Male Salutation field. Enter the exact value (such as Mr. or Mr) that you have used to define a male customer in the Customer Management database. 8 Cust. Email field. Use this select box to choose the customer E-mail field from the Customer Management Module database. 9 Customer HTML field. Use the select box to choose the customer HTML field from the Customer Management Module database. 10 Cust. Salutation field. Use the select box to choose the customer salutation field from the Customer Management Module database. 11 Cust. Title field. Use the select box to choose the customer title field from the Customer Management Module database. 12 Cust. Firstname field. Use the select box to choose the customer firstname field from the Customer Management Module database. 13 The Cust. Lastname field. Use the select box to choose the customer lastname field from the Customer Management Module database. 14 Use the Do not send if address is malformed check box to prevent the system from attempting to send a newsletter to erroneously configured E-mail addresses. 15 Use the Do not send if address can not be verified check box to prevent the system from attempting to send a newsletter to an unverifiable E-mail addresses. 16 Use the Create log when sending mail check box to capture a report. 17 Use the Default mail format is html check box to select HTML format as the default setting for your newsletter campaigns. 18 Check box: English title format (without salutation). In English usage, unlike in German, a salutation such as Mr. or Mrs. does not precede a title (such as Dr.). If you have activated this checkbox and you have defined an E-mail address, a salutation, last name and a title, the contents enclosed within the <we:ifMale> or <we:ifFemale> tags will not be sent. In this case, rather, the salutation is sent with a neutral title and can be delivered enclosed with the <we:ifTitleAndLastName> tag. 19 You can use the optional Default mailing list (CSV file) to enter the path to a comma separated values (CSV) file that can be used as the default file for your mailing list. 20 Save your changes by selecting the Save button. 21 You have completed this procedure. Standard 4.1.1 October 2006 299 20 Creating newsletters The webEdition Newsletter Module gives users great flexibility in creating and modifying newsletters and defining their target audiences. Use the following sub sections and procedures to create your mailing lists and newsletters. 20.1 Setting the properties for a newsletter Use the following procedure to set the properties for a new newsletter. Procedure 35 Setting the properties for a newsletter At the Newsletter Module main page 1 Click on Newsletter > New to create new newsletter. webEdition opens the Properties view (see Figure 331). Figure 331 The Newsletter Properties view 2 Type the name of your newsletter in the Name field. 3 Type the subject of your newsletter in the Subject field. 4 Type the default E-mail address of the sender of the newsletter. Newsletter Module 300 Creating newsletters 5 Type the default E-mail address to which you wish your newsletter recipients to reply. Note: If you wish the reply address to be the same as that of the sender, select the Same as the sender check box. 6 Type the default E-mail address of your test account. 7 Select the charset of the newsletter. 8 If you would like to use a copy of an existing newsletter, select the Copy newsletter button, otherwise, go to Step 9 on page 300. If you select the Copy newsletter button, a dialogue box opens that allows you to browse your system for an existing newsletter (see Figure 332). Figure 332 Searching and copying a newsletter 9 a Choose the newsletter you would like to copy. b Save the newsletter under a new name. You have completed this procedure. 20.2 Creating and modifying mailing lists The webEdition Newsletter Module allows you to create mailing lists in the following ways: • use the E-mail data from your webEdition Customer Management Module Note: This feature is available only if you have purchased and installed the Customer Management Module. • use an existing CSV file • create a mailing list manually • import an existing address book (as a CSV file) from your current E-mail application (such as Microsoft Outlook, or Netscape Mail) The sections that follow describe procedures that you can use to create mailing lists. 20.2.1 Creating a mailing list Use the following procedure to define one or more mailing lists. Standard 4.1.1 October 2006 Creating newsletters 301 Procedure 36 Creating a mailing list In the Newsletter Module main screen 1 Click on the Mailing list tab to go to the Mailing List view (see Figure 333). Figure 333 Mailing list view 2 To add a new name to the mailing list, go to the Emails area, and select the add button. webEdition opens the Add email address dialogue box (see Figure 334). Figure 334 Add email address dialogue box 3 Type the E-mail address of the recipient of your newsletter in the Emails field. 4 Select the Receive HTML email checkbox if you want this person to receive your newsletter in HTML format. Newsletter Module 302 Creating newsletters 5 Enter the salutation, title, first name and last name of your customer in the corresponding fields. 6 Click on the Save button. 7 Repeat the steps above to add more E-mail addresses to your mailing list. 8 You have completed this procedure. 20.2.2 Modifying the contents of a mailing list Use this procedure to edit or delete E-mail addresses from your mailing list. Procedure 37 Modifying the contents of a mailing list In the Mailing list view 1 Go to the Emails area in the lower half of the Mailing list view (see Figure 333, "Mailing list view" on page 301). 2 In the Emails box, select the E-mail address that you wish to change. 3 Select the Edit, Delete or Delete all button, depending on which operation you wish to perform. a If you select Edit, webEdition opens the Edit email address dialogue box (see Figure 335). Save the newsletter (and its associated maiing list) by clicking on the Save button at the bottom of the Mailing list view, then go to Step 4 Figure 335 Edit email address dialogue box b 4 If you select Delete or Delete all, webEdition asks you to confirm your choice. Confirm or reject your choice. You have completed this procedure. 20.2.3 Importing an existing E-mail address book The webEdition software allows you to create a mailing list by importing an existing address book from your current E-mail application (such as Microsoft Outlook, or Netscape Mail). Use the following procedure to import your address book. Note: The following procedure assumes that you have already used the export utility in your E-mail application to save your existing address book as a comma separated values (CSV) file. If you need assistance working with CSV files, consult the documentation provided with your E-mail software by its vendor. Standard 4.1.1 October 2006 Creating newsletters 303 Procedure 38 Importing an existing E-mail address book In the Mailing list view 1 Go to the Emails area in the lower half of the Mailing list view (see Figure 333, "Mailing list view" on page 301). 2 Click the Import button. After clicking the import button, webEdition opens additional fields below the Import button (see Figure 336). Figure 336 Importing an existing E-mail address book 3 Click on the Select button to browse your files for the location of your CSV file. 4 In the delimiter dialogue box, type a comma "," to indicate that you wish to use comma separated values. 5 In the email col. dialogue box, type the column number in which the E-mail address appears in the CSV file. 6 In the HTML col. dialogue box select 0 for plain text E-mail or select 1 for HTML mail format. 7 In the Salutation col. dialogue box, type the column number in which the salutation appears in the CSV file. 8 In the Title col. dialogue box, type the column number in which the title appears in the CSV file. 9 In the Firstname col. dialogue box, type the column number in which the first name appears in the CSV file. 10 In the Lastname col. dialogue box, type the column number in which the last name appears in the CSV file. 11 Press the OK button. webEdition imports the addresses into the E-mails field of your mailing list. 12 Alternatively, E-mail addresses can be imported from a file that is placed on your local disk. To upload a local file, click on the Upload button. webEdition opens the upload CSV dialogue box (see Figure 337). Newsletter Module 304 Creating newsletters Figure 337 Uploading a CSV file from local disk 13 Click the Browse button to locate your file, then click Upload. 14 Click the Save button on the bottom of the Mailing list view. 15 You have completed this procedure. 20.2.4 Exporting an E-mail list webEdition allows you to export a mailing list to your current E-mail application (such as Microsoft Outlook, or Netscape Mail). Use the following procedure to perform export your mailing list. Note: Your mailing list will be saved as a comma separated values (CSV) file. If you need assistance working with CSV files, consult the documentation provided with your E-mail software by its vendor. Procedure 39 Exporting an E-mail list In the Mailing list view 1 Go to the Emails area in the lower half of the Mailing list view (see Figure 333, "Mailing list view" on page 301). 2 Select the Export button. webEdition openes additional fields below the Export button (see Figure 338). Figure 338 Exporting a CSV file 3 Click on the Select button to browse your files for a location for your CSV file. 4 Press the OK button. webEdition exports the addresses to the specified location. Then webEdition opens a dialogue box with a link to the location of the CSV file. Standard 4.1.1 October 2006 Creating newsletters 305 Note: You can also save the CSV file on the local disk. 5 You have completed this procedure. 20.2.5 Creating a mailing list using the Customer Management Module The following procedure allow you to take advantage of the webEdition Customer Management Module to produce easy-to-manage mailing lists. If you have installed the Customer Management Module, the Customers area appears in the top portion of the Mailing list view (see Figure 339, "Defining a mailing list using the Customer Management Module" on page 305). This feature allows you to reuse the customer information and E-mail addresses that you have defined in the Customer Management Module. Figure 339 Defining a mailing list using the Customer Management Module Procedure 40 Creating a mailing list using the Customer Management Module In the Customers area of the Mailing list view 1 Select the Send to all checkbox if you wish all the customers defined in your Customer Management Module to be added to your newsletter mailing list (see Figure 340). Figure 340 Send newsletter to all customers 2 In the Customers area you can choose to send your newsletter to all your customers or filter the list. If you wish to filter the recipients, select the Filter checkbox. webEdition opens the customers filter options (see Figure 341). Figure 341 The Customers filter options 3 Define the parameters for your filter. There are three portions: a a select box of variables (such as name, company, E-mail address, E-mail format) that have been used in the Customer Management Module database to describe your customer data. b a search operator filter (such as "=", that is, "the same as"). c a text entry box. Newsletter Module 306 Creating newsletters 4 If you wish to add more filters for your search, select the plus "+" button and choose AND or OR to define how this added filter reacts in relation to the former one. 5 Click on the save button. 6 You have completed this procedure. 20.2.6 Working with CSV files Use the following procedure to create a recipients list from an existing CSV file. Procedure 41 Working with CSV files In the Mailing list view 1 Go the CSV Files area (see Figure 342). Figure 342 CSV Files area 2 Establish a link to a CSV file by clicking the add button under the CSV Files field. A window opens in which you can select a file from the server browser. 3 Click on the .cvs file that you wish to use as your receiver list from the list of files (see Figure 343). Figure 343 Choosing a CSV file After clicking on the file, the name of the file appears in the Name field at the bottom of the seach browser window . 4 Confirm your selection by clicking the OK button. The window closes and the selected cvs file appears in your list of cvs files (see Figure 344). Figure 344 List of selected CSV files 5 If you wish to modify your CSV file, you can perform the following operations, otherwise go to Step 6: a If you click on the trash can icon, you remove the CSV file from your list. b If you click on the pencil icon, a new window opens in which you can edit a CSV file (see Figure 345). Standard 4.1.1 October 2006 Creating newsletters 307 Figure 345 Modifying a CSV file c 6 Beside each entry in your mailing list there are two icons, a pencil icon and a trash can icon. i If you click on the trash can icon, you remove the address from your mailing list. ii If you click on the pencil icon, you can edit an individual entry. You have completed this procedure. 20.2.7 Creating multiple mailing lists The webEdition Newsletter Module allows you to create and save multiple mailing lists. Use this procedure to create additional mailing lists. Procedure 42 Creating multiple mailing lists In the Mailing list view 1 Go to the Emails area in the lower half of the Mailing list view (see Figure 333, "Mailing list view" on page 301). 2 Select the plus "+" button on the bottom left side of the page. A new Mailing list section appears. 3 To add addresses to your mailing list, see Procedure 36, "Creating a mailing list" on page 301. 4 You have completed this procedure. 20.2.8 Creating newsletter groups The Newsletter Module allows you to create groups to organize your newsletters. These groups act as directories; they appear as folders in the explorer menu. Procedure 43 Creating a newsletter group In the Newsletter Module main screen 1 Click Newsletter > New > Group. The Properties view opens, in which you can create a new group. 2 Enter the name of your new group in the Name field. 3 Select a directory Newsletter Module 308 Creating newsletters a If you wish to create a new directory at the root level “\”, select Save. b If you have an existing group and you wish to create a sub group, click the Select button adjacent to the Directory field. A screen opens from which you can select the appropriate group folder, as seen in Figure 346. Figure 346 Creating a new newsletter group 4 Click Save. The new group appears as a folder in the explorer menu. You can now create new newsletters for this group, or copy existing newsletters to it. Figure 347 New group in the explorer menu 5 You have completed this procedure. Standard 4.1.1 October 2006 309 21 Newsletter layout: working with blocks The webEdition Newsletter Module uses "blocks" to help you to "build" the layout of your newsletters. This chapter describes these building blocks and how to use them. 21.1 Newsletter block types You build your newsletter in the Edit view of the Newsletter Module. To access the Edit view, click on the Edit tab on the main page. See Figure 348. Figure 348 The new newsletter Edit view In the Block area of the Edit view, you can choose from the following block types using the Name select box: Figure 349 Block types •Document-based •Document field-based •Object-based •Object field-based Newsletter Module 310 Newsletter layout: working with blocks • File-based • Text • Attachment • URL You can use one or more blocks to create your newsletter. You can also use different block types—in any combination—to create sophisticated newsletters. Moreover, you can associate selected blocks of your newsletter with the mailing lists of your choice. By doing so, you can create one newsletter that has its content customized for specific readers. The following sections describe procedures to help you use each type of building block. 21.2 Document-based block Use the following procedure to define the layout of your newsletter using an existing webEdition document and template. Procedure 44 Document based block In the Block section of the Newsletter Module Edit view 1 Select Document based from the Block Name select box. webEdition displays the following dialogue box (see Figure 350). Figure 350 Document based block 2 In the Mailing lists field, select the mailing list that you wish to associate with the current block. 3 To choose the existing webEdition document you want to use, click on the Select button to browse your directories for the file. 4 Select the Use default template check box if you wish to apply the default template to the document. Otherwise, click on the Select (template) button to browse your directories for the template file. 5 To add more blocks to your newsletter, click on the plus "+" icon, and fill in the information associated with the block type. 6 Save the document by clicking on the Save button at the bottom of the page. 7 Preview your changes by clicking on the Preview button at the bottom of the page. (Close the Preview view). 8 Make further modifications to your newsletter (if required), then save the changes. Standard 4.1.1 October 2006 Newsletter layout: working with blocks 311 9 You have completed this procedure. 21.3 Document field-based block Use the following procedure to define the layout of your newsletter using an existing webEdition document field. Procedure 45 Document field-based block In the Block section of the Newsletter Module Edit view 1 Select Document field-based from the Block Name select box. webEdition displays the following dialogue box (see Figure 351). Figure 351 Document field-based block 2 In the Mailing lists dialogue box, select the mailing list that you wish to associate with the current block. 3 To choose the existing webEdition document you want to use, click on the Select button to browse your directories for the file. 4 Select the Document Field that you wish to use. 5 Complete the procedure using Step 5 on page 310 through Step 9 on page 311 of Procedure 44, "Document based block". 21.4 Object-based block Use the following procedure to define the layout of your newsletter using a webEdition object. Procedure 46 Object-based block In the Block section of the Newsletter Module Edit view 1 Select Object-based from the Block Name select box. webEdition displays the following dialogue box (see Figure 352). Newsletter Module 312 Newsletter layout: working with blocks Figure 352 Object-based block 2 In the Mailing lists dialogue box, select the mailing list that you wish to associate with the current block. 3 To choose the object you wish to use, click on the Select button to browse your directories for the location of the object. 4 Click on the Select (template) button to browse your directories for the template file you wish to use. 5 Complete the procedure using Step 5 on page 310 through Step 9 on page 311 of Procedure 44, "Document based block". 21.5 Object field-based block Use the following procedure to define the layout of your newsletter using a webEdition object field. Procedure 47 Object field-based block In the Block section of the Newsletter Module Edit view 1 Select Object field-based from the Block Name select box. webEdition displays the following dialogue box (see Figure 353). Figure 353 Object field-based block 2 In the Mailing lists dialogue box, select the mailing list that you wish to associate with the current block. 3 To choose the object you want to use, click on the Select button to browse your directories for the location of the object. 4 Complete the procedure using Step 5 on page 310 through Step 9 on page 311 of Procedure 44, "Document based block". 21.6 File-based block Use the following procedure to define the layout of your newsletter using a webEdition file. Standard 4.1.1 October 2006 Newsletter layout: working with blocks 313 Procedure 48 File-based block In the Block section of the Newsletter Module Edit view 1 Select File-based from the Block Name select box. webEdition displays the following dialogue box (see Figure 354). Figure 354 File-based block 2 In the Mailing lists dialogue box, select the mailing list that you wish to associate with the current block. 3 To choose the file you want to use, click on the Select button to browse your directories for the location of the file. 4 Complete the procedure using Step 5 on page 310 through Step 9 on page 311 of Procedure 44, "Document based block". 21.7 Text-based block Use the following procedure to layout a newsletter using plain text or HTML. Procedure 49 Text-based block In the Block section of the Newsletter Module Edit view 1 Select Text from the Block Name select box. webEdition displays the following dialogue box (see Figure 355). Figure 355 Text-based plain text block 2 In the Mailing lists dialogue box, select the mailing list that you wish to associate with the current block. 3 Type the text of your newsletter in the Plain text box. 4 Type the text of your newsletter in the HTML box. Newsletter Module 314 Newsletter layout: working with blocks Figure 356 Text-based HTML block 5 Add a CSS style and HTML formatting to your page. 6 Complete the procedure using Step 5 on page 310 through Step 9 on page 311 of Procedure 44, "Document based block". 21.8 Attachment block Use the following procedure to add an attachment to your newsletter. Procedure 50 Attachment block In the Block section of the Newsletter Module Edit view 1 Select Attachment from the Block Name select box. webEdition displays the following dialogue box (see Figure 357). Figure 357 Attachment block 2 In the Mailing lists dialogue box, select the mailing list that you wish to associate with the current block. 3 Select the attachment you wish to add to your newsletter. 4 Complete the procedure using Step 5 on page 310 through Step 9 on page 311 of Procedure 44, "Document based block". 21.9 URL block Use the following procedure to add an existing web page to your newsletter. Procedure 51 URL block In the Block section of the Newsletter Module Edit view 1 Select URL from the Block Name select box. webEdition displays the following dialogue box (see Figure 358). Standard 4.1.1 October 2006 Newsletter layout: working with blocks 315 Figure 358 URL block 2 In the Mailing lists dialogue box, select the mailing list that you wish to associate with the current block. 3 Enter the URL of the page you wish to add to your newsletter. 4 Complete the procedure using Step 5 on page 310 through Step 9 on page 311 of Procedure 44, "Document based block". Newsletter Module 316 Newsletter layout: working with blocks Standard 4.1.1 October 2006 317 22 Testing, saving and sending a newsletter The following sections describe routine diagnostic tests that you can perform before sending your newsletter. It also describes how to save and how to send your newsletter to your designated audience. 22.1 Using diagnostic tools The webEdition Newsletter Module includes a suite of diagnostic tools. You can use these tools to verify your newsletter campaign, that is, to test your newsletter and your receiver lists before actually sending your newsletter. You can perform the following tasks: • test your E-mail lists • test the sending process • preview the contents of your mailing lists • view log reports You can access these tools from the Options drop-down menu on the Newsletter Module main page (see Figure 359). Figure 359 Diagnostic tools in the Options drop-down menu The procedures in the following sections describe how to test your mailing lists and the sending process. Newsletter Module 318 Testing, saving and sending a newsletter 22.1.1 Testing your mailing lists Use this procedure to examine the contents of a mailing list, and to verify the validity of the addresses in it. Procedure 52 Testing your mailing lists On the Newsletter Module main screen 1 Click on Options > Lists overview. webEdition opens the Lists overview screen, showing you a list of the mailing lists that you have created, and the mailing addresses recorded in those lists (see Figure 360). Figure 360 Testing your E-mail lists: Lists overview screen 2 Perform a check on the domain names associated with your E-mail lists, by clicking on the Options drop-down menu and selecting Domain check. webEdition opens the Domain check log (see Figure 361). Figure 361 Testing your E-mail lists: Domain check The domain check log reports any domain names found in your mailing list that are not registered on your domain name server (DNS). Such an address is likely erroneous. 3 If an error appears in the domain check log, verify the address and edit your mailing list accordingly. To edit an address in your mailing list, see Section 20.2.2, "Modifying the contents of a mailing list" on page 302. 4 You have completed the verification process for your mailing list. 22.1.2 Testing the build process The webEdition Newsletter Module can also test the newsletter building process itself. You can run a diagnostic routine in which the Newsletter Module will build your newsletter together with its associated E-mail list(s) to verify that all the processes are complete. Standard 4.1.1 October 2006 Testing, saving and sending a newsletter 319 Procedure 53 Testing the building process In the Newsletter Module main screen 1 Select Options > Test.... webEdition asks you if you wish to proceed. If you click OK, the system opens the Details log showing the results of the test (see Figure 362 and Section 22.1.2, "Testing the build process" on page 318). Figure 362 Testing the building process The Details screen reports that no E-mail will actually be sent during this test. It lists any E-mail addresses that cannot be verified by a DNS server, and also those whose syntax is malformed. Note also that the status bar on the bottom of the screen shows the progress of the process. 2 You have completed the verification of the sending process. 22.1.3 Previewing a newsletter and sending a test E-mail Before actually sending out your newsletter, you must preview its layout and ensure that your recipients will receive the newsletter in its intended format. The following procedure describes how to preview your newsletter—to view how your newsletter will look when you send it—and how to test that it will be received in its proper format. Procedure 54 Previewing a newsletter and sending a test E-mail In the Newsletter Module main screen 1 Click Options > Preview. You will see the layout and the structure of the Newsletter in the same form as your recipients will see it. If the layout is correct, close the Preview area. Newsletter Module 320 Testing, saving and sending a newsletter Figure 363 Example of a newsletter in Preview mode 2 Adjust the layout (if necessary). If Do the layout is correct close the Preview screen and go to Step 3. the layout is not correct go to the appropriate procedure in Chapter 21, "Newsletter layout: working with blocks" on page 309, then return to this procedure. Note: If you have used an HTML formatted newsletter, make sure that you have selected the HTML checkbox at the bottom of the Edit view when previewing your newsletter. 3 4 To verify that the newsletter will be received by your recipients, you can send a test newsletter to the test E-mail address that you have defined in your initial settings. The E-mail will be sent in either HTML or plain text format, according to what you have selected from the HTML checkbox at the bottom of the Edit view. a Activate the checkbox to send the test E-mail in HTML format. b Do not activate the checkbox to send the test E-mail in text format. To send a test newsletter, in the Newsletter main menu, click on Options > Send test E-mail. This action will send a newsletter only to your test E-mail account. Standard 4.1.1 October 2006 Testing, saving and sending a newsletter 321 5 6 Open the E-mail from your test account to verify the layout of the newsletter. If Do the layout is correct close the E-mail and go to step Step 6. the layout is not correct go to Chapter 21, "Newsletter layout: working with blocks" on page 309, then return to this procedure. You have completed this procedure. 22.1.4 Viewing a log report webEdition allows you to view a log report that captures the processes behind your newsletter campaign. Procedure 55 Viewing a log report In the Newsletter Module main screen 1 Select Options > Show logbook. The following screen appears (see Figure 364): Figure 364 Viewing a log report The log shows all of the operations associated with the newsletter campaign. 2 Once you have viewed the data, click the Close button at the bottom of the Show logbook screen. 3 If you wish to empty the log, click Options > Clear logbook, otherwise, go to Step 7. The Clear logbook dialogue box opens. Newsletter Module 322 Testing, saving and sending a newsletter Figure 365 Clear logbook dialogue box 4 If you wish to save a record of the log, right-click on the Download CSV file link and save the link (the csv file) in a directory of your choice. After saving the csv file, you are returned to the Clear logbook dialogue box. Thereafter, you can open the csv file in a text editor as seen in Figure 366. Figure 366 Logbook saved as a csv file 5 If you wish to clear the logbook, click OK. The system opens an information box, telling you that the logbook has been cleared. 6 Click OK. 7 You have completed this procedure. 22.1.5 Saving and sending your newsletter After running your diagnostic routines, you must re-save your work before you send your newsletter. Use the following procedure to save your newsletter and to send it to the addresses in your designated mailing lists. Procedure 56 Saving and sending your newsletter In the Properties view 1 Select the Save button on the bottom of the page. 2 Select the Send button. A window opens showing the details and progress of your mailing campaign (see Figure 367). Standard 4.1.1 October 2006 Testing, saving and sending a newsletter 323 Figure 367 Sending a newsletter: Details window 3 Monitor the progress of the campaign by watching the progress meter at the bottom of the page. CAUTION Risk of termination of campaign You must leave the Details window open until the campaign is finished. If you close the window, the mailing campaign will be terminated! 4 When the system reports that the campaign has finished, close the Details window. 5 You have completed this procedure. 22.1.6 Barring E-mail addresses using a Black list webEdition allows you to create a list of E-mail addresses that will never receive a newsletter. Such a list is referred to in webEdition as a Black list. Procedure 57 Creating a Black list In the Newsletter main screen 1 ClickOptions > Black list... The Black list screen appears (see Figure 368). Newsletter Module 324 Testing, saving and sending a newsletter Figure 368 The Black list screen 2 To add an E-mail address to the Black list, click the Add button The following additional operations are available: a Select the Edit, Delete or Delete all button, depending on which operation you wish to perform. b An E-mail address can be imported from a csv file or exported to the csv file. To import a csv file, press the Import button. To export a local file, press the Export button. 3 Save the Black list by clicking on the Save button at the bottom of the page. 4 You have completed this procedure. 22.1.7 Searching E-mails webEdition allows you to search though the mailing lists for specified E-mail addresses. This feature is helpful if you have a long mailing list, and you need to modify an E-mail entry. Procedure 58 Searching for an E-mail address In the Newsletter main menu 1 To access the search function, open the newsletter that you wish to search, and click on the Options > Search Email... The input box appears where an E-mail address can be entered (see Figure 369). Figure 369 Search E-mails 2 Enter an E-mail address. 3 Click OK. If the system finds a corresponding E-mail address, a screen appears in which you are notified, and the address will be highlighted in the mailing list (see Figure 370). Standard 4.1.1 October 2006 Testing, saving and sending a newsletter 325 Figure 370 Search results 4 You have completed this procedure. Newsletter Module 326 Testing, saving and sending a newsletter Standard 4.1.1 October 2006 327 23 Designing newsletter templates This chapter treats items such as how to design newsletter templates, and how to use the Newsletter Module's features and we:tags. 23.1 How do I design a template which I can use for the salutation block for my newsletters? To add a personal salutation to your newsletter, you must design a template using we:tags, and from this template, you must generate a page. This template contains special Newsletter we:tags to differentiate male, female and gender neutral salutations. Using the editor view, you then select the generated page as the first block in the Newsletter. For example: <we:ifHtmlMail> <we:ifFemale> Dear Mrs.<we:newsletterSalutation type="title"/> <we:newsletterSalutation type="lastname" />,<br><br> <we:else/> <we:ifMale> Dear Mr.<we:newsletterSalutation type="title"/> <we:newsletterSalutation type="lastname"/>,<br><br> <we:else/> <we:ifTitleAndLastName> Dear <we:newsletterSalutation type="title"/> <we:newsletterSalutation type="lastname"/>,<br><br> <we:else/> Dear customer,<br><br> </we:ifTitleAndLastName> </we:ifMale> </we:ifFemale> <we:else/> <we:ifFemale> Dear Mrs.<we:newsletterSalutation type="title"/> <we:newsletterSalutation type="lastname"/>, <we:else/> <we:ifMale> Dear Mr.<we:newsletterSalutation type="title"/> <we:newsletterSalutation type="lastname"/>, <we:else/> <we:ifTitleAndLastName> Dear <we:newsletterSalutation type="title"/> <we:newsletterSalutation type="lastname"/>,<br><br> <we:else/> Dear customer, </we:ifTitleAndLastName> </we:ifMale> </we:ifFemale> </we:ifHtmlMail> Newsletter Module 328 Designing newsletter templates 23.2 How do I define an "unsubscribe link" so that people can remove themselves from a mailing list? In order to place a link directly in a newsletter (as a concluding block, for example) in which one must only click to cancel registration, you use the <we:newsletterUnsubscribeLink> tag. This tag produces a link which points to a webEdition document whose ID is set as the value of the attribute "id". At the same time, the E-mail address to be deleted will be passed on with the URL. The <we:addDelNewsletterEmail> tag must appear in the webEdition document. For example: <we:ifHtmlMail> To unsubscribe from this newsletter click: <a href="<we:newsletterUnsubscribeLink id="310"/>">here</a> <we:else> To unsubscribe from this newsletter click the following link: <we:newsletterUnsubscribeLink id="310"/> </we:ifHtmlMail> 23.3 How do I make a "subscribe page" so people can enroll themselves in a newsletter list? You require a field where one can register an E-mail address, as well as a send button. A <we:form> tag is used and linked with the attribute "id" to the subsequent page such as <we:form id="99"> or <we:form id="self">. Within the form, an entry field for the E-mail address is represented with the <we:subscribe> tag. It is followed by a submit button that sends the form. For example: <we:form id="self"> E-Mail: <we:subscribe type="email"/> <input type="submit" value="subscribe"/> </we:form> On the template of the page to which the form is sent, you must have the tag <we:addDelNewsletterEmail> so that the input in the <we:subscribe> field can be stored. If you offer more than one newsletter, you must ensure that the order of the mailing lists which you gave as a value in the attribute path has the same order as the webEdition document in which the party interested in the newsletter had registered. <we:addDelNewletterEmail path="newsletter.txt"> If you have more than one mailing list and you would like to enable the visitor of a Web site to choose which of the lists he/she wishes to join, you can give the visitor a choice by using the <we:subscribe type="listCheckbox"> tag or the <we:subscribe type="listSelect"> tag. The following example uses the <we:subscribe type="listCheckbox"> tag. Note: The order of the newsletters must be the same as what was given as a value in the attribute "path" of the <we:addDelNewletterEmail> tag. For example: <we:form id="self"> <we:subscribe type="listCheckbox"/>Sports<br> <we:subscribe type="listCheckbox"/>Politics<br> <we:subscribe type="listCheckbox"/>Computer<br> E-Mail: <we:subscribe type="email"/> <input type="submit" name="Submit" value="send"> </we:form> Standard 4.1.1 October 2006 Designing newsletter templates 329 The following example uses the <we:subscribe type="listSelect"> tag. Note: The order of the newsletters must be the same as what was given as a value in the attribute "path" of the <we:addDelNewletterEmail> tag. <we:form id="self"> <we:subscribe type="listSelect" values="Sports,Politics,Computer"/> <br>E-Mail: <we:subscribe type="email"/> <input type="submit" name="Submit" value="send"> </we:form> Although you can send out a personalized newsletter with only a salutation and a title, it is advisable to insert a salutation, title, first name, and last name field into the template. <we:form id="self" method="post"> E-Mail-Address:<br> <we:subscribe type="email" size="40"/><br> Salutation:<br> <we:subscribe type="salutation" values="Mr.,Mrs."/><br> Title:<br> <we:subscribe type="title" values="Dr.,Prof."/><br> Firstname:<br> <we:subscribe size="40" type="firstname"/><br> Lastname:<br> <we:subscribe size="40" type="lastname"/><br> Mailinglist:<br> <we:subscribe type="listSelect" values="Sports,Politics,Computer"/> <br><br> <input type="submit" name="Submit" value="send"> </we:form> The following code example shows how you can offer to your subscribers the possibility of choosing whether he/she wants to receive the newsletter in HTML or text format. You can use either a drop-down menu or a checkbox. Select box: Format:<br> <we:subscribe type="htmlSelect" values="Text-EMail,HTML-EMail" value="1"/><br> Checkbox: Format:<br> <we:subscribe type="htmlCheckbox"/> HTML-Mail 23.4 How do I differentiate between single and double opt-in? The formula is the same whether you wish to create a single opt-in or a double opt-in process. The difference consists in the <we:addDelNewsletterEmail> tag. If the value of the attribute doubleoptin is "true" in this tag, the enrollment will be stored temporarily, and an E-mail will be sent to the designated address. In the attribute mailid, you must provide the ID of a webEdition document which contains the mail text. This must be a webEdition document that is based on a template in which you have used we:tags to represent the salutation and the confirmation links. Using the attribute from you can set a value for the E-mail address of the sender; and by using the attribute subject you can enter a value for the subject of the E-mail. The attribute expiredoubleoptin controls how many minutes an entry will remain in the temporary table before it is deleted. If no value is entered, the entry will be deleted in 1440 minutes Newsletter Module 330 Designing newsletter templates (24 hours). This means that the recipient of the newsletter must confirm their enrollment within this time period; if the recipient does not confirm in time, he/she must enroll again. The ID of the page associated with the confirmation link is set using the attribute ID of the <we:addDelNewsletterEmail> tag. The <we:addDelNewsletterEmail> tag must appear again on the template for this page. If you omit the attribute, it will be linked to the subscribe form on the same page. If you have more than one mailing list, you must ensure that the order of the mailing lists which you gave as a value in the attribute path has the same order as the webEdition document in which the party interested in the newsletter had registered. <we:addDelNewsletterEmail path="we_demo/newsletter/sport.txt,we_demo/newsletter/politics.txt ,we_demo/ newsletter/computer.txt" doubleoptin="false" mailid="488" subject="Register for CMS Newsletter" from="[email protected]"/> You can check whether a subscription or cancellation has functioned by placing various <we:if> tags after the <we:addDelNewsletterEmail>-tag. <script language="JavaScript"> <!-var msg = ""; <we:ifSubscribe> <we:ifDoubleOptIn> msg = 'An email was sent to <we:var type="global" name="WE_NEWSLETTER_EMAIL">. To confirm your enrollment in our newsletter, you must click on the confirmation link included in that email.'; <we:else/> msg = 'The E-Mail <we:var type="global" name="WE_NEWSLETTER_EMAIL"> was successfully entered!'; </we:ifDoubleOptIn> </we:ifSubscribe> <we:ifNotSubscribe> <we:ifMailingListEmpty> msg = 'Please select at least one of the mailing lists!'; <we:else/> <we:ifEmailExists> msg = 'This email address is already entered in our mailing list!'; <we:else/> <we:ifEmailInvalid> msg = 'The email address ist not valid!'; <we:else/> msg = 'Attention: there is an error in the format of the email address <we:var type="global" name="WE_NEWSLETTER_EMAIL">! Please use the format [email protected]!; </we:ifEmailInvalid> </we:ifEmailExists> </we:ifMailingListEmpty> </we:ifNotSubscribe > if(msg) alert(msg); //--> </script> Standard 4.1.1 October 2006 Designing newsletter templates 331 23.5 How do I design a template which I can use to confirm enrollment for my newsletter? You can perform this function with coding similar to the salutation block noted above, except that the confirmation link must appear after the dispatched E-mail. To create the confirmation function, you use the <we:newsletterConfirmLink> tag. For example: <we:ifHtmlMail> <we:ifFemale> Dear Mrs.<we:newsletterSalutation type="title"/> <we:newsletterSalutation type="lastname"/>,<br><br> <we:else/> <we:ifMale> Dear Mr.<we:newsletterSalutation type="title"/> <we:newsletterSalutation type="lastname" />,<br><br> <we:else/> Dear customer,<br><br> </we:ifMale> </we:ifFemale> Please confirm your request for our newsletter by clicking on the following link: <we:newsletterConfirmLink/><br><br> Many thanks from your CMS Team! <we:else/> <we:ifFemale> Dear Mrs.<we:newsletterSalutation type="title"/> <we:newsletterSalutation type="lastname"/>, <we:else/> <we:ifMale> Dear Mr.<we:newsletterSalutation type="title"/> <we:newsletterSalutation type="lastname"/>, <we:else/> Dear customer, </we:ifMale> </we:ifFemale> Please confirm your request for our newsletter by clicking on the following link: <we:newsletterConfirmLink/><br><br> Many thanks from your CMS Team! </we:ifHtmlMail> 23.6 How do I design an unsubscribe page so people can remove themselves from a mailing list? If you have used the easiest method for the subscribe page, that is, with only one field to enter an E-mail address, you will require only one button. To create an unsubscribe button, use an <we:unsubscribe> tag, followed by an HTML submit button. For example: <we:form id="self"> E-Mail-Adresse:<br> <we:unsubscribe size="40"/><br> <input type="submit" name="Submit" value="send"> </we:form> By using a single entry after the <we:addDelNewsletterEmail> tag, you can test whether or not the unsubscribe was successful, and if necessary, generate an error message. For example: <script language="JavaScript"> <!-<we:ifUnsubscribe> msg = 'The E-Mail address <we:var type="global" name="WE_NEWSLETTER_EMAIL"> was successfully removed!'; </we:ifUnsubscribe> Newsletter Module 332 Designing newsletter templates <we:ifNotUnsubscribe> <we:ifEmailNotExists> msg = 'The E-Mail address <we:var type="global" name="WE_NEWSLETTER_EMAIL"> does not exist in our list and therefore cannot be removed!'; <we:else/> <we:ifMailingListEmpty> msg = 'Please select at least one mailing list!'; <we:else/> <we:ifEmailInvalid> msg = 'That email address is not valid!'; <we:else/> msg = 'Attention: there is an error in the format of the email address <we:var type="global" name="WE_NEWSLETTER_EMAIL">! Please use the format [email protected]!'; </we:ifEmailInvalid> </we:ifMailingListEmpty> </we:ifEmailNotExists> </we:ifNotUnsubscribe> if(msg) alert(msg); //--> </script> Standard 4.1.1 October 2006 333 24 Scheduler: Introduction This introduction is intended to help you familiarize yourself with the webEdition Scheduler and Scheduler PRO Modules. This chapter treats what the modules do and how to install them. You can also find information here about the basic layout and command features for these modules. These topics are treated in the following sections: • Section 24.1, "What are the webEdition Scheduler modules?" on page 333 • Section 24.2, "Installation" on page 333 • Section 24.3, "Scheduler Module: general information and navigation" on page 334 24.1 What are the webEdition Scheduler modules? The webEdition suite offers three types of scheduling capabilities depending on the modules you have purchased: the basic scheduler, the Scheduler Module and the Scheduler PRO Module. 24.1.1 The basic scheduler The basic version of webEdition allows you to decide whether to publish your files online either immediately or at a later date. 24.1.2 The Scheduler Module The webEdition Scheduler Module is designed to help you to keep your Web site up to date by offering you enhanced capabilities for scheduling the publication and removal of material on your Web page. 24.1.3 The Scheduler PRO Module The Scheduler PRO Module gives you complete control over the automated publication process. The webEdition Scheduler PRO Module offers more flexibility than the Scheduler Module in helping users to determine exactly what types of automated tasks are to occur to your web site content (such as publishing and un-publishing a document, moving a document to a new directory, and deleting a document). It also offers a user-friendly interface allowing you to schedule individual tasks on a singular, hourly, daily, weekly, monthly or yearly basis. 24.2 Installation The installation procedure for all modules is described in The webEdition Installation, Update and Backup Procedures. A .pdf version of this guide is available at the following URL: http://www.living-e.de Scheduler Module 334 Scheduler: Introduction 24.3 Scheduler Module: general information and navigation After installing the Scheduler Module, you will find the options for scheduling documents in the Properties view of the Documents main screen. The task you are scheduling is always associated with a document, therefore you must first open a document in webEdition. You can create your files in the usual fashion. However, in addition to the normal webEdition options (such as Path, Copy, Document, Categories and Owners), you will also see an area called Automatic publishing in the Properties view (see Figure 371). Figure 371 The location of the Scheduler in the Properties view The Automatic publishing option allows you to determine when and for how long the document should be published. For details on how to schedule a task using the Scheduler Module, see Chapter 25, "Using the Scheduler Module for automatic publishing" on page 339. 24.4 Scheduler PRO: general information and navigation After installing the Scheduler PRO Module, you will see a new tab called Scheduler PRO in the Documents main screen. The task you are scheduling is always associated with a document, therefore you must first open a document in webEdition. To access the Scheduler PRO Module, click the (vertically-aligned) Documents tab, then click on a document of your choice in the explorer menu (see Figure 372): Standard 4.1.1 October 2006 Scheduler: Introduction 335 Figure 372 Documents main screen showing the Scheduler PRO tab 24.4.1 Scheduler PRO view The Scheduler PRO Module gives you complete control over when to publish your documents. Each document that you wish to schedule is defined as a task in the scheduler. To open the Scheduler PRO view, choose a document, and click on the Scheduler PRO tab. Click on the + icon to open the Scheduler PRO view and to add a task to the scheduler (see Figure 373). Note: You can add more tasks to the scheduler by clicking on the + icon. Figure 373 Scheduler PRO view The Scheduler PRO offers three command parameters: • Task • Frequency • Date/Time 24.4.1.1 Task commands In the Task select box you can choose the type of operation you wish to perform (see Figure 374, "Task operation select box" on page 336). Scheduler Module 336 Scheduler: Introduction Figure 374 Task operation select box The Task select box offers you the following options: • Publish • Unpublish • Delete • Change document type • Change categories • Change directory Activate the Active checkbox to instruct the module to follow through with the scheduled task. If you do not activate the checkbox the scheduled task will not be executed. 24.4.1.2 Frequency commands The Frequency select box allows you to choose the time interval between scheduled tasks (see Figure 375). Figure 375 The Frequency select box The Frequency select box has the following options: • Once • Hourly • Daily • Weekly • Monthly • Yearly 24.4.1.3 Date/Time commands The Date/Time select boxes allow you to set the time for the execution of the scheduled task. For details on how to schedule a task using the Scheduler PRO Module, see Chapter 26, "Using the Scheduler PRO Module" on page 341. Standard 4.1.1 October 2006 Scheduler: Introduction 337 24.5 Date and time considerations The Scheduler and Scheduler PRO Modules operate in accordance with the date and time settings on your Web server. 24.6 Summary page requirement The scheduling functions that you use in the Scheduler and Scheduler PRO Modules operate in conjunction with summary pages, that is, when the <we:listview> tag is used. Because many service providers do not allow the use of scheduling (such as cron jobs on UNIX systems, or schedule tasks on Windows systems), there must be a trigger for the scheduler so that it can publish and unpublish a document. The trigger for the webEdition scheduler is in the <we:listview> tag. Whenever a visitor opens a page with the listview, the scheduler checks the server for scheduled tasks, then it publishes and displays an updated listview. Thereafter, the visitor can access any new items by clicking on the appropriate link in the listview. Scheduler Module 338 Scheduler: Introduction Standard 4.1.1 October 2006 339 25 Using the Scheduler Module for automatic publishing This chapter describes how to use the automatic publishing feature in the Scheduler Module. 25.1 Publishing your document To specify when a document should first be published, activate the From checkbox. The default system response is the current time on the Web server. When you activate the automatic publishing feature, webEdition responds by suggesting that the document be published at the current time. You can modify the suggestion using the select boxes to change the date and the time before saving your entries (see Figure 376). The document will appear on your Web page at the time and date you have specified. Figure 376 Entering the start date/time 25.2 Taking a document off-line To specify when your document should be taken off-line, activate the To checkbox and use the select boxes to set the desired date and time. webEdition will suggest the current time on the web server. Save your entries. The document will no longer be accessible on-line after the time specified, nor will it be displayed (see Figure 377). Scheduler Module 340 Using the Scheduler Module for automatic publishing Figure 377 Scheduling to take a document off-line If you do not activate the To checkbox, the document will be displayed on-line until you take it off-line manually. 25.3 Publishing automatically vs. publishing normally The Scheduler Module works only if you activate the Publish after saving checkbox when saving your document (see Figure 378). If you have scheduled a task and selected the Publish after saving checkbox, the document will not be published immediately, but rather at the scheduled time. Figure 378 Saving and publishing a scheduled task Standard 4.1.1 October 2006 341 26 Using the Scheduler PRO Module This chapter describes how to use the Scheduler PRO Module. This module allows you to schedule several kinds of tasks including publishing, unpublishing, deleting, and changing the document type, category and directory of a webEdition document. 26.1 Selecting a task The task you are scheduling is always associated with a document, therefore you must first open a document in webEdition, and then click the Scheduler PRO tab. In the Scheduler PRO view, choose a task by selecting one of the following options from the Task select box: • Publish. Use this item to schedule the publication of a document. • Unpublish. Use this item to remove a page from the view of your Web page visitors. • Delete. Use this item to delete a document at a specified time. • Change document type. Use this item to change the document type. • Change categories. Use this item to change the document category. • Change directory. Use this item to move a document to another directory at a specified time. After choosing one of these tasks, the options available to you vary depending on the choice you have made. 26.1.1 Publishing, unpublishing and deleting a document If you choose Publish, Unpublish or Delete, you can go directly to the Frequency select box to determine the time span between scheduled events. 26.1.2 Changing a document type If you choose Change document type, the Document type selection box appears under the Task select box (see Figure 379). Select an existing document type from your list. Scheduler Module 342 Using the Scheduler PRO Module Figure 379 Document type select box 26.1.3 Changing the categories for a document If you choose Change categories, the Categories selection field appears under the Task select box (see Figure 380). Click the Add button to open the category browser. Choose a category. Click OK. If you wish, you can add more categories. You can also remove all of the associated categories by clicking the Delete all button Figure 380 Adding or deleting categories 26.1.4 Changing the directory document If you choose Change directory, the Directory selection field appears under the Task select box (see Figure 381). Click the Select button to open the server browser. Choose a directory. Click OK. Figure 381 Selecting a new directory 26.2 Scheduling a task You use the Frequency select box to choose the frequency of a task. The options available to you vary depending on the choice you make. 26.2.1 Scheduling an item once If you choose Once from the Frequency select box , the following screen appears (see Figure 382). Standard 4.1.1 October 2006 Using the Scheduler PRO Module 343 Figure 382 Scheduled frequency: Once Select the date at which the task is to take place, by entering the date according to day, month, year. Select the time in hours and minutes. Note: After the completion of the scheduled task, the item will appear "inactive" on the main document edit page. 26.2.2 Scheduling an hourly task If you choose Hourly from the Frequency select box , the following screen appears (see Figure 383): Figure 383 Scheduled frequency: Hourly Choose a time (in minutes) between "00" and "59". The item will be scheduled at that minute every hour. 26.2.3 Scheduling a daily task If you choose Daily from the Frequency select box , the following screen appears (see Figure 384): Figure 384 Scheduled frequency: Daily Select the time in hours and minutes at which you wish the task to be completed each day. 26.2.4 Scheduling a weekly task If you choose Weekly from the Frequency select box , the following screen appears (see Figure 385): Figure 385 Scheduled frequency: Weekly Select the time and the day that you wish to schedule your task. The task will be executed each week at the chosen time and on the chosen day. Scheduler Module 344 Using the Scheduler PRO Module 26.2.5 Scheduling a monthly task If you choose Monthly from the Frequency select box , the following screen appears (see Figure 386): Figure 386 Scheduled frequency: Monthly Select the time and the date that you wish to schedule your task. The task will be executed each month at the chosen time and on the chosen date. 26.2.6 Scheduling a yearly task If you choose Yearly from the Frequency select box , the following screen appears (see Figure 387): Figure 387 Scheduled frequency: Yearly Select the time, the month and the date that you wish to schedule your yearly task. The task will be executed once a year at the chosen time in the chosen month and on the chosen date. 26.3 Options when saving a scheduled task The Scheduler PRO Module has the following save options which you access at the bottom of the Documents main screen (see Figure 388). Figure 388 Saving a scheduled task All tasks of the Scheduler PRO Module will only be completed if you activate the Publish after saving checkbox when saving your document. If you have scheduled a task and selected the Publish after saving checkbox, the document will not be published immediately, but rather at the scheduled time. Standard 4.1.1 October 2006 345 27 Spell Checker: Introduction This chapter is intended to help you familiarize with the webEdition Spell Checker and its features. This chapter treats what the module does and how to install it. You can also find information here about the basic layout and command features for the Module. These topics are treated in the following sections: • Section 27.1, "What is the webEdition Spell Checker module?," • Section 27.2, "Installation," • Section 27.3, "General information and navigation," • Section 27.4, "Open module settings," • Section 27.5, "The spell checking," 27.1 What is the webEdition Spell Checker module? With the webEdition Spell Checker it is possible to check the correct spelling within webEdition text and input fields. Thus, the editor no longer has to transfer the texts into other applications and retransfer after the control. The Spell Checker can check the spelling in several languages and user's dictionaries can be created and added. The expressions which are added to the general dictionary are accessible to all webEdition users, so that, for instance, expressions specific for companies can be integrated into the spelling control. Note: Please note, that the webEdition spell checker is a so-called Java applet! Java must be activated in your browser. 27.2 Installation The installation procedure for all modules is described in The webEdition Installation, Update and Backup Procedures. A .pdf version of this guide is available at the URL: http://www.living-e.de 27.3 General information and navigation After the installation, a new menu item appears in the webEdition Modules menu. See Figure 389. Spell Checker 346 Spell Checker: Introduction Figure 389 Modules Dropdown Menu 27.4 Open module settings To open the module settings, select Spell Checker... from the Modules dropdown menu on the webEdition main screen. The Spell Checker window is opened as in Figure 390. Figure 390 Installed dictionaries In this window you can add new dictionaries, as well as update or delete existing ones. Click the User dictionary tab to access the user dictionary where you can add words to the general user dictionary (see Figure 391). Note: The Spell Checker contains at delivery the dictionaries for German and English. Standard 4.1.1 October 2006 Spell Checker: Introduction 347 Figure 391 User dictionary view 27.5 The spell checking After installation of the spell checking you can use it immediately for text areas and input fields. An additional button is displayed at the suitable text fields. Figure 392 Spell Checker buttons in webEdition Spell Checker 348 Spell Checker: Introduction To launch the Spell Checker, simply click on the abc button. The language of the spell checking sticks to the language HTML-tag in the template and the standard language defined in the spell checking-module settings. Standard 4.1.1 October 2006 349 28 Using the Spell Checker In this chapter you will learn how to use the Spell Checker, import new languages and add words to the user dictionary and which webEdition-tags are adjusted for the module. 28.1 Spelling check In this procedure the use of the Spell Checker is described exemplarily for a webEdition text area Procedure 59 Check spelling in a textarea webEdition is running 1 Enter your text in a Textarea 2 Click the button Spell Checker Figure 393 Button Spell Checker The Java Applet for the checking is opened in a separate window Note: A Java security warning may be displayed (see Figure 394). ). Please permit the execution of the applet, so that the spell checking can be executed Figure 394 Java security alert Spell Checker 350 Using the Spell Checker Figure 395 Spell Checker in the Java Applet 3 If a spelling error is discovered, it is indicated in yellow. Now you have the following possibilities to handle the error: • Ignore: Click the Ignore button to keep the objected manner of writing and continue the spell checking. • Exchange: Select the correct spelling from the Suggestion or type the correct word in the inputfield and click Exchange to correct the marked word. • Add: Click the Add button to add the word to the user dictionary so it will be recognized as correct when the spelling is checked the next time Note: Words added here are only added to the personal user dictionary of the logged in user. To add a word for all users, switch to the User dictionary and enter the word there! • Check: This button is greyed out at the beginning of the checking procedure. After the spell checking was performed, you can restart the spell checker by clicking on the Check button. 4 When all corrections are finished, click Accept to confitm the changes made. Click Cancel to reject the corrections. 5 Save the webEdition document in which the corrections have been made (otherwise, the corrections will not be on your website!) 6 This procedure is finished Note: Please note, that the Spell Checker uses the language defined as default language in the settings of the Spell Checker module-window. You can change the language to be checked at anay time via the Dictionary dropdownmenu. 28.2 Adding new dictionaries The webEdition Spell Checker uses the Ispell technology, which is also used by e.g. OpenOffice. Thus, many free dicitionaries are available. Further information about Ispell and download links can be found at the following URLs: http://ficus-www.cs.ucla.edu/geoff/ispell.html, http://de.openoffice.org/spellcheck/about-spellcheck-detail.html oder http://wiki.services.openoffice.org/wiki/Dictionaries Standard 4.1.1 October 2006 Using the Spell Checker 351 The step-by-step installation of a new dictionary is described as follows: Procedure 60 Installing a new dicitionary webEdition is started, the dictionary has been downloaded 1 Click Modules > Spell Checker... The Spell Checker module window opens. All installed dictionaries are displayed here Figure 396 Installed dictionaries 2 Click Add In the module window, the selection dialogue for files is dispalyes now Figure 397 Add dictionary files dialogue 3 Enter the name of the new dictionary in the field Name, in our example French Spell Checker 352 Using the Spell Checker 4 Click the select buttons to upload the word list file and the phonetic file Figure 398 Selecting files for dictionary Note: The word list is in our example the file fr_FR.dic. It contains the words for the dictionary. The phonetic file is the file fr_FR.aff. It contains the rules for the dicitionary. Search accordingly for the files with the ending .dic and .aff! 5 You may adjust the encoding in the corresponding dropdown menu Kodierung. This function is only for experienced users. As a rule the correct coding is already preset, so that you must change nothing 6 Click the build button The dictionary is now being created Standard 4.1.1 October 2006 Using the Spell Checker 353 Figure 399 Dictionary creation Note: This process may take up some miutes according to size of the dictionary and speed of your server 7 The dictionary has been created. To be able to use it in webEdition, you have to tick the active checkbox Figure 400 Activationg dicitoinary 8 If you want the newly installed dictionary to be your default dictionary, please activate the Default radiobutton. 9 You may now use your new dictionary 28.3 User dictionary With the webEdition Spell Checker, it is very easy to create an user dictionary which is available for all webEdition users .This is very helpful for many expressions specific for branches and companies which are not available in the normal dictionaries. Thus a uniform manner of writingstyle can be guaranteed for all editors who operate a webEdition site. Spell Checker 354 Using the Spell Checker Procedure 61 Creating and extending the User dictionary webEdition is started 1 Open Spell Checker with Modules > Spell Checker... The Spell Checker window opens 2 Click the User dictionary tab to switch to that view Figure 401 User dicitionary view 3 Now enter the expressions to be added to the user dicitionary 4 After having entered the words, click the Save button Now the entered words are available to all users for the spell checking Note: The words entered here are available to all users. By contrast the words which you add with the adding function within the correction, are added only for the user who performs the correction. 28.4 New attributes for we:tags For the we:tags we:textarea and we:input the additional attribute spellcheck has been added. You can set this attribute to true or false, so that the spell checking is displayed (true) with the suitable input field or text area or not (false). This value is set to false by default; the buttons for the spell checker are thus not displayed! 28.4.1 Spell Checker in objects To be able to use the spell checking in objects, you have to activate the spell checking for the respective class. Open the class and set the attribute spellcheck for the desired WYSIWYG range to true. Thus, open the Default textareas in the class and click on the button Attributes.... Standard 4.1.1 October 2006 355 29 Shop Module: Introduction This introduction is intended to help you familiarize yourself with the webEdition Shop Module. This chapter treats what the module does and how to install it. You can also find information here about the basic layout and command features for the Shop Module. These topics are treated in the following sections: • Section 29.1, "What is the webEdition Shop Module?" on page 355 • Section 29.2, "Installation" on page 355 • Section 29.3, "General information and navigation" on page 356 29.1 What is the webEdition Shop Module? The webEdition Shop Module is a toolkit that can assist you to set up a Web-based shopping site. With the Shop Module you can • create any number of items or item groups • design item summaries (listviews) and detailed item views • place shopping carts anywhere on your pages • organize your order management • perform transaction calculations (sales taxes, discounts, etc.) • use an open interface to a payment provider • integrate your shop data with the webEdition Customer Management Module 29.1.1 Intended users The Shop Module is a toolkit intended for advanced users of webEdition, and those with a knowledge of e-commerce Web site architecture and design. Knowledge of the webEdition template development processes, and webEdition tags (we:tags) are required in order to develop an online shop. 29.1.2 Interaction with the Customer Management Module The Shop Module needs the webEdition Customer Management (PRO) Module to be installed. You cannot use the Shop Module without the Customer Management Module. 29.2 Installation The installation procedure for all modules is described in The webEdition Installation, Update and Backup Procedures. A .pdf version of this guide is available at the following URL: http://www.living-e.de Shop Module 356 Shop Module: Introduction 29.3 General information and navigation After installation, you will find a new menu item in the main menu called Modules, which contains all the modules in your installation of webEdition (see Figure 402). Figure 402 Modules drop-down menu 29.3.1 Shop Module Quickstart Click on Modules > Shop to open the module summary window containing the Shop Module. The Quickstart screen for the Shop Module opens (see Figure 403). Figure 403 The Shop Module start screen with Quickstart 29.3.1.1 Preferences The module opens with the Shop Quickstart dialog box. Click the Preferences button to set your initial Shop preferences. You can choose from the following options: Standard 4.1.1 October 2006 Shop Module: Introduction 357 Figure 404 Shop settings screen •Currency. Select the currency of choice. •VAT. Set the tax rate (as a percentage) that you are obliged to collect. •Number format. Choose the number format from the select box: German, English, French. or Swiss •Records per page Set the number of records to be dispalyed per page. •Class-ID This field is only displayed, if the Database /Object Module is installed. If objects are to be used as shop articles, the IDs of all classes containig shop articles must be entered here comma-separated. This includes the listing of all shop articles as well as the features to extend orders. In the field Class-ID many classes can be entered arbitrarily. • Customer fields (Customer Module): Select here the fields to be indicated (from the Customer Management Module). To select several fields, please hold the the Shift key while selecting. These preferences concern the announcement within the Shop Module. • Customer fields (Order): Select here the fields which should be indicated the customer. As a rule customer's fields of the Customer Management are used to hold on current dates of the customer, as for example comments to the customer of the web pages operating authority (payment behavior, etc. …). By contrast customer fields of the order are necessary, around address dates, etc. to be able to prove at the time of the order, so that also afterwards still valid order dates are available. Save your preferences by clicking on the Save button. Note: You can change these preferences at a later date by selecting Shop > Settings... from the main drop-down menu. 29.3.1.2 Payment Provider Click in the Quickstart menu on the button Payment Provider, the corresponding window is opened (see Shop Module 358 Shop Module: Introduction Figure 405 Pament Provider For more information about Payment Providers, please refer to 31, "Linking to a payment provider" on page 381. 29.3.1.3 Article/Revenue Click the Article/Revenue button to open the view of that name.. In this view, the tabs Article dokuments, Article objects and Revenue overview are located(see Figure 406). Note: Notice please that the Article objects tab only exists if you have installed the DB/Object Module, article properties exist and the correct Class-ID is defined in the preferences! (cf also Section 29.3.1.1, "Preferences,") Standard 4.1.1 October 2006 Shop Module: Introduction 359 Figure 406 Article/Revenue-view: Article documents This view displays all articles (documents and objects). If you click on an article, the suitable article is opened in the webEdition main window and can be edited immediately. The listing itself is tabular with the most important info to the suitable articles including the info whether the respective article has variants. The list is sortable by click on the suitable heading. The representation corresponds in color usual webEdition rules, a not published article (document or property) is displayed, for instance, red. Click on the card index rider Revenue overview to let indicate the orders of a certain calendar year. Also here the listings can be sorted by click on a heading. Also here there is a color convention- paid-up or worked on orders are displayed green. Shop Module 360 Shop Module: Introduction Figure 407 Artikel/Umsatz-Ansicht: Umsatzübersicht 29.3.2 The Shop Module main screen The Shop Module main screen has three drop-down menus: Shop, Edit, and Help. 29.3.2.1 The Shop menu The Shop menu contains the following items (see Figure 408, "Shop drop-down menu" on page 360). • Business year. Select the year you want to be diplayed. • Close. Use this command to exit the module. Figure 408 Shop drop-down menu 29.3.2.2 The Edit menu In the Edit menu, the following items can be slected (see Figure 409, "Edit drop-down menu" on page 361). Standard 4.1.1 October 2006 Shop Module: Introduction 361 Figure 409 Edit drop-down menu • Preferences: Opens the preferences window (see Section 29.3.1.1, "Preferences,") • Countries: A window is opened in which you can determine the regulations specific for countries with regard to the value added tax clause. Figure 410 Value added tax regulations specific for countries — Default value: Standard return value for <we:ifShopPayVat> in case none of the opposed rules applies — Field of Country: In this field the name of the field is stored in the customer management which contains the origin land (invoice address). Shop Module 362 Shop Module: Introduction — States liable to VAT:Customers from these countries must pay VAT. — States not liable to VAT:Customers from these countries must not pay VAT. — States with special rules: Customer from these countries only have to pay VAT, if also an additional rule matches. — Additional rule: The field in the customer management called (e.g.: ustid) corresponds to a condition (e.g., blank), then the value opposed here is returned (e.g.: A customer must pay VAT (true) if he has none ustid (ustid is empty) and must come from one of the defined countries). Example <we:ifShopPayVat> Customer has to pay VAT. (-> calculate VAT) <we:else /> Customer has not to pay VAT. </we:ifShopPayVat> • VAT rates: The Edit VAT rate window opens (seeFigure 411) Figure 411 Edit VAT rate Here you can define different VATs. Select for a new tax rate a suitable name, enter the suitable percent number and determine whether it should concern the standard rate of taxation. Click then on Save Should no value added tax clause be assigned to an article, the opposed standard clause is taken, if available. If still no values are entered here, the earlier entered VAT is used for compatibility reasons. Then the VATs entered here can be integrated by shop documents as well as by shop properties. Besides, during the complete purchasing process exclusively the id of the VAT is used. Only if the order is closed and is stored in the database, the VAT valid at the time of the order is saved. Therefore, an additional adaptation of the VAT does not alter finished orders • Shipping and handling: The Shipping and handling window is opened Standard 4.1.1 October 2006 Shop Module: Introduction 363 Figure 412 Shipping and Handling — Field of country: In this field you select the field of the customer management in which the origin land of the customer is stored — VAT: The value added tax clause which should apply to postal charges and packaging. This can be selected from the defined sets — Prices are net: If the prices are net or gross. This is important especially in the shop backend, all these specifications are stored with the order process and are taken into consideration within the order view. In the Template itself these values can be freely used — Existing rates: List of all defined rates — Name: Internal used name. Is used for Existing rates — Countries: List of countries to which this rule should apply. — Cost: The dependence on order value and forwarding expenses can be entered in this list graded. In this example a purchasing to 20 euros of 10 euros of forwarding expenses, between 20 and 100 euros of order value 5 euros, and more than 100 euros costs nothing more. — Standard: If no other rule of the forwarding expenses applies, the standard rule is used always. • Payment Provider: Opens the Pament Provider window. See Section 29.3.1.2, "Payment Provider" on page 357 Shop Module 364 Shop Module: Introduction • Articles-/Revenues: Opens the corresponding window, see Section 29.3.1.3, "Article/Revenue" on page 358 • Order: Has the following sub-menu items: — Add Article Adds, from before defined articles, to the current order. You may perform this action also with the Quickbutton Figure 413 Add article quickbutton — Delete Order: dletes the selected order.You may perform this action also with the Quickbutton Figure 414 Delete order quickbutton Note: To be able to add an article to an order or to delete a complete order, you must at first have selected an existing order in the explorermenu. 29.3.2.3 The Help menu The help menu has two options: • Info... Select this option to access information about the license holder and the version of webEdition you are using. • Help... Select this option to access the webEdition Help System. 29.3.3 The Shop Module main screen The start screen (see Figure 415, "Shop Module main screen" on page 365), is divided into two parts: • explorer menu, on the left side • order processing screens, on the right side Standard 4.1.1 October 2006 Shop Module: Introduction 365 Figure 415 Shop Module main screen 29.3.3.1 The explorer menu The explorer menu acts as a directory of all Shop Module orders in a business year. Each month is represented by a folder. By clicking on the "+" character to the left of the folder, you can open the directory for that month to view a list of all orders. The number in brackets adjacent to the month indicates the number of orders for that month. 29.3.3.2 The order processing screens The order processing screen has two views. Monthly overview, and the order processing screen, each of which are accessed by clicking on items in the explorer menu. 29.3.3.2.1 Monthly overview. If you click on a month folder itself, a summary appears in the right side of your screen , showing the number of processed and unprocessed Shop orders. Below this area is a statistical evaluation that reports the total sales, and the number paid/unpaid invoices for that month (see Figure 416). Figure 416 Monthly overview Shop Module 366 Shop Module: Introduction 29.3.3.2.2 The Order Data view If you click on a specific Shop item listed in one of the monthly directories, webEdition will display the processing data for that order on the right side of the screen (see Figure 417). Figure 417 Order Data view The Order Data view has two areas: Order and user details and Items ordered. You can modify the order data by clicking on the Edit buttons. webEdition will open a dialogue box in which you can edit the corresponding values as seen in Figure 418. Figure 418 Editing an order Standard 4.1.1 October 2006 Shop Module: Introduction 367 29.3.3.3 Viewing all of a customer’s orders You can view all orders placed by an individual customer by selecting the All Customer’s Orders tab, which is adjacent to the Order Data tab (see Figure 419). Thereafter, if you click on the (underlined) item number or date for an order, webEdition will open the corresponding Order Data screen for that order. Figure 419 Viewing all of a customer’s orders Shop Module 368 Shop Module: Introduction Standard 4.1.1 October 2006 369 30 Configuration of the Shop Module In this chapter you find out how you configure the shop module. The following items are discussed: • Section 30.1 "Variants" on page 369 • Section 30.2 "Product groups by categories" on page 371 • Section 30.3 "Freely determinable fields" on page 373 • Section 30.4 "Value added tax" on page 375 • Section 30.5 "Shipping" on page 379 30.1 Variants From webEdition version 3.5 it is possible to use variants of articles. 30.1.1 Variants of shop articles An improvement desired for a long time for the shop module is the possibility of variants for shop articles. With the sales of similar articles it is very laborious to put on a completely new article every time, although merely the color differs. Now from webEdition 3.5 it is possible to create several variants for a shop article. These own all properties of the original article and "overwrite" merely the varying elements. Hence, an article variation is dependent always from the original article and can be called only in its context. At the moment only variants of shop articles can be created, i.e. the template class must contain the fields specific for shops: shopdescription, shoptitle and price. Only if these fields can be found, it is possible to create variants. Which articles and fields own variants is set directly in the class or template. One creates variants on a concrete article directly within aforesaid object or document. 30.1.2 Variants in article documents To create variants for articles based on documents, fields for the variants have to be specified in the template. Variants can be created only if the template contains the shopspecific fields shoptitle, shopdescription and price. If this is the case, the template has the tab "Variants". In the Variants view of a template a list of all suitable fields of the template is displayed which can be marced with a checkbox as active. Shop Module 370 Configuration of the Shop Module Figure 420 Variant fields in the template Note: Variants can only be created for dynamic documents! If variant fields are defined in a template, all documents which are based on this template have the new tab Variants. Here the different variants can be created and maintained. The editing of the variants is analogue to the editiong of blocks. In addition to the fields defined in the template a field required for the internal use "Name" is created by which the variant can be called (by request we_variant = <NAME>) 30.1.3 Variants in article-objects If objects with variants should be used, the corresponding filed must be declared at first in the class. Analogously to variants with documents, a class permits only variants if the fields shoptitle, shopdescription and price exist. Whether and which fields should be used for variants, then can be determined directly at the field administration. Also here only picture fields or text fields can be used for variants. Figure 421 Variant fields for objects in classe Object variations are analogously edited to document variations. Only the preview button is absent here, because it depends on the operating range which template should be used for the view. Object variations function only if in the template the we:tag <we:useShopVariant/> exists. Also here the real object is initialized and then, when Standard 4.1.1 October 2006 Configuration of the Shop Module 371 required (? we_variant = <NAME>), overwritten by the data of the variant. Likewise <we:useShopVariant/> must be integrated , before the first field is displayed. 30.2 Product groups by categories Online shops require gradation of the offered articles in product groups. In webEdition this can be realized with categories. For this pupose, the categories were extended with some functions. 30.2.1 Advanced category functions Categories can be provided from webEdition 3.5 with a title and description text. Select for this the menu item Options> categories in the webEdition main window (see ). If a category is selected, title and description can be edited. Figure 422 Kategorie Ansicht These fields can now be put out with a <we:listview type="category">. Thus farther operational areas offer. Now beside category names - titles, heading, Id and ParentId can be displayed, too. With this, these informations can also be used with a listview of documents or objects. 30.2.2 <we:listview type="category"> The tag <we:listview type="category"> has been added from version 3.5. With it, it is possible to display all entries of a category folder. Example <we:listview type="category" parentid="5"> Listview for all categories which are in the category folder with id 5. Beyond this, it is possible to set the parentId with $ _REQUEST ['we_parentid']. You can determine the name of these request variables for the attribute parentidname by yourself. If none is Shop Module 372 Configuration of the Shop Module specified (neither as an attribute nor as request), a Listview about the Root directory of the categories is created. With the attribute categoryids one or several categories can be displayed: <we:listview type="category" categoryids ="7,9">. The attribute categoryids may also be used in a standard listview. Then it serves as a substitute for the attribute categories. Should categories and categoryids be set, precedence has always categoryids ! Within the category Listview the single fields of the category can be displayed, as usual, with we:field. The following Keys (name of the fields) exist: • ID or WE_ID = ID of the category • Category = Name of the category • ParentID = ID of the parent category • Title or WE_TITLE = Title of the category • Description or WE_DESCRIPTION = Descriptiontext of the category • Path oder WE_PATH = pathe of the category Here, too, the attribute hyperlink="true" may be used. Then if necessary a hyperlink is placed on the same document with the request variables we_parentid (or parentidname). Now within the <we:repeat> tag, with the tag<we:ifHasChildren>, can be requested, if the actual category-folder contains categories. From version 3.5 it is possible to create interlockíng listviews! Here an example for hierarchical listing of categories: <we:listview rows="2" type="category" name="outer"> <we:repeat> <b><we:field name="Category" hyperlink="true"></b><br> <we:field name="Title"><br> <we:field name="Description"> <we:setVar to="global" nameto="cat" from="listview" namefrom="Category" /> <we:ifHasChildren> <i>The category has children</i><br> </we:ifHasChildren> <we:listview type="document" categories="\$cat" name="inner" rows="2"> <we:ifFound> <we:repeat> - <we:field name="WE_PATH" type="text" hyperlink="true"><br /> </we:repeat> - <we:back>back</we:back> - <we:next>next</we:next> </we:ifFound> </we:listview> </we:repeat> <we:back>back</we:back> <we:next>next</we:next> </we:listview> This makes it very easy to display multi-hierarchical product groups. 30.2.3 <we:category> <we:category> could display up to now only information about the category(ies) of the current document. This was extended with the attributes field and id. The attribute field Standard 4.1.1 October 2006 Configuration of the Shop Module 373 permits the access to the new fields of the category, with the attribute id a certain category (independent of document) can be read out Example • <we:category field="Title" /> displays the title of the category of the current • <we:category field="Description" /> displays the description of the category • <we:category id="7" /> • document (or Listviewentry within Listviews) of the current document (or Listview entry within Listviews) displays the name of the category with id 7 <we:category id="7" field="Description" /> displays the description of the category with id 7 30.3 Freely determinable fields Now in the shop from webEdition version 3.5 free input fields are also realizable for shop articles. Thereby it is possible without variants to let adjust special values of an article only by the customer (e.g., sizes or colors of articles). The shop operator can determine for these free fields then either values (-> make available Select menu) or a free input field in which the customer can enter a desired text himself. Beside free fields in shop articles the free fields can be also added to an order which are then displayed in the webEdition shop module. Thus, for instance, comments can be saved directly with the order. 30.3.1 Freely determinable fields in shop articles With the tag <we:shopField> input fields can be generated on a shop article page. If an article is put in the shopping cart, these fields are saved there. This is possible for document articles as well as for object articles. In addition, these free fields are saved in separate fields of the document (in the shopping cart) to be able to recognize them later again. Besides, <we:shopField> generates arbitrary input fields with a certain name. If the article (together with own fields) transmits then with a form to the shopping cart, these fields are added to the article. It is possible to define arbitrarily many free fields and to save them with the article. The destination page of this form must contain the tag <we:createShop>, so that the fields can be created. <we:shopField> has the following parameters: • name: Name of the field; with this name the field is saved in the article (shopping cart). • reference: Determines, wether the free field belongs to an article or shopping cart. • shopname: Name of the shop being used • type: Set the entry field to be created • value: preset value • values: comma-separated list for type="choice" and "select" • checked: Set the checkbox activated or not Shop Module 374 Configuration of the Shop Module • mode: Only for type=choice. Several values can be selected, these are attached comma-separated • xml: Create input field xhtml-valid Depending on reference from we:shopField the names of the generated input fields vary. With reference = "article" an input field is generated which is added to an article, this has the name we_sacf [<name>]. These free fields are saved in every article of the shopping cart and can be displayed with we:field or we:shopfield ... type = "print" within we:listview for the shopping cart. <table> <we:repeatShopItem shopname="demoshop"> <tr> <td><we:field name="shoptitle" hyperlink="true"></td> <td><we:field name="sort"></td> ... </tr> </we:repeatShopItem> </table> In the order view in the shop module these free fields are visible under the description of the article. Figure 423 Freely determinable field in article 30.3.2 Freely determinable fields in orders The free fields in orders work analogously to free fields of articles . However, besides, is used we:shopField reference = "cart". Also here many free fields can be added arbitrarily to an order. The free order fields are indicated in the order view of the shop, can be displayed during the order, however, also with <we:shopField type = "print" ./>. These fields are used for the input as follows Comment: <we:shopField reference="cart" name="shop_comment" shopname="demoshop" type="textarea" /> If you want to display this again to send it, for example, by mail or as a control for the user, following syntax can be used: Komment: <we:shopField reference="cart" name="shop_comment" shopname="demoshop" type="print" /> only the field is returned. Standard 4.1.1 October 2006 Configuration of the Shop Module 375 Also here is to be noted that the page, from which the form is sent off absolutely must include we:createShop. Then the fields are listed with the accompanying order. Figure 424 Free fields in order These fields can be deleted or edited after click on the suitable icon . 30.4 Value added tax 30.4.1 Value added tax set associate to a document With <we:shopVat> a certain value added tax set can be assigned to an article. Besides, a list with the sets entered in the shop module from which one can select the desired one is generated. <we:shopVat type = "select"/>, for instance, generates a dropdown menu for the edit mode of the document with the pre-defined VATs Figure 425 VATs in the dropdown menu (german example) With <we:shopVat id = "1"/> one can display the value added tax set of the selected Id. This is sensible to be able to expel different VATs in the shopping cart decollated. 30.4.2 Value added tax sets for an object If objects are used as shop articles, these can also use the value added tax sentences described on top. From version 3.5 the field type shopVat (value added tax field) has been added to classes. The name shopvat is a constant and cannot be changed. Objects of a class with this field can select the value added tax set then analogously to documents from within the shop module to built in sets. Then the output of the VAT set on the web site occurs like for other elements <we:field type="shopVat" /> respectively <we:var type="shopVat" /> . Shop Module 376 Configuration of the Shop Module Figure 426 Taxes with shopvat in a class 30.4.3 Using VATs With <we:shopVat /> for documentc and <we:field type="shopVat" /> or <we:var type="shopVat" /> for objectes or Listviews (also shopping cart) the VATs are displayed on the website. To allow a flawless work with value added tax sentences, these are called on the complete web site by their Id. This offers numerous possibilities to work with the different sets and enables you to change the sets at a later time without influencing the functionality of the underlying templates. The tag <we:ifShopVat id = "..."> controls whether the current document, or the current entry has the value added tax set with the specified Id in a Listview. Thus, different value added tax sentences can be decollated and expeled easily. A shopping cart could look as follows: <we:repeatShopItem shopname="demoshop"> <tr> <td><we:field name="shoptitle" hyperlink="true" /></td> <td class="shoppingCartNumber"> <we:showShopItemNumber shopname="demoshop" /> </td> <td class="shoppingCartNumber textBold"> <we:calculate sum="totalPrice" num_format="german"> <we:showShopItemNumber type="print" shopname="demoshop" /> * <we:field name="price" /> </we:calculate> € </td> </tr> <we:ifShopPayVat> <we:ifShopVat id="1"> <we:calculate print="false" sum="totalVat1"> <we:showShopItemNumber type="print" shopname="demoshop" /> * <we:field name="price" /> / 100 * <we:field type="shopVat" /> </we:calculate> </we:ifShopVat> <we:ifShopVat id="2"> <we:calculate print="false" sum="totalVat2"> <we:showShopItemNumber type="print" shopname="demoshop" /> * <we:field name="price" /> / 100 * <we:field type="shopVat" /> </we:calculate> </we:ifShopVat> </we:ifShopPayVat> </we:repeatShopItem> Standard 4.1.1 October 2006 Configuration of the Shop Module 377 In the above example different sums of the complete value added tax are computed according to Id of the used value added tax set. Depending on which value added taxes exist the sums "totalVat1" and/or "totalVat2" are thereby computed. <we:ifVarSet name="totalVat1" type="sum"> <tr> <td class="shoppingCartNumber">zzgl. MwSt. <we:shopVat id="1" />%</td> <td class="shoppingCartNumber"> <we:sum name="totalVat1" num_format="german" /> € </td> </tr> </we:ifVarSet> <we:ifVarSet name="totalVat2" type="sum"> <tr> <td class="shoppingCartNumber">zzgl. MwSt. <we:shopVat id="2" />%</td> <td class="shoppingCartNumber"> <we:sum name="totalVat2" num_format="german" /> € </td> </tr> </we:ifVarSet> Then these both sums must be added for the computed price and the shopping cart is finished. <tr> <th class="shoppingCartNumber">Gesamtpreis</th> <td class="shoppingCartNumber textBold"> <we:calculate num_format="german"> <we:sum name="totalVat1" /> + <we:sum name="totalVat2" /> + <we:sum name="totalPrice" /></we:calculate> € </td> </tr> Then the page generated looks as follows Figure 427 Articles with VAT (german example) 30.4.4 VATs in the shopping cart When an order is concluded, and all article data are saved in the database, also the used VATs are saved. Thus it is prevented that additional changes of the VAT alter already existing and concluded orders. In the backend of the shop module, the order can still be edited concerning the value added tax afterwards. An order with variants and user-defined fields can look as follows: Shop Module 378 Configuration of the Shop Module Figure 428 VATs in the order overview If you want to change afterwards the VAT of an article, merely click the order and enter the desired new value in the opening prompt. In addition, can be decided in the order view afterwards whether the value added tax should be computed. Depending on whether the forwarding expenses were entries net or gross, or whether the data saved in the goods basket were built in as net/gross prices the prices are anew computed in the order then 30.4.5 VAT: special we:tags 30.4.5.1 we:ifShopPayVat With <we:ifShopPayVat> the surrounded contents are only displayed if the logged in customer must also pay value added taxes. Whether a customer must pay taxes, depends primarily on the country to which the product must be delivered. In addition country rules can be defined in the Shop Module under edit > countries. 30.4.5.2 we:ifShopVat With <we:ifShopVat> can be controlled whether an article has a certain VAT. This tag is used in shops with several VAT sets. 30.4.5.3 we:shopVat With <we:shopVat> a value added tax set can be assigned to a shop article from the defined VATs. If the attribute id is assigned, merely the value added tax set with the given Id is returned. 30.4.5.4 we:field type="shopVat" Delivers within a we:listview shopping cart, we:object the value added tax set of the current article of the entry. 30.4.5.5 we:var type="shopVat" Analogously to we:field type = "shopVat" the accompanying value added tax set is returned here on a detailed page for an object Standard 4.1.1 October 2006 Configuration of the Shop Module 379 30.4.5.6 we:writeShopData netprices="true|false" usevat="true” With <we:writeShopData> can be indicated whether the passed prices are Net or Gross. And whether the different value added taxes should be taken into consideration, or not. Default value of both entries is true, i.e. by Default prices are accepted Net and the value added tax with is taken into consideration.. 30.4.5.7 we:ifVarSet type="sum" Controls whether the variable of the type sum (originates by <we:calculate sum = "...">) is set 30.4.5.8 we:ifNotVarSet type="sum" Analogously to we:ifVarSet type="sum" 30.5 Shipping 30.5.1 Shipping on the webseite The defined postage and forwarding expenses can also be accessed by we:tags, according to order value and origin land of the logged in customer the suitable set is determined and returned. However, besides, only the entered costs are returned, then these can be used as desired on the page. These expenses are defined as shown in Section 29.3.2.2. The value added tax consists of the VAT of the price and the forwarding expenses. This was computed in the template with <we:calculate>. The different forwarding expenses can be acessed by means of the <we:shipping> tag. Following example shows the application of <we:shipping>. <tr> <th>Preis</th> <td><we:sum name="totalPrice" num_format="german" /> €</td> </tr> <tr> <th>Versandkosten</th> <td><we:shipping sum="totalPrice" num_format="german" /> €</td> <we:calculate print="false" sum="totalVat1"> <we:shipping sum="totalPrice" />/100*<we:shopVat id="1" /> </we:calculate> </tr> <tr> <th>zzgl. MwSt.</th> <td><we:sum name="totalVat1" num_format="german" /> €</td> </tr> <tr> <th>Gesamtpreis</th> <td> <we:calculate num_format="german"> <we:shipping sum="totalPrice" num_format="german" /> + <we:sum name="totalVat1" /> + <we:sum name="totalPrice" /> </we:calculate> € </td> </tr> In this example the forwarding expenses are displayed and added to the total expenses. In addition, the value added tax of the forwarding expenses is calculated, added up with the other value added tax shares and likewise opened on the whole price. Shop Module 380 Configuration of the Shop Module 30.5.2 Forwarding expenses with orders With the order process the valid forwarding expenses and all accompanying information are determined and saved with the order. Then within the Shop Module the due forwarding expenses are indicated and added for the whole price. In addition, these postage costs can be edited afterwards, in addition one simply clicks the postage costs and then can edit the postage relevant data for this order. Figure 429 Change shipping cost in order Note: Tag from Version 3.5: <we:shipping>: With we:shipping tag the forwarding expenses entered in the Shop Module can be accessed. With the help of the order value and the origin land of the logged in customer the suitable forwarding expenses are determined and returned. Besides, the imperative parameter sum = "" passes the name we:sum which contains the goods value of the order. The result from we:shipping can be processed in the Template and be added, e.g., with we:calculate tag to the shopping cart. Standard 4.1.1 October 2006 381 31 Linking to a payment provider The following chapter discussed some guidlines that you can use for linking your Web site to a payment provider. Note: Every payment provider has its own interface and requirements for the transfer of payment data. For this reason, webEdition does not provide an interface for payment providers. 31.1 Payment provider transaction model Figure 430 shows a typical transaction arrangement. Figure 430 On-line shop transactions Payment Provider Your Web Shop 3. 2. Credit Card Provider 1. 4. Customer By way of example, we have described two possible ways to link your shop to a payment provider. • transfer the total price • transmit every item individually 31.2 Integrating PayPal The settings dialogue for PayPal can be accessed with Edit> Payment Provider, the Quckickstart button of the same name or the Payment provider button. The Payment provider window is opened. Shop Module 382 Linking to a payment provider Figure 431 Payment Provider settings: PayPal Figure 432 Form for personal entries To be able to form comfortably a payment winding up with PayPal, some personal data are required . Address entries also belong to it. Those data which are available in this dialog about the select boxes (These data are administered in the customer management) and are selected, must be taken into consideration with the creation of a shop form for the purpose of the registration with personal data. If you select, e.g., for the transmission of the given name the option Forename in the selectbox, this must be also taken into consideration in the source program of the form in the shop with the field according to given name. was used: For the form, the following XHTML code <we:form id="self" pass_id="customerData" name="userform"> <we:sessionField name="ID" type="hidden" /> <we:sessionField name="UserGroup" type="hidden" value="webCustomer" /> <we:sessionField name="Username" type="hidden" autofill="true" /> <we:sessionField name="Password" type="hidden" autofill="true" /> <fieldset> <legend> Billing address</legend> <p> <label for="s[Salutation_Salutation]"> Salutation: </label> <we:sessionField name="Salutation_Salutation" type="textinput" class="select" choice="on" options="Mr,Mrs" id="s[Salutation_Salutation]" /> </p> <p> <label for="s[Forename]"> Forename*: </label> <we:sessionField name="Forename" type="textinput" class="inputs" id="s[Forename]" /> </p> Standard 4.1.1 October 2006 Linking to a payment provider 383 <p> <label for="s[Surname]"> Surname*: </label> <we:sessionField name="Surname" type="textinput" class="inputs" id="s[Surname]" /> </p> <p> <label for="s[Contact_Company]"> Company: </label> <we:sessionField name="Contact_Company" type="textinput" class="inputs" id="s[Contact_Company]" /> </p> <p> <label for="s[ustid]"> UST.-ID: </label> <we:sessionField name="ustid" type="textinput" class="inputs" id="s[ustid]" /> </p> <p> <label for="s[Contact_Address1]"> Street*: </label> <we:sessionField name="Contact_Address1" type="textinput" class="inputs" id="s[Contact_Address1]" /> </p> <p> <label for="s[Contact_Zip]"> Zip-Code*: </label> <we:sessionField name="Contact_Zip" type="textinput" class="zip" id="s[Contact_Zip]" /> </p> <p> <label for="s[Contact_Address2]"> City*: </label> <we:sessionField name="Contact_Address2" type="textinput" class="inputs" id="s[Contact_Address2]" /> </p> <p> <label for="s[Contact_Country]"> Country: </label> <we:sessionField name="Contact_Country" type="select" class="select" values="Deutschland,Schweiz,Österreich,Frankreich,Anderes" id="s[Contact_Country]" /> </p> <p> <label for="s[Contact_Email]"> Email: </label> <we:sessionField name="Contact_Email" type="textinput" class="inputs" id="s[Contact_Email]" /> </p> <p> <label for="s[Contact_Tel1]"> Phone: </label> <we:sessionField name="Contact_Tel1" type="textinput" class="inputs" id="s[Contact_Tel1]" /> </p> <p> <label for="s[Attention]">Attention by?:</label> <we:sessionField name="Attention" type="textinput" choice="true" options="Bitte auswählen,Zeitschrift,Empfehlung eines Bekannten,Empfehlung auf einer Website,Sonstiges" id="s[Attention]" /> </p> <p> <label for="s[Exacting]"> How exactly?: </label> <we:sessionField name="Exacting" type="textinput" class="inputs" id="s[Exacting]" /> Shop Module 384 Linking to a payment provider </p> <p> <label> </label> <input type="submit" class="inputButton" name="order" value="Weiter" /> </p> <p> (*) Mandatory fields </p> </fieldset> </we:form> A correct entry leads to the fact that everything, also personal data, are validated and transmitted to PayPal. PayPal needs exactly 2 entries for the correct payment winding up. This are the PayPal business address (email) as well as the ISO-country code for the correct winding up of the payment with regard to accordingly correct currency and tax. By means of a selectbox the suitable ISO-Country code is selected and the business address is given what is actually the PayPal email address. Optional you may choose in another Selectbox between the PayPal shop (live shop) and the PayPal sand box (PayPal integrated developing environment for testing). Further information about the sand box can be found in the PayPal documentation. 31.3 Using PayPal on the Website For the data transmission to PayPal the PayPal tag can be used, if the neccessary data has been enetered in the backend.First of all there should be, e.g., a PayPal Buy Now button which links on a special PayPal page. This should be placed within the data-transmitting form. Figure 433 PayPal Buy Now Button (german example) the corresponding XHTML source code: Standard 4.1.1 October 2006 Linking to a payment provider 385 <we:a id="113"><img src="http://images.paypal.com/images/x-click-but01.gif" border="0" width="62" height="31" alt="Make Payments with PayPal - it's fast, free and secure!" title="Make Payments with PayPal - it's fast, free and secure!"></we:a> In this example the id 113 refers to the document paypal.php. In this file merely the paypal tag will be interpreted called with the names for the shop as well as price and whether the price as Net and taxshould be used. More information about this tag can be found in the description of the <we:paypal> tag. The source code of the file paypal.php resp. paypal.tmpl: <we:sessionStart /><we:createShop shopname="demoshop" /><we:addDelShopItem shopname="demoshop" /><!DOCTYPE HTML PUBLIC "-//W3C//DTD HTML 4.01 Transitional//EN"> <html> <head> <we:title></we:title> <we:description/> <we:keywords/> <we:charset defined="ISO-8859-1">ISO-8859-1</we:charset> <we:css id="10" /> </head> <body> <div class="content"> <div class="header"> <we:include id="46" /> </div> <div class="leftNavigation"> <we:include id="11" /> <we:include id="3" /> </div> <div class="mainContent"> <div class="fullWidth"> <div class="contentFirstDiv"> <h1>Pay Pal</h1> <h2>powered by webEdition</h2> <div class="divWithPadding"> Der Text sollte noch geschrieben werden. </div> </div> </div> <div class="fullWidth"> <div class="border"> <div class="divWithPadding"> <we:paypal shopname="demoshop" pricename="price" netprices="true" usevat="true" /> </div> </div> </div> </div> </div> <we:ifVar name="action" match="success" type="request"> <we:deleteShop shopname="demoshop" /> </we:ifVar> </body> </html> Shop Module 386 Linking to a payment provider 31.4 Integrating Saferpay The settings dialogue for Saferpay can be accessed with Edit> Payment Provider, the Quckickstart button of the same name or the Payment provider button. The Payment provider window is opened. Figure 434 Payment Provider settings: Saferpay • Language: Saferpay accepts the language variations specified here. With this setting you can influence the appearance of the Saferpay terminal. • Account-ID: In this field must be deposited the supplied Account-ID by saferpay. • Shop Owner: The email address deposited in this field is used by Saferpay as a Notify email. Message is dispatched to this email in case of an order. • allow collect?: Here can be selected whether Saferpay should permit the collecting of several orders before the realization of the order process with the total sum. Standard is a no. • additional. Form?: Here can be selected whether Saferpay should generate an additional form to the registration of an address of delivery during the realization of the order process in the terminal. Standard is a no • Providerset: A comma-separated list, consisting of Provider-IDs to limit the Card types to be used. To find out the suitable Provider-ID, please rightclick in the Saferpay select terminal (VT) on the suitable Card logo and select "Properties". Precise information can be gathered from the saferpay documentation. • exec-path: Path to executable command line of saferpay • conf-path: Path to the configuration files of saferpay, e.g., the directory "saferpay" in the root directory of the web server. • Description: A description of the offer which should appear in the Saferpay terminal (VT). Standard 4.1.1 October 2006 Linking to a payment provider 387 Further informations about Saferpay and its configuration can be found in the Saferpay documentation. 31.5 Using Saferpay on your website First of all, create a Saferpay button which links on a special Saferpay page. This should be placed within the data-transmitting form. Figure 435 Saferpay Button in Form (german example) The code: <we:a class="inputButton" id="123"> With saferpay </we:a> In this example the id 123 refers to the document saferpay.php. In this file merely the saferpay tag will be interpreted after the implementing of the OpenSaferpayScript file called with the names for the shop as well as price and whether the price as Net and tax should be used. In addition, in the tag the IDs of the sequence pages (in each case for onsuccess, onfailure or onabortion) can be defined. Further} information on the <we:saferpay> tag can be found in the tag-reference. The code for saferpay.php resp. saferpay.tmpl: <we:sessionStart /><we:createShop shopname="demoshop" /><we:addDelShopItem shopname="demoshop" /><!DOCTYPE HTML PUBLIC "-//W3C//DTD HTML 4.01 Transitional//EN"> <html> <head> <we:title></we:title> <we:description/> <we:keywords/> <we:charset defined="ISO-8859-1">ISO-8859-1</we:charset> <we:css id="10" /> </head> <body> <div class="content"> <div class="header"> <we:include id="46" /> Shop Module 388 Linking to a payment provider </div> <div class="leftNavigation"> <we:include id="11" /> <we:include id="3" /> </div> <div class="mainContent"> <div class="fullWidth"> <div class="contentFirstDiv"> <h1>saferpay</h1> <h2>powered by webEdition</h2> <div class="divWithPadding"> Der Text sollte noch geschrieben werden. </div> </div> </div> <div class="fullWidth"> <div class="border"> <div class="divWithPadding"> <script src="http://www.saferpay.com/OpenSaferpayScript.js"></script> <we:saferpay shopname="demoshop" pricename="price" netprices="true" usevat="true" onsuccess="125" onfailure="126" onabortion="127" /> </div> </div> </div> </div> </div> <we:ifVar name="action" match="success" type="request"> <we:deleteShop shopname="demoshop" /> </we:ifVar> </body> </html> 31.6 New or extended tags in version 3.5 For Version 3.5 of webEdition, new tags have been added as well as existing tags extended to better support the imporived shop functions. 31.6.1 we:paypal With <we:paypal> module built in PayPal variables from the shop can be accessed, like business address (shop email), country password (Country code ISO) as well as on the setting whether a test account or live shop should be used. In addition, the settings used in a form and in PayPal for transmitting personal data are set. The mandatory parameter shopname = "" passes the name of the current shop, pricename = "" passes the name of the current prize field. netprice = "" determines whether the prices are Net or Gross (TRUE or FALSE) and usevat = "" investigates whether a value added tax should be used, or not (TRUE or FALSE). 31.6.2 we:saferpay With <we:saferpay> you can access the Saferpay variables eneterd in the shop module (see Section 31.4). The settings used in a form and for transmitting personal data to saferpay are also set. The mandatory parameter shopname = "" passes the name of the current shop, pricename = "" passes the name of the current prize field. netprice = "" determines whether the prices are Net or Gross (TRUE or FALSE) and usevat = "" investigates whether a value added tax should be used, or not (TRUE or FALSE). onsuccess = "" links on the ID of the web edition-page in case of a successful order. Standard 4.1.1 October 2006 Linking to a payment provider 389 onfailure = "" links on the ID of the web edition-page in case of a not successful order if an error should have appeared. onabortion = "" links on the ID of the web edition-page in case of an abnormal termination of the order. 31.6.3 we:sessionField /addition: autofill=true This tag was extended with the attribute "autofill". This attribute will come hany especially while implementing a form. If a <we:sessionField> is provides with the addition autofill=true, a Script is called in the background which autofills a variable with a value. When using this addition, e.g., within an input field to the entry of an username and/or password, webEdition automatically generates a value and needs and e.g., the user no longer has to log in to be able to order in the shop. The XHTML code for such a form could look like this: <we:form id="self" pass_id="customerData" name="userform"> <we:sessionField name="ID" type="hidden" /> <we:sessionField name="UserGroup" type="hidden" value="webCustomer" /> <we:sessionField name="Username" type="hidden" autofill="true" /> <we:sessionField name="Password" type="hidden" autofill="true" /> <fieldset> <legend> Rechnungsadresse </legend> <p> <label for="s[Salutation_Salutation]"> Anrede: </label> <we:sessionField name="Salutation_Salutation" type="textinput" class="select" choice="on" options="Herr,Frau" id="s[Salutation_Salutation]" /> </p> <p> <label for="s[Forename]"> Vorname*: </label> <we:sessionField name="Forename" type="textinput" class="inputs" id="s[Forename]" /> </p> <p> <label for="s[Surname]"> Nachname*: </label> <we:sessionField name="Surname" type="textinput" class="inputs" id="s[Surname]" /> </p> <p> <label for="s[Contact_Company]"> Firma: </label> <we:sessionField name="Contact_Company" type="textinput" class="inputs" id="s[Contact_Company]" /> </p> <p> <label for="s[ustid]"> UST.-ID: </label> <we:sessionField name="ustid" type="textinput" class="inputs" id="s[ustid]" /> </p> <p> <label for="s[Contact_Address1]"> Strasse*: </label> <we:sessionField name="Contact_Address1" type="textinput" class="inputs" id="s[Contact_Address1]" /> </p> <p> <label for="s[Contact_Zip]"> PLZ*: </label> <we:sessionField name="Contact_Zip" type="textinput" class="zip" id="s[Contact_Zip]" /> </p> <p> <label for="s[Contact_Address2]"> Ort*: </label> <we:sessionField name="Contact_Address2" type="textinput" class="inputs" id="s[Contact_Address2]" /> </p> <p> <label for="s[Contact_Country]"> Land: </label> Shop Module 390 Linking to a payment provider <we:sessionField name="Contact_Country" type="select" class="select" values="Deutschland,Schweiz,Österreich,Frankreich,Anderes" id="s[Contact_Country]" /> </p> <p> <label for="s[Contact_Email]"> Email: </label> <we:sessionField name="Contact_Email" type="textinput" class="inputs" id="s[Contact_Email]" /> </p> <p> <label for="s[Contact_Tel1]"> Telefon: </label> <we:sessionField name="Contact_Tel1" type="textinput" class="inputs" id="s[Contact_Tel1]" /> </p> <p> <label for="s[Attention]">Aufmerksam durch?:</label> <we:sessionField name="Attention" type="textinput" choice="true" options="Bitte auswählen,Zeitschrift,Empfehlung eines Bekannten,Empfehlung auf einer Website,Sonstiges" id="s[Attention]" /> </p> <p> <label for="s[Exacting]"> Wodurch genau?: </label> <we:sessionField name="Exacting" type="textinput" class="inputs" id="s[Exacting]" /> </p> <p> <label> </label> <input type="submit" class="inputButton" name="order" value="Weiter" /> </p> <p> (*) Pflichtfelder </p> </fieldset> </we:form> Standard 4.1.1 October 2006 391 32 Designing a template for the Shop Module This chapter shows you how to use we:tags to create templates for your on-line shop. This following functions are described in this chapter: • Section 32.1, "Creating a detailed view of an item" on page 32-391 • Section 32.2, "Creating item summaries" on page 32-392 • Section 32.3, "Ordering items" on page 32-392 • Section 32.4, "Making a shopping cart" on page 32-393 • Section 32.5, "Special function of the <we:a> tag in the Shop Module" on page 32-394 • Section 32.6, "Special functions of the <we:form> tag in the Shop Module" on page 32-394 • Section 32.7, "Performing calculations" on page 32-395 32.1 Creating a detailed view of an item The process of creating a template for an item summary is performed in a similar fashion to other webEdition functions (see "Creating Templates" in the webEdition User Manual). You can use any design for the detail page of an item. The only exceptions are the following we:tags, which must be on a Shop Detail page as there are fields in the Shop Module that correspond to these fields: • A <we:input> or <we:textarea> with the name "shoptitle" • A <we:input> or <we:textarea> with the name "shopdescription" • A <we:input> with the price of the product. The name of this entry field is up to you, but it is very important because this field name must be provided later on as a price variable together with the <we:writeshopdata> tag. Note 1: Important! The article category has to be named with a starting shop. The category can also be named like shop_1, shop_new, shop_online or the likes. Else, no articles can be installed in the shop. Note 2: The price variable has no fixed name, since you can also work with various prices. The price written to the database is the one provided in the pricename variable in the <we:writeShopData> tag. Shop Module 392 Designing a template for the Shop Module Note: Please also note that all detailed views of items must be assigned as a uniform document type and/or a uniform category, since item summaries are generated with webEdition's listview function. Ideally you will have a uniform document type (e.g. shop_article or the like) for all detailed views in your Shop, and will distinguish between the item groups according to various categories (shop_article_dvd, shop_article_cd, etc.), so that they generate both a general summary of all items (only via document types) and summaries of all item groups (document types and categories). 32.2 Creating item summaries The summaries of items or item groups are generated as normal listviews. In the following code example, assume that you have named a document type "shop", and that there are two item groups, "shop_dvd" and "shop_cd": "shop_dvd" sample item group summary: <we:listview rows="6" doctype="shop" categories="shop_dvd"> <table border="0" cellpadding="0" cellspacing="0" width="500"> <we:repeat> <tr> <td class="normal"> <b><we:field name="shoptitle" alt="we_path" hyperlink="on"/></b><br> <we:field name="shopdescription" alt="we_text" max="200"/><br> Price: <we:field name="prize"> Euro <we:a id="id_des_shopping_cartes" shop="on">[In den Shopping_cart]</we:a> </td> </tr> <tr> <td><img src="/root/layout_images/pixels.gif" width="500" height="6" border="0"></td> </tr> </we:repeat> </table> </we:listview> All items: <we:listview rows="6" doctype="shop"> 32.3 Ordering items In order to allow an on-line shopper to put an item into the shopping cart, the following function must be available in the detailed item view or the summary: <we:a id="id_of_the_following_page" shop="on">[Order]</we:a> The shop attribute was added to the <we:a> tag. This function transfers the item information into the shopping cart. This is only possible if the following we:tags are on the page specified in the id attribute of the <we:a> tag: <we:createShop shopname="shopname"/><we:addShopitem shopname="shopname"/> Only when this function is called up will the item be added to the order or put into the shopping cart. It is essential that you ensure that every order request with the <we:a> tag and the shop="on" attribute is followed by a page with <we:createShop/> and <we:addShopItem/> tags. The next page can be any page (even the calling page itself). Ideally it is the shopping cart which immediately displays the ordered item. If it is not Standard 4.1.1 October 2006 Designing a template for the Shop Module 393 the shopping cart, the ordered item is saved and displayed the next time the shopping cart is called. 32.4 Making a shopping cart In order to make a shopping cart for your Web site, you must use a webEdition list with the following we:tag: <we:repeatShopItem shopname="shopname">.........</we:repeatShopItem> Below is an extended example: <we:createShop shopname="shopers"/><we:addDelShopItem shopname="shopers"/> <!—Begin header --> <table width="100%" border="0"> <tr bgcolor="silver"> <td>Item</td> <td width="50">Number</td> <td>Price</td> <td>Total price</td> </tr> <!-- End header --> <!-- Begin article listing --> <we:repeatShopItem shopname="shopers"> <tr> <td class="normal" bgcolor="white"><table border="0"><tr><td><we:field name="Bild" type="img" hyperlink="on" border="0" height="30" width="30" align="top"/> </td><td><b><we:field name="Title" alt="we_path" hyperlink="on"/></b><br><we:field name="Description" alt="we_text" max="200"/></td> </tr> </table> <!-- Begin possible orders --> <td align="center"><we:showShopItemNumber shopname="shopers"/><br>[ <we:a id="148" shop="on" amount="1">+1</we:a> |<we:a id="148" shop="on" amount="-1">-1</we:a>]</td> <td></td> <td align="right">EURO <we:calculate sum="waren"><we:showShopItemNumber shopname="shopers">*<we:field name="Price"/></we:calculate></td> </td> <!-- End possible orders --> </tr> </we:repeatShopitem> <!—End article listing --> <tr><td colspan="4"></td></tr> <tr bgcolor="silver"><td colspan="3">total:</td><td align="right"> EURO <we:sum name="waren"/> </td></tr> </table> The amount attribute is a further enhancement of the <we:a> tag. Here we are using it in the form: <we:a id="148" shop="on" amount="5">+five</we:a> The ID listed is the next page is the same as the calling page in this example. The shop attribute specifies that this is a Shop function. The amount attribute provides a link that increases the item number (we:shopItemNumber) by five. Another way to allow Shop Module 394 Designing a template for the Shop Module shoppers to change the item quantity is by including select boxes, as shown in the following example: <!-- Begin possible orders --> <td align="center"><we:showShopItemNumber shopname="shopers"/> <we:form id="id_der_folgeseite" type="shopliste"> <td width="30" class="nav0" bgcolor="white"> <select name="shop_anzahl" size="1" class="nav0"> <option value="1">1</option> <option value="2">2</option> <option value="3">3</option> <option value="4">4</option> <option value="5">5</option> <option value="6">6</option> <option value="7">7</option> <option value="8">8</option> <option value="9">9</option> <option value="10">10</option> </select></td> </we:form> <!-- End possible orders --> 32.5 Special function of the <we:a> tag in the Shop Module Within an item list in the Shop, the <we:a> tag takes on three new attributes: • shop= "shows the tag that it is in a Shop" • amount= "Number of items that are put into the shopping cart by clicking on the link created by the we:a tag" • delarticle= "takes the corresponding item out of the shopping cart again" The following code puts the corresponding item into the shopping cart: <we:a id="id_der_folgeseite" shop="on" amount="1">Into the shopping cart</we:a> The following code takes the item out of the shopping cart again: <we:a id="id_der_folgeseite" delarticle="on">Out of the shopping cart</we:a> The following code creates a link to delete the complete shopping cart: <we:a id="id_der_folgeseite" delshop="on">Delete shopping cart</we:a> 32.6 Special functions of the <we:form> tag in the Shop Module The we:form tag has one additional attribute in the Shop Module: type="shopliste" This attribute lets you use entry fields or select boxes to provide the number of items for ordering. In the <we:form> tag, id="self" can be omitted as omitting information in the id attribute always signifies a link to itself. When it is linked to another page, id="id_of_next_page" must always be included. For example: <!—Begin possible orders --> <td align="center"><we:showShopItemNumber shopname="shopers"/> <we:form id="id_der_folgeseite"type="shopliste"> <input type="Text" name="shop_anzahl"> <input type="submit" value="abschicken"> </we:form> <td align="right">EURO <we:calculate sum="waren"><we:showShopItemNumber Standard 4.1.1 October 2006 Designing a template for the Shop Module 395 shopname="shopers">*<we:field name="Price"/></we:calculate></td> </td> <!-- End possible orders --> 32.7 Performing calculations webEdition allows you to perform extensive calculations with the <we:calculate> and <we:sum> we:tags. <we:calculate> offers you all functions that PHP generally offers: • + Addition • - Subtraction • * Multiplication • / Division • () Nested calculations • sqrt Square root <we:sum name="your_sum"> adds all individual totals that are defined in the <we:calculate sum="your_sum"> tag. The following is an example for <we:calculate>: <we:calculate name="endpreis" num_format="german" print="on"> (<we:session field name ="artikel_summe"/>*(1-<we:field name="rabattstufe1"/>))*(1+(<we:field name="mwst"/>/100))</we:calculate> The following is a full example showing the use of <we:calculate> and <we:sum>: <we:createShop shopname="shopers"/><we:addDelShopItem shopname="shopers"/> <table width="100%" border="0"> <tr bgcolor="silver"> <td>Item</td> <td width="50">Number</td> <td>Price</td> <td>Total price</td> </tr> <we:repeatShopItem shopname="shopers"> <tr> <td class="normal" bgcolor="white"><table border="0"><tr><td><we:field name="Bild" type="img" hyperlink="on" border="0" height="30" width="30" align="top"/> </td><td><b><we:field name="Artikelname" alt="we_path" hyperlink="on"/></b><br><we:field name="Description" alt="we_text" max="200"/></td> </tr> </table> <td align="center"><we:showShopItemNumber shopname="shopers"/><br>[<we:a id="148" shop="on" Number="1">+1</we:a>|<we:a id="148" shop="on" Number="1">-1</we:a>]</td> <td><we:field name="Price"/></td> <td align="right">EURO <we:calculate sum="warenkorb" num_format="german"><we:showShopitemNumber Shop Module 396 Designing a template for the Shop Module shopname="shopers">* <we:field name="Price"/></we:calculate></td> </td> </tr> </we:repeatShopitem> <tr><td colspan="4"></td></tr> <tr bgcolor="silver"><td colspan="3">total:</td><td align="right"> Euro <we:sum name="warenkorb" num_format="german"/> </td></tr> </table> The code cited above produces the following output on a browser (see Figure 436): Figure 436 Output to browser Standard 4.1.1 October 2006 397 33 Task/Messaging: Introduction This introduction is intended to help you familiarize yourself with the webEdition Task/Messaging Module. This chapter treats what the module does and how to install it. You can also find information here about the basic layout and command features for the Task/Messaging Module. These topics are treated in the following sections: • Section 33.1, "What is the webEdition Task/Messaging Module?" on page 397 • Section 33.2, "Installation" on page 398 • Section 33.3, "General information and navigation" on page 398 33.1 What is the webEdition Task/Messaging Module? webEdition offers not only the means of creating Web site content, but it also offers a working context in which you can administer the activities of your Web development team. The webEdition Task/Messaging Module is a customized E-mail system in which you can send messages and administer tasks relating to Web page creation and administration. All messages and tasks related to the development of your Web page content can be "contained" within this dedicated system. All tasks performed by users in webEdition can be administered and communicated without an external E-mail system or process. Your communiqués pertaining to development tasks are thus separated from your larger enterprise E-mail systems, making your process easier to monitor and administer. Typically, the editor-in-chief (or person in charge of your Web page administration), uses this module to communicate work items to Web content developers. Developers, in turn, can use the tool to communicate among themselves, and to report on the status of defined tasks. There are two types of communiqués that you can create using the Task/Messaging Module: • Message communiqué. A webEdition message is similar to a simple E-mail message. You can send messages to any user registered in the User Management Module of webEdition. Task/Messaging Module 398 Task/Messaging: Introduction You can also send E-mail messages to external recipients. In this case, you employ the normal E-mail address syntax (for example, username@web_address.com). • Task communiqué A task communiqué instructs a webEdition user to conduct a specified task within webEdition. There are two ways to create a task communiqué in webEdition: — Manual task creation. You can create a task manually that you can send to other users. — Automatic task creation. If you install the webEdition Workflow Module, tasks can be generated automatically as soon as documents or objects are inserted in the workflow. Once a workflow has been defined, all functions of the workflow are administered automatically by the system. For more information on the Workflow Module, consult The Workflow Module User Guide which is available on our documentation page the following URL: http://www.living-e.de 33.2 Installation The installation procedure for all modules is described in The webEdition Installation, Update and Backup Procedures. A .pdf version of this guide is available at the following URL: http://www.living-e.de 33.3 General information and navigation After you have installed the Task/Messaging Module, you will find a new menu item in the main menu called Modules, which contains all the modules in your installation of webEdition. Task/Messaging will appear as an option in the Modules drop-down menu (see Figure 437). Figure 437 Modules drop-down menu To open the module, you can click on Task/Messaging in the Modules menu, or you can go directly to create a new task or message by clicking on one of the icons that appears in the webEdition Quickstart menu (see Figure 438). Standard 4.1.1 October 2006 Task/Messaging: Introduction 399 Figure 438 webEdition Quickstart menu Click on Task/Messaging in the Modules menu. The Task/Messaging Module main screen appears (see Figure 439). Figure 439 Task/Messaging Module main screen 33.3.1 Navigation: toggling between the tasks and messaging systems The Task/Messaging Module is divided in two parts: tasks and messaging. There is one main screen for each system. You can toggle between the main messaging screen and the main task screen by clicking on the "launch" button in the upper right corner of each screens. When you are in the main task screen, a button in the form of an envelope icon appears in the upper right corner of the main task screen. If you click on this button, your view will switch to the main messaging screen (see Figure 440). Figure 440 "Launch Messaging System" button Task/Messaging Module 400 Task/Messaging: Introduction Conversely, when you are in the main messaging screen, a button in the form of a check mark icon appears in the upper right corner of the main messaging screen. If you click on this button, your view will switch to the main task screen (see Figure 441). Figure 441 "Launch Task System" button 33.3.2 The Task/Messaging File menu The File drop-down menu has the following items (see Figure 442, "Task/Messaging File menu" on page 400). • New. You can select from the following sub-items: — New > Message. Use this command to create a new message. — New > Task. Use this command to create a new task. — New > Folder. Use this command to create a new folder. • Delete. Select Delete > Folder to delete a folder. • Close. This command closes the application Figure 442 Task/Messaging File menu 33.3.3 The Task/Messaging Edit menu The Edit drop-down menu has the following items (see Figure 443, "Task/Messaging Edit menu" on page 400): • Folder. Use this item to edit or change the folder settings. • Settings. Use this item to instruct the system to search for new messages on the server at defined time intervals. • Copy, Cut, Paste. Use these commands to copy, cut and paste an item. Figure 443 Task/Messaging Edit menu 33.3.4 Changing folder settings By clicking Edit > Folder, the module opens a screen allowing you to change the parameters of the folder (see Figure 444). Standard 4.1.1 October 2006 Task/Messaging: Introduction 401 Figure 444 Change folder settings screen Using the Change folder settings screen, you can perform the following operations: • change the name of the folder, using the Folder name field • assign a file to a new directory, using the Parent folder select box • change the type of communiqué (either message or task) using the Type select box 33.3.5 Changing the update interval By clicking Edit > Settings, the module opens a screen allowing you to change the parameters governing the automatic update interval. With this feature, by making a selection from the Check step select box, you can instruct the system to search for new messages on the server at defined time intervals (see Figure 445). Figure 445 Settings: update interval screen 33.4 Function buttons The webEdition Task/Messaging Module provides graphical buttons that you can use to perform actions. Both types of communiqués, that is, messages and tasks, have distinctive buttons. Note: For further information on toggling between the messaging and tasks modules, see Section 33.3.1, "Navigation: toggling between the tasks and messaging systems" on page 399. 33.4.1 Messages buttons Go to the messaging main screen. When the message function is active, the following buttons appear (see Figure 446). Task/Messaging Module 402 Task/Messaging: Introduction Figure 446 Messaging buttons The following sub-sections describe each of the messaging buttons. 33.4.1.1 The Create message button Click the button shown in Figure 447, to create a message. Figure 447 Create message button 33.4.1.2 The Reply to message button After opening a message, you can reply directly to the sender by clicking on the "reply to message" button (see Figure 448). The system automatically enters the address of the original sender into the to field of your reply message. Figure 448 Reply to message button 33.4.1.3 The Copy message button Select this button to copy a messages you have marked to another directory (see Figure 449). Figure 449 Copy message button 33.4.1.4 The Cut message button Select the button shown in Figure 450, to cut selected messages. Thereafter you can paste the message into another file. Figure 450 Cut message button 33.4.1.5 The Paste message button Use the button shown in Figure 451, to insert copied or cut messages into another file. Figure 451 Paste message button 33.4.1.6 The Delete message button Select the button shown in Figure 452, to delete all marked messages. Figure 452 Delete message button 33.4.1.7 The Look for new messages button When you click on this button, the server will search for new messages (see Figure 453). Standard 4.1.1 October 2006 Task/Messaging: Introduction 403 Figure 453 Look for new messages button 33.4.2 Task buttons Like the messaging system, the task system has a group of buttons designed to help you perform basic functions within the Task/Messaging Module. Some of the task buttons have the same icon and function as those used in the messaging main screen. See Section 33.4.1.3, "The Copy message button" on page 402 through to Section 33.4.1.6, "The Delete message button" on page 402. The remaining task buttons are treated in the sub-sections that follow. Activate the task main screen. Once the task function is active, the following task buttons appear (see Figure 454): Figure 454 Task buttons 33.4.2.1 The Create task button Click the button shown in Figure 455, to create a new task. Figure 455 Create task button 33.4.2.2 The Forward task button Click the button shown in Figure 456, to forward a task to another individual on your Web development team. Figure 456 Forward task button 33.4.2.3 The Reject task button Click the button shown in Figure 457, to reject a task that has been sent to you. The task communiqué will be returned to the sender. Figure 457 Reject task button 33.4.2.4 The Task Update stauts button Select this button to check whether or not the status of a task has changed (see Figure 458). Figure 458 Task Update status button 33.5 The explorer menu The explorer menu appears on the left side of the Task/Messaging main screen. The explorer menu offers a visual representation of the directories (folders) and files contained in the Task/Messaging Module (see Figure 459). Task/Messaging Module 404 Task/Messaging: Introduction Figure 459 Task/Messaging explorer menu To open a folder, click the plus "+" sign on the left side of the folder. The folder symbol changes to "open", and the contents of the directory appears. Below the open folder are the files saved in the directory. Underneath the directory task, you find the sub directories. 33.6 The edit views of the Task/Messaging Module There are three areas in the messaging and task edit views (see Figure 460, "The edit screen (messaging module)" on page 404). • The upper area allows you to search for messages • The middle area provides a list of your messages or tasks • The lower area shows the content of a marked message or task Figure 460 The edit screen (messaging module) 33.6.1 Edit view: Search tasks/messages area To search for a specific task or message, type a word in the search field, then click the Search button. The system searches the current directory for the word you have typed in the search field (see Figure 461). Standard 4.1.1 October 2006 Task/Messaging: Introduction 405 Figure 461 Searching for a task/message By clicking the Advanced button, you can extend the search area to other directories, or you can limit your search to parts of a message (for example, the address of sender). See Figure 462, "Advanced search options" on page 405. To search multiple fields, hold down the Shift or Control key on your keyboard while you select each item, then click on OK. You can delete the search parameters by selecting the cancel button. Figure 462 Advanced search options You can reset the both the simple and the advanced search by clicking the Reset button. 33.6.2 Edit view: task/messages lists area The middle area of the edit view displays a list of all the messages and tasks of the open directory. There are minor differences in the messages list and tasks list screens. 33.6.2.1 Messaging edit view: messages list area The messages list area offers the following information about each message file (see Figure 460, "The edit screen (messaging module)" on page 404): • Subject. This column describes the topic of the message. • "Checkbox". To the left of the message title is a checkbox that you can use to select (or "mark") a message. When you activate the checkbox, you mark the message. The marked message appears in blue coloured font. • Date. This column shows the day and time that the message was composed. • From. This column indicates the sender of the message. • Read (or not). A blue oval appears beside messages that have not been read. Once read, the button changes from blue to grey. Task/Messaging Module 406 Task/Messaging: Introduction 33.6.2.2 Task edit view: task list area The middle part of the task edit view displays a list of all the tasks of the open directory. The list offers the following information about each task file (see Figure 463, "Task list" on page 406): • Subject. This item describes the subject of the task. • "Checkbox". To the left of the task subject is a check box that you can use to select (or "mark") a task. When you activate the check box, you mark the task. The marked message appears in blue coloured font in your directory tree. • Deadline. This column indicates the date and time by which the task is to be completed. • Priority. This column indicates the importance of the task on a scale of 1 (highest) to 10 (lowest). • Status. This column indicates the progress of the completion of the task. Figure 463 Task list 33.6.2.3 Viewing the contents of marked messages The lower part of the edit section displays the contents of a message or a task. To view the contents of a message or a task, you must first mark the message by selecting the corresponding checkbox in the message/task list (see Figure 463, "Task list" on page 406). Standard 4.1.1 October 2006 407 34 Using the Task/Messaging Module This chapter describes how to use the Task/Messaging Module. This section treats the following procedures, some of which are common for both tasks and messages: • Section 34.1, "Creating, reading and replying to a message" on page 407 • Section 34.2, "Creating, reading, forwarding, and rejecting tasks" on page 409 • Section 34.3, "Common procedures" on page 414 34.1 Creating, reading and replying to a message The procedures in this section treat how to use the basic features of the Messaging sysem to create, read, and reply to messages. 34.1.1 Creating a new message Use the following procedure to create a new message. Procedure 62 Creating a new message In the Messaging main screen 1 Click the File > New > Message, or click the create message icon. A screen opens in which you can create your message (see Figure 464). Figure 464 Create message screen 2 In the Recipients field, enter the E-mail address of the person to whom you wish to send the message. Enter the address by doing one of the following steps: a Type an E-mail address directly in the field Task/Messaging Module 408 Using the Task/Messaging Module b Choose a receiver from your address book. For further information on how to use the address book, see Section 34.3, "Common procedures" on page 414. 3 Type the subject of your message in the Subject field. 4 Type your message in the contents text box below the Subject field. 5 Select OK to send your message. The system opens an information window telling you whether or not your message was successfully sent. 6 Click the OK button to close the window. The message will appear in the Sent folder of the explorer menu. 7 You have completed this procedure. 34.1.2 Reading a message Use the following procedure to read the contents of a message. To learn how message notification operates in webEdition, see Section 34.3.1, "Task and message notification" on page 414. Procedure 63 Reading a message In the Messaging main screen 1 If you have not already done so, open the Messaging main screen. All messages in the directory appear on the screen in the edit view. Each message is described under the headings of Subject, Date, From, and Read. 2 Click on the message to display the contents of the communiqué. The contents of the message appears in the bottom half of your edit view. Note: When a message had been read, the oval in the Read column turns from blue to grey colour. Figure 465 Reading a message 3 You have completed this procedure. Standard 4.1.1 October 2006 Using the Task/Messaging Module 409 34.1.3 Replying to a message Use the following procedure to reply to a message. Procedure 64 Replying to a message In the Messaging main screen 1 If you have not already done so, open the message main screen. Mark the message to which you wish to reply by clicking in the checkbox to the left of the Subject field. 2 Click on the reply button. A new window appears. The original sender appears automatically as the receiver and his/her original message appears at the top of the text box (see Figure 466). Figure 466 Replying to a message 3 Write your reply message in the text box. 4 To send your reply, click the OK button. The system opens a confirmation screen telling you that the message was successfully sent. 5 Click OK to close the confirmation screen. 6 You have completed this procedure. 34.2 Creating, reading, forwarding, and rejecting tasks The procedures in this section describe how to use the basic features of the Task/Module to create, read, forward, and reject tasks. To learn how task notification operates in webEdition, see Section 34.3.1, "Task and message notification" on page 414 34.2.1 Creating a new task Use the following procedure to create a new task. Procedure 65 Creating a new task In the Task main screen 1 Click on the Create task button. The New Task screen opens (see Figure 467). Task/Messaging Module 410 Using the Task/Messaging Module Figure 467 Creating a new task 2 Choose a recipient. Enter the address by doing the following: a Type an E-mail address directly in the field. b Choose a receiver from your address book. For further information on how to use the address book, see Section 34.3, "Common procedures" on page 414. 3 Type the subject of your task in the Subject field. 4 Use the Deadline pick lists to define the deadline for the completion of the task. To do so, complete the following sub-steps: a Enter the date (day/month/year) in the first three fields. b Enter the time (hour/minute) in the following two fields. 5 From the Priority select box, choose a priority status, where the priority defines the importance of each task. Choose one (1) to designate the highest priority, ten (10) to designate the lowest priority. 6 Write the details about the task you wish to assign in the text field below the Priority select box. 7 To send your task, click the OK button on the bottom of the form. (You can also choose to cancel the action by clicking the Cancel button.) The system opens a confirmation screen telling you that the task was successfully created. 8 Click the OK button to close the screen. 9 You have completed this procedure. 34.2.2 Reading a task message Use the following procedure to read the contents of a task. Procedure 66 Reading a task message In the task main screen 1 If you have not already done so, open the Task main screen. All messages or tasks in the directory appear on the screen in the edit view (see Figure 475, "Task waiting!" on page 415). 2 Click on the task to display the contents of the communiqué. The description of the task appears in the bottom half of your edit view. Standard 4.1.1 October 2006 Using the Task/Messaging Module 411 Figure 468 Reading a task message from the task list 3 You have completed this procedure. 34.2.3 Rejecting a task Use the following procedure to reject a task. Procedure 67 Rejecting a task In the tasks list 1 Mark the task using the checkbox adjacent to the subject of the task message (see Figure 468, "Reading a task message from the task list" on page 411). 2 Select the Reject task button. A new window opens (see Figure 469). Figure 469 Rejecting a task 3 Select the receiver. 4 Type your message in the text box. Task/Messaging Module 412 Using the Task/Messaging Module 5 To send the rejection message, click the OK button. 6 You have completed this procedure. The system sends the task back to the originator, who will see a task appear in the Rejected folder in the explorer menu. Figure 470 Rejected task notification 34.2.4 Forwarding a task Use the following procedure to forward a task. Procedure 68 Forwarding a task In the Task main screen 1 If you have not already done so, open the Task main screen. All messages or tasks in the directory appear on the screen in the edit view (see Figure 475, "Task waiting!" on page 415). 2 Click on the task to display the contents of the communiqué. The description of the task appears in the bottom half of your edit view. 3 Mark the task, using the checkbox adjacent to the subject of the task message (see Figure 468, "Reading a task message from the task list" on page 411). 4 Select the forward task button. A new window opens (see Figure 471). Figure 471 Forwarding a task 5 Select the receiver from the recipients list. 6 Enter the content of your message in the text box. 7 Click the OK button to forward the task. The system opens a confirmation screen telling you that the task was successfully forwarded. Standard 4.1.1 October 2006 Using the Task/Messaging Module 413 8 Click OK to close the confirmation screen. 9 You have completed this procedure. 34.2.5 Updating a task Procedure 69 Reading a task message In the task main screen 1 If you have not already done so, open the Task main screen. All messages or tasks in the directory appear on the screen in the edit view (see Figure 468, "Reading a task message from the task list" on page 411). 2 Click on the task to display the contents of the communiqué. The description of the task appears in the bottom half of your edit view. 3 4 You can send an update report in two ways. If you wish to include comments in your report, or if you are are partially finished a If you have finished the task, you can click the 100% button in the lower register of the edit screen, then go to Step 7. b If you wish to include comments in your report, or if you are are partially finished go to Step 4. Click the Status update icon, then The Task status update screen appears (see Figure 472). Figure 472 Task status update screen 5 In the status field, enter a value representing the percentage of the task that is completed. You can also enter comments in the Comments box, if necessary. 6 Click OK. 7 You have completed this procedure. The assigner of the task will automatically be notified of the status update. Task/Messaging Module 414 Using the Task/Messaging Module 34.3 Common procedures Common procedures are those which you can use in both the task and the messaging portions of the Task/Messaging Module. The following topics and procedures are treated in this section: • Section 34.3.1, "Task and message notification" on page 414 • Section 34.3.2, "Using the address book feature" on page 415 • Section 34.3.3, "Creating or changing a folder or directory" on page 417 • Section 34.3.4, "Copying, cutting and inserting selected tasks or messages" on page 418 • Section 34.3.5, "Deleting a message or task" on page 418 34.3.1 Task and message notification When you have been assigned a task, webEdition automatically notifies you. Use the following procedure to access tasks (and messages) that have been assigned to you. Procedure 70 Task notification In the webEdition main screen 1 When you log in to the webEdition main screen, there are two indicators: a The webEdition Quickstart screen displays the number of new tasks and messages that await you (see Figure 473). Figure 473 Quickstart task notification b In the upper right corner of the webEdition main screen, there is a message and a task icon. The number adjacent to the icon indicates the number of items that await your response. Figure 474 Task and message notification icons 2 Click on either of the task icons to launch the Task system. (Likewise, if you have received a message indicator, click on the message icon). Standard 4.1.1 October 2006 Using the Task/Messaging Module 415 The system opens the task view showing you your assigned tasks (see Figure 475). Figure 475 Task waiting! 3 You have completed this procedure. After accessing the Task system, the numeric task or message indicators described in this procedure in Step 1 on page 414, are reset to zero (0). 34.3.2 Using the address book feature The address book feature relies on the user data entered into webEdition with the User Management Module. Hence all of your internal registered webEdition users will already have their profile entered into the system and you can access this data to build your personal address book. The following steps describe how to use the address book feature to add webEdition users to your address book and to select users from the address book 34.3.2.1 Adding an internal user to your address book Procedure 71 Adding an internal user to your address book In the Messaging main screen 1 Open the Create message screen by clicking File > New > Message. 2 Click on the word Recipients. The Select recipients screen opens (see Figure 476). Figure 476 Select recipients screen 3 Click the Select user button on the bottom of the Select recipients screen. The Select user screen appears, offering a list of all of your webEdition registered users (see Figure 477). Task/Messaging Module 416 Using the Task/Messaging Module Figure 477 Select user screen 4 Using the checkbox beside each name, select the user(s) that you wish to add to your address book. 5 Click the OK button. This action moves the data of the newly selected addresses to the Selected box on the Select recipients screen. Figure 478 Selected users box 6 To move the new name(s) to the address book, highlight the name, then click on the left arrow. The name appears in the Address book box. Figure 479 New users in the address book 7 Save the address book by clicking the Save address button. The system opens a confirmation window telling you that the address book has been saved. 8 Close the confirmation window by clicking OK. The new address is saved in your address book. 9 You have completed this procedure. 34.3.2.2 Choosing a recipient from the address book Procedure 72 Choosing a recipient from the address book In the Messaging main screen 1 Open the Create message screen by clicking File > New > Message. Standard 4.1.1 October 2006 Using the Task/Messaging Module 417 2 Click on the word Recipients. The Select recipients screen opens (see Figure 476, "Select recipients screen" on page 415), in the Address book box is a list of users in your address book (see Figure 479, "New users in the address book" on page 416) 3 Select a recipient (or recipients) from your address book by highlighting the names from the Address book list. 4 Click the right arrow between the Address book and Selected box. The recipients appear in the Selected box on the right side of the screen. 5 Click the OK button. The Select recipients screen closes and the user appears in the Recipients field of the Create message screen. Thereafter, you can complete and send your message. 6 You have completed this procedure. 34.3.3 Creating or changing a folder or directory Use the following procedure to create a new folder or directory. Procedure 73 Creating or changing a folder or directory In the Task or Messaging main screen 1 Go to the File drop-down menu and click New > Folder. The New folder view appears (see Figure 480). Figure 480 New folder view 2 In the Folder name field, type the name of your new folder. 3 Using the Parent folder select box, choose the directory in which the folder is to be saved. Note: To select a top-level directory, choose None from the list. 4 Choose the type of communiqué: webEdition Message or Task. 5 Click the Save button. The systen confirms the action. Click OK. The new folder appears in the explorer menu (see Figure 481). Task/Messaging Module 418 Using the Task/Messaging Module Figure 481 New message folder in explorer menu 6 You have completed this procedure. 34.3.4 Copying, cutting and inserting selected tasks or messages Use the following procedure to copy or cut, and insert selected files. Note: To select multiple files, you must make sure that the "multiple selection" button at the top of the page is activated. (The select multiple files feature is activated when the arrow on the icon appears in black.) Procedure 74 Copying, cutting, and inserting files In the task or messaging edit view 1 Mark the task or message by activating the corresponding checkbox in the task or messaging file list. 2 Select the Copy or the Cut button. 3 In the file navigator window on the left side of the screen, highlight the directory into which you wish to move your file. 4 Select the Paste button to insert your file into the directory.The file appears in the new directory. 5 You have completed this procedure. 34.3.5 Deleting a message or task Use the following procedure to delete selected files. Procedure 75 Deleting a message or task In the task or messaging edit view 1 Mark the files for deletion by activating the corresponding checkbox in the task or messaging file list. 2 Click the "trash can" icon. A dialogue box opens asking you to confirm that you wish to delete the task or message. 3 Select ok to confirm the deletion, or cancel to terminate the process. If you select ok, the selected files are deleted and will no longer appear in the file menu. 4 You have completed this procedure. Standard 4.1.1 October 2006 419 35 User Management: Introduction This introduction is intended to help you familiarize yourself with the webEdition User Management Module. This chapter treats what the module does and how to install it. You can also find information here about the basic layout and command features for the User Management Module. These topics are treated in the following sections: • Section 35.1, "What is the webEdition User Management Module?" on page 419 • Section 35.2, "Installation" on page 419 • Section 35.3, "Access control feature" on page 419 • Section 35.4, "General information and navigation" on page 419 35.1 What is the webEdition User Management Module? The webEdition software differentiates between the role of the administrator and the role of the editor. Normally, the administrator is responsible for the design and creation of the templates, whereas the editor creates and maintains the content. The webEdition User Management Module allows you to manage as many administrators and editors as you want. 35.2 Installation The installation procedure for all modules is described in The webEdition Installation, Update and Backup Procedures. A .pdf version of this guide is available at the following URL: http://www.living-e.de 35.3 Access control feature The webEdition User Management Module prevents multiple users from editing documents simultaneously. Thus the potential risk of over-writing is minimized. A document can be edited by only one user at any given time. If two or more users are logged onto the server and attempt to open the same document, the document will only be made available to the user who selected it first. If any other users try to open the document, a dialog box will appear on their screen informing them that the document is currently being edited by user "XYZ". As soon as user "XYZ" closes the document, opens another document or logs off, another user will be allowed to edit the document. 35.4 General information and navigation After installation, you will find a new menu item in the webEdition main menu called Modules, which contains all the modules in your installation of webEdition (see Figure 482). User Management and User Management PRO Module 420 User Management: Introduction Figure 482 Modules drop-down menu 35.4.1 Opening the module Select User Management from the Modules menu to open the User Management main screen. The User Management Module main screen opens showing the Quickstart screen (see Figure 483). Figure 483 User Management Module: main screen and Quickstart option Using the Quickstart screen, you have the option of going directly to the add new user screens. You can return to the Quickstart screen at any time by clicking on the User Management tab. Standard 4.1.1 October 2006 User Management: Introduction 421 35.4.2 Drop-down menu commands On the User Management main screen, a list of users appears in the explorer menu; two drop-down menus appear in the upper left: User and Help, as seen in Figure 483, "User Management Module: main screen and Quickstart option" on page 420. 35.4.2.1 The User menu The User menu has the following items (see Figure 484, "User Management User menu" on page 421): • New. Use this command to create a new user (administrator or editor). • Save. Use this command to save entries/changes made to users. • Delete. Use this command to delete existing users (administrators or editors). You must confirm your deletion by clicking OK in the dialog box. • Exit. Use this command to exit the User Management Module. Figure 484 User Management User menu 35.4.2.2 Help menu The main screen also has a Help menu. Use the Help command to access the help program for the User Management Module. User Management and User Management PRO Module 422 User Management: Introduction Standard 4.1.1 October 2006 423 36 Working with the User Management Module The following sections describe some of the basic procedures that you can perform with the User Management Module: • Section 36.1, "Creating new users: administrators and editors" on page 423 • Section 36.2, "Changing user settings" on page 424 • Section 36.3, "Deleting users" on page 425 ATTENTION Only an administrator can create or delete users and change user permissions. These options will not be available if you have logged into the webEdition system as an editor. 36.1 Creating new users: administrators and editors The following procedure describes how to create new users and how to assign administrative or editorial prvileges to a user. Procedure 76 Creating a new user In the webEdition Start Screen 1 Log into webEdition as "administrator". 2 Select User Management from the Modules menu. 3 In the User Management main screen, click New user in the Quickstart menu, or click on User > New > User. The user Data view appears which has two parts: User data and Permissions (see Figure 485). User Management and User Management PRO Module 424 Working with the User Management Module Figure 485 User Data view 4 5 In the first two fields of the User data area, enter the following data: a First name of the new user b Last name of the new user In the next two fields enter the following data: a User name. The name that will identify the user in webEdition. b Password. Enter an alphanumeric string of at least 4 characters. 6 If you wish to create an administrator, go to Step 7. If you wish to create an author, go to Step 8. 7 To give a user administrative permissions, click on the Administrator permissions button, then go to Step 11. Note: You cannot restrict the administrator's workspace - the option Specify/select workspace is inactive. 8 To give a user authoring or editing permissions, click on the User permissions button. 9 You can allocate a special workspace in webEdition to this user by clicking on the Specify workspace button. 10 Click on the Select button to browse and select the directories in which the author is allowed to work. Note: The next time the author or editor logs on, the templates menu will be deactivated and the explorer menu will display the directory allocated by the administrator as the editor's workspace. 11 Save your changes by clicking on the Save button. 12 You have completed this procedure. 36.2 Changing user settings Use the following procedure to change user settings. Procedure 77 Changing user settings In the User Management main screen 1 Log into webEdition as "administrator". 2 Go to the user list in the explorer menu, and click on the user whose data you wish to change. Standard 4.1.1 October 2006 Working with the User Management Module 425 The system displays the user Data view. 3 Make your changes. 4 Save your entries. 5 You have completed this procedure. 36.3 Deleting users Use the following procedure to delete a user from webEdition. Procedure 78 Deleting users In the User Management main screen 1 Log into webEdition as "administrator". 2 Go to the user list in the explorer menu, and click on the user whose data you wish to change. The system displays the user Data view. 3 Select the Delete command from the User menu. 4 When prompted by the system, confirm or cancel the action. If you click OK, the selected user data will be deleted, the corresponding icon will disappear from the explorer menu, and the system will return to the User Management Module main screen. 5 You have completed this procedure. User Management and User Management PRO Module 426 Working with the User Management Module Standard 4.1.1 October 2006 427 37 User Management PRO: Introduction This introduction is intended to help you familiarize yourself with the webEdition User Management PRO Module. This chapter treats what the module does and how to install it. You can also find information here about the basic layout and command features for the User Management PRO Module. These topics are treated in the following sections: • Section 37.1, "What is the webEdition User Management PRO Module?" on page 427. • Section 37.2, "Installation" on page 428. • Section 37.3, "General information and navigation" on page 428. 37.1 What is the webEdition User Management PRO Module? The webEdition User Management PRO Module is designed to administer complex user structures. With this module you can set different permissions for working with documents, templates, directories and the system itself. Unlike the standard User Management Module, you can establish user groups with the PRO module. You can also create sub-groups on various levels. Each user can be assigned to individual or multiple groups. Each individual object (text area, images) in a document can be assigned access privileges so you can precisely define which individual users or group members are permitted to create or modify a document/object. Specific workspaces and templates (in whole or in part) can be allocated to users. 37.1.1 User Management PRO and your organization The User Management PRO Module allows you to assign permissions for the editing of your web site in a manner that is suitable to the structures of your company. You can grant access permissions to specified areas of your web site to specified individuals or groups within your organization. For example, you can create workspaces that correspond to the departments in your company; you can create user groups called "PR", "Sales" and "Marketing" and assign workspaces and relevant templates to them. Each group can define a department manager as a group administrator who has more permissions within his or her group. Group administrators can create sub-groups or create new users for these sub-groups. When a template administrator creates your webEdition templates, you can assign users or groups to specific portions of a document. You can, for example, allocate a text area exclusively to the "Sales" group, while only the "PR" group would be permitted to edit the pictures to go with the text area. New attributes in the we:tags have to be defined for this to be possible. User Management and User Management PRO Module 428 User Management PRO: Introduction 37.2 Installation The installation procedure for all modules is described in The webEdition Installation, Update and Backup Procedures. A .pdf version of this guide is available at the following URL: http://www.living-e.de 37.3 General information and navigation After installing the User Management PRO Module, the command Change user (normally seen in the Options menu in the standard version of webEdition) will be replaced by the command User management in the Edit menu (see Figure 486). Figure 486 The Options menu showing User management command You will also see the option User management in the Modules menu (see Figure 487). Figure 487 The Modules menu Select User management from the Modules menu to open the User Management PRO main screen. The main User Management Module page opens showing the Quickstart screen (see Figure 488). Standard 4.1.1 October 2006 User Management PRO: Introduction 429 Figure 488 User Management Module: Quickstart screen Using the Quickstart screen, you have the option of going directly to a new user, a new group or to a new alias. 37.3.1 The User Management PRO User menu The User Management PRO Module User menu has the following items (see Figure 489). Figure 489 The User menu •Save. This command allows you to save the current user(s), group(s), or alias(es). •Delete. This command allows you to delete the current user(s), group(s), or alias(es). •Exit. Use this command to exit the module. • New. The New menu has the following sub-items (see Figure 489, "The User menu" on page 429): — User. This command allows you to create an identity for a user in the system. — Alias. This command allows you to create a copy of an individual user's main identity — Group. This command allows you to create a group or sub-group of users. User Management and User Management PRO Module 430 User Management PRO: Introduction 37.3.2 The User Management PRO explorer menu The explorer menu in User Management PRO Module is structured like the menu used for documents and templates. There are two types of icons as seen in Figure 490: • icon of a group • icon of an individual user Figure 490 Explorer menu: individual and group icons The group icon can represent members and sub-groups. You can view the members and the sub-groups of a group by clicking on the plus "+" icon next to a group symbol (see Figure 491). The sub-groups can also contain users and groups of their own. Figure 491 Explorer menu users and groups Since individual users cannot have any "sub-users", they are one-level in nature. Users that appear in blue colour in the explorer menu are "aliases". 37.3.3 The User Management PRO Module main screen The main screen is designed to allow you to enter and change data about your users and groups.To access the main screen, go to the explorer menu and click on the user or group whose data you wish to view or change. The edit mode of the User Management PRO Module has three tabs, Data, Permissions and Workspace. You can access the associated views by clicking on the respective tab (see Figure 492). Figure 492 User Management PRO area tabs Each of these views is discussed in more detail below. 37.3.3.1 The Data view The Data view stores all the personal data of a particular user (see Figure 493). Only the administrator can change this information. Standard 4.1.1 October 2006 User Management PRO: Introduction 431 Figure 493 The Data view 37.3.3.2 The Permissions view The Permissions view allows administrators to allocate permissions for a user (see Figure 494). Note: Your view of the Permissions will vary depending on what modules you have installed. Figure 494 The Permissions view The permissions are divided into the following options: •"Permissions for installed modules". The webEdition modules have permissions that can be customized in the Permissions view of the User Management PRO Module. These options will vary depending on what modules you have installed. For information on how to set these permissions, see the documentation for the individual modules. Note: If you have not installed all modules listed in Figure 494, "The Permissions view" on page 431, you will not be able to see these permissions in User Management PRO Module. •Work permissions. In this area, you can assign any permissions related to working on documents and templates. • Control permissions. In this area, you can assign any right related to the administration of users and groups. User Management and User Management PRO Module 432 User Management PRO: Introduction Click the arrows next to the permission options to reveal a series of check boxes indicating all the permissions that you can assign to your users. 37.3.3.3 The Workspace view The Workspace view allows administrators to assign workspaces and templates to a user or group of users. In the Workspace view, you can allocate users to fixed workspaces and special template sections. You can also assign more than one workspace or template section to a user by clicking on the "+" (plus) button. When users login to webEdition using the login data assigned to them in the Data view, the explorer menu will display only the workspaces allocated to them and they will only be able to use their assigned templates (see Figure 495). Figure 495 The Workspace view The Workspace view has the following areas: • Workspace documents and Workspace templates. These areas have similar user controls. The checkboxes in Workspace documents and Workspace templates sections allow you to assign to users the workspaces and templates from the groups in which they are members. The trash bin icon allows you to delete the access to workspaces and templates for a particular user. If you activate the Default checkbox in the Workspace documents area in conjunction with the Database/Object Module, you can assign default status to the workspace for which you intend to create new objects. The default workspace is the only workspace in which you can create objects based on the classes allocated in the Database/Object Module. • Start document for SeeMode. The User Management PRO Module allows you to assign a start document to a user who logs into webEdition in Super-Easy-Edit-Mode (SeeMode). Once a specified document has been selected, that document will automatically open for the user as soon as he/she logs in. For further details about the SeeMode, see The webEdition User Guide. Standard 4.1.1 October 2006 433 38 Creating users, groups and "aliases" in the User Management PRO Module This chapter is intended to show you how to create new users, user groups or aliases by using the webEdition User Management PRO module. The following topics are treated in this chapter: • Section 38.1, "Creating a new user" on page 433 • Section 38.2, "Creating a new group" on page 436 • Section 38.3, "Administering group membership" on page 437 • Section 38.4, "Creating an alias" on page 438 ATTENTION Only an administrator and users who have been granted the appropriate permissions in the User Management PRO Module can create and maintain users and user groups. These options will not be available to you if you are not an administrator, or if you have not been given permission by the administrator to create, change or delete users or user groups. 38.1 Creating a new user Use the following procedure to create a new webEdition user. When creating a new user you will be required to enter information in each of the areas that were described in Section 37.3.3, "The User Management PRO Module main screen" on page 430. This procedure has three parts, each part corresponds to an area (Data, Permissions or Workspace) in edit mode. Procedure 79 Creating a new user In the User Management PRO Module main screen (Part 1: the Data view) 1 To create a new user, click User > New > User in the User Management PRO Module. 2 Select the Data tab. The system opens the Data view (see Figure 496). User Management and User Management PRO Module 434 Creating users, groups and "aliases" in the User Management PRO Module Figure 496 The Data view 3 Enter all user-related information in the General data area. 4 Allocate user names and passwords to new users in the User data area so that they can log in. 5 Assign the new user to a group in the Group section if they are to have their main identity within a group. 6 You have completed Part 1. Go to Part 2. (Part 2: the Permissions view) 7 Go to the Permissions view by clicking the Permissions tab. The system opens the Permissions view (see Figure 497). Figure 497 The Permissions view 8 Click on the arrow next to Work permissions to reveal a series of check boxes indicating all the work permissions that you can assign to your users. Standard 4.1.1 October 2006 Creating users, groups and "aliases" in the User Management PRO Module 435 9 Assign the work permissions by selecting the appropriate checkboxes (see Figure 498 for a partial list of work permissions). Note: The designation “Create” always refers to the menu item File > New. If any permissions are not available, the functions will be grayed out in the File menu. Figure 498 Work permissions 10 Click on the arrow next to Work permissions to minimize the view, then click on the arrow next to Control permissions to reveal a series of check boxes indicating all the control permissions that you can assign to your users. 11 Assign the control permissions by selecting the appropriate checkboxes (see Figure 499). Figure 499 Control permissions 12 Click on the arrow next to Control permissions to minimize the view. 13 If you wish the user to have full administrative permissions, select the Administrator permissions check box that appears under the permission options (Refer to Figure 497, "The Permissions view" on page 434). Otherwise, leave this box unchecked. 14 If you want your user to inherit the existing rights from a parent group, use the last checkbox in the Permissions area, otherwise, leave this box unchecked. (Part 3: the Workspace view) 15 Click the Workspace tab. The system opens the Workspace view as seen in Figure 500. User Management and User Management PRO Module 436 Creating users, groups and "aliases" in the User Management PRO Module Figure 500 The Workspace view 16 If you wish to assign to a user the same workspaces and templates that have been assigned to the group to which that user belongs, activate the checkboxes in Workspace documents and/or Workspace templates. Otherwise go to Step 17. 17 Click on the plus button below the checkboxes. A field appears that allows you to select a workspace (see Figure 501). Figure 501 Selecting a workspace 18 Click the Select button to access a list of your directories from which you can choose the document or template you wish to assign to your user. The system opens a Look in server browser (see Figure 502). Figure 502 Look in server browser 19 Click the appropriate folder name, then click the OK button. The name of the workspace or template will appear in the field to the left of the Select button. 20 Click the Save button at the bottom of the page. 21 You have completed this procedure. 38.2 Creating a new group Use the following procedures to create a new user group. As above, in Procedure 79, "Creating a new user" on page 433, you must enter data into each of the three areas: the Data, Permissions, and Workspace areas. Standard 4.1.1 October 2006 Creating users, groups and "aliases" in the User Management PRO Module 437 Procedure 80 Creating a new group In the User Management PRO Module main screen (Part 1: the Data view) 1 To create a new group, click User > New > Group in the User Management PRO Module. 2 In the Data view, enter all group-related information in the Group data area (see Figure 503). Figure 503 Group data area Note 1: The new group can be assigned to an existing group as a sub-group in the Group section. Note 2: A new group will not yet have any members. Therefore the User area under the Group data area will be empty. (Part 2: the Permissions view) 3 The Permissions view for the creation of a new group is the same as that for an individual user, with one exception: a group can never possess administrative permissions. Go to Procedure 79, "Creating a new user" on page 433, and complete Step 7 to Step 14, then go to Step 4 of the present procedure. (Part 3: the Workspace view) 4 The Workspace view for the creation of a new group is the same as that for an individual user. Go to Procedure 79, "Creating a new user" on page 433, and complete Step 15 to 17 then return to the present procedure. 5 Select the Save button at the bottom of the page. 6 You have completed this procedure. 38.3 Administering group membership Use the following procedure to add, change or delete members in a group. Procedure 81 Adding and editing group members In the User Management PRO Module main screen 1 You can assign new and existing users to a group. Do one of the following sub steps: a To assign a new user to a group, see Part 1 of Procedure 79, "Creating a new user" on page 433. b To assign an existing user to a group, go to the explorer menu and click on the icon of a user, then change that user’s group affiliation by clicking the Select button adjacent to the Group field in the Data > User data view. User Management and User Management PRO Module 438 Creating users, groups and "aliases" in the User Management PRO Module Figure 504 Assigning a user to a group All members of this group will be listed in the User section. The icon representing the user also appears in the explorer menu in their assigned group folder 2 To edit the members of a group, highlight a user and click the Edit button. The system opens the Data view for the user you have selected. There you can edit the user profile and change the group affiliation. 3 You have completed this procedure. 38.4 Creating an alias Each user has only one main identity—either as an individual user or as a member of a group. Users whose main identity is already assigned to another group use "aliases" (that is, another name), to join one or several additional groups. An "alias" is a copy of an individual user's main identity. This copy can be assigned to the group and is indivisibly linked to the main identity of the user. Procedure 82 Creating an alias In the User Management PRO Module main screen 1 Click on User > New > Alias. The Data view appears (see Figure 505) Figure 505 The Alias view Data area 2 To allocate an "alias" to an existing user, use the Select button adjacent to the User field to browse the user list and to find the user's main identity. Standard 4.1.1 October 2006 Creating users, groups and "aliases" in the User Management PRO Module 439 3 Create an alias for the user by assigning him or her to another group. To do so, click the Select button adjacent to theGroup membership to find the group that will include the new "alias". 4 You can use the checkboxes in the Permissions and workspaces area to assign to the "alias" the permissions, documents, and the templates of the parent group. 5 Click Save. “Aliases" are displayed in blue in the explorer menu as seen in Figure 506. Figure 506 Alias in the explorer menu “Aliases” are displayed in square brackets in the User member summary for the groups in the Data view (see Figure 507) Figure 507 Alias in a the group 6 You have completed this procedure. User Management and User Management PRO Module 440 Creating users, groups and "aliases" in the User Management PRO Module Standard 4.1.1 October 2006 441 39 User Management PRO Module tags and functions The following we:tags have been expanded to include a new attribute, user, for the User Management PRO Module: • <we:flashmovie> • <we:href> • <we:img> • <we:input> (all types) • <we:textarea> All these functions can be controlled directly using the User Management PRO Module. If you set the user attribute in these tags, you will be able to limit the function of that particular the we:tag to the users and groups specified in the user attribute. These attributes will remain in effect no matter what global permissions are assigned to individual users and groups in the Permissions area in User Management PRO Module. For example: <we:textarea name="Text" cols="60" rows="30" dhtmledit="on" showMenus="on" autobr="on" user="writer"/> This example shows how you can limit the access to a single user, in this case the text area called Text can only be edited by the user called writer. For further information about the advanced uses and syntax for the user attribute, consult the webEdition Tag Reference Manual at http://www.living-e.de User Management and User Management PRO Module 442 User Management PRO Module tags and functions Standard 4.1.1 October 2006 443 40 Voting Module: Introduction This chapter is intended to help you familiarize with the webEdition Voting Module and its features. This chapter treats what the module does and how to install it. You can also find information here about the basic layout and command features for the Voting Module. These topics are treated in the following sections: • Section 40.1, "What is the Voting Module?" on page 443 • Section 40.2, "Installation" on page 443. • Section 40.3, "General information and tips on navigation" on page 443. 40.1 What is the Voting Module? With the webEdition Voting Module, you can easily create and maintain votings on your webEdition site. The installation and handling of the Voting Module corresponds to the webEdition Look&Feel; you therefore do not have to perform complicated configurations to offer this additional service to your visitors.The analysis of the votings is embedded seemlessly in the webEdition design philosophy and can get you and your customers informative insights about your web site visitors. The Votings are administered layout-neutrally in the webEdition GUI and are integrated with voting specific we:tags seemlessly into your page. The Voting Module particularly appeals to users who want to generate day-actual information for themselves and their visitors from a webEdition web site. 40.2 Installation The installation procedure for all modules is described in The webEdition Installation, Update and Backup Procedures. A .pdf version of this guide is available at the following URL: http://living-e.de 40.3 General information and tips on navigation After the installation, a new menu item appears in the webEdition Modules menu. See Figure 508, "Modules Dropdown Menu" on page 444. Voting Module 444 Voting Module: Introduction Figure 508 Modules Dropdown Menu 40.4 Start Module To open the Voting Module, click on Voting Module... from the Modules Dropdownmenu on the webEdition mainscreen. The Quickstart screen will appear, as shown in Figure 509. Figure 509 Voting Module: Quickstart Screen In the Quickstart screen, you can directly create a new voting or a group. 40.4.1 Voting Module Explorer menu The explorermenu on the left hand of the screen shows a list of your votings and groups (see Figure 510). Standard 4.1.1 October 2006 Voting Module: Introduction 445 Figure 510 Voting module explorer menu 40.5 The menus Click Modules > Voting Module to access the module window(see Figure 509). Here you can find the Voting and the Help menu. 40.5.1 The Voting dropdown menu In the dropdownmenu Voting, the following items are located (see Figure 511). Figure 511 Voting dropdown menu • New (Voting/Group) Click New >Voting / Group to define a new Voting resp. a new group. • Save Click Save to permanently save your voting or group. • Delete Deletes the currently selected voting or group. • Quit Leave the module window and return to the webEdition main screen. 40.5.2 Help-dropdown menu In the Help-dropdownmenu you will find the following items (see Figure 512). Figure 512 Help dropdown menu •Help. This item provides Help screens. •Info. This item provides information about the application. 40.6 Voting Module views The webEdition Voting Module consists of the following views, which can be accessed via the respective Tabs: Properties, Inquiry and Result. 40.6.1 The Properties view The basic settings for your voting are defined in the properties view. Select Voting > New from the Voting menu to access the Properties view(see Figure 513): Voting Module 446 Voting Module: Introduction Figure 513 Properties view The Properties view consists of the areas Properties, Revote control and Validity. • Properties: Give your Voting an unequivocal name. You can also add your voting to an existing group which you can select by clicking on Select. The Create Date dropdown menu serves to be able to enter by hand a data which can be read out and be used as a sort criteria; it does not schedule time-controled publication! For this purpose, you would have to use the webEdition Scheduler Module (PRO). To quit a Voting time contoled, please use the function Validity. The check box Limit access appears only if the User management (PRO) is installed. Activate this check box and select user(s) who may access the Voting to limit the access. • Revote control: Here you can determine, whether, and if so in which intervals, users can vote for the Voting once more. Select your preferential method with the radiobuttons By Cookie or By IP and determine with the Dropdownmenu a least interval to a possible new voting. You find explanations to both methods in the info box above the radiobuttons which you can enlarge by clicking the triangle. ATTENTION Please note, that the method By Cookie requires the <we:writeVoting/> tag to be in the very first line of the template where it is used! • Validity: The check box Active till must be activated, so that the voting on your site is saved and is "parked" at the end of the validity. Determine with the dropdownmenus the data and time to which the voting should run. No more votes are accepted from this time. You can, of course, switch the voting state at any time. Standard 4.1.1 October 2006 Voting Module: Introduction 447 40.6.2 The Inquiry view This view consists of the area Inquiry Data (see Figure 514). Figure 514 Inquiry view In this area the following elements are loacated: • Version dropdownmenu: You can define different versions of your voting. This makes sense, for example, with different language versions. Then the results of the different languages are evaluated together and displayed in one result overview. • Question: Enter here the text of your question, as it should be displayed on your page. If you are planning to use multiple Versions, select the correct Version from the dropdownmenu and enter the question. • Answers: Enter the possible answers in the text fileds. Click on the + symbol to add answer textfields. Note: At least two possible answers have to be given. 40.6.3 The Result view This view consist of the areas Inquiry and Export. In the Inquiry area, the actual result of the voting is displayed. The result consits of the answers of all (language-) versions of the voting. Click on Reset Scores to set the voting to zero. The result is displayed in absolute numbers as well as in per cent. The bar chart makes it easy to rate the result. Voting Module 448 Voting Module: Introduction Figure 515 The Result view In the Export area, you can export your voting results as a CSV file. For the exact procedure, please see proecedure 86. Standard 4.1.1 October 2006 449 41 Using the Voting Module In this chapter the following topics are treated: • Section 41.1, "Create a new Vote" on page 449 • Section 41.2, "Vote groups" on page 451 • Section 41.3, "Vote result" on page 451 41.1 Create a new Vote Votings in the webEdition Voting Module are created very easy in the module window. Click Voting > New > Voting or New Voting in the Quickstart, to create a new voting. Procedure 83 Define a new vote In the Voting Module main screen 1 Select a name for your voting. Enter it in the corresponding field in the Porperties area 2 Press the Select Button to assignthe voting to an existing group 3 Specify now the Create Date by using the dropdown menu. Please note, that this concerns the date published; this is not a function for scheduld publishing of the Votings. For that task, please use the webEdition Scheduler (PRO) Module. You can, nontheless, determine the validity of the voting in the Validity area, which is treated further below. Figure 516 Voting Properties 4 You can limit the access to the voting to certain users by using the Linit access button. You are then able to add users by using the Add Button. Note: This function is only available if the webEdition User Management (PRO) is installed Voting Module 450 Using the Voting Module Figure 517 Revote Control 5 In the Revote Contol area, you can determine whether, and in which intervals users may vote once more in a Voting. The setting never in the dropdownmenu means, that the user only may vote once, while the setting always, that he can voten as often as he wants to. In addition, there are the settings 1 day, 1 hour, 30 minutes and 15 minutes. 6 With the radiobuttons By Cookie and By IP you can determine, how the interval should be checked. The default setting is By Cookie. In this setting, a Cookie is set for the user, which enables the Voting Module to identify the user. The advantage of this method is that also Votes of different users from a company net which presents itself outwardly with only one IP can be evaluated. Also it prevents in this way that, if an user gets assigned a new IP , e.g., by a new dialing with his provider and thereby could vote anew. The disadvantage consists in the fact that some users could have deactivated cookies in their browsers. You can handle this threat by activating By IP, then have to count, however, on abovementioned disadvantages. Figure 518 The Validity area 7 Enter now the Validity of your voting and set it to Active. When the validity has ended, no more votes will be counted. 8 Click now on the Inquiry tab to enter your question and answers The Inquiry view is opened Figure 519 Inquiry view 9 Enter your voting´s question in the Question field 10 Enter the possible Answers; by clicking the “+” button, you can add additional answers. Note: There have to be at least two possible answers Standard 4.1.1 October 2006 Using the Voting Module 451 11 If you plan to create multiple versions of the question, e.g. to offer different language versions on your site, select Version 2, Version 3 ... from the dropdown menu , and enter the respective questions and answers. Note: Pay attention please to the fact that with different (Linguistic) versions the single responses of the versions correspond correctly, because the result would be otherwise falsified! 12 Click now on the Save button 13 You have successfully created your voting 41.2 Vote groups Vote groups serve the organistaion of your votings. Thus they can be organized thematically coherent in groups and be evaluated better or be displayed sorted on your page. Procedure 84 Creating a Vote group In the Voting Module window 1 Select Voting > New > Group from the voting menu or New Group from the Quickstart The Votinggroup window opens Figure 520 Voting group 2 Enter a name for the new group. 3 Click the Select button to create the new group as a sub group of an existing one. 4 If the User Management (PRO) is installed, you can Limit access for certaon users. 5 Click the Save Button The system confirms the storage process. The newly created group is now displayed in the explorermenu to the left (see Figure 521) Figure 521 New Group in explorermenu 6 The new group is created and you can now assign your votings to this group. 41.3 Vote result Now it is time to look at the results of your votings. Voting Module 452 Using the Voting Module Procedure 85 Display result In the Voting Module window 1 Select the desired voting from the explorermenu to the left 2 Click on the Result tab The result view opens Figure 522 Result view - Inquiry area 3 Click on the Reset Scores button to set the result to zero again. You may also alter the results manually and save them by clicking Save. To be better able to evaluate the result of your votings also graphically , an export function for your data in the common CSV (Comma seperated value) format is integrated in the webEdition Voting Module. As an example we will perform an export into a spreadsheet, here OpenOffice. Procedure 86 Export the results into a spreadsheet In the Voting Module 1 Select the desired voting from the explorermenu to the left. 2 Click on the Result tab The result view opens Figure 523 Result view - Export area Standard 4.1.1 October 2006 Using the Voting Module 453 3 Now set your preferences: • Click the Select button, to choose a directory for the export. Per default the export will be saved in the root directory (/) Figure 524 Select file format for the Export 4 • Select a File format from the dropdownmenu which corresponds with your OS • Set the Delimiter and Enclose character settings for the Export. Usually you can maintain the defaults (semicolon and double qute), as you can define them at the import in the spreadsheet. When you finsihed your settings, click the Export button The window Download CSV file opens Figure 525 Download CSV file 5 Use your right mouse button to click on the link and save the CSV file on your local hard drive Figure 526 Save CSV file Note: This procedure depends on your OS and browser; in our example,we use Mozilla Firefox on a Windows XP Operating System 6 Select a filename and set the file extension to .csv (siehe Figure 527) Voting Module 454 Using the Voting Module Figure 527 Setting filename 7 Click on Save 8 Open the file in your spreadsheet (in our example we use OpenOffice) 9 Select the import options according to the choices you made during the export (see Figure 528) Figure 528 CSV-Import in Open Office 10 Click OK The data of your voting is opened in the Open Office spreadsheet 11 Now you can easily save, process or evaluate graphically your data from the spreadsheet Standard 4.1.1 October 2006 Using the Voting Module 455 Figure 529 Voting data in Open Office 12 This procedure is finished Note: Analogously to the described approach the data takeover works of course in other software which can process CSV files as for example Microsoft Excel or similar Voting Module 456 Using the Voting Module Standard 4.1.1 October 2006 457 42 Practical examples for the template design This chapter shows you how you can insert Votings in your page. You can find these examples in the directory Demo which comes with every webEdition installation from version 3.4 on. The following topics are treated in this chapter: • 42.1 "Creating a template for a Vote" on page 457 • 42.2 "Displaying the Vote result" on page 458 • 42.3 "Summary page for multiple Votes" on page 460 42.1 Creating a template for a Vote To display a voting on a webEdition page, the template must contain a <we:voting> tag. The tag <we:votingSelect/> is used to select a voting. With the <we:votingField> tag, you can select single fields of a voting. <we:answers> appeals to the answers of the voting. Please refer to the template /we_demo/voting/voting.tmpl in the actual we_demo. Example <we:voting name="voting"> The Voting named “voting” starts here <we:form id="240" method="post"> The result will be sent to the document with the id 240, after a vote has been cast. After a click on result, the document with the id 240 will be called, too <we:votingSelect firstentry="----" submitonchange="true" /> A selectbox with your Votings is displayed for the editor to choose from <input type="hidden" name="votingId" value="<we:votingField name="id" type="voting" />" /> In our example, the same page should be used for “Result” and “Send Vote ”. The result page thus must not be adjusted to which voting should be displayed. These are the possibilities: a vote was given and sent, then the fitting voting will be automatically selected. If no vote was cast, nothing will be sent, and thus the voting can not be detected automatically, thus the voting id is sent. <h2><we:votingField name="question"></h2> The Voting question is displayed <we:answers> Voting Module 458 Practical examples for the template design <li><we:votingField name="answer" type="radio" class="votingAnswer"><label for="<we:votingField name="id" type="radio">"><we:votingField name="answer" type="text"></label></li> </we:answers> The answers of the selected voting are displayed with radiobuttons for selection <input type="submit" value="Send" /> <input type="submit" value="Result" /> Teh vote can be cast or the Result can be displayed </we:form> </we:voting> Voting part of template finished This displaysshows a simplified variantn free of layout, of the template voting.tmpl on which the document voting.php is based. It contains all tags which are necessary to give the possibility to the editor to be able to select a voting which was created with the Voting Module, simply in the document. See Figure 530 for a document which is based on the template Figure 530 Simple Voting 42.2 Displaying the Vote result Now we display the result of the above Voting on a result page. In this case, we keep to a simplistic variant of the demo template /we_demo/voting/result.php. Note: Please note the <we:writeVoting /> tag has to be in the very first line of your template! Example <we:writeVoting /> Use this tag to write a cast vote into the Database <we:ifVarEmpty match="votingId" type="request"> If no votingId is submitted (e.g. because no voting was selected), the default voting is displayed <we:setVar to="request" nameto="votingId" value="6" /> </we:ifVarEmpty> Standard 4.1.1 October 2006 Practical examples for the template design 459 The default votingId is set to “6” here; this depends on your individual IDs <we:voting name="voting" id="\$_REQUEST['votingId']"> The result of the above defined name “voting” and the submitted ID will be displayed here Voting from: <we:votingField name="date" type="text" format="d.m.Y" /> <br /> <br /> The set date of the Voting is dispalyed <table class="voting" summary="This table contains the Voting<we:votingField name="question" type="text" /> from <we:votingField name="date" type="text" format="d.m.Y" />"> <tr> <th colspan="2"><we:votingField name="question" type="text" /></th> The question is displayed <tr> <we:answers> The answers are listed <tr> <td class="answer"><we:votingField name="answer" type="text" /></td> The text of the answer is displayed <td style="width: 150px;"><div style="background: yellow; width: <we:votingField name="result" type="percent" />%; height: 12px;border:1px solid red;" /></div></td> Beams are generated which show the proportional distribution on the responses <td><we:votingField name="result" type="percent" />%</td> The percantage is displayed </tr> </we:answers> </tr> </table> <br /> at <we:votingField name="result" type="total" /> cast votes The total number of cast votes is indicated </we:voting> Here, too, the result is a simplistic version of the result page result.php from the webEdition Demo Voting Module 460 Practical examples for the template design Figure 531 Voting Result 42.3 Summary page for multiple Votes Now we create a template with which we can display an overview of several Votings. Compare moreover to the template /we_demo/voting/archive.tmpl from the webEdition Demo Example <we:votingList name="voteList" groupid="0" rows="10" desc="true" subgroup="false"> With the <we:votingList> Tag you create a list of your votings. In this case with the groupid “0”; i.e. all votings. By means of groupid you can quite simply create overviews of groups of summarized Votings. Use this function to be able to display specially themed groups separately <we:repeat> <br /> Umfrage vom: <we:votingField name="date" type="text" format="d.m.Y" /> <br /> <br /> <table class="voting" summary="This table contains the voting<we:votingField name="question" type="text" /> from <we:votingField name="date" type="text" format="d.m.Y" />"> The date of the voting is dispalyed <tr> <th colspan="2"><we:votingField name="question" type="text" /></th> Displays the question <tr> <we:answers> <tr> <td class="answer"><we:votingField name="answer" type="text" /></td> Shows the answers <td style="width: 150px;"><div style="background: yellow; width: <we:votingField name="result" type="percent" />%; height: 12px;border:1px solid red;" /></div></td> Creates beams for the results Standard 4.1.1 October 2006 Practical examples for the template design 461 <td class="result"><div class="resultPercent"> <we:votingField name="result" type="percent" /> %</div><div class="votingBar" style="width: <we:votingField name="result" type="percent" />%;"></div></td> The proportional distribution of the replys is indicated </tr> </we:answers> </tr> </table> <br /> at <we:votingField name="result" type="total" /> cast votes Shows the total number of votes <br /> </div> </we:repeat> </we:votingList> Figure 532 Voting summary Voting Module 462 Practical examples for the template design Standard 4.1.1 October 2006 463 43 Workflow Module: Introduction This introduction is intended to help you familiarize yourself with the webEdition Workflow Module. This chapter treats what the module does and how to install it. You can also find information here about the basic layout and command features for the Workflow Module. These topics are treated in the following sections: • Section 43.1, "What is the webEdition Workflow Module?" on page 463 • Section 43.2, "Installation" on page 463 • Section 43.3, "General information and navigation" on page 464 ATTENTION The Workflow Module requires the User Management Module (either the Standard or PRO version). You must install either the Standard or the PRO version of the User Management Module in order to use the Workflow Module. 43.1 What is the webEdition Workflow Module? The webEdition Workflow Module allows you to create processes and to track all the steps required by you and your colleagues in the development of your web content. Using the Workflow Module you can easily create sophisticated processes that streamline the administration of your content management operations. You can automatically create authorization levels among the users within your organization, and assign to them their respective tasks. All tracking and notification functions are handled by the Workflow Module, removing the need for manual reporting using traditional methods such as E-mail, telephone or other tracking systems. The rights to create a workflow and to change documents in the workflow are controlled by the User Management Modules. The Workflow Module complements the User Management PRO Module and the Task/Messaging Module. 43.2 Installation The installation procedure for all modules is described in The webEdition Installation, Update and Backup Procedures. A .pdf version of this guide is available at the following URL: http://www.living-e.de Workflow Module 464 Workflow Module: Introduction 43.3 General information and navigation Once you have installed the Workflow Module, Workflow will appear as an option in the Modules drop-down menu (see Figure 533). Figure 533 Modules drop-down menu 43.3.1 Opening the Workflow Module From the Modules drop-down menu, click on Workflow. The main Workflow Module page opens showing the Quickstart screen (see Figure 534): Figure 534 Workflowt Module: Quickstart screen Using the Quickstart screen, you have the option of going directly to a new workflow. 43.3.2 Workflow Module drop-down menu The following items appear under the Workflow menu (see Figure 535, "The Workflow menu" on page 465): • New. Use this command to create a new workflow process. • Save. Select this command to save the workflow. • Delete. Select this command to delete the workflow. • Empty logbook. Use this command to modify what is saved in your workflow log files. Each document or object has a separate log. The quantity of data can become very large over time. With the Empty logbook function you can administer the contents of the log. For example, you can delete items that are older than a defined date. For further information about logbooks, see Section 45.8.2, "Using the logbook" on page 483. • Close. Use this command to exit the Workflow Module. Standard 4.1.1 October 2006 Workflow Module: Introduction 465 Figure 535 The Workflow menu 43.3.3 The Workflow Module explorer menu The Workflow Module is a stand-alone and independent element within the webEdition environment. Using the Workflow Module you define processes through which other elements in webEdition, such as documents, must pass. The content of these documents and objects is not affected by the process of the workflow. Therefore, different documents and objects can be assigned to different workflows. You can create unlimited workflows. (In theory you can have as many workflows as documented objects, but ideally you define workflows and assign them to specified directories which are assigned to each workflow.) Individual workflows are stored in webEdition and they appear in the explorer menu. A small "w" (signifying a "workflow") appears in the upper right corner of the directory (see Figure 536). Figure 536 The explorer menu showing workflow items If you click the plus "+" sign, all active documents in the workflow appear. Active documents are those which are not complete, and which have not yet been published. If there are no documents or objects in a specific workflow, the workflow directory will appear empty. 43.3.4 The document Information view The Information view allows you to check the status of your document. You can access the information about a document by going to the explorer menu, and clicking on the name of the document that you wish to examine. The system opens the Information page (see Figure 537). Workflow Module 466 Workflow Module: Introduction Figure 537 The Information view The Information page records the following data: • file type and size • creation, modification and publication dates • the Local path (file location on the local computer), and HTTP path (www location) • workflow matrix (For more details about the workflow matrix, see Chapter 44, "Workflow design theory" on page 469. 43.3.5 The edit view of the Workflow Module There are two views in the Workflow Module: Properties and Overview, each of which is accessed by its respective tab. 43.3.5.1 Properties view Using the Properties view, you can name your workflow, and assign directories and document types as well as categories and objects to it (see Figure 538). Standard 4.1.1 October 2006 Workflow Module: Introduction 467 Figure 538 The Properties view 43.3.5.2 Overview view Overview. In the Overview view, you can define the form of the workflow as a matrix and the properties of each step in the workflow (see Figure 539). Figure 539 The Overview view The Overview area has four columns: • The Step column shows the number of the respective serial step in the workflow. • AND / OR signifies the Boolean operator and is used to define the relationship to adjacent parallel steps. Once you have more than one user assigned to a step, that is once you have parallel step, you must choose if the step is to adhere to AND logic (all named users must authorize the release of a document) or the "OR" logic (only one of the users needs to authorize the release). Workflow Module 468 Workflow Module: Introduction • Worktime (H) is the time (in hours) allotted for the completion of the task. • User describes the user who has been assigned a task. Standard 4.1.1 October 2006 469 44 Workflow design theory The following chapter describe briefly the theoretical principles behind the workflow process under the following sub sections: • Section 44.1, "What are serial and parallel steps?" on page 469 • Section 44.2, "Workflow design: a matrix" on page 470 • Section 44.3, "What kinds of documents can be assigned to a workflow?" on page 470 • Section 44.4, "Who can create a workflow?" on page 471 44.1 What are serial and parallel steps? Your business may require processes which are complex, and which include serial steps, or a combination of serial and parallel steps. Serial steps occur in succession; parallel steps occur concurrently. See, for example, Figure 540, "Hypothetical workflow" on page 469. Parallels steps have to be connected using Boolean Logic. Either you connect the two parallel steps with AND logic, in which case both people have to authorize the document before it is transferred to the next step. Or you may use OR logic, in which case only one of the two member needs to approve the document. Figure 540 Hypothetical workflow Content Editor Editor Write (1) AND Quality Control 1 OR Graphics Editor Quality Control 2 Edit (2) QC (3) Chief Editor Publish (4) Workflow Module 470 Workflow design theory In the example in Figure 540, "Hypothetical workflow" on page 469: 1. The editor puts an article into the workflow. 2. The text goes to the content editor and the graphics editor. Because AND is used, both editors have to release the document before it can move to the next step. 3. In this step only one of the quality controllers needs to authorize the content (because OR logic has been selected). 4. The final decision is by the chief editor. The chief editor knows that the preceding steps have been accomplished according to the defined process. The chief editor has the right to publish the document. 44.1.1 User management You can use the Workflow Module to define whether or not a person in the process has the permission to change a document. If the person to whom an item is sent does not have the permission to execute the request, the document is returned to the workflow for reassignment. The Workflow module also allows you to generate an automatic E-mail to the person who has to review and release a work item. 44.2 Workflow design: a matrix The workflow is designed like an n by m matrix. In theory you can define n different steps in serial (along a horizontal axis, parallel to the time x) and m different steps in a parallel direction (along a vertical axis, perpendicular to the time x). You can extend the workflow in both directions: parallel and serial. For example, see Figure 541. Figure 541 An example of a 3X2 matrix Serial Step 2a Step 1b Step 2b Step 3a Step 3b Parallel Step 1a Time 44.3 What kinds of documents can be assigned to a workflow? Two types of webEdition documents can be assigned to a workflow: • documents (webEdition pages, HTML pages) • objects from the Database Object Module. Standard 4.1.1 October 2006 Workflow design theory 471 Documents can be assigned to one of two workflow types: • Directory-oriented workflow. The workflow that a document needs to run through is defined by the directory where the document is saved. • Document type or a category. In this case the workflow applies to all documents of a given document type or category. Objects-based workflows are always tied to an object class. 44.4 Who can create a workflow? As noted in the introduction, the Workflow Module requires the User Management or the User Management PRO Module. Depending on the version of the User Management Module that you have installed, there are different options available to you with respect to who can create a workflow. 44.4.1 User Management Module (Standard version) In the standard version only the administrator is allowed to create and change the workflow. 44.4.2 User Management PRO Module User Management PRO Module allows you to assign to any user the right to create, change or delete a workflow (see Figure 542). Figure 542 Permissions to define a workflow For further information about the User Management Module and the User Management PRO Module, see the respective webEdition User Guides at the following URL: http://www.living-e.de 44.4.3 Who has the right to publish? The following users have the right to publish: • users that have the right to publish according to the User Management Module Note: If a user has the right to publish according to the User Management Module, that person can publish at any time, thus finishing the workflow. • users that are last in the workflow Note: The user at the last step of the workflow can publish even if this right has not been defined in the User Management Module. Your ability to govern the publication rights of users varies depending on version of the User Management Module that you have purchased. Workflow Module 472 Workflow design theory The (standard) User Management Module offers the controls shown in Figure 543. You must determine on an individual basis, whether or not you wish to give a user the right to publish. You do so by clicking on the User is allowed to publish check box. Figure 543 Publication permissions in the User Management Module The User Management PRO Module offers a suite of control features in addition to the User is allowed to publish check box (see Figure 544). Figure 544 Publication permissions in the User Management PRO Module In the chapter that follows, we shall see how to create and manage a workflow. Standard 4.1.1 October 2006 473 45 Creating a workflow This chapter describes the procedures for creating a workflow and working on documents in a workflow. The rights to create a workflow and to publish a document are controlled by the User Management Modules. Some of the procedures described in this chapter, particularly those associated with creating a workflow, can only be completed if the a user has been assigned the appropriate permissions. For information on permissions, see Section 44.4, "Who can create a workflow?" on page 471. The following procedures appear in this chapter: • Section 45.1, "Creating a new workflow" on page 473 • Section 45.2, "Defining the steps of the workflow" on page 475 • Section 45.3, "Setting the worktime variables" on page 476 • Section 45.4, "Selecting the users in a workflow" on page 476 • Section 45.5, "Using the in Workflow option" on page 478 • Section 45.6, "Using E-mail messages within the workflow" on page 479 • Section 45.7, "Using the Task/Messaging Module with the Workflow Module" on page 479 • Section 45.8, "Examining the status of a document and using the logbook" on page 482 • Section 45.9, "Using the "Worktime exceeded" feature" on page 484 45.1 Creating a new workflow Use the following procedure to create a new workflow. Procedure 87 Creating a new workflow At the Workflow drop-down menu in the Workflow Module main screen 1 Click Workflow > New. The system opens the Properties view as seen in Figure 545. Workflow Module 474 Creating a workflow Figure 545 Creating a new workflow: the Properties view 2 In the Name field of the Properties view, type the name you wish to give to your new workflow. 3 In the area under the Name field, define which documents or objects need to pass through the workflow prior to publication. There are three options: Directory-based, Document type/Category-based, or Object-based. a If you wish to create a directory-based workflow, do the following sub-steps: i Click on the button beside the words Directory-based. ii Click on the add button in the file manager, and choose the document(s) that must pass through the workflow. All documents in this directory need to pass through the workflow in order to be published. Note: You can also use this area to edit a workflow at a later date. To delete a directory, click on the "trash can" icon. To delete all items, click on the delete all button. b If you wish to create a document-type/category-based workflow do the following sub-steps: i Click on the button beside the words Document type/Category-based. ii Choose a document type from the drop-down menu. iii Click the add button under the Categories dialog box to access the category manager. The Category manager area opens and you can choose a category. Note: You can also use this area to edit a workflow at a later date. To delete a category, click on the trash bin. To delete all items, click on the delete all button. c If you wish to create an object-based workflow, do the following substeps: i Click on the button beside the words Object-based. Standard 4.1.1 October 2006 Creating a workflow 475 ii Select which objects need to run through your workflow by clicking the add button. The Object class manager window opens and you can choose the object class. iii Click the add button under the Categories dialog box to access the category manager. The Category manager window opens and you can choose the category. Note: You can also use this screen to edit a workflow at a later date. To delete an object class, click on the trash bin. To delete all items, click on the delete all button. 4 You have completed this procedure. 45.2 Defining the steps of the workflow The following procedure describes how to define the steps for a new workflow. Procedure 88 Defining the steps for a new workflow In the Workflow Module Overview view 1 If you are not already in the Overview view, go to the Overview view, by clicking on the Overview tab (see Figure 546). Figure 546 The Overview view 2 Use the Overview view to define your workflow as an n X m matrix, and to define all functions of the workflow. Add steps to your workflow by doing the following: a To extend the workflow by serial steps, click the plus "+" icon at the bottom left. The workflow is now extended by one serial step (see Figure 547). Figure 547 Adding a serial step to a workflow b To extend the workflow in a parallel step, click on the plus "+" icon on the upper right corner (see Figure 548). Workflow Module 476 Creating a workflow Figure 548 Adding a parallel step to a workflow 3 You have completed this procedure. 45.3 Setting the worktime variables After defining the steps in the workflow, you must assign a value to each step to indicate the time of its expected completion. Procedure 89 Setting the worktime for a step In the Workflow Module Overview view 1 In the Overview view (see Figure 546, "The Overview view" on page 475), enter a value in hours in the Worktime (H) box. This value represents the maximum duration that the document can remain in this step. For example, if you enter 24, the document remains for 24 hours in this position of the workflow. 2 If you wish the task to move to the next step (regardless of its completion), after the expiry of the allotted worktime, select the next step check box. If the option has not been activated the document will be returned to the sender. 3 You have completed this procedure. 45.4 Selecting the users in a workflow Use the following procedure to select the users that are to be associated with each step in a workflow. ATTENTION Only users registered in the webEdition User Management Module can release documents. ATTENTION: User Restrictions If a user attempts to open a workflow document, and that user is not part of the workflow, he/she will be denied access to the document. A user that is not related to a workflow can view a document, but that user cannot change the document. Standard 4.1.1 October 2006 Creating a workflow 477 CAUTION Risk of lock out The user who creates a document is not part of the workflow. After he/she has put the document into the workflow he/she cannot make any changes to the document. If, however, that user has the right to publish, he/she can publish the document immediately. Procedure 90 Selecting the users in a workflow In the Workflow Module Overview view 1 In the Overview view (see Figure 546, "The Overview view" on page 475), click the Select button to choose a user. The user manager area appears (see Figure 549). Figure 549 User manager area 2 Choose a user by clicking on the appropriate name from the list of users. Note: If you do not want to add a user in a parallel step, leave the respective field empty. You must always choose a serial user. 3 Click the OK button. The designated user appears in the workflow. 4 Choose additional users (if required) by clicking on the plus symbol at the top right side of the frame, and associate the users with their designated step in the workflow (see Figure 550). Workflow Module 478 Creating a workflow Figure 550 Users in a workflow 5 Select the edit check box to give a user the ability to make changes in the document or object associated with the workflow. If the edit check box is not activated, the user cannot change the document. 6 Select the send mail check box, if you want respective users to receive an E-mail as soon as a new document enters workflow or if the user has been sent a task. The E-mail is always sent to the person who is next in the release process. The system takes the E-mail address from the User Management or User Management PRO Module. ATTENTION The right to publish is always controlled by the User Management or User Management PRO modules. The last user(s) in the process hierarchy automatically has the permission to publish even if that right has not been defined in the User Management Module. In addition, if a user of a previously defined level of the workflow has a right to publish, he/she can publish the document in advance if the document object lies in his/her user space. 7 Save the workflow using the Save button on the lower left corner of the workflow screen (see Figure 551). Figure 551 Saving and activating a workflow 8 Activate the workflow by selecting the Workflow is active check box (see Figure 551, "Saving and activating a workflow" on page 478). If the workflow is not activated, the workflow is still saved, but it is not yet active for the related documents and objects. You can still publish these related documents and objects without the workflow. An inactive workflow appears in red. Once the option workflow is active, all related documents can only be published after they run through the workflow. An active workflow appears in black in the workflow explorer menu. Only the user of the last workflow step can release a document for publishing. 9 You have completed this procedure. 45.5 Using the in Workflow option After creating the steps in a workflow and assigning users to it, you need to assign a document to the workflow. You use the in Workflow button, which appears at the bottom of the webEdition main screen (see Procedure 91). Standard 4.1.1 October 2006 Creating a workflow 479 Procedure 91 Using the in Workflow option In the Documents view of the webEdition main screen 1 Click on the in Workflow button to place the document or object into a workflow. The Document in workflow screen appears as seen in Figure 552. Figure 552 The Document in workflow screen 2 Select the workflow from the Workflow drop-down menu. 3 In the Message field, include a short message to the person who is next in the workflow. The person to whom you have sent the message will see your message in his/her task list. 4 Confirm by clicking OK. If you do not confirm with OK, the object does not go into the workflow. Once you have put the document into the workflow, the document appears in red in the explorer menu. 5 You have completed this procedure. 45.6 Using E-mail messages within the workflow Communication is important when using a workflow. People must be informed of their role in the workflow. There are two ways to communicate with your colleagues. You can use the following methods: • an external E-mail system • webEdition messaging As discussed in Section 45.4, "Selecting the users in a workflow" on page 476, all the people who have assignments in the workflow (including those who must check, forward, or release documents) have been designated to their tasks. You can define whether on not a user receives an E-mail describing their task (see Figure 550, "Users in a workflow" on page 478). Once you place a document into the workflow, the system generates a standard E-mail message form, which includes a text box in which you write your message. The system also enters the E-mail address (as it is recorded in the User Management Module) of the next person in the workflow to whom the message is to be sent. 45.7 Using the Task/Messaging Module with the Workflow Module The webEdition Workflow Module requires the Task/Messaging Module to work. The Task/Messaging Module helps you to send messages to the user who has been assigned to work on a document or object in the next step of a workflow. Workflow Module 480 Creating a workflow Once installed, the Task/Messaging Module produces two icons in the top right frame of the webEdition screen. The same icons are visible on the webEdition Quickstart screen (see Figure 553, "Task/Messaging icons" on page 480): Figure 553 Task/Messaging icons •the envelope icon signifying a message •the check mark icon signifying a task If you click one of the icons, the Task/Messaging Module opens. The tasks and messages of the Task/Messaging Module are used like a private E-mail box. The tasks and messages are intended for, and accessible to, a specific user, who has been registered in the User Management Module. For a detailed description of the Task/Messaging Module and how to use it, see the The Task/Messaging Module User Guide at the following URL: http://www.living-e.de Using the Task file of the Task/Messaging Module, you can define all the tasks associated with a specific user. When a document is entered by an editor into the workflow, it appears in the task list of the next person in the workflow. Procedure 92 How to process a task in the workflow In the webEdition main screen 1 Once you log into the system you will see the number of unfinished tasks next to the task icon on the top right of your screen, or in the Quickstart screen as seen in Figure 553, "Task/Messaging icons" on page 480. Click on the task icon. The system automatically opens the Task/Messaging Module, and task window appears with a list of your open tasks (see Figure 554). Figure 554 Task notification 2 Click the workflow task that appears in your list. A description of the task and a notice alert appears in the lower part of the window. A link to the document or object that needs to be worked on is automatically generated as seen in Figure 555. Standard 4.1.1 October 2006 Creating a workflow 481 Figure 555 Details about a task 3 In the bottom frame of the page, click the Document link. The document (or object) opens for editing. At the bottom of the page are three option (see Figure 556). Figure 556 Declining, forwarding or saving a task 4 As a recipient of a task, you have one of three choices. Do one of the following sub steps: a Work on the task. You can work on the task in the open edit window and save your changes by selecting the Save button. (Thereafter you can forward the task, see Step c). b Decline the task and send the task back to the originator. i Select Decline. The Decline document dialogue box opens (see Figure 557). Figure 557 Decline document dialogue box ii Enter an explanation about why you are rejecting the task. iii Click OK, then go to Step 5. Workflow Module 482 Creating a workflow When a task is declined, the system activates the task notification icon on the originator’s screen. When the originator opens the task, he/she sees your message, as shown in Figure 558. Figure 558 Notification of a declined task c Forward the task. After you have completed the work assigned to you, save your page, then select Forward to send the task to the next user in the workflow. You receive an on-screen message from the system that the document has been passed on in the workflow. The next person in the workflow will receive a task notification. 5 You have completed this procedure. Note: If you decline or forward the document or object, a value of 100% will appear in the Status column of the task notification screen and the task will be saved in the Done folder where all tasks are saved. Rejected tasks will be saved in the Rejected folder in the explorer menu. 45.8 Examining the status of a document and using the logbook There are two ways to examine the status of a document within the Workflow Module. You can access data about the progress of a document in the workflow by • checking the document Information view • checking the log book 45.8.1 Using the Information view The following procedure describes how to check the status of your document using the information view. Standard 4.1.1 October 2006 Creating a workflow 483 Procedure 93 How to check the status of a document In the Workflow Module 1 Go to the explorer menu and click on the name of the document that you wish to examine. 2 Click the Information tab. The system opens the Information view (see Figure 559). Figure 559 The Information view 3 Examine the matrix at the bottom of the Information view for the status of the document. The matrix tells you about the steps, the user names of those involved in the workflow and the alloted worktime. 4 You have completed this procedure. If you wish to see details and the comments entered by users about completed tasks, see Section 45.8.2, "Using the logbook" on page 483. 45.8.2 Using the logbook The logbook is an archive of all workflow activities. It gives you information about all workflows so that you can always see who has done what and when. You can see the log report for each document by opening the Information view (as shown in Figure 559, "The Information view" on page 483) and selecting the logbook button at the bottom of the screen). The logbook includes the following information in a tabular format (see Figure 560, "The logbook in the information view" on page 484): • Action. This column describes what has happened to the document in the workflow. • Description. This column provides a description of the task associated with the workflow step. Workflow Module 484 Creating a workflow • Time. Time of the action in the workflow. • User. The person who performed the activity. Figure 560 The logbook in the information view 45.9 Using the "Worktime exceeded" feature The worktime exceeded feature informs users that they have exceeded the time allotted to an assigned task. In order for the "Worktime exceeded" message feature to function, you must set up a PHP script on your server that will monitor the process of the tasks at regular intervals.You will find the script in the following directory: webEdition/we/include/ we_modules/workflow/weWorkflowCron.php. If you are using a UNIX server, you set up this script using a chron job (to do so see Procedure 94, "Creating a chron job on a UNIX server" on page 485). If you are using a windows server, use the Task Scheduler (to do so see Procedure 95, "Creating a planned task using Windows" on page 485). Note: Not all Internet service providers offer these services. Contact your provider for availability. ATTENTION If you do not set up the chron job or scheduled task, the automatic message feature informing users of the exceeded worktime will not function. 45.9.1 Creating a chron job using UNIX Prerequisites: • The chron program must exists on the server • you can run a PHP script via HTTP (that is, a text-based web browser or an HTTP downloader). Standard 4.1.1 October 2006 Creating a workflow 485 The chron program on a UNIX server can be lynx, wget, curl or a similar application. The chron job starts this program on a scheduled basis and gives it the URL of the PHP script. The program then starts the PHP script. How to set up a chron job varies among Internet service providers. Many providers have a web interface. Contact your provider for further help, if necessary. If your provider offers telnet or ssh or direct access via your terminal, you can set up the chron job by doing Procedure 94, "Creating a chron job on a UNIX server" on page 485. Procedure 94 Creating a chron job on a UNIX server In a UNIX terminal window 1 At the UNIX prompt, type crontab –e This command opens the default editor of the server (normally a vi editor). 2 Write the following string: 0,10,20,30,40,50 * * * * Program http://www.YourDomain.de/webEdition/we/include/ we_modules/workflow/weWorkflowCron.php In place of the variable, Program , type either lynx, curl or the name of the text-based browser or HTTP downloader you are using. In the place of the variable, www.YourDomain.de variable enter your domain name. Note: In this example, the 0…50 indicates that the chron job will run every 10 minutes. 3 Save. 4 You have completed this procedure. 45.9.2 Creating a planned task using the Windows Task Scheduler With a windows server you need a program that runs a PHP script or HTTP. You can use Internet Explorer, or another external program, such as wget. Note: We recommend wget for Windows. You can download it using the following link: http://www.interlog.com/~tcharron/wgetwin.html Procedure 95 Creating a planned task using Windows On your Windows desktop 1 Click on Start > Settings > Control Panel. 2 Click on Scheduled Tasks. The task assistant opens. 3 Click continue. 4 A dialog appears where you choose the program you wish to use. 5 Select your program of choice (such as weget.exe). 6 Set up the time interval for the scheduled task. 7 Enter your user name and password, then click the Continue button. 8 Activate the check box for extended properties. 9 Click finish. Workflow Module 486 Creating a workflow 10 Open the weget application. 11 In the weget application, insert the webEdition URL into the wget parameter settings. http://www.YourDomain.de/webEdition/we/include/ we_modules/workflow/weWorkflowCron.php 12 Click on the Time plan tab. 13 Click on the Extended button, and define the following options: a Activate the Repeat interval check box. b Adjust the interval (for example, 10 minutes). c Set the duration to 24 hours. d Click OK. 14 Click on the Adjustment tab, and select the time after which the task must end (for example, 1 minute). 15 Click OK. The task is now defined and set up. It will appear in the Scheduled Task window. Standard 4.1.1 October 2006 487 46 List of terms and abbreviations absolute reference An absolute reference lists the path in webEdition starting with the HTML root directory. It always begins with a slash "/". ASP Active Server Pages. BIN Binary file. Also .bin. Content image See Layout image. CSS cascading style sheet. Dynamic page generation Dynamic page generation means that every time a page is called up, its content is retrieved from a database and inserted in the template. The program code of the page itself does not contain any text or calls to images; instead, it only contains a database reference. The advantage to this system is that internal links defined with we:tags remain current, even if the name of the linked page changes. Dynamic pages are generally used for summaries and search queries. Front-end A term user to describe the interface used by an end user such as a web content editor. In webEdition, the front end is what the editor sees when updating a Web site. In contrast, the back end refers to the operation of the MySQL database which stores your web content, but which is transparent to the end user. HTML Hyper-text markup language. HQX Binhex file (Macintosh). Also .hqx. JSP Java Script Pages. Layout image webEdition differentiate between layout images and images/graphics that are dependent on content. Layout images have no connection to the content and only affect the appearance of the page. Layout images that are already present in the Short Title 488 List of terms and abbreviations templates do not have to be imported to webEdition, since they do not have to be managed using the database. Unlike layout images, content-related images or graphics (such as product photos or charts) are managed and edited with the webEdition system in the same way as texts. PDF Portable documentation format file (Adobe). Also .pdf. Relative reference HTML editing programs such as Macromedia Dreamweaver or Adobe GoLive generally create relative references. Relative references create URLs that always depend on the current directory. For example: The image has been saved in:C:/My Documents/html/WebEdition/images/image.gif and the page to which you wish to link the image has been saved in: C:/My Documents/html/WebEdition/news/sports/index.htm. If C:/My Documents/html is the root directory on the Web server (Apache, Microsoft Internet Information Server), then the absolute link would be: /images/image.gif, whereas the relative link would be ../../../images/image.gif RTF Rich text format file. Also .rtf. SIT Stuffit file. Also .sit. Static page generation When pages are generated statically, the actual entries are written directly to the program code when the page is saved. If the page is called up, it does not access the database. Should any changes be made to the page, the whole page will be re-saved. If any internal links defined in the template by we:tags change, all the pages based on this template must be re-saved. The advantage of static pages is that they do not need to access the database and can be loaded faster on high-traffic or slower servers. In addition, search engines always include static pages, whereas they occasionally omit dynamic pages. XML Extensible Markup Language. Standard 3.4.1 15 July 2005 489 Index Symbols <we:banner> tag 195 used in banner name area 183 <we:tag> See we:tags A a tag special attributes for amount= 394 delarticle= 394 shop= 394 special functions in Shop Module 394 access controls in the User Management Module 419 access to information for logged-in users only 226 accessibility 55, 76, 122, 123 editing hyperlinks 115 editing table captions 118 editing tables 116 screen readers 115 validating your code 54 acronym editor for screen readers 115 Action column in logbook 483 Active Server pages. See ASP add shop item tag 392 address book importing an existing 302 using a CSV file 302 addressbook User Management Module requirement 415 using 415 administrative rights 39 administrator permissions User Management Module 423 administrators knowledge requirements 39, 141 responsibilities 39 role of 141 Administrators role photo album templates 162 Advanced Search 64 advanced search (Customer Management PRO Module) 209 Advanced view function described 49 PHP attributes in we:tags 49 set to false 50 set to true 50 alias creating in User Management PRO Module 438 All Customer’s Orders tab 367 all customers order’s viewing 367 All view in customer management 205 AND /OR command 467 archiving pages 162 articleview 358 ASP used in templates 72 attachments block 314 Attributes area in Flash movie Properties view 104 Attributes area in images Properties view 95 Audience 33 audience profile 33 auto break settings 113 automatic E-mail function 470 automatic link to next/previous page 159 automatic naming by day 245 by hours 245 by id 245 by month 245 by text 246 by year 245 unique 245 using 244 automatic publishing (Scheduler Module) 334, 339 webEdition 4 User Guide 490 Index From command 339 To command 339 automatic task generation using the Workflow Module 398 B Backup create 59 Backup recovery 59 Banner sub-menus 179 banner campaigns measuring the effectiveness of 177 banner code create command 180 writing 197 banner explorer menu 180 banner groups creating 181 multiple 184 naming 184 banner name area 183 Banner⁄Statistics Module appearance in the Modules drop-down menu 178 installation 178 interaction with other modules Customer Management Module 177 interaction with the Customer Management Module 182 menus explained 179 opening 178 purpose of 177 user interface explained 178 banners activating and deactivating 181 creating 185 displaying for a specified period 182 on "external Web pages" 196 on one or more pages 183 on pages in a specified category 183 on pages in a specified directory 183 on pages in a specified document type 183 one or more specific banners on a page 196 without a link 196 formats for displaying 195 iframe in 196 ilayer in 196 JavaScript in 195 placing on a Web page 189 required we:tags 195 Standard 4.1.1 October 2006 selecting images for 181 setting properties for 185 viewing statistics on 189 barrier-free web sites 76 debugging code 54 features for screen readers 115, 116, 118, 122, 123 use of XHTML in 55 BIN files, importing 107 Black list creating 323 in the Options menu 292 block types attachment 314 described 309 document based 310 document field based 311 file based 312 object based 311 object field based 312 text based 313 URL 314 Browse Server command 59 buttons function buttons 401 Launch Messaging System 399 Launch Task System 399 Messaging 399 messaging buttons about 401 Copy message 402 Create message 402 Cut message 402 Delete message 402 Look for new messages 402 Paste message 402 Reply to message 402 task 399 task buttons create new task 403 Forward task 403 Reject task 403 Task update status 403 tasks buttons about 403 C calculate PHP functions 395 calculations using we:calculate tag 395 using we:sum tag 395 Index cascading style sheet. See CSS Categories command 60 creating 110 purpose of 60, 110 categories area 183 Categories area in Documents Properties view 73 categories attribute used with list views 161 Categories field (Scheduler PRO Module) changing 342 Change Change password command 60 Change directory (Scheduler PRO Module) 342 Change User Name command 60 characters permitted in Name field 257 Check spelling 349 checkbox for choosing email in HTML or text format 329 checkboxes using in templates 112 class summary Fields view 239 Search view 241 Workspace view 238 Classes tab and the classes explorer menu 241 Edit view 242 Information view 244 Properties view 242 using 241 Workspace view 243 class-ID 357 Clear logbook in the Options menu 292 CMS defined code generation wizard 197 comma separated value file. See CSV file common procedures using the addressbook 415 common procedures for the task and messaging systems 414 confirming enrollment for a newsletter 331 confirming unsubscribe from a newsletter 331 connecting to a database 50 content images defined 38 using 91 content management system. See CMS 491 converting image formats JPEG 98 PNG 98 create shop tag 392 Create Voting 449 creating a workflow 473 directory-based 474 document-type/category-based 474 object-based 474 creating objects and classes permissions 252 CSV data importing 88 CSV file creating a recipients list from 306 deleting an imported file 295 editing 292, 306 editing an imported file 295 exporting from the Newsletter Module 304 importing into the Newsletter Module 295, 302 Currency setting 357 customer data changing 214 registration data modifying 227 customer database permission to modify 203 Customer fields Email 298 First name 298 Last name 298 Salutation 298 Title 298 Customer HTML field 298 customer login area 226 customer management fields explained 205 field types 205 modifying 205 registration forms for 221 views All 205 General 204 modifying 204 Other 205 Customer Management Module compared with the Customer Management PRO Module 207 Customer menu items Delete 203 webEdition 4 User Guide 492 Index End 203 Fields administration 203 New 203 Save 203 described 201 explorer menu 202 Help menu 204 in modules menu 201 installation 201 interaction with the Banner⁄Statistics Module 180, 182, 184, 198 interaction with the Newsletter Module 294, 298, 300, 305 interaction with the Shop Module 355 interaction with the User Management modules 203 permission 203 Quickstart screen 202 we:sessionStart tag requirements 226 Customer Management Modules customer defined 201 Customer Management PRO Module compared with the Customer Management Module 207 Customer menu items Field administration 208 Search 208 Settings 208 Sort administration 208 described 207 Search feature 208 search feature advanced 209 icon 209 simple 209 using 209 Sort feature 208 sort feature 210 by function 211 by order 211 parameters 211 Customer service 36 customers defined 201 entering data about 201 login area 226 customers area 180 D Daily command (Scheduler PRO Module) 343 Data import functions 58 Data view (User Management PRO Module) Standard 4.1.1 October 2006 described 430 database advantages of 38 search capability 38 transparent to user 38 database architecture distinguished from file-based systems 37 Database connections connect 50 pconnect 50 database fields adding 214 changing 216 deleting 217 Database/Object Module installation 231 intended users 229 interaction with 58 interaction with other modules Scheduler PRO Module 231 User Management Module 231 Workflow Module 231 menus 232 permissions in 252 suggested uses 230 uses for 230 we:tags 267 date boxes using in templates 112 date field type 206 Date/Time commands (Scheduler PRO Module) 336 debug functions expert settings preferences 54 debugging accessible web sites 54 default banner selecting 180 default reply 298 default sender 298 delete command 179 deleting messages 418 tasks 418 templates 151 deleting user entries (User Management Module) 421 Depth feature used for importing directories 86 Description column in logbook 483 description of Web page displaying with meta tags 73 detailed view Index creating for an item 391 diagnostic tools 317 testing mailing lists 318 testing the newsletter build process 318 viewing log reports 321 Dictionaries add 350 directories copying 82 creating 82 displayed in explorer menu 82 icons 62 Properties view 82 thumbnail 52 directories area 183 doctype attribute used with list views 161 Document area in Documents Properties view 73 document based block 310 document field based block 311 document type changing 341 Document type select box (Scheduler PRO Module) 341 Document types command 59 creating 108 default values 107 deleting 110 editing 110 purpose of 59, 107 used with summary pages 108 document types area 183 documents "parking" 79 deleting 80 Edit view Flash movie 104 HTML pages 103 JavaScript 106 file data in Information view 74 graphical 91 in explorer menu 61 Properties view Flash movie 104 HTML pages 102 JavaScript 105 Quicktime movie 105 saving and publishing 79 saving without publishing 79 searchable 73 unpublishing 79 493 updating 82 viewing unpublished 81 views 71 Edit 73 Information 74 Preview 75 Properties 72 Documents Validation view 76 Domain check in the Options menu 292 double opt-in process 329 Dynamic navigation entry 131 dynamic pages creating 73 extensions 48, 72 rebuilding 83 E Edit CSV file in the Options menu 292 Edit view in normal mode 66, 73 JavaScript 106 with documents 73 with images 96 with templates 145 edit view for messaging 405 for tasks 406 editing images 97 templates 151 Editing hyperlinks for screen readers 115 editing program choosing a program 274 choosing an editing program 272 default program changing 274 setting 274 using saving your data in webEdition 278 seamless operation with webEdition 278 using a third-party HTML editor 278 Editing tables for screen readers 116 Editor Plug-in 48 about 271 automatically downloaded 272 license activation 48 registering 271 system requirements 48 system requirements for 271 user preferences 273, 274 webEdition 4 User Guide 494 Index Editor view preferencess 48 editors common tasks 71 knowledge requirements 39 role compared to administrators 71 role of 39, 111 use of seeMode 68 working with templates 111 E-mail number of emails per batch 297 E-mail addresses barring using a Black list 323 searching for 324 E-mail lists. See mailing lists EXE files, importing 107 Expanded abbreviations for screen readers 115 Expert settings 54 explorer menu 61, 364, 365, 403 absent in seeMode 70 black text in 79 blue text in 79 Customer Management Module 202 display of documents, objects and templates in 61 icons in directory 62 images 62 movie 62 object 63 object class 63 plain text 63 templates 62 webEdition pages 62 ID numbers in 62 interaction with the Database/Object Module 61 red text in 79 User Management Module 421 User Management PRO Module 430 icons 430 viewing object classes in 233 viewing objects in 233 webEdition 44 export default templates 283 Export Module Explorermenu 280 installation 279 Saving location 282 Exportgroups 288 Exportproperties 282 extensions 48 Standard 4.1.1 October 2006 html for static pages 72 extensions php for dynamic pages 72 F Feldtypen Textarea 247 field types about 246 Binary 251 Date 247 date 206 Float 250 Href 250 Image 249 input 205 Integer 249 Link 250 Object 250 password 206 Select 246 select 205 text area 205 Text input 247 Fields freely determinable 373 in orders 374 in shop articles 373 fields adding to customer database 214 changes to customer database 216 changing properties 216 combining 251 deleting 217, 251 modifying 205, 214 sorting 251 file based block 312 File extensions HTML extensions 48 webEdition extensions 48 File extensions view preferences 48 File import functions 58 File menu described 56 items Backup 59 Browse Server 59 Delete 57 Import/Export 58 New 57 Open 57 Quickstart 59 Index Rebuild 58 Save 57 Unpublished items 58 files on server importing 86 Flash movie Edit view 104 Properties view 104 Flash movie fields using in templates 124 Flash movies fields in templates 124 folder settings changing 400 form tag 394 formatting thumbnails 99 Formmail recipients function described 49 forms emailing 169 forwarding expenses 379 Frequency commands in the Scheduler PRO Module Daily 343 Hourly 343 Monthly 344 Yearly 344 Frequency commands (Scheduler PRO Module) 336 Once 342 From command (Scheduler Module) used for automatic publishing 339 fromatting thumbnails 99 fromatting images 98 function buttons about 401 G General view 204 fields in Password 204 Username 204 graphical documents used in webEdition 91 group administration adding members 437 group area 181 495 H Help sub-menus 180 Help menu 60 Update 60 Help menu (User Management Module) 421 Highlighting 135 Hourly command (Scheduler PRO Module) 343 HQX files, importing 107 HTML br tag 113 editing programs 153 frames with seeMode 124 HTML editor. See editing program HTML extensions 48 HTML frames used with webEdition 170 HTML pages Edit view 103 editing 102 Properties view 102 HTML tags required in templates 150 HTTP authentication 51 Http path in Information view 74 Hyperlink area in images Properties view 96 I icons directory 62 for a group 430 for a user 430 images 62 movie 62 object 63, 233 object class 63, 241 plain text 63 search 209 templates 62 webEdition pages 62 ID numbers in explorer menu 62 purpose 62 Identification number. See ID iframe used to display banners 196 ilayer used to display banners 196 webEdition 4 User Guide 496 Index image fields using in templates 124 Image path field 181 images cropping 98 descriptive texts for screen readers 123 editing changing format 98 resizing 97 rotating 97 fields in templates 124 icons 62 importing 93 mouse-over 96 Properties view 95 roll over 96 thumbnail format 99 uploading 91 views Edit 96 Information 98 import existing Web pages 38 Import Wizard using 83 Import/Export functions 58 Importing files types BIN 107 EXE 107 Macintosh HQX 107 Microsoft documents 107 other 107 PDF 107 SIT 107 ZIP 107 importing CSV data 88 data 83 files from server 83, 86 files from the server recursive directories 86 formatted texts using RTF 118 Generic XML data 87 images 93 local files 83, 84 importing CSV files 83 Import-Wizard 170 include feature creating a navigation system with 167 including documents in a page 167 Information view Standard 4.1.1 October 2006 in normal mode 66, 74 with documents 74 with images 98 with templates 145 Information view described 236 input boxes using in templates 112 input field type 205 Inquiry view 447 installation User Management Module 419 User Management PRO Module 428 Workflow Module 463 installation of Shop Module 355 interaction with User Management Modules 60 J Java enable in browser 45 Java Server pages. See JSP JavaScript Edit view 106 Properties view 105 used to display banners 195 JSP used in templates 72 K keywords for Web page displaying with meta tags 73 knowledge requirements administrators 39 editors 39 L language preferences setting 44 languages installation 61 layout images defined 38 links to 150 used in templates 150 using 91 link lists using in templates 120 linklists creating 157 links creating 157 Index editing 121 lists using in templates 120 Lists overview in the Options menu 292 local files importing 84 local host path in Information view 74 log reports viewing 321 logbook empty command 464 information in Action 483 Description 483 Time 484 User 484 using 483 login area code used in 226 creating 226 M Mailing list view described 294 mailing lists creating by importing from an E-mail application 300 manually 300 using a CSV file using the Customer Management Module 300 exporting a CSV file 304 main screen (User Management PRO Module) accessing 430 tabs and views 430 main screens Launch Messaging System button 399 Launch Task System button 399 messaging 399 task 399 marked messages ot tasks 406 Mastertemplate 147 maximum clicks field 182 maximum views field 181 menus Help 292 Newsletter 291 Options 292 messages creating 407 deleting 418 497 reading 408 replying to 409 messages list explained 405 meta tags Description field 73 Keyword field 73 Title field 73 Meta Tags area in Documents Properties view 73 Microsoft document files, importing 107 Modules menu 60 Shop Module in 356 modules menu Customer Management Module 201 Monthly command (Scheduler PRO Module) 344 Monthly overview explained 365 statistical summary 365 More properties use to display Period area 182 movie icons 62 MySQL database architecture 38 default settings 107 upload capacity 107 N naming thumbnails 99 navigation control elements 66 Navigation entry dynamic 131 navigation entry static 129 navigation system creating using include feature 167 Navigation tool Highlighting 135 Menus 128 New items 128 use of 127 new users creating (User Management Module) 423 newsletter saving 322 sending 322 newsletter campaign testing 292 webEdition 4 User Guide 498 Index newsletter layout attachments 314 document based 310 document field based 311 file based 312 object based 311 object field based 312 text based 313 URL block 314 Newsletter Module diagnostic functions 290 diagnostic tools described 317 explorer menu 292 functions 289 installation 290 interaction with the Customer Management Module 300 menus 291 purpose of 289 Quickstart screen 290 newsletters confirmation of enrollment 331 unsubscribing 331 non-graphical documents CSS 102 Flash movies 102 HTML 102 JavaScript 102 Quicktime movies 102 normal mode 66 views in Edit view 66 Information view 66 Preview view 67 Properties view 66 Scheduler PRO view 67 Number format setting 357 O object deleting 80 icons 63 object based block 311 object class icons 63 Object class summaries 238 Object classes creating 255 object classes defined 230 Standard 4.1.1 October 2006 deleting 80 object field based block 312 Object field type 250 Objects Edit view described 235 Properties view described 234 Workspace view described 235 objects allocating a template for 258 copying 259 creating 258 defined 229 displaying 252 overview 265 process for 265 in explorer menu 61 saving 237 viewing unpublished 81 Objects tab and the objects explorer menu 233 using 233 views available with 234 offset attribute used to archive pages 162 Once command (Scheduler PRO Module) 342 Options sub-menus 180 Options menu Black list 292 Clear logbook 292 Domain check 292 Edit CSV file 292 items Categories 60, 110 Change password 60, 111 Change User name 60, 111 Document types 59, 107 Preferences 60 Lists overview 292 Preview 292 Search email 292 Send test email 292 Settings 292 Show logbook 292 Test 292 order data viewing 366 Order Data tab 366 orders viewing all customer’s orders 367 viewing by month 365 viewing order data 366 Other view in customer management 205 Index Overview AND/OR command explained 467 matrix explained 467 Steps 467 User field explained 468 Worktime command explained 468 P pageLogger 52, 55 define directory 52, 55 Systemsettings 52, 55 pages area 183 parallel steps 469 Password field in General view 204 password field type 206 Passwords changing 111 path area 181 Path area in Documents Properties view 72 Path area in Flash movie Properties view 104 Path area in images Properties view 95 payment providers linking to 381 transaction model 381 PayPal 381 integration of 381 PDF files, importing 107 Period area 182 display or hide using More properties 182 permission to modify customer database 203 permissions adapted to organizational structure 427 in the Workflow Module.Workflow Module interaction with the Modules 463 User Management to change a document in the front end 167 Permissions view (User Management PRO Module) Control permissions 431 described 431 for installed modules 431 Work permissions 431 persistent connection to a database 50 explained 50 photo album creating templates for 162 creating templates for multiple albums 164 PHP attributes default settings 50 PHP scripts 499 worktime exceeded 484 php scripts bannerclick 196, 197 clickscript 196, 197 getBanner 196, 197 getscript 196, 197 Placement view described 182 plain text icons 63 Precautionary messages about 34 Attention boxes 34 Caution boxes 35 Preferences database connections types of 50 System 51 preferences accessing for Editor Plug-in 273 Advanced Expert settings 54 HTTP authentication 51 Advanced view 49 at startup 274, 277 Editor view 48 File extensions view 48 dynamic pages 48 HTML extensions 48 static pages 48 webEdition extensions 48 Formmail recipients view 49 interaction with the User Management Modules 47 Proxy server view 49 setting 47 start automatically 274 tabs and views explained 47 use Editor Plug-in 274 User interface screen dimensions screen dimensions user preferences 47 User interface view 47 Language 47 seeMode start document 47 Preferences window options in 44 Preview in the Options menu 292 Preview view webEdition 4 User Guide 500 Index in normal mode 67, 75 with documents 75 with templates 146 Priority 410 product groups 371 Properties view Copy newsletter area in 294 described 180, 293 described for banner groups 184 Flash movie 104 for classes 242 for directories 82 for objects 234 in normal mode 66, 72 JavaScript 105 Newsletter area in 293 Path area in 293 Quicktime movie 105 with documents 72 Categories area 73 Document area 73 Meta Tags area 73 Path area 72 with Flash movies Attributes area 104 Path area 104 with images 95 Attributes area 95 Hyperlink area 96 Path area 95 with templates 143 Proxy server function described 49 Publish after saving command Scheduler Module 340 Scheduler PRO Module 344 publishing a document (Scheduler Module) 339 at a later date or time 339 automatically 339 publishing rights in a workflow 471 purchasing the Editor Plug-in 271 Q Quickstart using 429 Quickstart command 59 Quickstart screen 178, 356 initial settings for Shop Module 356 Settings button 356 Quickstart screen for webEdition 45 Quicktime movie Properties view 105 Standard 4.1.1 October 2006 quit command 179 R Rebuild command 83 purpose 58 rebuild command used after including a document 167 reference documentation 33 registration confirmation of 272 initial 271 prerequisites 271 purchasing prior to 271 registration data modified by customers 227 registration forms creating 221 designing 225 essential hidden fields in 225 explained 221, 225 we:tags for 225 Reset button 405 resizing images 97 Restricting user access 256 Result view 447 revenue 358 rotating images 97 RSS Feed integrating an external 173 output of webEdition pages as 174 RTF correcting import errors 120 importing 118 importing formatted texts 118 importing into text boxes 118 S Saferpay 386 integration of 386 using on website 387 salutation block 327 salutations, English and German usage 298 Save templates 151 save command 179 saving user entries (User Management Module) 421 saving webEdition documents existing pages 79 new pages 79 scheduler Index basic 333 Scheduler Module accessed from Properties view 334 automatic publishing function 334, 339 automatic publishing with 339 functions 333 installation 333 Publish after saving requirement 340 publishing a document 339 scheduling document publication using 339 summary page requirement 337 taking a document off-line 339 scheduler modules three types in webEdition explained 333 Scheduler PRO Module accessed from the Scheduler PRO tab 334 Categories 342 Change directory function 342 document types 341 functions 333 interactions with 67 Publish after saving requirement 344 scheduling a task using 342 summary page requirement 337 Task commands explained 341 Scheduler PRO view Date/Time commands 336 described 335 Frequency commands 336 in normal mode 67 Task commands 335 scheduling a task with the Scheduler PRO Module 342 scheduling document publication (Scheduler Module) 339 screen readers 115, 116, 118 script languages ASP 72 JSP 72 Search advanced 64 simple 63 Search email in the Options menu 292 Search feature 73 search feature advantages in webEdition 168 using 168 search operators 241 searching messages and tasks 501 resetting 405 SeeMode interaction with the User Management PRO Module setting start document for a user 432 seeMode about 67 advantages for editors 68 editing documents in 125 explorer menu 70 interactions with the User Management Module 70 restrictions with HTML frames 124 start document 68 user interface described 69 User Management Module control features 70 using 68, 124 Select box for choosing email in HTML or text format 329 select boxes used for quantity of items 393, 394 using in templates 112, 123 select field type 205 Send test email in the Options menu 292 Settings in the Options menu 292 settings changing 357 Currency 357 initial with Quickstart screen 357 Number format 357 Shipping 379 shop menu items in Add item 360 Shop Module calculations 395 creating a detailed view of an item 391 creating summaries of items 392 exiting 360 functions 355 in Modules menu 356 initial settings 356 installation 355 interaction with the Customer Management Module 355 main screen explorer menu 364, 365 order processing screen 364, 365 webEdition 4 User Guide 502 Index Quickstart screen 356 shopping cart 392 users 355 Year menu 360 Shopcategories 371 shopping cart creating 393 placing items in 392 Show logbook in the Options menu 292 Simple search 63 simple search (Customer Management PRO Module) 209 single opt-in process 329 SIT files, importing 107 sizing thumbnails 99 sort feature (Customer Management PRO Module) 210 sort parameters (Customer Management PRO Module) 211 by function 211 by order 211 sorting 191 sorting statistics 192 Spell Checker installation 345 Start document in SeeMode 432 start document in seeMode 68 Static navigation entry 129 static pages creating 73 extensions 48, 72 rebuilding 83 statistics click rate 183, 192 clicks 183, 192 date filter 183 gathering without displaying a banner 197 page field 183 providing for customers 198 purpose of 177 resetting 192 viewing 191 views 183, 192 statistics view described 183 steps creating parallel 475 creating serial 469, 475 how to define in a workflow 475 Standard 4.1.1 October 2006 steps in workflow parallel explained 469 subscribe page creating 328 required tags 328 required tags for multiple mailing lists 328 summaries of specified areas 161 summaries of items creating 392 summary of all pages creating 160 used for navigation 160 Summary pages using the we:listview tag 337 summary pages creating 158 described 158 we:tags for 158 Super-Easy-Edit Mode. See seeMode Super-Easy-Edit-Mode. See SeeMode system requirements for Editor Plug-in 48 Systemsettings for pageLogger 52, 55 T Table captions for screen readers 118 Tag we pagelogger 56 Tag Wizard 38, 142 Tag wizard using 222 Task commands in the Scheduler PRO Module 341 Task commands (Scheduler PRO Module) 335 task list explained 406 Task/Messaging Module interaction with User Management Module 397, 415 Workflow Module 398 tasks creating 409 deleting 418 reading a task message 410 rejecting 411 template administration multiple photo albums 164 photo albums 162 Template for Votingsummary 460 Index Templates automatical creation 171 including 149 including of 149 Rebuild 149 using a dedicated 171 templates about 141 adding a salutation block to 327 checkboxes in 112 creating 150 creating with HTML editors 153 date boxes in 112 deleting 80, 151 development features link and linklist 157 Flash movie fields in 124 HTML in 141 icons 62 image fields in 124 in explorer menu 61 input boxes in 112 link lists in 120 linking objects to 266 lists in 120 modifying 151 reqired HTML tags 150 saving 151 select boxes in 112, 123 Shop 369 text boxes in 113 views Edit 145 Information 145 Preview 146 Properties 143 we:tags for the Database/Object Module 267 we:tags in 141 working with 111 working with fields in 73 Test in the Options menu 292 test account 297 testing a newsletter campaign 292 text area field type 205 text based block 313 text boxes automatic line break in 113 using in templates 113 thumbnails directories for 52 formatting 99 503 naming 99 sizing 99 Time column in logbook 484 Time settings for webEdition 337 title of Web page displaying with meta tags 73 To command used for taking a document off-line 339 trigger for scheduler 337 typical tasks of 39 Typographical conventions 35 U Unix chron setting for worktime exceeded 484 setting worktime exceeded feature on 484 Unpublished objects 58 Unpublished pages 58 unsubscribe creating a link to 328 using the we:newsletterUnsubscribeLink tag 328 Updating webEdition 60 URL block 314 User column in logbook 484 User dictionary 353 create 353 edit 353 User field 468 User Group create in User Management PRO Module 436 User interface language preference 47 preferences 47 seeMode start document 47 user interface in seeMode 69 User Management Module access controls in 419 administrator permissions in 423 control feature with seeMode 70 described 419 installation 419 interaction with Task/Messaging Module 397, 415 interaction with the Database/Object Module 256, 259 interaction with the Workflow Module 463, 471 main screen 420 Quickstart screen 420 webEdition 4 User Guide 504 Index User menu 421 uses with seeMode 70 User Management modules interaction with the Customer Management Module 203 User Management PRO Module adapted to organizational structure 427 changes to menu after installation 428 compared to standard User Management Module 427 creating a user 433 creating a user group 436 creating an alias 438 Data view 430 described 427 in Modules menu 428 installation 428 interaction with SeeMode feature interaction with the Workflow Module 471 main screen 430 Permissions view 431 Quickstart screen in 428, 429 User menu 429 Workspace view 432 User menu (User Management Module) described 421 User menu items (User Management Module) Delete 421 New 421 Save 421 User menu items (User Management PRO Module) Delete 429 described 429 New 429 alias 429 group 429 user 429 Save 429 User names changing 111 interaction with the User Management Modules 111 User settings defining and changing 297 user settings (User Management Module) changing 424 Username field in General view 204 Users creating new (User Management Module) 421 users (User Management Module) Standard 4.1.1 October 2006 deleting 425 users in a workflow 476 V Validation 76 markup validation services 76 services 76 Validation view 54, 55 Variants in documents 369 in objects 370 variants of shop articles 369 VAT 375 adding to a document 375 in shopping cart 377 special tags 378 viewing mode seeMode 66 viewing modes normal 66 views creating 217 deleting 219 editing 218 in the Customer Management Modules modifying 204 working with 217 Voting creation of 449 display result 451 display result of 451 Template 457 Voting export 452 Voting Module Definition 443 Explorermenu 444 import CSV files in spreadsheet 454 Revote 446 Voting Version 447 Votinggroups 451 Votingproperties 446 W we:a tag 166 we:category 372 we:field type="shopVat" 376 we:flashmovie tag user attribute 441 we:form 169 we:form tag changing documents from the front end 164 Index special functions in Shop Module 394 types 164 we:href tag user attribute 441 we:img tag user attribute 441 we:input tag user attribute 441 we:listview tag used as trigger for schedule function 337 we:listview type="category" 371 we:pagelogger 56 we:paypal 388 we:saferpay 388 we:sessionField tag 221 in the Tag wizard 222 variables used with 221 we:sessionStart tag required for Customer Management Module 226 we:shopVat 376 we:tags 169 advantages of 38 as placeholders for variable data 38 attribute values 35 category 142 described 141 description 142 input 111, 141 keywords 142 link 142 link list 112, 142 PHP attributes in 49 required for banners 195 required for registration forms 225 search 142 select 112, 142 syntax 141 syntax described 38 Tag Wizard 38, 142 text area 112, 141 title 142 using 141 we:a 166, 394 we:addDelNewsletterEmail 328 used in single/double opt-in process 329 we:addShopitem 392 we:author 267 we:back 159 we:block 120 we:calculate 395 505 we:category 372 we:createShop 392 we:field type="select" 267 we:field type="shopVat" 376 we:flashmovie 124 we:form 164, 328, 394 we:ifNotObject 267 we:ifObject 267 we:ifRegisteredUserCanChange tag 167 we:img 124 we:include 150, 167 we:input 391 we:input type="checkbox" 112 we:input type="choice" 112 we:input type="date" 112 we:input type="select" 267 we:input type="text" 112 we:link 157 we:linklist 120, 157 we:listview 158 used to create object summaries 267 used to display an object 268 we:listview tag 337 we:listview type="category" 371 we:listview type="object" 267 we:listview type="search" 267 we:navigation 135, 154 we:navigationEntries 136, 155 we:navigationEntry 136, 154 we:navigationField 137, 155 we:navigationWrite 137, 155 we:newsletterConfirmLink 331 we:newsletterUnsubscribeLink 328 we:next 159 we:object 267 used to display an object 268 we:paypal 388 we:postlink 157 we:prelink 157 we:repeat 158 we:saferpay 388 we:select 123 we:sessionField 221, 222 we:shopVat 376 we:subscribe 328 we:subscribe type="listCheckbox" 328 we:subscribe type="listSelect" 328 we:sum 395 we:textarea 113, 391 we:tr 163 we:unsubscribe 331 we:var type="select" 267 webEdition 4 User Guide 506 Index we:var type="shopVat" 376 we:write 165 we:writeShopData tag 391 winprops attribute 163 wysiwyg attribute 113 we:tags (User Management PRO Module) user attribute 441 in we:flashmovie tag 441 in we:href tag 441 in we:img tag 441 in we:input tag 441 in we:textarea tag 441 we:textarea tag user attribute 441 we:var type="shopVat" 376 we:write tag used for saving form data 165 we_path field name 160 we_text field name 160 Web pages adopting 151 adopting portions of 153 description of 73 existing imported into webEdition 38 keywords for 73 previewing 75 title for 73 Web server time settings 337 Web site adopting an existing 151 adopting portions of 153 webEdition and MySQL 38 as an HTLM editor 38 checking version 61 content images in 38 described 37 documentation suite 33 explorer menu 44, 61 File menu 56 how it works 37 importing existing Web pages 38 installation 37 language preferences 44 layout images in 38 main screen returning to 47 main screen described 44 menus 44 Java requirement 45 new features in version 4.0 40 on-line documentation 33 Standard 4.1.1 October 2006 Quickstart screen 45 starting 43 templates described 38 updating 60 user roles 39 we:tags 35, 38 workflow described 40 webEdition documentation Customer documentation suite 33 on the World Wide Web 33 version and issue 36 webEdition documents creating 77 creating a new document 57 deleting 57 opening 57 publishing 79 saving 57, 79 unpublished 58 webEdition objects unpublished 58 webEdition pages icons 62 viewing unpublished 81 webEdition version checking 61 webEdition XML import 89 Website importing 170 weight command 182 Windows server setting worktime exceeded feature on 484, 485 winprops attribute 163 word processing applications used with webEdition 118 Workflow in Modules menu 464 workflow creating 464, 473 deleting 464 directory-based 474 document-type/category-based 474 object classes in 471 object-based 474 parallel steps explained 469 permission to create 463 saving 464 selecting users 476 steps creating parallel 475 creating serial 469 Index defining 475 types of documents in 470 worktime in 476 workflow design matrix described 470 workflow icon 465 Workflow Module explorer menu 465 installation 463 interaction with Task/Messaging Module 398 interaction with Database/Object Module 237 interaction with the User Management Module 463, 471 interaction with the User Management PRO Module 471 logbook 464 publishing rights in 471 507 X XHTML accesible web sites 55 XML generic, import of 83 importing generic XML data 87 Y Year menu changing year 360 Yearly command (Scheduler PRO Module) 344 Z ZIP files, importing 107 set in User Management Modules 471 user in last step 471 Quickstart screen 464 user management in 470 views Overview 467 Properties 466 workflow types directory-oriented 471 document type or category 471 workspace defined 235 view 236 Workspace view (User Management PRO Module) described 432 Start document in SeeMode 432 Workspace documents and templates areas 432 workspaces assigning for an object class 257 worktime exceeded 484 worktime exceeded PHP script for 484 setting chron on a UNIX server 484 setting Task Scheduler on a Windows server 484, 485 Worktime command 468 worktime in a workflow 476 WYSIWYG creating an input screen 113 we:tag attribute for 113 webEdition 4 User Guide 508 Index Standard 4.1.1 October 2006 ïÉÄbÇáíáçå=Q rëÉê=dìáÇÉ pí~åÇ~êÇ=QKNKN lÅíçÄÉê=OMMS mêáåíÉÇ=áå=dÉêã~åó «=OMMS=äáîáåÖJÉ=^d ^ää=êáÖÜíë=êÉëÉêîÉÇK äáîáåÖJÉ=^d h~êäëÄìêÖëíêK=O TSOOT=h~êäëêìÜÉ dÉêã~åó fåíÉêåÉíW===ÜííéWLLïïïKäáîáåÖJÉKÇÉ bJã~áäW==áåÑç]äáîáåÖJÉKÇÉ