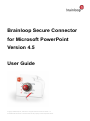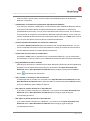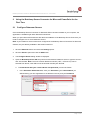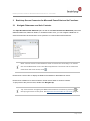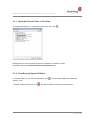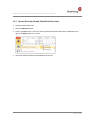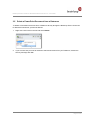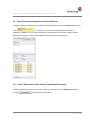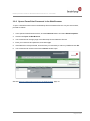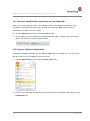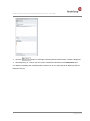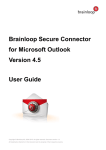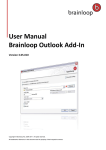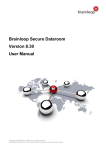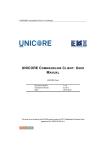Download Brainloop Secure Connector for Microsoft PowerPoint
Transcript
Brainloop Secure Connector for Microsoft PowerPoint Version 4.5 User Guide Copyright © Brainloop AG, 2004-2015. All rights reserved. Document version 1.2 All trademarks referred to in this document are the property of their respective owners. Brainloop Secure Connector for Microsoft PowerPoint Version 4.5 – User Guide Content 1 Welcome to the Brainloop Secure Connector for Microsoft PowerPoint ................................. 3 2 Using the Brainloop Secure Connector for Microsoft PowerPoint for the First Time ............. 5 3 4 2.1 Configure Dataroom Servers ............................................................................................. 5 2.2 Further Settings .................................................................................................................. 7 Brainloop Secure Connector for Microsoft PowerPoint and its Functions .............................. 8 3.1 Navigate Datarooms and their Contents ............................................................................ 8 3.1.1 Open the Current Folder in Tree View ............................................................................... 9 3.1.2 View Recently Opened Folders.......................................................................................... 9 3.1.3 Search for a Document or a Folder in a Dataroom .......................................................... 10 3.1.4 Refresh Dataroom Contents ............................................................................................ 10 3.2 Open a PowerPoint Document from a Dataroom ............................................................ 11 3.2.1 Open a Recently Viewed PowerPoint Document............................................................. 12 3.3 Open a PowerPoint Document in the Web Browser ........................................................ 13 3.4 Rename a PowerPoint Document in a Dataroom ............................................................ 14 3.5 Delete a PowerPoint Document from a Dataroom ........................................................... 15 3.6 Save a PowerPoint Document to a Dataroom ................................................................. 16 3.6.1 Save a Local PowerPoint Document to a Dataroom ....................................................... 16 3.6.2 Save a PowerPoint Document to a Dataroom in PDF Format......................................... 17 3.7 Create a New Folder in a Dataroom ................................................................................ 18 3.8 Send a PowerPoint Document as Secure Link ................................................................ 19 3.9 Show Document Properties from the Dataroom .............................................................. 20 3.9.1 Add a Description to the Current PowerPoint Document ................................................. 20 3.9.2 Open a PowerPoint Document in the Web Browser ........................................................ 21 3.10 Check out a PowerPoint Document from the Dataroom .................................................. 22 3.11 Check a PowerPoint Document back into the Dataroom ................................................. 23 3.12 Create a Task for Collaborators ....................................................................................... 23 Appendix: Document revision history ........................................................................................ 25 Page 2 of 25 Brainloop Secure Connector for Microsoft PowerPoint Version 4.5 – User Guide 1 Welcome to the Brainloop Secure Connector for Microsoft PowerPoint The Brainloop Secure Connector for Microsoft PowerPoint is a client-based software program that seamlessly integrates Microsoft PowerPoint with the Brainloop Secure Dataroom. This allows you to securely work on PowerPoint documents with parties who do not have access to your company's Intranet. The Brainloop Secure Connector for Microsoft PowerPoint enables you to safely navigate Datarooms from within Microsoft PowerPoint, to open and save PowerPoint files directly from and to the Dataroom. Depending on your Dataroom permissions, you can also check PowerPoint documents out from and back into the Dataroom and send tasks to your collaborators. In detail, the Brainloop Secure Connector for Microsoft PowerPoint offers the following features: Brainloop function on Home ribbon The Brainloop Secure Connector for Microsoft Office offers a Brainloop menu that is displayed in the Home ribbon of Microsoft PowerPoint. The Brainloop menu in Microsoft PowerPoint shares the server connection configuration with the Brainloop Secure Connector for Microsoft Outlook. Upload a PowerPoint document into a Dataroom Click the Brainloop button in the Home ribbon and select Save to upload the currently opened PowerPoint document to a Dataroom. In the Save Document in Dataroom pane, you can navigate to the desired Dataroom folder and enter a filename. By activating the Save as PDF option, you can save your PowerPoint spreadsheet in PDF format directly. Download and edit a PowerPoint document from a Dataroom Click the Brainloop button in the Home ribbon and click Open. In the Open Document from Dataroom pane, you can navigate your Dataroom folders to select the desired PowerPoint spreadsheet. Press Ctrl+S or select Save from the Brainloop control button to save your changes back to the Dataroom. Alternatively, you can open a recently opened PowerPoint document by mouse over on the Open menu in the Brainloop control. The list of recently viewed PowerPoint documents is displayed to the right. View or modify document properties When you are working on a PowerPoint document in a Dataroom, click Show properties in the Brainloop control button. In the Document Properties pane, you can view and change the document description, if applicable. For newly created documents you can also change the document name. In addition, you can see the Dataroom access path, the document status, the Page 3 of 25 Brainloop Secure Connector for Microsoft PowerPoint Version 4.5 – User Guide version number, version history, and the creation and modification dates as stored in the Dataroom in this pane. Collaboration on PowerPoint spreadsheets with Dataroom members If you and your coworkers, collaborators, or team members have installed the Brainloop Secure Connector for Microsoft Outlook and Microsoft PowerPoint, collaboration on PowerPoint spreadsheets becomes easy. You can send a PowerPoint document on which you are working as a secure link to the persons concerned from Microsoft PowerPoint directly. In the e-mail you receive, the Brainloop Secure Connector for Microsoft Outlook offers you an Edit action, so that you can open and edit the document directly in Microsoft PowerPoint. Check PowerPoint documents out of and into a Dataroom Provided the Enable Check Out option is activated for the corresponding Dataroom, you can check a PowerPoint document out from the Dataroom to modify its contents and check it back into the Dataroom directly from within Microsoft PowerPoint. Create tasks and send them to collaborators Provided the Tasks option is activated for the corresponding Dataroom, you can create tasks and send them via secure e-mail to your collaborators directly from within Microsoft PowerPoint. Integrated Dataroom search function Searching for documents in a Dataroom from within Microsoft PowerPoint has been significantly simplified. You can easily and quickly search for documents in the Open Document from Dataroom and the Save Document to Dataroom panes simply by clicking the new Search button and entering the search term. Open a folder or document in the web browser A simple right-click on a folder or a document in the Open Document from Dataroom and the Save Document to Dataroom panes opens the folder or the document with its Details window open in the Brainloop Secure Dataroom Service. New option to rename documents in the Dataroom If you wish to rename a document in a Dataroom, you can do so in the Open Document from Dataroom and the Save Document to Dataroom panes simply by right-clicking the corresponding document. New option to delete documents in the Dataroom If you wish to delete a document in a Dataroom, you can do so in the Open Document from Dataroom and the Save Document to Dataroom panes simply by right-clicking the corresponding document. Page 4 of 25 Brainloop Secure Connector for Microsoft PowerPoint Version 4.5 – User Guide 2 Using the Brainloop Secure Connector for Microsoft PowerPoint for the First Time 2.1 Configure Dataroom Servers Once the Brainloop Secure Connector for Microsoft Office has been installed on your computer, the application is available right within Microsoft PowerPoint. When you open Microsoft PowerPoint after the first installation of the Brainloop Secure Connector you need to configure one or more Dataroom servers. Note: If your Dataroom servers have been configured in the Brainloop Secure Connector for Microsoft Outlook, they are already available in Microsoft PowerPoint. 1. Click the Dataroom button and select the Settings option. 2. Click the Servers option and click the Add button. 3. The Configure Server dialog window is displayed. 4. Open the Brainloop Server URL drop-down list and select a Dataroom server or type the server’s URL into the field. Note: The most common Dataroom servers (.NET, .US and .CH) can be selected from the list; other URLs must be entered manually into the field. a. To authenticate with your e-mail address and password, proceed as follows: • In the Username & Password tab, enter your Username (your e-mail address you defined during your first registration to the Dataroom server) and your Password. Page 5 of 25 Brainloop Secure Connector for Microsoft PowerPoint Version 4.5 – User Guide b. To authenticate with your Dataroom certificate, proceed as follows: • Open the Certificate tab. Click the Select Certificate button, and select the appropriate certificate from the list. Certificate details are then shown in the respective fields. c. To authenticate with your SAML login, proceed as follows: • Open the SAML tab. Enter your Username (your e-mail address you defined during your first registration to the Dataroom server). 5. Click OK to save your settings. 6. Once the connection to the given Dataroom server has been established a corresponding message is displayed. 7. Click OK to confirm this message. 8. The Change Settings dialog window is displayed with the Servers pane open by default. 9. You can now add further Dataroom servers. 10. If this is not required, click OK to close this dialog window. Page 6 of 25 Brainloop Secure Connector for Microsoft PowerPoint Version 4.5 – User Guide 2.2 Further Settings For details on further settings in the Settings dialog window, please refer to our Client Installation and Setup Guide. Page 7 of 25 Brainloop Secure Connector for Microsoft PowerPoint Version 4.5 – User Guide 3 3.1 Brainloop Secure Connector for Microsoft PowerPoint and its Functions Navigate Datarooms and their Contents The Open Document from Dataroom pane as well as the Save Document to Dataroom pane show different Datarooms, Dataroom folders, or PowerPoint files. Here, you can navigate a Dataroom to select a PowerPoint document that is to be opened in or saved to Microsoft PowerPoint. Note: The list of files in the Dataroom view is cached for seven days. To refresh the current Dataroom view in the Brainloop Secure Connector and to remove all items from the local cache, click . Double-click a server URL to display the Datarooms installed on that Dataroom server. Double-click a Dataroom to show its folders. Double-click a folder to show its contents. To jump back to the previous level, double-click Navigate Up. Tip: You can also navigate your Datarooms and their contents by clicking in the top right corner of the pane. See Open the Current Folder in Tree View, page 9. Page 8 of 25 Brainloop Secure Connector for Microsoft PowerPoint Version 4.5 – User Guide 3.1.1 Open the Current Folder in Tree View To navigate a Dataroom, or a Dataroom folder in tree view, click . Navigate the tree view by clicking the name of a Dataroom or Dataroom folder. Click OK to return to the Open Document from Dataroom pane. 3.1.2 View Recently Opened Folders To navigate quickly to your last opened folders, click . Your last opened Dataroom folders are shown in a list. To delete a folder from that list, click . This will not delete the folder from the Dataroom. Page 9 of 25 Brainloop Secure Connector for Microsoft PowerPoint Version 4.5 – User Guide 3.1.3 Search for a Document or a Folder in a Dataroom 1. To search for a document in the Dataroom, click 2. . The Search Term field is displayed: Enter a word that is contained in the name or in the contents of the PowerPoint file you are looking for and click Go or press Enter. Tip: If you only know part of the word contained in the document name or in the document, enter the word followed by an asterisk *, e.g. test*. 3. To return to the last opened Dataroom folder, click the 4. To close the Search Term field, click button. again. 3.1.4 Refresh Dataroom Contents Since the local cache is saved for seven days, we recommend you refresh the Dataroom view on a regular basis. To refresh the current Dataroom view in the Brainloop Secure Connector and to remove all items from the local cache, click . Page 10 of 25 Brainloop Secure Connector for Microsoft PowerPoint Version 4.5 – User Guide 3.2 Open a PowerPoint Document from a Dataroom 1. Open Microsoft PowerPoint. 2. Click the Dataroom button and select Open. 3. In the Open Document from Dataroom pane, navigate to the desired Dataroom folder. 4. Select a PowerPoint document from the list and click , or double-click a document in the list to open it in Microsoft PowerPoint. Tip: You can also select a document from the list of recently viewed PowerPoint documents next to the “Open” option in the menu (see Open a Recently Viewed PowerPoint Document, page 12) or use the “View Recently Opened Folders” option by clicking in the top right corner of the pane to find a document. Page 11 of 25 Brainloop Secure Connector for Microsoft PowerPoint Version 4.5 – User Guide 3.2.1 Open a Recently Viewed PowerPoint Document 1. Open Microsoft PowerPoint. 2. Click the Dataroom button. 3. Point to the Open menu. The list of recently viewed PowerPoint documents is displayed to the right of the Open option in the menu: 4. Select the desired PowerPoint spreadsheet from the list. Page 12 of 25 Brainloop Secure Connector for Microsoft PowerPoint Version 4.5 – User Guide 3.3 Open a PowerPoint Document in the Web Browser To open a PowerPoint document in the Brainloop Secure Dataroom Service via your web browser, proceed as follows: 1. Right-click a document in the list and select Open in Web Browser. 2. You are directed to the login page of the Brainloop Secure Dataroom Service. 3. Enter your username and password, and click Login. 4. If the Dataroom is PIN-protected, enter the PIN you received by e-mail or by SMS and click OK. 5. You are directed to the document with its Details window open. See also Open a PowerPoint Document in the Web Browser, page 21. Page 13 of 25 Brainloop Secure Connector for Microsoft PowerPoint Version 4.5 – User Guide 3.4 Rename a PowerPoint Document in a Dataroom To rename a PowerPoint document in a Dataroom directly through the Brainloop Secure Connector for Microsoft PowerPoint, proceed as follows: 1. Right-click a document in the list and select Rename. 2. In the Rename dialog window overwrite the filename with a new one. 3. Click OK to save. Page 14 of 25 Brainloop Secure Connector for Microsoft PowerPoint Version 4.5 – User Guide 3.5 Delete a PowerPoint Document from a Dataroom To delete a PowerPoint document from a Dataroom directly through the Brainloop Secure Connector for Microsoft PowerPoint, proceed as follows: 1. Right-click a document in the list and select Delete. 2. If you are sure that you want to delete the selected document from your Dataroom, answer the security message with Yes. Page 15 of 25 Brainloop Secure Connector for Microsoft PowerPoint Version 4.5 – User Guide 3.6 Save a PowerPoint Document to a Dataroom 3.6.1 Save a Local PowerPoint Document to a Dataroom 1. Create a new document in Microsoft PowerPoint, or open an existing local PowerPoint document. 2. Click the Dataroom button and select Save. 3. In the Save Document to Dataroom pane, navigate to the desired Dataroom folder. 4. In case of a new PowerPoint spreadsheet, enter the desired name of the new document into the Name field. 5. Click . 6. The document is now saved to the selected Dataroom folder. A progress bar in the bottom right corner shows the progress of that operation: Page 16 of 25 Brainloop Secure Connector for Microsoft PowerPoint Version 4.5 – User Guide Tip: If you want information from the Brainloop Dataroom to be embedded in the document’s properties, activate the “Embed Dataroom information in documents” option in the General Settings. 3.6.2 Save a PowerPoint Document to a Dataroom in PDF Format 1. Open a local document in Microsoft PowerPoint. 2. Click the Dataroom button and select Save. 3. In the Save Document to Dataroom pane, navigate to the desired Dataroom folder. 4. Activate the Save as PDF option. 5. Select a folder from the list and click . 6. The document is now saved into a PDF file to the selected Dataroom folder. A progress bar in the bottom right corner shows the progress of that operation: Page 17 of 25 Brainloop Secure Connector for Microsoft PowerPoint Version 4.5 – User Guide 3.7 Create a New Folder in a Dataroom 1. Click the Dataroom button and select Save. 2. Click . 3. In the Create Folder dialog, enter the name of the folder into the Name field. 4. As an option, you can enter a folder description into the Description field. 5. Click OK to save the new folder. Page 18 of 25 Brainloop Secure Connector for Microsoft PowerPoint Version 4.5 – User Guide 3.8 Send a PowerPoint Document as Secure Link To send a Microsoft PowerPoint document via e-mail to Dataroom members from within PowerPoint, use the Save & Send option integrated in the application. 1. Open the PowerPoint document you wish to send to your collaborators. 2. Select the File tab. 3. Select the Save & Send option on the left. 4. Click the Send Using E-mail option in the Save & Send section in the middle area. 5. Click the Send as Attachment option in the Send Using E-mail section in the right area. 6. A new e-mail is created and a link to the current document is added to the mail. 7. Enter the e-mail addresses of the Dataroom members using the Brainloop Secure Mail Assistant, enter the subject for the e-mail, and finally click the Send button. Tip: You can also use the button in the Quick Access Toolbar of Microsoft PowerPoint to send your e-mail. For details on using the Brainloop Secure Mail Assistant, please refer to our User Guide for the Brainloop Secure Connector for Microsoft Outlook. Page 19 of 25 Brainloop Secure Connector for Microsoft PowerPoint Version 4.5 – User Guide 3.9 Show Document Properties from the Dataroom To view the Dataroom properties of the opened PowerPoint document click the Dataroom button and select . In this pane, you can review and change the description, if applicable. In addition, you can see the Dataroom access path, document status, version number, version history, and the creation and modification dates as stored in the Dataroom. 3.9.1 Add a Description to the Current PowerPoint Document To add a description to the current document, enter your description into the Description field and click the button at the top of the pane. Page 20 of 25 Brainloop Secure Connector for Microsoft PowerPoint Version 4.5 – User Guide 3.9.2 Open a PowerPoint Document in the Web Browser To open a PowerPoint document in the Brainloop Secure Dataroom Service via your web browser, proceed as follows: 1. In the opened PowerPoint document, click the Dataroom button and select Show Properties. 2. Click the link Open in Web Browser. 3. You are directed to the login page of the Brainloop Secure Dataroom Service. 4. Enter your username and password, and click Login. 5. If the Dataroom is PIN-protected, enter the PIN you received by e-mail or by SMS and click OK. 6. You are directed to the document with its Details window open. See also Open a PowerPoint Document in the Web Browser, page 13. Page 21 of 25 Brainloop Secure Connector for Microsoft PowerPoint Version 4.5 – User Guide 3.10 Check out a PowerPoint Document from the Dataroom Provided your Dataroom Manager has activated the Check-out option for the Dataroom, you can check out a document in order to lock it for other users and prevent the document from being edited by others. Note: The document is automatically checked out as soon as you make changes to the document. 1. Open Microsoft PowerPoint. 2. Open the document you want to check out from the Dataroom. 3. Click the Dataroom button and select the Check Out option. 4. The document is now checked out from the selected Dataroom folder. A progress bar in the bottom right corner shows the progress of that operation: 5. The status of the document in the Dataroom is now Reserved by me: Page 22 of 25 Brainloop Secure Connector for Microsoft PowerPoint Version 4.5 – User Guide 3.11 Check a PowerPoint Document back into the Dataroom When you check a document back in, your updated version is transferred to the Dataroom. The document is unlocked so that other users can check it out and edit it. Note: The document is automatically checked in when it is closed. 1. Click the Dataroom button and select the Check In option. 2. The document is now checked into the selected Dataroom folder. A progress bar in the bottom right corner shows the progress of that operation: 3.12 Create a Task for Collaborators Provided your Dataroom Manager has activated the Task option for the Dataroom, you can create a task and send it to your collaborators via secure e-mail: 1. Click the Dataroom button and select the Create Task option. 2. Enter a name, description and due date for the task and select the desired collaborators from the Collaborators list. Page 23 of 25 Brainloop Secure Connector for Microsoft PowerPoint Version 4.5 – User Guide 3. Click the button. A message confirming that the task has been created is displayed. 4. Simultaneously, an e-mail is sent out to each collaborator selected in the Collaborators field. For details on handling and completing tasks, please refer to your User Manual for Brainloop Secure Dataroom Service. Page 24 of 25 Brainloop Secure Connector for Microsoft PowerPoint Version 4.5 – User Guide 4 Appendix: Document revision history Version Date of change Revision 1.0 31 January 2014 First release for the Brainloop Secure Connector for Microsoft PowerPoint Version 4.3 1.1 13 July 2015 Update to version 4.4; no content changes 1.2 12 October 2015 Update to version 4.5; no content changes Page 25 of 25