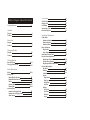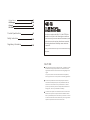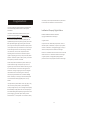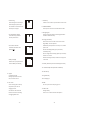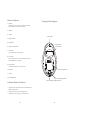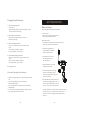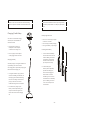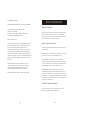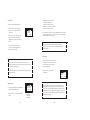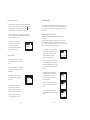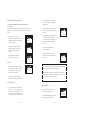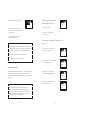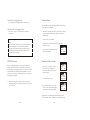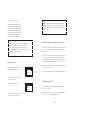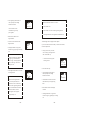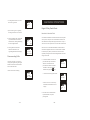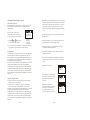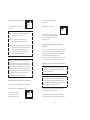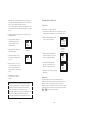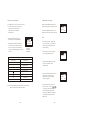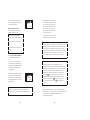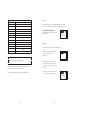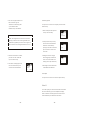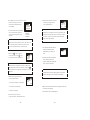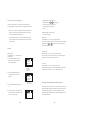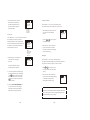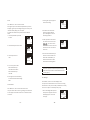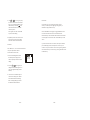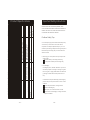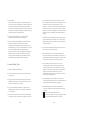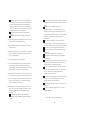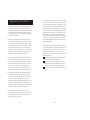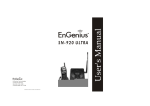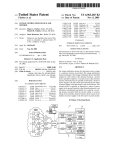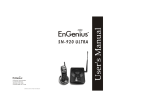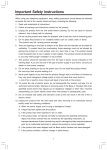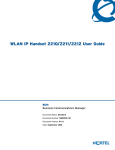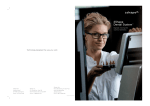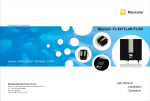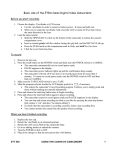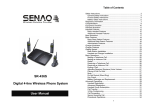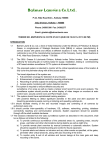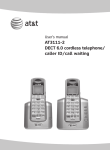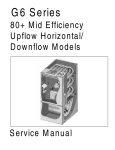Download EnGenius SN-920 User Guide - Network Telephone Systems
Transcript
EnGenius Technologies Customer Service USA:888-735-7888 Canada:888-397-2788 Literature order number:120-0002-04 User's Manual S N - 9 2 0 U LTRA Table of Hyper-linked Contents Congratulations 1 Handset Diagram Features 3 4 Base Unit Diagram Features 8 9 Charging Cradle Diagram Features 10 11 Getting Started Base Unit Set-up Charging Cradle Set-up 12-13 13-15 Basic Operations Modes Making Calls Manual Dial Pre-dial tone Manual Dial Post-dial tone Redial Directory Dial Memory Dial Answering Calls Handset in Charging Cradle Handset not in Charging Cradle Silent Feature 16-19 20 21 21 21-22 22-23 25 25 25 Voice Volume Call On-Hold Muting a Call Call Waiting Transferring a Calls Disconnecting Calls 25 26 27 28 28-31 31 Advanced Operations 2-Way Radio Handset-to-Handset Base-to-Handset Handset-to-Base Base Unit Options Ring Volume Voice Volume Main Menu Function Chart Handset /Base Registration Registering a Handset De-registering Handset Registering additional Base Units Handset Menu Options Key Guard Directory Caller ID Sounds Ring Volume Ring Type Key Volume Key Tone Settings Area Code Tone/Pulse Backlight Reset 32 33 34 35 35 36 37-39 39 40-41 42 42-50 50-53 53-54 54 54 54 55 56 56 57 Custom Name Call Manager Contrast Dial Prefix Product Specifications 57 58-59 59 60 61 Safety Instruction 62-66 Regulatory Information 67-68 This device complies with Part 15 of the FCC Rules. Operation is subject to the following two conditions: 1)this device may not cause harmful interference, and 2)this device must accept any interference received, including interference that may cause undesired operation. Privacy of communications may not be ensured when using this phone. CAUTION: When selecting a location for the base unit, it is better to locate the base unit as high as possible to avoid obstructions that might interfere with the radio transmission and getting a clear signal. In any case, the base unit must be located 8 inches (20cm) from any person to be in compliance of FCC safety regulations. Person with pacemaker: Should always keep the handset more than 8 inches (20 cm) from their pacemaker when the handset is on and should not carry the handset in a breast pocket. If you have any reason to suspect that interference is taking place, turn off your handset immediately. For hands-free operation of the handset, the device has been tested for RF exposure compliance with the EnGenius brand belt-clip and leather pouch. Other belt-clips, holsters or similar accessories that have not been tested may not comply with RF exposure requirements and should not be used. Congratulations! You have purchased an exceptional business communications tool from the leading Industrial Cordless TM Phone System manufacturer. The EnGenius SN-920 ULTRA Industrial Cordless Phone System is the second generation of the Longest Range Cordless Phone and 2-Way Radio system. EnGenius systems and flexibility of this unique telecommunications system cannot be overlooked for the Small Office / Home environment. Intellectual Property Rights Notice TM EnGenius SN-920 ULTRA User's Manual Copyright α 2000 EnGenius Technologies. are ideal for the Small Office Home O ffice (SOHO) user. The expandable design allows the system to grow with your business. W ith sophisticated digital signal processing and six times the power of typical cordless phones, the EnGenius system provides All rights reserved. cordless phone and two-way communications in a wide variety of business settings from multi-level office buildings, construction sites, warehouses, farms, business complexes and other electronic or mechanical, including photocopying, recording, or otherwise, without permission of EnGenius Technologies. demanding business environments. The EnGenius system is capable of supporting up to 4 lines (1 line per base unit) and 36 handsets. The EnGenius system is able to provide you increased EnGenius is a trademark used herein under exclusive license and mobility within your business environment. No part of this User's Manual may be reproduced, stored in a retrievable system, or transmitted, in any form or by any means, TM Industrial Cordless is a trademark of EnGenius Technologies. All rights to patents, including patents pending EnGenius products are the exclusive properties of EnGenius Technologies. Another unique feature of the EnGenius system is the ability to use the handsets as digital, full duplex, two-way radios. The dig ital two-way radio mode allows members of the work group to be in contact with their co-workers while leaving phone lines available for incoming or outgoing calls. Users can designate their handsets to receive all incoming calls or receive only intercom (2-way) and transferred calls, with the Call Manager feature. Additionally, an incoming call can be answered, placed on-hold or transferred to the appropriate person, from any handset. The many EnGenius system features include: long-range, 2-way radio and cordless phone operation, system expandability, military level digital security, music or message on-hold capability, 80 minute battery recharge and the new 4-line LCD display with Caller ID/Call Waiting readout capability have given birth to a new product category in the cordless phone industry known as Industrial Cordless TM Phone Systems. The convenience, mobility ~ 1~ ~ 2~ Handset Features Handset Diagram 1. Antenna ~~ 2. Earpiece 1. Antenna 3. Microphone Functions as mouthpiece. 4. Liquid Crystal Display (LCD) 17. Status LED * The display has Light Emitting Diode (LED) for backlighting. 4. LCD * The first line of the LCD consists of eight icons. * The next two lines consist of user-programmable alphanumeric Characters. 2. Earpiece * The last line displays the soft key functions. * Receive Signal Strength Indicator (RSSI) 7. Volume key The number of bars is proportional to the signal strength of the RF signal received. 14. Right Soft Key * Call in-progress(ON/OFF Hook) 16. End/ON/OFF 15. Scrolling Keys 6. Talk/Flash 5. Keypad * Intercom Mode: Active 9. Dialing keys * Handset ID 8. 2¡ E way/Intercom 3. Microphone ~ 3~ 12. Headset Adapter Port ~ 4~ * Caller ID Log Unread messages: Closed Envelope Read messages: Open Envelope No information or no Caller ID Service: No Envelope is Displayed. 7. Volume key Located on side of handset: up / down buttons control volume. 8. 2-WAY/INTERCOM Used to place an intercom call to another handset or base. 9. Dialing Keypad * Two-digit Number Display Tracks Caller ID log and Phone Directory record location. Used for dialing phone numbers and entering alphanumeric information into Phone Directory. 10. Ringer (not shown) Emits several sounds to indicate various events or alarms. * Line or Base Indicator Indicates the base that is active. (Example: ) * Battery Strength Number of bars is proportional to the amount of battery time remaining. Single Beep Successful operation Double Beep Failed operation or invalid key. Also, indicates power on / off. Periodic Short Single Beep (every two seconds): Low battery warning. Periodic Long Series of Beeps (repeat every 30 seconds): Indicates a call on-hold. Continuous Beep (2 seconds): Indicates out of range while in talk mode. 11. Battery Pack Slot (on back of handset) (not shown) 12. Headset Adapter Port (on bottom of handset) 13. Left Soft Key 5. Keypad 19 button face keypad. Backlight option can be set to O F F, ON, or 8 seconds time out. 6. Talk /Flash Answer incoming phone or two-way radio (intercom) call. Place an outgoing phone call. This button also acts as the flash button for functions like call waiting and toggling between calls. ~ 5~ 14. Right Soft Key 15. Scrolling Keys 16. END On / O ff for power and to end (hang-up) a call 17. Status LED Blinking: Stand by Solid: O n a call or the first 8 seconds after power on ~ 6~ Additional Handset Features Base Unit Diagram * Call Waiting with Caller ID (requires Call Waiting and Caller ID services from local phone service provider) * Call Manager option: User programmable option for handset to allow all calls or only transferred and intercom calls * Touch any key to answer call * Call transfer to another handset within the system * Unique, system assigned Security ID (1 of 65,000) * Phone Directory: up to 30 phone numbers (20 digits) and names (14 characters) 10. Line Out 6. Audio-in Jack 11. Line In 12.AC adaptor 1. Antenna * 30 number memory speed dial for Phone Directory * Last number redial * Caller ID (requires Caller ID service from phone service provider) * Caller ID log: stores up to 30 calls of caller information including caller's name, number, date and time 2. Speaker * Intercom communications with base unit * Handset-to-handset communication independent of the base (Digital, full duplex two-way radio) * Three level ringer volume adjustment (low, high & vibrate) * Four ring types 7. Power LED * Six level voice volume control adjustment * Ring or vibration alert option * Tone / pulse dial option 8. In use LED * Low battery alarm and display * Change battery while call on-hold * Keypad illumination * Three level key tone volume control (low, high & off) * Four different key tone sound selections * Auto power management * Hold * Mute VOLUME 9. Intercom LED PAGE 3. Volume SN-920 ULTRA INDUSTRIAL CORDLESS PHONE SYSTEM 4. Page /Intercom 5. Microphone * Flash ~ 7~ ~ 8~ Base Unit Features Charging Cradle Diagram 1. Antenna Swivel base for ease of positioning. (Note: Reverse thread antenna adapter; to remove, turn clockwise). 2. Speaker 3. Volume 5. AC Adapter 4. Page /Intercom 5. Microphone 2. Spare Battery Compartment 6. Audio-in Jack(3.5 mm) 7. Power LED LED indicates base unit has AC power. 8. In Use LED LED indicates a phone call, base / handset intercom call, or handset registration is in progress. 9. Intercom LED LED indicates when base is in intercom mode. 1. Handset Charger/Cradle 10. Line Out 11. Line In 12. AC Adapter Port 3. Handset Charging Indicator Additional Base Unit Features * Supports up to 9 handsets per base unit. One handset can be registered to 4 base units. * * Assigns handset security code during registration Adjustable four level ringer and voice volume control ~ 9~ 4. Spare Battery Charging Indicator ~ 10~ Charging Cradle Features 1. Handset Charging Cradle Holds handset Charges handset battery pack each time handset is placed in cradle. 80 minute rapid charge. 2. Spare Battery Compartment Spare battery recharged when placed in this slot. 80 minute rapid charge. 3. Handset Charging Indicator LED is not lit: Slot is empty or proper connection is not made. LED is blinking red: Battery is charging. LED is green: Battery is fully charged. 4. Spare Battery Charging Indicator LED is not lit: Slot is empty or proper connection is not made. LED is blinking red: Battery is charging. LED is green: Battery is fully charged. 5. AC Adapter Port Additional Charging Cradle Features * Handset and a spare battery pack can be charged at the same time * Fully discharged battery packs can be charged in approximately 80 minutes * A trickle charge feature will maintain charge on a nearly fully charged battery * It is impossible to overcharge the batteries using this charger * Fully charge battery packs before first use ~ 11~ GETTING STARTED Base Unit Setup There are three possible base unit setups: * Base unit alone * Base unit plus telephone answering device * Base unit plus standard telephone Basic Instructions 1. Plug the small end of the 9V DC power adapter into the "DC IN" port on the back of the base unit. 2. Plug the two-pronged 9V DC power adapter into a standard 240 V AC electrical outlet. 3. Plug telephone line cord into the next receptacle on the back marked LINE. 4. Plug the telephone line cord into the telephone wall outlet. 5. A standard telephone or answering machine can be plugged into the adjacent receptacle on the back of the base unit marked TEL. 6. The Music/Message On-Hold feature can be achieved by plugging either end of the audio cable (available separately) into the audio-in port on the back of the base unit. 7. For best performance, computers, faxes, telephone answering machines, televisions, stereos and other cordless devices should be at least 1 metre (approximately 3 feet) from the base unit. ~ 12~ NOTE: Follow instructions that came with the answering NOTE: It takes about 80 minutes to fully charge a battery device or telephone if different from those described here. in either the (front) handset slot or the (rear) spare battery slot. Charging Cradle Setup Battery Light Indicators The location for the handset charging cradle requires a standard 240V AC electrical wall outlet. * LED is not lit: Slot is empty or proper connection is not made. * LED is blinking red: Battery charging. 1. Plug the small end of the 12V DC adapter into the receptacle on the back of the charger unit. * LED is green: Battery is fully charged. 2. The two-pronged 12V DC adapter is then plugged into the wall outlet. 1. To remove the handset battery: Turn the handset face down and locate the battery pack release Charging a Battery The battery charger can charge the handset and a spare battery pack at the same time. The charging unit has spare battery charging slot behind the handset charging slot. 1. To charge the handset, simply place the handset, with battery pack attached, into the charging slot with the handset facing the front of the charger. If the handset is properly in the cradle, the cradle's PHONE indicator light will be illuminated. Installing New Battery on the bottom of the handset. Push the release towards the top of the phone and lift up. 2. To install battery pack: Carefully slide the top battery pack tabs into battery pack area of handset aligning the metal contacts of handset and battery pack. Press down on the bottom end of the battery pack. The battery pack should "click" into a secured position on the handset. 2. To simultaneously charge a spare battery, insert the spare battery pack with pack contacts facing down and towards the rear into the rear charging slot. ~ 13~ ~ 14~ Low Battery Indicator BASIC OPERATIONS Charge the batteries when one of the following happens: * * * * Phone beeps twice every two seconds Battery icon is empty Phone does not respond when a key is pressed LCD and backlighting become dim Operation Modes Both the base unit and handset have levels of operation at which time only certain procedures or functions can be performed. These levels or modes of operation will be referred to throughout this manual and vary from base unit to handset. Battery Replacement Your EnGenius phone system uses rechargeable Nickel Metal Hydride (Ni-MH) battery packs. Each battery provides up to three hours of talk-time, based on range, terrain and environmental conditions, or up to 40 hours of standby time. These high performance battery packs have an average life span of about 300 charges (a charge is defined as going from empty to fully charged). Additional or replacement new SN-920 ULTRA battery packs are available as part number: SN-920 ULTRA-BA. CAUTION! Danger of explosion if battery is incorrectly replaced. Replace only with the same or equivalent type recommended by the manufacturer. Dispose of used batteries according to the manufacturer's instructions. CAUTION! Do not open the plastic battery pack encasing. Base Operation Modes The base unit operates in three different modes: IDLE, TALK, and REGISTRATION. IDLE MODE - this is the default mode. The intercom and volume keys are active in IDLE mode. The POWER LED is red. TALK MODE - the base operates in this mode during an incoming or outgoing intercom call and an incoming or outgoing phone call. Volume key is active in TALK mode. POWER, IN USE and INTERCOM (during an intercom call) LEDs are red. REGISTRATION MODE - the base enters this mode by simultaneously holding down the intercom and volume keys for three seconds. There are no active base unit keys once this mode has been entered. The IN USE and POWER LEDs are illuminated. The IN USE LED will come on and stay active for approximately 30 seconds and then turn off. Handset Operation Modes The handset operates in one of five different modes: IDLE, MENU, TALK, REGISTRATION and CRADLE. ~ 15~ ~ 16~ IDLE MODE * In MENU mode, the handset settings and information contained in memory can be This is the default operating mode. * The LCD will show the following screen and icon placement in the IDLE mode: * If there is no on-going activity, the changed. (For example: the Caller ID log and Phone Directory). EnGenius SN-920 REDIAL MENU * If the handset remains inactive in MENU mode for 30 seconds (no keys are pressed or no incoming calls), it will exit MENU mode and return to IDLE mode handset automatically goes into SLEEP/IDLE mode to save battery power. NOTE: The functions available through the MENU * The handset can be turned off completely by holding down the selection are covered in greater detail under Handset Menu Options. END key for 3 seconds. TALK MODE NOTE: The idle screen display(custom name) can be edited (in the menu mode) with the handset owner's name or other custom greeting. The 2-digit number near the top center of the LCD shows the handset's ID. * When the handset is in IDLE mode, pressing the TALK key or answering an incoming or intercom call will activate TALK Mode. * The screen will look like this in TALK Mode: 00:00:08 Volume HOLD 5 MUTE MENU MODE * Pressing the RIGHT SOFT FUNCTION key activates MENU mode. * The screen will look like this in MENU Mode: ~ 17~ Main Menu: ¡õ ¡ô 1:KEY GUARD 2:DIRECTORY 3:CALLER ID 4:SOUNDS 5:SETTINGS 6:REGISTER NOTE: In the TALK mode the TALK key functions as a FLASH key. Pressing the TALK key will temporarily place the call on hold while answering another call with the Call Waiting feature. Pressing the TALK key again will return you to the original call. Call Waiting requires telephone service provider subscription. ~ 18~ REGISTRATION MODE Making Calls * Do not register your handset if it has been registered at the factory. If, when you first turn on the phone, "00" is displayed near the top center of the LCD (to the right of the icon), the handset has not been registered at the factory. * Specific instructions on how to register the handset are covered in detail under Handset / Base Registration in the Advanced Operations section. * If the handset is not registered with the base unit, any attempt to make an outgoing call or intercom call to another handset Station not registered You can enter a phone number before or after connecting to dial tone. An available line is automatically located by the handset, but to select a particular line intercom the base for the line first, press END, then dial. Manual Dial(Pre-Dial Tone) ENTERING A NUMBER BEFORE CONNECTING TO DIAL TONE Selecting a phone number before connecting to dial tone offers the advantage of reaching the correct party with the first phone call.If a pause is required (PABX ext) use ** to insert a pause. One of the following three methods may be used: * From the IDLE mode, enter the number you wish to call. The number you input will fail. The LCD will read: will appear on the handset screen as typed. For example, the number 555-1221 would appear as: CRADLE MODE * Placing the handset into the charger cradle activates the handset CRADLE battery pack. * An incoming or intercom call while automatically answers the call and places the handset in TALK Mode. * Placing the handset in the cradle Incoming Call On Base 1 SILENT * The DELETE option is selected by pressing the LEFT SOFT FUNCTION key. DELETE will delete one digit at a time from right to left, similar to a backspace key * When the correct number is displayed on the screen, press TALK to complete the call Connecting to base 1 Line Dialing 5551221 * You will hear a dial tone and see the following three screens as the number is dialed: or pressing END will end a call. ~ 19~ CLEAR entire number, then re-enter the number you wish * While in the CRADLE mode, the battery charging unit recharges the handset * Removing the handset from the cradle during an incoming call DELETE * If an incorrect number has been entered, select the CLEAR option by pressing the RIGHT SOFT FUNCTION key to clear the mode. in the CRADLE mode will generate this screen: 5551221_ ~ 20~ 00:00:08 Volume: 5 HOLD MUTE * From IDLE mode, press the RIGHT Manual Dial(Post-Dial Tone) SOFT FUNCTION key to select the MENU option. ENTERING A NUMBER AFTER CONNECTING TO DIAL TONE While the handset is in the IDLE mode, you can press TALK to make a call. There are three ways to make a call in the TALK Mode: * When dial tone is heard and the handset is waiting for a phone number to be entered, the following screen will appear: * While in the Main Menu, select the directory scolling option by pressing the 2 key. Smith 5551212 ADD OPTION * Information stored in location 01 will VOLUME: 5 REDIAL MEMORY be displayed first. Use the Up or Down arrows to scroll through the directory to locate the number of your choice. * Enter the desired phone number from the numbered key pad. The screen will show the following display: * Press TALK to dial the phone number displayed. 5551222 * When the handset has dialed the selected phone number, the screen will display: * A fter a number is dialed, this screen will be displayed: 00:00:00 VOLUME: HOLD Redial * While in the TALK mode, press the LEFT SOFT FUNCTION key to select the REDIAL option. The following screen will be displayed: * The last number dialed will be redialed. Note: a pause maybe required DIALING 5552222 5 MUTE 00:00:00 VOLUME: HOLD 5 MUTE NOTE: See Directory View Mode for additional instructions on how to use the phone directory feature. If the handset is unable to link to the base unit, it will return to IDLE mode. The handset will display "No Connection" for five seconds or until a key is pressed. Directory Dial Memory Dial * To call a number stored in the Phone Directory, you can access the Phone Directory log by entering the menu or you can simply press the Up or Down Scrolling Arrows to access the Phone * In the TALK mode, the following screen will be displayed: * To select MEMORY DIAL, press the RIGHT SOFT FUNCTION key. ~ 21~ ~ 22~ VOLUME: 5 REDIAL MEMORY * The following screen will appear: * Enter the 2 digit Phone Directory index code (e.g. 1= 01)for the stored phone number. * The phone number stored in the location will be dialed. Receiving an incoming call without Caller ID service * Handset LCD shows: Incoming Call On Base 1 SILENT * Handset is off the cradle-No caller ID service Receiving an incoming call with Caller ID service ** NOTE: Telephone numbers stored in the Phone Directory have been indexed with a number from 01 to 30. To access the correct index number or location, follow these steps: * Caller ID service, but the ID has been blocked by the caller: Private Name Private # SILENT For example, if the location is 3, press 0 then 3. If the index number is 12, press 1 then 2. * Caller ID service, but not supported by the originating party: Answering Calls All handsets that have been registered for use with the base unit, and are in the IDLE mode, will ring when an incoming call is * Caller ID service, but only the number has been transmitted: received. The handset can be set to either ring or vibrate with an incoming call. Unknown Name Unknown SILENT Private Name 555-1212 SILENT * Caller ID service, all information has been transmitted: Hayter, S 555-1212 SILENT NOTE: Under SETTINGS, the user has the option of receiving incoming/intercom/transferred calls from 1 to 4 base units. This option is accessed via the Call Manager function, under SETTING. Depending upon number of base units the handset is registered to. ~ 23~ ~ 24~ Handset in Charging Cradle Voice Volume Pick-up handset from charging cradle to answer the call. Adjusting the volume on the handset can be done only during a Handset not in Charging Cradle Press "TALK", "2-WAY", or any dialing key to accept the incoming call. call or when in the TALK Mode. * When in the TALK Mode, the volume control button on the left side of the handset can be used to adjust the volume to 6 different levels. * Volume level 3 is set as default. NOTE : The first handset to answer a call will connect to the base unit and will operate in TALK mode. Other registered handsets will be locked out of the call. However they will still be able to participate in handset to handset calls or receive the call if transferred. * The top button increases volume and the lower button decreases volume. * The screen during volume adjustment displays the following: VOLUME: 5 REDIAL MEMORY Placing a Call On-Hold SILENT feature While an incoming telephone call is ringing the handset, the SILENT soft button feature can be selected to silence the ring without answering or hanging up on the caller. The call will remain on the handset until answered by another handset or the caller hangs up. The call can be answered, while in the silent mode, by pressing the TALK button. 1. When a call is in progress it can be put on hold by pressing the LEFT SOFT FUNCTION key which selects the HOLD option: 00:00:55 VOLUME: 5 HOLD MUTE 00:00:00 Base 1 on Hold UNHOLD MENU The display will then show: ** Caller ID service must be ordered from your local phone company for these screen displays to function. Services may vary in your area. 2. To bring the call back on line, press the LEFT SOFT FUNCTION key again. The display will return to this screen: 00:00:55 VOLUME: 5 HOLD MUTE The handset will double beep three times every 30 seconds when a call is on hold as a reminder that you ~ 25~ ~ 26~ Picking up a Call on Hold NOTE: When MUTE is activated (ON), the handset user cannot be heard by the caller, but the user can still hear the The handset that placed the call onhold, can simply take the call off-hold by pressing the LEFT SOFT FUNCTION key. Another registered handset can caller. The MUTE feature is automatically turned off when the call is ended. pick up the call on hold by pressing 2WAY and the base ID (ie:01), then choosing the "UNHOLD" option. Call Waiting: Receiving a Second Call NOTE: The base unit will maintain the communications link with the incoming call as long as it is on hold. No other outgoing call or page from the base can be completed until the call on hold is ended by the handset or has timed out (about 4 minutes). If you have Call Waiting service through your telephone company and you wish to take a second incoming call, you will use the FLASH feature. 1. In the TALK mode, the TALK key operates as a FLASH function allowing you to place the first call on hold and answer the second call. Unlike when using the HOLD feature, the LCD will not change to reflect that the first call is "temporarily on hold." Muting a Call 2. Pressing TALK again will return you to the original call, placing the second call on hold. A call must be in the TALK mode to select the MUTE function. 00:00:00 VOLUME: HOLD 5 MUTE 3. You can terminate either call by pressing END during the call. 1. Use the RIGHT SOFT FUNCTION key to select MUTE. Transferring a Call The display will then show: 00:00:00 Call Muted UNMUTE 2. To remove MUTE, press the : LEFT SOFT FUNCTION key again. ~ 27~ Calls can be transferred between registered handsets while a phone call is in progress. 1. During an active call, a transfer can be initiated by pressing the 2-WAY key on the originating handset. ~ 28~ 2. The originating handset LCD will show a prompt for the target handset ID number: 00:00:00 Enter Extension #: ?? The call transfer can be cancelled at any point by pressing END NOTE: A handset ID number is invalid if: * The number is 00 * The number is the same as the originating handset * The target handset is not registered with the base unit 3. Enter the ID number of the target handset. * The call will be transferred to the target handset: * The target handset will ring with a Transferring Calls Using the Hold Option Incoming Call On Base 1 SILENT distinctive ring, signaling an incoming call. If you wish to announce the call that you are about to transfer, follow the steps below. 1. During an active call, place the call on hold by pressing the LEFT SOFT FUNCTION key. NOTE: Distinctive rings patterns: 1 long ring - Transferred call, 2 short rings - Incoming telephone call, 3 short rings - Intercom / 2- * The LCD will then display the following screen: 00:00:00 Base I on Hold UNHOLD MENU Way radio call. 2. Press the 2-WAY key. * The target handset LCD will show the following readout: 00:00:15 Invalid Retry=2 WAY * The originating handset LCD will show a prompt for the target handset ID number: NOTE: If the target handset does not respond within 20 seconds, the call is transferred back to the originating handset. * The handset to handset call can be cancelled at this point by pressing END If an invalid handset ID number has been entered, an error message will be displayed: 3. Enter the ID number of the target handset. Repeat steps 1-3. * The target handset will ring and the screen will light up, signaling an incoming call ~ 29~ ~ 30~ 00:00:00 Enter EXTENSION #:?? * The target h a n d s e t LC D will show the following readout: Intercom from Handset 12 SILENT ADVANCED OPERATIONS Digital 2-Way Radio Mode * Upon answering, the originating and target h a n d s e t users can talk. 4. Pressing th RIGHT SOFT FUNCTION key on the handset will select the "XFER" function, initiating transferring the call to target handset. 5. Pressing END will terminate a handset to handset call, the originating handset will then display: Handset to Handset Calls 00:00:30 Volume: MUTE 3 XFER The EnGenius SN-920 ULTRA Industrial Cordless Phone System offers private, 2-way radio calls from handset to handset, even when handsets are beyond the range of the base unit. 2-way or intercom calls can be placed from or to base units and handsets. Intercom calls can be established between a handset and an Base I on Hold UNHOLD MENU available and registered base unit or second handset. Handsetto-Handset (2-way Radio) communication can be achieved anywhere providing the two communicating handsets are within range of each other. Disconnecting Calls 1. To initiate a handset to handset call press the 2-WAY key and enter the From the TALK mode, you can end a call by pressing END or by placing the handset in the cradle. The handset will "extension" ID number desired. (The extension number or handset ID number is the 2 digit number return to the IDLE mode. located to the right of the Enter Extension # ?? icon): The LCD will show the following: EnGenius SN-920 REDIAL MENU * The LCD will then display this screen: Paging extension#:11 * Once the voice link is successfully established, the handsets' LCD will display: 2. The 2-WAY call can be terminated by either handset, at any time, pressing END. ~ 31~ ~ 32~ Volume: MUTE 5 Paging from Base to Handset Paging from Handset to Base 1. Pressing the base unit PAGE or INTERCOM key, will page all registered handsets. The first handset to answer the page will For a handset to intercom a base unit, follow the steps below: Intercom from Base 1 SILENT establish a voice link with the base. 2. The INTERCOM LED will flash until a handset responds. The light will stay lit until the link is terminated. 3. The base unit will page for 15 seconds, then terminate the page 1. On the handset press 2-WAY. 2. At the extension prompt, input the 2 digit number for the base unit which will be a 0 followed by the base unit number of 1, 2, 3 or 4. 3. The handset LCD will show a paging prompt: Enter Extension # ?? Paging extension#:01 if no handset responds. 4. Before a handset answers, the page can be cancelled from the base by pressing PAGE again. How ever, once a handset answers, only the answering handset can end the intercom call. 4. The base will ring once, then automatically connect the intercom call from a handset. Answer Incoming Calls with a Handset to Base Intercom Call in progress There are three options for the handset: NOTE: A page to a handset cannot be initiated from the base while an incoming call is ringing into the system. The IN USE LED flashes to indicate an incoming call is in progress. 1. Press TALK to switch to the incoming call. 2. Press END to terminate the intercom call and allow the incoming call to ring on all handsets. 3. Do nothing and ignore the incoming phone call. ~ 33~ ~ 34~ ~ 35~ * YES * NO * Param * DIR * CID *8 seconds * Off * On *Tone * Pulse 1-4 Base * Adjust 1-16 7 Contrast 5 Custom name 6 C all Manager ~ 36~ 2 Tone/Pulse * Ring 2 * Ring 3 * Ring 4 3 Backlight 4 Reset * Tone 1 * Tone 2 * Tone 3 * Tone 4 * Low * Off * High * Ring 1 4 Key Tone * Delete 3 Key Volume 2 Ring Type * Low * Vibrate LOW. * High HIGH 1 Ring Volume M E D IUM Add Option * Number * Edit LO W * Lock * Unlock return to low again: 2 DIREC TO RY 2. The 3 levels of voice volume are: low, medium and high. Each time the VOLUME key is pressed the volume will be adjusted to the next level until the maximum level is reached and then it will 1 Key G uard 1. While the base is INTERCOM mode, the VOLUME key will control the voice volume. * View Number Voice Volume * Clear Entry 3 C aller ID NOTE: A ring ing volume tone will sound briefly to indicate the ringer volume level selected. * Name LOW * Time * Name OFF View HIGH 4 SO UNDS M E D IUM MAIN MENU LO W 5 SETTING S Pressing the VO LUME key will move the volume to the next Level: 1 Area code 2. There are 4 ring volume levels: low, medium, high and off. 4. Reset Handst the VO LUME key will control the ring volume. 3. Reset Base 1. When the base unit is not in use (TALK or INTERCOM mode), 1. Register 2. Deregister 6 REG ISTER Ring Volume * Rec Calls from 8 Dial Prefix Main Menu Function Chart Base Unit Options Handset / Base Registration 3. Place base unit into REGISTRATION mode by pressing and holding the VOLUME and PAGE buttons at the same time Main Menu Options When the handset is in the IDLE mode, or when a call is on hold, the Main Menu can be accessed by pressing the RIGHT SOFT FUNCTION key. until you hear a single beep (about 3 seconds). The red "InUse" light will come on. Handset registration must be pe rformed within 30 seconds after entering the registration mode. Once in the main menu, a list of available options will be displayed, two menu options at a time as shown: 1. Use the or scrolling keys to view all of the menu options. Main Menu: ¡õ ¡ô 1:KEY GUARD 2:DIRECTORY 3:CALLER ID 4:SOUNDS 5:SETTINGS 6:REGISTER 2. At any time while in the Main Menu, an option can be selected by using the corresponding number from the keypad. Registration 4. Pressing the RIGHT SOFT key, on the handset, selects the MENU function. 5. Press the number "6" key on the handset keypad, this will place the handset into the registration menu. 6. Press the number "1" key on the handset keypad, this completes the handset registration. 7. Repeat steps 3 through 6 for each handset you want to Your handset(s), if purchased as a system, is pre-registered at the factory and does not need to be re-registered to the base unit purchased with the handset. Additional handset displaying "00" as their handset ID must be registered to the base unit. Charge the handset battery fully before registering. Each base can have 9 handsets primarily registered to it, and each handset can be registered to 4 base units. Valid handset ID numbers will be 11-19, 21-29, 31-39 and 41-49, with the first digit indicating the base ID number and the second digit indicating the handset number. The handset ID number does not change after primary registration for handsets that are registered to a secondary base unit. Handset Registration 1. Plug in the base unit to AC power and place a fully charged register to that base. 8. The result of the registration or deregistration procedure is displayed on the LCD for 5 seconds. There are 4 possible results: * Registration is successful. Reg OK New ID = X * Failed registration or deregistration. Base failed to respond to handset. Steps must be repeated to retry procedure. No connection battery pack into the new handset. 2. Verify base unit's power light is on and turn on the handset power by pressing and holding the END key for 2 seconds. Each base can have 9 handsets primarily registered to it, and each handset can be registered to 4 base units. Valid handset ID numbers will be 11-19, 21-29, 31-39 and 41-49, with the first digit indicating the base ID number and the second digit indicating the handset number. The handset ID number does not change after primary registration for handsets that are registered to a secondary base unit. ~ 37~ * Base has already registered maximum number of handsets (9) it can support. A handset must be deregistered before a new one can be added to the system. ~ 38~ Table full * Handset registered to a base with same ID. 4. Press the LEFT SOFT FUNCTION key for "YES." 9. Press END to return to the handset ID Conflict Base X 5. Deregistration is successful. main menu. Dereg from all bases NOTE 1: Upon successful registration, your handset will display "Reg OK New ID = " The handset has now been de-registered from all base units. The handset ID number NOTE 2: Your handset will automatically exit the will be reset to "00" as seen in the middle of the top LCD line. REGISTRATION mode after 30 seconds. NOTE 3: You can register your handset to a maximum of 4 base units. The handset ID number in the middle of the top line of the handset display will not De-Registering a Handset from a Single Base Unit 1. Press and hold the VOLUME and PAGE buttons on the base change after registering the first base unit (known as the primary base unit). the handset is to be de-registered from until there is a beep. 2. Press the RIGHT SOFT FUNCTION key to select MENU. 3. Press the "6" key to select the register option. 4. Press the "2" key to select DEREGISTER. The LCD will read: " Dereg from base X " when de-registration is complete. SECURITY FUNCTION: A third option is available for deregistering all the handsets at once and generating a new base ID code (system registration reset). This option Register a Second, Third or Fourth Base Unit can be selected by pressing "MENU", "6", "3", then enter a new base number (1-4). Both the handset and base must be in the registration mode. All handsets registered to this base unit will no longer have access to this base NOTE: A handset can be registered to a maximum of 4 base units. All base units that come from the factory are registered as base unit 01. without being re-registered to this base again. De-Registering a Handset from all Base Units NOTE: If there is more than one base unit and a handset is to be registered to more than one base unit, the base 1. Press the RIGHT SOFT FUNCTION key to select MENU. unit's identification number must be changed from factory default number of "1" to either "2", "3", or "4". 2. Press the "6" key to select the REGISTER option. 3. Press the "4" key to select RESET HAND. The LCD will display the following screen: ~ 39~ 1. Plug in the new base unit to AC power and place a fully charged battery pack into the handset. Dereg from all bases? YES NO 2. Verify base unit's power light is on and turn on the handset power by pressing and holding the END key for 2 seconds. ~ 40~ 3. Place base unit into REGISTRATION mode by pressing and holding the VOLUME and PAGE buttons at the same time until you hear a single beep (about 3 seconds). The red "In-Use" light will come on. Handset registration must be preformed within 30 seconds after entering the registration Mode. 4. Pressing the RIGHT SOFT BUTTON, on the handset, selects the MENU function. 6. Press the number " 3" button on the handset keypad. Press "MENU", "1" to set KEY GUARD. 1. To access the KEY GUARD option from the IDLE mode, press the RIGHT SOFT FUNCTION key to select the MENU option. Reg Menu 1. Register 2. Deregister 3. Selecting the KEY GUARD option Enter base ID (1-4): * 8. Enter a number "1", "2", "3", or "4" from the keypad. Choose a base ID number different from base ID number you are already using. 9. Repeat steps 1 through 8 for each new base you want to re g ister. NOTE: Upon successfully changing the base ID number, the display will say "Base ID = *, Dereg All." This means that you have successfully created a new identification number for that base unit. All handsets previously registered to that base unit (if any) were de-registered. You LO C K S the keypad from use. The screen will display the following: Keypad Locked Unlock 4. To unlock the keypad press the LEFT SOFT FUNCTION key. The screen will display the following: Press 1 to confirm UNLOCK 5. Press the "1" key to confirm unlocking the keypad. Directory This feature allows you to store up to 30 frequently used telephone numbers (up to 20 digits each) and names (up to 14 characters each) in a directory that resides in the handset memory. Entries in the Phone Directory may be viewed or edited at any time. The Phone Directory may be viewed by pressing the or arrow keys from the idle mode. may now begin registering handsets to the base unit. Follow steps 3 through 6 of Handset Registration section. ~ 41~ Main Menu: ¡õ ¡ô 1:KEY GUARD 2:DIRECTORY 3:CALLER ID 4:SOUNDS 5:SETTINGS 6:REGISTER 3. Reset Base 4. Reset Hand 7. The handset Display will now request that you "Enter base ID (1-4): *" Key Guard 2. While in the MAIN MENU press the "1" key to select KEY GUARD: 5. Press the number " 6" button on the handset keypad, this will place the handset into the re g istration menu. Handset Menu Options ~ 42~ DIRECTORY VIEW MODE DIRECTORY EDIT MODE Press "MENU", "2" to access Directory screen 1. To view the Directory from the IDLE While in the DIRECTORY VIEW mode, the LCD will display the following screen: mode, press the RIGHT SOFT FUNCTION key to select the MENU option. To enter the DIRECTORY EDIT mode, either ADD or OPTION must be selected. ADD 2. While in the Main Menu, press the "2" key to select DIRECTORY: Main Menu: ¡õ ¡ô 1:KEY GUARD 2:DIRECTORY 3. Information in the Phone Directory is stored vertically, as shown in Table 1 below. The up and down arrow keys are used to move through the directory records. Jane Doe 5551212 ADD OPTION 3:CALLER ID 4:SOUNDS 5:SETTINGS 6:REGISTER * Press the LEFT SOFT FUNCTION key to select ADD. This choice will allow an entry to be added to the Phone Directory. * If the directory is full, the following will be displayed on the LCD: Memory full OK Table 1 Index Code Information 01 Name # 1 Telephone # 1 * To return to the DIRECTORY VIEW mode, press the LEFT SOFT FUNCTION key. Name # 2 02 Telephone # 2 * If there are available spaces, the first 30 Name # 30 Telephone # 30 Note: Press the RIGHT SOFT BUTTON and enter the Index Code to dial the phone directory number. empty space will be accessed automatically and the following screen will appear: * If information is to be stored in a specific location, use the scrolling keys to find the correct location for the new information. The location number will appear as a 2 digit number to the left of the battery icon. ~ 43~ ~ 44~ Number? SAVE DELETE * Select ADD again using the LEFT SOFT FUNCTION key. The following screen will then appear: 4. To enter the letters of a name, press the corresponding keypad number one or more times depending on Number? SAVE DELETE 1.Enter a new phone number by pressing the corresponding keypad number key once. Note: The following characters require a special key combination: the order to the characters on the key. See Table 2 for a listing of available characters that can be used in the name field. For example: press "2" once for the letter "A," twice for the letter "B," etc. Space: press the # key two times (# # ). NOTE: In the name editing mode, as indicated on the LCD Dash: press the # key three times (# # # ). prompt, all letters will automatically be entered in the upper case. Since this is the default setting, using the * key will then allow you to enter lower case letters. This function will stay locked in the lower case mode until the * key is pressed again, or the name edit mode is terminated. 2. Press the LEFT SOFT FUNCTION key to SAVE the phone number. OR To correct an incorrect entry, press the RIGHT SOFT FUNCTION key to NOTE: Each time you enter a character, the cursor automatically advances to the next character field as long select the DELETE option. DELETE will delete one number at a time from right to left. 3. A prompt will appear to enter a name that goes with the phone number. The name field can be left blank by selecting SAVE with the LEFT SOFT FUNCTION key. as you press a different keypad key to enter each character. However, if you need to press a keypad key two or more times to enter consecutive characters, you need to first press the key to advance the cursor to the next Name? *=Change Case SAVE DELETE NOTE: The directory will store a name and a phone number, or just a phone number, but not a name by itself. character field. Selecting DELETE with the RIGHT SOFT BUTTON or pressing the key will backspace the cursor to the previous field. The will advance the cursor. 5. When the name is entered correctly, press the LEFT SOFT FUNCTION key to select SAVE. The new entry will be displayed on the screen and the DIRECTORY VIEW mode will automatically be activated. ~ 45~ ~ 46~ OPTION Table 2 Key Characters 1 '+ ,. * ( ) & 1 2 A B C C 2 3 D E F 3 4 G H I4 Choosing OPTION while in the DIRECTORY EDIT mode allows a directory record to be edited, deleted or a number to be viewed. Press RIGHT SOFT FUNCTION key to select OPTION. The following screen will be displayed: 5 JKL5 6 M N O N6 Options¡ õ ¡ ô 1:Edit 2:Clear Entry 3:View Number ~ 7 PQ R S 7 8 TUV8 9 WXYZ9 0 0 * TOGGLES CASE # SPACE - ** PAUSE Edit Option This option allows a phone record to be changed. 1. Select the "1" key from the keypad. The following screen will be displayed: 5551212 SAVE DELETE ~ NOTE: Unique character Key 2: C, Key 6: N Example: In the DIRECTORY EDIT mode, to enter the name "Jane Doe" use the following key sequence: 5 (J) * 2 (a) 66 (n) 33 (e) # (space) * 3 (D) * 666 (o) 33 (e) 2. Use the RIGHT SOFT FUNCTION key to delete the phone number or simply type the new number over the old entry. 3. If a name is a part of the record, you will receive the following prompt: JANE DOE * = Change Case SAVE DELETE ~ 47~ ~ 48~ Clear Entry Option 4. The cursor will appear under the first letter of the name. Type new information over the existing name This option allows a record to be completely removed from the Phone Directory. or press the RIGHT SOFT FUNCTION key to select DELETE. 1. While in the Options Menu press the "2" key to select clear entry: Options 1:Edit 2:Clear Entry NOTE: Selecting DELETE will move the cursor to the far right edge of the LCD screen. Pressing the RIGHT SOFT FUNCTION key repeatedly will move the cursor right to left across the LCD screen, deleting each letter above cursor. 3:View Number 2. At this point, the record previously accessed while in the DIRECTORY VIEW mode can be deleted by pressing the LEFT SOFT FUNCTION key to select YES as shown on the LCD screen: 5. Once the new information is entered, 3. Deleting the records will bring up the following prompt, at which time a new record can be added to the press the LEFT SOFT FUNCTION key to save the new entry. directory (refer to steps under ADD) : 6. If the name is unchanged press the LEFT SOFT FUNCTION key to resave and exit to the DIRECTORY Entry? YES Empty ADD 4. Selecting NO w ill return the handset JANE DOE 5551212 SAVE DELETE to the DIRECTORY VIEW mode. View Option This option allow a record to be viewed in the phone directory. Caller ID To use this option you must first subscribe to the Caller ID service offered by your local telephone company. Caller ID information will then appear on the LCD and also be stored automatically in the handset for later retrieval. ~ 49~ ~ 50~ Press "MENU", "3" to access Caller ID screen. 1. From the IDLE mode, press the RIGHT S O F T FUNCTION key to select MENU. 2. To access the Caller ID information stored in the handset, press the "3" key from the keypad to select Caller ID. Main Menu: ¡õ ¡ô 1:KEY GUARD 2:DIRECTORY 3:CALLER ID 4:SOUNDS 5:SETTINGS 6:REGISTER to view the oldest call information: 7145551212 09/02 11:12 Delete Name NOTE: Upon viewing the Caller ID log information, the number to the right of the Caller ID envelope indicates the Caller ID log location number (newer messages have smaller log numbers). NOTE: After entering the Caller menu, the LCD screen will show the number of "New calls" and "Old calls" since the last time the Caller ID was checked. 3. Press the key to view the most recent call or the key 6. Date and time information can be viewed by pressing the LEFT S O F T FUNCTION key: 7. The displayed information may be deleted with the RIGHT SOFT FUNCTION key. The display will show: 1 New call 5 Old calls View:¡ õ ¡ ô Delete? YES NO 8. Press the LEFT SOFT FUNCTION key to confirm the deletion, or press the RIGHT SOFT FUNCTION key to cancel the command. NOTE: Caller ID information is stored in a table with the newest entry on the top of the table. Using the to view the Caller ID log ensures starting at the "top" of the table. NOTE : Once the caller ID capacity (30 records) has been reached, the oldest record is removed from the table. 4. The Caller ID log will store up to three information fields: * Caller phone number, if transmitted. * Caller name, if transmitted. 7145551212 Name Time Delete 9.While in the CALLER ID VIEW mode, the displayed number can be dialed by pressing TALK. * Date and time stamp. 10.Press END to return to the Main Menu. 5. The first Caller ID screen will display the first two informational fields. ~ 51~ ~ 52~ Caller ID with Call Waiting Option 5. Ring levels are: HIGH, LOW and To make use of this option you must subscribe to both Call Waiting and Caller ID service with your local telephone company. VIBRATE. Use the scrolling keys to select ring level. Press the LEFT SOFT FUNCTION key to SAVE setting. * When on a call, you will be alerted to an incoming call with a short beep. The phone number and name of the incoming caller will be displayed simultaneously. 6. Selecting END returns handset to the Sounds Menu. * You can place the first call on hold and answer the second call by pressing TALK. Pressing TALK again will switch back to the first call. Ring Type Press "MENU", "4" , "2" to access Ring Type menu. O ne of four distinctive ring tones may be selected for the handset by pressing the or scrolling keys and pressing the LEFT SOFT BUTTON to save. Sound Key Volume Ring Volume Press "MENU", "4", "1" to access Ring Volume menu. 1. From the IDLE mode press the RIGHT SOFT FUNCTION key to enter the Main Menu: Press "MENU", "4" , "3" to access Key Volume menu. The key volume is the loudness of the sound of the keys when pressed . Choices are: HIGH, LOW and OFF. Main Menu: ¡ õ ¡ ô 1:KEY GUARD 2:DIRECTORY 3:CALLER ID 4:SOUNDS 5:SETTINGS 6:REGISTER 2. Select the SOUNDS option by pressing the "4" key from the keypad. 3. Select RING VOLUME by pressing Key Tone Press "MENU", "4" , "4" to access Key Tone menu. The key tones are the type of sound that the keys produce when pressed. Choices are Tone 1, Tone 2, Tone 3 and Tone 4. Sounds Menu 1.Ring Volume 2.Ring Type 3.Key Volume 4.Key Volume Tone "1". Settings (Setting Handset Preferences) This menu option can be used to set: local area code, dial mode, 4. Once in this option, the current ring volume level will be displayed on the second line of the LCD: ~ 53~ Ring Volume¡ ô ¡ õ High SAVE and the backlight. Selecting reset within this option allows you to reset these preferences (plus all sound settings) back to the factory settings. Custom Name is the name that appears on the LCD in the IDLE mode. ~ 54~ * From the IDLE mode, press the RIGHT SOFT FUNCTION key to enter the Main Menu. Press the "5" key from the keypad to select SETTINGS. Area Code Tone/Pulse Mode Main Menu: ¡ õ ¡ ô 1:KEY GUARD 2:DIRECTORY 3:CALLER ID 4:SOUNDS 5:SETTINGS 6:REGISTER Press "MENU", "5", "1" to access Area code screen. By setting the local area code, when a telephone number is auto-dialed from the Caller ID containing the selected area code, the phone will not include the area code when the number is dialed. 1. When this option is selected, the local area code is displayed as shown: The field for the area code has a maximum of three numbers. 2. The area code can be edited by typing the new numbers over the current digits. The key can be used to delete the number above the cursor and the Key can be used to move to the desired number. Press "MENU", "5", "2" to access Tone/Pulse screen. The handset may be set to either tone or pulse mode. 1. After selecting this option, the LCD will show the current setting as shown: Use the Dial Mode"¡ õ ¡ ô Tone SAVE scrolling keys to change the setting. Setting Menu¡ õ ¡ ô 1:Area code 2:Tone/Pulse 2. Press the LEFT SOFT FUNCTION 3:Backlight 4:Reset 5:Custom name 6:Call Manager 7:Contrast 8:Dial Prefix Backlight Move cursor:¡ õ ¡ ô 714 key to save the new dial mode or press END to return to the Settings Menu without saving. Press "MENU", "5", "3" to access Backlight screen. The length of time the backlight stays lit when the handset is in use may be set with three options: 8 sec, O ff and O n. 1. The scrolling keys may be used to choose one of the three options. 2. Press the LEFT SOFT FUNCTION key to save the new backlight setting or press END to return to the Settings Menu without saving. 8 Sec SAVE 3. Press the LEFT SOFT FUNCTION key to save the new area code setting or press END to return to the Settings Menu without saving the number. ~ 55~ NOTE: It is recommended that the backlight be kept at the factory setting of 8 seconds. Leaving the backlight on will deplete the battery life more quickly. ~ 56~ Reset 1. Accessing this option displays the current name setting. Press "MENU", "5", "4" to access Reset menu. Choosing this option allows the handset parameters (dial mode, backlight, ring and key tone settings and ring/voice volume) to be reset to the factory settings. Also, this option will delete all the Phone Directory entries and all the Caller ID entries. 1. The Reset parameters option LCD EnGenius =Change Case * SAVE Delete 2. The custom name can then be edited by using the numbered keys on the keypad to overwrite the existing characters. will show: Factory Set? YES 3. In this option the second and third NO 2. The Reset DIR option LCD will show: move the cursor from one line to the other and from one side of the line to the other. Delete all DIR entries YES lines of the LCD can be used. The keys can be used to EnGenius SN-920 SAVE Delete NO 4. Use LEFT SOFT FUNCTION key to save the new custom name or the 3. The CID option LCD will show: Delete all CID entries YES NO 4. In all cases, press the LEFT SOFT FUNCTION key to select YES and the RIGHT RIGHT SOFT FUNCTION key to delete the name. END will return the handset to the Settings Menu. NOTE: This procedure is similar to the phone directory name edit mode (see Table 2: Available Characters under SOFT FUNCTION key to select NO. Directory Option). 5. Choosing YES, NO or the END key will return the handset to the Settings Menu. Custom Name Press "MENU", "5", "5" to access Custom name screen. This option allows either a name or a greeting to be selected that will be displayed on the LCD in IDLE mode or when the handset is turned on. ~ 57~ Call Manager Press "MENU", "5", "6" to access Call Manager screen. This option allows the handset to be set to receive all incoming, transferred and 2 - Way radio calls OR just transferred and 2 -Way radio calls. The option is selectable by base (1 to 4). 1. Once in the Settings Menu press the "6" key from the keypad to select the Call Manager option. The screen will display: ~ 58~ Receive Calls from base 1:¡ õ ¡ ô SAVE Yes No 2. The scrolling keys may be used to select a base unit number from 1 to 4. Pressing the RIGHT SOFT FUNCTION key moves the from YES to NO and back to YES in the selection process. Pressing the LEFT SOFT FUNCTION key will save the setting. Dial Prefix Press "Menu", "5", "8" to access the Dial Prefix screen. Allows you to enter up to an eight-digit dialing prefix (i.e.: 1010555 for long distance service). Use the UP/DOWN scrolling keys to toggle between the Yes or No Dial Prefix default selection. Press the RIGHT SOFT FUNCTION key to select "Edit" then enter the Dial Prefix number via the keypad. Press the LEFT SOFT FUNCTION key to select 3. Repeat the process until all base units from which calls are to be accepted have been selected for the handset. "Save". If you have elected to use a Dial Prefix, enter a phone number, Contrast Press "MENU", "5", "7" to access Contrast screen. This option adjusts the contrast for the handset's LCD screen. 1. While in the Settings Menu, select the "7" key from the keypad. The LCD will display the current contrast setting: prior establishing dial tone, then press the " TALK" Key. The screen will ask you "Use Prefix?" select "Yes" by pressing the LEFT SOFT FUNCTION key or select "No" by pressing the RIGHT SOFT FUNCTION key. Contrast:12 Adjust= ¡ õ ¡ ô SAVE 2. Use the scrolling keys to change the contrast setting from 1 to 16 (1 is the lightest setting and 16 is darkest). 3. The LEFT SOFT FUNCTION key will save the new setting. Press END to return the handset to the Settings Menu. Pressing END again returns the handset to the Main Menu. ~ 59~ ~ 60~ ~ 61~ W e ig ht -2 18 o unc es /497 g ra m s 6 7/8 x 5 x 1 5/8 inc he s 172 x 124 x 41 m m C UL 1950, UL 1950 F C C M PE F C C Pa rt 15, Pa rt 68 C AN/D O C RS S210, C S03 Ye s TIA/EIA-470B 2 d Bi Ind o o r/5 d Bi O utd o o r < - 106 d Bm (@ BER 10 ) > 200 p e r se c o nd F req ue nc y H o p p ing C D M A Tim e D iv is io n D up lex (TD D ) Pulse -s ha p e d F S K 142 93 kb p s 32 kb p s AD PC M Ye s 900 m W AC Ad a p te r 902-928 M hz Ba s e U nit -2 NA NA NA NA NA NA NA NA NA AC Ad ap te r NA C h arg e r 3 1/2 x 4 1/8 x 2 1/4 86 x 104 x 56 m m 4 o unc es 115 g ra m s W ith Ba tte ry: 9 o unc e s 250 g ra m s C U L 1950, U L 1950 NA NA NA 7/8 x 1 3/8 x 5 1/4 inc he s 46 x 34 x 132 m m C UL 1950, UL 1950 F C C SA R (O E T- 65) F C C Pa rt 15, Part 68 C AN /D O C R S S 210, C S 03 H e a ring Aid C o m p a tib le NA TIA/E IA- 470B Ma x 1.5d Bi, Typ ic a l 0 d Bi /R etra c ta b le N A Ma x 3d Bi, Typ ic a l 2 d Bi /F ix ed < - 106 d Bm (@ BE R 10 ) > 200 p er se c o nd F req uenc y H o p p ing C D M A Tim e D iv isio n D up lex (TD D ) Puls e-s ha p e d FS K 142 93 kb p s 32 kb p s AD PC M Ye s 630 m W 750 m Ah NiMH 916-928 M Hz Po rta b le H a nd s e t Note: The manufacturer reserves the right to change designs and specifications without notice. D im e nsio ns witho ut Antenna Sa fe ty C o m p lia nc e Re g ula tio n C o mp lia nc e L ine R e v ers a l S up p o rt Vo ic e Q ua lity Ante nna G a in R e c e iv e r S e nsitiv ity F re q uenc y H o p p ing R a te M ultip le Ac c es s D up le x Mo d ulatio n Nu mb e r o f C hanne ls Us e r D a ta R a te S p e e c h C o d ing Tra ns m it Po wer C o ntro l O utp ut Po wer Po wer S o urc e F re q ue nc y Ele c tric a l S p ec ific atio ns Product Specifications Important Safety Instructions BEFORE USING YOUR TELEPHONE EQUIPMENT, BASIC SAFETY INSTRUCTIONS SHOULD ALWAYS BE FOLLOWED TO REDUCE THE RISK OF FIRE, ELECTRIC SHOCK AND INJURY TO PERSONS AND DAMAGE TO PROPERTY. Cordless Safety Tips Your cordless phone gives you the freedom and flexibility to stay in touch while you move around. However, the safe and responsible use of the phone depends entirely on you. Avoid accidents by not reaching for the phone or talking on the phone if that distracts you from working safely. Your life and the lives of others are at stake. 1. When using your cordless phone ensure your safety and the safety of others: Always watch where you are walking and standing. Don't let a phone call distract you from working safely. 2. In an Emergency If an emergency occurs, dial 000. Remember: if you are in an area where your phone is searching or scanning for a signal or there is no signal, it is highly probable that a call to 000 will not go through. Locate the nearest landline phone and call for help. C o rdless 000 calls may not automatically provide emergency personnel with your name, phone number or location. Tell the dispatcher: Your name and phone number, including area code. The nature of the emergency. Whether police, fire or medical assistance is needed. The exact location of the emergency, including cross streets, mileposts or landmarks. ~ 62~ 6. Slots or openings in the product's housing back, side and 3. Power O utage In the event of a power outage, your cordless telephone will not allow you to make an outgoing call or take an incoming call. The cordless base station requires electricity for operation. bottom, are provided for ventilation. These openings must not be blocked or covered. Placing the product on a bed, carpeting, or other similar surface may block these opening You should have a telephone which does not require electricity available for use during power outages, or alternatively having proper backup power for the base station. and should be avoided. This product should never be placed near or over a radiator or heat register. This product should not be placed in a built-in installation unless proper ventilation is provided. 4. Notice to Hearing Aid Wearers: This phone system is compatible with inductively coupled hearing aids. 7. This product should be operated only from the type of power source indicated on the marking label. If you are not sure of the type of power supply to your home, consult your dealer or local power company. 5. Notice to Cardiac Pacemaker Wearers: Preliminary studies done by FDA and others have shown that, although interference to the implanted cardiac pacemaker may occur when operating very closely, wireless telephones "do not seem to pose a significant problem for pacemaker wearers." However, until more is known, FDA suggests that people with 8. Do not overload wall outlets and extension cords as this can result in the risk of fire or electric shock. pacemakers may want to take precautions when using or carrying a wireless telephone to ensure that there is ample distance between the telephone and the pacemaker. 9. Never push objects of any kind into this product through housing slots as they may touch dangerous voltage points or short out parts that could result in the risk of fire, electric shock, or injury. Never spill liquid of any kind on this product. Product Safety Tips 10. To reduce the risk of electric shock or burns, do not disassemble this product. Take this product to qualified 1. Read and understand all instructions. service personnel when service or repair work is required. Opening or removing covers may expose you to dangerous voltages, electrical current or other risks. Incorrect 2. Follow all warnings and instructions including those marked on the product. reassembling of the product can cause electric shock when the product is subsequently used. 3. Unplug this product from the wall telephone jack and power outlet before cleaning. Do not use liquid cleaners or aerosol cleaners. Use damp cloth for cleaning. 11. Warning: Changes or modifications to this product not expressly approved by EnGenius could void the warranty and the FCC authorization to operate the equipment. 4. Do not use the telephone near water, for example, near a bathtub, washbowl, kitchen sink, laundry tub, wet basement 12. Unplug the base station from the wall outlet and refer servicing to qualified service personnel under the following conditions: or swimming pool. 5. Do not place this product on an unstable cart, stand or table. The product may fall, causing serious damage to the product. ~ 63~ „ h h „ If liquid had been spilled into the product. When the power supply cord or plug is damaged or frayed. „ If the product has been exposed to rain or water. h ~ 64~ If the product does not operate normally by following the Only use EnGenius approved Nickel-Metal Hydride (NiMH) operating instructions. Adjust only those controls that are covered by the operating instructions because improper adjustment of other controls may result in damage and will rechargeable batteries in the cordless handset and battery often require extensive work by qualified service personnel to restore the product to normal operations. If the product has been dropped or housing has been damaged. If the product exhibits a distinct change in performance. 13. Avoid using telephone during an electrical storm. There may be a risk of electrical shock from lightning. 14. Do not use the telephone to report a gas leak while in the vicinity of the leak. charger. DO NOT use other rechargeable batteries or nonrechargeable batteries, or mixed types of batteries. The batteries could short-circuit, and the battery shell may be damaged causing a hazardous condition. Instruction labels are located in the handset and charging unit battery compartment. Always follow basic safety precautions when using and disposing of batteries. Do not dispose of the batteries in a fire; the cells may explode. Do not expose batteries to water. Check with local codes for special disposal instructions. Periodically clean the charge contacts on both the charger 15. The antenna on the desk station does not retract. To prevent injury, do not place the telephone where persons can step, trip or fall on the telephone. 16. Do not place metal objects on the antenna. 17. Do not install the base station or cordless handset charger near microwave ovens, radio equipment, or non-cable connected televisions. These appliances may cause electrical interference to the base station or cordless handset. 18. The base station must be placed on a hard, flat surface and connected to both a phone wall jack and an AC power outlet. 19. Do not stick foreign objects into any of the holes on the base station or cordless handset. You could harm the speakers, earpieces, microphones, or yourself. 20. Battery Safety Precautions: To reduce the risk of fire, injury or electric shock, or property damage, and to properly dispose of batteries, please read and understand the following instructions: BATTERY MUST BE RECYCLED OR DISPOSED OF PROPERLY. DO NOT DISPOSE BATTERY IN MUNICIPAL WASTE. ~ 65~ and handset. DO NOT mix old and new batteries in this product. Position positive (+ ) battery contact to match diagram in cordless handset. Charge the batteries provided with, or identified for use with, this product only in accordance with the instructions and limitations specified in the instruction manual. Exercise care in handling batteries in order not to short the batteries with conducting materials such as rings, bracelets, and keys. The batteries or conducting material may overheat and cause burns or fire. Do not open or mutilate the batteries. Released electrolyte is corrosive and may cause damage to the eyes or skin. the electrolyte may be toxic if swallowed. During charging, batteries heat up. This is normal and is not dangerous. Do not use non-EnGenius charging devices. This could damage the batteries. SAVE THESE SAFETY INSTRUCTIONS ~ 66~ Regulatory Information 1. This telephone system complies with Part 68 of the FCC rules. On the bottom of the base station is a label that contains, among other information, the FCC Registration Number, Ringer Equivalence Number (REN) and the Universal Service Order Code (USOC), which is RJ-11C. Your telephone company may ask you for this information. 2. The REN is useful to determine the quantity of devices you may connect to your telephone line and still have all of those devices ring when your telephone number is called. In most, but not all areas, the sum of the REN's of all devices connected to one line should not exceed five (5.0). To be certain of the number of devices you may connect to your line, as determined by the REN, you should contact your local telephone company to determine the maximum REN for your calling area. 3. If your telephone equipment causes harm to the telephone network, the telephone company may ask you to disconnect the system from the line until the problem has been corrected or they may discontinue your service temporarily. If possible, they will notify you in advance. But if advance notice isn't practical, you should be notified as soon as possible. You will be informed of your right to file a complaint with FCC or DOC. 6. This telephone system equipment has been tested and found to comply with the limits for Class B digital device, pursuant to Part 15 of the FCC Rules and RS210 of the DOC Rules. These limits are designed to provide reasonable protection against harmful interference in a residential installation. Some cordless and wireless telephones operate at frequencies that may cause interference to nearby TV's, VCR's, radio, computers, or other electronic devices. To minimize or prevent such interference, the telephone system should not be placed or operated near these devices. If interference is experienced, moving the base station or handset farther away from them will often reduce or eliminate the interference. 7. However, there is no guarantee that interference will not occur in a particular installation. If this telephone system does cause harmful interference to other electronic devices, which can be determined by turning the system off and on, the user is encouraged to try to correct the interference by one or more of the following measures: Increase the separation between the handset and/or base and the device that experiences interference. Connect the base station into a power outlet on a circuit different from that to which the other device is connected. or, connect the base station to another telephone outlet. Consult the dealer or an experienced electronic technician for help. 4. Your telephone company may make changes in its facilities, equipment, operations, or procedures that could affect the proper functioning of your telephone system. If they do and if possible you will be notified in advance to give you an opportunity to maintain uninterrupted telephone service. If you experience trouble with this telephone system, disconnect it from the network until the problem has been corrected or until you are sure that the equipment is not malfunctioning. 5. This telephone system may not be used on coin service provided by the telephone company. Connection to party lines is subject to state tariffs. Privacy of communications may not be ensured when using this phone. ~ 67~ ~ 68~