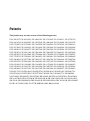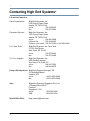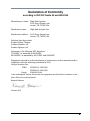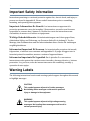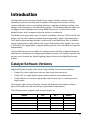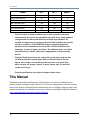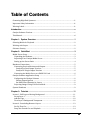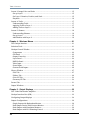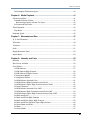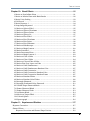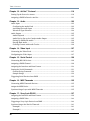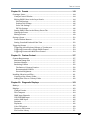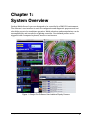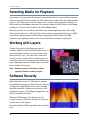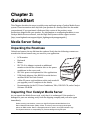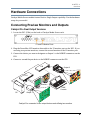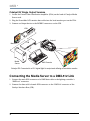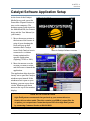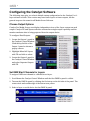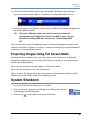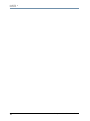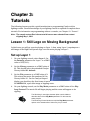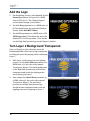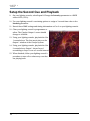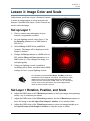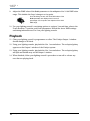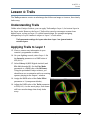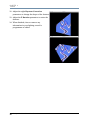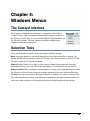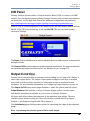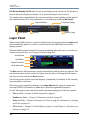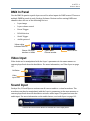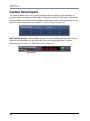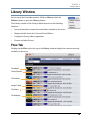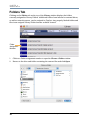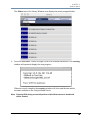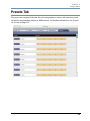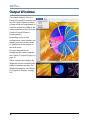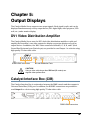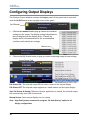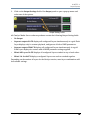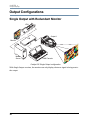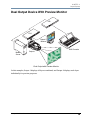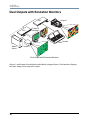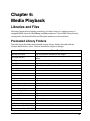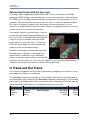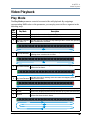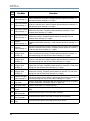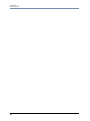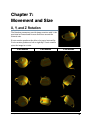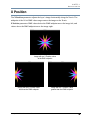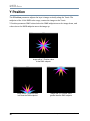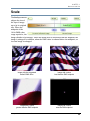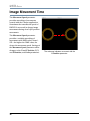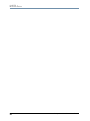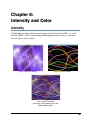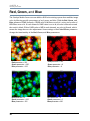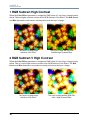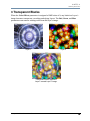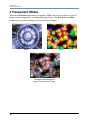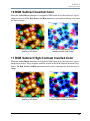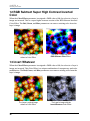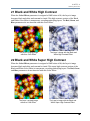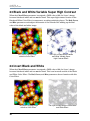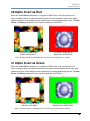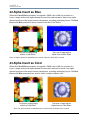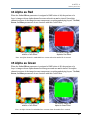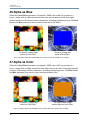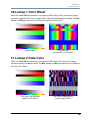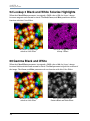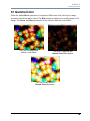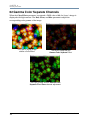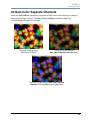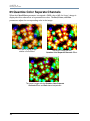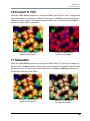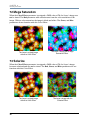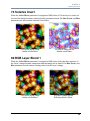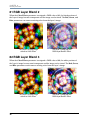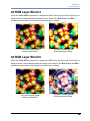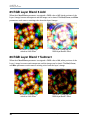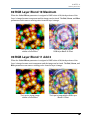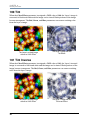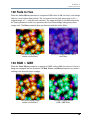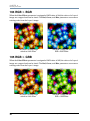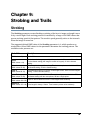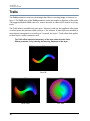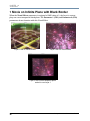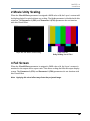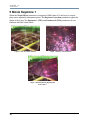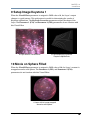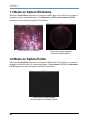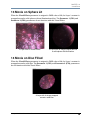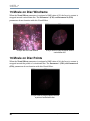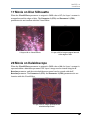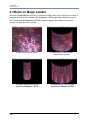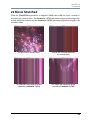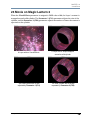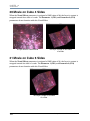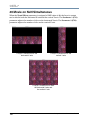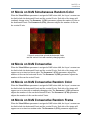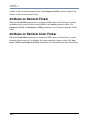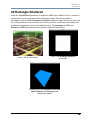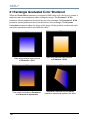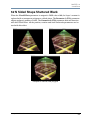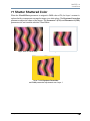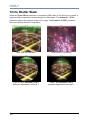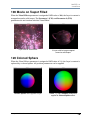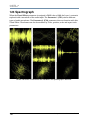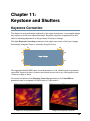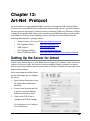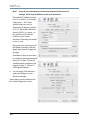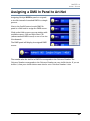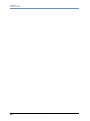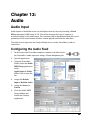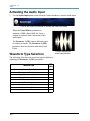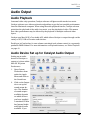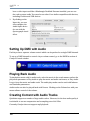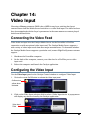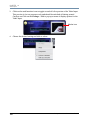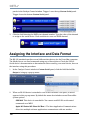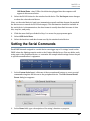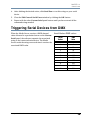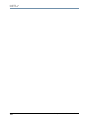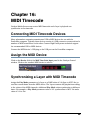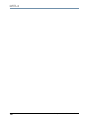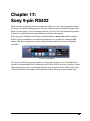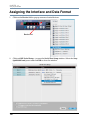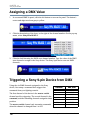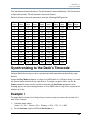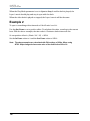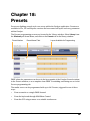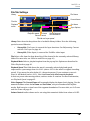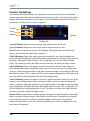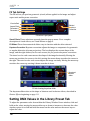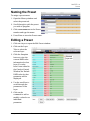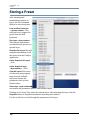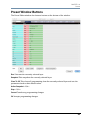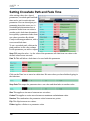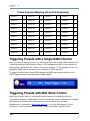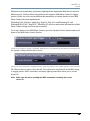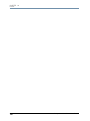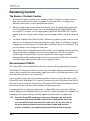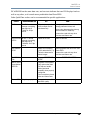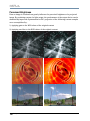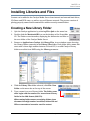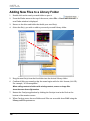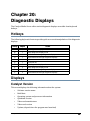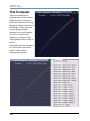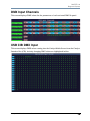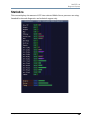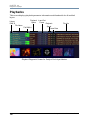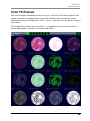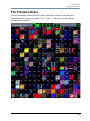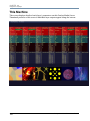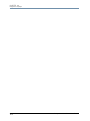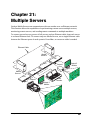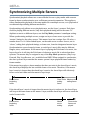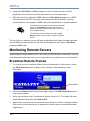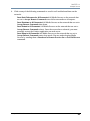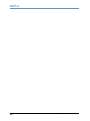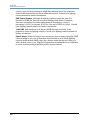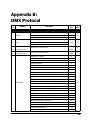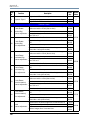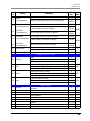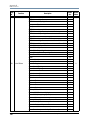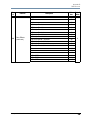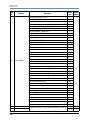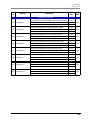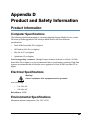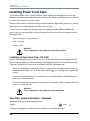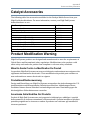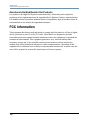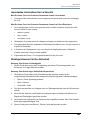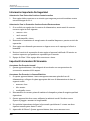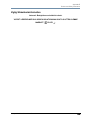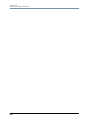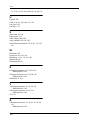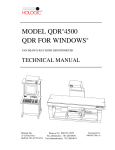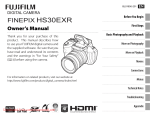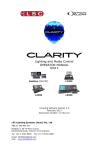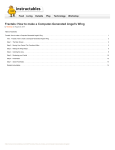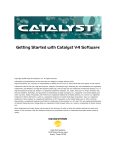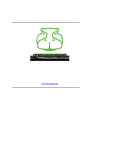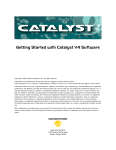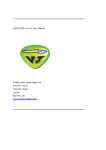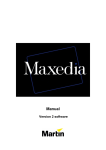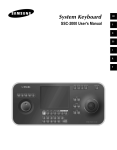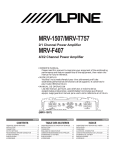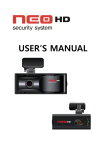Download MEDIA SERVER User Manual - California Stage & Lighting
Transcript
MEDIA SERVER User Manual Software Version 3.3 Patents This product may use one or more of the following patents: US 4,392,187; US 4,602,321; US 4,688,161; US 4,701,833; US 4,709,311; US 4,779,176; US 4,800,474; US 4,962,687; US 4,972,306; US 4,980,806; US 5,010,459; US 5,031,078; US 5,073,847; US 5,078,039; US 5,186,536; US 5,209,560; US 5,278,742; US 5,282,121; US 5,307,295; US 5,329,431; US 5,331,822; US 5,367,444; US 5,402,326; US 5,430,629; US 5,432,691; US 5,454,477; US 5,455,748; US 5,506,762; US 5,515,254; US 5,537,303; US 5,545,951; US 5,580,164; US 5,590,954; US 5,590,955; US 5,640,061; US 5,647,662; US 5,665,305; US 5,691,886; US 5,728,994; US 5,758,955; US 5,758,956; US 5,769,527; US 5,774,273; US 5,798,619; US 5,806,951; US 5,823,661; US 5,825,548; US 5,828,485; US 5,829,868; US 5,857,768; US 5,882,107; US 5,934,794; US 5,940,204; US 5,945,786; US 5,953,152; US 5,980,066; US 6,048,080; US 6,327,103; US 6,048,081; US 6,057,958; US 6,054,816; US 6,126,288; US 6,142,652; US 6,172,822; US 6,188,933; US 6,208,087; US 6,219,093; US 6,220,730; US 6,241,366; US 6,255,787; US 6,256,136; US 6,278,542; US 6,288,828; US 6,327,103; US 6,421,165; US 6,430,934; US 6,466,357; US 6,502,961; US D347,113; US D350,408; US D359,574; US D360,404; US D365,165; US D366,712; US D370,080; US D372,550; US D377,338; US D381,740; US D409,771; US 6693392; US 6719433; EP 0662275; EP 0767398; DE 621495; DE 655144; DE 797503; EP 0475082; GB 2 043 769 B; GB 2 055 842 B; GB 2 283 808 B; GB 2 290 134 B; GB 2 291 814 B; GB 2 292 530 B; GB 2 292 896 B; GB 2 294 909 B; GB 2 295 058 B; GB 2 303 203 B; GB 2 306 887 B; GB 2 307 036 B; GB 2 316 477 B; MR0862-1996; M9,604,224.9 ® Media Server User Manual Copyright ©2004 High End Systems, Inc. All rights reserved. Information and specifications in this document are subject to change without notice. High End Systems, Inc. assumes no responsibility or liability for any errors or inaccuracies that may appear in this manual. Trademarks used in this text: High End Systems, Catalyst, the Catalyst Logo, Wholehog III, and LithoPatterns are registered trademarks; and Talkback, the High End Systems globe logo, and the Hog logo are trademarks of High End Systems, Inc. or High End Systems Europe Ltd. Belden is a registered trademark of Belden, Inc. Apple, Final Cut Pro, Finder, FireWire, Mac, Mac OS, MacPaint, PowerMac, and QuickTime are trademarks of Apple Computer, Inc., registered in the United States and other countries. Adobe, Photoshop, and Premiere are registered trademarks of Adobe Systems, Inc. Extron is a registered trademark of Extron Electronics. Leitch is a registered trademark of Leitch Technology Corporation. Sony is a registered trademark of Sony. Radeon is a registered trademarks of ATI Corporation in the United States and /or other countries. Macromedia is a registered trademark and Flash is a trademark of Macromedia, Inc. ETL and C-ETL are registered trademarks of Intertek Testing Services. Omega Deck is a trademark of Fast Forward Video, Inc. Artnet is a trademark of Artistic Licence Ltd . Other trademarks and trade names may be used in this document to refer to either the entities claiming the marks and names or their products. High End Systems disclaims any proprietary interest in trademarks and trade names owned by others. Catalyst Media Server User Manual Rev_111204 Printed in the USA Catalyst® V3 Media Server User Manual i 1 Contacting High End Systems® US and the Americas Sales Department: High End Systems, Inc. 2105 Gracy Farms Lane Austin, TX 78758 USA voice: 512.836.2242 fax: 512.837.5290 Customer Service: High End Systems, Inc. 2105 Gracy Farms Lane Austin, TX 78758 USA voice: 800.890.8989 24-hour fax: 512.834.9195 24-hour voice mail: 512.837.3063 or 800.890.8989 U.S. New York High End Systems, Inc. New York 311 W. 43rd Street New York, NY 10036 voice: 210.957.6840 fax: 212.957.4466 U.S. Los Angeles: High End Systems, Inc. 8200 Haskell Avenue Van Nuys, CA 91406 US voice: 818.947.0550 fax: 818.908.8975 Europe Headquarters: High End Systems Europe LTD. 53 Northfield Road London W13 voice: +44 20.8579.5665 fax: +44 20.8579.8469 Asia: High End Systems Singapore Pte. Ltd. 1 Tannery Road 06-05 Cencon 1 Singapore 1334 voice: +65 6742 8266 FAX: +65 6743 9322 World Wide Web: http://www.highend.com ii Catalyst® V3 Media Server User Manual Declaration of Conformity according to ISO/IEC Guide 22 and EN45104 Manufacturer's name: High End Systems 2105 Gracy Farms Lane Austin, TX, 78758 USA Distributor's name: High End Systems, Inc. Distributor's address: 2105 Gracy Farms Lane Austin, TX, 78758 USA Declares that the product: Product Name: Catalyst Product Number: All Product Options: All Conforms to the following EEC directives: 73/23/EEC, as amended by 93/68/EEC 89/336/EEC, as amended by 92/31/EEC and 93/68/EEC Equipment referred to in this declaration of conformity was first manufactured in compliance with the following standards in 2002: Catalyst Interface Box EMC: Safety: EN55103-1:1996 (E2) EN55103-2:1996 (E2) EN60950:2000 I, the undersigned, hereby declare that the equipment specified above conforms to the above Directives and Standards. Kenneth Hansen 22 June 2003 Catalyst® V3 Media Server User Manual iii 1 Important Safety Information Instructions pertaining to continued protection against fire, electric shock, and injury to persons are found in Appendix D. Please read all instructions prior to assembling, mounting, and operating this equipment. Important: Informations De Sécurité. Les instructions se rapportant à la protection permanente contre les incendies, l’électrocution, excessif et aux blessures corporelles se trouvent dans l’Annexe D. Veuillez lire toutes les instructions avant d’assembler, de monter ou d’utiliser cet équipement. Wichtige Sicherheitshinweise. Sicherheitsanleitungen zum Schutz gegen Feuer, elektrischen Schlag, und Verletzung von Personen finden Sie in Anhang D. Vor der Montage, dem Zusammenbau und der Intbetriebnahme dieses Geräts alle Anleitungen sorgfältig durchlesen. Informazioni Importanti Di Sicurezza. Le istruzioni sulla protezione da incendi, folgorazione, e infortuni sono contenute nell’appendice D. Si prega di leggere tutte le istruzioni prima di assemblare, montare e azionare l’apparecchiatura. Informacion Importante De Seguridad. En el Apéndice D se encuentran instrucciones sobre protección continua contra incendios, descarga eléctrica, y lesiones personales. Lea, por favor, todas las instrucciones antes del ensamblaje, montaje y operación de este equipo. Warning Labels The following international caution and warning symbols appear throughout this manual to highlight messages. CAUTION! This symbol appears adjacent to Caution messages. Not heeding these messages could result in personal injury or damage to the equipment. WARNING! This symbol appears adjacent to high voltage warning messages. Not heeding these messages could result in serious personal injury. iv Catalyst® V3 Media Server User Manual Introduction The High End Systems Catalyst® Media Server utilizes Catalyst software to allow simultaneous preview and play back of multiple still images or movie files. Catalyst software add effects such as crossfading (dissolves), montages, masking, strobing, color changes, and 3D geometry—all rendered in real time. The resulting composite image can be triggered from a lighting console using DMX-512 protocol; or, in the case of userdefined Presets, with a computer keyboard, mouse or touchscreen. The Media Server plays many types of content—Quicktime video files, JPEG and GIF still images, and any other industry-standard format supported by Apple’s Quicktime player. The Catalyst system package includes a wide variety of still and movie files. In addition, custom content can be easily added to the system. Independent video signals can be sent to LED walls, DL1 digital lights, or digital media projectors, each controlled and operated independently. Catalyst Media Servers are available in a turnkey system with fully configured hardware and software. Information on configuring a hardware system to run Catalyst software only projects can be found in the Digital Lighting Support section of the High End Systems website. Catalyst Software Versions High End Systems currently offers three Catalyst Media Server software products. • Catalyst Pro offers eight layers with two video feeds from one server. • Catalyst DV is a single digital output solution with five cross-fadable layers. • Catalyst Xpress is a software only product with 2 movie layers, 1 mask layer and a single output. Choosing the right version of Catalyst software will depend on the number of layers, inputs and outputs you will need and your performance requirements. The following matrix compares each version’s feature set. Feature Pro * DV ** Xpress** Dual Output Yes No No Single Output Yes Yes Yes Total number of layers 8 5 3 Movie Playback layers 4 4 2 Video Inputs 2 2 1 Catalyst® V3 Media Server User Manual v Introduction Feature MIDI Show Control Input Serial Control Devices RS422 Control Devices Pro * DV ** Xpress** Yes Yes Yes 4 3 0 3 2 0 MIDI Timecode Input Yes Yes No Presets Yes Yes Yes Movie Audio Support Yes Yes Yes Turnkey or Software Only Version Both Both Software only * The Pro version of Catalyst software can, in theory, play 8 movies back simultaneously if you have the appropriate hard drive array. Some hardware configurations can affect performance for multiple layer playback. For example, a Catalyst server running on a Dual 2.0 GHz G5 with all stock media served on an Atlas IV 10,000 RPM SCSI drive can generally playback a maximum of four simultaneous movies at PAL or NTSC resolutions and framerates, or fewer at higher resolutions. The additional layers can still be used effectively for masks, video input, images/gobos or for pre-loading movies. ** Catalyst DV and Xpress have one output that can mix layers and one that can display only the separate layers with or without FX layout. DV and Xpress also contain a non-movie layer that can serve as a 'mask' layer, which can play still images, 'gobos', or movie frames only. Pro does not contain such a layer. Product specifications are subject to change without notice. This Manual This Manual describes and illustrates all the features in Catalyst Pro Media Server turnkey system running Catalyst Version 3.3. If you are using another Software version, some of the features described in this manual may not be available. Support pages with manual downloads are available for previous versions at the High End Systems website: (http://www.highend.com/support/digital_lighting) vi Catalyst® V3 Media Server User Manual Table of Contents Contacting High End Systems® ........................................................................................ii Important Safety Information .......................................................................................... iv Warning Labels ................................................................................................................. iv Introduction ....................................................................................................... v Catalyst Software Versions ............................................................................................... v This Manual ....................................................................................................................... vi Chapter 1: System Overview ...........................................................................1 Selecting Media for Playback ............................................................................................ 2 Working with Layers .......................................................................................................... 2 Software Security ............................................................................................................... 2 Chapter 2: QuickStart ......................................................................................3 Media Server Setup ............................................................................................................ 3 Unpacking the Roadcase ............................................................................................... 3 Inspecting Your Catalyst Media Server ........................................................................ 3 Setting up the Server Rack ............................................................................................ 4 Hardware Connections ...................................................................................................... 5 Connecting Preview Monitors and Outputs ................................................................. 5 Catalyst Pro Dual Output Versions ........................................................................... 5 Catalyst DV Single Output Versions ......................................................................... 6 Connecting the Media Server to a DMX-512 Link ....................................................... 6 Catalyst Software Application Setup ................................................................................ 7 Configuring the Catalyst Software ................................................................................ 8 Choose Output Options .............................................................................................. 8 Set DMX Start Channels for Layers ......................................................................... 8 Projecting Images Using Full Screen Mode ................................................................. 9 System Shutdown .............................................................................................................. 9 Chapter 3: Tutorials ........................................................................................11 Lesson 1: Still Logo on Moving Background ................................................................. 11 Set up Layer 1 ............................................................................................................... 11 Add the Logo ................................................................................................................. 12 Turn Layer 2 Background Transparent ...................................................................... 12 Lesson 2: Crossfading Between Layers .......................................................................... 13 Set Up First Cue ........................................................................................................... 13 Setup the Second Cue and Playback .......................................................................... 14 Catalyst® Media Server User Manual vii Table of Contents Lesson 3: Image Color and Scale ................................................................................... 15 Set up Layer 1 .............................................................................................................. 15 Set Layer 1 Rotation, Position, and Scale .................................................................. 15 Playback ....................................................................................................................... 16 Lesson 4: Trails ................................................................................................................ 17 Understanding Trails ................................................................................................... 17 Applying Trails to Layer 1 ........................................................................................... 17 Adding Trails to Layer 2 .............................................................................................. 18 Lesson 5: Shutters ........................................................................................................... 19 Understanding Shutters .............................................................................................. 19 Set up Layer 1 .............................................................................................................. 19 Add Shutters with Layer 2 ........................................................................................... 19 Chapter 4: Windows Menus ..........................................................................21 The Catalyst Interface ..................................................................................................... 21 Selection Tools ................................................................................................................. 21 Catalyst Control Window ................................................................................................ 22 Components ................................................................................................................. 22 CIB Panel ...................................................................................................................... 23 Output Control(s) ......................................................................................................... 23 Layer Panel ................................................................................................................... 24 DMX In Panel ............................................................................................................... 25 Video Input ................................................................................................................... 25 Sound Input .................................................................................................................. 25 Custom Serial Inputs ................................................................................................... 26 Library Window ............................................................................................................... 27 Files Tab ....................................................................................................................... 27 Folders Tab ................................................................................................................... 28 Color FX Tab ................................................................................................................ 30 Geometry FX Tab ......................................................................................................... 30 Presets Tab ....................................................................................................................... 31 Output Windows .............................................................................................................. 32 Chapter 5: Output Displays ...........................................................................33 DV1 Video Distribution Amplifier .................................................................................. 33 Catalyst Interface Box (CIB) ........................................................................................... 33 Configuring Output Displays .......................................................................................... 34 Output Configurations .................................................................................................... 36 Single Output with Redundant Monitor ..................................................................... 36 Dual Output Device With Preview Monitor ............................................................... 37 Dual Outputs with Emulation Monitors ..................................................................... 38 Dual Outputs with DL1 Dimming Control ................................................................. 39 viii Catalyst® Media Server User Manual Table of Contents Dual Outputs Widescreen Layers ................................................................................ 40 Chapter 6: Media Playback ............................................................................41 Libraries and Files ............................................................................................................ 41 Preloaded Library Folders ........................................................................................... 41 Referencing Content with the Use Layer ................................................................ 42 In Frame and Out Frame ............................................................................................. 42 Video Playback ................................................................................................................. 43 Play Mode ..................................................................................................................... 43 Playback Speed ................................................................................................................ 45 Chapter 7: Movement and Size .....................................................................47 X, Y, and Z Rotation ......................................................................................................... 47 X Position ......................................................................................................................... 49 Y Position .......................................................................................................................... 50 Scale .................................................................................................................................. 51 Image Movement Time .................................................................................................... 52 Aspect Ratio ...................................................................................................................... 53 Chapter 8: Intensity and Color ......................................................................55 Intensity ............................................................................................................................ 55 Red, Green, and Blue ....................................................................................................... 56 Color Effects ..................................................................................................................... 57 0 RGB Subtract ............................................................................................................. 57 1 RGB Subtract High Contrast .................................................................................... 58 2 RGB Subtract V High Contrast ................................................................................. 58 3 Transparent Blacks ................................................................................................... 59 4 Transparent Whites ................................................................................................... 60 10 RGB Subtract Inverted Color .................................................................................. 61 11 RGB Subtract High Contrast Inverted Color ......................................................... 61 12 RGB Subtract Super High Contrast Inverted Color .............................................. 62 13 Invert Whatever ....................................................................................................... 62 14 RGB Subtract Inverted Color CMY ........................................................................ 63 15 RGB Subtract High Contrast Inverted Color CMY ............................................... 63 16 RGB Subtract Super High Contrast Inverted Color CMY .................................... 64 20 Black and White ...................................................................................................... 64 21 Black and White High Contrast .............................................................................. 65 22 Black and White Super High Contrast ................................................................... 65 23 Black and White Variable Super High Contrast ................................................... 66 24 Invert Black and White ........................................................................................... 66 30 Mask ......................................................................................................................... 67 31 Invert Mask 1 ........................................................................................................... 67 Catalyst® Media Server User Manual ix Table of Contents 32 Invert Mask 2 .......................................................................................................... 68 35 Mask Fading ............................................................................................................ 68 36 Invert Mask 1 Fading .............................................................................................. 68 37 Invert Mask 2 Fading .............................................................................................. 68 40 Alpha Invert as Red ................................................................................................ 69 41 Alpha Invert as Green ............................................................................................. 69 42 Alpha Invert as Blue ............................................................................................... 70 43 Alpha Invert as Color .............................................................................................. 70 44 Alpha as Red ........................................................................................................... 71 45 Alpha as Green ........................................................................................................ 71 46 Alpha as Blue .......................................................................................................... 72 47 Alpha as Color ......................................................................................................... 72 50 Lookup 1 Color Wheel ............................................................................................ 73 51 Lookup 2 False Color .............................................................................................. 73 52 Lookup 3 Black and White Solarize Highlights .................................................... 74 60 Gamma Black and White ........................................................................................ 74 61 Gamma Color .......................................................................................................... 75 62 Gamma Color Separate Channels ......................................................................... 76 63 Gain Color Separate Channels ............................................................................... 77 65 Quantize Color Separate Channels ....................................................................... 78 70 Convert to YUV ....................................................................................................... 79 71 Saturation ................................................................................................................ 79 72 Mega Saturation ...................................................................................................... 80 73 Solarize .................................................................................................................... 80 74 Solarize Invert ......................................................................................................... 81 80 RGB Layer Blend 1 ................................................................................................. 81 81 RGB Layer Blend 2 ................................................................................................. 82 82 RGB Layer Blend 3 ................................................................................................. 82 83 RGB Layer Blend 4 ................................................................................................. 83 84 RGB Layer Blend 5 ................................................................................................. 83 85 RGB Layer Blend 6 Add .......................................................................................... 84 86 RGB Layer Blend 7 Subtract .................................................................................. 84 89 RGB Layer Blend 10 Maximum ............................................................................. 85 90 RGB Layer Blend 11 Add 2 ..................................................................................... 85 100 Tint ......................................................................................................................... 86 101 Tint Inverse ........................................................................................................... 86 102 Fade to Hue ........................................................................................................... 87 103 RGB > GBR ........................................................................................................... 87 104 RGB > BGR ........................................................................................................... 88 105 RGB > GRB ........................................................................................................... 88 Chapter 9: Strobing and Trails ......................................................................89 Strobing ............................................................................................................................ 89 Trails ................................................................................................................................. 90 x Catalyst® Media Server User Manual Table of Contents Chapter 10: Visual Effects .............................................................................91 0 Movie on Non-Infinite Plane ..................................................................................... 91 1 Movie on Infinite Plane with Black Border ............................................................. 92 2 Movie Unity Scaling .................................................................................................. 93 4 Full Screen ................................................................................................................. 93 5 Movie Keystone 1 ...................................................................................................... 94 9 Setup Image Keystone 1 ........................................................................................... 95 10 Movie on Sphere Filled ........................................................................................... 95 11 Movie on Sphere Wireframe ................................................................................... 96 12 Movie on Sphere Points .......................................................................................... 96 13 Movie on Sphere Lit ................................................................................................ 97 14 Movie on Disc Filled ................................................................................................ 97 15 Movie on Disc Wireframe ....................................................................................... 98 16 Movie on Disc Points ............................................................................................... 98 17 Movie on Disc Silhouette ........................................................................................ 99 20 Movie on Kaleidoscope ........................................................................................... 99 21 Movie on Magic Lantern ....................................................................................... 100 22 Movie Stretched ..................................................................................................... 101 23 Movie Panorama Slices ......................................................................................... 102 24 Movie on Magic Lantern 2 .................................................................................... 103 30 Movie on Cube 4 Sides .......................................................................................... 104 31 Movie on Cube 6 Sides .......................................................................................... 104 32 Movie on Colored Cube 6 Sides ........................................................................... 105 33 Movies First Four Layers on Cube ....................................................................... 105 40 Movie on NxN Simultaneous ................................................................................ 106 41 Movie on NxN Simultaneous Random Color ...................................................... 107 42 Movie on NxN Consecutive .................................................................................. 107 43 Movie on NxN Consecutive Random Color ......................................................... 107 44 Movie on NxN Consecutive Random Frame ....................................................... 107 45 Movie on Random Flicker ..................................................................................... 108 46 Movie on Random Color Flicker .......................................................................... 108 60 Rectangle Shuttered .............................................................................................. 109 61 Rectangle Graduated Color Shuttered ................................................................. 110 62 N Sided Shape Shuttered Black ........................................................................... 111 70 Shutter Shuttered Black ........................................................................................ 112 71 Shutter Shuttered Color ........................................................................................ 113 72 Iris Shutter Black ................................................................................................... 114 100 Movie on Teapot Filled ....................................................................................... 115 120 Colored Sphere .................................................................................................... 115 123 Spectrograph ....................................................................................................... 116 Chapter 11: Keystone and Shutters ............................................................117 Keystone Correction ...................................................................................................... 117 Shutter Effects ................................................................................................................ 118 Keystone Correction and Shutter Shape Preview ................................................ 118 Catalyst® Media Server User Manual xi Table of Contents Chapter 12: Art-Net™ Protocol ....................................................................119 Setting Up the Server for Artnet .................................................................................. 119 Assigning a DMX In Panel to Art-Net .......................................................................... 121 Chapter 13: Audio ........................................................................................123 Audio Input .................................................................................................................... 123 Configuring the Audio Feed ...................................................................................... 123 Activating the Audio Input ........................................................................................ 124 Waveform Type Selection ......................................................................................... 124 Audio Output .................................................................................................................. 125 Audio Playback .......................................................................................................... 125 Audio Device Set up for Catalyst Audio Output ...................................................... 125 Setting Up DMX with Audio ..................................................................................... 126 Playing Back Audio .................................................................................................... 126 Creating Content with Audio Tracks ........................................................................ 126 Chapter 14: Video Input ...............................................................................127 Connecting the Video Feed ........................................................................................... 127 Configuring the Video Input ......................................................................................... 127 Chapter 15: Serial Control ...........................................................................129 Connecting RS-232 Devices .......................................................................................... 129 Assigning a DMX Channel ............................................................................................ 129 Assigning the Interface and Data Format .................................................................... 130 Setting the Serial Commands ....................................................................................... 131 Custom String Command .......................................................................................... 132 Sample Strings ........................................................................................................... 132 Triggering Serial Devices from DMX .......................................................................... 133 Chapter 16: MIDI Timecode .........................................................................135 Connecting MIDI Timecode Devices ............................................................................ 135 Assign the MIDI Device ................................................................................................ 135 Synchronizing a Layer with MIDI Timecode ............................................................... 135 Chapter 17: Sony 9-pin RS422 ....................................................................137 Assigning the Interface and Data Format .................................................................... 138 Assigning a DMX Value ................................................................................................ 140 Triggering a Sony 9-pin Device from DMX ................................................................. 140 Synchronizing to the Deck’s Timecode ....................................................................... 141 Example 1 ................................................................................................................... 141 Example 2 ................................................................................................................... 142 xii Catalyst® Media Server User Manual Table of Contents Chapter 18: Presets .....................................................................................143 Creating a Preset ............................................................................................................ 144 Catalyst Control Window ........................................................................................... 144 Editing DMX Values in the Layer Panels ................................................................. 144 File Tab Settings ..................................................................................................... 145 Position Tab Settings ............................................................................................. 146 Color Tab Settings .................................................................................................. 147 FX Tab Settings ...................................................................................................... 148 Setting DMX Values in the Library Preset Tab ........................................................ 148 Naming the Preset ...................................................................................................... 149 Editing a Preset .......................................................................................................... 149 Storing a Preset .............................................................................................................. 150 Preset Window Buttons .............................................................................................. 151 Setting Crossfade Path and Fade Time ..................................................................... 152 Triggering Presets .......................................................................................................... 153 Triggering with a Keyboard, Mouse or Touchscreen .............................................. 153 Triggering Presets with a Single DMX Channel ...................................................... 154 Triggering Presets with Midi Show Control ............................................................. 154 Chapter 19: Custom Content .......................................................................157 Content Requirements ................................................................................................... 157 Maximum Image Size ................................................................................................ 157 Interlaced Images ....................................................................................................... 157 Rendering Content ..................................................................................................... 158 The Basics of Content Creation ............................................................................. 158 Recommended CODECs ........................................................................................ 158 Perceived Brightness .............................................................................................. 160 Installing Libraries and Files ......................................................................................... 161 Creating a New Library Folder .................................................................................. 161 Adding New Files to a Library Folder ....................................................................... 162 Chapter 20: Diagnostic Displays .................................................................163 Hotkeys ........................................................................................................................... 163 Displays ........................................................................................................................... 163 Catalyst Version .......................................................................................................... 163 This Computer ............................................................................................................ 164 DMX Input Channels ................................................................................................. 165 USB CIB DMX Input .................................................................................................. 165 ArtNet DMX Input ...................................................................................................... 166 Statistics ...................................................................................................................... 167 Playbacks .................................................................................................................... 168 Color FX Preview ....................................................................................................... 169 Geometry FX Preview ................................................................................................ 170 File Preview Library ................................................................................................... 171 Catalyst® Media Server User Manual xiii Table of Contents This Machine .............................................................................................................. 172 Remote Machines ....................................................................................................... 173 Chapter 21: Multiple Servers .......................................................................175 Synchronizing Multiple Servers ................................................................................... 176 Assigning Master Sync ID Numbers ........................................................................ 177 Synchronizing Content .............................................................................................. 177 Set Master Layer .................................................................................................... 177 Set Slave Layer ....................................................................................................... 177 Monitoring Remote Servers .......................................................................................... 178 Broadcast Remote Preview ....................................................................................... 178 Using the Remote Machines Diagnostic Display ..................................................... 179 Accessing the Remote Machines Display Screen ................................................ 179 Mimic Feature ........................................................................................................ 180 Sending Remote Commands to Servers ...................................................................... 180 Appendix A: Understanding DMX-512 .........................................................181 Appendix B: DMX Protocol ..........................................................................181 Appendix C: Copyrighted Materials FAQ ....................................................189 Appendix D: Product and Safety Information ...............................................19 Index ..............................................................................................................175 xiv Catalyst® Media Server User Manual Chapter 1: System Overview Catalyst Media Server Layers are designed to be controlled in a DMX-512 environment, The software’s user interface is used for configuration and diagnostic purposes and can also define presets for standalone operation. Media selections and manipulations can be accomplished by and recorded to a lighting controller. User-defined presets can be triggered with a computer keyboard, mouse or touchscreen. Figure 1: Catalyst Pro Software User Interface Display Screens Catalyst® V3 Media Server User Manual 1 System Overview Selecting Media for Playback Any content to be played back from the Catalyst Media Server is stored within computer folders accessible from the application. The folder names begin with a three-digit number from 000-253. This is known as the folder’s index number and corresponds directly to a DMX value for the Library parameter. For example, when the DMX value of the Library parameter is 11, the selected folder is the 011 Artbeats folder. Similarly, the files in each Library file folder have names beginning with a three-digit index number from 000 to 255. Each file’s index number corresponds directly to a DMX value for the File parameter DMX channel. Adjusting the DMX value of the File parameter on a lighting console selects a file from the active folder for playback. Working with Layers Catalyst layers have a fixed priority order of visibility, similar to sheets stacked back-to-front. A layer with higher priority is in front of those with lower priority. Layer 1 is at the back of the stack (lowest priority), and all other available layers are stacked in front of it in numerical order. Reducing a layer’s Intensity parameter DMX value reveals the layer behind it in the stack. Note: Different versions of Catalyst software support a different number of layers. Software Security High End Systems uses a USB dongle to prevent unauthorized copying of Catalyst software. Factory configured Catalyst Media Servers have a dongle internally installed. Software only versions of the application require a USB dongle plugged into one of the PowerMac USB ports. When the USB dongle is not detected by the Catalyst software, blue bars will appear at the top and bottom of both outputs. Reconnecting the USB dongle will remove the blue bars. 2 Catalyst® V3 Media Server User Manual Chapter 2: QuickStart This Chapter describes the steps to quickly setup and begin using a Catalyst Media Server system. These instructions also ship with your product as a Startup Sheet for the model you purchased. If you purchased a Software Only version of the product, setup instructions shipped with your product. For information on configuring hardware to run Catalyst Media Servers software, visit the High End System website support section [http://www.highend.com/support/digital_lighting/catalystsupportguide/]. Media Server Setup Unpacking the Roadcase Unlatch and remove the top lid from the roadcase.Verify that the following contents are stored in the lid and remove any you need for your application: • LCD monitor • Keyboard • Mouse • IEC TO 110v Adapter to attach an additional monitor or device like a firewire drive to the power conditioner in the server rack • IEC 220v power cord optional for 220v applications • USB Serial Adapters: One RS232 for serial devices and One RS422 for Deck Control Server Rack • A Mac G5 power cord and phone cable (only needed if you upgrade your G5 computer in the future) Base • Documentation for the G5, Power Conditioner, VDA, USB PCI CD, and a Catalyst Software CD-ROM Top Lid Inspecting Your Catalyst Media Server As you unpack the Media Server rack, verify that it is undamaged. If the product is damaged or parts are missing, notify both the shipping company and your sales agent immediately. Before returning merchandise, contact your High End Systems dealer/distributor for a Return Material Authorization (RMA) number. The factory cannot accept goods shipped without an RMA number. Return a damaged product for repair in its original roadcase. High End Systems assumes no responsibility for products damaged during transport. Catalyst® V3 Media Server User Manual 3 CHAPTER 2 QuickStart See “Product and Safety Information” for more information on warranties provided by High End Systems for your product. Setting up the Server Rack 1. Position the server rack upright on a platform constructed by latching the lid and the roadcase base together. 2. The server rack contains a PowerMac® G5, the Catalyst Interface Box (CIB) a power conditioner and a Digital Video Amplifier (VDA). • The Catalyst DV model utilizes an Extron® VDA • The Catalyst Pro version contains a DV1 Dual VDA 3. Set the LCD monitor on top of the server rack with the screen facing front and plug the monitor power cord from the rack into the back of the monitor. 4. At the front of the server rack, pull the keyboard shelf out until it stops. 5. Plug the keyboard into the white USB connector port attached to the keyboard shelf. 6. Plug the mouse's USB plug into either of the two USB ports on the keyboard's back edge. TIP: For better performance, use the optical mouse on a non-reflective surface instead of the keyboard tray. Monitor Cable CIB CATALYST Power Cord USB DV1 MacG5 Start Button REAR FRONT Catalyst Pro Media Server Rack Setup 4 Catalyst® V3 Media Server User Manual CHAPTER 2 QuickStart Hardware Connections Catalyst Media Server models feature Dual or Single Output capability. Use the hardware setup for your model. Connecting Preview Monitors and Outputs Catalyst Pro Dual Output Versions 1. Locate the DV1 (VDA) on the back of Catalyst Media Server rack. P1 and P2 Monitor Ports 2. Plug the PowerMac LCD monitor data cable to the P1 monitor port on the DV1. If you are using two preview monitors, connect the second monitor to the P2 monitor port. 3. Connect the device you want to designate as Output 1 to the RGBHV connectors on the DV1. 4. Connect a second Output device to the RGBHV connectors on the CIB CIB Output 2 DV1 Monitors DMX Console G5 Output 1 Catalyst Pro connected to two output devices and utilizing two monitors Catalyst® V3 Media Server User Manual 5 CHAPTER 2 QuickStart Catalyst DV Single Output Versions 1. Locate the Extron Video Distribution Amplifier (VDA) on the back of Catalyst Media Server rack. 2. Plug the PowerMac LCD monitor data cable into the local monitor port on the VDA. 3. Connect an Output device to the RGBHV connectors on the CIB. VDA Output 1 Monitor Media Server CIB DMX Console Catalyst DV Connected to a DL1 digital light for output and utilizing an emulation monitor Connecting the Media Server to a DMX-512 Link 1. Connect the male XLR connector of a DMX data cable to the lighting controller’s “DMX out” connector. 2. Connect the data cable’s female XLR connector to the “DMX in” connector of the Catalyst Interface Box (CIB). 6 Catalyst® V3 Media Server User Manual CHAPTER 2 QuickStart Catalyst Software Application Setup At the front of the Catalyst Media Server rack, press the PowerMac G5power button to turn on the computer. The desktop appears with icons for the Macintosh HD, the Content drive and the User Manual (in .pdf format). 1. Move the mouse pointer to the bottom of the screen. A strip of icons forming the Dock will pop up that includes three Catalyst icons. Each Catalyst icon is connected to a content format optimized for specific applications (Lighting, NTSC or PAL). Dock Icons for Catalyst Software versions 2. Move the mouse over the version you want to select and click once to launch the application. The application ships from the factory set to open the Catalyst windows upon launch. If the windows aren’t open on your desktop, you can access them via the Windows pull down menu at the top of the monitor display. BACK UP THE CONTENT DRIVE High End Systems recommends that you back up your content drive to a firewire drive or other media. The drive contains over35GB of content files. As an option, you can purchase Content backup on DVDs from High End Systems by contacting Customer Service at 800.890.8989. Catalyst® V3 Media Server User Manual 7 CHAPTER 2 QuickStart Configuring the Catalyst Software The following steps give you a basic default startup configuration for the Catalyst Pro 8layer software version. Your version may have fewer layers or fewer outputs, but the general steps are the same for all Media Server Software. Choose Output Options Catalyst Pro Media Servers can display independent views of the Layer content on each output. Catalyst DV and Xpress software versions have single output capability and the monitor emulates what is being projected from the output device. To configure Dual Outputs: 1. Locate the Output 1 panel in the Catalyst Control Window. Click the top field in of the Output 1 panel as shown to pop up a menu. 2. Highlight Mixed All Layers with FX and click to select. 3. Locate the Output 2 panel in the Catalyst Control Window and select Separate Outputs with FX. Set DMX Start Channels for Layers To assign a DMX start channel to a Media Server layer: 1. Scroll down the Catalyst Control Window until the first DMX In panel is visible. 2. Turn on the DMX In panel by clicking the On button on the left side of the panel. The center circle and outside edge of the button turn yellow. 3. Select a layer or serial device for that DMX In panel. 8 Catalyst® V3 Media Server User Manual CHAPTER 2 QuickStart 4. Click in the number field to type in the start channel. Remember that each layer requires an uninterrupted range of 40 channels for independent DMX control. 5. Patch each layer to your lighting console using the DMX Start Channels assigned with the Catalyst DMX In panels. TIP: Each layer's DMX patch within the lighting console must match the corresponding layer's DMX Start Channel in the DMX In panel. For more information on setting DMX Start channels, see “Understanding DMX512”. Now you are ready to use your lighting console to select and manipulate content on the computer's hard drive. Chapter 3: on page 11 contains tutorials that you will find helpful if you are new to Catalyst Media Servers. Projecting Images Using Full Screen Mode Selecting Full Screen Mode lets you view the output on the monitor as it is displayed through the output device you are using. With Full Screen mode off, your output device projects the desktop display. Press A on the keyboard to assign Output 1 to Full Screen mode. Press S on the keyboard to leave full screen mode. Once you select Full Screen mode, the output remains a black screen until the Catalyst Media server receives DMX values from a lighting console. System Shutdown 1. If you are in Full Screen mode, press S to disable. 2. Close the Catalyst application by clicking on the File menu at the top of the desktop and selecting quit. 3. Click on the menu option and choose Shut Down. Catalyst® V3 Media Server User Manual 9 CHAPTER 2 QuickStart 10 Catalyst® V3 Media Server User Manual Chapter 3: Tutorials The following lessons provide a quick introduction to programming Catalyst with a lighting console. General knowledge of your lighting console is required to complete these tutorials. For information on programming without a console, see Chapter 18: “Presets”. Note: The sample content files in these tutorial lessons were selected from content shipping May 1, 2004. Lesson 1: Still Logo on Moving Background In this lesson you will set a movie playing on Layer 1; then, using Layer 2, superimpose a still image of the High End Systems logo over the movie playing onLayer 1. Set up Layer 1 1. On your lighting console, select Layer 1. Set the Intensity parameter for Layer 1 to a DMX value of 255(100%). 2. Set the Library parameter to a DMX value of 11. This should select the preloaded Catalyst Library folder 011 Artbeats. 3. Set the File parameter to a DMX value of 3. This selects the movie file numbered 003 in Library folder 011. On the Catalyst Output 1 display you should see the first frame of movie file 003WA 114, a pale blue image of rippling water. 4. On your lighting console, set the Play Mode parameter to a DMX value of 2 or Play Loop Forward. The movie file will begin playing and the water will appear to be rippling. The Wholehog II uses eight character alpha-numeric labels to describe values of the Play Mode parameter. For this exercise, select plloopfw. The Wholehog III has a Mode menu with the Play Mode parameter options on the slotted toolbar. Select Play Loop Forward. Catalyst® V3 Media Server User Manual 11 CHAPTER 3 Tutorials Add the Logo 5. On the lighting console, select Layer 2. Set the Intensity parameter for Layer 2 to a DMX value of 255(100%). The Catalyst Output 1 screen should change to solid white. 6. Set the Library parameter to a DMX value of 0. This should select the preloaded Catalyst Library folder 000 (HES Lithos). 7. Set the File parameter to a DMX value of 71 (HES-logo-color). This selects the movie file numbered 71 in Library folder 0. You should see the High End Systems logo on the Output 1 window. Turn Layer 2 Background Transparent Now you’ll apply a color effect that turns the black background of the Layer 2 logo transparent, revealing the movie file playing on the underlying Layer 1. 8. With Layer 2 still selected on your lighting console, set the Color Effects parameter to a DMX value of 3 (the color effect named Transparent Blacks). The black background of the High End Systems logo will become transparent and reveal the rippling water movie playing on Layer 1. 9. Now change the Color Effects parameter to a DMX value of 4 (the color effect named Transparent Whites). The non-black portions of the High End Systems logo should become transparent and reveal the rippling water movie playing on Layer 1. 12 Catalyst® V3 Media Server User Manual CHAPTER 3 Tutorials Lesson 2: Crossfading Between Layers Once you display content on different Catalyst layers, you can fade the layers in and out using the Intensity parameter. This creates a crossfading or dissolving effect between layers. In this lesson, you’ll play a movie on Layer 1 and record it in your lighting console as a cue or look. Then you’ll build and record another cue with a three-second crossfade to a colorful movie playing on Layer 2. Set Up First Cue 1. Clear or remove any information from Lesson 1 in your console’s programmer or editor. 2. On your lighting console, select Layer 1. Set the Intensity parameter to a DMX value of 255(100%). 3. Setting DMX values in the Library and File parameters as in Lesson 1, select Library 12 (Beacon DigiGobos), File 7 (loopedroseA). 4. Set the Play Mode parameter to a DMX value of 2 (Play Loop Forward). The movie starts playing. 5. On your lighting console, select Layer 2. Set the Intensity parameter to a DMX value of 255(100%). The Output 1 screen changes to solid white. 6. Using the preloaded Catalyst content, select Library 14 (Beacon DigiGobos), File 4 (swirlstars2). Set the Play Mode parameter to a DMX value of 2 (Play Loop Forward). The animation will begin playing on Output 1. 7. Still on Layer 2, change the Intensity parameter to a DMX value of 0 (0%). Layer 2 will disappear, revealing the movie playing on Layer 1. 8. Using your lighting console’s method of recording cues or looks, record the above DMX settings as Cue 1 on your lighting console. Catalyst® V3 Media Server User Manual 13 CHAPTER 3 Tutorials Setup the Second Cue and Playback 9. On your lighting console, select Layer 2. Change the Intensity parameter to a DMX value of 255 (100%). 10. Use your lighting console’s cue timing options to assign a 3 second time value to the Intensity parameter. 11. Record these DMX settings and timing information as Cue 2 on your lighting console. 12. Clear your lighting console’s programmer or editor. The Catalyst Output 1 screen should change to all black. 13. Using your lighting console, playback the Cue 1 created above. The first movie plays on the Output 1 window of the Catalyst system. 14. Using your lighting console, playback the Cue 2 created above. Output 1 shows Layer 1 crossfading to Layer 2 over a 3-second interval. 15. When finished, follow your lighting console’s procedure to turn off or release any cues that are playing back. 14 Catalyst® V3 Media Server User Manual CHAPTER 3 Tutorials Lesson 3: Image Color and Scale In this lesson, you’ll use a Layer’s Position Controls to make an image appear to zoom away into the distance. In addition the Layer’s Color Controls are used to color the image. Set up Layer 1 1. Clear or remove any information in your console’s programmer or editor. 2. On your lighting console, select Layer 1. Set the Intensity parameter to a DMX value of 255(100%). 3. Select Library 0 (HES lithos) and File 5 (comets). The image will be displayed on the Output 1 window. 4. Change the Red parameter to a DMX value of 255, and the Blue and Green parameters to a DMX value of 0. This changes the image to a red spiral galaxy 5. Using your lighting console’s method of recording cues or looks, record the above DMX settings as Cue 1 on your lighting console. On a Wholehog console the Red, Green, and Blue parameters are labeled as Cyan, Magenta, and Yellow. The parameter values displayed are in terms of percentage where 0% equals a DMX value of 255 and 100% equals a DMX value of 0. On a Wholehog console, set the Cyan parameter to 0% and the Magenta and Yellow to 100% to create a red color. Set Layer 1 Rotation, Position, and Scale 6. Adjust the DMX value of the Z Rotation parameter so the Layer image starts spinning slowly—say 10 rotations per minute. 7. Adjust the DMX value of the X Position parameter (not the X Rotation parameter) to move the image to the left edge of the Output 1 window, so it is barely visible. 8. Adjust the DMX value of the Y Position parameter to move the image straight up to the top left corner of the Output 1 window, so only the corner is visible. Catalyst® V3 Media Server User Manual 15 CHAPTER 3 Tutorials 9. Adjust the DMX value of the Scale parameter to the midpoint of its 16-bit DMX value range. This shrinks the Layer’s image to a tiny point. On a Wholehog console, the 16-bit DMX values of the Scale parameter are displayed are in terms of percentage. 50% is equal to the midpoint of the 16-bit DMX range. 10. Use your lighting console’s cue timing options to assign a 3-second time value to the Z-axis Rotation, Y position, and Scale parameters. Record the above DMX settings and timing information as Cue 2 on your lighting console. Playback 11. Clear your lighting console’s programmer or editor. The Catalyst Output 1 window should change to all black. 12. Using your lighting console, playback the Cue 1 created above. The red spiral galaxy appears on the Output 1 window of the Catalyst system. 13. Using your lighting console, playback the Cue 2 created above. The red spiral galaxy will spin and shrink away on the Output 1 window. 14. When finished, follow your lighting console’s procedure to turn off or release any cues that are playing back. 16 Catalyst® V3 Media Server User Manual CHAPTER 3 Tutorials Lesson 4: Trails The Trails parameter creates an afterimage that follows an image as it moves, then slowly fades away. Understanding Trails Unlike other Catalyst 3 effects, you can apply Trails only to Layer 1, the bottom Layer in the Layer stack. However, the Layer 1 Trails effect can also encompass content from higher layers, as long as Layer 1 is visible beneath them. For example assigning transparency to Layer 2 makes it subject to Layer 1’s Trails effect Trails parameter settings for layers other than Layer 1 are ignored and do not alter layers. Applying Trails to Layer 1 15. Clear or remove any information in your console’s programmer or editor. 16. On your lighting console, select Layer 1. Set the Intensity parameter to a DMX value of 255(100%). 17. Select Library 2 (HES Digital Aerials 2)and File 124 (threaded X). Set the Play Mode parameter to a DMX value of 0 (In Frame). Using the preloaded Catalyst content, you should now see an animation with two rotating squares playing in the Output 1 window. 18. Assign the DMX value of the Color Effect parameter to 3 (transparent blacks). 19. Adjust the DMX value of the Trails parameter to 255(100%). As the movie plays, each frame will leave an afterimage that slowly fades away. Catalyst® V3 Media Server User Manual 17 CHAPTER 3 Tutorials Adding Trails to Layer 2 20. On your lighting console, select Layer 2. Set the Intensity parameter to a DMX value of 255(100%). 21. Select Library 0 (HES lithos) and File 28 (comet). Using the preloaded Catalyst content, you should now see a greyscale pinwheel image on Output 1. 22. Adjust the DMX value of the Z Rotation parameter so the Layer 1 image starts spinning slowly— 20 rotations per minute, for example. 23. Assign the DMX value of the Color Effects parameter to 3 (transparent blacks). You will now see the Trails effect from Layer 1 is applied to Layer 2. 24. When finished, clear or remove any information from the above lesson in your lighting console’s programmer or editor. 18 Catalyst® V3 Media Server User Manual CHAPTER 3 Tutorials Lesson 5: Shutters Any Layer can be used to shutter or crop content on underlying layers using the Shutter settings of the Visual Effects parameter. Understanding Shutters When a shutter Visual Effect is activated on a layer, that layer changes to a shutter only layer. Any assigned content for the layer will not be displayed. Instead, an adjustable transparent frame is displayed above underlying layers. A shutter Visual Effect will not function on Layer 1. Once a layer becomes a shutter only layer, the Keystone Correction parameters can be used to adjust the frame’s shape. In addition the X, Y, and Z Rotation, X and Y Position, and Scale parameters modify the appearance of the shutters. Set up Layer 1 25. Clear or remove any information in your console’s programmer or editor. 26. On your lighting console, select Layer 1. Set the Intensity parameter to a DMX value of 255(100%). 27. Adjust the Library and File parameters on your console to select Library 12 (Sean Bridwell Textures), File 8 (loopedsnakes1). 28. Set the Play Mode parameter to a DMX value of 3 (Play Loop Reverse). Add Shutters with Layer 2 29. On your lighting console, select Layer 2. Set the Intensity parameter to a DMX value of 255(100%). 30. Set the Visual Effects parameter to a DMX value of 70 (Shutter -Black). 31. Adjust the Scale parameter until the Output 1 window displays a transparent square in a black background. Catalyst® V3 Media Server User Manual 19 CHAPTER 3 Tutorials 32. Adjust the eight Keystone Correction parameters to change the shape of the shutters. 33. Adjust the Z Rotation parameter to rotate the shutters. 34. When finished, clear or remove any information in your lighting console’s programmer or editor. 20 Catalyst® V3 Media Server User Manual Chapter 4: Windows Menus The Catalyst Interface The Catalyst Graphical User Interface is composed of the Catalyst Control, Library, and Two Output windows (One Output window for the Xpress version).They are accessed through the Windows Menu at the top of the screen. The user interface provides configuration, command and preview functions. Selection Tools Three mechanisms are used to select and adjust interface settings: Menu A pop-up menu lets you scroll through the list to the desired file or setting. The library and file selection menus under the File tab, color effects under the Color tab, and FX effect under the FX tab all use menus. Slider Moving a slider left or right, or up or down, changes the parameters. Intensity adjustments on the Color tab, and all the adjustments on the Position tab, use sliders. Numerical Slider Where numerical values appear in a field, such as playback speed under the File tab, or the red, blue and green settings under the Color tab, click the field while holding down the mouse button. Moving the mouse up and down to raises or lowers value. The following sections outline each Window’s components and general functionality and references other sections of this manual with more detailed functional descriptions. Catalyst® V3 Media Server User Manual 21 CHAPTER 4 Windows Menus Catalyst Control Window Components The Catalyst Control Window contains the following panels: CIB Paneldisplays status of the CIB connection and switches sync functions. Output Control panelssets the output display. Catalyst Pro and Catalyst DV have dual outputs, Catalyst Xpress has one output available. Layer Panels allow preview and control of DMX parameters for each available layer. Catalyst Pro provides eight layers; Catalyst DV, five; and Catalyst Xpress, three. DMX Insets DMX start channel values for layers, as well as the following: Midi Show Control Input Triggeris used in conjunction with Presets Video Inputswitches a layer's content source from the Media Server hard drive to a video feed input. Catalyst Pro and DV software provides two video inputs. Catalyst Xpress has one video input. Sound Input activates audio input. All versions of Catalyst software provide this feature. Custom Serial inputs configures serial devices. Four serial inputs are available in Catalyst Pro software and three in the Catalyst DV version. Midi Time Code Input is available in Catalyst Pro and Catalyst DV versions 22 Catalyst® V3 Media Server User Manual CHAPTER 4 Windows Menus CIB Panel Turnkey Catalyst systems utilize a Catalyst Interface Board (CIB) to connect to a DMX console. User configured systems utilizing Catalyst Software only versions may substitute an ArtNet box, see the High End Website for additional configuration information at http://www.highend.com/support/digital_lighting/catalystsupportguide/index.asp When a (CIB) is connected properly to the media server, the mini display window will say CIB OK. If the CIB is not hooked up, it will read No CIB CIBs are used with turnkey versions of Catalyst. Figure 4-1 CIB Setting Pane The Name field is editable and is used to identify the local media server on network of multiple servers. The Remote Off/On field configures synchronization functionality. For more information on synchronizing output between servers, see Multiple Servers on page 175. Output Control(s) Content can be viewed locally on a monitor before sending it to a Catalyst DL1 fixture or other video output device. The Output Control panes configures each layer or stacked layers with or without effects on either or both output screens at a selected screen resolution. For more detailed information, see Configuring Output Displays on page 34. The Output On/Off button turns Output Windows 1 and 2 On (yellow) and Off (white). Output Windows field provides a variety of Output display options on each output individually depending on available in your version of Catalyst Software. All layers with effects shows the composite of the individual layer effects. The most common output window setting is to show all four layers mixed with FX in Output Window 1, and Separate Outputs with FX on Output 2. The Anti-aliasing popup field provides options for smoothing the edges of the outputted image. Note: Anti-aliasing may slow the speed of FX for some images. Catalyst® V3 Media Server User Manual 23 CHAPTER 4 Windows Menus Full Screen Display On/Off turns the full screen display mode on and off. The hot key to turn on full screen display for Output 1 is A, and the hot key to turn it off is S. The small monitor image displays the current resolution, screen refresh, and bit depth of the attached monitor is. If a second monitor is not hooked up it will say No Screen. Output Windows On/Off button Full Screen Display Display Config Aliasing Layer Panel When using a DMX console to control a Catalyst Layer, all settings within the Layer panel will automatically adjust in real time to reflect the current DMX values sent from a lighting console. With the DMX In panels turned off, Preset programming allows the user to set values in each of this panel’s tabs, see Creating a Preset on page 144 Active Button Solo Button Media Thumbnail Layer Name field The Solo function allows activates only the selected layer and all others are ignored. This test function can be used to isolate one Layer from the others. Clicking the Solo button will activate or de-activate the Solo function The far left portion of the Layer Panel displays a thumbnail (if available) of the currently selected media for the layer. Each Layer can be named by clicking on the Layer Name field, typing in a name and pressing ENTER. This function is primarily for personal organization purposes. See the following for more information about parameters displayed in the layer panels: • File tab fields —Chapter 6: Media Playback on page 41. • Position tab fields — Chapter 7: Movement and Size on page 47. • Color tab fields — Chapter 8: Intensity and Color on page 55, and Chapter 9: Strobing and Trails on page 89. • FX tab fields — Chapter 10: Visual Effects on page 91, and Chapter 11: Keystone and Shutters on page 117. 24 Catalyst® V3 Media Server User Manual CHAPTER 4 Windows Menus DMX In Panel Use the DMX In panels to patch layers as well as other inputs for DMX control. There are multiple DMX In panels in each Catalyst Software Version to allow setting DMX start channel values for one of the following Devices: • Layer image • Layer volume control • Preset Trigger • RS 422 devices • Serial Trigger • ArtNet protocol Yellow outline indicates DMX On Choose CIB DMX interface or ArtNet Type in Start Channel number Select Device Video Input Video feeds can be manipulated with the Layer’s parameters in the same manner as content played back from the hard drive. For more information, see Video Input on page 127. On Button Video Input Field Sound Input Catalyst Pro, DV and Xpress versions can all convert audio to a visual waveform. The waveform can then be manipulated with the Layer’s parameters in the same manner as content played back from the hard drive.activates audio input. This panel activates the audio input. For more information on the audio feature, see Audio Input on page 123. Click on the round On/Off button to activate the Video Input panel Catalyst® V3 Media Server User Manual 25 CHAPTER 4 Windows Menus Custom Serial Inputs The Catalyst Media Server can control peripheral devices such as video switchers or projector shutters through the PowerMac’s Universal Serial Bus (USB) ports. This feature lets non-DMX controlled devices coordinate automatically with events and images in your show. For more information, see Chapter 15: Serial Control on page 129. Midi Time Code Input Catalyst Media Servers can receive MIDI timecode and a Layer’s playback can synchronize to the timecode. This panel assigns the input. For more information, see Chapter 16: MIDI Timecode on page 135. Device field 26 Catalyst® V3 Media Server User Manual CHAPTER 4 Windows Menus Library Window On the top of the PowerMac monitor, Click on Library within the Windows menu to open the Library window. The Library window of the Catalyst Media Server has the following functions. • Lists and describes content files and folders available to the server • Displays details about the Color and Visual Effects. • Configures Library folder assignments • Creates and edits Presets Files Tab Clicking on the Files tab on the top of the Library window displays the content currently available to the server. Thumbnail Folder Number File Number Assign Folder File Name File Statistics Catalyst® V3 Media Server User Manual 27 CHAPTER 4 Windows Menus Folders Tab Clicking on the Folders tab on the top of the Library window displays the folders currently assigned as Library Folders. Additional folders from internal or external drives, as well as network sources, can be assigned to Catalyst. Any properly labeled folders and files in an assigned Library Folder become available content. Folder Assignment Number 1. Click on a Folder assignment number to open the Choose a Folder window. 2. Browse to the drive and folder containing the content files and click Open. 28 Catalyst® V3 Media Server User Manual CHAPTER 4 Windows Menus The Folders tab of the Library Window now displays the newly assigned folder. 3. Press the Scan Files... button to begin a scan of all available media files. The scanning window will open and display the scan progress. When the scan is complete the scanning window will close and the new media becomes available to the Catalyst Media Server. Note: Pressing Shift during a scan will perform a Quick Scan where no thumbnails will be created. Catalyst® V3 Media Server User Manual 29 CHAPTER 4 Windows Menus Color FX Tab Clicking on the Color FX tab on the top of the Library window displays reference information for the Color Effects parameter. Colored fields indicate the functionality of other parameters associated with each effect. For more information, see Color Effects on page 57. Geometry FX Tab Clicking on the Geometry FX tab on the top of the Library window displays reference information for the Visual Effects parameter. Colored fields indicate the functionality of other parameters associated with each effect. For more information, see Chapter 10: Visual Effects on page 91. 30 Catalyst® V3 Media Server User Manual CHAPTER 4 Windows Menus Presets Tab The preset tab contains fields that allow the programmer to name, edit and store preset created for programming without a DMX console. For detailed information, see Chapter 18: Presets on page 143. Catalyst® V3 Media Server User Manual 31 CHAPTER 4 Windows Menus Output Windows The output windows (Two for Catalyst Pro and DV versions, and one for Catalyst Xpress software version) allow the programmer to view the content according to the output selection criteria set in the Catalyst Control Window’s Output panel(s). Depending on the system configuration, these windows can display a preview of the content or emulate the actual output of the local server. For more information on configuring the output windows, see Chapter 5: Output Displays on page 33. These windows also display the diagnostic screens available in the Catalyst software interface. For detailed information, see Chapter 20: Diagnostic Displays on page 163. 32 Catalyst® V3 Media Server User Manual Chapter 5: Output Displays The Catalyst Media Server supports two output signals. Each signal is split, and can be displayed simulataneously on any output device (DL1 digital light, video projector, LED wall, etc.) and a monitor display. DV1 Video Distribution Amplifier The Catalyst Media Server uses the DV1 dual video distribution amplifier to split and amplify the PowerMac’s two video outputs for display on preview monitors as well as output devices. In addition, five BNC video connectors labeled R, G, B, H, and V (RedGreen-Blue-Horizontal sync-Vertical sync) are provided to send Output 1 to a device using high-quality 75-ohm video cable. RGBHV BNC connectors P1 and P2 Monitor Ports CAUTION! Using a video cable longer than 250 feet (80 meters) can degrade video performance. Catalyst Interface Box (CIB) The Catalyst Interface Box is an interface between the DMX console and the computer’s Universal Serial Bus (USB) port. In addition, five RGBHV connections are provided to send Output 2 to a device using high-quality 75-ohm video cable. RGBHV BNC connectors Catalyst® V3 Media Server User Manual 33 CHAPTER 5 Output Displays Configuring Output Displays The Catalyst Control window contains the Output panels. Each panel can be activated with the On/Off button in the top right corner of the panel. On/Off button 1. Click on the monitor icon to pop up a menu of resolution settings for the output. The display settings should match those configured on the display device. Consult the display device’s documentation for the recommended resolution and refresh rate settings. Monitor icon 2. Click on the Full Screen button to pop up a menu containing output screen settings. Screen Setting Field Full Screen ON: The selected output fills the entire screen on the output display. Full Screen OFF. The selected output appears in a small window on the output display. Goto Full Screen At Startup. When the Catalyst application is started, the selected output will automatically enter Full Screen mode. Startup Screen. Select screen display size for startup. Note: High End Systems recommends using the “No Anti-Aliasing” option for all display configurations 34 Catalyst® V3 Media Server User Manual CHAPTER 5 Output Displays 3. Click on the Output Settings field of the Output panel to open a pop-up menu and select one of the options. Output Setting Fields All Catalyst Media Server software products contain the following Output Setting fields. • No Output • Separate outputs No FX displays all configured Layers simultaneously in a grid. Each Layer displays only its content playback, and ignores all other DMX parameters. • Separate outputs With FX displays all configured Layers simultaneously in a grid. Each Layer displays its content with all DMX parameter settings applied. • Mixed All Layers No FX displays all configured Layers stacked on top of each other. • Mixed 1 & 2 with FX displays configured Layers one and two stacked together. Depending on the number of layers for the Catalyst version, more layer combinations will be available settings. Catalyst® V3 Media Server User Manual 35 CHAPTER 5 Output Displays Output Configurations Single Output with Redundant Monitor VDA Output 1 Monitor Media Server CIB DMX Console Catalyst DV Single Output configuration With Single Output versions, the monitor can only display whatever signal is being sent to the output. 36 Catalyst® V3 Media Server User Manual CHAPTER 5 Output Displays Dual Output Device With Preview Monitor CIB DV1 Output 2 Monitor Media Server Output 1 DMX Console Dual Output with Preview Monitor In this example, Output 1 displays all layers combined, and Output 2 displays each layer individually for preview purposes. Catalyst® V3 Media Server User Manual 37 CHAPTER 5 Output Displays Dual Outputs with Emulation Monitors Output 2 CIB DV1 P1 and P2 Monitors DMX Console Media Server Output 1 Dual Output with Redundant Monitors Output 1 and Output 2 each display individually assigned layers. Each monitor displays the same image as its respective output. 38 Catalyst® V3 Media Server User Manual CHAPTER 5 Output Displays Dual Outputs with DL1 Dimming Control Output 2 CIB P1 and P2 Monitors DV1 DMX Console Media Server Output 1 Dual Output with DL1 output dimmer at 0 Output 1 and Output 2 each display individually assigned layers. Each monitor displays the same image as its respective output. Using a DL1 digital lighting fixture or a projector with remote shuttering controls, the output displays can be hidden from view and the P1 and P2 monitors behave as preview screens. Configure the Output panels the same as Dual Outputs with Redundant Monitors. Catalyst® V3 Media Server User Manual 39 CHAPTER 5 Output Displays Dual Outputs Widescreen Layers Output 1 and Output 2 each display one half of the images from all assigned layers. Layer selections are automatically split and assigned to an output. CIB Output 2 DV1 P1 and P2 Monitors Media Server DMX Console Output 1 Combined outputs Configure the Output panels as follows: • Widescreen Layers Left for Output 1 displays the left half of assigned layers. • Widescreen Layers Right for Output 2 displays the right half of assigned layers. 40 Catalyst® V3 Media Server User Manual Chapter 6: Media Playback Libraries and Files Choosing content from a lighting console for a Catalyst Layer is a simple process of assigning DMX values for the Library and File parameters. These DMX values directly correspond to the desired Folder and File index numbers on the hard drive. Preloaded Library Folders The table below describes the preloaded content Library folders that ship with the Catalyst Media Server. (Note: Content included is subject to change.) Folder Name Content Description 000 High End Lithos High End Systems Lithopattern® still images. 001 Digital Aerials 1 Digital still images and animations, designed specifically for aerial effects. 002 Digital Aerials 2 Additional aerial still images and animations. 003 HES-Oils Digitally simulated psychedelic oil projections 004 HES005 HES Lithos 2 More still images from High End Systems Lithopattern library 006 HES Reserved 4 007 My Custom Content 1 008 My Custom Content 2 009 A Luna Blue Digital animations. 010 Feedback Video Digital animations. 011 Artbeats Video clips and digital animations. 012 Sean Bridwell Textures Digital textures. 013 Amorphous Digi-gobos Digital animations. 014 Beacon DigiGobos Digital animations. 015-InLight_C3 Digital animations 016 Apollo Glass 1 Digital Images 017 DHA TopMac Digital Images 018 - 252 Available for additional content collections. 253 Setup and Test Color bars and other diagnostic tests. 254 Use Layer (DO NOT ALTER) References one layer’s content to other layer(s). 255 Video Input (DO NOT ALTER) Reserved for Video input. Catalyst® V3 Media Server User Manual 41 CHAPTER 6 Media Playback Referencing Content with the Use Layer By setting a layer’s Library parameter DMX value to 254, you can then use the File parameter’s DMX value to select another layer’s content to use in place of an actual file. The DMX value of the File parameter directly corresponds to the layer number (1-4 for example). This turns the first layer into a reference layer, an “alias” of the selected layer’s file—that is, a duplicate instance of the file playing on the selected layer. You can reposition and apply different effects to either instance, but playback controls work only on the reference layer, not the selected layer. For example, suppose you want layers 1 and 2 to contain the same image positioned differently on the screen. First, you would select the image and assign it to Layer 1 normally, then you would assign Layer 2 to reference Layer 1. Each layer shows the same image, but you can move each instance on the screen independently. Reference layers lighten system load, especially hard disk access. Though you manipulate the referenced file in different ways on different layers, the Catalyst system needs to read that file from the hard drive only once. If you were to assign the same movie file independently to each layer, the Catalyst system has to read the file multiple times. In Frame and Out Frame You can select a segment of a movie file for playback by assigning an In Frame as a start point and an Out Frame as an end point. The In Frame parameter corresponds to a 16-bit DMX value equal to a starting frame of the selected movie file. Similarly, The Out Frame parameter corresponds to a 16-bit DMX value equal to an ending frame of the selected movie file. Assigning the In Frame and Out Frame parameter DMX values to 0 will playback the entire movie file. Movie beginning frame 42 In Frame parameter setting Movie segment Out Frame parameter setting Movie ending frame Catalyst® V3 Media Server User Manual CHAPTER 6 Media Playback Video Playback Play Mode The Play Mode parameter controls how movie files will playback. By assigning a corresponding DMX value to this parameter, you can play a movie file or segment in the following ways: DMX Value Play Mode Description 0 1 In Frame Out Frame Displays the frame selected by the In Frame parameter. Displays the frame selected by the Out Frame parameter. 2 Play Loop Forward Plays the movie in a continuous loop starting at the In frame and repeating DMX value = 2 when it reaches the Out frame. 3 Play Loop Reverse Plays the movie in a continuous loop starting at the Out frame and repeating when it reaches the In frame. 4 Play Once Forward Plays the movie once, starting at the In frame point and stopping when it reaches the Out frame. 5 Play Once Reverse Plays the movie once, starting at the Out frame and stopping when it reaches the In frame. 6 7 Stop Random 8 PlaySine Stops the movie playback, displaying a still image of the last frame played. Continuously displays random frames between the In frame and Out frame. Plays the movie forward from the In frame to the Out Frame, then backward from the Out frame to the In frame. Catalyst® V3 Media Server User Manual 43 CHAPTER 6 Media Playback DMX Value 10 11 12 13 14 15 40 41 42 43 44 70 71 80-99 100 101 103105 44 Play Mode Description Plays the movie in a continuous loop starting at the In frame and repeating Play Loop Forward when it reaches the Out frame. Playback pauses whenever Intensity = 0 when Intensity >0 and resumes when intensity is > 0 again. Plays the movie in a continuous loop starting at the Out frame and repeatPlay Loop Reverse ing when it reaches the In frame.Playback pauses whenever Intensity = 0 when Intensity >0 and resumes when intensity is > 0 again. Plays the movie once, starting at the In frame point and stopping when it Play Once Forward reaches the Out frame. Playback pauses whenever Intensity = 0 and when Intensity >0 resumes when intensity is > 0 again. Plays the movie once, starting at the Out frame and stopping when it Play Once Reverse reaches the In frame. Playback pauses whenever Intensity = 0 and when Intensity >0 resumes when intensity is > 0 again. Continuously displays random frames between the In frame and Out frame. Random Playback pauses when Intensity = 0 and resumes whenever intensity is > 0 when Intensity >0 again. Plays the movie forward from the In frame to the Out Frame, then backward PlaySine from the Out frame to the In frame. Playback pauses whenever Intensity = when Intensity >0 0 and resumes when intensity is > 0 again. Play Loop Forward Plays the movie in a continuous loop starting at the In frame and repeating retrigger when when it reaches the Out frame. Playback pauses whenever Intensity = 0 Intensity >0 and starts playing from the InFrame when intensity is > 0 again. Play Loop Reverse Plays the movie in a continuous loop starting at the Out frame and repeatretrigger when ing when it reaches the In frame.Playback pauses whenever Intensity = 0 Intensity >0 and starts playing from the InFrame when intensity is > 0 again. Play Once Forward Plays the movie once, starting at the In frame point and stopping when it retrigger when reaches the Out frame. Playback pauses whenever Intensity = 0 and starts Intensity >0 playing from the InFrame when intensity is > 0 again. Play Once Reverse Plays the movie once, starting at the Out frame and stopping when it retrigger when reaches the In frame. Playback pauses whenever Intensity = 0 and starts Intensity >0 playing from the InFrame when intensity is > 0 again. Plays the movie forward from the In frame to the Out Frame, then backward PlaySine retrigger from the Out frame to the In frame. Playback pauses whenever Intensity = 0 when Intensity >0 and starts playing from the InFrame when intensity is > 0 again. Plays the audio track, associated with the selected video file at CD quality. Play Audio For more information, see Audio Output on page 125. Play Audio Loop Plays the audio track in a continuous loop Synchronize to Synchronizes this layer’s movie with another layer’s frame rate (from ID1master ID20). Synchronize to Synchronizes this layer’s movie with MIDI timecode. MIDI Timecode Synchronize to Synchronizes this layer’s movie with a remote deck’s timecode. deck Timecode Synchronize to Synchronizes this layer’s movie with a Sony 9-pin device. Sony Catalyst® V3 Media Server User Manual CHAPTER 6 Media Playback Playback Speed The Playback Speed parameter controls the speed of the selected movie file’s Play Mode. A DMX value of zero plays back movie files at the original recorded speed. A value of 1 pauses playback. DMX values from 2 to 255 represent increasing speed, from 1 percent to double the original recorded speed. Catalyst® V3 Media Server User Manual 45 CHAPTER 6 Media Playback 46 Catalyst® V3 Media Server User Manual Chapter 7: Movement and Size X, Y, and Z Rotation The Rotation parameters provide image rotation with 16-bit precision in forward and reverse directions around the selected axis. X-axis rotation produces the effect of a top-to-bottom flip. Y-axis rotation produces a left-to-right flip. Z-axis rotation spins the image in a circle. X-Axis Rotation Catalyst® V3 Media Server User Manual Y-Axis Rotation Z-Axis Rotation 47 CHAPTER 7 Movement and Size The layer’s image can be rotated on each axis by adjusting the DMX value of the appropriate X, Y, and Z Rotation parameters. The suggested default value for each channel is the midpoint of the parameter’s 16-bit DMX range, which is equal to no rotation. Increasing the DMX value from the midpoint indexes the image clockwise; as reducing the DMX value below the midpoint, indexes the image counterclockwise. X, Y, and Z Rotation parameter DMX values greater than the 720° limit in either direction, will start the image rotating continuously. Further adjustments to the DMX values will increase the speed of continuous rotation . 48 Catalyst® V3 Media Server User Manual CHAPTER 7 Movement and Size X Position The X Position parameter adjusts the layer’s image horizontally along the X-axis. The midpoint of the 16-bit DMX value range centers the image on the X-axis. X Position parameter DMX values below the DMX midpoint move the image left, and values above the DMX midpoint move the image right. Image with an X Position value at the DMX midpoint Image with an X Position value less than the DMX midpoint Catalyst® V3 Media Server User Manual Image with an X Position value greater than the DMX midpoint 49 CHAPTER 7 Movement and Size Y Position The Y Position parameter adjusts the layer’s image vertically along the Y-axis. The midpoint of the 16-bit DMX value range, centers the image on the Y-axis. Y Position parameter DMX values below the DMX midpoint move the image down, and values above the DMX midpoint move the image up. Image with a Y Position value at the DMX midpoint Image with a Y Position value less than the DMX midpoint 50 Image with a Y Position value greater than the DMX midpoint Catalyst® V3 Media Server User Manual CHAPTER 7 Movement and Size Scale The Scale parameter adjusts the size of the layer’s image up to 8x its original size. When the midpoint of the 16-bit DMX value range equals 0x, the image shrinks to invisibility). When the DMX value is increased from the midpoint, the image is enlarged. In addition, when the DMX value is reduced below the midpoint, an inverted image is enlarged. Image with the suggested default DMX value Image with a value less than the DMX midpoint Image with a value greater than the DMX midpoint Image with a value near the DMX midpoint Catalyst® V3 Media Server User Manual 51 CHAPTER 7 Movement and Size Image Movement Time The Movement Speed parameter provides smoothing of movements created with the Catalyst application. Sometimes the transmission speed of DMX-512 can result in choppy image movements during slow Layer position movements. The Movement Speed parameter provides a variable smoothing of movements with DMX values from 0255—the higher the DMX value, the slower the movement speed. Settings of the Movement Speed parameter affect changes to the X and Y Position, X, Y, and Z Rotation, and Scale parameters. 52 The red arrow indicates movement with the X Position parameter. Catalyst® V3 Media Server User Manual CHAPTER 7 Movement and Size Aspect Ratio The Aspect Ratio parameter allows horizontal or vertical image compression from full image size to a thin line (1-4 pixels). The Aspect Ratio function compensates for dissimilar aspect ratios encountered in various video formats. For example, a movie created with a 16:9 aspect ratio can be changed to a 4:3 aspect ratio. DMX values from 0 to 128 squeeze the image horizontally, and DMX values greater than 128 compress the image vertically. Image with the midpoint DMX value default Image with a value less than the DMX midpoint Catalyst® V3 Media Server User Manual Image with a value greater than the DMX midpoint 53 CHAPTER 7 Movement and Size 54 Catalyst® V3 Media Server User Manual Chapter 8: Intensity and Color Intensity The Intensity parameter adjusts layer brightness levels from black (DMX = 0) to full intensity (DMX = 255). By crossfading the Intensity parameter of layers, a dissolve between layers can be created. Layer 1 with full Intensity Layer 2 with full Intensity Layer 1 with full Intensity and Layer 2 with Intensity set at the DMX midpoint value Catalyst® V3 Media Server User Manual 55 CHAPTER 8 Intensity and Color Red, Green, and Blue The Catalyst Media Server uses an additive RGB color mixing system that modifies image color by filtering specific percentages of red, green, and blue. With the Red, Green, and Blue parameter DMX channels, a DMX value of 0 filters out all of a color, and a value of 255 filters none of it. If each channel’s DMX value is set to 0, all color is filtered out and the result is black. With a DMX value of 255 in each channel, no color is filtered, which means the image has no color adjustment. Some settings of the Color Effects parameter change the functionality of the Red, Green, and Blue parameters. 56 Red parameter = 255 Green parameter = 255 Blue parameter = 255 Red parameter = 255 Green parameter = 0 Blue parameter = 0 Red parameter = 0 Green parameter = 255 Blue parameter = 255 Red parameter = 0 Green parameter = 0 Blue parameter =255 Catalyst® V3 Media Server User Manual CHAPTER 8 Intensity and Color Color Effects The Color Effects parameter alters a layer’s content by applying variations to the image’s colors. In addition, some Color Effects change the behavior of the Red, Green, and Blue parameters. This chapter describes the Color Effects and their capabilities. 0 RGB Subtract When the Color Effects parameter is assigned a DMX value of 0, the Layer’s image can be tinted. The Red, Green, and Blue parameters each remove existing color from the layer’s image. The Layer’s image without tinting The Layer’s image tinted with the Green, and Blue parameters. The Layer’s image tinted with the Blue parameter. The Layer’s image tinted with the Red parameter. Catalyst® V3 Media Server User Manual 57 CHAPTER 8 Intensity and Color 1 RGB Subtract High Contrast When the Color Effects parameter is assigned a DMX value of 1, the Layer’s image can be tinted. This is a higher contrast version of the RGB Subtract Color Effect. The Red, Green, and Blue parameters can remove existing color from the layer’s image. The Layer’s original image without a Color Effect. The Layer’s image with the RGB Subtract High Contrast Effect. 2 RGB Subtract V High Contrast When the Color Effects parameter is assigned a DMX value of 2, the Layer’s image can be tinted. This is a super high contrast version of the RGB Subtract Color Effect. The Red, Green, and Blue parameters can remove existing color from the layer’s image. The Layer’s original image without a Color Effect. 58 The Layer’s image with the RGB Subtract V High Contrast Effect. Catalyst® V3 Media Server User Manual CHAPTER 8 Intensity and Color 3 Transparent Blacks When the Color Effects parameter is assigned a DMX value of 3, any black in a Layer’s image becomes transparent, revealing underlying Layers. The Red, Green, and Blue parameters can remove existing color from the layer’s image. Layer 1 Layer 2 Transparent Blacks applied to Layer 2 reveals Layer 1 image. Catalyst® V3 Media Server User Manual 59 CHAPTER 8 Intensity and Color 4 Transparent Whites When the Color Effects parameter is assigned a DMX value of 4, any white in a Layer’s image becomes transparent, revealing underlying Layers. The Red, Green, and Blue parameters can remove existing color from the layer’s image. Layer 1 Layer 2 Transparent Whites applied to Layer 2 reveals Layer 1 image. 60 Catalyst® V3 Media Server User Manual CHAPTER 8 Intensity and Color 10 RGB Subtract Inverted Color When the Color Effects parameter is assigned a DMX value of 10, the colors in a Layer’s image are inverted. The Red, Green, and Blue parameters can remove existing color from the layer’s image. The Layer’s original image without a Color Effect. The Layer’s image with the RGB Subtract Inverted Color Effect. 11 RGB Subtract High Contrast Inverted Color When the Color Effects parameter is assigned a DMX value of 11, the colors in a Layer’s image are inverted. This is a higher contrast version of the RGB Subtract Inverted Color Effect. The Red, Green, and Blue parameters can remove existing color from the layer’s image. The Layer’s original image without a Color Effect. Catalyst® V3 Media Server User Manual The Layer’s image with the RGB Subtract High Contrast Inverted Effect. 61 CHAPTER 8 Intensity and Color 12 RGB Subtract Super High Contrast Inverted Color When the Color Effects parameter is assigned a DMX value of 12, the colors in a Layer’s image are inverted. This is a super higher contrast version of the RGB Subtract Inverted Color Effect. The Red, Green, and Blue parameters can remove existing color from the layer’s image. The Layer’s original image without a Color Effect. The Layer’s image with the RGB Subtract Color Effect. 13 Invert Whatever When the Color Effects parameter is assigned a DMX value of 13, the colors in a Layer’s image are inverted. This Color Effect is a unique combination of transparency and color modification. The Red, Green, and Blue parameters can remove existing color from the layer’s image. The Layer’s original image without a Color Effect. 62 The Layer’s image with the Invert Whatever Color Effect. Catalyst® V3 Media Server User Manual CHAPTER 8 Intensity and Color 14 RGB Subtract Inverted Color CMY When the Color Effects parameter is assigned a DMX value of 10, the colors in a Layer’s image are inverted and converted to CMY. The Red, Green, and Blue parameters can remove existing color from the layer’s image. The Layer’s original image without a Color Effect. The Layer’s image with the RGB Subtract Inverted Color CMY Effect. 15 RGB Subtract High Contrast Inverted Color CMY When the Color Effects parameter is assigned a DMX value of 15, the colors in a Layer’s image are inverted and converted to CMY. This is a higher contrast version of the RGB Subtract Inverted Color CMY Effect. The Red, Green, and Blue parameters can remove existing color from the layer’s image. The Layer’s original image without a Color Effect. Catalyst® V3 Media Server User Manual The Layer’s image with the RGB Subtract High Contrast Inverted CMY Effect. 63 CHAPTER 8 Intensity and Color 16 RGB Subtract Super High Contrast Inverted Color CMY When the Color Effects parameter is assigned a DMX value of 16, the colors in a Layer’s image are inverted and converted to CMY. This is the highest contrast version of the RGB Subtract Inverted Color CMY Effect. The Red, Green, and Blue parameters can remove existing color from the layer’s image. The Layer’s original image without a Color Effect. The Layer’s image with the RGB Subtract Super High Contrast Inverted CMY Effect. 20 Black and White When the Color Effects parameter is assigned a DMX value of 20, the Layer’s image becomes black and white and can not be tinted. The Red, Green, and Blue parameters do not function with this Color Effect. The Layer’s original image without a Color Effect. 64 The Layer’s image with the Black and White Effect. Catalyst® V3 Media Server User Manual CHAPTER 8 Intensity and Color 21 Black and White High Contrast When the Color Effects parameter is assigned a DMX value of 21, the Layer’s image becomes black and white and can not be tinted. This high contrast version of the Black and White Color Effect is transparent, revealing underlying layers. The Red, Green, and Blue parameters do not function with this Color Effect. The Layer’s original image without a Color Effect. The Layer’s image with the Black and White High Contrast Effect. 22 Black and White Super High Contrast When the Color Effects parameter is assigned a DMX value of 22, the Layer’s image becomes black and white and can not be tinted. This super high contrast version of the Black and White Color Effect is transparent, revealing underlying layers. The Red, Green, and Blue parameters do not function with this Color Effect. The Layer’s original image without a Color Effect. Catalyst® V3 Media Server User Manual The Layer’s image with the Black and White Super High Contrast Effect. 65 CHAPTER 8 Intensity and Color 23 Black and White Variable Super High Contrast When the Color Effects parameter is assigned a DMX value of 23, the Layer’s image becomes black and white and can not be tinted. This super high contrast version of the Black and White Color Effect is transparent, revealing underlying layers. The Red, Green, and Blue parameters each adjust the amount of the related color making up the final value of the black and white image. The Layer’s original image without a Color Effect. The Layer’s image with the Black and White Variable Super High Contrast Effect. 24 Invert Black and White When the Color Effects parameter is assigned a DMX value of 24, the Layer’s image becomes black and white and can not be tinted. This is an inverted version of the Black and White Color Effect. The Red, Green, and Blue parameters do not function with this Color Effect. The Layer’s original image without a Color Effect. 66 The Layer’s image with the Invert Black and White Effect. Catalyst® V3 Media Server User Manual CHAPTER 8 Intensity and Color 30 Mask When the Color Effects parameter is assigned a DMX value of 30, the Layer’s image becomes black and white and can not be tinted. Any black in a Layer’s image becomes transparent, revealing underlying Layers. The Red parameter adjusts the Layer’s percentage of transparency to vary mask softness. The Green, and Blue parameters do not function with this Color Effect. The Layer’s original image without a Color Effect. The Layer’s image with the Mask Effect. 31 Invert Mask 1 When the Color Effects parameter is assigned a DMX value of 31, the Layer’s image becomes black and white and can not be tinted. Any black in a Layer’s image becomes transparent, revealing underlying Layers. White areas within the Layer’s image become black. The Red parameter adjusts the Layer’s percentage of transparency to vary mask softness. The Green, and Blue parameters do not function with this Color Effect. The Layer’s original image without a Color Effect. Catalyst® V3 Media Server User Manual The Layer’s image with the Invert Mask 1 Effect. 67 CHAPTER 8 Intensity and Color 32 Invert Mask 2 When the Color Effects parameter is assigned a DMX value of 32, the Layer’s image becomes black and white and can not be tinted. Any white in a Layer’s image becomes transparent, revealing underlying Layers. The Red parameter adjusts the Layer’s percentage of transparency to vary mask softness. The Green, and Blue parameters do not function with this Color Effect. The Layer’s original image without a Color Effect. The Layer’s image with the Invert Mask 2 Effect. 35 Mask Fading A DMX Color Effects parameter value of 35 operates the same as a DMX value of 30 with the addition of fading. The Layer’s image becomes black and white and can not be tinted. Any black in a Layer’s image becomes transparent, revealing underlying Layers. The Red parameter adjusts the mask percentage to vary mask softness. Green, and Blue parameters do not function with this Color Effect. The intensity channel adjusts mask fading. 36 Invert Mask 1 Fading A DMX Color Effects parameter value of 36 operates the same as a DMX value of 31 with the addition of fading. The Layer’s image becomes black and white and can not be tinted. Any black in a Layer’s image becomes transparent, revealing underlying Layers. White areas within the Layer’s image become black. The Red parameter adjusts the mask percentage to vary mask softness. The Green, and Blue parameters do not function with this Color Effect. The intensity channel adjusts mask fading. 37 Invert Mask 2 Fading A DMX Color Effects parameter value of 37 operates the same as a DMX value of 32 with the addition of fading. The Layer’s image becomes black and white and can not be tinted. Any white in a Layer’s image becomes transparent, revealing underlying Layers. The Red parameter adjusts the mask percent to vary the softness. The Green, and Blue parameters do not function with this Color Effect. The intensity channel adjusts mask fading. 68 Catalyst® V3 Media Server User Manual CHAPTER 8 Intensity and Color 40 Alpha Invert as Red When the Color Effects parameter is assigned a DMX value of 40, the portions of a Layer’s image without an alpha channel become red and can not be tinted. Any alpha channel portions of the image become transparent, revealing underlying Layers. The Red, Green, and Blue parameters do not function with this Color Effect. The Layer’s original image without a Color Effect. The Layer’s image with an Alpha Invert as Red Effect. Note: An alpha channel is embedded into content when the media file is created. 41 Alpha Invert as Green When the Color Effects parameter is assigned a DMX value of 41, the portions of a Layer’s image without an alpha channel become green and can not be tinted. Any alpha channel portions of the image become transparent, revealing underlying Layers. The Red, Green, and Blue parameters do not function with this Color Effect. The Layer’s original image without a Color Effect. The Layer’s image with an Alpha Invert as Green Effect. Note: An alpha channel is embedded into content when the media file is created. Catalyst® V3 Media Server User Manual 69 CHAPTER 8 Intensity and Color 42 Alpha Invert as Blue When the Color Effects parameter is assigned a DMX value of 42, the portions of a Layer’s image without an alpha channel become blue and can not be tinted. Any alpha channel portions of the image become transparent, revealing underlying Layers. The Red, Green, and Blue parameters do not function with this Color Effect. The Layer’s original image without a Color Effect. The Layer’s image with an Alpha Invert as Blue Effect. Note: An alpha channel is embedded into content when the media file is created. 43 Alpha Invert as Color When the Color Effects parameter is assigned a DMX value of 43, the portions of a Layer’s image without an alpha channel become white and can be tinted. Any alpha channel portions of the image become transparent, revealing underlying Layers. The Red, Green, and Blue parameters are used to select an alpha channel color. The Layer’s original image without a Color Effect. The Layer’s image with an Alpha Invert as Color Effect. Note: An alpha channel is embedded into content when the media file is created. 70 Catalyst® V3 Media Server User Manual CHAPTER 8 Intensity and Color 44 Alpha as Red When the Color Effects parameter is assigned a DMX value of 44, the portions of a Layer’s image with an alpha channel become red and can not be tinted. Non alpha channel portions of the image become transparent, revealing underlying Layers. The Red, Green, and Blue parameters do not function with this Color Effect. The Layer’s original image without a Color Effect. The Layer’s image with Alpha as Red Effect. Note: An alpha channel is embedded into content when the media file is created. 45 Alpha as Green When the Color Effects parameter is assigned a DMX value of 45, the portions of a Layer’s image with an alpha channel become green and can not be tinted. Non alpha channel portions of the image become transparent, revealing underlying Layers. The Red, Green, and Blue parameters do not function with this Color Effect. The Layer’s original image without a Color Effect. The Layer’s image with Alpha as Green Effect. Note: An alpha channel is embedded into content when the media file is created. Catalyst® V3 Media Server User Manual 71 CHAPTER 8 Intensity and Color 46 Alpha as Blue When the Color Effects parameter is assigned a DMX value of 46, the portions of a Layer’s image with an alpha channel become blue and can not be tinted. Non alpha channel portions of the image become transparent, revealing underlying Layers. The Red, Green, and Blue parameters do not function with this Color Effect. The Layer’s original image without a Color Effect. The Layer’s image with Alpha as Blue Effect. Note: An alpha channel is embedded into content when the media file is created. 47 Alpha as Color When the Color Effects parameter is assigned a DMX value of 47, the portions of a Layer’s image with an alpha channel become white and can be tinted. Non alpha channel portions of the image become transparent, revealing underlying Layers. The Red, Green, and Blue parameters are used to select an alpha channel color. The Layer’s original image without a Color Effect. The Layer’s tinted image with an Alpha as Color Effect. Note: An alpha channel is embedded into content when the media file is created. 72 Catalyst® V3 Media Server User Manual CHAPTER 8 Intensity and Color 50 Lookup 1 Color Wheel When the Color Effects parameter is assigned a DMX value of 50, a color-wheel based formula is applied to the Layer’s image colors. This effect does not allow tinting. The Red, Green, and Blue parameters do not function with this Color Effect. Original image. Image with the Invert Lookup 1 Color Effect. 51 Lookup 2 False Color When the Color Effects parameter is assigned a DMX value of 51, the Layer’s image becomes mutated can not be tinted. The Red, Green, and Blue parameters do not function with this Color Effect. The Layer’s original image without a Color Effect. Catalyst® V3 Media Server User Manual The Layer’s image with the Invert Lookup 2 Effect. 73 CHAPTER 8 Intensity and Color 52 Lookup 3 Black and White Solarize Highlights When the Color Effects parameter is assigned a DMX value of 52, the Layer’s image becomes magenta and can not be tinted. The Red, Green, and Blue parameters do not function with this Color Effect. The Layer’s original image without a Color Effect. The Layer’s image with the Lookup 3 Effect. 60 Gamma Black and White When the Color Effects parameter is assigned a DMX value of 60, the Layer’s image becomes black and white and can not be tinted. The Red parameter adjusts the contrast of the image. The Green, and Blue parameters do not function with this Color Effect. The Layer’s original image without a Color Effect. 74 The Layer’s image with the Gamma Black and White Effect. Catalyst® V3 Media Server User Manual CHAPTER 8 Intensity and Color 61 Gamma Color When the Color Effects parameter is assigned a DMX value of 61, the Layer’s image becomes red and can not be tinted. The Red parameter adjusts the overall gamma of the image. The Green, and Blue parameters do not function with this Color Effect. The Layer’s original image without a Color Effect. The Layer’s image with the Gamma Color Effect applied. The Layer’s image with the Gamma Color adjustment. Catalyst® V3 Media Server User Manual 75 CHAPTER 8 Intensity and Color 62 Gamma Color Separate Channels When the Color Effects parameter is assigned a DMX value of 62, the Layer’s image is displayed with high contrast. The Red, Green, and Blue parameters adjust the corresponding color gamma of the image. The Layer’s original image without a Color Effect. The Layer’s image with the Gamma Color Separate Effect. The Layer’s image with the Gamma Color Separate Effect Green channel adjustment. 76 Catalyst® V3 Media Server User Manual CHAPTER 8 Intensity and Color 63 Gain Color Separate Channels When the Color Effects parameter is assigned a DMX value of 62, the Layer’s image is displayed with high contrast. The Red, Green, and Blue parameters adjust the corresponding color gain of the image. The Layer’s original image without a Color Effect. The Layer’s image with the Gain Color Separate Channels Effect. The Layer’s image with the Gain Color Separate Channels Effect and Blue channel adjustment. Catalyst® V3 Media Server User Manual 77 CHAPTER 8 Intensity and Color 65 Quantize Color Separate Channels When the Color Effects parameter is assigned a DMX value of 65, the Layer’s image is displayed with a reduced set of representative colors. The Red, Green, and Blue parameters adjust the corresponding color in the image. The Layer’s original image without a Color Effect. The Layer’s image with the Quantize Color Separate Channels Effect. The Layer’s image with the Quantize Color Separate Channels Effect and Red channel adjustment. 78 Catalyst® V3 Media Server User Manual CHAPTER 8 Intensity and Color 70 Convert to YUV When the Color Effects parameter is assigned a DMX value of 70, the Layer’s image RGB color information is converted to a different color space. The Red parameter adjusts the illuminance of the image. The Green parameter adjusts the U component and the Blue parameter adjusts the V component. The Layer’s original image without a Color Effect. The Layer’s image with the Convert to YUV Effect. 71 Saturation When the Color Effects parameter is assigned a DMX value of 71, the Layer’s image can not be tinted. The Red parameter reduces the color saturation of the image. When the Red parameter is set to 0, the image is black and white. The Green, and Blue parameters do not function with this Color Effect. The Layer’s original image without a Color Effect. Catalyst® V3 Media Server User Manual The Layer’s image with a 50% Saturation Effect. 79 CHAPTER 8 Intensity and Color 72 Mega Saturation When the Color Effects parameter is assigned a DMX value of 72, the Layer’s image can not be tinted. The Red parameter adds and subtracts from the color saturation of the image. With no color saturation the image is black and white. The Green, and Blue parameters do not function with this Color Effect. The Layer’s original image without a Color Effect. The Layer’s image with a Mega Saturation Effect. 73 Solarize When the Color Effects parameter is assigned a DMX value of 73, the Layer’s image becomes solarized and can not be tinted. The Red, Green, and Blue parameters do not function with this Color Effect. The Layer’s original image without a Color Effect. 80 The Layer’s image with the Solarize Effect. Catalyst® V3 Media Server User Manual CHAPTER 8 Intensity and Color 74 Solarize Invert When the Color Effects parameter is assigned a DMX value of 74, the Layer’s colors are inverted, the image becomes solarized, and it can not be tinted. The Red, Green, and Blue parameters do not function with this Color Effect. The Layer’s original image without a Color Effect. The Layer’s image with the Solarize Invert Effect. 80 RGB Layer Blend 1 When the Color Effects parameter is assigned a DMX value of 80, the white portions of the Layer’s image become transparent and the image can be tinted. The Red, Green, and Blue parameters each remove existing color from the layer’s image. The Layer’s original image without a Color Effect. Catalyst® V3 Media Server User Manual The Layer’s image with the RGB Layer Blend 1 Effect. 81 CHAPTER 8 Intensity and Color 81 RGB Layer Blend 2 When the Color Effects parameter is assigned a DMX value of 81, the black portions of the Layer’s image become transparent and the image can be tinted. The Red, Green, and Blue parameters can remove existing color from the layer’s image. The Layer’s original image without a Color Effect. The Layer’s image with the RGB Layer Blend 2 Effect. 82 RGB Layer Blend 3 When the Color Effects parameter is assigned a DMX value of 82, the white portions of the Layer’s image become semi-transparent and the image can be tinted. The Red, Green, and Blue parameters each remove existing color from the layer’s image. The Layer’s original image without a Color Effect. 82 The Layer’s image with the RGB Layer Blend 3 Effect. Catalyst® V3 Media Server User Manual CHAPTER 8 Intensity and Color 83 RGB Layer Blend 4 When the Color Effects parameter is assigned a DMX value of 83, portions of the Layer’s image become transparent and the image can be tinted. The Red, Green, and Blue parameters each remove existing color from the layer’s image. The Layer’s original image without a Color Effect. The Layer’s image with the RGB Layer Blend 4 Effect. 84 RGB Layer Blend 5 When the Color Effects parameter is assigned a DMX value of 84, portions of the Layer’s image become semi-transparent and the image can be tinted. The Red, Green, and Blue parameters each remove existing color from the layer’s image. The Layer’s original image without a Color Effect. Catalyst® V3 Media Server User Manual The Layer’s image with the RGB Layer Blend 5 Effect. 83 CHAPTER 8 Intensity and Color 85 RGB Layer Blend 6 Add When the Color Effects parameter is assigned a DMX value of 85, black portions of the Layer’s image become transparent and the image can be tinted. The Red, Green, and Blue parameters each remove existing color from the layer’s image. The Layer’s original image without a Color Effect. The Layer’s image with the RGB Layer Blend 6 Effect. 86 RGB Layer Blend 7 Subtract When the Color Effects parameter is assigned a DMX value of 86, white portions of the Layer’s image become semi-transparent and the image can be tinted. The Red, Green, and Blue parameters each remove existing color from the layer’s image. The Layer’s original image without a Color Effect. 84 The Layer’s image with the RGB Layer Blend 7 Effect. Catalyst® V3 Media Server User Manual CHAPTER 8 Intensity and Color 89 RGB Layer Blend 10 Maximum When the Color Effects parameter is assigned a DMX value of 89, dark portions of the Layer’s image become transparent and the image can be tinted. The Red, Green, and Blue parameters each remove existing color from the layer’s image. The Layer’s original image without a Color Effect. The Layer’s image with the RGB Layer Blend 10 Effect. 90 RGB Layer Blend 11 Add 2 When the Color Effects parameter is assigned a DMX value of 90, dark portions of the Layer’s image become semi-transparent and the image can be tinted. The Red, Green, and Blue parameters can remove existing color from the layer’s image. The Layer’s original image without a Color Effect. Catalyst® V3 Media Server User Manual The Layer’s image with the RGB Layer Blend 11 Effect. 85 CHAPTER 8 Intensity and Color 100 Tint When the Color Effects parameter is assigned a DMX value of 100, the Layer’s image is converted to black and white and the image can be tinted. Black portions of the image become transparent. The Red, Green, and Blue parameters can remove existing color from the layer’s image. The Layer’s original image without a Color Effect. The Layer’s image with the Tint Effect. 101 Tint Inverse When the Color Effects parameter is assigned a DMX value of 101, the Layer’s inverted image is converted to black and white and the image can be tinted. Black portions of the image become transparent. The Red, Green, and Blue parameters can remove existing color from the layer’s image. The Layer’s original image without a Color Effect. 86 The Layer’s image with the Tint Invert Effect. Catalyst® V3 Media Server User Manual CHAPTER 8 Intensity and Color 102 Fade to Hue When the Color Effects parameter is assigned a DMX value of 102, the Layer’s the image fades to a color rather than to black. The red control sets the fade percentage (100% = original image; 0% = only the color remains). The image will fade to the hue selected by the Green parameter, based on a spectrum wheel (red-violetindigo-blue-green-yelloworange-red). The Blue parameter does not function with this Color Effect. The Layer’s original image without a Color Effect. The Layer’s image with the Fade to Hue Effect. 103 RGB > GBR When the Color Effects parameter is assigned a DMX value of 103, the colors of a Layer’s image are swapped and can be tinted. The Red, Green, and Blue parameters can remove existing color from the Layer’s image. The Layer’s original image without a Color Effect. Catalyst® V3 Media Server User Manual The Layer’s image with the RGB > GBR Effect. 87 CHAPTER 8 Intensity and Color 104 RGB > BGR When the Color Effects parameter is assigned a DMX value of 104, the colors of a Layer’s image are swapped and can be tinted. The Red, Green, and Blue parameters can remove existing color from the Layer’s image. The Layer’s original image without a Color Effect. The Layer’s image with the RGB > BGR Effect. 105 RGB > GRB When the Color Effects parameter is assigned a DMX value of 105, the colors of a Layer’s image are swapped and can be tinted. The Red, Green, and Blue parameters can remove existing color from the Layer’s image. The Layer’s original image without a Color Effect. 88 The Layer’s image with the RGB > GRB Effect. Catalyst® V3 Media Server User Manual Chapter 9: Strobing and Trails Strobing The Strobing parameter creates flashing or pulsing of the layer’s image as though it were lit by a strobe light. Each strobing pattern is controlled by a range of 24 DMX values that govern strobing speed of that pattern. The strobe’s speed generally refers to the intervals when the image is turned on. The suggested default DMX value of the Strobing parameter is 0, which produces no strobe effect. Other DMX values for the parameter determine the strobing pattern. The available strobe patterns are: Strobe Pattern Description (DMX value = 0) Strobe Off OnOff (DMX values 1-24) Blinks the entire image repeatedly with equal on and off amounts of time. Value 1 is the fastest setting (the image is turned on longest); 24 is the slowest setting. Pulse 1 (DMX values 25-49) Pulse length is always 1 frame long. Time between pulses varies. Value 25 is the slowest setting; 49 is the fastest setting. Pulse 2 (DMX values 50-74) Time between pulses is 25 frames. Pulse length varies. Value 50 is the longest setting; 74 is the shortest setting. Pulse Train (DMX values 75-99) Time between pulses is 25 frames.The number of pulses varies. Value 75 is the fastest setting with the most pulses; 99 has a single pulse. Random 1 Equal on and off amounts of time. Pulse length varies randomly. (DMX values 100-124) Random 2 Pulse length is always 1 frame. Time between pulses varies randomly. (DMX values 125-149) Catalyst® V3 Media Server User Manual 89 CHAPTER 9 Strobing and Trails Trails The Trails parameter creates an afterimage that follows a moving image as it moves on layer 1. The DMX value of the Trails parameter varies the length, or duration, of the trails. The suggested default DMX value of 0, creates no trails. A value of 255 creates very long trails. The Trails effect is available only on Layer 1. However, trails are also applied to all content on other layers that become visible on Layer 1. For instance, if other layers are masked or turned partly transparent to reveal Layer 1 beneath, the Layer 1 Trails effect then applies to those layer’s visible content as well. The Trails effect requires transparency of the layer, either from the Color Effects parameter, or by reducing the Intensity parameter of the layer. Trails Off Small Trails 90 Full Trails Catalyst® V3 Media Server User Manual Chapter 10: Visual Effects The Visual Effects parameter applies various changes to a layer’s content. The Parameter 1 (FX1) and Parameter 2 (FX2) parameters are linked to selected Visual Effects, and their function changes based on the Visual Effect. This chapter describes uses of the Visual Effects and their capabilities. 0 Movie on Non-Infinite Plane When the Visual Effects parameter is assigned a DMX value of 0, the Layer’s content plays on a transparent plane. The Parameter 1 (FX1) and Parameter 2 (FX2) parameters do not function with this Visual Effect. Layer 1 with no Visual Effects Layer 2 with no Visual Effects Layer 2 with a Transparent plane scaled in over Layer 1 Catalyst® V3 Media Server User Manual 91 CHAPTER 10 Visual Effects 1 Movie on Infinite Plane with Black Border When the Visual Effects parameter is assigned a DMX value of 1, the Layer’s content plays on a non-transparent black plane. The Parameter 1 (FX1) and Parameter 2 (FX2) parameters do not function with this Visual Effect. Layer 1 with no Visual Effects Layer 2 with no Visual Effects Layer 2 with a non-transparent plane scaled in over Layer 1 92 Catalyst® V3 Media Server User Manual CHAPTER 10 Visual Effects 2 Movie Unity Scaling When the Visual Effects parameter is assigned a DMX value of 2, the Layer’s content will be displayed pixel for pixel without any scaling. The Scale parameter is disabled with this selection. The Parameter 1 (FX1) and Parameter 2 (FX2) parameters do not function with this Visual Effect. Layer with the default Scale setting Layer with the Unity Scaling Visual Effect 4 Full Screen When the Visual Effects parameter is assigned a DMX value of 4, the Layer’s content is matched to the output device aspect ratio. This allows scaling that fills the output display screen. The Parameter 1 (FX1) and Parameter 2 (FX2) parameters do not function with this Visual Effect Note: Applying this visual effect may distort the projected image. Catalyst® V3 Media Server User Manual 93 CHAPTER 10 Visual Effects 5 Movie Keystone 1 When the Visual Effects parameter is assigned a DMX value of 5, the Layer’s content plays on an adjustable transparent plane. The Keystone Correction parameters adjust the shape of the Layer. The Parameter 1 (FX1) and Parameter 2 (FX2) parameters do not function with this Visual Effect. Layer 1 with no Visual Effects Layer 2 with no Visual Effects Layer 2 with Keystone adjustments over Layer 1. 94 Catalyst® V3 Media Server User Manual CHAPTER 10 Visual Effects 9 Setup Image Keystone 1 When the Visual Effects parameter is assigned a DMX value of 6, the Layer’s output changes to a grid pattern. This grid pattern is useful for determining the results of Keystone adjustments. The Keystone Correction parameters adjust the shape of the Layer. The Parameter 1 (FX1) and Parameter 2 (FX2) parameters do not function with this Visual Effect A Layer with no Visual Effects A Layer displaying a grid with Keystone adjustments 10 Movie on Sphere Filled When the Visual Effects parameter is assigned a DMX value of 10, the Layer’s content is wrapped around a solid sphere. The Parameter 1 (FX1) and Parameter 2 (FX2) parameters do not function with this Visual Effect. A Layer with its image wrapped around a solid sphere. Catalyst® V3 Media Server User Manual 95 CHAPTER 10 Visual Effects 11 Movie on Sphere Wireframe When the Visual Effects parameter is assigned a DMX value of 11, the Layer’s content is wrapped around a wireframe sphere. The Parameter 1 (FX1) and Parameter 2 (FX2) parameters do not function with this Visual Effect. A Layer with no Visual Effects A Layer with its layer wrapped around a wireframe sphere. 12 Movie on Sphere Points When the Visual Effects parameter is assigned a DMX value of 12, the Layer’s content is wrapped around the points of a wireframe sphere. The Parameter 1 (FX1) and Parameter 2 (FX2) parameters do not function with this Visual Effect. A Layer with its output wrapped around a points of a wireframe sphere. 96 Catalyst® V3 Media Server User Manual CHAPTER 10 Visual Effects 13 Movie on Sphere Lit When the Visual Effects parameter is assigned a DMX value of 13, the Layer’s content is wrapped around a solid sphere with an illumination effect. The Parameter 1 (FX1) and Parameter 2 (FX2) parameters do not function with this Visual Effect. A Layer with no Visual Effects A Layer with its image wrapped around a solid sphere with illumination. 14 Movie on Disc Filled When the Visual Effects parameter is assigned a DMX value of 14, the Layer’s content is wrapped around a solid disc. The Parameter 1 (FX1) and Parameter 2 (FX2) parameters do not function with this Visual Effect. A Layer with its image wrapped around a solid disc Catalyst® V3 Media Server User Manual 97 CHAPTER 10 Visual Effects 15 Movie on Disc Wireframe When the Visual Effects parameter is assigned a DMX value of 15, the Layer’s content is wrapped around a wireframe disc. The Parameter 1 (FX1) and Parameter 2 (FX2) parameters do not function with this Visual Effect. A Layer with no Visual Effects A Layer with its image wrapped around a wireframe disc. 16 Movie on Disc Points When the Visual Effects parameter is assigned a DMX value of 16, the Layer’s content is wrapped around the points of a wireframe disc. The Parameter 1 (FX1) and Parameter 2 (FX2) parameters do not function with this Visual Effect. A Layer with its image wrapped around a points of a wireframe disc. 98 Catalyst® V3 Media Server User Manual CHAPTER 10 Visual Effects 17 Movie on Disc Silhouette When the Visual Effects parameter is assigned a DMX value of 17, the Layer’s content is wrapped around the edges of disc. The Parameter 1 (FX1) and Parameter 2 (FX2) parameters do not function with this Visual Effect. A Layer with no Visual Effects A Layer with its image wrapped around a the edges of disc 20 Movie on Kaleidoscope When the Visual Effects parameter is assigned a DMX value of 20, the Layer’s content is repeated within a kaleidoscope tunnel. The Layer’s image can be rotated using the X Rotation parameter, and the entire kaleidoscope tunnel can be rotated with the Z Rotation parameter. The Parameter 1 (FX1) and Parameter 2 (FX2) parameters do not function with this Visual Effect. A Layer with its image repeated within a kaleidoscope tunnel Catalyst® V3 Media Server User Manual 99 CHAPTER 10 Visual Effects 21 Movie on Magic Lantern When the Visual Effects parameter is assigned a DMX value of 21, the Layer’s content is wrapped around hollow cylinder. The Parameter 1 (FX1) parameter adjusts the size of the cylinder and the Parameter 2 (FX2) parameter adjusts the number of times the content is repeated on the cylinder. 100 A Layer with no Visual Effects A Layer with its image wrapped around hollow cylinder The hollow cylinder with its size adjusted by Parameter 1 (FX1) The hollow cylinder with its image repeated by Parameter 2 (FX2) Catalyst® V3 Media Server User Manual CHAPTER 10 Visual Effects 22 Movie Stretched When the Visual Effects parameter is assigned a DMX value of 22, the Layer’s content is stretched into vertical slices. The Parameter 1 (FX1) parameter adjusts positioning of the stretch within the content, and the Parameter 2 (FX2) parameter adjusts the length of the stretched slices. A Layer with no Visual Effects A Layer with its output stretched into vertical slices The stretched image with its location adjusted by Parameter 1 (FX1) The image with the stretch length reduced by Parameter 2 (FX2) Catalyst® V3 Media Server User Manual 101 CHAPTER 10 Visual Effects 23 Movie Panorama Slices When the Visual Effects parameter is assigned a DMX value of 23, the Layer’s content is sliced into strips and placed side by side. The Parameter 1 (FX1) parameter adjusts the number of slices. The Parameter 2 (FX2) parameter does not function with this Visual Effect. The Layer’s original image. 102 The Layer’s image sliced into strips placed side by side. Catalyst® V3 Media Server User Manual CHAPTER 10 Visual Effects 24 Movie on Magic Lantern 2 When the Visual Effects parameter is assigned a DMX value of 24, the Layer’s content is wrapped around solid cylinder. The Parameter 1 (FX1) parameter adjusts the size of the cylinder and the Parameter 2 (FX2) parameter adjusts the number of times the content is repeated on the cylinder. A Layer with no Visual Effects A Layer with its output wrapped around a solid cylinder The solid cylinder with its size adjusted by Parameter 1 (FX1) The solid cylinder with its image repeated by Parameter 2 (FX2) Catalyst® V3 Media Server User Manual 103 CHAPTER 10 Visual Effects 30 Movie on Cube 4 Sides When the Visual Effects parameter is assigned a DMX value of 30, the Layer’s content is wrapped around four sides of a cube. The Parameter 1 (FX1) and Parameter 2 (FX2) parameters do not function with this Visual Effect A Layer with no Visual Effects The Layer’s image on four sides of a cube 31 Movie on Cube 6 Sides When the Visual Effects parameter is assigned a DMX value of 31, the Layer’s content is wrapped around six sides of a cube. The Parameter 1 (FX1) and Parameter 2 (FX2) parameters do not function with this Visual Effect The Layer’s image on six sides of a cube 104 Catalyst® V3 Media Server User Manual CHAPTER 10 Visual Effects 32 Movie on Colored Cube 6 Sides When the Visual Effects parameter is assigned a DMX value of 32, the Layer’s content is wrapped around six sides of a cube. Each side of the cube is tinted with a different color. The Parameter 1 (FX1) and Parameter 2 (FX2) parameters do not function with this Visual Effect The Layer’s image on six different colored sides 33 Movies First Four Layers on Cube When the Visual Effects parameter is assigned a DMX value of 33, the content from each Layer of the Catalyst system is applied to one side of a cube. The Parameter 1 (FX1) and Parameter 2 (FX2) parameters do not function with this Visual Effect A cube with a different Layer’s content on each side. Catalyst® V3 Media Server User Manual 105 CHAPTER 10 Visual Effects 40 Movie on NxN Simultaneous When the Visual Effects parameter is assigned a DMX value of 40, the Layer’s content can be tiled in both the horizontal X-axis and the vertical Y-axis. The Parameter 1 (FX1) parameter adjusts the number of tiles on the horizontal X-axis. The Parameter 2 (FX2) parameter adjusts the number of tiles on the vertical Y-axis. A Layer’s content tiled on the horizontal X-axis A Layer’s content tiled on the vertical Y-axis A Layer’s content tiled on both the horizontal X-axis and the vertical Y-axis 106 Catalyst® V3 Media Server User Manual CHAPTER 10 Visual Effects 41 Movie on NxN Simultaneous Random Color When the Visual Effects parameter is assigned a DMX value of 41, the Layer’s content can be tiled in both the horizontal X-axis and the vertical Y-axis. Each tile of the image will randomly change color. The Parameter 1 (FX1) parameter adjusts the number of tiles on the horizontal X-axis. The Parameter 2 (FX2) parameter adjusts the number of tiles on the vertical Y-axis. A Layer’s content tiled on both the horizontal X-axis and the vertical Y-axis with randomly changing colors 42 Movie on NxN Consecutive When the Visual Effects parameter is assigned a DMX value of 42, the Layer’s content can be tiled in both the horizontal X-axis and the vertical Y-axis. Each tile of the image will appear one at a time in a linear order. The Parameter 1 (FX1) parameter adjusts the number of tiles on the horizontal X-axis. The Parameter 2 (FX2) parameter adjusts the number of tiles on the vertical Y-axis. 43 Movie on NxN Consecutive Random Color When the Visual Effects parameter is assigned a DMX value of 43, the Layer’s content can be tiled in both the horizontal X-axis and the vertical Y-axis. Each tile of the image will appear one at a time with a randomly changing color. The Parameter 1 (FX1) parameter adjusts the number of tiles on the horizontal X-axis. The Parameter 2 (FX2) parameter adjusts the number of tiles on the vertical Y-axis. 44 Movie on NxN Consecutive Random Frame When the Visual Effects parameter is assigned a DMX value of 44, the Layer’s content can be tiled in both the horizontal X-axis and the vertical Y-axis. Each tile of the image will appear one at a time in a random order. The Parameter 1 (FX1) parameter adjusts the Catalyst® V3 Media Server User Manual 107 CHAPTER 10 Visual Effects number of tiles on the horizontal X-axis. The Parameter 2 (FX2) parameter adjusts the number of tiles on the vertical Y-axis. 45 Movie on Random Flicker When the Visual Effects parameter is assigned a DMX value of 45, the Layer’s content randomly turns on and off with a result similar to the Strobe parameter effect. The Parameter 1 (FX1) and Parameter 2 (FX2) parameters do not function with this Visual Effect. 46 Movie on Random Color Flicker When the Visual Effects parameter is assigned a DMX value of 46, the Layer’s content randomly turns on and off. In addition, the image randomly changes colors. The Parameter 1 (FX1) and Parameter 2 (FX2) parameters do not function with this Visual Effect. 108 Catalyst® V3 Media Server User Manual CHAPTER 10 Visual Effects 60 Rectangle Shuttered When the Visual Effects parameter is assigned a DMX value of 60, the Layer’s content is replaced with a non-transparent white rectangular image. This effect mimics a rectangular shuttered light. Keystone Correction parameters adjust the shutter sides and the color parameters let you mix the color. All the position, rotation and scale and strobe parameters adjustments can be used with this effect. The Parameter 1 (FX1) and Parameter 2 (FX2) parameters do not function with this Visual Effect. Layer 1 with no visual effect Layer 1 with Rectangle Shuttered visual effect. Shuttered effect with Keystone Correction, Scale, Rotation and Color parameter adjustments applied. Catalyst® V3 Media Server User Manual 109 CHAPTER 10 Visual Effects 61 Rectangle Graduated Color Shuttered When the Visual Effects parameter is assigned a DMX value of 61, the Layer’s content is replaced with a non-transparent white rectangular image. The Parameter 1 (FX1) parameter selects graduated color from the top of the rectangle. The Parameter 2 (FX2) parameter selects graduated color from the bottom of the rectangle. The Keystone Correction parameters adjust the shape of the image. All the position, rotation and scale and strobe parameters can be used with this effect. Effect with graduated color selected by Parameter 1 (FX1). Color mixed combination of Parameter 1 and Parameter 2 adjustments. 110 Effect with graduated color selected by Parameter 2 (FX2). Keystone Correction and Z Rotation parameter adjustments applied to the effect. Catalyst® V3 Media Server User Manual CHAPTER 10 Visual Effects 62 N Sided Shape Shuttered Black When the Visual Effects parameter is assigned a DMX value of 62, the Layer’s content is replaced with a transparent polygon on a black plane. The Parameter 1 (FX1) parameter adjusts polygon’s number of sides. The Parameter 2 (FX2) parameter does not function with this Visual Effect. All the position, rotation and scale and strobe parameters can be used with this effect. Examples of various sized polygons Catalyst® V3 Media Server User Manual 111 CHAPTER 10 Visual Effects 70 Shutter Shuttered Black When the Visual Effects parameter is assigned a DMX value of 70, the Layer’s content is replaced with a transparent rectangular image on a black plane. The Keystone Correction parameters adjust the shape of the image. The Parameter 1 (FX1) and Parameter 2 (FX2) parameters do not function with this Visual Effect. Layer 1with no visual effect Layer 2 with no visual effect Layer 2 with Keystone Correction parameter adjustments over Layer 1 112 Catalyst® V3 Media Server User Manual CHAPTER 10 Visual Effects 71 Shutter Shuttered Color When the Visual Effects parameter is assigned a DMX value of 71, the Layer’s content is replaced with a transparent rectangular image on a white plane. The Keystone Correction parameters adjust the shape of the image. The Parameter 1 (FX1) and Parameter 2 (FX2) parameters do not function with this Visual Effect. Layer 1with no visual effect Layer 2 with no visual effect Layer 2 with Keystone Correction and Color parameter adjustments over Layer 1 Catalyst® V3 Media Server User Manual 113 CHAPTER 10 Visual Effects 72 Iris Shutter Black When the Visual Effects parameter is assigned a DMX value of 72, the Layer’s content is replaced with a transparent circular image on a black plane. The Parameter 1 (FX1) parameter adjusts the softness of the circle’s edge. The Parameter 2 (FX2) parameter does not function with this Visual Effect. 114 Layer 1with no visual effect Layer 2 with no visual effect Layer 2 with no Parameter 1 (FX1) parameter adjustments over Layer 1. Layer 2 with Parameter 1 (FX1) parameter adjustments over Layer 1. Catalyst® V3 Media Server User Manual CHAPTER 10 Visual Effects 100 Movie on Teapot Filled When the Visual Effects parameter is assigned a DMX value of 100, the Layer’s content is wrapped around a solid teapot. The Parameter 1 (FX1) and Parameter 2 (FX2) parameters do not function with this Visual Effect Layer with no visual effect A Layer with its image wrapped around a solid teapot. 120 Colored Sphere When the Visual Effects parameter is assigned a DMX value of 120, the Layer’s content is replaced by a colored sphere. All position parameters can be applied. Colored Sphere effect applied to layer Catalyst® V3 Media Server User Manual Scale, x, y and z Rotation parameters applied to Colored Sphere effect. 115 CHAPTER 10 Visual Effects 123 Spectrograph When the Visual Effects parameter is assigned a DMX value of 123, the Layer’s content is replaced with a waveform of the audio input. The Parameter 1 (FX1) selects different types of audio waveforms. The Parameter 2 (FX2) parameter does not function with this Visual Effect. Waveforms can also be modified by Color, position, scale and aspect ratio parameters. Several Variations of Waveforms are Available in the Spectrograph Parameter. 116 Catalyst® V3 Media Server User Manual Chapter 11: Keystone and Shutters Keystone Correction The shape of a projected image is affected by the angle of projection. A rectangular image may appear on a wall as a trapezoidal shape. Keystone correction compensates for this effect by allowing adjustments to the geometry of the layer’s image. The eight Keystone Correction parameters each adjust one corner of the layer’s image horizontally along the X-axis or vertically along the Y-axis. x4 x1 y1 y4 Layer Image y2 y3 x2 x3 The suggested default DMX value for each parameter is 128, which equals no geometric correction. Values less than 128 move the selected corner left or up; values greater than 128 move it right or down. To activate the affects of the Keystone Correction parameters, the Visual Effects parameter must be assigned to a DMX value of 5 (Keystone 1). Image with no Keystone correction Catalyst® V3 Media Server User Manual Image with Keystone correction 117 CHAPTER 11 Keystone and Shutters Shutter Effects The eight Keystone Correction parameters also adjust the shape of shutter effects on a layer. To activate the shutter affects of the Keystone Correction parameters, the Visual Effects parameter must be assigned to a DMX value between 60 and 72. A DMX value of 70 (Shuttered Black) is the most commonly used. When a shutter Visual Effect is activated on a layer, that layer changes to a shutter only layer. Any assigned content for the layer will not be displayed. Instead, an adjustable transparent frame is displayed above underlying layers. A shutter Visual Effect will not function on Layer 1. Once a layer becomes a shutter only layer, the Keystone Correction parameters can be used to adjust the frame’s shape. In addition the X, Y, and Z Rotation, X and Y Position, and Scale parameters modify the appearance of the shutters. Image on Layer 1 Shutters on Layer 2 overlaying Layer 1 Keystone Correction and Shutter Shape Preview You can also preview shapes created by the Keystone Correction parameters in the Catalyst Control interface window on the PowerMac monitor. This field will display the Keystone correction shape or shutter shape regardless of the active Visual Effect. Keystone correction 118 Catalyst® V3 Media Server User Manual Chapter 12: Art-Net Protocol ™ As an alternative to using standard DMX connections through the CIB, Catalyst Media Servers can receive DMX-512 over an Ethernet network using Art-Net™ protocol. Artnet is an open protocol developed by Artistic Licence to distribute DMX over Ethernet. Catalyst software is compatible with Artnet, and a suitable Artnet DMX Input device can be used to send DMX into Catalyst from a lighting console. Such devices are available from the following manufacturers, amongst others: • Artistic Licence: Net-Lynx IP http://www.artisticlicence.com • ELC Lighting: Node 4 http://www.elclighting.com • ADB: Netport http://www.adb-ttv.be • LSC Lighting: DNAnet http://www.lsclighting.com.au • Enttec: DMX Gate Mk II http://www.enttec.com/products.php?display=ethernet Setting Up the Server for Artnet Connect your ArtNet device to your Media Server using a Cat 5 ethernet cable. You do not require a cross-over cable. You can also connect multiple Catalyst systems to an Artnet device using a hub/switcher. Be aware that Artnet is 10baseT, and may not work with some Gigabit hub/switchers. After connecting the ArtNet device, use the following steps to configure the server: 1. Open System Preferences from the Apple Menu and choose Network. 2. Create a new location and call it Artnet, and select Built-In Ethernet in the Show field. 3. Click on the TCP/IP tab to configure the TCP/IP settings. It is important to set Configure IPv4 to Manually. Catalyst® V3 Media Server User Manual 119 CHAPTER 12 Art-Net™ Protocol Note: Consult your manufacturers instruction manual for the correct IP settings, which may be different to the ones described. The default IP address setting is 2.0.0.x, where x is an integer value from 0 - 255. Some ArtNet boxes can use an alternative IP address, which is 10.0.0.x. The Subnet Mask for Artnet is 255.0.0.y, where y is the position of the SubNet switch on your Artnet interface. Generally, this would be set to zero. Once you have entered your IP and Subnet settings, click the Apply Now button to apply the changes. Sometimes it may be necessary to configure the network speed. Artnet is a 10base T protocol, and Macintosh computers can support 10base T, 100base T and Gigabit Ethernet. 4. Use the Apply Now button to apply the changes to your Ethernet settings. Artnet status can be monitored in the ArtNet Diagnostic screen. 120 Catalyst® V3 Media Server User Manual CHAPTER 12 Art-Net™ Protocol Assigning a DMX In Panel to Art-Net Assigning Catalyst DMX In panels to respond to Art-Net instead of standard DMX is a simple process. Next to the On/Off button in each DMX In panel is a field used to assign the DMX source. Click on the field to open a pop up window with available sources. You can then select CIB (when standard DMX is used) or one of ten ArtNet channels. The DMX panel will display its assigned DMX source: The number after the ArtNet in DMX In corresponds to the Universe Number. The Universe Number corresponds to the Universe Number on your ArtNet device. If you set ArtNet 0, then your ArtNet device must also be set to Universe Number 0 also. Catalyst® V3 Media Server User Manual 121 CHAPTER 12 Art-Net™ Protocol 122 Catalyst® V3 Media Server User Manual Chapter 13: Audio Audio Input Audio Inputs to the Media server can be displayed on any layer by choosing a Visual Effects parameter DMX value of 123. This effect changes the Layer’s output to a waveform display of the audio input. The waveform can be manipulated with the Layer’s parameters in the same manner as other content played back from the hard drive. The audio feed is input into the Catalyst Media Server via the PowerMac’s audio in connection. Configuring the Audio Feed 1. On the back of the PowerMac computer, connect your audio feed to the PowerMac’s audio input port using a 3.5mm miniphone jack. 2. Quit the application. 3. Using the PowerMac Finder, locate the Audio MIDI Setup application in the Applications>Utilities folder. Click to open the file. 4. Assign the Default Input to Built-In Audio. 5. Assign the Source to Line In 6. Close the Audio MIDI Setup window and launch the Catalyst application. Catalyst® V3 Media Server User Manual 123 CHAPTER 13 Audio Activating the Audio Input 7. Use the Audio Input panel on the Catalyst Control window to activate Audio Input. Click on the round On/Off button to activate the Video Input panel When the Visual Effects parameter is assigned a DMX value of 123, the Layer’s content is replaced with a waveform of the audio input. The Parameter 1 (FX1) selects different types of audio waveforms. The Parameter 2 (FX2) parameter does not function with this Visual Effect. A Layer displaying an audio input waveform. Waveform Type Selection The following chart lists the waveform types available by adjusting the Parameter 1 (FX1) parameter: Waveform Type DMX Value Mono Sound Waveform with Solid Outline 0 Mono Sound Envelope with Solid Outline 1 Mono Sound Single Waveform with Solid Outline 2 Mono Sound Single Waveform with Dashed Outline 3 Stereo Sound Dual Envelope with Solid Outline 4 Spectral Analysis by Frequency 5 Phase Vector Scope drawn as Solid Lines 6 Phase Vector Scope drawn as Solid Lines 7 Phase Vector Scope drawn as Dots 8 124 Catalyst® V3 Media Server User Manual CHAPTER 13 Audio Audio Output Audio Playback In normal video only operation, Catalyst software will ignore audio tracks in a movie. Catalyst software uses video acceleration algorithms to get the best possible performance from the Macintosh computer. When using the audio playback feature, Catalyst software prioritises the playback of the audio in a movie, over the playback of video. This means that video performance may be affected by the playback of multiple audio and video layers. Catalyst uses Mac OS X's Core Audio API, which allows Catalyst to output through a wide variety of PCI, USB or Firewire audio devices. Each layer in Catalyst has it's own volume controland each volume control is a separately patchable DMX channel. For more information on Playback features, see Video Playback on page 43. Audio Device Set up for Catalyst Audio Output Setting up an audio device for Catalyst to output to is done within Mac OS X System Preferences. 1. Open System Preferences from under the Apple Menu and click on the Sound icon. 2. Click on the Output tab to set up the sound output device. The number of sound outputs available depends on which devices you have installed. A standard G5 Mac has Internal Audio and Digital Audio available. If you Catalyst® V3 Media Server User Manual 125 CHAPTER 13 Audio have a video input card like a Blackmagic Decklink Extreme installed, you can use the card to output audio. You can also use other Core Audio compatible audio devices, including Firewire and USB devices. 3. By clicking on the Input tab, you can also configure the Audio Input device for use with the Spectrograph visual effect. Setting Up DMX with Audio Each layer has a separate volume control which can be patched as a single DMX channel. To set up a DMX channel to control a layer volume control, go to the DMX In section of Catalyst Control window. Playing Back Audio To playback a movie with it's audio track, select the movie in the usual manner and set the play mode parameter to Play Audio to play the movie and audio track once, or Play Audio Loop to loop the movie and audio track. The audio play modes can be used with Inframe and Outframe parameters. Audio tracks can also be played back with Presets. Clicking on the Volume box with your mouse allows control of the volume. Creating Content with Audio Tracks Quicktime supports a number of large audio codecs. However, for the best audio quality it is advisable to use no compression and a sampling rate of 44.1Khz. Currently Catalyst does not support mp3 playback. 126 Catalyst® V3 Media Server User Manual Chapter 14: Video Input Choosing a Library parameter DMX value of 255 for any layer switches that layer's content source from the Media Server hard drive to a video feed input. The video feed can then be manipulated with the Layer’s parameters in the same manner as content played back from the hard drive. Connecting the Video Feed Video feeds are input into the Catalyst Media Server via the PowerMac’s FireWire connection or with an optional video input card. The Catalyst Media Server supports a wide variety of video input cards from most major manufacturers. To determine whether the Catalyst Media Server supports a particular card, contact High End Systems customer support. 1. Shutdown the PowerMac computer. 2. On the back of the computer, connect your video feed to a FireWire port or video input card. 3. Reboot the computer and launch the Catalyst application. Configuring the Video Input Use the Video Input panel on the Catalyst Control window to configure Video Input. 1. Click on the round On/Off button to activate the Video Input pane.l Outlines turn yellow when activated 2. Click on the Video Input selection field to select a Video Input device. A popup menu will display any devices found by the Catalyst application. Video Input Field Catalyst® V3 Media Server User Manual 127 CHAPTER 14 Video Input 3. Click on the small monitor icon to toggle on and off a live preview of the Video Input. This preview is for test purposes only and should be switched off during normal Catalyst use.Click on the Settings... field to pop up a menu of display options for the Video Input. Monitor Icon 4. 128 Choose the desired setting and click to select. Catalyst® V3 Media Server User Manual Chapter 15: Serial Control The Catalyst Media Server can control peripheral devices such as video switchers or projector shutters through the PowerMac’s Universal Serial Bus (USB) ports. Using the RS-232 serial communications protocol, the Catalyst Control window’s Custom Serial panel transmits RS-232 control commands to the peripherals as a response to changed DMX values. This feature lets non-DMX controlled devices coordinate automatically with events and images in your show. Each RS-232-enabled serial device is configured through one DMX In panel in the Catalyst Control window. The serial device then uses one DMX channel for control from a lighting console. Connecting RS-232 Devices Many aftermarket companies manufacture USB to Serial devices for use with the PowerMac computer. Typically these devices consist of a USB connector on one end and a DB9 on the other. Contact High End Systems technical support for recommended USB to serial devices. Connect the RS-232 device’s USB plug to the USB port on the PowerMac G5 computer. CAUTION! RS-232 signal strength can degrade sharply over cables longer than 45-50 feet (15 meters). Consult the manufacturer’s documentation to determine maximum practical cable length. Assigning a DMX Channel 1. In an unused DMX In panel, click the left button to turn on the panel. The button’s center and edge turn from gray to yellow. 2. Click the description of the layer, to the right of the channel number. On the pop-up menu, select Custom Serial Trigger 1 or 2. These triggers use the two Custom Serial Catalyst® V3 Media Server User Manual 129 CHAPTER 15 Serial Control panels in the Catalyst Control window. Trigger 1 uses the top Custom Serial panel. Trigger 2 uses the bottom Custom Serial panel. 3. Click the field showing the DMX start channel number. Type the value of the channel to assign to the serial device. Each serial device uses one DMX channel. Assigning the Interface and Data Format The RS-232 standard specifies several different data drivers for the PowerMac computer. The Media Server can send commands using any of these drivers. Check the USB to Serial device’s documentation to determine the driver used by your serial device, then set the interface using this procedure: 1. In the Catalyst Control window’s Custom Serial panel, click the field labeled No Output to bring up a pop-up menu. 2. When an RS-232 device is attached to one of the PowerMac USB ports, its driver appears in this pop-up menu. By default the menu also includes several PowerMac system options: OSX Midi. This choice is unavailable. You cannot send RS-232 serial control commands over MIDI. Apple IAC Device IAC Driver IAC Bus 1. The Inter-Application Communications driver lets multiple software applications communicate with one another. 130 Catalyst® V3 Media Server User Manual CHAPTER 15 Serial Control OSX Serial Ports. •Any USB to Serial devices plugged into the computer will appear in this menu section. 3. Select the RS-232 driver for the attached serial device. The No Output status changes to show the selected serial driver. Next, set the serial device’s baud rate (transmission speed) and data format (the method the device uses to encode its RS-232 messages). This information should be available in the serial device’s documentation; the data format is usually described in terms of data bits, stop bits, and parity. 4. Click the same field you clicked in Step 1 to access the pop-up menu again. 5. Select OSX Serial Ports. 6. Select the baud rate and data format used by the attached serial device. Setting the Serial Commands Each DMX channel assigned to a serial device can trigger up to 10 strings, based on the DMX values the lighting console sends to the Catalyst Media Server. You can define each string sent to the peripheral device, or customize the sample inbuilt strings that are keyed to specific manufacturers’ equipment. 1. In the Custom Serial panel, click one of the ten numbered buttons to create a serial command string that will be sent to the peripheral device. The Edit General Serial Preset dialog box appears. 2. In the Name field, type a description of the string’s function or purpose. Catalyst® V3 Media Server User Manual 131 CHAPTER 15 Serial Control 3. For the command string itself, you will define your own string command as required by the triggered device. In addition, the Catalyst software includes several pre-defined strings as examples. If you choose a built-in string, you can use it as is, or customize it as needed. Custom String Command In the Serial String box type the string itself. A string can be text, a hexadecimal value, or a combination of both. Consult the serial controlled device’s manual for exact serial strings required. Text. • Enclose a text string in quotation marks. Hexadecimal. •Enclose a base-16 hex value in [brackets]. Combination. •Chain together an indefinite numbers of text and hexadecimal strings in the Serial String box. Sample Strings The Catalyst application offers many sample string commands. Click the Inbuilt Strings field to open a pop-up menu. From the pop-up menu select a function. The selected string populates the Serial String box. Note: The Extron commands refer to video switching equipment made by Extron Electronics. The “Open shutter” and “Close shutter,” “Power on/off,” and “Picture mute on/off” commands work with NEC projectors. The “1 to 2” and “1 to 3” commands refer to the Leitch video switcher. The “midi notes” and “midi note 48 on off” commands are used for internal testing only and not available. 132 Catalyst® V3 Media Server User Manual CHAPTER 15 Serial Control 4. After defining the desired action, click Send Now to test this string on your serial device. 5. Close the Edit General Serial Preset window by clicking the O.K. button. 6. Repeat with the other Custom Serial panel buttons until you have entered all the command strings needed. Triggering Serial Devices from DMX When the Media Server receives a DMX channel value allocated to a particular button on the Custom Serial panel, the software transmits the associated string to the connected serial device. The Media Server sends the string once each time it receives the associated DMX value. Catalyst® V3 Media Server User Manual Serial Button DMX values Serial Button DMX Value OFF 0 1 6 2 31 3 56 4 81 5 106 6 131 7 156 8 181 9 206 10 231 133 CHAPTER 15 Serial Control 134 Catalyst® V3 Media Server User Manual Chapter 16: MIDI Timecode Catalyst Media Servers can receive MIDI timecode and a Layer’s playback can synchronize to the timecode. Connecting MIDI Timecode Devices Many aftermarket companies manufacture USB to MIDI devices for use with the PowerMac computer. Typically these devices consist of a USB connector on one end and a number of MIDI connections on the other. Contact High End Systems technical support for recommended USB to MIDI devices. Connect the MIDI device’s USB plug to the USB port on the PowerMac computer. Assign the MIDI Device Click on the Device field of the Midi Time Code Input panel in the Catalyst Control window. Click on the installed MIDI device to select it. Device field Synchronizing a Layer with MIDI Timecode Assign the Play Mode parameter of a Layer to a DMX value of 100(Sync to MTC 0hr) to read the current frame from the MIDI device. The Layers content will playback according to the values of the MIDI timecode. Additional Play Mode values synchronize to different times. For example, a Play Mode parameter value of 101 synchronizes to MTC 1hr and a value of 102 to 2hr. Catalyst® V3 Media Server User Manual 135 CHAPTER 16 MIDI Timecode 136 Catalyst® V3 Media Server User Manual Chapter 17: Sony 9-pin RS422 Some versions of Catalyst software include the ability to control video equipment using the Sony 9-pin RS422 editing protocol. Devices using this protocol include Omega video decks, Doremi players, Sony broadcast products, as well as JVC and Panasonic products. Consult your playback device specifications for further information. When properly configured. the Catalyst Control window’s Sony 9-pin panel transmits RS422 control commands to the attached peripherals as a response to changed DMX values. This allows triggering of video playback decks and devices from you lighting controller. The Sony 9-pin panel. The Sony 9-pin RS422 protocol requires a serial output device for the PowerMac that is capable of transmitting RS422. Alternately an RS-232 to RS422 converter capable of operating at 38400 baud can be used. High End Systems recommends the SXPro Serial Card or the USB Twin Serial Adapter, both manufactured by Keyspan (www.keyspan.com). Catalyst® V3 Media Server User Manual 137 CHAPTER 17 Sony 9-pin RS422 Assigning the Interface and Data Format 1. Click on the Device field to pop up a menu of serial devices: Device field 2. 138 Click on OSX Serial Setup... to open the Serial Port Setup window. Select the Sony 9pin38400 baud preset and click OK to close the window: Catalyst® V3 Media Server User Manual CHAPTER 17 Sony 9-pin RS422 3. Click on the Device field to pop up the menu of devices and click on the properly configured device: Click on the properly configured device. When properly configured and connected, the Sony 9-pin device panel displays green and blue transmit and receive lights. Transmit and Receive indicators Manual testing of the device is available by clicking on the playback buttons on the Sony 9-pin device panel. Timecode from the playback device should also appear on the panel: Playback buttons Catalyst® V3 Media Server User Manual Timecode display 139 CHAPTER 17 Sony 9-pin RS422 Assigning a DMX Value 1. In an unused DMX In panel, click the left button to turn on the panel. The button’s center and edge turn from gray to yellow 2. Click the description of the layer, to the right of the channel number. On the pop-up menu, select Sony 9Pin RS422 1. 3. Click the field showing the DMX start channel number. Type the value of the DMX start channel to assign to the Sony device. The Sony 9-pin device uses six DMX channels. Triggering a Sony 9-pin Device from DMX Using the six DMX channels assigned to the Sony device, first setup a command then trigger that command from your lighting console. Command no action Play The first channel of the device is the master enable Pause channel used for triggering. The second channel is the Stop command, and the remaining channels assign the deck Rewind position. The master enable channel only transmits commands when the channel is changed from 0 to 255. 140 DMX Value 0-9 10-19 20-29 30-39 40-49 Fast Forward 50-59 Cue to time 60-69 Catalyst® V3 Media Server User Manual CHAPTER 17 Sony 9-pin RS422 The 3rd channel is timecode Hours. The 4th channel is timecode Minutes. The 5th channel is timecode Seconds. The 6th channel is timecode Frames. Each of the above timecode parameters uses the following DMX protocol: Time Value DMX Value Time Value DMX Value Time Value DMX Value Time Value DMX Value Time Value DMX Value 0 0 15 59 30 119 45 179 60 240 1 3 16 63 31 123 46 183 2 7 17 67 32 127 47 187 3 11 18 71 33 131 48 191 4 15 19 75 34 135 49 195 5 19 20 79 35 139 50 199 6 23 21 83 36 143 51 203 7 27 22 87 37 147 52 207 8 31 23 91 38 151 53 211 9 35 24 95 39 155 54 215 10 39 25 99 40 159 55 219 11 43 26 103 41 163 56 223 12 47 27 107 42 167 57 227 13 51 28 111 43 171 58 231 14 55 29 115 44 175 59 235 Synchronizing to the Deck’s Timecode Catalyst Media Server layers can be synchronized with timecode sent from Sony 9-pin devices. Assign the Play Mode parameter of a layer to a DMX value of 103(Sync to Sony 1) to read the current frame from the Sony 9-pin device. To assign a negative offset, use the In Frame parameter value and for a positive offset use the Out Frame parameter value. Syncing ignores the hours setting because a 16 bit DMX value is only able to represent 44 minutes at 25 fps Example 1 To assign the first frame of a Catalyst Layer’s movie to play at a time code of point 0hr 1 min 30 sec 5 frames: 1. Calculate frame offset: (1min * 60 * 25) + (30secs * 25) + 5frames = 1500 + 750 + 5 = 2255 2. Set the In Frame value to 2255 and Out Frame to 0. Catalyst® V3 Media Server User Manual 141 CHAPTER 17 Sony 9-pin RS422 When the Play Mode parameter is se t to Sync to Sony 1 and the deck is played, the Layer’s movie should play and stay in sync with the deck. When the video deck is played or stopped, the Layer’s movie will do the same. Example 2 To sync to something with a timecode of 1hr 45 min 0 sec 0 fr: Use the Out Frame to set a positive offset. To calculate this value, round up to the nearest hour. With the above example, the time code is 15 minutes before timecode 2hr. So our positive offset is (15min * 60 * 25) = 22500 Set the In Frame value to 0 and the Out Frame value to 22500. Note: The above examples are calculated with PAL settings of 25fps. When using NTSC 30fps change the frame rate value of the formula from 25 to 30. 142 Catalyst® V3 Media Server User Manual Chapter 18: Presets Presets are lighting console style cues set up within the Catalyst application. Presets are available in Pro, DV and Express versions and can control all layers and every parameter within Catalyst. The Presets programming screens are located in the Library window. Select Library from the Windows pull down Menu, and click on the Presets tab in the library window. Preset Number Preset Name Field Layers Available for Programming DMX values for parameters can be set in the layer panels of the Catalyst Control window, in the Presets window, or as a snapshot from DMX. Crossfading and timing are set in the Presets programming tab. The media server can be programmed with up to 200 Presets, triggered in one of three ways: • From a console as a single DMX channel • From the keyboard through Midi Show Control • From the GUI using a mouse or a suitable touchscreen. Catalyst® V3 Media Server User Manual 143 CHAPTER 18 Presets Creating a Preset Note: Before programming Presets without a DMX desk, check that DMX is turned OFF in the Catalyst Control Window DMX In panel for every affected layer. A Yellow ring designates that DMX In is ON Catalyst Control Window Each layer has a panel in the Catalyst Control window with File, Position, Color and FX (Visual effects) tabs. Three mechanisms are used to select and adjust layer settings: Menu A pop-up menu lets you scroll through the list to the desired file or setting. The library and file selection menus under the File tab, color effects under the Color tab, and FX effect under the FX tab all use menus. Slider Moving a slider left or right, or up or down, changes the parameters. Intensity adjustments on the Color tab, and all the adjustments on the Position tab, use sliders. Numerical Slider Where numerical values appear on the screen, such as playback speed under the File tab, or the red, blue and green settings under the Color tab, click the field while holding down the mouse button. Then move the mouse up and down to raise or lower value. The strobe effect under the Color tab also uses this method to select a range of alphanumerical settings. Editing DMX Values in the Layer Panels The following sections describing the settings on each of the Layer Panel’s tabs used to set DMX values for a Preset. All DMX parameters can be set using the Catalyst Control Window interface. For general information regarding the File Layer components, see General Layer Panel Information on page 119. Note: These values cannot be entered from the keyboard. 144 Catalyst® V3 Media Server User Manual CHAPTER 18 Presets File Tab Settings Library File Name Current frame File Info Out frame Playback mode Sync Options Playback speed In frame Volume Control Visual Segment Size Reference File tab on Layer panel Library Select from the drop-down list of available library folders. Note the following special reserved libraries: • Library 254 (Use Layer) is reserved for layer functions. See Referencing Content with the Use Layer on page 42. • Library 255 (Video Input) is reserved for FireWire video input. File Select a file from the drop-down list of files located in the currently selected Library folder. For more info, see Libraries and Files on page 41) Playback Mode Select a playback option from the pop-up list. Options are described in Video Playback on page 43. Playback Speed This field shows the movie’s currently selected playback speed, expressed as a percentage from 0 to 200% (where 100% is the movie’s original recording speed). If you move the value below 0%, the movie pauses. If you continue to move it lower, it will default back to 100%. Note that Pause only affects movie playback; it does not pause other moving effects, such as strobe or rotation. For more information, see Playback Speed on page 45. Video Segment The Current Frame will constantly display the frame that’s playing. Use the numerical sliders select the In Frame and Out Frame, except in Random and PlaySine modes. Red bars give a visual cue of the segment boundaries. For more info, see In Frame and Out Frame on page 42. Volume Control Audio volume can be set using this numerical slider from values of 0-255. Catalyst® V3 Media Server User Manual 145 CHAPTER 18 Presets Position Tab Settings The Position tab displays image size and position, and provides previews of advanced positioning features like Smooth and Rotation. Numerical values to the right of the sliders display the precise coordinates of the image. For more detailed information about these parameters, see Movement and Size on page 47. Position Scale Rotation Smooth Position Tab x pos (X Position) Sliders moves the image right and left along the X axis. y pos (Y Position) Slider moves the image up and down along the Y axis. Scale Increases or decreases the size of the image. Moving the slider left shrinks the image, while moving the slider right expands it. Z Rot (Z Rotation) Rotates the image onscreen around the Z axis (like the hands on a clock). Moving the slider left rotates the image counterclockwise; moving it right rotates it clockwise. Moving the slider left past -720, or right past 720, sets the image rotating freely. The further you move the slider in either direction, the faster the image rotates. X Rot (X Rotation) Rotates the image around the horizontal (X) axis. If the image is a three-dimensional object, moving the slider to the left rotates the top of the image away from you, while moving the slider to the right rotates the image’s top toward you. Moving the slider left above -720, or right past 720, sets the image rotating freely. The further you move the slider in either direction, the faster the image rotates. Y Rot (Y Rotation) Rotates the image to the left or right around the vertical (Y) axis. If the image is a three-dimensional object, moving the slider to the left rotates the image left (that is, brings the right edge toward you); moving the slider to the right rotates the image right, bringing its left edge toward you. Moving the slider left past -720, or right past 720, sets the image free rotating around the Y axis. The further you move the slider in either direction, the more rapidly the image rotates. Smooth DMX communication of image position changes can develop latency under high loads, resulting in choppy images, especially for slower moves. Smooth lets you specify exact transition speeds, resulting in smoother images on the screen. The Smooth numerical slider allows you to set a smooth transition from 0-255—the higher the value, the slower the transition. 146 Catalyst® V3 Media Server User Manual CHAPTER 18 Presets Color Tab Settings The Color Tab displays color settings for the selected image. For more information on these parameters, see Chapter 8: Intensity and Color on page 55 and Chapter 9: Strobing and Trails on page 89. Color Effects Color Setting Trails Strobe Intensity Color Tab The following Color tab options are available: Color Effects This menu displays the name of the color effect currently applied to the image. For a full description of all color effects and their transparency settings, see. Intensity A slider field displays intensity from 255 (100%) to 0 (off). Intensity slider adjusts transparency settings. Red Slider that displays the intensity of the red channel, from 255 (100%) to 0 (off). To turn the image all red, set the Red channel to 255 and the Green and Blue fields to 0. Green Same as the Red slider, but for the green channel. Blue Same as the Red slider, but for the blue channel. Trails This effect leaves trails (persistent afterimages with increasing duration) when the selected image moves. Values range from 0 (no trails) to 255 (very long trails). Note that this effect only shows up in the main preview window, not the individual layer preview windows, and may not be visible in certain circumstances, such as when the image is fullscreen. Trails can only be applied to Layer 1. Strobe An effect that causes the image to pulse on and off, as though lit from a strobe light. For a description of strobe options. Catalyst® V3 Media Server User Manual 147 CHAPTER 18 Presets FX Tab Settings The FX tab lets you preview geometric (visual) effects applied to the image and adjust aspect ratio and keystone correction. Visual effect Shutter/ Keystone Correction Aspect Ratio Parameter 1 Parameter 2 FX tab on Layer panel Visual Effects These selections are made from the pop-up menu. For a complete description of visual effects, see Visual Effects on page 4. FX Sliders These three numerical sliders vary in function with the effect selected. Keystone Correction Keystone correction adjusts the image to compensate for geometric or angular distortion in beam projections. The box displays the current shape of the image, and the eight sliders (two for each corner) let you preview keystone corrections. The inner box for each corner moves the shape of the image horizontally. Moving the mouse up stretches the corner to the left; moving the mouse down stretches the corner to the right. The outer box for each corner adjusts the image vertically. Moving the mouse up stretches the corner up; moving it down stretches it down. Keystone/ Shutter slider FX tab showing keystone slider The keystone sliders also set the shape of shutters used in shutter effects, described in Shutter Effects beginning on page 111. Setting DMX Values in the Library Preset Tab To adjust the parameter value from within the LIbrary Window Preset window, click and hold on the value, moving the mouse either up or down to increase or decrease the value. Another option is to click and hold the mouse on the value and use the cursor keys to adjust the value. 148 Catalyst® V3 Media Server User Manual CHAPTER 18 Presets Naming the Preset To assign a preset name: 1. Open the Library window and select the preset tab. 2. Scroll through to pick the preset you wish to program. 3. Click on no name next to the Preset number and type the name. 4. Press Enter to store the Preset name. Editing a Preset 1. Click on a layer to open the Edit Preset window. 2. Click on the Layer Tabs to select the relevant layer. 3. Click the Snapshot button to view the current DMX value information for that layer. If a value hasn’t been edited in the Catalyst Control Window, the Default DMX value for that parameter will be displayed. Selected Layer tab 4. Use the scroll bar to scroll through the parameters of the layer. 5. Click on the command to add or modify a value for an individual parameter. Catalyst® V3 Media Server User Manual 149 CHAPTER 18 Presets Storing a Preset After selecting and manipulating content on layers, use the Command Options to store the preset. Load and Run Preset ctrl +<preset number> This tells you how to trigger the preset from the Mac keyboard. Run Layer <layer number> This runs the information recorded into the preset on a specific layer. Snapshot All Layers This will snapshot information for all the layers from the Catalyst Application Active Snapshot All Layers <N/A> Active Snapshot Layer <layer number> <N/A> Clear All Layers This clears all selections and programming from all available layers and returns the parameters back to their default values. Clear Layer <layer number> selections clears programming specific This layer anda from and returns the parameters back to their default values. Clicking on the Layer Tabs select the relevant layer. After selecting the layer, click the Snapshot button to Snapshot information into the preset window. Use the scroll bar to scroll through the parameters of the layer. 150 Catalyst® V3 Media Server User Manual CHAPTER 18 Presets Preset Window Buttons The Preset Editor window also features buttons at the bottom of the window: Run This runs the currently selected layer. Snapshot This snapshots the currently selected layer. Clear To Off This clears all programming from the currently selected layer and sets the parameters back to their default values. Active Snapshot <N/A> Stop <N/A> Cancel Cancels any programming changes OK Accepts programming changes. Catalyst® V3 Media Server User Manual 151 CHAPTER 18 Presets Setting Crossfade Path and Fade Time After setting values for a layer’s parameters, crossfade path and fade time can be set for each relevant parameter. You can also adjust programming from this screen too. A crossfade path determines how a parameter fades from one value to another, and a fade time determines how quickly a parameter fades from one value to another. By default Catalyst will snap parameters, with a zero second fade time. To set a crossfade path, click on the pink path box in the value column for the parameter you wish to adjust. Snap Will snap the value - i.e. the value of the parameter will fade from one value to the desired value in zero seconds. Fade To This will allow a fade time to be used with this parameter. Click on the Time box to enter in a fade time. Hit enter when you have finished typing in the fade time. Snap Fade This snaps the parameter into a set value and then fades to another value. Sine This applies a sine wave between two set values Cosine This applies a cosine wave between a maximum and minimum value. Random This randomizes the parameter value between two points Flip This flips between two values. Flicker Applies a flicker to a parameter value 152 Catalyst® V3 Media Server User Manual CHAPTER 18 Presets Triggering Presets Presents can be triggered from the keyboard, by using a mouse or touchscreen, using a single DMX channel or by using Midi Show Control. Triggering with a Keyboard, Mouse or Touchscreen Triggering Presets with a keyboard, mouse or a touchscreen requires the same approach. Go to full screen and hit the appropriate key to bring up the diagnostic screens – see ‘Diagnostic Screens’ for more details. Page forwards through the diagnostic screens until you reach Presets Screen. This screen shows how the presets are mapped to the keyboard. Each preset can also be clicked on with the mouse, or if you have a suitable Mac compatible touchscreen, you can touch the relevant preset. Each preset shows which layers that effects: You can trigger presets from the keyboard by holding down Control and pressing the appropriate key. The first 40 presets are mapped to keys on the keyboard. See below for a keyboard map. Catalyst® V3 Media Server User Manual 153 CHAPTER 18 Presets Preset Keyboard Mapping (UK and US Keyboards) Preset 1 1 Preset 11 Q Preset 21 A Preset 31 Z Preset 2 2 Preset 12 W Preset 22 S Preset 32 X Preset 3 3 Preset 13 E Preset 23 D Preset 33 C Preset 4 4 Preset 14 R Preset 24 F Preset 34 V Preset 5 5 Preset 15 T Preset 25 G Preset 35 B Preset 6 6 Preset 16 Y Preset 26 H Preset 36 N Preset 7 7 Preset 17 U Preset 27 J Preset 37 M Preset 8 8 Preset 18 I Preset 28 K Preset 38 , Preset 9 9 Preset 19 O Preset 29 L Preset 39 . Preset 10 0 Preset 20 P Preset 30 ; Preset 40 / Triggering Presets with a Single DMX Channel Once you have set up your presets, you can trigger these with a single DMX channel from a lighting controller. DMX decimal values 1-4 are designated as idle. So the formula for determining a DMX value for a preset is the preset number + 4. For example, Preset 1 is mapped to DMX value 5 and preset 200 is mapped to DMX value 205. To trigger Catalyst with a single DMX channel, the DMX input section must be set to DMX Trigger, patched to an appropriate DMX address. Triggering Presets with Midi Show Control Midi Show Control (MSC) is a System Exclusive subset of the Midi Specification. A detailed description of Midi Show Control is beyond the scope of this manual. Detailed descriptions of the Midi Show Control protocol are available from the Midi Manufacturer’s Association (http://www.midi.org), or in John Huntington’s Control Systems for Live Entertainment, Focal Press, ISBN 0240803485, published 2000. 154 Catalyst® V3 Media Server User Manual CHAPTER 18 Presets Different control platforms, particularly lighting desks, implement Midi Show Control in different ways. Catalyst allows any platform that supports Midi Show Control to trigger presets. Please see your control platform documentation to further details on how Midi Show Control has been implemented. Wholehog II OS (Echelon, Jands Hog, Hog 500, Hog 1000 and Wholehog II), and Wholehog III OS (iPC, Hog III PC, Wholehog III) send cue and cuelist information in Midi Show Control strings sent from these consoles. To set up Catalyst to use Midi Show Control, open the Catalyst Control window and scroll down to the Midi Show Control Section: Click on No Input to select a suitable Midi device. If a suitable device driver is installed on the system, Catalyst will be able to use it. Once you have selected a suitable device, you will need to set a Midi Show Control device ID. Click on the box next to ID to do this. You will need to send this ID in the MSC string to trigger presets. MSC controllers, and many lighting controllers allow you to set the device ID. Note: Make sure the device sending the MSC commands is sending the correct device ID. Catalyst® V3 Media Server User Manual 155 CHAPTER 18 Presets 156 Catalyst® V3 Media Server User Manual Chapter 19: Custom Content The preloaded Catalyst Media Server content includes hundreds of still images and movie files. You can also easily install your own files. Content Requirements The Media Server software supports all file formats supported by Apple Quicktime— Quicktime itself, many other video codecs such as DV camcorder, and every major image file format. A complete list of supported formats is on Apple’s Web site at http://www.apple.com/quicktime/products/qt/specifications.html. Maximum Image Size Maximum image size for content files is 2048x2048 pixels. The Media Server will not load an image that measures more than 2048 pixels in either height or width. Interlaced Images For best display results, use only non-interlaced images with the Catalyst software. Interlaced images can show visible scan lines. Interlaced image De-interlaced image When preparing content for the Catalyst Media Server, render interlaced images and movies using de-interlacing. Catalyst® V3 Media Server User Manual 157 CHAPTER 19 Custom Content Rendering Content The Basics of Content Creation 1. Start with the highest quality source content possible. This gives you more options later, such as when you are color or gamma correcting the file, or scaling it for a different sized output, or other manipulation options. 2. Master to high quality source rather that directly out of the compositing application, or a 3D program. Instead, render out to an uncompressed DM (Digital Master file). Or, if space is a concern, to a very high quality QuickTime PhotoJPEG file, with the quality at 95-98% (Control click 'n drag to get it that high on Mac, Alt click 'n drag on PC). 3. Use Batch Capable Tools When Possible. Whenever you have a group of files to work with, use a tool capable of batch processing the results. Discreet's Cleaner or Apple's Compressor are good choices. For single files, QuickTime Player Pro works well. You just can't batch or save settings for future use. 4. Know Where You're Going Beforehand. Know what you're planning on doing with the footage, and plan accordingly. If you know it's going to be a DV file, for instance, avoid strongly saturated colors. If you're destined for video output, avoid fine horizontal lines and broadcast illegal colors. If you're going to DVD, don't work with 720x486 footage unless you know how you're going to crop it. Recommended CODECs DV & PhotoJPEG are recommended as the best codecs for developing Catalyst content. QuickTime DV codec plays back best under heavy load and is highly recommended if you want to play several movies concurrently. Apple has coded it to use dual processors at the same time for each movie, so it scales well. If you are NOT trying to play the maximum number of movies at the same time, try the PhotoJPEG codec at medium (50%) quality. These movies tend to look better than the DV files, but are more processor intensive than DV, and are NOT coded to use dual processors for each movie (the code isn't multi-threaded and multi-processor). If image quality is of paramount importance, try PhotoJPEG first and see if it will play back as many movies simultaneously as you need. If it works at medium (50%) quality, try bumping up the quality until you find the highest level that can be recompressed. TIP: Since the PhotoJPEG compressor cannot set a fixed data rate, each movie compressed with the PhotoJPEG codec will have a different file size. It can even have different data rates within the same movie. So test your files, let the entire movie play back in case one part has a higher data rate than another, and make no assumptions about what will work without testing it. 158 Catalyst® V3 Media Server User Manual CHAPTER 19 Custom Content DV ALWAYS has the same data rate, and our tests indicate that one DV file plays back as well as any other, so it is much more predictable than PhotoJPEG. Other QuickTime codecs can be recommended in specific applications CODEC DV-PAL Recommended Use PAL TV bound footage or anything that requires a 720x576, 25 fps movie. Pro Cons Plays back very well, even multiple movies simultaneously. Heavy compression, doesn't handle strongly saturated colors well Heavy color downsampling (strong reds look bad, for instance). It cannot be used with any other pixel size and frame rate. DV/DVCPRO NTSC TV bound -NTSC footage or anything that requires a 720x480, 29.97 fps movie Same as DV-PAL Same as DV-PAL DVCPRO50NTSC Better color sampling Worse playback than DV-NTSC and (4:2:2 rather than 4:1:1) PhotoJPEG. Twice the data rate for better images It cannot be used with any other pixel size and frame rate. Same as DVCPRO50- Same as DVCPRO50-NTSC DVCPRO50PAL NTSC Motion JPEG A and Motion JPEG B: Playback is acceptable Only option other than DV that can handle fields (interlaced material) when properly configured. Can use arbitrary frame sizes and frame rates. Photo JPEG Single layer playback Adequate between 50 and 80% quality Catalyst® V3 Media Server User Manual 159 CHAPTER 19 Custom Content Perceived Brightness How an image is rendered can greatly influence the perceived brightness of a projected image. By rendering content for light output, the performance of the output device can be dramatically improved. Optimization for DL1 projection of the following content samples were accomplished by: 1) Applying gain to the RGB values of the original content 2) Applying an offset to the RGB values of the original content. 160 Catalyst® V3 Media Server User Manual CHAPTER 19 Custom Content Installing Libraries and Files Content can be added to the Catalyst Media Server from internal and external hard drives, CD-Roms and DVD-roms, as well as over an Ethernet network. The process consists of placing properly named and formatted files within correctly named folders. Creating a New Library Folder 1. Quit the Catalyst application by selecting File>Quit on the menu bar. 2. Double-click the Macintosh HD icon on the desktop of the PowerMac G5. The Finder screen launches, displaying the directories and files on the root folder of the Catalyst Media Server. 3. Browse to Applications>Catalyst v3>Library Files. A new window opens showing the Library folders currently in the Library Files folder. Each folder with a name that starts with a three-digit number between 000 and 255, is a valid Catalyst Library folder accessible from DMX using the Library parameter. 4. With the Library Files folder selected, click File>New Folder on the menu bar at the top of the screen. 5. Type a name for a new Library folder. The folder name must begin with the number of a non-existent Library folder in the ### format (000-253). When naming folders ensure no existing folders share the same three digit number. In addition, folders 254 and 255 are reserved and cannot be used for content. Catalyst® V3 Media Server User Manual 161 CHAPTER 19 Custom Content Adding New Files to a Library Folder 1. Double click on the newly created folder to open it. 2. From the Finder menu at the top of the screen, select File > New Finder Window. A new Finder window is displayed. 3. Browse to the drive and folder that holds your new file(s). 4. Select the file(s) you wish to add to your newly created Library folder. 5. Drag the new file(s) from the first folder into the desired Library folder. 6. Confirm all files are named so that the name begins with the ### format (000-255). For example, “051SeascapeBlue.” When adding content to folders with existing content, ensure no image files share the same three digit number. 7. Restart the Catalyst application by clicking the Catalyst icon in the Dock at the bottom of the monitor screen. 8. When Catalyst starts, the new Folders and Files are accessible from DMX using the Library and File parameters. 162 Catalyst® V3 Media Server User Manual Chapter 20: Diagnostic Displays The Catalyst Media Server offers twelve diagnostic displays accessible from keyboard hotkeys. Hotkeys The following keyboard shortcuts provide quick access and manipulation of the diagnostic displays: Hotkey Output Action Q 1 Exits diagnostic display mode W 1 Enters diagnostic display mode E 1 Scrolls forward through diagnostic displays R 1 Scrolls backward through diagnostic displays A 1 Full screen on S 1 Full screen off Z 2 Exits diagnostic display mode X 2 Enters diagnostic display mode C 2 Scrolls forward through diagnostic displays V 2 Scrolls backward through diagnostic displays Displays Catalyst Version This screen displays the following information about the system: • Software version name • Build date • Operating system and processor information • Quicktime version • Video card manufacturer • Video card version • Uptime (elapsed since the program was launched) Catalyst® V3 Media Server User Manual 163 CHAPTER 20 Diagnostic Displays This Computer This screen displays the assigned name of the Catalyst Media Server, the Output on which the information is being displayed, and the resolution of that Output. It also shows the current gamma transfer function across both displays. Use this to verify that all displays are using the same output gamma when overlap is critical Selecting Preset lists a number of Color Profiles that can be used to adjust content brightness perception. 164 Catalyst® V3 Media Server User Manual CHAPTER 20 Diagnostic Displays DMX Input Channels This screen displays DMX values for the parameters of each activated DMX In panel. USB CIB DMX Input This screen displays DMX values coming into the Catalyst Media Server from the Catalyst Interface Box (CIB). Actively changing DMX values are highlighted in blue. Catalyst® V3 Media Server User Manual 165 CHAPTER 20 Diagnostic Displays ArtNet DMX Input This screen displays DMX values coming into the Catalyst Media Server from an Art-Net Network. Actively changing DMX values are highlighted in blue. Use hotkeys T and Y (Output 1) or B and N (Output 2) to move forward and backward through the Art-Net Inputs. 166 Catalyst® V3 Media Server User Manual CHAPTER 20 Diagnostic Displays Statistics This screen displays the amount of CPU time selected Media Server processes are using. Intended for internal diagnostics and technical support only. Catalyst® V3 Media Server User Manual 167 CHAPTER 20 Diagnostic Displays Playbacks This screen displays playback parameter information and thumbnails for all enabled layers. Playback In and Out Library Option Frame File Info DMX # Playback File Name Speed File DMX # Frame Rate Playback Diagnostic Screen for Catalyst Pro 8-layer Version. 168 Catalyst® V3 Media Server User Manual CHAPTER 20 Diagnostic Displays Color FX Preview This screen displays thumbnail previews of Layer 1 with each Color Effect applied to the current content for a designated layer along with all other selected parameter values. Numbered tabs move through layers. The << and >> tabs move you through the range of color effects. The example below shows the color effects 0 - 23 applied to layer five content with its current adjustments to position, scale and visual effects. Catalyst® V3 Media Server User Manual 169 CHAPTER 20 Diagnostic Displays Geometry FX Preview This screen displays thumbnail previews of Layer 1 with each Visual Effect applied to the current content for a designated layer with all it’s parameter adjustments. Numbered tabs move through layers. The << and >> tabs move you through the range of visual effects. The example below shows the color effects 0 - 23 applied to layer five content with current adjustments for position, and scale. 170 Catalyst® V3 Media Server User Manual CHAPTER 20 Diagnostic Displays File Preview Library This screen displays which Files in a Library Folder have content, indicated with a thumbnail preview or a green square. The << and >> tabs move you through the available library folders. Catalyst® V3 Media Server User Manual 171 CHAPTER 20 Diagnostic Displays This Machine This screen displays details of each layer’s parameters on this Catalyst Media Server. Thumbnail previews of this server’s individual layer outputs appear along the bottom. 172 Catalyst® V3 Media Server User Manual CHAPTER 20 Diagnostic Displays Remote Machines This screen displays DMX values for Catalyst Media Servers connected through an Ethernet network. Remote servers are identified by the named entered in the CIB panel of the Catalyst Window, see CIB Panel on page 23. Mimic. In addition to monitoring layer information, the output window for this machine will display a broadcasting server’s multilayer content. This is useful when an operator cannot directly view a remote server’s output. A catalyst server can also mimic another server, for example, if content needs to be synchronized across more than one server. Remote Broadcasting needs to be set on a remote server to use the Mimic feature. For more detailed information on synchronizing, monitoring and sending values to remote servers, see “Chapter 21:”“Multiple Servers”. Catalyst® V3 Media Server User Manual 173 CHAPTER 20 Diagnostic Displays 174 Catalyst® V3 Media Server User Manual Chapter 21: Multiple Servers Catalyst Media Servers can communicate with one another over an Ethernet network. This function allows the capabilities of synchronizing content across multiple servers, monitoring remote servers, and sending remote commands to multiple machines. To connect several servers, power off all servers and run Ethernet cable from each server to a shared Ethernet hub. To connect only two Media Servers, use a single Ethernet cable between the Ethernet ports of each system’s PowerMac; no crossover cable is needed. Ethernet Cable Media Server 2 CIB DV1 Output 1 Output 2 Monitor CIB Media Server 1 DV1 Output 1 Output 2 Monitor Catalyst® V3 Media Server User Manual DMX Console 175 CHAPTER 21 Multiple Servers Synchronizing Multiple Servers Synchronized playback allows two or more Media Servers to play media with accurate frame-by-frame synchronization over an Ethernet network connection. This applies to either simultaneous playback of the same media file on multiple servers, or to playback of coordinated clips utilizing different media files. Synchronizing only affects server playback rates, not the Layer’s content. Each layer could be playing different movies; only their playback timing will be the same. To duplicate a movie on different layers, use the Play Mode parameter’s use layer setting. When synchronizing multiple servers, assign one layer of one server to provide the “master” timing for the other servers. This master layer has a unique Sync ID value, a number from 1 to 20. Other linked layers, on the same server or other servers, act as “slaves”, taking their playback timings, or frame rate, from the designated master layer. Synchronization occurs frame by frame, so each layer’s movie files may be different lengths, sizes, and formats. If the master layer is playing the 50th frame of a movie, the layers slaved to it will play the 50th frame of whatever movie file is selected on those systems. The master may be assigned to any of the Play Mode parameters (Play Loop Forward, Play Loop Reverse, etc.) available from DMX. When assigned to synchronize, the slave system’s layer matches the master system’s layer playback frame number by frame number. If the master layer plays a frame number that does not exist in the slaved layer’s movie, the slaved layer displays the last available frame of its movie. Therefore, if the master layer’s movie is longer than the slaved layer’s movie, the slaved layer will effectively freeze on its last frame until the master’s layer loops. Both movies beginning frame Slave movie Master movie ending ending frame frame If the slaved layer’s movie is longer than the master layer’s total movie, the slaved layer will loop at the same frame as the master’s layer, and the slaved layer will never reach the end of its movie file. Both movies beginning frame 176 Master movie ending Slave movie frames not played Catalyst® V3 Media Server User Manual CHAPTER 21 Multiple Servers Assigning Master Sync ID Numbers The network can have up to 20 master layers at once, each with its own unique Sync ID number. Any layer can be synchronized to a master layer. All servers on the same network share the same set of 20 Sync ID values. Don’t assign the same ID value to two master layers, even if they’re on different servers. Using the Catalyst Control window on the PowerMac, you can assign unique Sync ID values to selected layers: 1. On the appropriate Layer panel, click the File tab. 2. At the layer panel’s lower right, click the SyncID field and a pop up menu will open. File tab Sync ID 3. On the pop-up menu, click the SyncID value you want to assign to that layer. Synchronizing Content After a layer has been assigned a unique Sync ID, any other layer can be synchronized to it using the Play Mode parameter. Synchronization can be switch on and off at any time using a lighting control and is selected in the same manner as any other DMX parameter function. Set Master Layer 1. On your lighting console, select the layer to be used as the master layer (other layers will synchronize their frames with this layer). 2. Using the DMX Library and File parameters, select a folder and movie file for playback. 3. Assign the Play Mode parameter of this layer to a DMX value of 2 (Play Loop Forward) Set Slave Layer 4. On your lighting console, select a layer of another server to synchronize to the master layer. Catalyst® V3 Media Server User Manual 177 CHAPTER 21 Multiple Servers 5. Using the DMX Folder and File parameters, select a folder and movie file for playback. It does not have to be the same movie as on the master layer. 6. With this slave layer, adjust the DMX value of the Play Mode parameter to a DMX value between 80 and 99. The exact value determines which SyncID is used for synchronization. For example, a DMX value of 80 synchronizes to SyncID number 1. The Wholehog II uses alpha-numeric labels to describe values of the Play Mode parameter. SyncID modes appear as SyncID#, where # equals the numeric value of the assigned SyncID. The Wholehog III has a toolbar menu with the Play Mode parameter SyncID numbers. Select the desired SyncID. The two layers on separate servers will now synchronize their frame-by-frame playback. You can disable synchronization at any time by changing the slave layer’s Play Mode parameter DMX value. Monitoring Remote Servers When multiple Catalyst Media Servers are connected with Ethernet connections, you can view information about any server on the network from any other server on the network. Broadcast Remote Preview 1. To set up a server to broadcast remote preview information to other servers, locate the CIB Connection panel at the top of the Catalyst Control window on the PowerMac. Remote field 2. Click on the Remote field in the bottom right corner of the CIB Connection panel to open a pop-up menu. 3. In the pop-up menu, select “Broadcast to Remote Preview On”. The menu will close and the Remote Field will read “Remote ON”. 4. Repeat this process for all servers on the network that you wish to remotely monitor. Each server on the network can be assigned a custom name to assist with personal organization. 178 Catalyst® V3 Media Server User Manual CHAPTER 21 Multiple Servers 5. Click on the Name field of the CIB Connection panel and type in a desired name for the server. Name field Using the Remote Machines Diagnostic Display Accessing the Remote Machines Display Screen 1. Using the keyboard, press “W” (Output 1) or “X” (Output 2) to activate the Diagnostic Displays. 2. Using the keyboard, press “E” (Output 1) or “C” (Output 2) to scroll through the Diagnostic Displays until the Remote Machines diagnostic display appears. 3. Within the Remote Machines diagnostic display, all the Catalyst Media Servers on the network are displayed in a numbered list. Their name, IP address and other information is also displayed. 4. To display parameter information for all layers of a particular Catalyst Media Server, click on the number to the left of the server name. The bottom portion of the information screen will display continually updated information about the parameters for each layer of the selected server. Catalyst® V3 Media Server User Manual 179 CHAPTER 21 Multiple Servers 5. Exit the Diagnostic Display by pressing “Q” (Output 1) or “Z” (Output 2). Mimic Feature When the Mimic Button is selected, this machine will display a remote server’s multilayer content. This is useful when an operator cannot directly view the output of a remote server. Note: The local machine can mimic a remote server’s content only if it has the same content loaded. A catalyst server can also mimic another server, for example, if content needs to be synchronized across more than one server. Sending Remote Commands to Servers In addition to synchronizing and monitoring other Catalyst Media Servers on an Ethernet network, you can send remote commands to networked servers. 1. To set up a server to accept remote commands from another server, locate the CIB Connection panel at the top of the Catalyst Control window on the PowerMac. 2. Click on the Remote field in the bottom right corner of the CIB Connection panel to open a pop-up menu. Remote setup for slave servers 3. In the pop-up menu, select “Accept Remote Commands”. A check mark will be placed next to the option and the menu will close. 4. Repeat this process for all servers on the network that you wish to accept remote commands. 5. From any Media Server on the network, open the pop-up menu in the Remote field of the CIB Connection panel. 180 Catalyst® V3 Media Server User Manual CHAPTER 21 Multiple Servers 6. Click on any of the following commands to send it to all enabled machines on the network: Send Goto Fullscreens for All Connected. All Media Servers on the network that are set to Accept Remote Commands enter full screen mode on all outputs. Send Shutdown to All Connected. All Media Servers on the network that are set to Accept Remote Commands shut down. Send Restart to All Connected. All Media Servers on the network that are set to Accept Remote Commands reboot. Once the servers have rebooted, you must manually restart the Catalyst application on each server. Send Sleep to All Connected. All Media Servers on the network that are set to Accept Remote Commands enter sleep mode. You can wake sleeping Media Servers by sending them a Broadcast to Remote Preview On or Goto FullScreen command. Catalyst® V3 Media Server User Manual 181 CHAPTER 21 Multiple Servers 182 Catalyst® V3 Media Server User Manual Appendix A Understanding DMX-512 A lighting console typically utilizes a protocol called DMX-512 to communicate with automated lighting fixtures and conventional dimmers. This protocol consists of 512 unique channels of control per output link (universe). Each channel is capable of producing 256 values ranging from 0 to 255. Typically a lighting fixture or device will use a channel for each parameter of the fixture and the associated values of that channel will control the various functions of that parameter. The lighting console is then programmed to transmit a corresponding DMX value for the desired function of each parameter. All DMX values are stored within in the lighting console, and typically are referred to as cues, scenes, or presets. Catalyst Media Server Layers operate in the same manner as lighting fixtures in regards to DMX control. Each parameter of a layer has one or two DMX channels assigned to it, which when adjusted from a lighting console provides various manipulations of that parameter. The total range of DMX channels used by a single Catalyst Layer is known as the DMX protocol and consists of 40 DMX channels. 8-bit vs. 16-bit DMX Most parameters of an automated light use one channel of DMX providing 256 values of control (0-255). This is known as 8-bit DMX. Although several parameters of the Catalyst Media Server use 8-bit DMX, most require a more accurate range of values than can be provided with a single DMX channel. By utilizing two DMX channels for a single parameter, 65535 values become available for controlling and adjusting parameter functions. This is known at 16-bit DMX. You can adjust 16-bit DMX values in both coarse and fine increments. The first channel of the pair provides coarse control changes of the DMX value in increments of 256. The second channel of the pair provides fine control and changes of the DMX value in increments of 1. Lighting Consoles Lighting consoles differ in many aspects and it is important to understand how your console operates with Catalyst Media Servers. Fixture Libraries. Many sophisticated lighting consoles utilize pre-made fixture libraries. A fixture library consists of profiles for various types of lighting fixtures and devices. Each profile corresponds to the fixture’s DMX protocol and allows for ease of programming. Depending upon the manufacturer of your lighting Catalyst® V3 Media Server User Manual 183 CHAPTER Understanding DMX-512 console, some Catalyst parameters might have different labels for parameter names and functions than are listed within this manual. Consult your lighting console manual for further information. DMX Output Displays. Although all lighting consoles output the same 512 channels of DMX per link, the on-screen labeling often differs. Parameter functions are displayed in either alpha-numeric descriptions (strobe 1), percentage (0-100%) or decimal (0-255 for 8-bit and 0-65535 for 16-bit). Consult your lighting console manual for further information. 16-bit DMX. Individual access of the two DMX channels used with 16-bit parameters varies by lighting console. Consult your lighting console manual for further information. Default Values. While all Catalyst layer parameters have a range of possible DMX values starting at zero, not all functions should default to zero. Many lighting consoles define default DMX values for a fixture within the fixture’s library or with a default scene or cue. High End Systems has recommended a set of defaults to create consistent and predictable profiles across consoles. 184 Catalyst® V3 Media Server User Manual Appendix B: DMX Protocol Chap # 1 Library 2 File 3 4 5 6 In Frame Coarse In Frame Fine Out Frame Coarse Out Frame Fine 7 Value dec. Default Value 0-253 254 255 0 0-255 0 Adjusts the In frame point 065535 0 Adjusts the Out frame point 065535 0 0 1 2 3 4 5 6 7 8 10 11 12 13 14 15 70 71 80-99 100 101 103 104 105 106-255 0 Function Play Mode Description Content Selection and Playback Selects folder to access from hard drive Use Layer Video Input Selects image file from the selected folder Selects layer when Channel 1 value equals 254 Selects video input when Channel 1 value equals 255 Display the In frame Display the Out frame Play loop forward Play loop reverse Play once forward Play once reverse Stop Random PlaySine Play loop forward when intensity is greater than zero Play loop reverse when intensity is greater than zero Play once forward when intensity is greater than zero Play once reverse when intensity is greater than zero Random when intensity is greater than zero PlaySine when intensity is greater than zero Play Audio Play Audio Loop Synchronize to master unit (1-20) Synchronize to MIDI Timecode Synchronize to Deck Timecode Synchronize to Sony 1 Synchronize to Sony 2 Synchronize to Sony 3 [Reserved] Catalyst® V3 Media Server User Manual 185 Appendix B DMX Protocol Chap # 8 9 Function Playback Speed X-axis Rotate (vertical flip) Coarse adjustment 10 X-axis Rotate (vertical flip) Fine adjustment 11 Y-axis Rotate (horizontal flip) Coarse adjustment 12 13 14 15 186 Y-axis Rotate (horizontal flip) Fine adjustment Z-axis Rotate (circular rotation) Coarse adjustment Z-axis Rotate (circular rotation) Fine adjustment Scale Coarse adjustment Playback at 100% recorded speed Pause playback Playback at 0–200% recorded speed Value dec. 0 1 2-255 Position Control Continuous variable-speed counterclockwise image rotation around the X-axis (fast to slow) Continuous rotation stop Rotates the image counterclockwise around the X-axis from 720° to 0° 0° rotation about the X-axis Rotates the image clockwise around the X-axis 0° to 720° Continuous rotation stop Continuous variable-speed clockwise image rotation around the X-axis (slow to fast) Continuous variable-speed counterclockwise image rotation around the Y-axis (fast to slow) Continuous rotation stop Rotates the image counterclockwise around the Y-axis from 720° to 0° 0° rotation about the Y-axis Rotates the image clockwise around the Y-axis 0° to 720° Continuous rotation stop Continuous variable-speed clockwise image rotation around the Y-axis (slow to fast) Continuous variable-speed counterclockwise image rotation around the z axis (fast to slow) Continuous rotation stop Rotates the image counterclockwise about the z axis from 720° to 0° 0° rotation about the z axis Rotates the image clockwise around the z axis 0° to 720° Continuous rotation stop Continuous variable-speed clockwise image rotation around the z axis (slow to fast) 016382 16383 1638432767 32768 3276949152 49153 4915465535 016382 16383 1638432767 32768 3276949152 49153 4915465535 016382 16383 1638432767 32768 3276949152 49153 4915465535 Adjusts size of inverted image from 8x actual size to 0 0-32767 Description Image scaled to 0 (vanishes) 32768 Resizes images from 0 to actual size 3276936863 Default Value 0 32768 32768 32768 32768 32768 Catalyst® V3 Media Server User Manual Appendix B DMX Protocol Chap # Function 16 Scale Fine adjustment 17 X Position Coarse adjustment 18 X Position Fine adjustment 19 Y Position Coarse adjustment 20 Y Position Fine adjustment 21 Aspect Ratio 22 Movement Speed 23 Intensity 24 Red 25 Green 26 Blue Description Actual size Adjusts normal image size from 0 to 8x actual size Moves image left from center of display Value dec. 36864 3276965535 0-32767 Centers image left-to-right in display 32768 Moves image right from center of display 3276965535 Moves image down from center of display 0-32767 Centers image up-and-down in display Moves image up from center of display Compresses image horizontally Compresses image vertically Image movement speed Intensity and Color Control Black Adjusts intensity from black to full Full intensity Filters out all Red in image Adjusts less to full Red in image Red in image unaffected Filters out all Green in image Adjusts less to full Green in image Green in image unaffected Filters out all Blue in image Adjusts less to full Blue in image Blue in image unaffected Default Value 32768 3276965535 0-128 129-255 0-255 0 1-254 255 0 1-254 255 0 1-254 255 0 1-254 255 32768 32768 0 0 0 255 255 255 Effects Control 27 28 Strobing Trails No strobe Strobe pattern 1 Strobe pattern 2 Strobe pattern 3 Strobe pattern 4 Flicker/Black Random No strobe Creates persistent afterimages with increasing duration Catalyst® V3 Media Server User Manual 0 0 1-24 25-49 50-74 75-99 100-124 125-149 150-255 0-255 0 187 Appendix B DMX Protocol Chap # 29 188 Function Color Effects Value dec. Description RGB Subtract RGB Subtract High Contrast RGB Subtract Very High Contrast Transparent Blacks 0 1 2 3 Transparent Whites RGB Subtract Inverted Color RGB Subtract High Contrast Inverted Color RGB Subtract Super High Contrast Inverted Color Invert Whatever RGB Subtract Inverted Color CMY RGB Subtract High Contrast Inverted Color CMY RGB Subtract Super High Contrast Inverted Color CMY Black White Black White High Contrast Black White Super High Contrast Black White Variable Super High Contrast Invert Black White Mask Inverse Mask 1 Inverse Mask 2 Mask Fading Invert Mask 1 Fading Invert Mask 2 Fading Alpha invert as Red Alpha invert as Green Alpha invert as Blue Alpha invert as Color Alpha as Red Alpha as Green Alpha as Blue 4 10 11 12 13 14 15 16 20 21 22 23 24 30 31 32 35 36 37 40 41 42 43 44 45 46 Alpha as Color Lookup 2 False Color Lookup 3 BW Solarize Highlights 47 51 52 Gamma BW (image is greyscale) Gamma Color Gamma Color Adjustment on Separate Channels Color Gain Adjustment on separate channels 60 Quantize Color on Separate Channels Convert to YUV Color Saturation (controlled by Red channel) 65 Default Value 0 61 62 63 70 71 Catalyst® V3 Media Server User Manual Appendix B DMX Protocol Chap # 29 Function Color Effects (continued) Description Value dec. Mega Saturation Solarize 72 73 Solarize Invert RGB Layer Blend 1 74 80 RGB Layer Blend 2 RGB Layer Blend 3 RGB Layer Blend 4 RGB Layer Blend 5 RGB Layer Blend 6 Add RGB Layer Blend 7 Subtract RGB Layer Blend 10 Maximum RGB Layer Blend 11 Add 2 RGB Layer Blend 12 Inverse Add 2 Tint Tint Inverse Fade to hue RGB > GBR RGB > BGR RGB > GRB 81 82 83 84 85 86 89 90 91 100 101 102 103 104 105 Catalyst® V3 Media Server User Manual Default Value 0 189 Appendix B DMX Protocol Chap # 30 Function Visual Effects Value dec. Description Movie on Non-infinite Plane Movie on Infinite Plane Black Unity Scale Movie on Keystone Setup Keystone Movie on Sphere—Filled Movie on Sphere—Wireframe Movie on Sphere—Points Movie on Sphere—Lit Movie on Disc—Filled Movie on Disc—Wireframe Movie on Disc—Points Movie on Disc—Silhouette Movie on Kaleidoscope 0 1 2 5 9 10 11 12 13 14 15 16 17 20 Movie on Magic Lantern Movie Stretched Movie Panorama Slices Movie on Magic Lantern 2 Movie on Cube—Four Sides Movie on Cube—Six Sides Movie on Colored Cube—Six Sides 21 Movie on Cube—First Four Layers Movie on N x N Simultaneous Tiles Movie on N x N Simultaneous Tiles—Random Color Movie on N x N Consecutive Tiles Movie on N x N Consecutive Tiles—Random Color 33 40 41 42 43 Movie on N x N Consecutive Tiles—Random Frame 44 22 23 24 30 31 32 Movie on Random Flicker Movie on Random Color Flicker Rectangle Shuttered Crop Top Bottom Rectangle Gradient Color Shuttered N-Sided Shape Shuttered Color Shutter—Black Shutter—Color Iris Shuttered Movie on Teapot—Filled Colored Sphere Spectrograph 31 32 190 Parameter 1 (FX1) Parameter 2 (FX2) Functions depend on Visual Effect (Channel 30) setting 45 46 60 61 62 70 71 72 100 120 123 0-255 0-255 Default Value 0 0 0 Catalyst® V3 Media Server User Manual Appendix B DMX Protocol Chap # Function Description Value dec. Default Value Keystone Correction 33 Keystone x1 34 Keystone y1 35 Keystone x2 36 Keystone y2 37 Keystone x3 38 Keystone y3 39 Keystone x4 40 Keystone y4 0-127 Moves image’s upper left-hand corner left along X-axis No correction Moves upper left-hand corner right along X-axis Moves upper left-hand corner down along Y-axis No correction Moves upper left-hand corner up along Y-axis Moves lower right-hand corner left along X-axis No correction Moves lower right-hand corner right along X-axis Moves lower right-hand corner down along Y-axis No correction Moves lower right-hand corner up along Y-axis Moves lower right-hand corner left along X-axis No correction Moves lower left-hand corner right along X-axis Moves lower right-hand corner down along Y-axis No correction Moves lower right-hand corner up along Y-axis 128 129-255 0-127 128 129-255 0-127 128 129-255 0-127 128 129-255 0-127 128 129-255 0-127 128 129-255 Moves lower left-hand corner left along X-axis No correction Moves lower left-hand corner right along X-axis Moves lower left-hand corner down along Y-axis No correction Moves lower left-hand corner up along Y-axis 0-127 128 129-255 0-127 128 129-255 Catalyst® V3 Media Server User Manual 128 128 128 128 128 128 128 128 191 Appendix B DMX Protocol 192 Catalyst® V3 Media Server User Manual Appendix C: Copyrighted Materials FAQ The following FAQ, written by Suzy Vaughan Associates for High End Systems, can help you determine the correct use for materials that may be copyrighted. I want to use a film clip in a promotional piece advertising my services. What do I have to do to be able to do that? First of all, you need to obtain permission to use the clip from its owners. The clip is considered intellectual property, just as though it were your car or some software code developed by and belonging to Microsoft. This is because the U.S. Copyright Act gave creators of literary works [which include books, films, television programs, art works, still photos and musical compositions and recordings] the right to sell or license these works and to make money from them for the period of the copyright. But what about public domain material? I heard that lots of material is in the public domain and can be used for free. Once the copyright runs out, the creative work falls into the public domain and can be used freely by anyone without payment or licensing. If the work is not public domain, it is considered literary property. The Copyright Act provides substantial penalties for copyright infringement ranging from $10,000 for accidental infringement to $250,000 for willful infringement. However, contrary to popular belief, there really is not that much material in the public domain so this approach will limit you creatively. What if I want to use a clip in a public performance? It’s not being filmed or taped. Surely I don’t need permission for that? Public gatherings require clearance whenever copyrighted data is projected to audiences, or for any use other than just personal viewing. Concerts, tradeshows, industrial shows, parties and raves are all examples of public performance and permission must be obtained. Suppose I want to use a still photo or a magazine cover or a television clip? Do I have to obtain permission for them too? Yes, they are also copyrighted works, whose owners must grant a license for their usage. Do I need any other permissions to use this material? In many cases you do. You may need to obtain permission to use the appearance of actors who appear in the clip as well as pay the writers and directors of the film that your clip comes from. What about High End Systems material included with the Catalyst? Do I have to clear that? Catalyst® V3 Media Server User Manual 193 Appendix C Copyrighted Materials FAQ No. High End Systems has worked to provide clearance for the content that is provided with the Catalyst system. Any materials you received directly from High End Systems with the purchase of a new Catalyst system have already been properly licensed for your use in shows and presentations. That does not, however, license you to sell this content separately from the Catalyst system. Also, please be sure that any new content you obtain from outside sources is properly cleared for public presentation. This sounds really difficult, and I don’t know how to do it. How do I properly license copyrighted material? You need to consult with a Content Clearing House or with a properly licensed Intellectual Property Attorney. Content clearinghouses are typically less expensive to work with and have well established industry relations that can result in cost savings. High End Systems uses and highly recommends Suzy Vaughan Associates. How much does it typically cost to license copyrighted material? The answer depends entirely on what material you want to use and how you plan to use it. Prices can range from hundreds of dollars for photography content to thousands of dollars for a highly desirable film/video clip. Because price is content-sensitive, the best thing to do is to contact a clearinghouse to assist you. * 194 Suzy Vaughan Associates has 20 years of experience in clearing clips, talent, and music for use in any number of venues. Their clients include Barbra Streisand, Michael Jackson, and The Emmys among other others. Contact Suzy Vaughan Associates’ at 818-9885599, [email protected], or www.suzyvaughan.com. Catalyst® V3 Media Server User Manual Appendix D Product and Safety Information Product Information Computer Specifications The following specifications apply to currently shipping Catalyst Media Servers; earlier G4-based systems upgraded to the Catalyst Media Server will have different specifications. • Dual 2GHz PowerMac G5 (or higher) • ATI Radeon 9800 Pro (or higher) • Mac OS 10.3.3 (or higher) • Quicktime 6.5 (or higher) Note for upgrading customers: Though Catalyst software will run on a Dual 1.25 GHz PowerMac G4 or higher, it is not recommended due to performance problems. High End Systems recommends that all Catalyst users upgrade to a Dual 2GHz PowerMac G5 or higher. Electrical Specifications Warning! Class 1 equipment—this equipment must be grounded. Auto Switching: • 100-125v AC • 200-240v AC Rated Power: 400W Environmental Specifications Maximum ambient temperature (Ta): 35°C (95°F) Catalyst® V3 Media Server User Manual 195 Appendix D Product and Safety Information Installing Power Cord Caps The Catalyst Media Server control rack may ship without an attached power cord cap. Different locations (even within the same country) may require a different power cord cap to connect the fixture to a power outlet. Because of the variety of power cord caps used worldwide, High End Systems, Inc. cannot make specific recommendations for the power cord cap. Contact a local authority for the type of power cord cap needed. When installing the power cord cap, note that the cores in the mains lead are colored in accordance with the following code: • green and yellow = ground/earth • blue = neutral • brown = live Warning! Class 1 equipment—this equipment must be grounded. Installing a Power Cord Cap – UK Only In the United Kingdom, the Colors of the cores in the mains lead of this equipment may not correspond with the Colored markings identifying the terminals in the fixture’s plug. Therefore, install a line cord cap in accordance with the following code: • The core Colored green and yellow must be connected to the plug terminal which is , or Colored green, or green and marked with the letter “E,” or by the earth symbol yellow. • The core Colored blue must be connected to the terminal which is marked with the letter “N”, or Colored black. • The core Colored brown must be connected to the terminal which is marked with the letter “L” or Colored red. Warning! Class 1 equipment—this equipment must be earthed. Vatic Fitter Heads Information – Danmark Advarsel: Beskyttelse mod elektrisk chock. Vigtigt! eller Lederne med gul/groen isolation maa kun tilsluttes en klemme maerket 196 Catalyst® V3 Media Server User Manual Appendix D Product and Safety Information Catalyst Accessories The following table lists accessories available for the Catalyst Media Server from your High End dealer/distributor. For more information, contact your High End Systems dealer/distributor or see . Part Description Part Number Catalyst Interface Box Wholehog III lighting console Media Server control rack roadcase LCD Monitor Heavy duty 5-pin XLR cable(10’) Heavy duty 5-pin XLR cable (25’) Heavy duty 5-pin XLR cable (50’) Heavy duty 5-pin XLR cable (100’) Content Backup DVDs Vol 1 Content Backup DVDs Vol 2 56040004 61020001 56070001 56070009 55050017 55050018 55050019 55050020 56040034 56040039 Product Modification Warning High End Systems products are designed and manufactured to meet the requirements of United States and International safety regulations. Modifications to the product could affect safety and render the product non-compliant to relevant safety standards. Mise En Garde Contre La Modification Du Produit Les produits High End Systems sont conçus et fabriqués conformément aux exigences des règlements internationaux de sécurité. Toute modification du produit peut entraîner sa non conformité aux normes de sécurité en vigueur. Produktmodifikationswarnung Design und Herstellung von High End Systems entsprechen den Anforderungen der U.S. Amerikanischen und internationalen Sicherheitsvorschriften. Abänderungen dieses Produktes können dessen Sicherheit beeinträchtigen und unter Umständen gegen die diesbezüglichen Sicherheitsnormen verstoßen. Avvertenza Sulla Modifica Del Prodotto Prodotti di High End Systems sono stati progettati e fabbricati per soddisfare i requisiti delle normative di sicurezza statunitensi ed internazionali. Qualsiasi modifica al prodotto potrebbe pregiudicare la sicurezza e rendere il prodotto non conforme agli standard di sicurezza pertinenti. Catalyst® V3 Media Server User Manual 197 Appendix D Product and Safety Information Advertencia De Modificación Del Producto Los productos de High End Systems están diseñados y fabricados para cumplir los requisitos de las reglamentaciones de seguridad de los Estados Unidos e internacionales. Las modificaciones al producto podrían afectar la seguridad y dejar al producto fuera de conformidad con las normas de seguridad relevantes. FCC Information This equipment has been tested and found to comply with the limits for a Class A digital device, pursuant to part 15 of the FCC rules. These limits are designed to provide reasonable protection against harmful interference when the equipment is operated in a commercial environment. This equipment generates, uses, and can radiate radio frequency energy and, if not installed and used in accordance with the instruction manual, may cause harmful interference to radio communications. Operation of this equipment in a residential area is likely to cause harmful interference, in which case the user will be required to correct the interference at his own expense. 198 Catalyst® V3 Media Server User Manual Appendix D Product and Safety Information Warranty Information Limited Warranty. Unless otherwise stated, your product is covered by a one year parts,labor and technical support limited warranty. It is the owner’s responsibility to furnish receipts or invoices for verification of purchase, date, and dealer or distributor. If purchase date cannot be provided, date of manufacture will be used to determine warranty period. Returning an Item Under Warranty for Repair. It is necessary to obtain a Return Material Authorization (RMA) number from your dealer or point of purchase BEFORE any units are returned for repair. The manufacturer will make the final determination as to whether or not the unit is covered by warranty. Any Product unit or parts returned to High End Systems must be packaged in a suitable manner to ensure the protection of such Product unit or parts, and such package shall be clearly and prominently marked to indicate that the package contains returned Product units or parts and with an RMA number. Accompany all returned Product units or parts with a written explanation of the alleged problem or malfunction. Ship returned Product units or parts to: 2105 Gracy Farms Lane, Austin, TX, 78758, USA. Freight Damage Claims are invalid for fixtures shipped in non-factory boxes and packing materials. Freight. All shipping will be paid by the purchaser. Items under warranty shall have return shipping paid by the manufacturer only in the Continental United States. Under no circumstances will freight collect shipments be accepted. Prepaid shipping does not include rush expediting such as air freight. Air freight can be sent customer collect in the Continental United States. REPAIR OR REPLACEMENT AS PROVIDED FOR UNDER THIS WARRANTY IS THE EXCLUSIVE REMEDY OF THE CONSUMER. HIGH END SYSTEMS, INC. MAKES NO WARRANTIES, EXPRESS OR IMPLIED, WITH RESPECT TO ANY PRODUCT, AND HIGH END SPECIFICALLY DISCLAIMS ANY WARRANTY OF MERCHANTABILITY OR FITNESS FOR A PARTICULAR PURPOSE. HIGH END SHALL NOT BE LIABLE FOR ANY INDIRECT, INCIDENTAL OR CONSEQUENTIAL DAMAGE, INCLUDING LOST PROFITS, SUSTAINED OR INCURRED IN CONNECTION WITH ANY PRODUCT OR CAUSED BY PRODUCT DEFECTS OR THE PARTIAL OR TOTAL FAILURE OF ANY PRODUCT REGARDLESS OF THE FORM OF ACTION, WHETHER IN CONTRACT, TORT (INCLUDING NEGLIGENCE), STRICT LIABILITY OR OTHERWISE, AND WHETHER OR NOT SUCH DAMAGE WAS FORESEEN OR UNFORESEEN. Warranty is void if the product is misused, damaged, modified in any way, or for unauthorized repairs or parts. This warranty gives you specific legal rights, and you may also have other rights which vary from state to state. Catalyst® V3 Media Server User Manual 199 Appendix D Product and Safety Information Safety Information Warning: For Continued Protection Against Fire 1. This equipment for connection to branch circuit having a maximum overload protection of 20 A. Warning: For Continued Protection Against Electric Shock 1. If this equipment was received without a line cord plug, attach the appropriate line cord plug according to the following code: 2. • brown–live • blue–neutral • green/yellow–earth As the Colors of the cores in the mains lead of this equipment may not correspond with the Colored markings identifying the terminals in your plug, proceed as follows: • the core which is Colored green and yellow must be connected to the terminal in the plug which is marked with the letter E or by the earth symbol , or Colored green or green and yellow. • the core which is Colored blue must be connected to the terminal which is marked with the letter N or Colored black. • the core which is Colored brown must be connected to the terminal which is marked with the letter L or Colored red. 3. Class I equipment. This equipment must be earthed. 4. Equipment suitable for dry locations only. Do not expose this equipment to rain or moisture. 5. Refer servicing to qualified personnel; no user serviceable parts inside. 200 Catalyst® V3 Media Server User Manual Appendix D Product and Safety Information Importantes Informations Sur La Sécurité Mise En Garde: Pour Une Protection Permanente Contre Les Incendies 1. Cet appareil de connection au circuit comporte une protection contre les surcharges de 20 A. Mise En Garde: Pour Une Protection Permanente Contre Les Chocs Électriques 1. Si cet équipement est livré sans prise de cable, veuillez connecter la prise de cable correcte selon le code suivant: • marron—phase • bleu—neutre • vert/jaune—terre 2. Débrancher le courant avant de changer les lampes ou d'effectuer des réparations. 3. Cet équipement doit être uniquement utilisé dans des endroits secs. Ne pas l'exposer à la pluie ou l'humidité. 4. À l'intérieur de l'équipement il n'y a pas de pièces remplaçables par l' utilisateur. Confiez l'entretien à un personnel qualifié. 5. Equipement de Classe I. Cet équipement doit être mis à la terre. Wichtige Hinweise Für Ihre Sicherheit Warnung: Zum Schutz Vor Brandgefahr 1. Dieses Gerät darf nur an eine Zweigleitung mit einem Überlastungsschutz von höchstens 20 A angeschlossen werden. Warnung: Zum Schutz Gegen Gefährliche Körperströme 1. Wenn dieses Gerät ohne einen Netzkabelstecker erhalten wurde, ist der entsprechende Netzkabelstecker entsprechend dem folgenden Code anzubringen: • Braun—Unter Spannung stehend • Blau—Neutral • Grün/Gelb—Erde 2. Vor dem Austauschen von Lampen oder vor Wartungsarbeiten stets den Netzstecker ziehen. 3. Diese Geräte sind nur zum Einbau in trockenen Lagen bestimmt und müssen vor Regen und Feuchtigkeit geschützt werden. 4. Servicearbeiten sollten nur von Fachpersonal ausgeführt werden. Das Gerät enthält keine wartungsbedürftigen Teile. 5. Dieses Gerät gehört zur Klasse I. Dieses Gerät muß geerdet werden. Catalyst® V3 Media Server User Manual 201 Appendix D Product and Safety Information Información Importante De Seguridad Advertencia: Para Protección Continua Contra Incendios 1. Este equipo debe conectarse a un circuito que tenga una protección máxima contra una sobrecargas de 20 A. Advertencia: Para La Protección Continua Contra Electrocuciones 1. Si se recibió este equipo sin el conector de alimentacion, monte usted el conector correcto según ia clave siguente: • moreno—vivo • azul—neutral • verde/amarillo—tierra 2. Desconecte el suministro de energía antes de cambiar lámparas o prestar servicio de reparación. 3. Este equipo esta disenado para usarce en lugares secos no lo exponga a la lluvia o humedad. 4. Derive el servicio de reparación de este equipo al personal calificado. El interior no contiene repuestos que puedan ser reparados por el usuario. 5. Equipo de Clase I. Este equipo debe conectarse a tierra. Importanti Informazioni Di Sicurezza Avvertenza: Per Prevenire Incendi 1. Questa apparecchiatura e' da collegarsi ad un circuito con una protezione da sovraccarico massima di 20 ampere. Avvertenza: Per Prevenire Le Scosse Elettriche 1. Se questa apparecchiatura è stata consegnata senza una spina del cavo di alimentazione, collegare la spina appropriata del cavo di alimentazione in base ai seguenti codici: • marrone—fase • blu—neutro • verde/giallo—terra 2. Disconnettere la corrente prima di cambiare la lampada o prima di eseguire qualsiasi riparazione. 3. Questo apparecchio deve essere utilizzato in ambienti secchi. Non deve essere esposto a pioggia o montato in luoghi umidi. 4. Per qualsiasi riparazione rivolgersi al personale specializzato. L' utente non deve riparare nessuna parte dentro l' unita'. 5. Aparecchio di Classe I. Questa apparecchiatura deve essere messa a terra. 202 Catalyst® V3 Media Server User Manual Appendix D Product and Safety Information Vigtig Sikkerhedsinformation Advarsel: Beskyttelse mod elektrisk chock. VIGTIGT! LEDEREN MED GUL/GROEN ISOLATION MAA KUN TILSLUTTES KLEMME ELLER . MAERKET Catalyst® V3 Media Server User Manual 203 Appendix D Product and Safety Information 204 Catalyst® V3 Media Server User Manual Index Index Symbols 16-bit DMX: 179, 180 A Accessories: 193 Alpha: 69 Alpha channel: 69, 70, 71, 72 anti-aliasing: 34 Art-Net: 119, 139 Aspect Ratio parameter: 53 DMX protocol: 183 Audio Input: 116, 121, 122 Audio Input panel: 122 B baud rate: 127 Black and White: 64, 65, 66, 74, 79 Blue: 143 Blue parameter: 15, 56 DMX protocol: 183 BNC: 33 Build Date: 159 C Catalyst Interface Box: 33, 193 Catalyst Interface Box (CIB) settings shown in Device Control: 23 CD-Rom: 157 CIB Connection panel: 174, 175, 176 Color Effects parameter: 12, 18, 30, 57 DMX protocol: 184 Catalyst® V3 Media Server User Manual Color FX Preview Screen: 164 color mixing: 56 Colour FX Tab: 30 content: 25, 27, 28, 123, 153, 173 contrast: 74 Copyright: 189 copyright: 190 crossfade: 13, 55 Cube: 104, 105 cue: 13, 14, 15, 16, 179 Custom Serial panel: 125, 126, 127, 129 cylinder: 100, 103 D default value: 180 de-interlaced: 153 desktop: 157 Disc: 97, 98, 99 dissolve: 55 DL1 digital light: 39 DL1digital light: 33 DMX In pane: 125 DMX In panel: 119, 125, 136 DMX protocol: 179, 181 DMX start channel: 126, 136 dongle: 2 DV1: 33 DVD-rom: 157 E Electrical Specifications: 191 Environmental Specifications: 191 Ethernet: 119, 157, 174 F FCC Information: 194 File: 2, 141 file format: 153 File parameter: 11, 12, 13, 17, 19, 41, 42, 158, 173 DMX protocol: 181 175 Index File Preview Library Screen: 167 File Tab: 24, 141, 173 Files Tab: 27 FireWire: 123 library 255 reserved for input from: 141 Fixture Library: 179 Flicker: 108 Folders Tab: 28, 29 Full Screen: 34 Full Screen Mode: 177 FX Sliders: 144 G Gamma: 74, 76, 77, 78 Geometry FX Tab: 30 Graduated Color: 110 Green: 143 Green parameter: 15, 56 DMX protocol: 183 H hard drives: 157 HighEnd Lithopatterns: 41 Hotkeys: 175 hotkeys: 159, 162 hue: 87 I illuminance: 79 image size: 153 In Frame parameter: 42, 43 DMX protocol: 181 Intensity parameter: 11, 12, 13, 17, 18, 19, 55 DMX protocol: 183 Interlaced: 153 Invert: 61, 62, 63, 66, 67, 68, 69, 81, 86 invert: 51 Iris: 114 K Kaleidoscope: 99 Keystone: 94, 95, 117 controls: 144 Keystone Correction parameters: 19, 20, 94, 176 95, 109, 110, 112, 113, 117, 118 DMX protocol: 187 L Layer Panel: 23 Layer panel: 24, 173 Layer Priorities: 2 LCD Monitor: 193 Library Folder: 28, 157 Library parameter: 2, 11, 12, 13, 17, 19, 41, 123, 157, 173 DMX protocol: 181 Library window: 27 lighting console: 11, 24, 125, 173, 179 lighting controller: 6 M Magic Lantern: 100, 103 Mask: 67, 68 master: 172, 173 MIDI: 131 Midi Time Code Input panel: 131 MIDI Timecode: 131 Mixed All Layers with FX: 35 monitor icon: 34 Movement Speed parameter: 52 DMX protocol: 183 Symbols NxN: 106, 107 O Out Frame parameter: 42, 43 DMX protocol: 181 Output panel: 34, 35, 39, 40 Output Settings: 35 P P1 Monitor: 33, 39 P2 Monitor: 33, 39 Panorama: 102 Parameter 1 (FX1) parameter: 91 DMX protocol: 186 Catalyst® V3 Media Server User Manual Index Parameter 2 (FX2) parameter: 91 DMX protocol: 186 Play Mode parameter: 11, 13, 17, 19, 43, 131, 172, 173 DMX protocol: 181 Playback Speed: 141 Playback Speed parameter: 45 DMX protocol: 182 Playbacks Screen: 164 polygon: 111 Power rating: 191 Power Cord Cap: 192 PowerMac: 26, 27, 118, 121, 123, 125, 131, 157, 173, 174, 176, 191 specifications: 191 Preview Monitor: 37 Q Quicktime: 153, 191 R Red parameter: 15, 56 DMX protocol: 183 reference layer: 41, 42 Remote field: 174, 176 resolution: 34 RGB: 81, 82, 83, 84, 85, 87, 88 RGBHV: 33 roadcase: 193 RS-232: 125, 126, 133 RS422: 133 S Saturation: 79 Scale: 15 Scale parameter: 16, 19, 49, 51, 52, 93, 118 DMX protocol: 182 Catalyst® V3 Media Server User Manual Scan Files: 29 Sean Bridwell Textures: 41 segment: 42 Separate outputs No FX: 35 Separate outputs with FX: 35 Serial: 125, 126, 127, 129, 133 Settings: 124 Shape: 111 Shutdown: 177 Shutter: 19, 109, 110, 111, 112, 113, 118 Slaves: 172 Solarize: 74, 80 Solo: 24 Sony 9-pin: 133 Sony 9-pin panel: 133 Spectrograph: 116 Sphere: 95, 96, 97 Stretch: 101 Strobe: 89, 143 Strobe parameter: 89, 108 DMX protocol: 183 Sync ID: 172, 173 Synchronize: 172, 173 Syncronize Timecode: 26, 131 T Teapot: 115 Temperature maximum: 191 tile: 106, 107 timecode: 131 Tint: 86 Trails: 17, 90, 143 Trails parameter: 17, 90 DMX protocol: 183 transparent: 12, 59, 60, 62, 65, 67, 68, 69, 70, 177 Index 71, 72, 81, 82, 83, 84, 85, 86, 90, 91, 94, 114 U Uptime: 159 USB: 2, 26, 33, 125, 126, 131, 133 Use Layer: 42 use layer: 172 V video feed: 22, 123 Video Input: 123 Video Input panel: 123 video switcher: 26, 125, 128 Visual Effects parameter: 19, 30, 91, 117, 118, 121 W Warranty: 195 waveform: 116, 121, 122 Wholehog: 11, 15, 16, 174, 193 Widescreen: 40 Wireframe: 96, 98 X X Position parameter: 15, 49, 52, 118 DMX protocol: 183 X Rotation parameter: 47, 52, 99, 118 DMX protocol: 182 XLR cable: 6, 193 Y Y Position parameter: 15, 50, 52, 118 DMX protocol: 183 Y Rotation parameter: 47, 52, 118 DMX protocol: 182 YUV: 79 Z Z Rotation parameter: 15, 18, 20, 47, 52, 99, 118 DMX protocol: 182 178 Catalyst® V3 Media Server User Manual