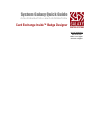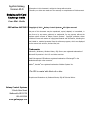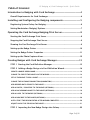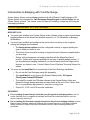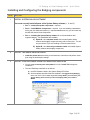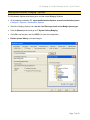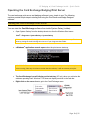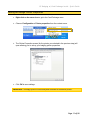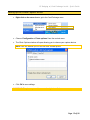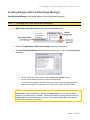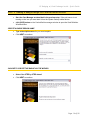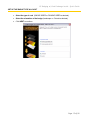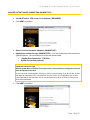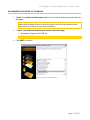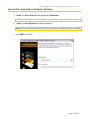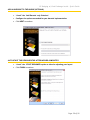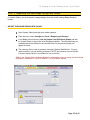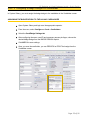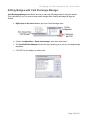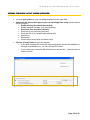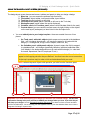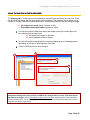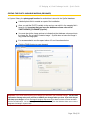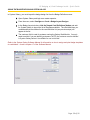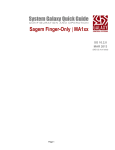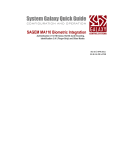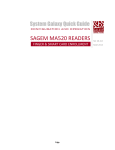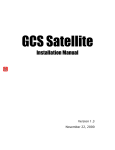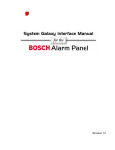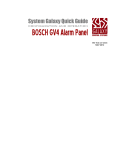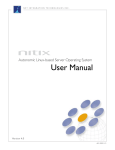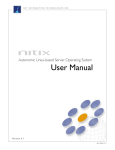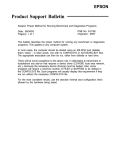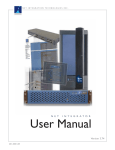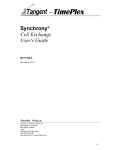Download Badging with CEX - Galaxy Control Systems
Transcript
System Galaxy Quick Guide CONFIGURATION AND OPERATION Card Exchange Inside™ Badge Designer SG‐10 / APR 2011 600‐series DSI S28 1.74 or higher SG 8.2.3 or higher System Galaxy Version 10.0 Information in this document is subject to change without notice. Therefore, no claims are made as to the accuracy or completeness of this document. Badging with Card Exchange Inside User Mini-Guide 2ND edition AUG 2011 Copyright © 2011 Galaxy Control Systems All rights reserved No part of this document may be reproduced, copied, adapted, or transmitted, in any form or by any means, electronic or mechanical, for any purpose, without the express written consent of Galaxy Control Systems. Copyright protection claims include all forms and matters of copyrighted material and information, including but not limited to, material generated from the software programs, which are displayed on the screen such as icons, look and feel, etc. Trademarks Microsoft®, Windows®, Windows Vista®, SQL Server® are registered trademarks of Microsoft Corporation in the U.S. and other countries. Card Exchange and CEInside are registered trademarks of ExchangeIT in the Netherlands and/or other countries. Adobe®, Acrobat® are registered trademarks of Adobe Systems Inc. This PDF is created with Adobe v6 or later. Graphics and illustrations by Candace Roberts, SQA & Technical Writer. Galaxy Control Systems 3 North Main Street Walkersville MD 21793 800.445.5560 www .galaxysys. com Table of Contents SG Badging w/ Card Exchange Inside – Quick Guide Introduction to Badging with Card Exchange ................................................. 4 Overall Requirements for Card Exchange: ..................................................................4 Installing and Configuring the Badging components.................................. 5 Registering System Galaxy for Badging.......................................................................6 Setting Workstation ‘Badging’ Options ........................................................................7 Operating the Card Exchange Badging/Print Server.................................... 8 Starting the Card Exchange Print Server .....................................................................8 Stopping the Card Exchange Print Server....................................................................9 Showing the Card Exchange Print Server ....................................................................9 Setting up the Badge Printer ........................................................................................10 Setting the Badge Printer Properties ..........................................................................11 Setting up the Photo Capture driver...........................................................................12 Creating Badges with Card Exchange Manager............................................13 STEP-1 Starting the Card Definition Manager ........................................................13 STEP-2 Adding a Badge Design via Card Definition Wizard................................14 CREATE A BADGE DESIGN NAME........................................................................................................................... 14 CHOOSE TO CREATE THE BADGE VIA THE WIZARD ..................................................................................... 14 SET UP THE BADGE TYPE & LAYOUT................................................................................................................... 15 CHOOSE THE DATABASE CONNECTION (MANDATORY)............................................................................. 16 ADD DESIRED DATA FIELDS TO THE BADGE ................................................................................................... 17 ADD A PHOTO / SIGNATURE TO THE BADGE (OPTIONAL) ....................................................................... 18 ADD A BACKGROUND IMAGE TO THE BADGE (OPTIONAL)....................................................................... 19 ADD A LOGO TO THE BADGE (OPTIONAL) ...................................................................................................... 19 ADD A BARCODE TO THE BADGE (OPTIONAL) ............................................................................................... 20 AUTO-START THE DESIGN EDITOR AFTER WIZARD COMPLETES .......................................................... 20 ADJUST LAYOUT OF FIELDS ON THE BADGE ................................................................................................... 21 STEP-3 Importing the New Badge Design into Galaxy..........................................22 Page 2 of 30 SG Badging w/ Card Exchange Inside – Quick Guide IMPORT THE BADGE DESIGN INTO GALAXY..................................................................................................... 22 STEP-4 Assigning a Badge Design to a Cardholder ..............................................23 ASSIGNING THE BADGE DESIGN TO THE GALAXY CARDHOLDER........................................................... 23 Editing Badges with Card Exchange Manager...............................................24 SETTING THE DATABASE CONNECTION FILE................................................................................................... 25 OPENING THE BADGE LAYOUT SCREEN (DESIGNER) .................................................................................... 26 USING THE BADGE LAYOUT SCREEN (DESIGNER) .......................................................................................... 27 USING THE MAPPING SCREEN (DESIGNER) ........................................................................................................ 28 EDITING THE PHOTO VARIABLE MAPPING (DESIGNER)............................................................................... 29 USING THE BADGE DESIGN IN SYSTEM GALAXY............................................................................................. 30 Page 3 of 30 SG Badging w/ Card Exchange Inside – Quick Guide Introduction to Badging with Card Exchange System Galaxy offers a new card/badge interface built with CEInside (Card Exchange) v6.03. System Galaxy has integrated the Card Exchange Badge Designer and Print Engine into the System Galaxy software. This manual covers the basics of installing, configuring, and using the new badging software. Overall Requirements for Card Exchange: NEW INSTALLS: You must have installed your System Galaxy client software using an option that includes badging software on the desired workstation computer (i.e. Full Installation or Badging Workstation). You must have installed and configured the printer driver correctly on the computer running the badging client software. o The badge-printer options must be configured correctly to support printing the type of cards you intend to use. o The printer driver must also be setup to support the print features or specifications you are using. o Galaxy sells and supports our badging interface with the MagicCard line of printers. Galaxy also supports printing with an array of leading badge printers. If you are planning a badging installation, you should verify the printer supports the features you intend to use. Contact Galaxy Control Systems Technical Support for details. You must run the install.bat file to execute the of the Card Exchange installation. o Do not run the Card Exchange setup file separately. o The install.bat file is put down in the System Galaxy folder: C:Program Files\System Galaxy\CEX\Install o The install file installs the CEInside software in the System Galaxy folder and places the badge design templates and data folder at the root of the C-drive. Note this is a compatibility requirement for machines running vista. o Ports 4747, 4748, and 4749 must be unblocked UPGRADES: For an existing System Galaxy 8 client that you will upgrade to a badging station: you will run the GalSuite part-3 to upgrade the software and follow the install instructions in the next section, beginning with step 2. For an existing SG client that is already licensed for the previous badging software: see the System Galaxy Software Install and Software User manuals that cover your badging software. Galaxy continues to support the previous software under the valid license agreement you purchased. Page 4 of 30 SG Badging w/ Card Exchange Inside – Quick Guide Installing and Configuring the Badging components STEP 1 ACTION INSTALL SYSTEM GALAXY SOFTWARE You must correctly install all parts of the System Galaxy software (1, 2, and 3). Part 1 – install prerequisite components ~ required Part 2 – install MS SQL Components ~ required. If you are installing a workstation that is part of a distributed solution (i.e. separate database server), you will install only the MS SQL Native Client components. Part 3 – Installing the System Galaxy software for a client workstation that supports badging. Two possibilities are available: a) Option A – is a complete install: this includes System Galaxy software and badging components along with core services. You will only choose this if you are installing a Communication Server. b) Option B – is a client only workstation install: this installs System Galaxy software and badging components. 2 INSTALL THE BADGE PRINTER DRIVER 3 Install the printer driver according to manufacturer’s instructions and perform a test print using the desired print settings. INSTALL CARD EXCHANGE INSIDE SOFTWARE AND TEMPLATES Go to C: Program Files\System Galaxy\CEX and run the “install” file to begin the installation. The Card Exchange install will run as follows: a) the CEX software installs in the System Galaxy/CEX folder b) All the templates and data folder are installed in the System Galaxy Badging at the root of the C-drive. Note: if you are running VISTA® you must store your System Galaxy photos directory to the new badging folder just created C: DRIVE. Page 5 of 30 SG Badging w/ Card Exchange Inside – Quick Guide Registering System Galaxy for Badging You must perform the Registration according to purchase order. SYSTEM REGISTRATION: At the Communication Server, start System Galaxy and logon as a master operator. Open the workstation registration screen from the Galaxy menu: Configure > Options >Registration >Registration Wizard (or System Registration). Also perform the local workstation registration for this server as appropriate. If the main communication server will not host the badging station (typical), then do not register badging options at this computer. IMPORTANT: System Registration is done before the Workstation Registration. The system registration registers the database and extended features according to purchase agreement. IMPORTANT: the databases/database server, and communication server/core services must be running and online during system registration in order to get a valid registration code. Refer to Chapter 5 of the SG 8.3 Software User manual for detailed information about System Registration. WORKSTATION REGISTRATION: At the badging workstation PC, start System Galaxy and logon as with a master operator sign-on. Open the Workstation Registration screen from the Galaxy menu: Configure > Options >Registration >Local Workstation. Register the badging features according to the customer purchase agreement. IMPORTANT: the databases/database server, and communication server/core services must be running and online during system registration in order to get a valid registration code. Refer to Chapter 5 of the SG 8.3 User manual for detailed information about Workstation Registration. Page 6 of 30 SG Badging w/ Card Exchange Inside – Quick Guide Setting Workstation ‘Badging’ Options The Workstation Options must be set up to use the correct Badging Software At the badging workstation PC, open the Workstation Options screen from the Galaxy menu: Configure > Options > Workstation Options. Select the ‘Badging Options’ tab, and set Card Exchange Inside as the Badge System type. Click the [Browse] button and go to C:\ System Galaxy Badging Click OK to set the path, and click APPLY to save the configuration. Restart System Galaxy to initiate changes. Page 7 of 30 SG Badging w/ Card Exchange Inside – Quick Guide Operating the Card Exchange Badging/Print Server The card exchange print server and badging software is very simple to use. The following sections provide simple steps to starting and using the Print Server and Badge Designer software. Starting the Card Exchange Print Server You can start the Card Exchange software from inside System Galaxy (toolbar): Open System Galaxy from the desktop shortcut or thru the Windows Start menu: Start® > Programs > System Galaxy > System Galaxy TIP: You can set up Card Exchange to automatically start when the computer boots up. This is done by placing the Card Exchange Print Server in your Programs Start folder. a Windows® application console opens when the print server starts up. IMPORTANT: If the text in the Print Server console is red, this means you already have a print server running. Close any Print Server session that has red text; it will not execute print jobs. The Card Exchange icon will display on the task tray (XP only) when you minimize the windows operating shell. Windows-7 OS does not display services on the task bar. Right-click on the server icon to get to the Card Exchange menu Page 8 of 30 SG Badging w/ Card Exchange Inside – Quick Guide Stopping the Card Exchange Print Server Right-click on the server icon to get to the Card Exchange menu Choose ‘Stop print server’ option from the context menu. NOTE: you can click the red‐x in the top right corner of the print server console window to close and stop the printer if it is open. Otherwise you must stop it from the menu as shown. IMPORTANT: it is not recommended to stop the print server while cards are printing. Showing the Card Exchange Print Server Right-click on the server icon to get to the Card Exchange menu Choose ‘Show print server’ option from the context menu. The windows operating shell will re-open Page 9 of 30 SG Badging w/ Card Exchange Inside – Quick Guide Setting up the Badge Printer Right-click on the server icon to get to the Card Exchange menu Choose ‘Configuration > Printer options’ from the context menu. The Printer Options window will open allowing you to choose your badging printer. NOTE: From this window, you can also set timing delays and Mag‐encoder settings. Click OK to save settings. IMPORTANT: The badge printer driver must already be installed. Page 10 of 30 SG Badging w/ Card Exchange Inside – Quick Guide Setting the Badge Printer Properties Right-click on the server icon to get to the Card Exchange menu Choose ‘Configuration > Printer properties from the context menu. The Printer Properties screen (for the printer you selected in the previous step) will open allowing you to set up your badging printer properties. Click OK to save settings. IMPORTANT: The badge printer must already been selected as the default printer. Page 11 of 30 SG Badging w/ Card Exchange Inside – Quick Guide Setting up the Photo Capture driver Right-click on the server icon to get to the Card Exchange menu Choose ‘Configuration > Photo options’ from the context menu. The Photo Options window will open allowing you to choose your capture device. NOTE: from this window you can also set other related options. Click OK to save settings. IMPORTANT: The photo‐capture driver must already be installed. Page 12 of 30 SG Badging w/ Card Exchange Inside – Quick Guide Creating Badges with Card Exchange Manager Card Exchange Manager is the badge designer. Some initial setup is required. STEP-1 Starting the Card Definition Manager Right-click on the server icon to get to the Card Exchange menu Choose ‘Configuration > Show card manager’ from the context menu. The Card-Definition Manager window will open allowing you to set up your badge design templates. You can change the order of the list using the move up and down buttons. You can edit an existing template or add a new badge design. You can check any template you want to show up in System Galaxy’s badge design list. Unchecking a template will not delete it, but it will not be available in System Galaxy. NOTE: there are predefined templates in the list. These templates are “checked” by default and may be included when you import badge designs into the System Galaxy software if you leave them “checked”. These can be used as starting templates for your badges and you can rename them as you like. You can also delete them from System Galaxy after an import, if you desire. Page 13 of 30 SG Badging w/ Card Exchange Inside – Quick Guide STEP-2 Adding a Badge Design via Card Definition Wizard Start the Care Manager as described in the previous step. If the print server is not running on the icon you must start it from the System Galaxy toolbar button. click [ADD] button on the Card-definition manager window to open the Card Definition Wizard window. CREATE A BADGE DESIGN NAME Type a descriptive name for your new template Click NEXT to continue. CHOOSE TO CREATE THE BADGE VIA THE WIZARD Select ‘Use STEP by STEP wizard’ Click NEXT to continue. Page 14 of 30 SG Badging w/ Card Exchange Inside – Quick Guide SET UP THE BADGE TYPE & LAYOUT Select the type of card (SINGLE-SIDED or DOUBLE-SIDED as desired) Select the orientation of the badge (Landscape vs. Portrait as desired) Click NEXT to continue. Page 15 of 30 SG Badging w/ Card Exchange Inside – Quick Guide CHOOSE THE DATABASE CONNECTION (MANDATORY) You MUST select ‘YES connect to a database’ (REQUIRED) Click NEXT to continue. Select ‘Connect to another database’ (MANDATORY) Highlight the connection type (MANDATORY) – you can choose one of the connection types as desired. You must select one of the two options listed. “SysGal Blob Connection” (TYPICAL) SysGal Connection (optional) NOTICE: if you are not capturing photos in Galaxy cardholder enrollment, then choose the typical Blob connection type. NOTICE: SysGal Blob Connection is the typical choice. System Galaxy is configured to store the main photograph as blob data. You can set SG to use photograph_filename in Galaxy’s System Settings if you do not wish to store blob data/ or if database size is a consideration for your system. If you upgraded from an older system that did not use Blob data, you can use the Synchronize Utility in Galaxy to convert your photo files to blob data . Click NEXT to continue. Page 16 of 30 SG Badging w/ Card Exchange Inside – Quick Guide ADD DESIRED DATA FIELDS TO THE BADGE “check” the combine first/last name (shortcut) if you wish to always have these fields on the badge. NOTE: If you are enrolling the first and/or middle names in Galaxy, but do not want them displayed on the badge, then do not check this option. Instead use the listview to locate FIRST and/or LAST names and check them individually. “check” each individual field that you wish to add to the badge; Department, Employee ID, DOB, etc. IMPORTANT: DO NOT check the MainPhoto from this list. Click NEXT to continue. Page 17 of 30 SG Badging w/ Card Exchange Inside – Quick Guide ADD A PHOTO / SIGNATURE TO THE BADGE (OPTIONAL) “check” the Add a Photo if desired and select ‘MainPhoto’ NOTE: you can leave this unchecked if you are not actually using photos for this badge. “check” the Add Signature if desired and select it NOTE: you can leave this unchecked if you are not actually using signatures for this badge. Click NEXT to continue. Page 18 of 30 SG Badging w/ Card Exchange Inside – Quick Guide ADD A BACKGROUND IMAGE TO THE BADGE (OPTIONAL) Choose a background color or image as desired (if you choose neither, the background will be white. You can add an image later if you desire). Click NEXT to continue. ADD A LOGO TO THE BADGE (OPTIONAL) Choose a LOGO image as desired (you can add an image later if you desire). Click NEXT to continue. Page 19 of 30 SG Badging w/ Card Exchange Inside – Quick Guide ADD A BARCODE TO THE BADGE (OPTIONAL) “check” the ‘Add Barcode’ only if desired Configure the options as needed for your barcode implementation Click NEXT to continue. AUTO-START THE DESIGN EDITOR AFTER WIZARD COMPLETES “check” the ‘START DESIGNER’ option to allow for adjusting your layout Click FINISH to continue. Page 20 of 30 SG Badging w/ Card Exchange Inside – Quick Guide ADJUST LAYOUT OF FIELDS ON THE BADGE After the Editor opens, you can see that the fields you chose are automatically populated on your badge layout. Use your mouse pointer to grab the fields and move them around, arranging them on the layout as desired. NOTICE: You can map the picture object to a default image as desired. The “default image” will print if a main photo is not saved for a cardholder. If you do not map a default image and no main photo is saved, then nothing will print for the Photo field. To set a default image for the photo field, right‐click the photo and click the folder button and browse to the default image. SAVE YOUR CHANGES !!!. You can close the Designer using the File menu to exit. Close the Card Definition Manager if you do not wish to make another template. Page 21 of 30 SG Badging w/ Card Exchange Inside – Quick Guide STEP-3 Importing the New Badge Design into Galaxy In System Galaxy, you must import the badge designs from the Card Exchange Badge Designer screen. IMPORT THE BADGE DESIGN INTO GALAXY Open System Galaxy and login as a master operator. From the menu, select Configure > Cards > Badge Layout Designs. In the Badge Layout window, click the [Import Card Definitions] button and wait for System Galaxy to import the list of templates available. The card definitions you created and that are checked in the card definition list (see previous steps) will appear in the list. The customer field is used for systems running the Galaxy Web Module. You only need to set this if you are defining customers. NOTE: the customer must be defined in System Galaxy before it is available for use in this field. Refer to the System Galaxy Software Manual for information on how to assign and print badge templates to cardholders – found in chapter 17 of the Software Manual. Page 22 of 30 SG Badging w/ Card Exchange Inside – Quick Guide STEP-4 Assigning a Badge Design to a Cardholder In System Galaxy, you must assign the badge design to the cardholder in the Cardholder screen. ASSIGNING THE BADGE DESIGN TO THE GALAXY CARDHOLDER Open System Galaxy and login as a the appropriate operator. From the menu, select Configure > Cards > Cardholders. Select the Card/Badge Settings tab After configuring the name, card ID and necessary access privileges, choose the desired badge design from the BADGE DESIGN droplist. Click APPLY to save settings Once you save the cardholder, you can PREVIEW or PRINT the badge from the Cardholder screen Page 23 of 30 SG Badging w/ Card Exchange Inside – Quick Guide Editing Badges with Card Exchange Manager Card Exchange Manager also allows the user to manually edit badges without using the wizard. This is beneficial if you only need to make small changes after creating the badge through the Wizard. Right-click on the server icon to get to the Card Exchange menu Choose ‘Configuration > Show card manager’ from the context menu. The Card-Definition Manager window will open allowing you to set up your badge design templates. Click EDIT for the badge you wish to edit. Page 24 of 30 SG Badging w/ Card Exchange Inside – Quick Guide SETTING THE DATABASE CONNECTION FILE You should already see the Database Connection file for the System Galaxy database called “SysGal Connection.dtd”. If you need to change the connection values such as the name of the database or the login and password, etc., you can click the EDIT button. If you located your connection file elsewhere you can use the […] browse button to locate to the file. Page 25 of 30 SG Badging w/ Card Exchange Inside – Quick Guide OPENING THE BADGE LAYOUT SCREEN (DESIGNER) You must type a name for your new badge template into the name field. Check only the options that apply to your card printing/printer setup. Uncheck those that do not apply. Enable printing (this should be checked) Enable magnetic encoding (only for mag-stripe) Print front (this should be checked) Print back (if you are printing the back) Print back first (if your printer setup requires this) Rotate front Rotate back Send to printer as a bitmap (file format .bmp) Click the [Create] button to open the designer. If you need to change the connection values such as the name of the database or the login and password, etc., you can click the EDIT button. If you located your connection file elsewhere you can use the […] browse button to locate to the file. Page 26 of 30 SG Badging w/ Card Exchange Inside – Quick Guide USING THE BADGE LAYOUT SCREEN (DESIGNER) The badge layout screen has several menus, toolbars and panels to help you design a badge: 1. Menu bar (you can access the software help from here) 2. File toolbar, object toolbar, text format toolbar, layout toolbar 3. Tools bar (docked vertically on left side) 4. Card object tree panel (panel is docked on left next to the Tools bar) 5. Workspace pane (center where the card is displayed) 6. Variables panel and Functions panel (where user builds data fields for the card) 7. Context menus (you can reach the context menus by right-clicking on the objects on the card layout (workspace) or items listed in the card object tree. You must add objects to your badge template: these are created from one of two places. the Tools panel: add static objects (static means not connected to the database field – will not change dynamically – will remain the same for all cards with this design (i.e. a background, a logo, lines or shapes, static text, etc.) the Variables panel: add dynamic objects (dynamic means the field is mapped to a database field – will change dynamically based on individual cardholder data – it will display in the designated position on all cards with this design (i.e. a last and first name, department, card ID, employee ID, etc.) IMPORTANT: you will decide which fields you need as dynamic fields. These fields will appear in the mapping tab after they are defined. You must have the correct connection file (set up in previous step) in order to link to the database fields you need. NOTE: enhance dynamic objects with operation you build from the functions panel 1&2 3 4 5 6 WARNING: if you close without saving your changes you will loose your intended settings. The CEX close confirmation message asks you if you want to CANCEL your changes when you close. If you click YES you will dump your changes. See the ExchangeIT Designer Help screens for details on how to create variables with the variable editor. Get to the help from the software menu or from the Windows Start menu >Start > Programs> ExchangIT >System Help Page 27 of 30 SG Badging w/ Card Exchange Inside – Quick Guide USING THE MAPPING SCREEN (DESIGNER) The Mapping tab is visible after you have added the dynamic fields and saved your card out. Each dynamic field will display with the appropriate options available. The mapping screen allows you to connect or edit the connections has several menus, toolbars and panels to help you design a badge: 2. Card object tree panel (panel is docked on left) 3. Data object connections editor (appears on right) You will notice that the fields that display are based on the type of data object you are selecting from the object tree. a) All objects have a type of data field b) and a database selection droplist You can edit additional attributes like truncating leading zeros or formatting options depending on the type of data displayed in the field. Click the FINISH button to save changes! 1 2 a b WARNING: if you close without saving your changes you will loose your intended settings. The CEX close confirmation message asks you if you want to CANCEL your changes when you close. If you click YES you will dump your changes. See the ExchangeIT Designer Help screens for details on how to create variables with the variable editor. Get to the help from the software menu or from the Windows Start menu >Start > Programs> ExchangIT >System Help Page 28 of 30 SG Badging w/ Card Exchange Inside – Quick Guide EDITING THE PHOTO VARIABLE MAPPING (DESIGNER) In System Galaxy, the photograph location for cardholders is stored in the SysGal database. A default photo field is created as a part of the installation. Once you add the PHOTO variable to the card you can edit it in the mapping field – however it is important that you leave the database column value set to ‘PHOTOGRAPH_FILENAME (SysGal)’. You must also let the Image options to indicate that the ‘database column points to the image file. Do not select ‘contains image’. SysGal does not store the image it only points the image path. It is recommended to use the aspect ration of 3 and 4 as shown below. Click the FINISH button to save changes! WARNING: if you close without saving your changes you will loose your intended settings. The CEX close confirmation message asks you if you want to CANCEL your changes when you close. If you click YES you will dump your changes. See the ExchangeIT Designer Help screens for details on how to create variables with the variable editor. Get to the help from the software menu or from the Windows Start menu >Start > Programs> ExchangIT >System Help Page 29 of 30 SG Badging w/ Card Exchange Inside – Quick Guide USING THE BADGE DESIGN IN SYSTEM GALAXY In System Galaxy, you must import the badge design list from the Badge Definition screen. Open System Galaxy and login as a master operator. From the menu, select Configure > Cards > Badge Layout Designs. In the Badge Layout window, click the [Import Card Definitions] button and wait for System Galaxy to import the list of templates available. The card definitions you created and that are checked in the card definition list (see previous steps) will appear in the list. The customer field is used for systems running the Galaxy Web Module. You only need to set this if you are defining customers. NOTE: the customer must be defined in System Galaxy before it is available for use in this field. Refer to the System Galaxy Software Manual for information on how to assign and print badge templates to cardholders – found in chapter 17 of the Software Manual. Page 30 of 30