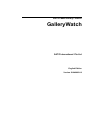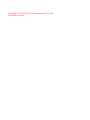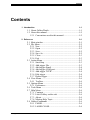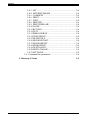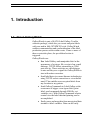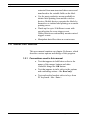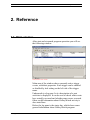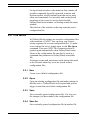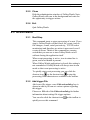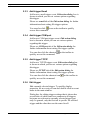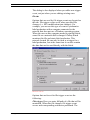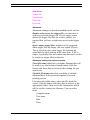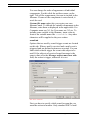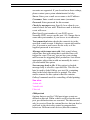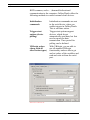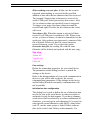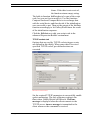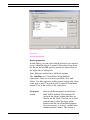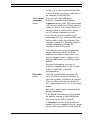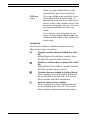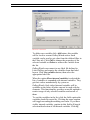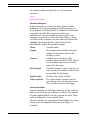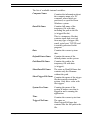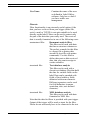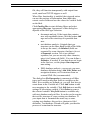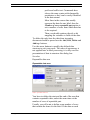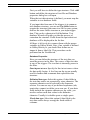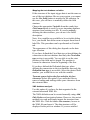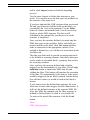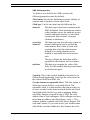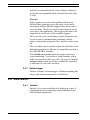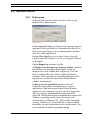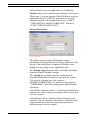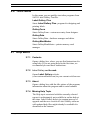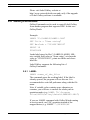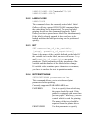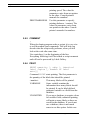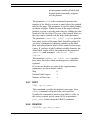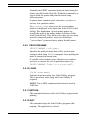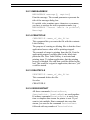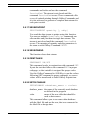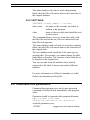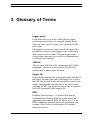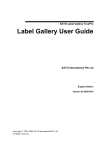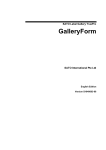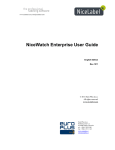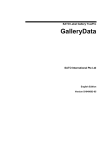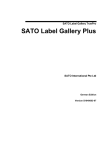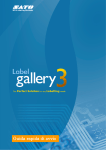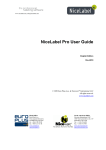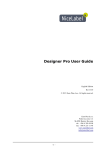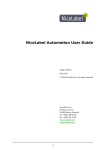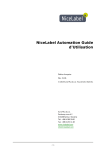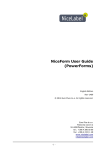Download GalleryWatch - SATO Australia
Transcript
SATO Label Gallery TruePro GalleryWatch SATO International Pte Ltd English Edition Version SI-040603-06 Copyright © 2004-2005 SATO International Pte Ltd All rights reserved. Contents Contents 1. Introduction 1-1 1.1 About GalleryWatch .....................................................1-1 1.2 About this manual.........................................................1-2 1.2.1 Conventions used in this manual............................1-2 2. Reference 2-1 2.1 Main window................................................................2-1 2.2 File Menu .....................................................................2-2 2.2.1 New .....................................................................2-2 2.2.2 Open ....................................................................2-2 2.2.3 Save .....................................................................2-2 2.2.4 Save As ................................................................2-2 2.2.5 Close....................................................................2-3 2.2.6 Exit ......................................................................2-3 2.3 Action Menu.................................................................2-3 2.3.1 Start/Stop .............................................................2-3 2.3.2 Add trigger File ....................................................2-3 2.3.3 Add trigger Email .................................................2-4 2.3.4 Add trigger COM port...........................................2-4 2.3.5 Add trigger TCPIP ................................................2-4 2.3.6 Edit trigger ...........................................................2-4 2.3.7 Delete trigger........................................................2-6 2.4 View Menu...................................................................2-6 2.4.1 Toolbox................................................................2-6 2.5 Options Menu ...............................................................2-6 2.5.1 Preferences ...........................................................2-6 2.6 Tools Menu ..................................................................2-6 2.7 Help Menu....................................................................2-6 2.7.1 Contents ...............................................................2-6 2.7.2 Label Gallery on the web ......................................2-6 2.7.3 About...................................................................2-6 2.7.4 Missing Help Topic...............................................2-6 2.8 GalleryCommands ........................................................2-6 2.8.1 LABEL ................................................................2-6 2.8.2 LABELCLOSE.....................................................2-6 GalleryWatch User's Manual i Contents 2.8.3 SET......................................................................2-6 2.8.4 SETPRINTPARAM .............................................2-6 2.8.5 COMMENT .........................................................2-6 2.8.6 PRINT .................................................................2-6 2.8.7 PORT...................................................................2-6 2.8.8 PRINTER.............................................................2-6 2.8.9 PRINTJOBNAME................................................2-6 2.8.10 LOGIN.................................................................2-6 2.8.11 RETURN .............................................................2-6 2.8.12 QUIT ...................................................................2-6 2.8.13 MESSAGEBOX...................................................2-6 2.8.14 CREATEFILE......................................................2-6 2.8.15 DELETEFILE ......................................................2-6 2.8.16 SESSIONSTART.................................................2-6 2.8.17 SESSIONPRINT ..................................................2-6 2.8.18 SESSIONEND .....................................................2-6 2.8.19 OEMTOANSI ......................................................2-6 2.8.20 SETDATABASE..................................................2-6 2.8.21 SETTABLE..........................................................2-6 2.9 Command line parameters .............................................2-6 3. Glossary of Terms ii 3-F GalleryWatch User's Manual Chapter 1: Introduction 1. Introduction 1.1 About GalleryWatch GalleryWatch is part of SATO Label Gallery TruePro software package, which lets you create and print labels with ease and in fully WYSIWYG style. GalleryWatch enables communication and synchronization of the label production process with certain events. If one or more of these events take place, the pre-defined action is triggered. GalleryWatch can: • Run Label Gallery and manipulate label at the appearance of a trigger file, receipt of an e-mail message, TCP/IP socket connection or COM port activity. These activities are called trigger events and they are a signal for GalleryWatch to start with action execution. • Send label data via current Internet technologies using TCP/IP socket connection or a text-based email. Thus mobile users can print labels from any location to any printer. • Send GalleryCommands to Label Gallery at the occurrence of trigger event (open label, print label, send commands through JOB file, set variables, etc). With GalleryCommands a better control over the label data and printing can be accomplished. • Easily parse and map data from non-typical data streams to label variables. Data can be easily GalleryWatch User's Manual 1-1 Chapter 1: Introduction extracted from non-structural data sources and transferred to the variable fields on the label. • Use the most productive means available to initiate label printing from mobile wireless devices. Mobile devices can print the labels by themselves or initiate label printing on a remote printing server. • Watch up for up to 50 different events with special action for every trigger event. GalleryWatch can concurrently monitor mixed triggers events. • Manipulate data files when an event occurs. 1.2 About this manual This user manual contains one chapter: Reference, which describes various options and dialogs of this program. 1.2.1 Conventions used in this manual • Text that appears in bold letters refers to the names of the menus, buttons and other 'clickable' things like OK button. • Text that appears in italic refers to the options and confirming actions - like Read only. • Text enclosed in brackets refers to keys from PC keyboard - like <Enter>. 1-2 GalleryWatch User's Manual Chapter 2: Reference 2. Reference 2.1 Main window After start and at normal program operation you will see the following window: GalleryWatch main window Main area of the window shows currently active trigger events, with their properties. Each trigger can be enabled or disabled by tick setting on the left side of the trigger name. Underneath is a log pane. In it a description of a past activities is displayed. It can be used to check what events have actually occurred and whether some errors occurred. Other useful information about GalleryWatch activity is also stated here. Below the log pane is the status bar, which shows some general information about GalleryWatch program. GalleryWatch User's Manual 2-1 Chapter 2: Reference On top of main window is the menu bar that contains all possible commands logically organized in menus and shortcut toolbar, which contains icons that access most often used commands. It is movable and can be placed anywhere on the screen. It can be docked within GalleryWatch main window or floating outside the main window. The title bar of the window is showing currently active configuration file. 2.2 File Menu All GalleryWatch settings are stored in configuration files with extension of .NWC. You can keep your various setting organized in several configuration files. To make a new setting file active, simply open it with File-Open command. Last open .NWC file is memorized and is opened again automatically when GalleryWatch starts. Name of the configuration file can also be used as a command-line parameter to GalleryWatch executable file. All trigger events and instructions what actions that need to be executed when they occur are stored in these configuration files. 2.2.1 New Create a new (blank) configuration file. 2.2.2 Open Open an existing configuration file and makes settings in this file active - GalleryWatch will respond and process trigger events that exist in this configuration file. 2.2.3 Save Save currently opened configuration file. Use it to save the changes you have made to the configuration file. 2.2.4 Save As Save currently opened configuration file in another file. 2-2 GalleryWatch User's Manual Chapter 2: Reference 2.2.5 Close Hide the administration window of GalleryWatch. Note, GalleryWatch still runs in the background and waits for the opportunity to trigger actions. 2.2.6 Exit Quit GalleryWatch. 2.3 Action Menu 2.3.1 Start/Stop This command starts or stops processing of events. If you stop it, GalleryWatch will not check for events (such as file changes, e-mail, serial port activity, TCP/IP socket monitoring) and therefore no action is processed even if events do occur. Think of this command as a master switch that you can use to turn GalleryWatch on/off without closing the application itself. When event processing is active, icon in status line is green, and word Active is present. When GalleryWatch application is closed, this setting is not remembered. GalleryWatch will always start in run mode so that event processing is active. To quickly start event processing you can click the shortcut icon , or the shortcut icon to stop the processing. Both shortcuts are available in the toolbar. 2.3.2 Add trigger File Add a new file trigger event. Edit action dialog box is shown in which you can set various options regarding this trigger. Please see File tab of the Edit action dialog for further information about setting file trigger options. You can also click the shortcut icon quickly access this command. GalleryWatch User's Manual on the toolbar to 2-3 Chapter 2: Reference 2.3.3 Add trigger Email Add a new e-mail trigger event. Edit action dialog box is shown in which you can set various options regarding this trigger. Please see e-mail tab of the Edit action dialog for further information about setting file trigger options. You can also click icon on the toolbar to quickly access this command. 2.3.4 Add trigger COM port Add a new COM port trigger event. Edit action dialog box is shown in which you can set various options regarding this trigger. Please see COM port tab of the Edit action dialog for further information about setting file trigger options. You can also click the shortcut quickly access this command. on the toolbar to 2.3.5 Add trigger TCPIP Add a new TCP/IP trigger event. Edit action dialog box is shown in which you can set various options regarding this trigger. Please see TCP/IP tab of the Edit action dialog for further information about setting file trigger options. You can also click the shortcut icon quickly access this command. on the toolbar to 2.3.6 Edit trigger Edit currently selected trigger. To quickly display properties for an event you can also double-click on event name in the main window. Dialog box for editing trigger settings that is shown has several tabs of which some are common to all triggers, but some are relevant to currently selected trigger type only. In general, only the first tab is specific for selected trigger and the other three are the same for all. 2-4 GalleryWatch User's Manual Chapter 2: Reference This dialog is also displayed when you add a new trigger event, not just when you are editing existing ones. File tab Options that are used by file trigger events are located on this tab. File trigger events occur when specified file changes (i.e. file's modification time changes). For example, you can use this type of event to synchronize label production with a computer connected to the network that does not use a Windows operating system. When the user on this computer needs to print the labels, some file on a network disk is changed. GalleryWatch monitors this file and starts label production. This network-located file can only be used as a trigger for a label production, but at the same time it can also contain the data that can be used directly with the labels. Edit action: File tab Options that can be set for file trigger event are the following: File trigger: Here you enter full path of a file that will be monitored. When this file changes, file trigger event occurs and corresponding actions are performed. The GalleryWatch User's Manual 2-5 Chapter 2: Reference other option is to monitor a whole trigger directory for files with a certain mask in their extensions. Some often used file extensions are already defined in GalleryWatch, but you can use any other file mask, just type it in. Detection method There are two ways GalleryWatch can detect that trigger file has changed. If first method - Monitor folder and detect changes is selected, then the Windows operating system itself monitors file changes and notifies GalleryWatch at that time. This is the preferred method as it uses less processor time and is quicker. It however only works when trigger file is located on disk that is controlled by Windows operating system. If trigger file is on a UNIX- or NetWare-powered machine, this method will not detect changes in the file. In this case you have to use the second method - Check for a new/modified file every... s. In this case trigger file is checked every n seconds and if change is detected, actions are executed. If you are not sure which method to use, try the first method and only if it doesn't work switch to second method. Advanced: Advanced settings for detection method can be set here. Before selected action Here you can specify what do you want to do with trigger file before actions are processed. This can be used to signal other application or other triggers within GalleryWatch that label production has started. You can Delete, Truncate (empty the trigger file so it is 0 bytes long) or Rename the trigger file. After selected action Here you can specify what do you want to do with trigger file after actions are processed. This can be used to signal other application or other triggers within GalleryWatch that label production has finished. You can Delete, Truncate (empty the trigger file so it is 0 bytes long) or Rename the trigger file. Advanced: Advanced settings for renaming of the file can be set here. 2-6 GalleryWatch User's Manual Chapter 2: Reference See also: Action tab Variable tab Filter tab Error tab Advanced Advanced settings for detection method can be set here. Require write access for trigger file: you must have a write access for the trigger file. If your trigger action deletes the trigger file after the event is started, it is required that you have a read/write access to the trigger file. Ignore empty trigger files: action won't be triggered, when trigger files are empty (file size equals 0 bytes). This is useful in cases when trigger file contains the actual data for label printing at the same time. If file is empty, it probably does not contain any data and it would be useless to trigger label production. Advanced settings for selected action Fixed file name option lets you define filename that will be used every time action is started/ended. Click the button with three dots to browse to the existing file you want to use. Variable file name option lets you define a variable filename that will be generated separately for each printing process. First select the folder name, where the file should be stored. Click the button with three dots to browse to the appropriate folder. Then choose the components which will be used to contruct the filename. You can select from: Computer name User name Date Time GalleryWatch User's Manual 2-7 Chapter 2: Reference You can change the order of appearance of individual components. For this click the up/down arrow on the right. Tick all the components you want to include in the filename. If some of the components is not selected, it won't be used. Custom file name option lets you create your own filename mask. To include the variable components in the filename, enter them as displayed in the upper table. For Computer name use %1, for User name use %2 etc. To include some variable in the filename, insert colon in front of the variable name like :variable. Any other characters will be applied as they are written. e-mail tab Options that are used by e-mail trigger events are located on this tab. When e-mail is received and e-mail event is triggered and pre-defined actions are executed. You can limit which e-mails trigger the event with subject of email. If the subjects of received e-mail message is the same to that set in the Message subject must start with field, the action is trigger, otherwise it is not. Edit Action: E-mail tab First you have to specify which e-mail account do you want the action to monitor. Only standard POP3 e-mail 2-8 GalleryWatch User's Manual Chapter 2: Reference accounts are supported. If you do not know these settings, please contact your system administrator for help. Server: Enter your e-mail server name or its IP address. Username: Enter e-mail account name (username). Password: Enter password for this account. Check for messages every: Specify, how often do you want to check for new mail. When new mail is detected, event will occur. Port: Specify port number of your POP3 server. Normally POP3 servers use the port 110. Change this to some other port number, if your server is set otherwise. Test connection button checks the connectivity to the specified e-mail account. It displays a report and notifies you, if account or mail server do not exist, or if the supplied password is not correct. Message subject must start with: Only e-mail whose subject line start with string that is specified here will trigger the event. This way you can use your existing mail account for triggering label production. Just choose appropriate subject that would not normally be sent to you and enable this option. Save message body to file: If this option is checked, message body is saved to a specified file. This file can later be used in Label Gallery as a text file, containing data for the labels that need to be printed. The other usable scenario for this option is that file contains GalleryCommands used for controlling of label printing. See also: Action tab Variable tab Filter tab COM port tab Options that are used by COM port trigger events are defined on this tab. When a data is received on the serial port, pre-defined actions are executed. The data can not only be received from the external devices but can also be sent back to the deviced to control or program their behaviour. Different serial devices (barcode scanners, GalleryWatch User's Manual 2-9 Chapter 2: Reference RFID scanners, scales…) demand bi-directional communication to the computer. GalleryWatch offers the following methods to control external serial devices. Initialization commands Initialization commands are sent to the serial device, when you enable triggers in GalleryWatch. This is one-time action. Trigger start options (device polling) Trigger start options support devices, which do not automatically send data, but first need a request for data transmission. Time period for polling can be defined. VBScript action (along with all other action types) With VBScript, you are able to use all standard VBScript functionality and are able to get and set values of the variables and read and write to/from the serial port. Edit action: COM Port tab 2-10 GalleryWatch User's Manual Chapter 2: Reference Capture data on port: Here you have to specify which serial port do you want to use. You must also specify correct Port settings like Baud rate, Parity, software flow control, Data bits, Stop bits and hardware flow control. Click the Port settings button to define the communication settings. Use initialization data section is used if you want to wake-up your serial to become active and can exchange the data with the PC computer. Some serial devices have to be initialized before they can send the data. Initialization data configuration button can be used to further define what data is sent to the serial device in order to activate it. Some devices need to receive a special string of characters so they wake up. Bidirectional communication to the device is possible to query the device if it is ready to send the data. Click the Send data button to test your initialization settings. Use polling for data option enables constant communication to the serial device. In specified time intervals the specified data characters are sent to the device. It then responses and send the required answer. The characters you want to send to the device can be entered in the memo box below. Use the button with arrow on the right to enter special characters. Refer to the Label Gallery's Manuals for instructions for alternative entry of special characters. Use VB Script: If you are using device polling, it will return the required data in defined time periods. VB Script functionality lets you manipulate incoming data. Two functions are pre-defined and must existing in your script. DataAvailable and ReceiveData both return Boolean value. DataAvailable This function is used to acquire data from the serial device and validates the incoming data for consistency. You can use internal functions Comport.Send and Comport.Receive to communicate with the device. Learn more about them in the Initialization data configuration. GalleryWatch User's Manual 2-11 Chapter 2: Reference If you set the function to return 1, the ReceiveData function is then executed. If you set it to return 0, no incoming data is available and action is not triggered. The focus is returned to the next polling interval. ReceiveData You can pass the incoming data from the serial device acquired in DataAvailable function to this function. ReceiveData function can then be used to manipulate incoming stream of data to suit your needs. You can re-arange data fields, add or remove text and make any other data operations. If you set the function to return 1, the trigger action is then started. If you set it to return 0, it will be a signal for the trigger not to start the actions. The focus is returned to the next polling interval. ClearBuffer This command clears input and output buffers of the serial port on the PC computer. Click the Edit button to edit you script code in the enhanced Expression Builder. Fixed length of size (in bytes): If this option is selected, the event will be triggered once every selected number of characters are received on the serial port. Variable size terminated with characters: The event will be triggered every time the specified sequence of characters is received via serial port. You can use special characters by using number (#) sign followed by two characters that represent hexadecimal ASCII code of a character. You can also use caret character (^) to specify escape (ESC, 27) character. To enter # or ^, type it twice one after another (## or ^^). 2-12 GalleryWatch User's Manual Chapter 2: Reference When nothing new sent after: In this case the event is triggered when nothing is received for the specified amount of time after the last character has been received. The example: Suppose that a character is received via serial (COM) port. Serial port activity then ceases. After 10s (or whatever time was specified) event is triggered. To trigger event again, first some characters must be received and again 10s after the last character this event will occur. Save data to file: When this option is selected, all data received via COM port is recorded to a file. When event occurs, you have a history of what was transmitted via the serial port. After actions were processed, a content of this file is deleted. Effectively this file stores characters received between events. If you select the option Overwrite data file, the existing file with the same filename will be deleted and replaced with the new copy. See also: Action tab Variable tab Filter tab Port settings Define the connection properties for your serial device. The parameters in this dialog box have to match the settings or the device. Refer to the documentation of your serial communication device so you will be able to specify the correct communication parameters. If the settings on the device and in GalleryWatch do not match, communication will not be possible. Initialization data configuration This dialog box is used to define the set of characters that need to be sent to the serial device in order to activate it and make it ready for data acquire. If you have a dummy serial device that is activated by a certain combination of characters, you can type in such characters. If you need to enter special control characters with ASCII values below code 32, use the same syntax as Label Gallery software does (refer to the Label Gallery online manuals). For GalleryWatch User's Manual 2-13 Chapter 2: Reference shortcuts to special character click the arrow button on the right to display list of all available special characters. Note, the initialization string is sent to the serial device only at a time when you start trigger checking in GalleryWatch or when you restart GalleryWatch service. If your serial device can report its current working state back to the inquirer, you can use VB Script to enable this functionality. You can program your script code to handle communication to the serial device. Ordinary scenario is to send some initialization string to the device and then listen for a reply. If the reply is what you are expecting it to be, the initialization was successful. If the reply is not valid, the initialization will fail, produce an error in the system log, but trigger will still be checked. Two special functions are available for data sending and receiving to/from serial port. Comport.Send ComPort.Send(Data: string, Length: integer): integer ComPort class function Send has two parameters. The first parameter contains the data that will be sent to the serial port. The second parameter is must contain the length of the sent data. Function return integer values: 1 - if writing to serial port was successful and 0 - if error occurs. Comport.Receive ComPort.Receive(TimeOut: integer): string ComPort class function Receive has parameter TimeOut. This parameter contains the time (in seconds), how long the function will wait for the incoming data. The function returns data if it is available in the specified time 2-14 GalleryWatch User's Manual Chapter 2: Reference frame. If the data is not received, the function returns empty string. The built-in function InitData has to be part of the script code, but you are free to modify it. Use the functions Comport.Send and Comport.Receive to exchange data with the serial device and then decide if the initialization was successful or not. Then set the output of the InitData function accordingly to let GalleryWatch know the result of the initialization sequence. Click the Edit button to edit your script code in the enhanced Expression Builder environment. TCP/IP sockets tab Options that are used by TCP/IP sockets trigger events are defined in this dialog. When some data is received specified TCP/IP socket, pre-defined actions are executed. Edit Action: TCP/IP sockets Set the required TCP/IP parameters to successfully enable socket monitoring. The only obligatory setting is the Port, where GalleryWatch will listen to. Welcome message is displayed when the client connects to the TCP/IP server. Answer message is transmitted to the client whenever the command is received. GalleryWatch User's Manual 2-15 Chapter 2: Reference Your TCP/IP server can be set to allow connections only from certain TCP/IP hosts and deny connection from other TCP/IP hosts. Extract Data options define what sequence of characters will trigger event. Client disconnect: If this option is selected, the event will be triggered once the client disconnects from the TCP/IP server. Fixed length of size (in bytes): Event will be triggered every time the specified length of data is received over the socket. Variable size terminated with characters: Event will be triggered every time the received data is accompanied with specified characters. When nothing new sent after: In this case event is triggered when nothing is received for specified amount of time after the last character has been received. Save data to file: When this option is selected, all data received via TCP/IP socket is saved to a file. When event occurs, you have a history of what was transmitted via the serial port. After actions were processed, a content of this file is deleted. Effectively this file stores characters received between events. See also: Action tab Variable tab Filter tab Action tab Here you can specify what action should be executed when event occurs. In this dialog you can select which action(s) do you want to occur, when the trigger is set. Each action has four properties: Enable property Each action can be enabled or disabled. Only enabled actions will be processed, disabled ones are ignored. Action type 2-16 Action type determines which type of GalleryWatch User's Manual Chapter 2: Reference action is defined. Details Detail information about the action are displayed here so you can find out what this particular action does with one quick glance over it. Condition property Condition is a VBScript expression that returns a Boolean value (True or False). It is evaluated at run time just before action is to be executed. If the condition returns True then this particular action is executed. If the result is False, the action will be skipped. Click Add button to add new action to the left list of actions, click Edit button to modify properties of the selected action; or click Delete to remove the selected action from the list. Use Arrow buttons to change the position of the selected action in the list. Actions will be processed in the order of appearance in the list, starting with the top one and ending with the bottom. If the action processing is aborted because of some error, any possible actions to the end of the list will not be processed and the reason for the error will be written in the log file. The Action description section in the bottom part will provide more information about the currently selected action so that you do not have to edit the action to see exactly what it does. GalleryWatch User's Manual 2-17 Chapter 2: Reference Edit action: Action tab See also: Action properties Action properties In this dialog you can select which action do you want to occur, when the trigger is started. Select the action from the list on the left and specify options for that action on the right side of dialog box. Note, different actions have different options. The Condition is a Visual Basic Script boolean expression. Only two results are possible (True and False). Use this option to enable current action only when some term is met. The action will be started if condition returns True as the result of the expression. Set printer action 2-18 Selects a different printer to which the label will be printed. This setting will override the printer setting that was set directly on the label. You can use a fixed printed name (select the name of the printer from the list of installed printers on your system), or select a variable that contains printer's name. This action is GalleryWatch User's Manual Chapter 2: Reference useful, if you want to print one label file to several different printers without need for changing of the label file. Send custom You can enter some additional commands GalleryCommands in the Custom commands memo field. These commands action will be sent to the Label Gallery when the button is clicked. The selected labels are already loaded in Label Gallery before any of custom commands are sent. You can also include variables in the commands. Just type in the variable name and precede it with colon character (for example, :[variable]). When the button is clicked and actions will start, the variable's value will be used. You can enter the custom commands in the provided memo field. It will be sufficient for simple scripts. But if you need to construct more complex script, click the Edit button to start Expression Builder. For more information on usage of GalleryCommands please refer to Label Gallery online help or printed documentation. Print label action This action prints label attached to the form. You have several possibilities to select the quantity of labels to be printed. There are Basic and Advanced tabs for this command that can be set for the same action. Basic tab contains most commonly used printing parameters. If the Fixed radio button is selected then the number entered in edit field defines how many labels will be printed. If Unlimited is selected, the maximum quantity of labels supported by the current printer will be printed. Be careful and do GalleryWatch User's Manual 2-19 Chapter 2: Reference not create an infinite loop, when label production would not end. This options is generally used with database files, where unlimited would be translated to: print the whole database. If Variable Quantity is selected, then some variable field on the label (either prompted variable or database-connected variable) will set the quantity of labels to be printed. In most cases this will be some field from the database and this way semi-automated printing can be achieved. If the From variable radio button is selected, then the value of the selected variable defines the quantity of labels that are going to be printed. If desired, you can also enter number of labels that are skipped on page. This number can also be Fixed or obtained From variable. This is applicable when printing sheets of labels (mostly for laser and inkjet printers) and some of the labels in the beginning of the sheet are already used. Advanced tab contains controls for Identical label copies and the Number of labels sets. Both can be either fixed or acquire values from some variable. The first one sets the number of label copies you want to use with every printed label. The latter one instructs how many times the printing process should be repeated. Label set is an expression for one print action. For example, if you set Number of Labels to 5 in the Basic tab and Number of labels sets to 3 in the Advanced tab, the printing of 5 labels will be repeated three times. Run job action 2-20 Runs a specified JOB file with Label Gallery. You can set a fixed JOB name or let some variable define it. The JOB file GalleryWatch User's Manual Chapter 2: Reference is a plain text file containing GalleryCommands for controlling Label Gallery. This option is very similar to Send custom commands above, with only difference that is uses already prepared text file with GalleryCommands. Take a look at the sample JOB file provided with Label Gallery in the Samples\Labels folder. GalleryWatch User's Manual Set variable action Sets a value to the selected variable. Open document/ program action Executes specified program when the button is clicked. This should be a path and name of the executable program (with .EXE extension). You can also select a variable that contains the full path and name to the selected program name. The action will produce no result if you would enter the document name that it associated with requested application, you have to use executable filename. For example, to open MS Word document SAMPLE.DOC, it is not sufficient to enter it as the program name. You should use the full name to the application and provide document name as a parameter. Enclose the whole text to parenthesis. This is how the resulting command should look like: "C:\Program Files\Microsoft Office\Office\Winword.exe C:\My Documents\SAMPLE.DOC". Open label action Close label action Open some label file created with SATO Label Gallery Plus software. Close the label you have opened with Open label command. GalleryWatch can have opened multiple labels at the same time. It is recommended to keep the label opened at all times. For faster printout and optimized printing (using only one print session) will be achieved this way. 2-21 Chapter 2: Reference When you quite GalleryWatch, it will automatically open all opened labels. VBScript action The script will have the possibility to use all standard VBScript functionality. In addition the script will also be able to get and set values of the variables and to read and write to/from the serial port. You can use Expression Builder to write your scripts. If you want to verify the syntax of you script, click the button Check script. You will be notified if there is any syntax error in the script. Variable tab Use this tab to define a variables used in the actions. There are four type of variables: Prompt variables that are defined in a label file. GalleryWatch will reads these variables from the label file and show them in the list. Database variables that are defined in a label file. GalleryWatch will read these variables from the label file and show them in the list. Variables that are defined in GalleryWatch. These variables are local to GalleryWatch and are not included in the label file. You can use these variables with filter functionality. Internal GalleryForm variables. These variables are local to GalleryForm and are not included in the label file. You can use these variables on the form and in the actions. 2-22 GalleryWatch User's Manual Chapter 2: Reference Edit action: Variable tab To define new variable click Add button, this variable will be local to current GalleryWatch action. Such variable can be used to get value from the defined filter in the Filter tab. Click Edit to change the properties of the selected variable or Delete to remove the variable from the list. GalleryWatch can connect to any label file defined in Label Gallery and acquire the variables from that label layout. Click Get variables button, then select the appropriate label file. When the option Show internal variables is selected the list of variables is expanded with internal variables. They get their values automatically by system or GalleryWatch. Only ticked internal variables will be available on the form, all other can not be used with the elements. This functionality provides an useful method to restrict usage of only selected variables and not all of them. To sort the variables in the list, click the field caption the variables should be sorted by. Clicking the same caption will toggle ascending/descending sort order. If you have visible internal variables, caption in this field will toggle selection/deselection of all internal variables. Clicking GalleryWatch User's Manual 2-23 Chapter 2: Reference this caption while pressing Ctrl key will invert the selection. More: Internal Variables Variable dialog box In this dialog box you can view and edit the variable definition. You can only change variable properties of those defined in GalleryWatch. If variable is defined and acquired from label file, you can not make any modifications. If such variable properties have to be changed, you will have to do it in Label Gallery. When you will get the variables one more time (the button Get variables) from the label file, GalleryWatch will automatically update the variable settings. Name Variable name Length The length of the variable (maximal number of characters allowed for variable's value) Numeric Variable type is numeric. Only numbers can be entered. If this option is not enabled, any character can be entered for the value. Fixed length Variable's length is fixed. You have to enter exactly the number of characters as specified for the length. Default value Default value of the variable. Value required The value for this variable must be specified in order for printing to start. The variable cannot be left empty. Internal Variables Internal variables are filled automatically by the software and you do not have any influence on them. They cannot be edited and modified, but only used on the form. Their value is updated for every printed label. Internal variables are represented with the icon so they can be easily distinguished from the other types of variables. 2-24 GalleryWatch User's Manual Chapter 2: Reference The list of available internal variables: ComputerName Contains the information about the computer name of a PC computer where labels are processed, as specified from Windows system. DataFileName Contains full name of the temporary file with data, including the path to the file (c:\trigger\file.dat). This is a temporary file that contains input data received from any type of trigger (file, email, serial port, TCP/IP) and is actually processed in the program. Date Contains the current system date. DefaultPrinterName Contains the name of the default printer on the system. PathDataFileName Contains the path to the temporary file with data (c:\trigger\). ShortDataFileName The same as DataFileName but contains only the filename without the path. ShortTriggerFileName Contains the name of the trigger file that acutally started the actions. Only has a value with file triggers. GalleryWatch User's Manual SystemUserName Contains the name of the system Windows user that is logged in and is running the application. Time Contains the current syste time. TriggerFileName The same as ShortTriggerFileName but contains also the full path to the file. 2-25 Chapter 2: Reference UserName Contains the name of the user as defined in Label Gallery software. Only has a value if you have enable user management. Filter tab Filter functionality is an extremely useful option, if the data you have received from your trigger (either file, serial, e-mail or TCP/IP) is not quite suitable to be used directly on the label. Filters can be used to extract only the part of the data that your really need. The received data is usually formatted as in one of the following cases: unstructured files Document analysis filter This filter can be used with data that has no structure whatsoever. The perfect example for this filter is a report file or printer data stream file (text file with printer commands). Use this filter to define data-parts within received data, that you want to assign to certain variables. structured files Text database analysis This filter can be used with a classic text database files that hold the data for variable fields on the label. Data can be encoded with fields of fixed width or fields, delimited with some character. Different separators can be used for field delimiters (comma, semicolon, tabs, user-defined character). structured files XML database analysis This filter can be used with data formatted in XML files. Note that the data for filters is provided with your trigger. Output of the trigger will be used as input for the filter. Filters do not necessarily have to be connected to the text 2-26 GalleryWatch User's Manual Chapter 2: Reference file, they will function transparently with output from serial, email and TCP/IP triggers as well. When filter functionality is enabled, the triggered action can use the portions of information from input data, extract correct fields and use the values for variable fields on the label. Click Enable filter to start defining filters and select appropriate filter type. Appearance of this dialog box depends of the filter type selection. • document analysis : If the input data contains area with repeatable items, click the button Add rep. and set the start/stop of repeatable data area. • text database analysis: Original data type structure can be either fixed (width of the fields is always the same), or delimited (fields are separated by some character, that has to be set in Separator section. Tab is pre-defined separator, but you can use any other character, enter it in Custom edit field.). You can define a Delimiter, if needed. If your data does not begin in the first row, set the proper Start import at row setting. • XML database analysis: you can set your own database definition using Add, Edit, Delete and navigation buttons, or Get structure from an external XML file (recommended). The dialog box Field properties is common to all filter types and is used to map data fields to variables on the label. If no variable are defined yet, you will first have to create them in the Variable tab. Click Add button to add new mapping to the variable. Click Edit button to modify settings of an existing variable. Click Delete to remove the selected variable. Get fields button is available only with text database analysis filter. It can be used to acquire the text file structure of some existing text database. If your input data is formatted the same way as some existing text database, this can be a shortcut to field definition. Text database Wizard will guide you thru the process of extraction the structure. GalleryWatch User's Manual 2-27 Chapter 2: Reference The bottom part of the dialog box will display filter information about selected variable. You will learn how the extraction filter for this variable is defined. Once you have the structure defined and variables mapped, test the functionality of your filter. Click Verify definition button to open some document data file and validate the filter. This button will simulate the execution of the filter. The functionality is the same as if the action would be triggered, but no label is printed, but the dialog box with data values (as would be used on the label) is shown. Document analysis This type of filter can be used to acquire fields from unstructured data sources. Two main types of such data are often in use. Report files Report files are an example for data format with repeatable data in semi-defined form. The header and footer parts of the report are usually the same and are containing company related information (address, phone, email etc.). To set up filter for report files, first you will have to enable option Document contains repeatable data. Click the Settings button to define repeatable data area. The purpose of this option is to limit the area in which the filter will look for the desired fields. Usually one row of repeatable part represents a data for one label, thus the Number of rows repeatable part option is set to 1. When the repeatable data area is defined, close the dialog box and you can continue with mapping the fields in the input data to the variables. Printer command files 2-28 This type of data source is totally unstructured file format, but you generally know where the fields are positioned or they are enclosed in some well-known GalleryWatch User's Manual Chapter 2: Reference prefix and suffix text. Commands have always the same syntax with changeable parameters so they can be easily identified in the data stream. More lines in the source data usually represent the data for one label, thus the Number of rows repeatable part option is set to number of rows from which data has to be acquired. Then you should continue directly with mapping the variables to fields in the data. To define the rules how the data from incoming document should be parsed use the Add, Edit, Delete and Add rep. buttons. Use the arrow buttons to modify the defined data structure to suit your needs. The order of appearance is not applied later in label processing, it is only used for presentation of data in structure this dialog box. See also: Repeatable data area Repeatable data area Define repeatable data area You have to define the start and the end of the area that contains repeatable data, and at the same time set the number of rows of repeatable part. Usually you will want to define some number of rows that contain the items for the label. If the data on such GalleryWatch User's Manual 2-29 Chapter 2: Reference report always begins/ends on the some row/column you can go ahead and define the position using Row number and Column number. This is the easiest instance. But if you know only the row number, and not the horizontal position in this row, you can use a Prefix word that will find GalleryWatch to find the proper value. If the prefix word does not exist in the same row as the actual data, you can offset (+/- rows) the data in either direction, up or down for required number of lines. If the data source does not have any formal ending with a footer, and the repeatable area continues to the end, tick End of file option. The start and end of the area is defined using three parameters. Row number, Column number and Prefix word. Only two parameters are required to successfully define the start/stop area. For example, if you know that the data will start in row number 10, and that required data is always preceded with string "Data #", you would enter 10 to Row number "Data #" to Prefix word and leave Column number to 0. If the document contains more repeatable parts and not just one, define this in Number of rows of repeatable part. This option defines the lines of data that compose the repeatable part. Mapping the document variables In this dialog box you have to select the position of the field from which you would like to extract data and assign the value to the variable. The same dialog box is used for both, document fields and repeatable fields. The difference between those is that document fields appear absolutely on the document, while repeatable fields appear relatively in the repeatable area. If you are using only document fields, the input data from trigger will be used only with one label. If you are using repeatable variables, each item in the repeatable area will be used on a label at the same time. If the repeatable area contains 10 items, it will result in either 10 printed labels or one printed labels with all 10 items being used at the same time. It depends on the setting Number of rows of 2-30 GalleryWatch User's Manual Chapter 2: Reference repeatable part in Define Repeatable Data Area dialog box. You can combine the document and repeatable variables. Document variables will stay the same for all occurrences of repeatable variables and thus the same for all printed labels, but repeatable will change for each item. When the field type is selected, connect the field to a variable to which you would like to set value. This value will then be used transferred to label variable in SATO Label Gallery Plus and used for label printing. You have to define the start and the end of the section in the input data, where the data field is located. The start and end of this section are defined using three parameters. Row number, Column number and Prefix word. Only two parameters are required to successfully define the start/end. Leave the third parameter unchanged. For example, if you know that the data will start in row number 10, column 14, in Variable start section you would enter 10 to Row number, 14 to Column number and leave Prefix word empty. If you know that the data is 7 characters wide, in Variable stop section you would enter 10 for Row number, and 21 for Column number. Repeat this step for all other fields you want to set. Note, if no variables are available to be set in this dialog box, you should first define some or import them from a label file. This procedure can be performed on Variable tab. Truncate spaces before the first and after the last character: Select this option if you want the filter to remove leading and trailing white space characters from the extracted data. Text database analysis Use this option if your trigger input data is in structured data format. The data type structure can be either: GalleryWatch User's Manual fixed width of the fields is always the same delimited fields are separated by some character 2-31 Chapter 2: Reference First you will have to define the type structure. Click Add button and define the structure of text file and Database properties dialog box will open. When the text data structure is defined, you must map the variables to text database fields. If you input data from one of the triggers is in common text database structure, you can use Get fields button to acquire the structure from some text file on your system, that has the same field's structure as your input trigger data. This can be a shortcut to field definition. Text database Wizard will guide you thru the process of extraction the structure. Fields from this equivalent text database will be displayed in the list box. All there is left to do it to connect them with the proper variables in GalleryWatch. Note, if no variable is defined in GalleryWatch yet, you should first define one or import it from a label file. This procedure can be performed on the Variable tab. Database Properties Here you can define the structure of the text data you want the process in the filter. The source of this text data is one of the triggers. The text data is internally passes to the filter. Start import at row: Specify the line in text source where the data really begins. A few lines on the top are usually used for headers and comments that explain the data structure. Delimited data type: Select this option, if data fields in the text data source are separated by some character. The separator character can be selected in the Separator section. You can use any of pre-defined separators (tab, semicolon, comma) or define your own one. If your data fields include the separator character as the value, you need to enclose such data values in the delimiter character. Usually it is double quote or single quote. Fixed data type: Select this option if data fields in the text data source always occupy the fixed width of columns. 2-32 GalleryWatch User's Manual Chapter 2: Reference Mapping the text database variables If the structure of the input trigger data is not the same as one of the text database files on your system, you cannot use the Get fields button to acquire the file structure. In this case, you will have to manually define the field structure. Choose the appropriate Variable from the combo box. Field name option is used if you are importing database structure from existing text file. If you are manually defining the data structure, you can use it for field's description. Note, if no variables are available to be set in this dialog box, you should first define some or import them from a label file. This procedure can be performed on Variable tab. The appearance of this dialog box depends on the data type selection. If you have defined the Fixed data type when defining the connection to the text database then only the Fixed data type section is accessible. You are able to set the start position of the field and its length. The position is counted in characters from the beginning of the line. If you have defined the Delimited data type when defining the connection to the text database then only the Delimited data type is accessible. Select the desired field number, you would like to use with the variable. Truncate spaces before the first and after the last character: Select this option if you want the filter to remove leading and trailing white space characters from the extracted data. XML database analysis Use this option if you have the data organized in the external structured XML file. The XML definition can be created manually using Add, Edit, Delete and navigation buttons. However, the easiest method is to read and simply import the structure from the XML file. Click the button Get structure, browse to the XML file and open it. The data structure will be displayed in the preview window. If you are satisfied GalleryWatch User's Manual 2-33 Chapter 2: Reference with it, click Import button to finish the importing process. Use the arrow buttons to fit the data structure to your needs. You can only move the data types up and down in the structure of the same level. If you have imported the XML structure from an external file and you do not need all the fields on the label, you can simplify the view on the structure. Use the Delete button to remove not needed fields. You do not need to display a whole XML structure. The data is still contained in the external file, just the preview on the structure is simplified. Once you have the structure defined, you must map the XML data types to the variables. Select each field you need to include on the label, click Edit button and then make a connection to the appropriate variable. If no variable is defined yet, you will have to create them in the Variables tab. The data type that needs to provide recurring data needs to be defined as recurring element. Only these data types can be marks as repeatable block, a property that ensures the recurring elements. Once you have the structure defined and variables mapped, test the functionality of your filter. Click Verify definition button to open some XML data file and validate the filter. This button will simulate the execution of the filter. The functionality is the same as if the action would be triggered, but no label is printed, but the dialog box with data values (as would be used on the label) is shown. If you want to store the defined data structure for some other time or some other trigger, click the Save button. It will save the defined structure in the separate XML file. Note, this XML file contains only the filter structure as defined in GalleryWatch. No data is saved in the file. To retrieve the stored filter structure, click the Load button. More: XML field properties 2-34 GalleryWatch User's Manual Chapter 2: Reference XML field properties To define a new field for the XML structure the following properties must be defined. Field name. Specify the field name to easier identify its contents and to separate it from other fields. Field type. Can be one item from the following list. element This data type is the basic construct in the XML definition. Each element can contain a data (an thus acts as the attribute) or can contain additional structure of sub-fields (constructed from element, recurring elements or attributes). recurring element This data type can have the same syntax as normal element and can be used in the same manner. But it must be used with recurring data. Only the data structure defined as recurring element can be marked as repeatable block and used as such. This type defines the fields that will be repeated for the element one level above. attribute This data type contains the value of the field. It is the smallest data type and cannot be divided into parts. Variable. This is the variable defined on the label or in GalleryWatch application. It will get the value stored in the selected field from XML file. Use the element as repeatable block. Tick this option to define the current field as a repeatable block. The repeatable block is a data structure that can provide two or more records for the element which defines the block. Such field should in fact be a node containing further sub-fields. Imagine yourself having a XML file with address data of your colleagues. Each colleague can have more than one address specified (home, work...). The element Address contains sub-fields Street, Region, ZIP code and Country. If you want to use your friend's name with all the associated addresses, this element has to be GalleryWatch User's Manual 2-35 Chapter 2: Reference specified as repeatable block. If the Address element is not defined as repeatable block, only the first data value is used. Error tab When some error occurs while printing labels from GalleryWatch printing server, this error event can be intercepted and the data that triggered the action can be saved for later. The data is saved in the format as it was received by the application. The origin of the data is not important, it can be any of the available triggers. The error can occur out of many reasons: the printer can be out of paper, communication problems with the printer, wrong data assigned to the variables or bar codes etc. The saved data can be used to reprint the label later or for debugging purposes to find out if wrong data was tried to be used with label variables. Tick Enable error event option to switch on the error event monitoring. You can use a fixed filename, which will be overwritten with every error. Or you can click the Advanced button and specify the variable file name that is different for each error occasion. 2.3.7 Delete trigger Deletes currently selected trigger. All data regarding this trigger and action connected to it will be lost. 2.4 View Menu 2.4.1 Toolbox Specify if you want a toolbox to be displayed or not. It contains shortcuts to frequently used commands in the GalleryWatch application. 2-36 GalleryWatch User's Manual Chapter 2: Reference 2.5 Options Menu 2.5.1 Preferences GalleryWatch activities can be saved in a file, or just displayed in a main window. Options dialog box If Save log to file option is selected, then activity report is appended to the specified file. Remember that this file in time grows quite large, so it is recommended to check it once in a while and delete it. Option View log allows you to have a look at log file. Log file opens in Notepad or, if it's too long for Notepad, in Wordpad. Option Empty log truncates log file. If Display error messages in a separate window option is ticked then error messages about trigger events are displayed in a new window that will pop up. You will have to confirm the notice before GalleryWatch can continue. These messages are normally displayed in the log pane so you don't see them when GalleryWatch window is minimized. If Run as service application option is selected GalleryWatch can run in background as a service application. What this means is that GalleryWatch is started on your computer even if no user has logged on. This way entirely unattended label printing can be achieved. GalleryWatch can be automatically started with Windows operating system. Note, this option will function only on Windows NT, 2000 and XP operating systems. Windows 95, 98 and ME do not have enabled possibility for true background service applications. You can set advanced options regarding running GalleryWatch User's Manual 2-37 Chapter 2: Reference GalleryWatch as service application by clicking the Startup button. Service Preferences dialog box will open. Please note, if you are running GalleryWatch as a service application and use .JOB files, make sure to use UNC quotation instead of the mapped drives (e.g. LABEL "\\SERVER\MY LABELS\LABEL.LBL" instead of "G:\MY LABELS\LABEL.LBL"). Service Preferences Service preferences This dialog box is used for defining the startup parameters of GalleryWatch as a service application. The layout of this dialog box is similar to Windows own dialog box for setting service application start. The Startup Type determines how will GalleryWatch be launched at next Windows startup. The Log On As section is used for setting the user account GalleryWatch will use to log on to the system. You can use a domain user (the syntax is DOMAIN\USERNAME) or a local user (the syntax is .\USERNAME) - note the leading period and backslash characters. Click button with three dots (...) to browse for the local or domain user, who's computer account will be used to log on to the system. GalleryWatch can be controlled from system Services console. You can start/stop it from there or directly from GalleryWatch (note that start and stop buttons have different icons in service mode). 2-38 GalleryWatch User's Manual Chapter 2: Reference 2.6 Tools Menu In this menu you can quickly start other programs from SATO Label Gallery TruePro. Label Gallery Plus Starts Label Gallery Plus- program for designing and printing labels. GalleryForm Starts GalleryForm - custom user entry form designer. GalleryData Starts GalleryData - database manager and editor. GalleryMemMaster Starts GalleryMemMaster - printer memory card manager. 2.7 Help Menu 2.7.1 Contents Opens a dialog box, where you can find instructions for using help. If you are using help for the first time, we recommend you read these instructions. 2.7.2 Label Gallery on the web Opens Label Gallery web site (www.satoworldwide.com) in your current web browser. 2.7.3 About Opens a dialog box with the title picture of the program, information about the program and its serial number. 2.7.4 Missing Help Topic The Help topic associated with the currently selected request is unfortunately not available in on-line help at this time. Label Gallery help is in constant process of upgrade and the new version of Label Gallery software with updated help files might already be available for download on the internet. GalleryWatch User's Manual 2-39 Chapter 2: Reference Please visit Label Gallery website at http://www.satoworldwide.com and verify if the upgrade of Label Gallery software is available. 2.8 GalleryCommands GalleryCommands can be used to control Label Gallery from another program that supports DDE. In this case GalleryWatch. Example: LABEL "C:\LABELS\LABEL1.LBL" SET Title = "Some string" SET BarCode = "123456789012" PRINT 10 FILECLOSE Loads label stored in file C:\LABELS\LABEL1.LBL, sets variable field value to "Some string", sets barcode value to "123456789012", prints ten labels and closes label file. Label Gallery supports the following list of GalleryCommands: 2.8.1 LABEL LABEL <name_of_the_file> The command opens the working label. If the label is already opened, the program will use this one. It is recommended to write full path name along with the file name. Note, if variable value contains space characters or commas, you will have to enclose the whole path in quotation marks (e.g. LABEL "C:\Program Files\SATO\Gallery\Labels\SAMPLE3.LBL") . If you use LABEL command with GalleryWatch running in service mode, use UNC quotation instead of the mapped drives (e.g. LABEL "\\SERVER\MY 2-40 GalleryWatch User's Manual Chapter 2: Reference LABELS\LABEL.LBL" instead of "G:\MY LABELS\LABEL.LBL"). 2.8.2 LABELCLOSE LABELCLOSE The command closes the currently active label. Label Gallery will stay opened. FILECLOSE command does the same thing, but is depreciated. To speed up label printing do not use this command frequently. Label Gallery can have opened more label files simultaneously. If the label is already opened, it does not have to be loaded and thus the label processing can be performed quickly. 2.8.3 SET SET name=value_of_the_variable, [,step[, quantity_of_repetition]] Name is the name of the variable defined on the label. If the variable isn't on the label, an error will occur. Step and Quantity_of_repetition are option parameter. These parameters tell the increment of the variable and the number of the labels before change. If variable value contains space characters or commas, you have to enclose the text in quotation marks. 2.8.4 SETPRINTPARAM SETPRINTPARAM paramname=value This command allows you to set advanced print parameters before printing. Currently supported PARAMNAMES are: PAPERBIN Use it to specify from which tray the paper should be used. If the printer is equipped with more than just one paper / label tray, you can control which is used for printing. The name of the tray should be acquired from the printer driver. PRINTSPEED GalleryWatch User's Manual Use this parameter so specify 2-41 Chapter 2: Reference printing speed. The value for parameter varies from one printer to the other. Consult printer's manuals for numbers. PRINTDARKNESS Use this parameter so specify printing darkness / contrast. The value for parameter varies from one printer to the other. Consult printer's manuals for numbers. 2.8.5 COMMENT ; When developing program code or scripts it is very wise to well document your commands. This will help you decode what the script really performs, when you will look at the code after some time. Use semicolon (;) on the beginning of the line. Everything following it will be treated as script comment and will not be processed by Label Gallery. 2.8.6 PRINT PRINT quantity [, skip [, identical label copies [, number of label sets]]] Command PRINT starts printing. The first parameter is the quantity of the labels that should be printed. 2-42 <number> This many labels will be printed. VARIABLE Some variable contains the information how many labels should be printed. It can be label-defined prompted variable or a field from the database. UNLIMITED If you use a database to acquire values for variable fields, unlimited printing will print as many labels as there are record in the database. If you do not use a database, there is not much sense to use this option. In this case GalleryWatch User's Manual Chapter 2: Reference the maximum number of labels that thermal printer internally supports will be printed. The parameter skip in the command represents the number of the labels you want to omit before first printed label on the page. The parameter is used for label printing on sheets of paper. When the part of the page is already printed, you can re-use the same sheet by shifting the start location of the first label. The rest of the unused labels on the page can be printed with the help of this parameter. The parameter identical label copies specifies how many copies of the same label should be printed. If you have a prompted or database variable on the label, then each record on the label will be printed in this many copies. If you have a label without variable elements, the actual label copies will be the product of the parameter quantity and parameter identical label copies. The parameter number of label sets specifies how many times the whole printing process should be repeated. If you do not need to set some of the supplementary parameters, use their default values. Skip 0 Identical label copies 1 Number of label sets 1 2.8.7 PORT PORT <port_name> This command overrides the printer's port name. Next PRINT command will print to the port specified. Usually this command is used to print label to a file. In this case you must specify name of file in parameter port_name before using the PRINT command. 2.8.8 PRINTER PRINTER <printer_name> GalleryWatch User's Manual 2-43 Chapter 2: Reference Normally the PRINT command prints the label using the printer specified in the label file. With this command you can override the printer and print the labels using different printer. If printer name contains space characters, you have to enclose it in quotation marks. For printer_name always use the system printer name as is displayed in the status line in the SATO Label Gallery Plus application. System printer names are usually the same as the printer names in Printers folder from Control Panel. They differ only when you are using network-connected printers, when you should use "\\server\share" syntax and not a printer friendly name. 2.8.9 PRINTJOBNAME PRINTJOBNAME <job_name> Specifies the print job name that will be used in print manager when using PRINT command. After printing the name is returned in normal state. If variable value contains space characters or commas, you have to enclose the text in quotation marks (e.g. PRINTJOBNAME "Label for printing"). 2.8.10 LOGIN LOGIN <username> Performs login procedure into Label Gallery program. This is necessary when login into Label Gallery is required. NOTE. This is DDE command and cannot be used in .JOB files. 2.8.11 RETURN This command returns to the Label Gallery program after printing. 2.8.12 QUIT This command stops the Label Gallery program after printing. The application is closed. 2-44 GalleryWatch User's Manual Chapter 2: Reference 2.8.13 MESSAGEBOX MESSAGEBOX message [, caption] Print the message. The second parameter represents the title of the message dialog box. If variable value contains space characters or commas, you have to enclose the text in quotation marks (e.g. MESSAGEBOX "Insert labels in printer", Warning). 2.8.14 CREATEFILE CREATEFILE <name_of_the_file> This command lets you create the file with the contents Label Gallery. The purpose of creating or deleting files is that the client application knows when will be printing stopped. The example of usage is printing from the file. First the application prepares variable data for the labels into particular file. Now Label Gallery is activated and printing starts. To inform application, that the printing process is finished, file with data could be deleted at the end. This could be a signal to application, that new "job" could be started. 2.8.15 DELETEFILE DELETEFILE <name_of_the_file> This command deletes the file. See also: CREATEFILE 2.8.16 SESSIONSTART All three commands(SessionStart, SessionPrint, SessionEnd) are used together. If ordinary command SessionPrint is used, every time a complete data stream for printer is sent. If you want to join multiple Print commands into one data stream, you can use the command SessionStart followed with any number of SessionPrint GalleryWatch User's Manual 2-45 Chapter 2: Reference commands and in the end use the command SessionEnd. The stream is not closed until the command SessionEnd occurs. These commands offer a way of optimal printing through GalleryCommands and it is not necessary to generate a complete data stream for each print session. 2.8.17 SESSIONPRINT SESSIONPRINT quantity [, skip] You send the data stream to printer using this function. You can use multiple SessionPrint commands one after another and join them in single data stream. The stream is not closed until the command SessionEnd occurs. The meaning of quantity and skip parameters is the same as with Gallery Command PRINT. 2.8.18 SESSIONEND The function closes data stream. 2.8.19 OEMTOANSI OEMTOANSI ON|OFF This command works in conjunction with command SET. It puts the text that follows the command SET in proper codepage, so that variable is assigned the proper value. Use this GalleryCommand in .JOB files, to put the values following SET command to proper codepage, so correct values will be transferred to Label Gallery at print time. 2.8.20 SETDATABASE SETDATABASE <database_name> = <value> database_name the name of the currently used database as defined in the program value name of the new table that should be used as data source This command allows you to use some other database with the label file and not the one, that was connected to the label file at design time. 2-46 GalleryWatch User's Manual Chapter 2: Reference This other database will only be used when printing labels, the label file will remain intact with connection to the original database. 2.8.21 SETTABLE SETTABLE <table_name> = <value> table_name the name of the currently used table as defined in the program value name of the new table that should be used as data source This command allows you to use some other table with the label file and not the one, that was connected to the label file at design time. This other database table will only be used when printing labels, the label file will remain intact with connection to the original table. The new database table should be of the same type as original table. For example, you cannot change the table from dBase to Paradox. The structure of new table has to be identical to the original one. You can use table from the database that is already connected to the label or from some entirely different database. For more information on GalleryCommands see Label Gallery documentation or Help file. 2.9 Command line parameters Command line parameters are used to pass advanced commands to GalleryWatch immediately after program starts. Parameter should be appended after program filename; e.g. C:\Program Files\SATO\ LabelGallery\Bin\GWatch.exe <parameter>. Available parameters are: /START GalleryWatch User's Manual triggers are activated at startup 2-47 Chapter 2: Reference /STOP triggers are deactivated at startup /M program starts in tray bar and not in normal window [configuration file] set the configuration file which will be used instead of the default one; i.e. C:\My Documents\GWatch.nwc [labels directory] set the directory, where label files are located; i.e. C:\My Documents\Labels 2-48 GalleryWatch User's Manual Chapter 3: Glossary of Terms 3. Glossary of Terms trigger event Event that must occur before GalleryWatch begins executing some actions - for example printing labels. There are three types of events: file, e-mail and COM port events. File trigger event occurs when a specified trigger file is modified or created, e-mail trigger event occurs when new e-mail is received and COM port trigger event occurs when some data is received via communication (COM) port on computer. JOB file This is a plain ASCII text file containing Label Gallery commands, which are to be executed. JOB files are usually used to print a batch of labels. trigger file GalleryWatch monitors the modification time and date of the trigger file and if the time of the trigger file is newer than the time the action was last executed, it executes the action. Changing the time and date of the file is called 'touching the file'. One of the ways to do that is using the MS-DOS command: REM>trigger_file. DDE Dynamic Data Exchange - A protocol that enables communication between Windows applications. An application must support DDE in order to use it. With DDE Commands you can control one application (for example Label Gallery) with another (for example Microsoft Access). GalleryWatch User's Manual 3-A