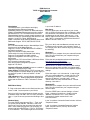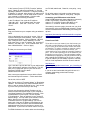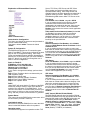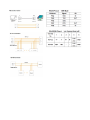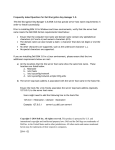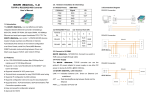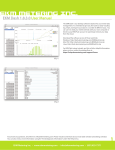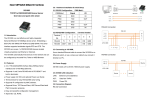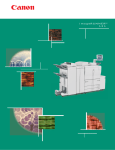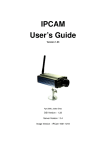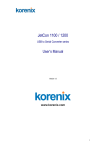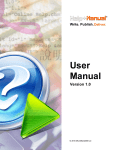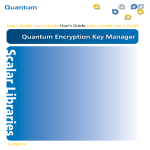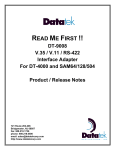Download EKM iSerial v.2 TCP/IP to RS232/422/485 Converter User`s Manual
Transcript
EKM iSerial v.2 TCP/IP to RS232/422/485 Converter User’s Manual Introduction The EKM iSerial is a cost effective and highly integrated Serial-to-Ethernet Converter. Embedding a 8051CPU, 64KB OTP ROM, 32K bytes SRAM, 10/100 Mbps Ethernet and serial port support handshake RTS, CTS. The EKM iSerial can control RS232/422/485 devices located virtually anywhere (via ethernet or internet). Automatically finds devices in the network. Serial Port, Telnet, WEB Browser, SNMP. Automatic mode switching between Driver and RAW mode Support TCP/IP, UDP, DHCP, PPPoE. is your local IP address. Features: 3-in-1 RS-232/422/485 interface. Max 230Kbps Serial interface and 10/100 Mbps Ethernet. Supports 4- and 2- wire RS-485 with AUTO-SENDTM and built-in terminator. Supports industrial 24 VDC power input. Terminal block for easy RS-422/485 serial wiring. Supports IP configuration by MAC address. Supports configuration store and copy for easy deployment. Supports Driver, TCP Server/Client, UDP Server/Client, Pair Connection operation modes. Easy and powerful configuration program. Approval: CE, RoHS. 2. If your LAN (Local Area Network) already uses the Connect to Ethernet 10/100M: Connect to a switch or HUB using a straight-through cable Power Supply The EKM iSerial TCP/IP converter can use the product’s 9V power adapter for power supply or use other DC power or device.(9-24VDC, @ 5001000mA). LED indication: LINK – green indicates ethernet link established. ACT - Data Sending/Receiving between iSerial and the Ethernet. PWR - Indication of Power ON EKM-iSerial Setup: 1. Plug an ethernet cable into the iSerial and into your Mac Users: From the Apple menu at the top left of your screen, click on System Preferences, then on Network. Make sure whichever local network you are connected to is highlighted to the left (Airport, ethernet, etc.). Your local IP address will be noted in the sentence to the right (“Wi-Fi is connected to XXXXXX and has the IP address 192.168.1.XXX”, etc.). IP address range 192.168.1.xxx proceed to step 3. If not, change your LAN IP address range by performing the following: Windows 7: Disconnect your computer from your network/ internet/ LAN. Plug your iSerial into your computer using an ethernet cable. Follow the fairly straightforward tutorial located here: http://windows.microsoft.com/enUS/windows7/Change-TCP-IP-settings Write down the IP address and Subnet mask settings before you change them and after you change them. You will need these to restore your computer’s original settings. Follow the steps 1 to 4 in the tutorial. In step 2 rightclick on Local Area Network. In step 4 click on “Use the following IP address.” In the “IP address” line, enter the IP address: “192.168.1.237”. In the “Subnet mask” line enter “255.255.255.0”. Default Gateway: “192.168.1.1” Windows XP: Disconnect your computer from your network/ internet/ LAN. Plug your iSerial into your computer using an ethernet cable. router or LAN. Connect power to your iSerial. Does your LAN (Local Area Network) already use the IP address range 192.168.1.xxx? If it does, proceed to step 3. If you are unsure, perform the following to find out: Window Users: From the START menu, choose “Run...”. Type “cmd” (no quotes) and hit ENTER. Windows 7 users can simply type "cmd" into the start menu line and press enter. In the window that opens, type “ipconfig” (no quotes) and hit the ENTER key. Look for “IP Address” or “IPv4 Address.” The number right across from that From the START menu, choose Settings-->Control Panel -->Network Connections. Double-click the “Network Connections” icon. In the “Network Connections” window, double-click “Local Area Connection”. In the “Local Area Connection Status” window, click the “Properties” button. In the “Local Area Connection Properties” window, select “Internet Protocol (TCP/IP)” and click the “Properties” button. In the “Internet Protocol (TCP/IP) Proerties” window, note if “Obtain IP address automatically” or “Use the following IP Address” is selected. If “Use the following IP Address” is selected, write down the IP address and Subnet mask settings. You will need these to restore your computer’s original settings. Click the radio button for “Use the following IP Address”. In the “IP address” line, enter the IP address: “192.168.1.237”. In the “Subnet mask” line enter “255.255.255.0”. Click “OK”. Click “OK”. Click “Close”. Mac/OSX: Plug your iSerial into your computer using an ethernet cable. Click on the Apple icon at top left of screen. Click on System Preferences, then Network. Turn off Airport and disconnect Firewire. Click on Ethernet. Where it says “Configure IPv4:” select “Manually” from the drop down menu. In the “IP address” line, enter the IP address: “192.168.1.237”. In the “Subnet mask” line enter “255.255.255.0”. Click on “Apply. 3. Now you can access your iSerial: Type: 192.168.1.125 into the URL or your web browser (this is the default IP address of the iSerial). This will take you to a page that asks for your User ID and Password. Default User ID: admin Default Password: admin Note: some users experience issues with the Safari and Internet Explorer browsers – Firefox works best. On the left, click on UART Note: Do not click on “Firmware Update” or “Bootloader Update”! This will make your iSerial unusable and we have no way to restore the iSerial for you. Only do this if you are sure you know what you are doing. You can now change the default IP address of the iSerial to match the original range of your computer's Local Area Network if you changed it previously. Click on Administrator on the top left. Click on System IP Configuration. Enter an address in your original IP address range. You can make up the last two or three digits. After this you will revert your computer's IP address back to it's original settings. Be sure to keep track of the new IP address of the iSerial as you will need it to read your meters with the EKM Reader software and may need it in the future to access your EKM-iSerial. If you lose it we cannot retrieve it for you. For EKM-Omnimeter v.3 meters make sure the settings are: RS-485, 9600 baud, 7 data bit, even parity, 1 stop bit. For all other meters (v.2) make sure the settings are: RS-485, 1200 baud, 7 data bit, even parity, 1 stop bit. Connecting your EKM meters to the iSerial: Using RS-485 twisted pair, bare ended wire (commonly found in CAT5 cable), connect RS-485 A on all meters to T+ on iSerial, Connect RS-485 B on all meters to T- on iSerial. GND is not necessary. Your meter(s) are now ready to be read over your local area network, using our EKM Reader software. Please see documentation about downloading and setting this up here: http://www.ekmmetering.com/information/the-completeguide.html#answer12 Firewalls and DNS: To be able to read your meter(s) over the internet, you will need to make settings in your firewall (usually this is your router) at the site where the meters and iSerial are installed. To make it possible for requests coming from a remote computer to reach the iSerial, your router needs to be set to allow the incoming requests to pass. This is called opening ports in the firewall or port forwarding in most routers. If you do not have a static IP address (most people do not) you will have to set up with a website like DynDNS.org, No-IP.com, or others to get an address you can always connect to remotely. Here is a brief explanation from No-IP.com's website: http://www.noip.com/support/guides/routers/router_port_fowarding.ht ml If you do not feel comfortable doing this the use of a computer networking professional is always recommended. Explanation of Relevant Menu Features: Under “Administrator”: Authentication Configuration The Users can change the username and password to prevent unauthorized access. User Name: default “admin” Password: default “admin” System IP Configuration The EKM iSerial supports two IP connection types: Static IP and DHCP. These types are listed in the web page for the IP Configuration setting. Each setup screen and available features will differ depending on what kind of IP connection types you select. Default is Static IP. We will only guide you through the use of Static IP and its configuration. Static (or Fixed) IP IP Address: default 192.168.1.125 Subnet mask: default 255.255.255.0 Gateway: default 192.168.1.1 Primary DNS: default 0.0.0.0 If you need to change these settings, perform these steps: Step 1: Enter IP address that is consistent with your LAN IP address range. Step 2: Enter Subnet mask Step 3: Enter Gateway (Router) IP address Step 4: Enter Primary DNS IP address Step 5: click “Update” button Server, TCP Client, UDP Server and UDP Client. These modes are listed in the Web page for the Operation Mode setting. Each setup screen and available features will differ depending on what kind of operation mode you select. Default is TCP Server. EKM Metering kWh meters utilize TCP Server mode. TCP Server Port Number: default 50000, range 0 to 65535 If you are setting the device as passive to accept commands from remote and the data must be guaranteed to be received by the peer, then you can set EKM iSerial as TCP Server. Be sure the Port Number is the same as the remote control application you are using. Client mode inactive timeout (minutes): default 20 ( 0=Disable) If you want to keep the connection between EKM iSerial and your remote control application always on, set the value to 0. Otherwise the EKM iSerial will terminate this connection after inactivity for the specified time. TCP Client Remote Connection Port Number: default 50000, range 0 to 65535 Remote Server IP Address: default 210.200.181.102 If you are setting the device as active to report realtime status to remote and the data must be guaranteed to be received by the peer you can set EKM iSerial as TCP Client. Be sure the Remote Connection Port Number is the same as the remote control application you are using and set the correct Remote Server IP Address. UDP Server Local Port Number: default 50000, range 0 to 65535 If you are setting the device as passive to accept commands from remote and the absolute integrity of the data to be received by the peer is not your concern, then you can set EKM iSerial as UDP Server. Make sure the Local Port Number is the same as in the remote control application you are using. UDP Client Remote Connection Port Number: default 50000, range 0 to 65535 Remote Host IP Address: default 192.168.1.2 If you are setting the device as active to report realtime status to remote and the absolute integrity of the data to be received by the peer is not your concern, then you can set the EKM iSerial as UDP Client. Be sure the value in Remote Connection Port Number is the same as the remote control application you are using and set the correct value of Remote Host IP Address. DHCP Using DHCP will mean that the IP address of the EKM iSerial may change, making it much more difficult to maintain your connection to the EKM iSerial. If you choose to use DHCP, it is assumed that you have your own reasons for doing so, that you know what you are doing, and that you won’t need instruction or guidance. UART Control (RS-232,RS-422,RS-485) The EKM iSerial supports three serial types: RS232, System Status RS422 and RS485, Select the appropriate Mode. EKM This screen shows the EKM iSerial current status. All of Metering kWh meters utilize RS-485 serial mode and the information provided is read-only. the following default settings: Baud Rate: default 9600(v.3 meters) or 1200(v.2 meters), range 300bps Load default setting to 230.4Kbps Character Bits: 5, 6, 7(default), 8 Parity Allow users to reset the EKM iSerial to return the initial Check: Even (default), even, odd, space, mark Stop value, but the MAC Address will not be updated. Bits: 1 (default), 1.5 or 2 Hardware Flow Control: None (default), CTS/RTS (or Hardware) Operation modes The EKM iSerial supports four operation modes: TCP