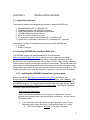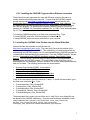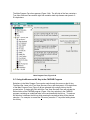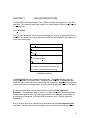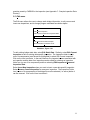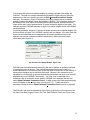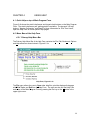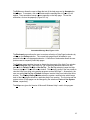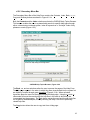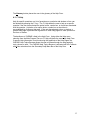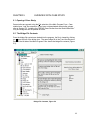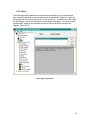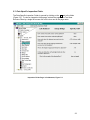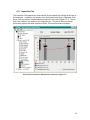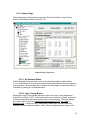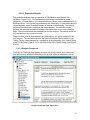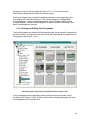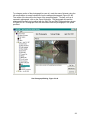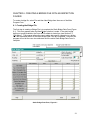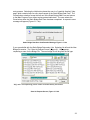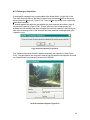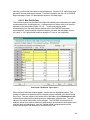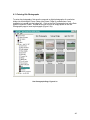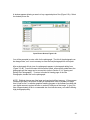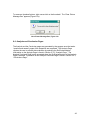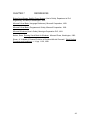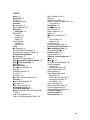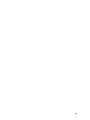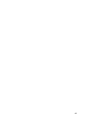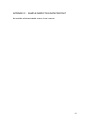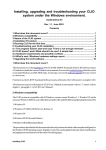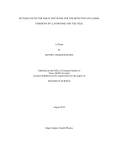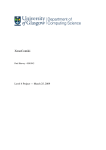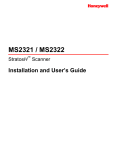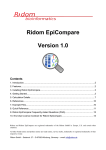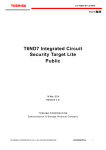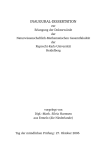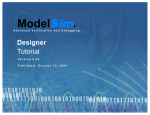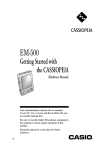Download User`s Guide - Civil and Environmental Engineering
Transcript
CAESAR, An Expert System for Cataloging And Expert Evaluation of Scour Risk And River Stability at Bridge Sites The User’s Guide (Draft) Developed by: Department of Civil Engineering University of Washington Seattle, Washington September 1997 An Expert System for Cataloging and Expert Evaluation of Scour Risk and River Stability at Bridge Sites was developed by the following individuals: University of Washington Principal Co-Investigators Richard Palmer, Professor George Turkiyyah, Associate Professor Graduate Research Assistants Paul Harmsen Diane Owens Sieu Quan Lea Adams Suzzane Pollen Programmers Joshua Shepard David Landrum Administrative Support Margaret Hahn Andrew McGlenn 2 TABLE OF FIGURES .......................................................................................... 3 CHAPTER 1 INTRODUCTION............................................................................ 4 CHAPTER 2 INSTALLATION PROCESS........................................................... 5 2.1 System Requirements .......................................................................................... 5 2.2 Installing CAESAR from the World Wide Web ...................................................... 5 2.2.1 Installing the CAESAR Program for a regular modem .................................... 5 2.2.2 Installing the CAESAR Program with an Ethernet connection ........................ 7 2.3 Installing the CAESAR Case Studies from the World Wide Web .......................... 7 2.4 Starting the CAESAR program on your computer................................................. 8 2.5 Using the Mouse and Alt Key in the CAESAR Program........................................ 9 CHAPTER 3 MAIN PROGRAM FORM ............................................................. 10 3.1 File menu ........................................................................................................... 10 3.2 Edit menu ........................................................................................................... 11 3.3 Help menu ....................................................................................................... 13 CHAPTER 4 USING HELP ............................................................................... 14 4.1 Quick Help on top of Main Program Form........................................................... 14 4.2 Menu Bars of the Help Form............................................................................... 14 4.2.1 Primary Help Menu Bar ................................................................................ 14 4.2.2 Secondary Menu Bar.................................................................................... 16 4.3 F1 Help............................................................................................................... 17 CHAPTER 5 OVERVIEW WITH CASE STUDY................................................ 18 5.1 Opening A Case Study ....................................................................................... 18 5.2 The Bridge File Contents .................................................................................... 18 5.2.1 Static Information Page ................................................................................ 19 5.2.2 Plot Options.................................................................................................. 20 5.2.3 Bridge File Plot............................................................................................. 21 5.2.4 Notes............................................................................................................ 22 5.3 Date Specific Inspection Folder .......................................................................... 23 5.3.1 Inspection Plot.............................................................................................. 24 5.3.2 Analysis Page .............................................................................................. 25 5.3.2.1 Re-Evaluate Button ................................................................................ 25 5.3.2.2 Logic Tracing Button .............................................................................. 25 Node Network.................................................................................................. 26 Node Values .................................................................................................... 26 5.3.2.3 Evaluation Results ................................................................................. 27 5.3.3 Analysis Continued....................................................................................... 27 5.3.4 Viewing and Editing Site Photographs.......................................................... 28 5.4 Editing the Bridge File ........................................................................................ 30 CHAPTER 6 CREATING A BRIDGE FILE WITH AN INSPECTION FOLDER 31 6.1 Creating the Bridge File...................................................................................... 31 6.1.1 Static Bridge Data Form ............................................................................... 32 6.1.1.1 Data Entry .............................................................................................. 32 6.1.1.2 Formatting the Form Table..................................................................... 32 6.1.1.3 Form Table Copy Column Feature ......................................................... 32 6.1.1.4 Form User Buttons ................................................................................. 32 6.2 Entering an Inspection........................................................................................ 34 6.2.1 Site Review Window..................................................................................... 35 6.2.2 Entering Inspection Data .............................................................................. 36 6.2.3 Entering Information in the Inspection Data Tab Windows............................. 36 6.2.3.1 Help for Tab Windows ............................................................................ 37 6.2.3.2 Pier Data Tab Window ........................................................................... 37 6.2.3.3 Bed Profile Data ..................................................................................... 38 6.3 Entering Site Photographs.................................................................................. 40 6.4 Analysis and Conclusion Pages ......................................................................... 42 CHAPTER 7 REFERENCES............................................................................. 43 INDEX ................................................................................................................ 44 APPENDIX A : SUMMARY OF SYSTEM LOGIC............................................. 45 APPENDIX B: SAMPLE OF INSPECTION EVALUATION FORM................... 47 APPENDIX C : SAMPLE INSPECTION DATA PRINTOUT ............................. 51 2 TABLE OF FIGURES CAESAR icon, Figure 2.4a ........................................................................................... 8 Startup/About CAESAR Screen, Figure 2.4b .............................................................. 8 Main Program Form, Figure 2.4b................................................................................. 9 File Menu, Figure 3.1 .................................................................................................. 10 Edit Menu, Figure 3.2a................................................................................................ 11 Set Assumed Foundation Depths, Figure 3.2b......................................................... 12 Help Menu, Figure 3.3................................................................................................. 13 Help Form, Figure 4.2.1a ............................................................................................ 14 Annotation Message Box, Figure 4.2.1b ................................................................... 15 CAESAR Help Topics Browser, Figure 4.2.2 ............................................................ 16 Bridge File Contents, Figure 5.2................................................................................ 18 Static Information Page, Figure 5.2.1 ........................................................................ 19 Plot Options Selection Window, Figure 5.2.2 ........................................................... 20 Bridge Folder Cross Section Plot, Figure 5.2.3 ........................................................ 21 Notes Page, Figure 5.2.4 ............................................................................................ 22 Inspection Folder Page- Left Abutment, Figure 5.3 ................................................. 23 Plot of Cross Section for Date Specific Inspection, Figure 5.3.1 ............................ 24 Analysis Page, Figure 5.3.2 ....................................................................................... 25 Logic Tracing Explanation Facility, Figure 5.3.2.2 ................................................... 26 Analysis Continued Page, Figure 5.3.3 ..................................................................... 27 Site Photographs Page showing Thumbnail Photos, Figure 5.3.4a........................ 28 Site Photograph Editing, Figure 5.3.4b ..................................................................... 29 Static Data Confirmation Window, Figure 5.4........................................................... 30 Static Bridge Data Form, Figure 6.1 .......................................................................... 31 Header Name Message Box, Figure 6.1.1.2 .............................................................. 32 Static Bridge Data Save Confirmation Message, Figure 6.1.1.4a ............................ 33 Save As Request Screen, Figure 6.1.1.4b ................................................................. 33 Copy previous Inspection, Figure 6.2a ..................................................................... 34 General Information Request, Figure 6.2b................................................................ 34 Inspection Data Input Form, Figure 6.2.1a................................................................ 35 Critical Condition Message Box, Figure 6.2.1b ........................................................ 36 Scour Screamers Message Box, Figure 6.2.1c ......................................................... 36 Pier Data Tab Window, Figure 6.2.3.2 ....................................................................... 37 Bed Profile Tab Window, Figure 6.2.3.3 .................................................................... 38 Site Photographs Page, Figure 6.3a.......................................................................... 40 Open Picture Screen, Figure 6.3b ............................................................................. 41 Clear Picture Message Box, Figure 6.3c ................................................................... 42 3 CHAPTER 1 INTRODUCTION The Expert System for Cataloging and Evaluation of Scour Risk and River Stability at Bridge Sites (CAESAR) assists bridge inspectors with the evaluation of scour risk and stream instability at bridge sites. It is written for field personnel with little formal training in river mechanics and scour processes. The system improves the quality of bridge inspections by making available to all field inspectors the visual identification capabilities, experience, and knowledge of more experienced inspectors. The system improves the consistency and accuracy of site conditions assessment, makes on-line visual and textual information on scour processes available, provides a screening tool for bridge sites, and assists in developing bridge code ratings for items 60, 61, 71, and 113 of the FHWA Inventory Manual. The system also allows electronic storage and retrieval of past inspections. CAESAR has two parts: (1) the user interface, through which site information is collected, stored, and retrieved, and textual and visual (graphs and photographs) help is provided; and (2) an evaluation, module that assesses site conditions and provides recommendations with confidence values associated with these conditions and the suggests appropriate actions. The system was developed in Microsoft Visual Basic and runs in a Windows 95TM environment. This document is the User’s Guide to the CAESAR program. Chapter 2 describes program installation, starting and general user interaction with the program. Chapter 3 describes the Main Program Form. Chapter 4 describes using the Help file. Chapter 5 provides an overview of a completed inspection with a case study. Chapter 6 contains a sample run for creating a bridge file and entering an inspection. Chapter 7 lists the references used to write the CAESAR program and the CAESAR User’s Guide. 4 CHAPTER 2 INSTALLATION PROCESS 2.1 System Requirements The minimum software and hardware requirements to execute CAESAR are: 1. Microsoft Windows 95 or Windows NT 2. A personal computer with a Pentium processor 3. 16 MB RAM required (32 MB RAM recommended) 4. 11.0 MB available hard drive memory 5. 480 x 640 monitor resolution or better 6. A mouse that is supported by Windows 95 or Windows NT 7. A printer that is supported by Windows 95 or Windows NT (optional) The minimum software and hardware requirements to install CAESAR are: 1. A modem 2. WinZip program 2.2 Installing CAESAR from the World Wide Web The CAESAR program can be downloaded from the web address: http://www.ce.washington.edu/~scour with the use of a modem and the Winzip program. There are two options for downloading the program depending upon the transfer rate of the computer’s modem, slow or fast. A “slow” modem is one in which the computer does not have a continuous connection to the Internet. The transfer rate of the slow modem is significantly slower than the fast modem and therefore information must be transferred in a number of small units to avoid possible server disconnection. A “fast” modem has an Ethernet connection and has a continuous connection with the Internet. 2.2.1 Installing the CAESAR Program for a regular modem Access the web site http://www.ce.washington.edu/~scour. Activate the link: Downloading Area (CAESAR installation program, Case Studies, User's Manual). This link opens a new web page providing access to all downloadable files associated with the CAESAR program. To reach the slow connection instruction page activate the link: Instructions for Downloading CAESAR 2.0 for modem users. This page lists the Slow Connection instructions listed below. Slow Connection Instructions: We have divided the installation file into 7 pieces to address the "time-out" problem encountered by users with non-Ethernet connections. You will need to follow these steps: 1) If your computer has the WinCode program proceed to step 3, if your computer does not have WinCode, download WinCode to C:\temp a) Click on the hyperlink, WinCode, in the Web instructions. 5 2) 3) 4) 5) 6) 7) Install WinCode. a) From the Start Menu, select Run. b) Type C:\temp\wincode.exe. c) Click OK. Create a temporary directory, C:\tempscour. a) From the Start menu select Programs then Windows Explorer. b) In the tree structure on the left side of the window, double-click the hard drive icon for C:. c) Right-mouse-click in the white space in the right side of Windows Explorer window and a drop down menu appears. d) From the drop down menu select New and then Folder. e) Type tempscour as the folder’s new name. Download the 7 pieces into C:\tempscour by clicking on each underlined hyperlink. a) Caesar1 b) Caesar2 c) Caesar3 d) Caesar4 e) Caesar5 f) Caesar6 g) Caesar7 Open the WinCode program. a) From the Start menu select Programs, then WinCode. Join the 7 files. a) In the WinCode program, press the CTRL and J keys at the same time. A new window should appear. b) Click the Join tab at the bottom of the window. c) Click the button with a small folder on it. d) Follow path to get to C:\tempscour. e) Click OK. f) You should now see the 7 files in the Files Listbox on the left side. i) Double-click the file Caesar1.001. ii) Double-click the file Caesar2.002. iii) Double-click the file Caesar3.003. iv) Double-click the file Caesar4.004. v) Double-click the file Caesar5.005. vi) Double-click the file Caesar6.006. vii) Double-click the file Caesar7.007. g) You should now see the 7 files also in the Sequence Listbox on the right side. h) Click the textbox at the top of the window (under "Concatenate all"). i) Type CAESAR.exe. j) Click Join. k) When it has finished "working", click Done. l) Exit the WinCode program. i) Select File, then Exit. Install the CAESAR program. a) From the Start menu select Run. b) Type C:\tempscour\CAESAR.exe. c) Click OK. 6 2.2.2 Installing the CAESAR Program with an Ethernet connection These instructions are appropriate for users with Ethernet access to the web or a modem with transfer rates greater than 56k. To down load the CAESAR program access the web site http://www.ce.washington.edu/~scour and activate the link: Downloading Area (CAESAR installation program, Case Studies, User’s Manual). This link opens a new web page providing access to all downloadable files associated with the CAESAR program. To download the complete CAESAR setup file click on the following url: CAESAR 2.0, Executable Installation File, (8.1 MB). Save the downloaded file in C:\temp. To install the CAESAR program, go to Start menu and select Run. Type C:\temp\CAESAR_setup.exe. Once the program is installed the file C:\temp\CAESAR_setup.exe can be removed from your computer. 2.3 Installing the CAESAR Case Studies from the World Wide Web Case studies are also available to from the web site http://www.ce.washington.edu/~scour. The case study files must be installed in the subdirectory C:\Program Files\CAESAR. This subdirectory is created automatically by downloading the CAESAR program, so it is recommended that the CAESAR program be installed before the downloading the case studies. From the CAESAR web site, activate the link: Downloading Area (CAESAR installation program, Case Studies, User’s Manual). This link opens a new web page providing access to all downloadable files associated with the CAESAR program. Five self-installing case study files can be downloaded from this web page. Each file contains 2 to 10 case studies associated with each of five states. The following case studies are downloadable: Arkansas Case Studies (585KB), 2 case studies Illinois Case Studies (900KB) , 3 case studies Maryland Case Studies (26KB), 3 case studies North Carolina Case Studies (818KB), 7 case studies Washington Case Studies (1.98MB), 10 case studies Each of the case studies should be saved in C:\temp. To install the case studies, go to the Start menu and select Run. Type: C:\temp\Arkansas_Case_Studies.EXE C:\temp\Illinois_Case_Studies.EXE C:\temp\Maryland_Case_Studies.EXE C:\temp\North_Carolina_Case_Studies.EXE C:\temp\Washington_Case_Studies.EXE The downloaded files contain a picture folder and a “.bdg” file for every bridge file and are placed in the CAESAR subdirectory. Once the case studies are installed the case study installation files (Arkansas_Case_Studies.EXE, Illinois_Case_Studies.EXE, Maryland_Case_Studies.EXE, North_Carolina_Case_Studies.EXE, Washington_Case_Studies.EXE) can be removed from your computer. 7 2.4 Starting the CAESAR program on your computer The setup procedure creates a CAESAR icon in the Program menu of Windows 95 (Figure 2.4a). CAESAR icon, Figure 2.4a A single click on the CAESAR icon starts the program and the Startup/About screen appears, Figure 2.4b. Click in the OK box to execute the program. . The user can avoid the “Startup/About CAESAR Screen” during startup by unchecking the box labeled: “Show at Startup.” Startup/About CAESAR Screen, Figure 2.4b 8 The Main Program Form then appears (Figure 2.4b). The left side of the form contains a Tree View Structure Pane and the right side contains static help frames and dynamic 3D help buttons. Main Program Form, Figure 2.4b 2.5 Using the Mouse and Alt Key in the CAESAR Program Selections in the Main Program Form can be made through the mouse or the Alt key. The Menu Bar, items in the Tree View Structure Pane, and the dynamic 3-D help buttons of the Main Program Form (Figure 2.4b) are selected with a single click on the left mouse button. A single right click within the Tree View Structure Pane will activate the Edit activities of the CAESAR program (Figure 3.2a). Any selection in the CAESAR program containing an underlined letter can be accessed with the Alt key. To make an Alt selection, hold down the Alt key while pressing the underlined letter of the desired selection. For example, to access the File menu, press the “F” key while holding down the Alt key. 9 CHAPTER 3 MAIN PROGRAM FORM The Menu Bar of the Main Program Form (Figure 2.4b) has three selections, File, Edit and Help. The content of each menu selection is shown below in Figures 3.1, 3.2a, and 3.3, respectively. 3.1 File menu The File menu allows the user to create new bridge files, to open existing bridge files, to save files, to rename files, to print inspection evaluations and inspection input data, and to exit from the program. New Bridge … Open … Save Save As … Print Inspection Evaluation Print Inspection Data Exit c:\Program Files\CAESAR\Elk River.bdg c:\Program Files\CAESAR\Humptulips.bdg c:\Program Files\CAESAR\example.bdg File Menu, Figure 3.1 The New Bridge selection creates a new bridge file. The Open selection opens an existing bridge file from the file path C:\Program Files\CAESAR\. The Save selection allows the user to save the current open bridge file information. Save As allows the user to name and save a new bridge folder or to save an existing bridge file with a new name. An inspection evaluation can be printed with the command Print Inspection Evaluation. This evaluation form consists of : 1) Static Information such as the bridge number and inspection date; 2) Cross Section profile of the waterway at the bridge; 3) Pier/Abutment Evaluations; 4) General Site Evaluations; and 5) Textual Inspection Conclusions. A list of all user input for an inspection can be printed with the Print Inspection Data command. This list of inputs can be used as a record of the choices selected for each 10 question posed by CAESAR in the inspection (see Appendix C: Sample Inspection Data Printout). 3.2 Edit menu The Edit menu allows the user to change static bridge information; to edit; remove and insert new inspections; and to change program estimated foundation depths. Edit Static Data Edit Current Inspection Edit Inspector’s Name and Inspection Date Insert New Inspection Remove Current Inspection Edit Assumed Foundation Depths Show Estimated Contraction Scour Edit Menu, Figure 3.2a To edit existing bridge static data, select Edit Static Data. Similarly, select Edit Current Inspection to edit an existing date specific inspection. The Inspection folder icon (or one of its components) must be active (highlighted) to select Edit Current Inspection. Click on the icon to activate. In the same manner, the inspector’s name associated with an inspection and the date of an inspection can be edited by selecting an inspection folder icon (or one of its components) and then selecting Edit Inspector’s Name and Inspection Date. Select Insert New Inspection when you want to insert a new date specific inspection. Select Remove Current Inspection to remove an inspection. The Inspection Folder icon (or one of its components) of the bridge file must be selected (i.e. active) before it can be removed. Click on the icon to activate it. 11 The program will estimate foundation depths for plotting purposes if the depths are unknown. The user can change the estimated foundation depths (will only effect the appearance of the cross section plot) with the Edit Assumed Foundation Depths selection. The screen in Figure 3.2b prompts the user to change the set foundation depths or restore the default values estimated by CAESAR. The foundation depths can be changed if the user feels that the assumed foundation depths, represented on the cross section plot, are not representative of typical foundation depths of the region. For analysis purposes CAESAR assumes a range of foundation depths similar to the default values assumed for plotting purposes. However, if the user changes the assumed foundation depths with the form shown in Figure 3.2b, CAESAR’s analysis will not change. If the user feels that the results are inaccurate due to inappropriate foundation elevations used for the analysis, the user can estimate foundation elevations by editing the static bridge information (see Figure 6.1). Set Assumed Foundation Depths, Figure 3.2b CAESAR uses site characteristics entered by the user to perform a qualitative estimate of contraction scour at the site. This qualitative estimate must be converted to a numerical estimate of contraction scour so that the effect of total scour on the stability of substructure elements can be effectively analyzed. However, this contraction scour calculation is not the result of rigorous engineering calculations and thus is not normally displayed as part of CAESAR’s conclusions. Yet, if the user is interested in the numerical value of contraction scour used by CAESAR in the analysis, the user can select Show Estimated Contraction Scour. A table showing the estimated contraction scour will appear on the analysis form (see Figure 5.3.2). To hide this value of estimated contraction scour, Show Estimated Contraction Scour can be un-selected. The Edit menu can also be obtained by right clicking (right button on the mouse) in the left side of the Main Program Form in the Tree View Structure Panel (see Figure 2.4b). 12 3.3 Help menu The Help menu provides user access to Help pages and to program creator information. Help List of CAESAR Bugs About About/ Info View Logic Documentation U of W Civil Engr Help Menu, Figure 3.3 The Help selection of the Help menu places the user into the Help Context form, which is further described later in this chapter (see Figure 4.2.2). The List of CAESAR Bugs provides a Help page listing known bugs in the software that could not be fixed at the time of the program release. The About selection provides CAESAR author and contribution information. The About/Info selection presents the About/Startup screen (Figure 2.4a), which gives quick information about the CAESAR program and using HELP. The View Logic Documentation provides a form which allows the user to read the logic documentation associated with each component of CAESAR’s logic. This logic documentation contains explanations for the logic structure and influence of each variable on the conclusions. The U of W Civil Engr selection shows the user a quick picture of the University of Washington campus where the CAESAR program was created. 13 CHAPTER 4 USING HELP 4.1 Quick Help on top of Main Program Form Figure 2.4b shows the static help frames and dynamic help buttons on the Main Program Form. The static help frames are “getting started” reminders. The dynamic 3-D help buttons, “Naming Convention” and “Need To Know Information for First Time Users”, open the Help Form on those specific Help pages. 4.2 Menu Bars of the Help Form 4.2.1 Primary Help Menu Bar The Primary Help Menu Bar of the Help Form contains the File, Edit, Bookmark, Options and Help selections shown below in Figure 4.2.1a. Help Form, Figure 4.2.1a The File menu allows the user to Open other help files, print the displayed help page with Print Topic, and Exit from the Help Form. The user can also exit the Help Form and return to the Main Program Form by pressing the Esc key or the x button in the upper right corner. 14 The Edit menu allows the user to Copy the text of the help page and to Annotate the Help Pages. To annotate, click on Annotate and the message box in Figure 4.3 will appear. User annotation leaves a green paperclip on the help page. To read the annotation, click on the paperclip (Figure 4.2.1a). Annotation Message Box, Figure 4.2.1b The Bookmark menu allows the user to create a collection of Help Page bookmarks by clicking on the Define selection. The current help page title will be added to your personal collection of help page bookmarks. A collection of bookmarks allows the user quick access to frequently used Help pages. The Options menu enables the user to dictate the placement of the Help Form window with Keep Help On Top. Keep Help On Top contains an additional side menu with selections for Default, On Top or Not On Top. The On Top selection keeps the Help Form on top even if it is not the active window. This feature is useful if the user needs to view the Help Form while using another program such as MS Word. Alternatively, the user can select Not On Top or Default to keep an inactive Help Form behind the active window. The Display History Window selection creates a small window which keeps track of the Help pages visited for a particular Help Form session. The font size and the system colors of Help pages can be changed by the selections Font and Use System Colors, respectively. The Help menu gives the Version of Microsoft Windows Help used in this program. 15 4.2.2 Secondary Menu Bar The Secondary Menu Bar of the Help Form contains the Contents, Index, Back, <<, >>, Copy and Glossary buttons as shown in Figure 4.2.1a. Both the Contents and the Index selections activate the CAESAR Help Topics Browser. This browser enables the user to systematically search for specific help topics through either a tree structure contents system, index of keywords or a “find-style” index of key phrases or words (Figure 4.2.2). CAESAR Help Topics Browser, Figure 4.2.2 The Back, <<, and >> selections allow the user to peruse the pages of the Help Form. The Help pages appear in the order in which they were incorporated into the system but are linked by content through green hyperlinks (Figure 4.2.1a). When activated, hyperlinks place the user into the hyperlink specified Help page. Using the << and >> commands will move the user through the help files in the order in which they are incorporated into the program. The Back button moves the user back through help files on a hyperlink established path, thereby returning the Help Form user to previously viewed help files. The Copy button allows the user to copy text from a Help page. 16 The Glossary button places the user in the glossary of the Help Form. 4.3 F1 Help Help for specific questions or a list of questions on a particular tab window or form can be obtained by pressing the F1 key. The F1 Help leads the user to help on a specific question if the user has activated the option button, combo box, or check box associated with the question. Activation of an option button, combo box or check box is accomplished by clicking on that area. If the user has selected a form or window, a general help page is provided with hyperlinks to other Help pages for each question on the form or window. The backbone of CAESAR’s Help is the Help Form. Using either the Help menu selection from the Main Program Form or F1 Help will place the user in the Help Form. If specific Help information is not found using the hyperlinks of the Help Pages, the CAESAR Help Topics Browser allows the user to browse through the help pages by topic, phrase or word. The CAESAR Help Topics Browser is activated with the Contents and Index selections from the Secondary Help Menu Bar of the Help Form. 17 CHAPTER 5 OVERVIEW WITH CASE STUDY 5.1 Opening A Case Study Case studies are opened using the File selection of the Main Program Form. Case studies have ‘.bdg’ file extensions. If you have not downloaded case studies, please refer to Section 2.3, “Installing the CAESAR Case Studies from the World Wide Web.” Only one bridge file can be opened at a time. 5.2 The Bridge File Contents Once the bridge file contents are loaded into the program, the file is viewed by clicking on + sign at the left of the bridge icon. The open bridge file in the Tree View Structure Pane on the left side of the Main Program Form shows the bridge file contents (Figure 5.2). Bridge File Contents, Figure 5.2 18 The Bridge File contains four “static information” pages and sixteen inspection pages for each date specific inspection added to the bridge file (Figure 5.2). The four static pages are Static Information, Plot Options, Plot, and Notes. Twelve of the sixteen Inspection Folder pages are “question and answer” pages. The remaining four pages of the Inspection Folder are “action” pages. The action pages contain the visual (graphs and photographs) inspection information as well as the evaluation and conclusion of the inspection. The “question and answer” pages and the “action” pages are denoted in Figure 5.2. 5.2.1 Static Information Page Left click on the Static Information icon to view the Static Information Report on the right side of the Main Program Form (Figure 5.2.1). Static Information Page, Figure 5.2.1 19 5.2.2 Plot Options Open the Plot Options window with a single left mouse click on the Plot Options icon. This window allows the user to choose a date specific inspection cross section profile to plot. To plot an inspection, click on the date of the inspection in the “Do Not Plot” column, then click on the arrow pointing left. This will move the inspection date into the “Plot” column and the program will plot the cross section profile. More than one inspection cross section can be plotted (Figure 5.2.2). Plot Options Selection Window, Figure 5.2.2 20 5.2.3 Bridge File Plot Selecting the “Plot” icon of the Bridge File will graph the as-built cross section and the cross sections for each date specific inspection (Figure 5.2.3). The Bridge File “Plot” graph differs from the “Plot” graph of the Date Specific Inspection. The Inspection “Plot” is discussed in Section 5.3.1 “Inspection Plot.” Bridge Folder Cross Section Plot, Figure 5.2.3 21 5.2.4 Notes The Notes page allows additional comments about the bridge, such as maintenance work, hydraulic problems or scour problems to be included in the bridge file. Open the Notes page with a single left mouse click on the Notes icon. To add a note to the bridge file Notes page, click on the New button of the opened Notes page. To view previously entered notes, single click on the date and title of the note and the complete note appears (Figure 5.2.4). Notes Page, Figure 5.2.4 22 5.3 Date Specific Inspection Folder The Date Specific Inspection Folder is opened by clicking on the + next to the folder (Figure 5.3). To view an inspection folder page, activate the page in the Tree View Structure Pane by a single left mouse click on the icon next to the page name. Inspection Folder Page- Left Abutment, Figure 5.3 23 5.3.1 Inspection Plot The Inspection Plot presents the cross section of the riverbed at the bridge at the time of the inspection. In addition, the location of the Calculated Local Scour, Calculated Total Scour, and any present countermeasures are shown on the plot (Figure 5.3.1). The asbuilt cross section is not shown on the inspection plot. The plot of the cross section profile also displays the water surface elevation, if this measurement was taken. Plot of Cross Section for Date Specific Inspection, Figure 5.3.1 24 5.3.2 Analysis Page The analysis page contains three components, Re-Evaluate Button, Logic Tracing Button, and Evaluation Results (Figure 5.3.2). Analysis Page, Figure 5.3.2 5.3.2.1 Re-Evaluate Button The Re-Evaluate button performs a scour risk and stream stability analysis (Figure 5.3.2). Evaluations from the previous inspections are presented until the user requests a new evaluation. Whenever new data is entered into the program, the data should be reevaluated by clicking the Re-Evaluate button. 5.3.2.2 Logic Tracing Button Selecting the Logic Tracing button places the user in the Logic Tracing Explanation Facility Form (Figure 5.3.2.2). The form allows the user to trace the system conclusions to the site observation that contributed the most to the conclusion. This form displays the network logic of either the Lateral/Vertical/Contraction (L/V/C), Pier Logic or Abutment Logic. Clicking on any of these options determines the parent and child network in the Node Network window. (Note: When choosing Abutment Logic or Pier 25 Logic, the particular abutment/pier must be chosen from the selections offered to the left). Logic Tracing Explanation Facility, Figure 5.3.2.2 Node Network The parent/child logic network expands when the node’s + sign is selected. Every node with a + sign indicates that there are children linked to that node. The colors of the nodes indicate the source of the logic contained within the node. Blue nodes indicate the top node of node network. Yellow nodes represent a network location in which the logic is based on a combination of user inputs. Green nodes are found only in the L/V/C logic network; they differentiate whether the node is representing the lateral, vertical or contraction logic. Red nodes indicate a location in the logic network that is based on one specific user input. Only one logic network can be viewed at a time. See also, “Appendix A : Summary of System Logic.” Node Values To view the Node Values of a particular node, highlight the node in the Node Network window on the left side of the form. The example above shows the node values for the highlighted node “Overall Abutment Rating” (Figure 5.3.2.2). 26 5.3.2.3 Evaluation Results The inspection analysis gives an evaluation of Pier/Abutment and General Site conditions (Figure 5.3.2). The Pier/Abutment evaluations are provided for three categories: 1) Overall Rating; 2) Evidence/Likelihood of Scour; and 3) Apparent Ability to Withstand Scour. The General Site evaluations are divided into: 1) Potential/Evidence of Lateral Migration; and 2) Potential/Evidence of Vertical Stream Stability. The analysis results are provided both in numerical and textual formats. The user can choose between the numerical and textual results by clicking on either choice on the analysis page. The numerical results are obtained from the site analysis. The textual results are an interpretation of the numerical results. The percentiles given in the evaluations are obtained from the values assigned in the logic network. The connection between the system Evaluation Results and the Logic Tracing Facility is demonstrated by a comparison of the percentiles of the Overall Rating of the Left Abutment (Figure5.3.2) to the node values of the Overall Rating node (Figure 5.3.2.2). 5.3.3 Analysis Continued The Analysis Continued page displays summary conclusions about each substructure element and some additional observations that provide additional assistance with the Analysis Continued Page, Figure 5.3.3 27 assessment of scour risk at a bridge site (Figure 5.3.3). The conclusions and observations explain and summarize the analysis results. There are 8 subject areas in which the program proposes an associated conclusion. The subjects are Estimated Total Scour, Pier Countermeasures, Left/Right Bank Countermeasures, Vertical Thalweg Degradation, Vertical Stream Stability, Lateral Thalweg Migration, Lateral Channel Migration, Shallow Foundation Embedment, and Bank Countermeasure Protection. 5.3.4 Viewing and Editing Site Photographs The site photographs are entered into the inspection after the date specific inspection file has been created. A single left mouse click on the Site Photographs icon opens the Site Photographs page (Figure 5.3.4a). Site Photographs Page showing Thumbnail Photos, Figure 5.3.4a A site photograph can be enlarged by double clicking the left mouse button on the thumbnail photo (Figure 5.3.4b). (Double clicking on an enlarged photograph will return the photograph to the thumbnail size). 28 To enlarge a portion of the photograph (to zoom in), mark the area of interest using the left mouse button to create a dotted line on the enlarged photograph (Figure 5.3.4b). The outline of the box will be the frame of the new photograph. To zoom out from a zoomed in photograph, click on the Zoom Out button. The photograph title and the photograph file name can be edited with the Edit Title and Edit Filename buttons shown in Figure 5.3.4b. Photograph notes can be written below the photograph in the space provided. Site Photograph Editing, Figure 5.3.4b 29 5.4 Editing the Bridge File A right click of the mouse in the Tree View Structure Pane of the Main Program Form activates the Edit menu which includes Edit Static Data, Edit Current Inspection, Insert New Inspection, and Remove Current Inspection. Editing the static data requires an intermediate step to confirm that the user does indeed want to change information that normally is left unchanged (Figure 5.4). Static Data Confirmation Window, Figure 5.4 30 CHAPTER 6 CREATING A BRIDGE FILE WITH AN INSPECTION FOLDER To create a bridge file, select File and then New Bridge from the menu of the Main Program Form. 6.1 Creating the Bridge File The first step in creating a Bridge File is to complete the Static Bridge Data Form (Figure 6.1). This form appears when the New Bridge selection is made. If the static bridge data is not readily available, the Form can be edited at a later time (see Section 3.2 “Edit Menu”). The program allows the user to add a date specific inspection to a bridge file if the asterisked entries of the Static Bridge Data Form are completed. However, the program will not let the user view static data until the entire Static Bridge Data Form is complete. Static Bridge Data Form, Figure 6.1 31 6.1.1 Static Bridge Data Form 6.1.1.1 Data Entry Information can be entered into the Static Bridge Data Form with the RETURN key, a mouse selection or keyboard arrows. The TAB key can be used on the upper portion of the Form; however, the TAB key does not access the table in the lower portion of the Form. The number of piers entered in the upper right corner includes the abutments. You must press the return key after entering the number of piers (Figure 6.1). 6.1.1.2 Formatting the Form Table The Table Format Width entry allows the user to control the table column width (upper right hand (Figure 6.1). If all of the table columns do not appear on the form, a single click at the bottom of the table will display a scroll bar. To change the names of an abutment or pier in the Static Bridge Data Form, double left-mouse click on the header cell of the table column. The Header Name Message Box appears and a new header name can be entered (Figure 6.1.1.2). Header Name Message Box, Figure 6.1.1.2 6.1.1.3 Form Table Copy Column Feature The table in the Static Bridge Data form has a column copy feature. The data entered into one column can be copied into the right adjacent column by selecting the column containing the data to be copied and then selecting the “Copy Column >>” button; (top center of Figure 6.1) this will copy the data in the left column into the adjacent right column. This feature is activated when the data is first entered for a new bridge folder, allowing efficient data entry and editing. 6.1.1.4 Form User Buttons The 3-D user buttons on the bottom of the form, Help, Cancel, Done (Figure 6.1) allow the user to find Help, complete the static data entry process or exit from the static data 32 entry process. Selecting the Help button places the user in a “hyperlink directing” Help page, which contains help for every input request of the Static Bridge Data Form. The Cancel button selection moves the user out of the Static Bridge Data Form and returns to the Main Program Form without saving entered static data. The user selects the Done button when the Static Bridge Data Form has been completed. A request to save message will appear (Figure 6.1.1.4a). Static Bridge Data Save Confirmation Message, Figure 6.1.1.4a If you are satisfied with the Static Bridge Data select Yes. Selecting No will end the New Bridge file session. The “Save As Request Screen” (Figure 6.1.1.4b) appears, requesting a name for the Bridge File. The new bridge file will be given the file type ‘.bdg’ and a corresponding picture folder will automatically be created. Save As Request Screen, Figure 6.1.1.4b 33 6.2 Entering an Inspection A date specific inspection can now be added to the bridge folder. A right click in the Tree View Structure Pane of the Main Program Form or selecting Edit from the menu bar, activates the Edit menu (Figure 3.2a). From the Edit drop down menu, choose the Insert New Inspection. A window appears that asks the user whether the new inspection should be a copy of the previous inspection (Figure 6.2a). This will allow the user to change only the answers to those variables that have changed since the last inspection, thus saving the user from re-entering much of the data that has likely remained unchanged during the inspection cycle. Copy previous Inspection, Figure 6.2a The “General Information Request” appears requesting the inspector’s name (Figure 6.2b). The date listed is the computer’s date but can be edited if the inspection occurred on a date different from that being entered into CAESAR. General Information Request, Figure 6.2b 34 If the user does not want to insert an inspection at this time, the user should: 1) select Continue to the “General Information Request” (Figure 6.2a) and 2) select Cancel in the Inspection Data Input Form (Figure 6.2.1a). 6.2.1 Site Review Window The Inspection Data Input Form consists of twelve “tab windows” (Figure 6.2.1a) and opens to the Site Review tab window. Inspection Data Input Form, Figure 6.2.1a The Site Review tab window should be completed first. The Yes or No questions of the Site Review are the first to be considered in the program logic network. If one of the answers to the Site Review questions is Yes, the message shown in Figure 6.2.1b will appear indicating that the bridge is in critical condition. 35 Critical Condition Message Box, Figure 6.2.1b If you answered the questions correctly and select Yes in the “Critical Condition Message Box “(Figure 6.2.1b), the “Scour Screamers Message Box” (Figure 6.2.1c) appears indicating that scour risk maybe more severe than CAESAR can effectively evaluate. If you have not answered the questions correctly and choose No, the program returns the user to the Site Review tab window to edit. Scour Screamers Message Box, Figure 6.2.1c 6.2.2 Entering Inspection Data After entering the data in the Site Review tab window, the remaining tab windows are completed. The tab windows are completed in any order, except for the Cross Section tab window. The inspection “action” page, Plot, must be observed to answer the questions of the Cross Section tab window, as the Cross Section questions compare the present inspection with the previous inspection. 6.2.3 Entering Information in the Inspection Data Tab Windows Most of the tab windows are straightforward and require no special instructions. Help is also available for every window tab. The Pier Data and Bed Profile Data tab windows do require explanation. 36 6.2.3.1 Help for Tab Windows Help for tab window questions is obtained by clicking on a question choice (even if you are not sure if it is the right choice) and pressing F1. If you need help with questions that are in table format, such as the Pier Data and Bed Profile Data, click on the row title to highlight the table and press F1. More help information is available in Chapter 4, “USING HELP.” 6.2.3.2 Pier Data Tab Window The Pier Data tab window has a column copy feature. The data entered into one column can be copied into the right adjacent column by selecting the column containing the data to be copied and then selecting the “Copy Column >>” button (top center of Figure 6.2.3.2). This will copy the data in the left column into the adjacent right column. This feature is activated when the data is first entered for a new inspection, allowing efficient data entry and editing. Pier Data Tab Window, Figure 6.2.3.2 If there are Countermeasures Present for either of the abutments but not for the piers closest to the abutments, the user must “activate” the countermeasure table menus by 37 selecting yes for those piers without countermeasures. Once the C.M. tables have been activated, the new data can be entered. For more information see the List of CAESAR Bugs Help page (Figure 3.3 demonstrates access to this Help page). 6.2.3.3 Bed Profile Data The numbers entered into the Bed Profile Data tab window are not elevations but rather measurements from a reference point. A reference point of either deck or rail must be selected on the tab window (Figure 6.2.3.3). To take cross section profile measurements from the water surface, please refer to the CAESAR Help page associated with vertical readings reference elevation (to reach the help page, click on the “deck” or “rail” option button and then press the F1 key on your keyboard). Bed Profile Tab Window, Figure 6.2.3.3 When the Bed Profile tab window appears, certain cells are highlighted yellow. The number of yellow rows depends upon the number of piers indicated in the Static Bridge Data Form. The zero values in the yellow cells of the table column Horizontal w/r pier indicate that the bed profile measurements are taken at the reference pier. The zero values of the yellow cells should not be changed. The CAESAR will not perform an analysis unless cross section elevation measurements are entered for each substructure element (piers and abutments), thus the “Vertical to Bed” measurements must be entered for each pier and abutment on the Bed Profile Tab. 38 Other measurements taken with respect to piers or abutments are recorded below the original yellow cells. To add bed profile measurements other than those at the piers or abutments, select a reference pier or abutment from the text selector menu in the Reference Pier table column. Enter the horizontal distance from the reference pier in the corresponding Horizontal w/r pier cell and then enter the measurement from the vertical reference (deck or rail) in the last table column, Vertical to Bed. Repeat this step for all of the bed profile data. Note: Once a reference pier has been selected from the text selection menu, it can be changed but not removed from the tab window. Having extra reference piers without associated data does not affect the outcome of the Plot, Analysis or Conclusion. The user is not required to enter values for the table column Vertical w/r pier. These values are calculated by the program and are based on the information given in the Static Bridge Data. The option to calculate the vertical distance with respect to reference pier can be turned off by “unchecking” the Auto Calculate Vertical distance w/r to the Reference Pier check box (Figure 6.2.3.3). 39 6.3 Entering Site Photographs To enter site photographs, first save the scanned or digital photographs of a particular bridge into that bridge’s Picture Folder (the Picture Folder is created when a new inspection is inserted into the bridge file). Click on the Site Photographs icon in the Date Specific Inspection Folder. Double left mouse click on an empty square of the Site Photographs page to insert a photograph (Figure 6.3a). Site Photographs Page, Figure 6.3a 40 A window appears allowing a search of any supported picture files (Figure 6.3b). Select the desired picture file. Open Picture Screen, Figure 6.3b You will be prompted to enter a title for the photograph. The title of the photograph can be changed later, so it is not necessary to enter the final photograph title at this point. After a photograph title is given, the photograph appears in photograph editing form (Figure 5.3.4b). From this screen the title can be edited, notes can be added about the photograph and the image can be zoomed into (refer to Section 5.3.4 “Viewing and Editing Site Photographs”). To return to thumbnail viewing page of the Site Photographs, double click on the photograph. NOTE: Digitized pictures are often large and require significant memory. If the program crashes at this point, the picture file that you attempted to insert is probably too large. Use LViewPro.exe or another graphics handling program or the software provided with your digital camera to reduce the size or number of kilobytes of the image. A “jpeg” file size of approximately 90 kb is a reasonable size for minimal memory use while retaining high photograph quality. 41 To remove a thumbnail picture, right mouse click on the thumbnail. The “Clear Picture Message Box” appears (Figure 6.3c). Clear Picture Message Box, Figure 6.3c 6.4 Analysis and Conclusion Pages The Analysis and the Conclusion pages are generated by the program once the twelve “question and answer” pages of the inspection are completed. The Analysis Page requires the user to activate data evaluation by selecting the Re-Evaluate button. Information on the Analysis Page is found in Section 5.3.2, “Analysis Page.” The Analysis Continued Page is also generated when the Re-Evaluate button of the Analysis Page is selected. Information on the Analysis Continued Page is found in Section 5.3.3, “Conclusions Page.” 42 CHAPTER 7 REFERENCES Bridge Scour/Stream Stability Expert System (User’s Guide), Department of Civil Engineering, University of Washington, 1996. Microsoft Visual Basic (Language Reference), Microsoft Corporation, 1993. Microsoft Visual Basic (Programmer’s Guide), Microsoft Corporation, 1993. Microsoft Windows (User’s Guide), Monotype Corporation PLC, 1991. Nelson, Ross. Running Visual Basic for Windows. Microsoft Press, Washington, 1993. Simon, A. “A Model of Channel Evolution in Disturbed Alluvial Channels,” Earth Surface Processes and Landforms, v. 14, pp. 11-26, 1989. 43 INDEX About, 13 About/Info, 13 Alt Key, 9 Analysis Page, 25 Annotate help pages, 15 Bed Profile Data, 38 Bookmark help pages, 15 Bridge File contents, 18 creating, 31 editing, 30 Case Studies installation, 7 opening, 18 Copy help pages, 15 Critical Condition Message, 36 Date Specific Inspection Folder, 23 Display History Window help pages, 15 dynamic 3-D help buttons, 9 Edit Assumed Foundation Depths, 12 Edit Current Inspection, 11 Edit menu, 11 Edit Static Data, 11 Entering an Inspection, 34 Ethernet, 7 Evaluation Results, 27 F1 Help, 17 File menu, 10 General Information Request, 34 Glossary, 17 Help for Tab Windows, 37 Help menu, 13 Help Topics Browser, 16 Horizontal w/r pier, 38 Insert New Inspection, 11 Installing CAESAR from the World Wide Web, 5 Logic Tracing Button, 25 Logic Tracing Explanation Facility, 26 Main Program Form, 9 Mouse, 9 Naming Convention, 14 Need To Know Information for First Time Users, 14 New Bridge, 10 Node Network, 26 Node Values, 26 Notes, bridge file, 22 Open, 10 Pier Data Tab Window, 37 Plot cross sections, 21 inspection, 24 Plot Options, 20 Primary Help Menu Bar, 14 Print Inspection Evaluation, 10 Print Inspection Form, 10 Re-Evaluate Button, 25 Reference Pier, 38 regular modem, 5 Remove Current Inspection, 11 Save, 10 Save As, 10 Scour Screamers Message, 36 Site Photographs entering, 40 viewing and editing, 28 Site Review Window, 35 Startup screen, 8 Static Bridge Data Form data entry, 32 Form Table Fill Feature, 32 formatting form table, 32 User Buttons, 32 static help frames, 9 Static Information Page, 19 System Requirements, 5 Tree View Structure Pane, 9 U of W Civil Engr, 13 Vertical to Bed, 39 Vertical w/r pier, 39 44 APPENDIX A : SUMMARY OF SYSTEM LOGIC 45 CAESAR combines the information supplied by site observables and provides specific conclusions concerning the scour risk at the piers and abutments. In addition it provides general site conclusions for lateral stream stability, vertical stream stability, and contraction scour risk. These conclusions are developed in a hierarchy of logic; site observables are used to derive intermediate conclusions concerning conditions at a site, and in turn are used to generate specific recommendations. This analysis assists with the most important task of the bridge scour inspection—the assessment and evaluation of scour risk at the bridge site. Through the assistance of scour experts, literature review, and field testing, a Bayesian network encoding the site observables necessary to represent the bridge scour domain has been created. CAESAR’s logic is designed to include all components of scour: contraction scour, local scour, long term degradation, and scour risks associated with stream instability. For simplicity of development, understanding, tracing, testing, and due to logical divisions in the domain, CAESAR’s decision support logic is divided into five sub logic networks. The five sub-networks are: (1) Vertical Stream Stability, (2) Lateral Stream Stability, (3) Contraction Scour, (4) Pier Stability, and (5) Abutment Stability. An overall summary logic diagram is provided (Figure 13) as an overview of the complete system logic. Figure 13 suggests that Pier Stability and Abutment Stability are affected by all three components of scour: Vertical Stream Stability (long term channel degradation), Contraction Scour, and Local Scour. Furthermore Pier Stability is also affected by more subtle stream instability factors such as Overall Thalweg Stability and Lateral Channel Migration. Abutment Stability is also a function of Lateral Channel Migration. Each component of scour or scour risk is comprised of several causes. For example, node Lateral Channel Migration is affected by planform effects, point bars, and evidence of channel migration. Most nodes in this diagram represent a complete grouping of nodes related to the subject of the node name. For instance, the node Planform Effects represents a summary of the affect of seven other observables elated to planform. The details of each complete logic network are provided in the logic documentation which can be accessed with the CAESAR program (see Figure 3.3). 46 APPENDIX B: SAMPLE OF INSPECTION EVALUATION FORM Not available with downloadable version of user’s manual 47 48 49 50 APPENDIX C : SAMPLE INSPECTION DATA PRINTOUT Not available with downloadable version of user’s manual 51