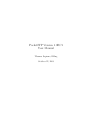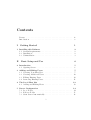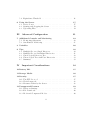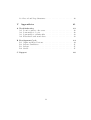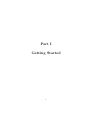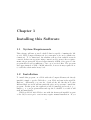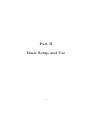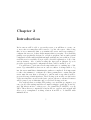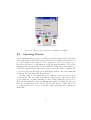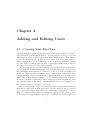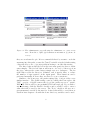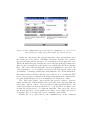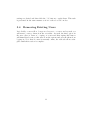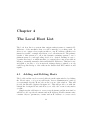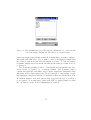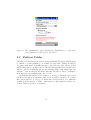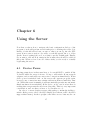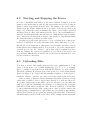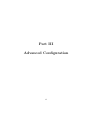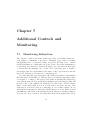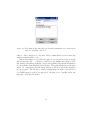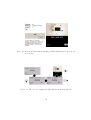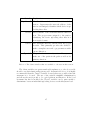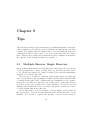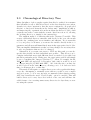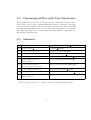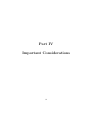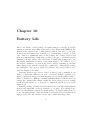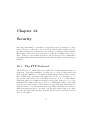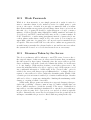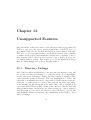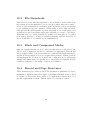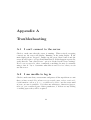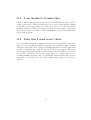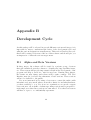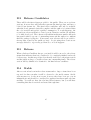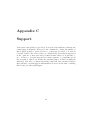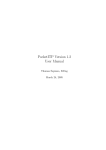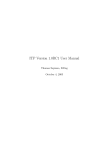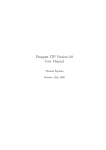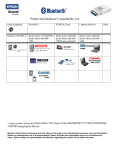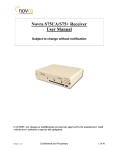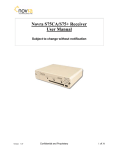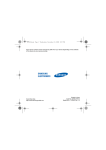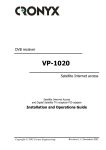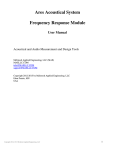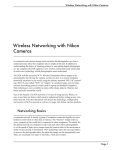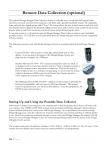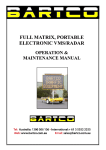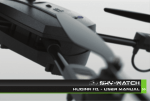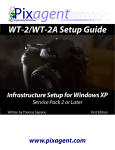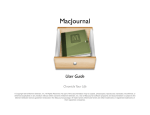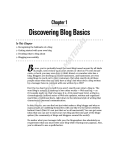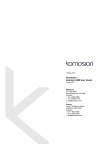Download PocketITP Version 1.0RC1 User Manual
Transcript
PocketITP Version 1.0RC1 User Manual Thomas Sapiano, B.Eng October 22, 2003 Contents Licence . . . . . . . . . . . . . . . . . . . . . . . . . . . . . . . . . Introduction . . . . . . . . . . . . . . . . . . . . . . . . . . . . . . . I Getting Started iv v 1 1 Installing this Software 1.1 System Requirements . . . . . . . . . . . . . . . . . . . . . . . 1.2 Installation . . . . . . . . . . . . . . . . . . . . . . . . . . . . 1.3 Uninstallation . . . . . . . . . . . . . . . . . . . . . . . . . . . 2 2 2 3 II 4 Basic Setup and Use 2 Introduction 2.1 Opening Screen . . . . . . . . . . . . . . . . . . . . . . . . . . 3 Adding and Editing Users 3.1 Creating Your First User . 3.2 Creating Additional Users 3.3 Editing Existing Users . . 3.4 Removing Existing Users . . . . . . . . . . . . . . . . . . . . . . . . . . . . . . . . . . . . . . . . . . . . . . . . . . . . . . . . . . . . . . . . . . . . . . . . . . . . . 5 6 7 . 7 . 10 . 10 . 11 4 The Local Host List 12 4.1 Adding and Editing Hosts . . . . . . . . . . . . . . . . . . . . 12 5 Server Configuration 14 5.1 Root Folder . . . . . . . . . . . . . . . . . . . . . . . . . . . . 14 5.2 Failover Folder . . . . . . . . . . . . . . . . . . . . . . . . . . 15 5.3 Start Server Automatically . . . . . . . . . . . . . . . . . . . . 16 i 5.4 Equivalence Threshold . . . . . . . . . . . . . . . . . . . . . . 16 6 Using the Server 17 6.1 Device Power . . . . . . . . . . . . . . . . . . . . . . . . . . . 17 6.2 Starting and Stopping the Server . . . . . . . . . . . . . . . . 19 6.3 Uploading Files . . . . . . . . . . . . . . . . . . . . . . . . . . 19 III Advanced Configuration 21 7 Additional Controls and Monitoring 22 7.1 Monitoring Subsystem . . . . . . . . . . . . . . . . . . . . . . 22 7.2 One-Handed Monitoring . . . . . . . . . . . . . . . . . . . . . 25 8 Variables 26 9 Tips 9.1 Multiple Shooter, Single Directory . . . . 9.2 Multiple Shooter, Individual Directories 9.3 Chronological Directory Tree . . . . . . . 9.4 Chronological Tree with User Directories 9.5 Summary . . . . . . . . . . . . . . . . . 30 30 31 32 33 33 IV . . . . . . . . . . . . . . . . . . . . . . . . . . . . . . . . . . . . . . . . . . . . . . . . . . . . . . . . . . . . Important Considerations 34 10 Battery Life 35 11 Storage Media 36 12 Security 12.1 The FTP Protocol . . . . . . . . . . . . . . . . . . . . . . . . 12.2 Weak Passwords . . . . . . . . . . . . . . . . . . . . . . . . . . 12.3 Measures Taken by the Server . . . . . . . . . . . . . . . . . . 37 37 38 38 13 Unsupported Features 13.1 Directory Listings . . . . . . . . . . . . . . . . . . . . . . . . . 13.2 File Downloads . . . . . . . . . . . . . . . . . . . . . . . . . . 13.3 Block and Compressed Modes . . . . . . . . . . . . . . . . . . 39 39 40 40 ii 13.4 Record and Page Structures . . . . . . . . . . . . . . . . . . . 40 V Appendicies 41 A Troubleshooting A.1 I can’t connect to the server A.2 I am unable to log in . . . . A.3 I am unable to transfer files A.4 Files that I send aren’t there . . . . . . . . . . . . . . . . . . . . . . . . . . . . . . . . . . . . . . . . . . . . . . . . . . . . . . . . . . . . . . . . . . . . . . . . . . . . 42 42 42 43 43 B Development Cycle B.1 Alpha and Beta Versions B.2 Release Candidates . . . B.3 Release . . . . . . . . . . B.4 Stable . . . . . . . . . . . . . . . . . . . . . . . . . . . . . . . . . . . . . . . . . . . . . . . . . . . . . . . . . . . . . . . . . . . . . . . . . . . . . . . . . . . . . . 44 44 45 45 45 . . . . . . . . C Support 46 iii Licence Copyright 2003 Thomas Sapiano. All Rights Reserved. Please carefully read this licence agreement, as it sets the terms by which you are being granted licence to use this software. By using and/or distributing this software you agree to be bound by the terms of this agreement. This software and all accompanying files, data and materials are distributed as is and with no warrantees of any kind, whether express or implied. The user must assume all responsibility for the entire risk of using this software whether to their property or to the property of others. The author does not accept any liability relating to the use of this software, this is to be assumed by the individual or organization making use of the package. You may redistribute this package to others directly, however you MUST distribute the installation package as a whole and you are forbidden from distributing independent portions of it. When distributing this package, you are responsible for ensuring that any third parties are made aware of this agreement and understand and agree to its terms. You may NOT redistribute this package for commercial gain of any kind without explicit written consent of the author. All rights of any kind in this package that are not expressly granted by this agreement are entirely and exclusively reserved to the author. The user may not reverse engineer, decompile, disassemble or create derivative works based on this product. This agreement shall be governed by the laws of the Province of Ontario. Exclusive jurisdiction and venue for all matters relating to this agreement and software shall be in courts located in the Province of Ontario, and by accepting this agreement you consent to this jurisdiction and venue. iv Introduction Thank you for downloading PocketITP version 1.0RC1! This manual provides instructions on the administration and use of this package, as well as tips on how to maximize the benefit that it can provide you. This package provides you with a FTP server containing features specifically tailored to improve the workflow of photographers. Aside from the basic features, it also offers the capability to rename files and dynamically build directory structures as files are uploaded - this provides the user with the ability to have their files sorted immediately after receipt. This version is being supplied as freeware, meaning that it may be used without any payment. If there is sufficient interest, commercial versions will follow with additional functionality. If this package is helping you to make money, please consider making a contribution to help with future development. v Part I Getting Started 1 Chapter 1 Installing this Software 1.1 System Requirements This software will run on any PocketPC that is capable of running the Microsoft .NET Compact Framework (see www.microsoft.com for further information). To be functional, the machine will need an available network connection that can accept incoming connections. If you meet those requirements, the program will only need approximately 450KB of free space for the program files as well as sufficient room to store received files. The program uses approximately 2.5MB of RAM when idle, however it may require more to cache files when under heavy load. 1.2 Installation To install this program on a PDA with the Compact Framework already installed, simply copy the CAB file to your PDA and run it through File Explorer. Alternately, you can also download the file directly in Pocket Internet Explorer and it will automatically ask you if you want to install the program. At this point, the application will be installed and ready to go simply go to your programs menu and tap the PocketITP icon and it will start up immediately. Windows Mobile 2003 PDAs come with the framework installed as part of the OS, however prior versions may require manual installation. If you 2 do not yet have the compact framework installed, you may download it directly from Microsoft’s web site and follow their documentation. Unlike the desktop version this will not be performed automatically due to the nature of PocketPC installation routines. Once you have the framework installed, follow the instructions above and you will be ready to go. 1.3 Uninstallation This program was written to remain as non-intrusive as possible, as such, the installation program will only place files in three locations by default. The application itself is installed in /Program Files/PocketITP/ - all executable, configuration and log files are installed here. A shortcut to the program is added to your Programs folder to allow easy access to the program itself. Finnally, the server will create a folder named /My Documents/Images/ the first time it is run as the default location to store uploaded files. In order to remove this program, simply go to the Settings:System:Remove Programs item, select PocketITP and tap remove and all files will be removed from your system. Alternately, you can simply remove the program by deleting the files in the PocketITP directory and the shortcut, however this will leave the entry in ’Remove Programs’. This program does NOT access the registry or place files outside of the specified folders unless explicitly told to do so by the user, so these removal mechanisms should completely remove all traces of the application from your system. If you wish to relocate the program to a memory card, the program will run fine from any location however you will need to make a new shortcut to the new location. Additionally, moving the program files may make the remove programs action not work, so you will need to uninstall the program manually. 3 Part II Basic Setup and Use 4 Chapter 2 Introduction Before anyone will be able to access the server, you will have to create one or more user accounts that will be used to log into the server. After doing this, it is recommended that you examine the server and hosts settings to configure the server to behave in the manner that you require. Note that this package was specifically designed to aid photographers, and as such careful configuration will result in significant improvements in your workflow. Please read this section carefully, as it provides a detailed explanation of all of the various features. Also consider reading the tips section (chapter 9), as it provides several suggested configurations that could be useful to you. You will have to perform several setup tasks prior to making use of the server. Upon installation, there are no user accounts so it is impossible to log into the server until these administrative tasks are completed. It is important to take a few minutes to configure all of these parameters to ensure that the server runs the way that you want it to and in such a way that it will be protected from potential attackers. The following section will cover the basics of the user interface as well as the basic options, the more advanced features will be passed over at this time and covered in following sections. If you already have a working ITP package on your desktop computer, you can copy all of the settings and user accounts by simply copying the ’hosts.cfg’ and ’.usr’ files from it’s root directory to /Program Files/PocketITP/ on your PDA. These files are compatable between the two versions and as such will allow you to transplant a working solution from ITP to PocketITP with minimal effort. 5 Figure 2.1: The screen presented upon running PocketITP 2.1 Opening Screen Upon launching this program, you will be presented with a window showing crtical information about the server as well as several buttons that allow you to control many of the aspects of it’s opperation. The area at the top of the screen provides core information about the current status of the server including it’s current status, the IP Address of the PDA, the number of connected clients and the ammount of space left on the drive containing the root folder. If your PDA supports it, this display will also show the ammount of battery life remaining (not shown here). At this point, we are interested more with the controls at the bottom of the screen. The start and stop buttons at the centre of the screen allow you to suspend or resume listening for new clients, while the four icons to their left and right allow various administrative tasks. At this point, the ones that we are interested in are ’Users’, ’Hosts’ and ’Server’. These allow you to configure the server as you would like, hence preparing the software for actual use. 6 Chapter 3 Adding and Editing Users 3.1 Creating Your First User The first task that a new system needs performed is the addition of a list of users that will be using the system. To do this, tap the ’Users’ icon on the main window, and you will be presented with edit users page. This window allows an adminstrator to modify the local users, however at this point we have no existing users so we will have to create the first one ourselves. Simply tap the ’Add...’ button and you will be presented with another window allowing you to enter all of the critical details. At this point, we are presented with the set of pages shown in figures 3.1 and 3.2 with the default settings dialed-in. The first page (fig 3.1a) provides the identification information for this user, composed of the username and password. These are the credentials used to authenticate a user when they log into the FTP server, and as such it is important that you carefully select them. The ’Visible Password Entry’ box determines if the password will be shown as you enter it - this has no effect on the stored user. As with the other pages in this window, the small ? buttons will provide a brief description of the setting adjacent to it in the lower block. The second page (fig 3.1b) covers the home folder and specifies where the files that are uploaded by this user will be stored relative to the root folder (we’ll get back to this). This entry can contain static text entries, or it can make use of the variable system by using the buttons on the lower portion of this page. We will return to the topic of variables in a later chapter, as 7 Figure 3.1: The administrative pages allowing the administrator to create a new user. From left to right, (a) identification information, (b) home directory. they are an advanced topic. It is recommended that if you want to work the username into this path, you use the %user% variable as is the default setting - this will allow you to copy users without having to modify this setting. The three buttons directly bellow the text entry panel are there to make entry simpler. The far left button will remove one level of directory from the page, whereas the centre button simply acts as a backspace. The far right button adds the directory delimiter, and is merely there to reduce the number of taps required on the input panel. These functions can be performed manually, however they are there for your convenience. Similar to the home page, the prefix settings (fig. 3.2a) provides a very similar interface. The prefix setting controls a string that can replace the ’DSC ’ portion of digital camera files (eg if the prefix was set to ’prefix’, DSC 0001.JPG would become prefix0001.JPG after upload). If you wish to use this feature, click the ’Enable’ checkbox and you will be able to enter a value that will be used by the server. The ’Force’ checkbox allows you to prevent manual override by the user if so desired, this will be covered in more detail in later chapters. As with the home directory, variables can be used. 8 Figure 3.2: The administrative pages allowing the administrator to create a new user. From left to right, (a) prefix settings, (b) general options. Lastly, the options page (fig 3.2b) provides three basic options that control the behaviour of the server. Checking ’Overwrite’ disables the overwrite protection feature and allows files to be overwritten by newly uploaded ones. When left unchecked (the default) the server will automatically rename files that are uploaded with the same name as an existing files AND are distinct files. The server will automatically detect retransmissions, and allow the older fragments to be overwritten, however it will still prevent users from accidentally overwriting existing files with different ones. When unchecked, this functionality is disabled and the server will act as a conventional FTP server. It is strongly recommended that this remain unchecked, as this feature provides significant protection from unintentional destruction of files. The ’Autocreate Paths’ option enables the server’s ability to generate paths dynamically. When checked, the server will create any path that the user tries to upload a file to. It is strongly recommended that this be left enabled if variables are used in either the root or home directory entries, as it is what allows directories to be built automatically. This option also allows automated uploads to create paths as necessary, as programs and devices doing this often do not have the logic to manually create paths. Finally, the ’Log’ option will log all communications on the command 9 channel between the server and this user. The log file will contain login times and dates, as well as a transcript of the exchanges made by the user. This allows administrators to monitor the usage patterns of their users, as well as catch unauthorized use or figure out problems that they are having. The log is stored in the program directory with the filename ’username.log’ (where username is the individual user’s login name). Note that these files are NOT limited in size by the server, so it is recommended that administrators periodically delete the log files to ensure they do not grow too large. When you are finished setting up your first user, simply click the ’ok’ button on the top-right of the window and the new user will be created immediately. You will be returned to the administration window and your new user should be shown in the list of users. At this point, the user would be able to log into the server without further action. However, at this point it is recommended that you look over the other settings before trying this out. 3.2 Creating Additional Users Once you have added your first user, you can add additional users with the above steps quickly and easily. However, if you need to add a large number of users the ’Clone’ button allows you to streamline the process. To perform this action, simply select a user from the list (such as the one you just created) and tap the ’Clone’ button. The user editor will appear as before, however all of the fields except for the username will be copied from the selected user. As such, all you need to do is set the username and password for each additional user and the settings will follow the template you setup for the first user. If you used the %user% variable instead of the username in the path or prefix settings, this value will automatically change with each user so you don’t need to manually adjust it. 3.3 Editing Existing Users Once you have a list of existing users, you may wish to modify their settings from time to time. To do so, you merely have to select the user from the list and then tap the ’Edit...’ button. The edit user window will reappear with all of the user’s current settings. At this point, you can modify these 10 settings as desired and then click the ’ok’ button to apply them. This task is performed in the same manner as it is for the above two modes. 3.4 Removing Existing Users Periodically, a user will no longer need access to a server and as such you will want to remove them from the accesslist. As such, the final option in the user editor is ’Remove’ - taping on a user and then taping this button will immediately remove this user from the system and prevent them from logging in. Note that if a user is currently online, the removal will not take place until their session is complete. 11 Chapter 4 The Local Host List The local host list is a system that assigns written names to numeric IP Addresses of the machines that you will commonly be working with. It allows you to assign a less cryptic moniker to any IP Address, whether it is internet accessible or simply an address on a local subnetwork. The primary benefit of this system is to allow the dynamic renaming system to use a plaintext name for each uploading device if so desired, making it easy to organize files based on which machine (or camera) they came from without having to manually remember their individual IP Addresses. This list is easy and quick to modify, so if your network settings change routinely you can easily keep this list up to date without the hassles that DNS entries would require. 4.1 Adding and Editing Hosts The local hosts list can be accessed either from the main window by clicking the ’Hosts’ entry, or if you are still in the ’Server Administration’ window you can simply tap the ’Hosts’ tab at the bottom of the window. This will provide the interface displayed in figure 4.1. This will provide you with the current list of assigned hosts, and allow you to add, edit or remove any entries you like. Simply tap the add button to create a new hostname and the new window will allow you to specify a hostname and an IP Address. Each hostname entry contains only two parameters, a name and an IP Address - to create a new 12 Figure 4.1: The administrative pages allowing the administrator to control the list of local hostname assignments. Shown here is a sample setup. entry, type in the desired name and the IP Address that you want to assign to that name and click ’Save’. If you wish to cancel your changes, simply click the ’Cancel’ button and the list will remain as it was. To edit an existing hostname, simply select it from the list and use the same procedure as above to change it. The hostname parameter can be of any length and can include any characters except for equals (’=’) or carriage returns. The hostname cannot contain any variables, and must only be static characters. Remember that this string will be what replaces the %host% variable, so any leading or trailing whitespace characters will also be included as they are entered here. The IP Address must be in dotted quad notation (eg 192.168.0.1) or it will not be recognised. Note that these values will NOT be applied until you click the ’ok’ button on the ’Server Administration’ window. 13 Chapter 5 Server Configuration The server configuration settings can be accessed by simply clicking on the ’Server’ icon in the main window. This provides the administrator with access to a number of basic parameters that control the operation of the server, which will only be applied during a server restart. If the server is currently running, it will have to be closed and reopened to make these changes take effect. It is strongly suggested that a new user look over these settings prior to putting the server into opperation, as it can effect the filesystem that will be used. 5.1 Root Folder The root folder is the directory that all of the users’ home directories will be made relative to. If the users’ home paths are relative, this directory forms the parent to all of the users and helps to keep all of the uploaded files in one place. As such, if it is necessary to begin recording files to a different path one can simply adjust this parameter and all users will conform to the changes. Note that for users without automatic directory creation enabled, you will have to recreate their home directories if this value is changed. If this parameter is specified as a relative path, it will be used relative to the directory in which the server was installed. If specified as an absolute path, it will be stored as specified. This field can also contain variables as required, so it can be used to generate dynamic paths - however it is typically recommended that variables be left to home directories. 14 Figure 5.1: The administrative pages allowing the administrator to control the basic parameters of the server’s opperation. 5.2 Failover Folder The failover folder is an optional secondary path that the server will attempt to switch to if the primary root volume becomes full. When an upload recognises that there is insufficient space, the failover folder will be polled and if it has more room the portion of the file that has already been uploaded will be copied to it and the upload will continue there. Any future uploads will also occur on the failover drive, allowing the user to have a backup if their mass storage medium runs out of room. By default, this feature is not enabled - you have to check the associated checkbox and enter an alternate path before it will be enabled. Note that this option will not do any good unless the second path is on a different volume from the main root folder - this feature is only useful if you have one or more memory cards to work with. 15 5.3 Start Server Automatically When checked (the default), the server will start accepting connections immediately after the server is started. When unchecked, the user of the machine simply has to tap the green ’start’ button to begin to accept new users. Regardless of the choice, the user can also use the red ’Stop’ button to manually stop service whenever necessary so this option merely controls behaviour at startup. 5.4 Equivalence Threshold This is one of the more complex options available to the server and has to do with the overwrite protection feature. When a file is uploaded with the same name as another, it will be renamed immediately. Upon completion of the upload, the contents of the file will be compared to all of the previous files of the same name and if an older try contains the same data, it will be overwritten. By default, the server will compare the entire contents of whichever file is shorter until it hits a difference. For retransmission attempts, this means that the server needs to read both files all the way to the end and if the server is under heavy load can unnecessarily consume bandwidth to the hard drives. If this is a problem, the user can configure the server to stop comparing files after a certain number of bytes. If this count is hit prior to reaching the end of the file, and the contents to this point are identical the old file will be determined to be a fragment of the newer version and the server will be allowed to overwrite it. If you wish to make use of this feature, click the second radio button and enter an integer count of bytes into the provided field. As with the other settings in this window, this setting will not take effect until the server is closed down and reopened. It is important that you are careful with this setting, as if it is set too low it could potentially only reach the header of a file and allow a different file to overwrite an older one. Unless you are having a specific issue related to this parameter it is strongly recommended that the user not play around with it - however if performance is a problem it can potentially be a solution. 16 Chapter 6 Using the Server Now that you know how to navigate the basic configuration dialogs of the program, you should perform several tasks prior to starting the server. Primarily, you should add at least one user so that you can log into the FTP server from a remote station. Secondly, you should specify the root folder (in the ’Server’ settings) if you do not want to use the default path. Finally, if you want to add any host entries in the hostlist, they should be added at this point. When you are done all of these tasks, you are ready to actually begin using the server. 6.1 Device Power One important factor is that users have to be careful NOT to switch off the PocketPC while the server is in use. Doing so will switch off any network adapters, and as such will sever any active connections immediately. When device power is switched back on, the server will opperate properly again, however some connections may remain resident in memory until they time out. While this server is running, it will automatically prevent any automatic shutdown timers from switching off the device on it’s own, however there is nothing that can prevent the user from doing this. This is a very important consideration, and one that you have to be careful not to do. In order to conserve battery reserves, this package contains the facility to switch off the power to the PocketPC’s display (note that not all PocketPC’s support this feature). At the top right corner there are two buttons, the one 17 2 3 1 4 5 6 Figure 6.1: Description of the main window controls: (1) The IP Address and socket that the server is running on, (2) The LCD-off button, (3) The exit button, (4) The server status indicator, (5) The start button, (6) The stop button. represented by a small monitor (item 2 in figure 6.1) can be tapped to switch off the display. Once clicked a quick dialog will be popped up to confirm your action and when you click ’OK’ the screen should switch off. If you get a screen saying ’sleep mode’ it tells you that your device does not support this function. To return to normal functionality, simply press the 5-way selector button just bellow your screen - you also might be able to wake the device by tapping the screen, however most PDAs switch off the touchscreen sensor along with the screen itself. Like all PocketPC applications, clicking the white ’X’ button simply minimizes the program and allows it to continue running in the background. However, a small red ’x’ button placed on the top-right of the main window (item 3 in figure 6.1) will allow you to fully shut down the server. When this button is tapped, a dialog will pop up to confirm that this is what is desired to protect from accidental selection. If you confirm it, the server will immediately drop all clients and remove the program from memory - be careful in doing this, as any uploads that are in progress will be lost. 18 6.2 Starting and Stopping the Server In order to manually start and stop the server without closing it, you can return to the main window and use the green start and red stop buttons (items 5 and 6 respectively in figure 6.1). The status of the server will be displayed in the status display in the top centre of the screen (item 4 in figure 6.1). When the server is running, the ’Start’ option will be disabled and hence have no effect, and when stoped the ’Stop’ option will similarly be disabled. Pressing start will cause the server to immediately begin accepting new connections, allowing remote users to upload files to this machine using the usernames that you added in earlier steps. Pressing stop will cause the server to stop accepting new connections, however it will NOT drop the currently active users until they log out this allows a soft shutdown so that users can gracefully exit their sessions rather than being abruptly kicked. If you want to drop the current users, you will need to use the ’Monitor’ option that will be explained in later sections. Exiting the server (as explained above) will stop the server and drop all users immediately, as well as remove the server from memory to save resources when not necessary. 6.3 Uploading Files Now that you have successfully mastered the basic administration of the server, you can move on to actually making use of it. To do so, you simply have to configure your client devices with the IP Address of your PocketPC. The PDA’s primary IP address is provided at the top of the status display (item 4 in figure 6.1), if the PDA has multiple adapters, you may have to check the ’Monitor’ option to get a list of all of the adapters the device has. Once you have connected, enter a username and password that you setup earlier and you will be able to upload files directly to your home directory. If you have enabled the create paths option for this user, you can enter any path you would like (including any variables you wish) and the necessary path will be built when you upload a file. If it is not enabled, you will have to enter paths that already exist on the server. Once you have entered the required path, you simply have to upload files as you normally would and they will be placed in the proper path and renamed automatically. When using automatic upload devices such as the Nikon WT-1, simply add the username 19 and password as above and set the starting path as required, with whatever variables that you wish. The server will do the rest, and the device will only think that it is uploading to a static path. This behaviour is completely transparent to the user. Regardless of the settings, the user will NOT be able to escape to a directory at a higher level than their home path, so the user will never be able to work outside of the directory structure setup for it. Note that the server will only provide dumby directory listings and will not allow you to download files from the server. These features are not necessary for the automatic uploaders that will typically use this server, and the lack of these features provide an extra measure of security. An unauthorized user will not be able to explore your local directory structure (especially if create paths is enabled, as the server will always accept all change directory commands regardless if there is a directory or not) and not be able to probe for existing files. If overwrite is disabled, they will also be unable to overwrite any existing files. With GUI FTP servers you will have to manually enter directory change requests, as the file and directory lists will not be accurate. As an additional feature, you can overload the prefix setting (if it hasn’t been forced) by postfixing your username with a forward slash (’/’) followed by the prefix that you would like to use. For example, if the username was ’jim’, entering a username of ’jim/pfx’ would login with the username of ’jim’ and use the prefix ’pfx’ instead of the one specified in the user’s profile. This potentially allows one user to specify different prefixes for various different devices that they are using - for example, if the user ’jim’ was using WT-1s with a number of cameras he could place a different configuration script on each with the usernames ’jim/D2H1 ’, ’jim/D2H2 ’, etc. The resulting files from each of the memory cards would be ’D2H1 0001.NEF’, ’D2H2 0001.NEF’, etc., allowing jim to sort his files quite easily. Additionally, as with normal prefixes this field CAN contain variables, so it could also use a combination of the hostname and camera numbers. 20 Part III Advanced Configuration 21 Chapter 7 Additional Controls and Monitoring 7.1 Monitoring Subsystem The ’Monitor’ item in the main window provides a powerful extension to your ability to administer your server. Primarily, it provides a real-time self-updating list of connected clients, as well as allowing you to extract detailed information of what they are doing. It also allows the administrator to selectively drop users if so desired, allowing you to disconnect hostile users or devices that are spinning out of control. For each active user, you will be given their session’s serial number, the name of the logged in user and the remote IP Address/socket they are connecting from. Secondly, this dialog provides a list of IP Addresses and the socket number that this server is listening on. This provides you with the information that you require to connect to the server even if this is dynamically assigned by your current network. If your PDA has multiple network adapters, this will provide a list of all available IP Addresses for this device. If the address listed on the main window does not work with your device try the other addresses as your device may be connecting on a secondary adapter. If you want updated information click the refresh button, however under normal circumstances the window should update itself whenever anything changes. You can also drop a user by selecting their name then tapping the ’Drop’ 22 Figure 7.1: The main monitoring window, allowing administrators to watch users that are currently connected. button - the connection to the user will be immediately severed and any current transfers will be lost. If more information on a client is required, one can select a user from the list and tap the ’Info’ or ’Monitor’ buttons to get further information. The info window (left image in figure 7.2) provides additional textual information about each user that is updated in real time. The path will change as the user issues ’cd’ commands, and the large indicator will note when file transfers are in progress. The ’Monitor’ window (right image in figure 7.2) will show you JPEG images as they are uploaded, allowing you to quickly verify the integrity of the uploaded files. 23 Figure 7.2: The monitoring windows showing detailed information about each connected user. Figure 7.3: The process of using the single-handed monitoring system. 24 7.2 One-Handed Monitoring Sometimes it is convenient to use your PDA with only one hand, so that you don’t need to put down other equipment (like your camera) to perform basic tasks. PocketITP offers the ability to access basic monitoring features using the directional pad on the main window, without the need for the stylus. Figure 7.3 shows the basic methods that can be performed using this method. Pressing up and down toggles between the server info screen and the user monitoring screens, allowing you to access the information that you want quickly and easilly. When in the monitoring mode the left and right buttons move through all of the currently active clients, displaying basic information on each. Finnally, when a user is being displayed, pressing the centre of the directional button activates the monitoring mode for the user - showing images as they are uploaded. 25 Chapter 8 Variables Variables provide a host of capabilities that are beyond what a basic FTP server is capable of, allowing the system to dynamically build directory trees and rename files based on various factors. Primarily, this system allows the server to organize files from multiple cameras and users immediately after being uploaded. This improves workflow, allowing users to focus on getting the job done rather than file management. These variables can be used in anything that effects the final filename, including the root or home directory, the prefix or the path that the user manually navigates to once logged in. The available variables in this version are broken into two basic sets, client variables and date variables. The client variables provide information and settings about the currently connected users, allowing the path to be built based on who is logged on and from what device. The date variables provide various formats of adding the date into the path. The variables available in this version are enumerated in tables 8.1 and 8.2. Detailed descriptions of key variables are provided bellow. 26 Variable %ipaddress% Explaination The IP Address of the client that initiated this session. Represents the network address of the station and uniquely identifies which device is uploading these files. %host% The hostname of the client that initiated this session. The proper name assigned to the station, identifying the device uploading these files in a non-cryptic format. %user% The username that the current client has logged in with. This primarily provides the ability to make a template user and copy parameters without modification. %prefix% The prefix that is currently active. Allows you to make use of the prefix in the path as well as it’s primary function. Table 8.1: The client variables that are available to the user in this version. The client variables are pretty much self-explanatory, so the above table should cover their functionality pretty well. As mentioned above, it is highly recommended that the %user% variable be used wherever possible when the username is to be used. The use of the variable simplifies administration and allows the user’s profile to be copied without modification. If the local hostname list has been filled, the %host% variable can be quite useful to discriminate between individual uploading devices at the filesystem level. 27 Variable Explaination %date% The date that the user logged into the server, in full written format based on your current culture settings (eg December 20th, 2003). %daten% The date that the user logged into the server, in numeric format based on your current culture settings (eg 20-12-2003). %datern% The date that the user logged into the server, in reverse numeric format (eg 2003-12-20). If alphabetically sorted, the entries will be in chronological order. %datetree% The date that the user logged into the server, in reverse numeric format and delimited into separate directories (eg 2003/12/20/). This variable will automatically build a hierarchal directory tree based on year, month and date. %datetreelong% Same as above, but with the month in written format (eg 2003/December/20). Table 8.2: The date variables that are available to the user in this version. The date variables provide a wide range of capabilities for date-based filenames or directory structures. The basic date variables (%date%, %daten% and %datern%) provide date strings for filenames or single-level directory structures. The date tree variables (%datetree% and %datetreelong%) provide the user with the ability to build a three-level directory structures based on the year, month and day. As such, the use of either of the tree variables will result in a directory for each year, containing a directory for each month and finally a directory for each day of each month. These variables make chronological sorting of images immediately from the moment they are uploaded easy, and simplify archival issues. 28 Combined with the client variables, this server can easily provide a comprehensive directory structure from sorting images from multiple shooters and on multiple dates and keeping everything structured. The variable system is designed to simplify workflow, and while complex allows users to build a system that suits their individual method of working. Future versions of this software will extend the capability of this system significantly, so this is only the foundation of a much more powerful system. 29 Chapter 9 Tips The variable system provides an extremely powerful mechanism for automatically organizing received files, however it can make the initial setup somewhat complex. Recognising this, this chapter will cover several different suggested configurations that could be used to provide certain final directory structures. Aside from providing direct instructions, these examples demonstrate the capacity of the system and what it is capable of. 9.1 Multiple Shooter, Single Directory One potential requirement is a system that places the images shot by a group of photographers into a single working directory, allowing an onsite editor to see all uploaded images in a single working folder but still maintaining separation of each shooter’s take. The best way to do this is to make use of the prefix feature, by adding the user or device name to the beginning of each file, the files will be distinct while coexisting in the same folder. Additionally, the administrator can organize files in the order they were uploaded (by sorting based on the time & date) as well as by user (by sorting based on the filename). If each shooter has multiple cameras that also need to be tracked, the prefix override can be used to easily identify this in the same way. If you just want to sort by username, you can simply set the prefix in the user profile to %user% and the username will form the first part of each filename. If you want to separate the product of several devices used by 30 the user, you can either use the %host% feature with the profile’s prefix (ie prefix=”%user%.%host%.”) or you can use the prefix override and enter the specific prefix when you log in (ie username=”bob/Bob.Camera1.”). All of these methods will provide you with filenames that contain information on both the source of the files and the local numbers. If using the ”%user%.%host%.” prefix, for example, a file uploaded as DSC 0001.NEF would be stored as ”Username.DeviceName.0001.NEF”. As such, files could easily be sorted based on who shot them and which camera was used. This also makes it easier to quickly determine where the originals are in the case that you are only uploading processed images (eg if you were shooting NEFs and used the WT-1 to upload JPEG copies). 9.2 Multiple Shooter, Individual Directories For further separation when using several photographers, you can drop their files into their own private directories. By simply using the ”images/%user%/” variable as their home directory, all files will be stored in a folder with the name of the user that is uploading the files. For example, if photographer Jane logged in and uploaded images they would be dropped in the directory ”images/jane/”. An editor using a conventional editing program would have to navigate to the various directories, however it would maintain more separation and could maintain the original filenames. If each photographer had several cameras, this could further be added to the path by using the home path ”images/%user%/%host%/” and if Jane uploaded the file from ”Camera 1” the files would be stored in ”images/jane/Camera 1/”. Alternately, the prefix override feature could also be used here - using the first suggested home directory, if Jane logged in as ”Jane/MC1 ” a file by the name of ”DSC 0001.NEF” would be stored as ”images/jane/MC1 0001.NEF”. The later scenario would maintain a single directory for all of Jane’s images, but would still make it easy to determine the source of the files. Note that these paths will require a specific directory tree to be created. Since this suggested configuration is somewhat static, it could be manually constructed - however it is still easier to enable the ”Create Paths” option for the user. Using this system the user’s directory tree will automatically be built when they try to upload their first file. 31 9.3 Chronological Directory Tree Many disciplines of photography require that files be archived in a manner that will make it easy to find shots based on the date that they were taken. As such, it is often convenient to have the server configured to drop uploaded files into a date-based hierarchy in the background - simplifying workflow, and improving file organization from the moment the files are loaded. Such a system can easily coexist with the scenario listed in section 9.1, allowing the working directory to simply be the current date. The simplest method of achieving this is the %datetree% variable. This creates a hierarchal directory structure with levels for the year, the month and the day - making later access intuitive and efficient. If you want this to be your policy for all users, you can use the variable directly in the root parameter and all users will immediately start in the appropriate day’s folder. This can simplify administration tasks, as if any changes are necessary there is only one parameter that needs to be changed. Alternately, if you want some users to NOT use this path you can also specify this variable in their individual user profiles. This allows you to configure individual users with different directory methodologies that best suit their particular needs. Either way, the appropriate path would simply be set to something like ”images/%datetree%/” - when, for example, the file DSC 0001.NEF was uploaded on December 13th, 2003 it would be stored as ”images/2003/12/13/DSC 0001.NEF”. All of the files shot on that day would be stored in the same directory, allowing you to look back at a later time for all images shot on this date. This method will require a complex directory tree whose path with change every day. Attempting to manually create this tree would be very complex and error prone, so it is very strongly recommended that whenever using ANY date variables the user’s ”Create Paths” option be enabled. This will build a directory for every day a shot is filed on its own, and will have the added feature of not creating unnecessary directories for days that you were not using the system. 32 9.4 Chronological Tree with User Directories The systems used in sections 9.2 and 9.3 can be combined to create a datebased directory tree that contains individual folders for each user. By using a home directory such as ”images/%datetree%/%user%/”, the server will generate individual directories for every user that uploads files on a specific day. This allows the best of both worlds, and helps with the organization of files in larger publications. 9.5 Sec Summary Settings Resultant Upload of DSC 0001.NEF 9.1 Prefix=”%user% ” Username 0001.NEF 9.1 Prefix=”%user%.%host%.” Username.Hostname.0001.NEF 9.2 Home=”images/%user%/” images/Username/DSC 0001.NEF 9.2 Home=”images/%user%/%host%/” images/Username/Hostname/DSC 0001.NEF 9.2 Home=”images/%user%/” images/Username/Hostname0001.NEF Prefix=”%host%” 9.2 Home=”images/%user%/” images/Username/UserPrefix0001.NEF Login=”Username/UserPrefix” 9.3 Home=”images/%datetree%/” images/2003/12/13/DSC 0001.NEF 9.4 Home=”images/%datetree%/%user%/” images/2003/12/13/Username/DSC 0001.NEF 9.4 Home=”images/%datetree%/%user%/” images/2003/12/13/Username/Hostname0001.NEF Prefix=”%host%” Table 9.1: Quick reference to common parameter settings and their results. 33 Part IV Important Considerations 34 Chapter 10 Battery Life Due to the nature of this package, it requires that not only the PocketPC remain on, but any networking electronics as well. When using IEEE802.11b (which is the expected use of this package) this is even more of an issue as these wireless transcievers consume a good ammount of energy on their own. This is a significant draw on the battery life of these devices and such it is extremely important that you take power into consideration when planning your deployment. The easiest way to handle this situation is to use the display disactivation button on the main window - the LCD is one of the largest consumers of power in the device, and by switching it off when unnecessary it can increase battery life considerably. Additionally, setting the backlight to the lowest possible level will also save energy when you do need the display to be active. Selecting mass-storage devices based on their power consumption can make a considerable difference as well - solid-state memory typically consumes considerably less power than magnetic storage media (such as Microdrives or Toshiba 1.8” HDDs) so sticking with flash memory can save precious battery life. Additionally, simply exiting the server when you are not using it will allow the PDA to go to sleep (if so configured) and allow you to safely switch it off. Finnally, adding optional extended batteries for your PDA will naturally increase the ammount of energy available to be used. For extended use, there are aftermarket solutions for many makes of PocketPC that allow you to use external batteries. Since PDAs use considerably less power than most laptops, large offboard batteries can provide considerable usage time. 35 Chapter 11 Storage Media Due to their form factor, PDAs typically have a limited number of massstorage options. As a FTP server, this application may require considerable disc space so this is an extremely important consideration for any potential users. The simplest mechanism is to use CompactFlash cards - most modern PocketPCs contain at least one CF slot, and cards are available in capacities up to 6GB. For simple applications one can use Secure Digital cards, however with the largest cards only storing 512MB their utility is limited. Alternately, users of HP/Compaq iPaq 3000 and 5000-series PocketPCs can use expansion sleeves providing them with as much expansion as Dual PCMCIA slots - allowing the use of a pair of Toshiba 5GB PCMCIA HDDs or high-capacity CF cards. Additionally, there are a number of PCMCIAbased offboard HDD solutions that can be used with this to rig laptop HDDs for the iPaq’s use. Some of Toshiba’s units and upcomming PocketPCs from other manufacturers can also be equipped with USB host ports - allowing them to do the same thing through USB. As mentioned in the previous chapter, it is however important to consider the power consumption of the mass-storage media that you select. When deploying your solution, you must find the balance of storage capacity versus battery life for your specific application. 36 Chapter 12 Security One important thing to remember is that this server is designed to allow remote devices to write files onto your PDA, and as such security is an important consideration. Security was one of the key considerations in designing this package, and every effort was made to make it as tightly sealed as possible. However, any security system is only as strong as its configuration and simple things like weak passwords can easily break holes in the strongest firewall. 12.1 The FTP Protocol The FTP protocol which this server makes use of will transmit packets in plain text. Any files transmited over this protocol can be intercepted and their contents examined, so keep this in mind when deciding what to transmit. Additionally, usernames and passwords are also not encrypted, so do not use the same password for the FTP server as you do for other things. This issue cannot be rectified as encryption is not part of the protocol, so any existing FTP clients would not be able to communicate with a server that tried to force such features. These issues are especially important when using FTP devices over wireless networks, as potential attackers can eavesdrop without leaving any traces. As such, it is strongly advised that you configure any and all security features that the wireless network and the various devices can employ. 37 12.2 Weak Passwords While it is often attractive to use simple passwords to make it easier for users to remember them, it also makes it easier for a third party to gain access to the server. As such, it is strongly recommended that you ensure that all users utilize strong passwords and change them often to protect from this risk. A good password should be eight characters or longer, contain a mixture of letters (ideally using iMprOpeR cAsES), numbers and symbols (!,@,#,$,etc.) and NOT contain any dictionary words or common names. It is also beneficial to consider using pass-phrases instead of passwords (ie use a short phrase rather than a single word) - the server does not impose an upper limit on the size of a password so as long as it can be remembered it is acceptable. This server will NOT force the user to utilize strong passwords, as such features can make the software harder to use and in some cases where the system will be used on a closed wired network are not necessary. 12.3 Measures Taken by the Server The above weaknesses will be inherent to any FTP server, however due to the targeted nature of this server it offers several features that can mitigate the risk created by these issues. Primarily, since the server will not provide directory listings or allow file downloads, it limits the ability of a hostile user to do any damage. Without these features, even if they gain access to the server the individual will not be able to explore your local file system or read any confidential information. Additionally, if the ”Create Paths” option is enabled, the server will always respond affirmatively to a change directory request, so they will not be able to indirectly determine paths. Finally, if the overwrite protection feature is enabled (ie overwrite is unchecked) no attacker will ever be able to corrupt any existing files - limiting the maximum possible damage to creating a bunch of new files. Additionally, this program was written in a type-safe language that precludes the possibility of many common bugs (eg buffer-overrun) that can allow a skilled attacker to break the security of the server. Naturally it is impossible to say that anything is invulnerable to attacks, however this measure provides an extra level of protection over and above what is typically in place. Internally, the server has been designed from the ground up in an attempt to maximize the protection offered without getting in the way. 38 Chapter 13 Unsupported Features Since the intent of this server was to allow automated upload programs and devices to upload to the server, several components of the FTP protocol were intentionally left out. As such, this server provides a subset of the fullFTP protocol. Leaving these features out allows the server to have a smaller footprint, and in several cases maintains a higher level of security. Some of these features will be added in later versions of the software, however the core functionality is present. This chapter goes over the significant features that are either unsupported or act in irregular fashion. 13.1 Directory Listings One of the key functions which may come up is the fact that the server will not provide real directory listings to a connected client. For compatibility reasons, the server will dump a dumby list that contains a message telling a user that the feature is disabled. This was implemented to reduce the capability of an unauthorized user to explore the local file system, it was also deemed to be unnecessary for devices that perform automatic uploading, as the machine should already know the path. This could potentially pose a problem with GUI-based FTP clients as the directory and file lists will always remain empty. At this stage if a client is using one of these packages and they want to leave the home directory, they will have to specify the path manually. Future versions may offer administrators the ability to allow directory listings. 39 13.2 File Downloads This server does not have the capability to allow clients to retrieve files from the system, it is souly intended to act as a dropbox where files can be sent to. As above, this is intended as a security feature as it will not allow an attacker to get anything from your computer. Additionally, a device that automatically uploads files will typically not have any purpose for downloading, and as such it is a frivolous feature and would otherwise be a waste of resources. With that said, it could potentially be useful for allowing files to be pulled from remote stations so it may be included in future versions (however, as above it will have to be enabled by an administrator). 13.3 Block and Compressed Modes Only the default ’Stream’ mode is offered in this version of the server, the ’Block’ and ’Compressed’ modes are currently not supported. This should not be a major issue for the devices that are commonly used with this server, and the FTP specification does not require their presence. Future versions will implement the block mode, however the compressed mode will remain unsupported unless there is a specific need - image files are typically heavily compressed already, so the utility of this mode is limited. 13.4 Record and Page Structures These structures were added to the FTP specification primarily for legacy mainframe computers, since these types of machines will likely never be used as clients for this server these will not be implemented unless there is a specific requirement for them. This should not be an issue for users. 40 Part V Appendicies 41 Appendix A Troubleshooting A.1 I can’t connect to the server Check to make sure that the server is running. When actively accepting connections, the server will display ’Running’ in the main display. If the main display shows ’Stopped’, simply tap the green ’Start’ button and the server should begin to accept clients immediately. If this happens repeatedly, verify that the ’Auto-Start Server’ option is checked in the Server settings. If it does not respond to these commands, something else may be currently using socket 21 - try to determine what that is and close it so that you can use this server. A.2 I am unable to log in Check to make sure that your username and password line up with an account that you have created. If you have not yet created a user, refer to section 3.1 for information on how to do so - you will not be able to use the server until at least one user is available. Note that any whitespace characters (spaces, tabs, etc.) are considered part of these parameters, so if there are any leading or trailing spaces they will be required. 42 A.3 I am unable to transfer files Check to make sure that the home directory and path exist if the ’Create Paths’ option is not enabled. If the directory does not exist and the settings forbid the server from creating it, it will not be able to store the file and all transfers will fail. If this is a common problem, it is strongly recommended that ’Create Paths’ be enabled by the administrator, as it will permanently resolve this problem. A.4 Files that I send aren’t there Look for the files using the computer itself, and not over the FTP server. The server does not provide real directory listings as a security feature. Clients will show only a file called ”Directory Listings Disabled” in every path, this is only to signal the user that the directory list is not accurate. Files sent to the server will appear in the local filesystem, but will NOT be accessable via a FTP connection. If the files aren’t where you expect them to be, carefully examine the home and root paths and make sure that they are not being placed somewhere else. If you are still having trouble, contact us for support. 43 Appendix B Development Cycle As this package will be released in several different versions and stages, it is important for users to understand the basics of the development cycle and what the various designations actually mean. This section describes the cycle that I will be using for freeware editions of this software and should give you an impression of what the various stages mean. B.1 Alpha and Beta Versions In these stages, the software will be tested by a private group of testers that will extensively test the software to identify any bugs, usability issues, etc. These testers will provide important feedback in the development of the program, and help to mold it to suit it’s user base. Durring these phases, the feature set may change and releases will be quite common. The User Interface may also not have the refinement of later versions. These versions will not be available to the public. If you are interested in becoming a beta tester, contact the author with information about yourself, what you use the software for and what hardware you have available to you. If you are an organization you can also request beta versions to allow staff to evaluate upcoming versions and be prepared to train employees when later versions are announced. Note that beta testers will have to agree to a confidentiality agreement. 44 B.2 Release Candidates These will be the first releases provided to the public. These are not release versions, however they will basically represent the final product and have a locked down feature set. The first release candidate will only be available when the development is basically complete and the author is convinced that the code is stable and ready for public consumption. To reach this state, the recent beta releases will have to have been problem free and the UI will have to be fully developed. The software will remain in this state until a full week has passed with no reports of outstanding issues and the author is confident that the package is bug-free. If necessary, new releases will be provided to fix any issue found by the public at large. People using these versions are strongly advised to report any problem as soon as it happens. B.3 Release When a Release Candidate has prooven itself, it will be moved to the release status that indicates that it is considered to be completely finished and ready for heavy use. At this stage it has been heavily tested by both private testers and the public at large, so it will not have any outstanding issues. The release version will by definition be identical to the final release candidate. B.4 Stable After a version has been in the release status and no bugs or issues have been reported for three months, it will be elevated to the stable status. Stable versions may not be the most recent, however they have been prooven in industrial use and should be considered for applications that require absolute stability. You will not have the absolute latest features, but you will have something that has been tried and tested through time. 45 Appendix C Support As freeware, this package is provided on an as-is basis and hence without any formal support structure. However, I am committed to ensure the quality of this software is high so please feel free to contact me by email or on various fora and I will do my best to help you. Additionally, I am always interested in the opinions of users and any potential feature that you would like to see - feel free to forward suggestions, feature requests or complaints about the program so that I can rectify any standing issues. If there is sufficient interest, I will offer a commercial package that will offer extended features that will have a formal support infrastructure however at the time of writing this I can’t say what will happen. 46