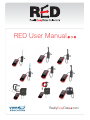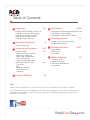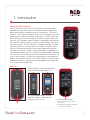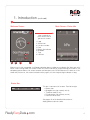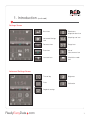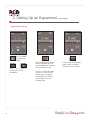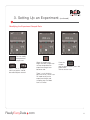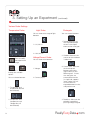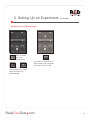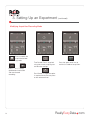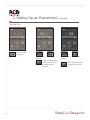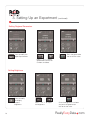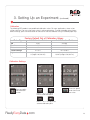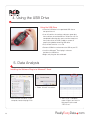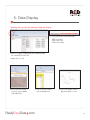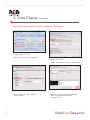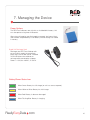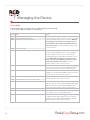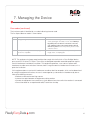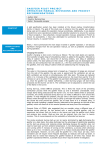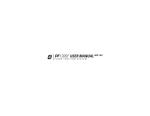Download RED User Manual
Transcript
RED User Manual ReallyEasyData com Table of Contents 1 Introduction • • • • • 3–7 About the RED Collector and start up Getting to know your RED Collector Welcome screen and status bar Main screen and Help screens Settings screens and Icons 2 Running an Experiment 5. Data Analysis 20–23 • Installing the software plug-in Microsoft® Excel • Viewing data using the plug-in • Viewing data using without the plug-in 6. Probe Specifications 8 24 • Ranges, accuracy, and resolutions • Factory default settings • Details of operation 7. Managing the Device 3 Setting Up an Experiment 9–19 • Settings Screen Experiment length (Duration) Experiment sample rate Probe range (if applicable) Unit of measurement Acquisition/recording mode • Advanced Settings Screen Time of day Date Regional parameters Screen brightness Calibration 9–13 4. Using the USB Drive 25–27 • Power options • Battery status • Error codes 8. Additional Support 15–19 • • • • 28 Customer service Additional resources Professional development User network 20 Note: Pictures, images and descriptions in this manual may not exactly correspond with the actual items supplied. It is also important to note that the experiments in this manual are only suggestions. They are not meant to indicate any limitation of the equipment, which can be used in wide range of experiments, depending on the educational requirement of the teacher. 2 ReallyEasyData com 1. Introduction About the RED Collector The RED Collectors system consists of a portable, icon-based, battery operated data acquisition system for education purposes, supporting a wide range of probes for different physical measurements. The system is based on a Data Acquisition Module (DAQ) that is connected to any of the probes without hardware or software modifications. The RED system supports USB memory sticks for storage of measurement data or direct connection to a PC. Bluetooth wireless interface is supported at the hardware level; specific Bluetooth software functions are not included in the first version of the software. The RED Collector is tethered to its probe. The RED Collector maintains a set of parameters for its probe. The touch-screen interface is intended to allow the user to handle probe functioning and setup quickly and easily. A plug-in temperature probe is supported as a second optional probe. When it is inserted, the tethered probe is disabled and a second set of working parameters are loaded into the interface. The main set of parameters is saved and will be restored as the temperature probe is disconnected. The DAQ and the RED Collectors system (except pluggable temperature, voltage-current and photogate hub can be used with a support rod or tripod stand. Start Up Remove the back cover by sliding down and insert the provided battery set An installed button battery will keep your RED Collector’s date and time settings when not in use. Push the ON/OFF button • Push button until beep sounds to turn on • Keep button pushed at least two seconds for shutdown. ReallyEasyData com 3 1. Introduction (continued) Getting to Know Your RED Collector 1. 2. 3. 4. 5. 6. 7. 8. Data Collector Unit On/Off button/Toggle switch Touchscreen Tethered cord Probe USB port Charging port Plug-in temperature accessory port 5 8 7 6 4 1 3 2 4 ReallyEasyData com 1. Introduction (continued) Welcome Screen Main Screen—Probe Idle 1 After 3 seconds or push sensor icon to get to main screen 1. 2. 3. 4. 5. 6. 7. 8. 2 3 Logo Sensor icon Unit item number Date Battery life indicator Bluetooth Time USB icon 4 5 6 7 8 When the unit is left unattended, it will beep and power down in order to save battery life. When the unit is active in free running mode, the screen will dim first and can be relit by simply touching the screen. If unit completely powers down, wait several seconds and then press the On/Off button to turn it back on. If the screen only flashes on, wait several seconds and try again, this time not pressing the button as long. Status Bar This bar is common to all screens. From left to right: • Battery icon • Bluetooth icon (not currently active) • Time/Error code (if any) • PC connection (not currently active) • USB flash drive status See pages 25–26 for detailed information on battery/power and error codes. ReallyEasyData com 5 1. Introduction (continued) Main Screen Help icon Progress bar Information icon Settings icon Activate icon (Play) Record icon (to collect/acquire data) Main screen—probe idle Help Icon Information Icon Without the RED USB inserted, this icon will bring the user to a list of error codes. Touch the bottom of screen to access second page of error codes. Press On/Off button to return to main screen. This icon gives the user information on serial number and software version. It also displays current settings for tethered probe (or plug-in temperature probe if applicable). With the RED USB inserted, this icon will bring the user to operating instructions and list of error codes. Touch bottom of screen to access additional pages. Touch top of screen to go back to previous pages. Press On/Off button to return to main screen. 6 ReallyEasyData com 1. Introduction (continued) Settings Screen Back icon Experiment length/duration icon Advanced Settings icon Sampling rate icon Decrease icon Range icon Enter icon Unit of measurement icon Increase icon Acquisition mode icon Time of day Brightness Date Calibration Advanced Settings Screen Regional settings ReallyEasyData com 7 2. Running an Experiment Details of Operation This details the process used to collect data. 4 2 5 3 1 1. Press the green play icon to make the probe free running 6 2. Sample rate 3. Experiment length 4. Actual measured value • Blue Progress bar denotes data recording in progress 5. Unit of measure 6. Press the “Record” icon when you want to begin collecting data (make sure a USB drive is connected) Trend Graph • Once the acquisition is complete, progress bar becomes green and the blue USB icon will blink. Push On button to toggle between screens The Min/Max and Average will be displayed under the trend graph • Press Blue Stop/Save icon to end experiment • Press trash icon to discard data 8 ReallyEasyData com 3. Setting Up an Experiment Settings Screen in Detail 3 1 2 4 5 6 5 7 8 9 10 11 Upper Row: 1. “Settings” icon brings the user to the settings screen. 2. “Back” icon brings the user to the main screen. 3. The plus denotes user has entered the settings screen. Press to go to advanced settings. Center: 4. Actual value settings for the specified icon (the gray one on the section below. In this case the experiment’s length). 5. Use the “–” or “+” icon to scroll through the different choices (the choice will depend on the tethered probe and if the value to be changed is numeric or a fixed choice). 6. “Enter” icon. Press to confirm the actual value settings. Bottom (clockwise): 7. Experiment length (Interdependent on the sampling rate value and the available memory). If mode = event base, this option is not active. 8. Sampling rate (Interdependent on the experiment length value and the available memory). If mode = event base, this option is not active. 9. Range (if any). It allows the user choices depending on the tethered probe. 10. Unit of measure. Varies dependent on the tethered probe. 11. Mode (time based or event based). Time based will use experiment length and sampling rate settings. In event mode, the unit will record one data point when the user presses the record button. ReallyEasyData com 9 3. Setting Up an Experiment (continued) Acquisition Settings Press to modify the experiment length Press “–” or “+” to adjust the time the until will record data. 10 When the experiment length and the sampling rate are not compatible the sampling rate icon becomes red. Once the duration has been chosen, press the green enter icon to set the value. There is an 8,000 data point maximum, so the user will need to adjust the experiment length and sampling rate until both icons are showing white. ReallyEasyData com 3. Setting Up an Experiment (continued) Modifying the Experiment Sample Rate Press to modify the experiment sample rate Press “–” or “+” to adjust how many points should be collected per second. ReallyEasyData com When the experiment length and the sample rate are not compatible the experiment length icon becomes red. Once the sample rate has been chosen, press the green enter icon to set the value. There is an 8,000 data point maximum, so the user will need to adjust the experiment length and sampling rate until both icons are white. 11 3. Setting Up an Experiment (continued) Various Probe Settings Temperature Probe Light Probe Photogate You can choose the range of light between: 1. 0–2,000 lux You can choose between: 1. Period: Measures the time elapsed between the two “same slope” events on the same gate. 2. 0–30,000 lux Press to modify the experimental range Voltage/Current Probe You can choose the between: 1. Voltage Press “–” or “+” to scroll through the available options. You can choose between: 1. Temperature (only temperature data will be collected) 2. Temperature Raw (temperature and voltage data will be collected) 12 2. Current (Amps) 2. Shadow: Measures the amount of time the beam is obscured. 3. Gate to Gate: Measures the time elapsed between two events (light to dark) on two different gates. If more than two gates are connected to the hub (a single hub supports up to 4 gates) the unit will show the time elapsed between the last and previous one. 4. Pendulum: Measures the period of a pendulum passing through the gate. ReallyEasyData com 3. Setting Up an Experiment (continued) Modifying Unit of Measurement Press to modify the unit of measurement. Once the unit of measure has been chosen, press the green enter icon to set the value. Press “–” or “+” to scroll through the available options based on the tethered probe. ReallyEasyData com 13 3. Setting Up an Experiment (continued) Modifying Acquisition/Recording Mode Press to modify the acquisition/recording mode. Time Based: Data is acquired using the current sampling rate and duration settings. Press “–” or “+” to toggle between time-based and event-based recording. 14 Press the green enter icon to confirm the mode of acquisition. Even Based: A single data point is acquired when the user presses the red record icon. ReallyEasyData com 3. Setting Up an Experiment (continued) Advanced Settings Screen 3 1 2 4 4 5 8 6 7 9 10 1. Press the “Settings” icon twice to access the advanced settings screen. 2. “Back” icon brings the user to the experiment settings screen as well as back to the main screen. 3. A grayed out “+” denotes you are in the advanced settings screen. 4. Use the “–” or “+” icon to decrease/increase the actual value setting. 5. “Enter” icon. Press to confirm the actual value settings. 6. Time in hours and minutes. 7. Date (mm/dd/yyyy or the format chosen in the regional settings). 8. Regional settings (Choice of European or U.S. format for numbers and date.) 9. Brightness of screen. 10.Calibration of unit. ReallyEasyData com 15 3. Setting Up an Experiment (continued) Setting Time Press to set the current time. Press “–” or “+” to adjust the hour. Press the green enter icon to set the value and move to the minutes. 16 Press “–” or “+” to adjust the minutes. Press the green enter icon to set the value. ReallyEasyData com 3. Setting Up an Experiment (continued) Setting the Date Press to set the current date. Press “–” or “+” to adjust the month. Press the green enter icon to set the value and move to the day. Press “–” or “+” to adjust the year. ReallyEasyData com Press “–” or “+” to adjust the day. Press the green enter icon to set the value and move to the year. Press the green enter icon to confirm the date. 17 3. Setting Up an Experiment (continued) Setting Regional Parameters Press the green enter icon to set the value. Press to modify the regional parameters. Press “–” or “+” to toggle between formats for numbers and date. Setting Brightness Press to modify the display screen’s brightness 18 Press “–” or “+” to adjust the brightness Once the brightness has been set, press the green enter icon to set the value. ReallyEasyData com 3. Setting Up an Experiment (continued) Calibration The following RED probes have predefined calibration values. For most applications, these values will be sufficient. User may alter these values in advanced settings. To reset the probe to the factory default settings, press the reset button on the back of the data collector using a standard paper clip. Factory Default Set of Calibration Values Probe Type pH Gas Pressure Force Current/Voltage Light 1st Calibration Point 2nd Calibration Point 4 pH 1.1 KPa 0N 0 V–0 A 0 (range 0–2,000 lux) 0 (range 0–30,000 lux) 9.18 pH 101.3 KPa 49 N 10 V–0.83 A 850 (range 0–2,000 lux) 10,000 (range 0–30,000 lux) Calibration Settings Press to modify the calibration screen Press “–” or “+” to adjust the first calibration point Press the green enter icon to set the value. Press “–” or “+” to adjust the second calibration point ReallyEasyData com 19 4. Using the USB Drive Using the USB Drive • Insert the USB drive in the provided USB slot on the top of the unit • User will confirm the settings and press green play icon and then the red record icon. When the unit has completed collecting data, press the blue stop/save icon and wait for the USB symbol on screen to stop flashing before removing USB drive. • Data will be saved as a .csv file • Remove USB drive and connect the USB to your PC • Install the Microsoft® Excel plug-in software found on the USB drive • Begin analyzing the data collected 5. Data Analysis Installing the Software Plug-in to Microsoft® Excel • Follow “Wizard” instructions • With the RED USB drive in your computer, locate the plug-in file. 20 • After install is complete, there will be a new menu in Microsoft Excel named “RED Chart.” ReallyEasyData com 5. Data Display Opening the .csv file for Viewing Using the Plug-in • .csv file will load as three worksheets: – RED Chart Main – RED Chart Data – RED Chart Graph • Open .csv file by navigating to your USB drive from the “Load RED Chart Data” • Select your .csv file • RED Chart Main shows a summary of your probe and experiment ReallyEasyData com • RED Chart Data shows your recorded data • RED Chart Graph shows a plot of the data vs. time 21 5. Data Display (continued) Viewing data on a computer without installing the RED plug-in • Acquire data “From Text” • Browse to file location and select file • Follow Wizard steps: Select “Delimited Characters” and click Next • Select “Semicolon” (Tab is default) and click Next 22 • Select any adjustments desired keeping “General” as your column format and click Finish ReallyEasyData com 5. Data Display (continued) Viewing data on a computer without installing the RED plug-in (continued) • Your file will be reported in two columns • Top part is probe data • Bottom is collected data • “First data line index” denotes beginning of collected data with time reported in the left hand column • From this data you can graph, calculate, or manipulate as necessary ReallyEasyData com 23 6. Probe Specifications Ranges, accuracy, and resolutions Probe Specifications Item Number 9200009 9200002 9200001 9200004 9200005 9200006 9200007 9200003 9200008 Probe Type Range Accuracy Resolution Temperature Motion pH Force Photogate Current/Voltage Gas Pressure Light Microphone (normalized values) -30 to 135°C 0.15 to 6 m 0 to 14 pH ±50 N N/A ±12V, ±1A 0 to 200 kPa 0 to 30,000 lx 0 to 100 ±0.5°C N/A ±0.2 pH ±1% N/A N/A N/A N/A N/A 0.1°C 1 mm 0.01 pH 0.02 N 0.1 ms 6 mV, 0.5 mA 50 Pa 0.5 lux N/A Factory default settings User can restore to factory default setup by pressing the reset button on the back of the RED Data Collector using a standard paper clip. Temperature Range Units Mode Sample Rate: Duration No raw data °C Time 10 s/s 60 s pH Mode Sample Rate: Duration Time 10 s/s 60 s Microphone Mode Sample Rate: Duration 24 Time 100 s/s 0.16 s Current/Voltage Range Mode Sample Rate: Duration Voltage Time 100 s/s 0.16 s Light Range Mode Sample Rate: Duration Gas Pressure Units Mode Sample Rate: Duration Bar Time 1 s/s 80 s Force Units Mode Sample Rate: Duration N Time 10 s/s 8s 0.0–30,000.0 Time 10 s/s 8s Photogate Shadow Range Motion Units Mode Sample Rate: Duration m Time 1 s/s 160 s ReallyEasyData com 7. Managing the Device Power Options The RED Data Collectors now ship with an included brick battery. Unit can also operate using three AA batteries. When the main batteries are discharged or removed, the internal clock and calendar are powered by a coin battery and the settings are stored in memory. Single Unit Recharge Cord Recharge your RED Data Collector with ease using this cord that conveniently plugs into a wall or floor socket. Included micro USB allows data collector to recharge while connected to a laptop. Power: 2.1 CA/100–240VAC, 47–63 Hz. Battery/Power Status Icon When Green: Battery has full charge (or unit has access to power) When Yellow or White: Battery has half charge When Red: Battery is absent or damaged When Flashing Blue: Battery is charging ReallyEasyData com 25 7. Managing the Device Error codes The time/error code is identified by a number indicating the error code. The list of possible error codes is shown below: 26 Code 0001 0002 0004 Error The probe doesn’t respond correctly Power up of the probe failed The probe generates wrong reply 0005 0007 Probe wrong type The calibration values are wrong 0100 No USB device has been detected 0101 Initialization of the USB flash drive failed 0102 Unsupported USB flash drive type 0103 0104 USB flash drive absorbs too much current No USB flash drive detected 0105 0200 Insufficient space on USB drive to save .csv file Maximum number of acquisitions was reached (100) 0201 Cannot write .csv file Action Turn unit off and on again. If the error continues, reset the unit by pushing the reset button on the back. Warning! By pushing the reset button on the back of the unit, your calibration values and settings will be replaced with factory values. If the error persists, please contact customer service. The calibration settings are wrong and must be replaced by new manual calibration values or by reloading the factory calibration values. You can achieve this by resetting the probe by pushing the reset button on the back. Warning! By pushing the reset button on the back of the unit, your calibration values and settings will be replaced with factory values. If the error persists, please contact customer service. Please check if the USB flash drive is securely plugged into the socket or try another kind of USB flash drive. If the error persists, please contact customer service. Please try to format the USB flash drive (FAT16 or FAT32) or try another kind of USB flash drive. If the error persists, please contact customer service. Please try another kind of USB flash drive. If the error persists, please contact customer service. Please check if the USB flash drive is securely plugged into the socket. Also, try to format the USB flash drive again, (FAT16 or FAT32) or try another kind of USB flash drive. If the error persists, please contact customer service. Delete files in order to use the current USB flash drive Delete files that have been acquired since turning on the unit, in order to use the current USB flash drive. If the USB flash drive was unplugged during the acquisition please plug it again. If the error continues, please try another kind of USB flash drive. If the error persists, please contact customer service. ReallyEasyData com 7. Managing the Device Error codes (continued) The time/error code is identified by a number indicating the error code. The list of possible error codes is shown below: Code 0300 Error Settings saving: Flash erasure failed 0500 The experiment length and the sampling rate are not compatible Action Turn unit off and on again. If the error persists, reset the unit by pushing the reset button on the back. Warning! By pushing the reset button on the back of the unit, your calibration values and settings will be replaced with factory values. If the error persists, please contact customer service. To clear the red error icon, please adjust the experiment length, value, or sampling rate NOTE: This equipment has been tested and found to comply with the limits for a Class B digital device, pursuant to Part 15 of the FCC Rules. These limits are designed to provide reasonable protection against harmful interference in residential installation. This equipment generates, uses and can radiate radio interference to radio communications. However, there is no guarantee that interference will not occur in a particular installation. If this equipment does cause harmful interference to radio or television reception, which can be determined by tuning the equipment off and on; the user is encouraged to try and correct the interference by one or more of the following measures: • Reorient or relocate the receiving antenna. • Increase the space between the equipment and the receiver. • Connect the equipment into an outlet on a circuit different from that to which the receiver is connected. • Consult the dealer or an experienced radio/TV technician for help. ReallyEasyData com 27 8. Additional Support Customer Service You can reach a customer service representative at any of our preferred distributors. TM Natural Science 800-962-2660 800-727-4368 800-828-7777 Additional Resources Training videos and tutorials are available online at reallyeasydata.com. Professional Development Need more help developing advanced experiments for the classroom? Learn how to make the most of your RED Data Collectors with hands-on training led by knowledgeable teachers and technicians. You’ll gain an in-depth understanding of how the RED Data Collectors work, and discover the multiple applications for each probe. After completing, you’ll be ready to confidently implement this technology into your classroom in hands-on, inquiry-based activities. Choose from a variety of professional development options in either live or interactive webinar-based workshops. To learn more about our professional development options, please contact our Professional Development Coordinator at [email protected] RED User Network Hear from other teachers who use RED successfully in their classroom on facebook.com/reallyeasydata. This device complies with Part 15 of the FCC Rules. Operation is subject to the following two conditions: (1) this device may not cause harmful interference, and (2) this device must accept any interference received including interference that may cause undesired operation. 28 ReallyEasyData com