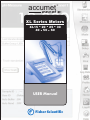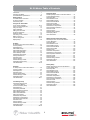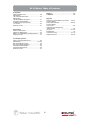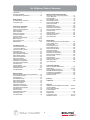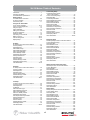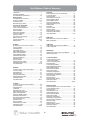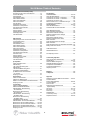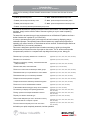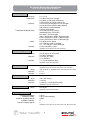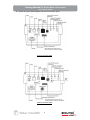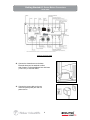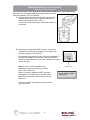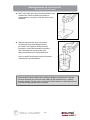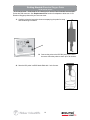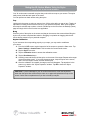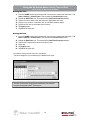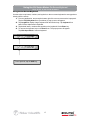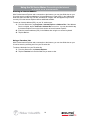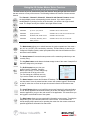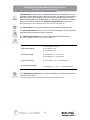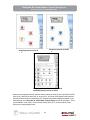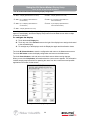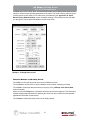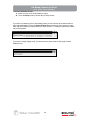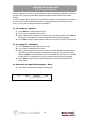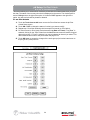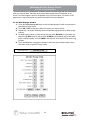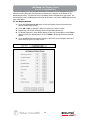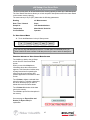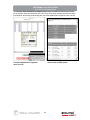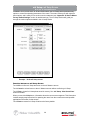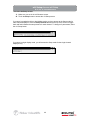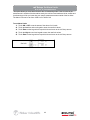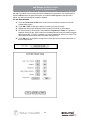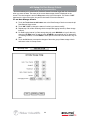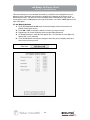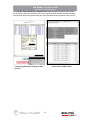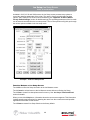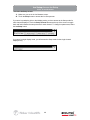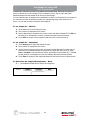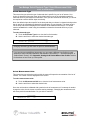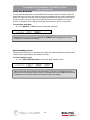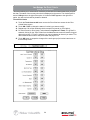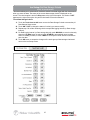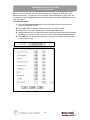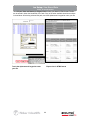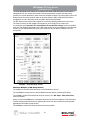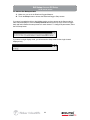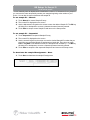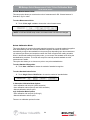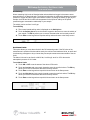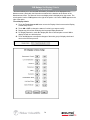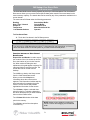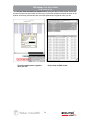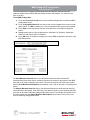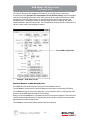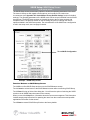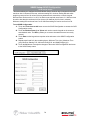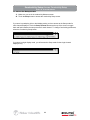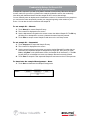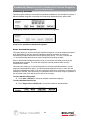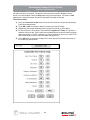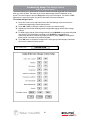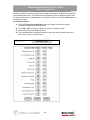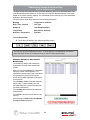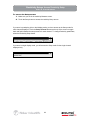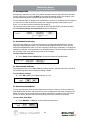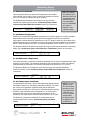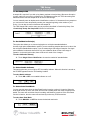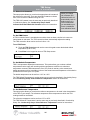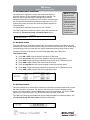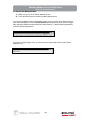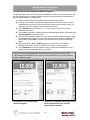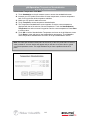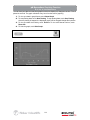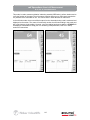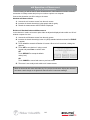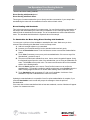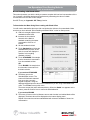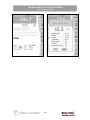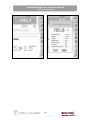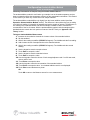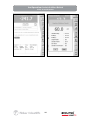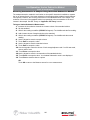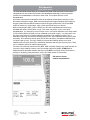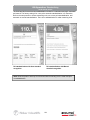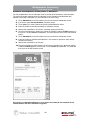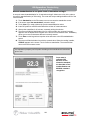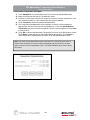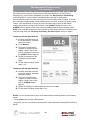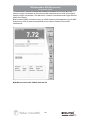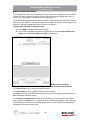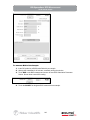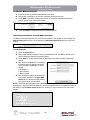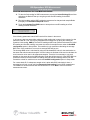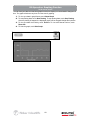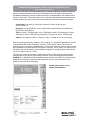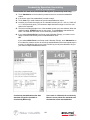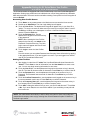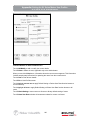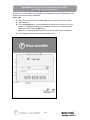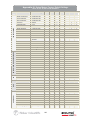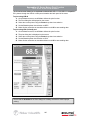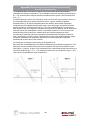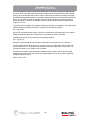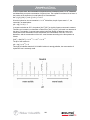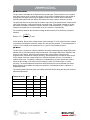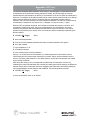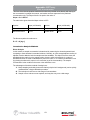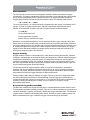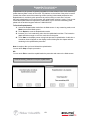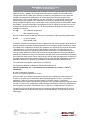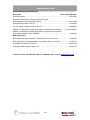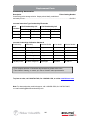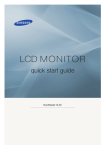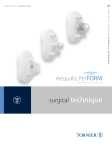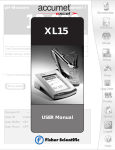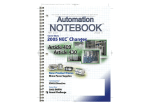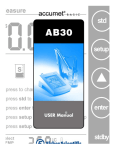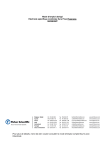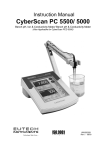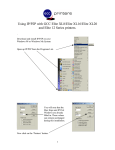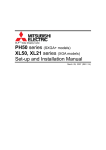Download Manual - Department of Animal Sciences
Transcript
accumet
excel
®
XL Series Meters
. .
XL15 l 20 l 25 l 30
40 l 50 l 60
USER Manual
Fisher Scientific
XL 15 Meter: Table of Contents
Introduction ..................................................................1
Unpacking the Meter
...........................2
XL Series Meters Specifications .............................. 3-4
pH Operation
About pH Measurement........................................... 109
Standardizing
with Auto Buffer Recognition .................................. 110
Standardizing
with Manual Buffer Recognition.............................. 111
Temperature Standardization .................................. 112
pH Measurement with Auto Read
On And Off............................................................. 113
Graphing Function .................................................. 114
Getting Started
XL Series Meters Connectors .................................. 5-8
pH and Ion Specific................................................ 9-10
Using the XL Series Meter
Touch Screen Operation...................................... 13-14
Screen Contrast Adjustment ......................................14
Using The Stylus........................................................15
Stylus Calibration .......................................................15
Setting Time And Date...............................................16
On-Screen Keyboard .................................................17
Expansion Cards .......................................................18
Connecting To The Internet .......................................19
Button Functions .................................................. 20-23
Channel Assignment............................................ 24-25
Display Setup.............................................................26
mV Operation
About mv Measurement .......................................... 115
Absolute mv Measurement...................................... 116
Relative mv Standardization and Measurement...... 116
Graphing Function .................................................. 117
Warranty ................................................................. 158
Compliance ............................................................ 158
Appendix
Setting the XL Series Meters User Profiles ......159-161
XL Series Meters
Factory Default Settings ...................................162-164
XL Series Meters
Print Function .......................................................... 165
Determining Isopotential Points
Experimentally ...................................................... 166
pH Theory.........................................................167-170
Replacement Parts ...........................................180-182
pH Setup
pH Setup Screen And Function Buttons ....................27
Access pH Setup .......................................................28
Set Sample ID#..........................................................29
Select Buffer Group ...................................................30
Select Buffer Recognition ..........................................31
Select Auto Read Mode ............................................31
Set Ph Stability Criteria ..............................................32
Set Default Temperature............................................32
Set Isopotential Point ................................................33
Set Alarm Limits.........................................................33
Set Print Criteria.........................................................34
Set Data Storage Criteria...........................................35
Set Display Criteria Setup..........................................36
View Stored Data ................................................. 37-38
mV Setup
mv Setup Screen And Function Buttons ....................39
Access mv Setup .......................................................40
Set Sample ID#..........................................................41
Set Alarm Limits.........................................................42
Set Print Criteria Setup .............................................43
Set Data Storage Criteria...........................................44
Set Display Criteria ....................................................45
View Stored Data ................................................. 46-47
i
XL 20 Meter: Table of Contents
Introduction ..................................................................1
Unpacking the Meter....................................................2
XL Series Meters Specifications .............................. 3-4
Resistivity Setup
Resistivity Setup Screen and Function Buttons ........ 91
Access Resistivity Setup ........................................... 92
Set Sample ID# ......................................................... 93
Set Calibration Points ................................................ 93
Select Stable Indicator............................................... 93
Select Auto Read Mode ............................................ 93
Select Cell Constant ................................................. 94
Set Default Temperature ........................................... 94
Set Reference Temperature ...................................... 94
Set Temperature Coefficient...................................... 94
Set Alarm Limits ........................................................ 95
Set Print Criteria ........................................................ 95
Set Data Storage Criteria .......................................... 96
Set Display Criteria.................................................... 96
View Stored Data....................................................... 96
Getting Started
XL Series Meters Connectors .................................. 5-8
pH and Ion Specific................................................ 9-10
Conductivity Cells ......................................................11
Using the XL Series Meter
Touch Screen Operation...................................... 13-14
Screen Contrast Adjustment ......................................14
Using The Stylus........................................................15
Stylus Calibration .......................................................15
Setting Time And Date...............................................16
On-Screen Keyboard .................................................17
Expansion Cards .......................................................18
Connecting To The Internet .......................................19
Button Functions .................................................. 20-23
Channel Assignment............................................ 24-25
Display Setup.............................................................26
TDS (Total Dissolved Solids) Setup
TDS Setup Screen and Function Buttons.................. 97
Access TDS Setup .................................................... 98
Set Sample ID# ......................................................... 99
Set Calibration Points ................................................ 99
Select Stable Indicator............................................... 99
Select Auto Read Mode ............................................ 99
Select Cell Constant ............................................... 100
Set TDS Factor ....................................................... 100
Set Default Temperature ......................................... 100
Set Reference Temperature .................................... 100
Set Temperature Coefficient.................................... 101
Set Alarm Limits ...................................................... 101
Set Print Criteria ...................................................... 101
Set Data Storage Criteria ........................................ 102
Set Display Criteria.................................................. 102
View Stored Data..................................................... 102
pH Setup
pH Setup Screen And Function Buttons ....................27
Access pH Setup .......................................................28
Set Sample ID#..........................................................29
Select Buffer Group ...................................................30
Select Buffer Recognition ..........................................31
Select Auto Read Mode ............................................31
Set Ph Stability Criteria ..............................................32
Set Default Temperature............................................32
Set Isopotential Point ................................................33
Set Alarm Limits.........................................................33
Set Print Criteria.........................................................34
Set Data Storage Criteria...........................................35
Set Display Criteria Setup..........................................36
View Stored Data ................................................. 37-38
Salinity Setup
Salinity Setup Screen and Function Buttons ........... 103
Access Salinity Setup .............................................. 104
Set Sample ID# ....................................................... 105
Set Calibration Points .............................................. 105
Select Stable Indicator............................................. 105
Select Auto Read Mode .......................................... 105
Select Cell Constant ............................................... 106
Set Default Temperature ......................................... 106
Set Reference Temperature .................................... 106
Set Temperature Coefficient.................................... 106
Set Alarm Limits ...................................................... 107
Set Print Criteria ...................................................... 107
Set Data Storage Criteria ........................................ 108
Set Display Criteria.................................................. 108
View Stored Data..................................................... 108
mV Setup
mv Setup Screen And Function Buttons ....................39
Access mv Setup .......................................................40
Set Sample ID#..........................................................41
Set Alarm Limits.........................................................42
Set Print Criteria Setup .............................................43
Set Data Storage Criteria...........................................44
Set Display Criteria ....................................................45
View Stored Data ................................................. 46-47
Conductivity Setup
Conductivity Setup Screen
And Function Buttons...............................................79
Access Conductivity Setup ........................................80
Set Sample ID#..........................................................81
Conductivity Standards ..............................................82
Select Standard Recognition .....................................82
Select Stable Indicator ...............................................83
Select Auto Read Mode ............................................83
Select Cell Constant .................................................83
Set Default Temperature............................................84
Set Reference Temperature ......................................84
Set Temperature Coefficient ......................................85
Set Alarm Limits.........................................................85
Set Print Criteria.........................................................86
Set Data Storage Criteria...........................................87
Set Display Criteria ...................................................88
View Stored Data ................................................. 89-90
ii
XL 20 Meter: Table of Contents
pH Operation
About pH Measurement ...........................................109
Standardizing
with Auto Buffer Recognition...................................110
Standardizing
with Manual Buffer Recognition ..............................111
Temperature Standardization ..................................112
pH Measurement with Auto Read
On And Off .............................................................113
Graphing Function ..................................................114
Warranty ................................................................. 158
Compliance ............................................................ 158
Appendix
Setting the XL Series Meters User Profiles ......159-161
XL Series Meters
Factory Default Settings ...................................162-164
XL Series Meters
Print Function .......................................................... 165
Determining Isopotential Points
Experimentally ...................................................... 166
pH Theory.........................................................167-170
Replatinization ......................................................... 176
Conductivity Theory..........................................177-179
Replacement Parts ...........................................180-182
mV Operation
About mv Measurement...........................................115
Absolute mv Measurement ......................................116
Relative mv Standardization and Measurement ......116
Graphing Function ..................................................117
Conductivity Operation
About Conductivity Measurement ............................152
Standardizing .................................................. 153-154
With Auto Buffer Recognition...................................153
With Manual Buffer Recognition ..............................154
Temperature Standardization ..................................155
Conductivity Measurement ......................................156
Graphing Function ...................................................157
iii
XL 25 Meter: Table of Contents
Introduction ..................................................................1
Unpacking the Meter....................................................2
XL Series Meters Specifications .............................. 3-4
pH Operation
About pH Measurement........................................... 109
Standardizing
with Auto Buffer Recognition .................................. 110
Standardizing
with Manual Buffer Recognition.............................. 111
Temperature Standardization .................................. 112
pH Measurement with Auto Read
On And Off............................................................. 113
Graphing Function .................................................. 114
Getting Started
XL Series Meters Connectors .................................. 5-8
pH and Ion Specific................................................ 9-10
Using the XL Series Meter
Touch Screen Operation...................................... 13-14
Screen Contrast Adjustment ......................................14
Using the Stylus .........................................................15
Stylus Calibration .......................................................15
Setting Time and Date ...............................................16
On-Screen Keyboard .................................................17
Expansion Cards .......................................................18
Connecting To the Internet ........................................19
Button Functions .................................................. 20-23
Channel Assignment............................................ 24-25
Display Setup.............................................................26
mV Operation
About mv Measurement .......................................... 115
Absolute mv Measurement...................................... 116
Relative mv Standardization and Measurement...... 116
Graphing Function .................................................. 117
Ion Operation
About Ion MEASUREMENT .................................... 118
DIRECT READING METHODS........................119-122
Standardization: Direct Reading
with Standards....................................................... 119
Measurement: Direct Reading
with Standards....................................................... 120
Standardization: Direct Reading
with Blank Offset.................................................... 121
Measurement: Direct Reading
with Blank Offset.................................................... 122
INCREMENTAL METHODS.............................123-131
Standardization: All Incremental Methods ............... 123
Measurement: Known Addition Method ...........124-125
Measurement: Known Subtraction Method ......126-127
Measurement: Analate Addition Method ..........128-129
Measurement: Analate Subtraction Method .....130-131
Graphing Function .................................................. 132
pH Setup
pH Setup Screen And Function Buttons ....................27
Access pH Setup .......................................................28
Set Sample ID#..........................................................29
Select Buffer Group ...................................................30
Select Buffer Recognition ..........................................31
Select Auto Read Mode ............................................31
Set Ph Stability Criteria ..............................................32
Set Default Temperature............................................32
Set Isopotential Point ................................................33
Set Alarm Limits.........................................................33
Set Print Criteria.........................................................34
Set Data Storage Criteria...........................................35
Set Display Criteria Setup..........................................36
View Stored Data ................................................. 37-38
mV Setup
mv Setup Screen And Function Buttons ....................39
Access mv Setup .......................................................40
Set Sample ID#..........................................................41
Set Alarm Limits.........................................................42
Set Print Criteria Setup .............................................43
Set Data Storage Criteria...........................................44
Set Display Criteria ....................................................45
View Stored Data ................................................. 46-47
Warranty ................................................................. 158
Compliance ............................................................ 158
Appendix
Setting the XL Series Meters User Profiles ......159-161
XL Series Meters
Factory Default Settings ...................................162-164
XL Series Meters
Print Function .......................................................... 165
Determining Isopotential Points
Experimentally ...................................................... 166
pH Theory.........................................................167-170
ISE Theory........................................................171-174
Replacement Parts ...........................................180-182
Ion Setup
Ion Setup Screen and Function Buttons ....................48
Access Ion Setup .......................................................49
Set Sample ID#..........................................................50
Ion Method .................................................................51
Select Electrode Type................................................52
Select Measurement Units.........................................52
Select Auto Read Mode .............................................53
Select Ion Stability Criteria.........................................53
Set Default Temperature............................................54
Set Temperature Compensation................................55
Set Isopotential Point .................................................55
Set Alarm Limits.........................................................55
Set Print Criteria ........................................................56
Set Data Storage Criteria...........................................57
Set Display Criteria ....................................................58
View Stored Data ................................................. 59-60
iv
XL 30 Meter: Table of Contents
Introduction ..................................................................1
Unpacking the Meter....................................................2
XL Series Meters Specifications .............................. 3-4
TDS (Total Dissolved Solids) Setup
TDS Setup Screen and Function Buttons.................. 97
Access TDS Setup .................................................... 98
Set SampleID# .......................................................... 99
Set Calibration Points ................................................ 99
Select Stable Indicator............................................... 99
Select Auto Read Mode ............................................ 99
Select Cell Constant ............................................... 100
Set TDS Factor ....................................................... 100
Set Default Temperature ......................................... 100
Set Reference Temperature .................................... 100
Set Temperature Coefficient.................................... 101
Set Alarm Limits ...................................................... 101
Set Print Criteria ...................................................... 101
Set Data Storage Criteria ........................................ 102
Set Display Criteria.................................................. 102
View Stored Data..................................................... 102
Getting Started
XL Series Meters Connectors .................................. 5-8
Conductivity Cells ......................................................11
Using the XL Series Meter
Touch Screen Operation...................................... 13-14
Screen Contrast Adjustment ......................................14
Using the Stylus .........................................................15
Stylus Calibration .......................................................15
Setting Time and Date ...............................................16
On-Screen Keyboard .................................................17
Expansion Cards .......................................................18
Connecting To the Internet ........................................19
Button Functions .................................................. 20-23
Channel Assignment............................................ 24-25
Display Setup.............................................................26
Salinity Setup
Salinity Setup Screen and Function Buttons ........... 103
Access Salinity Setup .............................................. 104
Set Sample ID# ....................................................... 105
Set Calibration Points .............................................. 105
Select Stable Indicator............................................. 105
Select Auto Read Mode .......................................... 105
Select Cell Constant ............................................... 106
Set Default Temperature ......................................... 106
Set Reference Temperature .................................... 106
Set Temperature Coefficient.................................... 106
Set Alarm Limits ...................................................... 107
Set Print Criteria ...................................................... 107
Set Data Storage Criteria ........................................ 108
Set Display Criteria.................................................. 108
View Stored Data..................................................... 108
Conductivity Setup
Conductivity Setup Screen
And Function Buttons...............................................79
Access Conductivity Setup ........................................80
Set Sample ID#..........................................................81
Conductivity Standards ..............................................82
Select Standard Recognition .....................................82
Select Stable Indicator ...............................................83
Select Auto Read Mode ............................................83
Select Cell Constant .................................................83
Set Default Temperature............................................84
Set Reference Temperature ......................................84
Set Temperature Coefficient ......................................85
Set Alarm Limits.........................................................85
Set Print Criteria.........................................................86
Set Data Storage Criteria...........................................87
Set Display Criteria ...................................................88
View Stored Data ................................................. 89-90
Conductivity Operation
About Conductivity Measurement............................ 152
Standardizing ...................................................153-154
With Auto Buffer Recognition .................................. 153
With Manual Buffer Recognition .............................. 154
Temperature Standardization .................................. 155
Conductivity Measurement ...................................... 156
Graphing Function ................................................... 157
Resistivity Setup
Resistivity Setup Screen and Function Buttons .........91
Access Resistivity Setup............................................92
Set Sample ID#..........................................................93
Set Calibration Points ................................................93
Select Stable Indicator ...............................................93
Select Auto Read Mode ............................................93
Select Cell Constant .................................................94
Set Default Temperature............................................94
Set Reference Temperature ......................................94
Set Temperature Coefficient ......................................94
Set Alarm Limits.........................................................95
Set Print Criteria.........................................................95
Set Data Storage Criteria...........................................96
Set Display Criteria ....................................................96
View Stored Data .......................................................96
Warranty ................................................................. 158
Compliance ............................................................ 158
Appendix
Setting the XL Series Meters User Profiles ......159-161
XL Series Meters
Factory Default Settings ...................................162-164
XL Series Meters
Print Function .......................................................... 165
Replatinization ......................................................... 176
Conductivity Theory..........................................177-179
Replacement Parts ...........................................180-182
v
XL 40 Meter: Table of Contents
Introduction ..................................................................1
Unpacking the Meter....................................................2
XL Series Meters Specifications .............................. 3-4
DO Operation
STANDARDIZING ...........................................133-139
About DO Standardizing...................................133-134
Automatic at One Point—% Saturation ................... 135
Automatic at Two Points—% Saturation ................. 136
Automatic at One Point—mg/L ................................ 137
Manual at One Point—% saturation and mg/L ........ 138
Temperature Standardization .................................. 139
MEASUREMENT..............................................140-150
About DO Measurement.......................................... 140
Auto Read ON and Auto Read OFF ........................ 140
Getting Started
XL Series Meters Connectors .................................. 5-8
Dissolved Oxygen Probe ...........................................12
Using the XL Series Meter
Touch Screen Operation...................................... 13-14
Screen Contrast Adjustment ......................................14
Using the Stylus .........................................................15
Stylus Calibration .......................................................15
Setting Time and Date ...............................................16
On-Screen Keyboard .................................................17
Expansion Cards .......................................................18
Connecting To the Internet ........................................19
Button Functions .................................................. 20-23
Channel Assignment............................................ 24-25
Display Setup.............................................................26
About BOD Measurement ....................................... 141
BOD Calculation Parameters .................................. 142
Measurement of BOD of Sample............................. 143
Initial DO measurement for Sample
BOD calculation....................................................... 144
Measurement of BOD of Seed ................................ 145
Initial DO measurement for Seed
BOD Calculation ...................................................... 145
Final DO Measurement for Sample
BOD Calculation ...................................................... 146
Final DO Measurement for Seed BOD Calculation . 147
Editing Select View Screen ..................................... 148
DO Setup
DO Setup Screen and Function Buttons....................61
Access DO Setup.......................................................62
Set Sample ID#..........................................................63
Select Measurement Units.........................................64
Select Calibration Mode.............................................64
Select Stable Indicator ..............................................65
Select Auto Read Mode .............................................65
Select Temperature Units ..........................................66
Set Barometer............................................................66
Set Salinity .................................................................67
Set Alarm Limits.........................................................67
Set Print Criteria.........................................................68
Set Data Storage Criteria...........................................69
Set Display Criteria Setup..........................................70
View Stored Data ................................................. 71-72
OUR Measurement.................................................. 149
SOUR Measurement ............................................... 150
DO Graphing Function............................................. 151
Warranty ................................................................. 158
Compliance ............................................................ 158
Appendix
Setting the XL Series Meters User Profiles ......159-161
XL Series Meters
Factory Default Settings ...................................162-164
XL Series Meters
Print Function .......................................................... 165
DO Theory .............................................................. 175
Replacement Parts ...........................................180-182
BOD Setup
BOD Setup Screen and Function Buttons .................73
BOD Configuration.....................................................74
OUR Setup
OUR Setup Screen and Function Buttons .................75
OUR Configuration.....................................................76
SOUR Setup
SOUR Setup Screen And Function Buttons ..............77
SOUR Configuration ..................................................78
vi
XL 50 Meter: Table of Contents
Conductivity Setup
Conductivity Setup Screen
And Function Buttons .............................................. 79
Access Conductivity Setup ........................................ 80
Set Sample ID# ......................................................... 81
Conductivity Standards.............................................. 82
Select Standard Recognition ..................................... 82
Select Stable Indicator............................................... 83
Select Auto Read Mode ............................................ 83
Select Cell Constant ................................................. 83
Set Default Temperature ........................................... 84
Set Reference Temperature ...................................... 84
Set Temperature Coefficient...................................... 85
Set Alarm Limits ........................................................ 85
Set Print Criteria ........................................................ 86
Set Data Storage Criteria .......................................... 87
Set Display Criteria ................................................... 88
View Stored Data..................................................89-90
Introduction ..................................................................1
Unpacking the Meter....................................................2
XL Series Meters Specifications .............................. 3-4
Getting Started
XL Series Meters Connectors .................................. 5-8
pH and Ion Specific................................................ 9-10
Conductivity Cells ......................................................11
Using the XL Series Meter
Touch Screen Operation...................................... 13-14
Screen Contrast Adjustment ......................................14
Using the Stylus .........................................................15
Stylus Calibration .......................................................15
Setting Time and Date ...............................................16
On-Screen Keyboard .................................................17
Expansion Cards .......................................................18
Connecting To the Internet ........................................19
Button Functions .................................................. 20-23
Channel Assignment............................................ 24-25
Display Setup.............................................................26
Resistivity Setup
Resistivity Setup Screen and Function Buttons ........ 91
Access Resistivity Setup ........................................... 92
Set Sample ID# ......................................................... 93
Set Calibration Points ................................................ 93
Select Stable Indicator............................................... 93
Select Auto Read Mode ............................................ 93
Select Cell Constant ................................................. 94
Set Default Temperature ........................................... 94
Set Reference Temperature ...................................... 94
Set Temperature Coefficient...................................... 94
Set Alarm Limits ........................................................ 95
Set Print Criteria ........................................................ 95
Set Data Storage Criteria .......................................... 96
Set Display Criteria.................................................... 96
View Stored Data....................................................... 96
pH Setup
pH Setup Screen And Function Buttons ....................27
Access pH Setup .......................................................28
Set Sample ID#..........................................................29
Select Buffer Group ...................................................30
Select Buffer Recognition ..........................................31
Select Auto Read Mode ............................................31
Set Ph Stability Criteria ..............................................32
Set Default Temperature............................................32
Set Isopotential Point ................................................33
Set Alarm Limits.........................................................33
Set Print Criteria.........................................................34
Set Data Storage Criteria...........................................35
Set Display Criteria Setup..........................................36
View Stored Data ................................................. 37-38
TDS (Total Dissolved Solids) Setup
TDS Setup Screen and Function Buttons.................. 97
Access TDS Setup .................................................... 98
Set SampleID# .......................................................... 99
Set Calibration Points ................................................ 99
Select Stable Indicator............................................... 99
Select Auto Read Mode ............................................ 99
Select Cell Constant ............................................... 100
Set TDS Factor ....................................................... 100
Set Default Temperature ......................................... 100
Set Reference Temperature .................................... 100
Set Temperature Coefficient.................................... 101
Set Alarm Limits ...................................................... 101
Set Print Criteria ...................................................... 101
Set Data Storage Criteria ........................................ 102
Set Display Criteria.................................................. 102
View Stored Data..................................................... 102
mV Setup
mv Setup Screen And Function Buttons ....................39
Access mv Setup .......................................................40
Set Sample ID#..........................................................41
Set Alarm Limits.........................................................42
Set Print Criteria Setup .............................................43
Set Data Storage Criteria...........................................44
Set Display Criteria ....................................................45
View Stored Data ................................................. 46-47
Ion Setup
Ion Setup Screen and Function Buttons ....................48
Access Ion Setup .......................................................49
Set Sample ID#..........................................................50
Ion Method .................................................................51
Select Electrode Type................................................52
Select Measurement Units.........................................52
Select Auto Read Mode .............................................53
Select Ion Stability Criteria.........................................53
Set Default Temperature............................................54
Set Temperature Compensation................................55
Set Isopotential Point .................................................55
Set Alarm Limits.........................................................55
Set Print Criteria ........................................................56
Set Data Storage Criteria...........................................57
Set Display Criteria ....................................................58
View Stored Data ................................................. 59-60
Salinity Setup
Salinity Setup Screen and Function Buttons ........... 103
Access Salinity Setup .............................................. 104
Set Sample ID# ....................................................... 105
Set Calibration Points .............................................. 105
Select Stable Indicator............................................. 105
Select Auto Read Mode .......................................... 105
Select Cell Constant ............................................... 106
Set Default Temperature ......................................... 106
Set Reference Temperature .................................... 106
Set Temperature Coefficient.................................... 106
Set Alarm Limits ...................................................... 107
Set Print Criteria ...................................................... 107
Set Data Storage Criteria ........................................ 108
Set Display Criteria.................................................. 108
View Stored Data..................................................... 108
vii
XL 50 Meter: Table of Contents
pH Operation
About pH Measurement ...........................................109
Standardizing
with Auto Buffer Recognition...................................110
Standardizing
with Manual Buffer Recognition ..............................111
Temperature Standardization ..................................112
pH Measurement with Auto Read
On And Off .............................................................113
Graphing Function ..................................................114
Warranty ................................................................. 158
Compliance ............................................................ 158
Appendix
Setting the XL Series Meters User Profiles ......159-161
XL Series Meters
Factory Default Settings ...................................162-164
XL Series Meters
Print Function .......................................................... 165
Determining Isopotential Points
Experimentally ...................................................... 166
pH Theory.........................................................167-170
ISE Theory........................................................171-174
Replatinization ......................................................... 176
Conductivity Theory..........................................177-179
Replacement Parts ...........................................180-182
mV Operation
About mv Measurement...........................................115
Absolute mv Measurement ......................................116
Relative mv Standardization and Measurement ......116
Graphing Function ..................................................117
Ion Operation
About Ion MEASUREMENT.....................................118
DIRECT READING METHODS ....................... 119-122
Standardization: Direct Reading
with Standards .......................................................119
Measurement: Direct Reading
with Standards .......................................................120
Standardization: Direct Reading
with Blank Offset ....................................................121
Measurement: Direct Reading
with Blank Offset ....................................................122
INCREMENTAL METHODS ............................ 123-131
Standardization: All Incremental Methods ...............123
Measurement: Known Addition Method ........... 124-125
Measurement: Known Subtraction Method...... 126-127
Measurement: Analate Addition Method.......... 128-129
Measurement: Analate Subtraction Method .... 130-131
Graphing Function ..................................................132
Conductivity Operation
About Conductivity Measurement ............................152
Standardizing .................................................. 153-154
With Auto Buffer Recognition...................................153
With Manual Buffer Recognition ..............................154
Temperature Standardization ..................................155
Conductivity Measurement ......................................156
Graphing Function ...................................................157
viii
XL 60 Meter: Table of Contents
DO Setup
DO Setup Screen and Function Buttons ................... 61
Access DO Setup ...................................................... 62
Set Sample ID# ......................................................... 63
Select Measurement Units ........................................ 64
Select Calibration Mode ............................................ 64
Select Stable Indicator .............................................. 65
Select Auto Read Mode............................................. 65
Select Temperature Units.......................................... 66
Set Barometer ........................................................... 66
Set Salinity................................................................. 67
Set Alarm Limits ........................................................ 67
Set Print Criteria ........................................................ 68
Set Data Storage Criteria .......................................... 69
Set Display Criteria Setup ......................................... 70
View Stored Data..................................................71-72
Introduction ..................................................................1
Unpacking the Meter....................................................2
XL Series Meters Specifications .............................. 3-4
Getting Started
XL Series Meters Connectors .................................. 5-8
pH and Ion Specific................................................ 9-10
Conductivity Cells ......................................................11
Dissolved Oxygen Probe ...........................................12
Using the XL Series Meter
Touch Screen Operation...................................... 13-14
Screen Contrast Adjustment ......................................14
Using the Stylus .........................................................15
Stylus Calibration .......................................................15
Setting Time and Date ...............................................16
On-Screen Keyboard .................................................17
Expansion Cards .......................................................18
Connecting To the Internet ........................................19
Button Functions .................................................. 20-23
Channel Assignment............................................ 24-25
Display Setup.............................................................26
BOD Setup
BOD Setup Screen and Function Buttons ................. 73
BOD Configuration .................................................... 74
OUR Setup
OUR Setup Screen and Function Buttons................. 75
OUR Configuration .................................................... 76
pH Setup
pH Setup Screen And Function Buttons ....................27
Access pH Setup .......................................................28
Set Sample ID#..........................................................29
Select Buffer Group ...................................................30
Select Buffer Recognition ..........................................31
Select Auto Read Mode ............................................31
Set Ph Stability Criteria ..............................................32
Set Default Temperature............................................32
Set Isopotential Point ................................................33
Set Alarm Limits.........................................................33
Set Print Criteria.........................................................34
Set Data Storage Criteria...........................................35
Set Display Criteria Setup..........................................36
View Stored Data ................................................. 37-38
SOUR Setup
SOUR Setup Screen And Function Buttons .............. 77
SOUR Configuration.................................................. 78
Conductivity Setup
Conductivity Setup Screen
And Function Buttons .............................................. 79
Access Conductivity Setup ........................................ 80
Set Sample ID# ......................................................... 81
Conductivity Standards.............................................. 82
Select Standard Recognition ..................................... 82
Select Stable Indicator............................................... 83
Select Auto Read Mode ............................................ 83
Select Cell Constant ................................................. 83
Set Default Temperature ........................................... 84
Set Reference Temperature ...................................... 84
Set Temperature Coefficient...................................... 85
Set Alarm Limits ........................................................ 85
Set Print Criteria ........................................................ 86
Set Data Storage Criteria .......................................... 87
Set Display Criteria ................................................... 88
View Stored Data..................................................89-90
mV Setup
mv Setup Screen And Function Buttons ....................39
Access mv Setup .......................................................40
Set Sample ID#..........................................................41
Set Alarm Limits.........................................................42
Set Print Criteria Setup .............................................43
Set Data Storage Criteria...........................................44
Set Display Criteria ....................................................45
View Stored Data ................................................. 46-47
Ion Setup
Ion Setup Screen and Function Buttons ....................48
Access Ion Setup .......................................................49
Set Sample ID#..........................................................50
Ion Method .................................................................51
Select Electrode Type................................................52
Select Measurement Units.........................................52
Select Auto Read Mode .............................................53
Select Ion Stability Criteria.........................................53
Set Default Temperature............................................54
Set Temperature Compensation................................55
Set Isopotential Point .................................................55
Set Alarm Limits.........................................................55
Set Print Criteria ........................................................56
Set Data Storage Criteria...........................................57
Set Display Criteria ....................................................58
View Stored Data ................................................. 59-60
Resistivity Setup
Resistivity Setup Screen and Function Buttons ........ 91
Access Resistivity Setup ........................................... 92
Set Sample ID# ......................................................... 93
Set Calibration Points ................................................ 93
Select Stable Indicator............................................... 93
Select Auto Read Mode ............................................ 93
Select Cell Constant ................................................. 94
Set Default Temperature ........................................... 94
Set Reference Temperature ...................................... 94
Set Temperature Coefficient...................................... 94
Set Alarm Limits ........................................................ 95
Set Print Criteria ........................................................ 95
Set Data Storage Criteria .......................................... 96
Set Display Criteria.................................................... 96
View Stored Data....................................................... 96
ix
XL 60 Meter: Table of Contents
TDS (Total Dissolved Solids) Setup
TDS Setup Screen and Function Buttons ..................97
Access TDS Setup.....................................................98
Set SampleID#...........................................................99
Set Calibration Points ................................................99
Select Stable Indicator ...............................................99
Select Auto Read Mode ............................................99
Select Cell Constant ...............................................100
Set TDS Factor .......................................................100
Set Default Temperature..........................................100
Set Reference Temperature ....................................100
Set Temperature Coefficient ....................................101
Set Alarm Limits.......................................................101
Set Print Criteria.......................................................101
Set Data Storage Criteria.........................................102
Set Display Criteria ..................................................102
View Stored Data .....................................................102
DO Operation
STANDARDIZING ...........................................133-139
About DO Standardizing...................................133-134
Automatic at One Point—% Saturation ................... 135
Automatic at Two Points—% Saturation ................. 136
Automatic at One Point—mg/L ................................ 137
Manual at One Point—% saturation and mg/L ........ 138
Temperature Standardization .................................. 139
MEASUREMENT..............................................140-150
About DO Measurement.......................................... 140
Auto Read ON and Auto Read OFF ........................ 140
About BOD Measurement ....................................... 141
BOD Calculation Parameters .................................. 142
Measurement of BOD of Sample............................. 143
Initial DO measurement for Sample
BOD calculation....................................................... 144
Measurement of BOD of Seed ................................ 145
Initial DO measurement for Seed
BOD Calculation ...................................................... 145
Final DO Measurement for Sample
BOD Calculation ...................................................... 146
Final DO Measurement for Seed BOD Calculation . 147
Editing Select View Screen ..................................... 148
Salinity Setup
Salinity Setup Screen and Function Buttons ...........103
Access Salinity Setup ..............................................104
Set Sample ID#........................................................105
Set Calibration Points ..............................................105
Select Stable Indicator .............................................105
Select Auto Read Mode ..........................................105
Select Cell Constant ...............................................106
Set Default Temperature..........................................106
Set Reference Temperature ....................................106
Set Temperature Coefficient ....................................106
Set Alarm Limits.......................................................107
Set Print Criteria.......................................................107
Set Data Storage Criteria.........................................108
Set Display Criteria ..................................................108
View Stored Data .....................................................108
OUR Measurement.................................................. 149
SOUR Measurement ............................................... 150
DO Graphing Function............................................. 151
Conductivity Operation
About Conductivity Measurement............................ 152
Standardizing ...................................................153-154
With Auto Buffer Recognition .................................. 153
With Manual Buffer Recognition .............................. 154
Temperature Standardization .................................. 155
Conductivity Measurement ...................................... 156
Graphing Function ................................................... 157
pH Operation
About pH Measurement ...........................................109
Standardizing
with Auto Buffer Recognition...................................110
Standardizing
with Manual Buffer Recognition ..............................111
Temperature Standardization ..................................112
pH Measurement with Auto Read
On And Off .............................................................113
Graphing Function ..................................................114
Warranty ................................................................. 158
Compliance ............................................................ 158
mV Operation
About mv Measurement...........................................115
Absolute mv Measurement ......................................116
Relative mv Standardization and Measurement ......116
Graphing Function ..................................................117
Appendix
Setting the XL Series Meters User Profiles ......159-161
XL Series Meters
Factory Default Settings ...................................162-164
XL Series Meters
Print Function .......................................................... 165
Determining Isopotential Points
Experimentally ...................................................... 166
pH Theory.........................................................167-170
ISE Theory........................................................171-174
DO Theory .............................................................. 175
Replatinization ......................................................... 176
Conductivity Theory..........................................177-179
Replacement Parts ...........................................180-182
Ion Operation
About Ion MEASUREMENT.....................................118
DIRECT READING METHODS ....................... 119-122
Standardization: Direct Reading
with Standards .......................................................119
Measurement: Direct Reading
with Standards .......................................................120
Standardization: Direct Reading
with Blank Offset ....................................................121
Measurement: Direct Reading
with Blank Offset ....................................................122
INCREMENTAL METHODS ............................ 123-131
Standardization: All Incremental Methods ...............123
Measurement: Known Addition Method ........... 124-125
Measurement: Known Subtraction Method...... 126-127
Measurement: Analate Addition Method.......... 128-129
Measurement: Analate Subtraction Method .... 130-131
Graphing Function ..................................................132
x
Introduction
XL15, 20, 25, 30, 40, 50 and 60 meters
Thank you for selecting a Fisher Scientific accumet meter. You have one of these XL series
models:
● XL15 – pH/mV/Temp meter
● XL40 - DO/BOD/OUR/SOUR/Temp meter
● XL20 - pH/mV/Temp/Conductivity meter
● XL50 - pH/mV/Temp/Ion/Conductivity meter
● XL25 - pH/mV/Temp/Ion meter
● XL60 - pH/mV/Temp/DO/Ion/Conductivity meter
● XL30 – Conductivity/ Resistivity/TDS/Salinity/Temp meter
This manual describes the operation of the accumet XL series meters. For the model of your
purchase, simply use the model’s Table of Content to guide you to your meter’s operating
instructions.
The state-of-the art meter that you have purchased runs on a Windows CE platform and has a
similar framework of a pocket PC (or "Palm Pilot").
It is easy to operate and will guide you through the various functions by displaying easy to
understand prompts. This operating manual should answer any questions that might arise in
operating your meter; however, do not hesitate to call our accumet Technical Support Hotline at
1-888-358-4706, if you need any assistance.
This meter is designed to provide all the information necessary to guide you through the
measurement process with a series of prompts on the screen. The XL series meters provide
microprocessor precision in a compact bench top design that is easy to use, letting you:
●Measure pH or pH (FET); absolute mV or relative mV
●Measure ion concentration
●Measure conductivity, resistivity, Total Dissolved Solids
(TDS) and salinity
●Measure DO, BOD, OUR and SOUR
●Select one of three sets of standard pH buffer groups
●Standardize with up to 5 pH standard or custom buffers
●Standardize with up to 4 conductivity standards
●Implement automatic pH buffer recognition
●Implement automatic conductivity standard recognition
●Select one of six ion standardization methods
● Standardize Dissolved Oxygen with up to two standards
●Customize your display and operating parameters
●Assign operator and sample identification numbers
●Specify ion selective electrode type
●Store 1000 data points per user in the meter’s memory
or transfer data to a computer or printer.
●Access extensive help with just a touch of a button
(Applicable only for XL15, XL20, XL25, XL50, and XL60)
(Applicable only XL25, XL50, and XL60)
(Applicable only for XL20, XL30, XL50, and XL60)
(Applicable only for, XL40 and XL60)
(Applicable only for XL15, XL20, XL25, XL50, and XL60)
(Applicable only for XL15, XL20, XL25, XL50, and XL60)
(Applicable only for XL20, XL30, XL50, and XL60)
(Applicable only for XL15, XL20, XL25, XL50, and XL60)
(Applicable only for XL20, XL30, XL50, and XL60)
(Applicable only for XL25, XL50, and XL60)
(Applicable only for XL40, and XL60)
(Applicable only for XL15, XL20, XL25, XL30, XL40,
XL50, and XL60)
(Applicable only for XL15, XL20, XL25, XL30, XL40,
XL50, and XL60)
(Applicable only for XL25, XL50, and XL60)
(Applicable only for XL15, XL20, XL25, XL30, XL40,
XL50, and XL60)
(Applicable only for XL15, XL20, XL25, XL30, XL40,
XL50, and XL60)
It all adds up to rapid, completely automatic, intuitive operation.
1
Introduction
XL15, 20, 25, 30, 40, 50 and 60 meters
Unpacking the Meter
The following is a listing of what you should have received with your new accumet XLseries
bench top meter.
Meter with kit includes:
XL15
XL20
XL25
XL30
XL40
XL50
XL60
●
●
●
●
●
●
●
●
●
●
●
●
●
●
●
●
●
●
●
●
●
●
●
●
●
●
●
●
●
●
●
●
●
●
●
●
●
●
●
●
●
●
Meter only includes:
XL15
XL20
XL25
XL30
XL40
XL50
XL60
meter
●
●
●
●
●
●
●
●
●
●
●
●
●
●
●
●
●
●
●
●
●
●
●
●
●
●
●
●
●
●
●
●
meter
power supply
electrode arm support bracket
electrode arm
manual and literature
pH electrode (13-620-130)
Conductivity 13-620-100, 2 cell, 1.0 cell constant
ATC probe (13-620-19)
●
●
●
BOD probe (13-620-SSP; with XL60D kit only)
power supply
electrode arm support bracket
electrode arm
manual and literature
If any of these items are missing, please contact the accumet
Technical Support Hotline at 1-888-358-4706. Accessory Conductivity
Probes and Ion Selective Electrodes are available and can be
ordered by calling Fisher Customer Service at 800/766-7000.
Accessory pH, ISE, and Conductivity probes are available and can be
ordered by calling Fisher Customer Service at 800/766-7000
.
2
●
●
●
Useful tips will appear
in this box throughout
this manual.
XL Series Meters Specifications
XL15, 20, 25, 30, 40, 50 and 60 meters
Display
screen size
menu options
help screens
configurable display
keypad controls
640x480 digit LCD
4 1/2” x 6”
extensive
extensive
yes
context specific touchscreen
(Applicable only for XL15, XL20, XL25, XL30, XL40, XL50, and XL60)
General
inputs/outputs
electrical requirements
output from PSU
line voltage tolerance
input impedance
meter size
meter weight
Memory
internal diagnostics
programmable data storage
programmable data output
print interval
programmable alarm
BNC, ATC, DIN (FET)- XL15, XL20, XL25, XL50, and XL60
DIN (Conductivity) - XL20, XL30, XL50, and XL60
DIN (DO) - XL50, and XL60
RS232, USB-B, USB-A, RJ45 – (Applicable for all models)
115 V/60 Hz, 230 V/50 Hz
9VDC, 3.3A center negative
± 10%
>10 12 ohms
6.75"x9.25"x3.5"
2.8 lb.
1000 data pts
yes
store on stable, time, manual
timed or logged data
3 to 86400 sec
yes
(Applicable only for XL15, XL20, XL25, XL30, XL40, XL50, and XL60)
pH Mode
range
resolution
relative accuracy
automatic buffer recognition
manual buffer recognition
calibration points
auto lock
FET
-2.000 to 20.000
0.1/0.01/0.001
± 0.1/0.01/0.002 + 1 Lsd
yes
yes
5
yes
yes
(Applicable only for XL15, XL20, XL25, XL50, and XL60)
mV Mode
range
resolution
accuracy
Ion Mode
range
resolution
relative accuracy
calibration points
incremental methods
± 2000.0
0.1
± 0.2
(Applicable only for XL15, XL20, XL25, XL50, and XL60)
1x10–6 to 9.99x1010
2 / 3 or 4 digits
±0.17n%
5
KA, KS, AA, AS
(Applicable only for XL25, XL50 and XL60)
continued on next page
3
XL Series Meters Specifications
XL15, 20, 25, 30, 40, 50 and 60 meters
Conductivity Mode
cell constants range
conductivity
resistivity
Total Dissolved Solids (TDS)
salinity
accuracy
0.1, 1.0, 10
0 to 500 mS/cm over 4 ranges
0 to 200.0 µS, 200.0 µS to 2.000 mS,
2.000 to 20.00 mS, 20.00 to 500.0 mS
3 ohm-cm to 100 megohm-cm over 4 ranges
0 to 20.00 KOhms, 20.00 to 200.0 KOhms,
200.0 KOhms to 2.000 MOhms,
2.000 to 100.0 Mohms
0.0 to 500.0 ppt over 4 ranges
(depending on the TDS factor)
0 to 200.0 x TDS factor ppm,
200.0 x TDS factor to 2000 x TDS factor ppm,
2.000 x TDS factor to 20.00 x TDS factor ppt,
20.00 x TDS factor to 200.0 x TDS factor ppt
0 to 90 ppt over 4 ranges
0 to 0.094 ppt, 0.094 to 1.000 ppt,
1.0 to 11.50 ppt, 11.50 to 90.00 ppt
0.5% of full scale + 1 digit
(Applicable only for XL20, XL30, XL50, and XL60)
Dissolved Oxygen Mode
range
resolution
accuracy
0 to 60 mg/L (0 to 1272 mbar)
0 to 600 % saturation
0.01 mg/L (0.1 mbar)
0.1 % saturation
0.1 + 1 least significant digit
(Applicable only for XL40 and XL60)
Temperature Mode
range
-5.0 to +105.0 °C (for meter only)
(Applicable only for XL15, XL20, XL25, XL30, XL50, and XL60)
range
resolution
accuracy
-5.0 to +46.0 °C
0.1 °C
± 0.2 °C
range
resolution
accuracy
450 to 825 mmHg
1 mm Hg
±1 mm Hg + 1 least significant digit
(Applicable only for XL40 and DO mode in XL60)
Barometric Pressure
(Applicable only for XL40 and XL60)
Salinity Correction
range
0 to 45 ppt
(Applicable only for XL40 and XL60)
Operating Conditions
operating temperature
operation humidity
maximum operating altitude
installation category
Pollution category degree
5-45 °C
5-80 % noncondensing
2000m
II
2
(Applicable only for XL15, XL20, XL25, XL30, XL40, XL50, and XL60)
4
Getting Started: XL Series Meters Connectors
XL15 and 20 meters
1. Review the layout and arrangement of the rear connector panel.
XL15 rear connector panel
XL20 rear connector panel
5
Getting Started: XL Series Meters Connectors
XL25 and 30 meters
XL25 rear connector panel
XL30 rear connector panel
6
Getting Started: XL Series Meters Connectors
XL40 and 50 meters
XL40 rear connector panel
XL50 rear connector panel
7
Getting Started: XL Series Meters Connectors
XL60 meter
XL60 rear connector panel
2. Connect the electrode arm to the base.
Electrode base can be attached to either
side of meter. Purchase additonal arm with base
(13-637-671) to use both sides.
3. Connect the power cable to the rear
connector panel power jack and to a
power source.
8
Getting Started: pH and Ion Specific
XL15, 20, 25, 50 and 60 meters
The XL series meters - XL15, XL20, XL25, XL50 and XL60 - allows you to use two types of pH
electrodes: the conventional glass pH electrode and the AccuFET
field effect transistor (FET) pH electrode.
1. Carefully remove the protective cover from the end of the
electrode. Before first using your glass pH electrode, or
whenever the electrode is dry, soak it
2-4 hours in an electrode storage solution, pH 4 Buffer, or
KCl solution.
2. Remove the shorting cap on BNC connector. Connect the
combination pH electrode by plugging it into the BNC input
connector (twisting to lock in place).
If a combination electrode isn’t used, connect the indicating pH
electrode into the BNC input connector. Plug the reference
electrode into the reference pin jack. Also, install the ATC probe
into the ATC jack.
Note: Be sure to connect all probes to the
appropriate channel connectors (for example:
Input 1, Ref 1 and ATC1).
Option: Connect the optional AccuFET electrode
by plugging it into the FET jack on the back meter
panel. Allow the AccuFET to warm up five minutes
before use.
Connect ion specific electrodes in the same manner
as pH electrodes.
9
Shorting cap
Do not discard the BNC
shorting cap.
Getting Started: pH and Ion Specific
XL15, 20, 25, 50 and 60 meters
3. Rinse and blot-dry (don't wipe) electrodes between each
measurement. Rinse electrodes with distilled or
deionized water, or a portion of the next solution to be
measured.
4. Between measurements, store conventional
pH electrodes in electrode storage solution,
pH 4 buffer, or KCl solution. Always leave the
filling hole of liquid filled combination electrodes
open. Refill when the level of solution gets
below the manufacturer's recommended level.
Store ion specific electrodes according to electrode
manufacturer’s recommendations.
Proper electrode care is fundamental to obtaining reliable pH measurements. Improper
care of the electrode may cause the meter reading to drift, respond slowly, or produce
erroneous readings. For this reason, the electrode should always be conditioned and used
in accordance with manufacturer’s instructions.
10
Getting Started: Conductivity Cells
XL20, 30, 50 and 60 meters
The XL series meter – XL20, XL30, XL50 and XL60 - allows you to use two types of conductivity
cells: the 2-cell conductivity cell and the 4-cell conductivity cell with DIN connector. Only one type
of conductivity cell can be connected at a time.
1. Carefully remove the protective cover from the end of
the conductivity cell. Before using your conductivity cell,
soak it for 5 to 10 minutes in distilled or deionized water.
2. Connect the 2-cell or 4-cell conductivity cell to the
conductivity cell jack. The 2-cell and 4-cell accumet
conductivity cells have built in ATC probes. Therefore,
there is no need to connect a separate ATC probe.
3. Rinse and blot-dry (don't wipe) probe between each measurement. Rinse probe with
distilled or deionized water, or a portion of the next solution to be measured.
4. Between measurements, conductivity probes can be stored dry.
11
Getting Started: Dissolved Oxygen Probe
XL40 and 60 meters
The XL series meter – XL40 ands XL 60 - allows you to use the Fisher Scientific accumet BOD
Probe with DIN connector. See ‘Replacement Parts’ section for adapters to allow use of YSI
Dissolved Oxygen probes with your accumet meter.
1. Carefully review the instruction sheet accompanying the probe for setup
and conditioning information.
2. Connect the probe to the DO DIN jack on the back of
the meter. Allow the probe to warm up for 30 minutes.
3. Store the DO probe in a BOD bottle filled with 1 inch of water.
12
Using the XL Series Meter: Touch Screen Operation
XL15, 20, 25, 30, 40, 50 and 60 meters
When the meter is turned on it first goes though self test, displays the FISHER Catalog cover,
briefly displays the desktop screen (Home) before loading the XL series program which results in
the display of the measurement screen.
Example of XL series measurement screen: XL60 meter - pH, pH, DO, and conductivity
quadruple measurement screen
13
Example:- XL 60 Desktop screen (Home)
Using the XL Series Meter: Touch Screen Operation
XL15, 20, 25, 30, 40, 50 and 60 meters
The new accumet XL series benchtop meter operates with a state-of-the-art touch screen. The
touch screen makes this the easiest meter on the market to operate and care for. When the meter
is first plugged in, the meter runs a self-test and takes you to the measurement screen. Touch
any icon to access the functions of the meter. Your XL series meter also includes a stylus that
you can use to tap on your screen. The stylus easily stores inside the back panel of the meter.
The buttons on the right side of the screen control all of the functions of the meter. A light touch
on the screen is all that you need to access the various functions. Once you touch a button you
will get an audible tone; the screen will not change until you lift your stylus. This design prevents
rapid uncontrolled scrolling through the various function screens.
Function buttons and options change from screen to screen. Easy to understand prompts guide
you through the operation of the meter in the selected mode. If you are ever in doubt about what
to do, just touch Help on the bottom right corner of the screen for detailed information about that
screen.
Your meter was shipped with a clear protective sheet to protect the LCD display and “bubbles”
may appear on the screen. The screen will respond better and visibility will improve if it is
removed. Alternatively, you may choose to leave this on for added protection.
NOTE: This meter also features a "sleep" button that causes the meter screen to temporarily shut
off until the button is pressed again. The meter will perform all functions while in sleep mode
including datalogging. The button acts as a screen saver when pressed and is located on the
right side of the meter.
Screen contrast adjustment
You can adjust the contrast of your screen to your requirements.
1. From the HOME screen, tap the bottom left of the screen to access the Start menu.
Tap Start > Settings > Control Panel. This launches the Control Panel screen.
2. Tap the Display Contrast icon twice.
3. Use the up and down arrows to select your desired contrast.
4. Tap the Apply key to view your adjusted contrast. Tap the Close key to shut the window.
14
Using the XL Series Meter: Using the Stylus
XL15, 20, 25, 30, 40, 50 and 60 meters
Your XL series meter comes with a stylus that you should use to tap on your screen. The stylus
easily stores inside the back panel of the meter.
You can perform two basic actions using the stylus:
Tap
Lightly touch the screen to select or open an item. Lift the stylus after you tap an item. Tapping is
equivalent to clicking an item with the mouse on your personal computer. Note: Some program
items require a double tap to select or launch. Double tap on the icons from the Desktop (Home)
page and single click in the XL series icon application.
Drag
Place the point of the stylus on the screen and drag an item across the screen without lifting the
stylus until you have completed the selection. Dragging is equivalent to dragging with the left
mouse button pressed on your personal computer.
Stylus Calibration
If your instrument is not responding properly to your taps, you may need to recalibrate
your screen.
1. From the HOME screen, tap the bottom left of the screen to access the Start menu. Tap
Start > Settings > Control Panel. This launches the Control Panel screen.
2. Tap the Stylus icon twice.
3. Tap the Calibration button to access the calibration screen.
4. Tap the Recalibrate button.
5. Carefully press and briefly hold the stylus on the center of the target. Repeat as the target
moves around the screen. If you miss the target center, keep the stylus on the screen,
slide it over the target’s center, and then lift the stylus.
6. Once the calibration is complete, the target cursor will disappear. Tap anywhere in the
screen to go back to the “Stylus Properties” window. Tap OK to close the “Stylus
Properties” window.
CAUTION: To prevent damage to your XL series meter screen, never use any device
other than the stylus that comes with the meter or an approved replacement to tap on the
screen. Order extra or replacements if you lose or break your stylus.
15
Using the XL Series Meter: Setting Time and Date
XL15, 20, 25, 30, 40, 50 and 60 meters
Setting the Time
1. From the HOME screen tap the bottom left of the screen to access the Start menu. Tap
Start > Settings > Control Panel. This launches the Control Panel screen.
2. Double tap Date/Time icon. This launches the Date/Time Properties window.
3. Tap the time-zone down arrow, and select the appropriate time zone.
4. Tap the hour, minutes, or seconds. Use up and down arrows to adjust.
5. Tap AM or PM. Use up and down arrow to select.
6. Tap Apply button.
7. Tap OK to save the time.
Setting the Date
1. From the HOME screen tap the bottom left of the screen to access the Start menu. Tap
Start > Settings > Control Panel. This launches the Control Panel screen.
2. Double tap Date/Time icon. This launches the Date/Time Properties window.
3. Tap the left or right arrow to select a month and year.
4. Tap a day.
5. Tap Apply button.
6. Tap OK to save the time.
You need to reset your time zone, time, and date if:
• The time changes or you are traveling to a different time zone.
The time on the meter can be synchronized with your personal
computer through Microsoft® "Active sync".
16
Using the XL Series Meter: On-Screen Keyboard
XL15, 20, 25, 30, 40, 50 and 60 meters
Using the On-Screen Keyboard
Use the stylus to tap letters, numbers, and symbols on the on-screen keyboard to enter typed text
directly onto the screen.
1. From any application, screen tap the bottom right of the screen to access the input panel.
Tap the Pencil/Keyboard icon (see below). A pop-up menu will appear.
2. Tap LargeKB to display a large keyboard with all function keys. Tap keyboard for a
basic function alphanumeric keyboard.
3. Tap desired letters, numbers and symbols on the keyboard. Hit the Enter key.
4. To remove the keyboard, tap on the Pencil icon. The pop-up menu will appear.
Tap Hide Input Panel to remove keyboard.
To see symbols, tap the Shift key.
17
Using the XL SeriesMeter: Expansion Cards
XL15, 20, 25, 30, 40, 50 and 60 meters
Expansion Cards
You can expand the memory and connectivity of your XL series meter.
Use optional expansion cards for:
• Expanding the memory of your XL series meter
• Viewing the content of memory cards
Expansion cards must be purchased separately and are not
included with your XL60 meter.
Installing an Expansion Card
To install a Secure Digital (SD) card into an expansion slot on the XL series meter:
1. Locate the slot on the top of XL series meter.
2. Remove the protective plastic card.
3. Insert the expansion card into the expansion slot and push the connection edge of the
card firmly into the expansion slot.
If your expansion card is not recognized, follow the card
manufacturer’s instructions to install it.
Removing a Secure Digital (SD) Expansion Card
1. Close all applications that are using the expansion card.
2. Remove a card from the Secure Digital expansion slot by slightly pushing down on the
card to unlock it.
3. When the card disengages and pops up, pull it from the expansion slot.
CAUTION: SD cards must first be unlocked before removal.
Viewing the Content of Memory Cards
Use File Explorer to view the files that are located on your optional Secure Digital card.
1. From the Start menu, tap Programs > File Explorer.
2. Tap the root directory of My Device, and select the Storage Card folder (SDIO) to see a
list of files and folders.
18
Using the XL Series Meter: Connecting to the Internet
XL15, 20, 25, 30, 40, 50 and 60 meters
Entering an Internet Address
With Pocket Internet Explorer and a connection to the Internet, you can view Web sites on your
XL series meter by typing an address or Universal Resource Locator (URL) in the Address bar.
Web sites that use HTML 4.0, DHTML, animated GIF images, and Java applets may not work
correctly in Pocket Internet Explorer without additional software.
To enter an Internet address (URL) on your XL series meter:
1. From the Start menu, tap Programs > Internet Explorer > Address Bar. If the Address
Bar is not visible, tap the View tab > Address Bar to turn it on. You may also double tap
the Internet Explorer icon on the Home screen to launch Internet Explorer.
2. Enter the Internet address (URL) in the Address bar using the on-screen keyboard.
3. Tap the Go icon.
Using a Favorites List
With Pocket Internet Explorer and a connection to the Internet, you can view Web sites on your
XL series meter by selecting one from your Favorites list.
To select a Web site from your Favorites list:
1. From the Start menu, tap Internet Explorer.
2. Tap the Favorites icon and the Web site you want to view.
19
Using the XL Series Meter: Button Functions
XL15, 20, 25, 30, 40, 50 and 60 meters
The touch screen of your XL series bench meter has “buttons” along the right side of the screen
that are common to many of the screens. The following indicates the function of these common
buttons.
The Channel 1, Channel 2, Channel 3, Channel 4 and Channel 5 buttons access
the single display screen corresponding to each channel. If you wish to perform
standardization or printing from any of the channels, you need to use single channel
mode. The Graph can only be viewed in the single channel mode.
Channel 1
pH, mV or *(ion) channel
Available in XL15, XL20, XL25, XL50 and XL60
Channel 2
pH, mV or *(ion) channel
Available in XL25, XL50 and XL60
Channel 3
pH (FET) channel
Available in XL15, XL20, XL25, XL50 and XL60
Channel 4
DO, BOD, OUR, SOUR channel
Available in XL40 and XL60
Channel 5
Conductivity, Resistivity, TDS or
Available in XL20, XL30, XL 50 and XL60
Salinity channel
NOTE: *(ion) channel is for XL25, XL50 and XL60 meters only.
The Mode button allows you to switch between the various operations of the meter—
pH, mV, ion, pH (FET), DO, conductivity, resistivity, TDS and salinity. It also lets you
configure the display options, select input parameters, and view the software revision
and serial number details.
The Setup button will access the setup screens of the measuring mode that you are
currently using.
The Log Data button sends data to the data storage center of the meter if sample ID #
has been assigned to your sample.
The Profile button lets you view your
profile (User ID, Password, Company
Name, User Group). You can change only
your profile and not of any other user.
You can change to a different user only
if you are the default user of the system.
The Home button accesses the Windows CE desktop. The XL series application does
not shut down if Home is pressed and the current user remains logged in. Double tap
on the XL series icon to return to the previous screen before the Home button was
pressed.
The Logoff button allows you to logoff the current user from the XL series application.
The XL series application shuts down returning to the Win CE desktop. When you restart the application, you go to the main screen of the application. The second time you
are logged in as the default user of the system.
The Help button allows you to access helpful information on any screen. Touching the
Help button gives you information about the current screen. This information will
include step-by-step instructions for operating the meter from the current screen and
possible applications information for that screen.
20
Using the XL Series Meter: Button Functions
XL15, 20, 25, 30, 40, 50 and 60 meters
The following buttons appear in the XL series meters Mode screen:
*Replatinization is the process of replacing the platinum on the surfaces of the 2 cell
conductivity probes that may flake or wear off over time. The platinum on the surface of
the probe is used to increase the surface area of the measuring surface resulting in
decreased polarization error. Replatinization is a relatively quick procedure to perform,
taking no more than 5 minutes. See ‘Appendix: Replatinization’ for procedure.
*Note: Replatinization function is available in XL20, XL30, XL50 and XL60 meters only.
The About button lets you view the software revision and serial number details.
The Sys.Setup button allows you to turn on or off the beep status. This is the audible
beep that sounds each time any button is touched.
The *Multi Channel button lets you view multiple channels at the same time.
*Note: This is available in XL20, XL25, XL50 and XL60 meters only.
Single Channel Display
● XL15 (Display - Ch1/Ch3)
● XL30 (Display – Ch5)
● XL40 (Display – Ch4)
Dual Channel Display
● XL20 (Display 1 & 2 - Ch1/Ch3/Ch5)
● XL25 (Display 1 & 2 - Ch1/Ch2/Ch3)
Triple Channel Display
● XL50 (Display 1, 2 & 3 – Ch1/Ch2/Ch3/Ch5)
Quadraple Channel Display
● XL60 (Display 1 , 2 , 3 & 4 – Ch1/Ch2/Ch3/Ch4/Ch5)
The *Display Setup button lets you configure the display to read the inputs from the
channels of your choice.
*Note: Display Setup function is available in XL20, XL25, XL50 and XL60 meters only.
21
Using the XL Series Meter: Button Functions
XL15, 20, 25, 30, 40, 50 and 60 meters
The following buttons appear in the related XL series meters Mode screen after Channel 1, 2, 3, 4
or 5 is selected:
The pH mode button allows you to switch to the various pH operations of the
meter (available in Ch 1 and 2 of the XL15, XL20, XL25, XL50, and XL60 meters only).
The mV mode button allows you to switch to the various mV operations of the
meter (available in Ch 1 and 2 of the XL15, XL20, XL25, XL50, and XL60 meters only).
The Ion mode button allows you to switch to the various ion concentration
operations of the meter (available in Ch 1 and 2 of the XL25, XL50, and XL60 meters only).
The pH (FET) mode button allows you to switch to the various pH (FET)
operations of the meter (available in Ch 3 of the XL15, XL20, XL25, XL50, and XL60 meters only).
The DO mode button allows you to switch to the various dissolved oxygen
operations of the meter (available in Channel 4 of the XL 40 and XL60 meters only).
The BOD button allows you to enter the BOD Parameter Calculations Screen in
the BOD measurement screen (available in Channel 4 of the XL 40 and XL60 meters only).
The OUR button allows you to Start and Stop the OUR measurement in the OUR
measurement screen (available in Channel 4 of the XL 40 and XL60 meters only).
The SOUR button allows you to Start and Stop the SOUR measurement in the
SOUR measurement screen (available in Channel 4 of the XL 40 and XL60 meters only).
The Conductivity mode button allows you to switch to the various conductivity
operations of the meter (available in Channel 5 of the XL 20, XL30, XL50 and XL60 meters only).
The Resistivity mode button allows you to switch to the various resistivity
operations of the meter (available in Channel 5 of the XL 20, XL30, XL50 and XL60 meters only).
The TDS mode button allows you to switch to the various TDS operations of the
meter (available in Channel 5 of the XL 20, XL30, XL50 and XL60 meters only).
The Salinity mode button allows you to switch to the various salinity operations of
the meter (available in Channel 5 of the XL 20, XL30, XL50 and XL60 meters only).
22
Using the XL Series Meter: Button Functions
XL15, 20, 25, 30, 40, 50 and 60 meters
The following button appears in all XL series meters single channel screens:
The Print button will send information to the output device that is connected to your
meter. If you selected the “Log data” option in the “Print criteria” setup, clicking on the
print button will dump the logged data to the printer.
The Standardize button accesses the standardization screen from the various
measure modes and initiates standardization of the meter once the standardization
screen is accessed. Not available from mV screen.
The Measure button directs the meter to measure your sample when in the Auto
Read function. Not available from mV, BOD, OUR, and SOUR screens.
The following buttons appear in the XL15, XL20, XL25, XL50 and XL60 meters mV single channel
screen:
The rel mV button returns the meter into the relative millivolt mode when in the
absolute mV mode. When this mode is activated, a window will appear asking you to
set a relative mV value or accept the default value of 0 mV. This feature may assist the
user to standardize certain analytical and monitoring activities such as titration.
The abs mV button returns the meter to absolute millivolt mode when the meter is in
relative mV mode. It only appears when the meter is in the relative mV mode.
The following buttons appear in the XL40 and XL 60 meters *Dissolved Oxygen channel screen:
The BOD button allows you to enter the BOD Parameter Calculations Screen from the
BOD measurement screen.
The OUR button allows you to Start and Stop the OUR measurement from the OUR
measurement screen.
The SOUR button allows you to Start and Stop the SOUR measurement from the
SOUR measurement screen.
The following buttons appear in all XL series meters standardization screens:
The Confirm button accepts current value of the buffer or standard solution.
The Clear button clears all previous standardization points.
The Cancel button cancels current standardization and returns to the measurement
screen.
The Temp Std button allows you to check the accuracy of your temperature probe and
standardize to an accurate thermometer.
23
Using the XL Series Meter: Channel Assignment
XL15, 20, 25, 30, 40, 50 and 60 meters
The XL series meters features up to five channels depending on the models you have purchased.
● XL15 – Channel 1/3 (pH,mV / pH FET)
● XL40 – Channel 4 (DO,BOD,OUR,SOUR)
● XL20 – Channel 1/3/5 (pH,mV, / pH FET /
● XL50 – Channel 1/2/3/5 (pH,mV,ion / pH FET /
Conductivity,Resistivity,TDS,Salinity)
● XL25 – Channel 1/2/3 (pH,mV,ion / pH FET)
Conductivity,Resistivity,TDS,Salinity)
● XL 60 – Channel 1/2/3/4/5 (pH,mV,ion / pH FET /
DO,BOD,OUR,SOUR /Conductivity,Resistivity,TDS,Salinity)
● XL30 – Channel 5 (Conductivity,Resistivity,TDS,Salinity)
Assigning the channels
1. Touch the Mode button on the Measure screen.
2. Choose the desired channels for your application.
• XL15 - Touch the input channel (Ch1 and/or Ch3) on the back panel image to select
the parameter assigned to that channel. Touch the appropriate parameter icon to
assign an input to each desired channel.
• XL30 and XL40 - Touch the appropriate parameter icon to assign an input to each
desired channel.
• XL20, XL25, XL50 and XL60 - Touch Channel button (Ch1, Ch2, Ch3, Ch4 and/or
Ch5) to select the parameter assigned to that channel. Touch the appropriate
parameter icon to assign an input to each desired channel.
3. To deselect a channel, simply touch the Channel button again (or input channel on back
panel).
4. If multiple channels are assigned, touch the Display Setup button to select and assign
displayed windows (refer to next page for directions).
To return to measurement mode, touch Multi Channel (if two or more channels are assigned) or
touch Single Channel (if one channel is assigned).
Assigning channel for XL15 meter
24
Using the XL Series Meter: Channel Assignment
XL15, 20, 25, 30, 40, 50 and 60 meters
Assigning channel for XL40
t
Assigning channel for XL30
t
Assigning channels for XL20, XL25, XL50
and XL60 (example shown is XL60)
Based on the assigned channels, selected meter models can feature up to a quadruple (XL60),
triple (XL50), dual (XL20 and XL25), or single (XL15, XL30 and XL40) display mode where all
selected screens are shown simultaneously. The parameters being displayed is based on the
Display Setup (see ‘Using the XL Series Meter: Display Setup’ section for directions). This is
only available in XL20, XL25, XL50 and XL60 meters since XL15, XL30 and XL40 meters
features only single display mode.
25
Using the XL Series Meter: Display Setup
XL15, 20, 25, 30, 40, 50 and 60 meters
Your XL series meters have the following display configuration:
● XL15 – 1 Display (Selectable from Ch1/Ch3)
● XL20 – Up to 2 Displays (Selectable from
● XL40 – 1 Display (Selection from Ch4)
● XL50 – Up to 3 Displays (Selectable from
Ch1/Ch3/Ch5)
● XL25 – Up to 2 Displays (Selectable from
Ch1/Ch2/Ch3/Ch5)
● XL 60 – Up to 4 Displays (Selectable from
Ch1/Ch2/Ch3)
Ch1/Ch2/Ch3/Ch4/Ch5)
● XL30 – 1 Display (Selection from Ch5)
According to the above configuration, the Display Setup mode lets you select which channel will
appear in each display. Access the Display Setup button from the Mode screen when multiple
channels are selected.
To configure the display:
1. Touch the desired Display box.
2. Touch any one of the Channel boxes to the right of the display box to assign the channel
to the selected display.
3. To reassign any of the displays, touch the Display box again and the allocation clears.
Touch the M. Channel button to save the configuration and return to the Measurement screen.
Touch the OK button to save the display configuration and return to the Mode screen.
Touch the Cancel button to exit and return to the Mode screen without saving changes.
When you touch the Help button, information about the current screen appears. This information
includes step-by-step instructions for operating the meter from the current screen and possible
applications information for that screen.
Example: - XL60 Display Setup screen
26
pH Setup: pH Setup Screen
XL15, 20, 25, 50 and 60 meters
Available only in XL15, XL20, XL25, XL 50 and XL60 meters, the pH Setup screen presents many
options to control the pH operating parameters of the meter. The meter is factory set with regard
to these options, and is ready for use under most circumstances (see ‘Appendix: XL Series
Meters Factory Default Settings’ section for default settings). The pH Setup section will guide
you through the various options available in the pH setup mode.
Example: - XL60 pH Setup screen
Function Buttons on pH Setup Screen
Touch OK to confirm pH Setup and return to the pH Measure screen.
Touch Cancel to exit and return to the pH Measure screen without confirming pH Setup.
Touch View to view all pH data points stored in memory. See ‘pH Setup: View Stored Data’
section for details.
When you touch the Help button, information about the current screen appears. This information
includes step-by-step instructions for operating the meter from the current screen and possible
applications information for that screen.
Touch Reset to reset all pH Setup Criteria to the factory default.
27
pH Setup: Access pH Setup
XL15, 20, 25, 50 and 60 meters
To access the Setup screen:
1. Make sure you are in the pH Measure screen.
2. Touch the Setup button to access the pH Setup screen.
If you were in quadruple, triple or dual display mode, you have access to the Setup mode for
each channel displayed. Touch the Setup Channel buttons at the top of the screen to toggle
back and forth between the setup screens for each channel. To change pH parameters, select
the pH Setup button.
If you were in single display mode, you will access the Setup mode for the single channel
displayed only.
28
pH Setup: Set Sample ID#
XL15, 20, 25, 50 and 60 meters
A sample ID is required if you wish to log data or activate a timed printing. Whenever this option
is active, each time you touch Log Data (available on the single display pH Measure screen), the
pH (or pH FET) value along with date/time/channel and the sample ID will be sent to data
storage.
You can manually enter an alphanumeric identification number of 10 characters for any sample or
you can have the meter sequentially number your samples beginning at the number of your
choice. You can also choose to deactivate the sample ID.
To set sample ID — Manual:
1. Touch Manual for manual Sample ID entry
2. The current ID is displayed on the screen
3. Use the alphanumeric keypad on the screen to enter the desired Sample ID. The BS key
will allow you to backspace to remove a character that was incorrectly entered.
4. Touch Enter to accept current Sample ID and return to the pH (or pH FET) Setup screen.
To set sample ID — Sequential
1. Touch Sequence for sequential Sample ID entry
2. The current ID is displayed on the screen
3. Use the numeric keypad on the screen to enter the desired Sample ID number that you
would like your sequential Sample ID assignment to begin with. Every time you touch
Print or Log Data on the pH Measure screen, the Sample ID will increase by 1. The BS
key will allow you to backspace to remove a character that was incorrectly entered.
4. Touch Enter to accept the first sequential Sample ID and return to the pH (pH FET)
Setup screen.
To deactivate the sample ID assignment — None
1. Touch None to deactivate the sample ID assignment
29
pH Setup: Select Buffer Group
XL15, 20, 25, 50 and 60 meters
This setup option allows you to select from 3 different buffer groups, for auto buffer recognition.
Or you can create a custom group of buffers for auto buffer recognition by touching custom.
The 3 existing buffer groups are:
USA buffers: 2.00, 4.00, 7.00, 10.00, 12.00
European buffers: 1.00, 3.00, 6.00, 8.00, 10.00, 13.00
NIST buffers: 1.68, 4, 6.86, 9.18, 12.45
To select a buffer group
1. Touch USA, EURO, NIST or CUSTOM from the setup screen to select a buffer group.
To set a Custom pH buffer group
This option allows you to create a custom buffer group of up to 5 buffers (2 buffer minimum) to be
used for auto buffer recognition. To obtain optimal results, it is important to maintain at least 1 pH
unit between selected buffers in the custom group.
1. Touch CUSTOM on the setup screen to select a custom buffer. This will display a set of 5
custom beakers each initialized to zero.
2.
3.
4.
5.
Touch one of the beakers to display the numeric keypad.
Enter a value for the custom pH buffer that you want set in your custom buffer set.
Press Enter in the keypad to accept the value.
Repeat steps 2 through 4 until all 5 custom buffer beakers are populated with desired
values.
6. To modify the value entered, touch the particular beaker and key in the new value using
keypad.
7. To clear all custom buffer values, touch CLEAR.
30
pH Setup: Select Auto Read Mode
XL15, 20, 25, 50 and 60 meters
Select Buffer Recognition
This option allows you to select Automatic buffer recognition or manual buffer recognition when
standardizing. With the automatic buffer recognition activated, the meter will automatically
recognize the buffers from the chosen buffer group and accept them when the meter recognizes
the reading as stable. When in the Manual buffer recognition mode, you must enter the buffer
value during the standardization procedure. The meter will accept the manually entered buffer
when you recognize that the measurement is stable. During the standardization procedure, you
may accept the buffer value before the meter recognizes it as stable by touching the
Standardization button.
To select Buffer Recognition
1. Touch MANUAL or AUTO to choose the method of buffer selection
Select Auto Read Mode
You can use this meter when the Auto Read function is active or when it is inactive. When the
Auto Read function is active, the meter will lock onto a reading when the meter recognizes it as
stable. The meter will not deviate from this reading until Measure is touched. If the Auto Read
function is inactive, then the meter will continuously monitor the pH of the sample and the
Measure screen display will indicate any fluctuation in the sample pH.
To select Auto Read Mode
1. Touch MANUAL or AUTO to choose the desired read mode.
31
pH Setup: Set Default Temperature
XL15, 20, 25, 50 and 60 meters
Set pH Stability Criteria
This setup screen allows you to determine how quickly the meter will respond to electrode drift.
There are 3 speed settings: fast, medium and slow
To set pH Stability Criteria
1. Touch FAST, MEDIUM, SLOW to choose the desired stability criteria.
Stability criteria are more stringent at the slower setting. Therefore, if the highest precision
is required, then a slow setting would be desired. The default setting is the FAST and this
should be adequate for the majority of applications without making any changes.
Set Default Temperature
It is a well known fact that pH is a temperature dependent measurement. The factory default
setting is 25°C. If you are taking the pH of a solution that is not 25°C and you are not using an
Automatic Temperature Compensation (ATC) probe, then you should enter the temperature value
of that solution in order to get the correct pH value. The current default temperature setting will be
displayed on the screen.
The default temperature can be set from -5°C to 105°C.
To set Default Temperature
1. Select temperature units by touching the appropriate unit button: C (Celsius), F
(Fahrenheit) or K (Kelvin)
2. Touch the Default Temperature box and use the numeric keypad to enter the desired
default temperature (-5°C to 105°C).
3. Press Enter in the keypad to return to pH (pH FET) Setup screen
The use of an ATC probe provides a measured temperature value to the meter and will
override any value entered in the default temperature screen. This measured value will be
used by the meter to make pH calculations.
32
pH Setup: Set Alarm Limits
XL15, 20, 25, 50 and 60 meters
To set Isopotential Point
The isopotential point is the millivolt reading for an electrode at which temperature has no effect
on the measurement. pH electrodes are constructed so that the isopotential point is theoretically
zero millivolts. This is very close to a pH of 7. Most pH electrodes do not achieve this value
precisely. However they are close enough so that it is not usually necessary to use an
isopotential point other than zero. The true isopotential point of any given electrode must be
determined experimentally. (See Appendix: Determining Isopotential Points Experimentally).
The isopotential point can be set from -100 to +100.
To set Isopotential Point
1. Touch the Isopotential Point box and use the numeric keypad to enter the desired mV
setting for the new isopotential point.
2. Touch Enter to accept this value and return to pH (pH FET) Setup screen.
To set Alarm Limits
This option allows you to set alarm limits for the pH measuring mode. If the pH value of the
measurement is outside of the boundaries set by the minimum and maximum limits, audible and
visual warnings will let you know that your sample measurement was outside of the set limits.
For the pH mode, the alarm limit can be set from -2 pH to 20 pH. As for the pH (FET) mode, the
alarm limit can be set from 0 pH to 14 pH.
To set Alarm Limits
1. Touch ON or OFF to set the status of the alarm of pH (pH FET) mode
2. Touch the Low box and use keypad to enter the new limit values.
3. Touch Enter on the keypad to accept this limit and return to the pH (pH FET) Setup
screen.
4. Touch the High box and use keypad to enter the new limit values.
5. Touch Enter on the keypad to accept this limit and return to the pH (pH FET) Setup
screen.
33
pH Setup: Set Print Criteria
XL15, 20, 25, 50 and 60 meters
This screen allows you to select which criteria are printed with the measurement when you print
the data. The status of the current print criteria is displayed on the screen. The criteria option is
active if ON appears to the right of the option. It is inactive if OFF appears to the right of the
option. Any active criteria will be printed on demand.
To set Print Criteria
1. Touch the Touch here to edit button next to the Print Criteria to access the pH Print
Criteria Setup screen.
2. Touch ON or OFF to change the status of a criteria you want to modify.
3. Repeat step 2 for all the remaining criteria except Print Interval (or Print Option).
4. For Print Interval (or Print Option) select between Log Data and Timed. If “Log Data” is
selected, clicking on the “Print” button from the Measurement screen will send the logged
data to the printer. If “Timed” is selected, you can print data at an interval you select. This
data is buffered and is sent to the printer when the page is full.
5. Touch OK button to accept the changes of the entire group of print criteria and return to
the pH (pH FET) Setup screen.
34
pH Setup: Set Data Storage Criteria
XL15, 20, 25, 50 and 60 meters
This screen allows you to select which criteria are stored in the data logger with the measurement
when you store the data. The status of the current data storage criteria is displayed on the
screen. The criteria option is active if ON appears to the right of the option. It is inactive if OFF
appears to the right of the option. Any active criteria will be stored on demand.
To set Data Storage Criteria
1. Touch the Touch here to edit button next to the Data Storage Criteria to access the pH
Data Storage Setup screen.
2. Touch ON or OFF to change the status of a criteria you want to modify.
3. Repeat step 1 for all the remaining criteria except Data logging Interval (or Data storage
Interval).
4. For Data logging Interval (or Data storage Interval), touch MANUAL to log pH data only
when the Log Data button is pushed, touch STABLE to automatically log pH data when
the pH reading is stable, or touch TIMED to set a specific timed interval in seconds to log
pH data.
5. Touch the OK button to accept the changes of the entire group of data storage criteria
and return to the pH (pH FET) Setup screen.
35
pH Setup: Set Display Criteria
XL15, 20, 25, 50 and 60 meters
This screen allows you to choose what information you would like to be displayed on the pH
Measure screen, particularly the information contained in the data box at the bottom of the
Measurement screen. The status of the current display criteria is displayed on the screen. The
criteria option is active if ON appears to the right of the option. It is inactive if OFF appears to the
right of the option.
To set Display Criteria
1. Touch the Touch here to edit button next to the Display Criteria to access the pH
Display Criteria Setup screen.
2. Touch ON or OFF to change the status of a criteria you want to modify.
3. Repeat step 2 for all the remaining criteria except Display Resolution.
4. For Display Resolution, touch X.X to display pH with one decimal place, touch X.XX to
display pH with two decimal places, or touch X.XXX to display pH with three decimal
places.
5. Touch the OK button to accept the changes of the entire group of display criteria and
return to the pH (pH FET) Setup screen.
36
pH Setup: View Stored Data
XL15, 20, 25, 50 and 60 meters
The XL15, XL20, XL25, XL 50 and XL60 have a memory capacity to store up to 1000 data points.
The View Stored Data screen allows you to look at specific data points stored in the meter based
on the meters memory capacity.
The meter stores pH or pH (FET) data under the following parameters:
Reading
mV Measurement
Date / Time / Channel
Slope
Sample Id
Last Standardizations
Temperature
Meter Model / Serial No
Current Buffers
Operator
To View Stored Data
1. Touch the View button in the pH Setup screen.
You can only log 1000 data points at a time. To clear space for new data points, you
have to delete the same number of old data points as you want to add new data points.
Function buttons on View Stored Data Screen
Touch OK to go back to the pH Setup
screen from the View Stored Data
screen.
When you touch the Help button,
information about the current screen
appears. This information includes stepby-step instructions for operating the
meter from the current screen and
possible applications information for that
screen.
Touch Delete to delete a selected data
point from the list. To delete a data point,
first touch the data point you want to
delete then touch the Delete button.
Touch Delete All to delete all the data
point in the memory.
Touch Print to print all the data points in
the memory.
See next page on Export View and
Header (or Export View) for
explanation.
37
pH Setup: View Stored Data
XL15, 20, 25, 50 and 60 meters
Touch Export View and Header (or Export View) to save your data in HTML format. The file
can be stored in either the Nand flash, SD Card or any of the other available locations as shown
in the window. After having selected the path, touch the alphanumeric keypad to name your file.
Touch the alphanumeric keypad to
name your file.
Export view in HTML format
38
mV Setup: mV Setup Screen
XL15, 20, 25, 50 and 60 meters
Available in XL15, XL20, XL25, XL 50 and XL60 meters, the mV Setup screen presents many
options to control the operating parameters of the meter. The meter is factory set with regard to
these options, and is ready for use under most circumstances (see ‘Appendix: XL Series Meters
Factory Default Settings’ section for default settings). The mV Setup section will guide you
through the various options available in the mV setup mode.
Example: - XL60 mV Setup screen
Function buttons on mV Setup Screen
Touch OK to confirm mV Setup and return to the mV Measure screen.
Touch Cancel to exit and return to the mV Measure screen without confirming mV Setup.
Touch View to view all mV data points stored in memory. See ‘mV Setup: View Stored Data’
section for details.
When you touch the Help button, information about the current screen appears. This information
includes step-by-step instructions for operating the meter from the current screen and possible
applications information for that screen.
Touch Reset to reset all mV Setup Criteria to the factory default.
39
mV Setup: Access mV Setup
XL15, 20, 25, 50 and 60 meters
To access the Setup screen:
1. Make sure you are in the mV Measure screen.
2. Touch the Setup button to access the mV Setup screen.
If you were in quadruple, triple or dual display mode, you have access to the Setup mode for
each channel displayed. Touch the Setup Channel buttons at the top of the screen to toggle
back and forth between the setup screens for each channel. To change mV parameters, select
the mV Setup button.
If you were in single display mode, you will access the Setup mode for the single channel
displayed only.
40
mV Setup: Set Sample ID#
XL15, 20, 25, 50 and 60 meters
A sample ID is required if you wish to log data or activate a timed printing. Whenever this option
is active, each time you touch Log Data on the mV Measure screen, the mV value along with
date/time/channel and the sample ID will be sent to data storage.
You can manually enter an alphanumeric identification number of 10 characters for any sample or
you can have the meter sequentially number your samples beginning at the number of your
choice. You can also choose to deactivate the sample ID.
To set sample ID — Manual:
1. Touch Manual for manual Sample ID entry.
2. The current ID is displayed on the screen.
3. Use the alphanumeric keypad on the screen to enter the desired Sample ID. The BS key
will allow you to backspace to remove a character that was incorrectly entered.
4. Touch Enter to accept current Sample ID and return to the mV Setup screen.
To set sample ID — Sequential
1. Touch Sequence for sequential Sample ID entry
2. The current ID is displayed on the screen
3. Use the numeric keypad on the screen to enter the desired Sample ID number that you
would like your sequential Sample ID assignment to begin with. Every time you touch
Print or Log Data on the pH Measure screen, the Sample ID will increase by 1. The BS
key will allow you to backspace to remove a character that was incorrectly entered.
4. Touch Enter to accept the first sequential Sample ID and return to the mV Setup screen.
To deactivate the sample ID assignment — None
1. Touch None to deactivate the sample ID assignment
41
mV Setup: Set Alarm Limits
XL15, 20, 25, 50 and 60 meters
This option allows you to set alarm limits for the mV measuring mode. If the mV value of the
measurement is outside of the boundaries set by the minimum and maximum limits, audible and
visual warnings will let you know that your sample measurement was outside of the set limits.
The Alarm Limit can be set from -2000.0 mV to 2000.0 mV
To set Alarm Limits
1.
2.
3.
4.
5.
Touch ON or OFF to set the status of the alarm of mV mode
Touch the Low box and use keypad to enter the new limit values.
Touch Enter on the keypad to accept this limit and return to the mV Setup screen.
Touch the High box and use keypad to enter the new limit values.
Touch Enter on the keypad to accept this limit and return to the mV Setup screen.
42
mV Setup: Set Print Criteria
XL15, 20, 25, 50 and 60 meters
This screen allows you to select which criteria are printed with the measurement when you print
the data. The status of the current print criteria is displayed on the screen. The criteria option is
active if ON appears to the right of the option. It is inactive if OFF appears to the right of the
option. Any active criteria will be printed on demand.
To set Print Criteria
1. Touch the Touch here to edit button next to the Print Criteria to access the mV Print
Criteria Setup screen.
2. Touch ON or OFF to change the status of a criteria you want to modify.
3. Repeat step 2 for all the remaining criteria except Print Interval (or Print Option).
4. For Print Interval (or Print Option), select between Log Data and Timed. If “Log Data” is
selected, clicking on the “Print” button from the Measurement screen will send the logged
data to the printer. If “Timed” is selected, you can print data at an interval you select. This
data is buffered and is sent to the printer when the page is full.
5. Touch OK button to accept the changes of the entire group of print criteria and return to
the mV Setup screen.
43
mV Setup: Set Data Storage Criteria
XL15, 20, 25, 50 and 60 meters
This screen allows you to select which criteria are stored in the data logger with the measurement
when you store the data. The status of the current data storage criteria is displayed on the
screen. The criteria option is active if ON appears to the right of the option. It is inactive if OFF
appears to the right of the option. Any active criteria will be stored on demand.
To set Data Storage Criteria
1. Touch the Touch here to edit button next to the Data Storage Criteria to access the pH
Data Storage Setup screen.
2. Touch ON or OFF to change the status of a criteria you want to modify.
3. Repeat step 2 for all the remaining criteria except Data logging Interval (or Data storage
Interval).
4. For Data logging Interval (or Data storage Interval), touch MANUAL to log mV data only
when the Log Data button is pushed, touch STABLE to automatically log mV data when
mV reading is stable, or touch TIMED to set a specific timed interval in seconds to log mV
data.
5. Touch the OK button to accept the changes of the entire group of data storage criteria
and return to the mV Setup screen.
44
mV Setup: Set Display Criteria
XL15, 20, 25, 50 and 60 meters
This screen allows you to choose what information you would like to be displayed on the mV
Measure screen, particularly the information contained in the data box at the bottom of the
Measurement screen. The status of the current display criteria is displayed on the screen. The
criteria option is active if ON appears to the right of the option. It is inactive if OFF appears to the
right of the option.
To set Display Criteria
1. Touch the Touch here to edit button next to the Display Criteria to access the mV
Display Criteria Setup screen.
2. Touch ON or OFF to change the status of a criteria you want to modify.
3. Repeat step 2 for all the remaining criteria except Display Resolution.
4. For Display Resolution, touch X to set display with 1 mV resolution or touch X.X to set
display with 0.1 mV resolution.
5. Touch the OK button to accept the changes of the entire group of display criteria and
return to the mV Setup screen.
45
mV Setup: View Stored Data
XL15, 20, 25, 50 and 60 meters
The XL15, XL20, XL25, XL 50 and XL60 has a memory capacity to store up to 1000 data points.
The View Stored Data screen allows you to look at specific data points stored in the meter based
on the meters memory capacity.
The meter stores mV data under the following parameters:
Reading
Date / Time / Channel
Offset
Sample Id
Meter Model / Serial No
Temperature
Operator
To View Stored Data
1. Touch the View button in the mV Setup screen.
You can only log 1000 data points at a time. To clear space for new data points, you have
to delete the same number of old data points as you want to add new data points.
Function buttons on View Stored Data Screen
Touch OK to go back to the mV Setup
screen from the View Stored Data screen.
When you touch the Help button,
information about the current screen
appears.
This information includes step-by-step
instructions for operating the meter from
the current screen and possible
applications information for that screen.
Touch Delete to delete a selected data
point from the list. To delete a data point,
first touch the data point you want to delete
then touch the Delete button.
Touch Delete All to delete all the data
point in the memory.
Touch Print to print all the data points in
the memory.
See next page for Export View and
Header (or Export View) explanation.
46
mV Setup: View Stored Data
XL15, 20, 25, 50 and 60 meters
Touch Export View and Header (or Export View) to save your data in HTML format. The file
can be stored in either the Nand flash, SD Card or any of the other available locations as shown
in the window. After having selected the path, touch the alphanumeric keypad to name your file.
Export view in HTML format
Touch the alphanumeric keypad to name
your file.
47
Ion Setup: Ion Setup Screen
XL25, 50 and 60 meters
Available in XL25, XL 50 and XL60 meters, the Ion Setup screen presents many options to
control the operating parameters of the meter. The meter is factory set with regard to these
options, and is ready for use under most circumstances (see ‘Appendix: XL Series Meters
Factory Default Settings’ section for default settings).The operating parameters of the Ion mode
can be set and controlled from the Ion setup screen. The Ion Setup section will guide you through
the various options available in the Ion setup mode.
Example: - XL60 Ion Setup screen
Function Buttons on Ion Setup Screen
Touch OK to confirm Ion Setup and return to the Ion Measure screen.
Touch Cancel to exit and return to the Ion Measure screen without confirming Ion Setup.
Touch View to view all Ion data points stored in memory. See ‘Ion Setup: View Stored Data’
section for details.
When you touch the Help button, information about the current screen appears. This information
includes step-by-step instructions for operating the meter from the current screen and possible
applications information for that screen.
Touch Reset to reset all Ion Setup Criteria to the factory default.
48
Ion Setup: Access Ion Setup
XL25, 50 and 60 meters
To access the Setup screen:
1. Make sure you are in the Ion Measure screen.
2. Touch the Setup button to access the Ion Setup screen.
If you were in quadruple, triple or dual display mode, you have access to the Setup mode for
each channel displayed. Touch the Setup Channel buttons at the top of the screen to toggle
back and forth between the setup screens for each channel. To change ion parameters, select
the Ion Setup button.
If you were in single display mode, you will access the Setup mode for the single channel
displayed only.
49
Ion Setup: Set Sample ID#
XL25, 50 and 60 meters
A sample ID is required if you wish to log data or do a timed printing. Whenever this option is
active, each time you touch Log Data on the Ion Measure screen, the Ion value along with
date/time/channel and the sample ID will be sent to data storage.
You can manually enter an alphanumeric identification number of 10 characters for any sample or
you can have the meter sequentially number your samples beginning at the number of your
choice. You can also choose to deactivate the sample ID.
To set sample ID — Manual:
1. Touch Manual for manual Sample ID entry
2. The current ID is displayed on the screen
3. Use the alphanumeric keypad on the screen to enter the desired Sample ID. The BS key
will allow you to backspace to remove a character that was incorrectly entered.
4. Touch Enter to accept current Sample ID and return to the Ion Setup screen.
To set sample ID — Sequential
1. Touch Sequence for sequential Sample ID entry
2. The current ID is displayed on the screen
3. Use the numeric keypad on the screen to enter the desired Sample ID number that you
would like your sequential Sample ID assignment to begin with. Every time you touch
Print or Log Data on the Ion Measure screen, the Sample ID will increase by 1. The BS
key will allow you to backspace to remove a character that was incorrectly entered.
4. Touch Enter to accept the first sequential Sample ID and return to the Ion Setup screen.
To deactivate the sample ID assignment — None
1. 1. Touch None to deactivate the sample ID assignment
50
Ion Setup: Ion Method
XL25, 50 and 60 meters
The Ion Method window lets you select from a variety of ion measurement methods.
Direct Reading with Standards: The most common method of ion measurement. When using
this method, you will use standards of known values to standardize the meter with ion standards.
An ionic strength adjuster (ISA) is added to both the standards and the sample. Two to five
standards are used. The standards should bracket the expected value of the sample. The ion
specific electrode is immersed in a stirring sample and the ion concentration is read directly from
the meter.
Direct Reading with Blank Offset: Commonly used for determining ion concentration in a
sample with a very low level of ions. Due to background interference at low concentration levels,
a blank is used and the value of the ion concentration in the blank is subtracted from the value of
the measured sample.
Known Addition Method: An incremental method used for samples with a complex matrix. A
standard with a known concentration of the ion species of interest is added to the sample. The
difference in mV potential is then used to calculate ion concentration.
Known Subtraction Method: An incremental method where the ion of interest in the sample is
not identical to the ion in the standard solution. The standard of known ion concentration that is
added to the sample quantitatively reacts in the sample with the ion of interest. This reaction
removes a fixed amount of the ion of interest from the sample solutions. The ion concentration is
then calculated based upon the difference in the mV potential.
Analate Addition: A modification of the known addition method. The initial mV measurement is
recorded in a standard solution. The ion in the standard solution is the ion of interest and is
detected by the ion selective electrode in use. A sample containing the ion of interest is then
added to the standard solution. The difference in the mV potential is then used in the calculation
of the concentration of the ion of interest. This method is useful if the sample temperature is
significantly different than that of the standard. When the small volume of hot sample is added to
the larger volume, the temperature impact becomes negligible.
Analate Subtraction: Useful when there is no ion specific electrode available to directly measure
the concentration of the ion of interest. This method employs the addition of a sample of the ion of
interest to a standard containing a different ion of known concentration. The ion of interest will
quantitatively react with the ion in the standard, creating a complex and removing the ion from the
standard solution. The ion specific electrode is specific for the ion in the standard solution and not
for the ion of interest. The difference in mV potential is used to calculate the concentration of the
ion of interest based upon this quantitative reaction.
To select Ion Method:
1. Touch the Arrow key to the right of Ion Method
2. Touch the desired method.
51
Ion Setup: Select Electrode Type / Select Measurement Units
XL25, 50 and 60 meters
Select Electrode Type
This screen lets you select the type of electrode that is specific for your ion of interest. Your
choice of electrode informs the meter which default slope to use in the calculations made for
electrode efficiency and sample concentration. Once you have selected an electrode, you will not
be required to enter the default slope numerically.
Note: the default slope value specific for the electrode that you choose is a theoretical slope value
that is used in the calculations to determine the efficiency of your electrode. This slope value is
not the slope value that is displayed in the data box of the measurement screen. You will still
need to standardize the meter using ion standards to determine the actual efficiency of your
electrode.
To select electrode type:
1. Touch the Electrode Type box to view the list of electrodes.
2. Use the scroll bar to select the desired electrode type.
Changing electrode type will erase the previous standardization.
If you are using several different electrodes, you can create a different User Profile for each
electrode to save individual parameters and calibration information (i.e. “Ammonia Samples” or
“Sodium Batch Testing”. See ‘Appendix: Setting the XL Series Meters User Profiles’ section
for directions on how to set up a user profile.
Select Measurement Units
This screen lets you select the units in which the meter will report the concentration of the ion of
interest. The current units are displayed on the screen.
To select measurement units:
1. Touch the Measurement Unit box to view the list of measurement units.
2. Use the scroll bar to select the desired units.
Once the unit has been calibrated with a particular unit of measurement, if an attempt is made to
change the units, the unit comes out with a warning message: “Changing the measurement unit
will erase previous standardization. Do you wish to continue?”
52
Ion Setup: Auto Read Mode / Ion Stability Criteria
XL25, 50 and 60 meters
Select Auto Read Mode
You can use this meter when the Auto Read function is active or when it is inactive. When the
Auto Read function is active, the meter will lock onto a reading when the meter recognizes it as
stable. The meter will not deviate from this reading until Measure is touched. If the Auto Read
function is inactive, then the meter will continuously monitor the concentration of the ion of
interest. The Measure screen display will indicate any fluctuation in the ion concentration.
To select Auto Read Mode
1. Touch MANUAL or AUTO to choose the desired read mode.
Regardless of the status of the Auto Read Mode, STABLE will be displayed as the meter
recognizes the measurement as stable.
Set Ion Stability Criteria
This setup screen allows you to determine how quickly the meter will respond to electrode drift.
There are three speed settings: fast, medium and slow
To set Ion Stability Criteria
1. Touch FAST, MEDIUM, SLOW to choose the desired stability criteria.
Stability criteria are more stringent at the slower setting. Therefore, if the highest precision is
required, then a slow setting would be desired. The default setting is the FAST and this should
be adequate for the majority of applications without making any changes.
53
Ion Setup: Set Default Temperature
XL25, 50 and 60 meters
Set Default Temperature
It is a well known fact that ion concentration is a temperature dependent measurement. The
factory default setting is 25°C. If you are measuring a solution that is not 25°C and if you are not
using a temperature probe, then you should enter the temperature value of that solution in order
to get the correct concentration value. The current default temperature setting will be displayed
on the screen.
The default temperature can be set from -5°C to 105°C.
To set Default Temperature
1. Select temperature units by touching the appropriate unit button: C (Celsius), F
(Fahrenheit) or K (Kelvin).
2. Touch the Default Temperature box and use the numeric keypad to enter the desired
default temperature (-5°C to 105°C).
3. Press Enter in the keypad to return to Ion Setup screen.
Best results are obtained when the standards and the samples are at the same temperature.
54
Ion Setup: Temperature Compensation/Isopotential Point/Alarm Limits
XL25, 50 and 60 meters
Set Apply Temperature Compensation
Ion concentration is a temperature dependent measurement. Best results are obtained when the
standards and the samples are standardized and calibrated at the same temperature. However, if
you have experimentally determined the isopotential point of your electrode then you can choose
to set ATC to YES and enter the isopotential value. This option is set to NO by default.
To set Apply Temperature Compensation
1. Touch YES to choose Apply Temperature Compensation.
Set Isopotential Point
The isopotential point is the millivolt reading for an electrode at which temperature has no effect
on the measurement. Ion Selective Electrodes, unlike pH electrodes, are not designed to achieve
any particular isopotential point. If samples and standards are at different temperatures when
performing ISE experiments, it will be necessary to experimentally determine the isopotential
point of your own Ion Specific Electrode.
To set Isopotential Point
1. Touch the Isopotential Point box and use the numeric keypad to enter the desired mV
setting for the new isopotential point.
2. Touch Enter to accept this value and return to Ion Setup screen.
Set Alarm Limits
This option allows you to set alarm limits for the ion measuring mode. If the ion concentration
value of the measurement is outside of the boundaries set by the minimum and maximum limits,
a visual warning will appear to let you know that your sample measurement was outside of the set
limits.
The validity range of alarm limits is 0.000001 to 99,900,000,000.
To set Alarm Limits
1.
2.
3.
4.
5.
Touch ON or OFF to set the status of the alarm.
Touch the Low box and use keypad to enter the new limit values.
Touch Enter on the keypad to accept this limit and return to the Ion Setup screen.
Touch the High box and use keypad to enter the new limit values.
Touch Enter on the keypad to accept this limit and return to the Ion Setup screen.
55
Ion Setup: Set Print Criteria
XL25, 50 and 60 meters
This screen allows you to select which criteria are printed with the measurement when you print
the data. The status of the current print criteria is displayed on the screen. The criteria option is
active if ON appears to the right of the option. It is inactive if OFF appears to the right of the
option. Any active criteria will be printed on demand.
To set Print Criteria
1. Touch the Touch here to edit button next to the Print Criteria to access the Ion Print
Criteria Setup screen.
2. Touch ON or OFF to change the status of a criteria you want to modify.
3. Repeat step 2 for all the remaining criteria except Print Interval (or Print Option).
4. For Print Interval (or Print Option), select between Log Data and Timed. If “Log Data” is
selected, clicking on the “Print” button from the Measurement screen will send the logged
data to the printer. If “Timed” is selected, you can print data at an interval you select. This
data is buffered and is sent to the printer when the page is full.
5. Touch OK button to accept the changes of the entire group of print criteria and return to
the Ion Setup screen.
56
Ion Setup: Set Data Storage Criteria
XL25, 50 and 60 meters
This screen allows you to select which criteria are stored in the data logger with the measurement
when you store the data .The status of the current data storage criteria is displayed on the
screen. The criteria option is active if ON appears to the right of the option. It is inactive if OFF
appears to the right of the option. Any active criteria will be stored on demand.
To set Data Storage Criteria
1. Touch the Touch here to edit button next to the Data Storage Criteria to access the pH
Data Storage Setup screen.
2. Touch ON or OFF to change the status of a criteria you want to modify.
3. Repeat step 2 for all the remaining criteria except Data logging Interval (or Data storage
Interval).
4. For Data logging Interval (or Data storage Interval), touch MANUAL to store Ion data only
when the Log Data button is pushed, touch STABLE to automatically store Ion data
when Ion reading is stable, or touch TIMED to set a specific timed interval in seconds to
store Ion data.
5. Touch OK button to accept the changes of the entire group of data storage criteria and
return to the Ion Setup screen.
57
Ion Setup: Set Display Criteria
XL25, 50 and 60 meters
This screen allows you to choose what information you would like to be displayed on the Ion
Measure screen, particularly the information contained in the data box at the bottom of the
Measurement screen. The status of the current display criteria is displayed on the screen. The
criteria option is active if ON appears to the right of the option. It is inactive if OFF appears to the
right of the option.
To set Display Criteria
1. Touch the Touch here to edit button next to the Display Criteria to access the pH
Display Criteria Setup screen.
2. Touch ON or OFF to change the status of a criteria you want to modify.
3. Repeat step 2 for all the remaining criteria except Display Resolution.
4. Display Resolution lets you select the number of significant figures that will be used when
reporting your ion measurement. Touch 2, 3, or 4 to select the desired significant digits.
5. Touch OK button to accept the changes of the entire group of display criteria and return
to the Ion Setup screen.
58
Ion Setup: View Stored Data
XL25, 50 and 60 meters
The XL series meters have a memory capacity to store up to 1000 data points. The View Stored
Data screen allows you to sort and look at specific data points stored in the meter based on the
meters memory capacity. The stored data can be sorted by any of the parameters available in the
screen header.
The meter stores Ion data under the following parameters:
Reading
mV measurement
Date / Time / Channel
Slope
Sample Id
Last Standardization
Temperature
Meter Model/Serial No
Current Buffers
Operator
To View Stored Data
1. Touch the View button in the mV Setup screen.
You can only log 1000 data points at a time. To clear space for new data points, you have to
delete the same number of old data points as you want to add new data points.
Function buttons on View Stored Data
Screen
Touch OK to go back to the Ion Setup screen
from the View Stored Data screen.
When you touch the Help button, information
about the current screen appears. This
information includes step-by-step instructions
for operating the meter from the current
screen and possible applications information
for that screen.
Touch Delete to delete a selected data point
from the list. To delete a data point, first
touch the data point you want to delete then
touch the Delete button.
Touch Delete All to delete all the data point
in the memory.
Touch Print to print all the data points in the
memory.
See next page for Export View and Header
(or Export View) explanation.
59
Ion Setup: View Stored Data
XL25, 50 and 60 meters
Touch Export View and Header (or Export View) to save your data in HTML format. The file
can be stored in either the Nand flash, SD Card or any of the other available locations as shown
in the window. After having selected the path, touch the alphanumeric keypad to name your file.
Export view in HTML format
Touch the alphanumeric keypad to name
your file.
60
DO Setup: DO Setup Screen
XL40 and 60 meters
The XL40 and XL60 meter allows you to measure DO, BOD, OUR and SOUR. Each mode is
independent from one another and needs to be setup separately. However the basic setup
procedure is virtually identical for each mode with exceptions noted. This manual will focus on DO
Setup screens, but each mode will setup in the same manner. BOD, OUR and SOUR have a
configuration to edit in the setup mode, see BOD, OUR and SOUR Setup.
The DO Setup screen present many options to control the operating parameters of the meter.
The meter is factory set with regard to these options, and is ready for use under most
circumstances (see ‘Appendix: XL Series Meters Factory Default Settings’ section for default
settings). The operating parameters of the DO mode can be set and controlled from the DO setup
screen. The DO Setup section will guide you through the various options available in the DO
setup mode.
Example: - XL60 DO Setup screen
Function Buttons on DO Setup Screen
Touch OK to confirm DO Setup and return to the DO Measure screen.
Touch Cancel to exit and return to the DO Measure screen without confirming DO Setup.
Touch View to view all DO data points stored in memory. See ‘DO Setup: View Stored Data’
section for details.
When you touch the Help button, information about the current screen appears. This information
includes step-by-step instructions for operating the meter from the current screen and possible
applications information for that screen.
Touch Reset to reset all DO Setup Criteria to the factory default.
61
DO Setup: Access DO Setup
XL40 and 60 meters
To access the Setup screen:
1. Make sure you are in the Dissolved Oxygen Measure.
2. Touch the Setup button to access the Dissolved Oxygen Setup screen.
If you were in quadruple, triple or dual display mode, you have access to the Setup mode for
each channel displayed. Touch the Setup Channel buttons at the top of the screen to toggle
back and forth between the setup screens for each channel. To change DO parameters, select
the DO Setup button.
If you were in single display mode, you will access the Setup mode for the single channel
displayed only.
62
DO Setup: Set Sample ID
XL40 and 60 meters
You can manually enter an alphanumeric identification number of 10 characters for any sample or
you can have the meter sequentially number your samples beginning at the number of your
choice. You can also choose to deactivate the sample ID.
To set sample ID — Manual:
1. Touch Manual for manual Sample ID entry.
2. The current ID is displayed on the screen.
3. Use the alphanumeric keypad on the screen to enter the desired Sample ID. The BS key
will allow you to backspace to remove a character that was incorrectly entered.
4. Touch Enter to accept current Sample ID and return to the Setup screen.
To set sample ID — Sequential
1. Touch Sequential for sequential Sample ID entry.
2. The current ID is displayed on the screen.
3. Use the numeric keypad on the screen to enter the desired Sample ID number that you
would like your sequential Sample ID assignment to begin with. Every time you touch
Print or Log Data on the Measure screen, the Sample ID will increase by 1. The BS key
will allow you to backspace to remove a character that was incorrectly entered.
4. Touch Enter to accept the first sequential Sample ID and return to the Setup screen.
To deactivate the sample ID assignment — None
1. Touch None to deactivate the sample ID assignment.
63
DO Setup: Select Measurement Units / Select Calibration Mode
XL40 and 60 meters
Select Measurement Units
This setup option allows you to select the units of measurement for DO. Choose between %
Saturation, mg/L or mbar.
To select Measurement Units
1. Touch % Sat, mg/L or mbar to choose the units of measurement.
NOTE: In OUR and SOUR setup modes, the measurement unit cannot be changed.
Select Calibration Mode
This option allows you to select Automatic standard recognition or manual standard recognition
when standardizing. With the automatic standard recognition activated, the meter will
automatically recognize the standard from the preset group depending upon the measurement
unit selected (see below) and accept them when the meter recognizes the reading as stable.
When in the Manual standard recognition mode, you must enter the standard value during the
standardization procedure. The meter will accept the manually entered standard once the
measurement is stable.
This option also allows you to choose one point or two point standardization.
To select Standard Recognition
1. Touch Auto or Manual to choose the method of standard recognition.
To select Standardization Points
1. Touch Single Point or Multi Point to choose the method of standardization.
% Saturation Calibration Mode Options
• Auto calibration and one point (100% saturation)
• Auto calibration and two point (0 and 100% saturation)
• Manual calibration and one point
mg/L Calibration Mode Options
• Auto calibration and one point (8.26 mg/L)
• Manual calibration and one point
There are no calibration options for mbar.
64
DO Setup: Select Stable Indicator / Select Auto Read Mode
XL40 and 60 meters
Select Stable indicator
This setup option also lets you turn ON or OFF the stability indicator. When this function is turned
on, the STABLE appears when the DO reading is stable. This option also allows the user to
choose how fast (Fast, Med and Slow) the meter will accept a measurement or standardization
as stable. Choosing the Slow setting requires the meter to wait a longer time period before
accepting the measurement as stable, this reflects the highest level of precision.
To select Stable indicator
1. Touch ON or OFF to turn stable indicator on or off.
To select Stable indicator speed
1. Touch Fast, Med or Slow to select the stability indicator speed.
Select Auto Read Mode
This setup option allows you to select the activity of the Auto read mode. If the Auto read is active
(AUTO), the meter will freeze the reading on the screen when the measurement becomes stable.
To unfreeze the reading the Measure button must be pressed. If the Auto read is inactive
(MANUAL), the meter provides continuous monitoring of the sample. The stable indicator will
appear in manual read mode if the measurement is stable and the stable indicator is turned "ON"
but will not freeze the reading if there is any fluctuations in that reading.
To select Auto Read Mode
1. 1. Touch AUTO or MANUAL to choose the desired read mode.
NOTE: In BOD, OUR and SOUR setup modes, the Auto/Manual Read Mode is not
available. See BOD, OUR and SOUR Setup for details.
65
DO Setup: Select Temperature Units / Select Barometer
XL40 and 60 meters
Select Temperature Units
This setup function allows you to choose the temperature units show in the measurement screen
(celsius, fahrenheit or Kelvin).
To select Temperature Units
1. Select temperature units by touching the appropriate unit button: C (Celsius), F
(Fahrenheit) or K (Kelvin).
Set Barometer
The XL40 and XL60 meters use an internal barometric pressure sensor in both the auto and
manual calibration mode. Prior to calibration check the actual barometric pressure. If this value is
different than the current barometric pressure displayed on the XL40 and XL60, you must
calibrate the internal barometer. See below to set the barometer. DO NOT use the barometric
pressure issued by the weather service since this value is adjusted to sea level.
The barometer can be set from 450 to 825 mmHg or 599 to 1099 mbar.
To set Barometer
1. Touch mmHg or mbar to choose desired barometric units.
2. The current internal barometric pressure value is displayed on the Barometer box.
3. Touch the Barometer box and use the numeric keypad on the screen to enter the actual
barometric pressure. The BS key allows you to remove characters that are incorrectly
entered.
4. Touch Enter on the keypad to accept the barometric pressure value and return to the
Setup screen.
66
DO Setup: Set Salinity / Set Alarm Limits
XL40 and 60 meters
Set Salinity
Water containing high levels of dissolved salts reduces dissolved oxygen in that water versus
water with little or no dissolved salts. The dissolved salts alter the relationship between the partial
pressure of oxygen and the oxygen concentration in water. By setting the salinity (in ppt) of your
sample, the XL40 and XL60 meter will compensate for the impact of salinity on the partial
pressure/oxygen concentration relationship of your sample.
The salinity can be set from 0 to 45 ppt.
To set Salinity
1. The current internal salinity value is displayed on the Salinity box.
2. Touch the Salinity box and use the numeric keypad on the screen to enter the salinity of
your sample. The BS key allows you to remove characters that are incorrectly entered.
3. Touch Enter on the keypad to accept the salinity value and return to the Setup screen.
Set Alarm Limits
This option allows you to set alarm limits for the DO measuring mode. If the DO value of the
measurement is outside of the boundaries set by the minimum and maximum limits, an audio and
visual warning will appear to let you know that your sample measurement was outside of the set
limits.
The Alarm Limit can be set from 0 to 600% Sat, 0 to 60 mg/L and 0 to 1272 mbar at the
atmospheric pressure of 1013 mbar.
To set Alarm Limits
1. Touch ON or OFF to set the status of the alarm of DO mode
2. Touch the Low box and use numeric keypad to enter the new limit values. The BS key
allows you to remove characters that are incorrectly entered.
3. Touch Enter on the keypad to accept this limit and return to the Setup screen.
4. Touch the High box and use numeric keypad to enter the new limit values. The BS key
allows you to remove characters that are incorrectly entered.
5. Touch Enter on the keypad to accept this limit and return to the Setup screen.
67
DO Setup: Set Print Criteria
XL40 and 60 meters
This screen allows you to select which criteria are printed with the measurement when you print
the data. The status of the current print criteria is displayed on the screen. The criteria option is
active if ON appears to the right of the option. It is inactive if OFF appears to the right of the
option. Any active criteria will be printed on demand.
To set Print Criteria
1. Touch the Touch here to edit button next to the Print Criteria to access the DO Print
Criteria Setup screen.
2. Touch ON or OFF to change the status of a criteria you want to modify.
3. Repeat step 2 for all the remaining criteria except Print Interval (or Print Option.
4. In the Print Interval (or Print Option:
Select TIMED to set the desired time interval in seconds via numeric keypad. Press
Enter to confirm time. The BS key allows you to remove characters that are incorrectly
entered. When TIMED is selected, data is sent to the printer buffer memory at the
selected time intervals and once the page is full, would be sent to the printer.
OR
Select LOG DATA to send all data stored in the data log memory to the printer when the
Print button in pushed from the measurement screen.
5. Touch the OK button to accept the changes of the entire group of print criteria and return
to the Setup screen.
68
DO Setup: Set Data Storage Criteria
XL40 and 60 meters
This screen allows you to select which criteria are stored in the data logger with the measurement
when you store the data. The status of the current data storage criteria is displayed on the
screen. The criteria option is active if ON appears to the right of the option. It is inactive if OFF
appears to the right of the option. Any active criteria will be stored on demand.
To set Data Storage Criteria
1. Touch the Touch here to edit button next to the Data Storage Criteria to access the DO
Data Storage Criteria Setup screen.
2. Touch ON or OFF to change the status of a criteria you want to modify.
3. Repeat step 2 for all the remaining criteria except Data logging Interval (or Data Storage
Interval).
4. For Data logging Interval (or Data Storage Interval), touch MANUAL to log DO data only
when the Log Data button is pushed, touch STABLE to automatically log DO data when
DO reading is stable, or touch TIMED to set a specific timed interval in seconds to log DO
data.
5. Touch the OK button to accept the changes of the entire group of data storage criteria
and return to the DO Setup screen.
69
DO Setup: Set Display Criteria
XL40 and 60 meters
This screen allows you to choose what information you would like to be displayed on the
Measure screen, particularly the information contained in the data box at the bottom of the
Measurement screen. The status of the current display criteria is displayed on the screen. The
criteria option is active if ON appears to the right of the option. It is inactive if OFF appears to the
right of the option.
To set Display Criteria
1. Touch the Touch here to edit button next to the Display Criteria to access the Display
Criteria Setup screen.
2. Touch ON or OFF to change the status of a criteria you want to modify.
3. Repeat step 2 for all the remaining criteria except Display Resolution.
4. For Display Resolution, touch X to display DO with no decimal place or touch X.X to
display DO with one decimal place
5. Touch the OK button to accept the changes of the entire group of display criteria and
return to the DO Setup screen.
70
DO Setup: View Stored Data
XL40 and 60 meters
The XL40 and XL60 have a memory capacity to store up to 1000 data points. The View Stored
Data screen allows you to sort and look at specific data points stored in the meter based on the
meters memory capacity. The stored data can be sorted by any of the parameters available in the
screen header.
The meter stores DO data under the following parameters:
Reading
Date / Time / Channel
Sample Id
Temperature
Last Standardizations
Standardized Buffer
Current Buffer
Calibration Point
Meter Model Serial No.
Operator
To View Stored Data
1. Touch the View button in the DO Setup screen
You can only log 1000 data points at a time. To clear space for new data points, you have to
delete the same number of old data points as you want to add new data points.
Function buttons on View Stored
Data Screen
Export View and Header is used to export
the contents of the view screen as an html
file to the location of your choice from the
list. When touched a dialog box and
alphanumeric keypad appear to select a file
name and folder to save the html file. The
saved data can be viewed from the
desktop.
Touch OK to go back to the Setup screen
from the View Stored Data screen.
When you touch the Help button,
information about the current screen
appears. This information includes step-bystep instructions for operating the meter
from the current screen and possible
applications information for that screen.
Touch Delete to delete a selected data
point from the list. To delete a data point,
first touch the data point you want to delete
then touch the Delete button.
Touch Delete All to delete all the data
point in the memory.
Touch Print to print all the data points
in the memory.
NOTE: Adjust column widths by touching the
end of a column and dragging it to the desired
width.
71
DO Setup: View Stored Data
XL40 and 60 meters
Touch Export View and Header (or Export View to save your data in HTML format. The file can
be stored in either the Nand flash, SD Card or any of the other available locations as shown in the
window. After having selected the path, touch the alphanumeric keypad to name your file.
Export view in HTML format
Touch the alphanumeric keypad to
name your file.
72
BOD Setup: BOD Setup Screen
XL40 and 60 meters
The BOD Setup screen present many options to control the operating parameters of the meter.
The meter is factory set with regard to these options, and is ready for use under most
circumstances (see ‘Appendix: XL Series Meters Factory Default Settings’ section for default
settings). The operating parameters of the BOD mode can be set and controlled from the BOD
setup screen. The BOD setup screens are virtually identical to the DO setup screens with
exceptions noted. The previous section on the DO Setup will guide you through the various
options available in the BOD setup mode. The main difference is the BOD has a configuration to
edit in the setup mode, see next page for details.
To Set BOD Configuration
Example: - BOD Setup screen
Function Buttons on BOD Setup Screen
Touch OK to confirm BOD Setup and return to the BOD Measure screen.
Touch Cancel to exit and return to the BOD Measure screen without confirming BOD Setup.
Touch View will bring up Select View dialog box. You will have the option of selecting the BOD
results or the all BOD data points stored in the memory.
When you touch the Help button, information about the current screen appears. This information
includes step-by-step instructions for operating the meter from the current screen and possible
applications information for that screen.
Touch Reset to reset all BOD Setup Criteria to the factory default.
73
BOD Setup: BOD Configuration
XL40 and 60 meters
This screen allows you configure the BOD seed minimum Delta DO, seed minimum DO
endpoint, sample minimum Delta DO and sample minimum DO endpoint. You may set each
from 0.0 to 60.0.
To set BOD Configuration
1. Touch the Touch here to edit button next to the BOD Configuration to access the BOD
Configuration screen.
2. Touch the Seed Min Delta D.O. box and use the numeric keypad on the screen to enter
desired value. The BS key allows you to remove characters that are incorrectly entered.
3. Touch Enter on the keypad to accept the value and return to the BOD Configuration
screen.
4. Repeat steps 2 and 3 for the remaining boxes, Seed Min D.O. Endpoint, Sample Min
Delta D.O. and Sample Min D.O Endpoint.
5. Touch OK button to accept the changes of the entire BOD configuration and return to the
BOD Setup screen.
The Seed Minimum Delta DO refers to the difference between the initial and final DO
measurements for the seed used. If the delta is less than the minimum value entered, that BOD
value will not be used to calculate seed values. The seed must exhibit a final DO value greater
than the Seed Minimum DO Endpoint value entered. If not, it will not be used in computing seed
values.
The Sample Minimum Delta DO refers to the difference between the initial and final value DO
measurements of the sample. If the difference is less than the minimum value entered, that BOD
value will not be used to calculate average BOD measurements. The sample must exhibit a final
DO value greater than the Sample Minimum DO Endpoint value entered. If not, it will not be
used in computing average BOD values.
74
OUR Setup: OUR Setup Screen
XL40 and 60 meters
The OUR Setup screen present many options to control the operating parameters of the meter.
The meter is factory set with regard to these options, and is ready for use under most
circumstances (see ‘Appendix: XL Series Meters Factory Default Settings’ section for default
settings).The operating parameters of the OUR mode can be set and controlled from the OUR
setup screen. The OUR setup screens are virtually identical to the DO setup screens with
exceptions noted. The previous section on the DO Setup will guide you through the various
options available in the OUR setup mode. The main difference is the OUR has a configuration to
edit in the setup mode, see next page for details.
To set OUR Configuration
Example: - OUR Setup screen
Function Buttons on OUR Setup Screen
Touch OK to confirm OUR Setup and return to the OUR Measure screen.
Touch Cancel to exit and return to the OUR Measure screen without confirming OUR Setup.
Touch View will bring up Select View dialog box. You will have the option of selecting the OUR
results or the all OUR data points stored in the memory.
When you touch the Help button, information about the current screen appears. This information
includes step-by-step instructions for operating the meter from the current screen and possible
applications information for that screen.
Touch Reset to reset all OUR Setup Criteria to the factory default.
75
OUR Setup: OUR Configuration
XL40 and 60 meters
This screen allows you configure the OUR dilution factor, minimum time in minutes for the test,
maximum time in minutes for the test, minimum starting DO and minimum Ending DO. All values
for these parameters are entered via a numeric keypad.
Dilution factor can be set from 1 to 25, if no dilution was required use a factor of 1. Minimum time
should be less than the maximum time for the test (10 character limit for time in minutes).
Minimum starting DO can be set from 5 to 60. Minimum ending DO can be set from 0 to 60.
To set OUR Configuration
1. Touch the Touch here to edit button next to the OUR Configuration to access the OUR
Configuration screen.
2. Touch the Dilution Factor (1 to X) box and use the numeric keypad on the screen to
enter desired value. The BS key allows you to remove characters that are incorrectly
entered.
3. Touch Enter on the keypad to accept the value and return to the OUR Configuration
screen.
4. Repeat steps 2 and 3 for the remaining boxes, Minimum Time (min), Maximum Time
(min), Minimum Starting D.O. and Minimum Ending D.O.
5. Touch the OK button to accept the changes of the entire OUR configuration and return to
the OUR Setup screen.
76
SOUR Setup: SOUR Setup Screen
XL40 and 60 meters
The SOUR Setup screen present many options to control the operating parameters of the meter.
The meter is factory set with regard to these options, and is ready for use under most
circumstances (see ‘Appendix: XL Series Meters Factory Default Settings’ section for default
settings). The operating parameters of the SOUR mode can be set and controlled from the SOUR
setup screen. The SOUR setup screens are virtually identical to the DO setup screens with
exceptions noted. The previous section on the DO Setup will guide you through the various
options available in the SOUR setup mode. The main difference is the SOUR has a configuration
to edit in the setup mode, see next page for details.
To set SOUR Configuration
Example: - SOUR Setup screen
Function Buttons on SOUR Setup Screen
Touch OK to confirm SOUR Setup and return to the SOUR Measure screen.
Touch Cancel to exit and return to the SOUR Measure screen without confirming SOUR Setup.
Touch View will bring up Select View dialog box. You will have the option of selecting the SOUR
results or the all SOUR data points stored in the memory.
When you touch the Help button, information about the current screen appears. This information
includes step-by-step instructions for operating the meter from the current screen and possible
applications information for that screen.
Touch Reset to reset all SOUR Setup Criteria to the factory default.
77
SOUR Setup: SOUR Configuration
XL40 and 60 meters
This screen allows you configure the SOUR dilution factor, minimum time in minutes for the test,
maximum time in minutes for the test, minimum starting DO, minimum Ending DO and solids
weight in grams per liter. All values for these parameters are entered via a numeric keypad.
Dilution factor can be set from 1 to 25, if no dilution was required use a factor of 1. Minimum time
should be less than the maximum time for the test (10 character limit for time in minutes).
Minimum starting DO can be set from 5 to 60. Minimum ending DO can be set from 0 to 60.
To set SOUR Configuration
1. Touch the Touch here to edit button next to the SOUR Configuration to access the OUR
Configuration screen.
2. Touch the Dilution Factor (1 to X) box and use the numeric keypad on the screen to
enter desired value. The BS key allows you to remove characters that are incorrectly
entered.
3. Touch Enter on the keypad to accept the value and return to the SOUR Configuration
screen.
4. Repeat steps 2 and 3 for the remaining boxes, Minimum Time (min), Maximum Time
(min), Minimum Starting D.O., Minimum Ending D.O. and Solids Weight (g/L).
5. Touch the OK button to accept the changes of the entire SOUR configuration and return
to the SOUR Setup screen.
78
Conductivity Setup: Conductivity Setup Screen
XL20, 30, 50 and 60 meters
Available in XL20, XL30, XL50 and XL60, the conductivity Setup screen present many options to
control the operating parameters of the meter. The meter is factory set with regard to these
options, and is ready for use under most circumstances (see ‘Appendix: XL Series Meters
Factory Default Settings’ section for default settings). The operating parameters of the
conductivity mode can be set and controlled from the conductivity setup screen. The conductivity
Setup section will guide you through the various options available in the conductivity setup mode.
Example: - XL60 Conductivity Setup screen
Function Buttons on Conductivity Setup Screen
Touch OK to confirm conductivity Setup and return to the conductivity Measure screen.
Touch Cancel to exit and return to the conductivity Measure screen without confirming
conductivity Setup.
Touch View to view all conductivity data points stored in memory. See ‘Conductivity Setup:
View Stored Data’ section for details.
When you touch the Help button, information about the current screen appears. This information
includes step-by-step instructions for operating the meter from the current screen and possible
applications information for that screen.
Touch Reset to reset all conductivity Setup Criteria to the factory default.
79
Conductivity Setup: Access Conductivity Setup
XL20, 30, 50 and 60 meters
To access the Setup screen:
1. Make sure you are in the conductivity Measure screen.
2. Touch the Setup button to access the conductivity Setup screen.
If you were in quadruple, triple or dual display mode, you have access to the Setup mode for
each channel displayed. Touch the Setup Channel buttons at the top of the screen to toggle
back and forth between the setup screens for each channel. To change Conductivity parameters,
select the Conductivity Setup button.
If you were in single display mode, you will access the Setup mode for the single channel
displayed only.
80
Conductivity Setup: Set Sample ID#
XL20, 30, 50 and 60 meters
A sample ID is required if you wish to log data or activate a timed printing. Whenever this option
is active, each time you touch Log Data on the conductivity Measure screen, the conductivity
value along with date/time/channel and the sample ID will be sent to data storage.
You can manually enter an alphanumeric identification number of 10 characters for any sample or
you can have the meter sequentially number your samples beginning at the number of your
choice. You can also choose to deactivate the sample ID.
To set sample ID — Manual:
1. Touch Manual for manual Sample ID entry.
2. The current ID is displayed on the screen.
3. Use the alphanumeric keypad on the screen to enter the desired Sample ID. The BS key
will allow you to backspace to remove a character that was incorrectly entered.
4. Touch Enter to accept current Sample ID and return to the mV Setup screen.
To set sample ID — Sequential
1. Touch Sequence for sequential Sample ID entry
2. The current ID is displayed on the screen
3. Use the numeric keypad on the screen to enter the desired Sample ID number that you
would like your sequential Sample ID assignment to begin with. Every time you touch
Print or Log Data on the pH Measure screen, the Sample ID will increase by 1. The BS
key will allow you to backspace to remove a character that was incorrectly entered.
4. Touch Enter to accept the first sequential Sample ID and return to the mV Setup screen.
To deactivate the sample ID assignment — None
1. Touch None to deactivate the sample ID assignment.
81
Conductivity Setup:Conductivity Standards/Set Standard Recognition
XL20, 30, 50 and 60 meters
Conductivity Standards
This setup option shows the set conductivity standards available for auto standard recognition. If
Manual standard recognition is selected, the Conductivity Standards section will be blank.
Conductivity Standards available with Auto Standard Recognition
Setup Screen with Manual Standard Recognition
Select Standard Recognition
This option allows you to select Automatic standard recognition or manual standard recognition
when standardizing. With the automatic standard recognition activated, the meter will
automatically recognize the buffers from the preset group (84 uS, 1.413 mS, 12.88 mS and
111.8 mS) and accept them when the meter recognizes the reading as stable.
When in the Manual standard recognition mode, you must enter the buffer value during the
standardization procedure. The meter will accept the manually entered buffer once the
measurement is stable.
This option also allows you to choose single-point or multi-point standardardization. Use the
single-point standardization option if you are measuring samples that close in value. Use the
multi-point standardization option if you are measuring a wide range of samples. If a single point
calibration is selected, there will be only one calibration factor for the entire range of operation. In
the multi point mode, there will be one for each of the 4 ranges.
To select Standard Recognition
1. Touch Auto or Manual to choose the method of standard recognition.
To select Standardization Points
1. Touch Single Point or Multi Point to choose the method of standardization.
82
Conductivity Setup: Stable Indicator/Auto Read Mode/Cell Constant
XL20, 30, 50 and 60 meters
Select Stable Indicator
This setup option lets you turn ON or OFF the stability indicator. When this function is turned on,
the STABLE indicator appears when the conductivity reading is stable.
To select Stable indicator
1. Touch ON or OFF to turn stable indicator on or off.
Select Auto Read Mode
You can use this meter when the Auto Read function is active or when it is inactive. When the
Auto Read function is active, the meter will lock onto a reading when the meter recognizes it as
stable. The meter will not deviate from this reading until Measure is touched. If the Auto Read
function is inactive, then the meter will continuously monitor any resistivity fluctuations.
To select Auto Read Mode
1. Touch MANUAL or AUTO to choose the desired read mode.
Regardless of the status of the Auto Read Mode,
STABLE will be displayed as the meter recognizes
the measurement as stable.
Select Cell Constant
This setup option allows you to select the appropriate cell constant of the conductivity cell that
you are using. There are three cell constants to choose from. Each is used for a different range of
conductivity. The following indicates the optimal conductivity range for the accumet conductivity
cells.
Optimal Conductivity Range
Cell Constant
2-cell
4-cell
0.1
0.5 to 200 µS/cm
Not Available
1.0
0.01 to 2 mS/cm
0.01 to 20 mS/cm
10.0
1 to 200 mS/cm
1 to 200 mS/cm
Check the part number on your accumet® conductivity cell and compare to chart on the previous
page to determine the cell constant of your conductivity cell.
To select Cell Constant
1. Touch 0.100/cm, 1.000/cm, or 10.00/cm to choose the correct cell constant.
When you change cell constants your calibration factor will automatically reset to default
values. It is recommended that you standardize your meter to establish a new calibration
factor.
83
Conductivity Setup: Select Reference Temperature
XL20, 30, 50 and 60 meters
Set Default Temperature
Conductivity is a temperature dependent measurement. This option allows you to select a default
temperature that the meter will use along with the temperature coefficient to calculate a
temperature corrected conductivity measurement.
If an ATC probe is used any value entered as a default temperature will be overridden in favor of
the actual measured temperature of the solution provided to the meter by the ATC probe.
The default temperature can be set from -10°C to 110°C.
To set Default Temperature
1. Select temperature units by touching the appropriate unit button: C (Celsius), F
(Fahrenheit) or K (Kelvin).
2. Touch the Default Temperature box and use the numeric keypad to enter the desired
default temperature (-10°C to 110°C).
3. Press Enter in the keypad to return to conductivity Setup screen.
accumet® conductivity cells for the XL60 have a built-in Temperature sensor.
Set Reference Temperature
This setup option allows you to select the reference temperature to be used in the determination
of the conductivity of your sample. The reference temperature is the temperature to which the
conductivity readings would be normalized.
The reference temperature can be set from 15°C to 30°C.
To set Reference Temperature
1. Select temperature units by touching the appropriate unit button: C (Celsius), F
(Fahrenheit) or K (Kelvin).
2. Touch the Reference Temperature box and use the numeric keypad to enter the
desired default temperature (15°C to 30°C).
3. Press Enter in the keypad to return to conductivity Setup screen.
Note: The units of all temperature parameters must match. The meter will automatically
modify the temperature units of Default Temperature and Reference Temperature to match
the last choice made on any of these parameters.
84
Conductivity Setup: Set Alarm Limits
XL20, 30, 50 and 60 meters
Set Temperature Coefficient
The temperature coefficient is a value that reflects the degree to which the sample’s conductivity
is effected by temperature changes. The meter will use the set temperature coefficient along with
the measured temperature provided by the ATC probe to calculate what the conductivity would be
at the selected reference temperature. If no ATC probe is being used, the meter will use the set
default temperature in the calculation.
The temperature coefficient can be set from 0 to 10.000%.
To set Temperature Coefficient
1. Touch the Temperature Coefficient box and use the numeric keypad to enter the
desired default temperature (0 to 10.000).
2. Press Enter in the keypad to return to conductivity Setup screen.
NOTE: The meter and probe with ATC will measure temperature even if the temperature
coefficient is set to 0.0%, however a temperature correction will not be applied to the
measurement.
Set Alarm Limits
This option allows you to set alarm limits for the conductivity measuring mode. If the conductivity
value of the measurement is outside of the boundaries set by the minimum and maximum limits,
audible and visual warnings will let you know that your sample measurement was outside of the
set limits.
The Alarm Limit can be set from 0.0 uS to 500000.00 uS.
To set Alarm Limits
1. Touch ON or OFF to set the status of the alarm of conductivity mode
2. Touch the Low box and use numeric keypad to enter the new limit values.
3. Touch Enter on the keypad to accept this limit and return to the conductivity Setup
screen.
4. Touch uS or mS to select conductivity units of low alarm value.
5. Touch the High box and use numeric keypad to enter the new limit values.
6. Touch Enter on the keypad to accept this limit and return to the conductivity Setup
screen.
7. Touch uS or mS to select conductivity units of high alarm value.
85
Conductivity Setup: Set Print Criteria
XL20, 30, 50 and 60 meters
This screen allows you to select which criteria are printed with the measurement when you print
the data or send it to a computer. The status of the current print criteria is displayed on the
screen. The criteria option is active if ON appears to the right of the option. It is inactive if OFF
appears to the right of the option. Any active criteria will be printed on demand.
To set Print Criteria
1. Touch the Touch here to edit button next to the Print Criteria to access the Conductivity
Print Criteria Setup screen.
2. Touch ON or OFF to change the status of a criteria you want to modify.
3. Repeat step 2 for all the remaining criteria except Print Interval (or Print Option).
4. For Print Interval (or Print Option), select between Log Data and Timed. If “Log Data” is
selected, clicking on the “Print” button from the Measurement screen will send the logged
data to the printer. If “Timed” is selected, you can print data at an interval you select. This
data is buffered and is sent to the printer when the page is full.
5. Touch OK button to accept the changes of the entire group of print criteria and return to
the conductivity Setup screen.
86
Conductivity Setup: Data Storage Criteria
XL20, 30, 50 and 60 meters
This screen allows you to select which criteria are stored in the data logger with the measurement
when you store the data .The status of the current data storage criteria is displayed on the
screen. The criteria option is active if ON appears to the right of the option. It is inactive if OFF
appears to the right of the option. Any active criteria will be stored on demand.
To set Data Storage Criteria
1. Touch the Touch here to edit button next to the Data Storage Criteria to access the
Conductivity Data Storage Criteria Setup screen.
2. Touch ON or OFF to change the status of a criteria you want to modify.
3. Repeat step 2 for all the remaining criteria except Data logging Interval (Data storage
Interval).
4. For Data logging Interval (Data storage Interval), touch MANUAL to log conductivity data
only when the Log Data button is pushed, touch STABLE to automatically log
conductivity data when conductivity reading is stable, or touch TIMED to set a specific
timed interval in seconds to log conductivity data.
5. Touch OK button to accept the changes of the entire group of data storage criteria and
return to the conductivity Setup screen.
87
Conductivity Setup: Set Display Criteria
XL20, 30, 50 and 60 meters
This screen allows you to choose what information you would like to be displayed on the
conductivity Measure screen, particularly the information contained in the data box at the bottom
of the Measurement screen. The status of the current display criteria is displayed on the screen.
The criteria option is active if ON appears to the right of the option. It is inactive if OFF appears to
the right of the option.
To set Display Criteria
1. Touch the Touch here to edit button next to the Display Criteria to access the
Conductivity Display Criteria Setup screen.
2. Touch ON or OFF to change the status of a criteria you want to modify.
3. Repeat step 2 for all the remaining criteria.
4. Touch the OK button to accept the changes of the entire group of display criteria and
return to the conductivity Setup screen.
88
Conductivity Setup: View Stored Data
XL20, 30, 50 and 60 meters
The XL20, XL30, XL50 and XL60 have a memory capacity to store up to 1000 data points. The
View Stored Data screen allows you to sort and look at specific data points stored in the meter
based on the meters memory capacity. The stored data can be sorted by any of the parameters
available in the screen header.
The meter stores conductivity data under the following parameters:
Reading
Temperature Coefficient
Date / Time / Channel
Cell Type
Sample Id
Last Standardizations
Temperature
Meter Model / Serial No
Reference Temperature
Operator
To View Stored Data
1. Touch the View button in the conductivity Setup screen.
You can only log 1000 data points at a time. To clear space for new data points, you have to
delete the same number of old data points as you want to add new data points.
Function buttons on View Stored
Data Screen
Touch OK to go back to the Conductivity
Setup screen from the View Stored Data
screen.
When you touch the Help button, information
about the current screen appears. This
information includes step-by-step instructions
for operating the meter from the current
screen and possible applications information
for that screen.
Touch Delete to delete a selected data point
from the list. To delete a data point, first
touch the data point you want to delete then
touch the Delete button.
Touch Delete All to delete all the data point
in the memory.
Touch Print to print all the data points in the
memory.
See next page for Export View and Header
(or Export View) explanation.
89
Conductivity Setup: View Stored Data
XL20, 30, 50 and 60 meters
Touch Export View and Header (or Export View) to save your data in HTML format. The file
can be stored in either the Nand flash, SD Card or any of the other available locations as shown
in the window. After having selected the path, touch the alphanumeric keypad to name your file.
Export view in HTML format
Touch the alphanumeric keypad to name
your file.
90
Resistivity Setup: Resistivity Setup Screen (
XL20, 30, 50 and 60 meters
Available in XL20, XL30, XL50 and XL60 meters, the resistivity Setup screen present many
options to control the operating parameters of the meter. The meter is factory set with regard to
these options, and is ready for use under most circumstances (see ‘Appendix: XL Series Meters
Factory Default Settings’ section for default settings). The operating parameters of the
resistivity mode can be set and controlled from the resistivity setup screen. The resistivity Setup
section will guide you through the various options available in the resistivity setup mode.
Example: - XL60 Resistivity Setup screen
Function Buttons on Resistivity Setup Screen
Touch OK to confirm resistivity Setup and return to the resistivity Measure screen.
Touch Cancel to exit and return to the resistivity Measure screen without confirming resistivity
Setup.
Touch View to view all resistivity data points stored in memory. See ‘Resistivity Setup: View
Stored Data’ section for details.
When you touch the Help button, information about the current screen appears. This information
includes step-by-step instructions for operating the meter from the current screen and possible
applications information for that screen.
Touch Reset to reset all resistivity Setup Criteria to the factory default.
91
Resistivity Setup: Access Resistivity Setup
XL20, 30, 50 and 60 meters
To access the Setup screen:
1. Make sure you are in the resistivity Measure screen.
2. Touch the Setup button to access the resistivity Setup screen.
If you were in quadruple, triple or dual display mode, you have access to the Setup mode for
each channel displayed. Touch the Setup Channel buttons at the top of the screen to toggle
back and forth between the setup screens for each channel. To change Resistivity parameters,
select the Resistivity Setup button.
If you were in single display mode, you will access the Setup mode for the single channel
displayed only.
92
Resistivity Setup
XL20, 30, 50 and 60 meters
To Set Sample ID#
A sample ID is required if you wish to log data or activate a timed printing. Whenever this option
is active, each time you touch Log Data on the resistivity Measure screen, the resistivity value
along with date/time/channel and the sample ID will be sent to data storage.
You can manually enter an alphanumeric identification number of 10 characters for any sample or
you can have the meter sequentially number your samples beginning at the number of your
choice. You can also choose to deactivate the sample ID.
The resistivity Sample ID# is set the same way as previously described in Conductivity Setup.
See ‘Conductivity Setup: Set Sample ID#’ section for instructions.
To Set Calibration Point(s)
This option also allows you to choose single-point or multi-point standardardization. Use the
single-point standardization option if you are measuring samples that close in value. Use the
multi-point standardization option if you are measuring a wide range of samples. If a single point
calibration is selected, there will be only one calibration factor for the entire range of operation. In
the multi point mode, there will be one for each of the 4 ranges.
To select Calibration Point(s)
1. Touch Single Point or Multi Point to choose the method of standardization.
To Select Stable Indicator
This setup option lets you turn ON or OFF the stability indicator. When this function is turned on,
the STABLE appears when the resistivity reading is stable.
To select Stable indicator
1. Touch ON or OFF to turn stable indicator on or off.
To Select Auto Read Mode
You can use this meter when the Auto Read function is active or when it is inactive. When the
Auto Read function is active, the meter will lock onto a reading when the meter recognizes it as
stable. The meter will not deviate from this reading until Measure is touched. If the Auto Read
function is inactive, then the meter will continuously monitor any resistivity fluctuations.
To select Auto Read Mode
1. Touch MANUAL or AUTO to choose the desired read mode
93
Resistivity Setup
XL20, 30, 50 and 60 meters
To Select Cell Constant
This setup option allows you to select the appropriate cell constant
of the cell that you are using. There are three cell constants to choose
from. Each is used for a different range of resistivity.
The Resistivity Cell Constant is set the same way as previously
described in Conductivity Setup. See ‘Conductivity Setup: Stable
Indicator/Auto Read Mode/Cell Constant’ section for instructions.
When you change
cell constants your
calibration factor will
automatically reset
to default values. It
is recommended
that you standardize
your meter to
establish a new
calibration factor.
To Set Default Temperature
Resistivity is a temperature dependent measurement. This option allows you to select a default
temperature that the meter will use along with the temperature coefficient to calculate a
temperature corrected resistivity measurement. If an ATC probe is used, any value entered as a
default temperature will be overridden in favor of the actual measured temperature of the solution
the ATC probe provides to the meter. The default temperature can be set from -10°C to 110°C.
The Resistivity Default Temperature is set the same way as previously described in Conductivity
Setup. See ‘Conductivity Setup: Select Reference Temperature’ section for instructions.
To Set Reference Temperature
This setup option lets you select the reference temperature to be used in the determination of the
resistivity of your sample. The reference temperature is the temperature to which the resistivity
readings would be normalized. The reference temperature can be set from 15°C to 30°C.
The Resistivity Reference Temperature is set the same way as previously described in
Conductivity Setup. See ‘Conductivity Setup: Select Reference Temperature’ section for
instructions.
To Set Temperature Coefficient
The temperature coefficient is a value that reflects the degree to which
the sample’s resistivity is effected by temperature changes. The meter
will use the set temperature coefficient along with the measured
temperature provided by the ATC probe to calculate what the resistivity
would be at the selected reference temperature. If no ATC probe is
being used, the meter will use the set default temperature in the
calculation. The temperature coefficient can be set from 0 to 10.000%.
The Resistivity Temperature Coefficient is set the same way as
previously described in section ‘Conductivity Setup: Set Alarm
Limits’.
94
NOTE: The meter
and probe with
ATC will measure
temperature even
if the temperature
coefficient is set
to 0.0%, however
a temperature
correction will not
be applied to the
measurement.
Resistivity Setup
XL20, 30, 50 and 60 meters
To Set Alarm Limits
This option allows you to set alarm limits for the resistivity measuring mode. If the resistivity value
of the measurement is outside of the boundaries set by the minimum and maximum limits,
audible and visual warnings will let you know that your sample measurement was outside of the
set limits.
The Alarm Limit can be set from 3.000 Ohm to 100.000 M Ohm.
To set Alarm Limits
1.
2.
3.
4.
5.
6.
7.
Touch ON or OFF to set the status of the alarm of resistivity mode
Touch the Low box and use numeric keypad to enter the new limit values.
Touch Enter on the keypad to accept this limit and return to the resistivity Setup screen.
Touch Ohm, KOhm or MOhm to select resistivity units of low alarm value.
Touch the High box and use numeric keypad to enter the new limit values.
Touch Enter on the keypad to accept this limit and return to the resistivity Setup screen.
Touch Ohm, KOhm or MOhm to select resistivity units of high alarm value.
To Set Print Criteria
This screen allows you to select which criteria are printed with the measurement when you print
the data or send it to a computer. The status of the current print criteria is displayed on the
screen. The criteria option is active if ON appears to the right of the option. It is inactive if OFF
appears to the right of the option. Any active criteria will be printed on demand.
The Resistivity Print Criteria is set the same way as previously described in Conductivity Setup.
See ‘Conductivity Setup: Set Print Criteria’ section for instructions.
95
Resistivity Setup
XL20, 30, 50 and 60 meters
To Set Data Storage Criteria
This screen allows you to select which criteria are stored in the data logger with the measurement
when you store the data. The status of the current data storage criteria is displayed on the
screen. The criteria option is active if ON appears to the right of the option. It is inactive if OFF
appears to the right of the option. Any active criteria will be stored on demand.
The Resistivity Data Storage Criteria is set the same way as previously described in Conductivity
Setup. See ‘Conductivity Setup: Data Storage Criteria’ section for instructions.
To Set Display Criteria
This screen allows you to choose what information you would like to be displayed on the
resistivity Measure screen, particularly the information contained in the data box at the bottom of
the Measurement screen. The status of the current display criteria is displayed on the screen.
The criteria option is active if ON appears to the right of the option. It is inactive if OFF appears to
the right of the option.
The Resistivity Display Criteria is set the same way as previously described in Conductivity
Setup. See ‘Conductivity Setup: Set Display Criteria’ section for instructions.
To View Stored Data
The XL20, XL30, XL50 and XL60 have a memory capacity to store up to 1000 data points. The
View Stored Data screen allows you to sort and look at specific data points stored in the meter
based on the meters memory capacity. The stored data can be sorted by any of the parameters
available in the screen header.
The meter stores resistivity data under the following parameters:
Reading
Temperature Coefficient
Date / Time / Channel
Cell Type
Sample Id
Last Standardizations
Temperature
Meter Model / Serial No
Reference Temperature
Operator
Viewing Stored Resistivity Data is done the same way as previously described in Conductivity
Setup. See ‘Conductivity Setup: View Stored Data’ section for instructions.
96
TDS Setup: TDS Setup Screen
XL20, 30, 50 and 60 meters
Available in XL20, XL30, XL50 and XL60 meters, the TDS Setup screen present many options to
control the operating parameters of the meter. The meter is factory set with regard to these
options, and is ready for use under most circumstances (see ‘Appendix: XL Series Meters
Factory Default Settings’ section for default settings). The operating parameters of the TDS
mode can be set and controlled from the TDS setup screen. The TDS Setup section will guide
you through the various options available in the TDS setup mode.
Example: - XL60 TDS Setup screen
Function Buttons on TDS Setup Screen
Touch OK to confirm TDS Setup and return to the TDS Measure screen.
Touch Cancel to exit and return to the TDS Measure screen without confirming TDS Setup.
Touch View to view all TDS data points stored in memory. See ‘TDS Setup: View Stored Data’
section for details.
When you touch the Help button, information about the current screen appears. This information
includes step-by-step instructions for operating the meter from the current screen and possible
applications information for that screen.
Touch Reset to reset all TDS Setup Criteria to the factory default.
97
TDS Setup: Access TDS Setup
XL20, 30, 50 and 60 meters
To access the Setup screen:
1. Make sure you are in the TDS Measure screen.
2. Touch the Setup button to access the TDS Setup screen.
If you were in quadruple, triple or dual display mode, you have access to the Setup mode for
each channel displayed. Touch the Setup Channel buttons at the top of the screen to toggle
back and forth between the setup screens for each channel. To change TDS parameters, select
the TDS Setup button.
If you were in single display mode, you will access the Setup mode for the single channel
displayed only.
98
TDS Setup
XL20, 30, 50 and 60 meters
To Set Sample ID#
A sample ID is required if you wish to log data or activate a timed printing. Whenever this option
is active, each time you touch Log Data on the TDS Measure screen, the TDS value along with
date/time/channel and the sample ID will be sent to data storage.
You can manually enter an alphanumeric identification number of 10 characters for any sample or
you can have the meter sequentially number your samples beginning at the number of your
choice. You can also choose to deactivate the sample ID.
The TDS Sample ID# is set the same way as previously described in Conductivity Setup. See
‘Conductivity Setup: Set Sample ID#’ section for instructions.
To Set Calibration Point(s)
This option also allows you to choose single-point or multi-point standardardization.
Use the single-point standardization option if you are measuring samples that close in value. Use
the multi-point standardization option if you are measuring a wide range of samples. If a single
point calibration is selected, there will be only one calibration factor for the entire range of
operation. In the multi point mode, there will be one for each of the 4 ranges.
To select Calibration Point(s)
1. Touch Single Point or Multi Point to choose the method of standardization.
To Select Stable Indicator
This setup option lets you turn ON or OFF the stability indicator. When this function is turned on,
the STABLE appears when the TDS reading is stable.
To select Stable indicator
1. Touch ON or OFF to turn stable indicator on or off.
To Select Auto Read Mode
You can use this meter when the Auto Read function is active or when it is inactive. When the
Auto Read function is active, the meter will lock onto a reading when the meter recognizes it as
stable. The meter will not deviate from this reading until Measure is touched. If the Auto Read
function is inactive, then the meter will continuously monitor any TDS fluctuations.
To select Auto Read Mode
1. Touch MANUAL or AUTO to choose the desired read mode.
99
TDS Setup
XL20, 30, 50 and 60 meters
To Select Cell Constant
This setup option allows you to select the appropriate cell constant of
the cell that you are using. There are three cell constants to choose
from. Each is used for a different range of TDS.
The TDS Cell Constant is set the same way as previously described
in Conductivity Setup. See ‘Conductivity Setup: Stable
Indicator/Auto Read Mode/Cell Constant’ section for instructions.
When you change
cell constants your
calibration factor will
automatically reset to
default values. It is
recommended that
you standardize your
meter to establish a
new calibration factor.
To Set TDS Factor
A TDS conversion factor is needed when a solution does not have a similar ionic content to
natural water or salt water. The TDS conversion factor automatically adjusts the reading.
The TDS conversion factor can be set from 0.40 to 1.00.
To set TDS Factor
1. Touch the TDS Factor box and use the numeric keypad to enter the desired default
temperature (0.40 to 1.00).
2. Press Enter in the keypad to return to TDS Setup screen.
To Set Default Temperature
TDS is a temperature dependent measurement. This option allows you to select a default
temperature that the meter will use along with the temperature coefficient to calculate a
temperature corrected TDS measurement. If an ATC probe is used any value entered as a
default temperature will be overridden in favor of the actual measured temperature of the solution
provided to the meter by the ATC probe.
The default temperature can be set from -10°C to 110°C.
The TDS Default Temperature is set the same way as previously described in Conductivity Setup.
See ‘Conductivity Setup: Select Reference Temperature’ section for instructions.
To Set Reference Temperature
This setup option allows you to select the reference temperature to be used in the determination
of the TDS of your sample. The reference temperature is the temperature to which the TDS
readings would be normalized.
The reference temperature can be set from 15°C to 30°C.
The TDS Reference Temperature is set the same way as previously described in Conductivity
Setup. See ‘Conductivity Setup: Select Reference Temperature’ section for instructions.
100
TDS Setup
XL20, 30, 50 and 60 meters
To Set Temperature Coefficient
The temperature coefficient is a value that reflects the degree to
which the sample’s TDS is affected by temperature changes. The
meter will use the set temperature coefficient along with the
measured temperature provided by the ATC probe to calculate what
the TDS would be at the selected reference temperature. If no ATC
probe is being used, the meter will use the set default temperature
in the calculation.
The temperature coefficient can be set from 0 to 10.000%.
The TDS Temperature Coefficient is set the same way as previously
described in ‘Conductivity Setup: Set Alarm Limits’ section.
NOTE: The meter
and probe with
ATC will measure
temperature even
if the temperature
coefficient is set
to 0.0%, however
a temperature
correction will not
be applied to the
measurement.
To Set Alarm Limits
This option allows you to set alarm limits for the TDS measuring mode. If the TDS value of the
measurement is outside of the boundaries set by the minimum and maximum limits, audible and
visual warnings will let you know that your sample measurement was outside of the set limits.
The Alarm Limit can be set from 0.00 to 500.00 ppt (depending upon TDS factor).
To set Alarm Limits
1.
2.
3.
4.
5.
6.
7.
Touch ON or OFF to set the status of the alarm of TDS mode
Touch the Low box and use numeric keypad to enter the new limit values.
Touch Enter on the keypad to accept this limit and return to the TDS Setup screen.
Touch PPM or PPT to select TDS units of low alarm value.
Touch the High box and use numeric keypad to enter the new limit values.
Touch Enter on the keypad to accept this limit and return to the TDS Setup screen.
Touch PPM or PPT to select TDS units of high alarm value.
To Set Print Criteria
This screen allows you to select which criteria are printed with the measurement when you print
the data or send it to a computer. The status of the current print criteria is displayed on the
screen. The criteria option is active if ON appears to the right of the option. It is inactive if OFF
appears to the right of the option. Any active criteria will be printed on demand.
The TDS Print Criteria is set the same way as previously described in Conductivity Setup. See
‘Conductivity Setup: Set Print Criteria’ section for instructions.
101
TDS Setup
XL20, 30, 50 and 60 meters
To Set Data Storage Criteria
This screen allows you to select which criteria are stored in the data logger with the measurement
when you store the data .The status of the current data storage criteria is displayed on the
screen. The criteria option is active if ON appears to the right of the option. It is inactive if OFF
appears to the right of the option. Any active criteria will be stored on demand.
The TDS Data Storage Criteria is set the same way as previously described in Conductivity
Setup. See ‘Conductivity Setup: Data Storage Criteria’ section for instructions.
To Set Display Criteria
This screen allows you to choose what information you would like to be displayed on the TDS
Measure screen, particularly the information contained in the data box at the bottom of the
Measurement screen. The status of the current display criteria is displayed on the screen. The
criteria option is active if ON appears to the right of the option. It is inactive if OFF appears to the
right of the option.
The TDS Display Criteria is set the same way as previously described in Conductivity Setup. See
‘Conductivity Setup: Set Display Criteria’ section for instructions.
To View Stored Data
The XL20, XL30, XL50 and XL60 have a memory capacity to store up to 1000 data points. The
View Stored Data screen allows you to sort and look at specific data points stored in the meter
based on the meters memory capacity. The stored data can be sorted by any of the parameters
available in the screen header.
The meter stores TDS data under the following parameters:
Reading
Temperature Coefficient
Date / Time / Channel
Cell Type
Sample Id
Last Standardizations
Temperature
Meter Model / Serial No
Reference Temperature
Operator
Viewing Stored TDS Data is done the same way as previously described in Conductivity Setup.
See ‘Conductivity Setup: View Stored Data’ section for instructions.
102
Salinity Setup: Salinity Setup Screen
XL20, 30, 50 and 60 meters
Available in the XL20, XL30, XL50 and XL60 meters, the salinity Setup screen present many
options to control the operating parameters of the meter. The meter is factory set with regard to
these options, and is ready for use under most circumstances (see ‘Appendix: XL Series Meters
Factory Default Settings’ section for default settings). The operating parameters of the salinity
mode can be set and controlled from the salinity setup screen. The salinity Setup section will
guide you through the various options available in the salinity setup mode.
Example: - XL60 Salinity Setup screen
Function Buttons on Salinity Setup Screen
Touch OK to confirm salinity Setup and return to the salinity Measure screen.
Touch Cancel to exit and return to the salinity Measure screen without confirming salinity Setup.
Touch View to view all salinity data points stored in memory. See ‘Salinity Setup: View Stored
Data’ section for details.
When you touch the Help button, information about the current screen appears. This information
includes step-by-step instructions for operating the meter from the current screen and possible
applications information for that screen.
Touch Reset to reset all salinity Setup Criteria to the factory default.
103
Salinity Setup: Access Salinity Setup
XL20, 30, 50 and 60 meters
To access the Setup screen:
1. Make sure you are in the salinity Measure screen.
2. Touch the Setup button to access the salinity Setup screen.
If you were in quadruple, triple or dual display mode, you have access to the Setup mode for
each channel displayed. Touch the Setup Channel buttons at the top of the screen to toggle
back and forth between the setup screens for each channel. To change Salinity parameters,
select the Salinity Setup button.
If you were in single display mode, you will access the Setup mode for the single channel
displayed only.
104
Salinity Setup
XL20, 30, 50 and 60 meters
To Set Sample ID#
A sample ID is required if you wish to log data or activate a timed printing. Whenever this option
is active, each time you touch Log Data on the salinity Measure screen, the salinity value along
with date/time/channel and the sample ID will be sent to data storage.
You can manually enter an alphanumeric identification number of 10 characters for any sample or
you can have the meter sequentially number your samples beginning at the number of your
choice. You can also choose to deactivate the sample ID.
The Salinity Sample ID# is set the same way as previously described in Conductivity Setup. See
‘Conductivity Setup: Set Sample ID#’ section for instructions.
To Set Calibration Point(s)
This option also allows you to choose single-point or multi-point standardardization. Use the
single-point standardization option if you are measuring samples that close in value. Use the
multi-point standardization option if you are measuring a wide range of samples. If a single point
calibration is selected, there will be only one calibration factor for the entire range of operation. In
the multi point mode, there will be one for each of the 4 ranges.
To select Calibration Point(s)
1. Touch Single Point or Multi Point to choose the method of standardization.
To Select Stable Indicator
This setup option lets you turn ON or OFF the stability indicator. When this function is turned on,
the STABLE appears when the salinity reading is stable.
To select Stable indicator
1. Touch ON or OFF to turn stable indicator on or off.
To Select Auto Read Mode
You can use this meter when the Auto Read function is active or when it is inactive. When the
Auto Read function is active, the meter will lock onto a reading when the meter recognizes it as
stable. The meter will not deviate from this reading until Measure is touched. If the Auto Read
function is inactive, then the meter will continuously monitor any Salinity fluctuations.
To select Auto Read Mode
1. Touch MANUAL or AUTO to choose the desired read mode.
105
Salinity Setup
XL20, 30, 50 and 60 meters
To Select Cell Constant
This setup option allows you to select the appropriate cell constant
of the cell that you are using. There are three cell constants to
choose from. Each is used for a different range of salinity.
The Salinity Cell Constant is set the same way as previously
described in Conductivity Setup. See ‘Conductivity Setup: Stable
Indicator/Auto Read Mode/Cell Constant’ section for instructions.
When you change cell
constants your
calibration factor will
automatically reset to
default values. It is
recommended that
you standardize your
meter to establish a
new calibration factor.
To Set Default Temperature
Salinity is a temperature dependent measurement. This option allows you to select a default
temperature that the meter will use along with the temperature coefficient to calculate a
temperature corrected salinity measurement. If an ATC probe is used any value entered as a
default temperature will be overridden in favor of the actual measured temperature of the solution
provided to the meter by the ATC probe.
The default temperature can be set from -10°C to 110°C.
The Salinity Default Temperature is set the same way as previously described in Conductivity
Setup. See ‘Conductivity Setup: Select Reference Temperature’ section for instructions.
To Set Reference Temperature
This setup option allows you to select the reference temperature to be used in the determination
of the salinity of your sample. The reference temperature can be set from 15°C to 30°C.
The Salinity Reference Temperature is set the same way as previously described in Conductivity
Setup. See ‘Conductivity Setup: Select Reference Temperature’ section for instructions.
To Set Temperature Coefficient
The temperature coefficient is a value that reflects the degree to which
the sample’s salinity is affected by temperature changes. The meter will
use the set temperature coefficient along with the measured temperature
provided by the ATC probe to calculate what the salinity would be at the
selected reference temperature. If no ATC probe is being used, the
meter will use the set default temperature in the calculation.
The temperature coefficient can be set from 0 to 10.000%.
The Salinity Temperature Coefficient is set the same way as previously
described in section ‘Conductivity Setup: Set Alarm Limits’.
106
NOTE: The meter
and probe with
ATC will measure
temperature even
if the temperature
coefficient is set
to 0.0%, however
a temperature
correction will not
be applied to the
measurement.
Salinity Setup
XL20, 30, 50 and 60 meters
To Set Alarm Limits
This option allows you to set alarm limits for the salinity measuring mode. If the salinity value of
the measurement is outside of the boundaries set by the minimum and maximum limits, audible
and visual warnings will let you know that your sample measurement was outside of the set
limits.
The Alarm Limit can be set from 0 to 90.000 ppt.
To set Alarm Limits
1.
2.
3.
4.
5.
Touch ON or OFF to set the status of the alarm of salinity mode
Touch the Low box and use numeric keypad to enter the new limit values.
Touch Enter on the keypad to accept this limit and return to the salinity Setup screen.
Touch the High box and use numeric keypad to enter the new limit values.
Touch Enter on the keypad to accept this limit and return to the salinity Setup screen.
To Set Print Criteria
This screen allows you to select which criteria are printed with the measurement when you print
the data. The status of the current print criteria is displayed on the screen. The criteria option is
active if ON appears to the right of the option. It is inactive if OFF appears to the right of the
option. Any active criteria will be printed on demand.
The Salinity Print Criteria is set the same way as previously described in Conductivity Setup.
See ‘Conductivity Setup: Set Print Criteria’ section for instructions.
107
Salinity Setup
XL20, 30, 50 and 60 meters
To Set Data Storage Criteria
This screen allows you to select which criteria are stored in the data logger with the measurement
when you store the data. The status of the current data storage criteria is displayed on the
screen. The criteria option is active if ON appears to the right of the option. It is inactive if OFF
appears to the right of the option. Any active criteria will be stored on demand.
The Salinity Data Storage Criteria is set the same way as previously described in Conductivity
Setup. See ‘Conductivity Setup: Data Storage Criteria’ section for instructions.
To Set Display Criteria
This screen allows you to choose what information you would like to be displayed on the salinity
Measure screen, particularly the information contained in the data box at the bottom of the
Measurement screen. The status of the current display criteria is displayed on the screen. The
criteria option is active if ON appears to the right of the option. It is inactive if OFF appears to the
right of the option.
The Salinity Display Criteria is set the same way as previously described in Conductivity Setup.
See ‘Conductivity Setup: Set Display Criteria’ section for instructions.
To View Stored Data
The XL20, XL30, XL50 and XL60 have a memory capacity to store up to 1000 data points. The
View Stored Data screen allows you to sort and look at specific data points stored in the meter
based on the meters memory capacity. The stored data can be sorted by any of the parameters
available in the screen header.
The meter stores salinity data under the following parameters:
Reading
Temperature Coefficient
Date / Time / Channel
Cell Type
Sample Id
Last Standardizations
Temperature
Meter Model / Serial No
Reference Temperature
Operator
Viewing Stored Salinity Data is done the same way as previously described in Conductivity
Setup. See ‘Conductivity Setup: View Stored Data’ section for instructions.
108
pH Operation: About pH Measurement
XL15, 20, 25, 50 and 60 meters
For the XL15, XL20, XL25, XL50 and XL60 meters, in the pH measurement mode, you will able to
measure the pH of a wide variety of samples. Before measuring pH, you will need to standardize
the meter using buffers with known pH values. It is good practice to standardize the meter
frequently using a minimum of two buffers. Using two buffers allows the meter to calculate and
display an actual slope for the electrode, and therefore produce more accurate measurements. If
there is no standardization in the memory of the meter or if only one buffer has been used to
standardize the meter, the slope value will appear as “......”.
You can standardize your meter using automatic or manual buffer recognition. With the Automatic
buffer recognition activated (ON), the meter will automatically recognize the buffers from the
chosen buffer group and flash the current buffer. When the reading is stable, you must confirm
the buffer.
In the Manual buffer recognition mode, you must enter the buffer value during the standardization
procedure. The meter will flash the manually entered buffer you must confirm the buffer when the
reading is stable. During the standardization procedure, you may accept the buffer value before
the meter recognizes it as stable by touching confirm.
See ‘pH Setup: Select Auto Read Mode’ section to select desired buffer recognition.
Remember to setup your pH measuring mode parameters. Refer to the pH Setup section for
instructions. Connect the electrodes you will be using to the meter.
Touch the Channel 1, 2, or 3 buttons (single pH channel screen) to access the
standardization screen. Standardization is not available from multiple display modes.
pH measure screen without standardization
109
pH Operation: Standardizing
XL15, 20, 25, 50 and 60 meters
To Standardize the meter with Auto Buffer Recognition
1. Make sure Auto Buffer Recognition is selected in the Setup screen.
2. Immerse your rinsed electrode(s) and temperature probe in a buffer solution from the
selected buffer group that you chose during the pH setup process and stir gently. The
selected buffer group appears on the standardization screen.
3. Touch Standardize on the Channel 1, 2 or 3 pH measure screen to access the
standardization screen.
4. Touch Clear if necessary to delete all previous standardization values. If the screen says
“Not standardized” proceed to step 5.
5. The screen will flash a beaker icon of the buffer solution you have selected. When the
reading is stable, STABLE appears on the screen.
6. Touch Confirm to standardize buffer. The meter will return to the pH measure screen.
7. Touch Standardize on the pH measure screen to access the standardization screen.
Repeat process to standardize with up to 5 buffers.
The efficiency of the electrode is reported as the slope. When doing a multi-point standardization,
the slopes of the individual segment are calculated by the meter. The slope that appears on the
screen is the slope applicable to that zone (in which the measurement is currently being made).
For optimal results, the meter should be standardized at a minimum of every 8 hours. For more
accurate measurements, the meter should be standardized more frequently.
If there is no previous standardization, there is no need to click the Clear button. If your
meter already has a calibration in memory, click Clear if you need to clear the previous
calibration values.
pH calibration screen with Auto Buffer
Recognition
Once the meter is calibrated, the pH Measure
screen shows the buffers that have been
standardized and last standardization time/date
110
pH Operation: Standardizing
XL15, 20, 25, 50 and 60 meters
To standardize the meter with Manual Buffer Recognition
The Manual mode requires a minimum two-point calibration. When you press the Enter key after
the first calibration point, a message appears: “Minimum 2 buffers need to be standardized to
apply the standardization in measurement’.
1. Make sure Manual Buffer Recognition is selected in the Setup screen.
2. Immerse your rinsed electrode(s) and temperature probe in a buffer solution from the
selected buffer group that you chose during the pH setup process and stir gently. The
selected buffer group appears on the standardization screen.
3. Touch Standardize on the Channel 1, 2, or 3 pH measure screen to access the
standardization screen.
4. Touch Clear if necessary to delete all previous standardization values. If the screen says
“Not standardized” proceed to step 5.
5. The screen will flash each beaker icon once, then a numberic keypad will appear. Using
the displayed keypad input the value of the buffer that you are using to standardize the
meter and then touch Enter. The meter now shows the buffer value in the flashing
beaker.
6. When the reading is stable, STABLE appears on the screen. Touch Confirm to
standardize the buffer. The meter will then return to the pH measure screen.
7. Touch Standardize on the pH measure screen to access the standardization screen.
Repeat process to standardize with up to 5 buffers.
If there is no previous standardization, there is no need to click the Clear button. If your
meter already has a calibration in the memory, use the Clear button if you need to clear the
previous calibration values.
pH calibration screen with Manual
Buffer Recognition
Once meter is calibrated, pH Measure screen
shows standardized buffers and last
standardization time/date
111
pH Operation: Temperature Standardization
XL15, 20, 25, 50 and 60 meters
To Standardize Temperature of the Meter
1. Touch Standardize on the pH measure screen to access the standardized screen.
2. Immerse your ATC probe into a solution of known temperature, such as a temperature
bath, for a few minutes while temperature stabilizes.
3. Make sure ATC probe is attached to meter.
4. Touch Temp Std to access temperature standardization
5. The Temperature Standardization screen appears. Check the current temperature
displayed with that of the solution of known temperature. Touch the Standardization
Temperature box and use numeric keypad to enter the current temperature. Press Enter
to confirm value.
6. Touch OK to confirm Standardization Temperature and return to the pH Measure screen.
Touch Reset to reset and enter a new standardization temperature. Touch Cancel to
cancel temperature standardization and return to the pH Standardization screen.
Note: The meter will not allow entered value to exceed ±5° of the ATC probe value. If entered
value exceeds ±5° an error window will appear and you will have to re-enter value or cancel
out of the temperature screen. This might indicate that you have a problem with the ATC
probe.
112
pH Operation: pH Measurements
XL15, 20, 25, 50 and 60 meters
The measure screen provides readout of
the current sample measurement. You
can use this meter when the Auto Read
function is active or when it is inactive.
When the auto read function is active,
the meter will lock onto a reading when
the meter recognizes it as stable. The
meter will not deviate from this reading
until the Measure button is touched.
If the Auto Read mode is inactive, then
the meter will continuously monitor the
pH of the sample and the measure
display screen will indicate any
fluctuation in the sample pH. Regardless
of the status of the Auto Read mode,
STABLE will flash as the meter
recognizes the measurement as stable.
Once the meter is standardized, you are
ready to take pH measurements of your
sample.
pH Measure screen with Auto Read OFF
To Measure pH of a Sample with Auto Read ON
1. Immerse the rinsed electrode(s) in the sample and stir gently.
2. Touch Measure to begin measuring your sample. The meter will accept the reading and
display STABLE when the measurement meets the selected stability criteria.
OR
To Measure pH of a Sample with Auto Read OFF
1. Immerse the rinsed electrode(s) in the sample and stir gently.
2. Record the reading once the measurement has become stable. STABLE will appear
once the meter recognizes that the measurement is stable.
NOTES: You can access other functions of the meter with the remaining buttons on the measure
screen.
• Touching Setup will access the pH Setup screen.
• Touching Measure will initiate a new measurement of a sample with Auto Read ON.
• At anytime, you can touch Mode to access another mode of operation.
113
pH Operation: Graphing Function
XL15, 20, 25, 50 and 60 meters
You can view your data as a real-time graph on screen to display mV changes over time. Time is
plotted in seconds. The graph refreshes every hour from the start of graphing.
1. To view your data in graph format, touch Show Graph.
2. To start plotting data, touch Start Plotting. To stop plotting data, touch Stop Plotting.
Once the plotting is stopped, the displayed graph can be dragged left/right and up/down.
3. To view your data more closely, touch. Zoom In. To view more data at one time, touch
Zoom Out.
4. To hide the graph, touch Hide Graph.
114
mV Operation: About mV Measurement
XL15, 20, 25, 50 and 60 meters
This mode is used to measure oxidation/ reduction potential (ORP/redox), perform titration and to
verify the function of the meter.The mV measure function allows you to continuously monitor the
mV potential of the electrodes in use. This can be done in either absolute or relative mV.
In the millivolts mode, the current millivolt output from the electrodes being used is monitored and
displayed on the screen. The meter will continually monitor the millivolts reading in this mode and
will not lock onto a single reading. However, once the reading has become stable, a STABLE will
be displayed. Remember to setup your mV measuring mode parameter; refer to mV Setup
section for instructions.
Absolute mV measurement screen
Relative mV measurement screen
115
mV Operation: mV Measurement
XL15, 20, 25, 50 and 60 meters
In the mV mode, you will be able to make measurements in either absolute or relative millivolts,
access the mV Setup screens and print your results to a printer or a computer.
Connect the electrodes you will be using to the meter.
Absolute mV Measurements
1. Access the mV measure screen from the main screen
2. Immerse the rinsed electrode(s) in the sample and stir gently.
3. Record the measurement when STABLE is displayed.
Relative mV Standardization and Measurement
In the relative mV mode, we have an option either to adjust the displayed value within a ±150 mV
window or equate it to zero.
1. Access the mV Measure screen from the main screen.
2. Immerse the rinsed electrode(s) in the mV (ORP) standard solution and wait for STABLE
to appear.
3. Touch rel mV to access the Relative mV screen. When rel mV is touched, a dialog box
appears.
4. Touch SET to set relative mV using numeric
keypad and press Enter to confirm value.
OR
Touch DEFAULT to accept the default
value (0 mV)
OR
Touch CANCEL to cancel and return to previous screen.
5. The meter is now ready to take relative mV measurements.
Rinse the electrode with water and shake dry. Do not wipe the electrode. Wiping the electrode
can cause a static charge on the glass bulb that will result in inaccurate readings.
116
mV Operation: Graphing Function
XL15, 20, 25, 50 and 60 meters
You can view your data as a real-time graph on screen to display mV changes over time. Time is
plotted in seconds. The graph refreshes every hour from the start of graphing.
1. To view your data in graph format, touch Show Graph.
2. To start plotting data, touch Start Plotting. To stop plotting data, touch Stop Plotting.
Once the plotting is stopped, the displayed graph can be dragged left/right and up/down.
3. To view your data more closely, touch. Zoom In. To view more data at one time, touch
Zoom Out.
4. To hide the graph, touch Hide Graph.
117
Ion Operation: About Ion Measurement
XL25, 50 and 60 meters
The accumet XL25, XL50 and XL60 meter offers you unparalleled versatility with respect to ion
analysis.
You can choose:
• one of 6 methods of analysis
• the specific electrode you will be working with
• the units that you would like the meter to use when reporting the ion concentration
The Ion Measure screen displays the direct readout of sample concentration in the desired units,
as well as the time and date of the last calibration. The standards used in the calibration and the
slope of the electrode are also displayed on the screen. It is important to note that the
concentration reported by the meter is actually the concentration of free uncomplexed ions in your
solution.
Connect the electrodes you will be using to the meter.
Remember to setup your Ion measuring mode parameters. Refer to Ion setup section for
instructions.
118
Ion Operation: Direct Reading Methods
XL25, 50 and 60 meters
There are two direct reading methods:
Direct Reading with Standards and
Direct Reading with Blank Offset.
These types of measurements allow you to directly read the concentration of your sample after
standardizing the meter with ion standards of known values or blank values.
Direct Reading with Standards
This is the most common method of ion measurement. You can directly read the concentration of
the sample after standardizing the meter with ion standards. An ionic strength adjuster (ISA) is
added to both the standards and the sample. Two to five standards are used to standardize the
meter. The standards should bracket the expected value of the sample.
To Standardize the Meter Using Direct Reading with Standards
You must use a minimum of two standards to standardize the meter. Make sure you have
selected “Direct Reading with Standards” on the Ion Setup screen.
1. Add ionic strength adjuster to your standard.
2. Immerse your rinsed electrode(s) into the standard solution and stir gently.
3. Touch the Standardize button on the Ion Measure screen to access the standardization
screen.
4. Touch Clear if necessary to remove a previous standardization. If the screen says “Not
Standardized,” proceed to step 5.
5. The screen will flash each standard icon once, then a numeric keypad will appear. Using
the displayed keypad input the value of the standard that you are using to standardize the
meter. Touch Enter to accept this value. The meter now shows the value of the standard
solution in the flashing beaker.
6. Wait until Stable appears on the screen. Press Confirm button once to confirm the
standardization. To manually override the stability requirement, press Confirm before the
stable message appears after the ion beaker starts flashing with the standard value.
7. Touch Standardize and repeat steps 3-7 with up to 5 standards. A minimum of two
standards is required to standardize the meter in this mode.
Updating the standardization is not possible. Once five point standardization is complete, if you
press the Standardize icon the meter will prompt the message to clear the previous
standardization.
If the meter has not been standardized with at least two standards, a series of dashes will appear
in place of a measurement value.
119
Ion Operation: Direct Reading Methods
XL25, 50 and 60 meters
Measuring Ion Concentration in the Direct Reading with Standards mode
With Auto Read on
1. Add Ionic strength adjuster to the sample.
2. Immerse the ion selective electrode in the stirring sample.
3. Touch Measure to begin measuring your sample. The meter will accept the reading and
display STABLE when the measurement meets the selected stability criteria. The
measure screen will fix onto this measurement and will not deviate until Meas is touched.
Repeat steps 1-3 with additional samples.
With Auto Read off
1. Add Ionic strength adjuster to the sample.
2. Immerse the ion selective electrode into the stirring sample. The meter will continually
monitor the ion concentration value. When the meter recognizes the reading as stable,
STABLE is displayed on the measure screen. With the Auto Read function deactivated,
the display on the measure screen will indicate any deviation in the concentration.
3. Repeat steps 1-2 with additional samples.
120
Ion Operation: Direct Reading Methods
XL25, 50 and 60 meters
Direct Reading with Blank Offset
This method presents you with the ability to measure samples with low level concentrations of the
ion of interest. It eliminates background interference by subtracting the value of a blank
concentration from the value for the sample.
See ISE Theory on ‘Appendix: ISE Theory’ section.
To Standardize the Meter Using Direct reading with Blank Offset
You will need to standardize the meter with one blank and a minimum of two standards. Make
sure that you have selected “Direct Reading with Blank Offset” on the Ion Setup screen.
1. Add ionic strength adjuster to the
standards and the blank.
2. Immerse the ion selective
electrode in the blank or
standard containing the lowest
concentration of the ion of
interest.
3. Stir the standard or blank.
4. Touch Standardize to initiate the
standardization process. At this
point, the meter will display the
question “Is this reading
standard or blank?”
5. Touch STANDARD if the sample
that the electrode is immersed in
is an Ion standard solution.
OR
Touch BLANK if the sample that
the electrode is immersed in is
the blank solution.
If you touched STANDARD
6. The Meter goes to the
Standardization screen. The
screen will flash each standard
icon once, then a numeric
keypad will appear. Using the
displayed keypad input the value of the standard that you are using to standardize the
meter. Touch Enter to accept this value.
The meter accepts the value and starts blinking. When the Stable icon appears on the
screen, press the Confirm icon to confirm the standardization.
If you touched BLANK
7. The meter will return to the Ion Measure screen and a beaker icon labeled blank will be
displayed. The blank value will be displayed on the bottom display panel.
Repeat if the meter has not been standardized with at least 2 standards of known ion
concentration.
121
Ion Operation: Direct Reading Methods
XL25, 50 and 60 meters
Measuring Ion Concentration in the Direct Reading with Blank Offset Mode
With Auto Read on
1. Add ionic strength adjuster to the samples.
2. Immerse the ion selective electrode in the stirring sample
3. Touch Measure. When the meter recognizes the reading as stable, STABLE will appear
on the screen. The value that appears on the screen is the value of the sample minus the
value of the blank reading. The measure screen will fix on this measurement and will not
deviate until Measure is touched again.
4. Repeat steps 1-3 with additional samples. The meter will update the reading each time
Measure is touched.
With Auto Read off
1. Add ionic strength adjuster to the sample.
2. Immerse the ion selective electrode in the stirring sample. The meter will continually
monitor the ion concentration value. When the meter recognizes the reading as stable,
STABLE is displayed on the measure screen. With the Auto Read function deactivated,
the display on the measure screen will indicate any deviation in the concentration
reading.
122
Ion Operation: Incremental Methods
XL25, 50 and 60 meters
The incremental methods which include known addition, known subtraction, analate addition and
analate subtraction are particularly useful with samples containing complex ionic backgrounds
which cannot be matched in standards. They are also useful with occasional samples whose
temperatures vary. More information on these methods is available in the ISE Theory Section
(see ‘Appendix: ISE Theory’ section).
Standardizing the meter for all incremental methods
Prior to conducting an analysis using any of the incremental methods, it is necessary to
standardize the meter with at least two standards. This will establish a slope value for the
electrode in use. The slope value is required in the incremental method calculations which yield
the ion concentration of the sample. See ISE Theory on ‘Appendix: ISE Theory’ section.
Make sure you have selected one of the incremental methods (known addition, known
subtraction, analate addition, or analate subtraction) in the Ion Setup screen.
1. Add ionic strength adjuster to the standards.
2. Immerse the ion selective electrode in the stirring standard. Always begin standardization
with the least concentrated ion standard.
3. Touch Standardize to initiate standardization.
4. Use the keypad to enter value of the standard.
5. Touch Enter on the keypad to accept this value. If you have entered a value in error,
touch BS to clear the value and key in a new value.
6. The meter accepts the value and the standard icon starts blinking. When the Stable icon
appears on the screen, press the Confirm icon to confirm the standardization.
7. Repeat with additional standards (up to five).
123
Ion Operation: Known Addition Method
XL25, 50 and 60 meters
Measuring Concentration in Samples Using the Known Addition Method
When performing known addition, you will add an aliquot of standard solution containing the ionic
species of interest to a known volume of your sample. The mV readings of the sample are taken
before and after the addition of the standard. The concentration of the sample can then be
calculated based upon the difference in the mV readings.
The use of the incremental methods requires that certain parameters be identified. In addition to
the millivolt outputs of the electrode(s) in both the sample and the sample plus the standard, it is
necessary to enter into the meter the volume of the sample, the volume of the standard, the
volume of the Ionic Strength Adjuster (ISA) if used, the concentration of the standard and as
previously stated the slope of the electrode in use.
Your accumet research meter will prompt you through the method, permitting you to enter the
appropriate parameters at the appropriate time. When the meter has all of the data needed for
the calculation, it will display the ion concentration of the sample as well as the parameters
entered for the calculation.
The standard concentration should be high enough to nearly double the sample ion concentration
after its addition. However, the standard volume should not significantly impact the sample
volume. A 1:100 ratio of standard to sample ratio is optimal. For a monovalent electrode, the
standard addition should result in a 15-30 mV change. For a divalent electrode, a 7-10 mV
change is adequate. If the millivolt change is too high, the addition of the standard may affect the
ionic strength and therefore the activity coefficients. This could result in inaccurate
measurements. If the millivolt change is too small, readability errors are enhanced. See ISE
Theory on ‘Appendix: ISE Theory’ section.
Taking a Known Addition Measurement
1. Immerse the ion selective electrode in a known volume of the sample solution.
2. Stir the sample.
3. Wait for the reading to stabilize (STABLE will appear). Touch KA to take the first mV
reading of sample.
4. Add a known volume of standard solution to the sample.
5. Wait for the reading to stabilize (STABLE will appear). Touch KA to take the second mV
reading of sample.
6. Use the keypad to enter the sample volume.
7. Touch Enter to accept the value.
8. Use the keypad to enter the standard volume.
9. Touch Enter to accept the value.
10. Use the keypad to enter the volume of ionic strength adjuster used. If no ISA was used,
enter a value of zero.
11. Touch Enter to accept the value.
12. Use the keypad to enter the concentration of the standard solution added to the sample.
13. Touch Enter to accept the value. Your Known Addition result is now displayed.
14. Touch Print to send the data to a printer
OR
Touch OK to return to the Measure screen for a new measurement.
124
Ion Operation: Known Addition Method
XL25, 50 and 60 meters
125
Ion Operation: Known Subtraction Method
XL25, 50 and 60 meters
Measuring Concentration in Samples Using the Known Subtraction Method
The procedure for known subtraction is very similar to that for known addition method (see ‘Ion
Operation: Known Addition Method’ section). An aliquot of standard is added to a known
volume of the sample. The difference is that the standard does not contain the same ionic
species that you are trying to measure in the sample. Instead, it contains an ion that will complex
or precipitate the ion of interest, removing it from the sample.
Like known addition, the mV readings are taken before and after the standard is added to the
sample and the difference in mV values can be used to calculate the concentration of free ions of
interest in the sample. This method will also require you to enter values of certain parameters in
order to obtain an ion concentration. See ISE Theory on ‘Appendix: ISE Theory’ section.
Taking a Known Subtraction Measurement
1.
2.
3.
4.
5.
Immerse the ion selective electrode in a known volume of the sample solution.
Stir the sample.
Wait for the reading to stabilize (STABLE will appear). Touch KS to take the first reading.
Add a known volume of standard solution to the sample.
Wait for the reading to stabilize (STABLE will appear). Touch KS to take the second
reading.
6. Use the keypad to enter the sample volume.
7. Touch Enter to accept the value.
8. Use the keypad to enter the standard volume.
9. Touch Enter to accept the value.
10. Use the keypad to enter the volume of ionic strength adjuster used. If no ISA was used,
enter a value of zero.
11. Touch Enter to accept the value.
12. Use the keypad to enter the concentration of the standard solution added to the sample.
13. Touch Enter to accept the value. Your Known Subtraction result is now displayed.
14. Touch Print to send the data to a printer
OR
Touch OK to return to the Measure screen for a new measurement.
126
Ion Operation: Known Subtraction Method
XL25, 50 and 60 meters
127
Ion Operation: Analate Addition Method
XL25, 50 and 60 meters
Measuring Concentration in Samples Using the Analate Addition Method
The analate addition method is useful when your sample is at an elevated temperature and you
want to negate the effect that temperature will have on the concentration calculation. This method
is also useful if you have only a small amount of sample available.
The analate addition method differs only slightly from the known addition method (see ‘Ion
Operation: Known Addition Method’ section). The difference is the solution that you are taking
your initial mV reading in is actually the standard and not the sample of interest. The difference in
mV readings of the standard before and after the sample is added is used to calculate the
concentration of the ion of interest. With the analate addition method, both the sample and the
standard solution contain the ionic species of interest. See ISE Theory on ‘Appendix: ISE
Theory’ section.
Taking an Analate Addition Measurement
1.
2.
3.
4.
5.
Immerse the ion selective electrode in a known volume of the standard solution.
Stir the standard.
Wait for the reading to stabilize (STABLE will appear). Touch AA to take the first reading.
Add a known volume of sample solution to the standard solution
Wait for the reading to stabilize (STABLE will appear). Touch AA to take the second
reading.
6. Use the keypad to enter the sample volume.
7. Touch Enter to accept the value.
8. Use the keypad to enter the standard volume.
9. Touch Enter to accept the value.
10. Use the keypad to enter the volume of ionic strength adjuster used. If no ISA was used,
enter a value of zero.
11. Touch Enter to accept the value.
12. Use the keypad to enter the concentration of the standard solution.
13. Touch Enter to accept the value. Your Analate Addition result is now displayed.
14. Touch Print to send the data to a printer
OR
Touch OK to return to the Measure screen for a new measurement.
128
Ion Operation: Analate Addition Method
XL25, 50 and 60 meters
129
Ion Operation: Analate Subtraction Method
XL25, 50 and 60 meters
Measuring Concentration in Samples Using the Analate Subtraction Method
The analate subtraction method is useful when no ion specific electrode is available to measure
the ion of interest directly. Like known subtraction the sample and the standard contain different
ionic species. However, the ion being measured is in the standard and not in the sample. The
reduction of free ions in the standard solution is proportional to the concentration of the ion of
interest in the sample. See ISE Theory on ‘Appendix: ISE Theory’ section.
Taking an Analate Subtraction Measurement
1.
2.
3.
4.
5.
Immerse the ion selective electrode in a known volume of the standard solution.
Stir the standard.
Wait for the reading to stabilize (STABLE will appear). Touch AS to take the first reading.
Add a known volume of sample solution to the standard.
Wait for the reading to stabilize (STABLE will appear). Touch AS to take the second
reading.
6. Use the keypad to enter the sample volume.
7. Touch Enter to accept the value.
8. Use the keypad to enter the standard volume.
9. Touch Enter to accept the value.
10. Use the keypad to enter the volume of ionic strength adjuster used. If no ISA was used,
enter a value of zero.
11. Touch Enter to accept the value.
12. Use the keypad to enter the concentration of the standard solution.
13. Touch Enter to accept the value. Your Analate Subtraction result is now displayed.
14. Touch Print to send the data to a printer
OR
Touch OK to return to the Measure screen for a new measurement.
130
Ion Operation: Analate Subtraction Method
XL25, 50 and 60 meters
131
Ion Operation: Graphing Function
XL25, 50 and 60 meters
You can view your data as a real-time graph on screen to display ion concentration changes over
time. The graph refreshes every hour from the start of graphing.
15. To view your data in graph format, touch Show Graph.
16. To start plotting data, touch Start Plotting. To stop plotting data, touch Stop Plotting.
Once the plotting is stopped, the displayed graph can be dragged left/right and up/down.
17. To view your data more closely, touch. Zoom In. To view more data at one time, touch
Zoom Out.
18. To hide the graph, touch Hide Graph.
132
DO Operation
XL40 and 60 meters
The XL40 and XL60 meters allow you to measure DO, BOD, OUR and SOUR. Each mode is
independent from one another and needs to be standardized separately. However the basic
procedure for standardization is similar for each mode. This manual will focus on DO
standardization.
Since each measurement mode differs there will be separate measurement sections for each:
DO measure dissolved oxygen, BOD measures Biochemical Oxygen Demand, OUR measures
Oxygen Uptake Rate and SOUR measures Specific Oxygen Uptake Rate. The DO and BOD
mode can measure in % Saturation, mg/L or mbar (see Setup section to choose).
Before measuring DO, BOD, OUR or SOUR, you will need to standardize the meter using
standards with known % Saturation or mg/L. This meter can perform a one- or two-point
standardization. You will need to set your meter to one- or two-point calibration in the Setup mode
for DO or BOD (OUR and SOUR can only calibrated at one point in mg/L). You also have to use
the Setup mode set Auto or Manual calibration (available for all measuring modes). The %
Saturation measuring units has the following options to set: Auto calibration and one point (100%
saturation), Auto calibration and two point (0 and 100% saturation), and Manual calibration and
one point (input by user). The mg/L measuring units has the following options to set: Auto
calibration and one point (8.26 mg/L) and Manual calibration and one point (input by user). There
are no calibration options for mbar measuring units.
The meter will continually monitor the DO (BOD, OUR or SOUR) reading in this mode and will not
lock onto a single reading. However, once the reading has become stable, STABLE will be
displayed (unless the Stable indicator has been turned OFF in the Setup mode). Remember to
setup your measuring mode parameters; refer to DO Setup section for instructions.
DO measure screen
without standardization
133
DO Operation: Standardizing
XL40 and 60 meters
The XL40 and XL60 meter has two standardization modes for % saturation and mg/L: automatic
and manual. The factory setting is for a one point automatic standardization in % saturation.
Refer to the setup section to choose measuring units, one or two point standardization, and
automatic or manual standardization. There is no standardization for mbar measuring units.
DO standardization with Auto standard
recognition
DO standardization with Manual
standard recognition
Note: Allow the probe to warm up for 30 minutes after connecting it to the meter and prior
to standardization.
134
DO Operation: Standardizing
XL40 and 60 meters
Automatic standardization at one point—% Saturation
A one point automatic standardization for % saturation assumes the dissolved oxygen level is at
saturation (100% at 760 mm Hg). The meter will accept readings between 30 and 200%
saturation for standardization.
1.
2.
3.
4.
Touch Standardize on the DO measure screen to access the standardize screen.
If the screen says “Not standardized” proceed to step 4.
Touch Clear if you need to delete the previous standardization values
Insert DO probe into a BOD bottle filled with 1 inch of water to provide a 100% relative
humidity environment.
5. Allow probe to stabilize for 30 minutes.
6. The screen will flash a 100% beaker icon. When the reading is stable, STABLE appears
on the screen. Touch Confirm to standardize. The meter will then return to the DO
measure screen.
Once meter is calibrated DO Measure screen shows the standard, the time/date of last
standardization and AUTO standard recognition.
It is important to prepare your DO probe according to the manufacturer’s instructions prior
to use.
135
DO Operation: Standardizing
XL40 and 60 meters
Automatic standardization at two points—% Saturation
For this standardization, the 0% saturation must be the first point followed by 100% saturation.
The meter will accept readings below 5% saturation for 0% saturation standardization and
between 30 and 200% saturation for 100% saturation (at 760 mm Hg).
1.
2.
3.
4.
5.
6.
Touch Standardize on the DO measure screen to access the standardize screen.
If the screen says “Not standardized” proceed to step 4.
Touch Clear if you need to delete the previous standardization values.
Insert DO probe into a bottle containing 0% saturation solution.
Allow probe to stabilize for 30 minutes, constantly stirring the solution.
The screen will flash a 0% beaker icon. When the reading is stable, STABLE appears on
the screen. Touch Confirm to standardize. The meter will then return to the DO measure
screen.
7. Touch Standardize on the DO measure screen to access the standardize screen.
8. Insert DO probe into a BOD bottle filled with 1 inch of water to provide a 100% relative
humidity environment.
9. Allow probe to stabilize for 30 minutes.
10. The screen will flash a 100% beaker icon next to the 0% beaker icon. When the reading
is stable, STABLE appears on the screen. Touch Confirm to standardize. The meter will
then return to the DO measure screen.
Once meter is calibrated DO Measure screen shows the standards, the time/date of last
standardization and AUTO standard recognition.
136
DO Operation: Standardizing
XL40 and 60 meters
Automatic standardization at one point—mg/L
A one point automatic standardization for
mg/L assumes the dissolved oxygen level
is at saturation (8.26 mg/L at 0 ppt salinity,
25.0 °C and 760 mmHg). The meter will
accept readings ±50% of the standard
value.
1. Touch Standardize on the DO
measure screen to access the
standardize screen.
2. If the screen says “Not
standardized” proceed to step 4.
3. Touch Clear if you need to delete
the previous standardization values
4. Insert DO probe into a BOD bottle
filled with 1 inch of water to provide
a 100% relative humidity
environment.
5. Allow probe to stabilize for 30
minutes.
6. The screen will flash a 8.26 mg/L
beaker icon. When the reading is
stable, STABLE appears on the
screen. Touch Confirm to
standardize. The meter will then
return to the DO measure screen.
Once meter is calibrated DO Measure screen
shows the standard, the time/date of last
standardization and AUTO standard
Automatic standardization at two points—mg/L
For two point automatic standardization, the 0 mg/L must be the first standardization point
followed by 8.26 mg/L (at 0 ppt salinity, 25.0 °C and 760 mmHg). The meter will accept readings
below 1 mg/L for 0 mg/L standardization and ±50% of the next standard value.
1.
2.
3.
4.
5.
6.
Touch Standardize on the DO measure screen to access the standardize screen.
If the screen says “Not standardized” proceed to step 4.
Touch Clear if you need to delete the previous standardization values.
Insert DO probe into a bottle containing 0 mg/L solution.
Allow probe to stabilize for 30 minutes, constantly stirring the solution.
The screen will flash a 0mg/L beaker icon. When the reading is stable, STABLE appears
on the screen. Touch Confirm to standardize. The meter will then return to the DO
measure screen.
7. Touch Standardize on the DO measure screen to access the standardize screen.
8. Insert DO probe into a BOD bottle filled with 1 inch of water to provide a 100% relative
humidity environment.
9. Allow probe to stabilize for 30 minutes.
10. The screen will flash a 8.26 mg/L beaker icon next to the 0 mg/L beaker icon. When the
reading is stable, STABLE appears on the screen. Touch Confirm to standardize. The
meter will then return to the DO measure screen.
137
DO Operation: Standardizing
XL40 and 60 meters
Manual standardization at one point—both % Saturation and mg/L
A one point manual standardization for % saturation and mg/L allows user to key in the value to
be used for standardization (at 760 mmHg). The meter will accept readings between ±50% of the
valued entered.
1.
2.
3.
4.
5.
6.
Touch Standardize on the DO measure screen to access the standardize screen.
If the screen says “Not standardized” proceed to step 4.
Touch Clear if you need to delete the previous standardization values
Insert DO probe into a BOD bottle filled with a solution of known saturation.
Allow probe to stabilize for 30 minutes, constantly stirring the solution.
The screen will flash a blank beaker icon for a few seconds, then a numeric keypad
appears. Use the alphanumeric keypad on the screen to enter desired value. The BS key
allows you to remove characters that are incorrectly entered.
7. Touch Enter on the keypad to accept the value and return to the DO standardization
screen.
8. The screen will flash a beaker icon with the entered value. When the reading is stable,
STABLE appears on the screen. Touch Confirm to standardize. The meter will then
return to the DO measure screen.
It is important to prepare your DO probe according to the manufacturer’s instructions
prior to use.
Once meter is
calibrated DO
Measure screen
shows the standard,
the time/date of last
standardization and
MANUAL standard
recognition.
138
DO Operation: Temperature Standardization
XL40 and 60 meters
To Standardize Temperature of the Meter
1. Touch Standardize on the DO measure screen to access the standardized screen.
2. Make sure DO probe with built ATC is attached to meter.
3. Immerse your DO probe with built ATC probe into a solution of known temperature, such
as a temperature bath, for a few minutes while temperature stabilizes.
4. Touch Temp Std to access temperature standardization.
5. The Temperature Standardization screen appears. Check the current temperature
displayed with that of the solution of known temperature. Touch the Standardization
Temperature box and use numeric keypad to enter the current temperature. Press Enter
to confirm value.
6. Touch OK to confirm Standardization Temperature and return to the DO Measure screen.
Touch Reset to reset and enter a new standardization temperature. Touch Cancel to
cancel temperature standardization and return to the DO Standardization screen.
Note: The meter will not allow entered value to exceed ±5°C of the ATC probe value. If
entered value exceeds ±5°C an error window will appear and you will have to re-enter
value or cancel out of the temperature screen. This might indicate that you have a faulty
ATC probe.
139
DO Operation: DO Measurement
XL40 and 60 meters
The measurement mode is used to measure Dissolved Oxygen (DO) in %Sat, mg/L or mbar. The
DO measure screen provides a readout from the DO probe attached to the meter. Before
measuring DO, you will need to standardize your probe: see ‘DO Operation: Standardizing’
section for details. It is good practice to standardize the probe daily for best results.
If the Auto Read is active, the meter will lock (freeze) onto a reading when it is stable. The meter
will not change from this reading until the Measure button is pushed, at which time a new reading
is taken. If the Auto Read is not active, the meter will continuously monitor the DO and the
reading will indicate any change in the DO level. If the STABLE indicator is turned on, the
STABLE indicator appears on the screen when the reading meets the chosen stability criteria.
NOTE: Prior to sample measurement, verify the salinity of the sample and enter that salinity value
using the setup menu (see ‘DO Setup: Set Salinity / Set Alarm Limits’ section for details).
To Measure DO with Auto Read ON
1. Immerse rinsed DO probe into
the sample solution, constantly
stirring the solution.
2. Touch Measure.
3. The meter will continuously
measure the sample until the
stability criteria is met. At this
time the reading will freeze and
the STABLE indicator appears.
4. Record the reading once the
measurement has become
stable.
5. To take another reading, repeat
steps 1 to 4.
To Measure DO with Auto Read OFF
1. Immerse rinsed DO probe into
the sample solution, constantly
stirring the solution.
2. The meter will continuously
measure the sample until the
stability criteria is met. At this
time the STABLE indicator
appears.
3. Record the reading once the measurement has become stable.
4. To take another reading, repeat steps 1 to 3.
NOTES: You can access other functions of the meter with the remaining buttons on the measure
screen.
• Touching Setup will access the Setup screen.
• At anytime, you can touch Mode to access another mode of operation including: BOD, OUR and
SOUR.
140
DO Operation: BOD Measurement
XL40 and 60 meters
To measure BOD, a sample is seeded and incubated in the dark at 20°C for five days. The
dissolved oxygen concentration is then measured and subtracted from the initial, pre-incubation
dissolved oxygen concentration. The difference is a measure of the Biochemical Oxygen Demand
(BOD) of the sample.
Before measuring BOD, remember to setup your BOD measuring mode parameter from the BOD
Setup screen. Once the meter is standardized you are ready to measure DO for a BOD
measurement.
BOD Measure screen with STABLE indicator ON
141
DO Operation: BOD Measurement
XL40 and 60 meters
BOD Calculation Parameters
The Calculation parameter screen requires you to enter information regarding the current sample
or seed. The meter comes set to default values to measure for sample reading and to set it to
measure for a seed reading the Seed button should be pressed.
The Current Reading text box will show the current DO measurement of the sample or seed. The
Bottle ID text box allows you to enter the bottle ID of the sample or seed for a new reading for the
selection of Add new Sample/Seed option from the scroll selection.
To Enter BOD Calculation Parameter Screen
1. Touch BOD on the BOD measurement screen.
2. You are now in the BOD Calculation Parameter Screen. See To measure BOD of the
Sample and To measure BOD of the Seed for instructions.
Button Function for BOD
Calculation Parameter Screen
Touch Select View to go to view option selection screen.
Touch View Result to go to the BOD measurement result screen.
Touch Exit to go back to the BOD measurement screen without saving any changed data in the
BOD Calculation Parameter Screen.
Touch Delete All Sample Detail to delete all stored sample or seed measurements for BOD.
When you touch the Help button, information about the current screen appears. This information
includes step-by-step instructions for operating the meter from the current screen and possible
applications information for that screen.
142
DO Operation: BOD Measurement
XL40 and 60 meters
To measure BOD of the Sample:
1. Insert DO probe into a BOD bottle filled with your sample.
2. Allow probe to stabilize for 30 minutes, constantly stirring the solution.
3. Touch BOD on the BOD measurement screen to enter BOD Calculation Parameter
Screen. Screen show current DO reading.
4. Touch the SAMPLE to designate BOD measurement as sample.
143
DO Operation: BOD Measurement
XL40 and 60 meters
Initial DO measurement for Sample BOD calculation
The Bottle ID text entry box allows you to enter the bottle ID of the sample for new reading. The
Select Existing ID scroll box is in the selection of Add new sample/Seed option for new sample
reading.
To enter Bottle ID:
1. Touch the Bottle ID box.
2. Use the alphanumeric keypad to enter the desired Bottle ID. The BS key allows you to
remove characters that are incorrectly entered.
3. Touch Enter to accept current Bottle ID and return to the BOD Calculation Parameter
Screen.
4. After entering the Bottle ID, the
following text entry boxes will
appear and require more
information regarding the current
sample:
a. Description
b. Sample Volume
c. Seed Volume
d. Bottle Volume
e. Pre-dilution factor only for
sample)
5. After entering the above parameters for a new sample reading, touch Apply BOD Detail
button to accept the initial reading for a sample used to calculate BOD.
NOTE: The stored data is displayed in the Available Sample ID text box in tree view. By
selecting the + sign for a particular Bottle ID, all the stored parameters for that particular Bottle ID
will display in the Available Sample ID text box. Select the - sign to close the tree view of the
sample.
144
DO Operation: BOD Measurement
XL40 and 60 meters
To measure BOD of the Seed:
1. Insert DO probe into a BOD bottle filled with your seed.
2. Allow probe to stabilize for 30 minutes, constantly stirring the solution.
3. Touch BOD on the BOD measurement screen to enter BOD Calculation Parameter
Screen. Screen show current DO reading.
4. Touch the SEED to designate BOD measurement as seed.
Initial DO measurement for Seed BOD calculation
The Bottle ID text entry box allows you to enter the bottle ID of the sample for new reading. The
Select Existing ID scroll box is in the selection of Add new sample/Seed option for new seed
reading.
To enter Bottle ID:
1. Touch the Bottle ID box.
2. Use the alphanumeric keypad to enter the desired Bottle ID. The BS key allows you to
remove characters that are incorrectly entered.
3. Touch Enter to accept current Bottle ID and return to the BOD Calculation Parameter
Screen.
4. After entering the Bottle ID, the following
text entry boxes will appear and require
more information regarding the current
sample:
a. Description
b. Seed Volume
c. Bottle Volume
5. After entering the above parameters for a
new sample reading, touch Apply BOD
Detail button to accept the initial reading
for a seed used to calculate BOD.
NOTE: The stored data is displayed in the Available Sample ID text box in tree view. By
selecting the + sign for a particular Bottle ID, all the stored parameters for that particular Bottle ID
will display in the Available Sample ID text box. Select the - sign to close the tree view of the
sample.
145
DO Operation: BOD Measurement
XL40 and 60 meters
Final DO measurement for Sample BOD calculation:
1. To take the final reading for BOD measurement, access the Select Existing ID scroll box
and select the Bottle ID that you are going to take final DO reading for the BOD
calculation.
2. The initial reading and the BOD calculation parameters for that particular sample Bottle
ID display in the Available sample ID text box.
3. Touch the Calculate Final BOD button to accept the current DO reading as a final
reading for BOD calculation.
If the following parameters match, BOD result will be shown in the screen.
1. At least one day has passed after taking the initial reading that is stored in the memory for that
particular bottle ID. If not, user will be prompted with message box for taking this reading as
repetitive initial reading. AND 2) The final DO reading and DO loss (Difference between the Initial
DO reading and final DO reading) must meet the criteria for sample that set under the Set BOD
configuration option in Setup mode. This condition is only used when calculating the average
BOD value. If this condition is not met, then average BOD will be zero.
The Average BOD values calculated using the calculated BOD value for the samples taken on
the same date with the same description. All seed values on this date will be used to calculate the
seed correction value used in all subsequent samples. Therefore it is necessary to run seed
samples on the same day as the BOD samples. Seed data will be used only if the SEED DO loss
(Difference between the Initial seed DO reading and final seed DO reading) and the final DO
exceed the criteria for seed that is set under the Set BOD configuration option in Setup mode.
For a same bottle ID, if subsequent sample value is taken after BOD calculation is done, a
message box will pop up and verify that Repeat the final reading? for the BOD measurement.
Touch OK to do so and overwrite the final measurement. Touch Quit to return to the BOD
measurement screen.
146
DO Operation: BOD Measurement
XL40 and 60 meters
Final DO measurement for Seed BOD calculation:
1. To take the final reading for BOD measurement, access the Select Existing ID scroll box
and select the Bottle ID that you are going to take final DO reading for the BOD
calculation.
2. The initial reading and the BOD calculation parameters for that particular sample Bottle
ID display in the Available sample ID text box.
3. Touch the Calculate Final BOD button to accept the current DO reading as a final
reading for BOD calculation.
If the following parameters match, BOD result will be shown in the screen.
1. At least one day has passed after taking the initial reading that is stored in the memory for that
particular bottle ID. If not, user will be prompted with message box for taking this reading as
repetitive initial reading. AND 2) The final DO reading and DO loss (Difference between the Initial
DO reading and final DO reading) must meet the criteria for sample that set under the Set BOD
configuration option in Setup mode. This condition is only used when calculating the average
BOD value. If this condition is not met, then average BOD will be zero.
The Average BOD value is calculated by using the calculated BOD value for the seeds taken on
the same date with the same description. All seed values on this date will be used to calculate the
seed correction value used in all subsequent samples. Therefore it is necessary to run seed
samples on the same day as the BOD samples. Seed data will be used only if the SEED DO loss
(Difference between the Initial seed DO reading and final seed DO reading) and the final DO
exceed the criteria for seed that is set under the Set BOD configuration option in Setup mode.
For a same bottle ID, if subsequent sample value is taken after BOD calculation is done, a
message box will pop up and verify that Repeat the final reading? for the BOD measurement.
Touch OK to do so and overwrite the final measurement. Touch Quit to return to the BOD
measurement screen.
147
DO Operation: BOD Measurement
XL40 and 60 meters
The Select View Screen allows for single or multiple Bottle ID selection for the result view
screen.
The Available Bottle ID text box lists all available Bottle ID stored in the meter for BOD
measurement. The following options are available for selection and de-selection:
1.
2.
3.
4.
Touch > button for single Bottle ID selection.
Touch < button for single Bottle ID de-selection.
Touch >> button for all available bottle IDs selection.
Touch << button for all available bottle IDs de-selection from all selected Bottle ID.
The selected Bottle ID text box will list all the selected Bottle IDs from the available ID from the
result view.
Button Functions
Touch OK for accepting this selection for result view.
The Help button allows you to access helpful information on any screen. When you touch the
Help button, information about the current screen appears. This information will include step-bystep instructions for operating the meter from the current screen and possible applications
information for that screen.
Touch Cancel button to go back to the measurement screen without consider the selection on
this screen.
BOD Result View Screen
148
DO Operation: OUR Measurement
XL40 and 60 meters
This mode is used to measure Oxygen Uptake Rate (OUR). The OUR is used to determine the
oxygen consumption or respiration rate, is defined as the milligram of oxygen consumed per hour.
Remember to setup your OUR measuring mode parameters from the OUR Setup screen.
To Take OUR Measurements
1. Touch OUR Start icon to being OUR measurement.
2. The screen will indicate the test is in progress with RUNNING and a timer on the main
screen (the time the test is run is setup in the OUR Setup option, see page 38). The OUR
value in mg/L/hr and the DO reading appears as mg/L.
3. To end the OUR test, touch Stop OUR icon or let the timer expire.
If you touch the Stop OUR icon before the timer expires, you will get a message
indicating your measurement reading might not be accurate.
If you let the timer expire, the message states the measurement has been stopped
4. Touch OK to confirm either message.
5. Another dialog box appears asking if you wish to save current OUR result. Touch OK to
save or Cancel to erase and return to OUR measurement screen.
6. If you touched OK, a new dialog box appears to ask if you want to view the results.
Touch OK to proceed to the Result View screen showing OUR value and other important
test details.
7. Touch Exit to exit Result View screen and return to OUR measurement screen. Touch
Delete All to delete all OUR test results in memory. OR Touch Print to send the OUR
test results to a computer or printer.
OUR measurement in progress
OUR Measurement View Result Screen
149
DO Operation: SOUR Measurement
XL40 and 60 meters
This mode is used to measure Specific Oxygen Uptake Rate (SOUR). The SOUR is used to
determine the oxygen consumption or respiration rate, is known as the milligram of oxygen
consumed per gram of volatile suspended solids per hour. Remember to setup your SOUR
measuring mode parameter from the SOUR Setup screen.
To Take SOUR Measurements
1. Touch SOUR Start icon to being SOUR measurement.
2. The screen will indicate the test is in progress with RUNNING and a timer on the main
screen (the time the test is run is setup in the SOUR Setup option, see page 76). The
SOUR value in mg/hr/g and the DO reading appears as mg/L.
3. To end the SOUR test, touch Stop SOUR icon or let the timer expire.
If you touch the Stop SOUR icon before the timer expires, you will get a message
indicating your measurement reading might not be accurate.
If you let the timer expire, the message states the measurement has been stopped.
4. Touch OK to confirm either message.
5. Another dialog box appears asking if you wish to save current SOUR result. Touch OK to
save or Cancel to erase and return to SOUR measurement screen.
6. If you touched OK, a new dialog box appears to ask if you want to view the results.
Touch OK to proceed to the Result View screen showing SOUR value and other
important test details.
7. Touch Exit to exit Result View screen and return to SOUR measurement screen. Touch
Delete All to delete all SOUR test results in memory. OR Touch Print to send the SOUR
test results to a computer or printer.
SOUR measurement in progress.
SOUR Measurement View Result
Screen
150
DO Operation: Graphing Function
XL40 and 60 meters
You can view your data as a real-time graph on screen to display ion concentration changes over
time. The graph refreshes every hour from the start of graphing.
1. To view your data in graph format, touch Show Graph.
2. To start plotting data, touch Start Plotting. To stop plotting data, touch Stop Plotting.
Once the plotting is stopped, the displayed graph can be dragged left/right and up/down.
3. To view your data more closely, touch. Zoom In. To view more data at one time, touch
Zoom Out.
4. To hide the graph, touch Hide Graph.
151
Conductivity Operation: About Conductivity Measurement
XL20, 30, 50 and 60 meters
The XL20, XL30, XL50, XL60 meters allows you to measure conductivity, resistivity, TDS (total
dissolved solids) and salinity. Each mode is independent from one another and needs to be
standardized separately. However the basic procedure for standardization and measurement is
similar for each mode. This manual will focus on conductivity standardization and measurement
with the variations for other modes noted. Each measuring mode has four measuring ranges.
Conductivity: 0 to 200.0 µS, 200.0 µS to 2.000 mS, 2.000 to 20.00 mS, and
20.00 to 500.0 mS.
Resistivity: 0 to 20.00 KOhms, 20.00 to 200.0 KOhms, 200.0 KOhms to 2.000 MOhms,
and 2.000 to 100.0 MOhms.
TDS: 0 to 200.0 x TDS factor ppm, 200.0 x TDS factor to 2000 x TDS factor ppm, 2.000 x
TDS factor to 20.00 x TDS factor ppt, and 20.00 x TDS factor to 200.0 x TDS factor ppt.
Salinity: 0 to 0.094 ppt, 0.094 to 1.000 ppt, 1.000 to 11.50 ppt, and 11.50 to 90.00 ppt
Before measuring conductivity, resistivity, TDS or salinity, you will need to standardize the meter
using standards with known conductivity, resistivity, TDS or salinity values. This meter can
perform a single- or multi-point standardization. You will need to set your meter to single- or multipoint calibration in the Setup mode for conductivity, resistivity, TDS or salinity. You may also use
the Setup mode set conductivity to auto standard recognition to recognize preset values (84 uS,
1.413 mS, 12.88 mS and 111.8 mS).
The meter will continually monitor the conductivity (resistivity, TDS or salinity) reading in this
mode and will not lock onto a single reading. However, once the reading has become stable,
STABLE will be displayed (unless the Stable indicator has been turned OFF in the Setup mode).
Remember to setup your measuring mode parameters. Refer to the setup section for the
particular mode you will be measuring.
Conductivity measure screen
without standardization
152
Conductivity Operation: Standardizing
XL20, 30, 50 and 60 meters
To Standardize the meter with Auto Standard Recognition (Conductivity mode only)
1. Touch Standardize on the conductivity measure screen to access the standardize
screen.
2. If the screen says “Not standardized” proceed to step 4.
3. Touch Clear if you need to delete the previous standardization values
4. Immerse your rinsed conductivity cell in a standard solution (84 uS, 1.413 ms, 12.88 mS
or 111.8 mS) and stir gently. The immersion depth should be enough to cover the vent
holes on the electrode.
5. The screen will flash a beaker icon of the standard solution you have selected. When the
reading is stable, STABLE appears on the screen. Touch Confirm to standardize the
buffer. The meter will then return to the conductivity measure screen.
6. If you selected Single Point in the Setup mode Calibration Point(s), your meter is now
ready to measure conductivity with one standardization factor.
OR
If you selected Multi Point in the Setup mode Calibration Point(s), touch Standardize on
the conductivity measure screen to access the standardization screen and repeat steps 4
through 6 to standardize with up to 4 points. Performing a multi point calibration will give
your meter multiple standardization factors.
Conductivity standardization with Auto
standard recognition (available in
Conductivity Mode only)
Once meter is calibrated, the conductivity
Measure screen shows the standards and
the time/date of last standardization.
153
Conductivity Operation: Standardizing
XL20, 30, 50 and 60 meters
To standardize the meter with Manual Standard Recognition (available in all modes)
1. Touch Standardize on the conductivity measure screen to access the standardized
screen.
It is important to
2. If the screen says “Not standardized” proceed to step 4.
condition your
3. Touch Clear if you need to delete the the previous
conductivity
standardization values.
probe according
4. Immerse your rinsed conductivity cell in a standard solution and
to the
stir gently. The immersion depth should be enough to cover the
manufacturer’s
vent holes on the electrode.
instructions prior
5. The screen will flash each beaker icon once, then a number
to use.
keypad will appear. Using the displayed keypad input the value of
the standard that you are using to standardize the meter and then
touch Enter. The meter now shows the standard value in the flashing beaker.
6. When the reading is stable, STABLE appears on the screen. Touch Confirm to
standardize the buffer. The meter will then return to the conductivity measure screen.
7. If you selected Single Point in the Setup mode Calibration Point(s), your meter is now
ready to measure conductivity with one standardization factor.
OR
If you selected Multi Point in the Setup mode Calibration Point(s), touch Standardize on
the conductivity measure screen to access the standardization screen and repeat steps 4
through 7 to standardize with up to 4 points. Performing a multi point calibration will give
your meter multiple standardization factors.
Conductivity standardization with Manual
standard recognition
Once meter is calibrated, the conductivity
Measure screen shows the standards and the
time/date of last standardization.
154
Conductivity Operation: Temperature Standardization
XL20, 30, 50 and 60 meters
To Standardize Temperature of the Meter
1. Touch Standardize on the conductivity measure screen to access the standardized
screen.
2. Make sure conductivity cell with built ATC is attached to meter.
3. Immerse your conductivity cell with built ATC probe into a solution of known temperature,
such as a temperature bath, for a few minutes while temperature stabilizes.
4. Touch Temp Std to access temperature standardization
5. The Temperature Standardization screen appears. Check the current temperature
displayed with that of the solution of known temperature. Touch the Standardization
Temperature box and use numeric keypad to enter the current temperature. Press Enter
to confirm value.
6. Touch OK to confirm Standardization Temperature and return to the conductivity
Measure screen. Touch Reset to reset and enter a new standardization temperature.
Touch Cancel to cancel temperature standardization and return to the conductivity
Standardization screen.
Note: The meter will not allow entered value to exceed ±5°C of the ATC probe value. If
entered value exceeds ±5°C an error window will appear and you will have to re-enter value
or cancel out of the temperature screen. This might indicate that you have a faulty ATC
probe.
155
Conductivity Operation: Measurement
XL20, 30, 50 and 60 meters
Once the meter is standardized, you are ready to take conductivity, resistivity, TDS or salinity
measurements of your sample.
1. Immerse the rinsed conductivity cell with built in ATC into the sample solution. The
immersion depth should be enough to cover the vent holes on the electrode.
2. Stir the solution with the electrode briefly and then let the electrode sit still in the solution.
3. Record the reading once the measurement has become stable. STABLE will appear once
the meter recognizes that the measurement is stable. The meter will automatically
change ranges from uS/cm to mS/cm as required.
NOTES: You can access other functions of the meter with the remaining buttons on the measure
screen.
• Touch Print to send the data to a printer, or touch Log Data to log the data to memory (if a
sample ID# has been assigned).
• Touching Setup will access the conductivity Setup screen.
• At anytime, you can touch Mode to access another mode of operation including: resistivity,
TDS, salinity or the setup mode.
Conductivity Measure screen with STABLE indicator ON
156
Conductivity Operation: Graphic Function
XL20, 30, 50 and 60 meters
You can view your data as a real-time graph on screen to display conductivity changes over time.
Time is plotted in seconds. The graph refreshes every hour from the start of graphing.
1. To view your data in graph format, touch Show Graph.
2. To start plotting data, touch Start Plotting. To stop plotting data, touch Stop Plotting.
Once the plotting is stopped, the displayed graph can be dragged left/right and up/down.
3. To view your data more closely, touch. Zoom In. To view more data at one time, touch
Zoom Out.
4. To hide the graph, touch Hide Graph.
157
Warranty / Compliance
Meter, Electrode and Probe Warranty Statement
The Fisher Scientific Company (“Fisher”) warrants to the direct purchaser that the accumet
meters and Accumet, AccuTupH, AccuFET, AccupHast, and Microprobe electrodes will be free
from defects in material or workmanship for a specified warranty period. During that period,
Fisher will repair or replace the product or provide credit, at its sole option, upon prompt
notification and compliance with its instructions. For accumet meters, that specified period is 24
months from delivery date. For electrodes and probes, that specified period is 12 months - except
for models 13-620-532, 13-620-533, 13-620-534, 13-620-535, 13-620-536, 13-620-537, 13-620538 and 13-620-539 - which are warranted for six months.
Unless otherwise agreed, the warranty is limited to the country in which the product is sold.
No Fisher employee, agent or representative has the authority to bind Fisher to any oral
representation or warranty concerning any product sold. Any oral representation or warranty
made prior to purchase of any product and not set forth in writing and signed by a duly authorized
officer of Fisher shall not be enforceable by the purchaser.
FISHER EXPRESSLY DISCLAIMS ALL OTHER WARRANTIES, EXPRESS OR IMPLIED,
INCLUDING THE IMPLIED WARRANTY OF MERCHANTABILITY AND FITNESS FOR A
PARTICULAR PURPOSE.
Fisher’s sole responsibility and the purchaser’s exclusive remedy for any claim arising out of the
purchase of any product listed above is repair, replacement or credit as described above, where
applicable. In no event: 1) shall the cost of the exclusive remedy exceed the purchase price: 2)
shall Fisher be liable for any special, indirect, incidental, consequential, or exemplary damages,
howsoever arising, even if Fisher has been advised of the possibility of such damages.
Each article that Fisher furnishes will conform to the written specifications given in this manual, or
those of a further improved model. Changes are made often to the information in the manual and
will be incorporated into future editions.
Notice of Compliance
WARNING: This meter generates, uses, and can radiate radio frequency energy. If not installed
and used properly, that is in strict accordance with the manufacturer’s instructions, it may cause
interference to radio communications. It has been tested and found to comply with the limits for a
Class A computing device pursuant to Subpart J of Part 15 of FCC Rules, which are designed to
provide reasonable protection against such interference when operated in a commercial
environment. Operation of this equipment in a residential area may cause interference, in which
case the user, at his own expense, will be required to take whatever measures may be required
to correct the interference.
This product is to be used only as described in the manual. This product is for indoor use only,
and must be used in a well ventilated area.
WARNING: To meet or exceed FCC regulations and comply with CE requirements, the
Fisher-supplied power supply must be used. Use of a power supply that is not approved
by Fisher Scientific may cause safety hazards and/or cause unit to exceed EMC limits
and/or damage unit. When using this meter with a computer or printer, a shielded RS232
cable must be used to meet or exceed FCC regulations, and comply with CE Mark
requirements.
158
Appendix: Setting the XL Series Meters User Profiles
XL15, 20, 25, 30, 40, 50 and 60 meters
The XL series meters are equipped with a User Profiles setup or the User Profile Management
Application. Setting user profiles saves an individual user unique Setup preferences, calibration
data and stored data. The meter can be used without setting a user profile but it will recognize all
users as Default.
Accessing User Profile Screen
1. Touch Home on any measurement or the Mode screen to access the Home screen.
2. Double tap on AdminUser. The User Login dialog box will appear.
3. Touch the User ID box. The alphanumeric keypad will appear. Key in your User ID or
"admin". To set up new users or delete users you must log in using the "admin" user ID.
The BS key will allow you to backspace to remove a character that was incorrectly
entered. Press the Enter key.
4. Touch the Password box, use the
alphanumeric keypad on the screen to key
in the password.
NOTE: When entering the User Profiles
setups for the first time, use admin as the
Password. Press the Enter key. The User
Login screen will appear with User ID and
Password entered.
5. Touch Login to enter the User Profiles
screen.
From this screen you can update Password and Company Name information by tapping
in the appropriate boxes, if you are logged in as a user. If you are logged in as "Admin"
user ID you can add and delete users.
Adding User Profiles
1. After logging in under User ID "admin" the User Detail fields will show information for
"Admin". Touch Clear to clear all information from the User detail box to enter a new
user. You can now begin entering information for new users
2. Touch the User ID box; use the alphanumeric keypad on the screen to key in the new
User ID. The User ID cannot exceed 10 characters. Press Enter key to confirm User ID.
3. Touch the Password box; use the alphanumeric keypad on the screen to key in a
Password. The Password cannot exceed 12 characters. Press Enter key to confirm
Password.
4. Touch the Confirm Password box; use the alphanumeric keypad on the screen to key in
the same password used in step 3. Press Enter key to confirm Password.
5. Touch the Company Name box; use the alphanumeric keypad on the screen to key in
the Company Name. Press Enter key to confirm Company name.
6. Touch Add, a dialog box will ask "Are you sure, you want to add this user?" Touch Yes
or No. If you touch Yes, the new user will be added. If you touch No, you may still edit
the current user.
NOTE: The administrator has authority to add or delete user names. Users may modify their
password and company name only by entering User ID and Password in place of Admin on
the User Login screen.
159
Appendix: Setting the XL Series Meters User Profiles
XL15, 20, 25, 30, 40, 50 and 60 meters
Function Buttons on User Profiles Screen
Touch Add/Modify to add or modify the current details.
Touch Delete to delete the user, applicable only to the Administrator.
When you touch the Help button, information about the current screen appears. This information
includes step-by-step instructions for operating the meter from the current screen.
Touch Clear to clear all user details.
Touch Exit to User Profiles screen.
Touch Apply to current user to apply Default Setting or Delete User Data function buttons to
current user only.
Touch Apply to all user to apply Default Setting or Delete User Data function buttons to all
users.
Touch Default Setting to reset current or all users to factory default setting of meter
Touch Delete User Data to delete all measurement data for current or all users.
160
Appendix: Setting the XL Series Meters User Profiles
XL15, 20, 25, 30, 40, 50 and 60 meters
Once you add a User Profile, the User Login dialog box will automatically pop-up when you turn
on the meter. You must either log in with the correct password or log in as a Default user. The
Default user does not require a password.
User Login
1. When the meter is turned on the User Login box will appear on the Home screen.
2. Select a User ID
3. Touch the Password box, use the alphanumeric keypad on the screen to key in the
password. The BS key will allow you to backspace to remove a character that was
incorrectly entered. Press the Enter key.
NOTE: If you selected Default as a User ID, you do not need to enter a password.
4. Touch Login, the meter enters the measurement mode.
161
Appendix: XL Series Meters Factory Default Settings
XL15, 20, 25, 30, 40, 50 and 60 meters
The following is a list of XL series meters factory default settings. Reset your meter to the factory
default settings by accessing the Reset to Factory Defaults from the System Setup screen.
mV SETUP MODE
PH SETUP MODE
Screen
Default Setting
Display Configuration
All parameters ON
Print Configuration
All parameters ON
Data Configuration
All parameters ON
Buffer Group
USA
Sample ID
MANUAL
Isopotential Point
0.0 mV
Print Interval
LOG DATA
Display Resolution
X.XX
Buffer Recognition
AUTO
Auto Read Mode
MANUAL
Temperature Units
C (Celsius)
Default Temperature
25.0 C
Stability Criteria
FAST
Alarm Limits
OFF
Alarm Limit Low
-2.00 pH
Alarm Limit High
20.00 pH
Display Configuration
All parameters ON
Print Configuration
All parameters ON
Data Configuration
All parameters ON
Sample ID
MANUAL
Print interval
LOG DATA
Display Resolution
X
mV Readings
Absolute mV
Alarm Limits
OFF
Alarm Limit Low
-2000 mV
Alarm Limit High
+2000 mV
XL15
XL20
XL25
●
●
●
●
●
●
●
●
●
●
●
●
●
●
●
●
●
●
●
●
●
●
●
●
●
●
●
●
●
●
●
●
●
●
●
●
●
●
●
●
●
●
●
●
●
●
●
●
●
●
●
●
●
●
●
●
●
●
●
●
●
●
●
●
●
●
●
●
●
●
●
●
●
●
●
●
●
●
162
XL30
XL40
XL50
XL60
●
●
●
●
●
●
●
●
●
●
●
●
●
●
●
●
●
●
●
●
●
●
●
●
●
●
●
●
●
●
●
●
●
●
●
●
●
●
●
●
●
●
●
●
●
●
●
●
●
●
●
●
Appendix: XL Series Meters Factory Default Settings
XL15, 20, 25, 30, 40, 50 and 60 meters
ION SETUP MODE
Screen
Default Setting
Display Configuration
All parameters ON
Print Configuration
All parameters ON
Data Configuration
All parameters ON
Sample ID
MANUAL
Isopotential Point
0.0 mV
Print Interval
LOG DATA
Display Resolution
3 Significant digits
Auto Read Mode
MANUAL
Temperature Units
C (Celsius)
Default Temperature
25.0°C
Stability Criteria
FAST
Ion method
Direct Reading with
XL15
XL20
XL25
XL30
XL40
XL50
XL60
●
●
●
●
●
●
●
●
●
●
●
●
●
●
●
●
●
●
●
●
●
●
●
●
●
●
●
●
●
●
●
●
●
●
●
●
●
●
●
●
●
●
●
●
●
●
●
●
●
●
●
●
●
●
●
●
●
●
●
●
●
●
●
●
●
OUR (SOUR)
BOD
DO
DO / BOD / OUR / SOUR SETUP MODE
Standards
Measurement Unit
ppm
Electrode Type
AMMONIA
Alarm Limits
OFF
Alarm Limit Low
10.00 x 10–7
Alarm Limit High
9.99 x 1010
Display Configuration
All parameters ON
Print Configuration
All parameters ON
Data Configuration
All parameters ON
Sample ID
MANUAL
Calibration Mode
AUTO, One Point
Print Interval
LOG DATA
Display Resolution
X.X
Temperature Units
C (Celsius)
Stability Criteria
FAST
Alarm Limits
OFF
Alarm Limit Low
0.00
Alarm Limit High
600.00
Measurement Units
% Sat
Auto Read Mode
MANUAL
●
●
●
●
●
●
●
●
●
●
●
●
●
●
Measurement Units
mg/L
●
●
Seed Min Delta DO
2.0
Seed Min DO Endpoint
1.0
Sample Min Delta DO
2.0
Sample Min DO
1.0
Measurement Units
mg/L
●
●
●
●
●
●
●
●
●
●
Dilution Factor (1 to X)
1
Minimum Time (min)
1
Maximum Time (min)
1 for OUR; 15 for SOUR
Minimum Starting DO
5
Minimum Ending DO
2
Solids Weight (g/L)
1 (SOUR only)
●
●
●
●
●
●
●
●
●
●
●
●
163
Appendix: XL Series Meters Factory Default Settings
XL15, 20, 25, 30, 40, 50 and 60 meters
SAL
TDS
RES
COND
COND / RES / TDS / SAL Setup Modes
Screen
Default Setting
XL15
XL20
XL25
XL30
XL40
XL50
XL60
3.000 Ohm
●
●
●
●
●
●
●
●
●
●
●
●
●
●
●
●
●
●
●
●
●
●
●
●
●
●
●
●
●
●
●
●
●
●
●
●
●
●
●
●
●
●
●
●
●
●
●
●
●
●
●
●
●
●
●
●
●
●
●
●
●
●
●
●
●
●
●
●
●
●
●
●
Alarm Limit High
100.000 MOhm
●
●
●
●
TDS Factor
0.60
Alarm Limit Low
0 ppm
Alarm Limit High
300000 ppm
Alarm Limit Low
0.000 ppt
●
●
●
●
●
●
●
●
●
●
●
●
●
●
●
●
Alarm Limit High
90.000 ppt
●
●
●
●
Display Configuration
All parameters ON
Print Configuration
All parameters ON
Data Configuration
All parameters ON
Sample ID
MANUAL
Calibration Points
Single Point
Print Interval
LOG DATA
Stable Indicator
ON
Cell Constant
1.000/cm
Temperature Units
C (Celsius)
Default Temperature
25 degree Celsius
Reference Temperature
25 degree Celsius
Temperature Coefficient
2.100% per degree
Alarm Limits
OFF
Conductivity Standards
84 uS, 1.413 mS, 12.88
Standard Recognition
AUTO
Alarm Limit Low
0uS
Alarm Limit High
500000uS
Alarm Limit Low
164
Appendix: XL Series Meters Print Function
XL15, 20, 25, 30, 40, 50 and 60 meters
The XL series meter allows you to send data to selected Win CE 4.1 / 4.2, USB 1.1 compatible
PCL printers through the USB-A or IrDA ports located at the back panel of the meter.
To print using USB-A
1. On the Measure screen, touch Print to initiate the print function.
2. The Print dialog box is displayed on the screen.
3. Select the correct printer using the Printer drop down box selection.
4. Set the Port drop down box selection to LPT1.
5. Make all other selections as needed and then touch OK to start sending data.
To print using IrDA (Infrared) port
1.
2.
3.
4.
5.
On the Measure screen, touch Print to initiate the print function.
The print dialog box is displayed on the screen.
Select the correct printer using the Printer drop down box selection.
Set the Port drop down box selection to IrDA.
Make all other selections as needed and then touch OK to start sending data.
Ensure that the Draft Box in the Print dialog box is always checked to avoid improper
printing.
165
Appendix: Determining Isopotenial Points Experimentally
XL15, 20, 25, 50 and 60 meters
The isopotential point of an electrode system is the point at which electrode potential is
unaffected by a change in temperature. The coordinates of this point would be reported as (pXiso ,
Eis0 ). For an ideal system, this point would be coincident with the system’s Zero Potential Point
(pXiso , E0 ).
In practical systems, however, this coincidence rarely occurs, and for some systems, there is no
true Isopotential Point but a general Isopotential area. If a system exhibits an apparent
Isopotential Point, or at least an Isopotential area with relatively small spread, Isopotential
coordinates may be established and possibly used to some advantage. Isopotential correction
may be used only in conjunction with a One- or Two- Point Standardization; it is required only
when both accuracy over a significant temperature range as well as operation with an asymmetric
electrode system are contemplated. However, Isopotential correction is never necessary if all
measurements will be performed on samples which are at similar temperatures. Most
conventional pH electrode systems are designed and manufactured to be highly symmetrical
cells. Consequently, for most pH work, unless ultimate accuracy over broad temperature ranges
is required, Isopotential may be ignored. Specifically, this is accomplished by setting the
Isopotential at its reset value of zero millivolts.
The following is an example for determining an Isopotential Point:
Data points are first established for three different standards at three different temperatures. The
data points are then plotted and will produce three isotherms which should resemble the plot in
either figure 1 or figure 2. In figure 2, the Isopotential Point is well defined as the intersection point
of the three Isotherms (pX so , E iso ). The Isopotential Point is not so well defined in figure 1, but a
value may be interpolated with some accepted error.
166
Appendix: pH Theory
XL15, 20, 25, 50 and 60 meters
Since its introduction by the Danish chemist Sorensen in 1909, pH measurement has become
one of the most commonly used and important measurements in both laboratory and industrial
settings. pH measurement and control is vital to a wide array of endeavors including municipal
and industrial wastewater treatment, and textile, pharmaceutical, food, and petroleum production.
Even our very existence itself is dependent upon pH. Most organisms can exist only within a
narrow pH range. In humans, for example, the pH of blood must be maintained within the pH
range of 7.3 to 7.4.
In general, pH is a measure of the degree of acidity or alkalinity of a substance. It is related to the
effective acid concentration ("activity") of a solution by this defining equation:
pH = -log aH3O+
with a H3O+ representing the activity or effective concentration of the hydronium ion in solution.
Analysts traditionally work with concentration units rather than activity. Therefore
neglecting activity, pH can be defined by the following equation:
pH = -log [H3O+]
with [H3O+] representing the concentration in Moles/liter of the hydronium ion in solution.
The pH range includes values from 0 to 14. Values from 0 to 7 represent the acidic half of the
scale. Values from 7 to 14 represent the alkaline or basic half of the scale. The pH value 7 is
considered neutral, as it is neither acidic or alkaline.
The pH scale is based on the dissociation constant of water. Water, even in its purest state,
dissociates as follows producing a positively charged hydronium ion (H3O+) and a negatively
charged hydroxyl ion (OH-):
2H2O = H3O+ + OH–
167
Appendix: pH Theory
XL15, 20, 25, 50 and 60 meters
At 25°C in pure water, the concentration of hydronium ions is extremely small, 1 x 10-7 Moles/liter,
and balanced by an equal concentration of hydroxyl ions. The equilibrium constant, Kw of water is
the product of the hydronium ion and hydroxyl ion concentrations:
Kw = [H3O+] [OH–] = [1x10-7] [1x10-7] = 1x10-14
Since the hydronium ion concentration is 1 x 10-7 Moles/liter, the pH of pure water is 7 , the
neutral pH, as stated above:
pH = -log [1 x 10-7] = 7
In aqueous solutions at 25°C, the product [H3O+] [OH–] or the Kw of water must remain constant.
Therefore, an increase in concentration of either term, [H3O+] or [OH–], will result in a decrease in
the other. For example, if a strong base, sodium hydroxide (NaOH) is added to water to the
extent that its final concentration is 0.01 Moles/liter, the concentration of the OH– ion is 0.01
Moles/liter, and the concentration of the H3O+ must decrease according to the Kw equation as
follows:
[H3O+] = Kw/ [OH–] = 1 x 10-14 / 1 x 10-2 = 1 x 10-12
The pH of this solution is:
pH = -log [1 x 10-12] = 12
This high pH indicates that the 0.01 M NaOH solution is strongly alkaline; the concentration of
hydronium ions is extremely small.
168
Appendix: pH Theory
XL15, 20, 25, 50 and 60 meters
pH Measurement
The pH value of a sample can be determined in several ways. These include the use of organic
dyes which change color in certain pH ranges. The dyes can be added directly to the solution or
impregnated onto paper which may be dipped into the solution. At best, these "colorimetric"
methods yield approximate pH values, often with an accuracy of plus or minus 0.5 pH units.
The preferred and most accurate way to measure a pH value is the potentiometric measurement,
using a pH electrode, a reference electrode, and a pH meter. This method is based on the fact
that certain electrodes, immersed in solution, produce a millivolt potential (i.e. voltage ) that is
related to the hydronium ion concentration or pH of a solution in a precise way.
The relationship between the electrode's voltage and the solution pH is defined by the Nernst
equation:
Emeas = E* –
( 2.3RT
nF )
(pH)
In this equation, Emeas is the voltage output of the electrodes, E* is the total of all other voltages
in the system including the reference voltage, R is the Gas Law constant, T is the temperature in
°Kelvin, n is the charge on the hydronium ion (+1), and F is the Faraday constant.
pH Meter
The pH meter is a sensitive voltmeter capable of accurately measuring small voltage differences
between the pH electrode and the reference electrode. This voltage difference is amplified, and
shown as a pH reading. Almost all modern meters are microprocessor controlled, and
programmed to use electrode voltages, efficiency, and temperature to calculate an accurate pH
for the sample. Since the voltage output from different electrodes will vary, it is essential to
calibrate a pH meter. The ability to calibrate or to standardize a pH meter permits the meter to
match the pH reading on the meter with the known pH value of a buffer solution. For best
accuracy, it is recommended that at least two buffer solutions be used to calibrate a pH meter.
Buffer solutions are available as ready-to-use solutions, concentrated solutions, capsules, or
prepackaged salts.
The following table lists three of the most widely used NIST buffers along with their pH values at
different temperatures.
Temperature (C)
4.01
6.86
9.18
0
4.003
6.984
9.464
10
3.998
6.923
9.332
20
4.002
6.881
9.225
25
4.008
6.865
9.180
30
4.015
6.853
9.139
40
4.035
6.838
9.068
50
4.060
6.833
9.011
169
Appendix: pH Theory
XL15, 20, 25, 50 and 60 meters
pH Electrodes
The electrode system consists of two half cells: a pH indicating electrode, which is primarily
responsive to the acidity (the hydronium ion concentration-tion) of a solution, and a reference
electrode, which provides a constant voltage and completes the electrical circuit.
Traditional pH indicating electrodes use a tip made of pH sensitive glass. Inside this electrode
is a buffer solution with a fixed pH and ionic strength. A silver wire coated with silver chloride is
immersed inside this internal solution, and establishes electrical contact between the solution and
the meter. The voltage associated with this wire and the voltage associated with the pH of the
internal solution and the inside wall of the pH sensitive glass tip remain constant. Therefore,
changes in voltage from this electrode result from the voltage developed between the solution
and the outside of the glass tip.
If the pH sensitive glass tip or membrane is to function properly, it must be hydrated. A dry or
dehydrated electrode membrane will not respond properly to changes in acidity. pH electrodes
are also effected by changes in temperature, and the presence of other ions. Temperature effects
can be countered by temperature compensation functions on the pH meter. While temperature
compensation will not allow you to predict what the pH of the sample is at another temperature, it
will permit you to accurately assess the pH at whatever temperature you are presently working.
pH sensitive membranes are also sensitive, though to a lesser extent, to other ions than the
hydronium ion. For example, most pH glasses are somewhat sensitive to sodium ion as well. For
some pH glasses, this means an error as high as 0.5 pH units in highly alkaline, high-sodium
solutions. The special FS-5 glass used in Fisher's pH electrodes exhibits much less sodium error
in these solutions, <.05 pH units.
Reference electrodes typically consist of three elements: an internal reference electrode, a filling
solution, and a reference junction through which the filling solution can "flow", and provide
electrical contact with the sample and the internal reference electrode. The most convenient
internal reference electrodes are made from a metal (such as silver or mercury) and its sparingly
soluble salt (silver chloride or mercurous chloride). The filling solution is most often a
concentrated solution of potassium chloride. Most problems with reference electrodes are
associated with the interruption or blockage of flow of the potassium chloride fill solution through
the reference junction.
The classic electrode pair, separate pH indicating and reference half cells, offer you unmatched
versatility to match the needs of your sample. This approach makes for the highest accuracy, as
well as low replacement costs, since usually only one of the pair is broken or malfunctioning.
However, the pH indicating half-cell and the reference half-cell can be merged into one
electrode: a combination electrode. Combination electrodes are quite popular for they offer
distinct advantages in convenience and compactness. Some combination electrodes also
incorporate an ATC probe into their body also, providing temperature readout and compensation
with meters equipped with these features. Newer combination electrodes are available in which
the glass pH membrane sensor has been replaced with a field effect transistor or FET. All of
Fisher Scientific's AB, AR and XL meters are capable of using this type of electrode by direct
connection (except AB30).
170
Appendix: ISE Theory
XL25, 50 and 60 meters
Ion selective electrodes (ISE) respond to ionic activity or concentration in a liquid because of the
characteristics of the electrode’s sensing membrane. Ideally, the ISE develops an electrical
potential which is proportional to the activity or concentration of the ion for which the membrane is
selective. For example, the fluoride electrode can be used to directly sense fluoride ion in drinking
water. Analyses utilizing ion selective electrodes offer the advantages of speed, ease-ofoperation, low cost, and versatility over other analytical techniques. The ISE can measure the ion
concentration of samples at very high levels ( > 1000ppm ) to very low levels ( < 1ppm ).
When an ISE, the indicator electrode, and a reference electrode are placed in a solution, and
connected to a pH/mV/ion meter, they form a potentiometric cell. At equilibrium, the meter
measures the potential difference between the ISE and the reference electrode. This millivolt
potential is proportional to the activity of the ion of interest, and the relationship is defined by the
Nernst equation:
E = E* ±2.3 RT (log a)
nF
where
E is the measured potential
E* is the sum of the standard potential and all other constant potentials of the system
R is the gas constant
T is the temperature in °K
F is Faraday’s constant
n is the valence of the ion being measured
Activity, a, is not the same as concentration. It is a thermodynamic function whose value is
influenced by the ionic environment in which the ion exists. Activity and concentration are the
same in very dilute, ideal solutions. In non-ideal solutions, activity and concentration are related
by an “activity coefficient“.
ISEs sense the activity of free, uncomplexed ions rather than concentration. However, by
calibrating the meter with standards with a similar ionic back-ground as the sample, the difference
between activity and concentration becomes negligible. Most often this is achieved by adding an
ionic strength adjustor to both samples and standards. The Nernst equation becomes:
E = E* ±2.3 RT (log c)
nF
where
c is the concentration of the ion of interest.
171
Appendix: ISE Theory
XL25, 50 and 60 meters
This form of the Nernst equation states that the electrode potential varies directly with the log of
the concentration in straight line manner, and results are then expressed in the preferred
concentration units. The slope of the line is equal to the value of:
Slope = S = 2.3RT/nF
The table below gives theoretical slope values at 25°C.
Species
Slope (mV/decade)
Species
Slope (mV/decade)
Monovalent cation
+59.16
Divalent cation
+29.58
Monovalent anion
-59.16
Divalent anion
-29.58
The Nernst equation thus reduces to:
E = E* + S [log c]
Ion-selective Analysis Methods
Direct Analysis
In this method, a sample concentration is determined by measuring the electrode potential and
comparing to those obtained in standard solutions. Normally, an ionic strength adjustor and/or pH
adjustor must be added to both the samples and the standards. This helps in that the closer the
standard solution matrix is to the sample matrix, the more valid is the analysis. A number of
standard solutions are used to standardize a pH/mV/ion meter, or to construct a calibration curve
(by plotting the electrode’s output in mV versus the log of the concentration). The sample
concentration is then read from the meter or the calibration curve.
The advantages of the direct method of analysis are:
1. Many samples (particularly those with relatively simple ionic backgrounds) can be quickly
measured after a single calibration procedure.
2. The technique is valid over a wide range of concentrations.
3. Sample volume values are not required, and may also vary over a wide range.
172
Appendix: ISE Theory
XL25, 50 and 60 meters
Incremental Methods
These procedures can reduce errors caused by temperature variations, complex matrices, and
complexation. They are also useful for applications where only occasional samples are analyzed.
Incremental methods include: Known Addition, Known Subtraction, Analyte Addition, and Analyte
Subtraction.
Known Addition and Known Subtraction
With the Known Addition and Known Subtraction methods, the initial millivolt output of the
electrode in the sample solution is measured. Then an aliquot of standard solution is added, and
a final millivolt potential is measured. The concentration of the sample can then be computed
from the observed change in the millivolt readings before and after the addition. The techniques
differ in that with Known Addition the standard added is the same ionic species as that being
measured. With Known Subtraction, the measured ion is not the same as the one being added
via the standard. For example, a chloride ISE can be immersed in sample for a chloride
measurement. If a silver standard is added to the sample, AgCl precipitates, effectively removing
or subtracting chloride ion from the sample.
Equations for known addition and known subtraction calculations are as follow:
Known Addition
Cs=
C std V std___
(Vs + Vstd )10∆E/S – Vs
Known Subtraction
Cs=
C std V std____
Vs – (Vs + Vstd )10∆E/S
where
Cs is the concentration of the sample; Cstd is the concentration of the standard; Vs is the sample
volume; Vstd is the standard volume; ∆E is the difference in millivolt readings from the electrode;
and S is the slope of the electrode determined in a previous standardization.
Whereas the direct method is suitable for samples with fairly uncomplicated ionic matrices, the
addition methods are advantageous with samples that have complex matrices, samples in which
no ISA is added, samples in which excess complexing species are present, and samples whose
concentration is in the non-linear region on the electrode response curve.
173
Appendix: ISE Theory
XL25, 50 and 60 meters
Analyte Addition and Analyte Subtraction
In the Analyte methods, the initial millivolt reading is taken with the electrode immersed in the
standard; then an aliquot of sample is added, and the final millivolt reading is taken. Sample
concentration is calculated from the change in the millivolt readings.
As with known addition, with analyte addition the sample and the standard solution contain the
same ion being measured. With analyte subtraction, the ion being measured is in the standard
solution, and not in the sample solution. For example, a fluoride standard and a fluoride ISE might
be used to measure to aluminum concentration of a sample. When the sample containing
aluminum is added to the standard it reduces the measured fluoride content of the standard. The
amount of reduction is proportional to the aluminum in the sample.
The analyte methods offer the same advantages as do the addition methods in that they
effectively deal with complex samples. A distinct advantage of the analyte subtraction method is
that it can be used in cases where an ISE does not exist for a given species, such as aluminum in
the example cited.
174
Appendix: DO Theory
XL40 and 60 meters
Meter Operation
The XL40 and XL60 meter uses the polarographic method of determining dissolved oxygen
concentration. A voltage is maintained across two electrodes (a gold cathode and a silver anode)
and an electrolyte separated from the sample solution by an oxygen permeable membrane.
Oxygen diffuses from the sample across the membrane where it is reduced at the cathode.
1) O2 + 2H2O + 4e- —> 4OHThe current generated, I, by such an electrode is proportional to the oxygen concentration of the
sample. The rate of oxygen reduction at the cathode is significantly faster than the rate of
diffusion to the electrode. Therefore, the rate of oxygen reduction is diffusion limited
2) I = kD (O2)
I is the measured current
k is a proportionality constant
D is the diffusion coefficient of oxygen
Equation 2 is a simplified description of current generated by the oxygen electrode. Many other
factors such as electrode surface area, membrane thickness, membrane permeability coefficient,
and oxygen partial pressure are integral to this process and incorporated into the constants k and
D. As the partial pressure of oxygen in the water is equal to that in the atmosphere, the oxygen
partial pressure differential between the sample and the electrolyte inside the electrode is the
driving force bringing oxygen to the electrode.
Oxygen Solubility
Oxygen solubility in water is critical parameter in many arenas including biochemistry, industrial
processes, and particularly environmental science and engineering. sufficient dissolved oxygen is
an absolute requirement for good water quality. It is essential for aerobic life and the natural
purification processes to which they contribute. Dissolved oxygen concentrations below 5 ppm
will result in substantial damage to the aquatic ecosystem, and concentrations below 2 ppm can
result in fish kills and growth of harmful bacteria.
The ultimate amount of oxygen possible in water is a function of temperature, atmospheric
pressure, and the concentration of dissolved salts or salinity. At a given atmospheric pressure,
water will hold a fixed, well-defined amount of oxygen at a given temperature. Water at higher
temperatures will hold less oxygen than water at lower temperatures.
Dissolved salts in water lower its capacity for oxygen. Though the amount of oxygen that water
can hold is reduced by the presence of dissolved salts, the partial pressure of the dissolved
oxygen still equals that of oxygen in the air above it. The XL40 and XL60 meter compensates for
this fact by relating the salinity value of water to its true capacity for oxygen at a given
temperature and pressure.
Biochemical Oxygen Demand (BOD)
The BOD test measures the degree to which water is contaminated with organic material, which
is decomposed by aerobic bacterial processes. This test is a critical importance for municipal and
industrial discharges. Typically, the sample is diluted with oxygen saturated water. The dissolved
oxygen content is measured immediately after dilution, and after a 5-day incubation period. The
BOD is expressed as the mg/L of dissolved oxygen consumed during the incubation.
175
Appendix: Replatinization
XL20, 30, 50 and 60 meters
Replatinization is the process of replacing the platinum on the surfaces of the 2 cell conductivity
probes that may flake or wear off over time. The platinum on the surface of the probe is used to
increase the surface area of the measuring surface resulting in decreased polarization error.
Replatinization is a relatively quick procedure to perform, taking no more than 5 minutes.
Although replatinization is not a long process, the replatinization solution is costly. If you are not
certain that replatinization will improve the performance of your accumet conductivity probe,
please call the technical support hotline at 1-888-358-4706.
To Perform Replatinization
1. Access the Replatinization mode from the Mode screen. In any measuring mode, touch
Mode to access the Mode screen.
2. Touch Replat. to enter the Replatinization mode.
3. Immerse your 2 cell conductivity probe into the replatinization solution. The immersion
depth should be enough to cover the vent holes on the probe.
4. Touch Start on the display screen to begin the process of replatinization. At this time a
countdown timer will appear on the display screen showing the time elapse and time
remaining in the replatinization procedure.
Note: At anytime after you have initiated the replatinization:
You can touch Stop to stop the procedure
OR
You can touch Exit to cancel the replatinization the procedure and return to the Mode screen.
4-cell conductivity probes do not require replatinization.
176
Appendix: Conductivity Theory
XL20, 30, 50 and 60 meters
Conductance is a quantity associated with the ability of primarily aqueous solutions to carry an
electrical current, I, between two metallic electrodes when a voltage E is connected to them.
Though water itself is a rather poor conductor of electricity, the presence of ions in the water
increases its conductance considerably, the current being carried by the migration of the
dissolved ions. This is a clear distinction from the conduction of current through metal, which
results from electron transport. The conductance of a solution is proportional to and a good,
though nonspecific indicator of the concentration of ionic species present, as well as their charge
and mobility. It is intuitive that higher concentrations of ions in a liquid will conduct more current.
Conductance derives from Ohms law, E = IR, and is defined as the reciprocal of the electrical
resistance of a solution.
C = 1/R
C is conductance (siemens)
R is resistance (ohms)
One can combine Ohms law with the definition of conductance, and the resulting relationship is:
C = I/E
I is current (amps)
E is potential (volts)
In practice, conductivity measurements involve determining the current through a small portion of
solution between two parallel electrode plates when an ac voltage is applied. Conductivity values
are related to the conductance (and thus the resistance) of a solution by the physical dimensions
- area and length - or the cell constant of the measuring electrode. If the dimensions of the
electrodes are such that the area of the parallel plates is very large, it is reasonable that more
ions can reside between the plates, and more current can be measured. The physical distance
between the plates is also critical, as it effects the strength of the electric field between the plates.
If the plates are close and the electric field is strong, ions will reach the plates more quickly than if
the plates are far apart and the electric field is weak. By using cells with defined plate areas and
separation distances, it is possible to standardize or specify conductance measurements.
Thus comes the term specific conductance or conductivity.
The relationship between conductance and specific conductivity is:
2
Specific Conductivity, S.C. = (Conductance) (cell constant, k) = siemens * cm/cm =
siemens/cm
C is the Conductance (siemens)
k is the cell constant, length/area or cm/cm2
Since the basic unit of electrical resistance is the ohm, and conductance is the reciprocal of
resistance, the basic unit of conductance was originally designated a “mho“ - ohm spelled
backwards - however, this term has been replace by the term “siemen“. Conductivity
measurements are reported as Siemens/cm, since the value is measured between opposite faces
of a cell of a known cubic configuration. With most aqueous solutions, conductivity quantities are
most frequently measured in microSiemens per cm (µS/cm) or milliSiemens per cm (mS/cm).
The accumet XL20,30,50 and 60 meter not only measures conductivity readings from micro or
milli Siemens but also reads resistivity (Ohms, kOhms and MOhms), TDS (ppm and ppt), and
salinity (ppt).
177
Appendix: Conductivity Theory
XL20, 30, 50 and 60 meters
The salinity scale which ranges from 0 to 90 ppt is a measure of all salts, not just sodium chloride.
This scale was originally devised for seawater, and is based on seawater at 15 degrees
Centigrade has a conductivity equivalent to that of a potassium chloride solution of a known
concentration. This solution (0.44 molal) is defined as having a salinity of 35 ppt.
Note: ppm = parts per million, ppt = parts per thousand, 1000 ppm = 1 ppt
The total dissolved solids scale approximates the ppm TDS in surface waters by multiplying the
conductivity of a sample by a factor, 0.66.
Some users prefer the use of resistivity units to describe their water, particularly where high purity
water is involved. The unit most often used to describe resistivity is megohm•cm., which is simply
the reciprocal of conductivity (µS/cm). The chart below shows the relationship between these
units.
Conductivity, µS/cm
Resistivity, megohm. cm
0.056
18.0
0.1
10.0
1.0
1.0
2.5
0.4
10.0
0.1
Conductivity Measurement
accumet conductivity electrodes consist of glass or epoxy bodies in which platinum or platinized
sensing elements are fixed. Typically, each electrode has two such sensing elements and are
designated two-cell electrodes. The previous discussion has focused on this type of electrode.
Four cell electrodes are also available, and the theory and application of these are in a separate
section.
These sensors contact the solution whose conductivity value is sought. The exact cell constant of
the electrode must be determined prior to measuring the sample. In essence, this is
accomplished by fixing the nominal cell constant of the electrode into the meter, and recording
the observed conductivity value associated with a standard conductivity solution (usually a KCl
solution) with a precisely known value. The following calculation yields the actual cell constant.
k = standard value of solution (µS) / observed value of solution (µS)
Fortunately, the accumet XL20, 30, 50 and 60 meter automatically does this calculation for you by
touching Standardize.
To produce an appropriate current signal for the meter it is important to choose an electrode with
an appropriate cell constant. The following table lists the optimum conductivity ranges for
electrodes with cell constants of 0.1, 1, and 10.
Cell Constant
Optimum Conductivity Range, 2-cell
0.1
0.5 to 200 µS/cm
1.0
0.01 to 2 mS/cm
10.0
1 to 200 mS/cm
Prior to use the electrodes should be conditioned in distilled or deionized water for at least
10 minutes or in accordance with the manufacturer’s instructions.
178
Appendix: Conductivity Theory
XL20, 30, 50 and 60 meters
The four-cell electrode
Traditionally, conductivity measurements were made with a “two cell“ electrode. This electrode
used two metallic sensors, and anode and a cathode to which ions migrated. Under the influence
of DC current, the electrodes quickly became polarized. In this situation, molecules formed at the
electrode surfaces and ions migrating to the area collect around the respective anode or cathode
and actually screen it from other ions. In essence the flow of ions stops, and current ceases to
flow. Polarization and associated errors can be minimized by using AC voltage, the appropriate
cell constant, and a large electrode surface area. The influence of polarization can also be
minimized by the use of a four-cell electrode.
The four cell configuration consists of two cells, and outer cell and an inner cell. Voltage is
applied to the sensors of the outer cell, which in turn generates a voltage across the sensors of
the inner cell. The inner cell is connected to a high impedance circuit and, unlike the outer cell
generates no current. Since no current is generated across the inner cell, polarization cannot
occur at the inner cell. By measuring the voltage of the inner cell, which is adjusted to match the
reference voltage by increasing or decreasing the current through the inner cell, one obtains a
true picture of conductivity minus the influence of polarization.
Cell Constant
Optimum Conductivity Range, 4-cell
0.1
Not Available
1.0
0.01 to 20 mS/cm
10.0
1 to 200 mS/cm
Conductivity and Temperature
Conductivity in aqueous solutions reflects the concentration, mobility, and charge of the ions in
solution. The conductivity of a solution will increase with increasing temperature, as many
phenomena influencing conductivity such as solution viscosity are affected by temperature.
The relationship between conductivity and temperature is predictable and usually expressed as
relative % change per degree centigrade. This temperature coefficient (% change per degree)
depends on the composition of the solution being measured. However, for most medium range
salt concentrations in water, 2% per degree works well. Extremely pure water exhibits a
temperature coefficient of 5.2%, and concentrated salt solutions about 1.5%.
Since temperature effects the conductivity measurement so profoundly, the usual practice is to
reference the conductivity to some standard temperature. This is typically 25°C, but the XL20,
XL30, XL50 and XL60 meters lets the operator select any value between of 15°C and 30°C in the
Setup menu option, set Reference Temperature.
The XL20, XL30, XL50 and XL60 meters permits you to enter the temperature coefficient which
best suits your sample and use an ATC probe to automatically temperature compensate back to
the chosen reference temperature. Refer to the Setup menu option, set Temperature Coefficient.
179
Replacement Parts
Replacement Parts
Description
Fisher Catalog Number
accuCap™ refillable electrode, double junction, glass body........................................ 13-620-130
Replacement filling solution for 13-620-130 electrode ................................................. 13-636-430
accumet pH combination electrode, single junction, Ag/AgCl reference, glass body,
BNC connector ............................................................................................................. 13-620-285
ATC Probe ...................................................................................................................... 13-620-19
accuFlex electrode support arm and base ................................................................... 13-637-671
BNC Shorting cap ........................................................................................................... 13-620-99
pH Accessories
pH Electrode
Fisher Catalog Number
accuCap Glass Body Gel-Filled pH Combination Electrode ........................................ 13-620-131
accuCap Plastic Body Gel-Filled pH Combination Electrode ...................................... 13-620-132
accuCap Glass Body Spear Tip pH Combination Electrode ........................................ 13-620-133
accumet 3-in-1 pH/ATC combination electrode, single junction, Ag/AgCl reference,
epoxy body, BNC connector......................................................................................... 13-620-530
accumet 3-in-1 pH/ATC combination electrode, Tris-compatible, calomel reference,
epoxy body, BNC connector......................................................................................... 13-620-531
accuFet XL cone-tip electrode...................................................................................... 13-620-700
accuFet XL cup-tip electrode........................................................................................ 13-620-710
accuFet XL flat-tip electrode......................................................................................... 13-620-720
accuFet XL lance-tip electrode. .................................................................................... 13-620-730
Calibration Certificate
Fisher Catalog Number
NIST pH meter calibration certificate.............................................................................. 15-094-28
pH Buffers and Solutions
pH
Color
Description / Ingredients
Size
Fisher Catalog Number
4.00
Red
Potassium Biphthalate
500 mL
SB101-500
7.00
Yellow
Potassium Phosphate Monobasic
500 mL
SB107-500
10.00
Blue
Potassium Carbonate, Potassium
500 mL
SB115-500
4.00
--
Individual Tear Open pH Packets
20/box
13-300-150
7.00
--
Individual Tear Open pH Packets
20/box
13-300-149
10.00
--
Individual Tear Open pH Packets
20/box
13-300-148
Fisher BufferPac® (pH 4.00, 7.00, and 10.00 buffers), 3 x 500 mL...................................... SB105
Individual Tear open pH Packets assortment (5 each of pH 4.00, 7.00, 10.00 and
rinse packets), 20/box .................................................................................................. 13-300-147
Electrode Rinse Individual Tear open pH Packets, 20/box .......................................... 13-300-180
Electrode storage solution, 1 L ............................................................................................ SE40-1
To place an order, call 1-800/766-7000, fax 1-800/926-1166, or online www.fishersci.com
180
Replacement Parts
Dissolved Oxygen Accessories
Description
Fisher Catalog Number
Self-stirring probe ........................................................................................................... 13-620-SSP
DO probe membrane kit, includes 6 replacement caps,
polishing disk and electrolyte filling solution..................................................................13-637-DOM
Electrolyte filling solution, 500 mL ................................................................................... 15-500-036
0% zero oxygen calibration solution, 500 mL................................................................. NC9993466
Adapter, for adapting YSI model 5910 probes to accumet benchtop meters ........ 13-637-DOADPT
Adapter, for adapting YSI model 5905 probes to accumet benchtop meters
(also requires adapter 13-637-DOADPT).......................................................................... 13-299-78
BOD Accessories
BOD bottles with robotic stoppers, unnumbered, 300 mL, case of 24 .............................. 02-926-26
BOD bottles with pennyhead stoppers, unnumbered, 300 mL, case of 24 .......................02-926-7A
Polyseed BOD capsules, pack of 50 ............................................................................... 02-297-200
Polyseed-NX BOD capsules, pack of 50......................................................................... 02-297-201
To place an order, call 1-800/766-7000, fax 1-800/926-1166, or online www.fishersci.com
181
Replacement Parts
Conductivity Accessories
Description
Fisher Catalog Number
Conductivity probe storage solution. Keeps probes ideally conditioned
and ready for use...............................................................................................................09-330-1
accumet Immersion Type Conductivity Electrodes
Cell
constant
2 Cell Conductivity Cell
4 Cell Conductivity Cell
Glass Body
Epoxy Body
Glass Body
Epoxy Body
-1
—
13-620-101
—
—
-1
—
13-620-100
13-620-163
13-620-165
—
13-620-102
13-620-164
13-620-166
0.1 cm
1.0 cm
-1
10.0 cm
accumet Conductivity Calibration Standards
Conductivity
Resistivity
Dissolved Solids
16 oz bottle
100mLx6 bottles
10 µmhos
0.1 megohms
6.6 ppm
09-328-1
09-328-6
100 µmhos
0.01 megohms
66 ppm
09-328-2
09-328-7
1000 µmhos
0.001 megohms
660 ppm
09-328-3
09-328-8
1413 µmhos
0.0007 megohms
933 ppm
09-328-11
09-328-12
10,000 µmhos
0.0001 megohms
6600 ppm
09-328-4
09-328-9
100,000 µmhos
0.00001 megohms
66,000 ppm
09-328-5
09-328-10
For a complete selection of electrodes and accessories, please refer to the
Fisher 2004/05 Catalog, or contact your Fisher Scientific sales representative.
To place an order, call 1-800/766-7000, fax 1-800/926-1166, or online www.fishersci.com
Note: For electrochemistry technical support, call 1-888/358-4706, fax 1-847/327-2987,
or e-mail [email protected].
182
Electrochemical Questions?
call our Technical Specialists at:
1-888-358-4706
Email: [email protected]
MODEL NUMBER _______________________
SERIAL NUMBER _______________________
PURCHASE DATE ______________________
Manufacturing Code: 68X374204 Rev 1 05/05