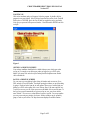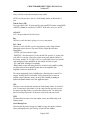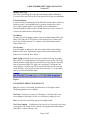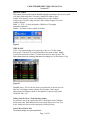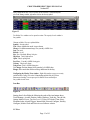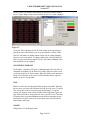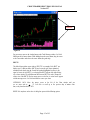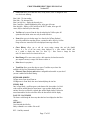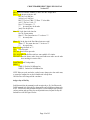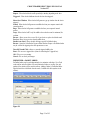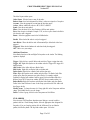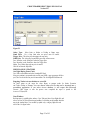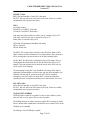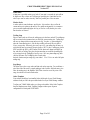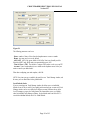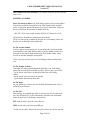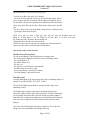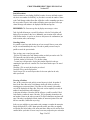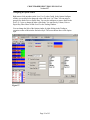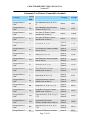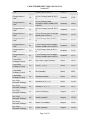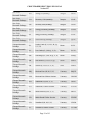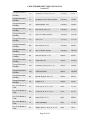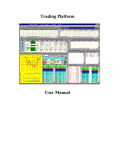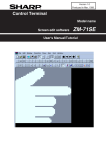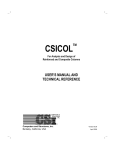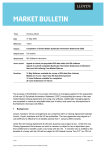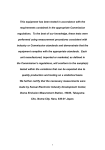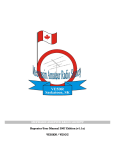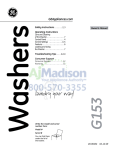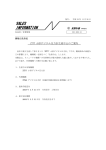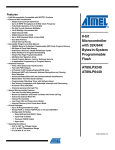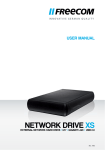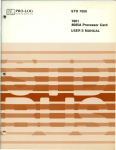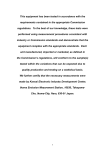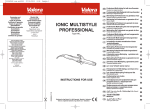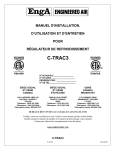Download CHOICETRADER DIRECT PRO USER MANUAL Version 1.37 Page
Transcript
CHOICETRADER DIRECT PRO USER MANUAL Version 1.37 TABLE OF CONTENTS: LOGGING ON, OPENING & SAVING DESKTOP………………... 2 FOUR ESSENTIAL WINDOWS……………………………………... 3-10 OPENING OTHER WINDOWS……………………………………… 10 CONFIGURING WINDOWS………………………………………… 14 MAIL…………………………………………………………………… 14 CHART………………………………………………………………… 14-17 HOT KEYS……………………………………………………………. 17-19 ALERT AND TRIGGER …………………………………………….. 20-21 PREDEFINED OR BASKET ORDERS…………………………….. 21-22 STOP ORDERS………………………………………………………. 22 & 28 MISCELLANEOUS FEATURES…………………………………… 23-24 ECNS ORDER MATCHING ……………………………………….. 25-38 PREPARING TO ENTER AN ORDER……………………………. 28-31 ENTERING AN ORDER…………………………………………….. 32-34 OPTION TRADING..………………………………………………… 35-36 COMMONLY USED FUTURES / COMMODITIES SYMBOLS ... 37-41 E-SIGNAL INTEGRATION………………………………………… 42 Page 1 of 42 CHOICETRADER DIRECT PRO USER MANUAL Version 1.37 LOGGING ON Click on the start button and go to Programs. Select the program. Or, double click the program icon on your desktop. Select File then Logon from the tool bar. In the TraderID field, in place of YOURID, type in the User ID that was supplied to you by your broker. Next, type your password in the password window. Check Remember ID/PWD and click on Login. Figure 1 OPENING A DESKTOP SCREEN Your software installation should include a default desktop screen, which opens when you log on. If a sample screen did not open when you logged on, go to FILE on the toolbar. Left mouse click and select Open Desktop from the dropdown menu. Double click on Default.dsk. SAVING A DESKTOP SCREEN You can create your own desktop by first closing all windows and recreate one. Go to FILE and select Close All Window. Then begin opening the windows you need for trading by going to Trade and select from the six main options. When you are satisfied with your desktop go to FILE on the toolbar. Select save Desktop. Enter a file name and click save. To open your screen, go to file. Select open screen and double click on your file name. To have your screen open automatically every time you log on, save your screen with the name "default". You can save as many different screens as you like. You can personalize your own screen using any windows you choose. All these windows may be opened by going to Trade on your tool bar. The drop down menu displays all available windows. Page 2 of 42 CHOICETRADER DIRECT PRO USER MANUAL Version 1.37 SET A DEFAULT ACCOUNT Go to Setup on the toolbar. Select Order Template. In the Account fields for NASD, NYSE and Option stock default, select your account from the drop down menu. This is where you set your default number of shares, your preferred Route, AON/ANY and Time in Force settings. Click OK when you are satisfied with the new changes. SET TRADING DEFAULT Go to Setup and select Trading Settings. You can then enable various settings to make your trading experience smarter or with greater risk management. See section on Preparing to Enter An Order of this manual for more information on Trade Settings. FOUR ESSENTIAL WINDOWS Windows essential for trading are the Trade Montage, Accounts, Position and Orders. A description of these windows follows. 1. TRADE MONTAGE WINDOW This is your order execution window and Level II quote window. Type the stock symbol in the white box in the upper left corner of the Trade Montage window and hit enter. The title bar of the Trade Montage window displays the stock symbol and the current inside market (the best bid and ask). Previous close (PCL), day's high-low (H/L), last trade (Last), Volume (Vol) are displayed below the title bar. Net change compared to the previous day's close is displayed in red. A maximum of ten Trade Montage windows may be opened. See image below: Title bar Link icon Stock box Message Reserve Share box Lock box Route box Account Preference Price box Figure 2 Page 3 of 42 CHOICETRADER DIRECT PRO USER MANUAL Version 1.37 a) UPPER SECTION of the MONTAGE WINDOW Following is an explanation of the functions of the boxes and buttons on the top portion of the Montage window. Title Bar Displays the NASDAQ Inside Market. (Level one, the inside market, and the best Bid / best Ask all mean the same thing). Stock Box Type a security symbol here and hit Enter. Link or blue anchor button Linking Trade Montage windows To Time & Sale and Charts by pointing your mouse cursor on the anchor button on the Trade Montage window. Hold down the left mouse button and drag the cursor to the Time/Sale window and release the mouse button (point, click, drag and drop). Market Designator Located above the blue anchor or link button. Because not all NASDAQ securities are the same. Securities can be distinguished by the letter code that appears here. · Q NASDAQ National Market. Most major stocks are in this category. · S NASDAQ SmallCap Market. Use our direct connection to ARCA. · U Bulletin Board. Use our direct connection to ARCA. · N - NYSE. New York Stock Exchange. Use ARCA, BRUT or OESO. On some securities you may be able to use one of the free market markers and alleviate the cost for ECN per share fees. Also some routes will not accept odd lot shares or less than 100 shares lot. · A - AMEX. American Stock Exchange. Use ARCA , BRUT or OESO. On some securities you may be able to use one of the free market markers and alleviate the cost for ECN per share fees. · V - Pink sheets Stock are currently routed to LAMP or FANC routes. b) MIDDLE SECTION of the MONTAGE WINDOW This is the Level II montage. It contains Market Maker (MM) ID symbols, Electronic Communication Network (ECN) ID symbols (designated by #), and the Island Book (ISB). To the right of each MM, ECN or ISB symbol is the Bid or Ask, and the size of the Bid or Ask. Size is abbreviated multiply by 100 for the actual number of shares. Left mouse click on any MM ID or ECN ID to load the Trade Montage window with an order to that MM or ECN at the quoted price. The MM or ECN ID appears in the Preference Box, and the quoted price appears in the Price Box. Click on the displayed share size to load the shares box if desired. When directing an order to a MM or ECN, you must send buy orders at the MM or ECN Ask, and send sell orders at the MM or ECN Bid. c) LOWER SECTION of the MONTAGE WINDOW The Green Message Line displays the status of your order in real time. NOTE: Some actions will generate multiple messages. Only the last message will remain in the message line. To see the rest of the messages, click on the toggle down arrow when available. You can also review your trades by opening the Trade Log window under Trade in the application menu bar. Page 4 of 42 CHOICETRADER DIRECT PRO USER MANUAL Version 1.37 Shares Box The preset default is 1000. There are four ways to adjust the number of shares. 1. Use the up /down arrows to the right of the Shares Box. Left click on the appropriate arrow, hold down the left mouse button or use the mouse wheel. 2. Use the forward / back arrow keys on the keyboard. 3. Type the number directly into the Shares Box. 4. Left click on the quote size on the Level II montage. To delete the Shares, you right click on the down arrows to the right of the Shares Box to delete a size. Move the mouse cursor over the Shares Box to make the field "live" and type in the number of shares. Preference Box Located to the right of the Route box. For mo re information on preferencing to Market Makers and ECNs s ee section on Order Matching. On the Level 2 montage, left click on the MM or ECN you wish to preference. The MM or ECN ID will appear in this box. Reserve Box Located to the right of the Position button. The feature is useful if you are sending a large amount of stock to the market but you do not want to display the amount that may result in increasing the price of the stock. You put the amount you want to display in the reserve box and the true amount in shares box. Price Box Located to the right of the Reserve box. There are four ways to set a price. 1. Left click on any Bid or Ask on the Level 2 montage. 2. Use the arrows to the right of the Price Box on the Trade Montage window. The left arrows change the price in $.10 increments while the right arrows change the price in $.01 increments. Left click on the appropriate arrow, hold down the left mouse button or use the mouse wheel. When the Price Box is blank, the price always starts at the ASK price. 3. Use the up / down arrow keys on the keyboard to change the price in $.001 increments. Up adds $.001 to the best Level II Bid. Down cuts $.001 from the best Level II Ask. 4. Type the price directly in the Price Box. To de lete a Price, you right click on the arrows to the right of the Price Box to delete a price. Move the mouse cursor over the Price Box to make the field "live" and enter a new price. Route Box Click on the arrow to open the dropdown menu. Select the appropriate order type. Or use the End key on the keyboard. The default for all limit orders is no price in the price box, Buy at the ASK, Sell at the BID. Account Box If you trade more than one account, click on the arrow to select the account to be traded. Any account that begins “TR” denotes a training account. Page 5 of 42 CHOICETRADER DIRECT PRO USER MANUAL Version 1.37 Always select the account after entering the security symbol. NOTE: Every time you enter a stock on a Trade Montage window, the default order is reset. Time In Force (TIF) The preset default is DAY. All unexecuted Day orders on all ECN routes except ISLD or INETL (Island) are cancelled at 6:30 PM ET. ISLD orders can be set to any TIF. AON/ANY ANY is the preset default. AON (All or None). Buy Click here to send a buy order to go long, or to cover a short position. Sell / Short Click here to send a sell order to cover a long position or to enter a Short Sell order. Shorting rules must be observed. The system will reject illegal Short Sell orders. Shorting Rules: · UPTICK - May short at the bid or higher. · DOWNTICK - Must short at least $.01 above the bid. If the spread is .01, you may short at the ASK. You can enter a short sell on a listed security (stock symbols with three or fewer letters, example: GE, LU, QQQ, COM, etc.) on a downtick; however, the specialist on the trading floor won't actually place the order until the stock has an up tick. · IPO - Initial Public Offerings are not shortable. · Bulletin Board securities and Nasdaq Small Cap securities are only available by calling your broker and are often not shortable because most are non marginable. Most marginable securities are valued above $5. The software automatically checks availability when a Short Sale order is entered. The message "Send Rej Shrt Sec isn't shortable" will be generated if the security is not available to short. Furthermore, traders can check Short availability by entering the Symbol in the Shortlist window on the Trade application option. CXL Click here to cancel the last order sent from that Trade Montage window. Or, click the X in the X column on the Order window. If you have more than one open order, you have the option of canceling all orders, or just the order on that you click. You also have the option of canceling all open orders for the same security as the order you selected. TMP This button otherwise known as the order template restores your default settings to the Montage window. Green Message Line Please note that only the last message of a multiple message order appears in this line. Always and frequently check your Trade log, Account and Trade windows. Page 6 of 42 CHOICETRADER DIRECT PRO USER MANUAL Version 1.37 Montage Active Log Click on the Green Message Bar to open that Trade Montage window's individual log. You can also check your Trade Log from Trade menu bar for all trades executed intraday. P (Position) Button Left mouse click here to automatically load the Shares Box with the number of shares you hold in any security. Use it immediately after any execution, or anytime you call up a stock in which you hold a position. It is also possible to set your default order to automatically display the number of shares you hold whenever you call up a security. (Go to Setup on the toolbar and select Trading Settings) Lock Button You may lock your Trade Montage windows to prevent accidental sending of Buy or Sell orders. To the right of the "TMP" button is a Green checkmark icon. Left mouse click here. It turns red and become and “X” to indicate a locked Trade Montage window. Orders cannot be sent. Lock Account If you trade multiple accounts you can lock in the current selected account. Calling up different securities on the Trade Montage window will not cause the default account number to be reset while this box is checked. Route Config function allows you to select your most often used routes, for example ISLD, ARCAL. To configure right mouse click anywhere between the Sell, CXL or Buy button. Scroll down to toggles between your specified routes. Type in the new route in the order you wish them to toggle. Click Apply to save any changes. The following is the correct spelling of a variety of routes. Please note that your broker may offer routes that are not shown here, or may not offer all routes that are shown here. To see all available routes, go to Trade and select Route Status. Figure 3 CONFIGURING THE LEVEL II MONTAGE Right click over the Level II montage, and select the Level II Configure window. The following parameters can be configured. Tier Color - Each price level on the Level II montage is color-coded. These colors can be configured to your liking. Left click over a color band to configure the color. Font - Left click on the Font field to open the Font configure window. Tier Color Grouping - If a different color for each price level is too much, a price range can be specified. For example, if .0625 is entered, color grouping would include all quotes within $.0625, or what was formerly a 16th. Page 7 of 42 CHOICETRADER DIRECT PRO USER MANUAL Version 1.37 Show Grid Left click to check the box if you want to see a grid on the montage. Show ECN # - Normally checked. ECNs are designated with # following the market participant ID. Uncheck if you do not want to see the #. Only Show ECN - Normally unchecked. The Island Book, which is received directly from Island, is indicated by the symbols ISB. ISLD is the best bid/best ask quote supplied by Nasdaq. If displayed along with ISB, there will be duplicate quotes representing the top of the Island Book. This is undesirable. Only Show ECN should only be selected if for some reason the Island Book (ISB) is unavailable. Optimized Paint (for slow computer) Check this button if you experience hanging due to the data feed. ISB Number Sets the depth, or number of Island Book (ISB) price levels that are displayed on the montage. Set As Default - You can set the current Level II configuration to be the default for all your Trade Montage windows. Load Default Left click to load your default Level II montage configuration on any Trade Montage window. Monitor Groups where Two Market Participant IDs may be monitored by entering the MPID in the monitor field. Select text and background colors to make them stand out by left clicking over the appropriate field. NOTE: Be sure to save your screen to preserve your Level II settings, hide Column header and market makers. 2. POSITION WINDOW Displays all open positions. Right click on a symbol to load a Trade Montage window with that security, the number of shares, and the account in which the position is held. Figure 4 Columns on the Position window are as follows: · Sym: The security symbol. Right click on the symbol to load a Trading Page 8 of 42 CHOICETRADER DIRECT PRO USER MANUAL Version 1.37 window with that security, the number of shares, and the account number. · Account: Your account number. · Shares: The number of shares. · Avgcost: Average cost. · Realized: If you have sold part of your position, the realized P&L on the sale is displayed here. · Unrealized: Your P&L if you were to close the position at the current market price. · Bid and Ask: The current inside market on that security. · Type: Cash, Margin or Short. · Withhold BP: The amount of buying power used if the position was opened on the current trade date. 3. ACCOUNT WINDOW Displays account information. Figure 5 Columns on the Account window are as follows: · Account: Your account number(s). Note: Any account that begins with “TR” is a training account. · Type: Your account type: 1 = cash 2 = margin · Realized: Your P&L for the current day. · Unrealized: Your change in value of all current positions combined. · Init BP: Your Daytrading buying power, loaded daily for your account(s). · BP: Your current buying power. Fluctuates as you open and close positions. · OverNight BP: This is your Overnight buying power. It is displayed as a guide. If any position that was opened today exceeds your Over Night buying power, this field turns red, alerting you of that fact. Exceeding OverNight BP will result in a margin call. NOTE: If your overnight buying power is less than your Daytrading buying power, the software will not prevent you from exceeding your ONBP. · Tickets: The number of trades for the day. · Shares: The number of shares. · +LiqShr: Liquidity share. 4. ORDER WINDOW Figure 6 Page 9 of 42 CHOICETRADER DIRECT PRO USER MANUAL Version 1.37 The columns are explained below: Displays all open orders. Right click on the row containing the order, to open the Cancel/Config window. Columns on the Order button are as follows: · X: Left click to cancel an order. · Status: Sending means the order has not yet reached the market; Accepted means the order has reached the market and Canceling means Order is not yet canceled. · Symb: The security symbol. · Side: B = Buy S = Sell · Qty: The number of shares on the original order. · Open: The number of shares currently open. · Price: The price on your order. · Route: The routing selected for your order. · Type: L = Limit M = Market S = Stop. · Time: The time the order was entered. · TIF: The time period that the order is active (i.e. DAY, 1, 2, 3, 5 or 10 min.) · Broker: Preference Broker · Account: Your trader ID OPENING OTHER WINDOWS As previously stated, the windows essential for trading are: Trade Montage, Account, Position and Orders. Following is a description of the additional windows you may wish to employ: Trades Window Displays all today’s trades. The columns on the Trades Window is basically the same as those on the Orders window. Figure 7 Trade Log Displays all the messages generated in the Green message line on the Trade Montage windows. The Log is only on your computer's hard drive. This log has every action you performed on the trading platform for the day. Only the actions performed on one computer will show up on the Log, if you switch computers during the day, then you will have a separate log on the other computer. Figure 8 Page 10 of 42 CHOICETRADER DIRECT PRO USER MANUAL Version 1.37 Short List Window This feature queries stocks that are shortable through your broker. Enter the stock symbol in the Symb column and hit Enter. If the stock is shortable, the number of shares available will be displayed. In some cases, additional shares as well as additional securities may be located by calling your broker. Market: Market Designator. See section on Market Designator. HiRisk: Y = Yes N = No. Stocks designated as HiRisk have a 50% margin maintenance requirement. ShortSize: The number of shares available to sell short. Figure 9 TIME & SALE Can be a very important trading tool. It reports trades as they occur. The first column shows the price of the trade. The second column indicates the number of shares. Multiply by 100 for the actual number of shares. The third column shows the time of the trade. The forth column shows the exchange that shares are trading on. The fifth column is a Flag. Figure 10 Standalone feature - The Time & Sale window can function alone. It does not need to be linked to a Trade Montage window to function. The full number of shares may be displayed instead of dividing the number by 100. Right click to open the Config window and uncheck Share / 100. Linking Time & Sale to a Trade Montage window Put your mouse cursor on the Anchor Button on the Trade Montage window. Hold down the left mouse button. While holding down the mouse button, drag the cursor to the Time & Sale window and release the mouse button (point, click, drag and drop). Color Code on Time & Sale The default settings are represented below: Page 11 of 42 CHOICETRADER DIRECT PRO USER MANUAL Version 1.37 Green represents a trade at the Ask price. Red represents a trade at the Bid price. White represents a trade between the Bid and Ask Pink represents a trade below the Bid Darker Green represents a trade above the Ask. Configuring the Time & Sale Window Right click on the Time & Sale window to open the Time & Sale Config window. Default colors may be customized. Vertical and/or horizontal grid lines may be added. Full number of shares may be displayed, and the font may be adjusted. To save your Time & Sale settings as a default, click Save as Default. To load your default settings in any Time & Sale window, click Load Default. TopList This is a live market statistics window. It lists NASDAQ (NASD) and New York/American Exchange (LIST) securities in order by most active, and percentage gainers and losers. Right click on a symbol to load a Trade Montage window. Figure 11 ISLD BOOK Displays the Island Book. Can be linked to a Trade Montage window, or can stand-alone. Figure 12 MARKET VIEW This window allows you to view data on stocks you wish to track. Enter the symbol in the Page 12 of 42 CHOICETRADER DIRECT PRO USER MANUAL Version 1.37 Symb column and hit enter or arrow up/down on the keyboard. To automatically load your Trade Montage window, right mouse click on the security symbol. Figure 13 Five Market View windows can be opened at on time. The capacity for each window is forty symbols. Columns on Market View are explained below: Symbol: Security symbol Tick: Show whether the stock is up or down. Change: Net dollar amount change from yesterday's 4:00PM close. Last: Last trade Bid/Ask: Level I Size: Size of the Inside Bid and Ask price. High/Low: Today's high and low Open: Today's opening trade PrevClose: Yesterday's 4:00PM closing price. Volume: Today's total volume TodayClose: Today’s 4:00PM closing price % Change: Percent change from yesterday’s 4:00PM close. Range: How much the stock moved up and down for the day Configuring the Market View window - Right click anywhere except on a security symbol and select Config. Click on the Column heading and then click the Up/Down button to move heading. You can open up to five Market Viewers and load up to forty symbols in each viewer. Icon Bar Figure 14 Starting from Left to Right, the following the order of the icon buttons above: Trade Montage, Account, Position, Orders Windows, Trade log, Time & Sale, Option, Market Viewer, Top List, Level 1 Ticker, ECN boob, Chart, News, Predefined order, Alert& Triggers, Internal Mail, Network Configure, Hot Key Configure, Market Clock and Direct Access Software website. L1 Ticker Page 13 of 42 CHOICETRADER DIRECT PRO USER MANUAL Version 1.37 This level I ticker is for securities whose symbols you enter into the window. Whenever the Level I quote changes on your selected securities, the new Level 1 quote is displayed. Figure 15 To load your Ticker, right mouse click on the Ticker window. In the upper field type a name for the ticker. In the field below, type the security symbols in a vertical column. Click Save and Commit. An unlimited number of tickers may be configured although only one at a time can be opened. To configure multiple tickers, delete both fields and enter a new ticker name and new symbols, click Save and Commit. Additionally, colors, fonts and grid lines may be configured. CONFIGURING WINDOWS For all windows, a right mouse click opens a configuration option. Fonts and Colors are configurable on all windows For the Market View window, right click anywhere except on a security symbol. For the Top List window, Right click anywhere on the numbers on the left or the column titles on top. For the Account and Position windows, right click anywhere except on a security symbol. MAIL Mail is accessed via the Tools then Internal Message option on the toolbar. When mail has been sent to you, an alert will be displayed on the title bar of the screen. To clear the alert, click anywhere on the new message to open the Mail window. To reply to a message, click anywhere on the message, and then click the Reply button. Type in your reply, and click the Send key. Messages must be sent to a specific User ID. This feature is frequently used by our system administrators and your broker to send updates on route status intra-day. For specific issues on your account, please contact your broker directly using a regular e-mail system. CHARTS Linking Charts to a Trade Montage window Page 14 of 42 CHOICETRADER DIRECT PRO USER MANUAL Version 1.37 RECTS Figure 16 Put your mouse cursor on the Anchor button on the Trade Montage window. Left click. Hold down the left mouse button. While holding down the mouse button, drag the cursor to the Chart window and release the mouse button (drag and drop). RECTS The default chart window opens with two "RECTS" or rectangles. Each RECT can display up to 15 different studies. RECTS may be moved up or down, minimized, maximized and closed, using the Control Box (symbols highlighted in yellow, in the upper left corner of each RECT), or selecting from RECT options when right clicking over a chart window. The solid horizontal line between RECTS is used to change the relative size of the RECTS. Put the mouse cursor over the line. A vertical arrow appears with the message move. Left click and slide the cursor up or down. HISTORICAL DATA Move the mouse cursor to the left of the Chart window until you see an arrow such as ???. Left click to recall up to five previous days of minute chart data, or day chart data back to 1970. RIGHT click anywhere on the chart. A dialog box opens with the following options. Page 15 of 42 CHOICETRADER DIRECT PRO USER MANUAL Version 1.37 Figure 17 • • Configure is the dialog setting to add grid lines to the chart, change background and label line color. Change Line Style, Color and width. Set Screen Colors - Allows adjustment of Background, Grid, and Label colors. Load Screen Setting - Load a previously saved .cst file (See below) Save Screen Setting - Save a chart configuration as a .cst file. Clear Screen Setting - Totally clears the chart window of all data. Data Config is the Data Config Dialog that allows you to set Type - Choose Minutes or Day Chart Point. Choose the desired Minute or Day Interval from the dropdown menu, or directly type in the number of minutes or days. Show Pre/Post Market. If desired, left click to put a check in the box. Configures From and To Select the specific start and end date/time of the data you wish to view. Left click anywhere on the chart to display data for that particular point in time. You can change or assign the symbol for the Chart in this window as well. NOTE: The amount of data that can be retrieved with one request is limited. Overlays further limit the date or time range available with one request. However, once chart data is retrieved, it is stored in your computer's memory. Subsequent requests will allow more historical data to be retrieved. For example, two or three days of minute chart data can be retrieved with one request. Four or five days will exceed the limit for one request. Start by requesting two or three days first, then requesting four or five days of minute chart data. The same applies for day chart data. • Study Config allows you to select various studies to be displayed on the chart. For Example: Price, Volume, Moving Average, StoChastics, Momentum and to the more advanced studies. Right click on a specific RECT to open the Chart Study Config window. Click on a study on the left, in the Studies field. Click the right arrow to move the study to the right, in the Studies in chart field. Or, double click on the Studies to move it into the Studies in chart field. Studies UP/DOWN determines the order of overlaid studies in the RECT. The study on the bottom of the list is drawn first. Studies higher on the list will be overlaid on studies lower on the list. The scale displayed will be that of the study on the top of the list. Page 16 of 42 CHOICETRADER DIRECT PRO USER MANUAL Version 1.37 • Chart Area allows you to add new area, overlay, remove, move or configure the chart area. Such as the following: Show Label - The time reading. Show Ruler - The horizontal scale. Show Last Sale Price - Displays the last trade price. Show Control Box - Symbols highlighted in yellow, in the upper left corner. Show Study Info - Displays a color coded list of the RECT's studies, in the upper left corner. (May be obstructed by the chart study). • Tool Bar can be removed from the chart by unchecking the Tool Bar option. All options described in this section can easily accessible from here. • Zoom allows you resize the data range. In or Out, also the Up/Down Keyboard Arrow Keys will do the same thing. Restore a zoomed in chart to full view. Set Data Range so that once zoomed in, locks in the displayed zoom range or Best Fit. • Chart History allows you to edit the screen setting, manage data and edit Symbol history. Is a list of the last twenty charts displayed in a chart window. Double click on a symbol to display that chart. Use Move Up / Move Down to change the chart order. Use insert to insert a new chart in the list, etc. • Data Manage If for some reason, such as a bad connection, the chart data stored in your computer's memory is corrupt, click Remove to delete it. • Print directed to your printer. • Trend Line allows you to either draw or remove Trend line on your chart. Also available is the Ray Line, Horizontal and Vertical Lines. • Fibonacci Lines, Project and Arch are configurable and removable on your chart if your user is enabled for Advanced Charting. KEYBOARD ARROWS Up/Down arrows Zoom in and Zoom out. Left/Right once in Zoom Mode, these move horizontally along the time line. SCROLL BAR Once in Zoom Mode, a scroll bar appears on the bottom of the chart window. Left click on the scroll bar and hold down the mouse button. A pop up window displays the date and time. Move the scroll bar left or right the date and time display changes. Release the mouse button and the first bar on the chart will be the date and time from the display. PAGE UP / PAGE DOWN This feature scrolls through the last twenty charts that have been displayed on that Chart window. HOT KEYS Go to Setup and select Hot Key. Hotkey command is case sensitive. Be careful. BUY: Send Buy command Page 17 of 42 CHOICETRADER DIRECT PRO USER MANUAL Version 1.37 SELL: Send Sell command, Automatic go short if don’t have enough shares. Price= ??? Set the price in the price box. Bid: The Level1 Bid price; Ask: the Level1 Ask price; Bid+??? The Level 1 Bid +??? Where ??? is the dollar Ask+??? The level 1 Ask +??? Price+??? Current price +??? ??? the exactly price for this order. [none] Clear the price box. Share=??? Set the share in the share box Pos: The Current position; Share+??? The current share incr ??? or decress ??? ??? the exactly share SShare=??? Set the share in the Show Shares box(reserve order) SShare+??? The current share incr ??? or decress ??? ??? the exactly share Route=??? Change the Route to ??? CXL: Cancel last trade. CXL ALL: Cancel All the open order. CXL ALLSYMB: Cancell all the order have same symbol In Lv2 window. CXL LAST: cancel the last new order. (keeps cancel until no new order. once the order been canceling, it is not new order.). SwitchTWnd: Switch Trading window; NoRR=? NoRR=Y, Check the No ReReoute box. NoRR=N, Uncheck the No ReRRoute Box. NOTE: When you set the stack order, you don’t want to change price when switch route, so you need to configure the way how to handle order in Setup menu. Check the Price don’t change and the const shares. Assign a key to Hot Key Scroll down and select the command you wish to assign a key to. Eg., Scroll down to the PANIC command. Left click in the Key column and on your keyboard press a button such as ESC. Then click Save and Quit button when done. If you are trading several stocks and you have positions, and you wish to close out all positions at once, the panic Hot Key will send order to exit all. See Figure 18 below: Page 18 of 42 CHOICETRADER DIRECT PRO USER MANUAL Version 1.37 Figure 18 Page 19 of 42 CHOICETRADER DIRECT PRO USER MANUAL Version 1.37 ALERT AND TRIGGER Alerts allow you to define parameters, that when met, will trigger a visual and/or audible alert. Additionally, the alert can be set to trigger a PreDefined order. Figure 19 Select Alert &Trigger from "Tools" on the toolbar. The Alert config window will open. To Add a new alert and trigger, right mouse click and select Add. Assign a name in the Alert Name field. Set the symbol in SecSym field, unless the alert is based on time of day. Then click the Add button to set button to set the parameters. Also allows you to add multiple conditions on the same alert. You can then enable sound as well as visual action. To Edit right click anywhere on predefined trigger to edit on any previously configured alert, and then click Edit to change the parameters. (Or, double click on the row). Click the Del button to delete that row or click Add to add another parameter. The Fit button sizes the columns to fit the data. To Delete click on any previously configured alert, the click Delete to remove it. Turn Off Sound - Click to silence a triggered audible alert. See more function description below: Enable: When checked the alert is enabled. Auto Delete: When checked the alert will automatically be deleted once it has been triggered. Page 20 of 42 CHOICETRADER DIRECT PRO USER MANUAL Version 1.37 Repeat: When checked the alert will repeat daily or intraday, depending on the alert. Triggered: When checked indicates that the alert has been triggered. Show Alert Window: When checked will generate a pop up window when the alert is triggered. Sound: When checked will generate an audible alert form your computer sound card's external speakers. Beep: When checked will generate an audible alert from your computer's internal speaker. Loop: When checked will "Loop" the audible alert so that the sound is continuous, like an alarm. Browse: Allows you to select a wave file of your choice to replace the default sound. Preview: Allows you to preview selected audible alerts. Enable Auto Send: When checked will trigger specific PreDefined orders. Browse: Opens the Select Basket Prepare window. Baskets Groups or PreDefined orders may be selected for triggering when Alert parameters are met. Turn Off Sound Click to silence a currently triggered audible alert. Reset Click to reset a triggered alert. (Same as unchecking the Triggered box). OK Click to save your settings. Cancel Click to cancel your changes. PREDEFINED or BASKET ORDER PreDefined orders may be used independently or in conjunction with alerts. Go to Tools on the tool bar and select Basket. Size and position the window as you like. Size and position of the window will be stored in memory. Adding a Basket or PreDefined Order right click and select Add Order from the menu. (Or double left click anywhere in the window). Figure 20 Page 21 of 42 CHOICETRADER DIRECT PRO USER MANUAL Version 1.37 The Order Prepare window opens. Order Name: If desired, enter a name for the order. Baskets Name have been designated (See Below), orders are assigned to a Group here. Account: Select the appropriate account from the drop down menu. Action: Indicate whether the order is to BUY, SELL or SHORT. Symb: Enter the security symbol. Share: Enter the share size or select Position, to Sell the entire position. Price: Enter the price in decimals. Example: 23.95, or select a price related to the Bid or Ask when the order is triggered. Route: Select the appropriate route for the PreDefined order. Enable: When checked the order is ready to be triggered. Auto Delete: When checked the order will automatically be deleted after it has been triggered. Triggered: When checked indicates the order has already been triggered. OK: Click to save your settings. Additional Functions Select Basket from the tool bar and Right Click anywhere on the window. The following options are displayed. Trigger: Right click on a specific Basket order and select Trigger to trigger that order. Trigger All: Right click anywhere on the window and select Trigger All to trigger ALL displayed orders. Add Order: Select Add to add a new Basket Order. Edit Order: Right click on a Basket Order to edit that order. Delete Order: Right click on a Basket Order to delete that order. Filter: Right click anywhere on the window and select Filter. The Basket Order Filter window opens. Enter the parameters you wish to filter by. For example, multiple Predefined or Basket Order windows could be opened, with each window filtered by a different Group TECH Group in one window; RETAIL Group in another window, etc. Basket Define: Right click anywhere on the Basket Order window and select Basket Define. In the Name field enter a name for the Group you wish to add. Click Add to add that Group to the list. Modify Name: To change the name of a Group, right click on the Group name and then change. Click Modify Name to save the change. Delete: To delete a group, left click on the Group name and click Delete. STOP ORDERS Select the route STOP from Route dropdown menu. Bring up a security in which a position is held on a Trade Montage window. Select the appropriate route designated for Stop orders. If you are Long the position, click the Sell button. If you are Short the position, click the Buy button. The Stop Order window opens. See below: Page 22 of 42 CHOICETRADER DIRECT PRO USER MANUAL Version 1.37 Figure 21 Order Type: Select Limit or Market or Trailing or Range stops. Limit Price: For a Stop Limit order two prices must be entered. Trigger Price: This is the price that triggers the stop order. Limit Price: This is the price beyond which your order will not execute. For a Sell order, set the Limit Price below the Trigger Price. For a Buy order, set the Limit Price above the Trigger Price. Market For a Market Stop only one price is entered. Click OK to Enter the Stop Order. MISCELLANEOUS FEATURES OverNight Buying Power Check Go to Tools on the toolbar and select Overnight BP Check. If any new position(s) you opened today exceeds your ONBP, a pop up message will alert you. (There is also an alert on your Account window. The OverNight BP field turns red. Exporting Trades to Access database or a text file On Trade option on the menu bar select Report to generate trades for Orders, Execution and Tickets. Select a Format. You can choose either text file that can be imported into a spreadsheet application. If you select Access database, it will export into Microsoft Access. Click Export to start the process once completed the report is opened in MS Access or CVS (text) file. News Windows Real time news is available in the software. Go to Tools and select News. Right click and select Get Next 20. This will load twenty headlines. Left clicking on the headline loads the story in the window below. You can filter by symbol or by a category. Right click and select Filter. See figure below: Page 23 of 42 CHOICETRADER DIRECT PRO USER MANUAL Version 1.37 Figure 22 Bullets Window If your account is approved for Bullet trading your bullet positions will be displayed in this window. ECNs (Electronic Communication Networks) ARCA Archipelago ECN ATTN Attain ECN BRUT Brass Utility ECN BTRD Bloomberg Trade Book ECN INET or ISLD Island ECN TRAC Track ECN NTRD Nextrade ECN ORDER MATCHING ECNs are designated on the Trade Montage window with a pound sign following the symbol. For example, BRUT#. We connect with the ECNs directly. To trade with an ECN, left mouse click on the ECN symbol. An order to that ECN will be set up on the Trade Montage window. Click the BUY button to buy at the ask. Click the SELL button to sell at the bid. If the shares are available, your order will match with an immediate execution. Since our connection to the ECNs are Direct, if you do not get the shares for any reason, your order, or the unexecuted portion of your order, will be posted to that ECN's Book. Page 24 of 42 CHOICETRADER DIRECT PRO USER MANUAL Version 1.37 POSTING ORDERS ON AN ECN BOOK While our connection to an ECN is Direct, you have the option of posting your order on any ECN's Book, in addition to matching orders that you see. Furthermore, ARCA will actively attempt to execute market orders and marketable limit orders against other ECNs and market makers, if there is not an immediate match for your order on the ARCA. Direct Connection ECNs: ISLD/INET, BRUT, ARCA (ISLD/INET) Any number of shares. 8:00 AM ET to 6:30 PM ET. Limit only. Island Book order matching. All open ISLD orders are canceled at 8 PM ET Island is one of the most dominant ECNs in today's market. Island matches buyers and sellers. When an ISLD order is matched, execution is instantaneous. The program utilizes a direct connection to Island, providing order entry and execution as fast as today's technology allows. The default order for ISLD, and all limit orders is no price in the price box, but at the ask, sell at the bid. ISLAND BOOK Represents all the Bids and Asks in the Island system. The symbol ISB, in the MMID column of the Trade Montage window Level 2 montage, represents the Island Book quotes. NOTE: The Island Book (ISB) matches ISLD orders with other ISLD orders only. Figure 23 Matching Orders On Island Like all ECNs, Island is an order matching system. If you enter an order that matches an ISB quote you see, your order may be instantly filled, up to the number of available shares displayed. Match any ISB Ask with an ISLD Buy order, and up to the number of displayed shares Page 25 of 42 CHOICETRADER DIRECT PRO USER MANUAL Version 1.37 may be yours instantly. Match any ISB Bid with an ISLD Sell order, and up to the number of displayed shares may be yours instantly. However, other traders could beat you to it, if shares are in high demand. Shares on Island are available on a first come, first served basis. Posting Orders On Island In addition to matching orders you see on the Island Book, you can Post your own BID or ASK on the Island Book for all to see. The same procedure is used for matching orders and posting orders, on Island. If shares are available at your price or better, your order may receive an immediate match. If some shares of your order are matched, but not all, the unmatched portion of your order will be posted on the Island Book. Your posted order will stay on the Island Book for the duration of the TIF set on the Trade Montage window. All open orders will be cancelled at 6:30 PM ET. Invisible Island Orders Invisible Island orders are available using ISLDN on the Route box dropdown menu. These orders are not displayed on the Island Book or the Level 2 montage. Use ISLDN when you do not want your order to be displayed. However, be aware that visible Island orders receive priority over invisible orders. Visible orders, at any given price, will be executed before invisible orders. IOC Island Orders Island offers two Immediate or Cancel (IOC) order options: AON and ANY. IOC/ANY- This order will execute ANY amount of your order, if shares are available, and immediately cancel any unexecuted shares. IOC/AON This order will either immediately be executed in FULL, or be immediately canceled if the total number of shares are not available. BRUT Round lots only. 8:00 AM ET to 6:30 PM ET. Limit only. Brut Book order matching. BRUT only accepts round lot orders. A round lot is 100 shares or a multiple of 100. Orders not for round lots will be rejected. BRUT matches buyers and sellers. When a BRUT order is matched, execution is instantaneous. The program utilizes a direct connection to BRUT, providing order entry and execution as fast as today's technology allows. Unlike the Island Book, the BRUT book is not displayed on the Level II montage. However, Nasdaq displays the best bid and the best ask from the BRUT book on the Level II montage. If your order represents the best bid or the best ask on the BRUT book, you will see it on the Level II montage. BRUT is most useful for matching orders you see displayed on Level II. If you wish to post an order, Island (ISLD) may be your best bet. Page 26 of 42 CHOICETRADER DIRECT PRO USER MANUAL Version 1.37 IOC BRUT Order BRUT offers one Immediate or Cancel (IOC) order option. IOC/ANY- This order will execute ANY amount of your order, if shares are available, and immediately cancel any unexecuted shares. ARCA Any Number of shares. 8:00 AM ET to 6:30 PM ET. Limit orders. 9:30 AM ET to 4:00 PM ET Market orders. Limit orders entered between 8:00 a.m. and 4:01 p.m. are canceled at 4:02 p.m. ET. Limit Orders entered after 4:02 p.m. are canceled at 6:30 p.m. ET. Market Orders are canceled at 4:00 p.m. ET. ARCA Book order matching and SmartBook order routing. ARCAL Limit order ARCAM Market order Like BRUT, ARCA matches buyers and sellers on the ARCA book. When an ARCA order is matched, execution is instantaneous. The program utilizes a direct connection to ARCA, providing order entry and execution as fast as today's technology allows. Also like BRUT, the ARCA book is not displayed on the Level II montage. However, Nasdaq displays the best bid and the best ask from the ARCA book on the Level II montage. If your order represents the best bid or the best ask on the ARCA book, you will see it on the Level II montage. The main advantage to using ARCA is its SmartBook order routing. ARCA utilizes a sophisticated execution algorithm to effectively route your order to the marketplace. Any marketable order that does not get matched on the ARCA book is sent into the marketplace in search of best price execution. ARCA is often an excellent choice, especially if the trader is inexperienced with direct access order selection. Give it a try. IOC ARCA Order ARCA offers one Immediate or Cancel (IOC) order option. IOC/ANY- This order will execute ANY amount of your order, if shares are available, and immediately cancel any unexecuted shares. NASDAQ TEST SYMBOLS NASDAQ provides a number of test symbols. You may use these symbols to practice order entry, and to test your system. These are not real securities. All NASDAQ orders may be entered on these test symbols. Real executions are possible. However, Market Makers seldom bother to fill SelectNets on test symbols. Please use this NASDAQ service responsibly. The following is a list of NASDAQ test symbols: Page 27 of 42 CHOICETRADER DIRECT PRO USER MANUAL Version 1.37 TEST TESTB TESTE TESTX ATEST NYSE and AMEX SECURITIES ISLD 8:00 AM ET to 6:30 PM ET. Limit only. ARCA 8:00 AM ET to 6:30 PM. NOTE: Although regional quotes are shown, all orders are sent to NYSE and AMEX. Odd lots (orders for a number of shares that is not a multiple of 100) must go as ANY (not AON ). ISLD / INET - Limit order Now the Island Book is available on all NYSE and AMEX Securities as well. Certain popular securities (e.g. QQQ) have significant liquidity on Island, but as of this writing, there is little liquidity on the Island Book on many Listed stocks. Use ISLD to trade the Island Book in exactly the same way as described for NASDAQ securities. ARCA Limit or Market ARCA is one of the best ways to execute orders on Listed securities. First, the order checks the ARCA order book providing the possibility of an immediate match. If there is no immediate match, the order goes to DOT. ARCA costs less than a regular DOT order and increases your chances for an execution! TICKET CHARGES What is a Ticket? In most cases, a Ticket represents any and all executions that result from one order being entered. Regardless of how many partial executions result from one order being sent, only one ticket is generated. One Ticket = one commission. If your order is partially executed, and is cancelled by you, market conditions, or any reason, the partial execution(s) represent one ticket and one commission. If additional orders are entered and executed in part or in whole, additional tickets and commissions will be generated. Most ECNs (not Island) charge a per share fee for routing through them. These fees are added to the commission on that ticket. Please review your broker’s Fees and Commission information for exact charges per ticket or execution. PREPARING TO ENTER AN ORDER As previously explained, there are four essential windows you must have open when trading. They are the Trade Montage, Account, Positions and Orders windows. Keep open the Position and Order windows. In this way you can always see your open orders and open positions. Check your open orders and open positions frequently! Page 28 of 42 CHOICETRADER DIRECT PRO USER MANUAL Version 1.37 Limit Order A limit price is specified on this type of order. If your order is executed, the price will not be higher on a Buy, or lower on a Sell, than your specified price. Limit orders are the safest way to enter an order, since they "limit" the possible price of the execution. Market Order A market order is entered without a specific price. It is an order to buy or sell at the current market price whatever that may be. In a rapidly moving market, it is common to get an execution significantly higher on a buy, or lower on a sell, than the price at the time the order was entered. Trailing Stop Places a market order to sell once the trailing stop price has been reached. The trailing stop will be activated at the increment that is set below the current market price. Trailing stops will move up along with the current market price (Eg. You place a 1 point trailing stop when the current market price is 100, this stop would be activated if the price falls to 99 or a percent value. If the stock price moves up to 103, your trailing stop will move up with it and will now be activated if the price drops to 102). To place a trailing stop, choose STOP and click the SELL or BUY button. Click the down arrow button in the StopType box, and click on Trailing. Then place the increment that you would like the trailing stop to be activated at in the TrailingPrice box (Eg. enter 1 for a one point trailing stop), then click the OK button. The TrailingPrice box can take either decimals, fractions and percentage (Eg. enter either 1 1/2 or 1.5 for a one and a half point trailing stop). Stop Range This allows you to place a stop order and limit order at the same time. You would enter a price below where the stock is currently trading at in the LowPrice field and enter a price above the trading price in the HighPrice field. When it reaches one of the prices of the range, the software will send a market order. Order Template Your software should have been installed with a default order for your Trade Montage windows already set. Isld is the preset default order for all your Trade Montage windows. To adjust your "Global" default order, go to Setup on the toolbar. Select Order Template from the dropdown menu. Order Template Configure window opens. Separate configurations for Nasdaq and NYSE/AMEX. Page 29 of 42 CHOICETRADER DIRECT PRO USER MANUAL Version 1.37 Figure 24 The following parameters can be set: · Share number of shares. Select from the dropdown menu or enter a number. · Route Any route may be set as the default. · AON/ANY ANY is the preset default. AON (All or None) was formally used for SelectNet (SNET) only. ISLD orders are automatically sent as ANY. · Time In Force (TIF) The default is 3 minutes. ISLD orders can be set to any TIF. · Account Your account number(s) are available on the dropdown menu. Select your main account for your default order. When done configuring your order template, click OK. NOTE: Every time you type a symbol in the stock box on a Trade Montage window, and hit enter, you reset that window to the global default. Local Default Order If you use more than one Trade Montage window, this allows you to set individual defaults for each. This is useful if you regularly trade more than one account each Trade Montage window can be set to default to a different account. Pull down the top of the Level II montage to expose the Config button. This button allows you to set a default order for individual Trade Montage windows. Set the default orders and click OK. To override the individual default, check Use Global Default. Page 30 of 42 CHOICETRADER DIRECT PRO USER MANUAL Version 1.37 Trading Setting control Figure 25 Go to Setup on the Toolbar. Select Trading Setting. This window allows you to set controls and options for the Trade Montage window. Left click the little box to enable the desired function. Enable Send Order Confirm When you click Buy, Sell or Short, a pop up message will appear, asking you if you want to send the order. Price Check Set a percentage and/or dollar amount. Orders priced beyond those parameters, compared to Level I (the inside market) will generate a pop up message warning that the price is outside the market. Add $.01 to Short Price on Down Arrow If an order is sent to Sell Short at the Bid, and there is a down (Red) arrow, instead of rejecting the order, one cent will be added to the price. Clear Price After Execution After an order is executed, the Price Box goes blank. Default To Position When Symbol Entered If you hold a position in a security, every time you enter a symbol in the Trade Montage window, the number of shares you own will automatically load in the Shares Box. Same as clicking the "P" button. Reset Default Shares After Execution - The Shares Box on the Trade Montage window will automatically reset to your default number of shares whenever your order is completely filled. In other words, if, during execution of your order, the number of open shares declines to zero, the Shares Box instantly resets. Constant Shares The number of shares in the Shares Box remains constant. It does not decline as the order is executed. Default Buy Bid, Sell Ask... When you check this box the default for all Trade Montage windows is reversed. Page 31 of 42 CHOICETRADER DIRECT PRO USER MANUAL Version 1.37 Reset Default Route After Execution Upon complete execution of an order, the default route is reset. ENTERING AN ORDER Enter The Security Symbol on the Trade Montage window, type the security symbol in the Stock Box and hit enter. On the title bar of the Trade Montage window you should see the security symbol, and the inside market. (Level one, the inside market, and the best Bid / best Ask all mean the same thing). It should look like this: · CSCO 20.25 20.30. In this example, the bid on CSCOl is 20.25 and the ask is 20.30 NOTE: Make sure the symbol you entered appears on the title bar. NOTE: Every time you type a symbol in the stock box on a Trade Montage window, and hit enter, you reset that window to the global default. Set The Account Number If you have only one account, and you have set your default order, your account number is automatically set on the Trade Montage window. If you have multiple accounts, select the desired account from the dropdown menu on the Trade Montage window. Always select the account after entering the security symbol. NOTE : Every time you enter a stock on a Trade Montage window the default order is reset Set The Number Of Shares Your default order setting automatically loads the Shares Box on the Trade Montage window, but you can designate any number you choose. There are three ways to do this: · Use the forward / back arrows to the right of the Shares Box on the Trading window. · Use the forward / back arrow keys on the keyboard. · Type the number directly into the Shares Box. Set The Route Use your default route, or select a route from the Route Box dropdown menu. Also, try the End key on the keyboard. Set The Price With a limit type as your default route, when you call up a stock, there is no price in the Price Box. Clicking the BUY or SELL button sends a Limit order at the current inside market (the quote on the Trade Montage window title bar). BUY sends your order to buy at the current ASK price. SELL sends an order to sell at the current BID price. To make sure your order is entered at the exact price you desire, you can enter your limit Page 32 of 42 CHOICETRADER DIRECT PRO USER MANUAL Version 1.37 price in the Price Box. There are four ways to set a price. · Left click on any Bid or Ask on the Level 2 montage. · Use the arrows to the right of the Price Box on the Trade Montage window. The left arrows change the price in $.10 increments while the right arrows change the price in $.01 increments. Left click on the appropriate arrow, hold down the left mouse button or use the mouse wheel. When the Price Box is blank, the price always starts at the ASK price. · Use the up / down arrow keys on the keyboard to change the price in $.001 increments · Type the price directly in the Price Box. NOTE: Every time you select a limit type order from the route box dropdown menu, the default for all limit orders is set. The default for all limit orders is: no price in the price box. Clicking buy sends a buy order at the current inside ask. Clicking sell sends a sell order at the current inside bid. NOTE: If you have a price set in the price box, and then select a limit order from the route box, your price will be erased and replaced with the default. You are now ready to enter an order. Checklist Prior to Placing Order You can use the following as a mini checklist prior to executing an order: · The security symbol is displayed on the title bar of the Trade Montage window. · The account number is set. · The number of shares is set. · The route is set. · The limit price is set. (Or blank for the limit default). · For market orders, the price box is empty. · Your Account Manager is open and set to Position. · Your Trade Manager is open and set to Order. Click Buy or Sell A message should appear on the Green message line on the Trade Montage window. For example, "Accept Buy 100 DELL 25.25 ISLD - 10:30:01 ". Check the Order window and you should see your open order there unless it was immediately executed. Check Position and your order is being executed, the position will appear here. Check Trade window and if the order is being executed, the executions will appear here. Check the number in the Shares Box. If your order is being executed, the number of shares will decline to reflect any remaining open or unexecuted shares in the Share Box. If the order was not completely executed, the number of unexecuted shares will be displayed. Check Trade Log for all the details of the order you entered. Or, click on the Green Massage Line to see the Individual Trade Montage window log. Page 33 of 42 CHOICETRADER DIRECT PRO USER MANUAL Version 1.37 Partial Executions Partial executions are part of trading NASDAQ securities. It occurs with listed securities also, but is most common for NASDAQ. As your order is executed, the number of shares on the Trade Montage window Shares Box will decline to reflect outstanding open shares left on your order. Likewise, Order window will display current open shares in the open column. Messages will continue to be displayed on the Blue message line. REMEMBER: The Green message line only displays one message at a time. Trade Log holds all messages very useful for reference. Also, the Trade window will display all your executions as they occur. Additionally, your executions will be reflected on the Position window. As you can see, there are many sources for confirmation of your trade executions, orders, and messages. Canceling Orders It is possible to cancel any order that has not yet been executed. However, some orders may be executed immediately after entry. If an order is partially executed it may be possible to cancel the open remainder. There are three ways to cancel an open order. · Click the CXL button on the Trade Montage window on which you sent the order. The CXL button will cancel the last order sent on that window. · On Order window, left click on the "X" in the first column. · To cancel any or all open orders: On the Order window, Right click on the row containing the open order to be cancelled. The Cancel menu window opens. The cancel options are: CancelOne: Click to cancel only the order you selected. CancelAll: Click to cancel all open orders. Cancel Secsym: Click to cancel all open orders for the same symbol as the order, which you selected. Covering A Position Once you have entered an order and it is executed in part or in whole, the number of shares in the Shares Box on the Trade Montage window will decline to reflect any remaining open or unexecuted shares. If the order was fully executed, 0 (the number zero) will be displayed in the Shares Box. If the order was not completely executed, the number of unexecuted shares will be displayed. At this point, the balance of the order could be still open, or could be cancelled. Check Order window to confirm the status of the order. The Qty (Quantity) column shows the total number of shares on the order you entered. The Open column shows any shares still open. If the order is not displayed on Order window, the unexecuted portion of the order has been cancelled. (Confirm this on your Log). In this case you would have to enter another order to attempt to complete the transaction. Simply clicking the BUY or SELL button again will send the same order you originally sent, but this time for the balance of the unexecuted shares. Make sure the order has been cancelled before you do this. Of course it may be necessary to adjust the price on the order Page 34 of 42 CHOICETRADER DIRECT PRO USER MANUAL Version 1.37 to get an execution. IMPORTANT : YOU CAN NOT ENTER TWO ORDERS TO SELL THE SAME POSITION. If you see the message Check Open Orders on the Green Message Line when you enter an order to sell a position, you already have a sell order in the system. That order must be cancelled before another can be placed. So now you are ready to cover your position. With the security in question called up on the Trade Montage window, click the "P" button on the Trade Montage window. (Located above the Sell button. This loads the Shares Box with the number of shares you hold (long or short) in the security displayed on that Trade Montage window. Short positions are designated with a minus sign following the number of shares. NOTE : To cover a Short position, use the BUY button. OPTION TRADING Option chain is available in the software but only accounts approved by the broker is allowed to trade options. Go to Quotes and select Option Chain. You enter the symbol in the symbol box located in the top left corner of the window and hit enter. To trade a contract select by clicking on the contract symbol in the SYMB column. In the trading section of the window (similar to Montage Trading section) enter the number of contract, the select ITSM (Market), ITSL (Limit) and ITSS (Stop) route, enter the price, select your trading account and click on the execution side button. Figure 26 Page 35 of 42 CHOICETRADER DIRECT PRO USER MANUAL Version 1.37 Configuring the Option Window Right mouse click anywhere on the Level 1 or 2, select Config. In the Option Configure window you are allowed to change the color of the level 1 or 2 font. You can assign a group by the Strike Price or Expire Date. You can also add more or remove Static in the level 1 or 2 view or change the order of the Static. You can filter by Volume, Price or Expire Day Filter. Show or Hide Level 2 or the Trading Window. You can change the Style of the Option window by right clicking in the Trading or execution section of the window and select Style. The screen shown above is the Option style. Figure 27 Page 36 of 42 CHOICETRADER DIRECT PRO USER MANUAL Version 1.37 Commonly Used Future/Commodities Symbols Exchange Symbol Root Chicago Board of Trade /DI Chicago Board of Trade Grouping Example Dow Industrial Future (H, M, U, Z) Indices /DI5Z /ZD Dow Industrial Future Electronic Contract (H, M, U, Z) Indices /ZD5Z Chicago Board of Trade /YM Dow Jones $5 Emini Contract (months same as above) Indices /YM5H Chicago Board of Trade /YJ Dow Jones $2 Emini Contract (months same as above) Indices /YJ5U Chicago Board of Trade /C Corn (H, K, N, U, Z) Grain & Oilseeds /C 5K Chicago Board of Trade /ZC Corn Electronic Contract (months same as above) Grain & Oilseeds /ZC5H Chicago Board of Trade /O Oats (H, K, N, U, Z) Grain & Oilseeds /O 5H Chicago Board of Trade /ZO Oats Electronic Contract (months same as above) Grain & Oilseeds /ZO5N Chicago Board of Trade /W Wheat (H, K, N, U, Z) Grain & Oilseeds /W 5K Chicago Board of Trade /ZW Wheat Electronic Contract (months same as above) Grain & Oilseeds /ZW5N Chicago Board of Trade /S Soybean (H, K, N, U, Z) Grain & Oilseeds /S 5K Chicago Board of Trade /ZS Soybean Electronic Contract (months same as above) Grain & Oilseeds /ZS5N Chicago Board of Trade /RR Rough Rice (F, H, K, N, U, X) Grain & Oilseeds /RR5X Chicago Board of Trade /ZR Rough Rice Electronic Contract (months same as above) Grain & Oilseeds /ZR5N Chicago Board of Trade /SM Soybean Meal (F, H, K, N, Q, U, V, Z) Grain & Oilseeds /SM5Z Chicago Board of Trade /ZM Soybean Meal Electronic Contract (months same as above) Grain & Oilseeds /ZM5N Chicago Board of Trade /BO Soybean Oil (F, H, K, N, Q, U, V, Z) Grain & Oilseeds /BO5Z Chicago Board of /ZL Soybean Oil Electronic Contract Page 37 of 42 Grain & /ZL5F CHOICETRADER DIRECT PRO USER MANUAL Version 1.37 Trade (months same as above) Oilseeds /US 30 Year Treasury bond (H, M, U, Z) Financials /US5Z Chicago Board of Trade /ZB 30 Year Treasury Bond Overnight Contract (months same as above) Financials /ZB5H Chicago Board of Trade /TY 10 Year Treasury Note (H, M, U, Z) Financials /TY5Z Chicago Board of Trade /ZN 10 Year Treasury Note Overnight (months same as above) Financials /ZN5H Chicago Board of Trade /FV 5 Year Treasury Note (H, M, U, Z) Financials /FV5Z Chicago Board of Trade /ZF 5 Year Treasury Note Overnight Contract (months same as above) Financials /ZF5H Chicago Board of Trade /TU 2 Year Treasury Note (H, M, U, Z) Financials /TU5Z Chicago Board of Trade /ZT 2 Year Treasury Note Overnight Contract (months same as above) Financials /ZT5U Commodities Exchange (Comex) /HG High Grade Copper (monthly) Metals /HG5Z Commodities Exchange (Comex) /GC Gold (G, J, Q, V) Metals /GC5Z Commodities Exchange (Comex) /SI Silver (monthly) Metals /SI5H Commodities Exchange (Comex) /AL Aluminum (monthly) Metals /AL5H New York Mercantile Exchange /PA Palladium (H, M, U, Z) Metals /PA5H New York Mercantile Exchange /PL Platinum (F, J, N, V) Metals /PL5F New York Mercantile Exchange /CL Crude Oil (monthly) Energies /CL5Z New York Mercantile Exchange /HU Gasoline (monthly) Energies /HU5H New York Mercantile Exchange /NG Natural Gas (monthly) Energies /NG5Z New York Mercantile Exchange /PN Propane (monthly) Energies /PN5H Chicago Board of Trade Page 38 of 42 CHOICETRADER DIRECT PRO USER MANUAL Version 1.37 New York Mercantile Exchange /HO Heating Oil (monthly) Energies /HO5Z New York Mercantile Exchange /CO Electricity COB (monthly) Energies /CO5F New York Mercantile Exchange /VK Electricity Palo (monthly) Energies /VK5Z New York Mercantile Exchange /TN CINergy Electricity (monthly) Energies /TN5H New York Mercantile Exchange /NT Entergy Electricity (monthly) Energies /NT5Z New York Mercantile Exchange /QJ PJM Electricity (monthly) Energies /QJ5H Chicago Mercantile Exchange /FC Feeder Cattle (F, G, H, J, K, Q, U, V, X) Meats /FC5F Chicago Mercantile Exchange /LC Live Cattle (G, J, M, Q, V, Z) Meats /LC5G Chicago Mercantile Exchange /LH Lean Hogs (G, J, M, N, Q, V, Z) Meats /LH5Q Chicago Mercantile Exchange /PB Pork Bellies (G, H, K, N, Q) Meats /PB5H Chicago Mercantile Exchange /LB Lumber (F, H, K, N, U, X) Softs /LB5H Chicago Mercantile Exchange /MQ Mexican Peso (H, M, U, Z) Currency /MQ5Z Chicago Mercantile Exchange /VM Mexican Peso Globex Session Currency /VM5ZG Chicago Mercantile Exchange /AD Australian $ (H, M, U, Z) Currency /AD5Z Chicago Mercantile Exchange /VA Australian $ Globex Session Currency /VA5ZG Chicago Mercantile Exchange /BP British Pound (H, M, U, Z) Currency /BP5H Chicago Mercantile Exchange /VB British Pound Globex Session Currency /VB5HG Chicago Mercantile Exchange /CD Canadian $ (H, M, U, Z) Currency /CD5M Chicago Mercantile Exchange /VC Canadian $ Globex Session Currency /VC5MG Page 39 of 42 CHOICETRADER DIRECT PRO USER MANUAL Version 1.37 Chicago Mercantile Exchange /JY Japananese Yen (H, M, U, Z) Currency /JY5Z Chicago Mercantile Exchange /VJ Japananese Yen Globex Session Currency /VJ5ZG Chicago Mercantile Exchange /JA Emini Japanese Yen Currency /JA5HG Chicago Mercantile Exchange /EC Euro FX (H, M, U, Z) Currency /EC5H Chicago Mercantile Exchange /VE Euro FX Globex Session Currency /VE5HG Chicago Mercantile Exchange /EA Emini Euro Currency /EA5HG Chicago Mercantile Exchange /ED Euro $ (H, M, U, Z) Currency /ED5H Chicago Mercantile Exchange /GE Euro $ Globex Session Currency /GE5HG Chicago Mercantile Exchange /SP S&P 500 (H, M, U, Z) Indices /SP5H Chicago Mercantile Exchange /ES Emini S&P 500 Indices /ES5HG Chicago Mercantile Exchange /ND NASDAQ 100 (H, M, U, Z) Indices /ND5M Chicago Mercantile Exchange /NQ NASDAQ Emini Indices /NQ5HG Chicago Mercantile Exchange /RL Russell 2000 (H, M, U, Z) Indices /RL5H Chicago Mercantile Exchange /FE Fortune E-50 Indices /FE5H New York Board of Trade /CC Cocoa (H, K, N, U, X, Z) Softs /CC5H New York Board of Trade /KC Coffee (H, K, N, U, X, Z) Softs /KC5K New York Board of Trade /SB Sugar (H, K, N, V) Softs /SB5H New York Board of Trade /CT Cotton (Monthly) Softs /CT5H New York Board of Trade /OJ Orange Juice (F, H, K, N, U, X) Softs /OJ5F Page 40 of 42 CHOICETRADER DIRECT PRO USER MANUAL Version 1.37 Futures Symbols Guide The Dow Jones Industrial Average (and mini-sized Dow) trade on the Chicago Board Of Trade. Futures symbols require CME feed at $65/month (includes e -mini feed). Bond Futures require CBOT feed at $30/month. ChoiceTrader Direct Pro Symbol E-mini Future Quote Session Exchange #SPZ5 S&P 500 Market Se ssion CME #SPT5 S&P 500 Evening Session CME #NDZ5 NASDAQ 100 Market Session CME #NDT5 NASDAQ 100 Evening Session CME #ZDZ5 Dow Jones Industrial Average European Exchange Session CME #DJZ5 Dow Jones Industrial Average Market Session CBOT To find a futures symbol take 1) commodity root 2) letter for month 3) last digit for year: e.g. Nasdaq 100 March 2005 - #NDH5 e.g. S&P 500 March 2005 - #SPH5 1) Commodity Roots Name #SP S&P 500 #ND Nasdaq 100 #DJ Dow Jones #NQ E-Mini Nasdaq 100 #ES E-Mini S&P 500 2) Futures (During market hours) Globex Futures (Before and after market hours) Month Letter Month Letter March H March C June M June I Sept. U Sept. P Dec. Z Dec. T 3) Year Number 2005 5 2006 6 2007 7 Note: Each contract expires on the Wednesday before the third Thursday of the indicated month. Page 41 of 42 CHOICETRADER DIRECT PRO USER MANUAL Version 1.37 ChoiceTrader Direct Pro PRO Integration with eSignal 1. In the ChoiceTrader Direct Pro Pro software, go to Setup and select Other Configure. • Check the box next to Integrate eSignal. • Type in the Account field, your eSignal username. • Click OK and close the application. 2. Restart the ChoiceTrader Direct Pro Pro software and login. You should notice that eSignal will automatically start up when you login to ChoiceTrader Direct Pro Pro. 3. You will then need to re-link an application window in ChoiceTrader Direct Pro such as the Level 2 Trade Montage window to the Time and Sales window. • Left mouse click on the link button in ChoiceTrader Direct Pro Level 2 Montage window (looks like an anchor), drag and drop anywhere on the Time and Sales Window. In eSignal select link to all to complete integration. Page 42 of 42