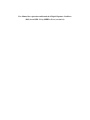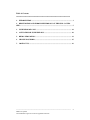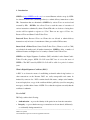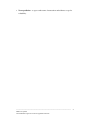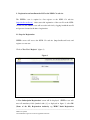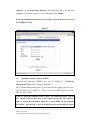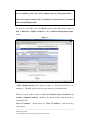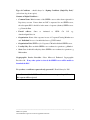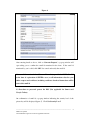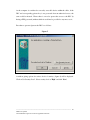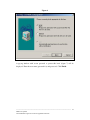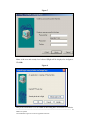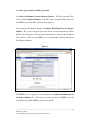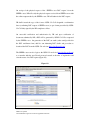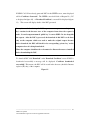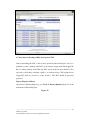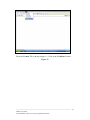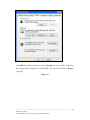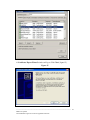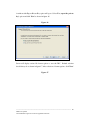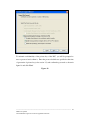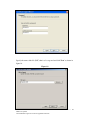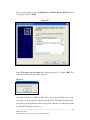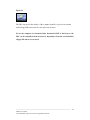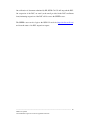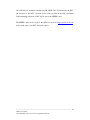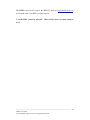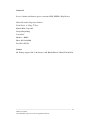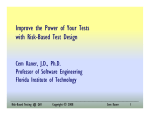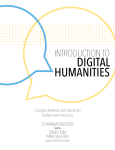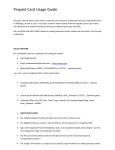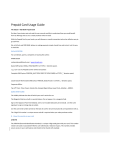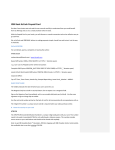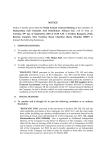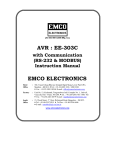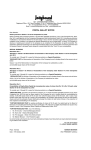Download User Manual for registration and of Digital
Transcript
User Manual for registration and download of Digital Signature Certificate (DSC) from NSDL CA by SPEED-e Users (version 1.0) Table of Contents ========================================================= 1. INTRODUCTION............................................................................................................ 3 2. REGISTRATION AND ENROLLMENT FOR DSC AT THE NSDL CA WEBSITE.......................................................................................................................................... 5 3. SUSPENSION OF A DSC ............................................................................................. 19 4. ACTIVATION OF SUSPENDED DSC........................................................................ 20 5. REVOCATION OF DSC............................................................................................... 23 6. CHANGE PASSWORD................................................................................................. 25 7. CONTACT US................................................................................................................ 26 ----------------------------------------------------------------------------------------------------------------------NSDL CA System User Manual for Speed-e Users for registration of DSC 2 1. Introduction SPEED-e (https://SPEED-e.nsdl.com) is a secured Internet website set-up by NSDL for demat account holders (including brokers) to submit delivery instructions to their DPs. Instructions that are submitted to SPEED-e by various Users are received and executed by DPs. SPEED-e also allows Users to track the status of execution of various instructions submitted by them. Clients/CMs who are desirous of using these services will be required to register as a 'User'. There are two types of Users viz., Password Users and Smart Card/e-Token Users. Password Users: Password Users are Clients who are allowed to submit delivery instructions only in favour of a maximum of three pre-notified CM accounts. Smart Card/ e-Token Users: Smart Card/e-Token Users (Clients as well as CMs) can submit both market and off-market instructions. SPEED-e offers a number of additional features and higher level of security to Smart Card/e-Token Users. SPEED-e uses Digital Signature Certificate (DSC) embedded on the Smart Card/eToken. For this purpose, NSDL CA Cell issues DSC free of cost to the users of SPEED-e. The DSC issued by NSDL CA Cell will be valid for a period of one/two years. What is Digital Signature Certificate (DSC)? A DSC is an electronic means of establishing credentials when doing business or other transactions on the Internet. DSCs are easily transportable and cannot be imitated by someone else. DSCs contains details like name, a unique serial number, issue and expiry date, a copy of the certificate holder's public key (used for encrypting messages), and the chain of trust of NSDL CA so that the recipient can verify that the certificate is authentic. Use of a DSC DSC helps achieve the following: • Authentication – to prove the identity of the parties in an electronic transaction. • Integrity – to prove that the message contents have not been altered, deliberately or accidentally during transmission. ----------------------------------------------------------------------------------------------------------------------NSDL CA System User Manual for Speed-e Users for registration of DSC 3 • Non-repudiation – to agree on the terms of transactions and without a scope for refutability. ----------------------------------------------------------------------------------------------------------------------NSDL CA System User Manual for Speed-e Users for registration of DSC 4 2. Registration and enrollment for DSC at the NSDL CA web-site The SPEED-e user is required to first register on the NSDL CA web-site (https://nsdlca.nsdl.com). After successful registration of the user Id on the NSDL CA web-site, the SPEED-e user will access the web-site by logging in with the user Id and password created at the time of registration. 2.1. Steps for Registration SPEED-e users will access the NSDL CA web-site (https://nsdlca.nsdl.com) and register as a new user. Click on 'New User? Register' (figure 1) Figure 1 A 'New Subscription Registration' screen will be displayed. SPEED-e user will enter all mandatory fields [marked with (*)] as displayed in figure 2, select DP (Name of the DP) Registration Authority e.g 'HDFC Bank Registration ----------------------------------------------------------------------------------------------------------------------NSDL CA System User Manual for Speed-e Users for registration of DSC 5 Authority', in the 'Registration Authority' field. The DP Name is the DP with whom the user holds the depository account. Thereafter, click 'Submit' If any other Registration Authority is selected the request shall not be processed by the NSDL CA Cell. Figure 2 2.2 Enrollment of DSC (request for DSC) On successful registration, SPEED-e user will be directed to a 'Certificate Management Center' screen as displayed in figure 3. The ‘Certificate Management Center’ provides functions like change password, view status of DSC, enroll for DSC, etc,. Steps to enroll for a DSC (request for a new DSC) are also provided. It may be noted that during the DSC request, one component named ‘private key’ remains in the browser store of the computer from where the request is made. Second component named ‘public key’ is sent to NSDL CA site alongwith the request. After the DSC is processed, DSC has to be downloaded only on the ----------------------------------------------------------------------------------------------------------------------NSDL CA System User Manual for Speed-e Users for registration of DSC 6 computer from which the original request was made because DSC will check for its corresponding ‘private key’ on the computer where it is being downloaded. Hence, the computer should not be re-formatted or Internet browser re-installed before downloading the DSC. To enroll for a new DSC choose the Enroll option from the main menu or click on Step 1: Enroll for a Digital Certificate on the 'Certificate Management Center' screen. Figure 3 A DSC enrollment form will be displayed (figure 4). Fields marked with (*) are mandatory. The DSC will be issued as per the details provided in this form. The form consists of three sections i.e. Class of Certificate, Type of Certificate and Contents of Digital Certificate. Details to be entered in these fields should be as mentioned below: Class of Certificate – should always be “Class 3 Certificate” (select from drop down option) ----------------------------------------------------------------------------------------------------------------------NSDL CA System User Manual for Speed-e Users for registration of DSC 7 Type of Certificate – should always be “Signing Certificate (Single Key Pair)” (select from drop down option) Contents of Digital Certificate – • Common Name: Mention name of the SPEED-e user as it has been registered for Depository account. If more than one DSC is requested for one SPEED-e user, the subsequent DSCs should be in the name of separate (distinct) SPEED-e user. e.g. Damodar Dutt • E-mail address: Same as intimated to NSDL CA Cell e.g. [email protected] • Organisation: Name of the corporate in case of Corporate/Clearing Member user and 'Individual' in case of an individual user e.g XYZ Limited • Organisation Unit: SPEED-e (for Corporate, CM and individual SPEED-e user. • Locality/City: Place at which SPEED-e user conducts its operations e.g Mumbai • State: State in which locality/city where SPEED-e user conducts its operations e.g Maharashtra Cryptographic Service Provider: Select Microsoft Enhanced Cryptographic Provider v1.0. If any other option is selected, the SPEED-e user will be unable to download the DSC. 'Do you have a certificate request already generated?' Should always be 'No' If details entered in the DSC enrollment form are not as per the guidelines, the DSC request will be rejected. ----------------------------------------------------------------------------------------------------------------------NSDL CA System User Manual for Speed-e Users for registration of DSC 8 Figure 4 After entering details as above, click on 'Generate Request', a pop-up window will open asking you to confirm the email id mentioned in the form. If the email id mentioned by you is valid, click 'OK' else cancel and rectify the email id. Note: email id mentioned should be a valid email (as provided to NSDL CA Cell at the time of registration of SPEED-e user) as all information related to your online request and certificate, including certificate download instructions will be sent to this email id. 2.3 Procedure to password protect the DSC (Not applicable for Smart card Users/e-Token) On confirmation of email id, a pop-up window indicating the security level of the private key will be displayed (figure 5). Click 'Set Security Level' ----------------------------------------------------------------------------------------------------------------------NSDL CA System User Manual for Speed-e Users for registration of DSC 9 As the computer is considered as an easily accessible device within the office, if the DSC and corresponding private key is not protected from un-authorised access, the same could be misused. Hence there is a need to protect the access to the DSC by having a PIN (password) without which it would not be possible for anyone to use it. Procedure to password protect the DSC is as follows: Figure 5 A window giving options for various levels of security (figure 6) will be displayed. Click on 'Set Security Level'. Select security level as 'High' and click 'Next'. ----------------------------------------------------------------------------------------------------------------------- 10 NSDL CA System User Manual for Speed-e Users for registration of DSC Figure 6 A pop-up window with ‘create password to protect this item’ (figure 7) will be displayed. Enter the user name (password for) and password. Click Finish. ----------------------------------------------------------------------------------------------------------------------- 11 NSDL CA System User Manual for Speed-e Users for registration of DSC Figure 7 Name of the user and security level selected (High) will be displayed as in figure 8. Click Ok. Figure 8 This password will have to be used while downloading DSC from NSDL CA website. ----------------------------------------------------------------------------------------------------------------------- 12 NSDL CA System User Manual for Speed-e Users for registration of DSC 2.4. DSC request number and DSC generation A 'Certificate Enrollment Form for Request Number – X' will be generated. This form contains the Request Number for the DSC request alongwith details entered by the SPEED-e user in the DSC enrollment form (figure 9). On generation of the Request Number ('Certificate Enrollment Form for Request Number – X') ((as shown in figure 9) an email will be sent at the email Id provided in the DSC enrollment form. This email will contain details as entered in the enrollment form (details of DSC) by the SPEED-e user alongwith the Certificate Enrollment Form Request Number. Figure 9 The SPEED-e user is required to save and print the 'Certificate Enrollment Form for Request Number - X'. This form is to be duly signed by the SPEED-e user and forwarded along with the SPEED-e user form to the DP. ----------------------------------------------------------------------------------------------------------------------- 13 NSDL CA System User Manual for Speed-e Users for registration of DSC On receipt of the physical request of the ‘SPEED-e user DSC request’ from the SPEED-e user, DP will verify the physical request received from SPEED-e user with the online request made by the SPEED-e user. DP will authorise the DSC request. DP shall forward the copy of the form to NSDL CA Cell alongwith a confirmation letter (confirming DSC request of SPEED-e user) as per format prescribed by NSDL CA Cell duly signed by the DP compliance officer. On successful verification and authorisation by DP and upon verification of documents submitted by DP, a DSC will be generated by NSDL CA Cell as requested by the SPEED-e user. On generation of the DSC, an email (at the email provided in the DSC enrollment form) shall be sent intimating DSC details and procedure to download the DSC from the NSDL CA web-site (https://nsdlca.nsdl.com). The SPEED-e user can also login to the NSDL CA web-site (https://nsdlca.nsdl.com) as a member with the user Id and password created at the time of registration and view the status of its DSC request (figure 10). Figure 10 ----------------------------------------------------------------------------------------------------------------------- 14 NSDL CA System User Manual for Speed-e Users for registration of DSC If NSDL CA Cell has already generated DSC for the SPEED-e user, status displayed will be 'Certificate Generated'. The SPEED-e user shall click on Request No. (587 as displayed in figure 10). A 'Download Certificate' screen will be displayed (figure 11). This screen will display details of the DSC generated. It may be noted that during the DSC request, one component named ‘private key’ remains in the browser store of the computer from where the request is made. Second component named ‘public key’ is sent to NSDL CA site alongwith the request. After the DSC is processed, the download of this DSC is to be done only on the computer which was used to make the original request because before download, the DSC will check for its corresponding ‘private key’ on the computer where it is being downloaded. Hence the computer should not be re-formatted or Internet browser re-installed before downloading the DSC. To download DSC click 'Download' on the 'Download Certificate' screen. If DSC is downloaded successfully a message will be displayed: 'Certificate downloaded successfully'. This means, the DSC will be stored in the browser (should be Internet explorer (IE) only) of the computer. Figure 11 ----------------------------------------------------------------------------------------------------------------------- 15 NSDL CA System User Manual for Speed-e Users for registration of DSC 2.5 Procedure for Backup of DSC and export of DSC After downloading the DSC to the browser (should be Internet Explorer only) it is mandatory to take a backup of the DSC on an external storage media like floppy/CD. Prior to taking backup of the DSC the DSC stored in the browser should be first exported to the desktop and then copied to an external device. The backup device (floppy/CD) shall be stored at a secure location. The DSC should be password protected. Steps to Export Certificate Open browser (Internet Explorer), go to Tools Internet Options (figure 12) of the main menu of Internet Explorer. Figure 12 ----------------------------------------------------------------------------------------------------------------------- 16 NSDL CA System User Manual for Speed-e Users for registration of DSC Select the 'Content' Tab as shown in figure 13. Click on the 'Certificates' button. Figure 13 ----------------------------------------------------------------------------------------------------------------------- 17 NSDL CA System User Manual for Speed-e Users for registration of DSC A 'Certificates' window will open. Select 'Personal' tab. List of DSCs installed on the computer will be displayed. Select the DSC to be exported and click on 'Export' (figure14). Figure 14 ----------------------------------------------------------------------------------------------------------------------- 18 NSDL CA System User Manual for Speed-e Users for registration of DSC A 'Certificates Export Wizard' window will open. Click 'Next' (figure 15). Figure 15 ----------------------------------------------------------------------------------------------------------------------- 19 NSDL CA System User Manual for Speed-e Users for registration of DSC A window with Export Private Key option will open. Select 'Yes, export the private key' option and click 'Next' as shown in figure 16. Figure 16 Screen will display various file format options to store the DSC. Default selection should always be as shown in figure 17. After selection of format options, click 'Next' Figure 17 ----------------------------------------------------------------------------------------------------------------------- 20 NSDL CA System User Manual for Speed-e Users for registration of DSC To maintain confidentiality of the private key of the DSC, you will be prompted to enter a password and confirm it. Enter the password which was specified at the time of generation of private key (refer section 2.3) and confirm the password as shown in figure 18 and click 'Next' Figure 18 ----------------------------------------------------------------------------------------------------------------------- 21 NSDL CA System User Manual for Speed-e Users for registration of DSC Specify the name of the file (DSC) that is to be exported and click 'Next' as shown in figure 19. Figure 19 ----------------------------------------------------------------------------------------------------------------------- 22 NSDL CA System User Manual for Speed-e Users for registration of DSC On successful completion, the 'Completing the Certificate Export Wizard' Screen is displayed. Click on 'Finish' Figure 20 Screen 'The export was successful' will be displayed (figure 21). Click on 'OK'. This indicates DSC has been successfully exported. Figure 21 After successful export of DSC, the DSC will be stored on the desktop (an icon will be created - envelope with a key) displayed in figure 22. This indicates that the DSC (the private as well as public key) has been exported. If the key is not displayed in the icon, the DSC should be re-exported. ----------------------------------------------------------------------------------------------------------------------- 23 NSDL CA System User Manual for Speed-e Users for registration of DSC Figure 22 The DSC exported on the desktop of the computer should be copied on an external media (floppy/CD) and stored in a safe and secure location. In case the computer is re-formatted after download of DSC to the browser, the DSC can be reinstalled on the browser by importing it from the external media (floppy/CD) where it was stored. ----------------------------------------------------------------------------------------------------------------------- 24 NSDL CA System User Manual for Speed-e Users for registration of DSC Suspension of a DSC The SPEED-e user will login to the NSDL CA web-site with the user Id and password created at the time of registration. A valid DSC can be temporarily suspended by the SPEED-e user. The SPEED-e user will login and select 'Suspend' from the main menu. All valid DSCs belonging to the SPEED-e user will be displayed. Select DSC to be suspended by clicking on the request number. On selection, a 'Suspend Certificate' screen will be displayed containing details of the DSC to be suspended. Reason for suspension of the DSC should be mentioned in the space provided, thereafter click 'Suspend'. User will be asked to confirm suspension request. On confirmation, a Certificate Suspension Request number will be displayed. User can track the status of request for DSC suspension by clicking on 'view status'. The 'view status' screen will display the request number alongwith the request type i.e. 'Suspension' and corresponding status. On generation of a DSC suspension request number, an email indicating the request number will be sent to the SPEED-e user. The SPEED-e user will take a print of the 'view status' screen displaying the request number generated against the DSC suspension request. The SPEED-e user shall highlight the request number, sign the 'view status' page and forward it to its DP. On receipt of the physical request of the 'SPEED-e user DSC suspension request', DP will verify the physical request received from SPEED-e user with the online request made by the SPEED-e user for suspension of DSC. DP will authorise the DSC suspension request. The DP will forward a copy of ‘DSC suspension request of the SPEED-e user’ to NSDL CA Cell along with a confirmation letter duly signed by the compliance officer. ----------------------------------------------------------------------------------------------------------------------- 25 NSDL CA System User Manual for Speed-e Users for registration of DSC On verification of documents submitted by DP, NSDL CA Cell will suspend the DSC. On suspension of the DSC, an email (at the email provided in the DSC enrollment form) intimating suspension of the DSC will be sent to the SPEED-e user. The SPEED-e user can also login to the NSDL CA web-site (https://nsdlca.nsdl.com) and view the status of its DSC suspension request. ----------------------------------------------------------------------------------------------------------------------- 26 NSDL CA System User Manual for Speed-e Users for registration of DSC 3. Activation of Suspended DSC The SPEED-e user will login to the NSDL CA web-site with the user Id and password created at the time of registration. The SPEED-e user can activate a suspended DSC (Chapter 3) by clicking on 'Activate' on the main menu. All suspended DSCs will be displayed. Select suspended DSC to be activated. On selection, an 'Activate Certificate' screen will be displayed with details of suspended certificate (certificate to be activated). The user can view details of the DSC to be activated and enter reason and comment (if any) for activation and click 'activate'. User will be asked to confirm DSC activation request. On confirmation, a Certificate Activation Request number will be generated and displayed. User can track the status of request for DSC activation by clicking on 'view status'. The view status screen will display the request number alongwith request type i.e. 'Activation' and corresponding status. On generation of a DSC activation request number, an email indicating the request number will be sent to the SPEED-e user. The SPEED-e user will take a print of the 'view status' screen displaying the request number generated against the DSC activation request. The SPEED-e user shall highlight the request number, sign the 'view status' page and forward it to its DP. On receipt of the physical request of the 'SPEED-e user DSC activation request', DP will verify the physical request received from SPEED-e user with the online request made by the SPEED-e user for activation of DSC. DP will authorise the DSC activation request. The DP will forward a copy of ‘DSC activation request of the SPEED-e user’ to NSDL CA Cell along with a confirmation letter duly signed by the compliance officer. ----------------------------------------------------------------------------------------------------------------------- 27 NSDL CA System User Manual for Speed-e Users for registration of DSC On verification of documents submitted by DP, NSDL CA Cell will activate the DSC. On activation of the DSC, an email (at the email provided in the DSC enrollment form) intimating activation of DSC will be sent to the SPEED-e user. The SPEED-e user can also login to the NSDL CA web-site (https://nsdlca.nsdl.com) and view the status of its DSC activation request. ----------------------------------------------------------------------------------------------------------------------- 28 NSDL CA System User Manual for Speed-e Users for registration of DSC 4. Revocation of DSC The SPEED-e user will login to the NSDL CA web-site with the user Id and password created at the time of registration. The SPEED-e user can revoke (cancel) a DSC by clicking on 'Revoke' on the main menu. All valid DSCs will be displayed. Select the request number of the DSC that is to be revoked. A 'Revoke Certificate' screen will be displayed with details of valid certificate. Select reason for revocation of DSC from the drop down options and mention comments for revocation of DSC in the comments column and click 'revoke'. User will be asked to confirm DSC revocation request. A Certificate Revocation Request number will be generated and displayed. User can track the status of request for DSC revocation by clicking on 'view status'. The view status screen will display the request number alongwith request type i.e. 'Revocation' and corresponding status. The SPEED-e user will take a print of the 'view status' screen displaying the request number generated against the DSC revocation request. The SPEED-e user shall highlight the request number, sign the 'view status' page and forward it to its DP. On receipt of the physical request of the 'SPEED-e user DSC revocation request', DP will verify the physical request received from SPEED-e user with the online request made by the SPEED-e user for revocation of DSC. DP will authorise the revocation of DSC request. The DP will forward a copy of ‘DSC revocation request of the SPEED-e user’ to NSDL CA Cell along with a confirmation letter duly signed by the compliance officer. On verification of documents submitted by DP, NSDL CA Cell will revoke the DSC. On revocation of DSC an email (at the email provided in the DSC enrollment form) intimating revocation of DSC will be sent to the SPEED-e user. ----------------------------------------------------------------------------------------------------------------------- 29 NSDL CA System User Manual for Speed-e Users for registration of DSC The SPEED-e user can also login to the NSDL CA web-site (https://nsdlca.nsdl.com) and view the status of its DSC revocation request. A revoked DSC cannot be activated. Hence a DSC after revocation cannot be used. ----------------------------------------------------------------------------------------------------------------------- 30 NSDL CA System User Manual for Speed-e Users for registration of DSC Change Password There is a provision to change the login password by the SPEED-e user. In case the SPEED-e user forgets its password a written intimation should be sent to the DP requesting it to reset the password. The password will be reset and an email will be sent to the SPEED-e user (to the e-mail provided at the time of registration) with the new password created. The SPEED-e user on receipt of this email can change the auto-generated password by using the Change Password function in the main menu. It is important to note that the User Id cannot be reset. Thus in case the User forgets his User Id, the user will make an application in a specified format, signed by all the authorised signatories, to DP. DP on verification of the application submitted will intimate the User Id through an email to the user on email id mentioned in the form. ----------------------------------------------------------------------------------------------------------------------- 31 NSDL CA System User Manual for Speed-e Users for registration of DSC Contact Us In case of further clarifications please contact the NSDL SPEED-e Help Desk at: National Securities Depository Limited Trade World, ‘A’ Wing, 4th Floor Kamala Mills Compound Senapati Bapat Marg Lower Parel Mumbai – 400013 Phone: 022-24994200 Fax: 022-24976351 Contact Mr. Pradeep Agarwal, Mr. Joshi Antony or Mr. Rahul Mehta at 24994447/4448/4456 ----------------------------------------------------------------------------------------------------------------------- 32 NSDL CA System User Manual for Speed-e Users for registration of DSC