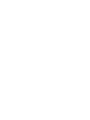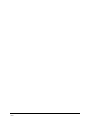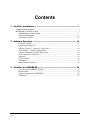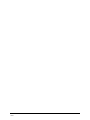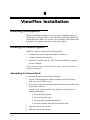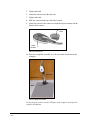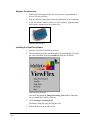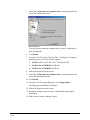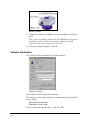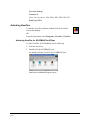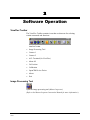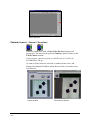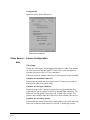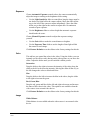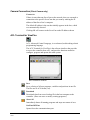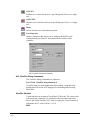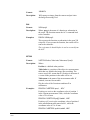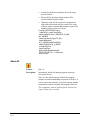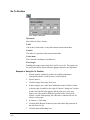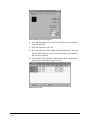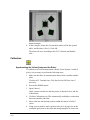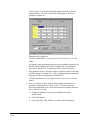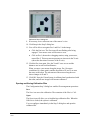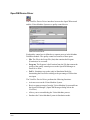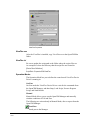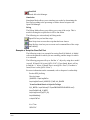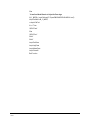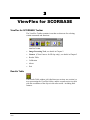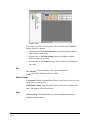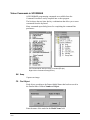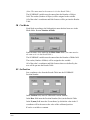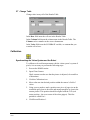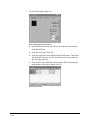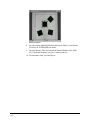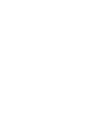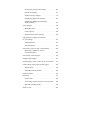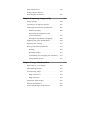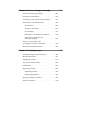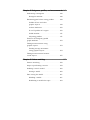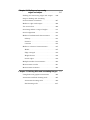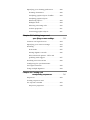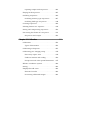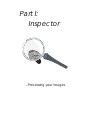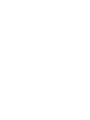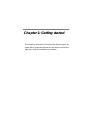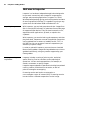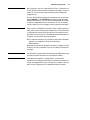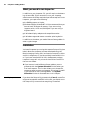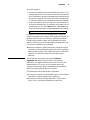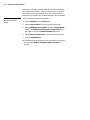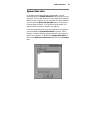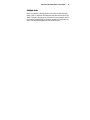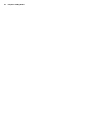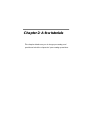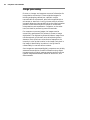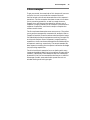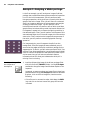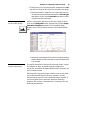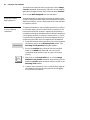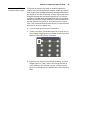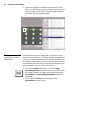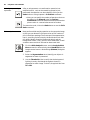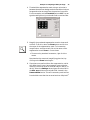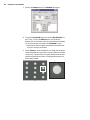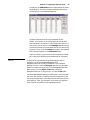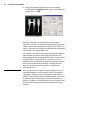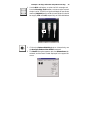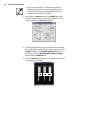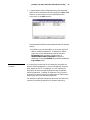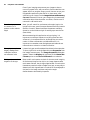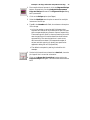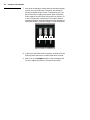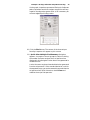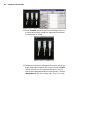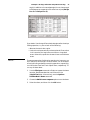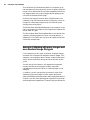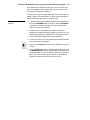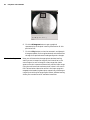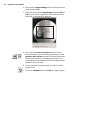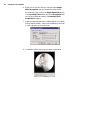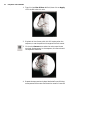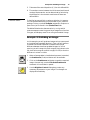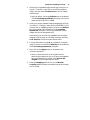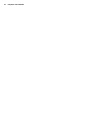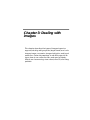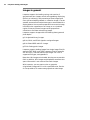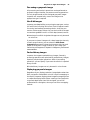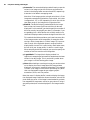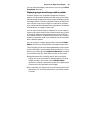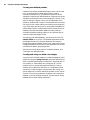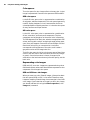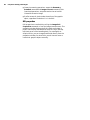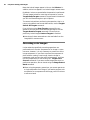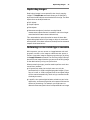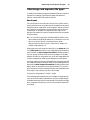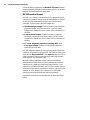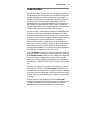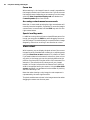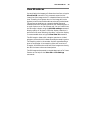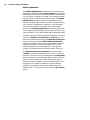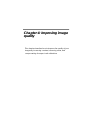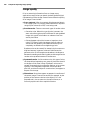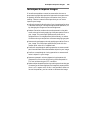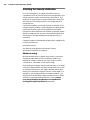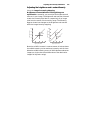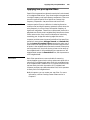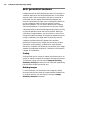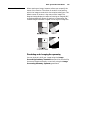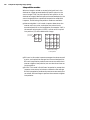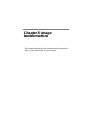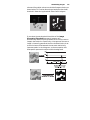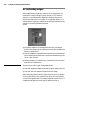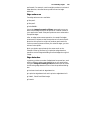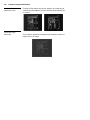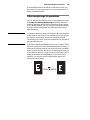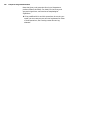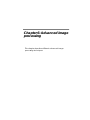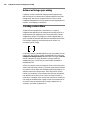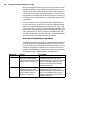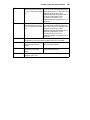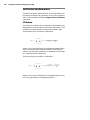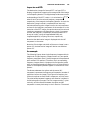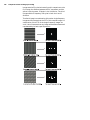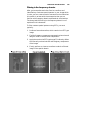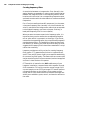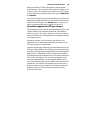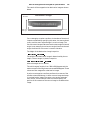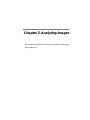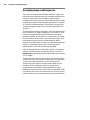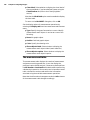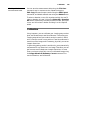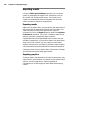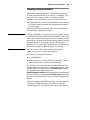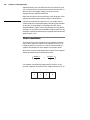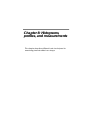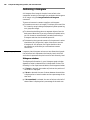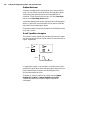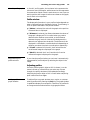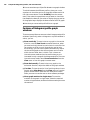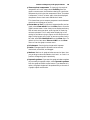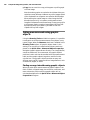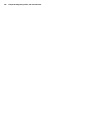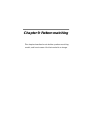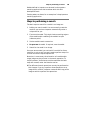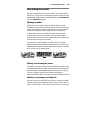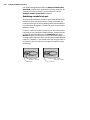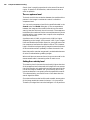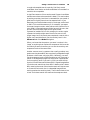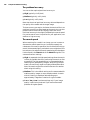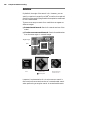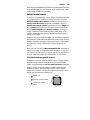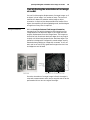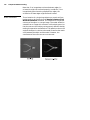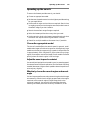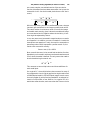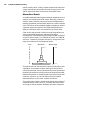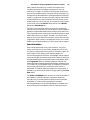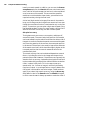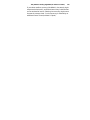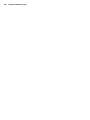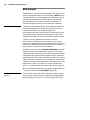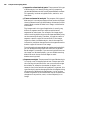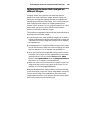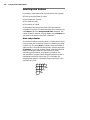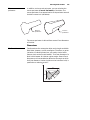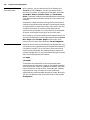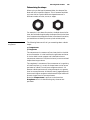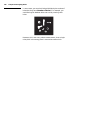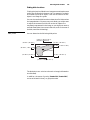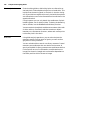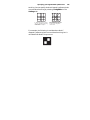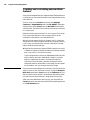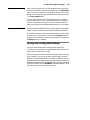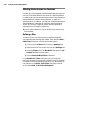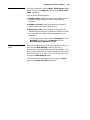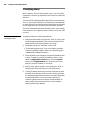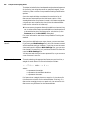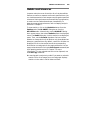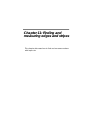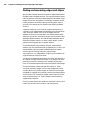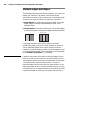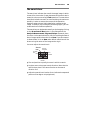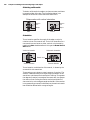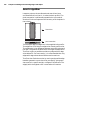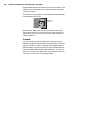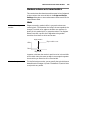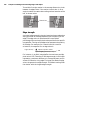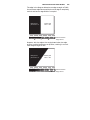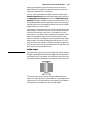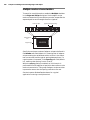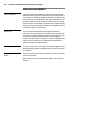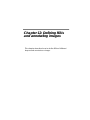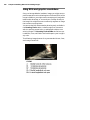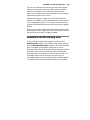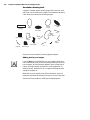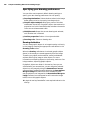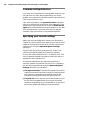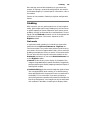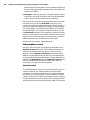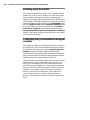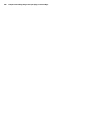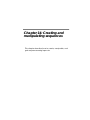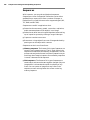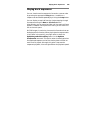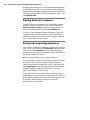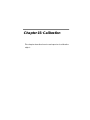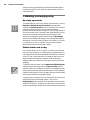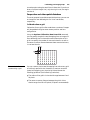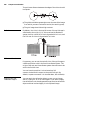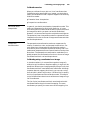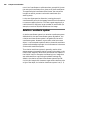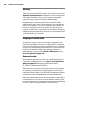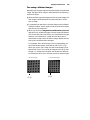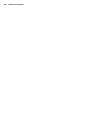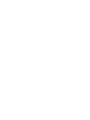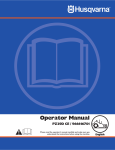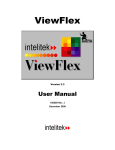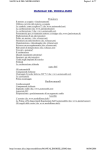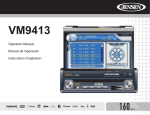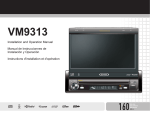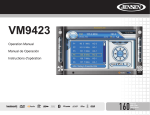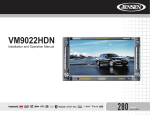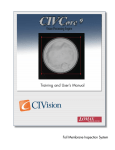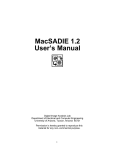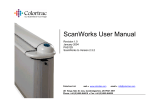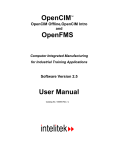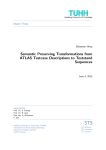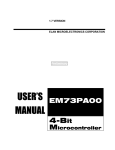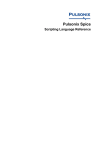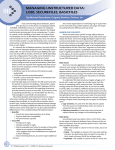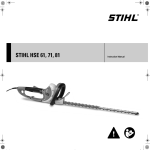Download 100299-d ViewFlex-v28 full 02-01
Transcript
9LHZ)OH[ Y151; 8VHU#0DQXDO 100299 Rev. D (January 2002) 2002 Intelitek Inc. Catalog #100299 Rev. D January 2002 Every effort has been made to make this book as complete and accurate as possible. However, no warranty of suitability, purpose or fitness is made or implied. Intelitek is not liable or responsible to any person or entity for loss or damage in connection with or stemming from the use of the software, hardware and/or the information contained in this publication. Intelitek bears no responsibility for errors that may appear in this publication and retains the right to make changes to the software, hardware and manual without prior notice. The printed ViewFlex User Manual that is supplied with the ViewFlex system contains an abridged version of the Matrox Inspector software manual. The complete Matrox Inspector User Guide can be viewed and printed from the PDF file named InsptrUG included on the ViewFlex software CD. INTELITEK INC. 444 East Industrial Park Drive Manchester NH 03109-537 Tel: (603) 625-8600 Fax: (603) 625-2137 www.intelitek.com ViewFlex v.2.8 0201 3 User Manual ViewFlex v.2.8 0201 4 User Manual Contents 4###9LHZ)OH[#,QVWDOODWLRQ 11111111111111111111111111111111111111111111111111111111111111111111111111 : Unpacking the Equipment................................................................................................... 7 Installing the ViewFlex System .......................................................................................... 7 Assembling the Camera Stand ...................................................................................... 7 Software Initialization ................................................................................................. 11 Activating ViewFlex ................................................................................................... 12 5###6RIWZDUH#2SHUDWLRQ 111111111111111111111111111111111111111111111111111111111111111111111111111 46 ViewFlex Toolbar ....................................................................................................... 13 Image Processing Tool ................................................................................................ 13 Camera (Camera 1 / Camera 2 / ServeCam) ............................................................... 14 Video Source – Camera Configuration ....................................................................... 16 Camera Connection (Client Camera only) .................................................................. 20 ACL Terminal for ViewFlex....................................................................................... 20 Abort All ..................................................................................................................... 24 Go To Position ............................................................................................................ 25 Calibration................................................................................................................... 27 OpenCIM Device Driver............................................................................................. 30 6###9LHZ)OH[#IRU#6&25%$6( 1111111111111111111111111111111111111111111111111111111111111111111 67 ViewFlex for SCORBASE Toolbar ............................................................................ 34 Results Table ............................................................................................................... 34 Vision Commands in SCORBASE ............................................................................. 36 Calibration................................................................................................................... 39 ViewFlex v.2.8 0201 5 User Manual ViewFlex v.2.8 0201 6 User Manual 4 9LHZ)OH[#,QVWDOODWLRQ Unpacking the Equipment Before installing the equipment, check for signs of shipping damage. If any damage is evident, contact your freight carrier, and begin appropriate claims procedures. Make sure you have received all the items listed on the packing list. If anything is missing, contact your supplier. Installing the ViewFlex System Install the ViewFlex system in the following order: • Assemble the camera stand and attach the camera to it. • Connect software protection key. • Install the ViewFlex software. The ViewFlex installation is supplied on one CD ROM. Do not plug the camera into the USB port of the computer until after the software installation. Assembling the Camera Stand To assemble the camera stand, do the following: 1. Put one of the upright posts (hollow aluminum pole) into the base. Make sure it goes all the way in. 2. Lock the post into place by tightening the knob on the base. Make sure the post does not move. Option: if you want to place the base on the floor connect the two upright posts together. ‹ Insert the posts together. ‹ Twist and lock the posts. ‹ Insert the post assembly into the base. ‹ Lock the assembly into place as described above. 3. Open the knob on the arm unit. 4. Slide the arm unit onto the post. ViewFlex v.2.8 0201 7 User Manual 5. Tighten the knob. 6. Attach the camera rod to the arm unit. 7. Tighten the knob. 8. Slide the camera mount out of the Intel camera. 9. Attach the camera to the camera rod with the tripod connector on the bottom of the camera. Camera mount Tripod connector Camera connections 10. Place the completed assembly in a safe convenient location near the computer. Arm Unit Upright Post Base Camera attached to stand Do not plug the camera into the USB port of the computer until after the software installation. ViewFlex v.2.8 0201 8 User Manual Software Protection Key 1. Without the software protection key, the software is programmed to run on a 30-day trial basis. 2. Plug the software protection key into the printer port of your computer. 3. If you also want to connect a printer to your computer, plug the printer cable into the connector on the software key. Software protection key Installing the ViewFlex Software 1. Place the ViewFlex CD-ROM in the drive. 2. The installation procedure should begin to run automatically. If it does not, select Start|Run, and select Install.exe from the CD-ROM. ViewFlex Setup dialog box You must first install the Image Processing Tool module. Only then can you install the ViewFlex software. 3. Click on Image Processing Tool. The Matrox Inspector setup will begin to run. 4. Follow the directions on your screen. ViewFlex v.2.8 0201 9 User Manual 5. Select No, I will restart my computer later, when prompted at the end of the installation process. Setup complete You only need to restart the computer after you have completed all three installations. 6. Click Finish. 7. From the ViewFlex setup click ViewFlex. A dialog box will appear prompting you to select one of three options: „ ViewFlex (ER-5, ER-9, ER-14, SV3 and Open CIM) „ ViewFlex for SCORBASE for ER-4pc „ ViewFlex for SCORBASE for ER-4u 8. Follow the directions on the screen. 9. Select No, I will restart my computer later, when prompted at the end of the installation process. 10. Click Finish. 11. From the ViewFlex setup dialog box, select Image Quest. The Image Quest installation will begin. 12. Follow the directions on the screen. 13. Restart the computer after you have completed the Image Quest installation. 14. Make sure the camera’s shutter is open. ViewFlex v.2.8 0201 10 User Manual Digital PC camera 15. Connect the camera to a USB port if you are installing ViewFlex on the PC. Note: If you are installing ViewFlex for SCORBASE you will need to install the ViewFlex ServeCam on another computer with USB connection that is also connected to a network. 16. A driver message will appear. Click OK. Software Initialization The ViewFlex.ini file initializes the ViewFlex software. ViewFlex Properties The ViewFlex.ini file includes the following: The directory in which the script files are located (only for the ViewFlex Device Driver). [Device Driver Definitions] ScriptPath= \Vision Script You can choose the controller type – A, B, PC, USB. ViewFlex v.2.8 0201 11 User Manual [Controller Setting] Controller=A (Note: You can choose: ER4, ER4u, ER5, ER9, ER14, SV) RobotType=ER14 Activating ViewFlex To start the ViewFlex software, double-click the ViewFlex icon on the desktop. OR From the Start menu, select Programs | ViewFlex | ViewFlex. Activating ViewFlex for SCORBASE for ER-4pc To start ViewFlex for SCORBASE, do the following: 1. Activate ServeCam. 2. Double-click the SCORBASE icon. Or, double-click the ViewFlex for SCORBASE icon. ViewFlex for SCORBASE Program Group ViewFlex v.2.8 0201 12 User Manual 5 6RIWZDUH#2SHUDWLRQ ViewFlex Toolbar The ViewFlex Toolbar contains icons that are shortcuts for selecting certain commands and functions: ViewFlex Toolbar • Image Processing Tool • Camera 1 • Camera 2 • ACL Terminal (for ViewFlex) • Abort All • Go Position • Calibration • OpenCIM Device Driver • About • Exit Image Processing Tool Open the image processing tool (Matrox Inspector). (Refer to the Matrox Inspector Instruction Manual for more information.) ViewFlex v.2.8 0201 13 User Manual Matrox Inspector Camera (Camera 1 / Camera 2 / ServeCam) When two cameras are used, a Select Video Device dialog box will prompt you. The camera icon opens the Camera (capture) window or the Client Camera window. Client (remote) camera operation is available only in ViewFlex for SCORBASE for ER 4pc. As soon as Client Camera is activated, it connects to the server, and displays the computer IP address where the ServeCam is located as soon as it detects it. Camera window ViewFlex v.2.8 0201 Client Camera window 14 User Manual Snap Grabs (captures) a picture and displays it in a frame. OR Inserts an updated picture from the ServeCam. Options Opens a dialog box use for video settings and configuration. Connection (available only in Client Camera) Enables connection of remote cameras on a network. Exit Closes the Camera window. Camera Options Camera Options Always On Top: Checking this box prevents the Camera window from being hidden by other windows. Snap Into Current Frame The captured image will be put into the current frame in the Image Processing Tool. The part of the image that will be inserted into the frame depends on the current frame size. If left unchecked, a new frame will be created each time an image is captured (every Snap). Image Format Opens the Video Format dialog box. Video Format dialog box ViewFlex v.2.8 0201 15 User Manual Configuration Opens the Video Source dialog box. Video Source dialog box Video Source – Camera Configuration Main Video Input Choose the video source for the applications that use video. Your options for video source include the Intel PC Camera Pro or you can attach an external video device like a VCR or camcorder. When you select an external video source, some options are not available. Optimize for maximum frame rate Ensures that the frame rate never drops below 15 frames per second (in dim light the video may appear dark). Optimize for low light conditions Ensures that the video is properly exposed in low light conditions like when indoors, but may appear washed out in bright light conditions. The frame rate for this option is between 8 and 15 frames per second. This option is not available when the video source is an external video device. Optimize for best image quality Ensures that each frame of the video is high quality, but it does reduce the frame rate so that the frame rate never exceeds 15 frames per second. ViewFlex v.2.8 0201 16 User Manual Exposure Choose Automatic Exposure control to have the camera automatically adjust the image according to the brightness slider setting. • Use the Light Sensitivity slider to control how long the image must be too dark or too light before the camera adjusts. Move the slider all the way to the left for the camera to adjust immediately. Move the slider all the way to the right for the camera to adjust after 10 continuous seconds of poor exposure. • Use the Brightness slider to set how bright the automatic exposure should make the scene. Choose Manual Exposure control to adjust the exposure settings yourself. • Use the Gain slider to make the scene dimmer or brighter. • Use the Exposure Time slider to set the length of time light will hit the sensor for each image. Click Restore Defaults to set the sliders to the factory settings for this tab. Color This tab lets you control the colors in the video. Using the sliders, you can instantly see the effect each is having on the video picture as you move the slider. Adjust the sliders until you are satisfied with the picture. Saturation Drag the slider to the right to increase the intensity of the colors, drag the slider to the left to decrease the intensity. Moving the slider all the way to the left changes the colors to black and white. Hue Drag the slider to the left to increase the blue in the video, drag the slider to the right to increase the green. Red, Green, Blue Drag the red, green and blue sliders left and right to decrease and increase the tones of the colors in the video. This option is not available when the video source is an external video device. Click Restore Defaults to set the sliders to the factory settings for this tab. Image White Balance White balance is not available when the video source is an external video device. ViewFlex v.2.8 0201 17 User Manual Automatic White Balance. Automatically makes the whitest color in the video whiter and adjusts the other colors proportionately. Move the slider to the left to make the video appear cooler (adds blue), move the slider to the right to make the video appear warmer (adds red). Any changes made take a few seconds to happen. Manual White Balance When switching from automatic to manual, the settings from the automatic white balance control are initially matched until you change them. Move the slider to the left to make the video appear cooler (adds blue), move the slider to the right to make the video appear warmer (adds red). Manually adjusting the white balance may be useful when using a laptop computer in differing lighting conditions, for instance going from room lighting to sunlight, or when automatic adjusting is unsatisfactory. Image Effects Click Mirror Image to reverse the image in the video window. Click Flip Image to have the image flip from top to bottom. This could be used when the camera is upside down, for instance when mounted underneath a cabinet. Image Sharpness Drag the slider left to soften the image, drag the slider right to sharpen the image. Advanced USB Bandwidth When you have multiple USB devices in use at the same time, and the camera is using too much of the USB bus, use this control to specify how much of the bus to allocate for the camera. Drag the slider to the left to decrease the amount of the bus used by the camera, drag the slider to the right to increase the amount of the bus used by the camera. Changes made here won't take effect until video is stopped and restarted. CPU Usage When using the camera on a computer with a processor running at 233MHz or less, the minimize CPU Usage checkbox is enabled by default. On computers with faster processors, only use this control when the computer becomes sluggish while using the camera. Click Restore Defaults for All Camera Settings to restore all of the tab settings to their factory settings. ViewFlex v.2.8 0201 18 User Manual Pan/Tilt/Zoom Controls the location of the image in the field of view. Pan box Pan/Tilt/Zoom tab Pan Moves across the image horizontally. This option does not work when the camera is zoomed all the way out or when the capture size is 640 x 480. Tilt Moves across the image vertically. This option does not work when the camera is zoomed all the way out or when the capture size is 640 x 480. Zoom In Zooms in on the portion of the image currently visible in the video window. The size of the rectangle shows the amount that the camera is zoomed. Zoom Out Zooms out on the portion of the image currently visible in the video window. The size of the rectangle shows the amount that the camera is zoomed. Shortcuts Right-clicking the mouse inside the pan area opens a menu with the following: ViewFlex v.2.8 0201 • MaxZoom In: the camera zooms all the way in • MaxZoom Out: the camera zooms all the way out • Center View: places the image in the center of the field of view. • Always on top: prevents the Camera window from being hidden by other windows. 19 User Manual Camera Connection (Client Camera only) Connect to If there is more than one ServeCam on the network, then you can make a connection to the specific ServeCam that you want by entering the IP address of that ServeCam’s computer. The default IP address is the one that initially appears in the box, which was automatically detected. Clicking OK will connect to the ServeCam at the IP address shown. ACL Terminal for ViewFlex ACL, Advanced Control Language, is an advanced, multi-tasking robotic programming language. The ACL Terminal for ViewFlex is the software interface that provides access to the controller from a PC, and provides functions needed to configure, program and operate the robot system. ACL Terminal for ViewFlex Save Saves a listing of all user programs, variables and positions in one file. The files are in ACL format (.acl). Download Downloads data from a user-backup file in the host computer to the controller. (Does not erase or modify existing programs.) Abort All Immediately aborts all running programs and stops movement of axes. On-Line/Off-Line Opens/closes the communications port. ViewFlex v.2.8 0201 20 User Manual ON-CON Enables servo control for all axes, a specified group of axes, or a single axis. OFF-COFF Disables servo control for all axes, a specified group of axes, or a single axis. Home Drives all robot axes to their home position. Port Properties Opens a dialog box that allows you to configure the RS232 serial communication port in the PC that communicates with the robot controller: ACL Terminal CommPort Properties ACL ViewFlex String Commands The ViewFlex String Commands are written as: 3ULQW#2#3ULQWOQ#´(9LHZ)OH[#VWULQJ#FRPPDQGV#(µ ViewFlex helps you make applications that combine vision and robot guiding that will use the ACL language for controlling and executing robot tasks. ViewFlex Variable Vision functions are written in Visual Basic (VB) script. The vision script will operate the vision task. To synchronize the vision and robot tasks, there is the Global Variable (VF). After executing the Vision Function or subroutine, the VF value will be 1 (VF=1). 61$3 ViewFlex v.2.8 0201 21 User Manual Format: %SNAP% Description: Will capture an image from the camera and put it into the Image Processing Tool. 581 Format: (581#SURJ( Description: Where: prog is the name of a function or subroutine in the script. The function returns the ACL command back to the controller. Examples: 35,17/1#(581#SURJ( This executes the function or subroutine in the open VB script file. If you execute the function, the results will be sent to the controller. The script must be loaded before it can be executed from the ACL. 6(7326 Format: (6(7326#3RVLWLRQ/#7DEOH#LQGH[/#7DEOH#QDPH/#=+PP,( Description: Where: Position is a defined robot position. Table index is a position of the object in a measurement table that was found in the image after searching. The reserve word ALL means that if a Position is the name of a vector all the positions in the table will be set. Table name is the name of the measurement table. If omitted, it means Current table. Z is the value of the Cartesian coordinate Z in millimeters. Examples: PRINTLN “%SETPOS pos,1, , 60%” Position pos receives the coordinate value of position 1 in the Current measurement Table, while the coordinate value of Z is 60 mm. PRINTLN “%SETPOS pv[4],3,table1 , 80%” Position pv[4] receives the coordinate value of position 3 in the measurement table named table1, while the coordinate value of Z is 80 mm. PRINTLN “%SETPOS pv,ALL,table2 , 80%” ViewFlex v.2.8 0201 22 User Manual Vector pv receives the coordinate values of ALL positions in the measurement table named table2, while the coordinate value of Z is 80 mm. Project: The following example project shows how the ACL program is used with the Vision System, in order to automate the robot and the Vision System. The example is made from two programs: • ACL: for the robot task • Visual Basic Script: for the vision task. GOPOS.ACL (Note: N should be a Global Variable.) • The code initiates the global variable VF before sending comments to the Vision System, so that it can cause the ACL program to wait until the vision command is finished. This happens when VF is 1. • The program tells the Vision System to Snap, then executes the GetPos function in the script. The results of the GetPos function is a string that is an ACL command. If the search results are 3, for example, then set N to 3 (“set n=3”). • SETPOS takes the position of the object from the measurement table that was found after the search, and converts it to positions that can be sent. • ALL takes every position from the Measurement Table and sets them into positions in the vector. • At the end of GoPos, the program moves the robot to the position in the vector. PROGRAM GOPOS ********************* SET VF = 0 PRINTLN "%SNAP%" WAIT VF = 1 SET VF = 0 PRINTLN "%RUN GETPOS%" WAIT VF = 1 SET VF = 0 PRINTLN "%SETPOS POS,ALL,,60%" WAIT VF = 1 FOR I = 1 TO N MOVED POS[I] ENDFOR END GETPOS.BAS ViewFlex v.2.8 0201 23 User Manual • In order for the Run command to work, the script must be loaded. • The model for the object whose script will be searched should also be loaded. • When the script will be executed, a measurement table with the positions will be created. The script will also send a command that initiates a sign of the number of objects that were found. Function GETPOS()As String I_IMAGE1$ = Insptr.ImgGetCur Insptr.ImgSetCurrent I_IMAGE1$, R_Def$, ALL_BANDS Insptr.ImgConvertType(TO_8U) Insptr.MeasNew() M_X_MOD$=Insptr.PatGetCur Insptr.PatSetCur M_X_MOD$ x=Insptr.PatFind Insptr.ImgClose Num=Insptr.MeasGetLastID GETPOS="SET N=" + CStr(num) End Function Abort All Format: >&WUO@#.#$ Description: Immediately aborts all running programs and stops movement of axes. >&WUO@#.#$#is the fastest software method for stopping program execution and halting movement of all axes. It can be used at any moment, even while entering another command, in order to instantly halt programs and axes. This command is entered from keyboard, but does not require [Enter] for execution. ViewFlex v.2.8 0201 24 User Manual Go To Position Go to Position dialog box Movement Move/MoveL (Move Linear). Table Can be the Current table, or any other named measurement table. Position The index of a position in the measurement table. Z-axis (mm) The Cartesian coordinates in millimeters. Fixed Angle Enabling this option causes only the X and Y axes to be. This option can be used with circular objects when the gripper rotation is not important. Example of Using Go To Position 1. System must be calibrated, so that real-world measurements correspond with the Vision System’s world of pixels. 2. Open Camera 1. 3. Click the Image Processing Tool icon. 4. In this example, put a cube down within the camera’s field of vision, so that its edge is parallel to the edge of Camera 1 dialog box’s border. In order for both the robot gripper and the cube to be set to zero degrees, the cube must be defined as parallel to the X-axis of the camera’s world. Subsequently, the robot arm’s rotation will now be relative to this point. 5. In Camera 1, click Snap. 6. Click the ROI (Region of Interest) icon, and outline the perimeter of the cube that was set. 7. Click the Pattern Matching icon. ViewFlex v.2.8 0201 25 User Manual Pattern Matching Model dialog box „ From the Dimension tab, you will see the cube that was outlined using the ROI icon. „ From the Search tab, click All. „ From the Angle tab, check Enable Search With Rotate. Then enter 180 for Delta Negative, and 180 for Delta Positive (this enables a full 360-degree search). „ Click Search. This will build a Measurement Table containing all the positions of the object relative to Pos 1. Measurement Table ViewFlex v.2.8 0201 26 User Manual Searched Images 8. In this example, choose the Current table (which will be the opened table), and Position 1 (Pos 1). Click OK. The robot will move according to the Go To Position and find the cube. Calibration Synchronizing the Vision System and the Robot To calibrate real-world measurements with the Vision System’s world of pixels, it is necessary to perform the following steps: 1. Make sure that there is communication between the controller and the robot. Click the ACL Terminal icon. Click the On-Line/Off-Line icon if necessary. 2. Execute the HOME routine. 3. Open Camera 1. Check camera to make sure that the picture is adjusted, clear, and free of distortions. 4. Click the Calibration icon. This automatically establishes a connection between controller and robot. 5. Move robot arm into desired position within the camera’s field of vision. 6. Using a pen or marker, mark a position on a piece of paper (or on the coordinate grid) close to the robot and strong enough to be seen in the ViewFlex v.2.8 0201 27 User Manual camera picture. This position should be aligned with the TCP (tool center position – the exact center of the robot gripper). This first position is called Pos 1. Calibration Step 1 dialog box Click Record Position 1. (If using Controller-B, be sure it is in Auto Mode.) If trying to record a position produces a beep sound the reason may be that the Teach Pendant has not been changed from Teach Mode to Auto Mode. (In the ACL Terminal, type Auto, then click Enter.) 7. Only along the X-axis, move the robot to a position on the X-axis that would be greater (+X) than Pos 1. Take a writing instrument and mark the position. This second position is called Pos 2. Click Record Position 2. (If using Controller-B, be sure it is in Auto Mode.) 8. Now you will see in the Combo box the distance between the two positions (Setting Distance) on the X-axis. To achieve the most accurate measurement, take a ruler and measure the distance between Pos 1 and Pos 2 by hand. ViewFlex v.2.8 0201 „ Change the distance if necessary according to the hand measurement. „ Click Set Distance. „ Click Next Step. This will take you to the Step 2 dialog box. 28 User Manual Calibration Step 2 dialog box 9. If necessary, move robot arm out of the camera’s view. 10. Click Snap in the Step 2 dialog box. 11. You will be able to recognize Pos 1 and Pos 2 in the image. „ Click the Pen icon. The Pen icon will start flashing after being engaged. Your mouse arrow will become a cross. „ Click on Pos 1, then make a dragging motion, using your mouse, toward Pos 2. This movement represents an increase in the X-axis. (shows the direction of increase of the X-axis). 12. Click the Pen icon again. Now the X and Y-axes are set and the distances are in real-world millimeters. When you move your mouse along the image, Pos 1 becomes coordinate 0,0 (center-point), and the directions of X and Y are now the same as the robot. The movement of the mouse along the axes shows changes in X and Y. 13. Click OK. Now the Vision System is calibrated and synchronized with the robot, and all new images will become calibrated. Opening and Saving Calibration Files The Configuration Step 2 dialog box enables file management operations. Save The Save icon saves the calibration. The extension of the files is .CAL. Open The Open icon will allow you to load backup calibration files. When the OK icon is clicked, the system is calibrated. You can configure immediately in the Step 2 dialog box and open the calibrated file. ViewFlex v.2.8 0201 29 User Manual OpenCIM Device Driver The ViewFlex Device Driver interfaces between the OpenCIM network and the Vision Machine System as a quality control device. ViewFlex Device Driver Each quality control test is defined as a separate process in the Machine Definition module. The quality control test consists of three parts: • File: The File is the Script File (.bas) that contains the Program (Function) to be executed. • Program: The Program is the Function from the File that returns the results of the quality control process to the OpenCIM Manager as Pass/Fail or Error. • Fail %: Simulates test results (only in Simulation Mode) by determining the Pass/Fail according to the percentage of failure that was input. The ViewFlex Device Driver performs the following functions: ViewFlex v.2.8 0201 • Activates a test on the Vision Machine System. • Receives status messages from the Vision Machine System and from the OpenCIM Manager. (OpenCIM Messages dialog title in the ViewFlex.) • Allows you to test and debug the Vision Machine process. • Emulates the Vision Machine System in Simulation mode. 30 User Manual ViewFlex Properties ViewFlex.exe After the ViewFlex is installed, copy ViewFlex.exe to the OpenCIM\Bin folder. ViewFlex.ini Be sure to update the script-path to the folder where the scripts files are. An example of where the directory that the script files are located in: >'HYLFH#'ULYHU#'HILQLWLRQV@ 6FULSW3DWK #&=?RSHQFLP65?OLE?9LHZ)OH[ Operation Modes The Operation Mode lets you to define the control mode ViewFlex Device Driver is running in: On-Line On-Line mode the ViewFlex Device Driver waits for the commands from the OpenCIM Manager, and then Snap, Load Script, Execute Program Script, and Send Results. Manual Manual Mode allows you to test the OpenCIM Manager and manually simulate conditions of Fail and Pass. The following are activated only in Manual Mode, after a request from the OpenCIM Manager: Send Pass Sends pass to the Manager. ViewFlex v.2.8 0201 31 User Manual Send Fail Sends fail to the Manager. Simulation Simulation Mode allows you to simulate test results by determining the Pass/Fail according to the percentage of failure that was input to the OpenCIM Manager. Debug The Debug Mode allows you to debug every step of the script. This is made for testing the script before it will be run online. The following are activated only in Debug mode: Open File lets you load the script. Run Script icon executes the script that has been chosen. Step-By-Step icon lets you to execute each command line of the script individually. Example of Script for Pass/Fail Test The following script is an example for testing Pass/Fail Models. A Model refers to the pattern for which you are searching, and the image for which it is extracted. The following program will try to find the “x” object by using the x-model (x.mod). If found, Fail is sent (QCR=“Fail”). If not found, then it will try to find the “v” object. If found, Pass is sent (QCR=“Pass”). If neither is found, Error is sent (QCR=“Error”). For more information on the commands, refer to Inspector’s online help. )XQFWLRQ#4&5+,#$V#6WULQJ #'LP#[#$V#,QWHJHU ,B,0$*(4'# #,QVSWU1,PJ*HW&XU #,QVSWU1,PJ6HW&XUUHQW#,B,0$*(4'/#5B'HI'/#$//B%$1'6 #*#;1PRG#LV#D#0RGHO#6HDUFK#RI#REMHFW#IRU#)DLO#VLJQ #0B;B02''# #,QVSWU13DW/RDG+%&=?2SHQ&,065?0,&5286$?:66?;1PRG%, #,QVSWU13DW6HW&XU#0B;B02'' #,QVSWU1,PJ&RQYHUW7\SH+72B;8, #,QVSWU10HDV1HZ+, #[ ,QVSWU13DW)LQG #,I#[ 4#7KHQ #4&5 %)DLO% ViewFlex v.2.8 0201 32 User Manual #(OVH #*#91PRG#LV#D#0RGHO#6HDUFK#RI#REMHFW#IRU#3DVV#VLJQ #0B<B02''# #,QVSWU13DW/RDG+%&=?2SHQ&,065?0,&5286$?:66?91PRG%, #,QVSWU13DW6HW&XU#0B<B02'' #[ ,QVSWU13DW)LQG #,I#[ 4#7KHQ #4&5 %3DVV% #(OVH #4&5 %(UURU% #(QG#,I #(QG#,I #,QVSWU13DW&ORVH #,QVSWU1,PJ&ORVH #,QVSWU10HDV&ORVH #,QVSWU1&ORVH$OO (QG#)XQFWLRQ ViewFlex v.2.8 0201 33 User Manual 6 9LHZ)OH[#IRU#6&25%$6( ViewFlex for SCORBASE Toolbar The ViewFlex Toolbar contains icons that are shortcuts for selecting certain commands and functions: ViewFlex Toolbar • Image Processing Tool; see details in Chapter 2 • Camera (Client Camera: for ER-4pc only); see details in Chapter 2 • Results Table • Calibration • About • Exit Results Table The Results Table window is divided into two sections: one section is a tree representing the ViewFlex folders, and the second section is a table with the coordinates of the object in the robot world – including blob features. ViewFlex v.2.8 0201 34 User Manual Results Table Every time a new file is saved in one of the ViewFlex for SCORBASE folders, the tree is updated. • Selecting one of the Pattern Models executes Find Object with the model on the current image. • Selecting one of the Blob Settings executes Find Blobs with the Blobset on the current image • Selecting one of the Scripts executes the first function/ subroutine in the Script. File Save Results to file so that they can be opened with Excel. Load results from file into the Results Table. Pattern Option Foreground: Defines whether black pixels or white pixels are to act as the foreground (or blob) pixels. With Blob Features: Adds the blob feature to the robot coordinate in the table. This applies only to Find Object. View Always on top: Checking this box prevents this window from being hidden by other windows. ViewFlex v.2.8 0201 35 User Manual Vision Commands in SCORBASE All SCORBASE programming commands are available from the Command List and are easily compiled into a robot program. The list shows the two-letter hot-key combinations that allow you to enter commands from the keyboard. Many commands open dialog boxes for completing the command line parameters. Left: Command list with the Vision Command (ER 4pc). Right: Vision Command Group (ER 4u). SN Snap Captures an image. FO Find Object Finds object according to the Pattern Model Name that has been saved in the Pattern folder. Returns Number of Object. Enter the name of the model in the Model Name field. ViewFlex v.2.8 0201 36 User Manual (Note: The name must be the same as it is in the Result Table.) The SCORBASE variable must be entered into the Number of Object field. The results (Number of Object) will be assigned to the variable. All of the robot’s coordinates and blob features will be put into the Results Table FB Find Blobs Finds blobs according to the blob analysis name that has been save in the Blobs folder. Returns Number of Blobs. Enter the name of the model in the Blobs Name field. (The name must be the same as it is in the Result Table.) The SCORBASE variable must be entered into the Number of Blobs field. The results (Number of Blobs) will be assigned to the variable. All of the robot’s coordinates and blob features that were defined by the user will be put into the Results Table. SP Set Position Sets coordinate value from the Results Table into the SCORBASE Position Number. In the Position field, insert SCORBASE Position Number. In the Row field insert the Position Number (Row) in the Results Table. In the Z (mm) field insert the Z-coordinate, by default the value in the Zcoordinate will be the same as the value of the calibrated position. Z can be a variable or constant. ViewFlex v.2.8 0201 37 User Manual EF External Function Executes the function or subroutine that the user writes in the Matrox script. The results of the function will be assigned to the variable. In the Script Name field, insert the name of the script in the script folder. In the Function field insert the function or subroutine name that is in the script. In the Parameter field insert the parameter that can be the SCORBASE variable or constant. (Note: Available for ViewFlex for SCORBASE for ER-4u only.) In the Return field, insert SCORBASE variable that will get the function return. GV Get Value Receive a value from any cell in the Results Table. In the Variable Name field, insert the SCORBASE Variable. The cell value will be assigned in the variable. In the Row field insert the cell row in the Results Table. In the Column field insert the column name in the Results Table. The Column can be a number or the exact column name. ViewFlex v.2.8 0201 38 User Manual CT Change Table Change value in any cell of the Results Table. In the Row field insert the cell row in the Results Table. In the Column field insert the column name in the Results Table. The Column can be a number or the exact column name. In the Value field insert the SCORBASE variable, or constant that you want the cell to have. Calibration Synchronizing the Vision System and the Robot To calibrate real-world measurements with the vision system’s system of pixels, it is necessary to perform the following steps: 1. Execute the HOME routine. 2. Open Client Camera. Check camera to make sure that the picture is adjusted, clear and free of distortions. 3. Click the Calibration icon. 4. Move robot arm into desired position within the camera’s field of vision. 5. Using a pen or marker, mark a position on a piece of paper (or on the coordinate grid) close to the robot and strong enough to be seen in the camera picture. This position should be aligned with the TCP (tool center position – the exact center of the robot gripper). This first position is called Pos 1. 6. Click Record Position 1. ViewFlex v.2.8 0201 39 User Manual Calibration Step 1 dialog box 7. Only along the X-axis, move the robot to a position on the X-axis that would be greater (+X) than Pos 1. Take a writing instrument and mark the position. This second position is called Pos 2. Click Record Position 2. 8. Now you will see in the Combo box the distance between the two positions (Setting Distance) on the X-axis. To achieve the most accurate measurement, take a ruler and measure the distance between Pos 1 and Pos 2 by hand. „ Change the distance if necessary according to the hand measurement. „ Click Set Distance. „ Click Next Step. This opens the Step 2 dialog box. Calibration Step 2 dialog box 9. If necessary, move robot arm out of the camera’s view. 10. Click Snap in the Step 2 dialog box. ViewFlex v.2.8 0201 40 User Manual 11. You will be able to recognize Pos 1 and Pos 2 in the image. „ Click the Pen icon. The Pen icon will start flashing after being engaged. Your mouse arrow will become a cross. „ Click on Pos 1, then make a dragging motion, using your mouse, toward Pos 2. This movement represents an increase in the X-axis. (shows the direction of increase of the X-axis). 12. Click the Pen icon again. Now the X and Y-axes are set and the distances are in real-world millimeters. When you move your mouse along the image, Pos 1 becomes coordinate 0,0 (center-point), and the directions of X and Y are now the same as the robot. The movement of the mouse along the axes shows changes in X and Y. 13. Click OK. Now the Vision System is calibrated and synchronized with the robot, and all new images will become calibrated. Opening and Saving Calibration Files The Configuration Step 2 dialog box enables file management operations. Save Saves the calibration. The file name extension is CAL. Open Allows you to load backup calibration files. When the OK icon is clicked, the system is calibrated. You can configure immediately in the Step 2 tab and open the calibrated file. Example of Creating a Pattern Model 1. System must be calibrated, so that real-world measurements correspond with the vision system’s set of pixels. 2. Open Client Camera. 3. Click the Image Processing Tool icon to open Matrox Inspector. 4. For this example, set a cube down within the camera’s field of vision, so that its edge is parallel to the edge of the Client Camera window. In order for both the robot gripper and the cube to be set to zero degrees, the cube must be defined as parallel to the X-axis of the camera’s world. Subsequently, the robot arm’s rotation will be relative to this point. 5. In Client Camera, click Snap. 6. Click the ROI (Region of Interest) icon, and outline the perimeter of the cube that was set. ViewFlex v.2.8 0201 41 User Manual 7. Click the Pattern Matching icon. Pattern Matching Model dialog box „ From the Dimension tab, you will see the cube that was outlined using the ROI icon. „ From the Search tab, click All. „ From the Angle tab, check Enable Search With Rotate. Then enter 180 for Delta Negative, and 180 for Delta Positive (this enables a full 360-degree search). „ Click Search. This will build a Measurement Table containing all the positions of the object relative to Pos 1. Measurement Table ViewFlex v.2.8 0201 42 User Manual Searched Images 8. Save the Pattern Matching Model in the Pattern Folder, located in the ViewFlex for SCORBASE root folder. 9. Open the Results Table and expand the Pattern Models in the folder tree. Check that the name you gave is listed in the tree. 10. Use this name when you Find Object. ViewFlex v.2.8 0201 43 User Manual Matrox Inspector version 3.0 User Guide Manual no. 10478-301-0300 August 13, 1999 Matrox® is a registered trademark of Matrox Electronic Systems Ltd. Microsoft®, MS-DOS®, Windows®, and Windows NT® are registered trademarks of Microsoft Corporation. Intel®, Pentium®, and Pentium II® are registered trademarks of Intel Corporation. Texas Instruments is a trademark of Texas Instruments Incorporated. RAMDAC™ is a trademark of Booktree. All other nationally and internationally recognized trademarks and tradenames are hereby acknowledged. © Copyright Matrox Electronic Systems Ltd., 1999. All rights reserved. Disclaimer: Matrox Electronic Systems Ltd. reserves the right to make changes in specifications at any time and without notice. The information provided by this document is believed to be accurate and reliable. However, no responsibility is assumed by Matrox Electronic Systems Ltd. for its use; nor for any infringements of patents or other rights of third parties resulting from its use. No license is granted under any patents or patent rights of Matrox Electronic Systems Ltd. PRINTED IN CANADA Contents Chapter 1: Getting started . . . . . . . . . . . . . . . . . . . . . . . 21 Welcome to Inspector . . . . . . . . . . . . . . . . . . .22 What you need to run Inspector . . . . . . . . . . .26 Installation . . . . . . . . . . . . . . . . . . . . . . . . . . .26 System Allocation . . . . . . . . . . . . . . . . . . . . . .29 Inspector documentation conventions . . . . . . .30 Menu conventions . . . . . . . . . . . . . . . . . . .30 Dialog box conventions . . . . . . . . . . . . . . . .30 Multiple tabs . . . . . . . . . . . . . . . . . . . . . . .31 Chapter 2: A few tutorials . . . . . . . . . . . . . . . . . . . . . . . . 33 Image processing . . . . . . . . . . . . . . . . . . . . . .34 Inspector and image processing . . . . . . . . . . .35 Typical application steps . . . . . . . . . . . . . . . . .36 A few examples . . . . . . . . . . . . . . . . . . . . . . . .37 Example 1: Analyzing a blister package . . . . . .38 Example 2: Scaling-calibration and pattern matching . . . . . . . . . . . . . . . . . . . . . .50 Example 3: Working with many images and non-standard image file types . . . . . . . . . . . . .62 Example 4: Grabbing an image . . . . . . . . . . . .73 Chapter 3: Dealing with images . . . . . . . . . . . . . . . . . . . 77 Images in general . . . . . . . . . . . . . . . . . . . . . .78 Loading an image . . . . . . . . . . . . . . . . . . . . . .79 Grayscale or single-band images . . . . . . . . . . .80 Signed images . . . . . . . . . . . . . . . . . . . . . .80 Processing a grayscale image . . . . . . . . . . . 81 Non 8-bit images . . . . . . . . . . . . . . . . . . . . 81 Packed binary images . . . . . . . . . . . . . . . . 81 Displaying grayscale images. . . . . . . . . . . . 81 Displaying single-band images with a palette. . . . . . . . . . . . . . . . . . . . . . . 83 Color images . . . . . . . . . . . . . . . . . . . . . . . . . 85 Multiple views . . . . . . . . . . . . . . . . . . . . . . 85 Color spaces . . . . . . . . . . . . . . . . . . . . . . . 86 Representing color images . . . . . . . . . . . . . 86 Operating on regions of interest in your image . . . . . . . . . . . . . . . . . . . . . . . . . 87 Defining ROIs . . . . . . . . . . . . . . . . . . . . . . 87 ROI properties . . . . . . . . . . . . . . . . . . . . . . 88 Choosing a source and a destination . . . . . . . 89 Selecting a different source and destination . . . . . . . . . . . . . . . . . . . . . 89 Processing color images . . . . . . . . . . . . . . . . . 90 Duplicating images. . . . . . . . . . . . . . . . . . . . . 91 Performing a color or data type conversion . . . 91 Other image and sequence file types. . . . . . . . 93 Raw format . . . . . . . . . . . . . . . . . . . . . . . . 93 DICOM medical format . . . . . . . . . . . . . . . 94 Collection files . . . . . . . . . . . . . . . . . . . . . . . . 95 Zooming. . . . . . . . . . . . . . . . . . . . . . . . . . . . . 97 Frame size . . . . . . . . . . . . . . . . . . . . . . . . . 98 Accessing context menus in zoom mode. . . 98 Special scrolling mode . . . . . . . . . . . . . . . . 98 View as text . . . . . . . . . . . . . . . . . . . . . . . . . . 98 View 3D surfaces . . . . . . . . . . . . . . . . . . . . . .99 Using palettes with an 8-bit display resolution . . . . . . . . . . . . . . . . .100 Chapter 4: Improving image quality . . . . . . . . . . . . . .103 Image quality . . . . . . . . . . . . . . . . . . . . . . . .104 Techniques to improve images. . . . . . . . . . . .105 Adjusting the intensity distribution . . . . . . . .106 Window leveling . . . . . . . . . . . . . . . . . . . .106 Adjusting the brightness and contrast linearly . . . . . . . . . . . . . . . . . . . .107 Histogram equalization mapping . . . . . . . .108 Applying low-pass spatial filters . . . . . . . . . .109 Opening and closing . . . . . . . . . . . . . . . . . . .110 Basic geometrical transforms . . . . . . . . . . . .112 Scaling . . . . . . . . . . . . . . . . . . . . . . . . . . .112 Rotating images . . . . . . . . . . . . . . . . . . . .112 Translating and changing the symmetry . .113 Interpolation modes . . . . . . . . . . . . . . . . .114 Chapter 5: Image transformations . . . . . . . . . . . . . . . . 115 Operating on your images . . . . . . . . . . . . . . .116 Thresholding images . . . . . . . . . . . . . . . . . . .116 Accentuating edges . . . . . . . . . . . . . . . . . . . .118 Edge enhancers . . . . . . . . . . . . . . . . . . . .119 Edge detection . . . . . . . . . . . . . . . . . . . . .119 Arithmetic with images . . . . . . . . . . . . . . . . .121 Erosion and dilation . . . . . . . . . . . . . . . . . . .122 Other morphological operations. . . . . . . . . . .123 Chapter 6: Advanced image processing . . . . . . . . . . 125 Advanced image processing . . . . . . . . . . . . . 126 Creating custom filters . . . . . . . . . . . . . . . . . 126 Creating custom structuring elements . . . . . 127 Fast Fourier transformations . . . . . . . . . . . . 130 FFT defined . . . . . . . . . . . . . . . . . . . . . . . 130 Inspector and FFTs . . . . . . . . . . . . . . . . . 131 An example . . . . . . . . . . . . . . . . . . . . . . . 131 Filtering in the frequency domain . . . . . . 133 Operations supported on FFT -type images . . . . . . . . . . . . . . . . . . . 135 Polar-to-rectangular and rectangular-to-polar transform. . . . . . . . . . . 136 Watershed transformations . . . . . . . . . . . . . 138 Chapter 7: Analyzing images . . . . . . . . . . . . . . . . . . . . 139 Analyzing images with Inspector. . . . . . . . . . 140 Result log window . . . . . . . . . . . . . . . . . . . . 141 Displaying results . . . . . . . . . . . . . . . . . . . . 141 The measurement table . . . . . . . . . . . . . . . . 142 Calibration . . . . . . . . . . . . . . . . . . . . . . . . . . 143 Exporting results . . . . . . . . . . . . . . . . . . . . . 144 Exporting results . . . . . . . . . . . . . . . . . . . 144 Exporting graphics . . . . . . . . . . . . . . . . . 144 Keeping analysis statistics . . . . . . . . . . . . . . 145 Pixel conventions . . . . . . . . . . . . . . . . . . . . . 146 Chapter 8: Histograms, profiles, and measurements 147 Performing a histogram . . . . . . . . . . . . . . . . .148 Histogram window . . . . . . . . . . . . . . . . . .148 Examining pixel values using profiles . . . . . .149 Profiles of line and other graphic objects . . . . . . . . . . . . . . . . . . . . .149 Outline thickness . . . . . . . . . . . . . . . . . . .150 X and Y profiles of a region . . . . . . . . . . . .150 Profile window . . . . . . . . . . . . . . . . . . . . .151 Adjusting profiles . . . . . . . . . . . . . . . . . . .151 Features of histogram/profile graph windows . . . . . . . . . . . . . . . . . . . . . . .152 Taking measurements using graphic objects . . . . . . . . . . . . . . . . . . . . . . .154 Finding average intensities using graphic objects . . . . . . . . . . . . . . . .154 Taking measurements between result objects . . . . . . . . . . . . . . . . . . . . . . . .155 Chapter 9: Pattern matching . . . . . . . . . . . . . . . . . . . .157 Pattern matching . . . . . . . . . . . . . . . . . . . . .158 Steps to performing a search. . . . . . . . . . . . .159 Defining a search model . . . . . . . . . . . . . . . .160 Saving a model . . . . . . . . . . . . . . . . . . . . .160 Fine-tuning the model . . . . . . . . . . . . . . . . . .161 Masking a model. . . . . . . . . . . . . . . . . . . .161 Redefining a model’s hot spot . . . . . . . . . .162 Setting a model’s search constraints . . . . . . 163 Number of matches . . . . . . . . . . . . . . . . . 163 Search region . . . . . . . . . . . . . . . . . . . . . 163 The acceptance level . . . . . . . . . . . . . . . . 164 Setting the certainty level. . . . . . . . . . . . . 164 The positional accuracy . . . . . . . . . . . . . . 166 The search speed . . . . . . . . . . . . . . . . . . . 166 Preprocessing the search model . . . . . . . . . . 167 Rotation . . . . . . . . . . . . . . . . . . . . . . . . . . . . 168 Rotated model search . . . . . . . . . . . . . . . 169 Circular overscan model search . . . . . . . . 169 Searching for a model within a range of angles . . . . . . . . . . . . . . . . . . . 170 Quickly finding the orientation of an image or model . . . . . . . . . . . . . . . . . . 171 Speeding up the search . . . . . . . . . . . . . . . . 173 Choose the appropriate model . . . . . . . . . 173 Adjust the search speed constraint . . . . . 173 Effectively choose the search region and search angle . . . . . . . . . . . . . . 173 The pattern matching algorithm (for advanced users) . . . . . . . . . . . . . . . . . . . 174 Normalized Correlation . . . . . . . . . . . . . . 174 Hierarchical Search . . . . . . . . . . . . . . . . . 176 Search Heuristics . . . . . . . . . . . . . . . . . . 177 Sub-pixel accuracy . . . . . . . . . . . . . . . . . 178 Chapter 10: Analyzing blobs . . . . . . . . . . . . . . . . . . . . .181 Blob analysis . . . . . . . . . . . . . . . . . . . . . . . .182 Performing blob analysis . . . . . . . . . . . . . . . .183 Blob analysis applications . . . . . . . . . . . .183 Performing the same blob analysis on different images . . . . . . . . . . . . . . . . . . . . . .185 Selecting blob features . . . . . . . . . . . . . . . . .186 Area and perimeter . . . . . . . . . . . . . . . . . .186 Dimensions . . . . . . . . . . . . . . . . . . . . . . .187 Determining the shape . . . . . . . . . . . . . . .189 Segmenting an image . . . . . . . . . . . . . . . . . .193 From a source image . . . . . . . . . . . . . . . .193 Importing a segmentation mask . . . . . . . .193 Specifying your segmentation preferences . . .194 Counting and calculating selected blob features . . . . . . . . . . . . . . . . . . . . . . . . .196 Saving and loading blob settings . . . . . . . . . .197 Filtering blobs based on features . . . . . . . . . .198 Defining a filter . . . . . . . . . . . . . . . . . . . . .198 Classifying blobs . . . . . . . . . . . . . . . . . . . . . .200 Bins method . . . . . . . . . . . . . . . . . . . . . . .201 Filters method . . . . . . . . . . . . . . . . . . . . .201 Training set method . . . . . . . . . . . . . . . . .201 Statistics and tolerances . . . . . . . . . . . . . . . .203 Chapter 11: Finding and measuring edges and stripes . . . . . . . . . . . . . . . . . . . 205 Finding and measuring edges and stripes. . . 206 Steps to finding and obtaining measurements of markers . . . . . . . . . . . . . . 207 Markers: edges and stripes. . . . . . . . . . . . . . 208 The search box. . . . . . . . . . . . . . . . . . . . . . . 209 Searching within a range of angles . . . . . . . . 211 Search algorithm . . . . . . . . . . . . . . . . . . . . . 212 Markers: fundamental characteristics . . . . . 213 Polarity . . . . . . . . . . . . . . . . . . . . . . . . . . 213 Position . . . . . . . . . . . . . . . . . . . . . . . . . . 213 Contrast . . . . . . . . . . . . . . . . . . . . . . . . . 214 Markers: advanced characteristics . . . . . . . . 215 Width . . . . . . . . . . . . . . . . . . . . . . . . . . . 215 Edge strength . . . . . . . . . . . . . . . . . . . . . 216 Weight factors . . . . . . . . . . . . . . . . . . . . . 218 Inside edges. . . . . . . . . . . . . . . . . . . . . . . 219 Multiple marker characteristics . . . . . . . . . . 220 Measurement results . . . . . . . . . . . . . . . . . . 221 Measurement statistics . . . . . . . . . . . . . . . . 222 Chapter 12: Defining ROIs and annotating images. . 223 Using ROIs and graphic annotations . . . . . . 224 Annotation and ROI drawing tools . . . . . . . . 225 Annotation drawing tools . . . . . . . . . . . . . 226 ROI drawing tools . . . . . . . . . . . . . . . . . . 227 Specifying your drawing preferences . . . . . . .228 Drawing destination . . . . . . . . . . . . . . . . .228 Analyzing graphic objects: Profiles . . . . . .229 Analyzing graphic objects: Measuring objects. . . . . . . . . . . . . . . . . . .229 Multiple mode. . . . . . . . . . . . . . . . . . . . . .229 Selecting a drawing color . . . . . . . . . . . . .230 Outline properties. . . . . . . . . . . . . . . . . . .231 Converting graphic objects . . . . . . . . . . . .231 Chapter 13: Grabbing images and specifying camera settings . . . . . . . . . .233 Cameras and input devices . . . . . . . . . . . . . .234 Specifying your camera settings . . . . . . . . . .234 Grabbing. . . . . . . . . . . . . . . . . . . . . . . . . . . .235 Grab mode . . . . . . . . . . . . . . . . . . . . . . . .235 Setting digitizer controls . . . . . . . . . . . . . .236 More advanced options - LUTs and grabbing with triggers . . . . . . . . . . . . . . . .237 Grabbing more than 8 bits . . . . . . . . . . . . . .238 Configuring the synchronization and signal channels . . . . . . . . . . . . . . . . . . .238 Using multiple digitizers . . . . . . . . . . . . . . . .239 Chapter 14: Creating and manipulating sequences . . . . . . . . . . . . .241 Sequences. . . . . . . . . . . . . . . . . . . . . . . . . . .242 Loading sequences and the sequence window . . . . . . . . . . . . . . . . . .243 Sequence properties . . . . . . . . . . . . . . . . .243 Opening compressed sequences . . . . . . . . 244 Playing back sequences . . . . . . . . . . . . . . . . 245 Grabbing sequences . . . . . . . . . . . . . . . . . . . 246 Grabbing memory type sequences . . . . . . 247 Grabbing disk type sequences . . . . . . . . . 248 Creating sequences . . . . . . . . . . . . . . . . . . . 249 Deleting frames in a sequence . . . . . . . . . . . 250 Saving and compressing sequences . . . . . . . 250 Processing the frames of a sequence. . . . . . . 251 Sequences and scripts . . . . . . . . . . . . . . . 252 Chapter 15: Calibration . . . . . . . . . . . . . . . . . . . . . . . . . 253 Calibration . . . . . . . . . . . . . . . . . . . . . . . . . . 254 Types of distortions . . . . . . . . . . . . . . . . . 254 Calibrating in Inspector . . . . . . . . . . . . . . . . 255 Calibrating your imaging setup . . . . . . . . . . 256 Non-unity aspect ratio . . . . . . . . . . . . . . . 256 Uniform rotation and scaling . . . . . . . . . . 256 Perspective and other spatial distortions . 257 Relative coordinate system . . . . . . . . . . . . . . 260 Saving . . . . . . . . . . . . . . . . . . . . . . . . . . . . . 262 Displayed world units. . . . . . . . . . . . . . . . . . 262 Returned results . . . . . . . . . . . . . . . . . . . 262 Processing calibrated images . . . . . . . . . . 263 Part I: Inspector ...Processing your images Chapter 1: Getting started This chapter presents the features of the Matrox Inspector application. It also describes what you need to run Matrox Inspector, and the installation procedure. 22 Chapter 1: Getting started Welcome to Inspector Inspector is a hardware-independent application designed to let you work interactively with images for image capture, storage, and processing applications. Inspector is a 32-bit Windows-based package, giving you the full potential and ease of use of a graphical interface. It is capable of running on any system that runs Windows 95/98 or Windows NT 4.0. Acquiring images With Inspector, you can load grayscale and color images from disk in a variety of file formats, or grab them from a wide range of supported input devices. They can then be saved to a file, exported to other applications, printed, or copied to the clipboard. With Inspector, you can also load or grab sequences, and then play them back. Sequences are a set of sequential frames that can be grabbed from a camera or loaded from AVI, TIFF, or DICOM files. You can process a frame of a sequence as you would any Inspector image. In order to grab with Inspector, you must have an installed Matrox frame grabber. Images can be grabbed one at a time or grabbed continuously, using any camera supported by your frame grabber. Image processing capabilities Inspector includes a variety of point-to-point, statistical, spatial filtering, Fourier transform, and morphological operations. You can use these operations, for example, to smooth, accentuate, or qualify images. Inspector supports geometric operations including interpolated resizing, rotation, and distortion correction, as well as polar-to-rectangular unwrapping. Processing can be restricted to a rectangular or non-rectangular region of interest (ROI). Processing can also be restricted to a selected component of a color image. Welcome to Inspector 23 Image calibration Image calibration allows measurements and analysis to be carried out in real-world coordinates. Various calibration mappings can compensate for non-uniform aspect ratios, rotation, perspective foreshortening, and other more complex distortions. Pattern matching capabilities Inspector’s pattern matching capabilities allow you to find a pattern (referred to as a model) in an image, with sub-pixel accuracy. Pattern matching can help solve machine vision problems, such as alignment and inspection of objects. You can create a model manually or have Inspector automatically select a unique one (called an automodel) from an image. In addition, you can have Inspector search for all occurrences of the model, or the specified number of occurrences. In some cases, the orientation of the model and/or the target image can play a factor in the search operation. Inspector includes a number of options to deal with such cases, each optimized for different image and background conditions. For example, you can find the orientation of a target image or you can search for occurrences of a model at any angle, in the target image. Blob analysis capabilities Inspector’s blob analysis capabilities allow you to identify and measure connected regions of pixels (commonly known as blobs or objects) within a grayscale image. You can calculate upto forty selected features of these blobs, such as their area, center of gravity, perimeter, and Feret diameter. You can also automatically discard blobs that are not of interest, and classify the remaining blobs according to the values of the features. The classification capabilities let you automatically classify blobs based on simple criteria, such as ranges (bins) of one value, or based on more sophisticated criteria such as combination of features (filter) or selection from viewing (training set). Measuring capabilities Inspector’s measuring capabilities allow you to quickly take position, distance, angle, and area measurements within an image. You can also have Inspector locate and measure image characteristics (markers), such as edges and stripes (pairs of edges), in an image, based on differences in pixel intensities. 24 Chapter 1: Getting started Edges and stripes are located with sub-pixel accuracy. You can also take measurements between positional results obtained from different image analysis operations. Annotation capabilities With Inspector, you can annotate your images with text, lines, filled shapes, or outlined shapes, in any specified color. These can also be used as ROIs. Annotation can be added directly into your images, or into an overlay buffer. Exporting results Inspector-generated data can be exported directly to any application that suports OLE automation. Exporting to Microsoft Excel or Word requires no scripting. If you want to export to an application other than Excel or Word, you can create a custom export script module modeled on the ones provided in Inspector for Microsoft Excel or Word. Scripting capabilities You can automate your applications by recording actions in a script. You can easily modify the script with the help of Expression Builder. The resulting script can be executed as many times as required with Inspector’s Script interpreter. For easy recall, scripts can be associated with shortcut keys or buttons on the script bar or added as menu items. In addition, if your script has logical problems, you can use Inspector’s debugging capabilities to determine where the problems occur. Inspector offers two scripting languages: Basic and C-Script. The version of Basic used by Inspector is compatible with Microsoft Visual Basic for Applications. C-Script is a scripting language similar to C. Both languages allow you to extend the functionality of your application by making script calls from Inspector to functions in external DLLs. Using Basic, you can also use Inspector either as a client or a server of another Windows’ based application that supports OLE (object linking and embedding) Automation. Basic can also be used to develop semi-autonomous scripts that support user intervention. Welcome to Inspector Collection files 25 With Inspector, you can create collection files. Collections are visual directories that contain thumbnails of images. They are useful for visually tracking and managing your image and sequence files. You can drag and drop images and sequences into a collection from Explorer or the Find File dialog box (under Windows 95/98 or Windows NT 4.0). You can also drag and drop an open Inspector image/sequence into a collection. From a collection, you can open one or more images into the Inspector workspace. Manual overview This manual is divided into two parts. Part I describes how to load, grab, process, and analyze images. Part II describes how to automate your application and how to use Inspector as an automation client or server. The appendices describe aspects of Inspector not covered in previous chapters. ❖ This manual assumes you are familiar with basic Windows operations; if necessary, review your Windows documentation. Note that all procedures, except for the ones in Chapter 2: A few Tutorials, are only available in the on-line help included with Inspector. On-line help You can obtain context-sensitive help by pressing F1 or by using the context-sensitive button on the Inspector toolbar. Image Quest Included with Inspector is Image Quest, a multimedia introduction to image processing that is divided into two parts: theory and problem solving. It includes text, images, video, as well as real-life applications implemented with Inspector. 26 Chapter 1: Getting started What you need to run Inspector In addition to your Inspector CD, you will require a hardware key (a two-sided, 25-pin connector) to run your Inspector software once the 30-day evaluation period has expired. To use Inspector, you require the following: ■ An 80486 processor or higher. ■ Windows 95/98 or Windows NT 4.0. We recommend that you have at least 32 Mbytes of memory if you are running Inspector with a VGA card; 64 Mbytes if you are using a digitizer board. ■ A Windows display adapter and compatible monitor. ■ A Windows-supported mouse or another pointing device. In addition to the above, you need a Matrox frame grabber in order to grab images. Installation You install Inspector by running the Inspector Setup utility (see below). Note that Inspector has been developed using the Matrox Imaging Library (MIL) and requires some of its driver and DLL components. If you have already installed MIL-Lite or if you have installed the full MIL development package, Inspector’s setup will only re-install those drivers and DLLs that are out-of-date. ❖ If you have an installed Matrox frame grabber, you are presented with the System Allocation list box when you first load Inspector. This list box allows you to choose the system you want to use to run Inspector. It is primarily useful if you have two or more frame grabbers. The System Allocation list box is discussed later in this chapter. Installing Inspector If you abort the Setup utility prematurely (Cancel), some files might not be copied or modified. In this case, you should re-run the Setup utility to ensure that everything is installed. Installation 27 To install Inspector: 1. Attach the hardware key to the parallel port of your PC (if another device such as a printer is attached to the parallel port, disconnect it, attach the hardware key, and then attach the printer connector to the other end of the hardware key). If a MIL hardware key is attached, connect them together. 2. Insert the Inspector CD into a CD drive. The Setup utility should run automatically. If the Setup utility does not run automatically, click on the Start button, select Run, and then type at the prompt, using the appropriate drive letter: F>UGVWR If Inspector is run without the hardware key, a temporary license is assigned to your system, allowing use of Inspector for 30 days. Each time you run Inspector, a dialog box appears indicating the number of days until the temporary license expires. Once this time period has elapsed, Inspector will not run unless a hardware key is attached. ❖ Note that Inspector’s 30-day evaluation license can only be installed once. Any attempt to tamper with the PC’s calender, before the date of expiry, will disable Inspector. In that event, Inspector can only be re-used once a hardware key is obtained. After installation Once Inspector is installed, a group titled Matrox Inspector 3.0, containing the icons for the Inspector application, is created. Note that one of the icons is for the readme.chm file. This is an on-line help file containing important information about troubleshooting and features specific to imaging boards. Be sure to read it. The following are also created after installation: ■ An entry for Inspector in the Windows registry. This contains information used by Inspector during start-up. ■ Directories containing image, sequence, C-Script, Basic script, utility, and sample automation project files. 28 Chapter 1: Getting started Note that, if you add a frame grabber after installing Inspector, you should uninstall MIL from the Control Panel, otherwise the drivers will not be installed. Then, re-run the Inspector Setup utility. This will ensure that the necessary files are added. Uninstall under Windows 95/98 or NT 4.0 You can uninstall Inspector as follows: 3. Select Settings from the Start menu. 4. Select Control Panel from the presented sub-menu. 5. Select Add/Remove Programs from the Control Panel menu. The Add/Remove Programs Properties dialog box appears, with the Install/Uninstall tab active. 6. Select Matrox Inspector 3.0 from the presented list box. 7. Click on Add/Remove. ❖ To completely remove Inspector from your system, you should also uninstall Matrox Imaging Library Products, if present. System Allocation 29 System Allocation If you have an installed Matrox frame grabber, you are presented with the System Allocation list box when you run Inspector. This list box contains all the systems that Inspector detects on your computer. If your computer only has one board, you can check the Don’t ask me again option, and the next time you open Inspector, it will open using that board. The system choice you make is saved in the registry. If you are always going to use the same system to run Inspector, you can disable the System Allocation list box for future sessions, in which case the system specified in the registry is used to run Inspector. To disable the System Allocation list box, use the Options Preferences command (in the General tab). 30 Chapter 1: Getting started Inspector documentation conventions This section describes some conventions used in this manual. Menu conventions This manual refers to operations, accessible through the menus, as commands, and refers to them by their menu and sub-menu names. For example, selecting Geometry from the Tools menu and then selecting Scale from the presented sub-menu is referred to as the Tools Geometry Scale command. Dialog box conventions In general, when a command is called, a dialog box appears. Dialog boxes allow you to specify how you want the command performed. To use a dialog box, you might have to enter values in edit fields, select items from list boxes, specify options, or click on buttons and selectors. Calibration dialog box Apply to options Units drop-down list box Square pixels checkbox Pixels edit field Angle button An ordinary list box differs from a drop-down list box in that the list is immediately visible. To view the contents of a drop-down list box, click on the arrow next to the box. Inspector documentation conventions 31 Multiple tabs Most of Inspector’s dialog boxes are actually multiple dialog boxes, that is, different dialog boxes overlaid one on top of the other. The main dialog box is referred to as a dialog box, while its internal dialog boxes (or property pages) are referred to as tabs. The tab name appears at the top of the tab. 32 Chapter 1: Getting started Chapter 2: A few tutorials This chapter introduces you to image processing and provides a tutorial on Inspector’s processing operations. 34 Chapter 2: A few tutorials Image processing Pictures, or images, are important sources of information for interpretation and analysis. These might be images of a building undergoing renovations, a planet’s surface transmitted from a spacecraft, plant cells magnified with a microscope, or electronic circuitry. Human analysis of these images or objects has inherent difficulties: the visual inspection process is time-consuming and is subject to inconsistent interpretations and assessments. Computers, on the other hand, are ideal for performing some of these tasks. For computers to process images, the images must be numerically represented. This process is known as image digitization. The digitization process divides an image into a two-dimensional grid of small units called pixels (picture elements). Each pixel has a value that corresponds to the intensity or color at that location in the image. Each pixel in the image is identified by its position in the grid and is referenced by its row and column number. Once images are represented digitally, computers can reliably automate the extraction of useful information using digital image processing. Digital image processing performs various types of image enhancements, distortion corrections, and measurements. Inspector and image processing 35 Inspector and image processing Inspector provides a comprehensive set of image processing operations. There are two main types of processing operations: Image enhancement and transformation ■ Those that enhance or transform an image. ■ Those that analyze an image (that is, generate a numeric or graphic report that relates specific image information). Inspector’s image enhancement and transformation operations allow you to improve the quality of your image and/or transform your image. These include: ■ Point-to-point operations. These operations include brightness and contrast adjustment, constant thresholding, arithmetic, and image mapping operations. Point-to-point operations compute each pixel result as a function of the pixel value at a corresponding location in either one or two images. ■ Spatial filtering operations. These operations are also known as convolution. They include operations that can enhance and smooth images, accentuate image edges, and remove ‘ noise’ from an image. Most of these operations compute results based on an underlying neighborhood process: the weighted sum of a pixel value and its neighbors’ values. You can use one of Inspector’s pre-defined filters or create your own filter(s). ■ Morphological operations. These operations include erosion, dilation, opening, and closing of images. These operations compute new values according to geometric relationships and matches to known patterns (structuring elements) in the source image. If necessary, you can create your own structuring element for one of Inspector’s morphological operations. ■ Geometric operations: These operations include scaling, rotating, translating and flipping of images, as well as polar-to-rectangular and distortion correction. 36 Chapter 2: A few tutorials Image analysis Inspector’s image analysis operations summarize a frame of pixels into a set of values which relate specific image information. These include: ■ Basic statistical operations. These operations extract statistical information from a specified region of an image, such as its distribution of pixel values or its profile. ■ Pattern matching operations. These operations allow you to determine how similar certain areas of the image are to a pattern. ■ Blob analysis operations. These operations allow you to identify and measure aggregated regions of pixels within an image (commonly known as blobs). ■ Measurement operations. These operations allow you to locate edges or pairs of edges (known as stripes) and measure their features. In addition, they allow you to take a variety of measurements between their positional results, and get quick on-the-spot measurements, such as length, area, and angle. For most image analysis operations, you can maintain statistics in Inspector. Typical application steps Although there are many applications for which Inspector can be used, most involve the same basic steps: 1. Load an image from disk or grab one from an input device. 2. To optimize the image(s), use Inspector’s enhancement and transformation operations. You might need to use some of Inspector’s analysis operations to determine your optimization strategy. 3. To generate the required image information, use Inspector’s analysis operations. 4. Save and/or export numeric results. Inspector can export results to most popular spreadsheet and database packages. Calculated data can then be compared with existing data or used in statistical computations. A few examples 37 A few examples To get you started, the remainder of this chapter will serve as a tutorial. As such, we provide four examples that will familiarize both novices and advanced users with Inspector’s operations. The four examples have been chosen to introduce you to processing operations, as well as reveal shortcuts, suggest hints and alternative methods for efficient use of Inspector’s imaging software. Each example is presented as a sequence of operations, and lists the steps to complete the relevant task at hand. The first and second examples serve as a warm up. They allow you to perform some general commands (for example, load an image file from disk), as well as enhance and analyze an image. Since blob (object) analysis and pattern matching (recognition) are the most common uses of Inspector’s image processing capabilities, the first and second example focus on blob analysis and pattern matching, respectively. The second example has been chosen to introduce you to Inspector’s calibration and edge (stripe) finding capabilities. The third and fourth examples focus on dealing with many images and grabbing (digitizing) an image from an input device (camera), respectively. These examples build on techniques presented in the first two examples and allow you to take full advantage of useful commands and/or operations such as window leveling and locking targets. 38 Chapter 2: A few tutorials Example 1: Analyzing a blister package In the first example, you will analyze an image of a blister package that could be found along a pharmaceutical inspection line. For the initial assessment, you will perform a basic histogram operation, which gives you a intensity distribution graph of the entire image. Then, you will focus on a selected area in an image to determine an enhancement and analysis strategy suited to the image. You will perform "thick" horizontal and vertical line profiles, each of which provides a graph of the pixel values along a small horizontal and vertical line segment, respectively, to assess the lighting condition in the selected region. Then, you will perform a histogram of this same selected region since, like most images, this one contains some noise. Then, to enhance the image and remove some of the noise, you will perform a smoothing (spatial filtering) operation. For image analysis, you will segment the pills from the background. Since the image has been smoothed, you will ensure that the edges of the pills are distinct enough for the segmentation. To do this, you will make use of both "thick" line profiles. Then, after segmentation, you will perform a pill (blob) count to confirm the presence of the specified number of pills. At the same time, you will extract some basic feature information that will allow you to determine which pill is missing if one is missing. Loading an image file into Inspector’s workspace 1. Load the blispac4.jpg image of the blister package filled with pills from the \IMAGES folder. Use the File Open command or drag the image from Windows Explorer into Inspector. In general, to open more than one image file at a time from the same folder using the File Open command or Windows Explorer, click on the first image file, then do one the following: ❐ If the files are in consecutive order, hold down the Shift key and click on the last item of the group of files to be included. Example 1: Analyzing a blister package ❐ If the files are not in consecutive order, hold down the Ctrl key while clicking on each file to be included in the group. ❖ Performing a histogram on the whole image Note that when an image file is of a type that does not correspond to one of those presented in the Files of type drop-down list box, use the Open As drop-down list box to specify the file’s data type. Perform a histogram operation on this color image. To do so, click on the Histogram button; alternatively, use the Image Statistics Histogram command. The histogram graph displays the three color bands present in the image (default ROI). ❖ Converting a color image to grayscale 39 Note, that the histogram for the entire image is basically smooth, despite the fact that there is some random noise in the image. To simplify the statistical analysis of the image, we will convert the image to an 8-bit, unsigned grayscale image. After conversion, the statistical graphs generated will show only one band, instead of three. Working with a grayscale image is useful since you will need one to perform blob analysis later on. Inspector can only perform blob analysis on 8-bit, one band images, however, if you do not perform this conversion operation manually, Inspector will perform it automatically (if necessary) for any blob analysis operation. 40 Chapter 2: A few tutorials To convert the image from color to grayscale, use the Image Convert command. Alternatively, right-click on the image to generate the image’s context menu, and then select Convert. Then, choose 8-bit Unsigned from the sub-menu. Image processinginitial approach The best approach to analyze the noise that is present in the image is to analyze a small region that should have a uniform dark pixel intensity. You will use the statistical tools available in Inspector to do so. Performing a line profile to check lighting conditions To determine whether or not the lighting condition is uniform in the small region, you will create a thick line profile in the horizontal and vertical direction, respectively. Performing a line profile across what should be a uniform area will determine if the lighting condition is uniform in that direction. A "thick" line profile will be generated, so that an average of the pixel values along the width of the line segment will be obtained. 1. To set the thickness of the line profile, click on the line above the Options section of the Drawing Tools toolbar. The Drawing Tool Properties dialog box appears. 2. Ensure the Outline tab is selected. Set the line’s pixel width in the Width edit field to 4. You can use the incremental push button arrows, or type in this value directly. 3. Now, click on the Line Profile tool, or use the Image Statistics Line Profile command. Alternatively, you can enable the Profile option and then use the line tool in the Drawing Tools toolbar. 4. Create a short horizontal line in a uniform dark region of the image by clicking at the start position and dragging across to the final position. Example 1: Analyzing a blister package 41 5. Create a short vertical line in a similar fashion. Draw the lines intersecting as illustrated. 6. Position these two graphs generated in a tile fashion, so that they are both easily visible on screen. Ensure there is enough work space to view the two line profiles and the image. The line shows a relatively constant variation along its entire length (minimum and maximum pixel intensity show little variation, respectively, from the average value). Therefore, the background lighting is evenly distributed in the horizontal and vertical direction in this small region. Analyzing the noise in this small region will provide valid pixel intensity results (as opposed to values due to lighting artifacts). 42 Chapter 2: A few tutorials Performing a histogram to analyze noise To analyze the noise in the region, you will take its histogram. A histogram on the background pixels will determine how the pixel values deviate from the expected value. 1. Draw a small ROI enclosing the lines used for the profiles. To do this, enable the ROI drawing tool. Click on the ROI drawing tool button in the tool button bar. Alternatively, choose the rectangular ROI tool from the Drawing Tools toolbar. 2. Click on the Histogram button; alternatively, use the Image Statistics Histogram command. The histogram graph displays the grayscale pixel values present in the defined ROI. From the shape of the histogram of this small uniform area, it is apparent that there is random noise in the image. Example 1: Analyzing a blister package Using a line profile to check for sharp edges 43 To remove the noise in the image, a smoothing operation (spatial filter) will be performed. However, applying a spatial filter might cause the edges between the background and the pill objects to lose their sharpness. An easy way to keep track of edge sharpness after a processing operation is to monitor changes in the edge width and edge angle of the line profiles taken across the pills in both directions. To take these profiles, you will deselect the small ROI, and reactivate the original lines. Then, extend these lines across the pills in the horizontal and vertical direction, respectively. 1. Click on the original horizontal line profile. 2. Create a horizontal line stretching across a row of pills in the image by dragging the line’s handles across to the final position. Extend the line as illustrated. 3. Reposition the vertical line profile by enabling and then dragging the line. Then, resize it by moving the vertical line’s handles so as to extend it across a column of pills. Both line profile graphs are updated with new line profile data. 44 Chapter 2: A few tutorials 4. Position the graphs in Inspector’s workspace in a tiled fashion, so that they are all easily visible on screen. Ensure that the image is also visible. You can change the height and width of the histogram window. Removing random noise from an image using a filter Although the noise in the image leads to variation in pixel intensity, the distribution is relatively random; therefore, the noise in the image can be removed using a smoothing filter. You will determine the number of times to apply the filter based on the histogram of the flat area, since a narrow histogram curve will indicate that there is a more uniform area. 1. Click on the Filters tool button, or use the Image Processing Filters command. Alternatively, right-click on the image to obtain the image’s context menu and select Processing. The Processing Operations dialog box is presented. 2. Ensure that the Filters tab is displayed. Select Smooth5x5 from the list box. Example 1: Analyzing a blister package 45 3. Make sure the destination (D) Selector bar at the bottom of the Processing Operations dialog box is set to R_BLISPAC4_JPG (not New 3-Band RGB). 4. Click on Apply two times to perform the smoothing operation twice. Note how the graphs changes each time. ❖ From the change in the histogram of the small region, you can see that the background noise is reduced and the region has a more uniform value. Look at the pixel intensity values. The pill pixel values are quite distinct from the background pixel values. Moreover, the edge width and edge angle (between the foreground and background) is well-maintained. Therefore, the edges should be sharp enough so that a single threshold value can be chosen that will properly segment your foreground objects from the background. 46 Chapter 2: A few tutorials Undoing a processing operation After an enhancement or transformation operation has modified an ROI, such as the smoothing operation just performed, the operation can be undone by clicking on the Undo button or using Inspector’s Edit Undo command. ❖ Note, you can specify the number of operations that can be undone in the General tab of the Options Preferences command. Note also that an operation that places results in a new window cannot be undone. To reverse the undo, click on the Redo button or use the Edit Redo command Blob analysis Now, perform a blob analysis operation on the grayscale image, so that you can determine if there are the correct number of pills in the blister package. The first step will be segmentation, that is, providing a pixel intensity threshold value such that pill objects (blobs) are white (foreground object) and the background is black. Then, you will count these blobs, as well as obtain some statistical information about each blob. 1. Click the Blob Analysis button; use the Analysis Blob New command; or alternatively, select New Blob from the image’s context menu. A blob settings (Blobset) dialog box appears. 2. Select the Segmentation tab to identify your objects. A segmentation mask is presented. 3. Use the Threshold slider to verify that the background lighting is evenly distributed throughout the entire segmentation mask image. To do this, drag the slider from 70 to 130. Example 1: Analyzing a blister package 47 4. Threshold the segmentation mask using a value that is between the maximum background value and the minimum foreground value returned from the previous line profile. For this example, set the Threshold value to 115. You can type the setting directly into the edit field or use the slider. 5. Magnify the previewed segmentation mask to view small artifacts. To do this, select the Zoom button and click on the center of the segmentation mask. To increase the magnification, continue to left click on the center of the segmentation mask. Zoom in 2 more times. ❖ To zoom out by standard increments, right-click the mouse. Now, deselect the zoom tool (magnifying glass icon) by clicking on the Zoom button again. 6. Since there are small artifacts after segmentation, which will affect the pill count, have Inspector ignore these by choosing a minimum area for the blob analysis search. To do this, select the Settings tab and type the value 100 in the Min. area (minimum area) edit field, located in the Remove Blobs section. This will remove any small artifact from the blob count that has an area less than 100 pixels 2. 48 Chapter 2: A few tutorials 7. Select the Features tab of the Blobset dialog box. 8. Choose the Centroid features from the Quick Select list box. Then, click on the Select button. Alternatively, double-click on this feature. All centroid features are added for calculation and are listed in the Selected list box. ❖ Note that a label is always associated to each blob and an area is always calculated. 9. Select Count to count the blobs in the image and calculate the specified features (minimum area and features related to centroid). A blue line outlining each blob that has an area above the specified minimum is displayed along with the blob’s label number. Example 1: Analyzing a blister package 49 In addition, an AllResults table is displayed which shows the blob count, and lists all blobs meeting specifications, including their calculated blob features. Inspector should count the correct number of pills (blobs)- 12. However, if an artifact with an area greater than 100 pixels2 is present in your image, take note of its area. Then, you can return to the Settings tab and increase the minimum area to a value above that for the remaining artifact(s). Then, click the Count button again. An updated blob count will appear in the AllResults table. If pills are missing, you could use the coordinates of each pill’s centroid to determine the pockets which are empty. Demos... To familiarize yourself with other blob analysis tools in Inspector, run the MissingBlobDemo.bas and MoneyToClassify.scr scripts included with your software package. To do so, use the File Open command or Windows Explorer to open the script files. The MissingBlobDemo.bas Basic script is in the \Basic Files folder, while the MoneyToClassify.scr C-Script script is in the \Files folder. The MissingBlobDemo.bas script determines if a pill has been placed in each pocket. It uses an alternative approach to the one we just presented; it calculates and searches for the pill at each position. Then, the Inspector script returns a flag each time a blob is not present at the expected position. 50 Chapter 2: A few tutorials The MoneyToClassify.scr is an Inspector script that sorts coins in an image, counts the different denominations, and then returns the values into a text file. Example 2: Scaling-calibration and pattern matching This second example focuses on processing an image of three pins on a computer chip. The image has a square pixel aspect ratio (each pixel represents the same real distance both in width and in height), but the chip in the image does not have the same size as in the real world since the camera positioning has resulted in a magnified image. You will calibrate your imaging setup in Inspector so that the image’s pixels are scaled to real-world dimensions. With these scaled dimensions, measurement results will be returned in real-world units. Subsequently, you will perform a pattern matching and measurement operation to determine if the correct number of pin-legs are present in the image, and if they are structurally intact. To determine if the correct number of pin-legs are present in the image, a pattern (model) is used as the basis for finding similar patterns in the image. Then, the location of the first model will be used as the relative origin for finding the pin-legs seen as stripes (pairs of edges) in the image. Inspector’s measurement capabilities will determine the structural integrity of the pin-legs. Although in this example you find stripes in the image manually, the approach taken is amenable to using Inspector’s automating (scripting) capabilities. 1. Load the image, threepins.tif, from the \IMAGES folder. To do so, use the File Open command, or drag the file from Windows Explorer into Inspector. 2. To magnify the region between the central and right-most pin, first, zoom in 2 times on the image using the Zoom tool button. 3. Then, once the appropriate magnification is obtained, deselect the Zoom tool. Example 2: Scaling-calibration and pattern matching Calibration: pixel-world scaling 51 Now, calibrate the pixel-to-world scaling of your imaging setup using the threepins.tif image. 1. Select the Options Calibration New command. The Calibration dialog box is presented, which is used to create a calibration object. 2. Make sure the Square Pixels option is selected from this Calibration dialog box. ❖ Note, for this example, the pixels are square, but in Inspector, you can also create a calibration object that corrects an image with a distorted aspect ratio. 3. Assign a specified number of pixels to a specified number of real world units. To do so, click on the calibration line which flashes blue when selected. 4. Using the mouse, draw a line extending from the first edge of the first pin to the first edge of the second pin in the image. The length of this line should be 95 pixels. The length will be displayed at the bottom of the image in the status bar. Adjust this line if necessary and click the calibration line button a second time when finished. 5. Inspector places the line’s pixel length in the Pixels edit field. 6. The distance from the first edge of the first pin to the first edge of the second pin is 2.5 millimeters (mm). So, type 2.5 in the World edit field. 7. Select millimeters (mm) from the Units drop-down list box. 52 Chapter 2: A few tutorials 8. Apply the calibration object to the current image by ensuring that the Apply to option is set to the threepins.tif image. Then, click OK. Note that although the image remains the same after calibration, you will now obtain measurements and positional results from the scale-calibrated image in real world units. To test this, move the cursor over the image and note the reported coordinated in the image’s status bar. It is important to mention that most dialog boxes (for example, measurement and pattern matching) take positional and measurement data in uncalibrated (pixel) units, while all tables present results in calibrated units. Interactively, you can determine the uncalibrated equivalents by setting the status bar to show uncalibrated coordinates. Scripting functions which access results can access results in calibrated or uncalibrated units. Pattern matching Now, you will perform a pattern matching operation on the calibrated threepins.tif source image. You will first define a rectangular region to be used as the search model (search pattern). Then, you will search the whole image for occurrences of matches to your model to ensure that the three pins are present. In addition, the position of the first occurrence of the pattern will be used to set up the subsequent stripe finding operation. Example 2: Scaling-calibration and pattern matching 53 1. Use the ROI tool button, or select the ROI rectangle tool from the Drawing Tools toolbar, to draw a region around the pin’s waist. The ROI’s origin should begin at coordinate location (1.40,4.40) and its width (w) and height (h) should be roughly 1.50 and 0.85, respectively, as illustrated below. 2. Click on the Pattern Matching button. Alternatively, use the Analysis Pattern New Model command. 3. The Model dialog box appears with the Dimensions tab selected, and the search model displayed in the upper-left corner. 54 Chapter 2: A few tutorials ❖ Note, for some images, it is advisable to mask the undesired areas using the colored eyedropper tool to minimize interference from background pixels and increase the accuracy of your search. 4. Now, select the Search tab from the Model dialog box. Since we are expecting a maximum of three pins in the image, type 3 in the Only first edit field. 5. To ensure that search results are drawn with a bounding box (graphic object) in the image’s overlay, right-click on the Model dialog box. The Model Properties dialog box is presented. Select the Draw graphic object in image option under the General tab. 6. Click the Search button to search for the three occurrences of the model in the image. Example 2: Scaling-calibration and pattern matching 55 7. A measurement table is displayed listing the calibrated positions of all models found in the image in the X1 and Y1 columns, and the match score (%) obtained for each occurrence, in the Info columns. Do not close this table since this positional data will be used shortly. ❖ A few points to consider... By default, you will also obtain an on-screen log for all pattern matching operations. To disable this option, right-click on the measurement table and choose Properties from the table’s context menu. A Measurement Table Properties dialog box is presented. Choose the Results tab, and then disable the Log results option. It is important to note that for this example, you perform a pattern matching operation in a source image with a square pixel aspect ratio (1:1). Accordingly, it is not necessary to physically correct the image when performing the pattern matching operation. However, as a general rule, you must physically correct an image if its distortions can significantly impact your particular processing operation. For example, significant perspective distortion can affect the success of a processing operation like pattern matching. 56 Chapter 2: A few tutorials Even if your imaging setup causes your images to have a non-unity aspect ratio, and you want to find a model that can appear within an angular range, you will have to correct your image before performing the search. In these cases, after calibrating your image, use the Image Advanced Geometry Correct command to correct your image using its associated calibration object. Note that after correction, results are still returned in real-world units. Search using an occurrence of a pattern as the relative origin Next, you will search for and measure three pin-legs in the image. In this case, you will use coordinates of the first pin waist (Pattern 1 match), determined from the pattern matching operation, as the relative origin for setting up a search area (search box). When automating this application using scripting, it is important to note that Inspector’s scripting functions take values only in uncalibrated units, although they can return results in either calibrated or uncalibrated units. It is important to remember most dialog boxes and tables do not take and return values in an identical fashion. Changing status bar display settings from calibrated units to uncalibrated units Interactively, get uncalibrated positional data in the status bar. To do so, right-click on the image and choose Properties from the image’s context menu. The Image Properties dialog box appears. Select the Display tab, and then set the Status Bar Format option so that Show Calibrated is not selected. Finding stripes and angles in an image Now, we will use Inspector to check for the structural integrity of the three pin-legs on the chip in our image, because after much wear and tear, the pin-legs might be bent. Since the pins themselves constitute a pair of edges (a stripe), an easy way to determine if their legs are bent is to search for three edge-pairs (stripes) in the image, and then analyze the angle measurements calculated by Inspector. Example 2: Scaling-calibration and pattern matching 57 1. To accomplish the stripe search, click the Edge and Stripe button; alternatively, use the Analysis Measurement Edge and Stripe command. The Edge and Stripe dialog box is presented. 2. Click on the Stripe option (not Edges). 3. Select the Multiple search option to search for multiple instances of the stripe. 4. Type 3 in the Number edit field, since there are three pins in the image. ❖ A 0 in the number or spacing edit field means that Inspector will search for any number of stripes or stripes that are separated by any amount of space, respectively. These settings will result in slower processing since the search algorithm will need to determine these values automatically. The search algorithm is much more efficient and more robust if the expected number of stripes and their spacing (in pixels) are specified as opposed to being left as 0 (unspecified). ❖ The default auto-polarity setting is suited for this example. 5. Set the initial search box orientation to Vertical, since the pin-legs will be in a vertical orientation. 6. Click on the Draw the Search Box button within the Edge and Stripe dialog box. This search box button flashes blue. 58 Chapter 2: A few tutorials Defining a search area 7. Now, draw a rectangular search box that encloses the upper portion of the three pin-legs. The search box should be placed just below the pin’s waist. To accomplish this, the box should have a negative horizontal offset of 50 pixels, and a negative vertical offset of 30 pixels from Pattern 1’s X and Y coordinates, respectively. The height of the box should be 20 pixels. A suitable search box with dimensions 290 pixels (width) x 20 pixels (height) is illustrated below. 8. Adjust your search box area if necessary, and then click the flashing search box button a second time when finished. 9. Now, click on the Graph>> button to see the edge values for every edge profile value in the search box region. Example 2: Scaling-calibration and pattern matching 59 On the graph, six peaks are presented. Each pair of adjacent peaks represents two distinct edges; one positive and one negative. An edge value greater than +/- 10 is necessary for accurate edge/stripe finding results. 10. Click the Find button. The centers of the three stripes found by Inspector will appear as pink crosses. 11. A Quick View-Multiple Find Summary dialog box appears. A synopsis of the stripe search results including the number and mean angle of the 3 stripes found are displayed in this dialog box. Other data is also generated in calibrated units. Look at the mean angle and standard deviation generated from the stripe search. If the standard deviation is within the expected range, you can be reasonably assured that the stripes found are valid. Otherwise, choose Close and redefine the stripe find operation. 60 Chapter 2: A few tutorials 12. Select Transfer to transfer positional and angle results to a measurement table. In addition, edge and stripe centers are now shown in yellow. 13. To determine whether or not there are bent pins, look at the angle values determined for each stripe in the second Info column (column 6) of the measurement table. From the measurement data generated for the left-most pin, rows one (Stripe Pos. 1), this pin is clearly bent. That is, its stripe Example 2: Scaling-calibration and pattern matching 61 angle (in addition to its two edge angles) is not close enough to 90 degrees as compared to the other two stripes (Stripe Pos. 2 and Stripe Pos. 3). If you obtain lines that go off at undesired angles after the stripe finding operation, try one or both of the following: Demos... ❐ Narrow the search box region. ❐ Look at the stripe area that you have selected. Ensure that in this area the pin-legs have no artifacts or large dark areas. Otherwise, reposition the search box to avoid these areas. To see more examples of calibration operations in Inspector, run the Calibration and Image Correction demos. For an example of a stripe finding and pattern matching operation, respectively, run the Broken Gear and Track Object demo, respectively. To run any of these demo: 1. Use the File Open command or Explorer to open the demo launcher BasicDemo.bas that can be found in the \BasicFiles folder. Alternatively, use the Options Utilities Basic Demo command. 2. Choose the Wait for user response option to run the demo. 3. Select the demo, and then click the OK button. 62 Chapter 2: A few tutorials The Calibration (Calibration.bas) demo is a Inspector script that has been written to physically correct a radially distorted image. It first determines the correction needed by calibrating the imaging setup using a grid image and then applying the correction to the destination image. Similarly, the Image Correction demo (CalibGrid.bas) is an Inspector script that has been written to physically correct an image with a distorted perspective by first calibrating the imaging setup using a grid. The Broken Gear demo (BrokenGear.bas) is an Inspector script that incorporates a multiple stripe find operation to detect the broken teeth of a gear. The Track Object demo (TrackingDemo.bas) is a script that uses a pattern matching operation to track a moving object in a sequence file. This demo will also serve as a good introduction to the next example topic. Example 3: Working with many images and non-standard image file types In this example, you will open a collection of sample images, and work with a sequence of diagnostic medical images. This sequence is an angiogram which isolates a major blood vessel and its primary branches during the course of a few cardiac cycles. You will play all the frames in this sequence of angiogram images, and then do a histogram to obtain a dynamic representation of the pixel values in a defined region in the sequence. In addition, you will remap the pixel values in some of the sequence’s grayscale images to confer greater distinction (contrast) between the blood vessels and the gray background. To do this, you will take advantage of Inspector’s live preview and locked preview capabilities. These will help you choose the Example 3: Working with many images and non-standard image file types 63 most appropriate remapping. After this, you will create your own short sequence with images that you will enhance, and then apply the selected remapping. Finally, you will use the magic wand ROI tool to distinguish a specific region of the vasculature in order to show changes in vessel positioning during the circulatory cycle. Loading a collection of images 1. Load the collection of image and sequence files, Sample.col, from the \IMAGES folder. To do this, use the File Open command or drag the collection file from the Windows Explorer folder into Inspector. 2. Double-click on the sample.dcm sequence file which appears as a single thumbnail image in the collection. The sample.dcm sequence is loaded; the 57 thumbnail frames which make up the sequence are also displayed. 3. Use the scroll bar to scroll through the 57 thumbnail frames which make up the sequence. 4. Now, click the Play button to view the sequential series of frames. 5. Using the ROI tool button or the rectangular ROI tool from the Drawing Tools toolbar, draw a small rectangle around the blood vessel in the first sequence frame as illustrated below. This is an area where the vessel is ruptured and dynamic changes in blood flow are easy to see. 64 Chapter 2: A few tutorials 6. Click the Histogram button to get a graphical representation of the pixel intensity distribution for this particular ROI. 7. Click the Play button to view the automatic and dynamic histogram update, for the region selected, as the blood flow through the ruptured vessel undergoes dynamic changes. Window leveling Now, you will determine the appropriate window leveling setting to use to remap the range of pixel intensities in the source region (or entire image) to a new range that yields greater contrast. Inspector automatically sets the input range using the minimum and maximum pixel values in the source ROI. Values below / above the values in the input range are mapped to the lowest / highest value, respectively, of the output range. By stretching the range of pixel values, window leveling allows you to make use of all available intensities. Example 3: Working with many images and non-standard image file types 65 1. To select the appropriate window leveling settings for the entire vascular bed (not just a small ROI), expand the small ROI so that it encompasses the entire vasculature for all frames in the sequence. To do this, select the ROI (R_SAMPLE_DCM_0) and drag one of its handles to make a rectangle of the required size. 2. Now click on the Window Leveling button to remap the range of pixel values in the larger ROI. Alternatively, use the Image Processing Mapping Window Leveling command. As a third alternative, right-click on the active sequence and choose Processing from the context menu. The Processing Operations dialog box appears. Select the Mapping tab of the Processing Operations dialog box. The (WL) Window Leveling button will be selected by default. Live preview and locking the live preview Determining the output pixel value range that produces the best contrast in your image might be difficult. However, Inspector allows you to obtain a live preview of any mapping modifications and maintain this live preview over all the required frames in a sequence. 66 Chapter 2: A few tutorials 1. Ensure that the Output Range is set for the full pixel value range, from 0 to 255. 2. Adjust the pixel intensity Input Range to between 50 and 175 using the slider or type these values directly into the edit fields. A live preview is obtained. 3. Now, click the Lock Live Preview button to lock the on-screen display in preview mode. Alternatively, use the Options Lock Preview command. The locked live preview allows you to preview the remapped pixel range in the source region during playback, without making permanent changes to the pixel range. 4. Close the dynamic histogram graph to allow for a faster playback rate. 5. Click on the Repeat button and Play the sequence again. Example 3: Working with many images and non-standard image file types 67 6. Now, adjust the Input Range to between 75 and 160 during the playback while the preview is maintained. This pixel range should provide an optimal contrast level. 7. Click on the Stop button after a few iterations. 8. Now, unlock the Live Preview by clicking on the lock button again. The unlocked icon reappears. Adjusting the playback range in a sequence By viewing a limited range of frames in the angiogram sequence, it is possible to determine that the point of maximal dynamic flow from the ruptured vessel occurs in frames 6-10, and an instance of maximal displacement for the main vessel occurs in frame 28. 1. Adjust the range of frames in the sequence for playback to 1 and 30 by right-clicking on the dual slider and dragging. A small, yellow rectangular text box is displayed showing the frame numbers to be included in the sequence. Alternatively, you can select the range of frames for viewing by right-clicking on the image and then choosing Properties from the sequence’s context menu. 2. In the Properties dialog box, select the Sequence Info tab. In the Playback Range section, type 1 and 30 in the In and Out edit fields, respectively. 3. Click on Repeat and Play to play this limited sequence. Creating a memory sequence Now, you will create a sequence made up of this limited range of frames. Since you cannot modify the frames of a sequence that is saved to disk (known as a disk sequence), you must 68 Chapter 2: A few tutorials create a memory sequence. A memory sequence can be changed because each frame is allocated its own memory. Then, you can apply the window leveling to this range of frames in the sequence, to obtain a better contrast between all blood vessels and the background. 1. Use the File New command. 2. Select Sequence from the New Inspector Document list box. ❖ Note, do not select SequenceAVI or SequenceTIF because these create disk sequences, that is, each frame added to either of these sequences is saved immediately to disk. Therefore, the frames of these sequences cannot be modified, only rearranged. 3. Reactivate the sample.dcm file. 4. Click on the thumbnail of frame 1. 5. Hold down the Shift key, and then click on frame 30. 6. Using the mouse, drag and drop these frames into the new sequence that you recently created. Check for the small (+) sign on the mouse cursor when you drag to the new memory sequence window. ❖ Note, because sample.dcm is a disk sequence, the frames are copied, not moved to the open memory sequence. In the case of a memory sequence, you must hold down the Ctrl key when dragging frames to another sequence; otherwise, frames will be moved instead of copying. 7. Now, click on the Window Leveling button or use the Image Processing Mapping Window Leveling command to return to the Mapping tab of the Processing Operations dialog box. 8. Again, ensure that the Output Range is set for a full pixel range, from 0 to 255 and adjust the Input Range to between 75 and 160. 9. Now, click on the Apply button to set this new pixel range to frame 1. This pixel range will provide optimal contrast to distinguish the vessel from the background. Example 3: Working with many images and non-standard image file types ❖ 69 It is worth noting that once a processing operation is applied, the preview becomes unlocked automatically. 10. Click on the thumbnail of frame 12, and Apply the pixel re-mapping operation. 11. Apply this mapping operation to thumbnail frames 21 and 28 as well. ❖ Using the magic wand tool to define and fill a region of interest Note that you can apply the mapping to a specified range of frames in your sequence using scripting. To do this, you have to loop through each frame (SeqSetCurrentFrame()). The positional changes of a vessel can be important during each cycle. To verify this for this example, you will define an ROI that traces the outline of a portion of the vessel in frame 1, and then you will fill this region with a distinguishing color. Next, you will playback the sequence, and note the frames wherein the vessel re-establishes its initial position, and where it shows maximal displacement from its initial position. Finally, you will use Inspector’s measurement capabilities to determine the resultant displacement for this positional change. 1. To set the reference frame, click on the first thumbnail frame. 2. Enable Inspector’s measurement capabilities, by clicking on the Measure option under the Drawing Options section of the Drawing Tools toolbar. 3. Generate an ROI outlining the main vessel using the Magic Wand ROI tool. This creates an ROI from connected regions with the same pixel value range. To do this, click on the Magic Wand button from the Drawing Tools toolbar. ❖ Note that the magic wand ROI tool also works on image previews, for example, of a watershed operation. 4. Click on the main vessel in the image (with the magic wand cursor). 5. Move the cursor over the red ROI outline which appears. A dashed-square box appears near the mouse cursor (arrow). 70 Chapter 2: A few tutorials 6. Right-click on the ROI outline, and then select Magic Wand Properties from the presented context menu. Alternatively, right-click on the Magic Wand ROI button in the Drawing Tools toolbar and select Properties from the list box presented to obtain the Drawing Tools Properties dialog box. 7. Adjust the wand properties to redefine which pixel values are included in the ROI. Set the value to 21 using the slider or type it directly into the edit field. 8. A modified red ROI outlining the vessel is generated. Example 3: Working with many images and non-standard image file types ❖ 71 If you have not clicked directly on the vessel, the defined ROI will not isolate the vessel. In this case, delete the ROI selected using the Edit Delete command or use the Delete key on your keyboard. 9. In addition, a Quick View-Measured Objects Properties dialog box appears. Take note of the centroid coordinates (X,Y) for the defined ROI. 10. To verify that the vessel re-establishes its initial position in frame 1, play back the sequence. Adding a fill color to an ROI Now, add a dark fill colour to distinguish this defined region of the vasculature. 1. To fill in the selected ROI, click the Arithmetic operation button. Alternatively, right-click on the image and select Processing from the image’s context menu. 2. Select Fill with value from list box presented in the Artithmetic tab. 72 Chapter 2: A few tutorials 1. Type 1 in the Color Picker edit field, then click on Apply to fill the ROI with this color. 2. Playback all the frames, with this ROI overlayed on the sequence, to see the positional changes of the main vessel. 3. Click on the Pause button when the main vessel shows maximal displacement. In the sequence, this fame should correspond to frame 28. 4. Repeat the steps previously described to define an ROI that encompasses the curvature of the entire vessel in frame 28. Example 4: Grabbing an image 73 5. Take note of the centroid position (X,Y) for this defined ROI. 6. The resultant vector, between the initial vessel position and maximal displacement, can be determined by calculating the difference in the centroid coordinates of these two defined ROIs. Collection demo... To familiarize yourself with creating a collection in Inspector, run the MakeCollection.bas script provided in your software package. To do so, use the File Open command or Explorer to open the script file found in the \BasicFiles folder. The MakeCollection.bas demonstration is a script which creates a sequence containing a variety of image files, of various file types, and displays each file as a single thumbnail image. Example 4: Grabbing an image In this example, you will grab two images using a camera and an installed frame grabber (digitizer). Then, you will perform a standard arithmetic operation to determine the pixel difference between these two grabbed images. As a final exercise, you will remap this small range of pixel values to the full pixel-value range for an 8-bit image (0 to 255) so that the difference in values is visible. 1. When a frame grabber is installed and a camera is attached, the Continuous (Grab) tool button will be available. 2. Click on the Continuous tool button to grab the required image. Alternatively, use the File Grab Continuous command. A live window is opened. 3. Use the Digitizer Control dialog box to make any necessary adjustments to your image. The changes are displayed immediately. 74 Chapter 2: A few tutorials 4. Make sure the Continuous drop-down list box is set to Normal as illustrated below. 5. Freeze the grab on the required frame by clicking on the Halt Grab tool button; alternatively, use the File Grab Halt Grab command. 6. Use the File Save command to save the first image, grabbed with the Normal setting, as normal.jpg. 7. Click on the Continuous tool button again to restore the live window. 8. Now, select the Averaged setting from the Continuous tool button’s drop-down list box. This provides the average of 8 consecutive frames. 9. Again, freeze the grab by clicking the Halt Grab button or using the File Grab Halt Grab command. 10. Use File Save command to save this second image, grabbed with the Averaged setting, as averaged.jpg. Performing arithmetic operations on images In this part of the example, you will perform an arithmetic operation which provides the pixel difference between the normal and frame-averaged image. 1. Click the Arithmetic operation button. Alternatively, right-click on the image and select Processing from the image’s context menu. 2. Select Absolute of Difference from the list box presented in the Arithmetic tab. Locking and unlocking targets Now, you will lock the images into their required roles (source and destination) by clicking on the required source or destination image, respectively. Example 4: Grabbing an image 75 1. Select the first grabbed image (normal.jpg) and lock it as Source 1. To do this, right-click on the normal grabbed image, and then select Lock Source 1 from the image’s context menu. ❖ Note, by default, the target Selector bar at the bottom of the Processing Operations dialog box lists the last region activated as Source 1 (S1). 2. Select your second grabbed image (averaged.jpg) and lock it as Source 2. To do this, select the file (AVERGAED_JPG) from the Source 2 (S2) drop-down list box of the Selector bar, which appears at the bottom of the Processing Operations dialog box. The list box presented lists all images that can be designated as S2. Alternatively, you can lock the grabbed frame-averaged image by right-clicking on the image, and then selecting Lock Source 2 from the image’s context menu. 3. Lock the destination image (D) as a new 8-bit, unsigned image. To do this, choose use the Selector bar at the bottom of the Processing Operations dialog box. 4. Now, click on the Apply button to implement this arithmetic operation. ❖ Note, to remove the locks on all targets without performing the operation, that is, to return to the default source and destination images, select Unlock All Targets from the image’s context menu. 5. Select the Mapping tab and click on the Window Leveling operation button to remap the pixel value range to a full range. 76 Chapter 2: A few tutorials Chapter 3: Dealing with images This chapter describes the types of images Inspector supports, dealing with grayscale (single-band) and color images, image conversion, image duplication, and band extraction. It also discusses how to use ROIs, special file types, how to use collection files, and special display effects, such as zooming, view as text, view 3D, and using palettes. 78 Chapter 3: Dealing with images Images in general Inspector supports the loading, saving, and creation of grayscale and color images, as well as the grabbing, displaying (directly or indirectly), and processing of these image types. Once you have loaded, grabbed, or created an image, it can be zoomed, converted into another data type, or associated with a display palette. You can perform operations on an entire image, individual color components of an image, or on a localized region of interest. Several images can be grouped into collections to facilitate maintaining images. Inspector supports images with the following data types and pixel depths: ■ 1-bit (packed binary) images. ■ 8-bit, 16-bit, and 32-bit signed or unsigned images. ■ 8-bit 3-band RGB and HSL images. ■ 32-bit floating point images. Inspector supports loading images from single-image files (for example TIFF, BMP, and JPEG), sequence files (for example, AVI and TIFF), and raw and DICOM images. For a list of supported file types, see Appendix B. Note that 4-bit images can be loaded, but they are converted to 8-bit. In addition, HSL images can be loaded or saved but color space information is not retained. See Color images. With Inspector, you can create a color or grayscale. (single-band) image and fill it with a specified value. See the on-line procedure, To create a new grayscale or color image. Loading an image 79 Loading an image An image can be loaded in one of several ways, most of which are standard Windows methods of opening files. ■ The File Open command. ■ The Recent Files and Recent Scripts list in the File menu. ■ A collection file (discussed later in this chapter). ■ Explorer. Select the required image(s), and then drag them into the Inspector workspace. All methods, except for the Recent Files and Recent Scripts methods, allow you to open several images at once. You can change the maximum number of most-recently used files shown, as well as choose whether to display the complete path of each file or just the names, using the Options Preferences command (in the General tab). You can view information about an image before loading it, using the Info button of the File Open command. In addition, you can obtain information about the image, such as file type and size, after it is loaded, by using the View Properties command. Inspector will open files according to its extension, as long as the extension is listed in the Files of type drop down list. If your image has an unfamiliar extension, 7 you should specify how the image should be loaded by selecting the appropriate item in the Open As field of the File Open command. For example, you can specify to open an image as a raw image using this field. If Inspector cannot determine the file type, the image will be opened as a raw image. See the section, Raw format. 80 Chapter 3: Dealing with images Grayscale or single-band images A single-band image is an image whose data has two dimensions, X and Y. These images are usually monochrome, or grayscale; grayscale images are essentially a subset of single-band images. Single-band images, however, are not exclusively grayscale; they can contain color information. For example, unlike single-band images, color images have three dimensions: X, Y, and a color band dimension. Therefore a color image, which has three bands can be represented as three single-band images. See Color images, Displaying single-band images with a palette, and Creating and using one-band color images. Grayscale or single-band images include packed binary images, 8-, 16-, and 32-bit signed and unsigned images, as well as 32-bit floating-point images. The value ranges for the corresponding types of grayscale images are shown below. ■ ■ ■ ■ ■ ■ ■ ■ packed binary: 8-bit unsigned: 8-bit signed: 16-bit unsigned: 16-bit signed: 32-bit unsigned: 32-bit signed: 32-bit float: 0 to 1 0 to 255 -128 to 127 0 to 64 Kbyte-1 -32 Kbyte to 32 Kbyte-1 0 to 4 Gbyte-1 -2 Gbyte to 2 Gbyte-1 1.17 x 10-38 to 3.40 x 1038 Signed images If you are performing operations that result in negative values, you should use a signed image type as a destination. Otherwise, negative values will wrap around to the higher end of the value range. Grayscale or single-band images 81 Processing a grayscale image All processing and analysis operations can be performed on grayscale images. However, the pattern matching operations can only be performed on 8-bit unsigned grayscale images. Inspector will automatically convert the image to the appropriate type if required. Non 8-bit images Inspector uses deep buffers to store large image types, such as 16- and 32-bits (including 32-bit float). Such images are useful for storing intermediate processing results, since they can contain a wide range of values. You can also use 16-bit images to store data grabbed from 10- or 12-bit deep (camera) sources. ❖ Note that all non 8-bit single-band images can only be saved as .mim files. If you want to view a histogram of a deep image that has only a small range of values, you can select the View Zoom Interactive command to draw the histogram with the small subset of the dynamic range of values in your image. See Performing a histogram of Chapter 8: Histograms, profiles and measurements. Packed binary images Inspector also supports packed binary images. Generally, processing operations are optimized for packed binary images, especially morphological operations. With all processing operations, you can specify if you want the results in a packed binary format. ❖ Packed binary images can only be saved in .mim format. Displaying grayscale images Regardless of your display resolution, image depths other than 8-bit unsigned or 3-band 8-bit color will require remapping to the display. Inspector displays these images by mapping them to a separate display buffer. When creating a new image with a type and depth other than 8-bit unsigned, you will be presented with a dialog box, where you can select a mapping method: 82 Chapter 3: Dealing with images ■ Autoscale: The autoscale display method linearly maps the values in the image so that the minimum and maximum values in the display buffer are set to 0 and 255, respectively. Autoscale is the default remapping mode. Note that, if the image contains a single value (that is, if the image was created and filled with a single value), this value is mapped to 0, 127, or 255, depending in which third of the total data range (in the image) this single value falls. ■ Bitshift: The bitshift display method bitshifts the image data so that the 8 most-significant valid bits of data are displayed. For this method, you should specify the number of bits that actually have significant data. For example, if you are grabbing into a 16-bit buffer with a 10-bit camera, use the bitshift display method, and set the significant bits to 10. This method should be used when you know how many bits of the image contain valid image data, for example, when storing a 10-bit image data in a 16-bit image. This ensures that as much of the available dynamic range of the 8-bit display buffer is used. This is particularly useful when most, but not all of your image values, lie within a small range. When selecting the bitshift method, you can also specify the number of bits that contain valid image data. ■ Logarithmic: The logarithmic display method is a logarithmic remapping of values which emphasizes the lower values in the data range. This is particularly useful when your image is a 32-bit floating point image. ■ None: When loading or creating an image, you can also select not to display the actual image data (the image window displays a "cross hatch" instead of image data). This method is useful if the image is to be used for processing only. Note that non-displayable images do not support graphic annotations, ROIs, and line profiles. Note that even if a display buffer is used to display the image, the displayed image’s status bar shows the actual value of the pixel under the cursor. If the image is associated with a palette, the mapped RGB component values (or gray values if using a grayscale palette) will also be displayed in the image’s status bar. Grayscale or single-band images 83 You can change the display method at any time using the View Properties command. Displaying single-band images with a palette Inspector displays any single-band image with a display palette, in order to best represent the ideal colors of the image. Palettes map an image’s pixel values to required display values; the image's data is not directly affected. Palettes can adjust the color and even improve the image for visualization purposes; this is sometimes called pseudo-coloring. By default, the palette associated with an image is linear gray. You can view a 1-band image, a component of a color image, or a pane in 3D view in another color scheme by associating it with an Inspector palette. Although palettes are not available for color images viewed in composite mode, when a color image is viewed in component mode, each component can be associated with a different palette. You can change an image’s display palette using the Palette Editor, which is only available from the image’s context menu. The final quality of the colors displayed depends on the number of colors available in your Windows display resolution. If it has 256 colors, the settings of the Options Preferences command (in the General tab) will affect what is shown on the screen. ❖ Imaging boards with a display section which use digital keying, do not have a palette for displaying 8-bit unsigned images; therefore you cannot use the Palette Editor command or display a quantized image with its palette (see Creating and using one-band color images). ❖ The status bar will display both the pixel value and the RGB palette entry for that value whenever a non-default palette is chosen. 84 Chapter 3: Dealing with images Creating user-defined palettes Inspector has several predefined palettes, which can be used as-is, or can be used as a base upon which to create a user-defined palette. Any of a palette’s 256 entries can be changed to create a user-defined palette. Single entries can be changed by selecting the entry and changing its values. If you want to change a range of colors, you can add nodes to the palette. A palette node is a point in the palette that interrupts the original color range. Adding one node simply changes the color of the entry, but when two or more nodes are added, the palette editor linearly interpolates the RGB values of entries between those that have been added as nodes, creating a user-defined palette. Adding nodes is a very efficient way of creating ramps and ranges of color. To keep any user-defined palette, you must save it from the Palette Editor as a .pal file. The predefined palettes cannot be changed. Palettes can only be saved with the image in formats that support palettes, such as .tif or .bmp, but not .mim. Images opened from such files will use the palette from the file instead of the default grayscale palette. See the on-line help: Description of Inspector palettes, and Creating a user-defined palette. Creating and using one-band color images You can convert a 3-band image into a 1-band image with a color palette by using the Image Convert command and selecting 8-bit Unsigned Quantized (this command is discussed later in this chapter). A 3-band 8-bit color image has 16.7 million possible colors. A quantized image has these 16.7 million possible colors reduced to 256 colors in a single band. When converting a 3-band image to a single-band color image, the Octree algorithm is used to reduce the number of color values. (Octree is one of three algorithms Inspector uses to optimize palettes in an 8-bit display resolution. See the section, Using palettes with an 8-bit display resolution.) Color images 85 If you need to process a quantized image, you should first convert it to RGB to produce meaningful results. If your system cannot display quantized images, you can use the system bar and drag the image to the VGA system. Color images Color images include 8-bit 3-band images, such as RGB and HSL true color images. Multiple views Inspector provides a very flexible 3-band color image display. See the View menu. Color images can be displayed in: ■ One window as a composite image, using the View View Composite command. ■ Three separate windows, where each window displays one of the image’s color components, using the View View Components (MDI) command. ■ One window divided into three panes, where each pane displays one of the image’s color components, using the View View Components (3) command. ■ One window divided into four panes, where one pane displays the composite image and the remaining panes display each of the individual color components of the image, using the View View Components (4) command. Even though the latter two view modes are part of the same window, each pane, once selected, can be resized and have its contents zoomed and scrolled independently. Select a pane by clicking on it; the active pane is identified in the image's title bar. Note that the palette of the active pane is favored when displaying the image with its own palette. If a window or pane displays a single component, you can change its display palette, using the Palette Editor. This command is discussed later in this chapter. 86 Chapter 3: Dealing with images Color spaces The color space of a color image refers to the way color in that image is represented. Common color spaces are RGB and HSL. RGB color space In the RGB color space, color is represented as a combination of red, green, and blue components. This color space is generally used for display hardware, since it best matches the three colored phosphors of display monitors. It is also the color space of many cameras and input devices. HSL color space In the HSL color space, color is represented as a combination of hue, saturation, and luminance components. The hue component can be thought of as the actual color information. The 360 degrees of the ideal color wheel are mapped onto 256 values, starting with red at 0° and going through yellow, green, cyan, blue, and magenta. Saturation can be thought of as the measure of color purity or concentration. Luminance corresponds to the brightness of the colors, and is what a grayscale version of the image looks like. The HSL color space is similar to the human way of describing colors. Each color has its own hue value (such as red, orange, or green). Once the hue value is chosen, changes to the saturation or the luminance alter only the color quality, not the basic color. Representing color images RGB and HSL true color images are represented using three 8-bit bands of data, where each band of data represents a color component of the image's color space. RGB and HSL true color images When you save true color (3-band) images, information about the color space (RGB or HSL) is not saved. Therefore, when Inspector loads any 3-band image, it assumes that it is an RGB color image. If you know that an image is an HSL color image, you should indicate this using the View Properties (in the Image tab) command. Operating on regions of interest in your image 87 Operating on regions of interest in your image ROIs are defined regions of images. They are often rectangular, but they can have any shape. You might want to perform more localized processing on an ROI. An image can contain several ROIs; when created, each is assigned a name beginning with R_. The default ROI is the entire image, and is named R_imagename_DEF. Unless you lock targets, only one ROI can be selected at any one time when performing operations. Even when the entire image is the ROI, make sure the required ROI is selected when performing operations; when selected, the ROI’s name will appear in the selector bar. Defining ROIs To define ROIs based on areas of several different shapes, or on the gray or color values in an image. Use the ROI tools on the Drawing Tools toolbar. Certain types of ROIs can be resized and moved using the Image ROI Properties command. See “Using ROIs and graphic annotations” in Chapter 12: Defining ROIs and annotating images, for more information about drawing tools. See the on-line help for the ROI tools commands. You can use a user-defined ROI to process or analyze only a portion of an image (which reduces processing time), as well as to copy a specified portion of an image to the clipboard, or for export. A user-defined ROI can also be set as a destination for processing, and as a source or mask of blob analysis, and as a source for pattern matching model definition. Note the following processing restrictions of ROIs: ■ Some operations, such as blob segmentation, use the bounding box of a non-rectangular ROI as the processing region. Pattern matching operations, for example, will also use the bounding box of a non-rectangular ROI for selecting the model pattern. 88 Chapter 3: Dealing with images ■ General processing operations, except the Geometry Rotation command and Image Convert command. 8-bit Quantized operations, are performed on the active ROI instead of the entire image. ■ Profiles access all pixels under the outline of the graphic object, regardless of whether it is in the ROI. ROI properties ROI properties are available by calling the Image ROI Properties command, or from the image’s context menu. The properties window displays the ROI’s width and height in pixels, and the pixel coordinates of the ROI’s origin (the top left-hand corner of the bounding box). For rectangular or elliptical ROIs, you can change these fields directly from the properties window; for other ROIs you will have to move or resize their graphic objects manually. Choosing a source and a destination 89 Choosing a source and a destination The ROI on which you apply an operation is called the source region. The default source region is the active ROI in the active window. The source region will hereafter be referred to as the source. For operations that result in an image, results are placed into a destination region. The default destination region is set using the Options Preferences command (in the Image tab). The destination region can be either: ■ The active ROI. ■ A new image. A new image destination inherits the same type as the source (if there are two sources of different types, the new image destination inherits the greater depth type of the two). A new image destination also inherits the display options of the source, if applicable. The size of the new destination region is determined by the operation. The destination region will hereafter be referred to as the destination. Note that the names of an operation’s source and destination regions appear on the Selector (at the bottom of the Processing Operations or Geometry Operations dialog box). To view the Selector, make sure that the View Selector command is enabled. Selecting a different source and destination For an operation, you can specify a source and/or destination other than the default one, by locking the required image/ROI into the required role. Locking is accomplished by using the Targets Lock Source1command. For operations that require two sources (such as some arithmetic operations), you must lock the second source by using the Targets Lock Source2 command. A destination can also be set using the Lock Destination commands. An alternative way to lock an image/ROI as a second source is to select it from the S2 list box on the Selector. 90 Chapter 3: Dealing with images Note that locked images appear in blue on the Selector. In addition, a blue icon appears in a locked image’s context menu. By default, locks are removed after the operation is performed. To keep images locked for more than one operation, use the Targets Keep Targets command. Targets remain locked until you call the command again or quit Inspector. To remove locks without performing the operation, that is, to return to the default source and destinations, use the Targets Unlock All Targets command. If you did not use the Keep Targets command for your operation and you want to use those targets again, use the Targets Restore Targets command. If there were no previously locked images, Restore Targets is disabled. ❖ Note that all these commands are also available from the image’s/ROI’s context menu. Processing color images Unless otherwise specified, processing operations are performed on all the color components of an image. In some instances, however, it is only necessary to process one of the image components. If you want to process the component in place without creating a new image, view the image in component mode, activate the required component, and then lock the component as a source using the Targets Lock Source1 command. If you want a new image upon which to perform an operation, extract a band using the Image Extract Band command. ❖ When using the geometry operations, you cannot operate on a single component of an image. If you need to perform such an operation on a component of the image, you will first have to extract a band. Duplicating images 91 Duplicating images Duplicating images is more powerful than simply copying images. The Duplicate command allows you to optionally duplicate the data objects associated with the image. The data objects that can be duplicated are: ■ ROI objects ■ Graphic objects ■ Blob objects ■ Measurement objects (note that once duplicated, measurement objects become "moveable" and are no longer associated with measurement table entries). This command also copies the selection state of those data objects being duplicated. If the image or object is associated with a palette, or has been calibrated, the duplication command respects those associations. Performing a color or data type conversion With Inspector, you can convert an image between color and grayscale, convert a color image to a different color space, or convert a grayscale image to another grayscale type, by using the Image Convert command. The resulting image is always placed in a new image. Note that you can use an existing image as the destination by using a script function. When processing images, you often need to perform such color conversions, because: ■ All operations under the Analysis menu can only be performed on 8- or 16-bit unsigned grayscale images. (If your source is not 8- or 16-bit unsigned, an 8-bit unsigned image will be created automatically when using a command under the Analysis menu.) ■ A specific color space might be better suited to a particular application, and converting to that color space minimizes the amount of processing. For example, you might want to determine how many basic colors are represented in an image 92 Chapter 3: Dealing with images that contains several colored objects, some of which are in a shadow. If the image is an RGB color image, all three components must be examined before classifying a color. If, however, the same image is represented in HSL, only the hue component need be analyzed to determine a color. Portions of an object lying inside and outside of a shadow have the same hue, although their luminance and possibly their saturation values are different. Note that if you perform an arithmetic copy operation using different types for the source and the destination, the data is simply copied, without being scaled or converted, to the destination. ❖ When converting to a smaller buffer depth, Inspector attempts to scale the data down as best as possible. For a summary of how conversions are performed, see the on-line help, Grayscale source image, Source RGB image, Source 1 specified band of an RGB image, Source HSL image, Source 1 specified band of an HSL image, Source Binary image. Other image and sequence file types 93 Other image and sequence file types In addition to standard image and sequence formats, Inspector supports the reading of specialized image and sequence formats: raw and DICOM medical formats. Raw format The raw format is the most basic way of storing data; data is simply stored as an array of data values. Raw data can be either a single frame or a sequence. A raw image will typically consist of an optional frame header, the image data, and an optional frame footer. If the data is a sequence, there might be an optional file header for the entire sequence (as well as headers for each frame). ❖ 8-, 16-, and 32-bit grayscale, and 3-band 8-bit (24-bit) color data values are supported. Note that if raw data is color, the data is internally stored in a packed format. When determining the frame size for a 3-band color image, the number of bytes/pixel is 3. When opening a raw image (as specified in the Open as field in the File Open command), or any image whose type Inspector cannot detect, the Raw Image Information dialog box opens. You can specify whether there are frame headers in the data, whether the data is unsigned or not, and if the image data has its bytes swapped by checking the appropriate check boxes. You must specify the size of the image frame. Inspector guesses the image’s dimensions based on the file’s size (displayed at the bottom of the Raw Image Information window) and the pixel depth, which is selected from the radio buttons. The size of a given frame of raw data is defined in bytes, and the width times the height is the number of pixels in the image: Frame size = # bytes/pixel * width * height If the settings which appear for your image are inappropriate, start at the Pixel depth radio buttons, and the image’s height and width are automatically recalculated. If you open the image with inappropriate settings, you will not be able to work with the image. 94 Chapter 3: Dealing with images If the raw data is a sequence, the Number of frames field will show the number of frames in the sequence, which is calculated based on the specified size of the frames. DICOM medical format DICOM is an industry standard format for representing and transmitting medical images, and was developed as a method of communication between a medical instrument and the computer. Typical types of DICOM images are: ■ Ultrasound type images. These are usually low resolution grayscale images, with 256 intensities. Typically, these images are in sequences, which render more information to the user. ■ Cardiac-based images. These are usually of medium resolution, containing up to 10-bits deep. Typically these images are in sequences, which render more information to the user. ■ CT scans, magnetic resonance imaging (MRI), and X-ray-type images. These are usually high resolution, containing up to 12-bits. DICOM image and sequence files have no standard extension. Inspector recognizes files of type DCM. For other DICOMs, you must specify Dicom medical in the Open as field in the File Open command. There are several types of DICOM formats, and Inspector can read most types. Many DICOM images have several types of information associated with them, such as Patient Relationship, Patient Identification, Image type, and Study Identification. If you require more information about your DICOM images, use the View Dicom Information command. In addition, you can choose whether or not to display this information in the image’s overlay by using the View Dicom Overlay command. See the on-line help for the explanations of these two dialog boxes. Collection files 95 Collection files You can easily track and manage your images and sequences using collection files. Collection files are visual directories that contain image files, and there is no limit to the number of images in the collection, provided there is sufficient memory or disk space. Each collection keeps a thumbnail or file list representation of the images or sequences in the collection, as well as their file name and disk location (path). In addition, each collection keeps track of image types and sizes, allowing images of different types and sizes in one collection. Using a collection, you can quickly identify the image/sequence file to work with from its thumbnail representation or from other information about that file, for example its type and size. You can also use a collection to group related images that have to be analyzed for a specific application. For example, a collection could contain images of parts on an assembly line, taken with a variety of lighting conditions. With these images, the collection could also contain images of the same parts showing expected defects. This collection could then be used to validate other images with an Inspector script. Use the File New command to create new collections. Once you create the collection window, you insert image files into it using the Collection Insert command, or by dragging and dropping files from Explorer. Images that are open in the Inspector desktop can also be dragged and dropped into the collection. If you close your collection without saving, Inspector will prompt you. Inspector will open files according to its extension, as long as the extension is listed in the Files of type drop down list. If Inspector does not recognize the file type, the image is inserted as an 8-bit grayscale raw image. See Raw format earlier in this chapter. See the on-line help for the procedure, To create a new collection. Several collections can be opened (using the File Open command) and then maintained at the same time; however, the number of collections that can be opened at any one time depends on the amount of free memory in your system. 96 Chapter 3: Dealing with images Image representations in a collection can be organized by dragging them from one position to another or by using the available sort commands. In addition, they can be dragged or copied between collections. See the on-line procedure, Organizing image representations. From the collection window, you can also manage image files on disk. You can open images (by dragging them from the collection window onto the Inspector workspace), or delete images. Once an image is viewed in its full size, you can manipulate it as you would any other Inspector image. You can also change the current path of image files in your collection by using the Collection Modify Paths command. This is particularly useful when you are loading images from network drives. The collection can be associated with a description, presumably the image theme of the collection. You can also associate a description with each image representation within a collection to distinguish the various images. When copying an image representation, its associated description, if any, is also copied. You can then change the description of the new image representation without affecting the description of the original image representation. See the on-line procedure, Identifying and maintaining collections. Zooming 97 Zooming With Inspector, you can zoom in or out of an image up to 64 times. When working with a very small or very large image, if you perform a processing operation on the zoomed image, the zoom factor is maintained in the resulting image. ❖ Under Windows 95, any zoom factor that would make the vertical or horizontal dimension of the selected image greater than 32767K is not available. Under Windows 95 or Windows NT, any zoom factor that would make the selected image smaller than 1 pixel by 1 pixel is not available. Use the View Zoom In and View Zoom Out commands to select the zoom factor directly. Zoom factors are presented as the proportion of the expected size to the original size (not to the current size). For example, a zoom factor of 8 zooms the original image by 8. Zooming occurs from the center of the image. Use the Zoom In/Out button when you want to zoom on a specific section directly or are unsure of the required zoom factor. When the Zoom In/Out button is clicked, the cursor changes to a magnifying glass shape and you enter zoom mode. Once you are in zoom mode, you can zoom in or out on any area of the image by clicking on the area with the left or right mouse button, respectively. Each click zooms the image by an additional factor of 2 in both the horizontal and vertical directions, and the selected area is centered when possible. When you place your cursor over an image in zoom mode, the magnifying glass displays a plus sign (+) if the image is zoomed in or a minus sign (-) if the image is zoomed out. If you want to view an image at its original size, hold the Ctrl key and click the left mouse button to "shrink" to the original size, or click the right mouse button to "grow" to the original size. To return to normal viewing mode, press on Esc or click on the Zoom button again. 98 Chapter 3: Dealing with images Frame size When zooming in, the image’s frame is normally expanded as the image is zoomed, up to a maximum size. If you do not want the image’s frame to expand as you are zooming in on the image, select the View Properties Display tab and deselect the Frame Expands option from the tab. Accessing context menus in zoom mode Note that, in zoom mode, pressing the right mouse button will normally zoom the image out, if possible. To access the image’s context menu in zoom mode, hold the Shift key and click the right mouse button. Special scrolling mode In addition to using the scroll bars to view different parts of an image, you can press the Shift key while dragging the cursor over the image. This mode allows you to move the entire image diagonally, rather than scrolling in one direction at a time. View as text With Inspector, you can display the pixel values of the current image as a series of hexidecimal numbers in an adjoining pane using the View View as text command. This feature is useful if you need to determine the numeric value for a given color at any point in the image; you can also precisely determine the position of a given pixel using the results of this command. For example, if you see a black strip along one of your image’s borders, this might indicate that the selected .dcf ’s blanking width is not appropriate for your camera. Using the View View as text command, you can determine the number of pixels by which the blanking is off. Note that when viewing a color image, the red component is represented by the most-significant bits. The pixel coordinates are shown in the image’s status bar when dragging the mouse over the text pane. View 3D surfaces 99 View 3D surfaces You can display the image as a 3-dimensional surface, using the View View 3D command. This command maps the color intensities of the image to the "Z" or depth dimension in the 3D view. Therefore, the lightest colors in the image will be the highest in the 3D view, and the darkest colors will be the lowest. The surface can be drawn as a smooth shaded (Gouraud shaded) surface of triangular patches or four-sided polygons, or as a set of points or as a wire frame grid. You can control how the 3D image is drawn using the View 3D settings command. Display quality of 3D view in 256-color display resolution is poor due to the use of dithering; therefore, a true color display is recommended when using the View View 3D command. The 3D image is drawn with triangular patches or 4-sided polygons, the size of which is determined by the sampling value. The sampling value is the number of pixels represented by a given triangle edge. A low sampling value will have lots of triangles, and follows the variations of the image more closely, but will be slower to draw and manipulate. The 3D image can be zoomed or rotated about each of its 3 axes. See the on-line help for the View 3D and 3D Settings commands. 100 Chapter 3: Dealing with images Using palettes with an 8-bit display resolution When using a high or true color display resolution, color images are always displayed in true color. However, with an 8-bit display driver, there are only 256 colors (out of 16.7 M) available to the display at any given moment. When using an 8-bit display resolution, the Windows display palette determines the set of values currently loaded into your display hardware; the contents of the hardware palette can be seen using the View Palette Viewer command. The Windows palette manager determines how the 256 colors are shared among the Windows desktop and the open windows. The palette manager can share these colors by using one of the following methods found under the Options Preferences - Display Tab command. ❖ Note the Options Preferences Display tab is not available under a true color display resolution ■ Common palette - In most applications, the current image asks to have its ideal palette loaded into the Windows display palette. The Windows palette manager responds by loading a certain number of the requested colors and approximating the others to colors it considers similar. This process is time consuming and must be done whenever a particular image is selected. To save processing time, Inspector maintains a Common palette which, when used, tells the palette manager to use the same palette (the Common palette) for all images. The palette manager tries to match the images’ colors as closely as possible with those available in the palette. The Common palette contains several shades of red, green, blue, yellow for color images, and several shades of gray for single-band grayscale, and therefore provides adequate display colors for most images, and should suit most of your application needs. This option provides the fastest image repainting. Using palettes with an 8-bit display resolution 101 ■ Own palette - Sometimes the Common palette is unsuitable, for example when the image’s ideal palette has few color in common with the common palette, or when grabbing directly into the VGA (for example, with Matrox Meteor-II). You can use the Own palette option in such a case, which tells the palette manager to use the currently selected image's palette for display purposes, and displays this image with the best quality possible. The palette manager then tries to provide the closest color match possible for the background images (images in windows other than the active window), if background repainting has not been disabled. However, with the Own palette option, the background images may not display properly, but their appearance can be improved by redrawing them using a matching scheme that finds the closest colors in the hardware palette for each of the image’s requested colors. Since repainting of the background images takes time, you can choose not to repaint them if their display quality is not important. ■ Don’t care about Background Quality - When the Own Palette option is enabled, the palette manager ignores the palette requirement for the image’s background. Essentially, this option, when selected, disables the background image remapping. 102 Chapter 3: Dealing with images Palette optimization The Palette Optimization command is only available in an 8-bit display resolution when the Own palette option has been selected from the Options Preferences command, and when the current image is a 3-band color image. This command remaps the pixel values to 256 discrete values. In effect, the Palette Optimization command improves the appearance of the image on the display. Note however, that the command requires a fair amount of computation, therefore it is not performed automatically whenever the content of a 3-band image is processed. The Palette Optimization command is most useful if your image has a large range of colors that do not exist in the common palette, or if you want a high-quality grayscale image. Inspector uses three industry-standard algorithms to optimize the palette, Median cut, Popularity, and Octree. You can select one of these algorithms from the Options Preferences command. When you use the Edit Palette Optimization command, the palette will use the algorithm specified by the Options Preferences - Display tab command. For a more complete explanation on these algorithms, see Computer Graphics Principles and Practice second edition, Foley et al. The Options Preferences command has an option, At creation, to optimize the palette upon creation or loading of an image. This option is only available when the Own palette option is selected; it is unchecked by default, and the common palette is used to display the image. Enabling this option essentially informs Inspector to find the best palette for the image when it is created or loaded by using the selected algorithm. Since palette optimization requires extensive computations, it is not always efficient to use the At creation option. Chapter 4: Improving image quality This chapter describes how to improve the quality of your images by increasing contrast, removing noise, and compensating for aspect ratio distortions. 104 Chapter 4: Improving image quality Image quality Prior to extracting information from an image, many applications require that you obtain the best possible digital representation of that image. Several factors affect the quality of an image. These include: ■ Poor contrast. Often, the contrast (brightness attributes) in an image is poor. This usually means that the full dynamic range of pixel values (0 to 255) is not being used. ■ Random noise. There are two main types of random noise: ❐ Gaussian noise. When this type of noise is present, the exact value of any given pixel is different for each grabbed image; this type of noise adds to or subtracts from the actual pixel value. ❐ Salt-and-pepper noise (also known as impulse or shot noise). This type of noise introduces pixels of arbitrary values that are generally noticeable because they are completely unrelated to the neighboring pixels. Random noise can be caused, for example, by the camera or digitizer because, in general, electronic devices tend to generate noise. If the images were broadcast, the distance between the sending and receiving devices also magnifies the random noise problem because of interference. ■ Systematic noise. Unlike random noise, this type of noise can be predicted, appearing as a group of pixels that should not be part of the actual image. Systematic noise can be caused, for example, by the camera or digitizer, or by uneven lighting. If the image was magnified, microscopic dust particles, on either the object or a camera lens, can appear to be part of the image. ■ Distortions. Distortions appear as geometric transforms of the actual image. These can be caused, for example, by the position of the camera relative to the object (if it is not perpendicular), the curvature in the optical lenses, or a non-unity aspect ratio of an acquisition device. Techniques to improve images 105 Techniques to improve images If interference problems cannot be removed at the source, preprocessing might be required to improve the image as much as possible, without affecting the information that you are seeking. There are several techniques that you can use to improve your image: ■ Adjust the intensity distribution of your image by performing a window leveling or a histogram equalization operation, or by changing the image contrast and brightness. ■ Reduce Gaussian random noise and systematic noise with small scale variations by applying a low-pass spatial filter to your image. This technique replaces each pixel with a weighted sum of its neighborhood. Alternatively, to reduce Gaussian noise you can perform a frame averaging type grab. ■ Remove salt-and-pepper noise by applying a median filter to your image. This technique replaces each pixel with the median pixel value of its neighborhood. ■ Perform a morphological opening operation to remove small particles and break isthmuses between objects in your image. ■ Perform a morphological closing operation to remove small holes in objects in your image. ■ Remove systematic noise by determining the pattern(s) (frequencies) of the noise and filtering out these patterns. This can be done using an FFT transform. ■ Reduce object shape distortions by making sure that the type of camera you allocate digitizes the image with square pixels (that is, a 1:1 aspect ratio). If this is not possible or does not correct the problem, you can resize or calibrate the image. 106 Chapter 4: Improving image quality Adjusting the intensity distribution From the histogram of an image, you obtain a concise representation of the pixel count versus the brightness in the image, commonly known as the intensity distribution. The width of the occupied portion shows the dynamic range. The distribution of the intensities within this range shows the image contrast. Low contrast appears as a clump of pixels in one area of the image histogram; medium contrast appears as a good spread from black to white; high contrast appears as a bi-modal histogram in which peaks exist at the outer brightness regions. When an image has low contrast, there might be objects that are not easily distinguished because of their similarity in intensities. Inspector supports three methods of adjusting or mapping the intensity distribution: ■ Window leveling. ■ Adjusting the brightness and contrast linearly. ■ Histogram equalization mapping. Window leveling Window leveling takes a range of pixel values in the source image and maps these values to a different range in the destination image. In essence, the input range is linearly "stretched" or "contracted" to the output range. By stretching the range of values actually present in an image to the full range available, window leveling allows you to use all available intensities in the image. Window leveling also allows you to examine a range of interest in more detail. For example, if your image produces a bi-modal histogram, you might want to stretch both ranges to examine them in detail. To perform a window leveling operation, use the Image Processing Mapping Brightness/Contrast/Window leveling/Histogram equalization command. Adjusting the intensity distribution 107 Adjusting the brightness and contrast linearly Using the Image Processing Mapping Brightness/Contrast/Window leveling/Histogram equalization command, you can adjust the brightness and contrast in your image. The brightness and contrast slide and stretch the intensity distribution, respectively, of an image relative to the center of the intensity range. The following diagram shows how changes to the brightness and contrast affect the image intensity mapping. 255 new pixel values new pixel values 255 192 + contrast - contrast 128 64 192 + brightness 128 - brightness 64 0 0 64 128 192 original pixel values 255 64 128 192 255 original pixel values Note that a 100% increase in contrast moves all values above the middle intensity to the maximum intensity, and all those below the middle intensity to zero. A 100% decrease reduces an image to a single value (the middle value of the destination image’s full dynamic range). 108 Chapter 4: Improving image quality Histogram equalization mapping Histogram equalization operations change the intensity distribution (histogram) of your image. With Inspector, you can perform a uniform histogram equalization, as well as an exponential and Rayleigh equalization. The uniform histogram equalization results in a more uniform distribution of your image’s pixel values. The table below lists the density functions used for each equalization. Note, however, that you do not have to be familiar with these functions to perform a histogram equalization. Output probability density model Transfer functions 1 P g ( g ) = -----------------------------g max – g mi n g = [ gmax – g min ]P f ( f ) + g min Uniform g min ≤ g ≤ g max Exponential Pg ( g ) = a e [ ( – a ) ( g – gmin ) ] 1 g = g mi n – --- ln [ 1 – P f ( f ) ] α g ≥ g min Rayleigh g – g min P g ( g ) = -------------------- e 2 α 2 ( g – g min ) – -----------------------------2 2α 2 1 1 g = g mi n + --- 2α ln --------------------- 2 1 P – ( f ) f g ≥ g min - The cumulative probability distribution, Pf(f), of the input image is approximated by its cumulative histogram: i Pf ( f ) ≈ ∑ HF ( m ) m=0 - Refer to Digital Image Processing, William K. Pratt, United States, John Wiley & Sons, 1978, p.318. For more information see the on-line procedure To perform a histogram equalization operation. Applying low-pass spatial filters 109 Applying low-pass spatial filters Spatial filtering operations determine each pixel’s value based on its neighborhood values. They allow images to be separated into high-frequency and low-frequency components. There are two main types of spatial filters which can remove high frequency components: low-pass filters and rank filters. Low-pass spatial filters Low-pass spatial filters are effective in reducing Gaussian random noise (and high frequency systematic noise) when the noise frequency is not too close to the spatial frequency of significant image data. These filters replace each pixel with a weighted sum of each pixel’s neighborhood. Note that as these filters remove noise, they have the side-effect of selectively smoothing your image and reducing edge information. Inspector provides several types of pre-defined, low-pass filter operations, among them: Average, Smooth, and Smooth 5x5. Use the Image Processing Filters command to select one of these filters.The average filter places the same importance on all pixels in the neighborhood, whereas the smooth filters place more importance on the pixels that are closer to the center of the neighborhood. All the predefined filters operate on a 3x3 neighborhood, except the Smooth 5x5 filter, which operates on a 5x5 neighborhood. Rank filters Rank filter operations are more suitable for removing salt-and-pepper type noise since they replace each pixel with a value from its neighborhood rather than with a weighted sum of its neighborhood. A median filter is a type of rank filter that replaces each pixel with the median of its neighborhood. Inspector provides a pre-defined median filter, which operates on each pixel’s 3x3 neighborhood. ❖ With Inspector, you can create your own filter. For more information, see the Creating custom filters section in Chapter 6. 110 Chapter 4: Improving image quality Opening and closing Another way of improving an image might be, for example, to remove small particles that were introduced by dust, or by filling holes in objects. These tasks can generally be accomplished with an opening or a closing operation, respectively. You can perform an opening or closing operation using the Image Processing Morphology command. Opening and closing operations determine each pixel’s value according to its geometric relationship with neighborhood pixels, and as such are part of a larger group of operations known as morphological operations. Removing small particles Besides removing small particles, opening operations also break isthmuses or connections between touching objects. Inspector provides the Open operation to perform a basic opening operation on 3x3 neighborhoods taking all neighborhood pixels into account. Filling holes Closing operations are very useful in filling holes in objects; however, in doing so, they also connect objects that are close to each other, as shown below. The Close operation performs a standard 3x3 closing operation taking all neighborhood pixels into account. Note that opening is the result of eroding and then dilating an image, and closing is the result of dilating and then eroding an image. Erosion and dilation are discussed in Operating on your images. Opening and closing Binary and no escape options 111 To speed up processing for opening, closing, erosion or dilation, operations you can select the Binary or No Escape options from the Image Processing Morphology tab. The No Escape option processes the operation faster by elimnating any user control over the operation (such as no preview or refresh). Note that when you select this option you cannot escape from the operation. The Binary mode option forces processing in binary mode. If you select binary mode and your image is grayscale, all non-zero pixels are treated as foregound pixels and the result is white. ❖ With Inspector, you can customize an opening or closing operation. For more information, see the Creating custom structuring elements section in Chapter 6. 112 Chapter 4: Improving image quality Basic geometrical transforms Image distortion can affect application results. For example, in a medical application that analyzes blood cells, if the camera does not have a one-to-one aspect ratio and no correction is performed, the cells appear distorted and elongated, and incorrect interpretation might result. Dealing with distortion in such images can lead to incorrect results.To resolve distortion problems, you can either calibrate your imaging setup using Inspector, or you physically correct your image. Calibrating offers a certain advantage over physically resizing in that the operation takes less time to perform. When you calibrate an image, however, you do not alter its size, so the image still appears distorted. If the physical appearance of an image is important, you might want to physically resize it. Inspector provides some basic geometrical transform operations to improve your image, such as scaling, rotation, translation, and symmetry. In addition for more complex distortions, Inspector also allows you to transform your image based on its associated calibration. Calibration is discussed in Chapter 15: Calibration. Scaling Scaling allows you to correct for aspect ratio distortions in an image, or reduce or magnify the image to the appropriate size. To scale your image, you can use the Image Processing Geometry Scaling command. You can resize the image along the horizontal and/or the vertical axis. Rotating images In some instances, the orientation of an image can lead to erroneous conclusions. When an image has been rotated from its original position, you can realign it using the Image Geometry Rotation command. Basic geometrical transforms Center of rotation 113 When rotating an image, Inspector allows you to specify the center of the rotation. The center of rotation is the position, within the image, around which the rotation takes place. The default center of rotation is the center of the image. The diagrams below display the effect of rotating an image by 60°, around two different centers of rotation. In these cases, the rotated images have been "clipped" to the original image size. Translating and changing the symmetry You can physically shift your image using the Image Processing Geometry Translate command. You can also flip the source image horizontally or vertically using the Image Processing Geometry Symmetry command. 114 Chapter 4: Improving image quality Interpolation modes When an image is resized or rotated, pixel positions in the destination image get associated with specific points in the source image. Then, the pixel value for each position in the destination image is determined from its associated point in the source image and from a specified interpolation mode.With Inspector, the following interpolation modes are available: ■ Nearest neighbor. In this mode, Inspector determines the nearest value to a point, and copies that value into its associated position. In the image below, for example, "140" is the nearest value to point (0.5,0.5), so that value is copied into position (2,2) of the destination image. pixel position pixel value (0,0) 80 (1,0) 100 (0,0) (1,0) (2,0) (3,0) 80 80 100 100 (0,1) (1,1) (0,1) (1,1) (2,1) (3,1) 120 140 80 80 100 100 Source image (0,2) (1,2) (2,2) (3,2) 120 120 140 140 (0,3) (1,3) (2,3) (3,3) 120 120 140 140 Source image resized 200% in X & Y, using no interpolation ■ Bilinear. In this mode, Inspector averages the values around a point, and copies that average into its associated position. Bilinear interpolation produces more accurate results than nearest neighbor interpolation, but can take three times as long to perform. ■ Bicubic. This mode is like bilinear interpolation, except that Inspector uses more pixel values to determine the average. Bicubic interpolation produces the most accurate results, but can take 8-10 times longer to perform than nearest neighbor interpolation. Chapter 5: Image transformations This chapter describes basic transformation operations that can be performed on your images. 116 Chapter 5: Image transformations Operating on your images Once you have improved your image using previously discussed techniques, you are ready to start operating on your image, to meet your specific needs. This chapter discusses image enhancements and transformations. The following chapter discusses advanced image analysis. Thresholding images Using the Image Processing Threshold command, you can threshold your image. Thresholding maps all pixels in a specified intensity range to a new constant value. Since a thresholded image contains fewer pixel values than the original image, some operations can be performed more efficiently. Note that images with full grayscale levels are useful for some tasks, but have redundant information for other tasks. Binarizing Thresholding can be used to binarize an image. Binarizing reduces an image to two grayscale values (for example, 0 and 255, as below). Note that binary images can be used as a mask to identify blobs in a blob analysis application. Band Pass or Two Level In the above image, the objects of interest (the nuclei) are darker than everything else in the image, so a simple binarization will separate the objects from the background. In other cases, the objects might be both darker and lighter than the background. To identify the objects in these cases, force values above and below object values to a suitable background Thresholding images 117 value and force object values to a suitable foreground value, as shown below. This can be done using a band pass (two level) threshold. Determining threshold value from histogram If you select the autothreshold check box of the Image Processing Threshold command, Inspector will automatically determine the threshold value from the source image’s characteristics. Specifically, a histogram of the source image is internally generated; then the threshold value is set to the minimum value between the two most statistically important peaks in the histogram, on the assumption that these peaks represent the object and the background. 118 Chapter 5: Image transformations Accentuating edges Many applications highlight locations of an image that are marked by a rapid change in pixel values. This is done, for example, to accentuate the edges surrounding the various objects and features in an image, or to highlight defects in a smooth object. In general, edges can be distinguished by a sharp change in intensity between adjacent pixels. Edge operations ■ Horizontal edges are created when vertically connected pixels have values that are different from those immediately above or below them. ■ Vertical edges are created when horizontally connected pixels have values that are different from those immediately to the left or right of them. ■ Oblique edges are created from a combination of horizontal and vertical components. There are two main types of edge operations: ■ One that engances edges to generate higher image contrast. ■ One that extracts (detects) edges form the image. Both these edge operations are types of convolutions (or spatial filtering operations) that replace each pixel with a weighted sum of its neighborhood. The weights applied to each pixel in a neighborhood determine the type of operation that is Accentuating edges 119 performed. For example, certain weights produce a horizontal edge detection, whereas others produce a vertical edge detection. Edge enhancers Two edge enhancers are available: ■ Sharpen1. ■ Sharpen2. ■ ReliefNW8U. Using the Image Processing Filters command you can try both of these edge enhancers to see which is better suited to your application needs. Sharpen2 produces more enhanced or sharpened edges. After an edge enhancement operation, the amplified edges accentuate all objects so that the eye sees an increase in detail. Note that this operation might not produce good results for further processing because when you enhance edges, you also enhance noise pixels. Note, you obtain approximately the same result as the Sharpen1 filter by performing a Laplacian edge detection operation on the image and adding the found edges the original image. Edge detection Inspector provides a number of edge detection operations, each offering different advantages depending on your application. Using the Image Processing Filters command you can select the following edge detection filters from the presented dialog box: ■ Horizontal and vertical edge detection. ■ Laplacian edge detection1 and Laplacian edge detection2. ■ Sobel1, Sobel2 and Sobel angle. ■ Prewitt. 120 Chapter 5: Image transformations Horizontal and vertical edge detection Laplacian edge detection Finding the horizontal and vertical edges in an image can be useful to enhance edges in a certain direction and remove those in another. The Laplacian operations emphasize the maximum values, or peaks, within an image. Arithmetic with images 121 Arithmetic with images It is often very useful to perform arithmetic or logical operations on images. These operations apply the specified operator on individual pixel values in a source image or on pixels at corresponding locations in two source images. When the source images are color, the operation is applied on each component. Point-to-point operations Operations whose results do not depend on neighboring values are known as point-to-point operations. Arithmetic and logical operations fit into this category. Arithmetic and logical operations Using the Image Processing Arithmetic command you can perform the following arithmetic and logical operations: ■ Add, subtract, multiply, divide, AND, NAND, OR, XOR, NOR, or XNOR two images, or an image and a constant. You can also add and subtract with saturation. ■ Take the absolute difference between two images. ■ NOT, negate, or take the absolute value of an image. ■ Scale and offset an image. ■ Perform a bit-shift left or bit-shift right operation. ■ Fill an image with a specified value. ■ Copy the contents of an image to another image. Note that, if the images are of different types, the data is not converted or scaled. To copy with conversion or scaling, use the Image Convert command. For more information, see Performing a color or data type conversions in Chapter 3. 122 Chapter 5: Image transformations Erosion and dilation Erosion and dilation are neighborhood operations that determine each pixel’s value according to its geometric relationship with neighborhood pixels, and as such are part of a group of operations known as morphological operations. ■ An erosion peels layers from objects or particles, removing extraneous pixels and small particles from the image. ■ A dilation adds layers to objects or particles, enlarging particles. Dilation can return eroded particles to their original size (but not necessarily to their exact original shape). To perform an erosion or dilation operation use the Image Processing Morphology command. Erosion and dilation can be used to find the perimeter of objects. If you XOR the eroded or dilated version of an image from the original image, you obtain the endoskeleton or exoskeleton of the object’s perimeter. Note that erosion and dilation are the basic operations used to perform the opening and closing operations discussed in the previous chapter. You can accelerate processing for erosion and dilation operations operations by selecting the Binary mode or No Escape options, which is discussed in the Opening and closing section of Chapter 4. Erosion When using grayscale mode, Inspector's predefined erosion operation replaces each pixel with the minimum value in its 3x3 neighborhood (if you are operating on bright objects) or with the maximum value (if you are operating on dark objects). When using binary mode, Inspector's predefined erosion operation uses an AND operation with the structuring element. Dilation When using grayscale mode, Inspector's predefined dilation operation replaces each pixel with the maximum value in its 3x3 neighborhood (if you are operating on bright objects) or with the minimum value (if you are operating on dark objects). When using binary mode, Inspector's predefined dilation operation uses an OR operation with the strucutring element. Other morphological operations 123 If the predefined erosion and dilation operations do not suit your needs, you can create your own structuring element for either of these operations. Other morphological operations You can also perform distance, thick, or thin operations using the Image Processing Morphology command. Note that these morphological operations only operate on bright objects. If your objects are dark, you can invert your image (for example, through a thresholding operation) before performing one of these operations. Distance In a distance operation, each pixel’s value is determined by the radial distance from that pixel to the background: the greater the distance, the brighter the value assigned to the pixel. Thresholding the result of a distance operation can be used to remove small particles. Thick/Thin A thick/thin operation adds/peels layers from an object. These operations are similar to the dilate/erode operations except, if continuously iterated, they will not convert all pixels into object pixels (as is the case of a dilation) or into background pixels (as is the case of an erosion). Instead, they will eventually reach a steady state (known as idempotence). In the case of a thin operation, this state is usually reached when objects are reduced to their skeleton. 124 Chapter 5: Image transformations Note that binary and grayscale thinning to idempotence produce different skeletons. For details on the binary and grayscale algorithms, see Overview of morphological algorithms. ❖ If the predefined thick and thin operations do not suit your needs, you can create your own structuring element for either of these operations; see Creating custom structuring elements. Chapter 6: Advanced image processing This chapter describes different advanced image processing techniques. 126 Chapter 6: Advanced image processing Advanced image processing Inspector contains advanced image processing operations, which allow you to remove noise, separate objects from their background, and correct image distortions. They include neighborhood operations using custom structuring elements or kernels, and frequency transforms. Creating custom filters A spatial filtering operation (convolution) is a type of neighborhood operation that determines the new value for a pixel based on the weighted sum of the pixel and the pixel’s neighboring values. The weights are often represented in a matrix (known as a kernel) and determine the effect of the filter. For example, applying the following kernel results in a sharpening of an image: – 1 –1 –1 – 1 9 –1 – 1 –1 –1 If none of Inspector’s predefined filters suit your needs, you can create your own filter or modify a predefined filter using the Image Processing Filters command and clicking on the Edit button. Note that it might be easier to simply modify a predefined filter, if the filter you need closely resembles a predefined filter. A filter can contain up to nine kernels. A kernel can have up to seven rows and seven columns. The final pixel value produced by a kernel can be offset and divided by specified amounts; its absolute value can then be taken. After the results of each kernel are combined, a final offset and divide can be applied; the absolute value of this final result can then be taken. If saturation is enabled, final results that overflow or underflow the range of the destination image are set to the maximum or minimum value of the destination image, respectively. In summary, the order of operation is: Creating custom structuring elements 127 1. Inspector applies each kernel of the filter to the original image, using the offset, divide, and absolute value options defined for that kernel. 2. It then combines the results of each kernel. Inspector can either sum the results or take the maximum value of the results. 3. The final offset, divide, and absolute value options defined for the filter, are then applied. 4. If enabled results are saturated. If not enabled, overflows or underflows will wrap around. For more information on how to filter your image see, the on-line procedure To create a filter. Creating custom structuring elements A morphological operation is a type of neighborhood operation that determines the new value for a pixel based on the relationship between its neighborhood and a given set of numbers. The numbers are often represented in a matrix (known as a structuring element). The type of morphological operation, and the structuring element, determine the effect of the operation. With Inspector, you can create your own structuring element based on one of eight types of morphological operations (erode, dilate, thin, thick, hit-or-miss, match, open, and close) using the Image Processing Morphology command and clicking on the Edit button. The algorithms used by these operations are summarized in the Overview of morphological algorithms section. A structuring element can contain up to sixteen kernels, that is, sixteen matrices (except for the open and close operations, which use only one kernel). In binary mode, a kernel can have up to sixteen rows and sixteen columns. In grayscale mode, a kernel can have up to seven rows and seven columns. Kernels can include "don’t care" values, that is, values that you want the operation to ignore. 128 Chapter 6: Advanced image processing When creating the kernels of the structuring element, several predefined patterns are available. These include circle, cross, and prune, as well as patterns based on the Golay Alphabet. If the kernel is too large for the selected pattern, the pattern will only appear in the upper-left corner of the kernel. If the kernel is too small for the selected pattern, the pattern won’t be fully represented. You can create a structuring element that includes rotated versions of a kernel. In other words, you can create one kernel, then have Inspector automatically rotate it by 90°, 180°, and 270° into kernels 2, 3, and 4. You can also have Inspector rotate two kernels, in which case kernel 1 is rotated by 90°, 180°, and 270° into kernels 3, 5, and 7; kernel 2 is rotated by 90°, 180°, and 270° into kernels 4, 6, and 8. For more information see the on-line procedure To create a structuring element. Overview of morphological algorithms The following summarizes the binary and grayscale algorithms used for Inspector's morphological operations. Note that the hit-or-miss and match operations use the same algorithm. Also note that morphological operations are not recursive, even if the source and destination images are the same. In these cases, an internal image is kept to perform the operation. Operation ERODE DILATE Binary If the kernel does not match the neighborhood exactly, set the center pixel to 0; otherwise, leave as is. Grayscale Subtract each kernel value from the corresponding pixel value in the neighborhood, then replace the center pixel of the neighborhood with the minimum value from the resulting neighborhood values. If any of the elements of the Add each kernel value to the neighborhood match the corresponding pixel value in the corresponding kernel value, neighborhood, then replace the center set the center pixel to 1; pixel of the neighborhood with the otherwise, leave as is. maximum value from the resulting neighborhood value. Creating custom structuring elements THIN If a pixel’s neighborhood matches the kernel exactly, set it to 0; otherwise, leave as is. 129 If MAX(0) < center pixel <= MIN(1), set center pixel to MAX(0) otherwise leave center pixel as is. MAX(0) is the maximum of all pixels in the neighborhood that correspond to 0 in the kernel, and MIN(1) is the minimum of all pixels in the neighborhood that correspond to 1 in the kernel. THICK If a pixel’s neighborhood If MAX(0) <= center pixel < MIN(1), matches the kernel exactly, set center pixel to MIN(1) otherwise set it to 1; otherwise, leave leave center pixel as is. MAX(0) is the as is. maximum of all pixels in the neighborhood that correspond to 0 in the kernel, and MIN(1) is the minimum of all pixels in the neighborhood that correspond to 1 in the kernel. MATCH Determine how many elements of the neighborhood match the corresponding value and set the center pixel to this number. OPEN Binary erode, then binary Grayscale erode, then grayscale dilate dilate (using the same (using the same kernel). kernel). CLOSE Binary dilate, then binary Grayscale dilate, then grayscale erode erode (using the same (using the same kernel). kernel) HIT-OR-MISS If a pixel’s neighborhood matches the kernel exactly, set it to 1; otherwise, set it to 0. 130 Chapter 6: Advanced image processing Fast Fourier transformations To identify consistent spatial patterns in an image (which can be caused, for example, by systematic noise), you can perform a fast Fourier transform using the Image Fourier Transform commands. FFT defined A fast Fourier transform of an image can be interpreted as the decomposition of the image into a set of basic 2-D patterns. The composition of these patterns make up the original image. The forward Fourier transform is defined as: N–1 M–1 F ( u, v ) = ( 2πixu ) ( 2π iyv ) - exp -------------------∑ ∑ f ( x, y ) exp ------------------N M x=0 y=0 where u and v are coordinates in the frequency domain and x and y are coordinates in the spatial domain. A forward FFT yields a real (R) and an imaginary (I) component of the image in a frequency domain (spectrum). The inverse Fourier transform is defined as: N–1 M–1 1 f ( x, y ) = ------nm ( – 2πixu ) ( – 2π iyv ) - exp ----------------------∑ ∑ F ( u, v ) exp ---------------------N M u=0 v=0 where x and y are the coordinates in the spatial domain and u and v are coordinates in the frequency domain. Fast Fourier transformations 131 Inspector and FFTs The destination image of a forward FFT is of type FFT. It displays a logarithmic mapping of the magnitude of the image in the frequency domain. The magnitude provides a more visual understanding of the FFT results. It is calculated as R 2 + I 2 , where R and I are the real and imaginary components, respectively, of the image in the frequency domain. As such, the destination image is actually composed of two internally maintained floating point images: one for the real component and one for the imaginary component of the transform. In the status bar of the FFT image, you see the values of the real and imaginary components corresponding to a pixel. If necessary, the real and imaginary components can be accessed with a direct call to MIL using the ImgGetRealMilID() and ImgGetImagMilID() scripting functions, respectively. Note that the destination image is displayed with the DC component in the center. Note that if the height and width of the source image is not a power of 2, the destination image will be the next smallest power of 2. An example The following figures show single-frequency images and their magnitude. Single-frequency images contain only one spatial frequency component (that is, these images can be represented with one basic 2-D pattern). Therefore, their corresponding frequency images contain a single point of brightness (spike) with its associated negative-frequency mirrors. Note that the spikes in the frequency domain appear in the direction of the pattern. The distance between the spikes and the center (DC component) represents the frequency of the pattern (number of repetitions across the image). The higher the frequency, the further the spikes are from the DC component, and vice versa. The relationship between frequency and distance is evident in the following sets of images. The first image contains 7 cycles vertically, and the distance between the spikes and DC component is seven pixels away in the Y direction. The second 132 Chapter 6: Advanced image processing image contains 32 cycles horizontally, and in comparison to the first image, the distance between the DC component and the spikes is much greater, 32 pixels in the X direction. The third image exhibits a frequency of 8 cycles in both the X and Y direction. The fourth image is a combination of the other single frequency images and illustrates that the FFT of this complex image is a combination of the FFTs of the single frequency images. As such, it also illustrates that any image can be broken down and represented by its basic spatial patterns. Fast Fourier transformations 133 Filtering in the frequency domain After you have performed a fast Fourier transform and identified any consistent spatial pattern in your image which is noise, you can create a mask to remove the noise. Note that this section is written with the assumption that you are familiar with frequency domain mathematical relationships. The theory behind filtering in the frequency domain is not explained in this document. To filter constant spatial patterns using FFTs, you must typically: 1. Perform a forward transform, which results in an FFT-type image. 2. Find the frequency components representing the noise and design a mask to remove these components. 3. Apply the mask to the FFT-type image. This directly affects the internally maintained real and imaginary components of the image. 4. Finally, perform an inverse transform to obtain a filtered image in the spatial domain. 134 Chapter 6: Advanced image processing Creating frequency filters A convolution between an image and a filter (kernel) in the spatial domain corresponds to a point-to-point multiplication between the image and filter in the frequency domain. Mask locations with the value 1 let corresponding frequencies pass, and mask locations with the value 0 block or remove unwanted frequencies. For a Fourier transform whose DC component is in the center, a low-pass frequency filter (smooth) is a circle filled with the value 1, centered on the image, and a radius that corresponds to the highest frequency you want to let pass. Similarly, a band-pass frequency filter is a torus (donut). When you want to remove a particular frequency spike, it is important that you also remove the corresponding negative mirror spike, which is symmetric to the origin. If you do not remove the corresponding spike, the re-transformed image will contain ghost artifacts. The possibility of ghost artifacts and the difficulty in drawing very small ROI’s accurately by hand, suggests that frequency filters should be created with a script rather than manually. Inspector provides two utility scripts for creating frequency filter masks: FFT_operation.bas, written in Inspector Basic, and FFT.exe, which gives a slightly more sophisticated dialog for constructing filter masks. The masks that are constructed can be saved using the File Save command, and can be applied as filters in later sessions of Inspector. FFT.exe which is located in the \Util subdirectory of your Inspector installation, communicates with Inspector through OLE Automation. This utility uses the current image. If the current image is not an FFT-type image, FFT.exe will perform a forward transform on the image. It then creates a mask image, which is the same size as the transformed image, and allows you to add disks, spots, annuli, and annular sections to the mask. Fast Fourier transformations 135 When you execute FFT.exe, a dialog box is displayed with several options. You can select the filter type (for example, circle or donut), filter size, operations to perform on the FFT image, and the operations to perform on the mask such as Add Black and Smooth. If you are filtering with a mask that has sharp transitions from background to foreground (0 to 1), it will produce some artifacts, sometimes called ringing. The Smooth option allows you to reduce ringing by blending the transition from 0 to 1. Operations supported on FFT-type images The following arithmetic operations are supported on FFT-type images: absolute value, absolute difference, add, add with saturate, copy, fill with value, maximum, minimum, subtract, subtract with saturate. These operations are applied to the real and imaginary parts. Complex arithmetic, such as multiply and divide, is not supported. Also, morphological and logical operations on an FFT-type image are not supported. Inspector cannot apply mapping or threshold operations on an FFT-type image. However, it can display a live preview of these operations on the displayed image (logarithmic mapping of the magnitude). It is displayed to better visualize the transform. If you want to display the phase of your FFT image, some direct calls to MIL are required. You can use the Inspector script functions ImgGetRealMILID() and ImgGetImagMILID() to access the real and imaginary MIL buffers that Inspector uses, respectively. The sample script phase.bas illustrates how to display the phase of your image. The techniques used in the phase.bas script can also be used to implement complex arithmetic operations. 136 Chapter 6: Advanced image processing Polar-to-rectangular and rectangular-to-polar transform Polar-to-rectangular and rectangular-to-polar transforms allow conversion of polar coordinates to cartesian coordinates and vice versa. With Inspector, you can perform rectangular-to-polar or polar-to-rectangular transforms, using the Image Advanced Geometry Polar command. The following is an example of a rectangular-to-polar transform. The dotted lines define the borders of the zone of interest: Polar-to-rectangular and rectangular-to-polar transform 137 The result will be mapped to the destination image as shown below: End radius Destination image Start radius Start angle End angle For a rectangular-to-polar transform, the borders of the zone of interest are defined by specifying the center, the start and end radius, and the start and end angle in a source image. The function scans the specified zone from the start angle to the end angle. In our example, since the start angle is less than the end angle, the direction of the scan is counter clockwise. The height of the destination image is equal to: ^5VCTVTCFKWU'PFTCFKWU^ The width of the destination image is determined by the arc length. The arc length (in pixels) is equal to QWVGTTCFKWU^5VCTVCPING'PFCPING^ where the angles are in radians. The valid range of angle is from -360 to 360 degrees and the maximum span of the angle must not exceed 360 degrees. These values are then mapped to a destination image. A polar-to-rectangular transform performs the reverse of the transform described above. It takes a source image and maps it to a destination image. The center, start angle, end angle, start radius, and end radius fields are used to specify the position of the contents of the source image in the destination image. 138 Chapter 6: Advanced image processing Watershed transformations You can separate touching blobs by checking the Separate check box in the Segmentation tab of the Blob New command. Blobs are separated when a count operation is performed. The segmentation mask displays a preview of of a watershed transformation in an image. A watershed algorithm is used to separate touching blobs. Inspector provides a Watershed.exe utility script to perform watershed transformations. It is located in the \Util directory. Chapter 7: Analyzing images This chapter describes how you can analyze your images using Inspector. 140 Chapter 7: Analyzing images Analyzing images with Inspector Once you have improved and transformed your image using previously discussed techniques, you can begin to analyze your image. In other words, you can begin to extract useful information from your image. This extracted information might be required to perform some subsequent operation in Inspector or in another software package. Alternatively, the extracted information might be required to summarize the effect of an operation. The information to extract can be basic, such as the distribution of pixel values in an image (histograms), a line profile, X and Y profiles, the angle between specified markers, the convex perimeter of blobs, or the location of a model within an image. The information can also be of a more advanced nature, such as the population distribution of blobs based on specific features, the classification of blobs in pre-specified types (blob analysis), trends and statistics over time using several measurements, and finding and measuring edges. Each of these operations is described in detail in subsequent chapters. Aspects common to these operations, such as the Result Log window, and the measurement table are discussed in this chapter. To make summarizing your results easier, you can export them, save them to a file, print them, or copy them to the clipboard. As with most other operations, you can record analysis operations using Inspector’s scripting tools. When you are scripting, results from blob analysis or measurement operations can be accessed using the MeasGetCur() and BlobGetCur() script functions, which are not recordable. Refer to Chapters 16 to 25 for more information on scripting, and to the on-line help for a listing and a description of these functions. Result log window 141 Result log window Before performing one of the advanced analysis operations, you should confirm your result log window settings, using the View Properties command when the Model, BLOBSET, or measurement table is active or using their respective context menus. From the Properties tab you can select Log results, and Verbose logged results settings. If the Log results option is enabled, the results of measurements or calculations appear in the Result Log window. If the Verbose logged results option is also enabled, more detailed results appear in the Result Log window, and all results are commented. Results and comments can be saved as ASCII text, copied to the clipboard, and printed. Displaying results You can specify how to display results of several operations, such as blob, measurement and pattern matching operations. For pattern matching operations you can draw the result object in the corresponding image. To draw the result, select Properties from the M_Model dialog box’s context menu and then select the Draw graphic objects in image option. To set the display of counted blobs, select Properties from the BLOBSET dialog box and then select the Display tab. You can set the following display options: ■ Graphic object type. Annotate blobs with the selected graphic object; outline, fill, or mark the centroid with a cross or marker. You can also choose not to draw any graphic objects. ■ Graphic object color. Set the color for the graphic object type. ■ Blob label. Select whether to display the blob label of the counted blobs. 142 Chapter 7: Analyzing images ■ Class label. Select whether to display the class label of the counted blobs, if you have defined classes using the Classification tab (refer to the Classifying blobs section). Note that the Blob label option must be enabled to display the class label. To return to the BLOBSET dialog box, click on OK. Set the display options for measurement operations by selecting the Display tab from the measurement table context menu. ■ Type: Specify the type of annotation to use to identify measurement result objects. It can be set to one of the following: ■ None: No graphic object. ■ Outline: Outlined graphic object. ■ Color: Specify the drawing color. ■ Show object’s label: Select whether to display the measurement result object’s label (result identifier). ■ Show object’s caption: Select whether to display the measurement result object’s caption. The measurement table The measurement table displays the results of measurement and pattern matching operations. It can also display the positional results of blob analysis, if these are transferred from the All Results or One Result table obtained after performing a blob analysis operation. Once results are in the measurement table, calculations can be made and further information extracted using the available measurement operations. Note that the information that appears under the Info columns of the measurement table changes accordingly. Calibration Working with the measurement table 143 You can save the measurement table using the File Save command, copy its contents to the clipboard using the Edit Copy command, export results using the Edit Export commands, and delete selected rows using the Delete button. To select or deselect a row, click anywhere within the row. To select or deselect all rows, click on the Select All or Unselect All button, respectively. To modify a column’s width, place your cursor over the column’s border and drag it to the required width. Calibration Using Inspector, you can calibrate your imaging setup so that pixel coordinates map to world coordinates. Calibrating your imaging setup allows you to obtain analysis results in world units, view the current cursor position in world coordinates in status bar of the image, and if necessary, physically correct an image’s distortions. In general by getting results in world units, you automatically compensate for any distortion in an image. Therefore, you can get accurate results despite an image’s distortions. In some cases, you have to physically correct a calibrated image using the Image Advanced Geometry Correct command. For more information, see Calibration. 144 Chapter 7: Analyzing images Exporting results Using the Edit Export Settings command, you can export results to packages that support OLE automation, such as Microsoft Excel and Microsoft Access. This allows you to compare calculated data with existing data and use these results to perform statistical computations. Exporting results Before you can export data, you must specify the application to which data will be exported and the format of this data. You need to specify the script that specifies this required information is set in the Export property sheet of the Options Preferences command. This script is called an export script module. Inspector provides two export modules ExportToExcel.bas and ExportToWord.bas to export to Excel and Word, respectively. If you want to export to an application other than Excel or Word, you can create a custom export module. However, after you specify a different export module, it will be used as the export module of the next export operation. Creating custom scripts to export data is discussed in Chapter 20: Communicating with other applications. Exporting graphics To export graphic representations of analysis operations, copy them from an active window in Inspector to the clipboard and paste in the other application. Exporting graphical representations of data might be useful when documenting results. Keeping analysis statistics 145 Keeping analysis statistics When performing blob analysis or measurement operations, Inspector maintains statistics on results. For example, if you are calculating the area of blobs in an image, Inspector maintains such statistics as the mean and minimum area. ❖ For blob operations, statistics are automatically maintained. For measurement operations, only those which you specify are maintained. Each time results are calculated, statistics are updated. You can view and/or reset these statistics. Statistics graph You can view statistics in a trend or distribution graph. A trend graph displays the last n (feature or measurement) results that were kept. A distribution graph displays the number of results kept that fall into each range of result values. Note that a trend graph allows you to, for example, notice a failure before it becomes critical. A distribution graph allows you to determine classification ranges for different objects in an image. Tolerances You can compare results against specified tolerances. Specifically, you can compare results against: ■ A minimum and maximum value. ■ An expected value. ❖ Setting tolerances can be useful during automation, since results can be read and acted upon immediately. If a minimum and maximum value are specified, results are compared against these values and graded a pass or fail. These pass/fail tests are summarized in the Result Log window. If the expected value is specified and the Verbose logged results option is enabled, the mean variation to the nominal is also returned in the Result Log window. Note that if a result does not pass, it is still included in the statistical results. To determine appropriate tolerance values, you should analyze a few typical images and look at the resulting mean and standard deviation. The mean will give you an idea of what 146 Chapter 7: Analyzing images expected value to use; the deviation from this mean will give you an idea of what minimum and maximum values to use. In general, the more sample images you have, the more appropriate your specified tolerances. Note that tolerances can be set directly from the graph of the appropriate measurement statistic object or blob feature. An example Along a pharmaceutical inspection line, you might want to assess the quality of each package by calculating the diameter of each pill in the package. If a package has a pill with a diameter below a certain value, the package is not suitable for shipment. If you specify the acceptable range of values for the diameter, Inspector assesses each pill against these values and grades a pass or fail. Pixel conventions The center of a pixel is important for all Inspector functions which return positional results with subpixel accuracy. The reference position of a pixel is its center, and the resulting subpixel coordinates are with respect to the pixel’s center. With this in mind, the coordinates of the center of an image can always be found using the following formula: Width -1 ( 2 , Height -1 ) 2 For example, the following image contains 4 pixels. If the formula is applied, the center of the image is found at (1.5, 0). 0 2 1 (1.5, 0.0) 3 Chapter 8: Histograms, profiles, and measurements This chapter describes different basic techniques for examining pixel intensities in an image. 148 Chapter 8: Histograms, profiles, and measurements Performing a histogram A histogram of an image is the pixel count of each color component intensity in the image. You can obtain the histogram of an image, using the Image Statistics Histogram command. There are three main reasons to perform a histogram: Histogram graph ■ To examine contrast in an image. This allows you to see if the full intensity range is being used (especially when operating on a grayscale image). ■ To choose thresholding values to segment objects from the background. Note that if you only need one threshold value, you can choose to autothreshold, instead of performing a histogram and then the threshold operation. ■ To determine the type and amount of noise present in what should be a flat (single color) region. Note that to use the histogram for this purpose, the region should not be a saturated area, otherwise you could make erroneous conclusions. Inspector plots histogram values on a two-dimensional graph: the horizontal axis represents the intensity level, while the vertical axis represents the pixel count for each intensity level. Histogram window The displayed information in your histogram graph window depends on what is selected from it’s drop-down list box. The following is a list of options available in the histogram window: ■ If Count is selected, the number of pixels at the position of the sliders is displayed. ■ If Area is selected, the sum of values between these sliders is displayed as an actual number and as a percentage of the total sum. ■ If Accumulated is selected, the sum of values to the left of these sliders is displayed as a percentage of the total sum. Examining pixel values using profiles 149 Note that as you change the position of an ROI in an image, the histogram window is automatically updated. Examining pixel values using profiles With Inspector, you can take two types of profiles: ■ The outline profile of a graphic object. This corresponds to the pixel values of the image beneath the outline of a graphic object. ■ X and Y profile of a region. This corresponds to the summation of pixel values in each column or row, X or Y direction, respectively. When you calculate a profile of an object or region, resulting values are plotted on a two-dimensional graph. Profiles of line and other graphic objects You can determine the outline profiles of the following graphic objects: line, angle, arrow, ellipse, rotated ellipse, or rectangle object. To obtain the profile of a graphic object, select Profile from the Drawing Tools toolbar, then draw a graphic object. The profile’s graphic object is drawn in yellow The line profile is most commonly used. You can select line profile not only from the Drawing Tools bar, but also using the Image Statistics Line Profile command or the Line Profile button. Line profiles can be used to determine the following: Graphic object profile graphs ■ Difference in intensities between foreground and background objects. ■ If the background illumination is uniform. ■ If an object at an expected location is absent or present. In a graphic object’s profile graph, the horizontal axis represents the location along the object. The direction and first pixel that is plotted in the graph is indicated by the green arrow on the profile’s graphic object. The vertical axis represents the color component intensity levels. 150 Chapter 8: Histograms, profiles, and measurements Outline thickness To obtain averaged profile values when your image contains noise, you can set the outline thickness of the graphic object. Values along the specified outline are averaged over its thickness. To set the outline thickness, click the Line Style button on the Drawing Tools toolbar. You cannot specify the thickness of the outline of a filled graphic object. An outline of one pixel width will be used to calculate the profile of the filled graphic object. If you want to obtain the pixel information for filled objects take an X and Y profile. X and Y profiles of a region The X and Y profiles (sometimes called projections) of a region are the sums of pixel values in each column or row of the source region, respectively. Y Profile X Profile In a grayscale image, it can be useful to calculate the X and Y profiles of a region rather than taking a graphic object’s outline profile, because entire regions can be averaged, which minimizes the effect of noise. To obtain an X and Y profile of an image, use the Image Statistics X Profile or Image Statistics Y Profile, respectively. Note that the source region need not be rectangular. Examining pixel values using profiles X and Y profile graphs 151 In X and Y profile graphs, the horizontal axis represents the columns or rows in the region, while the vertical axis represents the summation of pixel values in each column or row. If you are working with a color image, three lines are drawn on the graph, one for each color component. Profile window The displayed information in your profile window depends on what is selected from the drop-down list box. The following is a list of options available in the profile window: Regenerating the profile window ■ If Values is selected, the value of the graph at the position of these sliders is displayed. ■ If Distance is selected, the distance between the values of the graph is displayed. This is useful when you need to determine the distance across a blob, or the difference between the gray levels of a blob and its background (to determine an appropriate threshold). The distance can be displayed in calibrated or uncalibrated units depending on whether you select the pixels or world option respectively. ■ If Pixels is selected, the X and Y pixel values from the uncalibrated image are displayed in the graph. ■ If World is selected, the X and Y world units from the calibrated image are displayed in the graph. If you close the profile window, you can have it automatically regenerated for profile objects by selecting the object in the image. Adjusting profiles Once the profile’s graphic object or ROI is drawn, it can be moved, resized, or rotated. When you make any of these changes, the profile window will be updated accordingly. Adjusting the profile object or ROI is useful when comparing pixel intensities of two edges. Adding profiles to a graph window To add profiles to a graph window, move, resize, or rotate an existing profile while pressing the Ctrl key. The graph window is updated to display the new profile. Therefore, all profiles for an image can be associated with a single graph window. 152 Chapter 8: Histograms, profiles, and measurements ❖ You can associate up to 20 profile datasets to a graph window. To switch between the different profiles, place your cursor anywhere in the white portion of the graph window and click the right mouse button. Select Visibility from the context menu, then select the graph data set you want to view. Note that despite the data set you select to display the grey portion of the graph always displays the data values of the first graph. ❖ Note that you cannot add profile ROIs to a graph. Features of histogram/profile graph windows There are several features common to the histogram and profile windows. Specifically, when a histogram or a profile window is active, you can: ■ Zoom vertically. To zoom in/out on a graph in the vertical direction, use the View Zoom command. Note that, when you zoom vertically, the entire vertical axis is not visible. You can use the scroll bar to scroll through the vertical axis. Alternatively, you can have Inspector automatically adjust the size of the graph so that the maximum vertical value within the two slider bars is visible. This is known as interactive zoom mode and can be useful when you are interested in only a range of the histogram/profile. To access interactive zoom mode, select Zoom Interactive from the View menu or from the graph’s context menu. ■ Zoom horizontally. To zoom in/out on a graph in the horizontal direction, adjust the width of the graph window. ■ List data. To view the entire list of resulting values in text format, select View Data from the View menu or from the graph’s context menu. Note that this command is useful when you want to transfer text to other software packages. ■ Move graph markers in single steps. To move the markers on the graph in single steps, select the required marker using the mouse, and then use the arrow keys to move the markers. Features of histogram/profile graph windows ■ 153 View required components. To view only the required components of a color image, select Visibility from the graph’s context menu, then deselect viewing of a particular component by clicking on that component’s letter. To reselect a component, click on its letter again. Note that displayed components have a check mark beside their letter. This view allows you to compare component results between more than one histogram or profile. ■ Plot as bars or line. To view the histogram/profile as a bar graph, select View as BAR from the View menu or from the graph’s context menu. In bar view, you can display each entry with at least one screen pixel, ensuring that all resulting values are plotted. This is useful when displaying in low resolution and when trying to figure out the drop across an edge. To display each entry with at least one screen pixel in bar view, select Fit 1 Value/Pixel from the View menu. To go back to line view, select View as LINE from the View menu or from the graph’s context menu. ■ Print/export. See Analyzing images with Inspector ■ Resize. Histogram/profile windows can be resized, maximized, minimized, and dragged. ■ Markers. Markers in graph window are vertical bars, that you can drag to values and obtain the X and Y or Count in a profile or histogram graph respectively. ■ Dynamic updates. If you want the graph window to update as you modify the graphic object, select Dynamic updates from the graph window’s context menu. If you deselect this option, the graph window will be updated only at the end of a graphic object modification. 154 Chapter 8: Histograms, profiles, and measurements ■ Copy.You can use this to copy a histogram or profile graph to a new image. Note that when graphs are copied to the clipboard they are copied as normal bitmaps. However any other images copied to the clipboard from Inspector are copied as DIB bitmaps. When pasting the copied image to a new image the DIB bitmaps have priority in Inspector, and therefore these images will be pasted into the new image. To copy your profile or histogram graph to another image when there are DIB bitmaps copies to the clipboard, you need to clear the clipboard of any DIB images. Taking measurements using graphic objects Using the Drawing Tools available in Inspector, it is possible to take quick on-the-spot measurements of any object in any type of image. When the Measure check box is enabled in the Drawing Tools toolbar, all graphic objects drawn in the overlay or as a profile, are measured and these results are placed in the Quick View - Measured Object Properties dialog box (graphic objects drawn directly in an image (buffer) cannot be measured). Once measured, the graphic object’s positional results can then be transferred to the measurement table, and the graphic object’s keypoints used for further calculations. Using graphic objects provides an easy and efficient way to quickly measure various image features, such as distances, angles, or areas. Finding average intensities using graphic objects When you take quick measurements of graphic objects in an 8-bit or 16-bit unsigned image, the minimum, maximum, and mean values the pixels under the graphic object will be calculated and placed in the Quick View - Measured Object Properties dialog box. Taking measurements between result objects 155 Taking measurements between result objects A variety of measurements can be taken between result objects in the measurement table. All result objects in the measurement table contain keypoints. Keypoints are points within a result object from which measurements can be taken. Different types of result objects have different sets of keypoints. If you select two or three result objects in the measurement table, and click on calculate, only measurements that can be taken using the selected objects are available. For objects which have more than one keypoint, a drop-down list box allows you to choose the required keypoint. Calculation results are automatically placed in the measurement table as new result objects. 156 Chapter 8: Histograms, profiles, and measurements Chapter 9: Pattern matching This chapter describes how to define a pattern matching model, and how to search for that model in an image. 158 Chapter 9: Pattern matching Pattern matching In many applications, it is useful to know where, in an image, something is located. In a machine guidance application, for example, a mechanical device might need to know where mounting holes are located on a circuit board so that screws can be inserted properly. In the semi-conductor industry, finding fiducial markers is required to determine the orientation of objects. In these cases, exact positions must be calculated: a minor deviation could cause problems during assembly. With Inspector’s pattern matching operations, you can perform such searches quickly, reliably, and with sub-pixel accuracy. These operations are implemented using normalized grayscale correlation. Inspector refers to the pattern for which you are searching as the search model and the image from which it is extracted as the model’s source image. The image being searched is called the target image. To obtain the best search model, you should test several models created from images acquired over the full range of expected conditions for the target image (for example, lighting and angular displacement). A collection can help you keep track of these models and images. For information on collections, see Chapter 3: Collection Files. Steps to performing a search 159 Models defined in Inspector can be used in other pattern matching applications that have been built with MIL development tools. See the pattern.scr demo, for an example of a simple pattern matching application. Steps to performing a search The basic steps to search for a model in an image are: 1. Define your search model. You can manually create the model or you can have Inspector automatically select a unique one for you. 2. Fine-tune the model. This might involve masking regions of the model and/or redefining the model’s hot spot (reference point). 3. Set the model’s search constraints. 4. Preprocess the model. If required, save the model. 5. Search for the model in an image. Once you save a model, you can load it from disk for future searches. In such a case, you won’t need to perform steps 1 to 4 unless the model requires adjustment. Note that, in some cases, the orientation of a model and/or target image can play a factor in the search operation. To simplify matters, these issues are discussed after the basic steps are covered, under the Rotation section. ❖ The define and search operations can only be performed on 8-bit images. If you try to perform these operations on an image that is not 8-bit, Inspector creates an 8-bit copy of the image on which to perform the operations. 160 Chapter 9: Pattern matching Defining a search model The first step in performing a search is to define a search model. There are two ways you can define your search model: ■ You can manually create it by selecting an area in an existing image, using the ROI drawing tool in the model’s source image, followed by the Analysis Pattern New Model command. ■ You can have Inspector automatically select a unique one for you (called an automodel) using the Analysis Pattern New Automodel command. In this case, Inspector searches, in an existing image, for the most-suitable unique area of a specified size, and creates a model from this area. Automodels are most useful in alignment applications. Note, the search model is always rectangular in shape. When using non-rectangular ROI drawing tools to define a search model, the model will be created using the ROI’s bounding box. In this case, a mask might be necessary to exclude those pixels outside the non-rectangular ROI. See the Mosaic.scr demo, for an example of an application which uses an automodel. Saving a model Once you have set the model's search constraints, you can save the model (using the *.mod extension). When you retrieve this model at a later time, the Model dialog box appears, with all tabs exactly as they were when the model was saved. The model does not have to be redefined or its constraints reset; if a model has been rotated or masked, these changes are saved with the model. Note, Inspector can also retrieve model files created using MIL (*.mmo files). Fine-tuning the model 161 Fine-tuning the model Once you have defined your search model, you might need to fine-tune it. This might involve masking certain regions of the model and/or redefining the model’s hot spot in the Dimension tab of the Model dialog box. Masking a model Often, your search model contains regions that you need Inspector to ignore when searching for the model in the target image. These regions might be noise pixels or simply regions that have nothing to do with what you are searching for. In these cases, parts of the search model can be masked. Inspector then ignores the regions under the mask when searching for occurrences of the model. Note that the ROI has to be at least as large as the model. For example, to mask edges in a model, perform an edge detection operation on the same region as that from which the model was extracted, then binarize the resulting ROI, and then use it as a mask, as shown below: Original Search Model Mask Masked Search Model Defining a mask using the mouse The mouse is usually used to mask noise pixels or pixels close to the boundaries of the model. Left-clicking on the mouse will mask the pixel or pixels (depending on the size of the brush); you can hold down the left mouse button and drag to continously mask. Right-clicking on the mouse unmasks pixels. Defining a mask using an existing ROI You can also use an existing ROI to mask or unmask a model. To do so, binarize the image you want to use as a mask, that is, set all "mask" pixels to 255, and all other pixels to 0. Activate 162 Chapter 9: Pattern matching the model’s dialog box and select the Analysis Pattern Get New Mask command. All corresponding "mask" pixels will be masked in the search model. To erase the mask, use the Analysis Pattern Clear Mask command. Redefining a model’s hot spot The returned coordinates of a search are the coordinates of the model's hot spot (reference position). These coordinates are relative to the origin of the image being searched (calibrated or non-calibrated). By default, a model's hot spot is at the model's geometric center. If there is a particular spot from which you would like results returned you can change the model’s hotspot, interactively by clicking on the mouse button in the Dimension tab of the Model dialog box and using the cursor to place the hotspot, or by entering the required X and Y coordinates in the appropriate fields. For, example, if your model has a hole and you want to find results relative to this hole, change the model's hot spot accordingly. Default model reference position Model New model reference position Model Setting a model’s search constraints 163 Setting a model’s search constraints Once you define a search model, it is assigned a set of default search constraints. You can change these constraints, using the various tabs of the Model dialog box, in order to: ■ Set the number of occurrences to find. ■ Restrict the search to a specific region of the target image. ■ Set the threshold for acceptance and certainty. ■ Set the positional accuracy. ■ Set the search speed. In most applications, the above search constraints are all you need to adjust. Inspector provides more advanced search contraints for cases where you want to customize the search strategy, however this is not recommended unless absolutely necessary. Refer to the The pattern matching algorithm (for advanced users) section for details. Number of matches With Inspector, you can specify how many matches to try to find. If all you need is one good match, set it to one (the default value) and avoid unnecessary searches for further matches. If a correlation has a match score above the certainty level, it is automatically considered an occurrence (default 80%), the remaining occurrences will be the best of those above the acceptance level. Search region When searching for a model in an image, the search region can be all, or only a part, of the image. The search region is actually the region in which to search for the model’s hot spot; therefore the search region can be smaller than the model. If you have redefined the model’s hot spot, make sure that the search region covers this new reference position and takes into account the angular search range of the model. 164 Chapter 9: Pattern matching Search time is roughly proportional to the area of the search region. If speed is a consideration, make the search area as small as possible. The acceptance level The level at which the correlation between the model and the pattern in the image is considered a match is called the acceptance level. You can set the acceptance level for the specified model in the Search tab of the Model dialog box. If the correspondence between the image and the model (referred to as the match score) is less than this level, there is no match. The acceptance level affects the number of results returned, because only those matches with a score greater than or equal to the acceptance level will be counted. A perfect match is 100%, a typical match is 80% or higher (depending on the image), and no match is 0%. If your images have considerable noise and/or distortion, you might have to set the acceptance level below the default value of 70%. However, keep in mind that such poor-quality images increase the chance of false matches and will probably increase the search time. Note that perfect matches are generally unobtainable because of noise introduced when grabbing images When multiple occurences are found, they are returned in the measurement table in decreasing order of match score. Setting the certainty level The certainty level is the match score (usually higher than that of the acceptance level) above which the algorithm can assume that it has found a very good match and can stop searching the rest of the image for a better one. The certainty level is very important because it can greatly affect the speed of the search. To understand why, you need to know a little about how the search algorithm works. Since a brute force correlation of the entire model, at every point of the image, would take several minutes, it is not practical. Therefore, the algorithm has to be intelligent. It first performs Setting a model’s search constraints 165 a rough sub-sampled search to quickly find likely match candidates, then checks out these candidates in more detail to see which are acceptable. A significant amount of time can be saved if several candidate matches never have to be examined in detail. This can be done by setting a certainty level that is reasonable for your needs. A good level is slightly lower than the expected score. If you absolutely must have the best match in the image, set the level to 100%. This would be necessary if, for example, you expect the target image to contain other patterns that look similar to your model. Unwanted patterns might have a high score, but this will force the search algorithm to ignore them. Symmetrical models fall into this category. At certain angles symmetrical models might seem like an occurrence in the target image, but if the search was completed, a match with a higher score would be found. Set the certainty level in the Advanced tab of the Model dialog box. Often, you know that the pattern you want is unique in the image, so anything that reaches the acceptance level must be the match you want; therefore, you can set the certainty and acceptance levels to the same value. Another common case is a pattern that usually produces very good scores (say above 80%), but occasionally a degraded image produces a much lower score (say 50%). Obviously, you must set the acceptance level to 50% otherwise you will never get a match in the degraded image. But what value is appropriate for the certainty level? If you set it to 50%, you take the risk that it will find a false match (above 50%) in a good image before it finds the real match that scores 90%. A better value is about 80%, meaning that most of the time the search will stop as soon as it sees the real match, but in a degraded image (where nothing reaches the certainty level), it will take the extra time to look for the best match that reaches the acceptance level. 166 Chapter 9: Pattern matching The positional accuracy You can set the required positional accuracy to: ■ High (typically ± 0.05 pixel) ■ Medium (typically ± 0.1 pixels) ■ Low (typically ± 0.2 pixels) Note that the actual positional accuracy achieved depends on the quality of the model and the target image. The less accuracy you require, the faster the search will be. Low positional accuracy can help speed up the search, but can also produce match scores that are slightly lower than usual. Positional accuracy is also slightly affected by the search speed. If a precise match score is important for your application, use medium or high accuracy. The search speed When searching for a model in an image, you can increase or decrease the search speed. As you increase the speed, the robustness of the search operation (the likelihood of finding a match) is decreased slightly, and match scores might be a little less accurate. You adjust the search speed using the drop-down list box found in the Search tab of the Model dialog box. This command has four settings: ■ High. As expected, the high speed settings allow the search to take all possible shortcuts, performing the search as fast as possible. The high speed setting is recommended when searching on a good quality image or when using a simple model, since accuracy might be slightly affected otherwise. Note, the search might have a lower tolerance for rotation when using this setting. ■ Medium. This is the default setting and is recommended for medium quality images or more complex models. A search with this setting is capable of withstanding up to approximately 5 degrees of rotation for typical models. ■ Low or Very Low. Use these settings only if your image quality is particularly bad and if you have encountered problems at higher speeds. Preprocessing the search model 167 Preprocessing the search model Once you are ready to search for the model (normal or automodel), you must preprocess the model by enabling the Preprocess checkbox. This ensures that, for time-critical applications, preprocessing is done and is performed outside of the search operation. The preprocessing stage uses the known model to decide on the optimal search strategy for subsequent search operations. Preprocessing should be performed after all search constraints have been set. To do so, enable the checkbox found on the either the Advanced tab or Angle tab of the Model dialog box. If you save a model to disk after preprocessing it, preprocessing changes are stored with the model; it is not necessary to preprocess it again after restoring it. However, you must preprocess again if the following constraints are modified: ■ Speed ■ Advanced tab (all constraints) ■ Angle tab (all constraints) ■ Mask ■ Positional accuracy 168 Chapter 9: Pattern matching Rotation By default, the angle of the search is 0o. However, you can specify a rotational range of up to 360o, as well as the required precision of the resulting angle and the interpolation mode used for the rotated model. There are two ways to search for a model that can appear at different angles: ■ Rotated model search. Search for rotated versions of the model. ■ Circular overscan model search. Search for models taken from the same region in rotated images. Target image Model Matrox matrox Model matrox mMa at r roox x Rotated model = Masked pixels m at ro x Model rotated using circular overscan Inspector’s implementation of a circular overscan search is faster and more accurate than that of a rotated model search when performing an angular search. A rotated model search Rotation 169 should only be used when the pixels surrounding the ROI follow no predictable pattern (for example, when searching for a bolt in an image of loose nuts and bolts. Rotated model search To perform a rotated model search, follow the same procedure as you would when manually creating the model, using the Analysis Pattern New Model command, making sure the Use Circular Overscan command is disabled. Check the Enable search with rotate checkbox found in the Angle tab of the Model dialog box to set the search angle of the model, and the Delta negative and Delta positive of the angular range, if necessary (discussed in greater detail later in this section). Angles are expressed in degrees and floating-point values are accepted. When a non-circular overscan model is preprocessed, Inspector will internally create different models by rotating the original model at the required angles, masking the corners of the model automatically so that these pixels are ignored during the search. Note, you can also use the New Rotated Model command to search for a model at one specific angle. However, in this case, you should not also specify a range of angles; this will ensure that you keep the number of masked pixels to a minimum. Circular overscan model search To perform a circular overscan model search, follow the same procedure as you would when performing a rotated model search, except enable the Use Circular Overscan command. When a circular overscan model is created, overscan data outside the ROI is also extracted from the source image. Specifically, Inspector extracts the region enclosed by a circle which circumscribes the model’s ROI. Model ROI Circular overscan data Consistent central pixels 170 Chapter 9: Pattern matching When a circular overscan model is preprocessed, Inspector will internally extract different orientations of the model from the overscanned model. It is recommended that the model’s source ROI be as square as possible: the longer the rectangle, the smaller the number of consistent central pixels in every model. Therefore, this type of model should only be used when the model's distinct features lie in the center of the region, so that they are included in all models when rotated. In addition, the pixels surrounding the ROI should be relevant to the positioning of the pattern (that is, the model should appear in the target image with the same overscan data) or relatively uniform. Finally, the model must not be extracted from a region too close to the edge of the model's source image: an error will be generated if circular overscan data extends beyond the boundaries of the image. Searching for a model within a range of angles When an angular search range has been specified, the preprocess operation creates a model for every x degrees within the range, where x is specified by the Tolerance. After the approximate location is found, Inspector fine-tunes the search, according to a specified Accuracy. To be effective, you must set the degree of accuracy to a value smaller than that of the rotation tolerance. When searching within a range of angles, you should use as narrow a range of angles as possible, since the operation can take a long time to perform. Tolerance defines the full range of degrees within which the pattern in the target image can be rotated from a model at a specific angle and still meet the acceptance level. When creating the internal models, Inspector rotates according to the specified interpolation mode. These settings can influence the speed of the preprocessing operation significantly. The accuracy of the search can also be influenced. ❖ Once a search has started, it cannot be stopped by simply pressing on Esc; you must shut down Inspector. Quickly finding the orientation of an image or model 171 Quickly finding the orientation of an image or model You can find the angular displacement of a target image, or of an object in that image, in a number of ways. The choice of method will depend on whether whole-image or object orientation is required, the shape and distinctiveness of the object, the complexity of the image background, and the degree of angular accuracy that is required. Image orientation With the Analysis Pattern Find Image Orientation command, you can quickly determine the orientation of an image based on the dominant edges in the image and their angular displacement from the image frame. The image can have either uni-directional dominant edges (such as parallel stripes) or bi-directional perpendicular dominant edges. The operation is designed for images with smooth edges, usually obtained when grabbing an image with a camera. It will not work well on an artificially generated image unless the lines and edges are anti-aliased. Once the orientation of a target image is found, the angle is returned to measurement table, and an angular search can be performed within a narrow range of the angle. 172 Chapter 9: Pattern matching Note that, if an image does not have dominant edges, its orientation might not be found properly. In addition, if the image’s background contains perpendicular edges, the orientation of these edges might be found instead. Model orientation The orientation of a single large object on a smooth uniform background can be found using the Analysis Pattern Find Model Orientation command. This searches for the general contours of the object in a target image. The model should be created from an image with a smooth uniform background, so that the contours of the object can be properly defined, thereby making the operation more effective. The operation returns the angle of the object in relation to the model, as well as the match score between the object and the model. However, the coordinates of the occurrence are not returned. Speeding up the search 173 Speeding up the search To ensure the fastest possible search, you should: ■ Choose an appropriate model. ■ Set the search speed constraint to the highest possible setting for your application. ■ Set the search region to the minimum required. Search time is roughly proportional to the region searched, so don’t search the whole image if you don’t need to. ■ Search the smallest range of angles required. ■ Select the lowest positional accuracy that you need. ■ Set the certainty level to the lowest reasonable value (so that the search can stop as soon as a good match is found). ■ Search for multiple models at the same time, if possible. Choose the appropriate model The size of a model affects the search speed. In general, small models take longer to find than larger ones, although very large models can also be time-consuming. In general, the optimal size is approximately 128 x 128 pixels if you are searching a large region (for example, most of the image). Small models are found quickly when the search region is not too large. Adjust the search speed constraint You can adjust the algorithm’s speed. As you increase the speed, the robustness of the search operation (the likelihood of finding a model) decreases. Higher search speeds reduce the positional accuracy very slightly. Effectively choose the search region and search angle You can improve performance by not searching the whole image unnecessarily. Search time is roughly proportional to the region searched; set the search region (target image size) to the minimum required. You can also improve performance by selecting the lowest positional accuracy. In addition, for an 174 Chapter 9: Pattern matching angular search, select the smallest range required, in combination with the highest Tolerance setting possible and lowest angular Accuracy setting possible. Actually, keeping the Accuracy option disabled is best (when disabled, the accuracy is equal to the tolerance). The pattern matching algorithm (for advanced users) Normalized grayscale correlation is widely used in industry for pattern matching applications. Although in many cases you do not need to know how the search operation is performed, an understanding of the algorithm can sometimes help you pick an optimal search strategy. Normalized Correlation The correlation operation can be seen as a form of convolution, where the pattern matching model is analogous to the convolution kernel. In fact, ordinary (un-normalized) correlation is exactly the same as a convolution: i=N r = ∑ Ii M i i=1 In other words, for each result, the N pixels of the model are multiplied by the N underlying image pixels, and these products are summed. Note, the model does not have to be rectangular because it can contain masked pixels that are completely ignored during the calculation. When the correlation function is evaluated at every pixel in the target image, the locations where the result is largest are those where the surrounding image is most similar to the model. The search algorithm then has to locate these peaks in the correlation result, and return their positions. Unfortunately, with ordinary correlation, the result increases if the image gets brighter. In fact, the function reaches a maximum when the image is uniformly white, even though at this point it no longer looks like the model. The solution is to The pattern matching algorithm (for advanced users) 175 use a more complex, normalized version of the correlation function (the subscripts have been removed for clarity, but the summation is still over the N model pixels that are not "don’t cares"): ∑ ∑ ∑ ∑ ∑ ∑ ∑ N IM – M I r = --------------------------------------------------------------------------------------------------------------2 2 2 2 N I – I N M – M With this expression, the result is unaffected by linear changes (constant gain and offset) in the image or model pixel values. The result reaches its maximum value of 1 where the image and model match exactly, gives 0 where the model and image are uncorrelated, and is negative where the similarity is less than might be expected by chance. In our case, we are not interested in negative values, so results are clipped to 0. In addition, we use r2 instead of r to avoid the slow square-root operation. Finally, the result is converted to a percentage, where 100% represents a perfect match. So, the match score returned is actually: Score = max (r, 0)2 x 100% Note, some of the terms in the normalized correlation function depend only on the model, and hence can be evaluated once and for all when the model is defined. The only terms that need to be calculated during the search are: ∑ I, ∑ I , ∑ IM 2 This amounts to two multiplications and three additions for each model pixel. On a typical PC, the multiplications alone account for most of the computation time. A typical application might need to find a 128x128-pixel model in a 512x512-pixel image. In such a case, the total number of multiplications needed for an exhaustive search is 2x5122x1282, or over 8 billion. On a typical PC, this would take a few minutes, much more than the 5 msec or so the 176 Chapter 9: Pattern matching search actually takes. Clearly, Inspector does much more than simply evaluate the correlation function at every pixel in the search region and return the location of the peak scores. Hierarchical Search A reliable method of reducing the number of computations is to perform a so-called hierarchical search. Basically, a series of smaller, lower-resolution versions of both the image and the model are produced, and the search begins on a much-reduced scale. This series of sub-sampled images is sometimes called a resolution pyramid, because of the shape formed when the different resolution levels are stacked on top of each other. Each level of the pyramid is half the size of the previous one, and is produced by applying a low-pass filter before sub-sampling. If the resolution of an image or model is 512x512 at level 0, then at level 1 it is 256x256, at level 2 it is 128x128, and so on. Therefore, the higher the level in the pyramid, the lower the resolution of the image and model. Level 7 6 5 4 3 2 1 0 Resolution Lowest Highest Search stage Initial Final The search starts at low resolution to quickly find likely match candidates. It proceeds to higher and higher resolutions to refine the positional accuracy and make sure that the matches found at low resolution actually were occurrences of the model. Because the position is already known from the previous level (to within a pixel or so), the correlation function need be evaluated only at a very small number of locations. Since each higher level in the pyramid reduces the number of computations by a factor of 16, it is usually desirable to start at as high a level as possible. However, the search algorithm The pattern matching algorithm (for advanced users) 177 must trade off the reduction in search time against the increased chance of not finding the pattern at very low resolution. Therefore, it chooses a starting level according to the size of the model and the characteristics of the pattern. In the application described earlier (128x128 model and 512x512 image), it might start the search at level 4, which would mean using an 8x8 version of the model and a 32x32 version of the target image. You can, if required, force a specific starting level or last level, using the Search levels section of the Model dialog box’s Advanced tab. The logic of a hierarchical search accounts for a seemingly counter-intuitive characteristic of the pattern matching search operation: large models tend to be found faster than small ones. This is because a small model cannot be sub-sampled to a large extent without losing all detail. Therefore, the search must begin at fairly high resolution (low level), where the relatively large search region results in a longer search time. Thus, small models can only be found quickly in fairly small search regions. Search Heuristics Even though performed at very low resolution, the initial search still accounts for most of the computation time if the correlation is performed at every pixel in the search region. On most models, match peaks (pixel locations where the surrounding image is most similar to the model, and correlation results are largest) are several pixels wide. These can be found without evaluating the correlation function everywhere. When the Preprocess option is enabled, Inspector analyzes the shape of the match peak produced by the model, and determines if it is safe to try to find peaks faster. If the pattern produces a very narrow match peak, an exhaustive initial search is performed. The search algorithm tends to be conservative; if necessary, you can force fast peak finding by enabling the Fast find option. The Extra-candidates option allows you to set the number of extra peaks to consider. Normally, the search algorithm considers only a limited number of (best) scores as possible candidates to a match when proceeding at the most sub-sampled stage. You can add robustness to the algorithm, by considering more candidates, without compromising too 178 Chapter 9: Pattern matching heavily on search speed. In addition, you can use the Coarse acceptance option on the Search tab to set a minimum match score, valid at all levels except the last level, to be considered as an occurrence of the model. This ensures that possible models are not discarded at lower levels, yet maintains the required certainty during the final level. At the last (high-resolution) stage of the search, the model is large, so this stage can take a significant amount of time, even though the correlation function is evaluated at only a very few points. To save time, you can select a high search speed, using the Speed drop-down list box. For most models, this has little effect on the score or accuracy, but does increase speed. Sub-pixel accuracy The highest match score occurs at one point, and drops off around this peak. The exact (sub-pixel) position of the model can be estimated from the match scores found on either side of the peak. A surface is fitted to the match scores around the peak and, from the equation of the surface, the exact peak position is calculated. The surface is also used to improve the estimate of the match score itself, which should be slightly higher at the true peak position than the actual measured value at the nearest whole pixel. The actual accuracy that can be obtained depends on several factors, including the noise in the image and the particular pattern of the model. However, if these factors are ignored, the absolute limit on accuracy, imposed by the algorithm itself and by the number of bits and precision used to hold the correlation result, is about 0.025 pixels. This is the worst-case error measured in X or Y when an image is artificially shifted by fractions of a pixel. In a real application, accuracy better than 0.05 pixels is achieved for low-noise images. These numbers apply if you select high-search accuracy, using the Accuracy drop-down list box in the Search tab of the Model dialog box, in which case the search always proceeds to resolution level 0. The pattern matching algorithm (for advanced users) 179 If you select medium accuracy (the default), the search might stop at resolution level 1, and hence the accuracy is half of what can be attained at level 0. Selecting low accuracy might cause the search to stop at level 2, so the accuracy is reduced by an additional factor of two (to about 0.2 pixel). 180 Chapter 9: Pattern matching Chapter 10: Analyzing blobs This chapter describes how to perform a blob analysis operation. 182 Chapter 10: Analyzing blobs Blob analysis Blob analysis is a branch of image analysis that allows you to identify aggregated regions of pixels (known as blobs) within a grayscale image. Once these regions are identified, you can calculate selected features of these regions, automatically discard regions that are not of interest, and classify the remaining regions according to the values of the features. Segmentation Inspector must be able to identify these regions as blobs. This is done by segmenting the image so that the regions to be recognized as blobs are in the same logical pixel state-foreground state. Pixels not part of a blob make up the image’s background. The segmented image is known as the segmentation mask (also known as the blob identifier image). Inspector uses the segmentation mask for both the identification of blobs and the computation of their binary features. For grayscale features, the segmentation mask is only used for the identification of blobs, while the source region’s pixel values are used to calculate the feature. By default, when you use the Analysis Blob New command, Inspector extracts the segmentation mask from the source region and allows you specify the threshold between foreground and background, separate touching blobs using a watershed algorithm, and fill the holes in the blobs. However, if your active region is difficult to segment, you can segment it using some of Inspector’s other processing operations, and then import it into blob analysis. When you import this image (segmentation mask), it is automatically binarized using a threshold of one. ❖ An imported segmentation mask cannot be segmented from within the blob settings (BLOBSET) dialog box. Source and mask images If you need to use the same blob settings for several images, you can easily change the source region for the segmentation mask and grayscale values, or only for the grayscale values. Performing blob analysis 183 Performing blob analysis When performing blob analysis, you might not know which features are relevant to your application. If you are trying to distinguish between two objects, for example, some features might show a more notable difference than others. Blob analysis, therefore, is usually an iterative process, whereby the features to calculate are added and removed, until you determine which features are relevant to your application. Steps to perform a blob analysis The steps to perform a blob analysis depend on the nature of your image, as well as the information you need. Therefore, some blob analysis applications require only a few simple steps, whereas others require most of the blob analysis functionality included in Inspector. The image you start with is easy to segment if the grayscale values of the objects are distinct from those of the background. To ensure this, use a background with very different grayscale values from those of the objects when acquiring the image. When the grayscale values of the objects are not distinct from the background, you can use the processing operations to segment the image, and then the segmented image can be used in the blob analysis by importing it as a segmentation mask. Blob analysis applications The following are some typical blob analysis applications. ■ Presence detection. The purpose of this type of blob analysis is to count all blobs in an image (usually one type of blob), and to calculate some blob features which can then be used, for example, to determine each blob’s orientation. If the calculated features are position-type features (such as the centroid of a blob), their values can then be transferred to a measurement table for further analysis. ■ Advanced presence detection. The purpose of this type of blob analysis is to count each type of blob in an image (two or more). To do so, each blob first has to be identified by type, using classification. 184 Chapter 10: Analyzing blobs ■ Inspection of mechanical parts. The purpose of this type of blob analysis is to identify faulty parts by comparing calculated blob features with a set of expected feature values. This generally involves using blob filters, statistics, and tolerances. ■ Tissue and material analysis. The purpose of this type of blob analysis is to analyze complex tissue (such as biological tissue) to determine any of the following: existence of certain types of blobs, number of blobs in an image, or distribution of the blobs. The image used in this type of application is usually very difficult to segment and thus requires sophisticated segmentation techniques. For example, the image might contain touching objects that must be separated before they can be counted accurately. Therefore, it might be useful to segment a specific region of interest (ROI) of the image, import the mask into blob analysis, extract the required information, and then change the source image and mask to another region of interest in the image. To avoid counting the same blobs twice when moving the ROI, you can disable counting blobs that touch two of the ROI border edges. For example, if you are moving the ROI across the image in a left-down pattern, you can disable counting blobs that touch the top and left edges to avoid double-counting a blob. ■ Sequence analysis: The purpose of this type of blob analysis is to study a set of images acquired over a known period of time. During this period of time, one or more factors might be variable, for example, the number of objects in the camera’s view (in the case of moving objects). In general, this type of analysis requires changing the source image but using the same set of blob analysis parameters. It also involves maintaining statistics on the different sources to determine changes such as position, count, or size of object(s) in an image. Performing the same blob analysis on different images 185 Performing the same blob analysis on different images Inspector allows you to perform the same blob analysis operation on several different images, without saving and closing the existing blob settings and then re-loading these settings with a different active image. This is useful when you want to perform blob analysis on images grabbed from a camera, from a collection, or on a grayscale sequence. It is also useful when you want to collect blob and measurement statistics from several different images. The following are examples of when and how you would perform blob analysis on different images: ■ In the simplest case, when grabbing images from a camera, Inspector’s blob analysis operations automatically recognizes if the data in the source image has changed. For an example, see camblob1.scr. ■ In some operations, it might be useful to create a work image. You can use the work image as the source image of your blob analysis operation. For an example, see camblob2.scr. ■ When you have several images open and you want to switch to another source region for your segmentation mask and/or grayscale values, you can use the Source and/or Mask button in the Segmentation tab of the Analysis Blob New command. For an example, see camblob3.scr. ■ When you use a script to move an ROI to specific areas in an image, and then use this new region as the source. For an example, run the MissingBlobDemo.bas Note that blob operations always needs a valid source image, so you must switch to the next source image before closing the current source image. The camblob3.scr uses a temporary image to get around this. Also note that the new source region must be the same size as the existing one. 186 Chapter 10: Analyzing blobs Selecting blob features In Inspector, most features fall into one of four main groups: ■ The area and perimeter of a blob. ■ The dimensions of a blob. ■ The shape of a blob. ■ The location of a blob. The following sections discuss some of the blob features available for selection. To select blob features in Inspector use the Feature tab of the Analysis Blob New command. The names of specific features, as they appear in the Feature tab are listed in the following sections in bold-face. Area and perimeter Since blob calculations assume a pixel is 1 unit wide and 1 unit long, the area of a single pixel is equal to 1 and the perimeter is equal to 4. The area (Area) of a blob is then the number of square pixels in the blob (excluding holes), and the perimeter (Perimeter) is the total number of pixel sides along the blob edges (including the edges of holes). Note that, when calculating the perimeter, an allowance is made for the staircase effect: the pixel side of diagonally adjacent pixels is considered to be 1.414, rather than 2. For example, the following blob (where F represents foreground pixels), has a perimeter of 14.242. F F F F F F F F F F Selecting blob features The convex perimeter 187 In addition to the normal perimeter, you can calculate the convex perimeter (Convex Perimeter) of the blobs. The convex perimeter is an approximation of the perimeter around the blob’s convex hull (see below). Normal perimeter Convex perimeter The convex perimeter is derived from several Feret diameters of the blob. Dimensions The Feret diameter The dimensions of a rectangular object are its length and width. Most blobs, however, are not rectangular. Therefore, to get an indication of a blob’s dimensions, you need to look at other features (such as the Feret diameter). The Feret diameter of a blob is the diameter of a blob at a given angle. Several Feret diameters are illustrated below. Note that the angle at which the Feret diameter is taken (relative to the horizontal axis) is specified as a subscript to the F. Y F0 F90 F135 F45 X 188 Chapter 10: Analyzing blobs Calculating different Feret diameters With Inspector, you can calculate the Feret diameter at 0° (Feret X) and 90° (Feret Y). You can also determine the minimum, maximum, and mean Feret diameters of the blob (Feret Min. Diam, Feret Max. Diam, and Feret Mean Diam). The length of a blob can then be defined as its maximum Feret diameter and the width of a blob as its minimum Feret diameter. Diameters are determined by checking the Feret diameter of the blob at a specified number of angles. Increasing the number of angles tested increases the accuracy of the results, but also increases the amount of processing time. Note that the maximum Feret diameter is not very sensitive to the number of angles, and 8 angles usually gives an accurate result. With Inspector, you can also determine the angles at which the minimum and the maximum Feret diameter were found (Feret Min. Angle and Feret Max. Angle) and the ratio of the maximum to minimum Feret diameter (Feret Elongation). Long thin blobs Note that the minimum and maximum Feret diameter of a long, thin blob is not very representative of its dimensions (especially if the blob is curved). This is true even if the minimum and maximum Feret diameter are checked using the maximum number of angles (64). For long, thin blobs and long thin curved blobs, the following features are better: ■ Length ■ Breadth These features are derived from the area and perimeter, assuming that the blob area is equal to the [length x breadth] and the perimeter is equal to [2(length + breadth)]. Note that these calculations are not valid for most blob types; however, they do hold for long, thin blobs since such blobs have approximately constant breadth along their length. Note that you can also determine the ratio of the length to the breadth (Elongation). Selecting blob features 189 Determining the shape When trying to distinguish between blobs, the shape of the blobs can be an important feature. This is because two blobs can have similar sizes but different shapes because of a different number of holes, curves, or edges. For example, in the above illustration, the blobs have similar sizes, but can be distinguished by the shape of their holes. Note that, to measure the shape of the holes in the above illustration, you would have to identify non-zero pixels as blob pixels. Compactness and roughness The following features will tell you something about a blob’s shape: ■ Compactness ■ Roughness The compactness is a measure of how close pixels in the blob are to one another. It is derived from the perimeter and area. A circular blob is most compact and is defined to have a compactness measure of 1.0 (the minimum); more convoluted shapes have larger values. The roughness is a measure of the unevenness or irregularity of a blob’s surface. It is a ratio of the perimeter to the convex perimeter of a blob. The minimum roughness value is 1.0 because a blob’s perimeter will always be equal to or greater than its convex perimeter. A blob with many jagged edges will have a much higher roughness value because its perimeter will be much larger than its convex perimeter. Note that Compactness is quicker to calculate than Roughness since it is derived using only the area and perimeter. 190 Holes Chapter 10: Analyzing blobs In some cases, you can also distinguish blobs by the number of holes that they have (Number of Holes). For example, you could distinguish between bolts and nuts by counting their holes. However, this is not a very robust measurement, since a single noise pixel in the wrong place is counted as another hole. Selecting blob features 191 Finding blob locations Finding the location of blobs in an image can sometimes be more useful than finding their shape or size. For example, if a robotic arm needs to pick up an object, it can use the location of that object in an image as a guide. You can also use the blob location to determine if a blob touches the image borders. If there are any such blobs, you might want to adjust the camera’s field of view so that all objects are completely represented in the image, or you might just want to exclude these blobs (since certain features, such as the area of the blob, would be misleading). Blob points You can determine the following blob points: (X Min. at Y Min., Box Min. Y) (First Point X, First Point Y) (Box Max. X, Box Min. Y) (Box Min. X, Box Min. Y) (Box Max. X, Y Min. at X Max.) (Box Min. X, Y Max. at X Min.) (Centroid X, Centroid Y) (Box Max. X, Box Max. Y) (Box Min. X, Box Max. Y) (X Max. at Y Max., Box Max. Y) The blob points are relative to the entire image (calibrated or uncalibrated). In addition, the center of gravity (Centroid X, Centroid Y) can be calculated in binary or grayscale mode. 192 Chapter 10: Analyzing blobs Chained pixels Pixels bordering blobs or delimiting holes are referred to as chained pixels. Chained pixels always form a closed chain. This implies that the starting pixel in the chain is also the closing one. If your blob has regions which are 1 pixel wide, these pixels are chained twice, once in the forward direction and then in the opposite direction. Using Inspector you can only obtain the coordinates of pixels bordering blobs, not for holes in blobs. To obtain the bordering chains of blobs, use the BlobGetOutlinePoints() function. You can use the chained pixel coordinates to create a chain code. A chain code is a directional code that records an object’s boundary as a discrete set of vectors, where each vector points to the next pixel in the chain. Moments Using blob analysis operations, you can also calculate the moments used to find the center of gravity, as well as other grayscale or binary moments. You can calculate either central or ordinary moments. Central moments use coordinates that are relative to the center of gravity of the blob. Ordinary moments use coordinates relative to the top-left corner of a calibrated or uncalibrated source image (not the entire image) and are therefore dependent on the blob's position within the source image. Segmenting an image 193 Segmenting an image There are two ways to select your segmentation mask: ■ You can either create it from your source image, based on a few specified settings. ■ Use a specific image. From a source image To create a segmentation mask from a source image: 1. Process your image, so that blobs are as separate and distinct as possible (from each other and the background). 2. Select the image as your source image by setting the option in the Mask tab of the Blob Settings Properties dialog box. 3. Binarize your image from within the Segmentation tab view. This tab allows you set pixel values between two selected thresholds to 0 and all other pixel values to 255. For more information see the on-line topic To create a mask from the source image. Importing a segmentation mask Often, the image on which to perform blob analysis requires more sophisticated segmentation techniques than straightforward binarization such as separation and/or filling holes. In such cases, you can segment your image using some of the processing operations available in Inspector, and then import the segmented image into blob analysis as a mask. When you specify an image as a mask, the region used to create the mask is binarized automatically; all grayscale values greater than or equal to 1 are changed to 255. ❖ The region from which to create the mask must be the same size as the existing source region. 194 Chapter 10: Analyzing blobs To import a segmentation mask, make sure that the source region from which to create the mask is active. Then, open the Blob Settings Properties dialog box one of the following ways: ■ Clicking on the Mask button from the Segmentation tab or the Properties button from the Settings tab of the BLOBSET dialog box. ■ By using the BLOBSET dialog box or All Results window’s context menu and selecting Properties from the displayed menu. ■ When the BLOBSET dialog box or All Results window is active, select Properties from the View menu. In the Mask tab select the last active ROI option. The data from this ROI is used as the permanent mask. Specifying your segmentation preferences With Inspector, you can control how certain aspects of your segmentation mask are interpreted. You can control: ■ Which pixel value (0 or 255) is considered a foreground (blob) pixel (Foreground options in the Settings tab). ■ The minimum and maximum area of a blob (Min area and Max area options of the Settings tab). Blobs whose areas are not in this range are excluded from calculation. ■ Whether to exclude from calculation (either automatically or explicitly) blobs touching the segmentation mask borders (Touching options of Settings tab). ■ Whether to exclude from calculation blobs whose specified features are outside a specified range (refer to the Filtering blobs based on features section). ■ Whether two diagonally adjacent pixels are considered touching (Settings tab of the Blob Settings Properties dialog, accessed using the Properties button). In Inspector, horizontally and vertically adjacent pixels are considered Specifying your segmentation preferences 195 touching. You can specify whether diagonally adjacent pixels are considered touching by selecting 8 neighbors in the Settings tab. If diagonally adjacent pixels are not considered touching, a blob has 4 "neighbor connections". If diagonally adjacent pixels are considered touching, a blob has 8 "neighbor connections". For example, the following is considered one blob if diagonally adjacent pixels are considered touching, but is considered two blobs if they are not. 196 Chapter 10: Analyzing blobs Counting and calculating selected blob features Once you have segmented your image and specified the features to calculate, you can count the blobs in the image and calculate their features. To do so, click on the Count button from the Settings, Features, or Segmentation tab of the BLOBSET dialog box. Alternatively, select Count from the BLOBSET dialog box’s context menu. The results of all blob calculations are returned in a result table. Blob calculations assume a pixel is 1 unit long and 1 unit wide. If you have calibrated your source image, results can be accessed in calibrated or non-calibrated units. When the pixel aspect ratio of an image is not 1:1, pixels are not square, so the results of blob calculations can be misleading. In this case, you should either resize or calibrate the image before performing blob analysis. ❖ Note that the maximum number of blobs Inspector can count is 10000. As Inspector reaches the maximum number of blobs that it can count, it will take more time. If your image contains more than 10000 blobs, define an ROI which contains less than 10000 blobs, import it into blob analysis to generate the mask, calculate the required information from the mask, and then change the source image and mask for another ROI in the image. You can repeat this procedure until you analyze the entire image. Sorting results Once you have selected features to calculate, you can select the order in which to sort the feature results. Using the Analysis Blob Sort command or Sort button of the Features tab, the feature results can be sorted in ascending or descending order, by a maximum of three features, assigned as sorting keys. After you have selected the sorting keys, you can perform a Count operation and your blob results will be displayed sorted in the All Results table. Saving and loading blob settings Analyzing 197 After calculating features, you will probably want to analyze results. All blob feature results are displayed in the All Results table. To view the results for a single blob, double click on the blob within the source image. Results for that blob are returned in the One Result table. You can also analyze results using the statistics of the blob analysis operation. You can view the statistics for all blobs, or only for those blobs of a specific class. For more on statistics, refer to the Statistics and tolerances sectionlater in this chapter. Exporting/transferring Once you have the required results, you can export these results and/or transfer positional results to the measurement table. To transfer positional results to the measurement table, select the row(s) to transfer and then click on the Transfer button. If the blob result table does not contain any positional results, the Transfer button is disabled. Saving and loading blob settings Once you have determined the appropriate features for calculation and selected your segmentation mask setting, you might want to save these settings. After saving, you can load the blob settings from disk to analyze other images. In this case, you won’t need to add or remove features, or re-define blob filters or classes. In addition, you can apply these blob settings to several typical images to determine appropriate tolerances for automated checking. When you load this file at a later time, the BLOBSET dialog box appears, with each tab exactly as it was when you saved. 198 Chapter 10: Analyzing blobs Filtering blobs based on features In addition to filtering blobs outside a specified area range, you can also filter blobs based on the result of a specified feature. In other words, you can exclude from the results any blob whose specified feature is above, below, different, or equal to a specified value. In addition, you can also exclude blobs whose specified feature is between or outside a specified range of values. All values or ranges of values must be specified in calibrated units if image is calibrated. ❖ You can select whether or not to calculate the statistics for filtered blobs. Defining a filter To define a filter first make sure the required image and corresponding blob settings are loaded. Then open the Blob Edit Filter dialog box in one of the following ways. ■ Clicking on the Filters button from the Settings tab. ■ Opening the filter file name (.cls) from the Settings tab. ■ Selecting Filters from the BLOBSET dialog box or All Results window’s context menu. ■ Use the Analysis Blob Filter command. In the Blob Edit - Filter dialog box, you can select the feature(s) and specify the value or range of values for the blobs to remove for the corresponding feature. For a description of the elements in the Blob - Edit Filter dialog box, see the on-line topic Blob - Edit Filter Dialog Box. Filtering blobs based on features Filter options 199 To set the filter options, open the Blob - Filter Options dialog box by clicking on the Options button from the Blob - Edit Filter dialog box. You can set the following options: ■ Number of bars: Specify the maximum number of bars to use when displaying feature results in the frequency histogram. ■ Number of criteria: Specify the maximum number of features that can be used to define a filter. ■ Apply after count: Specify whether to apply the filter immediately after performing a blob count. When this check box is enabled, the statistics for excluded blobs are not calculated. ❖ Saving and loading filters You can also set this option from the Settings tab of the BLOBSET dialog box, or the Settings tab of the Blob Settings Properties dialog box. Once you have defined your filter, you might want to save it. If you save your Blob Settings (*.bst) file, the filter is automatically saved with these blob settings. However, if you plan to use the same filter with different blob settings files, you can save the filter in its own (*.cls) file, and then load it into the required Blob Settings dialog. To load a filter from a blob settings file, click on the Open button in the Blob - Edit Filter dialog box. 200 Chapter 10: Analyzing blobs Classifying blobs With Inspector, you can classify blobs; that is, you can define categories in which to group blobs that have similar specified features. You can classify the blobs by defining a blob class using the bins, filter, or training set methods. The method you select depends on several factors, such as the feature distribution of the blobs in the image and the information you have about the blobs. Since you can automate the classification process, you no longer have to perform this repetitive task manually, which can lead to errors. General steps for classifying blobs The general steps for classifying blobs are: 1. Define the blob classes using the bins, filter, or training set methods (explained below). Then use any combination of these classes to classify the blobs in an image. 2. Set display options for the blobs in each class. ❖ These settings apply only if you have chosen to display blobs using graphic objects (refer to the Specifying your segmentation preferences section). 3. Select whether or not to apply the classes immediately after a count. To apply the classes immediately after a count select the Apply after count option using the Option button of the Segmentation tab. Otherwise, you must explicitly classify the blobs in an image. 4. Specify other options specific to the types (bins, filter, or training set) of the blob classes in your application. 5. Classify the blobs. Note that you have to perform at least one blob count operation before you can classify the blobs. For a step by step procedure see the on-line topic To perform a blob classification. You can set several options on classifying blobs and how to display classified blobs. To select classification options see the on-line procedure Setting classification options. Classifying blobs ❖ 201 You can view the statistics for all blobs, or for only those that belong to a specific class. Refer to the Statistics and tolerances section. Bins method The bins method is used to sort blobs into several sub-classes of a single feature (main class). In general, the blobs in the image cover a wide range of values in the selected feature. To define a bins class, you must select a blob feature (which defines the main class) and then specify the range of values of this feature for each required bin (sub-class). For more information see the on-line procedure Bins method. Filters method The filter method is used when a known combination of features can be used as criteria to determine which blobs should be included in the class. To define a filter class, you must specify the value or range of values of the selected blob feature(s) to use as criteria for filtering blobs. The blobs that meet the specified criteria are then included in the class. Define class filters the same way you would define blob filters (refer to the Filtering blobs based on features section). The only difference in the class filters method is that the blobs passing the criteria are included in the class. For more information see the on-line procedure Filter method. Training set method The training set method is used when you can determine, by looking at the blobs and/or their position in the image, which should belong to the class (without knowing the actual combination and values of the features for these blobs). To define a training set class, you must select one or more blobs whose selected features ultimately will be used to define that class. 202 Chapter 10: Analyzing blobs The blobs included in the class depends on the selected measure of similarity (set using tolerances or specified ranges). To set similarity, refer to the on-line procedure Setting classification options. Once the required blobs are selected, the statistics for all features are extracted from the blob count results. If the standard deviation for a feature is small, this feature might be a significant one to define the class (since the selected blobs have similar values for this feature). ❖ You can use any Inspector feature(s) to define a class training set. In other words, features used to define a class do not have to be enabled as one of the features for calculation (in the Features tab of the BLOBSET dialog box). For more information see the on-line procedure Training set method. Saving and loading classes Once you have defined one or more classes, you can save them. If you save your Blob Settings file (*.bst), the classes are saved with these blob settings. However, if you plan to use the same class settings with different Blob Settings files, you can save the classes in its own file (*.cls), and then load this file from the required Blob Settings file. You can save each class to its own separate file, or you can save a set of classes in one file. Weight of a feature To make selecting the appropriate features more intuitive, a weight for each feature is also calculated, as follows: σ w = 1 – --- if σ ≤ x AND w = 0 if σ > x x where: w represents the weight σ represents the standard deviation x represents the mean If a feature has a weight close to or equal to 1, the values for this feature are similar for the selected blobs. Similarly, if a feature has a weight close to or equal to 0, the values for this feature are very different for the selected blobs. Statistics and tolerances 203 Statistics and tolerances Inspector maintains a set of statistics for all calculated blob features, as well as a separate set for each specified class. You can view these statistics and compare results against specified tolerances. Setting tolerances can be useful during automation, as results can be read and acted upon immediately. To determine appropriate tolerances, refer to Keeping analysis statistics in Chapter 7. To view statistics, click on the Statistics button from the Settings tab of the BLOBSET dialog box or from the All Results table. Alternatively, use the BLOBSET dialog box’s context menu, then select Statistics from the displayed menu. The StatBl dialog box, in which statistics are displayed, opens. Then, use the Results drop-down list box to select whether to view statistics for all blobs or only those blobs that belong to a specified class. By default, results for all blobs are displayed. Scroll to view statistics and the corresponding distribution or trend graph for the required feature. You can export selected statistics using the Edit Export command (see the Exporting results section in Chapter 7 for more information). To copy selected statistics to the clipboard, use the Edit Copy command. ❖ A trend graph is particularly useful if you want to maintain statistics for a set of images, since a trend graph displays statistics in the order in which blobs are found. 204 Chapter 10: Analyzing blobs Statistics are also logged in the Result Log window if the Log results option is enabled. You can also specify tolerances and view statistics in graphical format by clicking on the Graph button in the StatBl dialog box. For more information on options available in the StatBl dialog box. See the on-line procedure StatBl Dialog Box Options. Chapter 11: Finding and measuring edges and stripes This chapter discusses how to find and measure markers with Inspector. 206 Chapter 11: Finding and measuring edges and stripes Finding and measuring edges and stripes Many industries base decisions on position-type measurement of edges or pairs of edges (stripes). The Inspector measurement tools can perform a variety of these operations with both a high degree of precision and speed. For example, Inspector can be used to measure the width of pins protruding from chips or printed circuit boards and to measure the distance between each pin. Inspector allows you to find sets of image characteristics or "markers" in an image, based on differences in pixel intensities. Upon finding a marker, the line of the edge(s) and the edge/stripe position are recorded in the measurement table; data such as position coordinates, angle, and contrast are also displayed. Measurements can then be taken between results found for different markers, or other result objects, such as pattern matching positions or graphic objects. The measurement tools, based on the MIL measurement module, rely on a one-dimensional image analysis. As such, the measurement tools have several advantages over pattern matching when locating relatively simple image characteristics; it is independent of lighting, more tolerant of slight differences, and much faster. You specify the approximate location and other characteristics of a marker to help locate the marker in an image. The more precisely the marker characteristics are defined, the more likely it is to be distinguished from similar aspects of the image. The measurement module can operate on 8-bit or 16-bit unsigned grayscale images or on the red component of color images. When using 16-bit images, all 16 bits should contain image data; Inspector will internally convert the image to 8-bits by dividing by 256. Therefore, images containing only 10-bits must be converted to 8- or 16-bit images to be successfully supported by Inspector. Finally, measurements are made with sub-pixel accuracy and results can be returned in pixels or real-world units. Steps to finding and obtaining measurements of markers 207 See the BrokenGear.bas demo, for a typical application involving Inspector’s measurement operations. Steps to finding and obtaining measurements of markers You must first grab or load a target image, in order to enable the measurement commands. Although there are many types of measurements that can be taken with Inspector, the series of steps outlined below, using the Analysis Measurement Edge and Stripe command’s dialog box, are usually followed to find and obtain measurements of markers: 1. Specify the type of marker for which to search, by enabling the Edge or Stripe radio button. 2. For a multiple marker, check the Multiple checkbox, and set the number of occurrences of the edge or stripe in the number edit field. 3. Set the processing area, generally referred to as the search box, by clicking on the Draw the search box button and drawing the search box in the target image. 4. Set the marker’s characteristics. 5. Search for the marker in the target image by clicking on the Find button. 6. Read the results found in the measurement table. 208 Chapter 11: Finding and measuring edges and stripes Markers: edges and stripes To find edge and stripe markers with Inspector, you must first define your markers. The marker contains the image characteristics to seek, within a search box, in the target image. There are two types of markers for which you can search: ■ Edge marker: A marker consisting of an edge or multiple edges. Edges are sharp changes between two or more adjacent pixels. ■ Stripe marker: A marker consisting of a stripe (two edges) or multiple stripes. Stripe marker edges need not be parallel. Edge marker Stripe marker Using edge detection techniques, Inspector can find a predominant edge or stripe in a given image area, based on certain specified characteristics, with sub-pixel accuracy. Inspector records the position and/or line of the edge or stripe in the measurement table. This information is also displayed in the Result Log window, if it is enabled. Multiple marker Inspector also allows you to define a multiple edge or stripe marker, so that you can search for multiple instances of the same image characteristics within one search box. For example, a multiple marker could be used to verify if a series of presumed-identical pins are actually of equal width or if the spacing between the pins is within established limits. Finally, a multiple marker is considered to be only one marker that has a specified number of instances of the same characteristics. The search box 209 The search box The search box indicates the area of the target image in which to search for the marker. Proper placement of the search box is essential to the success of any Find operation. The search box should be limited to as small an area containing the marker as possible, in order to ensure the success of the operation, especially when using a highly detailed or complex target image. In addition, by limiting the processing region, you can accelerate the find marker operation. The search box can be placed manually on the image by clicking on the Draw Search Box button in the dialog box of the Analysis Measurement Edge and Stripe command; place the cursor in the required location, left click and drag the search box to its appropriate size and click on New. If you do not want to draw the box, click on New and a default search box will be drawn using the center of the image as the origin. You must adjust the search box’s: Search box Search direction Location line Box handle Box handle ■ Size and position to specify the area in which to search. ■ Angle to ensure the proper search direction. Note that the search takes place in the same direction as the search direction line. ■ Adjust the search box's location line to indicate the expected position of the edge or stripe (optional). 210 Chapter 11: Finding and measuring edges and stripes Obtaining valid results To obtain valid results the edge or stripe must enter and leave by opposite sides of the box. The illustration below is an example of valid and invalid search box definitions. Stripe marker with vertical orientation Search box Search box Stripe Stripe Valid Invalid Orientation The orientation specifies the angle of the edge or stripe in relation to that of the search box. The initial orientation for a new search box can be set to either vertical or horizontal by toggling the Vert checkbox before clicking on the Draw Search Box button. Vertical orientation Horizontal orientation Search box Search direction Search direction The orientation, and direction of the search, is shown by the arrow within the search box. These settings can tolerate a certain amount of rotation. The amount is determined by the target image, placement of the search box, and the marker characteristic settings. The greater the degree of rotation from angle of the search box, the greater the chance of not finding the marker and miscalculation of characteristics, such as edge strength and width. If the rotation is too great and you cannot find the marker, the marker’s search box should be defined with a range of angles. Searching within a range of angles 211 Searching within a range of angles Inspector allows you to search for a marker within a range of angles, rather than at a specific angle, by internally rotating the search box during a Find operation. The range is from (search box angle - Delta Negative) to (search box angle + Delta Positive) and the default center of rotation used is the center of the search box. The approximate location of the edge or stripe is first found by searching at every x degrees within this range, where x is specified by the tolerance. After the approximate location is found, Inspector fine-tunes the search, according to a specified accuracy. To be effective, you must set the degree of accuracy to a value smaller than that of the rotation tolerance. Note that you can specify which interpolationmode to use when rotating the search box to the required angles (see Chapter 4 for a description of the available modes). If searching within a range of angles causes the search box to be rotated beyond the edges of the image (indicated by a yellow search box), the search box should be repositioned or resized. 212 Chapter 11: Finding and measuring edges and stripes Search algorithm Inspector projects the two-dimensional search box into a one-dimensional line (that is, it takes the box’s profile). The pixel summation is performed perpendicular to the search direction. Each sum represents the intensity of all the pixels in that column. Search box pixel summation To locate each edge, an edge filter is then applied to the profile. The edge filter first finds the edge value of each profile value. The edge value is the difference between one profile value and the next. The greater the difference, the larger the edge value. The filter rejects as possible markers any edge with an edge value below 2%. For best results, it is recommended that only edges with edge values above 10% be used as markers. The filter then finds the marker by scoring each possible edge based on geometric constraints that you specify, giving each characteristic a specific weight, or degree of importance. The edge(s) with the highest score is returned as the marker. Markers: fundamental characteristics 213 Markers: fundamental characteristics This section describes the fundamental characteristics of edge and stripe markers that are set using the dialog box of the Analysis Measurement Edge and Stripe command ot the Edge and Stripe Settings dialog box or returned as measurement results in the measurement table. A stripe marker is simply a marker with two edges, therefore the discussion of edge characteristics applies to each of the stripe marker’s edges. However, certain characteristics have special attributes applicable only to stripe markers. It is recommended that you only adjust marker characteristics if Inspector cannot find the required edge or stripe using the default values. You can also assign weights to certain characteristics, so that some characteristics have greater influence than others. Again, weights should only be adjusted if Inspector cannot find the required edge or stripe with the default weight settings. Polarity The polarity of an edge (or a stripe's edges) is rising or falling. A rising edge denotes a rise in grayscale values and a positive polarity. A falling edge denotes a decrease in grayscale values and a negative polarity. When setting the polarity of a marker, it is important to keep in mind the direction of the search, which is indicated by the search box’s search direction line. The edges of a stripe marker can have opposite polarities or can have the same polarity. By default, the polarity is set to Auto. In this case, Inspector searches for a strong edge or stripe without considering its polarity. Position The marker’s position is defined as the X and Y coordinates of the marker’s center (the center of the portion of the marker located within the search box). These coordinates are relative to the top-left pixel of the image and are returned to the 214 Chapter 11: Finding and measuring edges and stripes measurement table as the reference position of the marker. The reference point coordinates of the marker respect calibration settings on output. The position of a stripe marker is considered the center between the two edges of the stripe. Reference position When several edges have similar characteristics within the same search box, you can use the location line to specify the approximate position at which to find the required marker’s reference position. Contrast You can indicate the typical difference in grayscale values between an edge and its background using the marker contrast setting. Contrast is useful in distinguishing between several different edges, particularly when the required edge does not have the largest edge strength (described later), or when the edge is at an angle. The contrast for a stripe marker requires two values, one for each of the stripe’s edges. Markers: advanced characteristics 215 Markers: advanced characteristics This section describes the advanced characteristics of edge and stripe markers that are available in the Edge and Stripe Settings dialog box or returned as measurement results in the measurement table. Width Width of an edge marker Edges are usually gradual shifts in grayscale values over several pixels. The smoother the image, the more gradual the change. The width of an edge can be seen as a measure (in pixels) of this gradual shift in grayscale values. The diagram below illustrates a profile of an edge where the gradual transition from black to white can be seen. Edge position Edge tr ansition cur ve White Black Edge width Inspector calculates the marker’s position to be in the middle of this width. Note, the more an edge is at an angle the greater the stretching or distortion of its actual width. Width of a stripe marker To help find a stripe marker, you can specify the typical distance between both of its edges in pixels. The default is 0, which finds a stripe with any width. 216 Chapter 11: Finding and measuring edges and stripes The width of a stripe marker is the average distance in pixels between its edges. Note, if the marker’s search box is at an angle, the width is measured according to the orientation of the box, as shown below. Search box width width Edge strength A marker’s edge strength is the minimum/maximum edge value along the width of the edge (depending on the polarity of the edge). The edge value is represented as a normalized percentage of the maximum pixel value possible for the specific image buffer. The sign of the edge value represents the polarity of the edge. For example, for a search box with a vertical orientation, the equation for an edge value is: edge value% = adjacent profile values (box height) ( 2 buffer depth - 1 ) * 100 For instance, in an 8-bit image buffer the maximum possible pixel value is 255. Therefore, a 50% edge strength in this buffer represents a maximum difference in average adjacent profile values of 128 and a rising edge. The larger the absolute edge value, the greater the edge strength. The default setting finds the marker with the largest edge strength. Markers: advanced characteristics 217 The edge in the diagram below has an edge strength of 100%, the maximum edge value possible since the edge is completely vertical and has an edge width of one pixel. Background pixel value = 0 marker pixel value = 255 Pixel summation 100 0 Edge value% 0 However, with the edge at the angle shown below, the edge profiles are distributed over ten profiles, resulting in a much lower edge strength of 10%: Background pixel value = 0 Marker pixel value = 255 Pixel summation 0 10 10 10 10 10 10 10 10 10 10 0 Edge value% 218 Chapter 11: Finding and measuring edges and stripes When the edge strength is not very high, you should specify the contrast. By using the contrast characteristic as a criteria, changes in consecutive edge values are summed, from where the edge starts and ceases (that is, from one region of zero edge value to another), allowing the marker to be located. In general, it is recommended to set the contrast rather than to specify an edge strength, since the edge strength is very dependent on lighting. Determining the strength of the required edge To determine the edge strength of the required marker, view the Edge Strength graph by clicking the Graph button in the Edge and Stripe dialog box. This displays the edge values for every profile value of the search box. Notice that, in this example, the search box is 80 pixels wide so there are 80 edge values that are returned. The two peaks in the graph represent two distinct edges; one negative and one positive, both with edge strengths of approximately 22. When Angle mode is enabled (available through the search box context menu), the Edge Strength graph shown is the best projection found for the given angular range and tolerance. Weight factors When searching for a marker, the relative importance (weight) assigned to each of the marker characteristics is crucial to the robustness of the operation. By default, 50% of the search weight is assigned to the edge strength; the remaining 50% is Markers: advanced characteristics 219 equally divided among all characteristics that can have a weight factor. This makes the edge strength by far the most important characteristic in the search. You can override the default weight factors by checking the Enable weight mode and adjusting the appropriate values in the Weight by percentage section of the Edge and Stripe Settings dialog box. However, to better control the search, it is recommended when specifying weight factors that you assign a weight factor to all the enabled characteristics which support weight factors to a total of 100%. For example, in a case where you must distinguish between two edge markers of different contrast, you can specify the typical contrast of the marker to be found. If you specify only this characteristic, the default search algorithm will assign a 50% weight to the edge strength and the remaining 50% to the contrast. However, if the edge you want to ignore has the higher edge strength, the required edge might not be found. In this case, specifying the weights as 30% for the edge strength and 70% for the contrast will give precedence to the edge with the best match to the specified contrast. Inside edges Inside edge To help find a stripe marker, you can specify the typical number of edges located between the external edges of the stripe marker you are defining. For example, in the following illustration, the two stripes share the same position since their centers coincide. To find the larger stripe without having to determine and specify its width, specify 2 as the number of inside edges of the stripe marker. To find the smaller stripe, specify 0 (this default setting ignores the possibility of any inside edges). 220 Chapter 11: Finding and measuring edges and stripes Multiple marker characteristics To search for a multiple marker, enable the Multiple checkbox in the Edge and Stripe dialog box. Set the edge or stripe marker characteristics just as with any marker, except that the expected position and its weight factor are ignored. Center of stripe Typical inter-stripe spacing Measurement box Target image JSM0998 Specify the maximum number of edges or stripes to be found in the Number edit field (default is 0, meaning that all edges or stripes meeting the established marker criteria in the search box are returned) and the typical spacing between them, if a regular pattern is expected, in the Spacing edit field (default is 0, meaning that spacing is not a criteria). When the Spacing setting is enabled, an initial search is performed to find all edges or stripes which best conform to the marker characteristics. This group of edges or stripes are then inspected to ensure that the spacing constraints are met. See the Inspector BrokenGear.bas demo, for a typical application involving a multiple marker. Measurement results 221 Measurement results If an occurence of a marker is successfully located, results are automatically placed in the measurement table. For an edge, there are two result objects: the Edge and Edge Position. For a stripe, there are three result objects returned: the two edges comprising the stripe and the Stripe Position. The edge result object corresponds to the line which follows the edge, with the start and end points found at the boundaries of the search box, while that of the Edge Position is that of the center point of this line. The Stripe Position is located at the center point between both its edges, and at the midpoint of the search box height. The position result is optional and is only returned when the Show position also checkbox is enabled. When finding multiple markers, a Multiple Find result object is returned, in addition to the results for all occurrences found. This result object contains various information concerning the group of located occurrences as a whole, such as the number of occurrences found and their mean angle. Note, however, that if the occurrences found are close to the horizontal axis, the mean angle result might be invalid since the angles can lie both in the first and forth quadrant. For example, while one angle is calculated as 1o, another similar angle is calculated as 359o, such that the average is skewed. 222 Chapter 11: Finding and measuring edges and stripes Measurement statistics Types of statistics Inspector allows you to maintain statistics on markers and measurements. There are five types of statistics maintained: X and Y positions, distances, angles, and widths. By default, one set of statistics is maintained for each type. However, you can maintain separate sets of statistics for each type, by creating statistic objects. For example, you can maintain separate angle statistics for the top and bottom edges in an image by creating two statistic objects of type angle. Tolerances You can assess measurement results against specified tolerances. Setting tolerances can be useful during automation, since results can be immediately read and acted upon. For tips on determining appropriate tolerances, see the Keeping analysis statistics section in Chapter 7. Note that Inspector also reports a quick summary of all assessments obtained for a particular marker or measurement. Viewing in a graph You can view statistics in a trend or distribution graph. These graphs were discussed in the Keeping analysis statistics section in Chapter 6. Copy to programs or scripts You can copy statistics to other programs or scripts. For details, see the on-line help. Note, statistics are not maintained by default; they must be enabled. Chapter 12: Defining ROIs and annotating images This chapter describes how to define ROIs of different shapes and annotate an image. 224 Chapter 12: Defining ROIs and annotating images Using ROIs and graphic annotations Once you have grabbed or loaded an image, you might want to perform operations on localized regions of interest (ROIs) of the image. In addition, you might want to annotate your image with labels and/or drawings, or to record your findings directly on the image. You might also want to manually segment an image that contains touching blobs. You can use the ROI and annotation drawing tools, available in the Drawing Tools toolbar, to define regions of interest on which to perform operations or to add graphic objects to an existing image. The Drawing Tools toolbar also allows you to add text, lines, and filled or outlined shapes to your image in any color. The following image shows an X-ray annotated with text, lines, and a magic wand ROI: Annotation and ROI drawing tools 225 You can also characterize the shape, and size of any graphic object you draw, and as well as the data under the graphic objects. For example, you can determine the minimum, maximum, and mean pixel value of the data under the graphic object and the profile of its outline. When annotating your images, you have several drawing options. For example, you can choose whether to draw directly in the image (destructive) or in its overlay (non-destructive), and you can select a drawing color and line style of your graphic objects. Note that this chapter deals with defining ROIs with the ROI drawing tools; for an in-depth discussion of what ROIs are and how they are used, refer to Images in general. Annotation and ROI drawing tools The annotation and ROI drawing tools are found in the Drawing Tools toolbar. If this toolbar is not visible, enable it with the View Drawing Tools command. The tools, available from this toolbar, create graphic objects which can be repositioned and resized. The rotated ellipse and donut can also be rotated, and a sector can be taken of the rotated ellipse. Note that most of the annotation and ROI drawing tools are recordable. When you are recording, the tools that are recordable appear in blue; tools that are not recordable appear in grey. Note that none of the freehand tools are recordable. 226 Chapter 12: Defining ROIs and annotating images Annotation drawing tools Inspector includes several drawing tools and a text tool, with which you can annotate your images. The annotation drawing tools allow you to draw the following shapes: Rectangle Rotated Ellipse Ellipse Filled Rotated ellipse Filled ellipse Arrow Rotated Ellipse (sector taken) Filled rectangle Angle Polygon Filled polygon Freehand Filled freehand Line Point Polyline See the on-line procedures, Drawing graphic objects. Adding text to your images Use the Text tool to add captions to your images. When this tool is selected and you click on the image where you want the text to appear, and a dialog box appears, which allows you to type in the required text and specify its font properties. To modify the text, double-click on it to open the dialog box and change its properties. Note that once you specify a set of font attributes, they are automatically selected the next time you click on the text tool. See the on-line procedures, Adding and modifying text. Annotation and ROI drawing tools 227 ROI drawing tools Using the ROI drawing tools, you can define ROIs with the same shapes as those possible with the annotation drawing tools. In addition, you can define a rotated donut (toroid) ROI, and a magic wand ROI. Many of these shapes are illustrated in the image below. ❖ Note that some processing operations, such as blob segmentation and pattern matching, use the bounding rectangle of a non-rectangular ROI as the processing region. See the on-line procedure, Drawing ROI objects. Magic wand ROIs You might want to define an ROI based on the gray or color values in an image, rather than a specific area. Such an ROI can be created using the magic wand tool. A magic wand ROI includes all pixels that are similar (within a specified range) to the selected pixel value. See the on-line procedure, Drawing a magic wand ROI. ❖ You can also define an ROI based on gray or color values using the Image Processing Threshold command and selecting the Make ROI option. 228 Chapter 12: Defining ROIs and annotating images Specifying your drawing preferences You can either use Inspector’s default drawing settings or specify your own drawing preferences. You can specify: ■ Drawing destination: Selects whether to draw in the image buffer (destructive) or the overlay (non-destructive). ■ Graphic object analysis: Displays a profile of the data underneath the outline of a graphic object, characterizes its properties in a Quick View table, and/or transfers the results to the current measurement table. ■ Multiple mode: Keeps the current drawing tool selected, until another tool is selected. ■ Outline properties: Selects a line style and width. ■ Drawing color: Selects a drawing color. Drawing destination You can draw graphic objects in an image’s overlay or directly in the image by choosing the appropriate radio button in the Drawing Tools toolbar. When the Overlay radio button is selected, graphic objects drawn in the overlay are stored separately from the image. Therefore, any object can be modified, moved, and deleted without affecting the image or other objects. For more information on handling objects in the overlay, see the on-line help procedure, Adjusting graphic objects. By default, objects are drawn in the overlay. Once you are satisfied with your annotations, you can merge the selected objects into the image by using the Annotations Convert command (see Converting graphic objects) or the Annotations Merge to image command. Note that immediately after merging objects to an image with the Annotations Merge to image command, an undo operation will restore the image buffer, but not the graphic objects. ❖ A physical overlay frame buffer is not required to draw in the overlay. Specifying your drawing preferences 229 When the Buffer radio button is selected, graphic objects that are drawn become part of the image. Once drawn, these objects cannot be modified or deleted (except through an Edit Undo). In addition, when you save your image, these objects are saved as well, since they are part of the image. This mode is mostly used to create test images and segment blobs (that is, to separate touching objects). If you merge color graphic objects into a grayscale image or if you draw directly into a grayscale image, the objects become grayscale. The grayscale color used is derived from the selected overlay color, using a minimum color distance measure between the overlay RGB value and the RGB values in the palette of the one-band image (scaled to match the buffer type, if necessary). Analyzing graphic objects: Profiles When the Profile radio button is selected, graphic objects are drawn in the overlay, and once drawn, the profile of the pixel values underneath the outline of the object (outlined in yellow) will be generated; the profile is taken in the direction of the arrow. If you are drawing a filled shape, the graph drawn will show the pixel values underneath the edge of the object. See Chapter 8: Histograms, profiles, and measurements for more information on profiles. Analyzing graphic objects: Measuring objects When the Measure check box is selected, graphic objects are drawn in the overlay, and once drawn, a Quick View table, characterizing the object’s properties, is generated. When the Transfer check box is also selected, the drawing tools become outlined in yellow, and once an object is drawn, its positional properties are also transferred to the current measurement table. See Finding and measuring edges and stripes for more information on measuring objects. Multiple mode If you plan to use the same annotation or ROI drawing tool more than once, you should enable multiple mode. Multiple mode keeps a tool enabled so you can draw several shapes. When using this drawing mode, the current tool remains selected until you select another tool or deselect multiple mode. 230 Chapter 12: Defining ROIs and annotating images By default, multiple mode is disabled and the current tool returns to select mode once the object has been drawn. To temporarily apply multiple mode to a tool, double-click on it, and it will remain in the pressed state until you click on another tool. You can also enable/disable multiple mode for all the drawing tools by selecting or de-selecting Multiple Mode from the drawing tools’ context menu. To set Multiple Mode as your default, select the Multiple drawing mode for all tools from the Options Preferences - Toolbars tab. Selecting a drawing color For annotation drawing tools, you can select the drawing color from: ■ Any displayed image (using the palette viewer or the eyedropper tool). ■ The Color dialog box. The current drawing color is shown in the color indicators next to the eyedropper tool. The left indicator shows the overlay drawing color, and the right indicator shows the image (buffer) drawing color. By default, red is the default color in the overlay for RGB images, and black is the default color in the overlay for single-band images. If your image is RGB, both indicators will be of the same color. If your image is a single-band image, the image drawing color can only be a color that exists in its display palette; there are no restrictions on the overlay drawing color. ❖ Note that the drawing color does not apply to all graphic objects (such as ROIs and measurement markers). Palette Viewer You can select the required color from the palette viewer. If the palette viewer is not visible, display it with the View Palette Viewer command. Clicking on a color in the palette viewer selects that color for drawing. If you are using an 8-bit display, the palette viewer displays the system palette. If you are using a true color display, the palette viewer displays the current image palette if one exists; otherwise, it displays the default palette. Specifying your drawing preferences ❖ 231 To determine the RGB values of any color in the palette viewer, place the cursor over the required color; the RGB values are displayed at the bottom of the window’s pane. Eyedropper tool You can select the required color directly from the image by selecting the eyedropper tool and then clicking on the image pixel that has the required color. Selecting a color using the Color dialog box You can also select a drawing color from the Color dialog box, which is accessed by clicking on the color indicators next to the eyedropper tool. Outline properties You can specify the style and width of lines created with any non-filled annotation tool. By default, a solid, one pixel wide line is selected. When clicking the outline style button on the Drawing Tools toolbar, the outline tab will appear, where you can set its properties. ❖ Outline properties do not apply to ROIs or filled graphic objects. ROIs are always drawn using a solid, single pixel wide, red outline. Profile lines are always drawn in yellow. Converting graphic objects The Annotations Convert command also allows you to convert graphic objects into other graphic objects. Graphic annotations, graphic objects used to delimit blobs, measurement edge markers, and ROIs can be converted into ROIs, or profiles, or graphic objects merged into the overlay or buffer. When merging objects into the overlay or buffer, you can also change the attributes (color, line style, or filled object) of the object by selecting the appropriate buttons in the dialog box. When converting ROIs, you can choose to keep the ROI label, the R_ identifier. 232 Chapter 12: Defining ROIs and annotating images The Move button converts the graphic objects to their new type or drawing destination. The Copy button copies the graphic object(s); after the button is selected, select the graphic object and drag to get the copy. The Select All button allows you to select all the graphic objects in your image for the purpose of conversion. Chapter 13: Grabbing images and specifying camera settings This chapter describes how to grab images with your digitizer and specify camera settings using Inspector. 234 Chapter 13: Grabbing images and specifying camera settings Cameras and input devices If you have an installed Matrox frame grabber (digitizer), you can grab from any input device supported by your frame grabber. Since cameras are the most common input device, we refer to input devices as such. Upon starting Inspector, the System Allocation dialog box asks you to select one of the digitizers it has detected. If your system has only one board, you can check the Don’t ask me again option, and the next time you open Inspector, it will open with the same board. If you have more than one digitizer available, refer to the section, Using multiple digitizers. Specifying your camera settings Before you can grab images with Inspector (as discussed in Chapter 3), you must specify your camera’s type. To do so, select a digitizer configuration format (DCF) file that matches your camera’s type, using the Options Digitizer Settings command. The DCF files can be found under your MIL folder in the \DRIVERS\BOARD NAME\DCF folder (for example, D:\MIL\DRIVERS\CORONA\DCF). In addition, DCF files can be created and edited using Matrox Intellicam, which is shipped with MIL and MIL-Lite. The digitizer settings that are required to grab from a particular camera are specified in the DCF file. If necessary, you can adjust these settings using the Options Digitizer Settings command. You can adjust: ■ The input channel(s). These are the channel(s) from which to grab (also known as the active channel(s)). Make sure that your camera is connected to the specified channel. See, Configuring the synchronization and signal channels. ■ The grab size. This is the size of the frame to grab. You can set the size of a grabbed frame to the size of the camera resolution (by grabbing into a new window) or to the size of the current window (by grabbing into that window). Grabbing 235 More settings are available, depending on your board and camera. All settings, unless otherwise specified, are saved in the Windows Registry. For board-specific information, refer to the readme. See the on-line procedure, Selecting a digitizer configuration format. Grabbing With Inspector, you can grab images one at a time (snapshot mode), grab images continuously keeping only the last frame, or grab a sequence of frames. Sequences are a special case of grabbing, and will be discussed later (see Sequences). To start a grab, use the File Grab command, or click on the appropriate grab button (Snapshot, Continuous, Sequence) on the Digitizer toolbar. Grab mode In continuous mode, grabbing is initiated into the window specified with the Options Preferences - Digitizer tab. Continuous mode is very useful when adjusting and focusing your camera. Once an image has been frozen, you can continue grabbing one snapshot at a time, or restart in continuous mode. You can select one of three grab continuous modes from the Grab mode drop-down list, next to the Grab Continuous icon on the Digitizer toolbar: ■ Normal: Grabs directly to the display. If the depth of the image or the grabbed data is greater than 8 bits, the grab will be displayed using the display mapping mode (see Chapter 3 Dealing with images). ■ Double buffering: Grabs so that the digitizer grabs a frame into non-paged (DMA) Host memory (or on-board memory, when applicable) while the previous frame is transferred to the display. This is most useful if you want to display a continuous grab with a pseudo-color palette (for example, the Blue Gray Red palette), since images can only be associated with a palette if Windows is handling their display. When 236 Chapter 13: Grabbing images and specifying camera settings performing a continuous grab in normal mode and displaying from an imaging board with a display section, Windows is not handling the display. ■ Averaged: Grabs and displays a running average on a basis of 8 frames, where 7/8 of a given frame is accumulated data, and the remaining 1/8 is data from the new frame. During a continuous grab, the camera grabs into a live window, and ends when you call the Grab Halt command. If your system is not using an imaging board with a display section, a continuous grab is performed in two stages. During the grab, the incoming data is transferred to the display in the fastest way possible given your system configuration. When you call the Grab Halt command, a final snapshot is made into system memory, and this data can be used for further processing and display. Due to these two stages, the image quality might be different between the live grab and the final image. See the on-line procedure, Continuous grab. Setting digitizer controls During a continuous grab, you might be presented with the Digitizer Control dialog box. This dialog box allows you to interactively adjust the various dynamic controls of your digitizer. Use the Option Preferences command to specify whether this dialog box should present only standard options, or both standard and advanced options. The standard options appear in the References tab of the Digitizer Control dialog box. The advanced options appear in other tabs that vary according to your particular frame grabber. Standard options The standard options allow you to adjust the black and white reference levels of your frame grabber’s analog-to-digital converters, or the hue and saturation of its composite decoder. By reducing or increasing either or both the black and white reference levels, you can affect the brightness of the resulting image. By reducing one reference level and increasing the other, you can affect the contrast of the resulting image. The hue and Grabbing 237 saturation should normally not need adjustment unless you need to calibrate to a color standard; one or two points should be sufficient. Note that the standard options are recordable when scripting. For example, the black and white reference levels can be adjusted through the scripting function CamSetRef(). In addition, the standard options are saved in the Inspector GrabControl page of the Windows registry. Advanced options The advanced options that are available depend on your particular frame grabber. Advanced options are similar to the functionality of Matrox Intellicam and are described in the Matrox Intellicam User Guide (see the intelcam.hlp file). The advanced options cannot be recorded or saved. More advanced options - LUTs and grabbing with triggers Although Inspector does not directly support some of the more advanced features of your frame grabber, you can always use a script to call a MIL function that does. For example, you can use this method for triggers and input LUTs. If your Matrox digitizer supports trigger input, you can grab a frame upon the occurrence of an event. Your camera’s DCF file specifies whether or not to perform a triggered grab and exactly how it should be carried out. You can correct or precondition input data by mapping it through an input LUT when grabbing (if hardware permits). Although there is no direct support for input LUTs in Inspector, you can use the sample script DigLUTDemo.bas to call the MIL function. 238 Chapter 13: Grabbing images and specifying camera settings Grabbing more than 8 bits If you have a combination of camera, DCF, and digitizer that supports 10- or 12-bit input, Inspector will grab into a 16-bit image. However, because of the display remapping that is required, only snapshot grabs are possible when grabbing into a 16-bit image. To preview the grab at a live rate, you must force the grab into an 8-bit image, by enabling the Grab Depth check box in the Digitizer Info tab of the Digitizer Settings dialog box. An 8-bit grab can also be forced by using the Options Preferences - Digitizer tab command, and checking the Always default to 8-bit grab on new digitizer installation checkbox. (Note, that unless you have a Matrox Pulsar, this box should remain unchecked.) Configuring the synchronization and signal channels If your digitizer supports simultaneous video input connections of the same type, you can switch between the input channels. The channels can be switched using the Options Digitizer Settings command. Inspector identifies the channels according to their corresponding label on the board’s connection plate; use these identifiers when accessing multiple cameras. Inspector names the channel indentifiers from 0. Certain digitizers have separate signal and sync channels, and therefore have a channel reserved for either signal or sync input. If you are resetting the input channels and see one missing from the drop down list, it is because that particular channel is reserved. To determine which channel inputs are available on your board, consult your board’s installation manual, or see the on-line help topics: Input channels on Corona, Input channels on Genesis, Input channels on Meteor-II, Input channels on Meteor, and Input channels on Pulsar. Using multiple digitizers 239 Using multiple digitizers By default, during Inspector’s start-up procedure, Inspector automatically detects all digitizers in the system that can be allocated and then presents the System Allocation dialog box. If your system has several boards of the same type, only one board will be listed in the System Allocation dialog. Inspector will grab with the first board of the specified system type (M_DEV0). (If you want to re-allocate a digitizer to M_DEV1, see the readme provided in the online help.) ❖ If your system has several different boards and you want to grab with a different board, you must restart Inspector. 240 Chapter 13: Grabbing images and specifying camera settings Chapter 14: Creating and manipulating sequences This chapter describes how to create, manipulate, and grab sequences using Inspector. 242 Chapter 14: Creating and manipulating sequences Sequences With Inspector, you can grab and playback sequences. Sequences are a set of sequential frames that can be either grabbed from a camera, built from a number of images, or loaded from file, of which there are four supported types (AVI, TIF, RAW, and DICOM). Sequences are useful in applications that: ■ Determine the movement, growth, contraction, replication, and/or metamorphoses of the object(s) in an image. ■ Determine at what interval to grab snapshots (when setting up an inspection system) by viewing a longer video tape. ■ Capture a transient occurrence. ■ Reconstruct a large object from a set of images obtained by panning across the object with a camera. Sequences can be in one of two forms: ■ Memory sequence: The frames of this type of sequence are stored in your system’s memory. That is, each frame in the sequence is allocated its own memory (image buffer). You can process and analyze the frames in a memory sequence as you would any other image in Inspector. Once a memory sequence is saved, it becomes a disk sequence. ■ Disk sequence: The frames of this type of sequence are saved to disk, and cannot be rearranged or changed. Only one image buffer is allocated and used for the display of any frame. You can create an image from any frame in the sequence, as well as drag frames into a new or existing memory sequence. Loading sequences and the sequence window 243 Loading sequences and the sequence window You can load a sequence file using the File Open command, or from a collection window. Sequence files can be of type AVI, multipage TIF, DICOM, or RAW. Sequences are displayed in a window which has two panes: a main playback pane and an optional thumbnail pane. Either of these panes can be closed or made smaller by dragging the vertical edge which separates the two panes. If the sequence you are opening contains more than 150 frames, you will be asked if you want to display the thumbnails. While a sequence is loading, you can press the Escape key to stop creating the thumbnails. The.sequence window displays: the name of the sequence, the current frame, the number of the current frame, and the total number of frames in the sequence. The timing of the sequence, the relative time at which each frame was grabbed, appears in the main pane’s overlay. If required, the timing of the frames can be exported using the Edit Export command or the script function, SeqExportFrameTimes(). Sequence properties The properties of a sequence can be viewed by using the Sequence Info tab command of the View Properties command: ■ Number of frames. Indicates the number of frames in the sequence. ■ Playback rate. Indicates the speed at which the sequence is played, in frames per second; the playback rate is adjustable. ■ Data source. Indicates the type of sequence. ■ Thumb Size: Specifies the size of the thumbnails. Changing the size will rebuild the thumbnails in the pane. ■ Keep Image Ratio. Keeps the pixel aspect ratio when displaying frames as square thumbnails. 244 Chapter 14: Creating and manipulating sequences ■ In/Out. Shows the number of the first frame and last frame that will be played back in the sequence. You can edit this playback range by typing the required frame directly in the edit fields. Alternatively, you can edit the playback range by right-clicking on the yellow slider, and dragging the ends of the slider to the required frames. ❖ Note that although the thumbnail size can be changed, the actual thumbnail is not updated if the frame has been processed or modified. ❖ You cannot use the View View Component commands on a sequence window. Opening compressed sequences The most common file types for sequences are audio video interleave AVI and TIFF. AVI files use many forms of compression. For example, an AVI file can be a keyframed delta file, or the file can be compressed using proprietary compression schemes. CoDecs (coder/decoders) are sometimes required to open files with specific compression schemes. CoDecs are software modules that implement various compression/decompression schemes. Some CoDecs are installed by default with Windows; others are installed separately. Within the AVI file, there are identifiers which tell Inspector which CoDec to use. If you save an AVI using Inspector, you will be able to reload it in Inspector, but if you get an AVI from another source, you might not have the right CoDec to load it, unless it is in a standard Windows format. For information about compressing/decompressing files with the MJPEG module, see the readme file. Playing back sequences 245 Playing back sequences You can view the entire sequence in forward or reverse order by pressing the appropriate Play button. In addition, a sequence can be viewed repeatedly by clicking the Loop button. You can display a required frame by single-stepping through the sequence using the Next or Previous buttons. Alternatively, you can move the slider until the required frame appears. To better view a particular frame, you can zoom in or out on the main pane. DICOM images, in particular, have much information that can be displayed in the overlay. When playing back a sequence with a lot of data in the overlay, you might want to check the Optimize grab with overlay feature in the Options Preferences command. This option, when checked, optimizes the displayed sequence so that the overlay does not flash as each frame is played. Although this option improves the sequence’s playback, it has a slight effect on the playback speed. 246 Chapter 14: Creating and manipulating sequences Grabbing sequences To grab a sequence, you must have your digitizer and camera correctly configured. Once you have configured, you can grab using the File Grab - Sequence command, or select the Sequence button from the Digitizer toolbar. You must select the type of sequence you wish to grab, either a memory type or a disk type sequence, as well as the number of frames to grab. These types of sequences will be discussed later. You can also specify the size of the grabbed frames, and the rate at which to grab frames. You also have previewing options when grabbing sequences. In the Timed Acquisition Setup window, there are two options: Preview and Preview while grab. The Preview button opens a pane and allows you to see what your camera will grab. If the Preview while grab checkbox is checked, the preview window will open and remain open during the grab. Note that while previewing while grabbing is necessary in some cases, the time required to re-paint the display reduces the maximum bandwidth available for the actual grabbing of data. After you call the File Grab Sequence command, you are presented with the Sequence Setting dialog box, with the Timed Acquisition Setup tab showing. In the Timing section of the tab, you can select to use the digitizer’s timing (which will grab every frame), or you can select to grab every nth frame, or every n milliseconds. The sequence is grabbed only when the Start button is clicked; if you select the Stop grab at user request only checkbox in the Timed Acquisition Setup tab, the digitizer will grab into a circular queue until the Stop button is clicked. When the stop grabbing command is under your control, the grab is known as grabbing into a circular queue. The grab can be paused by using the Pause button. ❖ To optimize your system’s performance, free up memory by closing all unnecessary images prior to grabbing a sequence. See the on-line procedure, To grab a sequence Grabbing sequences 247 Grabbing memory type sequences You can grab a memory type sequence to paged Host memory (system RAM), or on-board memory, or DMA memory (non-paged Host memory). The memory available for the grab determines the maximum length of the sequence; the more memory available, the longer the maximum sequence length. The grab destination determines the speed of the grab, as well as the memory available for the grab. The speed of the grab affects whether successive frames can be captured; a high-speed grab can grab more successive frames than a grab at a lower speed. Grabbing to paged Host memory When you grab to paged Host memory (system RAM), the speed of the grab depends on the transfer rate from your frame grabber to computer memory. This, in turn, depends on the following: ■ The maximum transfer rate from the frame grabber to the PCI bus. ■ The PCI controller on the path to computer memory (that is, Neptune, Triton, or Orion chip). The amount of memory available for the grab depends on the combination of the amount of real memory and the size of the swap file. Grabbing to on-board or DMA (non-paged) memory Grabbing to on-board memory or DMA memory (non-paged Host memory) is generally faster than grabbing to paged Host memory or disk. As a result, you are less likely to miss frames. However, on-board memory (for example, on Matrox Genesis) is limited. The amount of DMA memory is the amount specified when you installed Inspector. If you do not have sufficient free memory for the requested number of frames, you can choose to store some of your images in another memory resource, using the System toolbar. For more information on the System toolbar, see the on-line help topic, The System Bar. 248 Chapter 14: Creating and manipulating sequences ❖ Once you have grabbed a memory sequence, you can save it to disk, but you must ensure that all modifications, or any rearranging or processing of frames are completed before closing the sequence. Once a memory sequence is saved, you cannot make further changes. To change a saved sequence, see Grabbing disk type sequences, and Processing the frames of a sequence. Grabbing disk type sequences When you grab to disk, the specified type of sequence is created (for example, AVI or TIFF), and data is copied to disk from system memory during the grab. Each grabbed frame is temporarily stored in memory before being copied to the disk. In other words, sequences grabbed to disk are double buffered. Usually, when grabbing to disk, more storage space is available, allowing you to grab longer sequences. However, the speed of the grab is generally slow because disk access is slow. A sequence grabbed to disk is read-only, and the sequence file’s content cannot be modified or processed in any way. To make changes to a sequence, the sequence must be grabbed as a memory sequence, and modified before saving, or copy the frames into a new memory sequence. Alternatively, you can create a new sequence and insert frames into the sequence. See, Creating sequences. The actual transfer rate to disk depends on the fragmentation of your disk. To obtain the best transfer rate, check the fragmentation of your disk and then, if necessary, perform a disk defragmentation. For more information, refer to your Windows documentation. Creating sequences 249 Creating sequences There are four methods of creating a new sequence. Creating a sequence using the File Grab Sequence command was discussed in the previous section Grabbing sequences. There are three other methods of creating sequences using the File New command. ■ You can insert image files into a new sequence using the Sequence Insert Frame command. Inserted images are added to the end of the sequence. When inserting multiple image files at the same time, they are added to the end of the sequence in reverse order, that is the last file selected is inserted first, and the first one selected is inserted last. Sequence frames, once inserted, can easily be rearranged by dragging and dropping the thumbnails. See the sample script, Buildsequence.bas as an example of creating a sequence and sorting frames by some criteria. ■ You can drag and drop open image windows into a new, empty sequence. ■ You can drag and drop frames from existing sequences that are open into a new, empty sequence. Note that the images must be the same type, size, and depth. If you try to insert an image whose attributes do not match those of the frames already in the sequence, an error message will appear. If you drag and drop frames from an open memory sequence, the frames are moved to the new sequence, not copied. If you want to copy the frames, use the Ctrl key, and check for the small plus (+) sign on the mouse cursor when you drag to the new sequence window. You can drag and drop multiple frames. To select successive frames, press the Shift key while selecting them; to select non-successive frames, press the Ctrl key while selecting the frames. 250 Chapter 14: Creating and manipulating sequences Dragging and dropping from an existing sequence takes data but not palette information. If you need to transfer the palette, save the palette in the source sequence using the Palette Editor command, and then load it into the new sequence, again using the Palette Editor. Deleting frames in a sequence To delete frames from a sequence, you must have a memory sequence. Select the frame you wish to delete, and use the Sequence Delete Frame command. Alternatively, you can select the frame’s thumbnail and press the Delete key. Frames from disk sequences cannot be deleted. If you must remove frames from a disk sequence, create a new memory sequence, and drag and drop the frames of the disk sequence into it, omitting unnecessary frames. Saving and compressing sequences Once a memory sequence is grabbed or created, you can save it to an *.avi or *.tif file using the File Save As command. When saving, click the Compression button to set compression parameters to compress your frames and reduce the amount of disk space needed to store them. ❖ Note that compression is only supported for AVIs. If you are grabbing to disk, you are asked to specify the name of the file in which to save the sequence before the grab. Compressing frames during a grab to disk is supported (click the Compression button when specifying the disk sequence’s filename); however, the grab will be slower. If you have specialized hardware, it will be used. Unless you have a fast machine with an optimized CoDec, a grab to disk is most suitable for time-lapse applications with a large number of frames being collected at a relatively low rate, for example, growth studies, waiting for mechanical displacements, or surveillance. Processing the frames of a sequence 251 Processing the frames of a sequence Frames of a sequence can be used as a source for any processing or analysis operation. If your sequence is a memory sequence, you can annotate, process into, or rearrange the frames in the sequence. Use the sequence playback tools to select the frame (or select the frame directly), and perform the required operation. You can also activate the frame by clicking on it, or using the scripting function, SeqSetCurrentFrame(). ■ If you have a disk sequence which you must analyze, you can create a new memory sequence using the File New command, and paste the frames from the disk sequence into the new memory sequence. Then, the frames can be processed like any other image. Frames of any sequence can be copied to the clipboard or duplicated like any other image, and you can create images from frames of any sequence type. To create an image from a particular frame in a sequence, double-click on it to bring it up as an image. Note that when you create an image from a sequence frame, its identifier changes to I_IMAGE... The Edit Copy command or the Duplicate command will also create an image. The image is independent of the sequence; that is, changes in the image do not affect the frame in the sequence. Note that if a frame of a sequence is used as a destination image, the sequence must be a memory sequence if you want to save the results of the operation; sequences grabbed to disk or opened from disk cannot be modified. 252 Chapter 14: Creating and manipulating sequences Inspector supports dynamic update of histogram and line profile graphs when playing back the frames in the sequence. When you want mapping or thresholding preview to apply to all the frames in the sequence, select the Lock Live Preview button of the Image Processing Mapping command or Image Processing Threshold command. Locking sequences If necessary, the active frame of a sequence can be locked as a source or destination image (locking was described in the Selecting a different source and destination section Chapter 3). Only the active frame can be locked; you cannot lock two frames from the same sequence. You can, however, create images from specific frames in the sequence and lock these images, or lock frames from two separate sequences. You cannot use Inspector’s Edit Duplicate command, or File Save As command to reproduce an entire sequence. The easiest way to create two identical sequences, is to copy the saved sequence to another file name, outside of Inspector. Sequences and scripts In sequence analysis applications, scripts can be useful since these applications often require performing the same set of operations on a large number of frames. For example, you can create a script that determines the number of frames in a sequence, makes a specific frame active, and then performs operations on that frame. The script can then be used to select and process other frames (see the TrackingDemo.bas for an example of how to do this). For more information, refer to the scripting chapters. Chapter 15: Calibration This chapter describes how to use Inspector’s calibration object. 254 Chapter 15: Calibration Calibration Using Inspector, you can calibrate your imaging setup so that pixel coordinates map to world coordinates. Calibrating your imaging setup allows you to obtain analysis results in world units, view the current cursor position in world coordinates (in status bar of the images), and if necessary, physically correct an image’s distortions. When you get results in world units, you automatically compensate for any distortions in an image. Therefore, you can get accurate results despite an image’s distortions. Types of distortions You can use calibration if you have one or more of the following types of distortion: ■ Non-unity aspect ratio distortion: Present when the X and Y axis have two different scale factors. This is evident, for example, if you know that the object in your image should be round and it appears as an ellipse. This type of distortion is often a side effect of the sampling rate used by some older digitizers. ■ Rotation distortion: Present when the camera is perpendicular to the object grabbed in the image, but not aligned with the object’s axes. ■ Perspective distortion: Present when the camera is not perpendicular to the object grabbed in the image. Objects that are further away from the camera appear proportionally smaller than the same size objects closer to the camera. ■ Other spatial distortions: Complex distortions, such as pin cushion and fish eye distortions, fall in this category. These distortions can be compensated for by using a large number of small sections in the mapping function. If the number of sections used is big enough and the corresponding area covered in each is small enough, the mapping in each area can be approximated with a piecewise linear interpolation function. Calibrating in Inspector 255 Calibrating in Inspector Inspector provides two ways to calibrate your imaging setup: ■ The Options Calibration New command allows for the creation of a calibration object that compensates for non-unity aspect ratio and rotation distortions. ■ The Options Calibration New from Grid command allows for the creation of a calibration object that compensates for perspective and other spatial distortions. For both of these calibration methods, you can select whether you want to apply the calibration object to the current image or to all new images. If you select the latter, the current calibration object is used for all newly created, loaded, or grabbed images. You can also load a a previously saved calibration object and apply it to your current image or to all new images, using the Options Calibration Load command. You can load a MIL (.mca) calibration file that is generated by a MIL 6.0 application or Inspector 3.0, or you can load an Inspector 2.x (.cal) calibration file. When a calibration object is associated to an image, that image is known as a calibrated image. When you associate a calibration object to your image, the image is not physically corrected and therefore it still appears distorted. However, image coordinates are returned in world units; you can position the cursor anywhere in the image and the corresponding world coordinates are displayed in status bar of the image. Also, when you perform any analysis on a calibrated image, your results are returned in world units. You can physically correct a calibrated image by using the Image Advanced Geometry Correct command. Note that Inspectors scripting functions take values only in uncalibrated units, although they can return results in either calibrated or uncalibrated units. Similarly, it is important to mention that most dialog boxes (for example, measurement and 256 Chapter 15: Calibration pattern matching) take positional and measurement data in uncalibrated (pixel) units, while all tables present results in calibrated units. Calibrating your imaging setup Non-unity aspect ratio To compensate for a non-unity aspect ratio distortion, use the Options Calibration New From Grid command and uncheck the Square Pixels option in its dialog. This creates a calibration object for which you can specify different pixel-to-world scale factors in X and in Y. You can type the ratio of pixels to world units in the edit fields. Alternatively, you can interactively identify the necessary pixel dimensions by drawing a rectangular graphic object using the Rectangle button (in the dialog) and typing in the corresponding world dimensions. Once you have clicked on this button, it will flash to remind you to click on it again after you have finished drawing and adjusting the graphic object. Uniform rotation and scaling For rotation distortion, or to specify a uniform pixel-to-world scale, you can calibrate your imaging setup using two points in the image, where the distance between these points is a known value. A ruler is often placed in the image so that there is an object of known dimensions. Inspector uses the distance between these as a reference for assigning the pixel-to-world mapping. To specify a uniform scale, use the Options Calibration New command. After ensuring that the Square Pixels option is checked, select the Line button to draw a line between the two known points and then specify the scale factor. The line button flashes to remind you to click on it again after you have finished drawing and adjusting the graphic object. Using the same command, you can also specify the origin and angle of the world coordinates system. Click on the Origin/Angle button and then click anywhere in the image to select the origin (0,0). To specify an angle, draw a line from the position that you want to be (0,0) in the world coordinate system Calibrating your imaging setup 257 to another point along the world X-axis. Note that if you do not draw a line (zero length line), only the origin is set; the angle remains 0. Perspective and other spatial distortions To correct perspective and other spatial distortions, you can use an image of a user-defined grid or a list of coordinates, respectively. Calibration from a grid Calibration from a grid is often used when a number of images will be grabbed using the same camera position and lens configuration. Using the Options Calibration New from Grid command, you can specify the pixel-to-world mapping from an image of a user-defined grid of circles and the world description of this grid. You specify the number of rows and columns, as well as the center-to-center distance between these rows and columns, in real-world units. General rules for constructing a grid You can create a pixel-to-world mapping from almost any grid of uniformly spaced circles. However, to create an accurate (sub-pixel) mapping, your physical grid should meet the following guidelines (at the working resolution): ■ The radius of the grid’s circles should range between 6 and 10 pixels. ■ The center-to-center distance between the grid’s circles should range from 18 to 32 pixels (22 pixels recommended). 258 Chapter 15: Calibration The minimum distance between the edges of the circles should be 6 pixels. Default axes ■ The grid should be large enough to cover the area of the image from which you want real-world results (the working area). ■ The grid image should have high contrast. By default, the circle in the top-left corner of the grid image is associated to the origin, (0, 0), of the real world coordinate system, the first column of circles is aligned with its Y-axis, and the first row of circles is aligned with its X-axis. Offset and Y-axis If necessary, you can set the top-left circle of the grid image to a different position within the world coordinate system. The origin of the real-world coordinate system does not have to be within the field-of-view. You can have the positive Y-axis oriented up, 90º counter-clockwise with respect to the positive X-axis (by default, Inspector assumes it is oriented down, 90º clockwise). Applying the grid calibration object You can apply the calibration object to your current image, which is your grid, or to all new images. If you want to apply the calibration to an already opened image, save the calibration object and then load and apply it to the opened image. Calibrating your imaging setup 259 Calibration modes When you calibrate from a grid or a list of coordinates (see Calibrating using coordinates in an image), you also have to specify the calibration mode. Inspector supports the following calibration modes: ■ Piecewise linear interpolation. ■ Perspective transformation. Piecewise linear interpolation In general, you should use piecewise interpolation mode. This mode can compensate for any kind of distortion. It is very accurate for points located inside the working area (the area of the image from which you want real-world coordinates). However, it is less accurate for points outside the working area. The piecewise linear interpolation mode fits a piecewise linear interpolation function to the set of image coordinates and their real-world equivalents. Perspective transformation The perspective transformation mode can compensate for rotation, translation, scale, and perspective distortions. For such distortions, the perspective transformation mode is accurate for points inside and outside the working area. This mode cannot compensate for non-linear distortions such as lens distortions. The perspective transformation mode best fits a global perspective transformation function to the set of image coordinates and their real-world equivalents. Calibrating using coordinates in an image In situations where it is not possible to grab an image of a calibration grid to define a complex mapping, it might still be possible to calibrate your imaging setup by using a list of pixel coordinates and their associated world coordinates. Although Inspector does not support this directly, you can use a script that calls MIL’s McalList() function. Use McalList() to specify the list of coordinates and the calibration mode. The sample script CalibGrid.bas shows how to calibrate an image using a list of coordinates. The list of pixel coordinates and their associated real-world coordinates define the pixel-to-world mapping. The more coordinates you specify, the more accurate the mapping. You 260 Chapter 15: Calibration use a list of coordinates to calibrate when you explicitly know the real-world coordinates for a given set of pixel coordinates. The specified pixel coordinates should cover the area of the image from which you want real-world coordinates (the working area). In the case of perspective distortion, knowing the world coordinates of 4 points in the image gives sufficient information to create a mapping function. To create a good mapping for a radial distortion requires a larger number of coordinates (for example, more than 30) distributed over the image. Relative coordinate system A relative coordinate system is a cartesian coordinate system defined within the world coordinate system. By default, the relative world coordinate system is aligned with the world coordinate system. However, to get results relative to some object, it can be moved anywhere within the world coordinate system and rotated by any angle. Its unit of measure is the same as the world coordinate system. The relative coordinate system is generally used to allow measurements to be made relative to a particular object in the field of view, especially when there are several such objects in the field of view. For example, the following is an image that was calibrated from a grid using the default settings. By default, the relative and world coordinate system’s top-left circle in this image is 0,0. However, to get results relative to the origin of the object, the relative coordinate system is at (2, 1). Relative coordinate system image coordinate system (0, 0) (2, 1) x-axis world and relative coordinate systems x-axis 261 (-2, -1) (0, 0) x-axis relative coordinate system y-axis y-axis Image of an object. The object’s position within the real-world. y-axis The relative coordinate system can be moved to align it with the top-left corner of the object. Note that this image is for illustrative purposes only. In general, the object should not be placed over a grid because if the grid of circles and the object are not differentiated when performing the processing operation, then erroneous results will be returned. To move and/or rotate the relative coordinate system of the current or all subsequent images, use the Options Calibration Relative Origin command. Once you change the origin and/or orientation of the relative coordinate system, world coordinates will be returned in this relative coordinate system. 262 Chapter 15: Calibration Saving After you create a calibration object, you can save it using the Options Calibration Save command. You can choose to save the calibration object of the current image, or the default calibration object used of all newly created images. By default your calibration object will be saved in a MIL calibration format (.mca). You can also save your calibration object in an Inspector 2.2 format. However, the Inspector 2.2 format only supports non-unity aspect ratio distortion (no rotation or distortion). If you have a more complex calibration mapping and you choose the 2.2 format, only the average X and Y scaling factors will be saved. Displayed world units The position of your cursor in an image is displayed in the status bar. By default, the position is displayed in calibrated units. You can position the cursor anywhere in your calibrated image to see corresponding calibrated units in the status bar. If you do not want the status bar to display positions in calibrated units, then uncheck Show Calibrated from the View Properties Display tab. Returned results Measurement and analysis results of a calibrated image are returned in calibrated units, in the Quick view-Measured Object Properties dialog box, Measurement table (T_TABLE), and Blob table (AllRes). Note that script functions that access results have the option of retrieving uncalibrated or calibrated results. To retrieve calibrated results, add the CALIBRATED predefined constant to functions such as MeasGetResult() and BlobGetResult(). Note that even though results can be accessed in calibrated or uncalibrated units, script function parameters must be given in uncalibrated units. For example, the parameters for drawing functions, ROIs, and search boxes are in pixel units. Displayed world units 263 Processing calibrated images Depending on the type of operation performed on the calibrated image, the destination image is associated with the following calibration object: ■ When performing processing operations into new images, the new image is associated with the same calibration as the source image. ■ For geometrical operations, the new image uses the default calibration object, which might not be the calibration object that the source image uses. ■ When you perform a Image Advanced Geometry Correct operation on a calibrated image, the new image coordinates will still be returned in world units. As is expected, the image features in the destination image have the same world coordinates as they had in the source image, despite the fact their pixel coordinates have changed. For example, after calibrating the source image below, the world coordinate system of the bottom-left circle is (5,6). When you correct your image, the world coordinates of the bottom-left circle in the corrected image are also (5,6), even though it is evident that the pixel coordinates are different for the bottom-left circle in the source and corrected images. Source image (5,6) Corrected image (5,6) 264 Chapter 15: Calibration