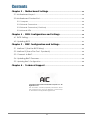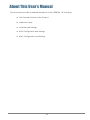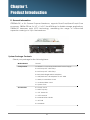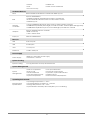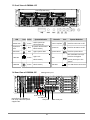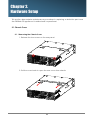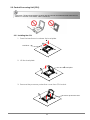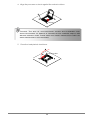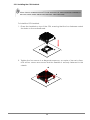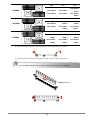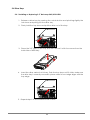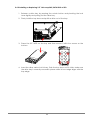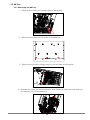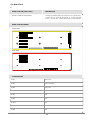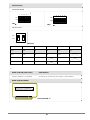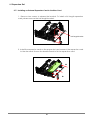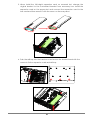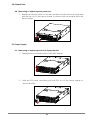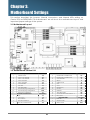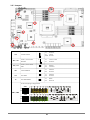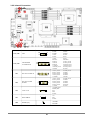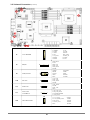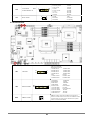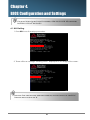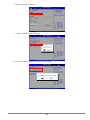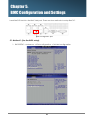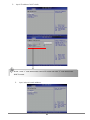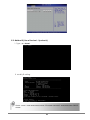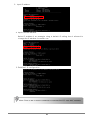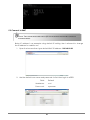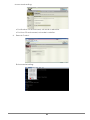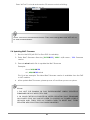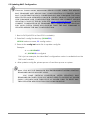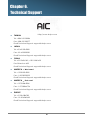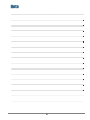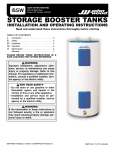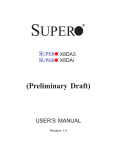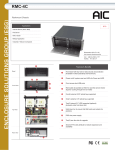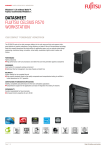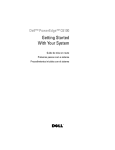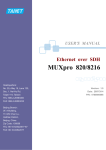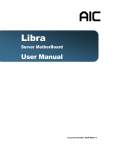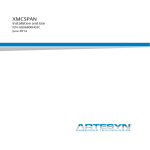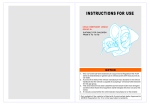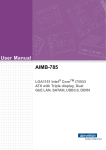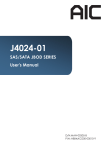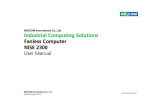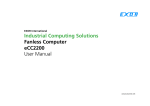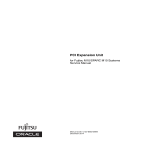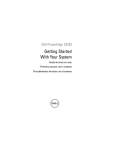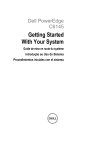Download GB304A-GE
Transcript
GB304A-GE General Purpose Server Barebone User’s Manual Document Number: MAN-00101-A Contents Contents ....................................................................................................................................................1 Safety Information ...........................................................................................................................3 About This User’s Manual .........................................................................................................4 Chapter 1: Product Introduction ................................................................................ 5 1.1 General Information ..................................................................................................................5 1.2 System Specifications............................................................................................... 6 1.3 Front View of GB304A-GE ........................................................................................................8 1.4 Rear View of GB304A-GE ........................................................................................ 8 1.5 Top View of GB304A-GE...........................................................................................................9 Chapter 2 : Hardware Setup .........................................................................................10 2.1 Chassis Cover .............................................................................................................................10 2.1.1 Removing the Chassis Cover...........................................................................................10 2.2 Central Processing Unit (CPU).............................................................................. 11 2.2.1 Installing the CPU ................................................................................................................11 2.2.2 Installing the CPU Heatsink .........................................................................................13 2.3 System Memory..........................................................................................................................14 2.4 Drive Bays .....................................................................................................................................16 2.4.1 Installing or Replacing 3.5” Hot-swap SAS/SATA HDD ...............................................16 2.4.2 Installing or Replacing 2.5” Hot-swap SAS/SATA HDD ...............................................17 2.5 MB Tray ...........................................................................................................................................18 2.5.1 Removing the MB Tray ......................................................................................................18 2.6 Riser Card ......................................................................................................................................19 2.7 Expansion Slot ...............................................................................................................................21 2.7.1Installing an External Expansion Card to the Riser Card............................................21 2.8 System Fans .............................................................................................................. 23 2.8.1Removing or Replacing the System Fans......................................................................23 2.9 Power Supply............................................................................................................ 23 2.9.1Removing or Replacing the Power Supply Module ...................................................23 1 Contents Chapter 3 : Motherboard Settings ............................................................................24 3.1 Motherboard layout .................................................................................................................24 3.2 Motherboard Content List ......................................................................................................24 3.2.1 Jumpers .........................................................................................................................25 3.2.2 Internal Connectors.....................................................................................................26 3.2.3 Internal Connectors (Continue) ................................................................................27 3.2.4 Internal LEDs ..................................................................................................................28 Chapter 4 : BIOS Configuration and Settings ..................................................29 4.1 BIOS Setting ..................................................................................................................................29 4.2 Updating BIOS ......................................................................................................... 31 Chapter 5 : BMC Configuration and Settings ...................................................32 5.1 Method 1 (Use the BIOS Setup) ..........................................................................................32 5.2 Method 2 (Use a Dos Tool - Syscheck) ................................................................ 34 5.3 Connect to BMC .......................................................................................................................36 5.4 Updating BMC Firmware .......................................................................................................39 5.5 Updating BMC Configuration ...................................................................................................40 Chapter 6 : Technical Support ....................................................................................41 Copyright © 2010 Advanced Industrial Computer .Inc. All Rights Reserved. This document contains proprietary information about AIC products and is not to be disclosed or used except in accordance with applicable agreements. 2 Safety Information When installing, operating, or performing maintenance on this equipment, basic safety precautions, as listed below, should always be followed to reduce the risk of fire, electric shock, and personal injuries. Read and understand all instructions. Observe warnings and instructions marked on the product. For proper mounting instructions, please consult the User’s Manual provided with the product. Do not place this product on an unstable cart, stand or table which might cause the product to fall and sustain serious damage. Install only equipment identified in the User’s Manual provided with this product. Use of other equipment might cause improper connection of circuitry that might lead to fire or personal injuries. This product should be operated only from the type of power source indicated on the marked label. If you are uncertain about the type of power supply in your area, consult your dealer or the local Power Company. Disconnect the power supply module when removing power from the system. Unplug this product from the wall outlet before cleaning. Use a damp cloth for cleaning. Do not use liquid cleaners or aerosol cleaners. Do not use this product near a water source such as a wet faucet. Never push objects of any kind into this product through open slots as they may touch dangerous voltage points or short out parts that could result in fire or electric shock. Never spill liquids of any kind on the product. Do not block or cover slots and openings in the unit as they are for ventilation to protect the unit from overheating. Do not place the product in a built-in installation unless proper ventilation is available. To reduce the risk of electric shock, do not disassemble this product. Service should only be performed by trained personnel. Opening or removing covers and/or circuit boards may expose you to electric or other risks. Incorrect reassembly can cause electric shock when the unit is subsequently used. Risk of explosion is possible if battery is replaced with an incorrect type. Dispose used batteries according to the instruction. This product is equipped with a three-wire grounding type plug, a plug with a third (grounding) pin. This plug is intended to fit only into a grounding type power outlet. This is a safety feature. If you are unable to insert the plug into the outlet, contact your electrician to replace the outlet. Do not defeat the safety purpose by removing the grounding type plug. Do not use a 3-to-2 prong adapter at the receptacle. Use of this type of adapter may result in risk of electric shock and/or damage to this product. 3 About This User’s Manual This document provides a detailed description of the GB304A -GE including: The General Features of the Product Hardware Setup Motherboard Settings BIOS Configuration and Settings BMC Configuration and Settings 4 Chapter 1. Product Introduction 1.1 General Information GB304A-GE, a 3U General Purpose Barebone, supports Dual-Core/Quad-Core/6-Core processors. GB304-GE has 3 x 3.5” + 2 x 2.5” size HDD bays for flexible storage applications. GB304-GE harnesses MAX I/O™ technology, maximizing the usage of off-the-shelf expansion cards (up to 10) in the barebone. System Package Contents Check your package for the following items: Motherboard Gemini Components 1x 1000W 1+1 Hot-swap Redundant Power Supply 3 x Hot-Swap 3.5” HDD Trays 2 x Hot-Swap 2.5” HDD Trays 3 x SAS/SATA Single HDD backplane 1 x SAS/SATA 2-in-1 Backplane for 2.5" HDD 1 x MAX I/O Main Riser Card 1 x on-board Riser Card 4 x System Fans Accessories 2 x Power Cords 1 x HDD Tray Key 1 x 3.5” Screw Kit 1 x 2.5" Screw kit 5 x Internal SATA Cables 1 x 24” Rail 2 x Heatsinks 5 1.2 System Specifications Dimensions (with chassis ears/protrusions) mm : 482.6 x 635 x 133.4 inches : 19 x 25 x 5.25 WxDxH Motherboard Motherboard Gemini (PSG-M-GEDP036D-110) Processor Processor Support Dual LGA1366 sockets to support two(2) Dual-Core/Quad-Core/6-Core Intel® Xeon® processors 5500/5600 series (Nehalem/Westmere) System Bus 1066/1333 MHz Chipset • Dual(2) Intel® 5520(TylersburgEP) • Intel® 82801JIR (ICH10R) Chipset Support System Memory •Twelve(12) DIMM slots support up to 192 GB of DDR3 800/1066/1333 MHz Registered ECC memory (recommended) / Unbuffered ECC SDRAM • Tri-channel, 2 DIMMs per channel System Memory Front Panel Controls • Power ON/OFF • System ID • System Reset • NMI button • 1 x USB LEDs • Power • System ID • Alert • LAN • HDD Drive Bays • Three(3) x 3.5" hot-swap SATA/SAS HDD bays • Two (2) x 2.5" hot-swap SATA/SAS/SSD HDD bays Drive Bays Expansion Slots • 1 x PCIe X8 slot (low-profile) Choice of two configurations: • 2 x PCIe X16 slots • 3 x PCIe X8 slots • 2 x PCIe X8 slots (X4 lanes) or Expansion Slots Riser Card • 2 x PCIe X16 slots (X8 lanes) • 5 x PCIe X8 slots • 2 x PCIe X8 slots (X4 lanes) (included) PSG-RC-GEOB-10-110 2U on-board PCIe Gen2 X8 to 1 PCIe X8 Riser for Gemini PSG-RC-GEVR-90-210 3U Gold finger PCIe Gen2 X16 to 2 PCIe X16 + 3 PCIe X8 + 2 PCIe X8 (X4 lanes) or 2 PCIe X16 (X8 lanes) + 5 PCIe X8 + 2 PCIe X8 (X4 lanes) Vertical Riser for Gemini SATA/SAS Backplane SATA/SAS BP • Three(3) x SAS/SATA 3G/6G Single BP • One(1) x SAS/SATA 6G 2-in-1 BP System BIOS BIOS Type • AMI BIOS • SPI (Serial Peripheral Interface) FLASH Interface BIOS Features • ACPI 1.0/2.0/3.0 • IPMI KCS interface 6 • PXE 2.0 • WOL • AC loss recovery • SMBIOS 2.0 • Serial console redirection On-Board Devices SATA Built-in Intel® ICH10R SATA2 controller with RAID support IPMI Aspeed AST2050 BMC • Intelligent Platform Management Interface 2.0 (IPMI 2.0) • iKVM, Media Re-direction, IPMI over LAN, Serial over LAN • SMASH support Network Controllers • Two(2) Intel® 82571EB (Ophir) PCIe Dual-port GbE controller; external • Intel® 82574L (Hartwell) PCIe Single-port GbE controller; external (BMC Management) • Intel® 82567LM (Boazman) GLCI on ICH10R Single-port GbE PHY; external Graphics Aspeed AST2050 graphics controller • 8MB of memory • 1600 x 1200 @ 60 Hz Super I/O Winbond W83627DHG Rear I/O LAN 6 x RJ-45 ports USB 2 x USB ports VGA 1 x VGA port Serial Port 1 x DB-9 serial port Power Supply Power Supply 1000W 1+1 redundant power supply • 90-264VAC, 47-63 Hz System Cooling System Cooling Four (4) 60x51mm hot-swap redundant fans System Management System Management • IPMI 2.0 compliance • KVM over IP • Media redirection • CPU temperature (PCEI) • System temperature • Fan speed detection • Smart Fan speed control • System ID / System fail indicator • SMASH support • Remote Power ON/OFF/Reset Operating Environment Environmental Specifications • Operating Temperature: 0 ~ 35°C • Operating Altitude Condition: 0 ~ 10K feet • Storage Temperature: -20° ~ 60°C • System Relative Humidity: 5% to 95% (38°C) non-condensing 7 1.3 Front View of GB304A-GE Hot‐swap HDD Trays LED Power LED Icon Color System ID LED Alert LED Green Blue Red System Behavior Solid: System On Off: System Off System Identification Blink: Activity Light: System Alert Controls Power ON/OFF Icon System ID HDD LED Green Light: Link Blink: Activity Green Blink: Activity 1.4 Rear View of GB304A-GE High efficiency 1000W 1+1 hot‐swap redundant power supplies 80+ Push for Power On or Off Push for ID LED On or Off System Reset Push for System Reset NMI Non‐maskable interrupt; Push for the highest priority interrupt in the system LAN LED System Behavior USB Port For USB device connection Management port 6 x RJ‐45 ports 2 x USB ports VGA port DB‐9 serial port 8 1.5 Top View of GB304A-GE The barebone server includes the basic components shown below. Hot‐swap HDD Trays System Fans SAS/SATA Backplane Full Length Expansion Card Gemini Motherboard Bracket Half Length Expansion Card Bracket Power Supply Expansion Slots Rear I/O 9 Chapter 2. Hardware Setup This section demonstrates maintenance procedures in replacing a defective part once the GB304A-GE appliance is installed and is operational. 2.1 Chassis Cover 2.1.1 Removing the Chassis Cover 1. Release the two screws on the rear panel. 2. Pull the cover back to open the rear cover from chassis. 10 2.2 Central Processing Unit (CPU) Caution : When unpacking a processor, hold the processor only by its edges to avoid touching the contacts. 2.2.1 Installing the CPU 1. Press the load lever to release the load plate. Load lever 2. Lift the load plate. Load plate 3. Remove the processor protective cover from CPU socket. Processor protective cover 11 4. Align the processor cutouts against the socket notches. Cutouts Caution: The pins of the processor socket are vulnerable and easily susceptible to damage if fingers or any foreign objects are pressed against them. Please keep the socket protective cover on when processor is not installed. 5. Close the load plate & load lever. Press to close 12 2.2.2 Installing the CPU Heatsink Note: Apply thermal paste TO the bottom of heatsink and spread in an even thin layer before installing the heatsink. To install the CPU heatsink: 1. Place the heatsink on top of the CPU, ensuring that the four fasteners match the holes on the motherboard. 2. Tighten the four screws in a diagonal sequence, a couple of turns at a time, until all four screws are secure and the heatsink is securely fastened to the chassis. 13 2.3 System Memory This server board supports up to twelve DDR3 800/1066/1333 Registered ECC SDRAM (recommended)/ Unbuffered ECC SDRAM. 1. Populate DIMMs in the following order: DIMM Numbers DIMM arrangement 2 DIMMs 4 DIMMs 6 DIMMs CH0 CH1 - - CH0 CH1 - CH2 CPU0 DIMM 0 CPU1 DIMM 0 CH2 CPU0 DIMM 0 CPU0 DIMM 0 CPU1 DIMM 0 CPU1 DIMM 0 CH0 CH1 CH2 CPU0 DIMM 0 CPU0 DIMM 0 CPU0 DIMM 0 CPU1 DIMM 0 CPU1 DIMM 0 CPU1 DIMM 0 14 CH0 8 DIMMs CH1 CH2 CPU0 DIMM 0 CPU0 DIMM 0 CPU0 DIMM 0 DIMM 1 CPU1 DIMM 0 CPU1 DIMM 0 CPU1 DIMM 0 DIMM 1 CH0 10 DIMMs CH1 CH2 CPU0 DIMM 0 CPU0 DIMM 0 CPU0 DIMM 0 DIMM 1 DIMM 1 CPU1 DIMM 0 CPU1 DIMM 0 CPU1 DIMM 0 DIMM 1 DIMM 1 CH0 CH1 CH2 CPU0 DIMM 0 CPU0 DIMM 0 CPU0 DIMM 0 DIMM 1 DIMM 1 DIMM 1 CPU1 DIMM 0 CPU1 DIMM 0 CPU1 DIMM 0 DIMM 1 DIMM 1 DIMM 1 12 DIMMs 2. Unlock a DIMM socket by pressing the retaining clips outward. 3. Insert module vertically and press down until it snaps into place. Note: DIMM notch and socket bump must align as shown. DIMM notch 15 2.4 Drive Bays 2.4.1 Installing or Replacing 3.5” Hot-swap SAS/SATA HDD 1. Release a drive tray by pressing the unlock button and pinching slightly the lock lever and pulling out the drive tray. 2. Firmly hold the tray lever and pull the drive out of the bay. 3. Place the 3.5” HDD on the tray and then secure it with four screws from the both sides of HDD tray. 4. Insert the drive carrier into its bay. Push the tray lever until it clicks. Make sure the drive tray is correctly secured in place when its front edge aligns with the bay edge. 5. Repeat steps1 to 4 to install the rest of HDD. 16 2.4.2 Installing or Replacing 2.5” Hot-swap SAS/SATA HDD or SSD 1. Release a drive tray by pressing the unlock button and pinching the lock lever slightly and pulling out the drive tray. 2. Firmly hold the tray lever and pull the drive out of the bay. 3. Place the 2.5” HDD on the tray and then secure it with four screws on the bottom. 4. Insert the drive carrier into its bay. Push the tray lever until it clicks. Make sure the drive tray is correctly secured in place when its front edge aligns with the bay edge. 17 2.5 MB Tray 2.5.1 Removing the MB Tray 1. Remove the screws on the right side of rear panel. 2. Remove the screws on the bottom of barebone. 3. Remove the power housing screws on the left side of rear panel. 4. Release the screw on the fan bracket, then firmly hold the tray lever and pull the MB tray out of the barebone. 18 2.6 Riser Card 1. RISER CARD PN (PSG CODE) DESCRIPTION PSG-RC-GEVR-90-210(PE3U02) Gemini 3U Gold finger PCIe Gen2 X16 to 2 PCIe X16 + 3 PCIe X8 + 2 PCIe X8 (X4 lanes) or 2 PCIe X16 (X8 lanes) + 5 PCIe X8 + 2 PCIe X8 (X4 lanes) Vertical Riser RISER CARD DIAGRAM Front view: PCIE7 J7 PCIE6 J8 J10 J11 J12 J13 J 14 J15 J 16 J17 J 18 J19 PCIE5 PCIE4 PCIE3 PCIE2 Rear View PCIE10 PCIE9 PCIE8 Slot Bandwidth PCIE 7 X8 or X16 PCIE 6 X8 or disabled PCIE 5 X8 or X16 PCIE 4 X8 or disabled PCIE 3 X8 PCIE 2 X8 PCIE 10 X4 PCIE 9 X4 PCIE 8 X8 19 Default Switch On Mother Board 1 2 3 4 5 6 1 2 3 4 5 6 ON ON OFF OFF SW1 SW2 On Riser Card ON OFF 1 2 (Default) SW1-1 SW1-2 PCIE 5 PCIE 4 PCIE 7 PCIE 6 ON ON X8 X8 X8 X8 ON OFF X8 X8 X16 OFF OFF X16 X16 OFF ON X16 X8 X8 2. RISER CARD PN (PSG CODE) DESCRIPTION PSG-RC-GEOB-10-110 (PE2U04) Gemini 2U on-board PCIe Gen2 X8 to 1 PCIe X8 Riser A1 A11 A12 A49 RISER CARD DIAGRAM Slot Bandwidth X8 20 2.7 Expansion Slot 2.7.1 Installing an External Expansion Card to the Riser Card 1. Remove two screws to release the bracket. To install a full length expansion card, please remove the half length bracket. half length bracket 2. Install the expansion card on the proper slot and connect the expansion card to the riser card. Secure the bracket back to fix the expansion card. 21 3. When install the full-height expansion card on reversed slot, change the original bracket to the customized bracket from accessory box. Install the expansion card on the proper slot and connect the expansion card to the riser card and then ensure it with the screw on the rear panel. 4. Push the MB tray into the barebone and secure the bracket back with the screws to fix the expansion card and MB tray. 22 2.8 System Fans 2.8.1 Removing or Replacing the System Fans 1. Release the thumb screw on the fan module. Hold the fan lever firmly and pull the fan out of the server chassis to remove the fan module from the server chassis. 2.9 Power Supply 2.9.1 Removing or Replacing the Power Supply Module 1. Release the two thumb screws on the PSU module. 2. Hold the PSU lever and firmly pull the PSU out of the server chassis to remove the PSU. 23 Chapter 3. Motherboard Settings This section describes the jumpers, internal connectors, and internal LEDs setting on Gemini PGS-M-GEDP036D-110 motherboard. We will show the motherboard layout and important jumper settings of the system. 3.1 Motherboard Layout 3.2 Motherboard Content List Jumpers 1 2 3 4 5 6 7 8 9 10 11 CLEAR CMOS CPU0 JTAG BYPASS CPU1 JTAG BYPASS CPU0 VRM TEST CPU1 VRM TEST VGA DISABLE AST ARM AST ARM RESET PCIe Strapping configuration PCIe Strapping configuration HOT PLUG CONTROLS Internal Connectors Location Internal Connectors J14 J43 J41 J12 J19 J26 J13 J5 SW1 SW2 J11 6 7 8 9 10 11 12 13 14 15 16 Location 1 USB J16 2 LCM Conn J10 3 4 5 BMC DEBUG SIO FAN CONN UP SIO FAN CONN DOWN JP1 J21 J62 Location FAN BOARD CONNECTOR FAN BOARD CONNECTOR VGA HEADER KB/MS UART/COM2 USB GPIO BUZZER (5V) PSU I2C IPMB I2C VRM TEST POINT J15 J63 J6 J3 J4 J25 J29 J24 J18 J17 J64 17 VOLTAGE TEST PIONT GROUP A J65 18 BMC GPIO Internal LEDs 1 2 3 LAN LED FRONT PANEL DEBUG PORT J67 Location J20 J28 D22 24 3.2.1 Jumpers 3 J14 CLEAR CMOS 1-2 NORMAL 2-3 CLEAR OPEN INVALID 1 CPU0 / CPU1JTAG BYPASS 3 1 1-2 2-3 JTAG BY PASS NORMAL CPU0 / CPU1 VRM TEST 1 2 1-2 OFF ENABLE NORMAL J26 VGA DISABLE 1 2 1-2 OFF DISABLE ENABLE J13 AST ARM 1 2 1-2 OFF DISABLE ENABLE J5 AST ARM RESET 1 2 1-2 OFF RESET NORMAL J43 / J41 J12 / J19 PCIe Strapping configuration SW1 ON OFF 1 2 3 4 5 6 SW1 / SW2 SW2 ON OFF 1 2 3 4 5 6 25 3.2.2 Internal Connectors J16 / J25 J15 / J63 J21 J62 1.USB5V 3.USBD5.USBD+ 7.GND 9.GND 2.USB5V 4.USBD6.USBD+ 8.GND 10.NC 1.GND 3.I2CSCL 5.PWM1 7.PWM2 9.PWM3 11.PWM4 13.FAN6_TACH 15.GND 2.3.3V 4.I2CSDA 6.FAN1_TACH 8.FAN2_TACH 10.FAN3_TACH 12.FAN4_TACH 14.FAN5_TACH 16.GND SIO FAN CONN UP 1.FAN7_TACH 3.FAN1_TACH 5.FAN2_TACH 7.FAN3_TACH 11.GNDc 2.FAN8_TACH 4.PWM1 6.PWM2 8.PWM3 12.GND SIO FAN CONN DOWN 1.FAN7_TACH 3.FAN1_TACH 5.FAN2_TACH 7.FAN3_TACH 9.FAN4_TACH 11.GND 2.FAN8_TACH 4.PWM1 6.PWM2 8.PWM3 10.PWM4 12.GND FAN BOARD CONNECTOR J10 LCM Conn JP1 BMC DEBUG J24 BUZZER (5V) 2 1 10 9 USB 2 1 16 15 1 2 11 12 1 5 1.Tx 2.Rx 3.GND 1 3 1.POWER_BTN 2.RESET_BTN 3.TX 4.RX 5.GND 1.BUZZER+ 2 1 2.BUZZER- 26 3.2.3 Internal Connectors (continue) 1. GND 3. GREEN 5. DATA 7. GND 9. NC 11.V_SYNC 13.GND 15.GND 1516 J6 VGA HEADER 1 2 J3 J4 J18 KB/MS 6 1 1.KB_DATA 2.+5V 3.KB_CLK 4.MS_CLK 5.MS_DATA 6.GND UART/COM2 1.DSR# 3.RTS# 5.CTS# 7.RI# 9.NC PSU12C 1 1.5V_AUX 2.I2C_CLK 3.I2C_DATA 4.GND 4 1 1.I2C_DATA 2.GND 3.I2C_CLK 4.NC 4 1 1. HP_IOH_CLK 2. HP_IOH_DATA 3. ICH SMB ALERT# 4. 3.3V_DUAL J17 IPMB 12C J11 HOT PLUG CONTROLS 4 9 10 J64 2. RED 4. NC 6. GND 8. BLUE 10.H_SYNC 12.DVD_5V 14.GND 16.CLK 2.DCD#G 4.RXD 6.TXD 8.DTR# 10.GND 1.+1.1V_IOH1 3.+1.5V_DDR3_CPU1 5.VTT_CPU1 7.VCCP_CPU1 9.NC VRM TEST POINT 1 2 2.GND 4.GND 6.GND 8.GND 10.GND 27 J65 VOLTAGE TEST POINT GROUP A J67 BMC GPIO 15 16 1 2 6 5 2 1 1.+1.5V_DDR3_CPU0 3.VCCP_CPU0 5.VTT_CPU0 7.+3.3V 9.+3.3V_DUAL 11.+5V 13.+1.5V 14.GND 2.GND 4.GND 6.GND 8.GND 10.GND 12.GND 14.GND 16.GND 1.GND 3.GPIOE7 5.GPIOE6 2.NC 4.GPIOB7 6.GPIOB2 3.2.4 Internal LEDs J20 14 13 LAN LED J28 FRONT PANEL D22 DEBUG PORT LED ON=LAN LINK LED BLINK=ACTIVE 1.GbE5 LED# 2.GbE5 LED+ 3.GbE4 LED# 4.GbE4 LED+ 5.GbE3 LED# 6.GbE3 LED+ 7.GbE2 LED# 8.GbE2 LED+ 9.NC 10.3.3V 11.GbE1 LED# 12.GbE1 LED+ 13.GbE0 LED# 14.GbE0 LED+ 2 1 2 1 20 19 1.PWR LED+ 3.PWR LED# 5.HDD LED+ 7.HDD LED# 9.SYS ID LED+ 11.SYS ID LED# 13.SYS FLT LED+ 15.SYS FLT LED# 17.SB SMB DATA 19.SB SMB CLK 2.PWR BTN 4.GND 6.RST BTN 8.GND 10.FP ID BTN 12.GND 14.FP NMI BTN 16.GND 18.5VSB 20.GND DEBUG PORT is used by the BIOS to indicate a serious or fatal error to the end user. DEBUG PORT is used when an error occurs before the system video has been initialized. 28 Chapter 4. BIOS Configuration and Settings Caution: When Quiet Boot IS enabled, OEM LOGO WILL BE displayed INSTEAD OF POST MESSAGES. 4.1 BIOS Setting 1. Press DEL to run the setup procedure. 2. There will be a message “Entering SETUP” displayed on the diagnostics screen. Caution: For the official released version, the last digit of the BIOS Version must end in an "0." 29 3. Identify the BIOS Version 4. Load Optimal Default setting 5. Save the setting and exit the BIOS setup utility. 30 4.2 Updating BIOS 1. AFUDOS is a BIOS update utility with command line interface that works in DOS environment. 2. The latest BIOS version is available from the FAE or AIC website. 3. Enter “flash” at the DOS command line. 4. Reboot the system after the update. Caution: Do not shut down the system while the BIOS is updating. Caution: The system will reboot after exiting the BIOS update Utility. 31 Chapter 5. BMC Configuration and Settings Insert BMC IP LAN into the BMC LAN port. There are two methods to setup BMC IP: BMC management port 5.1 Method 1 (Use the BIOS setup) 1. BIOS SETUP -> Advance -> IPMI configuration -> Set LAN configuration 32 2. Input IP address. Set IP static. Note: type “1” for selecting static IP mode or type “2” for selecting DHCP mode. 3. Input subnet mask address. 33 5.2 Method 2 (Use a Dos tool - Syscheck) 1. Type : sc –lanset. 2. Modify IP setting. Note: type 1 for selecting static IP mode or type 2 for selecting DHCP mode. 34 3. Input IP address. 4. Input submask address. Below IP address is an example using a default IP setting. User is allowed to change the IP address for realistic use. 5. Finish BMC IP configuration. Note: Type sc.exe –langet command to obtain BMC IP and MAC address. 35 5.3 Connect to BMC Note: This feature works with JAVA 6 runtime installed console environment. Below IP address is an example using default IP setting. User is allowed to change the IP address for realistic use. 1. Open the browser then type default BMC IP address: 192.168.22.22 2. Use the default user name and password for first-time login to ASTER. Default Field: UserName: root Password: superuser 36 Note: The default user name and password are in lower-case characters. Note: Users who login with the root user name and password will have full administrative power. The root password can be changed after login. 3. Information of ASTER firmware. 4. Server Health - Sensor Readings: 5. Configuration Please refer to AIC BMC User Guide for more information on AIC BMC. 37 Mouse Mode setting: For Windows OS environment, set mode to absolute. For Linux OS environment, set mode to relative. 6. Remote Control: Environmental setting: 38 Press “ALT+M” for local and remote OS mouse control switching. Note: close all other applications. This step is required for "ALT+M" to be executed properly. 5.4 Updating BMC Firmware 1. Boot to the DOS (MS-DOS or Free DOS is workable) 2. Enter BMC firmware directory [XXXXNYYY]; XXXX: M/B name ; YYY: firmware version 3. Execute a.bat batch file to update the BMC firmware Example: A:>cd AQUAN120 A:\ AQUAN120>a.bat This is just an example. The latest BMC firmware version is available from the FAE or AIC website. 4. After update BMC firmware, please power off and then power on system. Notes: 1. DO NOT USE EMM386 IN DOS ENVIRONMENT WHEN UPDATING FIRMWARE OR YOU WILL GET A FAIL. 2. IN SOME CRITICAL CONDITION, AFTER UPDATING BMC FIRMWARE OR CONFIG FILE, YOU MIGHT NEED TO UNPLUG AC POWER CORD 5 SECONDS AND THEN PLUG AC POWER CORD TO RESET BMC, THEN UPDATED NEW FUNCTION CAN WORK PROPERLY. 39 5.5 Updating BMC Configuration Caution: System might encounter SERIOUS ISSUES WHEN THE WRONG BMC FIRMWARE AND WRONG BMC CONFIGURATION IS UPDATED. EACH BMC CONFIGURATION HAS A CORRESPONDING BMC FIRMWARE THAT HAS BEEN TESTED AND APPROVED FOR EACH SPECIFIC PRODUCT. PLEASE MAKE SURE FIRMWARE AND CONFIGURATION VERSIONS ARE CORRECT BEFORE UPDATING. CONSULT THE AIC WEB SITE (http://www.aicipc.com) FOR THE CORRECT COMBINATION OF FIRMWARE AND CONFIGURATION VERSIONS FOR YOUR SYSTEM. PLEASE ALSO ENSURE THAT THE BMC FIRMWARE IS UPDATED BEFORE THE BMC CONFIGURATION. 1. Boot to DOS (MS-DOS or Free DOS is workable) 2. Enter BMC config file directory [XXXXXZYY]; XXXXX: barbone name; YY: config version 3. Execute the config.bat batch file to update config file Example: A :> cd G107NC01 A:\ G107NC01>config.bat This is just an example; the latest BMC configuration version is available from the FAE or AIC website. 4. After update config file, please power off and then power on system. Note: 1.DO NOT USE EMM386 IN DOS ENVIRONMENT WHEN UPDATING FIRMWARE OR YOU WILL GET A FAIL. 2.IN SOME CRITICAL CONDITION, AFTER UPDATING BMC FIRMWARE OR CONFIG FILE, YOU MIGHT NEED TO UNPLUG AC POWER CORD 5 SECONDS AND THEN PLUG AC POWER CORD TO RESET BMC, THEN UPDATED NEW FUNCTION CAN WORK PROPERLY. 40 Chapter 6. Technical Support TAIWAN Http://www.aicipc.com Tel: +886.3.313.8386 Fax: +886.3.313.8377 Email Technical Support: [email protected] JAPAN Tel: +81.43.202.8380 Fax: +81.43.202.8381 Email Technical Support: [email protected] CHINA Tel: +021.54961421, +021.54961422 Fax: Extension: 608 Email Technical Support: [email protected] AMERICA - West coast Tel: +1.909.895.8989 Fax: +1.909.895.8999 Email Technical Support: [email protected] AMERICA - East coast Tel: +1.973.884.8986 Fax: +1.973.884.4794 Email Technical Support: [email protected] EUROPE Tel: +31.30.6386789 Fax: +31.30.6360638 Email Technical Support: [email protected] 41 Note 42