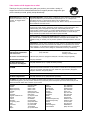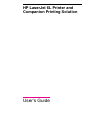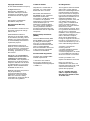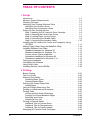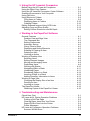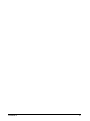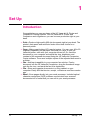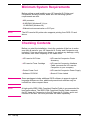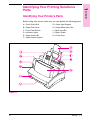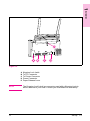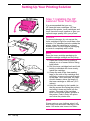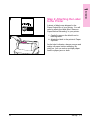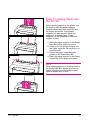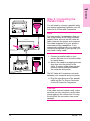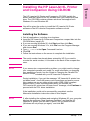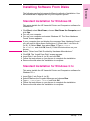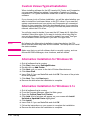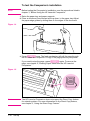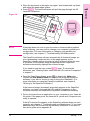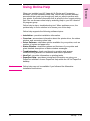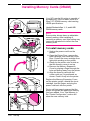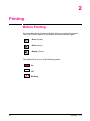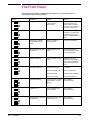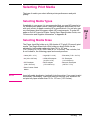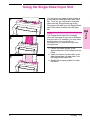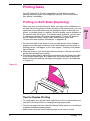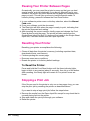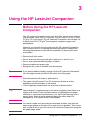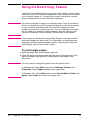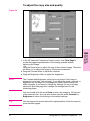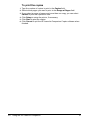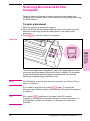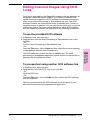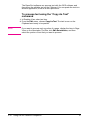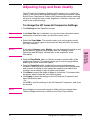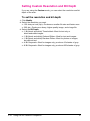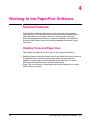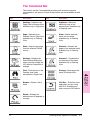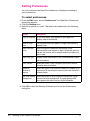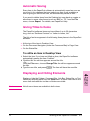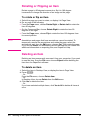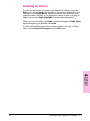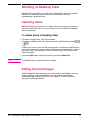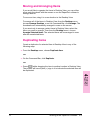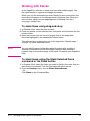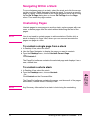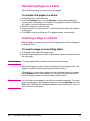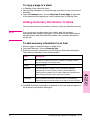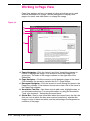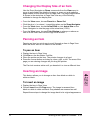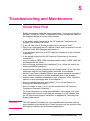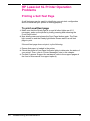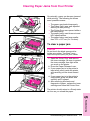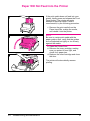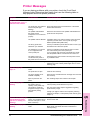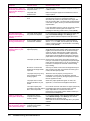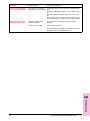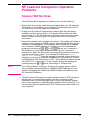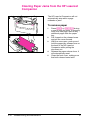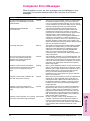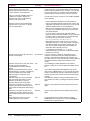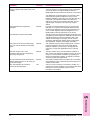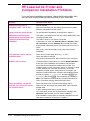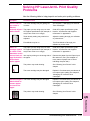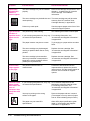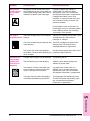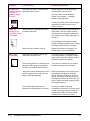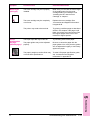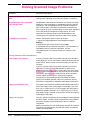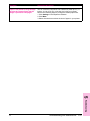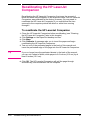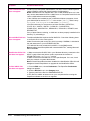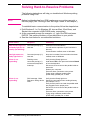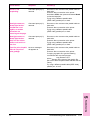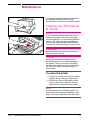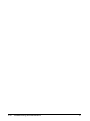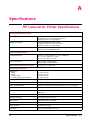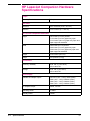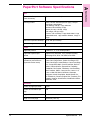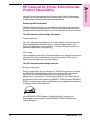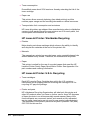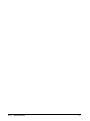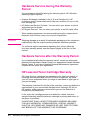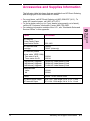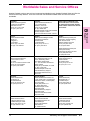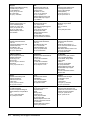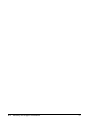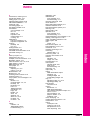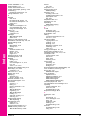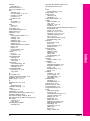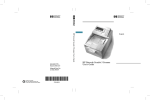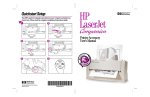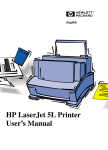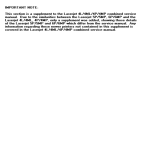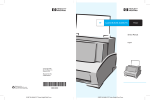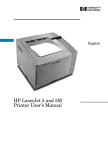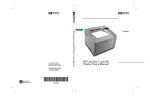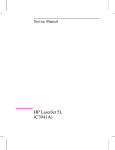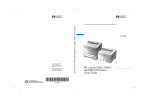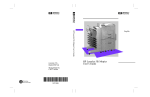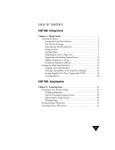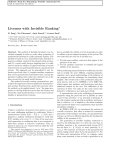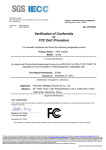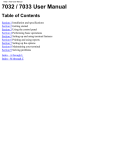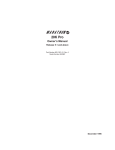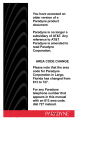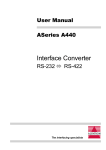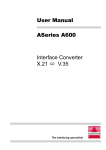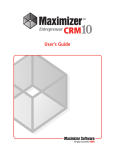Download "user manual"
Transcript
1 6 HP LaserJet 6L & *C3998-90902* *C3998-90902* C3998-90902 Copyright ©1997 Hewlett-Packard Company Printed in Singapore 5/97 Take a look at all HP Support has to offer! Thank you for your purchase. Along with your product, you receive a variety of support services from Hewlett-Packard and our support partners designed to give you the results you need, quickly and professionally. Online Services: for 24-hour access to information over your modem, we suggest these services. World Wide Web URL—Printer drivers, updated HP printer software, and product and support information may be obtained from http://www.hp.com, or in Europe from http://www2.hp.com. In Japan printer drivers may be obtained from ftp://www.jpn.hp.com/drivers/. Korea: www.hp.co.kr. Taiwan: www.hp.com.tw, with a local driver website of www.dds.com.tw. HP Bulletin Board Service—Our electronic download service provides convenient access to HP printer drivers, updated HP printer software, product information, and troubleshooting hints. Dial (208) 344-1691 (U.S. and Canada) and set your communication software to N,8,1. European Bulletin Board Service numbers are listed at http://www2.hp.com. Taiwan: (886-2) 923-3233. Korea: HITEL or CHOLIAN (Go HPK). Australia: (613) 9890 0276. New Zealand: (649) 356-3660. America OnLine—(America OnLine/Bertelsmann available in France, Germany, and UK)—Printer drivers, updated HP printer software, and support documentation are available to help you answer your HP product questions. Use Keyword HP to start your tour. CompuServe—Printer drivers, updated HP printer software, and interactive sharing of technical information with other members are available on CompuServe’s HP User’s forums (GO HP), or call (800) 524-3388 and ask for representative #51. (CompuServe is also available in the UK, France, Belgium, Switzerland, Germany, and Austria.) Obtaining Software Utilities and Electronic Information: U.S. and Canada Phone: Fax: Asia-Pacific Countries/Regions Fulfill Plus (65) 740-4477 (Singapore, Malaysia, Indonesia, Hong Kong SAR). Australia/New Zealand Call (612) 565-6099. HP Direct Ordering for Accessories and Supplies Call (800) 446-0522 (U.S.) or (800) 387-8164 (Canada). HP Support Assistant CD-ROM This support tool offers a comprehensive online information system designed to provide technical and product information on HP products. To subscribe to this quarterly service in the U.S. or Canada, call (800) 457-1762. Fulfill Plus, (65) 740-4477 (Singapore, Malaysia, Indonesia, Hong Kong SAR). HP Service Information To locate HP-authorized dealers, call (800) 243-9816 (U.S.); (800) 387-3867 (Canada). HP Service Agreements Call (800) 446-0522 (U.S.); (800) 268-1221 (Canada). (970) 339-7009 (970) 330-7655 Mail: Hewlett-Packard P.O. Box 1754 Greeley, CO 80632 USA HP FIRST: HP FIRST Fax will deliver detailed troubleshooting information on common software applications and troubleshooting tips for your HP product. Call from any touch-tone phone and request up to three documents per call. These documents will be sent to the fax of your choice. Australia Austria Belgium (Dutch) Belgium (French) Canada China Denmark English outside of UK Finland France Germany Hong Kong SAR India Indonesia Italy Japan (03) 9272-2627 0660-8128 0800-1-1906 0800-1-7043 (800) 333-1917 (86 10) 6505 5280 800-10453 (31 20) 681-5792 9800-13134 05-905900 0130-810061 (852) 2506-2422 (011) 622-6420 (21) 352-2044 1678-59020 (81 3) 3335-8622 Korea Malaysia Netherlands New Zealand Norway Philippines Singapore Spain Sweden Switzerland (German) Switzerland (French) Taiwan Thailand United Kingdom United States (02) 769-0543 (03) 298-2478 0800-22-2420 (09) 356 6642 800-11319 (65) 291-7951 (65) 275-7251 900-993123 020-795743 0800 55-1527 0800 55-1526 02-719-5589 (02) 661-3511 0800-960271 (800) 333-1917 Customer Support Options Worldwide In addition to the phone numbers listed below, appendix B, “Warranty and Support Information" contains worldwide sales and service addresses and phone numbers for countries/regions not listed here. U.S. and Canada: Customer Support & Product Repair Assistance (Please refer to the warranty chapter of this manual for additional product repair information.) Call (208) 323-2551 Mon-Fri 6 am to 10 pm and Saturday 9 am to 4 pm (Mountain Time) free of charge during the Warranty Period; however, your standard long-distance phone charges still apply. Please have your serial number ready when calling. Post-warranty telephone assistance is available to answer your product questions. Call (900) 555-1500 ($2.50* per minute, U.S. only), or call (800) 999-1148 ($25* per call, Visa or MasterCard, U.S. and Canada) Mon-Fri 7 am to 6 pm and Saturday from 9 am to 3 pm (Mountain Time). Charges begin only when you connect with a support technician. *Prices subject to change. European Customer Support Center Language and In-Country/Region Options Available Open Monday-Friday 8:30-18:00 CET HP provides a free telephone support service during the warranty period. By calling a telephone number listed below, you will be connected to a responsive team waiting to help you. If you require support after your warranty has expired, you can receive support for a fee through the same telephone number. The fee is charged on a per-incident basis. When calling HP please have the following information ready: • Product name and serial number Date of purchase Description of the problem Dutch English French German Belgium: Netherlands: Ireland: UK: International: France: Belgium: Switzerland: Germany: Austria: 02 626 8806 020 606 8751 01 662 5525 0171 512 5202 44 171 512 52 02 04 50 43 9853 02 626 8807 084 880 1111 0180 5 25 81 43 0660 6386 Norwegian Danish Finnish Swedish Italian Spanish Portuguese Norway: Denmark: Finland: Sweden: Italy: Spain: Portugal: 22 11 6299 3929 4099 0203 47288 08 619 2170 02 26410350 902 321 123 01 441 7199 In-Country/Region Support Numbers If you require support after your warranty has expired or additional product repair services, of if your country/region is not listed below, please refer to the Worldwide Sales and Service Offices in appendix B. Africa/Middle East Argentina Australia Brazil Canada China Czech Republic Greece Hong Kong SAR Hungary India Indonesia Japan Korea (41 22) 780-7111 (54 1) 781-4059/69 (03) 9272 8000 (55 11) 709-1444 (208) 323-2551 (8610) 6261-4174; 6261-4175; 6261-4176; 6262-5666 (42 2) 471 7321 (30 1) 689 64 11 800-7729 (36 1) 252 4505 (011) 6472366 (21) 350-3408 (31 20) 581-3318 (82 2) 3270-0700; outside Seoul, call 080-999-0700 Malaysia Mexico D.F. Mexico Guadalajara Mexico Monterey New Zealand Philippines Poland Portugal Russia Singapore Switzerland Taiwan Thailand Turkey (603) 295-2566 (52 5) 326-4600 (52 3) 669 95 00 (52 83) 378 42 40 (64 9) 356-6640 (63 2) 894-1451 (48 22) 37-5065 (351 1) 301 7330 (7 095) 923-5001 (65) 272-5300 (41 1) 753 7111 (02) 717-9609 (662) 661-4011; 661-4012 (90 1) 224-5925 HP LaserJet 6L Printer and Companion Printing Solution User’s Guide Copyright Information © 1997 Hewlett-Packard Company All Rights Reserved. Reproduction, adaptation, or translation without prior written permission is prohibited, except as allowed under the copyright laws. Part number: C3998-90902 First Edition, May 1997 Documentation Warranty Statement The information contained in this document is subject to change without notice. Hewlett-Packard makes no warranty of any kind with regard to this material, including, but not limited to, the implied warranties of merchantability and fitness for a particular purpose. Hewlett-Packard shall not be liable for errors contained herein or for incidental or consequential damage in connection with the furnishing, performance, or use of this manual. NOTE TO U.S. GOVERNMENT USERS: RESTRICTED RIGHTS COMMERCIAL COMPUTER SOFTWARE: “Use, duplication or disclosure by the Government is subject to restrictions as set forth in subparagraph (c) (1) (ii) of the Rights in Technical Data Clause at DFARS 52.227-7013.” Material scanned by this product may be protected by governmental laws and other regulations, such as copyright laws. The customer is solely responsible for complying with all such laws and regulations. Trademark Credits FCC Regulations PaperPort™ is a trademark of Visioneer, Inc. in the United States and other countries. This equipment has been tested and found to comply with the limits for a Class B digital device, pursuant to Part 15 of the FCC rules. These limits are designed to provide reasonable protection against harmful interference in a residential installation. This equipment generates, uses, and can radiate radio frequency energy, and if not installed and used in accordance with the instructions, may cause harmful interference to radio communications. However, there is no guarantee that interference will not occur in a particular installation. If this equipment does cause harmful interference to radio or television reception, which can be determined by turning the equipment off and on, the user is encouraged to try to correct the interference by one or more of the following measures: Microsoft®, Windows® and MS-DOS® are U.S. registered trademarks of Microsoft Corporation. Lotus® and Lotus® 1-2-3® are U.S. registered trademarks of Lotus Corporation. Adobe Photoshop™ is a trademark of Adobe Systems, Inc., which may be registered in certain jurisdictions. All other products mentioned herein may be trademarks of their respective companies. Material Safety Data Sheet (MSDS) The Toner Material Safety Data Sheet (MSDS) can be obtained by calling HP First at (800) 333-1917 or (208) 344-4809. International customers should refer to “Hewlett-Packard Services Worldwide” at the front of this manual for appropriate numbers and information. Canadian DOC Regulations Complies with Canadian EMC Class B requirements. <<Conforme á la classe B des normes canadiennes do compatibilité électromagnétiques. <<CEM>>.>> • Reorient or relocate the receiving antenna. • Increase separation between equipment and receiver. • Connect equipment to an outlet on a circuit different from that to which the receiver is connected. Consult your dealer or an experienced radio/TV technician. Note: Any changes or modifications to the device not expressly approved by HP could void the user’s authority to operate this equipment. Use of a shielded interface cable is required to comply with the Class B limits of Part 15 of FCC rules. TABLE OF CONTENTS 1 Set Up Introduction . . . . . . . . . . . . . . . . . . . . . . . . . Minimum System Requirements . . . . . . . . . . . . . . Checking Contents . . . . . . . . . . . . . . . . . . . . . Identifying Your Printing Solution’s Parts . . . . . . . . . . Identifying Your Printer’s Parts . . . . . . . . . . . . . . Identifying Your Companion’s Parts . . . . . . . . . . . Setting Up Your Printing Solution . . . . . . . . . . . . . . Step 1: Installing the HP LaserJet Toner Cartridge . . . . Step 2: Attaching the Label to the Printer . . . . . . . . Step 3: Loading Paper into the Printer . . . . . . . . . . Step 4: Connecting the Parallel Cable . . . . . . . . . . Step 5: Connecting the Interface Cable . . . . . . . . . Installing the HP LaserJet 6L Printer and Companion Using CD-ROM . . . . . . . . . . . . . . . . . . . . . . . . . Making Floppy Disks Using the MakeDisk Utility . . . . . . Installing Software From Disks . . . . . . . . . . . . . . . Standard Installation for Windows 95 . . . . . . . . . . Standard Installation for Windows 3.1x . . . . . . . . . . Custom Versus Typical Installation . . . . . . . . . . . . Alternative Installation for Windows 95 . . . . . . . . . . Alternative Installation for Windows 3.1x . . . . . . . . . Testing the Installation . . . . . . . . . . . . . . . . . . . . Uninstalling the Software . . . . . . . . . . . . . . . . . . Using Online Help . . . . . . . . . . . . . . . . . . . . . . Installing Memory Cards (DRAM) . . . . . . . . . . . . . . . . . . . . . . . . . . . . . . . . . . . . . . . . . . . . . . . . . . . . . . . . . . . . . . . 1-1 . 1-2 . 1-2 . 1-3 . 1-3 . 1-4 . 1-6 . 1-6 . 1-7 . 1-8 . 1-9 1-10 . . . . . . . . . . . . . . . . . . . . . . . . . . . . . . . . . . . . . . . . . . . . . . . . 1-11 1-12 1-13 1-13 1-13 1-14 1-14 1-14 1-15 1-18 1-19 1-20 . . . . . . . . . . . . . . . . . . . . . . . . . . . . . . . . . . . . . . . . . . . . . . . . . . . . . . . . . . . . . . . . . . . . . . . . . . . . 2-21 2-22 2-23 2-23 2-23 2-24 2-24 2-25 2-26 2-27 2-27 2-28 2-28 2-28 2-29 2-29 2-29 2-29 2-30 2 Printing Before Printing . . . . . . . . . . . . . The Front Panel . . . . . . . . . . . . . Selecting Print Media . . . . . . . . . . Selecting Media Types . . . . . . . . Selecting Media Sizes . . . . . . . . Selecting the Output Paper Path . . . . Adding Paper . . . . . . . . . . . . . Using the Single-Sheet Input Slot . . . . Printing on Letterhead and Envelopes . Printing Tasks . . . . . . . . . . . . . . Printing on Both Sides (Duplexing) . . Pausing Your Printer Between Pages Resetting Your Printer . . . . . . . . Stopping a Print Job . . . . . . . . . Printing on Special Media . . . . . . . . Additional Tips for Custom Sizes . . . Additional Tips for Transparencies . . Additional Tips for Printing Labels . Managing HP LaserJet Toner Cartridges EN . . . . . . . . . . . . . . . . . . . . . . . . . . . . . . . . . . . . . . . . . . . . . . . . . . . . . . . . . . . . . . . . . . . . . . . . . . . . . . . . . . . . . . . . . . . . . . . . . . . . . . . . . . . . . . . . . . . . . . . . . . . . . . . . . . . . . . . . . . . . . . . . . . . . . . . . . . . . . . . . . . . . . . . . . . . . . . . . . . . . . . . . . . . . . . Contents-1 3 Using the HP LaserJet Companion Before Using the HP LaserJet Companion . . . . . Using the Direct Copy Feature . . . . . . . . . . . Using the HP LaserJet Companion Copier Software Scanning Documents to Your Computer . . . . . . Using Fax Links . . . . . . . . . . . . . . . . . . . Using Electronic Folders . . . . . . . . . . . . . . Filing Items in Folders . . . . . . . . . . . . . . Displaying Items in Folders . . . . . . . . . . . Creating Folders . . . . . . . . . . . . . . . . . Editing Scanned Images Using OCR Links . . . . . Adjusting Copy and Scan Quality . . . . . . . . . . Setting Custom Resolution and Bit Depth . . . . . . . . . . . . . . . . . . . . . . . . . . . . . . . . . . . . . . . . . . . . . . . . . . . . . . . . . . . . . . . . . . . . . . . . . . . . . . . . . . . . . . . . . . . . . . . . . . . . . 3-1 . 3-2 . 3-4 . 3-7 . 3-8 . 3-9 . 3-9 3-10 3-10 3-11 3-13 3-14 4 Working in the PaperPort Software General Features . . . . . . . . . . . . . . Desktop View and Page View . . . . . . The Command Bar . . . . . . . . . . . Setting Preferences . . . . . . . . . . . Automatic Saving . . . . . . . . . . . . Giving Titles to Items . . . . . . . . . . Displaying and Hiding Elements . . . . . Rotating or Flipping an Item . . . . . . . Deleting an Item . . . . . . . . . . . . . Undoing an Action . . . . . . . . . . . . Working in Desktop View . . . . . . . . . . Selecting Items . . . . . . . . . . . . . Editing Scanned Images . . . . . . . . . Moving and Arranging Items . . . . . . . Duplicating Items . . . . . . . . . . . . Working with Stacks . . . . . . . . . . . Navigating Within a Stack . . . . . . . . Unstacking Pages . . . . . . . . . . . . Reordering Pages in a Stack . . . . . . Inserting a Page in a Stack . . . . . . . Adding Summary Information to Items . Working in Page View . . . . . . . . . . . . Changing the Display Size of an Item . . Panning an Item . . . . . . . . . . . . . Inverting an Image . . . . . . . . . . . . The PaperPort Viewer . . . . . . . . . . . . Obtaining Copies of the PaperPort Viewer . . . . . . . . . . . . . . . . . . . . . . . . . . . . . . . . . . . . . . . . . . . . . . . . . . . . . . . . . . . . . . . . . . . . . . . . . . . . . . . . . . . . . . . . . . . . . . . . . . . . . . . . . . . . . . . . . . . . . . . . . . . . . . . . . . . . . . . . . . . . . . . . . . . . . . . . . . . . . . . . . . . . . . . . . . . . . . . . . . . . . . . . . . . . . . . . . . . . . . . . . . . . . . . . . . . . . . . . . . . . . . . . . . . . . . . . . . . . . . . . . . . . . . . . . . . . . . . . . . . . . . . . . . . . . . . . . . . . . . . . . . . . . . . . . . . . . . . . . . . . . . . . . . . . . . . . . . . . . . . . . . . . . 4-1 . 4-1 . 4-3 . 4-4 . 4-5 . 4-5 . 4-5 . 4-6 . 4-6 . 4-7 . 4-8 . 4-8 . 4-8 . 4-9 . 4-9 4-10 4-11 4-11 4-12 4-12 4-13 4-14 4-15 4-15 4-15 4-16 4-16 Check Here First . . . . . . . . . . . . . . . HP LaserJet 6L Printer Operation Problems . Printing a Self-Test Page . . . . . . . . . Clearing Paper Jams from Your Printer . . Paper Will Not Feed into the Printer . . . . Printer Messages . . . . . . . . . . . . . HP LaserJet Companion Operation Problems Scanner Will Not Scan . . . . . . . . . . . . . . . . . . . . . . . . . . . . . . . . . . . . . . . . . . . . . . . . . . . . . . . . . . . . . . . . . . . . . . . . . . . . . . . . . . . . . . . . . . . . . . . . . . . . . . . . . . . 5 Troubleshooting and Maintenance Contents-2 5-1 5-2 5-2 5-3 5-4 5-5 5-8 5-8 EN Scanner Stops in the Middle of Scanning . . . . . . . . . . . . Clearing Paper Jams from the HP LaserJet Companion . . . . . Companion Error Messages . . . . . . . . . . . . . . . . . . . HP LaserJet 6L Printer and Companion Installation Problems . . . Solving HP LaserJet 6L Print Quality Problems . . . . . . . . . . . Solving Scanned Image Problems . . . . . . . . . . . . . . . . . Recalibrating the HP LaserJet Companion . . . . . . . . . . . . . Solving HP LaserJet Companion Links Problems . . . . . . . . . . Solving HP LaserJet Companion Import and Export File Problems Solving Hard-to-Resolve Problems . . . . . . . . . . . . . . . . . Maintenance . . . . . . . . . . . . . . . . . . . . . . . . . . . . Cleaning Your HP LaserJet 6L Printer . . . . . . . . . . . . . . Cleaning Your HP LaserJet Companion . . . . . . . . . . . . . . 5-9 5-10 5-11 5-14 5-15 5-20 5-22 5-23 5-25 5-26 5-28 5-28 5-29 A Specifications HP LaserJet 6L Printer Specifications . . . . . . . . . . . . HP LaserJet Companion Hardware Specifications . . . . . . PaperPort Software Specifications . . . . . . . . . . . . . . HP LaserJet Companion Printer Accessory Product Safety Specifications . . . . . . . . . . . . . . . . . . . . . . . HP LaserJet 6L Printer Environmental Product Stewardship . Laser Safety Statement . . . . . . . . . . . . . . . . . . . . Declaration of Conformity: HP LaserJet 6L Printer . . . . . Declaration of Conformity: HP LaserJet Companion Printer Accessory . . . . . . . . . . . . . . . . . . . . . . . . . . . . . . . . . A-1 A-2 A-3 . . . . . . . . A-4 A-5 A-7 A-8 . . . A-9 . . . . B Warranty and Support Information HP Limited 1-Year Warranty Statement . . . . . Hardware Service during the Warranty Period Hardware Service after the Warranty Period HP LaserJet Toner Cartridge Warranty . . . Accessories and Supplies Information . . . . . HP Software License Agreement . . . . . . . . Worldwide Sales and Service Offices . . . . . EN . . . . . . . . . . . . . . . . . . . . . . . . . . . . . . . . . . . . . . . . . . . . . . . . . . . . . . . . . . . . . . . . . . . . . . B-11 B-12 B-12 B-12 B-13 B-14 B-15 Contents-3 Contents-4 EN 1 Set Up Introduction Congratulations on your purchase of the HP LaserJet 6L Printer and Companion Printing Solution. Your HP LaserJet 6L Printer and Companion work together so you can be more productive right at your desk. • • • • • EN Print—Produce high-quality 600 dpi documents right at your desk. The printer’s fast speed and small size make it the ideal choice for a personal printer. Copy—Make great-looking HP LaserJet copies. You can copy 10 to 20 originals (depending on the paper thickness) at a time to your HP LaserJet printer, even with your computer turned off. Or, send the document to your computer and adjust the size, brightness, and contrast of the scanned document using the HP LaserJet Companion Copier software. Then send multiple copies of the adjusted document to a printer. Fax—Add input capability to your computer fax solution. Feed a document into the HP LaserJet Companion, drag the thumbnail image onto the fax icon, and send the fax to its destination. File—Store and organize documents in a filing cabinet on your computer. Easily find that invoice, receipt, or business card from weeks ago. Read—Scan pages directly into your word processor. Included optical character recognition (OCR) software converts text from scanned documents into a format that you can edit in your word processor. Set Up 1-1 Minimum System Requirements Before setting up and installing your HP LaserJet 6L Printer and Companion Printing Solution, make sure the following system requirements are met. • 486 processor • 8 MB RAM (Windows® 3.1x) or 16 MB RAM (Windows 95) • Bidirectional communication or ECP port Note The HP LaserJet 6L printer also supports printing from DOS 5.0 and above. Checking Contents Before you start the installation, check the contents of the box to make sure that all parts for your HP LaserJet 6L Printer and Companion are included. If you are missing any items or you notice any damage, notify the dealer, mail order company, or HP sales office. • HP LaserJet 6L Printer • HP LaserJet Companion Printer Accessory • HP LaserJet Toner Cartridge • HP LaserJet Companion Interface Cable (connects the HP LaserJet Companion to your computer) • Printer Power Cord • HP LaserJet Companion Power Supply • Software CD-ROM • Sheet of Printer Labels Note Some packages include additional OCR software to support regional language differences. Also, additional promotional software may be included on other compact discs. Note A high-quality IEEE-1284 Compliant Parallel Cable is recommended for best performance. The IEEE-1284 Compliant Parallel Cable connects the HP LaserJet Companion to the HP LaserJet 6L Printer, and is not included in the box. You must purchase this cable separately. 1-2 Set Up EN 1 Identifying Your Printing Solution’s Parts Installation Identifying Your Printer’s Parts Before using your printer, make sure you can identify the following parts: A = Front Output Slot G = Paper Input Support B = Paper Path Lever H = Single-Sheet Input Slot C = Front Panel Button I = Paper Input Bin D = Indicator Lights J = Paper Guides E = Paper Output Bin K = Printer Door F = Paper Output Support Figure 1-1 EN Set Up 1-3 Identifying Your Companion’s Parts Figure 1-2 A B C D E F G H I J K L 1-4 Set Up Output Slot Release Lever (for cover; one lever on each side) Paper Edge Guides Paper Supports Input Slot Paper Tray To PC button—scan (light gray) To Printer Button—copy (dark gray) Image Sensor Roller Paper Pick Roller Image Sensor Cover EN 1 Installation Figure 1-3 A B C D E Note EN Kingston Lock Latch To PC Connector To Printer Connector Power Connector Paper Release Lever The Kingston Lock Latch is a connector used with a Kingston Lock to secure devices to your desk. Contact you local dealer for availability. Set Up 1-5 Setting Up Your Printing Solution Step 1: Installing the HP LaserJet Toner Cartridge It is recommended that you use HP LaserJet toner cartridges. HP has designed the printer, toner cartridges, and toner formula to work together to give you optimal image quality from your printer. Caution To prevent damage, do not expose the toner cartridge to light for more than a few minutes. For extended periods outside the printer, place the cartridge in a closed drawer, return it to the original packaging, or cover it completely with a cloth. Note Save the toner cartridge packaging for possible cartridge storage and recycling. 1 Open the Printer Door by pulling it toward you in a forward motion using both hands. 2 Roll the toner cartridge back and forth briskly to distribute the toner evenly inside the cartridge. 3 Grasp the end of the clear sealing tape on the side of the cartridge and pull firmly to remove the entire length of the tape. Once removed, the tape should measure twice the length of the toner cartridge or 490 mm (19.3 inches). 4 Hold the cartridge by the handle (so that the arrows are facing the printer) and slide it down and back into the printer. The ends of the cartridge slide into the black plastic grooves in the printer. Push it firmly into place and close the printer door. Note If toner gets on your clothing, wipe it off with a dry cloth and wash clothing in cold water. Hot water sets toners into fabric. 1-6 Set Up EN 1 A sheet of labels was shipped in the Paper Output Bin of your printer. You will need to attach the label titled “Remove Paper Before Reloading” to your printer. 1 Carefully remove the label from its backing sheet. 2 Attach the label to the printer’s Paper Input Bin. As the label indicates, always remove and realign all paper before reloading. By doing so, you can reduce multiple paper feeds or paper jams or both. EN Set Up 1-7 Installation Step 2: Attaching the Label to the Printer Step 3: Loading Paper into the Printer Before loading paper into the printer, you will want to raise the paper supports located behind the Paper Input Bin and the Paper Output Bin. Using paper supports can help prevent unwanted paper curl and paper jams. These supports can be extended for different lengths of paper. 1 Raise the paper support on the Paper Input Bin until it snaps into place. 2 Insert up to 100 sheets of paper into the Paper Input Bin. Be careful not to overfill the bin. 3 Center the paper using the paper guides on the Paper Input Bin. 4 Raise the paper support on the Paper Output Bin until it snaps into place. Note When adding paper to an existing stack in the Paper Input Bin, always remove and realign all paper to avoid multiple paper feeds or paper jams or both. 1-8 Set Up EN 1 Installation Step 4: Connecting the Parallel Cable You will need to connect a parallel cable (purchased separately) between your HP LaserJet 6L Printer and Companion. Note For best results, it is imperative that you use a high-quality IEEE-1284 compliant parallel cable, such as the HP LaserJet cable, between the printer and computer. This cable supports all of your printer’s advanced printing capabilities. If you experience problems with your computer not being recognized by your printer, you may have a faulty cable. 1 Connect a parallel cable to your printer. Be sure not to force the cable on upside down. 2 Secure the cable by snapping the two wire clips from the printer to the cable. A secure cable helps prevent communication problems between the computer and printer. The HP LaserJet Companion connects between your computer and your printer. 3 Plug the opposite end of the parallel cable into the To Printer Connector on the HP LaserJet Companion. Caution If the cable does not attach easily, make sure that you are using the correct cable and plugging in the correct end. Forcing the plug into the connection can cause damage. EN Set Up 1-9 Step 5: Connecting the Interface Cable 1 Plug the interface cable that came with your printing solution into the To PC Connector on the HP LaserJet Companion. 2 Plug the opposite end of the interface cable into the parallel port on your computer. Caution Be sure to connect the cable to a parallel port on your computer rather than a serial port. Connecting to the wrong port can cause damage to your printer. See your computer’s documentation for more information about the computer’s ports. 3 Plug one end of the power supply into the power connector on the HP LaserJet Companion. 4 Plug the other end into a surge protector or wall outlet. 5 Plug one end of the printer’s power cord into the back of the printer first, then plug the other end into a surge protector or wall outlet. 6 The parallel cable now connects your printer (C) to the HP LaserJet Companion (B). The interface cable connects the HP LaserJet Companion (B) to your computer (A). Note Once the power is connected, the indicator lights on the printer’s Front Panel turn on and then blink in sequence. The Error (top) light stays on if the Paper Input Bin is empty. You will not find an on/off switch on your printer or Companion. After 15 minutes of inactivity, the printer will automatically shift to a powered-down state called SleepMode. 1-10 Set Up EN 1 Installing the HP LaserJet 6L Printer and Companion Using CD-ROM Installation The HP LaserJet 6L Printer and Companion CD-ROM installs the drivers and the PaperPort for HP software onto your computer’s hard drive. The CD-ROM contains software solutions that support both Windows 3.1x and Windows 95. Note You will be given the option to install the HP LaserJet 6L Printer software or the HP LaserJet Companion software or both. Installing the Software 1 Quit all applications, including virus checkers. 2 Insert the HP LaserJet 6L Printer and Companion compact disc into the CD-ROM drive (usually D). 3 If you are running Windows 95, click Start and then click Run. 4 If you are running Windows 3.1x, click File from the Program Manager and choose Run. 5 Type D:\SETUP in the Open Command Line box. 6 Click OK. 7 Follow the instructions on the screen to complete the installation. Note The serial number has already been entered by HP. If you need to re-enter the serial number, it is located on the back of the compact disc case. Note If you encounter a communication problem, you might need to change your computer’s parallel port mode. For more information on changing your parallel port mode, see the Guide to Changing the Parallel Port Mode in Setup included with your HP LaserJet Companion. During installation, if you get the message “HP LaserJet 6L printer has not been found,” check the power cord connections and power source. Also, make sure you are using a high-quality IEEE-1284 compliant parallel cable. If, after checking these items, you still see the “HP LaserJet 6L printer has not been found” message, click Continue to proceed with the PCL driver installation. If the installation could not be successfully completed, see the Alternative Installation instructions later in this chapter. Note EN If, after installing the software and restarting Windows 95, your computer displays the message “New Hardware Detected” and lists the HP LaserJet 6L printer, you will want to select “Do not install a driver (Windows will not prompt you again)” and click OK. Set Up 1-11 Making Floppy Disks Using the MakeDisk Utility If you do not have a CD-ROM drive, you can make a set of software installation disks from the compact disc if you have access to a CD-ROM drive. You will need a maximum of 10 blank 1.4 MB floppy disks. Note If you do not have access to a CD-ROM drive and need to order the HP LaserJet 6L Printer and Companion software disks, see “Obtaining Software Utilities and Electronic Information” in the support pages at the front of this manual. You will receive the installation disks through the mail. To make disks 1 Insert the HP LaserJet 6L Printer and Companion compact disc into the CD-ROM drive (usually D). 2 If you are running Windows 95, click Start and then click Run. If you are running Windows 3.1x, click File from the Program Manager and choose Run. 3 Type D:\MAKEDISK\MAKEDISK.EXE (or replace D with the appropriate drive name) in the Open Command Line box. 4 Click OK. 5 Follow the instructions on the screen. 1-12 Set Up EN 1 Installing Software From Disks Standard Installation for Windows 95 This setup installs the HP LaserJet Printer and Companion software for Windows 95. 1 Click Start, select Shut Down, choose Shut Down the Computer, and click Yes. 2 Turn off your computer. 3 Turn on your computer and restart Windows 95. The “New Hardware Found” screen appears. Note If your computer does not display the message “New Hardware Found," you will need to follow these instructions: 1) Insert disk 1 into Drive A: (or B:), 2) Select Start, then select Run, 3) Type A:SETUP (or B:SETUP) and click OK, then 4) Follow the instructions on your screen. 4 5 6 7 8 Select “Driver from Disk Provided by Hardware Manufacturer.” Click OK. The “Install From Disk” screen appears. Insert Disk 1 into Drive A: (or B:) and click OK. Follow the instructions on your screen to complete the installation. Remove the disk when the installation is complete. Standard Installation for Windows 3.1x This setup installs the HP LaserJet Printer and Companion software for Windows 3.1x. 1 2 3 4 5 EN Insert Disk 1 into Drive A: (or B:). Select File from the Program Manager and choose Run. Type A:\SETUP (or B:\SETUP) and click OK. Follow the instructions on your screen to complete the installation. Remove the disk when the installation is complete. Set Up 1-13 Installation The following section lists several different methods of installation. Use the method that is appropriate for your computer system. Custom Versus Typical Installation When installing software for the HP LaserJet 6L Printer and Companion, you may see a dialog box asking if you prefer a Typical or a Custom installation. The Typical installation installs all of the HP recommended software. If you choose to do a Custom installation, you will be asked whether you want to install the host-based driver or the PCL driver. If you meet the system requirements and your printer and Companion are connected directly to your computer, select the host-based driver. If you meet the system requirements and you are going to access the printer across a network, select the PCL driver. You will also need to decide if you want the HP LaserJet 6L Help files installed. Select this option if you want to include online help files for your printing software. Finally, you will be asked if you want TrueType Fonts installed. Select this option if you want TrueType fonts. Note By following the Alternative Installation instructions below, the PCL driver files and some help files will be installed. This setup will not install the status window. Caution Make sure that you quit all software that is currently running, such as Microsoft® Office Manager, virus checkers, and fax utilities. Alternative Installation for Windows 95 1 2 3 4 5 6 Quit all software that is running. Click Start, then select Settings/Printers. Double-click on Add Printer. Click Next until you come to the List of Printer Manufacturers. Click Have Disk. Insert Disk 2 if you ran MakeDisk and click OK. The name of the printer driver will appear. 7 Click Next. Then click Next again. 8 Remove the disk when the installation is complete. Alternative Installation for Windows 3.1x 1 2 3 4 5 6 7 8 1-14 Set Up Quit all software that is running. From the Program Manager, open the Main group. Open the Control Panel and Printers. Click Add. A list of printers will appear on your screen with Install Unlisted or Updated Printer highlighted. Click Install. Insert Disk 2 if you ran MakeDisk and click OK. Follow the instructions on your screen to complete the installation. Remove the disk when the installation is complete. EN 1 Testing the Installation Printing a self-test page with your HP LaserJet 6L Printer A self-test page can be useful in identifying your printer’s configuration and to ensure that your printer is working properly. To print a self-test page 1 Make sure that the Ready light is on and all other lights are off. If necessary, wake up the printer by briefly pressing and releasing the Front Panel button. 2 Now briefly press and release the Front Panel button again. The Data light comes on and the Ready light blinks. Please wait for a self-test page to print. If the self-test page does not print, try the following: 1 Ensure that paper is loaded in the printer. 2 Check the printer’s Front Panel Indicator lights to determine the status of your printer. Then, refer to “Printer Messages” later in this chapter. 3 Contact Customer Support for assistance (refer to the support pages at the front of this manual for support options). EN Set Up 1-15 Installation After completing the setup process, test your HP LaserJet 6L printer, HP LaserJet Companion, and the PaperPort software to ensure the setup was successful. To test the Companion’s installation Note Before testing the Companion’s installation, see the precautions listed in chapter 3, “Before Using the HP LaserJet Companion.” 1 Raise the paper tray and paper supports. 2 Place a document, face forward and top down, in the paper tray. Adjust the paper edge guides by sliding them to the edges of the document. Figure 1-4 3 Press [To[Printer] once. The feed mechanism will pull the page through the HP LaserJet Companion. A copy of the page prints at your printer. If you need to stop the page, press [To[Printer] again. To remove the page, see chapter 5,“Clearing Paper Jams from the HP LaserJet Companion.” Figure 1-5 Note 1-16 The HP LaserJet Companion does not support the Direct Copy feature for network printers. For more information on the Direct Copy feature, see chapter 3, “Using the Direct Copy Feature.” Set Up EN 4 Place the document in the paper tray again, face forward and top down, Installation LaserJet Companion. Figure 1-6 Note If the page does not scan or you encounter a communication problem when scanning, you may need to change your computer’s parallel port configuration. For more information on changing your parallel port configuration, see chapter 5, “Troubleshooting and Maintenance.” The PaperPort software will start automatically. A thumbnail image (an icon representing a scanned item) of the page appears on the PaperPort software as the document is being scanned. When the scan is complete, the thumbnail image disappears and the PaperPort software automatically displays the scanned image. If you need to stop the scan, press [To[PC] again. To remove the document, see “Clearing Paper Jams from the HP LaserJet Companion” in chapter 5. 6 From the PaperPort software, press [F1] or display the Help menu. Choose the One-Minute Guide for a tutorial on using the PaperPort software, if you did not choose to view it during the installation. (For more information on using the PaperPort software, see chapter 4, “Working in the PaperPort Software.”) If the scanned image (thumbnail) accurately appears in the PaperPort software, you have connected the HP LaserJet Companion to the computer correctly and installed the PaperPort software successfully. 7 Print a document from an application on your computer to your LaserJet 6L printer. If the page prints, the LaserJet 6L printer and Companion are ready to operate. If the HP LaserJet Companion or the PaperPort software does not work correctly, see chapter 5, “Troubleshooting and Maintenance." If you need additional help, see the service and warranty information in the front of this user’s guide and in appendix B. EN 1 and adjust the paper edge guides. 5 Press [To[PC]. The feed mechanism will pull the page through the HP Set Up 1-17 Uninstalling the Software If necessary, you can remove the HP LaserJet Companion and the PaperPort software components and references from your computer. To uninstall the software 1 From the PaperPort program group in Windows, double-click the Uninstall HP LaserJet Companion icon. 2 Follow the instructions on the screen to uninstall the HP LaserJet Companion software. 3 When your computer is finished uninstalling the HP LaserJet Companion software, double-click the Uninstall PaperPort icon. 4 Follow the instructions on the screen to uninstall the PaperPort software. Files with a .MAX extension, which were created by the PaperPort software, will not be deleted from your hard disk by the uninstall software. To delete the files with a .MAX extension from the PaperPort directory, use the File Manager in Windows 3.1x or Windows Explorer in Windows 95. Note 1-18 You can also remove the HP LaserJet 6L Printer and Companion software from your computer by accessing the HP 6L program group. Set Up EN 1 Using Online Help Online help is also a troubleshooting tool. When problems occur, the quickest way to find a solution is to access your online help. Online help supports the following software topics: • • • • • • • Note EN Installation—provides installation information. Overview—summarizes information about the printer driver, the status window, and accessing online help. Driver Software—describes options available for your printer, such as number of copies and paper size. Status Window—describes options and features of your printer and gives detailed descriptions of status window messages. Troubleshooting—leads you through a question and answer troubleshooting scenario to determine and resolve problems. How Do I—provides information on printing tasks. PaperPort Help—provides a tutorial and information on using your PaperPort software. Access PaperPort Help within the HP for PaperPort desktop. Online help may not be available if you followed the Alternative Installation instructions. Set Up 1-19 Installation When you installed your HP LaserJet 6L Printer and Companion software, you also installed online help. Online help contains detailed procedures that guide you through any task you want to perform with your printer. It provides information that is specific to the current printing task. You can access online help by selecting Help in your HP LaserJet 6L program group. Installing Memory Cards (DRAM) Your HP LaserJet 6L printer is capable of accepting any 70ns or faster (such as a 50ns), 5V, DRAM memory card meeting JEIDA specifications. Hewlett-Packard offers 1-, 2-, and 4-MB DRAM memory cards. Note Some printer drivers have an adjustable memory setting. After installing or removing a memory card, this setting may require an adjustment to reflect the new memory total. To install memory cards 1 Unplug the power cord from the printer. 2 Open the Printer Door, remove the toner cartridge, and close the Printer Door. Protect the toner cartridge from light while working on the printer. 3 Gently tip the printer onto its side so that the memory cover is on top. 4 Remove the Memory Expansion Cover by placing a finger through the hole and pulling away from the printer. 5 Align the memory card with the corner notch so it is positioned as shown. Push it firmly into the printer. Replace the Memory Expansion Cover, set the printer upright, reinstall the toner cartridge, load the paper, and plug the power cord back into the printer. Print a self-test page to ensure that the printer recognizes the additional memory you have added. Your Total Memory in the “Printer Configuration” section will show the new memory total. 1-20 Set Up EN 2 Printing Before Printing It is important that you become familiar with your printer’s front panel. The Front Panel consists of one button and three indicator lights. • Error (Amber) • Data (Green) • Ready (Green) The lights will be in one of the following states: On Off Blinking EN Printing 2-1 The Front Panel Use the Front Panel to determine the status of your printer and to accomplish the following tasks: Status 2-2 Printing Condition Cause Action No lights are on or blinking. Printer is in SleepMode or power has been disconnected. If you wish to print, press and release the Front Panel button or send the job to print. If no response, check the power cord. Ready light is on steadily. Printer is ready to print. No action is necessary. However, if you press and release the Front Panel button, a self-test page will print. Data light is on steadily and the Ready light is blinking. Printer is receiving or processing data. No action is necessary. Data light and Ready light both remain on. Unprinted data is in the printer. Press and release the Front Panel button to print the remaining data. Data light is blinking. Printer is in Manual Feed mode. Check that you have loaded the correct paper. Then, press and release the Front Panel button to print. Error light remains on. Printer is out of paper. Load paper. Printer has a paper jam. Clear the paper path. No toner cartridge. Install the toner cartridge. Printer door is open. Close the printer door. Error light is blinking. Page may be too complex for the printer’s memory capacity. See Chapter 5, “Troubleshooting.” All lights are on. Printer is indicating an internal problem. See Chapter 5, “Troubleshooting.” All three lights are flashing simultaneously. The memory card may be slower than 70 ns. See Chapter 5, “Troubleshooting.” EN Selecting Print Media The type of media you select affects printer performance and print quality. Selecting Media Types The Paper Input Bin holds up to 100 sheets of 75 g/m2 (20 pound) print media. The Single-Sheet Input Slot holds one sheet. Both can be adjusted to hold media measuring from 76.2 x 127 mm (3 x 5 inches) to 215.9 x 355.6 mm (8.5 x 14 inches). This includes, but is not limited to, the following paper and envelope sizes: • Letter (8.5 x 11 in) • Legal (8.5 x 14 in) • Executive (7.25 x 10.5 in) • A4 (210 x 297 mm) • COM10 Envelopes (4.125 x 9.5 in) • DL Envelopes (110 x 220 mm) • C5 Envelopes (162 x 229 mm) • B5 Envelopes (176 x 250 mm) • Monarch Envelopes (3.875 x 7.5 in) • Other Custom-Sized Media Note EN Insert all media lengthwise (vertically) into the printer. If you want to print horizontally (landscape), make this selection through your software. Do not print on paper smaller than 76.2 x 127 mm (3 x 5 inches). Printing 2-3 Printing Selecting Media Sizes 2 If available in your area, it is recommended that you use HP LaserJet or HP Multipurpose paper (since it has been designed specifically for use with your printer) or paper meeting HP’s specifications. You can also use recycled paper when the paper meets HP’s requirements. To order HP paper or the HP LaserJet Printer Family Paper Specification Guide, see “Accessories and Supplies Information” in appendix B. Selecting the Output Paper Path Caution To avoid paper jams, do not switch the Paper Path Lever once printing begins. 1 Set the Paper Path Lever to the upper position to use the Paper Output Bin. By doing so, the sheets will stack in the correct order. 2 Set the Paper Path Lever to the lower position to use the Front Output Slot. This straight-through path is the best output option to print postcards, transparencies, labels, envelopes, and heavy paper (100- to 157-g/m2 [28- to 42-lb] bond weight). Caution Do not allow more than one transparency, 20 sheets of paper, or other media to stack up in front of the Front Output Slot. A paper jam could result. Adding Paper When adding paper to an existing stack in the Paper Input Bin, always remove and realign all paper before reloading to avoid multiple paper feeds. 2-4 Printing EN Using the Single-Sheet Input Slot 1 Center the paper guides to the approximate size of the sheet you are using. 2 Insert one sheet of print media, print side forward and top side down, into the Single-Sheet Input Slot. 3 Readjust the paper guides to center the sheet. EN Printing 2-5 Printing Note The Single-Sheet Input Slot is helpful when the first page of your job is different from the rest. For example, you may want the first page of your print job on letterhead, or you may want to print an envelope first. 2 You can print one sheet of print media at a time without unloading the Paper Input Bin. To do so, you will need to load one sheet into the Single-Sheet Input Slot. The printer will take from the Single-Sheet Input Slot before it takes from the Input Bin. Printing on Letterhead and Envelopes Letterhead 1 If you are printing a sheet of letterhead followed by regular sheets of paper, place a sheet of letterhead into the (A) Single-Sheet Input Slot and regular sheets of paper into the (B) Paper Input Bin. If you are printing several sheets of letterhead in succession, fill the Paper Input Bin (B) with the letterhead. 2 Insert the letterhead with the print side forward and the top side down. Note If printing on embossed or pre-printed paper, make sure the paper meets HP’s paper specifications. To order the HP LaserJet Printer Family Paper Specification Guide, see “Accessories and Supplies Information” in appendix B. Envelopes If you are printing one envelope followed by regular sheets of paper, place the envelope into the (A) Single-Sheet Input Slot and regular sheets of paper into the (B) Paper Input Bin. If you are printing several envelopes in succession, fill the Paper Input Bin (B) with up to 10 envelopes, depending on envelope construction and operating environment. (In some cases, you may only be able to load up to 7 envelopes, such as if you live in an area with high humidity.) If you are printing only one envelope, use the Single-Sheet Input Slot. 3 Insert the envelopes print side forward as shown. 4 Set the Paper Path Lever to the Lower position to reduce wrinkling and curling. 2-6 Printing EN Printing Tasks Your HP LaserJet 6L Printer’s capabilities include duplex printing, pausing between pages, and stopping a print job. You can also reset your printer if necessary. Printing on Both Sides (Duplexing) programs include options that are useful when duplex printing such as printing just the “odd pages” or the “even pages.” Consult your software user’s manual. 2 Allow the sheet to cool and flatten before printing on the second side to get the best possible print quality. 3 Print the second side by placing the sheet back into the Paper Input Bin or the Single-Sheet Input Slot. Make sure the printed side is facing the back of the printer and the top edge of the paper is down, as illustrated in Figure 2-1. Figure 2-1 Tips for Duplex Printing • • • EN To avoid paper curl, set the Paper Path Lever to the Lower position and use the Front Output Slot for a straight-through paper path. To print one page at a time, select the Manual Feed option in your software to pause the printer between pages. Make certain that the sheet’s leading edge is not bent or curled. Printing 2-7 Printing 1 Print the first side of the sheet as you normally would. Some software 2 When you print on both sides of a sheet, you may notice a difference in the way the printer performs. When printing on the second side, you may experience some difficulties such as getting the sheet to feed into the printer, or multiple feeds. In addition, the print quality may be different on the second side of the sheet. To minimize these problems, you will want to use paper meeting HP’s paper specifications. To order HP paper or the HP LaserJet Printer Family Paper Specification Guide, see “Accessories and Supplies Information” in appendix B. Pausing Your Printer Between Pages Occasionally, you may need the printer to pause so that you can load special media, such as letterhead. If you specify Manual Feed in your software, the printer will pause before the first page and between each page you print. This will give you time to load the special media. To resume printing, press and release the Front Panel button. 1 In your software’s printer menu or bin/tray selection, select the Manual Feed mode. 2 From your software, print the document. 3 The Data light will blink when the page is ready to print, indicating that the printer is paused and waiting. 4 After inserting the correct medium, briefly press and release the Front Panel button to print the page. The printer will take media from the Single-Sheet Input Slot first. If it does not find media in the Single-Sheet Input Slot, it will take media from the Paper Input Bin. Resetting Your Printer Resetting your printer accomplishes the following: • • • • Clears all data from the printer’s memory (including unprinted data, downloaded fonts, and macros). Finishes printing the current page. Removes some error conditions. Resets the printer to its factory default settings. To Reset the Printer: Press and hold the Front Panel button until the three indicator lights begin to blink in succession (about 5 seconds), then let go of the button. After resetting, the Ready light will remain lit if no printer errors are found. Stopping a Print Job If the file you send to the printer is only one or two pages long, you can stop the print job by resetting the printer as described above. If you want to stop a large print job, follow the steps below: 1 Remove the media from the Paper Input Bin except for any sheet that is currently being fed into the printer. 2 Stop and delete the print job through your software. 3 Reset the printer. 2-8 Printing EN Printing on Special Media Your printer is designed to print on a variety of media, including transparencies, envelopes, and custom-made paper. It is recommended that you use HP media or media meeting HP’s specifications. See appendix B, “Accessories and Supplies Information” to order HP’s special media or the HP LaserJet Printer Family Paper Specification Guide. 1 Set the Paper Path Lever to the Lower position to use the Front Output Additional Tips for Custom Sizes • • • Do not print on media smaller than 76.2 mm (3 inches) wide or 127 mm (5 inches) tall. Set margins of at least 6.4 mm (.25 inches) in your software. Always insert media lengthwise (vertically) into the printer. If you want to print in landscape mode, make this selection through your software. Additional Tips for Transparencies To avoid transparency curl, remove the transparency as it comes out of the printer and set it on a flat surface to cool. Additional Tips for Printing Labels • • • EN Do not use labels that are separating from the backing sheet or that are wrinkled or damaged in any way. Do not use any sheet of labels that has spaces in it where some of the labels have been removed. Do not feed a sheet of labels through your printer more than once. Printing 2-9 Printing 4 5 6 2 2 3 Slot for a straight-through paper path. This is important when printing media such as postcards, transparencies, labels, envelopes, and heavy paper (100- to 157-g/m2 [28- to 42-pound] bond weight). Adjust the paper guides to the approximate size of media you are using. Insert the media print side forward and top side down into the Single-Sheet Input Slot or the Paper Input Bin. Readjust the paper guides to center the media. Set the correct margins, paper size, and orientation in your software. Choose Print in your software. Managing HP LaserJet Toner Cartridges It is recommended that you use HP LaserJet toner cartridges. HP has designed the printer, toner cartridge, and toner formula to work together to give you optimal image quality from your printer. To order an HP LaserJet toner cartridge, see “Accessories and Supplies Information” in appendix B. You can expect a toner cartridge to print approximately 2500 pages when you are printing typical business letters with text covering about 5% of the page. A page containing graphics uses more toner and shortens the life of the cartridge. Extending Toner Life through EconoMode An excellent way to extend the life of your toner cartridge is by using EconoMode. EconoMode uses approximately 50% less toner than normal printing. The printed image is much lighter, but is adequate for printing drafts or proofs. You can set the EconoMode option through your software (refer to online help for more information). Extending Toner Life by Redistributing Toner Areas of faded print are often an indicator that the toner cartridge is near the end of its toner life. You can temporarily reestablish print quality by redistributing the remaining toner in the cartridge. (This is typically successful only one time.) Follow the steps below to redistribute the toner: 1 Open the Printer Door and remove the toner cartridge. 2 Hold the toner cartridge by the handle and pull it toward you so that it slides out of the plastic grooves. (Remember to protect the cartridge from light.) 3 Briskly roll the toner cartridge back and forth to redistribute the toner evenly inside the cartridge. 4 Reinsert the toner cartridge and close the door. Recycling Toner Cartridges To reduce landfill waste, HP has adopted a recycling program for empty toner cartridges. A postage-paid shipping label can be found inside your HP LaserJet toner cartridge box. Up to 95% of each returned toner cartridge is recycled for use as raw materials in the manufacture of new cartridges and in other industries. To join this recycling effort, follow the instructions provided in the toner cartridge box. 2-10 Printing EN 3 Using the HP LaserJet Companion Before Using the HP LaserJet Companion The HP LaserJet Companion can copy and scan various types of items, from business cards (2 by 3.5 inches, 5.1 by 8.9 cm) to 8.5- by 30-inch (21.6 by 76.2 cm) pages. The HP LaserJet Companion also accepts 16to 28-pound (60 to 105 g/m2) bond papers, magazine pages, and photographs. However, you should not put anything in the HP LaserJet Companion that could get stuck in or damage the feed mechanism. Observe the following precautions to minimize the possibility of jamming the feed mechanism: • • • • • Tip Remove self-stick notes. Do not scan any document with glue, white-out, or wet ink on it. Do not scan gummed-backed paper or labels. Remove staples and paper clips. Straighten any curls or wrinkles from documents. If you have problems feeding a page into the HP LaserJet Companion, turn the page around and feed in the other end of the page. • • • Avoid documents with tears or perforations. The paper tray will accept 10 to 20 (maximum) sheets at a time, depending on the thickness of the sheets. Feed irregularly-sized sheets one at a time for better results. Tip Tape newsprint, magazine pages, and other irregularly-sized items to a regular size sheet to improve performance. If lightweight bond paper misfeeds or causes poor performance, you can insert the page into a carrier sheet. Make a carrier sheet by taping the short edge of a transparency to a regular sheet of bond paper. Tip For narrow media such as business cards and receipts, first slide the paper edge guides as far apart form each other as possible. Then insert your media as far as you can into the HP LaserJet Companion along the left paper edge guide. EN Using the HP LaserJet Companion 3-1 Using the Direct Copy Feature The Direct Copy feature allows you to print single copies of a document directly from your HP LaserJet Companion to your printer with or without your computer turned on. To make direct copies, your printer must be directly connected to your HP LaserJet Companion. Note You cannot print direct copies to a network printer. If you do not have a printer connected to your HP LaserJet Companion, send the document to your computer and then to the HP LaserJet Companion Copier software to print from a network printer. For more information on using the HP LaserJet Companion Copier software, see the “Using the HP LaserJet Companion Copier Software” section later in this chapter. Tip Direct copies are defaulted to print at 300 dots per inch (dpi) as black and white images (no gray tones). For information on optimizing scan settings for the item being scanned, see the “Adjusting the Copy and Scan Quality” section later in this chapter. To print single copies 1 Raise the paper tray and the paper supports. 2 Place the document face forward and top down in the paper tray, and adjust the paper edge guides by sliding them to the edges of the document. Note You may need to change the paper size in the printer driver: In Windows 95, select Start, then choose Settings, Printers, and Properties. Select Paper and adjust your paper size. In Windows 3.1x, select Main, then choose Control Panel, Printer, and Setup. Select Paper and adjust your paper size. 3-2 Using the HP LaserJet Companion EN 3 Press [To[Printer]. The document feeds through the HP LaserJet Companion, and your printer prints a copy. If you need to stop the copy, press [To[Printer] again. To remove the document, see “Clearing Paper Jams from the HP LaserJet Companion” in chapter 5. Figure 3-1 Tip Using the Companion Using the HP LaserJet Companion 3 EN Use the HP LaserJet Companion Copier software to make multiple copies of a single document. For additional information on the HP LaserJet Companion Copier software, see PaperPort Help. 3-3 Using the HP LaserJet Companion Copier Software The HP LaserJet Companion Copier software works much like a photocopier in that it allows you to enlarge or reduce the image, control the brightness and contrast, control the number of copies made of an item, and collate copies. To send an image to the HP LaserJet Companion Copier software 1 Raise the paper tray and the paper supports. 2 Place the document face forward and top down in the paper tray, and adjust the paper edge guides by sliding them to the edges of the document. 3 Press [To[PC] once. If you need to stop the scan, press [To[PC] again. To remove the document, see “Removing Paper” in chapter 5. Figure 3-2 The PaperPort software starts automatically. A thumbnail image of the page appears on the PaperPort software as the document is scanned. When the scan is complete, the thumbnail image disappears and the PaperPort software automatically displays the scanned image in the Desktop View. 4 After the scan is complete, select the document on the PaperPort screen. 5 Drag the selected items onto the HP LaserJet Companion Copier link. - Or From the File menu, choose Links and select HP LaserJet Companion Copier link from the submenu. - Or Select the item and click the HP LaserJet Companion Copier link. The HP LaserJet Companion Copier software will start and show a screen where you can adjust the copy quality and quantity. 3-4 Using the HP LaserJet Companion EN To adjust the copy size and quality Figure 3-3 3 create the biggest representation of the image possible without distorting the image. - Or Drag the Scale slider to adjust the size of the scanned image. The scale will allow you to adjust the image in 25-percent increments. 2 Drag the Contrast slider to adjust the contrast. 3 Drag the Brightness slider to adjust the brightness. Note The Contrast and Brightness options are only active if the image is grayscale (more than 1 bit per pixel). If you adjust the scale, contrast, or brightness on one page of a multipage document, these settings will affect all pages. If you want to change the settings for only one page, adjust and print that page then change the settings back for the remaining pages. You can double-click the word Scale to return the image to 100-percent of the scanned size. You may also double-click the words Contrast or Brightness to return the settings to the default settings. Tip EN Use the page scroll arrows below the representation of the document to move between pages. Using the HP LaserJet Companion 3-5 Using the Companion 1 In the HP LaserJet Companion Copier screen, click Fit to Page to To print the copies 1 Type the number of copies to print in the Copies field. 2 Select which pages you want to print in the Range of Pages field. 3 If you select a range of pages and more than one copy, you can select Collate to print the copies into sets. 4 Click Setup to setup the printer, if necessary. 5 Click Start to print the copies. 6 Click Cancel to quit the HP LaserJet Companion Copier software when finished. 3-6 Using the HP LaserJet Companion EN Scanning Documents to Your Computer These procedures describe scanning a document and sending the image to your computer, which is the first step to faxing, filing, and using the OCR software. To scan a document 1 Raise the paper tray and paper supports. 2 Place the document face forward and top down in the paper tray, and adjust the paper edge guides by sliding them to the edges of the document. 3 Press [To[PC] on the HP LaserJet Companion. Figure 3-4 3 Using the Companion The scan will begin and a thumbnail image of the page appears as the document is being scanned. When the scan is complete, the thumbnail image will disappear and the PaperPort software will automatically display the scanned image in Desktop View. Note For information on how to give an item a new title, see “Giving Titles to Items” in chapter 4. If you need to stop the scan, press [To[PC] again. To remove the document, see “Clearing Paper Jams from the HP LaserJet Companion” in chapter 5. Tip EN If you press [To[PC] and there is no paper in the HP LaserJet Companion, the PaperPort software will start. For more information on the PaperPort software, see chapter 4, “Working in the PaperPort Software.” Using the HP LaserJet Companion 3-7 Using Fax Links You can scan an item into the PaperPort software, add annotations, and fax the item provided that your computer has access to a fax modem and fax software. Note For information on links, see PaperPort Help. To send items using the fax link 1 In Desktop View, select the item you want to fax. 2 If you do not want the PaperPort annotations to appear in the faxed item, switch to Page View and clear Show Annotations on the Annotations menu. 3 Drag the item onto the Fax icon on the Link Bar. - Or From the File menu in Page View, choose Links. Then select the fax name from the submenu. - Or Click the Fax icon. - Or To send a fax from Page View, from the File menu, choose Links. 4 To complete the fax, refer to the documentation that came with your fax software. To read a fax in the PaperPort software 1 From the File menu, choose Import Fax. The Import Fax dialog box appears and lists the faxed items available in the PaperPort software. 2 Select one of the faxed items on the list. A thumbnail of it appears in the dialog box. - Or Click Select All to convert all of the faxed items. 3 Click Import. The selected faxed item appears in Desktop View. 4 Display the item in Page View to read the fax. 3-8 Using the HP LaserJet Companion EN Using Electronic Folders After scanning an item to your computer, you can file it in electronic folders in the PaperPort software. Filing Items in Folders The PaperPort software provides you with an initial set of folders that appears in a column down the left side of Desktop View. To file an item in a folder 1 In Desktop View, select the item to file. 2 Drag it to the target folder. When the folder title is highlighted, release the mouse button. The folder flashes to let you know the selected item has been filed. To copy items to another folder • • EN Select the item. From the Desktop menu, select Copy to Folder, select the target folder, and click OK. The PaperPort software copies the item into the new folder. Using the HP LaserJet Companion 3-9 Using the Companion -or- 3 Hold down [Ctrl] as you select an item and drag the item on the new folder. The title of the target folder flashes to let you know the selected item has been copied and filed. Displaying Items in Folders The contents of a folder are always displayed in the order in which they appeared when you last opened the folder. To display items in a folder Click the folder icon. Thumbnails of the contents of the folder are displayed on the Desktop. To display a list of folder contents 1 From the Edit menu, choose Browse. - Or Click Browse on the Command Bar. The Browse dialog box appears. In Desktop View, the dialog box lists all of the folders and their contents. In Page View, only the contents of the open folder are listed. 2 Select an item on the list to display its thumbnail. 3 Double-click the selected item. The item is displayed in Desktop View. The icons to the left of the item’s name indicate which items are stacks and which are single pages. You can see the pages of a selected stack by clicking the Page Navigator on the thumbnail. Creating Folders Create, rename, or delete folders to match the way you organize information. The Main Folder, at the top of the column, cannot be deleted. It is the default folder into which all scanned items are placed if the PaperPort software is not running when you scan the item. If the PaperPort software is running and a folder is open, the item is filed automatically in the open folder. Note You can create only one level of folders; that is, you can not create folders within folders. To create a folder 1 From the File menu, choose New Folder. 2 In the New Folder dialog box, type the title for the folder. The title can be up to 30 characters. 3 Click OK. The folder appears in the folder column. Folders are arranged in alphabetical order, but the Main Folder is always first. 3-10 Using the HP LaserJet Companion EN Editing Scanned Images Using OCR Links Once text is scanned into the PaperPort software, the text becomes an image that cannot be edited. However, the PaperPort software has optical character recognition (OCR) software to process scanned text when using a Word Processing or Spreadsheet link icon. The OCR software converts the scanned text image to editable text; it does not translate photos or graphics. You can process an entire item or only the text that you select. You have several options for using OCR software with the PaperPort software, as described in the following procedures. To use the provided OCR software 1 In Desktop View, select an item. 2 Drag the item onto the Word Processing or Spreadsheet icon on the Link Bar. - Or Click the Word Processing or Spreadsheet icon. - Or From the File menu, select Links and then select the word processing or spreadsheet software from the submenu. 1 In Desktop View, select an item. 2 Drag the item onto that OCR icon on the Link Bar. - Or Click the OCR icon. - Or From the File menu, choose Links and then select the OCR software from the submenu. The file is processed by the OCR software and then opens in your selected word processing or spreadsheet application. EN Using the HP LaserJet Companion 3-11 Using the Companion To process text using another OCR software link 3 The OCR software converts the item to editable text. The word processing or spreadsheet application opens and the converted text is displayed as an untitled document. The PaperPort software can process text with the OCR software and then place the editable text on the Clipboard. You can paste the text into another application, such as a word processor. To process text using the “Copy As Text” command 1 In Desktop View, select an item. 2 From the Edit menu, choose Copy As Text. The text is now on the Clipboard and ready to be pasted. Note 3-12 If you want to process only a portion of a page, display the item in Page View, on the Annotation Tool Bar, click Edit Annotations, and then select the portion of text that you want to process. Using the HP LaserJet Companion EN Adjusting Copy and Scan Quality The HP LaserJet Companion Settings utility allows you to control the quality of the copied and scanned images, including documents copied by the Direct Copy feature. Perform the following steps before scanning an item to change the scan mode, brightness, contrast, resolution, and width of the scanned image. To change the HP LaserJet Companion Settings 1 Click Settings on the PaperPort screen. Tip If the Show Tips box is checked, you can see more information about each button or selection when you hold the cursor over it. 2 Select the Scan Mode. The window under your choices gives a brief description of which types of documents are best suited for the mode you have selected. Note page being scanned. This feature allows you to crop the page before scanning to reduce extra white space. 4 Drag the Sensitivity slider to adjust the scanner brightness and contrast. A setting of four reproduces the document’s actual brightness and contrast. A setting of zero makes the resulting scan darker and muddier, and a setting of eight is lighter and sharper. 5 Click More to select the length of paper in the printer. This feature tells the printer when to feed the next sheet of paper. 6 Click Apply to send the settings to the HP LaserJet Companion and leave the window open. - Or Click OK to send the settings to the HP LaserJet Companion, and close the window. Note EN Any settings you choose will remain in effect until you change them. These settings will also be in effect for the Direct Copy feature. Using the HP LaserJet Companion 3-13 Using the Companion 3 Drag the Page Width slider or click the arrows to set the width of the 3 If you select Custom mode, Modify, you can change the resolution and the bit depth to improve image quality. See the “Setting Custom Resolution and Bit Depth” section later in this chapter for more information. Setting Custom Resolution and Bit Depth If you are using the Custom mode, you can select the resolution and bit depth of the scan. To set the resolution and bit depth 1 Click Modify. 2 Select the resolution you want. • • 150 dots per inch (dpi)—Produces a smaller file size and faster scan. 300 dpi—Produces a sharp, higher-quality image, and a large file. 3 Select the Bit Depth. • 1 Bit (black and white) Thresholded—Best for text only or black-and-white images. • 1 Bit (black and white) Ordered Dither—Best for text and images. • 1 Bit (black and white) Random Dither—Best for photos or images, but without text. • 4 Bit Grayscale—Best for images only; produces 16 shades of gray. • 8 Bit Grayscale—Best for images only; produces 256 shades of gray. 3-14 Using the HP LaserJet Companion EN 4 Working in the PaperPort Software General Features The PaperPort software allows you to find, annotate, and organize scanned items. You can also electronically link scanned documents to other applications such as fax, electronic mail (e-mail), and word processing applications. Unless you specify otherwise, the PaperPort software is the default inbox for receiving scanned documents at your computer. Desktop View and Page View The PaperPort software has two ways to view scanned material: • • EN Desktop View provides an overall view of the PaperPort items, shown as thumbnails (icons representing scanned items). In the PaperPort software, single-page scanned documents are referred to as items. Multi-page scanned items are referred to as stacks. Page View is a close-up of one page at a time and allows you to read and annotate the page. Working in the PaperPort Software 4-1 Figure 4-1 A B C D Command Bar Folders Link Bar Status Bar To switch between Desktop View and Page View • • • 4-2 Click Desktop or Page on the Command Bar. From the View menu, choose Page View or Desktop View. In Desktop View, double-click an item to display that item in Page View. Working in the PaperPort Software EN The Command Bar The buttons on the Command Bar provide quick access to various commands on the menus. Some of the buttons are not available in both views. Icon Description Icon Description Duplicate—Makes an electronic copy of the selected item. Available only in Desktop View. Page—Switches from Desktop View to Page View. Available only in Desktop View. Stack—Stacks selected items into one stack. Available only in Desktop View. Scan—Acquires an image from the selected TWAIN source. Unstack—Unstacks the pages of the selected stack. Available only in Desktop View. Settings—Displays the Scan Settings dialog box where you can change the HP LaserJet Companion’s settings. Unstack 1—Unstacks the current page of the stack. Available only in Desktop View. Find—Finds an item in the Desktop View; finds annotations in Page View. Arrange—Rearranges the items in Desktop View. Browse—Shows a list of items. OLE Rtn— Switches to the application you are using with OLE. Available only when using an OLE feature. 4 Desktop—Switches from Page View to Desktop View. Available only in Page View. EN Working in the PaperPort Software 4-3 Working in PaperPort Rotate—Rotates the selected item 90 degrees to the right. Setting Preferences You can customize the PaperPort software so it displays according to your preferences. To select preferences 1 From the Edit menu, choose Preferences. The PaperPort Preferences dialog box appears. 2 Click the Desktop icon. 3 Select the options you want. The options are explained in the following table. Option Description Scan to Desktop As you scan items, they appear on the PaperPort desktop view as thumbnails. Scan to Page View The scanned items first appear in Page View instead of Desktop View. Show Text with Icons When this option is selected, the buttons on the Command Bar have names on them. When this option is cleared, the buttons will be smaller and will not have any text on them. Show Tool Tips Displays short descriptions of the Command Bar buttons and Annotations. Color Screen Select this option if your computer has a color monitor; otherwise clear this option. Maximize Window at Startup Select this option if you want the PaperPort window to be maximized (fill the computer screen) when the PaperPort software starts. Use Gray Dialog Select this option to show PaperPort boxes with a gray Background instead of a white background. The gray background color appears the next time you restart Windows. 4 Click OK to save the Desktop Preferences and exit the Preferences dialog box. 4-4 Working in the PaperPort Software EN Automatic Saving Every item in the PaperPort software is automatically saved as soon as you scan it. Any changes that you make to an item, such as adding a note or giving an item a new title, are automatically saved as well. If you want to delete items from the Desktop but save back-up copies or save them in some other format, such as .BMP or .TIF, from the File menu, choose Export. For details, see PaperPort Help. Giving Titles to Items The PaperPort software items can have titles of up to 30 characters long, such as “Smithers Contract” or “Letter to Jones, Ltd.” The title of an item appears in the following three places in the PaperPort software: • • • At the top of the item in Desktop View On the Document Navigator (under the Command Bar) in Page View On the Status Bar To retitle an item in Desktop View 1 Select the item. If you have not titled an item, the PaperPort software automatically names the item “Untitled.” 2 Click the title. An edit box appears around the title. - Or From the File menu, choose Change Title. An edit box appears around the title. 3 Type the new title, and press [Enter]. The item will have the new title. 4 Displaying and Hiding Elements Note EN Not all menu items are available in both views. Working in the PaperPort Software 4-5 Working in PaperPort Display or hide the Folders, Command Bar, Link Bar, Status Bar, or Tool Palette by selecting each from the View menu. A check mark next to the menu item indicates the tool bar or folders are visible. Rotating or Flipping an Item Rotate a page in 90-degree increments or flip it in 180 degree increments to change the direction of an image on the page. To rotate or flip an item 1 Select the page you want to rotate, or display it in Page View. 2 Do any one of the following: • • • Note From the Page menu, choose Rotate Right or Rotate Left to rotate the item 90 degrees. On the Command Bar, choose Rotate Right to rotate the item 90 degrees to the right. From the Page menu, choose Flip to rotate the item 180 degrees from its current position. Annotations and pages that have annotations cannot be rotated. To temporarily remove the annotations and rotate the page, select the annotations and, from the Edit menu, choose Cut. Then rotate the page. If you choose Paste, the annotations will be restored but not rotated. For additional information on exporting files, see PaperPort Help. Deleting an Item Deleting an item permanently removes it from your computer. If you want to save an item, from the File menu choose Export before deleting the item from the PaperPort software. To delete an item 1 Select the item in Desktop View, or display the item in Page View. 2 Press [Delete]. - Or From the File menu, choose Delete Item. - OrIn Desktop View, choose Delete from the Edit menu. 3 Click Yes to delete the item. - Or If you have selected multiple items, click Yes to All to delete all items at once. 4-6 Working in the PaperPort Software EN Undoing an Action To undo the last action you made in the PaperPort software, from the Edit menu, choose Undo. For example, if you move a thumbnail on the Desktop, choose Undo Move, and the thumbnail will move back to its original location. Similarly, if you highlight a section of text on a page in Page View, choose Undo Highlight to remove that highlighting. When you undo an action, the Undo command changes to Redo. Redo replaces anything you deleted with Undo. To undo all annotations and other changes made to the item, in Page View, choose Undo All Changes from the Edit menu. 4 Working in PaperPort EN Working in the PaperPort Software 4-7 Working in Desktop View Desktop View provides an overall view of PaperPort items and stacks. Each item in Desktop View is shown as a thumbnail (an icon representing a scanned item). Selecting Items Before performing an action on an item, such as moving it or printing it, you must select the item. A red (or dark) line around an item indicates that it is selected. To select items in Desktop View • • • Tip To select a single item, click its thumbnail. To select multiple items, click each thumbnail while holding down [Shift] or [Ctrl]. - Or Position the cursor, click the left mouse button, and drag a selection box around the items you want to select. Release the mouse button to select the items. Any item partially enclosed or touched by the selection box will be selected. From the Edit menu, select all items by choosing Select All. To deselect items, reverse the above steps. Editing Scanned Images While PaperPort software gives you some editing capabilities, such as cutting, pasting, and moving items, you will want to see “Editing Scanned Images using OCR Links” in chapter 3 for instructions on editing the actual document. 4-8 Working in the PaperPort Software EN Moving and Arranging Items If you would like to organize the items in Desktop View, you can either move each thumbnail with the mouse or use the PaperPort software’s Arrange feature. To move an item, drag it to a new location in the Desktop View. To arrange all of the items in Desktop View, from the Desktop menu choose Arrange Desktop, or on the Command Bar, click Arrange. The thumbnails are automatically arranged in rows on the screen. If you want only to arrange certain items in Desktop View, select the items you want to arrange. Then from the Desktop menu, choose Arrange Selected Items. The selected items will be arranged in rows after the unselected items. Duplicating Items Create a duplicate of a selected item in Desktop View in any of the following ways: • From the Desktop menu, choose Duplicate Item. -or- • On the Command Bar, click Duplicate. -or- • Press [Ctrl] while dragging the item to another location in Desktop View. The pointer will have a plus (+) sign in it to indicate the selected item will be duplicated. 4 Working in PaperPort EN Working in the PaperPort Software 4-9 Working with Stacks In the PaperPort software, a stack is an item with multiple pages. Use the stack feature to organize multipage documents. When you use the automatic document feeder to scan a document, the document will appear as a multipage stack in Desktop View. When you scan an item, each scanned page appears in Desktop View as a one-page, untitled item. To stack items using drag-and-drop 1 In Desktop View, select the item to stack. 2 Place the pointer on the selected item, and press and hold down the left mouse button. 3 Move the pointer onto the second (target) item so the target item becomes highlighted, and release the mouse button. The selected item is stacked on top of the target item. Repeat steps 1 through 3 to stack additional items. Note You can add Summary Information about the stack after creating it. Summary Information for individual pages that are then stacked is retained only for the bottom page in the stack. For details, see PaperPort Help. To stack items using the Stack Selected Items command or the Stack button 1 In Desktop View, select the items you want to stack in the order that you want them to be stacked. The first item selected will be on top. 2 From the Desktop menu, choose Stack Selected Items. - Or Click Stack on the Command Bar. 4-10 Working in the PaperPort Software EN Navigating Within a Stack To move between pages in a stack, select the stack and click the arrows on the scroll bar (Page Navigator) below the stack. To move to a specific page in a stack, click the middle of the Page Navigator scroll bar to bring up the Go To Page dialog box or choose Go To Page from the Page menu. Then enter the page number. Unstacking Pages Unstack pages to move pages to another stack, replace pages with new ones, or delete pages from the stack without disturbing the rest of the pages. Note You do not need to unstack pages to add annotations. Double-click a stack to display it in Page View, where you can see and annotate the pages one page at a time. To unstack a single page from a stack 1 In Desktop View, select the stack. 2 Use the Page Navigator to display the page you want to unstack. 3 From the Desktop menu, choose Unstack Current Page. - Or Click Unstack 1. The PaperPort software unstacks the selected page and displays it as a new, untitled item. To unstack a whole stack 1 In Desktop View, select the stack. 2 From the Desktop menu, choose Unstack. 4 - Or Click Unstack on the Command Bar. Note EN Any Summary Information for a stack is lost during the unstacking. Working in the PaperPort Software 4-11 Working in PaperPort The PaperPort software unstacks the pages, and shows all of the pages as selected, untitled items in Desktop View. Reordering Pages in a Stack After creating a stack, you can reorder the pages. To reorder the pages in a stack 1 In Desktop View, select the stack. 2 From the Desktop menu, choose Reorder. A dialog box displays the current order of the pages in the stack. If the page you want to reorder is not visible, use the horizontal scroll bar. 3 Select the page you want to move. 4 Drag the page to its new location. A vertical line shows the new location of the page. 5 Click OK to close the dialog box. The pages reorder automatically. Inserting a Page in a Stack Both the page you want to insert and the target stack must be displayed in Desktop View. To insert a page in an existing stack 1 In Desktop View, select the target stack. 2 Use the Page Navigator to move to the location where you want to insert the new page. Note The new page will be inserted on top of the current page. 3 Select the page you want to insert and drag it onto the target stack. The PaperPort software places the page at the new location. Alternatively, you can drag a page onto the stack and reorder the pages using Reorder. For more information on using the Reorder command, see “Reordering Pages in a Stack” earlier in this section. Tip 4-12 You can insert a new page into a stack as a section separator. To create a new, blank page in the PaperPort software, choose New Item from the File menu. The PaperPort software displays a new untitled item. You can then insert it into the stack. Working in the PaperPort Software EN To copy a page in a stack 1 In Desktop View, select the stack. 2 Use the Page Navigator to move the page you want to copy to the top of the stack. 3 From the Desktop menu, choose Duplicate Current Page. A duplicate of the selected item appears as a new, untitled item in Desktop View. Adding Summary Information to Items You can add summary information to items to help you find them quickly. Note If you’re going to combine items into a stack, add the summary information after stacking the pages. If you add summary information to individual items and then stack those items, the summary information will be lost. To add summary information to an item 1 Select an item or display the item in Page View. 2 From the File menu, choose Summary Info. 3 Enter the summary information in the Summary Information dialog box. The fields are described in the following table. Title The field will be blank if the item is “Untitled.” Changing the title here also changes it in Desktop View. Creator Type your name. Keywords Words the PaperPort software uses to find items. Separate keywords with a comma. During a search, tell the PaperPort software which keywords to find, and the PaperPort software finds items with keywords that match any that you specify. Comments Add any additional information about the items. The PaperPort software can also use these comments to search for and find items. 4 Click OK. Summary information is attached to the item and will appear in the Summary Information dialog box. EN Working in the PaperPort Software 4-13 Working in PaperPort Description 4 Field Working in Page View Page View displays an item one page at a time and allows you to read and add annotations to a page. Use the Navigators to display other pages of a stack, see other items, or enlarge the image. Figure 4-2 A Zoom Navigator—Click the “minus” and “plus” magnifying glasses to B C D E 4-14 reduce or enlarge the image. Click Actual to return the image to its actual size. The scale of the image is shown on the right side of the Status Bar. Page Navigator—Click the arrows to scroll between pages in the stack. Click between the arrows to activate the Go To Page feature. Document Navigator—Click the arrows to scroll among the items in the PaperPort software. Click between the arrows to see a list of the items in the PaperPort software. Annotation Tool Bar—Use these tools to add notes, highlight areas, or cut and paste selections. For more information on using the Annotation Tools, see chapter 4, “Annotating Scanned Items.” Status Bar—Use to view information about the current item: the title, the dots per inch at which the item was scanned (resolution), whether the image is color or black and white, and the percentage of enlargement or reduction of the page. Working in the PaperPort Software EN Changing the Display Size of an Item Use the Zoom Navigator or Zoom commands from the View menu to zoom in and display the details of a page, or zoom out and make the page smaller on the screen while in Page View. The page magnification is shown in the status bar in Page View. Use any of the following methods to change the display size: • • • • From the View menu, choose Zoom In or Zoom Out. Click the plus (+) or minus (-) magnifying glass on the Zoom Navigator. From the View menu, choose Actual Size or click Actual Size on the Zoom Navigator to view the page at its actual size (100%). From the View menu, choose Fit to Window to enlarge or reduce an item to fit the entire item into the Page View window. Panning an Item Panning an item is a quick way to scroll through an item in Page View when the entire item is not visible on the screen. To pan an item 1 2 3 4 Display the item in Page View. Click Pan on the Annotation Tool Bar. Place the pointer on the item. The pointer changes to a hand. Press the mouse button and drag up, down, right, or left. The area of the page you are viewing changes as you drag the pointer. The Pan tool remains active until you deselect it or view a different item. Inverting an Image 4 Working in PaperPort This feature allows you to change an item from black-on-white to white-on-black. To invert an image 1 Display the item in Page View. 2 Choose Invert from the Page menu. The image is reversed from black-on-white to white-on-black. Gray shades are reversed as well. Repeat these steps to change the image back to its original appearance. EN Working in the PaperPort Software 4-15 The PaperPort Viewer You can share PaperPort items, including contracts, budgets, reports, and letters, with others who do not own PaperPort software. With PaperPort Viewer, others can view and print PaperPort items. Obtaining Copies of the PaperPort Viewer PaperPort Viewers are available for free on CompuServe and on the Internet. Users can log on to CompuServe and retrieve the PaperPort Viewer file. To download the files, type GoPaperPort in the Office Automation Forum. The PaperPort Viewer is available on the Internet at URL http://www.visioneer.com. 4-16 Working in the PaperPort Software EN 5 Troubleshooting and Maintenance Check Here First Before proceeding, check the items listed below. If you cannot resolve a problem, contact HP FIRST for assistance. Phone numbers are listed on the support pages at the front of this manual. • • • • • • • • • • • • Is the power supply connected to the HP LaserJet Companion and plugged into an electrical outlet? Is the HP LaserJet 6L Printer plugged into an electrical outlet? Did you try unplugging the HP LaserJet Printer and Companion from the electrical outlet, then plugging them back in? Is the interface cable from the HP LaserJet Companion to the computer connected? Is the parallel cable from the HP LaserJet Companion to the printer connected? Are you using an IEEE-1284 compliant parallel cable? (“IEEE-1284” will be stamped on the cable.) Are you having problems with installation? (If so, check the section on solving installation problems.) Are the Printer and the Companion free of paper jams? (If not, see their respective sections on clearing paper jams later in this chapter.) Are the Front Panel indicator lights on your printer indicating a problem? (If so, check the section on Printer Messages later in this chapter.) Are there any messages displayed on your computer? (If so, check the section on error messages later in this chapter.) Are you experiencing poor print quality? (If so, see the section on Solving Print Quality problems.) Are you unable to scan? (If so, see the section titled “HP LaserJet Companion Operation Problems.”) For more information on setup and installation, see chapter one. If you have questions that you do not find the answers to in this chapter, see the HP service and support information in appendix B, “Warranty and Support Information.” Caution EN The HP LaserJet Companion is not compatible with hardware security keys installed on the parallel port. These security keys are typically used with high-end design and architectural applications. Troubleshooting and Maintenance 5-1 HP LaserJet 6L Printer Operation Problems Printing a Self-Test Page A self-test page can be useful in identifying your printer’s configuration and to ensure that your printer is working properly. To print a self-test page 1 Make sure that the Ready light is on and all other lights are off. If necessary, wake up the printer by briefly pressing and releasing the Front Panel button. 2 Now briefly press and release the Front Panel button again. The Data light comes on and the Ready light blinks. Please wait for a self-test page to print. If the self-test page does not print, try the following: 1 Ensure that paper is loaded in the printer. 2 Check the printer’s Front Panel Indicator lights to determine the status of your printer. Then, refer to “Printer Messages” later in this chapter. 3 Contact Customer Support for assistance (refer to the support pages at the front of this manual for support options). 5-2 Troubleshooting and Maintenance EN Clearing Paper Jams from Your Printer Occasionally, paper can become jammed while printing. The following list shows some possible causes: • The paper was loaded improperly. • The Paper Path Lever was adjusted while a job was printing. • The Printer Door was opened while a job was printing. • The paper being used does not meet HP’s specifications. • The paper being used was smaller than 76.2 x 127 mm (3 x 5 inches). To clear a paper jam Caution Do not touch the black sponge roller inside your printer. Touching it may reduce the print quality on your media. 1 Open the Printer Door and remove 2 3 4 5 the toner cartridge. Be sure to protect the toner cartridge from light while you work on the printer. Press the Paper Release Lever. If your paper jam is in the printer’s input area, reach inside the printer and carefully pull the sheet toward you. If your paper jam is in the printer’s output area, grasp the sheet and carefully pull it upward. After removing all sheets and fragments of paper, replace the toner cartridge and close the Printer Door. The printer should return to a Ready state as soon as you reload the paper. 5 Troubleshooting EN Troubleshooting and Maintenance 5-3 Paper Will Not Feed into the Printer If the print media does not feed into your printer, briefly press and release the Front Panel button. The printer will again attempt to feed the media. If this is unsuccessful, try the following procedure: 1 Remove the print media from the Paper Input Bin, realign the media, and reload it into the printer. Note Be sure to center print media with the paper guides. Also, verify that the guides are not adjusted too tightly or too loosely against the media. 2 Open the Printer Door. 3 Remove the toner cartridge, making sure you protect it from light, and check for a paper jam. 4 Replace the toner cartridge and close the door. The printer will automatically resume printing. 5-4 Troubleshooting and Maintenance EN Printer Messages If you are having problems with your printer, check the Front Panel Indicator lights. Determine their status, then use the following table to help pinpoint and solve printer problems. Symptom Possible Cause Recommended Action The printer isn’t responding after “print” is selected in the software. The printer may be paused. Resume printing from the status window or Print Manager. The printer may be in Manual Feed mode (Data light blinking). Press and release the Front Panel button or the Status Window Resume button. The parallel cable between the printer and the Companion is not connected properly. Disconnect and reconnect the parallel cable between the printer and the Companion. The parallel cable is defective. If possible, attach your cable to another system and print a job that you know works. You may also try using a different parallel cable (IEEE-1284). The wrong printer was selected in your software. Check your software’s printer selection menu to see if you selected the HP LaserJet 6L printer. The software for your printer is not configured for the correct printer port. Check your software’s printer selection menu to make sure it is accessing the correct printer port. If your computer has more than one parallel port, make sure the parallel cable is connected to the correct one. The power cord is not Check the power cord connection and the power source. connected to the printer or Try a different outlet. the power source is not active. The printer is malfunctioning. If all the lights are on, the printer may be signaling a hardware error. See “All the printer’s lights are on” on the following page. The printer is out of print media. Add paper or other print media. The printer door is open. Close the door securely. The toner cartridge is not installed completely. Open the door, reinstall the toner cartridge, then close the door securely. Paper is jammed in the printer. See “Clearing Paper Jams” earlier in this chapter. The page is too complex for the printer’s memory capacity, or the printer may not be able to create the image fast enough to keep pace with the printing process. Briefly press and release the Front Panel button to resume printing. Some data loss may occur. Both the Data (middle) light and the Ready (bottom) light are on steadily (not blinking). Unprinted data is in the printer. (Your software did not send an “end of job” or “form feed” command.) Briefly press and release the Front Panel button to print the rest of the data. The Data (middle) light is blinking. The printer is in Manual Feed mode. Make sure the correct paper is loaded into the printer. Briefly press and release the Front Panel button to resume printing. The Error (top) light stays on. The Error (top) light is blinking. Change your page to make it less complex by reducing resolution to 300 dpi, or add optional printer memory (see chapter 1). 5-5 Troubleshooting Troubleshooting and Maintenance 5 EN See your printer driver Help for suggestions regarding printer memory usage. Symptom Possible Cause Recommended Action All the printer’s lights are The printer is unplugged from off and the printer does not the power source. respond after attempts to The printer has wake it up. malfunctioned. Check the power cord connections and power source. Try a different outlet. All the printer’s lights are on. Disconnect the printer from the power source for 10 seconds, then reconnect it. If the lights remain on, disconnect the printer from its power source again, this time reconnecting after a 15-minute wait. If all three lights come back on again, contact your HP authorized service representative. The printer has a hardware error. Refer to the support pages on the inside front cover for support options. If you have added a memory card to your printer, remove it and check the indicator lights. See chapter 1 for installing and removing printer memory cards (DRAM). All Front Panel lights remain on when printing from the spreadsheet software. The printer driver settings may need to be adjusted. In your printer driver settings, select the Print Quality tab, then select Manual Settings. Click Settings, then choose HPGL/2 under the Graphics mode (PCL driver only). All three printer lights are flashing simultaneously. An incompatible memory card has been installed. Remove the incompatible memory card and replace it with a 1-, 2-, 4-, or 8-MB, 70ns or faster (such as 50ns) memory card. See chapter 1 for information on installing memory cards (DRAM). The printer is feeding multiple sheets or jams frequently. Paper guides are not adjusted properly. Remove the paper from the Paper Input Bin or the Single-Sheet Input Slot. Tap the sides of the paper stack together, then reinsert the stack. Or reinsert the single sheet into the slot. Slide the paper guides against the sides of the stack in the Paper Input Bin or against the single sheet in the Single-Sheet Input Slot to center the paper. Make sure the guides are not adjusted too tightly. The Paper Input Bin is too full. Remove some of the sheets. The Paper Input Bin can hold up to 100 sheets of 75g/m2 (20-pound) bond weight paper (less for heavier paper) or up to 10 envelopes (no more than 7 envelopes for areas with climates having high humidity). More than one sheet was added into the Single-Sheet Input Slot. Add only one sheet at a time into the Single-Sheet Input Slot. If printing more than one sheet of the same type of media, use the Paper Input Bin. The paper was poorly cut by the manufacturer and is sticking together. “Break” the ream of paper by curving it into an upside-down u-shape; this may effectively decrease multi-feeds. You may also try turning the paper around to feed the opposite end first. The paper does not meet HP’s specifications for print media. Order HP’s paper specification guide. To order, see appendix A, “Accessories and Supplies Information.” The output capacity was Do not allow more than 100 sheets of 75g/m2 (20-pound) exceeded in the Paper Output bond weight paper (less for heavier paper) to fill the Bin or Front Output Slot. Paper Output Bin. Do not allow more than one transparency or 20 sheets of other media to stack up in front of the Front Output Slot. Printer is printing too slowly (PCL driver only). The page may be too complex for the printer’s memory capacity. In your printer software, select the Print Quality tab, then select Manual Settings. Click Settings, then choose HPGL/2 under the Graphics mode. Select 300 DPI under the Print Quality tab in your printer software. Window message reads: “Out of memory, unable to print” (Host-based only). The page may be too complex for the printer’s memory capacity. Run HPWPRS.EXE in the directory C:\windows. Then, reboot. 5-6 Troubleshooting and Maintenance EN Symptom Possible Cause Recommended Action Printer is not responding; the system is locked up. The page is too complex for Free up disk space on your computer or defragment the the printer’s memory capacity. drive. Enable “Print Manager in Windows 3.1x systems” on your PC. Run fewer software programs at the same time on your PC. Do not perform I/O or processor-intensive tasks on your PC while printing (e.g., sending a fax or playing a video). Window message reads: “No Toner or Door Open.” The toner cartridge is not installed completely. On the all the toner cartridge, then close the door securely. The printer door is open. Close the door securely. Reset the printer by unplugging the power cord and then plugging it back into the electrical outlet. 5 Troubleshooting EN Troubleshooting and Maintenance 5-7 HP LaserJet Companion Operation Problems Scanner Will Not Scan If the HP LaserJet Companion is unable to scan, try the following: • • • Note If you have problems locating or changing the setting, please refer to your computer’s documentation on changing CMOS settings or to the Guide to Changing the Parallel Port Mode in Setup included with your HP LaserJet Companion. • 5-8 Ensure that the interface cable that was shipped with your HP LaserJet Companion is connected to your computer’s parallel port and to the To PC connector on the HP LaserJet Companion. Unplug the HP LaserJet Companion’s power supply from the surge protector and then plug it back in. You should hear a brief hum when you first plug it in. The HP LaserJet Companion does not have a power button or power indicator light; it is ready to scan when the power is connected. Ensure the parallel port is configured correctly. The parallel port mode is stored in your computer’s CMOS memory and is accessible through the computer’s Setup program. This program, which allows you to change your computer’s CMOS settings, is activated on most computers by pressing a key such as [F2], [F8], or [Delete] when your computer is first powering on, but before Windows starts. As your computer is powering on, watch the screen for a message that gives the correct key to press to start the program. The message will likely read Press <Key> for Setup. Once the program is running, locate the section listing the mode of your computer’s parallel port and make sure it is set to bidirectional, ECP, Enhanced, or PS/2. The parallel port should not be set to EPP, AT, or Standard. You can usually change the settings by scrolling using the [+] or [–] keys, arrow keys, or function keys. The HP LaserJet Companion requires a bidirectional or ECP compliant parallel port to communicate properly with your computer. Older computers may not have this type of port. If you have another parallel port on your computer, try attaching the interface cable to that port. You can also purchase a bidirectional or ECP compliant port and install it on your computer. Troubleshooting and Maintenance EN • If you still encounter communication problems after verifying that the parallel port is configured for bidirectional communication, there might be a conflict with other software your computer. Because the HP LaserJet Companion shares the parallel port with printers and other devices, software that uses these devices must occasionally release the parallel port to allow other programs to use the port. If a program that uses the parallel port does not release it, then the HP LaserJet Companion software will be unable to communicate with the HP LaserJet Companion. Printer drivers and printer status monitors are automatically loaded by Windows at startup, and are often the cause of such conflicts. The README.TXT, which shipped with the HP LaserJet Companion, contains a list of software known to cause conflicts. For instructions on disabling conflicting software, see the HP LaserJet Companion README.TXT file located in the PaperPort Program group. Scanner Stops in the Middle of Scanning The maximum scannable page length is 30 inches (76.2 cm). If the page is longer, scanning will stop at 30 inches (76.2 cm). Do not try to pull the page out because you may damage the HP LaserJet Companion. Press [To[PC] to restart, and the rest of the page will be on a second page in the PaperPort software. If you start or restart your computer while trying to make a direct copy, the scan will be interrupted. Reset the HP LaserJet Companion by first pressing [Form[Feed] on your printer. Then clear the paper jam as described in “Clearing Paper Jams from the HP LaserJet Companion” on the next page. Once the paper jam is cleared, you can, rescan the item. 5 Troubleshooting EN Troubleshooting and Maintenance 5-9 Clearing Paper Jams from the HP LaserJet Companion The HP LaserJet Companion will not automatically stop when a page misfeeds or jams. To remove paper 1 2 3 4 5 5-10 Troubleshooting and Maintenance Press [To[PC] or [To[Printer] during a scan to stop the scan. If scanning more than one page, remove any additional pages from the paper tray. Pull forward on the release levers and pull the cover forward. With the cover open, push up and hold the paper-jam release lever on the back of the HP LaserJet Companion while pulling the document out. Release the paper release lever. It will automatically reset. Close the front cover, making sure that both release levers latch. EN Companion Error Messages When a problem occurs, an error message may be displayed on your computer. This section explains what to do if you see one of these messages. Recommended Action General This can occur if your computer “hangs” or “crashes” while the PaperPort software is running, or if some other error occurs. Try restarting Windows. Although you can continue to work in Windows, you will not be able to scan or start the PaperPort software again until you restart Windows. COMMUNICATION PROBLEM Error Code: XXX General The software has failed to communicate with the HP LaserJet Companion. Repeat the software action that generated the message. If the message occurs again, unplug the HP LaserJet Companion from its power source and plug it back in. If the message reoccurs, your computer’s CMOS may not be configured for bidirectional parallel port communication. For more information on configuring your CMOS, see the “HP LaserJet Companion Operation Problems” section earlier in this chapter or the Guide to Changing the Parallel Port Mode in Setup included with your HP LaserJet Companion. Not enough disk space. Memory One or more pixels could not be gain corrected. The remaining pixels were calibrated. You will likely see vertical streaks in scanned images. General PaperPort cannot arrange your Desktop because system resources are low. Please close one or more applications and try again. Desktop PaperPort cannot create a calibration file. Your disk may be full or read-only. General PaperPort cannot paste because the clipboard image is larger than the current page. General The PaperPort software requires at least 8 MB of available disk space to be installed. After you select the PaperPort software and data directories, the installation program checks that your computer has enough available disk space. If you need more disk space, try deleting unnecessary files or archiving older data to floppy disks or some other medium. The recalibration detected a non-correctable dark line. This could be caused by using lined paper for recalibration, or a contaminant may be obstructing the scanning element. Be sure to use clean white paper for recalibration. For cleaning instructions, see “Cleaning the HP LaserJet Companion” earlier in this chapter. Quit any other applications that are running. If there are any items in your Startup program group, remove them, restart Windows, and try again. Note that some applications do not release all the memory or resources that they use even when you exit them. Restarting Windows with no applications in your Startup group can give you maximum memory and resources. Make sure that your hard disk is not full. The calibration file requires up to 100K of hard disk space. (Note that you should have at least 1 MB of free hard disk space to use the PaperPort software.) In addition, check that you have read/write access to the drive containing the PaperPort program directory. The image that you have cut or copied to the Clipboard is larger than the item on which you are trying to paste. Try copying a smaller image to the Clipboard. If you have a large image to paste, divide it into sections and copy and paste each section in turn. When pasting to a PaperPort item, the PaperPort software enables you to position the paste precisely before committing it. An item or a page in a stack can be damaged if your computer is shut down while the PaperPort software is running or if the PaperPort software is shut down in any way other than by a normal exit. Attempt to repair this file by running MAXFIX.EXE. Follow the instructions on the screen. PaperPort cannot read page <N> of the file Disk and File <file name> because the page is damaged. EN Troubleshooting and Maintenance 5-11 Troubleshooting Category An unsuccessful application exit has left Windows in an unstable state. You should restart Windows. 5 Symptom Symptom Category Recommended Action PaperPort is out of available system memory. Please close some other application(s) and select Retry to proceed, or select Cancel to close PaperPort. Memory These errors can be caused by low memory, insufficient system resources, or too few file handles. You should have at least 8 MB of available memory and 50% of your system resources. Note that your computer should have 8 MB of physical RAM (not virtual memory) to use the OCR link. There is not enough available memory to complete this operation. Please see PaperPort Help or the Troubleshooting section of your User’s Guide. To make more memory, resources, or file handles available, try the following: • Create a permanent swap file in the Virtual Memory PaperPort cannot receive printed pages. System memory may be low. Try exiting from other applications. section of the 386 Enhanced Control Panel. Use the size suggested in the dialog box. Make sure you have at least 20 MB of available space on the selected drive. • Quit any other applications that are running. If there are any items in your Startup program group, remove them and restart Windows. • If you are using a computer with less than 6 MB of physical memory, limit the SmartDrive cache for Windows to 256K or 128K. To do this, edit your AUTOEXEC.BAT file. Change the second number in the line DEVICE=CKSMARTDRV.EXE to 256 or 128. • Before Windows starts, check the amount of memory available by typing MEM at the DOS prompt. The largest executable program size should be at least 450K. If it isn’t, see your DOS and Windows documentation for information about optimizing memory. • Try increasing by 20 the line FILES= in your CONFIG.SYS file to increase the number of file handles. Restart your computer. An item or a page in a stack can be damaged if your computer is shut down while the PaperPort software is running or if the PaperPort software is shut down in any way other than by a normal exit. Attempt to repair this file by running MAXFIX.EXE. Follow the instructions on the screen. PaperPort cannot use the file <file name> because it is damaged. Disk and File PaperPort cannot use the link <link name> because it is either damaged or incompatible with the current software version. PaperPort has detected that the support file MAXLINK.DLL has been overwritten by a recently installed link. Please install PaperPort again to install the correct MAXLINK.DLL. PaperPort is busy and cannot be closed right now. Please wait until the current operation has finished, or close all PaperPort dialog boxes and try again. PaperPort is currently busy and cannot accept the printed item. Please close any open PaperPort dialog boxes before trying again. PaperPort is currently busy and cannot complete this operation. Please close any open PaperPort dialog boxes before trying again. Please specify the name of your Fax software before using the Fax link. Link Try reinstalling the linked application. If the problem persists, contact HP to see if an update is available for the link. Link If you install a supported linked application that has an older version of MAXLINK.DLL, it may overwrite the newer version in the PaperPort directory. Reinstall the PaperPort software and the correct version of this file will be properly installed. The PaperPort software is busy processing. Wait one or more minutes, and then try quitting the PaperPort software again. 5-12 General General Close any open PaperPort software dialog boxes and try again. General Close any open PaperPort software dialog boxes and try again. Link You must select the fax software driver by choosing Preferences from the Edit menu, and under Category, select the Fax or generic fax icon. Troubleshooting and Maintenance EN Symptom Category The Desktop file is either damaged or Desktop missing. PaperPort will continue with a new Desktop. Recommended Action The desktop file contains information you need for accessing the items on the Desktop. If this file is damaged, you may be able to fix it with the MAXFIX utility. Run MAXFIX.EXE and then follow the instructions on the screen. The desktop file can be damaged if your computer is shut down while the PaperPort software is running or if the PaperPort software is shut down in any way other than by a normal exit. If the PaperPort software can restore the desktop file, it will continue normally. Otherwise, see the support pages at the front of this manual for support options. The image data being unpacked is damaged. General The calibration of exposure time failed. If you get this message while scanning, try scanning the item again. If you get this message while importing a file, the file may be damaged or there may be a disk error. You can run a disk diagnostic utility to investigate this or run MAXFIX.EXE. Follow the instructions on the screen. The HP LaserJet Companion has failed a critical step in the recalibration process. Repeat the recalibration process. See “Recalibrating the HP LaserJet Companion” later in this chapter. If the message occurs again, the HP LaserJet Companion has failed and requires repair or replacement. See appendix B, “Warranty and Support Information.” Your computer was busy doing something else, so the HP LaserJet Companion could not communicate with the PaperPort software. In most cases, scanning again will succeed. If not, quit other applications and try scanning again. The item contains one or more annotations created by a later version of the PaperPort software than the one you are using. You can view all the annotations by upgrading your version of the PaperPort software. To upgrade, contact HP Customer Support (see appendix B). The system is too busy to accept a page from your scanner. Please scan this page again. General This item contains one or more annotations that cannot be displayed by this version of PaperPort. General Too many files were found. Please enter a different starting directory or file name and try the search again. General The PaperPort software found more files than it can display. Enter a different search criteria that will limit the search to a smaller number of files. Your OCR software was not able to process the selected pages. Link This error can be caused by a low-memory condition or a problem with the OCR software. For more information about making more memory available, see the memory messages in this chapter. 5 Troubleshooting EN Troubleshooting and Maintenance 5-13 HP LaserJet 6L Printer and Companion Installation Problems If you are having installation problems, check the following table. Also, you can refer to online help by selecting Help on your menu bar. Symptom Recommended Action Window message during installation reads: “File in Use.” Quit all software. Remove all software from the Startup group and then restart Windows. Reinstall the printer drivers. Cannot install the printer drivers. Try the Alternative Installation as described in chapter 1. Bidirectional communication between printer and computer has not been established during installation. The cable is not bidirectional. Use only a high-quality IEEE-1284 compliant parallel cable. The cable is loose, or not directly connected. In Windows 3.1x, open the Control Panel and Printers. Select HP LaserJet 6L and click Connect. Be sure that the correct port has been selected and that “Fast Printing Direct to Port” is check. Note: If any of the above apply, choose skip and continue installation. Your computer cannot read the installation disks. Check for the proper floppy drive (e.g., A: or B:). Check the disks for damage. Copy disks to the hard drive; then install from your hard drive. Windows fails to restart. If Windows fails to restart when you choose Restart Windows at the end of the installation, the installation has not been successful and the PaperPort software will not work. This includes cases in which the system “hangs” or “freezes” or exits to DOS. Reboot your computer, and then try running the installation program again. If the problem occurs again, quit Windows. At the DOS prompt, change to the Windows System directory by typing CD C:\WINDOWS, and press [Enter]. Type PPUPDATE, and press [Enter]. This completes the installation. Note: The PaperPort software does not support Windows NT, OS/2, or Windows running under OS/2 (Win-OS/2). During installation, you get the message “HP LaserJet 6L printer has not been found.” Check the power cord connections and power source. Make sure you are using a high-quality IEEE-1284 compliant parallel cable. If, after checking these items, you still see the “HP LaserJet 6L printer has not been found” message, click Continue to proceed with the PCL driver installation. If the installation could not be successfully completed, see the Alternative Installation instructions in chapter 1. 5-14 Troubleshooting and Maintenance EN Solving HP LaserJet 6L Print Quality Problems Use the following table to help pinpoint and solve print quality problems. Symptom Possible Cause Recommended Action Print is faded or you notice a block of vertically aligned white streaks. The toner cartridge may be getting low on toner. See chapter 2, “Managing HP LaserJet Toner Cartridges.” The paper you are using may not meet HP’s paper specifications (for example, it may be too moist or too rough). Order HP’s paper specification guide listed in “Accessories and Supplies Information” in appendix B. Toner density setting may need to be adjusted. Adjust the setting through your software or printer driver. EconoMode may be on. Turn EconoMode off through your software or printer driver. The paper you are using may not meet HP’s paper specifications (for example, it may be too moist or too rough). Order HP’s paper specification guide listed in “Accessories and Supplies Information” in appendix A. You may be printing on the wrong side of the paper. Remove the paper from the Paper Input Bin and turn it over. (The wrapper on many reams of paper has an arrow indicating the print side.) The printer may need cleaning. See “Cleaning Your Printer” in this chapter. The toner cartridge may be damaged. Replace it if maintenance procedures do not improve print quality. See chapter 2, “Managing HP LaserJet Toner Cartridges.” Vertically-aligned The toner cartridge may be damaged. black streaks or smears appear on successive pages. Replace it if maintenance procedures do not improve print quality. See chapter 2, “Managing HP LaserJet Toner Cartridges.” Stains or smudges appear as small, round, black dots on the front or back of a page. Sometimes inconsistent stains appear. The printer may need cleaning. See “Cleaning Your Printer” in this chapter. 5 Troubleshooting EN Troubleshooting and Maintenance 5-15 Symptom Possible Cause Recommended Action Horizontally aligned black streaks or smears appear. The toner cartridge may not be installed properly. Remove the cartridge and reinsert it. See chapter 1, “Installing the HP LaserJet Toner Cartridge” for installation information. The toner cartridge may be defective and The toner cartridge may still be under warranty. See “HP LaserJet Toner need replacing. Cartridge Warranty” in appendix B. Light character shadows or repetitive marks appear on the page. Printer may need repair. See the support pages at the front of this manual for support options. The printer may need cleaning. See “Cleaning Your Printer” in this chapter. If you are using transparencies, they may For ordering information, see “Accessories and Supplies Information” not meet HP’s specifications. in appendix B. The paper’s texture may be too coarse. Try changing to a paper with a smoother finish. The toner cartridge may be damaged, causing a repetitive black flaw on every printout. Replace the toner cartridge. See “Accessories and Supplies Information” in appendix B. The toner cartridge’s photosensitive drum may have been overexposed to bright light, causing repetitive defects (usually a fuzzy black area). Replace the toner cartridge. See “Accessories and Supplies Information” in appendix B. Vertical white stripes appear on the page. The printer’s internal mirror is contaminated. Contact an authorized HP service representative to replace the printer’s internal mirror. See the support pages at the front of this manual for support options. Character voids appear (white areas within the parts of characters that should be solid black). If you are using transparencies, they may HP’s LaserJet transparencies are designed to minimize character voids. not meet HP’s specifications. For ordering information, see “Accessories and Supplies Information” in appendix B. 5-16 You may be printing on the wrong surface of the paper. Remove the paper and turn it around. (The wrapper on many reams of paper has an arrow indicating the print side.) The paper may not meet HP’s specifications. Order HP’s paper specification guide listed in “Accessories and Supplies Information” in appendix B. Troubleshooting and Maintenance EN Symptom Possible Cause Recommended Action Background scatter appears on a printed page. Background scatter results from bits of toner distributed on the front or back of a printed page. Background scatter often is isolated to a specific area of the page. Change the paper type, weight, or surface finish. To order HP’s paper specification guide, see “Accessories and Supplies Information” in appendix B. If background scatter occurs on an envelope, try moving the text to an area with no seams. Printing on seams can cause this problem. If this problem occurs on the back of a printed page, it may be caused by spilled toner inside the printer. See “Cleaning Your Printer” in this chapter. The page is The toner cartridge may not be installed completely black. properly. Remove the cartridge and reinstall it. See “Installing the HP LaserJet Toner Cartridge” in chapter 1. The toner cartridge may be defective and The toner cartridge may still be under warranty. See “HP LaserJet Toner need replacing. Cartridge Warranty” in appendix B. See the support pages at the front of this The printer may need to be repaired if the problem continues after replacing the manual for support options. toner cartridge. Characters are only partially printed (also referred to as dropouts). A single sheet of paper may be defective. Try reprinting the job. The print density may need adjusting. Adjust the print density through your software or printer driver. The moisture content of the paper may be inconsistent or the paper may have moist or wet spots on the surface. Use paper from a fresh ream or a different source. To order HP’s paper specification guide, see “Accessories and Supplies Information” in appendix B. The paper may have been damaged by inconsistent manufacturing processes. Try using paper from a different source. To order HP’s paper specification guide, see “Accessories and Supplies Information” in appendix B. 5 Troubleshooting EN Troubleshooting and Maintenance 5-17 Symptom Possible Cause The bottom of Your page may be too complex for the the page is blank standard printer memory. or part of a graphic’s image is cut off. Recommended Action Set the resolution to 300 dpi through your software or printer driver. You may need to install additional memory. See chapter 1, “Installing Memory Cards (DRAM).” Check your printer driver’s online help for suggestions that are specific to your driver’s settings. Pages are Paper is curled or wrinkled when using coming out of the Paper Output Bin. the printer curled or wrinkled. Use the Front Output Slot by pushing the Paper Path Lever to the lower position. This provides the straightest paper path. See “Selecting the Output Paper Path” in chapter 2. Use the Paper Input Support located behind the Paper Input Bin. See “Loading the Paper into the Printer” in chapter 1. Blank Page (Occasional) 5-18 Paper may not be stored properly. Whenever possible, store paper in its sealed ream at room temperature. Page length and margins are not set correctly for the paper size. If you are printing on small paper and your page is blank, try printing on larger paper to see where the image is printing. Adjust the margins accordingly. Some sharing devices or networks may generate a blank page as a separator (contact your Network Administrator). If you are on a network, try connecting the printer directly to the computer. Your printer may be feeding two or more sheets of paper at a time because the paper is difficult to separate. Remove the paper from the Paper Input Bin and align the edges of the paper. “Break” the ream of paper by curving it into an upside-down u-shape; this may effectively decrease multi-feeds. You may also try turning the paper around to feed the opposite end first. Your software application may be sending an extra page-eject command. Check your software’s printing configuration information. If you are using a word-processing program, check for a natural page break and a forced page break that are close to each other. Troubleshooting and Maintenance EN Symptom Possible Cause Recommended Action Blank Pages (All Pages) The toner cartridge may be improperly installed. Make sure you removed the entire length of the sealing tape from the toner cartridge before you installed it. See “Installing the HP LaserJet Toner Cartridge” in chapter 1. The toner cartridge may be completely out of toner. Replace the toner cartridge. See “Accessories and Supplies Information” in appendix B. The printer may need to be serviced. Try printing a self-test page as described earlier in this chapter. If the page is still blank, the printer may need service. See the support pages at the front of this manual for support options. The Paper Input Bin may be too full. Try removing some of the paper. The paper guides may not be adjusted properly. Be sure to center the paper with the paper guides. Also, verify that the guides are not adjusted too tightly or too loosely against the paper. The paper’s weight or surface finish may not meet HP’s specifications. To order HP’s paper specification guide, see “Accessories and Supplies Information" in appendix B. Print is misaligned on the page (Skewed pages). 5 Troubleshooting EN Troubleshooting and Maintenance 5-19 Solving Scanned Image Problems Symptom Recommended Action Scanned images are too light or too dark. Adjust the brightness sensitivity in the PaperPort software settings. See “Adjusting Copy and Scan Quality” in chapter 3. Scanned images have unwanted lines through them. Recalibrate the HP LaserJet Companion to improve the image quality. For more information on recalibrating the HP LaserJet Companion, see “Recalibrating the HP LaserJet Companion” later in this chapter. If this does not eliminate unwanted lines, there may be ink, glue, corrective fluid, or some other substance on the HP LaserJet Companion’s image sensor. For more information on cleaning the HP LaserJet Companion, see “Cleaning the HP LaserJet Companion” later in this chapter. Scanned text is not clear. Perform the following steps to clear up the text: 1. Adjust the image brightness in the PaperPort software Settings. 2. Make sure that the scan mode is set to Letter. 3. Recalibrate the HP LaserJet Companion. For information on recalibrating the HP LaserJet Companion, see the “Recalibrating the HP LaserJet Companion” section in this chapter. Printing Problems with Scanned Items: Direct copies will not print. If you try to make a direct copy and the printer is out of paper, has a paper jam, or has some other condition that has sent the printer offline, then the scan will continue when you clear this condition. If you try to make a direct copy and the printer’s Front Panel lights are off, press the Front Panel button to wake up the printer, then press [To[Printer] to resume the scan. If you press [To[Printer] and the printer is not connected to the HP LaserJet Companion, press [To[PC] to send the scan to the computer. If direct copies still do not print, reset the HP LaserJet Companion by disconnecting and reconnecting the power supply. If the problem persists, refer to the customer service information in appendix B, “Warranty and Support Information.” Images are reduced in size. If necessary, the PaperPort software automatically reduces the size of the image to fit it on the page. For example, if you scan an 8.5 by 11 inches (21.6 by 27.9 cm) page, then the image in PaperPort software will be 8.5 by 11 inches (21.6 by 27.9 cm) from edge to edge. However, most printers cannot print right up to the edge of the paper. Images will not print. The HP LaserJet Companion does not support network printers for direct copies. To make copies using the Direct Copy feature, the printer must be connected directly to the HP LaserJet Companion. Make sure that the HP LaserJet 6L printer and the HP LaserJet Companion are plugged into a power strip outlet, and that the outlet is receiving power. 5-20 Troubleshooting and Maintenance EN Symptom Recommended Action Paper in the printer is large enough to print the scanned item, but the image is printed on two pages. The HP LaserJet Companion has a default of Letter (8.5 by 11 inches, 21.6 by 27.9 cm) or A4 size (210 x 297 mm) paper. Perform the following steps to change the default paper size: 1. Click Settings in the PaperPort software. 2. Click More. 3. Select the size that matches the size of paper in your printer. 5 Troubleshooting EN Troubleshooting and Maintenance 5-21 Recalibrating the HP LaserJet Companion Recalibrating the HP LaserJet Companion fine-tunes the amount of black and white that will appear on the scanned image. Your HP LaserJet Companion was calibrated at the factory. However, you may need to recalibrate the HP LaserJet Companion if you noticed that the item scanned to the computer printed with black or white lines running through it. To recalibrate the HP LaserJet Companion 1 Clean the HP LaserJet Companion before recalibrating (see “Cleaning the HP LaserJet Companion” later in this chapter). 2 Click Settings on the PaperPort desktop tool bar. 3 Click More. 4 Click Calibrate. A message asks you to insert the paper and begin recalibrating the HP LaserJet Companion. 5 Tear out one of the perforated pages in the back of this manual and insert the perforated edge of the page into the HP LaserJet Companion. Tip If you no longer have the perforated sheets in the back of the manual, you can cut a sheet of blank, white paper to 8.6 inches (21.8 cm) by at least 6 inches (15.2 cm). 6 Click OK. The HP LaserJet Companion will pull the page through automatically, and recalibration will be complete. 5-22 Troubleshooting and Maintenance EN Solving HP LaserJet Companion Links Problems Symptom Recommended Action Links in the PaperPort software do not appear (Application link does not appear on the PaperPort desktop). If the link is to an e-mail application, see the “Missing E-mail Links” section later in this table. If the link is to another type of application, go to appendix A to verify that the application is supported by the PaperPort software. If the application is supported, see the HP support information at the front of this manual to contact customer support. Fax link does not work. In the PaperPort Preferences dialog box, click the Fax category and make sure that the correct fax driver is selected. With the correct fax driver selected, the fax software will start when you drop an item onto the Fax Link icon. If the fax software still does not start, try reinstalling it. Items lose their formatting or have strange formatting codes in them. You must configure the word-processor links. Specify the correct output word processor by choosing Preferences from the Edit menu and then selecting the word-processing icon under Category. A high percentage of incorrect characters appears in an item that was converted with the OCR link. The accuracy of the OCR link depends on the quality, size, and structure of the original document and on the quality of the scan itself. To obtain the best possible results when using the OCR link, choose a scan setting specific to text and follow these guidelines: •Process only pages that have crisp, clear text. Letters that have gaps, that “bleed” along their edges, or that touch other letters will not work well with the OCR link. Note that underlining and text that is close to non-text items, such as graphics, will also degrade OCR results. •Process only pages that contain 9-point text or larger. •Adjust the OCR, Fax Text mode and adjust the sensitivity setting to get the densest, clearest letters without any “bleeding” along their edges. See “Adjusting Copy and Scan Quality” in chapter 3. •Straighten pages either by rescanning the pages or by using the Straighten Page command. •Scan images in 300 dpi rather than 150 dpi. Missing E-mail Links Lotus Notes link icon does not appear. 5-23 Troubleshooting Troubleshooting and Maintenance 5 EN The link to Lotus Notes requires the file NOTES.EXE. The path to this file must be typed in the LOTUS.INI file. To make sure that the Lotus Notes icon appears, follow these steps: 1. Check that the file LOTUS.INI exists in your Windows directory. (If not, skip steps 2 and 3.) 2. Check this file for the line Notes=<path>. 3. Check this path for the NOTES.EXE file. If either is missing, try reinstalling your Notes client. 4. Check your WIN.INI file for the [Mail] section. Make sure that there is a key entry of SMI=1. In some cases, Lotus Notes may be configured so that the PaperPort software cannot find the files SM1.DLL or NOTES.EXE. In MAXOPTS.INI (in the c:\PAPRPORT directory), add the following line in the section [Lotus Notes Mail Link] specifying the path to NOTES.EXE: AppFile=c:\NOTES\NOTE.EXE Symptom Recommended Action Lotus cc:Mail link icon does not appear. Contact your e-mail system administrator. The link to Lotus cc:Mail requires a Lotus cc:Mail file called VIM (Virtual Interface for Messaging). NOTE: VIM files were not shipped with Lotus cc:Mail versions prior to 2.0, but they can be downloaded from the cc:Mail forum on CompuServe and from the Lotus cc:Mail bulletin board service (BBS). •If the VIM files are installed but the cc:Mail link still does not appear, check your WIN.INI file for the line SMI=1 in the section [Mail] and the entry Program Path=<path> in the section [cc:Mail]. •Check this directory for the presence of these VIM files: CCEDIT.DLL, CCUTIL.DLL, VIM.DLL, SMI.DLL, CCSMI.DLL, CHARSET.DLL, COMDLG.DLL, MAILENG.DLL, MEMAN.DLL, CDVIM.DLL, VERINFO, and README.TXT. If any of these files are missing, cc: Mail has not been properly installed in this directory. Try reinstalling it. Microsoft Mail link icon does not appear. The Microsoft Mail link requires the file MAPI.DLL. Check the following items to verify this file is in the correct place: •Make sure that the path to this file, which is usually C:\MSMail, is included in the path statement in your AUTOEXEC.BAT file. •The WIN.INI file must include the line MAPI=1 in the [Mail] section. Note:Installing Novell GroupWise will overwrite MAPI.DLL, making Microsoft Mail unavailable. WordPerfect Office link icon does not appear. 1. Make sure that the file WPC.INI in your Windows directory contains the line WPOF=<path>\ofwin.exe (where <path> represents the location of OFWIN.EXE) in the [AppServer] section. 2. Make sure that the file WIN.EXE is in the specified path. If it is not, check with your network or system administrator. Note: If Novell GroupWise has been installed, the WordPerfect Office link will disappear. Novell GroupWise is an upgrade to the WordPerfect Office. Da Vinci eMAIL link icon does not appear. 1. From the Edit menu, choose Preferences. The PaperPort Preferences dialog box appears. 2. Click the Da Vinci icon in the Category area. 3. Type the path for the Da Vinci EMAINWIN.EXE file. 4. Run Da Vinci eMAIL at least once on your computer before running the PaperPort software so the link icon appears. 5-24 Troubleshooting and Maintenance EN Solving HP LaserJet Companion Import and Export File Problems “Import Fax for WinFax PRO 4.0” does not appear in the File menu. Check your WIN.INI file for the line Fax Path=<path> under the section[winfax], and then check this path for the file STATUS.FTM. If either is missing, try reinstalling WinFax PRO. Exported files expand in size when opened in a paint program. Many paint programs ignore the dpi resolution information in BMP, PCX, and TIF files. These programs assume that the resolution of the file is the same as the current screen resolution. Because these files actually contain more information than the screen can display, they grow in size. The following are some possible solutions: Instead of using the Export command, you can open the item in Page View, copy the information, and then paste it into the program you want to use or into a new file in a paint program. You can also open the file in a graphic’s program that accurately reads the dpi resolution contained in the file. Unable to import a file. Check whether the file you want to import is saved in an appropriate format, such as BMP, PCX, or TIF. If it is none of these formats, select the file type you want and try importing the file again. You can also try opening the file in a paint program and saving it as a BMP file under a new file name. Open the new file in the PaperPort software. 5 Troubleshooting EN Troubleshooting and Maintenance 5-25 Solving Hard-to-Resolve Problems The following instructions will help you troubleshoot Windows printing problems using DOS. Note Before troubleshooting from DOS, make sure your printer can print a self-test page. (See “Printing a Self-Test Page” earlier in this chapter.) To establish basic communication to the printer, follow the steps below: 1 Exit Windows 3.1x. If in Windows 95, choose Start, Shut Down, and Restart the computer in MS-DOS® mode, respectively. 2 At the command prompt (for example, c:\), type: Dir>PRN and press ENTER. This sends a directory of your hard drive to your printer. 3 See the chart below for recommended solutions. Printer Status Response Solution(s) Both the Data light and the Ready light are on steadily (not blinking). Command prompt (c:\) returned. Press the Front Panel button. You will receive a printout of your hard drive’s directory. Communication verified; return to Windows. Data light comes on; Ready light flashes. Command prompt (c:\) returned. No action is needed. Communication has been verified; return to Windows. Printer is not responding. Flashing cursor; command prompt (c:\) not returned; keyboard locked up. Verify that the Ready light is on. Hold down CTRL, then press and release Break to free the keyboard. Disconnect, then reconnect the parallel cable at both ends. Reboot your computer. Ensure a direct connection to the printer. Trying using a different parallel cable (IEEE-1284), parallel port, or both. Printer is not responding. DOS message: “Write Fault error writing device PRN.” Verify that the Ready light is on. Specify the port name when sending directory (for example, LPT1). Verify that the power cord and the parallel cable are plugged into the proper ports. Disconnect, then reconnect the parallel cable at both ends. Ensure a direct connection to the printer. Trying using a different parallel cable (IEEE-1284), parallel port, or both. 5-26 Troubleshooting and Maintenance EN Printer Status Response Solution(s) Printer is not responding. Command prompt (c:\) returned. Disconnect, then reconnect the parallel cable at both ends. Ensure a direct connection to the printer. Hold down CTRL, then press and release Break to free the keyboard. Trying using a different parallel cable (IEEE-1284), parallel port, or both. Data light comes on; Ready light flashes. Printed text is not legible, or random characters are occurring on the page. Command prompt (c:\) returned. Disconnect, then reconnect the parallel cable at both ends. Ensure a direct connection to the printer. Trying using a different parallel cable (IEEE-1284), parallel port, or both. Data light comes on; Ready light flashes. Only one line of text prints or all text is on one line. Command prompt (c:\) returned. Disconnect, then reconnect the parallel cable at both ends. Ensure a direct connection to the printer. Trying using a different parallel cable (IEEE-1284), parallel port, or both. Text files print. Graphic files do not print or print garbage. No error messages. All appears ok. Disconnect, then reconnect the parallel cable at both ends. Ensure a direct connection to the printer. If copying a graphic file, type the following command at the command prompt: copy filename LPT1 where filename is the name of the graphic file. (Be sure to leave a space before and after the file name.) Try using a different parallel cable (IEEE-1284), parallel port, or both. 5 Troubleshooting EN Troubleshooting and Maintenance 5-27 Maintenance To prevent excessive wear and preserve print quality, keep your printer and scanner free of excessive dust and debris. Cleaning Your HP LaserJet 6L Printer Note If you notice excessive amounts of toner inside your printer, your toner cartridge may be defective. It is recommended that you use HP LaserJet toner cartridges to insure high quality printing and to reduce incidents of excessive toner in your printer. WARNING! Before cleaning the printer, disconnect it from the power source. Caution Using ammonia-based cleaners on or around the printer can cause damage to the printer. Also, do not touch the black sponge roller inside the printer. By doing so, you can reduce the print quality of your media. To clean the printer 1 Clean the outside of the printer with a slightly damp cloth (use only water). 2 Clean the inside of the printer with a dry, lint-free cloth. Remove all dust, spilled toner, and particles of paper. Note If toner gets on your clothing, wipe it off with a dry cloth and wash clothing in cold water. Hot water sets toner into the fabric. 5-28 Troubleshooting and Maintenance EN Cleaning Your HP LaserJet Companion You might need to clean the HP LaserJet Companion after scanning approximately ten pages of newsprint, if the ink on an item can be smudged with your hand, or if you scan items that have excessive amounts of dirt or dust on them. To clean the roller and image sensor 1 Pull forward on the release levers and open the cover. 2 Dip a cotton swab in rubbing alcohol (pH7 or neutral pH) or glass cleaner. 3 Press either [To[Printer] or [To[PC] on the HP LaserJet Companion to rotate the roller, and wipe the white roller with the cotton swab. 4 Spray glass cleaner on a new cotton swab and clean the glass on the image sensor. Caution Do not spray cleaner or any other liquid directly on or into the HP LaserJet Companion as this will damage the HP LaserJet Companion. Whenever cleaning, direct spray away from the open part of the HP LaserJet Companion. 5 Troubleshooting EN Troubleshooting and Maintenance 5-29 5-30 Troubleshooting and Maintenance EN A Specifications HP LaserJet 6L Printer Specifications Environmental Specifications Operating Environment (Printer plugged into an AC outlet): Temperature: 10 ºC to 32.5 ºC (50 ºF to 90.5 º F) Humidity: 20%-80% (no condensation) Storage Environment (Printer unplugged from the AC outlet): Temperature: 0 ºC to 40 ºC (32 ºF to 104 ºF) Humidity: 10%-80% (no condensation) Noise Level During printing: 5.5 Bels Sound Power Level (per ISO 9296) During Standby and SleepMode: silent Electrical Specifications Power Requirements 100-120 v (+/-10%), 50/60 Hz (+/- 2); 127 v NOM, 6C 220 v (+/-10%), 50/60 Hz (+/- 2 Hz) 240 v (+/-10%), 50 Hz (+/- 2 Hz) Power Consumption During printing: 120 W (average) During standby or SleepMode: 5 W Minimum Recommended Circuit Capacity 4.5 A @ 115 V, 2.0 A @ 230 V Physical Specifications Dimensions: Width Depth Storage Height Operating Height (Letter Height) 335.2 mm (13.2 in) 312.4 mm (12.3 in) 228.6 mm (9.0 in) 370.8 mm (14.6 in) Weight (Cartridge Installed) 7.0 kg (15.5 lb) Print speed 6 pages per minute Paper Input Bin capacity Holds up to 100 sheets of regular weight paper or up to 10 envelopes Paper Output Bin capacity Holds up to 100 sheets Front Output Slot capacity Stack 1 transparency or up to 20 sheets of other media in front of the Front Output Slot Minimum paper size 76.2 x 127 mm (3 x 5 in) Maximum paper size 215.9 x 355.6 mm (8.5 x 14 in) Base memory 2 MB of ROM and 1 MB of RAM Upgradable Memory Expansion One slot available for a 1-, 2-, 4-, or 8-MB, 70ns or faster, 5 V JEIDA card Print Resolution 600 dots per inch (dpi) Duty Cycle 6000 single-sided pages per month EN Specifications A-1 HP LaserJet Companion Hardware Specifications Output Scanning Resolution 300 dpi Item Sizes Maximum 8.5 x 30 inches (21.6 x 76.2 cm) Minimum 2 x 3.5 inches (5.1 x 8.9 cm) HP LaserJet Companion Dimensions Height 5.87 inches (14.9 cm) closed 7.13 inches (19.0 cm) paper tray open 13.19 inches (33.6 cm) paper tray open and paper supports extended Width 3.62 inches (9.2 cm) closed 4.09 inches (10.4 cm) paper tray open 6.26 inches (15.9 cm) paper tray open and paper supports extended Length 12.44 inches (31.6 cm) Weight 3.31 pounds (1.5 kg) Environment Scanning / Standby 50 to 104° F (10 to 40 C) 15% to 80% RH Storage 32 to 140° F (0 to 60 C) 10% to 90% RH Power Supply A-2 Available AC Adapter Inputs 120-127V (+6% / -10%), 60Hz (±2Hz) 220V (+6% / -10%), 50/60Hz (±2Hz) 230V (+6% / -10%), 50/60Hz (±2Hz) 240V (+6% / -10%), 50/60Hz (±2Hz) AC Adapter Output 18Vdc, 730 mA Operating Power 21 watts Standby Power 4 watts Specifications EN A PaperPort Software Specifications HP LaserJet Companion Printer Accessory Optical resolution 300 dpi Scanning modes OCR, Fax text: 300 dots per inch (dpi), 1 bit per pixel (bpp), thresholded Fax drawing: 300 dpi, 1 bpp, dithered Business Card: 300 dpi, 4 bpp Sketch (line art): 150 dpi, 4 bpp Edit image: 150 dpi, 8 bpp Custom: 150 or 300 dpi; 1 bpp thresholded, 1 bpp ordered dithered, 1 bpp random dithered, 4 bpp, or 8 bpp Print to the PaperPort Desktop Up to 300 dpi x 300 dpi Imported Images Up to 2400 dpi x 2400 dpi Output Supported printers LaserJet 4-, 5-, or 6- series printers Supported export/import formats PaperPort for Windows, TIFF (multiple formats), multi-page PCX, DCX, GIF, BMP, and JPEG Supported third-party applications (and minimum supported version levels) Adobe Photoshop 2.5 and 3.0, Caere FaxMaster, Caere Omni Page Direct, Caere OmniPage LITE, Caere OmniPage Limited Edition, Caere OmniPage Pro, CompuServe Mail, Corel PhotoPaint, DaVinci eMAIL, Delrina WinFax, ExpressFax, FaxAbility, FaxMaster, Fax Sender, FaxWorks, Intel FaxAbility, Intel Proshare, KidPix, Lotus AmiPro, Lotus 1-2-3, Lotus cc:Mail, MS Word, MS Write, Netscape Navigator, Novell GroupWise, Novell Quatro Pro, PC Paintbrush, Phoenix Eclipse FAX, Proshare, Trio Datafax, UltraFax, WordPerfect, WordPerfect Office, WordStar, Zsoft Maximums EN Number of pages per stack 2,500 Number of annotations per page 300 Length of item name 30 characters Length of a scan page 30 inches (76.2 cm) Specifications A-3 Specifications Input HP LaserJet Companion Printer Accessory Product Safety Specifications The product meets the following specifications: UL 1950, Third Edition CAN/CSA C22.2 No. 950-95 IEC 950:1991 +A1:1992 + A2:1993 + A3:1994 CENELEC EN 60950:1992 + Am1:1992 + Am2:1993 + Am3:1994 EMKO-TSE (74-SEC) 207/94 IEC 825-1:1996 (Class 1 LED) CENELEC EN 60825-1:1994 (Class 1 LED) NOM-019-SCFI-1993 A-4 Specifications EN Protecting the Environment Hewlett-Packard Company is committed to providing quality products in an environmentally-sound manner. This HP LaserJet printer has been designed with several attributes to minimize impacts on our environment. This HP LaserJet printer design eliminates: • Ozone production This HP LaserJet printer does not use high-voltage corona wires in the electrophotographic process. Instead, it uses charging rollers in the toner cartridge and in the print engine. Therefore, this printer does not generate appreciable ozone gas (O3). • CFC usage Ozone-depleting chemicals (Chloroflorocarbons, for example) have been eliminated from the manufacturing sites of this printer. CFCs are not used in the manufacturing of the packaging. This HP LaserJet printer design reduces: • Energy consumption Energy usage drops from an average of 120W during printing to as little as 5W while in Standby/Sleep mode. Not only does this save natural resources, but it also saves money without affecting the high performance of this printer. This product qualifies for the United States Environmental Protection Agency’s ENERGY STAR Program. ENERGY STAR is a voluntary program established to encourage the development of energy-efficient office products. As an ENERGY STAR partner, Hewlett-Packard Company has determined that this product meets ENERGY STAR Guidelines for energy efficiency. EN Specifications A-5 Specifications Hewlett-Packard has created the Environmental Product Stewardship program on a corporate-wide level to ensure that HP products conform to national and worldwide environmental standards. A HP LaserJet 6L Printer Environmental Product Stewardship • Toner consumption EconoMode uses about 50% less toner thereby extending the life of the toner cartridge. • Paper use This printer allows manual duplexing (two-sided printing) and this reduces paper usage and the resulting demands on natural resources. • Transportation fuel consumption and emissions HP LaserJet printers are shipped from manufacturing sites to distribution centers in bulk packs. Because more printers can fit on each pallet, fuel consumption and emissions are reduced. HP LaserJet Printer: Worldwide Recycling • Plastics Major plastic parts have markings which enhance the ability to identify and recycle the materials at the end of the printer’s life. • Manuals The manuals are printed on recycled paper using vegetable-based inks without added heavy metals. Therefore, the manuals are recyclable. • Paper This printer is suited for the use of recycled papers that meet the HP LaserJet Printer Family Paper Specification Guide. See Appendix A for part numbers and ordering information. HP LaserJet Printer: U.S.A. Recycling • Toner cartridges Each HP LaserJet Toner Cartridge box sold in the U.S. contains instructions and a shipping label for returning the cartridge to HP for recycling. HP pays the postage. • Printer and parts HP’s Hardware Recycling Organization will take back this printer and other HP products when you have no further use for them. HP disposes of these products in an environmentally-sound manner. Many of the functional parts are recovered, tested, and reused as fully warranted service parts (used parts are not used in new product manufacturing). The remainder of the product parts are recycled if possible. Call (800) 535-7933 for this service A-6 Specifications EN A Laser Safety Statement WARNING! EN Use of controls or adjustments or performance of procedures other than those specified in this manual may result in hazardous radiation exposure. Specifications A-7 Specifications The Center for Devices and Radiological Health (CDRH) of the U.S. Food and Drug Administration has implemented regulations for laser products manufactured since August 1, 1976. Compliance is mandatory for products marketed in the United States. This printer is certified as a “Class 1" laser product under the U.S. Department of Health and Human Services (DHHS) Radiation Performance Standard according to the Radiation Control for Health and Safety Act of 1968. Since radiation emitted inside this printer is completely confined within protective housings and external covers, the laser beam cannot escape during any phase of normal user operation. Declaration of Conformity: HP LaserJet 6L Printer according to ISO/IEC Guide 22 and EN 45014 Manufacturer’s Name: Manufacturer’s Address: Hewlett-Packard Company 11311 Chinden Boulevard Boise, Idaho 83714-1021, USA declares that the product Product Name: Model Number: Product Options: HP LaserJet 6L printer; Laser Printer C3990A ALL conforms to the following Product Specifications: Safety: IEC 950:1991+A1+A2+A3 / EN 60950:1992+A1+A2+A3 IEC 825-1:1993/EN 60825:1994 Class 1 (Laser/LED) EMC: CISPR 22:1993+A1 / EN 55022:1994 Class B1 EN 50082-1:1992 IEC 801-2:1991 / prEN 55024-2:19924 kV CD, 8 kV AD IEC 801-3:1984 / prEN 55024-3:19913 V/m IEC 801-4:1988 / prEN 55024-4:19920.5 kV Signal Lines 1.0 kV Power Lines IEC 1000-3-2:1995 / EN61000-3-2:1995 IEC 1000-3-3:1994 / EN61000-3.3:1995 FCC Title 47 CFR, Part 15 Class B2 / ECES-003, Issue 2/VCCI-21 AS/NZS 3548:1992/CISPR 22:1993 Class B1 Supplementary Information: The product herewith complies with the requirements of the following Directives and carries the CE-marking accordingly. - the EMC Directive 89/336/EEC - the Low Voltage Directive 73/23/EEC 1 The product was tested in a typical configuration with Hewlett-Packard Personal Computer Systems. 2 This Device complies with Part 15 of the FCC rules. Operation is subject to the following conditions: (1) this device may not cause harmful interference, and (2) this device must accept any interference received, including interference that may cause undesired operation. December 1, 1996 For Compliance Information ONLY, contact: Australia Contact: Product Regulations Manager, Hewlett-Packard Australia Ltd., 31-41 Joseph Street, Blackburn, Victoria 3130, Australia European Contact: Your Local Hewlett-Packard Sales and Service Office or Hewlett-Packard Gmbh, Department HQ-TRE/Standards Europe, Herrenberger Strasse 130, D-71034 Boblingen (FAX: 49-7031-14-6429) USA Contact: Product Relations Manager, Hewlett-Packard Company, P.O. Box 15, MS 160, Boise ID 83707-0015 (Phone: 208-396-6000) A-8 Specifications EN A Declaration of Conformity: HP LaserJet Companion Printer Accessory Specifications according to ISO/IEC Guide 22 and EN 45014 Manufacturer’s Name: Manufacturer’s Address: Hewlett-Packard Company 11311 Chinden Boulevard Boise, Idaho 83714-1021, USA declares that the product Product Name: Model Number: Product Options: HP LaserJet Companion Printer Accessory C3989A ALL conforms to the following Product Specifications: Safety: IEC 950:1991+A1+A2+A3 / EN 60950:1992+A1+A2+A3 IEC 825-1 / EN 60825-1 (Class 1 LED) EMC: CISPR-22:1993 / EN 55022:1994 class B EN 50082-1:1992 IEC 801-2:1991 / prEN55024-2:1992IEC 801-3:1984 / prEN55024-3:1991IEC 801-1:1988 / prEN55024-4:1992- 3 kV CD, 8kV AD 3 V/m 1 kV Power Lines IEC 1000-3-2:1995 / EN61000-3-2:1995 IEC 1000-3-3:1994 / EN61000-3.3:1995 FCC Title 47 CFR, Part 15 Class B / ICES-003, Issue 2 AS / NZS 3548:1992 / CISPR 22:1993 Class B Supplementary Information: The product herewith complies with the requirements of the following Directives and carries the CE-marking accordingly: - the EMC Directive 89/336/EEC (inclusive 93/68/EEC) - the Low Voltage Directives 73/23/EEC The product was tested in a typical configuration with Hewlett-Packard Personal Computer and Test Systems. For Compliance Information ONLY, contact: Australia Contact: Product Regulations Manager, Hewlett-Packard Australia Ltd., 31-41 Joseph Street, Blackburn, Victoria 3130, Australia European Contact: Your Local Hewlett-Packard Sales and Service Office or Hewlett-Packard Gmbh, Department HQ-TRE/Standards Europe, Herrenberger Strasse 130, D-71034 Boblingen (FAX: +49-7031-14-3143) USA Contact: Product Relations Manager, Hewlett-Packard Company, P.O. Box 15 Mail Stop 160, Boise ID 83707-0015 (Phone: 208-396-6000) EN Specifications A-9 A-10 Specifications EN B Warranty and Support Information HP Limited 1-Year Warranty Statement 1 HP warrants to you, the end-user customer, that HP hardware, 2 3 4 5 6 EN accessories and supplies, will be free from defects in materials and workmanship after the date of purchase, for the period specified above. If HP receives notice of such defects during the warranty period, HP will, at its option, either repair or replace products which prove to be defective. HP warrants to you that HP software will not fail to execute its programming instructions after the date of purchase, for the period specified above, due to defects in material and workmanship when properly installed and used. If HP receives notice of such defects during the warranty period, HP will replace software media which does not execute its programming instructions due to such defects. HP does not warrant that the operation of HP products will be uninterrupted or error free. HP products may contain remanufactured parts equivalent to new in performance or may have been subject to incidental use. If HP is unable, within a reasonable time, to repair or replace any product to a condition as warranted, you will be entitled to a refund of the purchase price upon prompt return of the product. Warranty does not apply to defects resulting from (a) improper or inadequate maintenance or calibration, (b) software, interfacing, parts or supplies not supplied by HP, (c) unauthorized modification or misuse, (d) operation outside of the published environmental specifications for the product, or (e) improper site preparation or maintenance. ANY IMPLIED WARRANTY OF MERCHANTABILITY OR FITNESS FOR A PARTICULAR PURPOSE IS LIMITED TO THE DURATION OF THE EXPRESS WARRANTY SET FORTH ABOVE. Some states or provinces do not allow limitations on the duration of an implied warranty, so the above limitation or exclusion might not apply to you. This warranty gives you specific legal rights and you might also have other rights that vary from state to state, province to province, or country to country. THE REMEDIES IN THIS WARRANTY STATEMENT ARE YOUR SOLE AND EXCLUSIVE REMEDIES. EXCEPT AS INDICATED ABOVE, IN NO EVENT WILL HP BE LIABLE FOR LOSS OF DATA OR FOR DIRECT, SPECIAL, INCIDENTAL, CONSEQUENTIAL (INCLUDING LOST PROFIT), OR OTHER DAMAGE, WHETHER BASED IN CONTRACT, TORT, OR OTHERWISE. Some states or provinces do not allow the exclusion or limitation of incidental or consequential damages, so the above limitation or exclusion may not apply to you. Warranty and Support Information B-1 Hardware Service during the Warranty Period If your hardware should fail during the warranty period, HP offers the following support options: • • • Express Exchange (available in the U.S. and Canada only): HP provides a printer (remanufactured to like new condition) to you on the next working day. HP Authorized Service Provider: You can return your printer to a local authorized service dealer. HP Repair Services: You can return your printer to an HP repair office. When sending equipment, we recommend insuring the equipment for shipment. Also include a copy of your proof of purchase. Caution Shipping damage as a result of inadequate packaging is the customer’s responsibility. Use the original packing materials whenever possible. For technical support assistance regarding your printer within the one-year warranty period, see the support pages at the front of this manual. Hardware Service after the Warranty Period If your hardware fails after the warranty period, contact an authorized Hewlett-Packard Dealer Repair Center or a designated Hewlett-Packard Repair Center. If you have a Hewlett-Packard Maintenance Agreement, request service under your agreement. HP LaserJet Toner Cartridge Warranty HP LaserJet toner cartridges are warranted to be free from defects in materials and workmanship until the HP toner is depleted. You know your HP toner is depleted when you begin to see faded or light type on your printed page. The warranty, extended for the life of the cartridge, covers any defects or malfunctions in your new Hewlett-Packard toner cartridge. HP will, at HP’s option, either replace products which prove to be defective or refund your purchase price. In the event the cartridge proves to be defective, attach a printout sample illustrating what the defective cartridge is printing and return to the place of purchase. IN NO EVENT SHALL HEWLETT-PACKARD COMPANY BE LIABLE FOR ANY INCIDENTAL, CONSEQUENTIAL, SPECIAL, INDIRECT, PUNITIVE, OR EXEMPLARY DAMAGES OR LOST PROFITS FROM ANY BREACH OF THIS WARRANTY OR OTHERWISE. B-2 Warranty and Support Information EN Accessories and Supplies Information The following table lists items that are available from HP Direct Ordering and through your local authorized HP dealer. • • • Part Number HP LaserJet Printer Family Paper Specification Guide 5002-1801 HP LaserJet toner cartridge C3906A C3906F (Asia only) Warranty and Support Option HP LaserJet parallel printer cable (IEEE-1284) Two meter A to B: C2950A Three meter A to B: C2951A EN 1 MB Memory Upgrade 2 MB Memory Upgrade 4 MB Memory Upgrade C3939A HP Jeida Memory Card C3938A HP Jeida Memory Card C3148A HP Jeida Memory Card Transparencies Letter A4 C2934A C2936A Labels 92296A - H/J/K Various Sizes HP MultiPurpose Paper HP LaserJet Paper HPM 1120 - High bright, 20 lb., 8.5 x 11 inch HPJ 1124 - Extra bright, 24 lb., 8.5 x 11 inch Warranty and Support Information B For most items, call HP Direct Ordering at (800) 538-8787 (U.S.). To order HP LaserJet paper, call (800) 471-4701. To find a dealer near you (or if your dealer is temporarily out of stock), call the HP Customer Information Center (800) 752-0900. For ordering information outside of the U.S., see “Worldwide Sales and Service Offices” in this appendix. B-3 HP Software License Agreement ATTENTION: USE OF THE SOFTWARE IS SUBJECT TO THE HP SOFTWARE LICENSE TERMS SET FORTH BELOW. USING THE SOFTWARE INDICATES YOUR ACCEPTANCE OF THESE LICENSE TERMS. HP SOFTWARE LICENSE TERMS The following License Terms govern your use of the accompanying Software unless you have a separate written agreement with HP. License Grant. HP grants you a license to Use one copy of the Software. “Use” means storing, loading, installing, executing or displaying the Software. You may not modify the Software or disable any licensing or control features of the Software. If the Software is licensed for “concurrent use”, you may not allow more than the maximum number of authorized users to Use the Software concurrently. Ownership. The Software is owned and copyrighted by HP or its third party suppliers. Your license confers no title or ownership in the Software and is not a sale of any rights in the Software. HP’s third party suppliers may protect their rights in the event of any violation of these License Terms. Copies and Adaptations. You may only make copies or adaptations of the Software for archival purposes or when copying or adaptation is an essential step in the authorized Use of the Software. You must reproduce all copyright notices in the original Software on all copies or adaptations. You may not copy the Software onto any bulletin board or similar system. No Disassembly or Decryption. You may not disassemble or decompile the Software unless HP’s prior written consent is obtained. In some jurisdictions, HP’s consent may not be required for disassembly or decompilation. Upon request, you will provide HP with reasonably detailed information regarding any disassembly or decompilation. You may not decrypt the Software unless decryption is a necessary part of the operation of the Software. Transfer. Your license will automatically terminate upon any transfer of the Software. Upon transfer, you must deliver the Software, including any copies and related documentation, to the transferee. The transferee must accept these License Terms as a condition to the transfer. Termination. HP may terminate your license upon notice for failure to comply with any of these License Terms. Upon termination, you must immediately destroy the Software, together with all copies, adaptations and merged portions in any form. Export Requirements. You may not export or re-export the Software or any copy or adaptation in violation of any applicable laws or regulations. U.S. Government Restricted Rights. The Software and documentation have been developed entirely at private expense and are provided as “Commercial Computer Software” or “restricted computer software.” They are delivered and licensed as “commercial computer software” as defined in DFARS 252.227-7013 (Oct 1988), DFARS 252.211-7015 (May 1991) or DFARS 252.227-7014 (Jun 1995), as a “commercial item” as defined in FAR 2.101 (a), or as “Restricted computer software” as defined in FAR 52.227-19 (Jun 1987) (or any equivalent agency regulation or contract clause), whichever is applicable. You have only those rights provided for such Software and Documentation by the applicable FAR or DFARS clause or the HP standard software agreement for the product. B-4 Warranty and Support Information EN Worldwide Sales and Service Offices Hewlett-Packard products are sold and supported worldwide through Hewlett-Packard Sales and Service Offices and through dealers. There are more than 240 Hewlett-Packard Sales and Service Offices worldwide. Australia: Hewlett-Packard Australia Ltd. 31-41 Joseph Street Blackburn, VIC 3130 Phone: (61 3) 272-2895 Fax: (61) 3/898-7831 Hardware Repair Center and Extended Warranty Support: 131047 Customer Information Center: 131347 Before calling an HP Sales and Service office, be sure to contact the appropriate Customer Support Center number listed in the front of your manual. Austria: Hewlett-Packard GmbH PO Box 72 Lieblgasse 1 A-1222 Wien Phone: (43) 1-25 000-0 Fax: (43) 1-25 000-444 Belgium: Hewlett-Packard Belgium SANV Boulevard de la Woluwe 100 Woluwedal B-1200 Bruxelles Phone: (32 2) 761-31-11 Fax: (32 2) 763-06-13 Canada: Hewlett-Packard (Canada) Ltd. 17500 Trans Canada Highway South Service Road Kirkland, Québec H9J 2X8 Phone: (514) 697-4232 Fax: (514) 697-6941 B Argentina: Hewlett-Packard Argentina Montañeses 2140/50/60 1428 Buenos Aires Phone: (54 1) 787-7100 Fax: (54 1) 787-7213 Warranty and Support Hewlett-Packard (Canada) Ltd. 5150 Spectrum Way Mississauga, Ontario L4W 5G1 Phone: (905) 206-4725 Fax: (905) 206-4739 Brazil: Edisa Hewlett-Packard SA Av. Do Contorno, 6321 12° andar 30110-110—Belo Horizonte—MG Phone: (55 31) 221-8845 Fax: (55 31) 221-8836 China: China Hewlett-Packard Co. Ltd. Level 5, West Wing Office China World Trade Center No. 1, Jian Guo Men Wai Avenue Beijing 100004 Phone: (86 1) 505-3888, ext. 5450 Fax: (86 1) 505-1033 Hardware Repair Center and Extended Warranty Support: (8610) 6262-5666 ext. 6101/2 6261-4167 Czech Republic: Hewlett-Packard S.R.O. Novodvorská 82 CZ-14200 Praha 4 Phone: (42 2) 613 07 111 Fax: (42 2) 47 17 611 Denmark: Hewlett-Packard A/S Kongevejen 25 DK-3460 Birkerød Phone: (45 45) 99 10 00 Fax: (45 42) 81 58 10 Far East Region: Hewlett-Packard Asia Pacific Ltd. 17-21/F Shell Tower, Times Square 1 Matheson Street, Causeway Bay Hong Kong SAR Phone: (852) 2599-7777 Fax: (852) 2506-9244 Hardware Repair Center: (852) 2599-7000 Extended Warranty Support: (852) 2599-7000 Customer Information Center: (852) 2599-7066 Finland: Hewlett-Packard Oy Piispankalliontie 17 FIN-02200 Espoo Phone: (358 0) 887 21 Fax: (358 0) 887 2477 France: Hewlett-Packard France 42 Quai du Point du Jour F-92659 Boulogne Cedex Phone: (33) 146/10 17 00 Fax: (33) 146/10 17 05 Germany: Hewlett-Packard GmbH Herrenberger Strasse 130 71034 Böblingen Phone: 0180-5326222 0180-5258143 Fax: 0180 5316122 Greece: Hewlett-Packard Hellas 62, Kifissias Avenue GR-15125 Maroussi Phone: (30) (1) 68 96 411 Fax: (30 1) 68 96 508 EN Warranty and Support Information B-5 Hungary: Hewlett-Packard Magyarorszag Erzsebet kiralyne utja 1/c H-1146 Budapest Phone: (36 1) 122-7411 (36 1) 252-4505 Fax: (36 1) 122-3692 India: Hewlett-Packard India Ltd. Paharpur Business Centre 21 Nehru Place New Delhi 110 019 Phone: (91 11) 6472311 Fax: (91 11) 6461117 Hardware Repair Center and Extended Warranty Support: (011) 6425073 Italy: Hewlett-Packard Italiana SpA Via Giuseppe di Vittorio, 9 Cernusco Sul Naviglio I-20063 (Milano) Phone: (39 2) 92 12 1 Fax (39 2) 921 044 73 Japan: Hewlett-Packard Japan, Ltd. 3-29-21 Takaido-higashi Suginami-ku, Tokyo 168 Phone: (81 3) 3331-6111 Fax: (81 3) 3335-1478 Hardware Repair Center: 0473-55-6660 Korea: Hewlett-Packard Korea 25-12, SHP House Yoido-dong, Youngdeungpo-ku Seoul 150-010 Phone: (82 2) 769-0114 Fax: (82 2) 784-7084 Hardware Repair Center: (02) 3270-0710 Extended Warranty Support: (82 2) 3770-0365, 3770-0359 Latin American Headquarters: 5200 Blue Lagoon Drive Suite 950 Miami, FL 33126 U.S.A. Phone: (305) 267-4220 México, D.F.: Hewlett-Packard de México, SA de CV Prolongación Reforma No. 700 Lomas de Santa Fe 01210 México, DF Phone: (52 5) 326-4600 Fax: (52 5) 326-4274 México, Guadalajara: Hewlett-Packard de México, SA de CV Monte Morelos No. 299 Fracc. Loma Bonita 45060 Guadalajara, Jal. Phone: (52 3) 669-9302 Fax: (52 3) 669-9560 México Monterrey: Hewlett-Packard de México, S.A. de C.V. Batallón de San Patricio 111 Piso 23-Torre Comercial América Colonia del Valle 66269 Garza Garcia, Nuevo León Phone: (52 8) 368-5100 Fax: (52 8) 356-7498 Middle East/Africa: ISB HP Response Center Hewlett-Packard SA Rue de Veyrot 39 P.O. Box 364 CH-1217 Meyrin - Geneva Switzerland Phone: (41) 22 780 41 11 Netherlands: Hewlett-Packard Nederland BV Startbaan 16 NL-1187 XR Amstelveen Postbox 667 NL-1180 AR Amstelveen Phone: (31 20) 547 69 11 Fax: (31 20) 547 77 55 New Zealand: Hewlett-Packard (NZ) Limited Ports of Auckland Building Princes Wharf, Quay Street PO Box 3860 Auckland Phone: (64 9) 356-6640 Fax: (64 9) 356-6620 Hardware Repair Center and Extended Warranty Support: 0800 733 547 Customer Information Center: 0800-651-651 Norway: Hewlett-Packard Norge A/S Postboks 60 Skøyen Drammensveien 169 N-0212 Oslo Phone: (47) 22 73 56 00 Fax: (47) 22 73 56 10 Poland: Hewlett-Packard Polska ul.Newelska 6 PK-01-447 Warszawa Phone: (48) 22 375065 Fax: (48) 22 374783 Portugal: Hewlett-Packard Portugal Rua Gregório Lopes Lote 1732B P-1400 Lisboa Phone (351 1) 3017330 Fax: (351 1) 3017345 Russia: AO Hewlett-Packard Business Complex Building #2 129223, Moskva, Prospekt Mira VVC Phone: (7 095) 928-6885 Fax: (7 095) 974-7829 Singapore: H-P Singapore (Pte), Ltd. 150 Beach Road #29-00 Gateway West Singapore 0718 Phone: (65) 291-9088 Fax: (65) 292-7089 Hardware Repair Center and Customer Information Center: (65) 272-5300 Extended Warranty Support Contact: (65) 3743173 Spain: Hewlett-Packard Española, SA Carretera de la Coruña km 16.500 E-28230 Las Rozas, Madrid Phone: (34 1) 626 16 00 Fax (34 1) 626 18 30 B-6 Warranty and Support Information EN Switzerland: Hewlett-Packard (Schweiz) AG In der Luberzen 29 CH-8902 Urdorf/Zürich Phone: (41) 1/753 71 11 Fax: (41) 1/753 77 00 Taiwan: Hewlett-Packard Taiwan Ltd. 8th Floor 337, Fu-Hsing North Road Taipei, 10483 Phone: (886 2) 712-0404 Fax: (886 2) 715-3107 Hardware Repair Center: 02-717-9673 (North Taiwan) 04-327-0153 (Central Taiwan) 080-733-733 (South Taiwan) Extended Warranty Support Contact: 080 211-666 Thailand: Hewlett-Packard (Thailand) Ltd. 11th Floor Pacific Place 140 Sukhumvit Road Bangkok 10110 Phone: (66 2) 254-6720 Fax: (66 2) 254-6731 Hardware Repair Center: (66 2) 661-3900/1/2 ext 6001 ext 6002 Extended Warranty Support Contact: (66 2) 661-3900/1/2 ext 5125 Customer Information Center: (66 2) 661-3900/1/2 ext 3232 Turkey: Hewlett-Packard Company Bilgisayar Ve Ölçüm Sistemleri AS 19 Mayis Caddesi Nova Baran Plaza Kat: 12 80220 Sisli-Istanbul Phone: (90 212) 224 59 25 Fax: (90 212) 224 59 39 United Kingdom: Hewlett-Packard Ltd. Cain Road Bracknell Berkshire RG12 1HN Phone: 01 334 369222 Fax: 01 344 363344 B Sweden: Hewlett-Packard Sverige AB Skalholtsgatan 9, Box 19 S-164 93 Kista Phone: (46 8) 444-2000 Fax: (46 8) 444-7781 Warranty and Support Venezuela: Hewlett-Packard de Venezuela CA Los Ruices Norte 3A Transversal Edificio Segre Caracas 1071 Phone: (58 2) 239 42 44 Fax: (58 2) 239 30 80 EN Warranty and Support Information B-7 B-8 Warranty and Support Information EN INDEX EN calibrating 5-22 calibration file error message 5-11 troubleshooting 5-11 canceling a print job 2-28 carrier sheet 3-1 CFCs (Chloroflorocarbons) A-5 character shadows 5-16 Chloroflorocarbons (CFCs) A-5 cleaning 5-29 clearing data 2-28 clipboard 3-12 error message 5-11 troubleshooting 5-11 closing PaperPort, error message 5-12 clothing, removing toner 5-28 codes, formatting problems 5-23 collate copies 3-6 color image 4-14 Color Screen option 4-4 Command Bar 4-2, 4-3, 4-5 comments 4-13 computer, scanning to 3-7 connecting parallel cable 1-9 connector, power 1-5 contents, list in folders 3-10 contrast adjusting 3-4 image 3-4, 5-20 Contrast slider 3-5 control panel indicator lights 2-21 tasks 2-22 troubleshooting 5-5 copier link 3-4 copier utility 1-1 copies SEE ALSO direct copies enlarging 3-4 making multiple 3-3 manipulating images 3-4 copy 1-1 adjusting quality 3-4, 3-13 adjusting quantity 3-4 Copy As Text command 3-12 copying documents 1-1 SEE ALSO duplicating HP LaserJet Companion Copier 3-4 items 4-3, 4-9 items to folders 3-9 pages in stacks 4-13 problems 5-20 cover, identifying 1-4 creating electronic folders 3-10 creator name 4-13 curling envelopes 2-26 reducing 2-29, 5-18 transparencies 2-29 when duplexing 2-27 Index A accessories, ordering B-13 Actual Size display 4-15 adding paper 1-8, 2-24 adjusting paper guides 2-29 alternative installation 1-14 ammonia 5-28 annotating pages 4-1 Annotation Tool Bar 4-14 annotations error message 5-13 fax 3-8 finding 4-3 PaperPort 3-8 rotated pages 4-6 undoing 4-7 applications exit error message 5-11 PaperPort supported A-3 Arrange Desktop 4-9 icon 4-3 Arrange button 4-3 arranging items 4-9 automatic document feeder 4-10 automatic saving 4-5 B back-up copies 4-5 background, color 4-4 bit depth, scanner resolution 3-14 Bit Depth, setting 3-14 black and white 3-2, 3-14, 4-15 blank pages 5-18, 5-19 BMP file format 4-5 bond paper 3-1 brightness adjusting 3-4, 3-5 image 3-4, 5-20 Browse button 4-3 Browse icon 4-3 browsing folder contents 3-10 business cards 3-1 busy system, error messages 5-13 buttons Browse 4-3 Command Bar 4-3, 4-4 Desktop 4-3 Duplicate 4-3 Find 4-3 SEE Front Panel OLE Return 4-3 Page 4-3 Rotate 4-3 Scan 4-3 Settings 4-3 Stack 4-3, 4-10 Unstack 4-3 Unstack 1 4-3 C cables interface 1-2 SEE parallel cables troubleshooting 5-1 Index-1 Index custom installation 1-14 Custom Mode 3-13 custom sized media 2-23 custom sized paper, printing 2-29 customizing PaperPort preferences 4-4 cutting selections 4-14 D damage files 5-12 HP LaserJet 6L printer 1-2 HP LaserJet Companion 1-2 pages 5-11 damaged data error messages 5-13 error messages link 5-12 image error message 5-11 data 5-13 clearing 2-28 unprinted 5-5 data light SEE indicator lights status 2-21 DaVinci e-mail problems 5-24 Declaration of Conformity A-8, A-9 default settings 2-28 defaults Main Folder 3-10 settings 3-5 deleting electronic folders 3-10 folders 3-10 items 4-5, 4-6 pages 4-11 deleting print job 2-28 deselecting items 4-8 Desktop Arrange 4-9 button 4-3 error messages 5-11, 5-13 icon 4-3 View 4-1, 4-2, 4-5 Desktop file troubleshooting 5-13 Direct Copy 3-2, 5-20 resolution 3-2 disk errors 5-11, 5-12 display size 4-15 displaying elements 4-5 items in folders 3-10 dithered resolution 3-14 Document Navigator 4-14 documents copying 1-1 faxing 1-1 feeder, automatic 4-10 filing 1-1 SEE ALSO items organizing 1-1 SEE ALSO pages reading 1-1 scanned, viewing 4-1 scanning 3-7 double sided printing SEE duplexing DPI (dots per inch) image 4-14 scanner 3-14 drag-and-drop stacking 4-10 DRAM memory cards 1-20 SEE ALSO memory cards Index-2 drivers fax 5-23 dropouts 5-17 duplex printing 2-27 SEE duplexing duplexing 2-27 avoiding curls 2-27 multiple paper feeds 2-27 paper jams 2-27 tips 2-27 Duplicate button 4-3 Duplicate icon 4-3 duplicating SEE ALSO copying duty cycle A-1 E e-mail problems 5-23 troubleshooting 5-23 EconoMode 2-30 editing converted scanned text 3-11 text 3-11, 3-12 electronic folders copying items 3-9 creating 3-10 deleting 3-10 displaying contents 3-10 renaming 3-10 using 3-9 energy consumption A-1, A-5 Energy Star compliance A-5 enlarging images 3-4, 4-14, 4-15 envelopes 2-23 output options 2-24 size 2-23 sizes 2-23 wrinkling 2-26 environment operating A-1 protecting A-5 storage A-1 Environmental Product Stewardship A-5 error conditions, removing 2-28 Error Light 2-21 SEE indicator lights error messages PaperPort 5-11 PaperPort software 5-11 SEE ALSO problems SEE ALSO support SEE ALSO troubleshooting executive paper size 2-23 exit, application error messages 5-11 exporting format, PaperPort A-3 items 4-5, 4-6 troubleshooting 5-25 Express Exchange B-12 F faded print 2-30 fax documents 1-1 error messages 5-12 links 3-8 problems 5-25 reading 3-8 troubleshooting 5-23 fax links troubleshooting 5-23 using 3-8 EN EN HP paper specification guide B-13 HP Repair Services B-12 I icons Command Bar 4-3, 4-4 image quality 1-6 image sensor cleaning 5-29 identifying 1-4 Image Sensor Roller 1-4 images black and white 3-2 color 4-14 enlarging 4-14, 4-15 inverting 4-15 linking to HP LaserJet Companion Copier 3-4 manipulating 3-4 quality 3-4, 3-14, 5-20 reducing 3-4, 4-14, 4-15 resolution 3-13, 3-14, 4-14 rotating and flipping 4-6 size 4-15, 5-11 size, problems printing 5-20 troubleshooting 5-20 importing fax problems 5-25 faxes 3-8 format, PaperPort A-3 problems 5-25 indicator lights blinking 2-22 SEE front panel identifying 1-3 status 2-22 troubleshooting 5-5 Input Slot 1-4 inserting pages in stacks 4-12 installation custom 1-14 PaperPort problems 5-14 PaperPort software 1-11 testing 1-16 troubleshooting 5-14 typical 1-14 installing software 1-11, 1-13 toner cartridge 1-6 using CD-ROM 1-11 using disks 1-13 interface cable identifying 1-2 troubleshooting 5-1 internal mirror 5-16 interrupt print job 2-28 inverting images 4-15 irregular sized paper 3-1 items SEE ALSO pages arranging 4-9 converting scanned text 3-11 copying to folders 3-9 deleting 4-5, 4-6 deselecting 4-8 display size 4-15 displaying in folders 3-10 SEE ALSO documents duplicating 4-9 duplicating 2-8 4-9 editing 3-11 faxes 3-8 filing in folders 3-9 Index-3 Index features PaperPort 4-1 feed mechanism 3-1 file, error message 5-11 files damage 5-12 error message 5-12, 5-13 formats 4-5, 5-25 in folders 3-9 problems 5-25 filing documents 1-1 in folders 3-9 Find button 4-3 icon 4-3 Fit To Page 3-5 Fit to Window display 4-15 flipping items 4-6 folder icon 3-10 folders copying items between 3-9 creating 3-10 deleting 3-10 displaying 4-5 displaying items in 3-10 electronic 3-9 SEE ALSO electronic folders filing in 3-9 hiding 4-5 list of contents 3-10 renaming 3-10 format file 4-5 problems 5-23 Front Output Slot capacity A-1 identifying 1-3 using 2-24 Front Panel in troubleshooting 5-5 SEE indicator lights messages 5-5 Front Panel Button identifying 1-3, 2-22 using 2-22 G Go To Page 4-14 graphics, printing problems 5-18 grayscale 3-2, 3-14, 4-15 guides, paper 1-4, 1-8 H hardware error 5-5, 5-15 help SEE online help help files, selecting 1-14 hiding elements 4-5 highlighting 4-7, 4-14 HP Customer Information Center B-13 HP Direct Ordering B-13 HP LaserJet Paper, ordering B-13 HP LaserJet Printer Cable, ordering B-13 HP media ordering B-13 using 2-29 HP Multipurpose Paper ordering B-13 Index flipping 4-6 moving 4-9 organizing 4-10 panning 4-15 PaperPort 4-1 rotating 4-6 saving 4-5 scanning 4-10 scrolling between 4-14 selecting 4-8 stacking 4-10 Summary Information 4-13 titles 4-5 J jams, paper 3-1 K keywords Summary Information 4-13 Kingston Lock Latch, identifying 1-5 L labels 3-1 attaching to printer 1-7 printing 2-29 tips for printing 2-29 landscape SEE paper orientation laser safety statement A-7 left rotation 4-6 legal sized paper 2-23 letter paper size 2-23 letterhead printing on 2-26 license agreement B-14 lights SEE indicator lights Link Bar displaying 4-5 hiding 4-5 illustration 4-2 links e-mail problems 5-23 error messages 5-12 fax 3-8 fax problems 5-23 HP LaserJet Companion Copier 3-4 OCR 3-11 PaperPort error message 5-13 spreadsheet 3-11 word processing 3-11 lists, folder contents 3-10 loading paper input bin 1-8 single sheet input slot 2-25 loading paper 1-8 lock latch 1-5 Lotus cc:Mail 5-24 Notes e-mail 5-23 M magazine pages 3-1 magnification, page 4-14, 4-15 Main Folder 3-10 maintenance 5-28 makedisk utility, using 1-12 making floppy disks 1-12 manual feed mode 2-28 pause when printing 2-28 when duplexing 2-27 Index-4 Maximize Window at Startup option 4-4 maximum paper size A-1 media minimum size 2-29 moisture content 2-26 ordering B-13 SEE ALSO paper sizes 2-23 special 2-29 memory adjusting 1-20 expansion A-1 printer A-1 setting 1-20 troubleshooting 5-12 memory cards DRAM installation 1-20 installing 1-20 ordering B-13 specifications 1-20 speed 2-22 Memory Expansion Cover 1-20 messages, PaperPort error 5-11 minimum paper size A-1 monitor, color 4-4 moving between pages 4-11 items 4-8, 4-9 pages 4-11 undoing 4-7 MS Mail 5-24 multiple copies, printing 1-1, 3-4 multiple paper feeds, frequent 5-6 multiple-page scanning 4-10 N names folders 3-10 items 4-5 navigating within stacks 4-11 Navigators 4-14 network printers direct copies 1-16, 3-2 troubleshooting 5-20 newsprint, scanning 5-29 noise level A-1 notes, adding 4-14 Novell Group Wise 5-24 O OCR error message 5-13 link 3-11 link accuracy 5-23 problems 5-23 OCR software 1-1 non-English 1-2 troubleshooting 5-23 OLE Return button 4-3 OLE Rtn icon 4-3 One-Minute Guide 1-17 online help How Do I 1-19 overview 1-19 PaperPort software 1-17, 1-19 status window 1-19 troubleshooting 1-19 using 1-19 operating environment A-1 operating tasks 3-1 operation, troubleshooting 5-9 options PaperPort 4-4 EN EN Paper Input Support identifying 1-3 paper jams avoiding 3-1 causes 5-3 clearing 5-3, 5-10 frequent 5-6 paper will not feed 5-4 Paper Output Bin capacity A-1 identifying 1-3 using 2-24 Paper Output Support identifying 1-3 Paper Path Lever identifying 1-3 lower position 2-24 position 2-24 upper position 2-24 Paper Pick Roller 1-4 Paper Release Lever identifying for paper 1-5 using 5-10 paper specification guide B-13 Paper Supports 1-4, 1-8 paper texture 5-15, 5-16 Paper Tray 1-4, 3-1 Paper Width slider 3-13 PaperPort Command Bar 4-3 deleting items 4-6 Desktop View 4-8 displaying and hiding elements 4-5 error messages 5-11 fax link 3-8 features 4-1 installing software 1-11 OCR link 3-11 Page View 4-14 preferences 4-4 saving items 4-5 settings 5-20 specifications A-3 spreadsheet link 3-11 stacks 4-10 Summary Information 4-13 thumbnails 1-17 undoing actions 4-7 Viewer 4-16 views 4-2 word processing link 3-11 PaperPort Printer link 3-2 PaperPort software annotations 3-8 error messages 5-11 online help 1-17 reading faxes 3-8 testing 1-15 tutorial 1-17 uninstalling 1-18 parallel cable connecting to printer 1-9 defective 5-5 identifying 1-2 parallel cables, connecting 1-9 parts, ordering B-13 pasting error message 5-11 selections 4-14 Index PaperPort preferences 4-4 Summary Information 4-13 ordering accessories B-13 information B-13 supplies B-13 organizing documents 1-1 items 4-9, 4-10 output paper path 2-24 Output slot, identifying 1-4 ozone emission A-5 P Page button 4-3 page guides 1-4 Page icon 4-3 Page Navigator 4-14 Page Scroll Arrows 3-5 page supports 1-4 Page View 4-1, 4-5, 4-14 pages copying in stacks 4-13 copying multiple 3-3 damaged error message 5-11 deleting 4-11 SEE ALSO documents inserting in stacks 4-12 SEE ALSO items magnification 4-14 moving 4-11 moving between 4-11 reordering in stacks 4-12 replacing 4-11 rotating 4-6 scanning 4-10 scrolling between 4-14 width 3-13 Palette, Tool displaying 4-5 hiding 4-5 panning items 4-15 paper adding 1-8, 2-24 bond 3-1 centering 1-8 custom-sized 2-23 irregular sized 3-1 jams 3-1 length 3-13 lightweight 3-1 loading 1-8 ordering B-13 orientation 2-23 realigning 1-8 recycled 2-23, A-6 release lever 1-5 removing 1-8 selecting 2-23 size 3-13, 5-9 sizes 2-23 width 3-13 Paper Edge Guides 1-4 paper guides adjusting 2-29, 5-4 centering 2-25 identifying 1-3 using 1-8 Paper Input Bin attaching label 1-7 capacity A-1 identifying 1-3 using 2-24 Index-5 Index pausing 2-28 pausing printing 2-28 PCL driver, selecting 1-14 photographs scanning 3-1 photosensitive drum 5-16 Poland, sales and service B-17 postcards, output options 2-24 power connector 1-5 consumption A-1, A-2 cord 1-2 cord, troubleshooting 5-1 requirements A-1, A-2 Power Connector 1-5 preferences PaperPort 4-4 preparing for printing 2-23 print density, adjusting 5-17 print job, deleting 2-28 print media 2-23 SEE envelopes SEE paper SEE transparencies print quality media 2-23 print resolution A-1 print speed A-1 print, faded 2-30 printable area 5-20 printer dimensions A-1 messages 5-5 parts, recycling A-6 specifications A-1 printer cable, ordering B-13 Printer Door, identifying 1-3 printer drivers adjusting memory setting 1-20 printer software installing for Windows 1-13 not configured 5-5 printers copying to 3-2 network 1-16, 3-2, 5-20 PaperPort supported A-3 printing custom sizes 2-29 items 4-8 labels 2-29 on both sides of paper 2-27 pausing 2-28 problems 5-20 self-test page 1-15, 5-2 single copies 3-2 special media 2-29 stopping 2-28 tasks 2-27 transparencies 2-29 problems Direct Copy 5-20 e-mail 5-23 SEE ALSO error messages exporting 5-25 fax 5-25 files 5-25 format 5-23 HP LaserJet Companion 5-8, 5-29 importing 5-25 OCR 5-23 printing 5-20 Windows 5-14 Index-6 Q quality adjusting 3-13 copy 3-4, 3-5 scanning 3-13, 5-20 R RAM (Random Access Memory) 1-2 reading documents 1-1 faxes 3-8 ready light SEE indicator lights recalibrating 5-20, 5-22 recycling paper A-6 plastics A-6 U.S.A. A-6 worldwide A-6 redistributing toner 2-30 Redo 4-7 reducing images 3-4, 4-14, 4-15 Release Levers identifying for cover 1-4 using 5-10 removing error conditions 2-28 toner from clothing 1-6, 5-28 renaming electronic folders 3-10 reordering pages in stacks 4-12 repairs B-11, B-12 replacing pages 4-11 resetting printer 2-28 resolution adjusting 3-13 custom 3-14 direct copies 3-2 image 4-14 print A-1 reducing 5-5 setting 3-14 resume printing 2-28 retitle items 4-5 returning printer B-12 reversing images 4-15 right rotation 4-6 rollers cleaning 5-29 identifying 1-4 Rotate button 4-3 Rotate icon 4-3 rotating items 4-6 S safety specifications A-4 sales offices, worldwide B-15 saving automatic 4-5 desktop preferences 4-4 items 4-5, 4-6 Scale slider 3-5 scale, copy 3-5 Scan button 4-3 Scan Mode 3-13 scan quality, adjusting 3-13 Scan to Desktop option 4-4 Scan to Page View option 4-4 scanned documents, viewing 4-1 scanned text, converting 3-11 scanning documents 3-7 items 4-10 newsprint 5-29 EN EN standard installation 1-13 Status Bar displaying 4-5 hiding 4-5 illustration 4-2, 4-14 status indicator lights 2-22 status window 1-14 status window messages 1-19 stop printing 2-28 stopping a print job 2-28 stopping scanning 1-16, 3-7 storage environment A-1 streaks, in printing 5-15 Summary Information 4-10, 4-11, 4-13 supplies, ordering B-13 support SEE error messages SEE problems SEE troubleshooting support, worldwide B-15 supports, paper 1-4 switching views 4-2 system memory error message 5-12 troubleshooting 5-12 system requirements 1-2 T tasks 3-1 tasks, printing 2-27 testing HP LaserJet Companion 1-15 HP LaserJet Companion installation 1-16 installation 1-16 PaperPort software 1-15 printer 1-15 text converting scanned 3-11 editing 3-11, 3-12 not clear 5-20 pasting 3-12 thresholded resolution 3-14 thumbnails folder contents 3-10 items in folders 3-10 PaperPort 1-17, 4-1 TIFF file format 4-5 titles items 4-5 Summary Information 4-13 To PC button 1-4 To PC connector 1-5 To Printer button 1-4 To Printer connector 1-5 toner density 5-15 redistributing 2-30 removing from clothing 5-28 toner cartridge defective 5-28 expected toner life 2-30 exposing to light 1-6 extending life 2-30 installing 1-6 life span 2-30 ordering B-13 recycling 2-30 removing sealing tape 1-6 returning B-12 storing 1-6 warranty B-12 Tool Palette displaying 4-5 Index quality 3-13, 5-20 tips 3-7 to computer 3-7 to HP LaserJet Companion Copier 3-4 to printer 3-2 troubleshooting 5-8, 5-11, 5-20 screen, color 4-4 scroll arrows 3-5 scrolling between items and pages 4-14 through item 4-15 selecting items 4-8 self-stick notes 3-1 self-test page 1-15 sending faxes 3-8 Sensitivity slider 3-13 sensor, image 1-4 serial number 1-11 service information B-11 setting up HP LaserJet 6L printer 1-6 settings 3-13 Settings button 4-3 settings, default 2-28 Show Text with icons option 4-4 Show Tool Tips option 4-4 single copies, printing 3-2 single page scanning 4-10 Single-Sheet Input Slot for letterhead 2-26 identifying 1-3 using 2-23, 2-25 size copy 3-5 display 4-15 exported file problems 5-25 image 4-14 image error message 5-11 image, problems printing 5-20 paper 2-23, 3-1, 3-13, 5-9 printer A-1 sliding paper guides 1-8 smudges in printing 5-15 software installing HP LaserJet Companion 1-11 installing PaperPort 1-11 license agreement B-14 uninstalling 1-18 specifications electrical A-1 environmental A-1 HP LaserJet Companion A-2 PaperPort A-3 printer A-1 safety A-4 spreadsheet applications 3-11 PaperPort link 3-11 Stack button 4-3 Stack icon 4-3 Stack Selected Items command 4-10 stacks copying pages 4-13 creating 4-10 in folders 3-10 inserting pages 4-12 navigating within 4-11 PaperPort 4-1 reordering pages 4-12 Summary Information 4-13 unstacking 4-11 Index-7 Index hiding 4-5 transparencies capacity 2-24 output options 2-24 printing 2-29 tips for printing 2-29 tray, paper 1-4 troubleshooting basic steps 5-1, 5-5 blank pages 5-18 checklist 5-1 common problems 5-1 SEE ALSO error messages HP LaserJet Companion operation 5-9 installation 5-14 SEE self-test page wrinkled pages 5-18 True Type fonts, selecting 1-14 tutorial, PaperPort software 1-17 two-sided printing 2-27 typical installation 1-14 U Undo 4-7 uninstall software 1-18 utility 1-18 Uninstall HP LaserJet Companion icon 1-18 Uninstall PaperPort icon 1-18 Unstack 4-11 Unstack button 4-3 Unstack Current Page command 4-11 Unstack icon 4-3 unstacking stacks 4-11 Use Gray Dialog Background option 4-4 V Viewer, PaperPort 4-16 views Desktop 4-8 Page 4-14 PaperPort 4-1 switching between 4-2 VIM (Virtual Interface Messaging) 5-24 W wake up printer 1-15, 5-2 warranty B-11, B-12 hardware service B-12 toner cartridge B-12 warranty period B-11 white-on-black images 4-15 white-out 3-1 window, PaperPort 4-4 Windows error message 5-11 problems 5-14 restarting 5-14 unstable 5-11 Windows 3.1x installation requirements 1-2 installing HP LaserJet Companion software 1-11 installing printer software 1-13 Windows 95 installation requirements 1-2 installing HP LaserJet Companion software 1-11 installing printer software 1-13 word processing applications 3-11 PaperPort link 3-11 word processor links configuring 5-23 troubleshooting 5-23 Index-8 WordPerfect Office 5-24 worldwide sales and service offices B-15 Z Zoom Navigator 4-14, 4-15 EN 1 6 HP LaserJet 6L & *C3998-90902* *C3998-90902* C3998-90902 Copyright ©1997 Hewlett-Packard Company Printed in USA 5/97