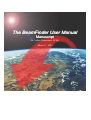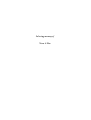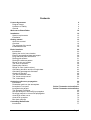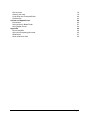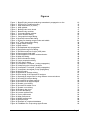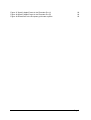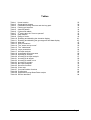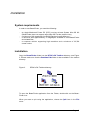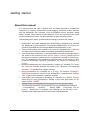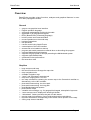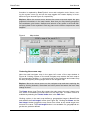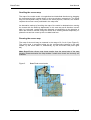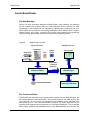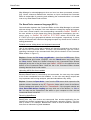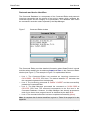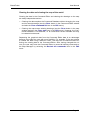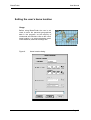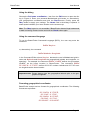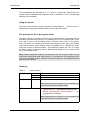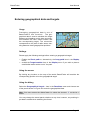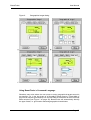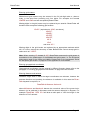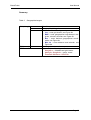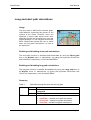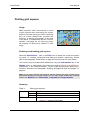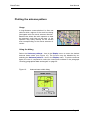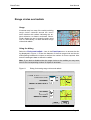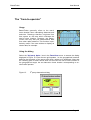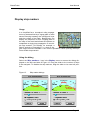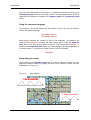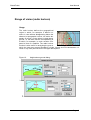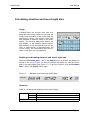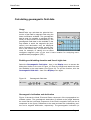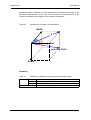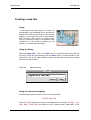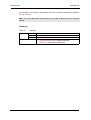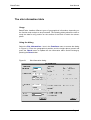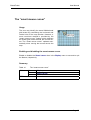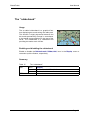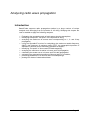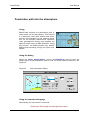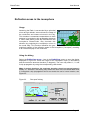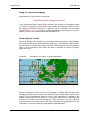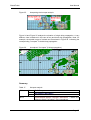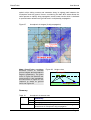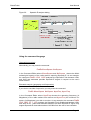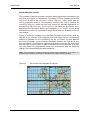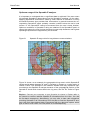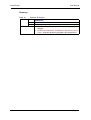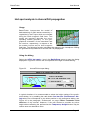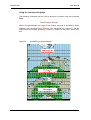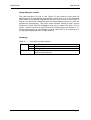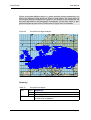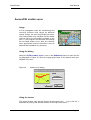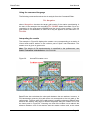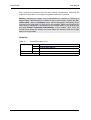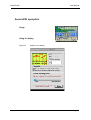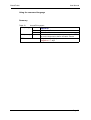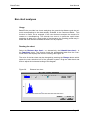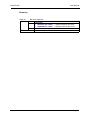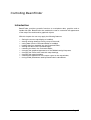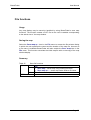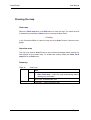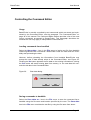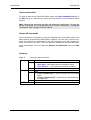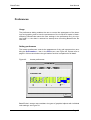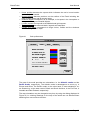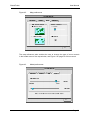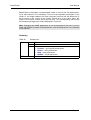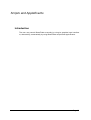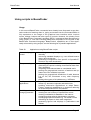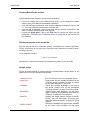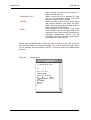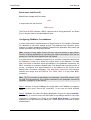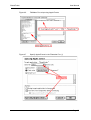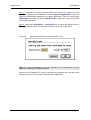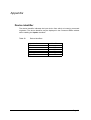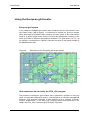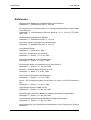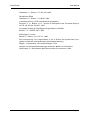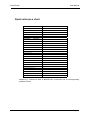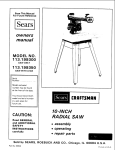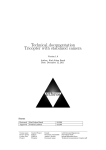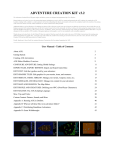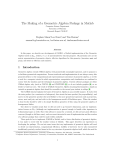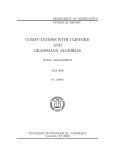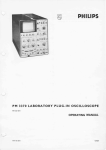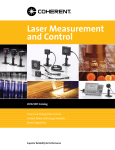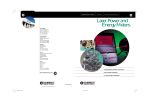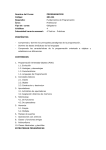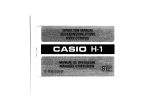Download BeamFinder user Manual (Manuscript)
Transcript
The BeamFinder User Manual Manuscript Dr. Volker Grassmann, DF5AI March 11, 2003 Copyright (C) Dr. Volker Grassmann, 2002-2003 All rights reserved. No part of this manual may be used or reproduced in any form or by any means, or stored in a database or retrieval system, without prior written permission of the author except in the case of brief quotations embodied in critical articles and reviews. Authorised users of the BeamFinder software may, of course, store this manual together with the BeamFinder software for reference and backup purposes. Apple, Macintosh, Mac OS, Power PC, AppleEvent, BubbleHelp and SimpleText are all registered trademarks of Apple Computer, Inc., FileMaker Pro is a registered trademark of Filemaker Inc. In loving memory of Nora & Ben License Agreement Program usage You may: • • • use the program BeamFinder on any computer or network; permit other individuals to use the program either directly or on a computer network, but not more than one user per licensed program at the same time; make copies of the program in machine readable form solely for archival purposes, provided that you reproduce all proprietary notices on each copy. You may not: • • • modify, translate, reverse engineer, decompile, disassemble, create derivative work based on, or copy (except for the archival copy) the program or the BeamFinder world map or the accompanying documentation; rent, transfer or grant any rights in the program or accompanying documentation in any form to any other person without prior written consent of the author; remove any proprietary notices, labels or marks on the program and any accompanying documentation. Failure to comply with any of the above restrictions will terminate the license. This license is not a sale. Title and copyrights to the program, the world map and the accompanying documentation remain with the author. Limitation of liability In no event will the author be liable for any damages, lost profit, lost data, loss of use, including but not limited to special, incidental, consequential or indirect damages arising from the use of the program, however caused and on any theory of liability, even if the author has been advised of the possibility of such damages. You acknowledge that the license fee reflects this limitation of liability. General This agreement is the entire agreement. If any provision of this Agreement is held invalid, the remainder of this Agreement shall continue in full force and effect. Contents License Agreement Program usage Limitation of liability General 4 4 4 4 Welcome to BeamFinder 10 Installation System requirements Installation 12 12 12 Getting started About this manual Overview The grid map of the world Inside BeamFinder 13 13 14 15 18 Basic functions Introduction Setting the user’s home location Entering geographical data and targets Long and short path calculations Plotting grid squares Plotting the antenna pattern Range circles and radials The ”from-to-operator” Display skip markers Range of vision (radio horizon) Calculating elevation and line-of-sight data Calculating geomagnetic field data Creating a map title The site information table The ”smart mouse cursor” The ”rubberband” 22 22 23 26 30 31 32 34 36 38 41 43 44 46 48 50 51 Analysing radio wave propagation Introduction Penetration path into the atmosphere Ionospheric ”hot spots” Ionospheric dx targets The Sporadic-E analyser Hot spot analysis in Aurora/FAI propagation Dx target analysis in Aurora/FAI propagation Aurora/FAI scatter curve Aurora/FAI synoptics Bar chart analyses Controlling BeamFinder Introduction 52 52 53 Fehler! Textmarke nicht definiert. Fehler! Textmarke nicht definiert. 60 65 68 70 73 75 77 77 Page 5 File functions Clearing the map Controlling the Command Editor Preferences 78 79 80 82 Scripts and AppleEvents Introduction Using scripts in BeamFinder Using Apple Events 86 86 87 90 Appendix Device identifier Using the European grid locator References Quick reference chart 94 94 95 97 99 Page 6 Figures Figure 1 Figure 2 Figure 3 Figure 4 Figure 5 Figure 6 Figure 7 Figure 8 Figure 9 Figure 10 Figure 11 Figure 12 Figure 13 Figure 14 Figure 15 Figure 16 Figure 17 Figure 18 Figure 19 Figure 20 Figure 21 Figure 22 Figure 23 Figure 24 Figure 25 Figure 26 Figure 27 Figure 28 Figure 29 Figure 30 Figure 31 Figure 32 Figure 33 Figure 34 Figure 35 Figure 36 Figure 37 Figure 38 Figure 39 Figure 40 Figure 41 Figure 42 Figure 43 Figure 44 Figure 45 Figure 46 BeamFinder example analyzing transatlantic propagation on 6m DF5AI’s DX Toolbox directory Map dimensions (in pixels) Map window BeamFinder zoom levels BeamFinder modules Command Editor window Home location dialog Geographical target dialog Antenna-beam-width dialog Dialog for drawing range circles and radials 3rd-party-observation dialog Skip marker dialogs Skip markers Extrapolated skip propagation Height-above-ground dialog Elevation and line-of-sight (LOS) data Geomagnetic field data Geomagnetic Inclination and declination Map title dialog Site informations dialog Layer penetration dialog ”Hot spots” dialog Ionospheric ”hot spots” (1-skip propagation) Interpreting the hot-spot analysis Ionospheric ”hot spots” (2-skip propagation) Ionospheric dx targets (2-skip propagation) Height colors Sporadic-E analyser dialog Plot results of the Sporadic-E analyser Sporadic-E range circle for long distance communications Aurora/FAI-hot-spot dialog Aurora/FAI hot spots analysis Aurora/FAI dx target analysis Scatter curve dialog Aurora/FAI scatter curve Scatter curve dialog Distance bar chart Clear data dialog Locator preferences Color preferences Map preferences Model preferences Sample script Example of a logbook database FileMaker Pro script using Apple Events 10 12 15 16 17 18 20 23 27 32 34 36 38 39 40 41 43 44 45 46 48 53 55 56 57 57 59 59 61 62 63 65 66 69 70 71 73 75 80 82 83 84 84 89 90 92 Page 7 Figure 47 Specify Apple Events in the Filemaker Pro (1) Figure 48 Specify Apple Events in the Filemaker Pro (2) Figure 49 Extensions to the European grid locator system 92 93 95 Page 8 Tables Table 1 Table 2 Table 3 Table 4 Table 5 Table 6 Table 7 Table 8 Table 9 Table 10 Table 11 Table 12 Table 13 Table 14 Table 15 Table 16 Table 17 Table 18 Table 19 Table 20 Table 21 Table 22 Table 23 Table 24 Table 25 Table 26 Table 27 Table 28 Table 29 Table 30 Home location Geographical targets Calculations along the short and the long path Plotting grid squares Antenna pattern Circles and radials 3rd-party-data, the ”from-to-operator” Skip markers Range of vision Enabling and disabling the elevation display Enabling and disabling the geomagnetic field data display Map title Site infromations The ”smart mouse cursor” The ”rubberband” Layer penetration Hot-spot analysis Ionospheric dx access area Sporadic-E analyser Aurora/FAI hot spot analysis Aurora/FAI dx targets Aurora/FAI scatter curve Aurora/FAI synoptic Bar chart analyses Save file functions Clear map Command editor functions Preferences Applications using BeamFinder scripts Device identifiers 25 29 30 31 33 35 37 40 42 43 45 47 49 50 51 54 57 59 64 67 69 72 74 76 78 79 81 85 87 94 Page 9 Welcome to BeamFinder BeamFinder is a software tool designed to conduct analyses for radio amateurs interested in radio wave propagation studies. BeamFinder enables the user to apply sophisticated scientific models in practical VHF dxing, e.g. Sporadic-E, Aurora, FAI, E- and F-layer multiple-hop propagation and other types of radio wave propagation. Figure 1 BeamFinder example analysing transatlantic propagation on 6m BeamFinder may also be considered a multi-purpose geographical instrument optimised to the requirements of radio amateurs, i.e. BeamFinder may display observational data, calculated results and dx statistics on a large screen map of the world. BeamFinder’s easy-to-use graphical user interface (GUI) considers quantities the radio amateur is already familiar with, e.g. grid squares, geographical coordinates, distances, antenna headings and frequencies. The user may design scripts und may upload data files from the harddisk using the build-in BeamFinder Command Language (BFCL). BeamFinder is compatible with alternative applications as commands and data may be launched remotely by using Apple Events. The making of BeamFinder was an effort of many years and is based on the author’s professional work in ionospheric research. Studying radio wave propagation combines elements from engineering, communications, geophysics and solar-terrestrial research in a fascinating discipline. Because radio waves ignore manmade boundaries, this discipline also stimulates the international cooperation between scientists, engineers, technicians and, of course, between radio amateurs. So many people have helped me in the preparation of BeamFinder and its accompanying documentation that it is impossible to acknowledge them all personally. I have gained much from the many conversations on the 2m-band with my friends and fellow radio amateurs. I have been inspired by many ham radio magazines and their authors discussing radio propagation phenomena and ex- Page 10 periments. I am grateful to Reiner Hess from XCAD AG for supporting the BeamFinder web appearance and to The Living Earth Inc. And the NOAA National Geophysical Data Center for providing valuable data supporting the design of the screen map of the world. I am grateful to my wife Aileen for the corrections and for making this manual somewhat more acceptable to English readers. I hope BeamFinder will support amateur radio propagation studies and would encourage in particular the young people’s interest in science and engineering. Enjoy ... Installation System requirements In order to use BeamFinder, you need the following: - an Apple Macintosh Power PC (PPC) running at least System M AC OS 8.0 (BeamFinder does not support native Mac OS X at the present time), a minimum of 60 megabytes free RAM (Random Access Memory), a hard disk with approximately 12 megabytes available to store BeamFinder and related files, a computer monitor supporting high resolution and a minimum of 32,768 screen colors. Installation Copy the BeamFinder folder into the DF5AI’s DX Toolbox directory, see Figure 2. Please make sure that the Runtime Libs folder is also available in the toolbox directory. Figure 2 DF5AI’s DX Toolbox directory To open the BeamFinder application from the Finder, double-click on the BeamFinder icon. When you want to quit using the application, choose the Quit item in the File menu. Page 12 Getting started About this manual It is assumed that the user is familiar with the basic operations of Macintosh computers i.e. clicking, double-clicking and dragging. Familiarity is also assumed with the Macintosh user interface, such as pulldown menus, windows, dialog boxes, buttons, radio buttons and checkboxes. If you are not familiar with these you are requested to review the documentation of your operating system. The following fonts, styles, symbols and terminology is used in this manual: • • • • • • • • Descriptions and labels adopted from BeamFinder’s graphical user interface are displayed in bold characters. For example: Quit denotes the item in the pulldown menu File which forces the BeamFinder application to quit. Text and information to be entered by the user are highlighted, as in HideLoc. The same style indicates results and outputs generated by BeamFinder. Commands and parameters in the BeamFinder command language (BFCL) are shown in the format Keyword parm1 parm2 [parm3] where keyword denotes the command code and parm a parameter required for code execution. The parameters may represent a numerical value, a text string or a geographical coordinate. Optional parameters are written in brackets e.g. [parm]. Numerical parameters are represented by a leading “#” character. For example: ShowAnt #bwidth denotes the syntax of the “ShowAnt” command and ShowAnt 3 4 represents its usage in practice. String parameters are indicated by a “$”-sign. For examle: SetMapTitle$mytitle denotes the syntax of the “SetMapTitle” command and SetMapTitle Logbook2002 denotes a practical example. Grid locators are indicated by a leading “&” character e.g. SetRef &myloc where &myloc may correspond to JO40DF or any other grid locator, for example: SetRef JO40DF. Shaded areas provide additional informations the user may find useful. The following characters denote special keys on the Macintosh keyboard: - Command-key, - Shift-key, - Alt-key, CTRL – Control-key. The sequence M denotes, for example, the following: hit the ”M” key on the keyboard while keeping the Shift and Command-key depressed. Page 13 BeamFinder User Manual Overview BeamFinder provides unique functions, analyses and graphical features in amateur radio propagation studies: General • • • • • • • • • • • • • • • • • • easy-to-use graphical user interface English operation language advanced mathematical and physical models applicable in all geographical regions BFCL (BeamFinder Command Language) build-in parser and Command Editor mouse operations on the world map keyboard operations file operations remote control using Apple Events customisation of the user interface autoexe file to be loaded on start-up program and model parameters restored when re-launching the program supports Maidenhead grid locators supports the grid system of Europe preceding the Maidenhead system supports Apple Bubble Help optimised runtime performance fast execution code Graphics • • • • • • • • • • • • • • • • • large screen world map fast scroll functions to change the map view map navigation tools clickable navigation map “home” and “last target” centering tool map zoom ranging from 0.3 to 4.0 two map orientations centering the screen map to the Greenwich meridian or, alternatively, to the 180° meridian plots radio beams along the short path plots radio beams along the long path plots Maidenhead grid squares plots beamer maps versatile colour settings, e.g. for geographical targets, atmospheric layers etc. “smart mouse cursor” displays the actual grid locator “rubberband” feature previews the path of radio waves precise great-circle-distance, line-of-sight and elevation calculations dynamic calculations corresponding to the actual mouse position on the map saving map views to harddisk Page 14 BeamFinder User Manual Radio propagation and geophysics - Multiple-hop propagation analysis (segmenting and extrapolating mode) Sporadic-E monitor MUF predictions and estimated Sporadic-E dx targets calculates “hot spots“ of Sporadic-E calculates total Aurora and FAI access area calculates “hot spots“ of Aurora and FAI calculates curves of backscattering estimates Aurora and FAI positions in real time estimates Aurora/FAI dx targets in realtime plots the zero-elevation radio horizon and range of vision penetration path of radio waves into the atmosphere distance and azimuth bar chart analyses site information panel Earth magnetic field data supports all world and atmosphere locations. The grid map of the world The screen map of the world is probably BeamFinder’s most eye-catching feature. The map shows continents, oceans, political borders and the worldwide Maidenhead grid locator system. Because of its large size your computer screen may not be capable to display the total map area, but only a section depending on the size of your computer screen (see Figure 3). However, you may change the map view by using BeamFinder’s zoom controls and its navigation tools (see below). Figure 3 Map dimensions (in pixels) The map window shows the actual segment of the map of the world and also some numerical informations (see Figure 4). The geographical information remain available as long as the mouse cursor is positioned within the map area. However, if the mouse cursor is positioned somewhere else the geographical inPage 15 BeamFinder User Manual formation is replaced by BeamFinder’s zoom and navigation tools. Hence, moving the mouse cursor on and off the map toggles the header display in accordance to Figure 4a and Figure 4b, respectively. Explore: Move the mouse cursor across the screen map and watch the geographical informations in the map header. Note that you may identify geographical coordinates, grid locator, distance and azimuth of any place in the world without typing data on the keyboard. Click any place on the screen map and see what happens. Figure 4 Map window Centering the screen map Note the small navigator map in the upper left corner of the map window in Figure 4b. Clicking a place on the small navigator map centers the main map to the corresponding location, i.e. the actual view of the continents and oceans may be easily changed by clicking target areas in the navigator map. Explore: Move the mouse cursor on the navigator map and start exploring the world by clicking Australia, Greenland and other places and watch the main map change its view. The Home button (see Figure 4b) centers the main map to the user’s home location, which is indicated by a small square on the main map. The same function is available by selecting the Center home item in the Edit menu. Clicking a place in the main map defines a geographical target in BeamFinder and enables the Last target button (see Figure 4b). Clicking the Home and the Last target button toggles the map center from home to the actual target location and vice versa. The Last target button is not available if a geographical target has not yet been defined. Page 16 BeamFinder User Manual Scrolling the screen map The map of the world scrolls in longitudinal and latitudinal directions by dragging the horizontal and the vertical slider in the map window, respectively. The arrow keys on the keyboard may be used for the same purpose, however, this feature requires the mouse cursor positioned in the map area. An alternative method of scrolling the map of the world is obtained when moving the mouse with the Shift-key depressed. In this case any scroll direction is available i.e. horizontal, vertical and even diagonal corresponding to the direction in which the mouse is moved. Using the mouse as a scrolling device temporarily replaces the cross-hair cursor by the so-called hand icon. Zooming the screen map The map of the world may be zoomed in the range of 0.3 to 4.0 (see Figure 5). The zoom level is controlled either by the corresponding buttons in the map header, by the zoom slider or, alternatively, by the zoom edit field (see Figure 4b). Note: BeamFinder refuses map views smaller than the actual size of the map window. Please downsize the map window if small zoom levels are currently not available. Figure 5 BeamFinder zoom levels Page 17 BeamFinder User Manual Inside BeamFinder The Map Manager Figure 6 is a the schematic diagram of BeamFinder’s core modules. All drawings on the screen map originate from the Map Manager which controls the data processing in the background, for example by splitting user commands into individual tasks and processes, demanding calculations from BeamFinder’s mathematical library and, finally, compiling the results and generating the graphical output by using appropriate routines in the Macintosh operating system. Figure 6 BeamFinder modules Input devices Output device Pulldown Keyboard e sc F 1 0 " § F 1 1 F 1 2 & ß T F a stell e b st tast Umschal e t a ctrl topti on Ü Ö Lös che ^ + n # Retur n Umschal t al topti ctrl on File Apple Event Screen map Dru A Pau ck S nf ys F F se F 1 1 1 tr. 3 4 5 Ei Hi nf lf .E e nt f. , E n e Mouse BeamFinder command language Command Editor Command Database Map Manager Maths/geo libraries The Command Editor The BeamFinder user will never communicate directly with the Map Manager, but will interact with the Command Editor. This module receives the data send by the input devices, i.e. the mouse, the keyboard, the pulldown menu, harddisk files and Apple Events. The Command Editor analyses the input data with its parameters and appends the command to the Command Database. The Command Editor finally forwards the database items to the Map Manager and receives the Page 18 BeamFinder User Manual Map Manager’s acknowledgement when an item has been processed successfully. Hence, whenever BeamFinder receives an input command the Command Editor is responsible for scanning and validating the command before it is handed over to any other BeamFinder module. The BeamFinder command language (BFCL) Communication between the Command Editor and the Map Manager is achieved with text strings. For example: if the user wishes to change the actual grid square of the user’s home location, the corresponding command is SetRef JO40DF. If the user wishes to do the same thing using geographical coordinates, the command string is SetRef 50°13'45"N 8°17'30"E where 50°13'45"N and 8°17'30"E are to the geographical latitude and longitude, respectively. In other words, the BeamFinder command language accepts key words and a number of trailing parameters. Pulldown menue, dialog boxes and keyboard commands Use of the pulldown menu and its dialogs will therefore generate a text string to be send to the Command Editor. The user may alternatively type the corrresponding command in the command edit field (see the botton of the Command Editor window in Figure 7). Explore: Choose the Set home coordinates... item from the Edit menu. Enter the Maidenhead grid locator JO40DF , click the Check button and, finally, click the Okay button. Watch the SetRef command in the Command Editor window displayed at the end of the list. Now, type SetRef JO52CJ in the edit field at the bottom of the Command Editor. Note the list in the Command Editor window showing identical lines in both cases. Uploading ASCII files from harddisk Because BeamFinder is controlled by text commands, the user may also upload a list of text commands from the harddisk, i.e. the user may design scripts and may implement self-running analyses, plots and calculations very easily. Explore: Choose the Open data... item from the File menu which opens the file selection dialog. Navigate to the BF Examples folder which is part of the BeamFinder package and select the file 6m-Transatlantic. If the program should ask clear data table before loading you may click one of the buttons, i.e. Yes or No. You may use the “SimpleText” text editor on your computer to view the text commands stored in that file. Receiving AppleEvents BeamFinder may also receive text commands from another application via the AppleEvent pipeline implemented in the Macintosh operating system. This feature is useful if, for example, BeamFinder needs to receive actual dx observations from an electronic log book database. Page 19 BeamFinder User Manual Protocols and device identifiers The Command Database is a component of the Command Editor and protocols incoming commands and the results of the build-in parser which validates the command syntax and the integrity of its parameters. The database also tracks the command’s execution status reported by the Map Manager. Figure 7 Command Editor window The Command Editor provides detailed information about BeamFinder’s internal activities when enabling the checkboxes Input and Time in the Command Editor window (see Figure 7). The example in Figure 7 is explained as follows: • • • • Line 1: The Command Editor has received an incoming command on 04.04.2002, 00:06:56 CPU time. The device identifier KY indicates that the command originated from the keyboard. Line 2: The incomming command is SetRef JO40DF and has successfully passed the Command Editor. Line 3: The Map Manager processed the command on 04.04.2002 at 00:06:56 CPU time. The command corresponds to the first item in the Command Database. However, the Map Manager has already processed a total of nine items since program launch as indicated by the label #1/9. Line 4: The command execution has been completed successfully (done). Note: A complete list of device identifiers is given in Table 30 on page 94 in the appendix. Page 20 BeamFinder User Manual Clearing the data and clearing the map of the world Clearing the data in the Command Editor and clearing the drawings on the map are totally independent actions: • • Clearing the data empties the Command Database without changing the map and its actual drawings (see the Clear button in the Command Editor window and also the Clear command list item in the Edit menu). Clearing the map erases existing drawings (see the Clear button in the map window and also the Clear map item in the Edit menu). However, the Command Database is not affected, i.e. all commands remain available and may be restarted on demand. Separating the graphical data from the Command Editor data is an advantage because it provides the user with more flexibility. For example, if the user wishes to redraw the data using a different colour, the map can be cleared without affecting the existing data in the Command Editor. After having changed the colours, the user may force the Command Editor to resend all existing commands to the Map Manager by selecting the Restart all commands item in the Edit menu. Page 21 Basic functions Introduction The best way to understand BeamFinder’s basic functions is to use the program and explore its menus and controls in practice. Note: New users are advised to enable the BubbleHelp feature in the Macintosh operating system while exploring the program. Studying the manual will enable the user to apply BeamFinder more efficiently because useful background knowledge, hints and other types of useful information not available in the program is supplied therein. This chapter enables the user to apply the following functions and features: • • • • • • • • • • • • • configuring BeamFinder to the user’s home location plotting the path of radio waves on the map of the world considering short and long path radio propagation plotting grid squares to display dx results and band openings creating beamer maps, range circles and antenna bearings analysing third-party observations, e.g. by adopting dx cluster information plotting the antenna beamwidth, displaying the geographical area illuminated with the actual antenna direction displaying elevation data in the map header displaying geomagnetic field data in the map header using the site information table enabling the smart cursor feature to identify Maidenhead grid locators enabling the rubberband feature to preview the path of radio waves using BeamFinder’s graphical user interface operating BeamFinder’s build-in command language Page 22 BeamFinder User Manual Setting the user’s home location Usage Before using BeamFinder the user is advised to store his personal geographical data in the program, as the majority of commands and functions refer to the user’s home location, e.g. when calculating greatcirlce-distances, antenna headings etc.. Figure 8 Home location dialog Page 23 BeamFinder User Manual Using the dialog Choose the Set home coordinates... item from the Edit menu to open the dialog in Figure 8. Enter your personal Maidenhead grid locator or, alternatively, your geographical coordinates and click the Check button. Finally, press the Okay button to apply your settings. The Name field in the dialog is optional. A small square indicates your home location on the screen map. Note: The Okay button is not accessible if BeamFinder detects illegal statements or data is missing. Please correct and click the Check button again. Using the command language To use the BeamFinder Command Language (BFCL), the user may enter the command SetRef &myLoc or, alternatively, the command SetRef #latitude #longitude in the Command Editor where &myLoc denotes the user’s Maidenhead grid locator and #latitude and #longitude the geographical latitude and longitude, respectively. For example: the command SetRef JO40DF defines the grid square JO40DF as the home location in BeamFinder. The command SetRef 50°13'45"N 8°17'30"E defines 50°13'45" northern latitude and 8°17'30" eastern longitude as the home location. Important note: Please always enter the geographical latitude prior to the geographical longitude. Formating geographical coordinates BeamFinder accepts various formats for geographical coordinates. The following formats are equivalent : 50°13'45"N 50°13'45" 50/13/45N 50/13/45 50.2291667 8°17'30"E , 8°17'30" , 8/17/30E , 8/17/30, 8.2916667. Page 24 BeamFinder User Manual The hemispheres are denoted by N , S , E and W respectively. BeamFinder assumes northern latitudes and longitudes east of Greenwich if the corresponding specifier is not available. Using the mouse The user’s home location may be defined by depressing the - key on the ke yboard and by clicking the desired location on the map of the world. The preferences file in the system folder Typically, there is no need to enter the user’s home location on program start as this data is permanently stored in the preference file in the system folder. However, this is only true if the dialog shown in Figure 8 was used, i.e. the preferences file does not consider the actual home location when typing the SetRef command manually, when loading it from a harddisk file or, alternatively, when using the mouse as decribed above. This behaviour allows the user to change the home location temporarily without affecting the setting of his true home location in the preference file. Note: Please distinguish between the preference file in the system folder and the Preference dialog discussed further below. The preference file represents a feature in the operating system, while the Preference dialog is part of BeamFinder’s graphical user interface. Summary Table 1 GUI (dialog) GUI (mouse) Home location Menu Item Action Action Edit Set home coordinates... Enter data Click desired location while depressing the - key Note: Resultant home location is not considered by the preference file in the system folder. BFCL • • SetRef &myLoc – set Maidenhead grid locator SetRef #myLatitude #myLongitude – set geographical coordinates Note: Resultant home location is not considered by the preference file of the system folder. Page 25 BeamFinder User Manual Entering geographical data and targets Usage Processing geographical data is one of BeamFinder’s core functions. The geographical data is used to calculate the target distance and heading and to draw a connection between the user’s home location and the corresponding target. The connection corresponds to the path of radio waves traveling between these geographical positions. Settings Please apply the following settings before entering a geographical target: • • Enable the Short path or, alternatively, the Long path item in the Display menu, enable the Target marker item in the Display menu if you wish to place a small bullet marker at the end of the path. Using the mouse By clicking any location on the map of the world, BeamFinder will consider the corresponding position to be the geographical target. Using the dialog Select the Geographical target... item in the Functions menu and choose one of the panels shown in Figure 9 to enter the geographical data. Note: You may access the dialog faster by using the shortcut board. 1 on the ke y- You may change the actual panel selection at any time, however, any existing input data is erased when switching the format. Page 26 BeamFinder Figure 9 User Manual Geographical target dialog Using BeamFinder’s Command Language Situations may arise where the user wants to enter geographical targets as quick as possible, e.g. in the hot phase of a Sporadic-E band opening. Target data of any format may be typed directly into the edit field at the bottom of the Command Editor window (see Figure 7 on page 20). BeamFinder will automatically identify the type of data, i.e. grid locator data and geographical coordinates. Page 27 BeamFinder User Manual Entering grid locators Maidenhead grid locators may be entered in the full six-digit code or, alternatively, in the short form providing only four digits. For example: the formats JO40DF and JO40 are both accepted by BeamFinder. Missing digits in the grid locator may be replaced by an asterisk. BeamFinder will therefore also accept the following grid locators: JO40** (equivalent to JO40, see above), JO40*F, JO40D*, JO*0DF, JO4*DF, JO*0, JO4* and even JO**. Missing digits in the grid locator are replaced by an appropriate estimate which will, of course, reduce the accuracy of data. BeamFinder cannot accept grid locators such as **40DF . Note: When entering JO instead of JO** BeamFinder assumes the grid square in accordance to the predecessor of the Maidenhead grid system, i.e. the European grid system used in the 1970s and 1980s. Please refer to the paragraph “Using the European grid locator” on page 95 in the appendix for more details. Entering geographical coordinates Geographical coordinates may be entered in different formats, please refer to the paragraph “Formating geographical coordinates” on page 24 of this manual. Entering distance and azimuth Situations might arise in which the target coordinates are unknown, however the antenna direction and, possibly, the distance is available. In this case the DrawPath keyword is required, i.e. DrawPath #distance #azimuth where #distance and #azimuth denote the numerical value of the great-circledistance (or its estimate) in kilometers and the antenna direction in degrees. For example: DrawPath 1250 2 3 4 will draw a radio path of 1250 km length in the direction of 234° azimuth. Page 28 BeamFinder User Manual Summary Table 2 Geographical targets GUI (dialog) Menu Item Action GUI (mouse) Action BFCL Functions Geographical target... Select one of the following panels: • Loc – enter grid locator, see Figure 9a • DMS – enter geographical coordinates in degrees, minutes, seconds, see Figure 9b • Dec – enter decimal geographical coordinates, see Figure 9c • Dist, az – enter distance and azimuth, see Figure 9d Click target location on the map Type one of the following commands: - &targetLoc – Maidenhead grid locator - #latitude #longitude – geogr. coord. - DrawPath #distance #azimuth Page 29 BeamFinder User Manual Long and short path calculations Usage The short path is defined the shortest greatcircle-distance connecting two places on the surface of the Earth. However, there are situations in which radio waves travel more efficiently through the ionosphere by using the longest distance i.e. the long path around the Earth. BeamFinder allows the user to select short and long path calculations, or both at the same time. Enabling and disabling short path calculations The short path function is activated and deactivated by using the Short path item in the Display menu or, alternatively, by typing the keywords ShowSPath and HideSPath, respectively, in the Command Editor. Enabling and disabling long path calculations The long path function is enabled and disabled by using the Long path item in the Display menu or, alternatively, by typing the keywords ShowLPath and HideLPath, respectively, in the Command Editor. Summary Table 3 GUI Calculations along the short and the long path Menu Item Action BFCL Display Short path or, alternatively Long path Enable, disable menu item • • • • ShowSPath – enables short path calculations HideSPath – disables short path calculations ShowLPath – enables long path calculations HideLPath – disables long path calculations Page 30 BeamFinder User Manual Plotting grid squares Usage Radio amateurs often communicate in terms of grid squares when discussing the characteristics of a band opening or when comparing their dx results. BeamFinder provides plot functions to display grid squares on the map of the world. In combination with the “from-tooperator” (see page 36), the user may generate displays of almost any situation in VHF dxing. Enabling and disabling grid squares Select the Preferences... item in the Edit menu to select one of the three drawing styles i.e. crossed, rectangular and filled grid squares, respecively. Please refer to the paragraph “Preferences” on page 82 of this manual for more details. The function may be enabled and disabled by using the Grid marker item in the Display menu or, alternatively, by typing the keywords ShowLoc and HideLoc, respectively, in the Command Editor. To plot a grid square please apply the instructions outlined in the paragraph ”Entering geographical data and targets” on page 26. Note: If you wish to display grid squares without drawing the path of radio waves and without drawing any target markers on the map, please disable the following items in the Display menu: Short path , Long path and Target marker. Summary Table 4 GUI BFCL Plotting grid squares Menu Item Action Display Grid markers Enable, disable menu item - ShowLoc – enables grid squares HideLoc – disables grid squares Page 31 BeamFinder User Manual Plotting the antenna pattern Usage In long-distance communication it is often not obvious which regions of the world are being illuminated with the actual antenna direction. BeamFinder allows the radio operator to draw the antenna’s main lobe on the map, i.e. the operator may easily identify the dx access area corresponding to the actual antenna direction. Using the dialog Select the Antenna pattern... item in the Display menu to enter the desired antenna beam width (see Figure 10). The function may be disabled by deselecting the Antenna pattern... item in the Display menu. To plot the antenna beam, the user is requested to notice the instructions outlined in the paragraph “Entering geographical data and targets” on page 26. Figure 10 Antenna-beam-width dialog Page 32 BeamFinder User Manual Using the command language The following command enables the antenna function: ShowAnt #bwidth where #bwidth denotes the antenna beamwidth in degrees. For example: the command ShowAnt 3 3 shows a 33 degrees antenna lobe targeting the geographical position on the map of the world. The command HideAnt may be used to disable the function. Summary Table 5 GUI BFCL Antenna pattern Menu Item Action Display Antenna pattern... Enter data • • ShowAnt #bwidth – displays antenna beam width HideAnt – disables function Page 33 BeamFinder User Manual Range circles and radials Usage A beamer map is a map of the world providing range circles centered around the user’s home location with radials indicating the antenna direction to distant continents. BeamFinder allows the user to draw the entire wind rose or, alternatively, to draw individual range circles and radials. Using the dialog Select the Circles and radials... item in the Functions menu to access the dialog displayed in Figure 11. Enter the diameter of the first range circle and the desired spacing between the circles as well as the number of cirlces required. Also enter the analogous data to define the radials. Note: If you wish to disable either the range circles or the radials you may enter zero for the corresponding number of objects to be drawn. Figure 11 Dialog for drawing range circles and radials Page 34 BeamFinder User Manual Using the command language Alternatively the user may enter the command DrawRange #diameter in the Command Editor where #diameter denotes the radius (in kilometers) of the circle to be drawn. In order to draw a radial you may use the command DrawRadial #azimuth in the Command Editor where #azimuth denotes the azimuth in degrees. For example: DrawRange 1 2 5 0 draws a radius of 1250 kilometers and DrawRadial 3 2 draws a line in the direction of 32° azimuth. Note: The DrawRange command draws one cirlce at a time, i.e. if you wish to draw a number of circles you have to apply the command sequentially. The same holds for the DrawRadial command. Note: The shape of the range circles may appear non-circular on the map of the world because of the map projection. Summary Table 6 GUI BFCL Circles and radials Menu Item Action Functions Circles and radials... Enter data • • DrawRange #diameter – draw s range circle DrawRadial #azimuth – draws radial Page 35 BeamFinder User Manual The “from-to-operator” Usage BeamFinder generally refers to the user’s home location when calculating distances and azimuths. Drawings therefore originate from that square on the map which indicates the user’s home location. However, the BeamFinder user may also plot observational data from other radio amateurs. This function is particularly useful if the user wishes to display dx cluster data, for example. Using the dialog Select the 3rd party data... item in the Functions menu to access the dialog displayed in Figure 12. Enter the two grid squares, i.e. the geographical locations defining the terminals of the wave path which needs to be displayed. Note that the resulting path of radio waves does not connect the user’s home location to the geographical target, but an alternative home location corresponding to another radio operator. Figure 12 3rd-party-observation dialog Page 36 BeamFinder User Manual Using the command language The following command may be applied to draw 3rd party data by using the BeamFinder Command Language: &fromSquare > &toSquare where &fromSquare and &toSquare denotes the grid square from where the path of radio waves originates and where it terminates, respectively. For example: the command EL50SD > EL97GT will draw a path from the grid square EL50SD to the square EL97GT. Should the full six-digit locator code not be avaialble you may also use its short form, e.g. EL50 > EL97. Note: The “>” symbol is called the “from-to-operator” which will also appear in another format further below. Please note both the leading and trailing blank which are required for operation, i.e. BeamFinder would refuse the statement JO40DF>IO64WA, for example, but will accept JO40DF > IO64WA. Summary Table 7 GUI BFCL 3rd-party-data, the “from-to-operator” Menu Item Action Functions 3rd party data... Enter data &fromSquare > &toSquare – draws the path of radio waves connecting the geographical targets &fromSquare and &toSquare. Page 37 BeamFinder User Manual Display skip markers Usage In a simplified form, ionospheric skip propagation may be described by a zigzag path of radio waves bouncing between the ionospheric layer and the surface of the Earth. BeamFinder can display the footprints of such a zigzag path on the map of the world and allows the operator to extrapolate a single hop propagation to a multiple hop scenario. This allows, for example, a what-if analysis of Sporadic-E, i.e. what dx targets might become available if the current Sporadic-E band opening develops into a double-hop scenario. Using the dialog Select the Skip markers... item in the Display menu to access the dialog displayed on the left hand side of Figure 13. Drag the slider to the number of skips to be analysed. To disable the skip markers, drag the slider to its outer left position. Figure 13 Skip marker dialogs Page 38 BeamFinder User Manual The user may extrapolate a single-hop to a multiple hop scenario by clicking the extarpolate path button in the dialog. Refer to the paragraph further below to understand the difference between the segment path and extrapolate path option. Using the command language The following commands enable the skip marker function by using the BeamFinder Command Language: ShowSkips s#skips, ShowSkips e#skips where #skips denotes the number of skips to be analysed. For example: the command ShowSkips s2 enables the skip marker option using the segment path option in the case of a double-hop scenario. The command ShowSkips e3 enables the extrapolate path option by extrapolating single-hop propagation to a 3-skip scenario. To quit the skip maker function use the command: HideSkips. Interpreting the results When selecting the segment path option, circular markers indicate the geographical locations where the zigzag ray path hits the Earth’s surface (see the explanations in Figure 14). Figure 14 Skip markers Page 39 BeamFinder User Manual Selecting the extrapolate path option allows the radio operator to identify the touch-down area of the radio waves if an existing single-hop situation would develop into a multiple-hop scenario. For example: a radio operator in Poland observing Sporadic-E signals from the south of Sweden on the 2m-band is alerted to possible signals from Scotland (see Figure 15). In order not to miss an opportunity, he may decide to check the signals from the Scotch radio beacons. Figure 15 Extrapolated skip propagation It is, however, important to note that BeamFinder’s skip markers are not based on any ionospheric models, but are purely geometrical in nature. The segment path option divides a given path length by the number of skips and the extrapolate path option multiplies the path length by the number of skips. Hence, the skip marker function is a fairly simple method of evaluating multiple-skip propagation. Nevertheless, it may often provide useful information for the radio operator. Summary Table 8 GUI BFCL Skip markers Menu Item Action Display Skip markers... Enter data • • • ShowSkips s#skips – enables the “segment path” option ShowSkips e#skips – enables the “extrapolate path” option HideSkips – disables skip markers Page 40 BeamFinder User Manual Range of vision (radio horizon) Usage The radio horizon defines the geographical region in which, for example, a balloon remains in view without disappearing below the observer’s topographic horizon. Its radius depends, of course, on the object’s height above ground, i.e. the radio horizon corresponding to a ballon, for example, is much smaller compared to that of a satellite. The radio horizon function is also useful for analysing the area in which the user may access Sporadic-E clouds, Aurora and FAI backscatter volumes or any other phenomena in the upper atmosphere. Figure 16 Height-above-ground dialog Page 41 BeamFinder User Manual Using the dialog Select the Range of vision... item in the Functions menu to access the dialog displayed in Figure 16a. Enter the object’s height above ground and press the Okay button. If the height data is not available, the user may calculate this using the object’s actual distance and elevation (see Figure 16b). Press the Calc. height button to transfer the calculated result to the edit field on the left. Using the command language Alternatively, the user may enter the command DrawHorizon #height in the Command Editor, where #height denotes the object’s height above ground in kilometers. For example, the command DrawHorizon 1 0 5 will draw the radio horizon corresponding to the E-Region in the ionosphere. Any Sporadic-E layer within the circle may be accessed from the user’s home location or, in other words, the user cannot access any Sporadic-E patch located outside of this area. Note: The shape of the radio horizon may appear non-circular on the map of the world because of the map projection. Summary Table 9 GUI BFCL Range of vision Menu Item Action Functions Range of vision... Enter data DrawHorizon #height – draws range of vision Page 42 BeamFinder User Manual Calculating elevation and line-of-sight data Usage In BeamFinder, the mouse cursor acts as a geographical pointing device moving over the oceans and continents of the screen map. By specifying a height, the mouse cursor may also simulate an airborne object in the atmosphere. This function adds extra data to the map header, i.e. the elevation and the line-ofsight distance (LOS) corresponding to the position in space which is represented by the mouse cursor. The calculations take the curvature of the Earth into consideration. Enabling and disabling elevation and line-of-sight data Select the Elevation data... item in the Display menu to access the dialog box similiar to the one of Figure 16. Enter the height and watch the extra line available in the map header (see Figure 17). To quit the function, click the Elevation data... item in the Display menu again. Figure 17 Elevation and line-of-sight (LOS) data Summary Table 10 Enabling and disabling the elevation display GUI BFCL Menu Item Action Display Elevation data... Enter data n/a Page 43 BeamFinder User Manual Calculating geomagnetic field data Usage BeamFinder can calculate the spherical harmonics of the Earth’s magnetic field using the latest coefficients available. The geomagnetic data is used, for example, to calculate the geometry of Aurora and FAI backscattering. The geomagnetic field data is also available in the map header in which the magnetic dip (inclination) and declination may be displayed which correspond to the actual mouse position on the screen map. The function may be used, for example, to identify the so-called conjugate magnetic point of the user’s home location for analysing transequatorial radio propagation (TEP). Enabling and disabling elevation and line-of-sight data Select the Geomagnetic field data... item in the Display menu to access the dialog box similiar to the one of Figure 16. Enter the height and watch the extra line available in the map header (see Figure 18). To quit the function, click the Geomagnetic field data... item in the Display menu again. Figure 18 Geomagnetic field data Geomagnetic inclination and declination Figure 19 shows the North, East and Down component of the topographical coordiante system. The geomagnetic declination is defined as the angle between the north and the horizontal component of the Earth’s magnetic field (see the H component in the figure). Deflections to the east and west are indicated by positive and a negative declination, respectively. The geomagnetic inclination (or Page 44 BeamFinder User Manual geomagnetic dip) is defined the angle between the horizontal component of the field vector and the field vector itself. The inclination is counted positive in the northern hemisphere and negative in the southern hemisphere. Figure 19 Geomagnetic Inclination and declination North H D I East geomag. Field Down Summary Table 11 GUI BFCL Enabling and disabling the geomagnetic field data display Menu Item Action Display Geomagnetic field data... Enter data n/a Page 45 BeamFinder User Manual Creating a map title Usage A user-defined title can be given to make the map display more intelligible and to provide additional information describing the actual map display, e.g. the date and time of observational data. The title is also useful if you wish to submit your personal dx report to an amateur radio magazine or if you decide to publish your dx results on your personal homepage. Using the dialog Select the Map title... item in the Edit menu to access the dialog displayed in Figure 20. Enter the map title and press the Okay button. The title appears in the lower left corner of the map window. Clearing the edit field removes an existing title from the map window. Figure 20 Map title dialog Using the command language The following command creates a title in the map window: SetTitle $myTitle where $myTitle denotes the string to be displayed. For example: SetTitle Logbook data, 1998-2002 will place the title “Logbook data, 1998-2002” in the Page 46 BeamFinder User Manual map window. The string is removed by the same command without any parameter, i.e. SetTitle. Note: The string parameter may include any number of blanks (see the example above). Summary Table 12 GUI BFCL Map title Menu Item Action Edit Map title... Enter data • SetTitle $anyString – displays map title • SetTitle – removes an existing title Page 47 BeamFinder User Manual The site information table Usage BeamFinder handles different types of geographical information depending on the function and analysis to be processed. The following dialog allows the user to study the data for any position on the surface of the Earth or within the atmosphere. Using the dialog Select the Site information... item in the Functions menu to access the dialog in Figure 21. Enter the geographical position and the height above ground and press the Check button to update the site information table. Quit the dialog by pressing the Done button. Figure 21 Site information dialog Page 48 BeamFinder User Manual Types of data The site information table displays the following information: • • • • • • • • • • • locator: the Maidenhead grid locator decimal coordinates: the geographical coordinates in decimal notation geographical coordinates: geographical latitude and longitude in degrees, minutes and seconds geocentric position vector: the X, Y and Z component of the position vector used by BeamFinder radius spherical Earth: the length of the position vector using a spherical model of the Earth and the length of a 1° latitudinal segment in kilometers radius elliptical Earth: the length of the position vector using an elliptical model of the Earth topo: the N, E and Z component of the topographical coordinate system expressed in X,Y and Z vector components geomagnetic field: the total field strength of the geomagnetic field in Gauss (nT) and its declination and inclination geomagnetic field vector: the N, E and vertical component of the Earth magnetic field vector Mag: the UP, E and S component of the Earth magnetic field expressed in X, Y and Z vector components radio horizon: visible range in longitude and latitude; this data is only available when entering non-zero height data Summary Table 13 GUI BFCL Site infromation Menu Item Action Functions Site information... Enter data n/a Page 49 BeamFinder User Manual The “smart mouse cursor” Usage The user may identify the actual Maidenhead grid locator by considering the horizontal and vertical ruler of the map window. However, a more convinient method is provided by the “smart mouse cursor” feature which displays the actual grid locator beside the mouse cursor. The “smart mouse cursor” updates automatically when moving the mouse across the map. Enabling and disabling the smart mouse cursor Enable or disable the Smart cursor item in the Display menu to use and to quit the feature, respectively. Summary Table 14 GUI BFCL The “smart mouse cursor” Menu Item Action Display Smart cursor Enable, disable menu item n/a Page 50 BeamFinder User Manual The “rubberband” Usage The so-called rubberband is a graphical feature displaying dot marks along the radio path. This function is highly dynamical because the dot marks permanently change in accordance to the actual mouse position on the map of the world. The rubberband is a calibrated tool providing dot marks each 100 km. Enabling and disabling the rubberband Enable or disable the Rubberband (100km/dot) item in the Display menu to use and to quit the feature, respectively. Summary Table 15 GUI BFCL The “rubberband” Menu Item Action Display Rubberband (100km/dot) Enable, disable menu item n/a Page 51 Analysing radio wave propagation Introduction BeamFinder supports radio propagation studies by a large number of unique analysis tools emerging from the practice of vhf dxing. Studying this chapter the user is enabled to apply the following analyses: • • • • • • • • • • Evaluating the penetration path of radio waves into the atmosphere, identifying ionospheric ”hot spots” in the Sporadic-E dxing, analysing the maximum dx access area corresponding to 1-, 2- and 3-hop propagation, using the Sporadic-E monitor for calculating the maximum-usable-frequency (MUF), the frequency of optimum traffic (FOT), the geographical position of Sporadic-E patches and for estimating possible dx targets, identifying ”hot spots” of Aurora and FAI backscattering, analysing the maximum dx radius in Aurora and FAI propagation, calculating the scatter curve in Aurora and FAI radio propagation, estimating the geographical positions of Aurora and FAI in realtime, predicting possible dx in an Aurora and FAI bandopenings, plotting bar charts of observational data. Page 52 BeamFinder User Manual Penetration path into the atmosphere Usage BeamFinder displays the penetration path of radio waves into the atmosphere. This function is in particular useful with satellite and moonbounce communication at low antenna elevation. As an example: Moonbounce operators claim geomagnetic storms may degrade the signal-to-noise ration in EME operation. Using this function, the EME-operator may identify EME-signals travelling through the polar ionosphere. Using the dialog Select the Layer penetration... item in the RadioProp menu to enter the height layers in the atmosphere and to enter the actual antenna direction, see Figure 22. Figure 22 Layer penetration dialog Using the command language Alternatively you may enter the command DrawLayer #minheight #maxheight #elevation Page 53 BeamFinder User Manual in the Command Editor where #minheight denotes the lower layer boundary, #maxheight the upper layer boundary (in kilometers) and #elevation the antenna elevation (in degrees). This command draws two circles corresponding to the heights of layer entry and exit. Alternatively, the user may also specify the actual antenna azimuth i.e. DrawLayer #minheight #maxheight #elevation #azimuth where #azimuth denotes the antenna azimuth in degrees. This command displays a line segment along the antenna beam. As an example: DrawLayer 1 0 0 400 1 2 2 8 6 draws the pentration path throught the E- and F-layer in the ionosphere (100 km and 400 km, respectively) assuming the antenna beams at 12° elevation and 286° azimuth. Summary Table 16 GUI BFCL Layer penetration Menu Item Action RadioProp Layer penetration... Enter data 1) DrawLayer #minheight #maxheight #elevation – draws layer penetration for omnidirectional antennas, i.e. neglecting antenna azimuth 2) DrawLayer #minheight #maxheight #elevation #azimuth – draws layer penetration for directional antenna, i.e. considering antenna azimuth Page 54 BeamFinder User Manual Reflection areas in the ionosphere Usage Assuming the Earth is surrounded by a spherical mirror at high altitude, we would see the image of the continents and oceans mirrored in the sky. This situation is somewhat comparable to a radio antenna in ionospheric skip propagation because it ”sees” radio waves in the sky mirrored from the ionosphere. BeamFinder may simulate this situation by projecting the ionospheric mirror on the world map. This function identifies the geographical position of the reflection areas in the ionosphere (“hot spots”) resulting in an unusual display of the continents. Using the dialog Select the Reflection areas... item in the RadioProp menu to open the dialog displayed in Figure 23. Enter the height of the ionospheric layer (in kilometers) and the maximum antenna elevation (in degrees). The user may select 1-, 2- and 3-skip propagation by using the corresponding radio button. Note: In typical situations, the maximum elevation should not exceed approximately 15°. However, the setting only affects the size of the so-called dead-zone in ionospheric skip propagation which surrounds the user’s home location, see Figure 23. Figure 23 ”Hot spots” dialog Page 55 BeamFinder User Manual Using the command language Alternatively you may enter the command DrawEsSpots #skips #height #elevation in the Command Editor where #skips denotes the number of ionospheric skips (1, 2 and 3, respectively), #height the layer height in kilometers and #elevation the maximum antenna elevation in degrees. As an example: the command DrawEsSpots 2 110 1 0 analyses 2-skip propagation via the E-layer in the ionosphere (110 km) at a maximum antenna elevation of 10°. Interpreting the results Figure 24 displays the example of a hot-spot analysis assuming 1-skip propagation. Note that the green area reflects the shape e.g. of the Bristish Isles, the Iberian peninsula, Italy and other parts of Europe. This feature denotes the reflecting areas in the ionosphere from where the skip is directed to Ireland, England, Spain and so on. Figure 24 Ionospheric ”hot spots” (1-skip propagation) Figure 25 displays a closer view for the example of Ireland. Note the blue rays emerging from the home location (red square) to the northern and southern tip of Ireland. The corresponding reflection area in the ionosphere is located in the middle between the two ray paths, i.e. the green area may be interpreted the projection of Ireland onto the ionosphere. Thus, whenever the user wants to communicate to Irish radio stations the skip must pass the displayed area in the ionosphere, the skip will miss the geographical target otherwise. Page 56 BeamFinder User Manual Figure 25 Interpreting the hot-spot analysis Figure 24 and Figure 25 analyse the situation of single skip propagation. A very different view is obtained in the case of two and three skip propagation. Note, for example, the double image of Iceland and Greenland in Figure 26 indicating the corresponding ”hot spots” in double-hop propagation. Figure 26 Ionospheric ”hot spots” (2-skip propagation) Summary Table 17 GUI BFCL Hot-spot analysis Menu Item Action RadioProp Ionospheric hot spots... Enter data DrawEsSpots #skips #height #elevation – draws the reflection areas (”hot spots”) in the ionosphere Page 57 BeamFinder User Manual Dx range in ionospheric skip propagation Usage The skip distance in ionospheric radio propagation depends on the layer height and the antenna’s vertical beam width. Long skip distances are achieved with low antenna elevation and vice versa. BeamFinder enables the user to predict the maximum dx access area in the case of 1-, 2- and 3-skip propagation. Using the dialog Select the Dx target areas... item in the RadioProp menu to open the dialog similiar to the one displayed in Figure 23. Enter the height of the ionospheric layer (in kilometers) and the maximum antenna elevation (in degrees). The user may analyse 1-, 2- and 3-skip propagation by clicking the corresponding radio button. Note: The maximum antenna elevation only affects the size of the so-called dead-zone surrounding the user’s home location. Using the command language Alternatively you may enter the command DrawEsDX #skips #height #elevation in the Command Editor where #skips denotes the number of ionospheric skips (1, 2 and 3, respectively), #height the layer height in kilometers and #elevation the maximum antenna elevation in degrees. As an example: the command DrawEsDX 2 110 1 0 analyses double-hop propagation via the E-layer at a height of 110 km and at a maximum antenna elevation of 10°. Interpreting the results Figure 27 shows the example of an Irish radio station and its dx target area in the case of double-hop propagation via the ionosphere. The blue area denotes the geographical regions in which the second skip returns to Earth. Please note the silhouettes of the seas and oceans in dark blue color which correspond to ionoPage 58 BeamFinder User Manual spheric skips hitting oceans and seawater along its zigzag path between the ionosphere and the ground. Hence, considering the dark blue areas allows the radio operator to identify skip propagation across ocean terrain which is believed to provide better reflections at ground level in multiple-skip propagation. Figure 27 Ionospheric dx targets (2-skip propagation) Note: BeamFinder considers different colors to indicate ground targets and atmospheric targets, respectively. The green color in Figure 24 therefore denotes areas in the ionosphere, the blue color in Figure 27 correspond to areas at ground level, see Figure 28. Figure 28 Height colors ”Hot spots” Dx target areas Summary Table 18 GUI BFCL Ionospheric dx access area Menu Item Action RadioProp Dx access area... Enter data DrawEsDX #skips #height #elevation – plotting the dx access area in ionospheric skip propagation Page 59 BeamFinder User Manual The Sporadic-E analyser Usage Sporadic-E propagation is a very directive propagation mode in general i.e. watching radio operators establishing Sporadic-E connections does not guarantee any Sporadic-E spot at the user’s home location. BeamFinder’s unique Sporadic-E analyser identifies possible Sporadic-E conditions available to the user based on observations made by other stations. The Sporadic-E analyser calculates the geographical position of the Sporadic-E and estimates the corresponding dx target and the frequencies suitable for spotting Sporadic-E at the user’s home location. Using the dialog Geographical analysis Select the Sporadic-E analyser... item in the RadioProp menu to open the dialog displayed in Figure 29. Enter the grid locator of the station that actually establishs any Sporadic-E connection and enter the grid locator of the corresponding Sporadic-E target. Press the any frequency button if you wish to analyse the Es-geography without taking frequenies into consideration. Press the Analyse button to start the calculation. The result may be transfered to the screen map by selecting the Plot button. Extended analysis (geography and frequencies) Alternatively you may press the above button to enter the minimum operating frequency you prefer. In this case you have to enter also the Sporadic-E operating frequency of the two radio stations from above. Press the Analyse button to start the calculation. The result may be transfered to the screen map by selecting the Plot button. Page 60 BeamFinder Figure 29 User Manual Sporadic-E analyser dialog Using the command language Geographical analysis Alternatively you may enter the command FindEs &fromSquare &toSquare in the Command Editor where &fromSquare and &toSquare denote the Maidenhead grid locators of the radio stations reporting Sporadic-E. As an example: the command FindEs JO01 JN35 analyses the Sporadic-E link between JO01 and JN35 and estimates possible Sporadic-E targets in respect to the user’s home location. Extended analysis (geography and frequencies) If you wish to consider frequencies you may enter the command FindEs &fromSquare &toSquare #opsFreq #yourFreq in the Command Editor where #opsFreq denotes the operating frequency (in Megahertz) of the radio stations from above and #yourFreq the minimum frequency (in Megahertz) you wish to monitor. As an example: the command FindEs JO01 JN35 91.7 1 4 3 analyses the Sporadic-E link established between JO01 and JN35 on 91.7 MHz and estimates whether the same Sporadic-E region may support Sporadic-E observations above 143 MHz from the user’s home location. Page 61 BeamFinder User Manual Interpreting the results The Sporadic-E analyser provides numerical and geographical informations, see Figure 29 and Figure 30, respectively. The dialog in Figure 29 states the critical frequency as well as the maximum usable frequency (MUF) which both denote a geophysical quantity. The frequency relevant to the user is however the operating frequency which the user may monitor for possible Sporadic-E observations (± 200 kHz or so). The Es position calculates the grid locator corresponding to the Sporadic-E patch in the ionosphere. Your target locator finally estimates the position of a possible dx target which might be available in the current situation. Figure 30 shows an example of the Sporadic-E analyser’s plot results. Note the Sporadic-E link between JO01 (England) and JN35 (Italy) and the corresponding position of Sporadic-E in the ionosphere, see the ”Es” bullet. The path between the south of Sweden (home location) and Spain denotes the Sporadic-E analyser’s prediction. In the case the Sporadic-E analyser denies any Es observation from the user’s home location no path is displayed on the screen map, of course. This may result from geographical reasons or, alternatively, from the frequency setting in the extended analysis described above. Note: The Sporadic-E analyser assumes single hop propagation in all cases i.e. multiple-hop scenarios cannot be evaluated by the Sporadic-E analyser. Figure 30 Plot results of the Sporadic-E analyser Page 62 BeamFinder User Manual Optimum usage of the Sporadic-E analyser It is important to understand that no significant data is achieved if the user enters his personal Sporadic-E observations into the Sporadic-E analyser. On the other, applying Sporadic-E observations made by radio stations at a distance of many thousand kilometers also provides little informations in general because the corresponding Sporadic-E patch probably remains invisible below the user’s local horizon i.e. the Sporadic-E cannot be accessed from the user’s home location. Optimum conditions in Sporadic-E dxing are obtained if the Sporadic-E patch is viewed just above the local horizon because longest skip distances and highest operating frequencies are supported by this scenario. Figure 31 Sporadic-E range circle for long distance communications Figure 31 shows, as an example, the geographical ring area in which Sporadic-E clouds would appear between 0° and 5° elevation in respect to a radio station in central France. The Sporadic-E link between Sweden and Italy represents optimum data to the Sporadic-E analyser because of the geographical position of the Sporadic-E cloud which locates within the ring area, see the ”Es” bullet in Figure 31. Explore: Connect your computer to your favourite dx cluster in Packet radio or the internet to retrieve realtime Sporadic-E informations from the 10m-, 6m- and the 2m-band, respectively. Alternatively, you may refer to ham radio magazines providing Sporadic-E dx informations from the past to feed the Sporadic-E analyser with real observational data. Experiment with the data and explore which type of data is most useful in the hot phase of a Es-bandopening. Page 63 BeamFinder User Manual Summary Table 19 GUI BFCL Sporadic-E analyser Menu Item Action RadioProp Sporadic-E analyser... Enter data • • FindEs &fromSquare &toSquare – geographical analysis FindEs &fromSquare &toSquare #opsFreq #yourFreq – extended analysis (geography and frequenies) Page 64 BeamFinder User Manual Hot spot analysis in Aurora/FAI propagation Usage BeamFinder incorporates the model of backscattering of radio waves caused by irregularities in the E-layer which are oriented along the Earth magnetic field lines. This model can precisely describe the corresponding scatter geometry i.e. the geographical orientation of the transmitter and the receiver, respectively, in respect to the the scatter volume and its local magnetic field lines. The following function calculates the regions in the ionosphere fulfilling the geometrical requirements for Aurora and FAI propagation. Using the dialog Select the A/FAI hot spots... item in the RadioProp menu to open the dialog displayed in Figure 32 in which the user specifies the height of backscattering. Figure 32 Aurora/FAI-hot-spot dialog In typical situations it is recommended to adopt the height setting of the preferences dialog i.e. by enabling the radio button xxx km (see ‘Preferences’ dialog) where xxx corresponds to the slider position in the preferences dialog, see Figure 43 in the paragraph “Preferences on page Fehler! Textmarke nicht definiert. of this manual. However, if the user wishes to consider any other height without affecting the preferences the Temporary height button may be used to enter an alternative value. Page 65 BeamFinder User Manual Using the command language The following command may be used to launch the function from the Command Editor: DrawFAISpots #height where #height denotes the height of the scatter volumes in kilometers. As an example: the command DrawFAISpots 1 0 5 calculates the regions in 105 km height where the scatter geometry is fulfilled in respect to the user’s home location. Figure 33 Aurora/FAI hot spots analysis Page 66 BeamFinder User Manual Interpreting the results The radio operator in B and C, see Figure 33, may observe Aurora and FAI backscattering if field-aligned irregularietes would exist in the corresponding green areas. Field-aligned irregularities may also exist outside of this areas, of course, but cannot be utilized because the backscattering would not meet the geometrical requirements. The green areas therefore identify E-layer regions suitable for Aurora and FAI propagation and may be called ”hot spots” for this reason. Please note that no green area exist corresponding to the location A i.e. Aurora backscattering is not available in the far north which is a consequence of too high geomagnetic inlination in high latitudes. Summary Table 20 GUI BFCL Aurora/FAI hot spot analysis Menu Item Action RadioProp A/FAI hot spots... Enter data DrawFAISpots #height – calulates hot spots of Aurora and FAI backscattering Page 67 BeamFinder User Manual Dx target analysis in Aurora/FAI propagation Usage The function discussed in this paragraph is closely related to the “Hot spot analysis in Aurora/FAI propagation”, see page 65 of this manual. Based on the hot spot analysis BeamFinder may calculate the corresponding dx access area i.e. the geographical area in which dx stations may be expected when observing Aurora or FAI propagation. Using the dialog Select the A/FAI dx targets... item in the RadioProp menu to open the dialog similiar to the one shown in Figure 32. Please refer to the discussion on page 65 of this manual to use the dialog. Using the command language The following command launches the dx analysis from the Command Editor: DrawFAIDX #height where #height denotes the height of the scatter volumes in kilometers. As an example: the command DrawFAIDX 1 0 5 calculates the dx access region of Aurora/FAI corresponding to a height of 105 kilometers. Interpreting the results The results displayed in the Figure 34 correspond to the location B discussed in Figure 33 of the hot spot analysis. The blue area indicates all the Aurora/FAI dx targets available to the radio operator at the baltic see coast. Please note the sharp border in the north indicating the highest northern latitudes available for Aurora dxing. There is no such border in the south i.e. the availability of Aurora and FAI fades away resulting in an irregular pattern caused by BeamFinder’s calculation method. Note: Figure 33 and Page 68 BeamFinder User Manual Figure 34 provide different colors i.e. green and blue areas, respectively, because very different height levels are shown in both cases. The green areas in the hot spot analysis correspond to regions in the E-layer of the ionosphere, the blue area discussed in this paragraph corresponds, on the other hand, to geographical targets at ground level. Please refer to Figure 28 for more details. Figure 34 Aurora/FAI dx target analysis Summary Table 21 GUI BFCL Aurora/FAI dx targets Menu Item Action RadioProp A/FAI dx targets... Enter data DrawFAIDX #height – displays maximum dx access area in Aurora/FAI propagation Page 69 BeamFinder User Manual Aurora/FAI scatter curve Usage In FAI propagation tests the transmitting and receiving antenna must target an identical scatter volume, the test will probably fail otherwise. BeamFinder may calculate all the scatter volumes which are principally available in the test i.e. the program will calculate and display the so-called scatter curve. With this informations appropriate antenna directions may be planned and scheduled very precisely. Using the dialog Select the A/FAI scatter curve... item in the RadioProp menu to open the dialog displayed in Figure 35. Enter the target grid locator of the station which participates in the test. Figure 35 Scatter curve dialog Using the mouse The target location may also be defined by depressing the - key on the ke yboard and by clicking the desired location on the map of the world. Page 70 BeamFinder User Manual Using the command language The following command launches the dx analysis from the Command Editor: FAI &targetLoc where &targetLoc denotes the target grid locator of the station participating in the test. As an example: the command FAI IO64WR draws the scatter curve corresponding to the grid square IO64WR and the user’s home location. If the full grid locator is not available, its short form may be applied as an alternative i.e. FAI IO64. Interpreting the results The example in Figure 36 displays the scatter curve corresponding to a station in Vienna and another station in the northern part of Spain near Barcelona. The scatter curve is given in green color. Note: The height of FAI backscattering is specified in the preferences, see Fehler! Textmarke nicht definiert. of this manual. Figure 36 Aurora/FAI scatter curve BeamFinder also calculates the short path between the two stations, however, in FAI backscatter geometry this path does not correspond to the true path of the radio waves. The true path of the radio waves is actually unknown to BeamFinder because the stations may align to different segments along the scatter curve, see the lower panel in Figure 36. Choosing one end of the scatter curve reduces the distance between one of the stations and the scatter volume and, at the same Page 71 BeamFinder User Manual time, extends the distance from the other station’s perspective. Selecting the midpoint of the scatter curve might be a good compromise in practice. Explore: Calculate the scatter curve corresponding to a station at a distance of approximately 1000 kilometers in respect to your home location. Enable the Elevation data... item in the Display menu, see the paragraph “Calculating elevation and line-of-sight data” on page 43 for more details. Make shure that the elevation data is calculated in accordance to the height setting in the preferences, see page Fehler! Textmarke nicht definiert. in this manual. Now, move the mouse cursor along the scatter curve and watch the elevation and line-of-sight data in the map header. Summary Table 22 Aurora/FAI scatter curve GUI (dialog) GUI (mouse) BFCL Menu Item Action RadioProp A/FAI scatter kurve... Enter data Click desired location while depressing the FAI &targetLoc – display scatter curve - key Page 72 BeamFinder User Manual Aurora/FAI synoptics Usage Using the dialog Figure 37 Scatter curve dialog Page 73 BeamFinder User Manual Using the command language Summary Table 23 Aurora/FAI synoptic GUI (dialog) GUI (mouse) BFCL Menu Item Action RadioProp A/FAI synoptic... Enter data Click desired location while depressing the CTRLkey on the keyboard to define a scatter volume &targetLoc A - hlkjhlkj &targetLoc F - lkjöl Page 74 BeamFinder User Manual Bar chart analyses Usage BeamFinder provides bar charts analysing the great-circle-distance and the azimuth corresponding to the data actually available in the Command Editor. This function is useful, as an example, if the user wishes to analyse the results of a contest or a bandopening. The azimuth bar chart is in particular useful when analysing dx data over a long period of time because the resulting profile may indicate the most effective antenna directions for dx purposes. Drawing the chart Select the Distance bar chart... or, alternatively, the Azimuth bar chart... in the Functions menu. The function loads the geographical data from the Command Editor and displays the result in a dialog, see Figure 38. The color of the bar chart may be changed by pressing the Change button which opens the color selection box of the operation system. Drag the slider back and forth to adjust the horizontal scaling of the diagram. Figure 38 Distance bar chart Page 75 BeamFinder User Manual Summary Table 24 GUI Bar chart analyses Menu Item Action BFCL Functions • Distance bar chart... – display distance bar chart • Azimuth bar chart... – displays azimuth bar chart Adjust scale by using the slider n/a Page 76 Controlling BeamFinder Introduction BeamFinder provides versatile functions to manipulate data, graphics and to handle disk files. BeamFinder also enables the user to customize the appearance of the map of the world and its graphical objects. With this chapter the user may apply the following features: • • • • • • • • • • • Saving the current map display to harddisk, erasing existing drawings from the map of the world, saving data from the Command Editor to harddisk, loading data from harddisk into the Command Editor, erasing the data in the Command Editor, restarting the data in the Command Editor, changing the graphical appearance of the Maidenhead grid squares, changing the colors to be used with map drawings, changing the map orientation, selecting the appearance of the zoom control in the map window, tuning model parameters used by BeamFinder’s calculations. Page 77 BeamFinder User Manual File functions Usage Any map display may be saved to harddisk by using BeamFinder’s save map functions. The function creates a PICT file on the user’s harddisk corresponding to the actual size of the map window. Saving the map Select the Save map as... item in the File menu to access the file selector dialog in which the user specifies the name and the location of the map file. As soon as a file name is available BeamFinder will also enable the Save map item in the File menu. This function overwrites the initial map file with a new copy of the map window display. Summary Table 25 GUI Save file functions Menu Item Action BFCL File • Save map – saves map using existing file name • Save map as... – saves map under another file name Enter file name if required n/a Page 78 BeamFinder User Manual Clearing the map Clear map Select the Clear map item in the Edit menu to clear the map. The same function is obtained by pressing the Clear button in the map window. Enter ClearMap in the Command Editor to clear the map by using BeamFinder’s Command Language. Autoclear map The user may instruct BeamFinder to clear previous drawings before placing any new objects on the screen map. To enable this function select the Auto clear map item in the Edit menu. Summary Table 26 GUI Clear map Menu Item Action BFCL Edit • Clear map – clears the map • Auto clear map – clears the map automatically before drawing any new object Clear map: click item Auto clear: enable/disable item ClearMap – clears the screen map Page 79 BeamFinder User Manual Controlling the Command Editor Usage BeamFinder is actually controlled by text commands which are stored and maintained by the Command Editor, see the paragraph “The Command Editor” on page 18 of this manual. The Command Editor window provides a list of the most recent commands processed by BeamFinder. This paragraph describes the methods the user may apply to manipulate the command list. Loading commands from harddisk Select the Open data... item in the File menu to load a text file from harddisk containing BeamFinder commands. BeamFinder loads the data and will immediatly start processing the data. However, before uploading the informations from harddisk BeamFinder may prompt the user if data already exists in the Command Editor, see Figure 39. Clickling the No button appends the file data to the existing informations, clicking the Yes button will erase existing data from memory i.e. the new data will overwrite the old data in the Command Editor. Figure 39 Clear data dialog Saving commands to harddisk Select the Save data as... item in the File menu to save the command list to harddisk using the file name and location specified by the user. The Save data item in the File menu overrides the text file by using the file name from above. Page 80 BeamFinder User Manual Clear command list To clear all data in the Command Editor select the Clear command list item in the Edit menu or, alternatively, press the Clear button in the Command Editor window. Note: Clearing the command list does not affect the screen map. To clear the screen map apply the corresponding clear function described in paragraph “Clearing the map” on page 79 of this manual. Restart all commands The command list is actually a history file displaying the commands which have been recently processed by BeamFinder. However, the user may force the program to re-execute the commands in the same sequence they were initially entered. This function is useful if the user wishes to redraw the map with alternative styles and settings. To do so select the Restart all commands item in the Edit menu. Summary Table 27 GUI (1) GUI (2) Command editor functions Menu Item Action Menu Item Action BFCL File • Open data... – opens data file • Save data – save data using an existing file name • Save data as... – save data using another file name Enter file name if required Edit • Clear command list – clears all data in the Command Editor • Restart command list – executes all commands from the beginning Click item n/a Page 81 BeamFinder User Manual Preferences Usage The preferences dialog enables the user to control the appearance of the drawings and graphics and to tune the parameters of the Aurora/FAI model of backscattering. BeamFinder stores the user settings in the preference file in the system folder i.e. the data is restored on startup when launching BeamFinder the next time. Setting preferences The locator preferences controls the appearance of the grid squares when enabling the Grid marker... item in the Edit menu, see Figure 40. Please refer to page 31 of this manual where the grid marker function is explained in full detail. Figure 40 Locator preferences BeamFinder’s screen map considers six types of graphical objects with individual color settings, see Figure 41. Page 82 BeamFinder User Manual • Home position denotes the square which indicates the user’s home location on the map of the world. Ground targets denotes positions on the surface of the Earth including the path of radio waves and dx access areas. Airborne targets correspond, as an example, to hot spots in the ionosphere or to any other non-ground based objects. Locator squares correspond to the Maidenhead grid squares. Text information denotes text labels, legends and map titles. Circles and radials correspond to range circles, radials and the windrose when drawing beamer maps. • • • • • Figure 41 Color preferences The map of the world provides two orientations i.e. the Atlantic mode and the Pacific mode, respectively. The Atlantic mode is advatageous to users e.g. in Europe and Africa. The Pacific mode, on the other hand, is most suitable for users located e.g. at the west coast of North and South America, in the Far East, in Australia and New Zealand, respectively. The map orientation may be changed at any time by using the dialog displayed in Figure 42 i.e. exisiting drawings on the map of the world are not affected when switching from one mode to the other. Page 83 BeamFinder Figure 42 User Manual Map preferences The map references also enables the user to change the type of zoom controls in the header area of the map window, see Figure 4 on page 16 of this manual. Figure 43 Model preferences Page 84 BeamFinder User Manual BeamFinder incorporates a sophisticated model of Aurora and FAI backscattering of radio waves in the ionosphere. There are two important parameters in this model i.e. the angle between the Earth magnetic field line and the difference of the k-vectors in the vicinity of the scatter volume and, on the other hand, the height of the scatter volume above ground level. The corresponding values may be changed by dragging the sliders displayed in Figure 43. Note: Changing the model parameters is not recommnded if the user is not familiar with Booker’s model of backscattering, see the References in the Appedix of this manual. Summary Table 28 GUI BFCL Preferences Menu Item Action Edit Preferences... Select one of the following • Locator – grid squares preferences • Colors – color preferences • Map – map preferences • Models – model parameter n/a Page 85 Scripts and AppleEvents Introduction The user may control BeamFinder manually by using its graphical user interface or, alternatively, automatically by using BeamFinder scripts and Apple Events. Page 86 BeamFinder User Manual Using scripts in BeamFinder Usage In this manual BeamFinder commands have already been discussed as an alternative method of entering data i.e. typing a command into the Command Editor is fully equivalent to the usage of the graphical user interface which involves menus, dialogs, buttons and other types of controls. However, the primary focus of the BeamFinder Command Language (BFCL) is advanced data processing by using scripts i.e. text files including statements compatible to the syntax of the BeamFinder Command Language. BeamFinder’s capabilities are in fact significantly enhanced by using scripts, see the following list of possible applications. Table 29 Applications using BeamFinder scripts Automated program control - Data processing - Linking external applications - Archiving and exchanging materials - launching recurring analyses without typing data manually recovering standard displays e.g. user defined beamer maps, range circles etc. generating configuration files specific to Sporadic-E, Aurora or any other dx situation uploading large data volumes for analysis purposes generating dx reports including observational data from many operators comparing observational data on a worldwide scale plotting the geographical locations of stations and operators the user considers important plotting the geographical distribution of radio beacons e.g. on 2m, 6m, shortwave or any other frequency band plotting other types of dx indicators e.g. VOR data importing informations from databases and spread sheets e.g. electronic logbooks and station lists enabling alternative applications to adopt BeamFinder’s graphical capabilities e.g. programs retrieving dx cluster informations from the internet retrieving useful analyses and displays creating the user’s library of important dx events creating a worldwide dx database in the internet exchanging observational data between operators exchanging experimental data e.g. FAI scatter curves submitting dx reports to ham radio magazines generating figures and displays in publications and articles Page 87 BeamFinder User Manual Creating BeamFinder scripts Creating BeamFinder scripts is a very simple procedure: • • • • Launch an empty file in your prefered text editor e.g. the SimpleText editor which is part of the Macintosh standard installation, enter BeamFinder commands and its accompaning parameters line by line i.e. you may not queue commands in a single line, save the file to harddisk, make shure that the text format is selected if the editor considers different types of file formats, choose the Open data... item in the File menu to launch the script, see the paragraph “Controlling the Command Editor” on page 80 of this manual for more details. Placing comments in the script file Any line starting with the / character (slash) is considered a comment by BeamFinder. Comments do not have any effect and may therefore be used for documentary purposes. As an example: the line / this is a comment represents a comment line which may be placed anywhere in the script file. Sample script Figure 44 demonstrates a simple example of BeamFinder scripts which is explained line by line for educational purposes: / Sample script (empty line) ClearMap ShowSPath ShowPos SetRef JO40DF this is a comment, see the paragraph above empty lines may be included anywhere in the script file, empty lines do not have any effect on the code execution of the script erases any existing drawings on the map of the world, please refer to the paragraph “Clearing the map” on page 79 of this manual enables short path analyses, see the paragraph “Enabling and disabling short path calculations” on page 30 of this manual enables the target marker function of BeamFinder, see the paragraph “Entering geographical data and targets” on page 26 of this manual defines the Maidenhead grid square JO40DF as the user’s home location, see the paraPage 88 BeamFinder User Manual DrawRange 1 0 0 0 IO64WA EN24f graph “Setting the user’s home location” on page 23 of this manual draws a range circle of a diameter of 1000 km, see the paragraph “Range circles and radials” on page 34 of this manual draws the path of radio waves to the target grid square IO64WA, see again the paragraph “Entering geographical data and targets” on page 26 of this manual draws the path of radio waves to the target locator EN24f, note that this grid square corresponds to the locator system preceding the nowadays Maidenhead system, see the paragraph “Using the European grid locator” in the Appendix of this manual Please note that BeamFinder scripts are easy to read once the user is familiar with the BeamFinder Command Language. The user is advised to study and to run the example scripts available in the BF Examples folder of the BeamFinder directory. Figure 44 Sample script Page 89 BeamFinder User Manual Using Apple Events Usage Apple Events are system-level commands sent between applications on Apple Macintosh computers. This powerful feature is also available with BeamFinder i.e. the BeamFinder application may receive BFCL commands from any other Macintosh application. Figure 45 shows the example of an electronic logbook designed with the FileMaker Pro database. Pressing the Apple Event button in the database tells BeamFinder to draw the corresponding path of radio waves i.e. the radio operator may update BeamFinder’s screen map by using the controls of the FileMaker database. Figure 45 Example of a logbook database Page 90 BeamFinder User Manual Event class and Event ID BeamFinder accepts the Event class aevt in conjunction with the Event ID Bfdr or quit. The Event ID Bfdr transfers a BFCL command as a string parameter, the Event ID quit may be used to shut down BeamFinder. Configuring FileMaker Pro databases In order to discuss the implementation of Apple Events in more detail a Filemaker Pro database is used as a sample project. The database may represent, as an example, a logbook database feeding the BeamFinder application with actual grid square informations by using Apple Events. Note: Instead of using Apple Events the user may also decide to apply BeamFinder’s scripting capabilities by exporting grid square informations from the database into a text file which BeamFinder may upload. It is good practice in database programming to consider a separate data field in the following in order not to affect any original items in the database. The data field Command is therefore assumed available in the database maintaining the BFCL command to be send to BeamFinder. The BeamFinder command must, of course, correspond to a legal statement in accordance to the syntax of the BeamFinder Command Language. The data field Command may therefore maintain text strings such as IO64WA , FAI JN49 , JN18 A or any other BFCL command. Note: The FAI command is described in the paragraph “Aurora/FAI scatter curve” on page 70 of this manual. The A -suffix is decribed in the paragraph “Aurora/FAI synoptics” on page 73 of this manual. Step 1: Allocate an empty FileMaker Pro skript within the FileMaker pro application. Name the script “Launch BF command” or any use any other prefered name. Step 2: FileMaker Pro opens the dialog displayed in Figure 46. Select Send Apple Event [...] in the list on the left hand side of the dialog to define a new script command in FileMaker Pro. Doing so the Send Apple Event [...] becomes available on the right hand of the dialog too. Double click that command to define its parameters. Page 91 BeamFinder User Manual Figure 46 FileMaker Pro script using Apple Events Figure 47 Specify Apple Events in the Filemaker Pro (1) Page 92 BeamFinder User Manual Step 3: FileMaker Pro opens another dialog, see Figure 47, where you must specify the Apple Event parameters. Press the Specify Application ... button to select the BeamFinder application as target application. Click the radio button Field value and, finally the button Specify field to select the Command field we have initially discussed. Step 4: Select the Send Other... event with item to open the dialog shown in Figure 48. Enter the Event Class and the Event ID as shown in the figure. Figure 48 Specify Apple Events in the Filemaker Pro (2) Note: The user is requested to consult the Filemaker Pro documentation for more details on the design of FileMaker scripts Whenever the FileMaker Pro script is launched the database will send the actual content of the Command field to the BeamFinder application. Page 93 Appendix Device identifier The device identifier indicates the input device from which an incoming command originates. The device identifier may be displayed in the Command Editor window when enabling the Inputs checkbox. Table 30 Device identifiers Input device Internal Mouse Menu Keyboard Harddisk file Apple Event Identifier -MS MN KY FI AE Page 94 BeamFinder User Manual Using the European grid locator European grid system In the 1980s the Maidenhead system was introduced by the International Amateur Radio Union (IARU) Region 1 Conference to replace the previous system which was used by European radio amateurs for many years. In fact, there was a need for a global system which does not involve any ambiguities resulting in the same grid code for different geographical locations. The grid locator HV13f , as an example, corresponds to a place in Sweden and also to the island of Malta in the Mediterranean Sea. Figure 49 Extensions to the European grid locator system Grid extensions introduced by the QTH_LOC program The existence of ambigous grid locators was in particular a problem to the early home and personal computers used by radio amateurs to calculate geographical distances and antenna headings. it was therefore also a problem to BeamFinder’s predecessor i.e. the QTH_LOC program which was introduced in the 1980s, see QTH_LOC’s screen map of Europe in Figure 49. Page 95 BeamFinder User Manual The European grid system comprises 676 grid squares ranging from the AAsquare at the west coast of Spain to the ZZ-square in the north-eastern part of the former USSR. The same set of 676 grid squares is repeated outside of central Europe resulting in a total number of nine sets indicated by the red frames in Figure 49 (note that the sets adjacent to central Europe are only partly visible in this map). In the central Euopean area the QTH_LOC program considers the grid code ”as it is” e.g. HV13f corresponding to the grid square in Sweden. However, when specifying a grid locator outside of central Europe a suffix is required i.e. ”N”, ”NE”, ”E”, ”SE”, ”S”, ”SW”, ”W” and ”NW” corresponding to the directions north, north-east, east and so on. As an example: the island of Malta now corresponds to HV13f S, see Figure 49. Using the European grid system in BeamFinder The European grid system may be used in the BeamFinder Command Language whenever a Maidenhead grid locator is also applicable. However, the European grid system is not available in the dialog boxes of the graphical user interface. Note: You may apply the European grid system when entering data in the Command Editor or when editing a text file to be uploaded from harddisk. You cannot apply European grid squares when using the dialog boxes from the pulldown menu. BeamFinder applies identifiers which are identical to the arrangement in QTH_LOC, however, the @-charcter is required to separate the grid code and its suffix e.g. HV13f@S. European grid locators may be entered in its full five-digit code or, alternatively, in its short form providing only two characters. As an example: the formats HV and HV@S are both accepted by BeamFinder. Page 96 BeamFinder User Manual References Langverzögerte Radioechos, Beobachtungen und Deutungen Grassmann, V., UKW-Berichte 3/92, S. 163-169 Ein Verfahren zur Ortsbestimmung von erdmagnetfeld-parallelen Irregularitäten in der E-Region Grassmann, V., Kleinheubacher Berichte, Band Nr. 35, S. 123-134, FTZ Darmstadt, 1992 Die Beobachtung des Mehrton-Effektes Grassmann, V., UKW-Berichte 3/91, S. 175-178 Incoherent-Scatter: Grundlagen und Anwendungen Grassmann, V., UKW-Berichte 3/91, S. 170-174 Long delayed echoes Grassmann, V., URSI-News, 1990 QTH-LOC: Funkstrecken am Computer Grassmann, V., Dubus, 1, S. 37-39, 1990 Zum Dopplereffekt bei Aurora-Verbindungen Grassmann, V., Dubus, 3, S. 59-61, 1989 Ein einfaches Modell zur Identifizierung von Sporadisch-E Grassmann, V., Dubus, 2, S. 128-132, 1988 Amadeus - Satelliten-Bahnverfolgung de Luxe Grassmann, V., Beam, 5, S. 32-34, 1988 Gibt es einen FAI-Scatterer über Budapest? Grassmann, V., Dubus, 1, S. 21-23, 1988 Aurora - Ein Computerprogramm zur Analyse von Aurora- und FAI Rückstreuungen Grassmann, V., Dubus, 1, S. 18-21, 1988 Long delayed echoes on EME-circuits Grassmann, V., Dubus, 3, S. 244-245, 1987 Rückstreuungen ultrakurzer Wellen an Feldlinien-orientierten Irregularitäten Grassmann, V., Dubus, 3, S. 182-189, 1987 Vorhersage der Schaueraktivität bei Meteor-Scatter-Verbindungen Grassmann, V., Dubus, 2, S. 169-170, 1986 Verschlechterung des Signal/Rauschverhältnisses durch Drehung der Polarisationsebene Page 97 BeamFinder User Manual Grassmann, V., Dubus, 2, S. 155-156, 1986 Der Mehrton-Effekt Grassmann, V., Dubus, 1, S. 89-90, 1986 A scattering theory of VHF transequatorial propagation Ferguson, J. A., Booker, H. G., Journal of Atmospheric and Terrestrial Physics, Vol. 45, No. 8/9, pp. 641-657, 1983 Ionospheric Scatter by Field-Aligned Irregularities at 144 MHz Kneisel, T. F., K4GFG, QST, 1982 IARU Region 1 locator Rasvall, F., Dubus, 3, S. 174-177, 1980 Die Untersuchung von Irregularitäten in der F-Schicht der äquatorialen Ionosphäre mit Hilfe der transäquatorialen Kurzwellenausbreitung Röttger, J., Dissertation, Universität Göttingen, 1974 Analyse von Rückstreubeobachtungen ultrakurzer Wellen an Polarlichtern Czechowsky, P., Diplomarbeit, Max-Planck-Institut für Aeronomie, 1966 Page 98 BeamFinder User Manual Quick reference chart SetRef New target location DrawPath > operator SetRange SetRadial Remarks (! operator) ClearMap ClearData SetTitle ShowPos HidePos ShowSPath HideSPath ShowLPath HideLPath ShowLoc HideLoc ShowAnt HideAnt ShowHops HideHops DrawVisRange DrawLayer CheckEs FAI A suffix Abbildung 1. Reference table of BeamFinder commands and its cooresponding pulldown-menus. Page 99