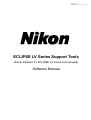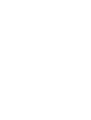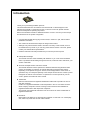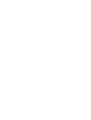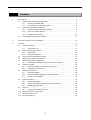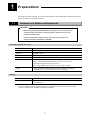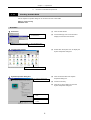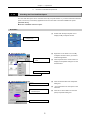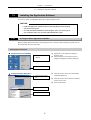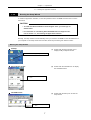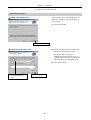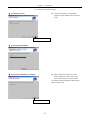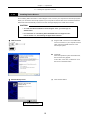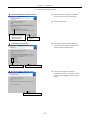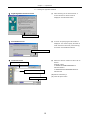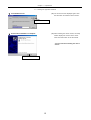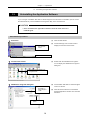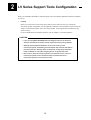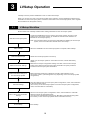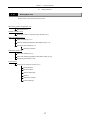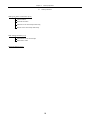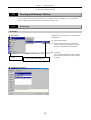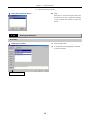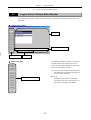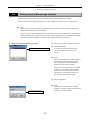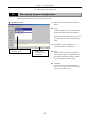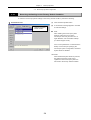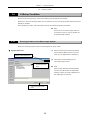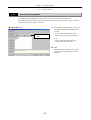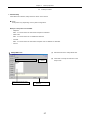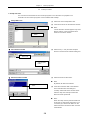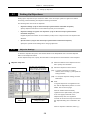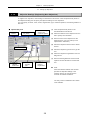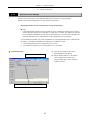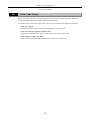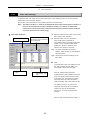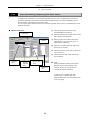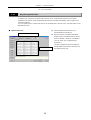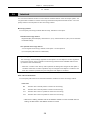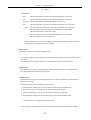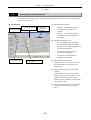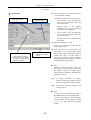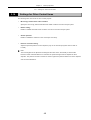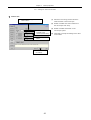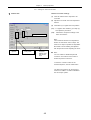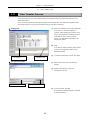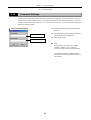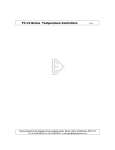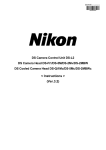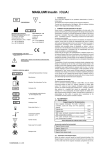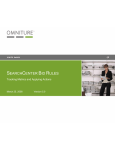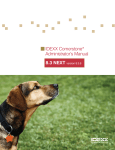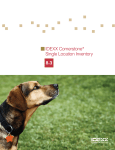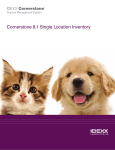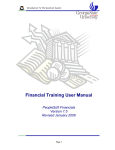Download ECLIPSE LV Series Support Tools Software Manual
Transcript
M371E ECLIPSE LV Series Support Tools (Setup software for ECLIPSE LV series microscopes) Software Manual 06.1.NF.1 (3/3) Introduction Thank you for purchasing the Nikon products. This manual describes how to install and use the ECLIPSE LV Series Support Tools software for ECLIPSE LV series microscopes. To ensure correct use, please read this manual carefully before operating the product. Refer to the hardware manual for detailed information on how to connect your microscope and discussions of the system configuration. • Copyright laws prohibit the copying of this manual, in whole or in part, without written permission from Nikon. • The contents of this manual are subject to change without notice. • Although every effort has been made to ensure the accuracy of this manual, errors or inconsistencies may remain. If you note any points that are unclear or incorrect, please contact your nearest Nikon representative. • Read the instruction manuals provided with your microscope and computer. Prerequisite knowledge This manual assumes a basic familiarity with Windows. If you come across unfamiliar terms or operations while reading through this manual, consult the user's manual for your version of Windows. About the example screens used in the manual This manual describes various operations in Windows 2000/XP using Windows 2000 screens as examples. Procedures are virtually identical for Windows 2000 and XP. Depending on the specific OS type or version, the actual appearance of the screen or operations may not correspond precisely to the example screens shown at various points throughout the manual. For information on operations or screens specific to your OS version, please consult the OS user's manual. Trademarks Microsoft and Windows are registered trademarks of Microsoft Corporation in the U.S. and other countries. Pentium is a registered trademark of Intel Corporation in the U.S. and other countries. Other company and product names occurring in this manual are the trademarks or registered trademarks of their respective companies. This manual omits trademark indications such as TM and ® for various trademarks or registered trademarks. Disclaimer Nikon shall not be liable for any damages and problems on user side or on a third-party side, which may result from the use of this software. Contents 1. Preparations ...................................................................................................................... 3 1.1 1.2 1.3 Hardware and Software Requirements.................................................................... 3 1.1.1 Checking Available RAM .................................................................................4 1.1.2 Checking the Free Hard Disk Space ...............................................................5 Installing the Application Software........................................................................... 6 1.2.1 Closing All Other Application Software ............................................................6 1.2.2 Running the Setup Wizard...............................................................................7 1.2.3 Installing Device Drivers ................................................................................10 Uninstalling the Application Software .................................................................... 14 2. LV Series Support Tools Configuration............................................................................ 15 3. LV Setup ......................................................................................................................... 16 3.1 LVSetup Workflow................................................................................................. 16 3.1.1 3.2 Setting Item List .............................................................................................17 Starting and Ending LVSetup ................................................................................ 19 3.2.1 Starting Up.....................................................................................................19 3.2.2 Ending the Software ......................................................................................20 3.3 Layout of the LVSetup Main Window..................................................................... 21 3.4 Setting Up the Microscope System........................................................................ 22 3.5 Microscope System Configuration ......................................................................... 23 3.5.1 3.6 3.7 3.8 3.9 Returning the Settings to the Factory Default Condition................................24 LVSetup Condition ................................................................................................ 25 3.6.1 Entering the Name of the Microscope System ..............................................25 3.6.2 Selecting the Setup Mode .............................................................................26 Setting Up Objectives............................................................................................ 29 3.7.1 Objective Settings..........................................................................................29 3.7.2 Objective Settings (Registering New Objectives) ..........................................30 3.7.3 Special Control Settings ................................................................................31 Filter Cube Setup .................................................................................................. 32 3.8.1 Filter Cube Settings .......................................................................................33 3.8.2 Filter Cube Settings (Registering New Filter Cubes) .....................................34 3.8.3 Registering New Filters..................................................................................35 Interlock ................................................................................................................ 36 3.9.1 Setting Up the Interlock Control.....................................................................38 3.10 Settings for Other Control Items ............................................................................ 40 3.11 Data Transfer Process .......................................................................................... 43 3.12 Password Settings ................................................................................................ 44 2 1 Preparations This chapter describes hardware and software requirements for Nikon ECLIPSE LV Series Support Tools and how to install and uninstall the software. 1.1 Hardware and Software Requirements CAUTION • Before installing Nikon ECLIPSE LV Series Support Tools, confirm that your computer meets the minimum requirements given below for memory and available hard disk space. • Install the application software before connecting your computer and microscope system (LV100DA or LV-ECON). Personal computer main unit Item Condition CPU Pentium III 1 GHz or higher Memory 256 MB or more Hard disk drive Minimum of 100 MB free space Video RAM 16 MB or more OS Windows 2000 (Japanese or English version) Note: Use Windows 2000 Professional Service Pack 4 or later. Windows XP (Japanese or English version) Note: Use Windows XP Professional Service Pack 2 or later. "Nikon ECLIPSE LV Series Support Tools" is supplied in CD-ROM. A CD-ROM drive is required to read and install the software. Other Display Item Resolution Condition 1,024 x 768 pixels. A monitor/video card capable of True Color output is recommended. "LV Series Support Tools" is not guaranteed to be compatible with all personal computers. Please contact your distributor for detailed compatibility information. 3 Chapter 1 1.1 Preparations Hardware and Software Requirements Checking Available RAM 1.1.1 Use the System Properties dialog box to check the amount of free RAM. [Memory requirements] 256 MB or more Procedure d Start menu (1) Click the Start button. (2) Choose Settings, then Control Panel to (2) Choose Settings, then Control Panel. display the Control Panel window. (1) Click the Start button. d Control Panel window (3) Double-click the System icon to display the System Properties dialog box. (3) Double-click the System icon. d System Properties dialog box (4) Click the General tab of the System (4) Click the General tab. Properties dialog box. (5) Check free memory. (6) Click OK or Cancel button to close the System Properties dialog box. (5) Check free memory here. (6) Click OK or Cancel button. 4 Chapter 1 1.1 1.1.2 Preparations Hardware and Software Requirements Checking the Free Hard Disk Space The free hard disk space can be confirmed in the My Computer window. If you have insufficient hard disk space, remove any unnecessary applications from the hard disk to increase available free space. [Hard disk drive] Must have 100 MB or more free space. Procedure d Desktop (1) Double-click the My Computer icon to display the My Computer window. (1) Double-click the My Computer icon. d My Computer window (2) Right-click on the Drive icon in the My Computer window to which you want to install the application. (2) Right-click on the Drive icon. (3) Click Properties in the shortcut menu to display the Properties dialog box for the selected drive. (3) Click Properties. d (Drive) Properties dialog box (4) Click the General tab of the Properties (4) Click the General tab. dialog box. (5) Check the amount of free space on the hard disk. (5) Check the amount of free hard disk space. (6) Click OK or Cancel button to close the (Drive) Properties dialog box. (6) Click OK or Cancel button. 5 Chapter 1 1.2 1.2 Preparations Installing the Application Software Installing the Application Software You are now ready to install Nikon ECLIPSE LV Series Support Tools. CAUTION • Install the application software before connecting the personal computer and microscope system. • To install the Nikon ECLIPSE LV Series Support Tools, you must login to your computer with a user account with Administrator rights. 1.2.1 Closing All Other Application Software Before installing Nikon ECLIPSE LV Series Support Tools, close all system-resident programs such as the screensaver and anti-virus utility. Closing the screensaver d Shortcut menu on the desktop (1) Right-click on the desktop to display a (1) Right-click on the desktop. shortcut menu. (2) Click Properties in the shortcut menu to display the Display Properties dialog box. (2) Click Properties. d Display Properties dialog box (3) Click the Screen Saver tab of the Display (3) Click the Screen Saver tab. Properties dialog box. (4) Click the Screen Saver text box and select "None" from the list. (5) Click the OK button. (4) Select "None". (5) Click the OK button. 6 Chapter 1 1.2 1.2.2 Preparations Installing the Application Software Running the Setup Wizard To install the application software, run the setup wizard from the CD-ROM and follow the on-screen instructions. CAUTION • To install the Nikon ECLIPSE LV Series Support Tools, you must login as Administrator. • For information on uninstalling Nikon ECLIPSE LV Series Support Tools, refer to Section 1.3, “Uninstalling the Application Software.” Normally, the setup wizard runs automatically when you insert the CD-ROM into the CD-ROM drive of your computer. If the setup wizard does not start, follow the procedure given below to start it. Starting the setup wizard d Desktop (1) Double-click the My Computer icon to display the My Computer window. (1) Double-click the My Computer icon. d My Computer window (2) Double-click the CD-ROM icon to display the CD-ROM window. (2) Double-click the CD-ROM icon. d CD-ROM window (3) Double-click the Setup icon to start the setup wizard. (3) Double-click the Setup icon. 7 Chapter 1 1.2 Preparations Installing the Application Software Installation procedure d Setup wizard startup screen The Setup Menu opens automatically when you insert the CD-ROM into the CD-ROM drive of your computer. (1) Click the Next button. (1) Click the Next button. d Installation folder setup screen (2) Specify the folder in which to install Nikon ECLIPSE LV Series Support Tools. The default folder is C:\Program Files\Nikon\LV Series Support Tools\. To install to a different folder, click the Browse button and select from the displayed list. (3) Click the Next button. (2) Specify the folder in which to install the application files. (3) Click the Next button. 8 Chapter 1 1.2 Preparations Installing the Application Software d Confirmation screen (4) Click the Next button. The application software will be installed into the specified folder. (4) Click the Next button. d Screen during installation d Screen when installation is complete (5) After installing the software, the setup wizard displays the screen shown at left. Click the Close button to exit the wizard. You have finished installing Nikon ECLIPSE LV Series Support Tools. (5) Click the Close button. 9 Chapter 1 1.2 1.2.3 Preparations Installing the Application Software Installing Device Drivers After installing Nikon ECLIPSE LV Series Support Tools, connect your computer and microscope system. When you connect the microscope system to your computer for the first time, the Found New Hardware Wizard will start automatically. Follow the screen messages displayed to install device drivers. CAUTION • To install the Nikon ECLIPSE LV Series Support Tools, you must login as Administrator. • For information on uninstalling Nikon ECLIPSE LV Series Support Tools, refer to Section 1.3, “Uninstalling the Application Software.” d USB connector (1) Plug the USB A connector of the USB cable into the connector on your computer and the other end into the USB connector of the microscope system. ■ CAUTION When the operation system is Windows XP, the left screen may appear. In this case, check "No, not this time." And then click on the Next button. d Wizard startup screen (2) Click the Next button. (2) Click the Next button. 10 Chapter 1 1.2 Preparations Installing the Application Software d Install Hardware Device Drivers screen (3) Select the option “Search for a suitable driver for my device (Recommended).” (4) Click the Next button. (3) Select the option “Search for a suitable driver for my device (Recommended).” (4) Click the Next button. d Locate Driver Files screen (5) The wizard searches for the necessary device driver information. Clear all check boxes and click the Next button. Clear all check boxes. (5) Click the Next button. d Driver Files Search Results screen (6) When the necessary device driver information is found, a screen like the one shown at left is displayed. Click the Next button. (6) Click the Next button. 11 Chapter 1 1.2 Preparations Installing the Application Software d Digital Signature Not Found screen (7) After searching for the device drivers, a screen like the one shown at left is displayed. Click the Next button. (7) Click the Yes button. d Files Needed screen (8) A screen for specifying the file location is displayed. You need to specify the folder in which the device driver file (LVmicusb.sys) is located. Click the Browse button. (8) Click the Browse button. d Locate File screen (9) Select the "drivers" folder from the "Look in" list box. (9) Select the "drivers" folder. Normally, select C:\WINNT\SYSTEM32\DRIVERS for Windows 2000 or C:\WINDOWS\SYSTEM32\DRIVERS for (10) Select the "LVmicusb.sys" file. Windows XP. (10) Select LVmicusb.sys. (11) Click the Open button. 12 (11) Click the Open button. Chapter 1 1.2 Preparations Installing the Application Software d Files Needed screen (12) The screen at left is displayed again. Click the OK button to install the device drivers. (12) Click the OK button. d Screen when installation is complete (13) After installing the device drivers, the setup wizard displays the screen shown at left. Click the Finish button to exit the wizard. You have finished installing the device drivers. (13) Click the Finish button. 13 Chapter 1 1.3 1.3 Preparations Uninstalling the Application Software Uninstalling the Application Software If you no longer need Nikon ECLIPSE LV Series Support Tools and wish to uninstall it (remove it from the hard disk drive), use the Add/Remove Programs utility in the Control Panel. CAUTION • Once uninstalled, the application software cannot be used unless it is installed again. Uninstallation procedure d Start menu (1) Click the Start button. (2) Choose Settings, then Control Panel to (2) Choose Settings, then Control Panel. display the Control Panel window. (1) Click the Start button. d Control Panel window (3) Double-click the Add/Remove Programs icon to display the Add/Remove Programs dialog box. (3) Double-click the Add/Remove Programs icon. d Add/Remove Programs dialog box (4) Choose Nikon ECLIPSE LV Series Support (4) Select "Nikon ECLIPSE LV Series Support Tools." Tools from the list. (5) Click the Remove button to uninstall the selected application software from the hard disk drive. (5) Click the Remove button. 14 2 LV Series Support Tools Configuration When you install Nikon ECLIPSE LV Series Support Tools, the following application software is installed to your PC. • LVSetup When you connect a PC and a microscope system for the first time or when you change the microscope system configuration, use this application software to set information for the microscope system, to send the information to the microscope system, and to register the information into the system memory. For more details about the software operation, refer to Chapter 3, "LVSetup operation." CAUTION • If you are using Nikon ECLIPSE LV Series Support Tools for the first time, write the information for the microscope system to memory using LVSetup. • Although the transmitted information is stored in memory on the microscope system, transmitting new information will overwrite information previously stored in memory. Nikon recommends saving setup information made in LVSetup to a file after assigning the file an appropriate name. • Even if two or more microscope system is connected to one PC, only one microscope system can be controlled. Nikon recommends that one microscope system be connected to one PC. 15 3 LVSetup Operation LVSetup is used to perform initialization of the LV series microscope. When you connect a PC and a microscope system for the first time, use this application software to set information for the microscope system, to send the information to the microscope system, and to register the information into the system memory. 3.1 LVSetup Workflow Shown below is the LVSetup workflow when setting information for the microscope system. Start the microscope system Connect the USB cable to the PC and the microscope system, and turn on the power for the microscope system. (It will take 20 seconds at the maximum to initialize the microscope system.) Note: For information about connecting the USB cable and starting the microscope system, refer to the instruction manual for the microscope. Start LVSetup Select the microscope When the initialization of the microscope system is complete, start LVSetup. Select the microscope system to be set up. (When one microscope system is connected to the PC, it will be selected by default.) Make environment settings Make information settings for the microscope system Send the settings Save a file for the information settings End LVSetup Make the microscope configuration settings. And then, enter the microscope system name. Enter the microscope system information or specify a file that includes the microscope system information. Make information settings for objectives and filter cubes attached on the microscope system. (The setting items vary depending on the microscope system configuration.) Send the settings such as microscope system configuration, name, and information to the microscope system. (The memory on the microscope system for the microscope system configuration, name, and information is overwritten.) Save the microscope system configuration, name, and information to a file with assigning the file an appropriate name. (You can end LVSetup without saving a file. But Nikon recommends saving data. The memory on the microscope system will be overwritten and lost.) End LVSetup. 16 Chapter 3 3.1 3.1.1 LVSetup Operation LVSetup Workflow Setting Item List Shown below is a list of items that can be set: Microscope system configuration (3.5) Motorized devices LVSetup Condition (3.6) Entering the Name of the Microscope System (3.6.1) Setting Up Objectives (3.7) Objective Settings (3.7.1) Objective Settings (Registering New Objectives) (3.7.2) Special Control Settings (3.7.3) Switching Limitation Filter Cube Setup (3.8) Filter Cube Settings (3.8.1) Filter Cube Settings (Registering New Filter Cubes) (3.8.2) Registering New Filters (3.8.3) Interlock (3.9) Setting Up the Interlock Control (3.9.1) Epi illuminations Dia illuminations Aperture diaphragm ND filter Illumination settings Interlock settings 17 Chapter 3 3.1 LVSetup Operation LVSetup Workflow Settings for Other Control Items (3.10) Initial condition Parfocal correction Switches on the microscope main body Buzzer on the microscope main body Data Transfer Process (3.11) Data transfer to the microscope Data save to a file Password Settings (3.12) 18 Chapter 3 3.2 3.2 LVSetup Operation Starting and Ending LVSetup Starting and Ending LVSetup You can start and end LVSetup in several ways. A general method is explained here, using the Start menu to start and the Cancel button in the operation window to end. 3.2.1 Starting Up Procedure d Start menu Confirm that the microscope is connected before starting the PC. (1) Click the Start button. (2) Point to Programs, Nikon, and LVSeries Tools. And then click LVSetup.exe to start LVSetup. LVSetup main window opens. ■ CAUTION Do not unplug the USB cable that connects (1) Click the Start button. the microscope with the PC when LVSetup (2) Point to Programs, Nikon, and LVSeries Tools. And then, click LVSetup exe. d LVSetup main window 19 is running. Chapter 3 3.2 LVSetup Operation Starting and Ending LVSetup d Dialog box to select the device ■ Note: When two or more microscope systems are connected to the PC, a dialog box appears on the LVSetup main window to select the device. 3.2.2 Ending the Software Procedure d LVSetup main window (1) Click the Quit button. (2) A confirmation message appears. Click OK to end the software. (1) Click the Quit button. 20 Chapter 3 3.3 3.3 LVSetup Operation Layout of the LVSetup Main Window Layout of the LVSetup Main Window The LVSetup main window consists of setup item buttons, explanation message area, alarm area, and setup area. d LVSetup main window Setup area Explanation message area Alarm area Setup item button d Setup item button The setup item buttons are shown on the left of the main window and arranged from top to bottom in order of setup sequence. Follow this sequence when setting up items. (1) When you click a button for any setup item, the middle part of the window changes to a setup screen for that item. ■ (1) Click a setup item button. Note: Depending on the system configuration, some items here may not need to be set. In that case, such buttons are disabled. 21 Chapter 3 3.4 3.4 LVSetup Operation Setting Up the Microscope System Setting Up the Microscope System Specify the microscope system to be set up before making various settings with LVSetup. Click Accessories in the Setup item buttons to show the dialog box to select the microscope system. ■ Note: When only one microscope system is connected to the PC, the microscope system is selected by default and this dialog box does not appear. When two or more microscope systems are connected to the PC and LVSetup starts, this dialog box appears automatically. (To specify the microscope system repeatedly, click Accessories in the Setup item button to show this dialog box and then specify the microscope system anew.) d Dialog box to select the microscope system (1) Select the microscope system to be set up. (2) Click the OK button. (1) Select the microscope system. If you wish to cancel the selection and return to the previous selection, click Cancel. ■ Note: When it is the first time you make settings of a microscope system, the name for the microscope system is blank because the system name has not be specified. Even if no microscope system is connected to the PC, you can make various settings. However you cannot send the contents of the settings to a microscope system. You can only save the contents to a file. (3) Enter the password. ■ (3) Enter the password. 22 Note: No password is set in the factory default condition. Therefore, simply click OK without entering any character strings. Chapter 3 3.5 3.5 LVSetup Operation Microscope System Configuration Microscope System Configuration Specify the motorized devices of the microscope system. d Accessories view (1) Select all connected motorized devices in the list. ■ Note: To select multiple devices, click them while holding down the Ctrl key or the Shift key. Several devices are shown for EPI, DIA, and Focus. But only one device is selectable for each. (2) Click Next to end the settings of the microscope system configuration. (1) Select all connected motorized devices in the list. (2) Click Next to end the settings of the microscope system configuration. 23 ■ Note: When you wish to change the settings for the microscope system configuration, reset the settings to the factory default condition and then specify the devices anew. ■ CAUTION If you select a not-connected motorized device, an error may occur on the Interlock view or on the Control view. Chapter 3 3.5 3.5.1 LVSetup Operation Microscope System Configuration Returning the Settings to the Factory Default Condition To reset the microscope system settings to the factory default condition, perform the following. d Accessories view (1) Click the Reset System button. (1) It is used to return the settings to the factory default condition. (2) A confirmation message appears. Click OK to reset the settings. ■ Note: After resetting the microscope system settings, make sure to turn off the microscope main body and then turn on again. Besides, end and restart LVSetup (LV Series Support Tools). If the correct password is not entered at the startup or at the step in specifying the microscope system configuration, the Reset System button is disabled. CAUTION When the Reset System button is pressed, the password and the system name registered in the microscope system are also reset to the factory default condition. 24 Chapter 3 3.6 3.6 LVSetup Operation LVSetup Condition LVSetup Condition Specify the microscope system name before making various settings with LVSetup. When two or more microscope systems are connected to one PC, microscope system names are used to identify the systems. After specifying the name, select the setup mode for the microscope system information. ■ Note: Even if two or more microscope system is connected to one PC, only one system can be specified with LVSetup. 3.6.1 Entering the Name of the Microscope System Enter the microscope system name into the dialog box as shown below. d System Name view (1) Enter the name of the microscope system into the System Name text box. (You can enter up to 15 alphanumeric characters.) System name display area (2) Click Next to end the settings of the microscope system name. (1) Enter the microscope system name. ■ Note: When a name has been specified already and when the Next button is clicked after entering a name, the name is displayed at the upper right in the screen. (2) Click Next to end the settings of the microscope system name. 25 Chapter 3 3.6 3.6.2 LVSetup Operation LVSetup Condition Selecting the Setup Mode The Setup Mode view appears when the Next button is clicked in the System Name view. In the Setup Mode view, select the way to enter the microscope system information. You can enter the information from the keyboard or from a file. d Setup Mode view (1) There are two actions, Normal or File, in the Setup Mode view. Each is detailed below: - Normal You can enter the information of the (1) Select the mode you wish. microscope system from the keyboard. - File You can enter the information of the microscope system from a file. ■ Note: After entering the information from a file, you can modify the information with the keyboard. 26 Chapter 3 3.6 LVSetup Operation LVSetup Condition 1. Normal setup When Normal is selected, setup items are shown in the list box. ■ Note: Setup items vary depending on the system configuration. Example: setup items for LV100DA - Objective Note: It is shown when the motorized nosepiece is attached. - Filter Cube Note: It is shown when the LV-UEPI2A is attached. - Interlock Note: It is shown when the motorized nosepiece and LV-UEPI2A are attached. - Control d Setup Mode view (1) Select Normal in the Setup Mode view. (1) Select Normal. Setup items are shown here. (2) Click Next to accept the selection. 27 (2) Click Next to accept the selection of the setup mode. Chapter 3 3.6 LVSetup Operation LVSetup Condition 2. Setup with a file You can enter the information of the microscope system from a file when it is prepared. The information of the microscope system can be modified with LVSetup. d Setup Mode view (1) Select File in the Setup Mode view. (2) Click Next to show the file selection window. (1) Select File. ■ Note: The file selection window appears only when Next is clicked. It does not appear when Previous or Finish is clicked. (2) Click the Next button. d File selection window (2) Select a file (***.xml) and click the Open button to show the item selection dialog box. (2)-1 Select a file. (2)-2 Click the Open button. d Select File Items window (3) Select the items to take effect. ■ Note: By default, all items are selected. (3) Select the items to take effect. (4) Click OK to load the data of the selected items and take effect the settings to LVSetup. Select File Items window closes. After this step, the same procedure with Normal must be performed. (4) Click OK to load the data. ■ Note: When the setup work is performed with this mode and any motorized component is not connected yet, click the OK button on the Select File Items window and then click the Finish button. 28 Chapter 3 3.7 3.7 LVSetup Operation Setting Up Objectives Setting Up Objectives Setting up the objective lets you monitor the status of the microscope system at a glance and makes microscopy method switching and objective switching interlocked. The following items can be set for objectives. • Objective settings: (only for the microscope system with the motorized nosepiece) Specify objective information for each address (socket) on the nosepiece. • Objective settings to register new objectives: (only for the microscope system with the motorized nosepiece) Register objective information for each address (socket) on the nosepiece when new objectives are attached. • Special control: (only for the microscope system with the motorized nosepiece) Specify the special control settings when changing objectives. 3.7.1 Objective Settings To show the objective setup view, click the Next button in the Setup Mode view or click the Objective button in the setup item buttons. On the objective setup view, specify the information on the objective for each address of the nosepiece. d Objective setup view (1) Select the address of the objective from the tab to specify the information. (1) Select the address. The name, type, magnification, working distance, and numerical aperture of objectives are shown. (2) Select the objective from the list box. (3-1) To specify information for another address, return to Step (1) and repeat the setup procedure. (3-2) To accept the objective settings, click the Next button. ■ Note: To register objectives not registered in the list, click the Optional Obj. button. For more details, refer to the next page. When an address that has already registered on the Optional Obj. view (refer to the next page) is selected on the Objective setup view, the registered (2) Select the objective. (3-2) To accept the objective settings, click Next. contents are shown at the top of the list and the "Optional setting" line is selected in the list. When no objective is attached, select [---]. 29 Chapter 3 3.7 LVSetup Operation Setting Up Objectives Objective Settings (Registering New Objectives) 3.7.2 To register new objectives, make settings as described in this section. Click the Optional Obj. button in the Objective Setting view to specify the objective settings for new objectives. You can specify six items, name, series, magnification, type, numerical aperture, and working distance in this view. d Optional Obj. view (2) Select the address. (1) Click the Optional Obj. button. (1) Click the Optional Obj. button in the (7) Enter the working distance and numerical aperture. subclassification item buttons. (2) Select the address of the objective from the tab to specify the information. (3) Enter the name of the objective into the Name text box. (You can enter up to 20 alphanumeric characters.) (4) Select the objective series from the Series list box. (3) Enter the name. (5) Select the objective type from the Type list box. (6) Select the objective magnification from the Mag. list box. (7) Enter the working distance and numerical aperture into the WD text box and NA text (4) Select the objective series name. (5) Select the objective type. box. (6) Select the objective magnification. ■ Note: When the selected address has contents specified in Objective Settings in the previous section, the view shows the contents as selected conditions. The entry of DIC is disabled in this version of the software. 30 Chapter 3 3.7 LVSetup Operation Setting Up Objectives Special Control Settings 3.7.3 Click the Limit Control button in the Objective Setting view to specify the special settings. Special control setup is designated to set the following control items: • Switching limitation from low magnification to high magnification: ■ Note: A low-magnification objective has a long depth of focus, occasionally resulting in the specimen and the objective being close to each other. If, under such a condition, the objective is changed to one of higher magnification, the tip may touch the specimen. To prevent such a problem, the switching limitation from low magnification to high magnification can be specified. You can disable the rotation from a low magnification to a high magnification of the nosepiece with this setting. The rotation is disabled when following two conditions are met. 1. The preceding objective has a magnification of 5x or less. 2. The subsequent objective has a working distance of 1 mm or less. d Limit Control view (1) Click the Limit Control button in the subclassification item buttons. (1) Click the Limit Control button. (2) Select "Always rotates." or "No rotation when change from 5x/Lower Obj. to 1mm/Less W.D. Obj." for the switching limitation function. (2) Select the setting for the switching limitation function. 31 Chapter 3 3.8 3.8 LVSetup Operation Filter Cube Setup Filter Cube Setup Setting up the filter cube lets you monitor the status of the microscope system at a glance and makes microscopy method switching and filter cube switching interlocked. The following items can be set for filter cubes (only for the microscope system that has LV-UEPI2A). • Filter cube settings: Specify filter cube information for each address (position) of the filter cube. • Filter cube settings to register new filter cubes: Specify an excitation light filter, dichroic mirror, barrier filter, and filter cube name. • Filter settings to register new filter: Register the name of the excitation light filter, dichroic mirror, and barrier filter. 32 Chapter 3 3.8 3.8.1 LVSetup Operation Filter Cube Setup Filter Cube Settings To show the filter cube setup view, click the Next button in the objective setup view or click the Filter Cube button in the setup item buttons. Specify filter cube information for each address (position) of the filter cube. Note: The address number 1 is used for the bright-field microscopy and the address number 2 is used for the dark-field microscopy. The address number 3 is used for the differential interference contrast microscopy or fluorescence microscopy. And the address number 4 is used for the fluorescence microscopy. d Filter cube setup view (1) Select the address. (1) Select the address of the filter cube from the tab to specify the information. Names of the excitation light filter, dichroic mirror, and barrier filter are displayed. (2) Select the filter cube from the list box. When a filter cube is selected, its components names for excitation light filter, dichroic mirror, and barrier filter will be displayed in "Exciter", "Dichroic", and "Barrier" area at the top of the list. (3-1) To specify information for another address, return to Step (1) and repeat the setup procedure. (3-2) Click Next to accept the settings of the filter cubes. ■ (2) Select the filter cube. (3-2) To accept the filter cube settings, click Next. Note: To register filter cubes not registered in the list, click the Optional Cube button. For more details, refer to the next page. When an address that has already registered on the Optional Cube view (refer to the next page) is selected on the Filter Cube setup view, the registered contents are shown at the top of the list and the "Optional setting" line is selected in the list. The address number 1 is used for the bright-field microscopy and the address number 2 is used for the dark-field microscopy. You cannot change these settings. When no filter cube is attached, select [---]. 33 Chapter 3 3.8 3.8.2 LVSetup Operation Filter Cube Setup Filter Cube Settings (Registering New Filter Cubes) To register new combination of an excitation light filter, dichroic mirror, and barrier filter, perform the procedure described in this section. Click the Optional Cube button in the Filter Cube Setting view to specify the filter cube settings for new filter cubes. You can specify filter cube information of an excitation light filter, dichroic mirror, and barrier filter on the Optional Cube view. d Optional Cube view (1) Click the Optional Cube button in the subclassification item buttons. (1) Click the Optional Cube button. (2) Select the address of the filter cube from the tab to specify the information. (2) Select the address. (3) Enter the name of the filter cube into the Name text box. (You can enter up to 10 alphanumeric characters.) (4) Select the excitation light filter name from the list box of "Exciter." (5) Select the dichroic mirror name from the list box of "Dichroic." (6) Select the barrier filter name from the list box of "Barrier." (3) Enter the filter cube name. (4) Enter the excitation light filter name. (5) Select the dichroic mirror name. ■ Note: When the selected address has contents (6) Select the barrier filter name. specified in Filter Cube Settings in the previous section, the view shows the contents as selected conditions. To register new excitation light filter, dichroic mirror, or barrier filter, click Optional Item button. For more details, refer to the next page. 34 Chapter 3 3.8 3.8.3 LVSetup Operation Filter Cube Setup Registering New Filters To register new component, excitation filter, dichroic mirror, or barrier filter, perform the procedure described in this section. Click the Optional Item button in the Filter Cube Setting view to register new component settings. You can register up to 9 components each for the excitation filter, dichroic mirror, and barrier filter on the Optional Item view. d Optional Item view (1) Click the Optional Item button in the subclassification item buttons. (1) Click the Optional Item button. (2) Enter the names of excitation light filters, dichroic mirrors, and barrier filters into text boxes of "Exciter," "Dichroic," and "Barrier." (You can enter up to 10 alphanumeric characters.) The newly registered names are added to (2) Enter the name. 35 the selectable components in the list box in the Optional Cube view. Chapter 3 3.9 3.9 LVSetup Operation Interlock Interlock You can use the interlock function to control various motorized devices of the microscope system. You can get the best condition for various microscopy methods and objectives with this function. You must specify values for each objective of each microscopy method. Microscopy method You can specify microscopy methods with two ways, standard or user option. Standard microscopy method Bright-field (BF), dark-field (DF), fluorescence 1 (FL1), and fluorescence 2 (FL2) can be used with the default settings. User optional microscopy method You can register 6 microscopy methods, User Option 1 to User Option 6. (You can specify filter cubes for observation.) Set-up memory (only for LV-ECON) The microscopy method settings registered to User Option 1 to User Option 3 are also registered to the set-up memory in the LV-ECON. The microscopy method can be selectable with the "Set up" button on the LV-ECON body. * When the "1" button in the "Set up" area is pressed, the settings are changed to User Option 1 conditions. When the "2" button is pressed, they are changed to User Option 2 conditions. And when the "3" button is pressed, they are changed to User Option 3 conditions. Filter cube and illumination You can specify filter cubes to be used and illumination conditions for each microscopy method. Filter cube BF: The filter cube in the BF position is used in the microscopy. DF: The filter cube in the DF position is used in the microscopy. FL1: The filter cube in the FL1 position is used in the microscopy. FL2: The filter cube in the FL2 position is used in the microscopy. * With the FL1 setting, the filter cube in the address number 3 is used. And with the FL2 setting, the filter cube in the address number 4 is used. 36 Chapter 3 3.9 LVSetup Operation Interlock Illumination EPI: The EPI illumination is turned on and the DIA illumination is turned off. DIA: The DIA illumination is turned on and the EPI illumination is turned off. EPI, DIA: The EPI illumination and the DIA illumination are turned on. EPI, ---: The EPI illumination is turned on and the DIA illumination is not controlled. ---, DIA: The DIA illumination is turned on and the EPI illumination is not controlled. ---: Both of the EPI illumination and the DIA illumination are not controlled. (When the illumination mode is EPI or DIA) ---, ---: Both of the EPI illumination and the DIA illumination are not controlled. (When the illumination mode is EPI+DIA) * When the illumination is not controlled with this function, the illumination condition keeps the condition before changing the microscopy method. Interlock mode There are two options to control the interlock function. * The interlock function is performed with the value including the preset value and user offset value for both options. For details about user offset values, refer to the instruction manual for the microscope. Default mode: When the interlock control is set to the Default mode, the interlock function is controlled with the fixed values (calculated values) set in the system. Optional mode: When the interlock control is set to the Optional mode, the interlock function is controlled with the values set in LVSetup. The following items can be controlled with this function. ・ EPI illumination voltage (only for the microscope system with the EPI illuminator) ・ ND filter (only for the microscope system with the external light source) ・ Aperture diaphragm (only for the microscope system with the LV-UEPI2A) ・ DIA illumination voltage (only for the microscope system with the DIA illuminator) * The DIC function is not supported with this function. (These values can be changed when the correct password is entered at the start of the software.) 37 Chapter 3 3.9 LVSetup Operation Interlock Setting Up the Interlock Control 3.9.1 To show the interlock view, click the Next button in the filter cube setup view or click the Interlock button in the setup item buttons. d Interlock view (1) Select the interlock mode. (1) Select the interlock mode. (3) Select the microscopy method. (4) Select the filter cube and the illumination condition. • Optional: The interlock function is controlled with the values set in LVSetup. • Default: The interlock function is controlled with the fixed values set in the system. (2) Select the illumination mode. • EPI + DIA: Both the epi illumination and the dia illumination are enabled. They can be controlled individually and can be lit simultaneously. • EPI: Only the epi illumination is enabled and controllable. • DIA: Only the dia illumination is enabled and controllable. (2) Select the illumination mode. (5) Select the address of the objective. (3) Select the microscopy method. (When BF, DF, FL1, or FL2 is selected, the appropriate filter cube is placed into the optical path.) (4) Select the filter cube and the illumination condition. (The illumination is turned on/off with this setting. When one of User Option 1 to User Option 6 is selected in the microscopy method area, the preset filter cube is placed into the optical path.) (5) Select the address number of the objective. (The objective is placed into the optical path.) 38 Chapter 3 3.9 LVSetup Operation Interlock d Interlock view (6) Control the sliders to set electrical devices to an appropriate condition. (6) Set electrical devices to an appropriate condition. The following items can be set in this view. (8) Enable or disable the interlock function. • Lamp voltage of the epi illuminator (only for the microscope system with the epi illuminator) • Opening size of the aperture diaphragm (only for the microscope system with the LV-UEPI2A) • Lamp voltage of the dia illuminator (only for the microscope system with the dia illuminator) * The DIC function is not supported with this function. (7) Select the ND filter to be used. (only for the microscope system with the external light source) (8) When you select one of User Option 1 to User Option 6 in the microscopy method (7) Set the ND filter. * In this example, the external light source is not included in the system. Therefore, the ND filter entry is disabled. (9-2) Click Next to accept the settings of the interlock control. area, you can enable or disable the interlock control here. When the OFF option is checked, the interlock control is disabled. Even if objectives are changed, no control is performed with the OFF position. ■ Note: When the microscopy method other than User Option 1 to User Option 6 is selected, the interlock function is enabled unless special setting is specified in the application software for control. (9-1) To specify information for another address or microscopy method, return to Step (3) and repeat the setup procedure. (9-2) Click Next to accept the settings of the interlock control. ■ Note: To clear the interlock values and return to the default values, click the Default button. To clear the microscopy methods specified for User Option 1 to User Option 6, select [-----] in method. 39 the User optional microscopy Chapter 3 3.10 3.10 LVSetup Operation Settings for Other Control Items Settings for Other Control Items The following items can be set for other control purpose. • Microscopy method at the initial condition Specify the microscopy method selected at the initial condition of the microscope system. • Buzzer setting: Enable or disable the buzzer at the occasion of an error of the microscope system. • Switch operation: Enable or disable the switches on the microscope main body. • Parfocal correction setting: Adjust the parfocal position for each objective (only for the microscope system with LV-FMA or LV-IMA) ■ Note: The focal lengthes of all objectives are designed the same value, but actually it varies a little because of their individual difference. Therefore the parfocal length must be adjusted for each objective. The parfocal correction function is used to register the parfocal distance for each objective and correct the difference. 40 Chapter 3 3.10 LVSetup Operation Settings for Other Control Items d Control view (1) Select the microscopy method set at the (1) Select the microscopy method at the initial condition. initial condition of the microscope. (2) Enable or disable the control switches on the microscope main body. (3) Enable or disable the buzzer on the (3) Enable or disable the switches on the microscope main body. microscope system. (4) Click Next to accept the settings of the other control items. (2) Enable or disable the buzzer. (4) Click Next to accept the settings. 41 Chapter 3 3.10 LVSetup Operation Settings for Other Control Items d Control view Parfocal correction settings (1) Click the address of the objective to be corrected. (2) Adjust the focus with the focus adjustment buttons. (3) Click Memory to register the focal position. (4-1) To register other address, go to Step (2) and repeat the procedure. (4-2) (2) Adjust the focus. Click Next to accept the settings of the other control items. Note: The movement with the focus adjustment buttons is controlled in units of steps. The travel of one step is specified in Step Width. Be careful to avoid colliding the objective with the specimen when adjusting the focus. (1) Select the objective. (3) Register the focal position. (4-2) Click Next to accept the settings of the other control items. ■ Note: You can enable or disable the parfocal correction. Check the ALF check box to enable the parfocal correction. To clear the correction value for the selected objective, click the Clear button. The parfocal correction can be used only when the LV-FMA or LV-IMA is installed to the microscope system. 42 Chapter 3 3.11 3.11 LVSetup Operation Data Transfer Process Data Transfer Process To show the Ending view, click the Next button in the interlock view or click the Ending button in the setup item buttons. You can send the data to the microscope system on the Ending view. The data will be registered in the microscope system. You can save the data to a file on this view if necessary. d Ending view (1) All of the information you've set is displayed in this view, so check the displayed contents. After checking the contents, click Send. This completes the settings, and the information is sent to the microscope system. The data will be registered in the microscope system. ■ Note: If you wish to modify the data, click Previous or click the corresponding button in the setup item buttons. (1) Click Send to accept the contents. (2) Click Save to save the data to a file. d File selection window (2) To save the information to a file, click Save. (3) Enter the file name in the file selection window. (4) Click the Save button to save the information to the file. (3) Enter the file name. (4) Click the Save button. (5) To end LVSetup, click Quit. A confirmation message appears. Click OK to end the software. 43 Chapter 3 3.12 3.12 LVSetup Operation Password Settings Password Settings You must enter the password when starting the software and resetting the microscope system. When you don't enter the correct password (when you click the Cancel button in the password window), you cannot change control values, lamp voltage or so on, on the interlock view. Also, you cannot reset the settings to the factory default condition. d Password setting window (1) Click the Password button in the setup item buttons. (2) Password setting window appears. Enter the Enter the old password. old password and new password. (3) Click the OK button. Enter the new password. ■ Note: No password is set in the factory default condition. Therefore, do not enter any character strings into the old password box. The Password button is enabled when the correct password is entered at the startup of the software. 44