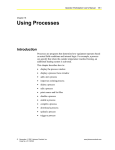Download Operator Workstation User`s Manual: Using Point History
Transcript
Operator Workstation User’s Manual 12-1 Chapter 12 Using Point History Introduction This section tells you how to use the Point History feature. This chapter describes how to: • display the point history item window • display the history item window from a window displaying objects • display the history item window from a reports destination summary • display the point history data window © November 1, 2001 Johnson Controls, Inc. Code No. LIT-120176 www.johnsoncontrols.com 12-2 Operator Workstation User’s Manual Key Concepts Point History The Point History feature samples, displays, and archives attribute data associated with objects. The attributes sampled are the object’s current value and status (for example, offline, disabled, overridden). At the OWS, point history information can be displayed in three places: • in graphs at the top of an Object Focus window • in a Point History Data window accessed from a summary displaying objects • in a Point History Data window accessed from a PC file Reports Destination summary Note: There is no Point History for CS objects. To get point history on a CS object’s attributes, refer to the mapped AD objects and BD objects attributes. Point History in Object Focus Windows History and Current Trend graphs appear at the top of Object Focus windows. These graphs contain point history information for the displayed object. Operator Workstation User’s Guide 12-3 Figure 12-1: History and Current Graphs in an AI Object Focus Window Note: For binary objects, the point history information is in table rather than graph form. The History graph displays the samples of the object’s current value in the NCM buffer at the time the Object Focus window is displayed. The Current graph displays updating samples of the object’s current value. The data in the Current graph updates every 20 seconds or whenever there is a change-of-state. For an object’s point history information to be collected and displayed, the object’s Enable Point History attribute must be set to Y (Yes). Point History Accessed from a Summary Listing Objects When accessed from a summary, point history data can be displayed for up to seven objects. This is online information contained in the NCM buffer at the time the Point History window is displayed. For AI, ACM, and AD objects, the NCM stores the last 48 samples and collects data every 30 minutes and whenever there is a change-of-state. For AOD, AOS, BI, BD, and BO objects, the NCM stores the last ten events and collects data whenever there is a change-of-state. For an object’s point history information to be collected and displayed, the object’s Enable Point History attribute must be set to Y (Yes). 12-4 Operator Workstation User’s Manual Point History Accessed from a Reports Destination Summary When accessed from a Reports Destination summary (a summary of reports sent to a PC file), the Point History feature displays archived point history data for objects that have data sent to the PC file. For point history information to be archived for an object, the object’s Save Point History attribute must be set to Y (Yes). History Item and History Data Windows The Point History feature uses two windows: the History Item window and the History Data window. Use the Item window to access the Data window and to set up point history. Use the Data window to display the actual point history data in table form. Operator Workstation User’s Guide 12-5 Detailed Procedures Displaying the Point History Item Window To display the Point History Item window: 1. Select a system on the map. 2. On the Go To menu, click History. The History Item dialog box appears (Figure 12-2). Figure 12-2 : History Item Dialog Box Table 12-1: History Item Fields Field Description Status Whether Point History is enabled or disabled for the object. When accessed from a Reports Destination summary, this field does not appear. Item The name of the object. When accessed from a Reports Destination summary, the full network\PC group\system\object name is displayed. Description The object’s expanded ID 12-6 Operator Workstation User’s Manual Displaying the History Item Window from a Window Displaying Objects To display the History Item window from a window displaying objects: 1. Display the summary (for example, Critical, Follow-Up) or Focus window. Note: If you are using an Object Focus window, go to Step 3. 2. Select the system name objects. 3. On the Go To menu, click History. The History Item window appears (Figure 12-2). Displaying the History Item Window from a Reports Destination Summary To display the History Item window from a Reports Destination summary: 1. Click the PC file that contains the History report you want to view. The Reports Destination summary appears. 2. On the Reports Destination Summary, click the History report. The History Item window appears (Figure 12-1). Displaying the Point History Data Window To display the point history data window: 1. Display the History Item window or the Object Focus window. 2. Select the desired objects to display in the History Data window. 3. On Go To menu, click History Data. The History Data window appears (Figure 12-3). Refer to Table 12-2. Operator Workstation User’s Guide 12-7 Figure 12-3: History Data Window Table 12-2: History Data Fields Field Description Time/Date Displays the time and date of the sampling. For AI, ACM, and AD objects, the NCM takes the samples every 30 minutes. For AOS, AOD, BI, and BO objects, the NCM records changes-of-state whenever one occurs. ID Displays the system/object name of the object being sampled Value/ Command Displays the current value or current commanded value of the object when sampled. If the object is offline or unreliable, ???? appears. Status/Feature Displays the status (HI-ALRM, LO-ALRM) of the object, or the name of the feature that commanded the object (for example, DL/LR) SW Override Displays a Y (Yes) if the object is in software override at the time of sampling. If the object is not in software override, the column is blank. HW Override If the object is in hardware override at the time of sampling, a Y (Yes) appears. If the object is not in hardware override, the column is blank. Offline Displays, a Y (Yes) if the object is offline at the time of sampling. If the object is not offline, the column is blank. Disabled Displays a Y (Yes) if the object is disabled at the time of sampling. If the object is not disabled, the column is blank. Disabling an object’s communications suspends the collection of point history data. Therefore, the Point History feature suspends collection after recording once that an object has been disabled. Data collection resumes only when the object is enabled again.