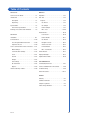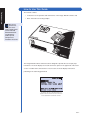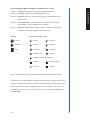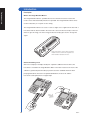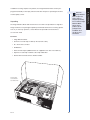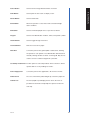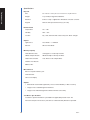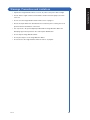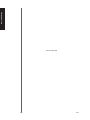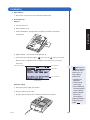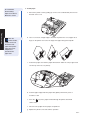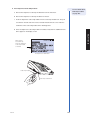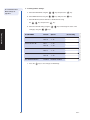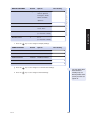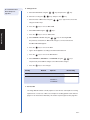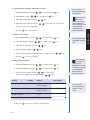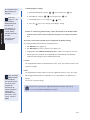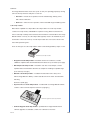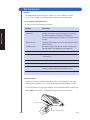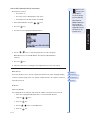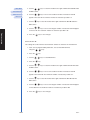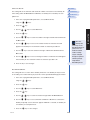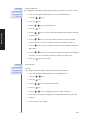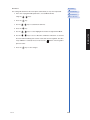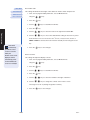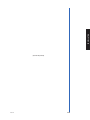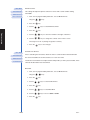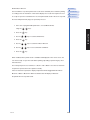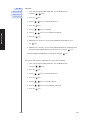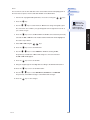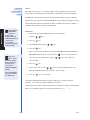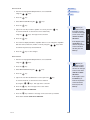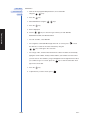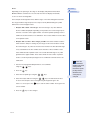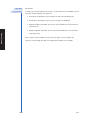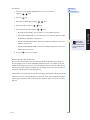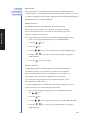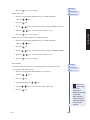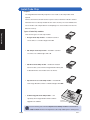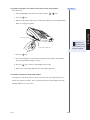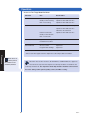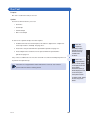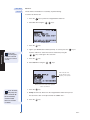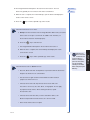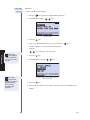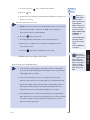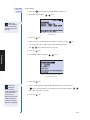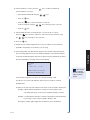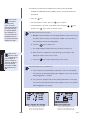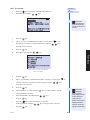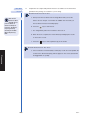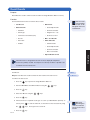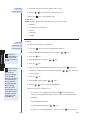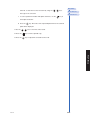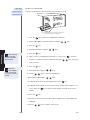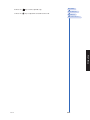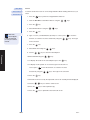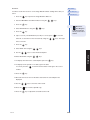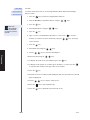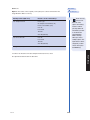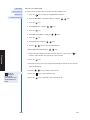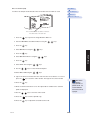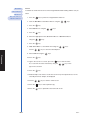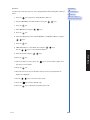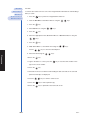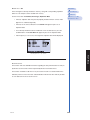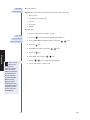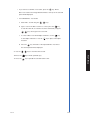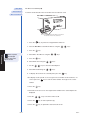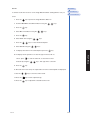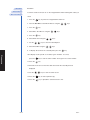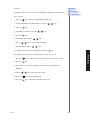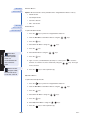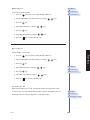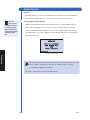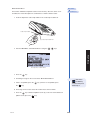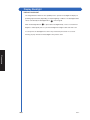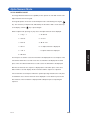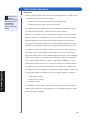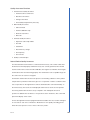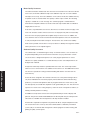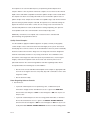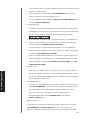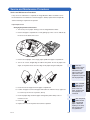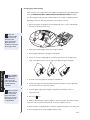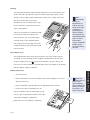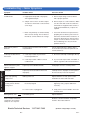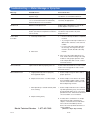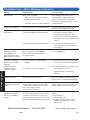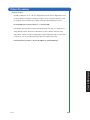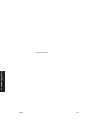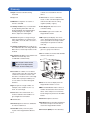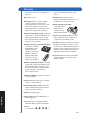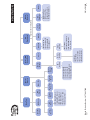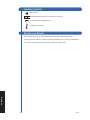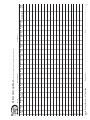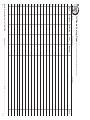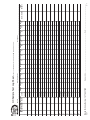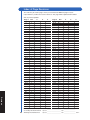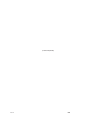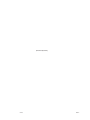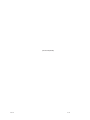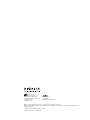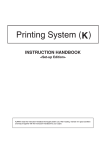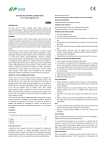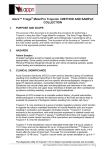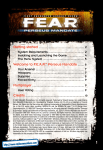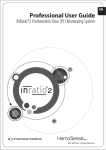Download Meter Message or Symptom
Transcript
Table of Contents Introduction Operation How to Use This Guide. . . . . . . . . . . . . . . . . . . I-2 Operation. . . . . . . . . . . . . . . . . . . . . . . . . . . . . O-1 Introduction. . . . . . . . . . . . . . . . . . . . . . . . . . . . I-4 Run Test . . . . . . . . . . . . . . . . . . . . . . . . . . . . . O-2 Description . . . . . . . . . . . . . . . . . . . . . . . . . . I-4 Purpose. . . . . . . . . . . . . . . . . . . . . . . . . . . . O-2 Unpacking. . . . . . . . . . . . . . . . . . . . . . . . . . . I-5 QC Device. . . . . . . . . . . . . . . . . . . . . . . . O-3 Specifications. . . . . . . . . . . . . . . . . . . . . . . . . . I-8 QC Sample. . . . . . . . . . . . . . . . . . . . . . . O-5 Test Device Specifications. . . . . . . . . . . . . . I-8 Patient Sample . . . . . . . . . . . . . . . . . . . . O-7 Warnings, Precautions and Limitations . . . . . . I-9 Misc. Test. . . . . . . . . . . . . . . . . . . . . . . O-9b Recall Results. . . . . . . . . . . . . . . . . . . . . . . . O-10 Installation Last Record. . . . . . . . . . . . . . . . . . . . . . O-10 Installation. . . . . . . . . . . . . . . . . . . . . . . . . . . . N-1 Patient Results . . . . . . . . . . . . . . . . . . . O-11 Set Parameters. . . . . . . . . . . . . . . . . . . . . . . N-10 QC Results . . . . . . . . . . . . . . . . . . . . . . O-18 List of Programmable Parameters . . . . . . N-10 Reagent Lots–QC. . . . . . . . . . . . . . . . . O-24 Supervisor Access . . . . . . . . . . . . . . . . . . N-10 Archive Last Test. . . . . . . . . . . . . . . . . . O-24 How to Set Parameters: Basic Instructions. . N-11 Print all Results. . . . . . . . . . . . . . . . . . . O-25 Meter Settings. . . . . . . . . . . . . . . . . . . . . . N-11 Misc. Test Results. . . . . . . . . . . . . . . . . O-25 Communication Settings. . . . . . . . . . . . . . N-18 Delete Results. . . . . . . . . . . . . . . . . . . . . . . . O-33 Clock. . . . . . . . . . . . . . . . . . . . . . . . . . . . . N-21 Display Backlight. . . . . . . . . . . . . . . . . . . . . . O-35 User ID . . . . . . . . . . . . . . . . . . . . . . . . . . . N-22 Alpha Numeric Mode . . . . . . . . . . . . . . . . . . O-36 Ranges . . . . . . . . . . . . . . . . . . . . . . . . . . . N-25 Test Settings. . . . . . . . . . . . . . . . . . . . . . . N-26 Care & Maintenance QC Parameters. . . . . . . . . . . . . . . . . . . . . N-28 Total Quality Assurance . . . . . . . . . . . . . . . . . M-1 Bypass. . . . . . . . . . . . . . . . . . . . . . . . . . . . N-29 Service and Maintenance Procedures . . . . . . M-6 Install Code Chip module . . . . . . . . . . . . . . N-30 Troubleshooting . . . . . . . . . . . . . . . . . . . . . . . M-9 ® Return Procedure . . . . . . . . . . . . . . . . . . . . . M-12 Appendix Glossary . . . . . . . . . . . . . . . . . . . . . . . . . . . . . . A-1 Software Flowchart. . . . . . . . . . . . . . . . . . . . . . A-3 Sample Log Sheets. . . . . . . . . . . . . . . . . . . . . . A-5 Index of Page Revisions. . . . . . . . . . . . . . . . . . A-8 Rev F I-1 How to Use This Guide Introduction This manual contains: • Instructions for the operation and maintenance of the Triage® MeterPro® Meter, and; • Basic instructions for testing samples Note: To run specific tests, such as the Triage® Cardiac Panel, you also will need detailed information contained in the product-specific package insert, included in the test kit. The Triage MeterPro Meter software has been designed to provide the user step by step instructions. The meter displays test results and menu options in the upper half of the meter screen. In smaller letters at the bottom of each screen, the meter displays instructions pertaining to the task being performed. The display above is the Main Menu and appears after the meter has been turned on and completed an automatic self-test. I-2 Rev F The Triage MeterPro Meter User Manual is divided into five sections. Introduction Section 1 –Introduction: Provides an overview of Triage MeterPro Meter. Section 2 –Installation: Guides the user through first time setup. Section 3 –Operation: Guides the user through running tests, recalling results and deleting results. Section 4 –Care & Maintenance: Total Quality Assurance, Warnings, Precautions and Limitations, Service and Maintenance, Warranty. Section 5 –Appendix: Troubleshooting, Sample Log Sheets, Index of Page Revisions, Certificate of Conformity, Software Flowchart, Glossary Symbols Meter Keys are indicated by = Caution = Up key = Down key = Important = Left key = Right key = Note = On/Off key = Delete key = Brightness key = Shift key = Symbol key (used with Shift key) = Print key = Paper Feed key = Enter key = Exit key Screen commands and options are indicated by a Bolded Font with Small Capital Letters At the bottom of each page appears the page number and revision. A page revision chart is located in the appendix and will be revised and included whenever a manual update occurs. Use the Page Revision Chart to periodically verify presence of all pages. You may receive an updated copy of this chart at any time by calling our Customer Service Department at 1-877-441-7440. Rev F I-3 Run Test Introduction Introduction Description What is the Triage MeterPro Meter? The Triage MeterPro Meter is a portable fluorescence instrument used to measure the results of tests manufactured by Biosite® Incorporated. The Triage MeterPro Meter can be used in a laboratory or in a point-of-care setting. The Triage MeterPro Meter uses a Class 1 laser as a light source. Light from the laser hits a test device that has been inserted in the meter. This causes the fluorescent dye in the test device to give off energy. The more energy the fluorescent dye gives off, the stronger the signal. Triage Test Devices. A test device holds the sample and also contains the reagents and other materials needed for the test. Overview: Running a Test After a test sample (for example, blood) from a patient is added to the test device, the test device is inserted in the Triage MeterPro Meter. The meter measures how much of the substance (a particular protein marker) is present, based on standards that have been pre-programmed into the meter. The patient identification, the User I.D. and the test results can be printed out on a paper tape. I-4 Rev F programmed Quality Control (QC) functions that allow the person operating the meter to Note: The Triage MeterPro Meter accepts test devices that are designed specifically for use with the Triage MeterPro Meter. Please refer to product-specific package inserts included in each test kit for more information. monitor quality control. Unpacking The Triage MeterPro Meter and the items that come with it are provided in a single box. Triage test devices are packaged separately and include instructions for running specific tests. If you have any questions, contact Biosite Incorporated Technical Services at 1-877-441-7440. Contents: • Triage MeterPro Meter • QC Device & Code Chip® module (in the QC Device box) • AC / DC Power Converter • AA Batteries • Rolls of Printer Paper (additional rolls are supplied in each box of test devices) • Supervisor Code Chip module & Code Chip module Box • Sticker with Technical Services Hotline Number Printer paper located below QC Device Box Rev F I-5 Introduction In addition to testing samples from patients, the Triage MeterPro Meter contains pre- Parts of the Triage MeterPro Meter Introduction Thermal printer Printer cover LCD (liquid crystal display) Backlight Delete Power button Test device insertion port Battery cover Printer cover Power supply port Data port Code Chip module port I-6 Rev F Used to turn the Triage MeterPro Meter on and off. Print Button Used to print the test results or display screen. Delete Button Used to delete data. Enter Button Allows the operator to select menu items and acknowledge Introduction Power button alarm conditions. Exit button Used to exit the displayed menu or eject the test device. Keypad Used to enter identification numbers, letters, and special symbols. Arrow Buttons Used to toggle through menu items. Thermal Printer Prints the test result on paper. Data Port Connection point for the (optional) Bar Code Scanner, allowing the operator to scan patient or user identification data instead of manually entering numbers or letters on the keypad. May also be used to connect to a data management system/LIS. Code Chip module Port Insertion point for Code Chip modules which contain lot / device specific data for use in providing test results. Power Supply Port Connection point for the supplied AC / DC Power Converter. Printer Cover The cover, which when pulled straight up, reveals the paper roll. LCD Screen The LCD (Liquid Crystal Display) Screen shows the menu of possible tests and tasks and prompts the operator to take the next step. Rev F I-7 Specifications Physical Introduction Size 8.5” x 6.25 “x 2.75” (22.5 cm x 19 cm x 7 cm) D x W x H Weight 1.5 pounds (0.7 kg) without batteries Electrical 6v DC at 1 amp – supplied via 4 AA batteries or AC/DC Converter Keypad Numeric with special function keys (22 total) Environmental Temperature 15C – 30C Humidity 10% – 85% Location Dry, clean, flat horizontal surface away from direct sunlight Optical Light Source Laser Diode – <1 milliwatt Detector Silicone Photodiode Memory Capacity 750 Patient Records 32 Reagent Lot Code Chip modules 200 QC Sample Results 200 QC Sample Code Chip modules 70 QC Device Results 4 QC Device Code Chip modules 250 Misc Test Results 600 User ID’s Miscellaneous RS-232 computer interface port Thermal Printer LCD screen display Options • External Bar Code Reader (rapid entry of User, Patient Auxiliary or Misc Test ID’s). • Triage Census® Data Management Software. • Triage Census Data Management Software with LIS Connectivity. Test Device Specifications Test device specific information is provided in the applicable product insert. The instrument analyzes immunoassay test devices manufactured by Biosite Incorporated. I-8 Rev F Run Test Precautions and Limitations Warnings, Introduction • Operate the Triage MeterPro Meter on a level, dry surface away from direct sunlight. • The QC Device is light-sensitive and should be stored in its black opaque case when not in use. • Do not move the Triage MeterPro Meter while a test is in progress. • Ensure all sample fluids have absorbed into the test device prior to running the test to prevent internal contamination of the meter. • Use only the AC / DC power adapter provided with the Triage MeterPro Meter. An identifying tag has been placed on the cord for quick identification. • Do not drop the Triage MeterPro Meter. • Do not place objects on the Triage MeterPro Meter. • Do not immerse the Triage MeterPro Meter in water or any liquids. Rev F I-9 Introduction (Intentionally blank) I-10 Rev F Run Test Installation 1. Unpack Meter: a. Remove the meter from the box and protective plastic bag. 2. Power Meter On: Batteries a. Turn the meter over. b. Remove battery cover. c. Install 4 AA batteries, paying attention to battery orientation in the battery Installation compartment. d. Replace battery cover and turn meter right side up. e. Power the meter on by pressing the key. Press the key to run self-test. When the test is completed, the meter display screen will come to rest at the main menu. Low Power Indicator Time and date Note: The Low Power Indicator monitors the active power source. To verify adequate battery power: Menu items User instructions •Navigate to the Main Menu •Remove the AC power supply •Press the EXIT key (the meter attempts to eject a device) •Observe the Main Menu on the meter’s display. The Main Menu AC Power Supply a. Remove the power supply from the box. b. Plug one end into an AC outlet. c. Plug the opposite end into the round hole in the back of the meter. Replace the batteries if the power icon is visible. Rev F N-1 3. Install paper: For more details about Installing Paper see the Care & Maintenance section. a. Remove the printer cover by pulling up on the cover as indicated by the arrow on the back of the cover. Installation Note: The printer contains a paper sensor and will feed the new paper roll only when paper with a clean straight line is pressed into the paper roller. b. Tear or cut a clean, straight edge to feed into the printer. Do not cut paper at an angle, as the printer must sense the edge of the paper along the feed path. c. Position the paper such that the paper will feed from under the roll (as opposed to over the top of the roll, see picture). d. Insert the paper edge under the paper roller (platen) until it firmly seats or resistance is felt. e. Press the key twice, paper will feed through the printer and extend out the meter. N-2 f. Place the roll of paper into the paper compartment. g. Replace the printer cover and continue operation. Rev F 4. Insert Supervisor Code Chip module: a. Remove the Supervisor Code Chip module Box from the meter box. b. Remove the Supervisor Code Chip module from its box. c. Insert the Supervisor Code Chip module into the Code Chip module Port. The port For more details about Code Chips modules see page N-9. is located on the left side of the meter, towards the bottom front corner. Note the orientation of the Code Chip module in the drawing below. d. Once the Supervisor Code Chip module is installed, verify that two additional menu Installation items appear on the display screen. Menu options accessible only when the Supervisor Code Chip module is inserted. The Supervisor’s Main Menu Code Chip module Code Chip module Port Rev F N-3 5. To Change Meter Settings: For more details about Meter Settings see page N-11. a. Select Set Parameters using the keys and press the key. b. Select Meter Settings using the keys and press the key. c. Select ID Settings, Display Settings or Comm Settings using the keys and press the d. Select the desired setting using the setting by using the keys and change the value of the keys. Default Options Characters User ID Min 1 1 - 16 Max 16 1 - 16 Characters Pat. ID Min 1 1 - 20 Max 20 1 - 20 Characters Aux ID Min 1 1 - 12 Max 12 1 - 12 Characters Misc ID Min 1 1 - 20 Max 20 1 - 20 Aux. ID Enable/Disable Disabled Disabled, Enabled e. Press the For reference, record your settings in the space provided. Installation ID SETTINGS N-4 key. New Setting key to save changes to ID Settings. Rev F Default Options New Setting Language English English, French, Italian, German, Spanish, Portuguese, Greek, Danish, Swedish, Japanese Print Mode Automatic Automatic, Manual Auto Power-Off 2 hour 1/2 hour, 1 hour, 2 hour, 4 hour, None Display Contrast 0–8 4 (8 = heaviest contrast) Printer Contrast 0–8 4 f. Press the Installation Run Test For reference, record your settings in the space provided. DISPLAY SETTINGS (8 = heaviest contrast) key to save changes to Display Settings. COMM SETTINGS Default Options Baud Rate 38400 9600, 38400 Pat. Result Approval Disabled Enabled, Disabled LIS Enable/Disable Disabled Disabled, Enabled Auto Upload Disabled Disabled, Enabled New Setting LIS Password g. Press the key to save changes to Communication Settings. h. Press the key to save changes to Meter Settings. Rev F For more details about Communications, including entry of a Biosite provided, meter specific password, see page N-18. N-5 6. Change Clock: For more details about Clock Settings see page N-21. a. Select Set Parameters using the keys and press the b. Select Clock using the c. Select the Hour : Minute area using the keys and press the key. key. keys. Type in the correct time using the number keys. Installation d. Press the key to move to AM or PM. e. Select AM or PM using the f. Press the g. Select AM/PM or 24 HR. using the keys. key to move to Time Format. keys. If selecting 24 HR., the previously entered Hour : Minute will change to a 24-hour format and the AM or PM will disappear. h. Press the key to move to the Date. i. Type in the 6-digit date according to the Date Format below it. j. Press the k. Select MM-DD-YY, DD-MM-YY or YY-MM-DD using the key to move to the Date Format. keys. The previously entered Date changes as the Date Format changes. l. Press the key to save changes. Setting Default Options Time Format AM / PM AM / PM; 24HR. Date Format MM-DD-YY MM-DD-YY, DD.MM.YY, YY-MM-DD New Setting 7. Set User ID: The Triage MeterPro Meter normally requires a User ID to be entered prior to running a patient test or a QC test, or Misc test, and prior to recalling patient results. Refer to page N-21 for instructions. Alternately, this feature may be bypassed. See page N-8. N-6 Rev F 8. Change Reference Ranges / Thresholds for Tests: a. Select Set Parameters using the keys and press the b. Select Ranges using the c. Select the test panel type using the d. Select the analyte and level using the keys and press the key. key. Note: The lowest value of the Range or Threshold may be disabled for some test panels. Refer to the appropriate Product Insert for specific information. keys. keys. Type in the new value for the High or Low cutoff as appropriate. e. Press the key to save changes. 9. Change Test Settings: a. Select Set Parameters using the b. Select Test Settings using the c. Select the test panel type using the d. Select the analyte using the e. Select the test setting (ACTIV, INACT, USR A, or USR I) using the f. Press the keys and press the key. keys and press the For more details about Test Settings see page N-26. key. keys. keys. keys. key to save changes. Note: The ability to change test settings may be disabled for some tests in specific panels. Refer to the appropriate Product Insert for specific information. 10.Change QC Parameters: a. Select Set Parameters using the keys and press the key. b. Select QC Parameters using the keys and press the key. c. Select the desired setting using the keys and change the value to the right of the setting by using the Setting Default QC Device Freq. Daily QC Sample Freq. Monthly Options None, 8HR, Daily, Number Controls 2 1 or 2 Num Quant Std Devs 3 2 or 3 Rev F d. Press the For more details about QC Parameters Settings see page None, 8HR, Daily, Weekly, Monthly New Setting Weekly, Monthly of keys. N-28. key to save changes to QC Parameters. N-7 Installation For more details about Ranges Settings see page N-25. 11.Change Bypass settings: For more details about Bypass Settings see page N-28 Note: If the bypass is on, the user ID feature is disabled and anyone may run a test. Installation If the bypass is off, the user ID feature is active and only authorized users may run a test. a. Select Set Parameters using the b. Select Bypass using the c. For User ID select d. Press the on or keys and press the keys and press the off using the key. key. keys. key to save changes to the Bypass setting. 12. Prior to commencing patient testing, remove the Supervisor Code Chip module from the meter, return it to the storage box and place in a safe place for future use. To Install User ID’s, see page N-22. The meter is now ready to run QC Tests in preparation for Patient Testing. QC Testing should be performed in the following manner: 1. Run QC Device (see page O-3). 2. Run QC Sample for each lot of devices (see page O-5). 3. If appropriate, Run Calibration Verification Set as a Misc Test sample for each test panel type to be used. (Refer to the applicable Procedure Manual and Calibration Verification Set Package Insert for detailed instructions). Location The Triage MeterPro Meter should be placed on a dry, clean, flat, horizontal surface away from direct sunlight. Power The Triage MeterPro Meter requires 6-volts DC supplied by either AC or DC. The meter will run approximately 100 tests on batteries. It is recommended to use batteries as a Note: The Triage MeterPro Meter will automatically turn off if left unused for 2 hours, unless programmed otherwise by the supervisor. Optional settings allow automated turnoff after 1/2 hour, 1 hour, 2 hours, 4 hours or NONE. backup in the event of a power outage. Caution: Use only the power supply provided with the meter, failure to do so may cause permanent damage to the meter. N-8 Rev F Self-Test The Triage MeterPro Meter checks the system to verify it is operating properly by running self-tests when powered on and prior to each test. • Power On – includes laser operation, internal standard range, battery power, and software verification. • Each Test – verifies the laser operation, internal standard range and battery power. Code Chip modules Meter data is updated via a disposable Code Chip module. The Code Chip module contains microchip circuitry embedded into a plastic housing. When inserted into the Installation meter Code Chip module port and activated, the information is transferred into the Triage MeterPro Meter’s memory. A Code Chip module typically needs to be installed only once and remains in the meter memory. A Code Chip module does not need to remain in the meter while performing tests. There are five types of Code Chip modules which can be distinguished by shape or color. Standard Code Chip module • Reagent Test Code Chip module– included in each box of test devices; contains calibration, expiration date and other data about the device lot. (Color varies by test type.) • QC Sample Code Chip module – included in each box of QC Sample; contains expiration date and other data about the QC Sample lot including acceptable range. (Color varies by test type.) • QC Device Code Chip module – included in the black QC Device box (comes with the Triage MeterPro Meter); contains data about how the meter should read its matching QC Device. (Dark gray.) • Supervisor Access Code Chip module – included with each Triage MeterPro Meter; contains code to activate Supervisor functions. (Light gray.) Software Upgrade Code Chip module • Software Upgrade Code Chip module – provided when Triage MeterPro Meter software upgrades are available; contains new software for the meter. Rev F N-9 Set Parameters Purpose The Set Parameters function allows the supervisor to select a number of settings. Access to these settings is controlled using the Supervisor Code Chip module. List of Programmable Parameters A supervisor can set the following parameters: Heading Parameters Meter Settings Installation ID Settings Number of Characters in User ID, Number of Characters in Patient ID, Number of Characters in Auxiliary ID, Enable or Disable Auxiliary ID, Number of Characters in Misc Test ID Display Settings Language, Printer Mode, Auto Power-Off, Display Contrast, Printer Contrast Communications Baud Rate, Enable or Disable LIS, Enable or Disable Auto Upload, Enable or Disable Patient Result Approval Clock Time, Date, and Display Format User ID Add New User ID, Update User ID, Delete User ID or User ID List Ranges Test Cutoffs Test Settings Block Analytes QC Parameters Minimum Frequency for QC Tests, Number of Controls, Number of Standard Deviation (Quantitative Tests) Bypass Disable User ID requirement Supervisor Access A Supervisor Code Chip module is shipped with each meter. Installing the Code Chip module gives the supervisor access to the Set Parameters and Delete Results function. To insert the Supervisor Code Chip module into the Triage MeterPro Meter, slide the chip labeled “SPR” into the meter’s Code Chip module port as shown in the picture. Code Chip module Code Chip module Port N-10 Rev F How to Set Parameters: Basic Instructions Note: To save changes, press the ENTER key. All instructions assume: • The meter is on. • The meter screen is displaying the main menu. • The Supervisor Code Chip module is installed. 1. Select Set Parameters using the 2. Press the To cancel changes, press the EXIT key. When either the ENTER or EXIT keys are pressed, the meter performs the appropriate function and returns to the previous menu. keys. key. Installation 3. You will see a list of programmable parameters. The Set Parameters Menu 4. Use the keys to select the parameter you want to program: Meter Settings, Clock, User ID, Ranges, Test Settings, QC Parameters, or Bypass. 5. Press the key. 6. Follow the directions for setting the selected parameter (see the next section). Meter Settings Main Menu This menu will allow you to set basic operational criteria for the meter: language, display Set Parameters contrast, maximum length of the user, patient, auxiliary and misc. ID’s, printer mode and Meter Settings automatic power off. ID Settings ID Settings Characters User ID This setting will set the minimum and maximum number of characters in the User ID. 1. From a list of programmable parameters, choose Instrument Settings using the 2. Press the 3. Use the 4. Press the Rev F keys. key. keys to select ID Settings. key. N-11 Main Menu keys to select the number to the right of Characters User ID under the Min column. Set Parameters Meter Settings 5. Use the ID Settings 6. Use the keys to choose the smallest number of characters that will appear in the User ID. The minimum number of characters possible is 1. 7. Use the key to select the number to the right of Characters User ID under the Max column. 8. Use the keys to choose the largest number of characters that will appear in the User ID. The maximum number of characters possible is 16. Installation 9. Press the key to save changes. Characters Pat. ID This setting will set the minimum and maximum number of characters in the Patient ID. 1. From a list of programmable parameters, choose Instrument Settings using the 2. Press the 3. Use the 4. Press the 5. Use the keys. key. keys to select ID Settings. key. keys to select the number to the right of Characters Pat. ID under the Min column. 6. Use the keys to choose the smallest number of characters that will appear in the Patient ID. The minimum number of characters possible is 1. 7. Use the key to select the number to the right of Characters Pat. ID under the Max column. 8. Use the keys to choose the largest number of characters that will appear in the Patient ID. The maximum number of characters possible is 20. N-12 9. Press the key to save changes. Rev F Characters Aux. ID Main Menu This setting will set the minimum and maximum number of characters in the Auxiliary ID. Set Parameters If the setting of Aux. ID Enable/Disable is Enabled, an Auxiliary ID is mandatory for each Meter Settings patient test. ID Settings 1. From a list of programmable parameters, choose Meter Settings using the 2. Press the 3. Use the 4. Press the 5. Use the keys. key. keys to select ID Settings. key. keys to select the number to the right of Characters Aux. ID under the Min column. 6. Use the Note: The Auxiliary ID is shown only on the New Result display or printout. It is not visible in recalled results. Tracking may be managed through the optional software package, Triage Census Data Management. keys to choose the smallest number of characters that will appear in the Auxiliary ID. The minimum number of characters possible is 1. 7. Use the key to select the number to the right of Characters Aux. ID under the Max column. 8. Use the keys to choose the largest number of characters that will appear in the Auxiliary ID. The maximum number of characters possible is 12. 9. Press the key to save changes. Aux. ID Enable/Disable This setting will turn on or turn off the Auxiliary ID function. The Auxiliary ID may be used for recording a test order number, physician ID or other specialized identifying information. 1. From a list of programmable parameters, choose Meter Settings using the keys. 2. Press the key. 3. Use the 4. Press the 5. Use the keys to select the word to the right of Aux. ID Enable/Disable. 6. Use the keys to choose Disabled or Enabled. If Disabled is selected, the keys to select ID Settings. key. Auxiliary ID prompt screens will never appear. If Enabled is selected, an Auxiliary ID is mandatory for each patient test. Rev F 7. Press the key to save changes. N-13 Installation Main Menu Characters Misc. ID Set Parameters This setting will set the minimum and maximum number of characters in the Misc. Test ID. Meter Settings ID Settings 1. From a list of programmable parameters, choose Instrument Settings using the Installation 2. Press the 3. Use the 4. Press the 5. Use the keys. key. keys to select ID Settings. key. keys to select the word to the right of Characters Misc. ID under the Min column. 6. Use the keys to choose the smallest number of characters that will appear in the Misc. Test ID. The minimum number of characters possible is 1. 7. Use the key to select the number to the right of Characters Misc. ID under the Max column. 8. Use the keys to choose the largest number of characters that will appear in the Misc. Test ID. The maximum number of characters possible is 20. Main Menu Set Parameters key to save changes. Display Settings Language Meter Settings Display Settings 9. Press the This setting will determine which language the meter displays and prints. 1. From a list of programmable parameters, choose Meter Settings using the keys. 2. Press the key. 3. Use the 4. Press the 5. Use the 6. Use the keys to change the language of the Triage MeterPro Meter’s screen and keys to select Display Settings. key. keys to highlight the name to the right of Language. printouts. N-14 7. Press the key to save changes. Rev F Print Mode Main Menu This setting will determine if the meter prints automatically or only when requested. 1. From a list of programmable parameters, choose Meter Settings using the keys. Meter Settings Display Settings 2. Press the key. 3. Use the 4. Press the 5. Use the keys to select highlight the word to the right of Print Mode. 6. Use the keys to choose Automatic or Manual. If Automatic is selected, keys to select Display Settings. key. Installation Set Parameters the meter will immediately print out the results after each test (patient, QC, Misc. Test). If Manual is selected, the user must use the button on the keypad to print out results. Rev F 7. Press the key to save changes. N-15 Main Menu Run Test Auto Power – Off This setting will determine the length of time before an inactive meter will power off. Set Parameters Meter Settings 1. From a list of programmable parameters, choose Meter Settings using the Display Settings keys. Installation 2. Press the key. 3. Use the 4. Press the 5. Use the keys to select the value to the right of Auto Power-Off. 6. Use the keys to choose the desired timer setting for the meter to power keys to select Display Settings. key. itself off when not in use. The choices are: 1/2 hour, 1 hour, 2 hours, 4 hours or NONE. If NONE is selected, the meter must be manually shut off using the on/off key. Note: When powered only by batteries, select 1/2 hour to conserve battery life. 7. Press the key to save changes. Display Contrast Certain screens, when displayed, will not automatically power off. The New Results screen is an example. This setting will adjust the display contrast. 1. From a list of programmable parameters, choose Meter Settings using the keys. 2. Press the key. 3. Use the 4. Press the 5. Use the keys to select the number to the right of Contrast. 6. Use the keys to change the contrast of the meter’s screen. keys to select Display Settings. key. The range is from 0 – 8 (8 being the greatest contrast). N-16 7. Press the key to save changes. Rev F Installation Run Test (Intentionally blank) Rev F N-17 Main Menu Printer Contrast Set Parameters This setting will adjust the printer contrast for meters with a serial number starting Meter Settings with 29901. Display Settings 1. From a list of programmable parameters, choose Meter Settings using the keys. Installation 2. Press the key. 3. Use the 4. Press the 5. Use the keys to select the number to the right of Contrast. 6. Use the keys to change the contrast of the meter’s screen. keys to select Printer Contrast. key. The range is from 0 – 8 (8 being the greatest contrast). Main Menu 7. Press the key to save changes. Communication Settings Prior to activating the LIS feature, obtain the meter’s serial number located underneath Set Parameters the meter and call Biosite Technical Services at 1-877-441-7440. Meter Settings The Biosite Technical Services Representative will provide you with a password that, when Comm Settings entered, will allow data to be transmitted. Baud Rate 1. From a list of programmable parameters, choose Meter Settings using the N-18 keys. 2. Press the key. 3. Use the 4. Press the 5. Use the keys to select Baud Rate. 6. Use the keys to choose 9600 or 38400. 7. Press the keys to select Comm Settings. key. key. Rev F Patient Result Approval Main Menu Some institutions may desire patient test results to be verified by the user before printing Set Parameters or sending to the LIS. Activation of this feature displays the result, then requires the user Meter Settings to accept or reject the result before the record is printed and saved. If the test is rejected, Comm Settings the meter will permanently flag it as rejected by the user. 1. From a list of programmable parameters, choose Meter Settings using the keys. 2. Press the key. 3. Use the 4. Press the 5. Use the keys to select Pat. Result Approval. 6. Use the keys to choose Disabled or Enabled. 7. Press the Installation keys to select Comm Settings. key. key. When enabled, after a patient result is available and displayed on the meter screen, the user must accept or reject the result before printing, uploading or performing any other meter functions. The meter prompts the user to Press 1 to Accept or 0 to Reject. Once the test has been accepted or rejected, the meter operates normally. If the test has been rejected, the display and printout will be flagged with Pat. Result Rejected or Results Rejected by User. Recalled results will display an R before the patient ID in the rejected record. Rev F N-19 Main Menu Set Parameters LIS Enable using the Meter Settings Comm Settings 1. From a list of programmable parameters, choose Meter Settings keys. Installation 2. Press the 3. Use the 4. Press the 5. Use the keys to select LIS. 6. Use the keys to choose Disabled or Enabled. 7. Press the 8. If Disabled was selected, a screen showing LIS Disabled will appear. Press the key. keys to select Comm Settings key. key. key. 9. If Enabled was selected, a screen showing Enter LIS Password will appear. Enter the password provided by Biosite Technical Services. Press the 10.Acknowledge the LIS Enabled message by pressing the key. key. Auto Upload (This feature is visible after the LIS has been enabled.) 1. From a list of programmable parameters, choose Meter Settings using the N-20 keys. 2. Press the key. 3. Use the 4. Press the 5. Use the keys to select Auto Upload. 6. Use the keys to choose Enabled or Disabled. 7. Press the keys to select Comm Settings. key. key. Rev F Clock Main Menu The clock menu sets the time and date of the meter and the format for displaying both. If Set Parameters the meter has lost power, the time and date will blink on the Main Menu. Clock 1. From the list of programmable parameters, choose Clock using the 2. Press the 3. Use the keys. key. Note: If you have selected AM/PM, AM or PM appears after the time, as appropriate. keys to select the Hour : Minute area. Using the keypad, type in the correct time. The numbers you type will appear from the right and move left as 4. Press the Installation you continue to type. key to move to AM or PM. If the 24 HR., format has been previously selected, the AM or PM will not be visable and the Time Format will be highlighted. Procede to step 7 below. 5. Select AM or PM using the 6. Press the 7. Use the keys. key to move to Time Format. keys to select AM/PM or 24 HR. If selecting 24 HR., the previously entered Hour : Minute will change to a 24-hour format and the AM or PM will disappear. 8. Press the key to move to the Date. 9. Using the keypad, type in the 6-digit date according to the Date Format below it. 10.Press the 11.Use the key to move to the Date Format. keys to select MM-DD-YY, DD-MM-YY or YY-MM-DD. The previously entered Date changes as the Date Format changes. Rev F 12.Press the key to save changes. N-21 Main Menu User ID Up to 600 User ID’s with 1 – 16 characters digits may be programmed into the meter. Set Parameters The User ID may alternately be entered using the external Bar Code Scanner (optional). User ID An additional security feature of the User ID is the partial masking of the ID on displays and printouts. This prevents unauthorized individuals from detecting and using an existing User ID. When the Supervisor Code Chip module is installed in the meter, this feature is overridden and all User ID characters are displayed. Installation Note: USER ID 9999999999 (10-9’s) is a default setting displayed when the USER ID BYPASS is on or when a test is run with the Supervisor Code Chip module installed. New User ID 1. From the list of programmable parameters, choose User ID using the keys. 2. Press the key. 3. Select New User ID using the 4. Press the 5. Type in a User ID with a number of characters within Min Characters User ID and keys. key. Max Characters User ID. To correct, press the Note: If you type in a User ID that has already been assigned, the message on the screen states: USER ### ALREADY EXISTS. key to clear the entire ID, or select the incorrect character by using the keys. Then type in the correct number. 6. Press the key. 7. On the next screen, use the right of User ID Status: 6 Press the ENTER key to go back and type in a different ID. 8. Press the months, keys to select an expiration date to the 12 months, valid or expired. key to save changes. The Triage module MeterPro Meter recognizes leading 0’s as a unique character. Therefore, ‘4341’ will be recognized separately from ‘04341’. Using the barcode scanner or alpha mode (shift key) will allow the Triage module MeterPro Meter to accept alpha characters and the following symbols: # ( ) * - . / \ N-22 Rev F Update User ID Main Menu Set Parameters 1. From the list of programmable parameters, choose User ID using the keys. User ID 2. Press the key. 3. Select Update User ID using the 4. Press the 5. Type in the user ID you want to update. To correct, press the keys. Note: If you type in a User ID number that does not exist, the message on the screen states: USER ID ### DOES NOT EXIST. key to clear the entire ID, or select the incorrect character by using the keys. Then type in the correct ID. 6. Press the 7. The user ID is displayed with the expiration date. You can change the expiration date to 6 key. months, 12 months, expired or valid by using the If this happens, press the ENTER key to return to the previous screen and correct the ID or press the EXIT key. keys. Valid reconfirms the previously selected interval. 8. Press the key to save changes. Delete User ID 1. From the list of programmable parameters, choose User ID using the keys. 2. Press the 3. Select Delete User ID using the 4. Press the 5. Type in the user ID to be deleted. To correct, press the Note: If you type in a User ID number that does not exist, the message on the screen states: USER ID ### DOES NOT EXIST. key. keys. key. If this happens, press the ENTER key to return to the previous screen and correct the ID or press the EXIT key. key to clear the entire ID, or select the incorrect character by using the 6. Press the keys. Then type in the correct ID. key. The message on the screen states: USER ID ### WILL BE DELETED. 7. Press the key to delete. A message on the screen tells you that the ID has been deleted: USER ID ### DELETED. Rev F N-23 Installation key. Main Menu Set Parameters User ID List 1. From the list of programmable parameters, choose User ID using the User ID keys. Installation 2. Press the key. 3. Select User ID List using the 2. Press the 5. A list is displayed. 6. Use the keys. key. keys to select the type of ID list you want: User ID, From Expiration Date, Till Expiration Date. • For a list of all ID’s, select User ID. • For a single ID, select User ID and type in the ID. To correct, press to clear the entire ID, or select the incorrect character by using the keys. Then type in the correct ID. • For a range of ID’s, enter the From and/or the To dates. The dates are entered by typing the month number, the day number and the year number are in the format you have chosen. The numbers you type will appear from the right and move left as you continue to type. To correct, press the key to clear the entire date. Then type in the correct date. N-24 7. Press the key. 8. To print the list you have chosen, press . Rev F Ranges Main Menu Depending on the panel type, the range on the display and printout will be titled Set Parameters Reference Ranges or Thresholds. The low end, when the test displays thresholds, is set to ‘0’ and is unchangeable. Some analytes are designed for three distinct ranges. The meter distinguishes between two range and three range analytes in the setup screen by differentiating the symbol between the lower and upper values. • Analytes with a dash – Two ranges. The normal range is any value between the two numbers displayed. Depending on the product, the normal range may be Installation inclusive or exclusive of the upper number. Consult the product package insert or call Biosite Technical Services for clarification. These values will be in reverse video on the patient results. • Analytes with a comma – Three ranges possible. If the lower number is 0.0, the meter treats the analyte as having only two ranges. If the lower number is not 0.0, the normal range is any value less than the lower number. The first abnormal range is any value between the two numbers and is inclusive of these numbers. These values will be boxed on patient results. The second abnormal range is any value greater than the upper number. These values will be in reverse video on patient results. Consult the product package insert or call Biosite Technical Services for clarification. Note: The field will be disabled if the panel setting is fixed. Consult the specific package insert to determine if the setting may be changed. 1. From the list of programmable parameters, choose Ranges using the keys. 2. Press the key. 3. Select the test panel type using the 4. Select the analyte and level using the keys. keys. The High and Low value for each of the analytes can be changed using the keypad to type in the values. To correct, press the key to clear the entire number. Then type in the correct number. Rev F 5. Press the key to save changes. N-25 Main Menu Test Settings In certain cases, the lab supervisor may wish to control which tests are available to be run Set Parameters at the time of patient testing. The options are: 1. Active (Activ on Screen): The test is always run and cannot be deselected. 2. Inactive (Inact on Screen): The test is never run and is not displayed. 3. User Inactive (Usr I on Screen): The test can be selected by the user at the time of on Screen): The test can be deselected by the user at the time running the test. 4. User Active (Usr A Installation of running the test. If these options are not available for a test, the meter skips over the setting as the supervisor scrolls through the options. See pages N-26 and 0-8 for more details. N-26 Rev F Test Settings Main Menu Set Parameters 1. From the list of programmable parameters, choose Test Settings using the keys. 2. Press the key. 3. Select the test panel type using the 4. Select the analyte using the 5. Select the desired mode using the keys. keys. keys. • Active (Activ on Screen) – The test will run on every patient specimen. • Inactive (Inact on Screen) – The test will never run on a patient specimen and is dropped from all displays and printouts. Note: When the analyte is deselected, the value is not calculated nor stored. • User Inactive (Usr I on Screen) – At the time of patient testing, the user has the ability to select the test. • User Active (Usr A on Screen) – At the time of patient testing, the user has the ability to deselect the test. 6. Press the key to save changes. QC Tests With Test Settings Activated Any test which the Supervisor has set to Active, User Active or User Inactive will run on the QC Sample panel. The meter will display and print the test’s QC sample result, and update the QC Sample timer for the test. If the Supervisor has set the test to Inactive, the test will have the QC Sample turned OFF. The QC Sample result won’t show for that test and the QC Sample timer won’t be updated for it. If the Supervisor changes the test from Inactive to Active, to User Active or to User Inactive that test may be out of QC Sample date. As always for a test with an expired QC Sample, a passing QC Sample test will need to run before a patient sample can report a result for that test. Rev F N-27 Installation Main Menu QC Parameters Set Parameters The QC Parameters menu provides the user the options for determining what the QC maximum frequency is for running the QC Device and QC Sample, whether 1 or 2 levels parameters of control are required for the QC Sample, and whether the allowed QC Sample Range of quantitative tests is 2 or 3 standard deviations. QC Device Frequency The QC Device Frequency setting determines the maximum interval between QC Device tests that a user is allowed to run patient tests. When the interval has lapsed, all users are locked out of the Run Test menu until a Installation QC Device has been successfully run. It is recommended that the QC Device be run daily when performing patient testing. 1. From the list of programmable parameters, choose QC Parameters using the 2. Press the 3. Use the 4. Using the keys. key. keys to select the information to the right of QC Device Freq. keys, select on of these options: None, 8 hours, Daily, Weekly, Monthly. 5. Press the key to save changes. QC Sample Frequency The QC Sample Frequency setting determines the maximum interval between QC Sample tests that a user is allowed to run patient tests on a particular device lot number. When the interval has lapsed, all users are locked out of the Run Patient Test menu until a QC Sample has been successfully run. To view when a particular device lot’s QC Sample will expire, use the Recall Reagent Lots – QC feature. It is recommended that the QC Sample be run with every new shipment, new lot or monthly, whichever is less when performing patient testing. 1. From the list of programmable parameters, choose QC Parameters using the 2. Press the 3. Use the 4. Using the keys. key. keys to select the information to the right of QC Sample Freq. keys, select on of these options: None, 8 hours, Daily, Weekly, Monthly. N-28 Rev F Main Menu 5. Press the Number Controls Set Parameters QC Parameters 1. From the list of programmable parameters, choose QC Parameters using the 2. Press the 3. Use the 4. Using the 5. Press the Number of keys. key. keys to select the information to the right of Number of Controls. keys, select one of these options: 1 or 2. Installation of key to save changes. key to save changes. Control Standard Deviations for Quantitative Tests 1. From the list of programmable parameters, choose QC Parameters using the 2. Press the 3. Use the 4. Using the 5. Press the keys. key. keys to select the information to the right of Num Quant Std Devs. keys, select one of these options: 2 or 3. key to save changes. Bypass User ID Main Menu This function allows the supervisor to selectively bypass the requirement to enter a user ID before performing any test. Set Parameters Bypass 1. From the list of programmable parameters, choose Bypass using the keys. 2. Press the key. 3. Select User ID using the 4. Use the 5. Press the keys. Note: If the bypass is ON, the User ID requirement is disabled and therefore not required. keys to select from two options: On or Off. key. When the bypass is OFF, the User ID requirement operates as normal and is required. Rev F N-29 Install RunCode Test Chip Purpose The Triage MeterPro Meter will prompt the user to install a Code Chip module when required. However, the Install Code Chip function may be used as an alternate method to transfer information from a Code Chip module into the meter’s memory. The meter will direct the user to install a Code Chip module if it is attempting to run a test and does not have the data in its memory. Types of Code Chip modules Installation There are five types of Code Chip modules • Reagent Code Chip module – included in each box of test devices. Lot number begins with a W. • QC Sample Code Chip module – included in each box of controls. Lot number begins with a C. • QC Device Code Chip module – included in the black QC Device box (comes with the Triage MeterPro Meter) and is labeled with the serial number of the QC Device. • Supervisor Access Code Chip module – included with each Triage® MeterPro® Meter. Lot Number begins with SPR. • Software Upgrade Code Chip module – sent separately when Triage MeterPro Meter software upgrades are available. Software Version Number Caution: Running tests with the Supervisor Code Chip module installed disables all QC Lockouts. Remove the Supervisor Code Chip module prior to running tests. N-30 Rev F Installation of Reagent, QC Sample or QC Device Code Chip modules. Main Menu Install Code Chip 1. From the Main Menu select Install Code Chip using the keys. 2. Press the 3. Slide the Code Chip module into the Code Chip module Port in the Triage MeterPro key. Code Chip module Note: Access to various parts of the software is user (institution) defined Code Chip module Port 4. Press the key. 5. The meter will display a confirmation message that the information was installed into the Triage MeterPro Meter’s memory. 6. Press the key to return to acknowledge the message. 7. Remove the Code Chip module from the Code Chip module Port. Installation of Supervisor Code Chip module The Supervisor Code Chip needs only to be inserted into the Code Chip module Port to activate the supervisor functions. This is an automatic function and standard Code Chip module installation is not necessary. Rev F N-31 Installation Meter, as shown in the picture. Operation Access to The Triage MeterPro Meter Function Use Restricted to Run Test Patient Testing Operators with valid User ID’s* Quality Control Testing Operators with valid User ID’s* Misc. Test Testing Operators with valid User ID’s* Recall Results Last Record If last test run is a patient sample: Operators with valid User ID’s* Otherwise: No restriction Patient Test Results Operators with valid User ID’s* Quality Control Results Misc. Test Results Install Code Chips Types of Code Chips Installation Procedure Set Parameters Access Control Supervisor Programmable Settings Supervisor Delete Results Patient Test Results Supervisor * Unless User ID is bypassed or the Supervisor Code Chip module is installed. Operation Note: Access to various parts of the software is user (institution) defined. Important: The last two functions, Set Parameters, and Delete Results, appear on the main menu only when the Supervisor Code Chip module is inserted into the Code Chip module Port. The Supervisor Code Chip module should be removed from the meter during routine patient, quality control, and Misc. testing. O-1 Rev F Run Test Purpose Run Test is used for the analysis of a test. Options The Run test function allows you to test: • QC Device • QC Sample • Patient Sample • Misc. Test Sample 1. A valid User ID has been entered (unless this feature is bypassed or a Supervisor Note: The Supervisor Code Chip module provides access to functions that may override these Lockouts. Code Chip module is installed). See page N-21. 2. A QC Device has passed within the specified time period. See page O-3. 3. A QC Sample for the test device lot has passed within the specified time period. See page O-5. If any of these conditions do not exist, the meter will not continue and will prompt the user Note: If the Triage MeterPro Meter’s internal quality control (QC) results are unacceptable, exclamation points (!) will be displayed on the screen in the place of the patient results. to perform the required steps. Important: The Triage MeterPro Meter will alert the user if QC has not been performed for the device lot being tested. To obtain results, repeat the test using a new device. Rev F O-2 Operation In order to run a patient sample, the meter requires: Main Menu QC Device The QC Device should be run on each day of patient testing. Run Test To run the QC Device test: 1. Press the key to power The Triage MeterPro Meter on. 2. Select Run Test using the keys. The Main Menu 3. Press the key. 4. Type in your identification number (User ID). To correct, press the key to clear the entire ID or select the incorrect character by using the Operation Note: If the User ID bypass is ON, the meter will not ask you to enter a User ID. keys. Then type in the correct ID. 5. Press the key 6. Select QC Device using the keys. “EXP” indicates that the QC Device re-test frequency has expired. Menu screen as it looks when operator selects QC Device. Note: The meter will prompt the user to install the QC Device Code Chip module if the QC Device has not been run before. 7. Press the key. 8. Gently insert the QC Device into the Triage MeterPro Meter until you feel the QC Device catch on the pin and hear an audible ‘click.’ O-3 9. Press the key. Rev F 10.The Triage MeterPro Meter pulls in the QC Device and scans it. The test device may partially move in and out of the meter several times. Main Menu Run Test 11.When the test is complete, the meter will beep, eject the device and display the results on the meter’s screen. 12.Press the Important key to make a printed copy of the results. instructions for all tests: a. Gently insert the test device into the Triage MeterPro Meter until you feel the device catch on the pin. You will hear an audible ‘click’ that tells you the test device has been inserted properly. b. Press the key to start the test. c. The Triage MeterPro Meter pulls in the test device and scans it. d. When the test is complete, the meter will beep and display the results on the meter’s screen. e. Press the Important Instructions After the test device has been inserted, do not push the device in further or attempt to pull it out. The device may be ejected by returning to the Main Menu and pressing the EXIT key. key to make a printed copy of the results. for QC Device tests: • Dust, lint, fibers and other small particles may interfere with the QC Device. Keep the QC Device free of contaminants. • The QC Device is light-sensitive and should be stored in its black opaque case when not in use. • If the QC Device tests fail, wipe the QC Device clean with a lint free cloth to remove any oils, dust, fibers, or fingerprints. Do not apply any liquid to the QC Device. After cleaning the device, repeat the QC Device test. • If the QC Device test fails after you have cleaned the device, call Biosite Incorporated Technical Services at 1-877-441-7440. Rev F • Note: the QC Device does not expire. O-4 Operation Main Menu Run Test QC Sample To run the Quality Control sample: 1. Press the key to power The Triage MeterPro Meter on. 2. Select Run Test using the keys. The Main Menu 3. Press the key. 4. Type in your identification (User ID). To correct, press the key to clear the entire ID, or select the incorrect character by using the keys. Then type in the correct ID. Operation Note: If the User ID bypass is ON, the meter will not ask you to enter a User ID. 5. Press the key. 6. Select QC Sample using the keys. Menu screen as it looks when operator selects QC Sample. Note: Only enter the four digit numeric value of the QC lot number Do not enter the preceding alpha character. 7. Press the key. 8. Enter the QC lot number from the label on the side of the vial containing the QC Sample. O-5 Rev F 9. To correct, press the key to clear the entire number. 10. Press the 11. Perform the test according to the instructions provided in the package of test Main Menu Run Test key. Note: If you enter a QC lot number for which there is no data in the Triage MeterPro Meter’s memory, you will see a message on the meter’s screen: NO QC SAMPLE DATA IN MEMORY. To correct this: devices you are using. instructions for all tests: a. Gently insert the test device into the Triage MeterPro Meter until you feel the device catch on the pin. You will hear an audible ‘click’ that tells you the test device has been inserted properly. b. Press the key to start the test. c. The Triage MeterPro Meter pulls in the test device and scans it. d. When the test is complete, the meter will beep and display the results ® Install the QC Sample Code Chip module (see picture on page N-30). ® Press the ENTER key to continue. on the meter’s screen. e. Press the key to make a printed copy of the results. After the test device has been inserted, do not push the device in further or attempt to pull it out. The device may be ejected by returning to the Main Menu and pressing EXIT. 12. Repeat steps for each quality control sample. Important instructions for QC Sample Tests a. If the test device’s internal quality control (QC) results are unacceptable, the results for the affected analyte(s) will not appear on the screen (instead will be flagged with a ! symbol). b. If any of the QC Sample results are out of range, the results for that particular analyte will be in reverse video (light text on a dark background). c. A panel with multiple analytes will still be able to report patient results on those analytes which passed QC. An analyte that failed QC will not be reported on patient tests (instead will be flagged with a # symbol). d. If an individual analyte is outside the specified range, the Triage MeterPro Meter allows the user to rerun only the failed analyte on the next QC Sample Test. When all analytes have passed, the QC Sample timer is set to the date of the first passing analyte. Rev F O-6 Operation Important Main Menu Run Test Patient Sample 1. Press the key to power The Triage® MeterPro® Meter on. 2. Select Run Test using the keys. Note: If the User ID bypass is ON, the meter will not ask you to enter a User ID. The Main Menu 3. Press the key. 4. Type or scan in your identification (User ID). To correct, press the key to clear the entire ID, or select the incorrect character by using the keys. Then type in the correct ID. Operation 5. Press the key. 6. Select Patient Sample using the keys. Menu screen as it looks when operator selects Patient Sample. Note: If the Bar Code Scanner is being used, simply point the scanner at the bar code, press the button on the scanner handle and wait for the beep. The ID will appear on the display. 7. Press the key. 8. Type or scan the patient’s identification (Patient ID). To correct, press the key to clear the entire ID or select the incorrect character using the keys. Then type in the correct ID. O-7 9. Press the key. Rev F 10.If the information is correct, press the key to confirm the Patient ID. If the information is incorrect: • Select Correct Patient ID using the • Press the key. • Press the key to clear the entire ID or select the incorrect character using the • Press the keys. keys. Then type in the correct ID. key. 11.If the Auxiliary ID feature is activated, type or scan in the ID. To correct, press the the key to clear the entire ID or select the incorrect character using keys. Then type in the correct ID. 12.Press the key. 13.Prepare the test sample and perform the test in accordance to the instructions provided in the package of test devices you are using. 14.If the testing facility has authorized an analyte to be selected or deselected at the Operation time of running a patient test, the user will be prompted to select desired analytes or deselect undesired analytes. After the test device has been pulled into the meter, the meter will display a message similar to the following: SELECT TESTS CARDIAC 3 CKMB 2. MYO 3. 3 TNI Note: At least one analyte must be selected in order to continue testing. PRESS ^ TO PAUSE OR 0-9 FOR TEST PRESS ENTER TO CONTINUE OR EXIT A check mark 3 indicates tests which are selected. Example: 3 TNI The absence of a check mark indicates which tests have not been selected. Example: MYO A number to the left of the test indicates tests which can be selected or deselected. Example: 2 MYO indicates that MYO is currently not selected, but can be selected by pressing 2 on the numeric keypad to display 2 3 MYO. Example: 3 3 TNI indicates that TNI is currently selected, but can be deselected by pressing 3 on the numeric keypad to display 3 TNI. Pressing the number again toggles the test between select and deselect. Rev F O-8 No number to the left of the test indicates tests which cannot be altered. Example Note: If no key is pressed on the Select Tests screen, the meter waits 30 seconds then proceeds using only the selected default tests. Similarly, if no key is pressed on the Confirmation Screen, the test proceeds after waiting 30 seconds. 3 CKMB indicates that CKMB is always selected, and cannot be deselected. • Press the • If the information is correct, press the • If the information is incorrect, select Correct Test using the and press the Important key. key to continue. keys key to return to the lists of tests. instructions for all tests: a. Gently insert the test device into the Triage® MeterPro® Meter until you feel the device catch on the pin. You will hear an audible ‘click’ that tells you the test device has been inserted properly. Operation After the test device has been inserted, do not push the device in further or attempt to pull it out. The device may be ejected by returning to the Main Menu and pressing EXIT. b. Press the key to start the test. c. The Triage® MeterPro® Meter pulls in the test device and scans it. d. When the test is complete, the meter will beep, eject the device and display the results on the meter’s screen. e. Press the Important key to make a printed copy of the results. instructions for patient tests: a. If the test device’s Internal Quality Control (QC) results are unacceptable, the results for the affected analyte(s) will not appear on the screen (instead will be flagged with a ! symbol). b. If any of the QC Sample results for the lot being tested were out of range, the results for that particular analyte will not appear on the screen (instead will be flagged with a # symbol). Screen displaying patients results below the cut off levels and accept or reject instructions. O-9a Screen displaying patients results above the cut off levels and TNI results in the indeterminate range. Rev F Misc. Test Sample Main Menu 1. Press the key to power The Triage MeterPro Meter on. 2. Select Run Test using the Run Test keys. Note: If the User ID bypass is ON, the meter will not ask you to enter a User ID. The Main Menu 3. Press the key. 4. Type or scan in your identification (User ID). To correct, press the entire ID, or select the incorrect character by using the Then type in the correct ID. 5. Press the 6. Select Misc. Test using the to clear keys. key. Operation keys. Menu screen as it looks when operator selects QC Sample. 7. Press the 8. Type or scan the Misc. Test identification (Misc. Test ID). To correct, press clear the entire ID, or select the incorrect character using the Then type in the correct ID. 9. Press the 10. If the information is correct, press the If the information is incorrect: • Select Correct Misc. Test ID using the • Press the key. • Press the key to clear the entire ID, or select the incorrect character using the • Press the Rev F key. to keys. key. Note: If the Bar Code Scanner is being used, simply point the scanner at the bar code, press the button on the scanner handle and wait for the beep. The ID will appear on the display. key to confirm the Misc. Test ID. keys. keys. Then type in the correct ID. key. O-9b Main Menu Run Test 11. Prepare the test sample and perform the test in accordance to the instructions provided in the package of test devices you are using. Important After the test device has been inserted, do not push the device in further or attempt to pull it out. The device may be ejected by returning to the Main Menu and pressing EXIT. instructions for all tests: a. Gently insert the test device into the Triage Meter until you feel the device catch on the pin. You will hear an audible ‘click’ that tells you the test device has been inserted properly. b. Press the key to start the test. c. The Triage Meter pulls in the test device and scans it. d. When the test is complete, the meter will beep and display the results on the meter’s screen. e. Press the Important key to make a printed copy of the results. instructions for misc. tests: a. If the test device’s Internal Quality Control (QC) results are unacceptable, the results for the affected analyte(s) will not appear on the screen (instead will Operation be flagged with a ! symbol). O-9c Rev F Recall Results Purpose Recall Results is used to retrieve results stored in the Triage MeterPro Meter’s memory. Function Note: If a result was rejected by the user, an “R” will appear next to the recalled result. The Recall Results function can retrieve these results: • Last Record • QC Results • Patient Results – QC Sample Results – Patient ID – QC Device Results – Panel Type – Reagent Lots – QC – Test Device Lot Number (L/N) – Archive Last Test – User ID • Misc. Test Results – From Date • Print all Results – Till Date – Patient Results – QC Sample Results – QC Device Results – Misc. Test Results Operation • Upload Results to LIS Important note: To safeguard the User ID Lockout, displayed and printed User ID are partially masked. The Supervisor Code Chip module is required to be installed to view the full User ID. Last Record Main Menu Purpose: Last Record is used to retrieve the test results for the last test run. Recall Results To retrieve the last record: 1. Press the key to power The Triage MeterPro Meter on. 2. From the Main Menu select Recall Results using the 3. Press the 4. Select Last Record using the 5. Press the 6. If the last test run is a patient result, type or scan in your identification (User ID). To key. Rev F 7. Press the keys. key. correct, press the keys. Note: If the User ID bypass is ON, the meter will not ask you to enter a User ID. to clear the entire ID, or select the incorrect character by using keys. Then type in the correct ID. key. O-10 Main Menu Recall Results 8. The results from the last test run appear on the screen. 9. Use the 10.Press the keys to view the entire patient record. key to make a printed copy. Patient Results Options: Patient results can be retrieved based on a variety of criteria: Main Menu • Patient ID • Test Device Lot Number (L/N) • User ID • From Date • Till Date Patient ID Operation Recall Results To retrieve results based on the patient ID: Patient Results 1. Press the 2. From the Main Menu select Recall Results using the 3. Press the 4. Select Patient Results using the 5. Press the 6. Type or scan in your identification (User ID). To correct, press Note: If the User ID bypass is ON, the meter will not ask you to enter a User ID. Note: You may choose more than one of the options for recalling results in order to define more precisely the information you want to recall from the Triage MeterPro Meter’s memory. When you choose multiple options, first input values in all the categories you have chosen. Then press the ENTER key. key to power The Triage MeterPro Meter on. keys. key. keys. key. entire ID, or select the incorrect character by using the to clear the keys. Then type in the correct ID. 7. Press the 8. Select PANEL TYPE using the 9. Use the 10.Choose the results you want to see: key. keys. keys to select the desired panel • If you want to see all patient results, press the key. All the patient results in the Triage MeterPro Meter’s memory for the selected panel will be displayed. O-11 • For individual patient results: a. Select Patient ID using the keys. b. Type or scan in the patient ID. To correct, press the key to clear the Rev F entire ID, or select the incorrect character by using the keys. Then type in the correct ID. c. To select a patient ID number with alpha characters, use the Main Menu Recall Results Patient Results key to enter alpha characters. d. Press the key. All results of the requested patient ID for the selected panel will be displayed. 11.Use the keys to view the entire record. 12.Press the key to make a printed copy. 13.Press the key to upload the selected results to LIS. Operation Rev F O-12 Main Menu Recall Results Test Device Lot Number (L/N) To retrieve results based on the lot number of the test devices used: Patient Results The lot number of the test device is found on the device and on the outer box Operation Note: only enter the five digit numeric value of the QC lot number. 1. Press the key to power The Triage MeterPro Meter on. 2. From the Main Menu select Recall Results using the 3. Press the 4. Select Patient Results using the 5. Press the 6. Type or scan in your identification (User ID). To correct, press keys. key. keys. key. entire ID, or select the incorrect character by using the to clear the keys. Then type in the correct ID. Note: If the User ID bypass is ON, the meter will not ask you to enter a User ID. 7. Press the key. 8. Select Panel Type using the 9. Use the 10.Select Device L/N using the 11.To display all results for the selected panel, press the 12.To display results specific to one lot, type in the lot number of the test device. To keys. keys to select the desired panel. correct, press the keys. key. key to clear the entire number. Then type in the correct number. 13.Press the key. 14.All results from tests run on the requested lot number for the selected panel are displayed. O-13 15.Use the keys to view the entire record. Rev F 16.Press the key to make a printed copy. 17.Press the key to upload the selected results to LIS. Main Menu Recall Results QC Results Operation QC Sample Results Rev F O-14 Main Menu User ID Recall Results To retrieve results from tests run on the Triage MeterPro Meter starting with the user you Patient Results select: Note: If the User ID bypass is ON, the meter will not ask you to enter a User ID. 1. Press the key to power The Triage MeterPro Meter on. 2. From the Main Menu select Recall Results using the 3. Press the 4. Select Patient Results using the 5. Press the 6. Type or scan in your identification (User ID). To correct, press keys. key. keys. key entire ID, or select the incorrect character by using the to clear the keys. Then type in the correct ID. Operation O-15 7. Press the key. 8. Select Panel Type using the 9. Use the 10.Select User ID using the 11.To display all results for the selected panel, press the 12.To display results specific to one User ID, type in the User ID. To keys. keys to select the desired panel. correct, press character by using the keys. key. to clear the entire ID, or select the incorrect keys. Then type in the correct ID. 13.Press the key. 14.All results from tests run by the requested user for the slected panel are displayed. 15.Use the 16.Press the key to make a printed copy. 17.Press the key to upload the selected results to LIS. keys to view the entire record. Rev F From Date Main Menu To retrieve results from tests run on the Triage MeterPro Meter starting with a date you Recall Results select: Patient Results 1. Press the key to power The Triage MeterPro Meter on. 2. From the Main Menu select Recall Results using the 3. Press the 4. Select Patient Results using the 5. Press the 6. Type or scan in your identification (User ID). To correct, press keys. key. Note: If the User ID bypass is ON, the meter will not ask you to enter a User ID. keys. key entire ID, or select the incorrect character by using the to clear the keys. Then type in the correct ID. 7. Press the key. 8. Select Panel Type using the 9. Use the 10.Select From Date using the 11.To display all results for the selected panel, press the 12.To display results specific to one date, type in the date. keys. To correct, press the Operation keys to select the desired panel. keys. key. to clear the entire number. Then type in the correct number. 13.Press the key. 14.All results from tests run from the date selected for the selected panel are displayed. 15.Use the 16.Press the key to make a printed copy. 17.Press the key to upload the selected results to LIS. Rev F keys to view the entire record. O-16 Main Menu Till Date Recall Results To retrieve results from tests run on the Triage MeterPro Meter before and including a Patient Results date you select: Note: If the User ID bypass is ON, the meter will not ask you to enter a User ID. 1. Press the key to power The Triage MeterPro Meter on. 2. From the Main Menu select Recall Results using the 3. Press the 4. Select Patient Results using the 5. Press the 6. Type or scan in your identification (User ID). To correct, press keys. key. keys. key entire ID, or select the incorrect character by using the to clear the keys. Then type in the correct ID. Operation 7. Press the key. 8. Select Panel Type using the 9. Use the 10.Select Till Date using the 11.To display all results for the selected panel, press the 12.To display results specific to one date, type in the date. To correct, press the keys. keys to select the desired panel. keys. key. to clear the entire number. Then type in the correct number. 13.Press the key. 14.All results from tests run before and including the date you selected for the selected panel are displayed. O-17 15.Use the keys to view the entire record. 16.Press the key to make a printed copy. 17.Press the key to upload the selected results to LIS. Rev F QC Results Main Menu Options: The results of these quality control (QC) tests can be retrieved from the Recall Results Triage MeterPro Meter’s memory: Quality Control (QC test) Results can be retrieved by: QC Sample Results Panel Type QC Sample Lot Number (L/N) Device Lot Number (L/N) User ID From Date Till Date View All (Default) QC Device Results User ID From Date Till Date View All (Default) Reagent Lots – QC (Defaults to View All) Note: You may choose more than one of the options for recalling results in order to precisely define the information you want to recall from the Triage MeterPro Meter’s memory. When you choose multiple options, first input values in all the categories you have chosen. Then press the ENTER key. Operation To retrieve QC Results for the QC Sample and the QC Device, select the option desired and follow the directions. Rev F O-18 Main Menu Recall Results QC Results QC Sample Results QC Sample Lot Number (L/N) To retrieve results based on the lot number of the QC Sample used: 1. Press the key to power The Triage MeterPro Meter on. 2. From the Main Menu select Recall Results using the 3. Press the 4. Select QC Results using the 5. Press the 6. Select QC Sample Results using the 7. Press the 8. Select Panel Type using the 9. Use the 10.Select QC Sample L/N using the 11.Type in the QC Sample lot number of the test device. To correct, press keys. key. keys. key. keys. key. keys. keys to select the desired panel. keys. to Operation clear the entire number. Then type in the correct number. 12.Press the key. 13.All results from test run on the requested QC Sample lot number for the selected panel are displayed. Note: To display all results for the selected panel, leave teh QC Sample L/N blank. O-19 14.Use the keys to view the entire record. 15.Press the key to make a printed copy. 16.Press the key to upload the selected results to LIS. Rev F Device Lot Number (L/N) Main Menu To retrieve QC Sample results based on the lot number of the test devices used: Recall Results QC Results QC Sample Results The lot number of the test device is found on the device and on the outer box 1. Press the 2. From the Main Menu select Recall Results using the 3. Press the 4. Select QC Results using the 5. Press the 6. Select QC Sample Results using the 7. Press the 8. Select Panel Type using the 9. Use the 10.Select Device L/N using the 11.Type in the device lot number from the side of the box of test devices. To correct, press the key to power The Triage MeterPro Meter on. keys. key. keys. Operation key. keys. key. keys. keys to select the desired panel. keys. key to clear the entire number. Then type in the correct number. 12.Press the 13.All QC results that have been run on the requested lot number for the selected Note: When printing large quantities of patient results, it is recommended to first insert a full roll of paper. key. panel are displayed. 14.Use the 15.Press the key to make a printed copy. 16.Press the key to upload the selected results to LIS. Rev F keys to view the entire record. O-20 Main Menu User ID To retrieve QC results from tests run on the Triage MeterPro Meter starting with the user you Recall Results select: QC Results QC Sample Results QC Device Results 1. Press the key to power The Triage MeterPro Meter on. 2. From the Main Menu select Recall Results using the 3. Press the 4. Select QC Results using the 5. Press the 6. Select the appropriate menu, QC Sample Results or QC Device Results key. keys. key. using the keys. 7. Press the 8. If QC Sample Results, select Panel Type using the Use the keys. key. keys. keys to select the desired panel. Operation 9. Select USER ID using the keys. 10.Press the 11.Type in the user ID. To correct, press the key. key to clear the entire ID, or select the incorrect character by using the keys. Then type in the correct ID. 12.Press the key. 13.All QC Sample or QC Device results from tests run by the requested user, for the selected panel if QC Sample, are displayed. O-21 14.Use the keys to view the entire record. 15.Press the key to make a printed copy. 16.Press the key to upload the selected results to LIS. Rev F From Date Main Menu To retrieve QC results from tests run on the Triage MeterPro Meter starting with a date you Recall Results select: QC Results QC Sample Results QC Simulator Results 1. Press the key to power The Triage MeterPro Meter on. 2. From the Main Menu select Recall Results using the 3. Press the 4. Select QC Results using the 5. Press the 6. Select the appropriate menu, Internal QC Results or QC Device Results using the keys. key. keys. key. keys. 7. Press the 8. If QC Sample Results, select Panel Type using the keys. keys to select the desired panel. 9. Select From Date using the 10.Press the 11.Type in the date. To correct, press the keys. Operation Use the key. key. key to clear the entire number. Then type in the correct number. 12.Press the key. 13.All results from tests run from the date selected, for the selected panel if QC Sample, are displayed. 14.Use the 15.Press the key to make a printed copy. 16.Press the key to upload the selected results to LIS. Rev F keys to view the entire record. O-22 Main Menu Recall Results QC Results QC Sample Results QC Device Results Till Date To retrieve QC results from tests run on the Triage MeterPro Meter before and including a date you select: 1. Press the key to power The Triage MeterPro Meter on. 2. From the Main Menu select Recall Results using the 3. Press the 4. Select QC Results using the 5. Press the 6. Select the appropriate menu, QC Sample Results or QC Device Results using the keys. key. keys. key. keys. 7. Press the 8. If QC Sample Results, select Panel Type using the Use the key. keys. keys to select the desired panel. Operation 9. Select Till Date using the keys. 10.Press the 11.Type in the date. To correct, press the key. key to clear the entire number. Then type in the correct number. 12.Press the key. 13.All results from tests run before and including the date selected, for the selected panel if QC Sample, are displayed. O-23 14.Use the keys to view the entire record. 15.Press the key to make a printed copy. 16.Press the key to upload the selected results to LIS. Rev F Reagent Lots – QC Main Menu A list of Reagent Code Chip modules in memory, along with corresponding expiration Recall Results dates for a QC Sample can be recalled from memory. QC Results The list will contain: Lot Number, Panel Type, Expiration Date • If the QC expiration date has passed (expired), the date will be in reverse video Reagents Lots QC Archive Last Test (light text on a dark background). • If the QC for the lot has failed, the word FAILED will appear in place of an expiration date. • If a Code Chip module has been installed for a new lot, but QC has yet to be established, the words NOT RUN will appear in place of the expiration date. • If QC frequency is set to none, the reagent lot expiration date will be displayed. Operation The Reagent Lots - QC Screen Archive Last Test This function will save detailed information regarding the last performed test for analysis by Biosite. Use this function when requested by Biosite Technical Services. This function should be used when a very unusual test result is received and when the laboratory wishes to have the meter evaluated further. Archive Last Test will only be able to save data from the most recent test run. Rev F O-24 Main Menu Recall Results Misc. Test Results Options: Misc. Test results can be retrieved based on a variety of criteria: • Misc. Test ID • Test Device Lot Number (L/N) • User ID • From Date • Till Date Misc. Test ID Main Menu Recall Results Misc Test Results Operation Note: You may choose more than one of the options for recalling results in order to define more precisely the information you want to recall from the Triage MeterPro Meter’s memory. When you choose multiple options, first input values in all the categories you have chosen. Then press the ENTER key. O-25 To retrieve results based on the Misc. Test ID: 1. Press the 2. From the Main Menu select Recall Results using the 3. Press the 4. Select Misc. Test Results using the 5. Press the 6. Select Panel Type using the 7. Use the 8. Choose the results you want to see: key to power The Triage MeterPro Meter on. keys. key. keys. key. keys. keys to select the desired panel. Rev F • If you want to see all Misc. Test results, press the key. All the Misc. Test results in the Triage MeterPro Meter’s memory for the selected panel will be displayed. • For individual Misc. Test results: a. Select Misc. Test ID using the b. Type or scan in the Misc. Test ID. To correct, press the keys. Then type in the correct ID. c. To select a Misc. Test ID with alpha characters, use the to enter alpha characters or use the character. d. Press the key key in place of the alpha key. All results of the requested Misc. Test ID for the selected panel will be displayed. 9. Use the 10.Press the key to make a printed copy. 11.Press the key to upload the selected results to LIS. Rev F key to clear the entire ID, or select the incorrect character by using the keys. keys to view the entire record. Operation O-26 Main Menu Recall Results Test Device Lot Number (L/N) To retrieve results based on the lot number of the test devices used: Misc. Test Results The lot number of the test device is found on the device and on the outer box Operation Note: only enter the five digit numeric value of the QC lot number. 1. Press the key to power The Triage MeterPro Meter on. 2. From the Main Menu select Recall Results using the 3. Press the 4. Select Misc. Test Results using the 5. Press the 6. Select Panel Type using the 7. Use the 8. Select Device L/N using the 9. To display all results for the selected panel, press the 10.To display results specific to one lot, type in the lot number of the test device. To keys. key. keys. key. keys. keys to select the desired panel. correct, press the keys. key. key to clear the entire number. Then type in the correct number. 11.Press the key. 12.All results from tests run on the requested lot number for the selected panel are displayed. O-27 13.Use the keys to view the entire record. 14.Press the key to make a printed copy. 15.Press the key to upload the selected results to LIS. Rev F User ID Main Menu To retrieve results from tests run on the Triage MeterPro Meter starting with the user you Recall Results Misc. Test Results select. 1. Press the key to power The Triage MeterPro Meter on. 2. From the Main Menu select Recall Results using the 3. Press the 4. Select Misc. Test Results using the 5. Press the 6. Select Panel Type using the 7. Press the 8. Select User ID using the 9. To display all results for the selected panel, press the 10.To display results specific to one User ID, type in the User ID. To keys. key. keys. key. keys. keys to select the desired panel. correct, press character by using the key. to clear the entire ID, or select the incorrect keys. Then type in the correct ID. 11.Press the 12.All results from tests run by the requested user for the selected panel are displayed. 13.Use the 14.Press the key to make a printed copy. 15.Press the key to upload the selected results to LIS. Rev F Operation keys. key. keys to view the entire record. O-28 Main Menu Recall Results From Date To retrieve results from tests run on the Triage MeterPro Meter starting with a date you select: 1. Press the 2. From the Main Menu select Recall Results using the 3. Press the 4. Select Misc. Test Results using the 5. Press the 6. Select Panel Type using the 7. Use the 8. Select From Date using the 9. To display all results for the selected panel, press the 10.To display results specific to one date, type in the date. To correct, Misc. Test Results Operation press the key to power The Triage MeterPro Meter on. keys. key. keys. key. keys. keys to select the desired panel. keys. key. key to clear the entire number. Then type in the correct number. 11.Press the key. 12.All results from tests run from the date selected for the selected panel are displayed. O-29 13.Use the 14.Press the 15.Press the keys to view the entire record. key to make a printed copy. key to upload the selected results to LIS. Rev F Till Date Main Menu To retrieve results from tests run on the Triage MeterPro Meter before and including a date you select: 1. Press the 2. From the Main Menu select Recall Results using the 3. Press the 4. Select Misc. Test Results using the 5. Press the 6. Select Panel Type using the 7. Use the 8. Select Till Date using the 9. To display all results for the selected panel, press the 10.To display results specific to one date, type in the date. To correct, Recall Results Misc. Test Results press the keys. key. keys. key. keys. keys to select the desired panel. keys. key. Operation key to power The Triage MeterPro Meter on. key to clear the entire number. Then type in the correct number. 11.Press the key. 12.All results from tests run from the date selected for the selected panel are displayed. 13.Use the 14.Press the key to make a printed copy. 15.Press the key to upload the selected results to LIS. Rev F keys to view the entire record. O-30 Main Menu Recall Results Print All Results Options: All stored results can be printed from the Triage MeterPro Meter’s memory. • Patient Results • QC Sample Results • QC Device Results • Misc. Test Results Main Menu Recall Results Print All Results Operation Note: When printing large quantities of patient results, it is recommended to first insert a full roll of paper. Patient Results To print all Patient Results: 1. Press the key to power The Triage MeterPro Meter on. 2. From the Main Menu select Recall Results using the 3. Press the 4. Select Print All Results using the 5. Press the 6. Select Patient Results using the 7. Press the 8. Type or scan in your identification (User ID). To correct, press keys. key. keys. key. keys. key. entire ID, or select the incorrect character by using the to clear the keys. Then type in the correct ID. Note: If the User ID bypass is ON, the meter will not ask you to enter a User ID. 9. Press the key to make a printed copy. QC Sample Results To print all QC Sample Results: O-31 1. Press the key to power The Triage MeterPro Meter on. 2. From the Main Menu select Recall Results using the 3. Press the 4. Select Print All Results using the 5. Press the 6. Select QC Sample Results using the 7. Press the keys. key. keys. key. keys. key to make a printed copy. Rev F QC Device Results Main Menu Recall Results To print all QC Device Results: 1. Press the 2. From the Main Menu select Recall Results using the 3. Press the 4. Select Print All Results using the 5. Press the 6. Select QC Device Results using the 7. Press the Print All Results key to power The Triage MeterPro Meter on. keys. key. keys. key. keys. key to make a printed copy. Misc. Test Results 1. Press the 2. From the Main Menu select Recall Results using the 3. Press the 4. Select Print All Results using the Operation To print all Misc. Test Results: key to power The Triage MeterPro Meter on. keys. key. keys. Main Menu Recall Results 5. Press the 6. Select Misc. Test Results using the 7. Press the Upload Results to key. Print All Results keys. key to make a printed copy. LIS When interfaced directly to an LIS, selecting this feature will send all test results to the LIS. Prior to the first upload, the LIS feature must be activated from the Set Main Menu Parameter menu item using the Supervisor Code Chip module. Recall Results Upload Results Rev F O-32 to LIS Delete Results Purpose The Delete function is used to remove patient test information from the Triage MeterPro Meter memory. This becomes necessary when the meter memory becomes full. Note: The delete function is available only when the Supervisor Code Chip is inserted in the Triage MeterPro Meter Code Chip module Port. Triage MeterPro Meter Memory Within the Triage MeterPro Meter, Patient Result memory can hold 750 data sets, QC Sample can hold 200 data sets, QC Device memory can hold 70 data sets and Misc. Test can hold 250 data sets. When the memory is full, the oldest result is automatically overwritten when a new result is added. The meter display alerts the user as the patient memory becomes full. The Memory Alert Screen Operation Important: The Delete function permanently removes all patient data from the meter memory. Before continuing, you may wish to first print results (or upload to your data management system/LIS). QC or Misc. Test Results cannot be manually deleted. O-33 Rev F Delete Patient Result Main Menu This function will delete all patient results in meter memory. Since this action is not Delete Results reversible, the meter will require two confirmations of intent to delete results. 1. Insert the Supervisor Code Chip module in the Code Chip module Port. Code Chip module Code Chip module Port 2. From the Main Menu, select Delete Results using the keys. Operation The Supervisor’s Main Menu 3. Press the 4. A warning message on the screen states: Delete Patient Result. 5. If this is acceptable, press the the key. key. (If this is not acceptable, press key). 6. A message on the screen states: All 7. Press the patient results will be deleted. key to delete all patient results. (If you do not want to delete all patient results, press the Rev F Note: Press the EXIT key to cancel at any time before step 7. key). O-34 Display Backlight DISPLAY BACKLIGHT The Triage MeterPro Meter has the capability for the operator to backlight the display for providing improved clarity depending on ambient lighting conditions. The backlight feature can be controlled by the backlight button When the backlight button on the keypad. is pressed, the backlight initially comes on at maximum brightness. Subsequent presses cycle the backlight from bright to dim and then to off. To save power, the backlight turns off if no keys have been pressed for 15 seconds. Pressing any key will restore the backlight to the previous level. Operation O-35 Rev F Alpha Numeric Mode ALPHA NUMERIC MODE The Triage MeterPro Meter has the capability for the operator to enter both numeric and alpha characters from the keypad. The keypad operates in numeric mode until alpha mode is activated by pressing the key. The meter stays in alpha mode, indicated by the the letters “ABC” shown at the top of the display, until the key is pressed again. When in alpha mode, pressing any key causes the alpha character to be displayed. 1 – / # ( ) * . \ 7–P Q R S 2 – A B C 8–T U V 3 – D E F 9–W X Y Z 4 – G H I 0 – no alpha character is displayed 5 – J K L. – no alpha character is displayed Operation 6 – M N O The first press of a button causes the first letter to be displayed. The second press of the same button within three seconds causes the second letter to be displayed. The third press of the same button within three seconds causes the third letter to be displayed. After the last character in a sequence is displayed, the next button press of the same button within 3 seconds displays the first character and the sequence is repeated. If more than three seconds pass without the operator pressing the button, the next press of that button causes the first character to be displayed. If a new button is pressed, the first character of the new button is displayed with subsequent presses repeating the sequence. Rev F O-36 Run Test Total Quality Assurance Introduction Quality assurance programs control and monitor analytical methods. The quality control Note: For more detailed information, call Biosite Technical Services at 1-888-BIOSITE 1-877-441-7440 24 hours a day/7 days a week. of analytical methods achieves two basic goals: 1. Ensures that the reagents and instrument are working properly 2. Ensures that the procedure was performed correctly The mechanism by which analytical methods are traditionally controlled is through the use of liquid control specimens containing known amounts of analytes. Over the last 15 years advances in technology have changed the manner in which the diagnostic reagents are configured. Assay systems for the Point-of-Care are generally unitized testing devices that are distinct from traditional laboratory based analyzers. The Triage tests are unitized tests that do not require additional reagents. Each device contains a full complement of reagents that are required to perform the immunoassay. The Triage tests have been designed to include assay controls in each test device that monitor the assay procedure and the reagent integrity. The assay controls present a unique and valuable extension to the traditional approach to quality control using liquid reagents. If the product is stored under specified conditions, proper functioning of the assay controls indicates that the test device is valid and proper adherence to assay protocol has been followed. The assay controls in the Triage® tests require the need to re-think the frequency with which external quality control specimens should be tested. The Triage tests have been designed to yield long-term reagent stability. In addition, the Care & Maintenance system provides quality control parameters in three separate and distinct categories: • Internal device controls • Meter electronic controls • Software controls. The combination of these quality control features provides more information about the validity of each assay than can be provided by the more traditional methods of reagent and assay procedure validation. M-1 Rev F Quality Assurance Functions 1. Internal Device Quality Assurance • Internal Positive Control Zone • Baseline Control Zone • Timing Control Zone • Zone Quality Requirements (Trace QC) 2. Meter Quality Assurance • Self Test Mode • Internal Calibration Chip • Electronic QC Device • Bar Code 3. Software Quality Assurance • Supervisor Code Chip module • User ID# • Patient ID# • Result memory storage • QC Frequency • QC Lockouts 4. Quality Control Samples Internal Device Quality Assurance The Internal Positive Control Zone is a functional immunoassay. This control verifies that the device functioned properly and that the assay was correctly performed. The Internal Care & Maintenance Positive Control Zone ensures that the antibodies, the reagent reconstitution, the timegate and the device flow are functioning properly. The manufacturer sets acceptable ranges for the control zone for each lot of reagents. The Baseline Control Zone monitors the presence of interfering substances in the patient sample that may alter the immunoassay process. If a specimen contains a substance that has a major effect on the high and low controls and the baseline control and thereby on the immunoassay, the results are not displayed and erroneous results are not reported. The Timing Control Zone monitors assay completion. If an inadequate amount of specimen is added to the test device or if a specimen clots in the device, this control will prevent the display of the results. A Trace QC algorithm has been programmed which evaluates the size, location and signal to noise ratio of each zone on the device. Aberrations in zone quality exceeding preset limits will cause rejection of one or more of the assay results. Rev F M-2 Meter Quality Assurance The Self-Test Mode is initiated each time the meter is turned ON. In the self-test mode the meter scans an Internal Calibration Chip. Each calibration chip scan is used to validate and adjust, if necessary, the meter calibration. In the self-test mode, the available memory for patient results is checked. When the capacity is below a pre-set limit, the remaining capacity is related via a screen message. The software program is evaluated and is terminated if corrupted. Software test results and Code Chip module data are verified for integrity before each use. A QC Device is provided with each meter to allow the user to further check the integrity of the meter. The simulator contains six fluorescent zones of varying intensity that are measured by the meter. There are pre-programmed acceptable ranges for the six zones. In addition, the zones allow the meter to check for horizontal and vertical alignment of the zone measurement to verify laser alignment and device transport. The QC Device also confirms laser stability. A Bar Code is printed on the bottom of every test device to identify the reagent lot number and to prevent the use of expired reagents. Software Quality Assurance The software QA is controlled through a variety of software features, some of which can be optional depending on the environment in which the assay is performed. In a Pointof-Care location, a designated supervisor can select program parameters to ensure adherence to quality standards. In a central laboratory location selected parameters can be bypassed, if desired. A Supervisor Code Chip module is provided with each meter. This Code Chip module allows access to meter functions not available to the routine user. The additional functions Care & Maintenance are selection of parameter settings and downloading and deletion of results from the meter memory. A User ID can be assigned in the software to limit access to the patient testing mode to only those individuals who have been properly trained and have demonstrated testing proficiency. A User ID and expiration date are programmed into the meter memory and are subsequently associated with all patient results generated by the user. This allows the supervisor to review users’ testing frequency, and in the event of frequent test failures, to identify potential problems in training. An additional security feature of the User ID is the partial masking of the ID on displays and printouts. This prevents unauthorized individuals from detecting and using an existing User ID. This feature is overridden when the Supervisor Code Chip module is installed A Patient ID is required for all patient tests performed. All QC sample and patient results are stored in the meter’s memory and can be downloaded to a laboratory information system (LIS) or an external data management software program for further viewing and printing of quality control reports. M-3 Rev F The Supervisor can select the QC Frequency for performing external liquid control samples. When it is time to perform external QC samples, the user must test the external liquid controls and obtain acceptable results before patient samples can be tested. When QC samples have been successfully performed, the user is allowed to perform tests on patient samples. If QC samples are not within an acceptable range, a QC Lockout function prevents testing of patient samples. If desired, the supervisor in a central lab setting can bypass this function. If test device controls are out of range, a QC Lockout function is activated and patient test results are blocked from viewing and printing. This prevents unacceptable results to be communicated to and used by the physician. Additionally, if test devices are expired, a QC Lockout function is activated and preventstesting using expired test devices. Quality Control Samples It is still valuable to apply the traditional approach to quality control by testing quality control samples. These controls will check the total integrity of the system. The interval foranalyzing these controls, however, can be extended due to the many other Total Quality Assurance features inherent in the Triage tests. The Triage tests have been designed to maximize Total Quality Assurance in any testing environment. The combination of the QC features of the Triage tests reduce the impact of procedural errors, ensure reagent integrity, and assure that patient results are accurate each and every time a test is performed. Based on the current CLIA guidelines and other regulating bodies, Biosite Incorporated makes the following QC recommendations: • Run two levels or POS and NEG external liquid control samples as appropriate with Care & Maintenance each new lot of reagents and once every thirty days with continued use of the same reagent lot number • Run the QC Device daily Notes Regarding Software Controls 1. User ID Access • To prevent untrained persons from performing a test, a valid User ID (1-16 characters in length) must be entered before access is given to the RUN TEST function if the User ID bypass is OFF. If a User ID Bypass is ON, then anyone can analyze a test. • To prevent unauthorized persons from accessing patient information, a valid User ID must be entered before access is given to the RECALL PATIENT RESULTS functions if the User ID bypass is OFF. If a User ID Bypass is ON, then anyone can recall patient data. RECALL PATIENT RESULTS functions include recalling patient Rev F M-4 results, printing patient results, and recalling the last test run on the meter when the last test is a patient sample. • The User ID Bypass is controlled by the SET PARAMETERS function, which requires a Supervisor Code Chip module for access. • Access is available to anyone wanting to RECALL NON-PATIENT RESULTS from memory or INSTALL CODE CHIP. 2. Out-of-Range Flags • If a patient is outside the normal range for any of the analytes, then the result will be flagged by reverse video, that is, the background of the result will be black and the value in white numbers. A warning will be displayed below the results: • If the Internal QC zones for the device or a specific analyte are unacceptable, the analyte(s) in question display an exclamation point ( ! ) in place of a value and a warning is displayed: ! INTERNAL QC OUT OF RANGE. • If the QC Sample for a specific analyte on that device lot is unacceptable, the analyte in question will display a pound sign ( # )in place of a value and a warning is displayed: # QC SAMPLE OUT OF RANGE. • If both QC Sample and Internal QC errors are present for a specific analyte, both a pound sign and an exclamation point ( # ! ) will be displayed in place of a value and both warnings are displayed: ! INTERNAL QC OUT OF RANGE and # QC SAMPLE OUT OF RANGE. 3. Blocked Results Care & Maintenance When QC error conditions exist on a test device, whether for a specific analyte or the entire test panel, the analytes in question are blocked from view and replaced with an Out of Range Flag ( ! and/or #). The error condition must be remedied and the test repeated to obtain a result. 4. QC Sample Frequency • How often an external liquid control, QC Sample, should be run can be selected under SET PARAMETERS. If the time interval has expired, QC Samples must be run and acceptable results obtained before a patient sample can be tested. • A list of test device lots and the date that the QC Sample expires can be viewed and printed by selecting REAGENT LOTS – QC under the RECALL RESULTS menu. 5. Supervisor Access M-5 To prevent misuse, the Supervisor Code Chip module is required for access to the SET PARAMETERS and DELETE RESULTS functions of the software. The Supervisor Code Chip is universal and may be used on any Triage MeterPro Meter. Rev F Service and Maintenance Procedures Service and Maintenance Procedures If any service or maintenance is required, the Triage MeterPro Meter should be sent to the manufacturer. No maintenance other than paper / battery replacement and periodic external cleaning is required of the operator. Paper Replacement Changing Paper Between Functions 1. Tear off any excess paper sticking out of the Triage MeterPro Meter. 2. Remove the paper compartment cover by pulling up on the cover as indicate by 3. Remove unused paper or the empty paper spindle from paper compartment. 4. Tear or cut a clean, straight edge to feed into the printer. Do not cut paper at an angle, as the printer must sense the edge of the paper along the feed path. 5. Insert the new roll of paper into the paper compartment. 6. Position the paper such that the paper will feed from under the roll (as opposed Note: The printer contains a paper sensor and will feed the new paper roll only when paper with a clean straight line is pressed into the paper roller. Note: If PAPER FEED button is pressed before the printer senses the paper, the printer will not respond to the command. to over the top of the roll, see picture, above). 7. Insert the paper edge under the paper roller (platen) until it firmly seats or resistance is felt. 8. Press the 9. Replace the cover of the printer and continue operation. Rev F Note: The printer utilizes thermal paper, if the printed paper is blank after replacing a roll, verify that the paper roll is not upside down. key. M-6 Care & Maintenance the arrow on the back of the cover. Changing Paper While Printing If the meter runs out of paper while in the middle of a printing task and is displaying the message PRINTER FAILURE, CHECK PRINTER OR REPLACE PAPER, the paper may be changed and the print job continued without loss of data or reprinting from the beginning. Perform the following steps prior to pressing any new keys: 1. Remove the paper compartment cover by pulling up on the cover as indicated by the arrow on the back of the cover. Note: The printer contains a paper sensor and will feed the new paper roll only when paper with a clean straight line is pressed into the paper roller. 2. Gently pull remaining paper slowly up through the printer. 3. Remove paper spindle from the paper compartment. 4. Tear or cut a clean, straight edge to feed into the printer. Do not cut paper at an Care & Maintenance Note: If PAPER FEED button is pressed before the printer senses the paper, the printer will not respond to the command. 5. Insert the new roll of paper into the paper compartment. 6. Position the paper such that the paper will feed from under the roll (as opposed to Note: The printer utilizes thermal paper, if the printed paper is blank after replacing a roll, verify that the paper roll is not upside down. angle, as the printer must sense the edge of the paper along the feed path. over the top of the roll, see picture, above). 7. Insert the paper edge under the paper roller (platen) until it firmly seats or a resistance is felt. 8. Press the key. 9. When the printer begins to pull the paper in, release the paper. The printer will feed a few lines and re-commence the print job. To ensure no data is lost, the 10. After the paper has appered above the printer, replace the printer cover, taking care to ensure the paper does not get caught inside the meter. M-7 Rev F Cleaning The Triage MeterPro Meter requires minimal maintenance. Occasional cleaning of the exterior with mild soap and water solution is sufficient. After using a damp, not wet, sponge or cloth to apply a mild soap and water solution on the outside of the meter, Note: Rechargeable batteries are authorized for use, however, due to the nature of these types of batteries, it is expected they will require recharging more frequently. The Triage MeterPro Meter does not contain a built-in battery charger, rechargeable batteries must be recharged outside of the meter. wipe the meter dry using a soft cloth or absorbent tissue. Do not allow water to seep into the printer. Do not immerse the meter in water or other liquids. If blood or other fluids are not allowed enough time to fully absorb into test devices, the device track door may occasionally require cleaning. Using a cotton swab dampened with isopropyl alcohol and a pair of tweezers, carefully lift the door and clean both front and back of the door. Check Battery Level The Triage MeterPro Meter checks the active power source after ejecting a device or printing. To check the battery power, navigate to the Main Menu, disconnect the AC power supply, press the key (the meter attempts to eject the device), and look for the Low Power Indicator on the Main Menu of the meter display. If the flashing Battery Replacement • Turn off the meter. • Remove the battery cover from the bottom of the meter by sliding the cover in the Note: If the meter does not power on after replacing batteries, verify the batteries are lined up according to the symbols in the battery compartment. direction of the arrow. • Remove the batteries and discard them in an appropriate waste container. • Insert four size AA 1.5 volt batteries into the battery compartment. Be sure that the plus (+) and minus (-) signs of the batteries match the same signs embossed in the battery compartment. • Replace the cover to the battery compartment. Rev F M-8 Care & Maintenance indicator appears, replace the batteries. Troubleshooting — Run Meter Symptoms Test Care & Maintenance Symptom Probable Cause Corrective Action Invalid Results a. Inappropriate body fluid or improperly anticoagulated sample. a. Retest sample using a new test device with a proper specimen. b. Sample size incorrect—too little sample. Test device’s internal QC controls will be out of range. b. Retest sample on a new test device. Make sure the entire tube is full. Be certain the lower bulb on the pipette tube contains a small amount fluid before you press the top bulb. c. Meter was picked up or carried vertically while test was running. The test device’s internal QC controls will be out of range. c. If less than 30 minutes has passed since preparing the test device, place meter on flat surface and reinsert the test device. If more than 30 minutes has passed, retest sample on new test device. If meter must be moved during test, carry the meter parallel to the floor. Meter will not pull test device in. Hook that pulls test device into the meter may be broken. If meter repeatedly fails to pull the device in, the meter may need to be replaced. Call Technical Services. Code Chip module will not fit in meter. a. Code Chip module may have been inserted upside down. a. Re-insert Code Chip module right side up. b. Code Chip module or Meter contacts could be bent. b. Try new Code Chip module, if available. If still not a good fit, call Technical Services. Printer works but no print appears on paper. Paper may be installed backwards. Install paper reverse to current position. Printer jam. Paper may have been fed into the meter improperly. Carefully remove old paper out of the printer. Do not insert any tools into the printer. Printer stops printing or skips a line. Battery power low. Replace batteries or verify power cord is installed in the meter and wall outlet. Meter will not power on or meter powers off when running a test. a. Batteries not installed, drained or incorrectly aligned. a. Verify batteries are installed and correctly aligned (+) and (-); replace batteries if necessary. b. Power source not plugged in. b. Verify power cord is installed in the meter and wall outlet. Low battery power. Replace batteries. Blinking battery icon. Meter contains no batteries or batteries are low when facility has loss of power. Biosite Technical Services M-9 All data is saved in the Meter except date and time. Reset date and time. 1-877-441-7440 (24 hours a day/7 days a week) Rev F Troubleshooting — Meter Message or Symptom Message Probable Cause Corrective Action >XXX.X Patient sample concentration is above the dynamic range. See instructions that came in the box of test devices or call Technical Services. <XX.X Patient result is below the dynamic range or is a concentration below the statistically determined lowest test concentration. For some parameters, a 0.0 ng/ml patient result may be appropriate. Battery Low. Batteries need replacement. Replace with 4-AA batteries or use the AC power adapter as a power source. Cannot Read Bar Code Damaged bar code or meter hook may be broken. (The meter hook pulls the test device into the meter.) Look for particles on the bar code of the test device. wipe off with a dry cloth. Repeat the test. Cannot Read Code Chip. a. Code Chip module error. a. • Ensure Code Chip module is completely inserted. • Try a reagent Code Chip module from a different box of devices of the same lot number. • If a new Code Chip module eliminates the message, the original Code Chip module is at fault, discard Code Chip module. b. Meter error. Detector Failure Optics Detector did not properly power on. Power meter off and wait 15 seconds. Power meter on. If message fails to clear, contact Technical Services. Measurement Failure. a. Inappropriate body fluid or improperly anticoagulated sample. a. Retest sample using new device with a proper specimen. b. Sample size incorrect – too little sample. b. Retest sample on new device. Be certain the lower bulb on pipet contains a small amount of fluid and the entire tube is full before dispensing contents. c. Meter picked up or carried vertically while test is running. c. Retest sample and leave meter on bench top while performing assay. If meter must be transported during assay, carry meter parallel to the floor. If more than 30 minutes since inoculation, use a new device. d. Sample running slowly Biosite Technical Services Rev F 1-877-441-7440 d. Possibly due to cold devices or sample, high hematocrit with a whole blood sample, or mechanical issue with device. Have customer immediately reinsert device into meter (if within 30 minutes of sample addition). (24 hours a day/7 days a week) M-10 Care & Maintenance b. If the new Code Chip module does not work, install a known working Code Chip module to verify proper operation. If the Code Chip module fails to work, contact Technical Services. Troubleshooting — Meter Message or Symptom Message Probable Cause Corrective Action Motor Failure. Motor ceases to function. • Meter may slow or stop due to object lodged on the Meter track. Eject and inspect the device for any sticky substances, labels on top of the device or other items that may interfere with the meter. If problem persists, contact Technical Services. • Test device may stick on the meter track. No Device Data Reagent Code Chip® has not been installed. Install the Code Chip included in the box of test devices (the Reagent Code Chip). a. Internal standard is out of specification. a. Power meter off then on again. If Optic Failure message clears, run the QC Device to verify proper operation. If message fails to clear, contact Technical Services. b. Meter exposed to extreme temperatures. b. Power meter off. Allow meter to sit at room temperature for 1–2 hours. Power meter back on. Program Check OK. Press ENTER to start existing program or press EXIT to load a new program. Message appears when the ON/OFF button is pressed when the meter has been without power. Press the ENTER key. QC Device—calibration, alignment or laser failed. Messages: Calib Pass (or Fail) Laser Pass (or Fail) Align Pass (or Fail) a. May be due to lint or dust affecting reading. a. Clean QC Device with a lint-free cloth or spray with canned air and repeat the test. b. QC Device was not run regularly. b. QC Device should be run regularly even if patient samples are not run. in Memory. Optic Failure. Care & Maintenance c. If problem persists, call Technical Services. Time/Date Meter temporarily lost all power. Reset time and date if required. Check the AC/DC power converter plug and batteries. Warning: Internal QC Out of Range Warning indicates that the internal quality control on the test device was out of range. This may be sample specific. This may be device related. Repeat sample using a new test device. If problem persists, call Technical Services. Warning: Patient Memory has Space for ### More Records. Message is displayed when meter is turned on if there is space left for less than 100 patient records or space left for less than 20 patient records when running patient sample. Options: a. Print all results. b. Delete patient results. c. No action is required as the meter will delete the oldest result once the memory is full. is blinking Biosite Technical Services M-11 1-877-441-7440 (24 hours a day/7 days a week) Rev F Return Procedure Return Procedure Should a malfunction occur, call your designated Technical Services Department. If the Technical Services Department determines that the meter should be returned, you will be assigned a return authorization number and be provided shipping instructions. In the USA: Biosite Technical Services – 1-877-441-7440 Immediately after the return has been authorized, Biosite will send out a replacement Triage MeterPro Meter. Return the malfunctioning meter to Biosite. Note the return authorization number on both the shipping box and the airbill and send the meter back to Biosite as soon as possible following receipt of the replacement meter. For International assistance, call your distributor or Country Manager. Care & Maintenance Rev F M-12 (Intentionally blank) Care & Maintenance M-13 Rev F Run Test Glossary Analyte: Chemical substance being measured. Assay: Test. Calibration: Comparison of result to a reference standard. software or zones built into the test device. In vitro: Made to occur in a laboratory vessel or other controlled experimental environment rather than in a living organism (literally, in glass). Code Chip module : Any of several kinds of chips bearing information that can be downloaded in the Triage MeterPro, including Reagent, QC Sample, QC Device, Supervisor and Program. In vitro diagnostic use: For use in a controlled setting. Character: One part of a longer string of letters and numbers; for example, in the string “ABC”, the A, B, and C are each a character. LCD: Liquid crystal display; the screen on the Triage MeterPro Meter. Shows the menu of possible tests and procedures and prompts the operator to take the next step. Code Chip module Port: The small slot on the underneath side of the Triage MeterPro Meter where a Code Chip module can be inserted. Date formats: DD-MM-YY: Day-Month-Year MM-DD-YY: Month-Day-Year YY-MM-DD: Year-Month-Day Laser diode: Light source used in the Triage MeterPro Meter. Lot number: L/N; identification number given to a group of test devices. L/N: Lot number; the number that identifies a batch of test devices. Note: All parts of dates should be given as two digit numbers. For example, the month of May is 05. Digit: One part of a longer number; for example, in the number 231, the 2, 3, and 1 are each a digit. Fluorescence: The characteristic of a chemical substance that enables it to give off light when stimulated. ID: Identification. Lot Numbers Menu: List of choices displayed on the Triage MeterPro Meter’s screen. MMX: The Multi Marker IndexTM value is a number calculated from the measured values of the analytes in a Test Device. Not all Triage test panels have the MMX feature. Parameters: Options; functions. Immunoassay: A test that uses antibodies to measure substances. Photodiode: Detects the light emitted from the fluorescent dye in the test devices used in the Triage MeterPro Meter. Internal QC: Quality controls in place as part of the Triage MeterPro Meter’s Point of Care (POC): Not in a laboratory; Rev F Appendix Device L/N: Lot number of a test device can be found on the side of the box that contains the test devices and on each test device. The device L/N is a five digit number that may be preceded by one or more letters. The meter disregards all letters. A-1 Run Test Glossary at the place where care is being given to a patient. QC: Quality Control. QC Sample: External controls; a liquid solution containing chemicals that, when dispensed into a test device, react with the test reagents. Used to verify proper performance of test devices after shipment or long periods of storage. QC Sample Code Chip module: Code Chip module that can be downloaded into the Triage MeterPro Meter memory to give the meter information needed about the specific lot of QC Sample. QC Device (previously called QC Simulator): Test device containing 6 independent zones that verifies proper operation of the Triage MeterPro’s ability to properly read patient tests across varying analyte concentrations. go to the information you want on the screen. Set Parameters: A function of the Triage MeterPro Meter; requires the use of the Supervisor Code Chip module. Software Upgrade Code Chip: Code Chip used to download new software onto the Triage MeterPro Meter. Supervisor Code Chip module: The Code Chip module that allows a supervisor to set parameters and delete results. Test device: Holds the sample (for example, blood) from the patient so that it can be inserted into the Triage MeterPro Meter for testing. Contains reagent zones that cause reactions to occur that allow the meter to determine analyte levels in the patient. Test panel: Alternate name for Test device, usually indicative of a Test device with multiple analytes. QC Device Code Chip module: Code Chip module that can be downloaded into the Triage MeterPro Meter’s memory to give the meter information needed about the specific QC Device’s performance in the assigned meter. Quantify, quantifying: To give the results of a test as number. Reagent: Substance that causes chemical reactions; used in analysis. Reagent Code Chip module: Code Chip module loaded with information about a specific test and lot number. Retrieve: Find, bring back. Appendix Reverse Video: Light text displayed on a dark background. Screen: The part of the Triage MeterPro Meter that displays words and numbers. Scroll to: Use arrow keys A-2 to Rev F Patient Results QC Sample • QC Sample Results • Internal QC Results • QC Sample Results • QC Device Results • Reagent Lots – QC • Archive Last Test Results QC QC Device Rev F Recall Results Upload Results to LIS Display Settings • Language • Print Mode • Auto Power-Off • Display Contrast • Printer Contrast ID Settings Clock Install New Code Chip® Meter Settings • Characters User ID • Characters Pat. ID • Characters Aux. ID • Aux. ID Enable/Disable • Characters Misc. ID Print All Results Misc. Test Misc. Test Results Biosite Technical Service: 1-877-441-7440 Last Record Patient Sample Run Test Ranges • Baud Rate • Pat. Result Approval • LIS Enable/Disable • Auto Upload Comm Settings • New User ID • Update User ID • Delete User ID • User ID List User ID Test Settings * Supervisor Code Chip Only Set Parameters* SW v.5.03.060 A-3 Bypass • QC Device Freq. • QC Sample Freq. • Number of Controls • Num Quant Std Devs QC Parameters Delete Results* MENU STRUCTURE Run Test Symbols Labeling Manufacturer Authorized Representative in the Eurpoean Community In Vitro Diagnostic Medical Device Temperature Limitation Sample Log Sheets The following log sheets are provided as alternate methods of tracking test results. The Triage MeterPro Meter is capable of tracking and printing out test history and providing QC Lockouts to prevent patient testing when outside QC requirements. Appendix A-4 Rev F Date/ Patient Time ID Rev F Comments Tech Initials A-5 Reviewed by:_ _____________________________________________________________ Date:_ ______________________________________ User Name/ Lot Analyte Analyte Analyte Analyte Analyte Analyte Analyte Analyte Analyte Analyte Analyte Analyte Analyte Analyte Analyte ID Number 1 2 3 4 5 6 7 8 9 10 11 12 13 14 15 Biosite Technical Service: 1-877-441-7440 20 19 18 17 16 15 14 13 12 11 10 9 8 7 6 5 4 3 2 1 Used as an alternate method of tracking patient test history. Month________________________ Laboratory Name_ ______________________________________________ Testing Site________________________________________________ Patient Test Log Sheet 1 2 3 4 5 6 7 8 9 10 11 12 13 14 15 16 17 18 19 20 Date/ Time QC Device Test Log Sheet Calibration (pass/fail) Used as an alternate method of tracking QC Device test history Alignment (pass/fail) Comments Tech Initials A-6 Reviewed by:_ _____________________________________________________________ Date:_ ______________________________________ Laser (pass/fail) Month________________________ Laboratory Name_ ______________________________________________ Testing Site________________________________________________ User Name/ ID Biosite Technical Service: 1-877-441-7440 Rev F Level II High Level I Low Level II High Level I Low Level II High Level I Low Level II High Level I Low Level II High Level I Low Level II High Level I Low Level II High Level I Low Level II High Level I Low Level II High Level I Low Level II High Level I Low Level II High Level I Low Level II High Level I Low Level II High Level I Low Level II High Level I Low Level II High Level I Low Rev F Comments Tech Initials A-7 Reviewed by:_ _____________________________________________________________ Date:_ ______________________________________ Date/ QC Sample Expiration Analyte Analyte Analyte Analyte Analyte Analyte Analyte Analyte Analyte Analyte Analyte Analyte Analyte Analyte Analyte Time LOT Number Date Level 1 2 3 4 5 6 7 8 9 10 11 12 13 14 15 Biosite Technical Service: 1-877-441-7440 15 14 13 12 11 10 9 8 7 6 5 4 3 2 1 Used as an alternate method of tracking QC Sample test history. Month________________________ Laboratory Name_ ______________________________________________ Testing Site________________________________________________ QC Sample Test Log Sheet Run Test Index of Page Revisions This chart may be used to page check your User Manual. Additional pages may be requested from your Biosite Customer Services. This page will be updated and included with any manual updates. Appendix A-8 Page # Rev I-1 I-2 I-3 I-4 I-5 I-6 I-7 I-8 I-9 N-1 N-2 N-3 N-4 N-5 N-6 N-7 N-8 N-9 N-10 N-11 N-12 N-13 N-14 N-15 N-16 N-18 N-19 N-20 N-21 N-22 N-23 N-24 N-25 N-26 N-27 N-28 N-29 N-30 N-31 O-1 O-2 O-3 O-4 O-5 O-6 O-7 O-8 O-9a,b,c F F F F F F F F F F F F F F F F F F F F F F F F F F F F F F F F F F F F F F F F F F F F F F F F 4 4 4 Page # O-10 O-11 O-12 O-13 O-14 O-15 O-16 O-17 O-18 O-19 O-20 O-21 O-22 O-23 O-24 O-25 O-26 O-27 O-28 O-29 O-30 O-31 O-32 O-33 O-34 O-35 O-36 O-37 O-38 M-1 M-2 M-3 M-4 M-5 M-6 M-7 M-8 M-9 M-10 M-11 A-1 A-2 A-3 A-4 A-5 A-6 A-7 A-8 Rev 4 4 4 F F F F F F F F F F F F F F F F F F F F F F F F F F F F F F F F F F F F F F F F F F F F F F F F First Page Checked Performed: Signature____________________________ Date_______________________ Second Page Checked Performed: Signature____________________________ Date_______________________ Third Page Checked Performed: Signature____________________________ Date_______________________ Rev F (Intentionally blank) Rev F A-9 (Intentionally blank) A-10 Rev F (Intentionally blank) Rev F A-11 Manufactured for: Biosite Incorporated 9975 Summers Ridge Road, San Diego, California 92121 USA +1 (877) 441-7440 www.biosite.com MDSS GmbH Schiffgraben 41 30175 Hannover, Germany Purchase of this product licenses its use under U.S. Patent Number 6,074,616. Biosite®, Triage®, MeterPro®, Code Chip®, Triage Census®, the Biosite logo and Triage logo are registered trademarks of Biosite Incorporated. © 2009 Inverness Medical. All rights reserved. Part No. 22719 Rev. F 2009/11/02