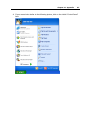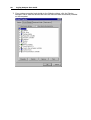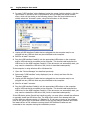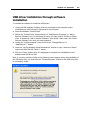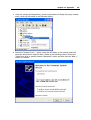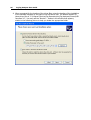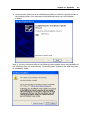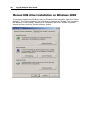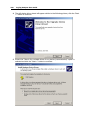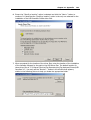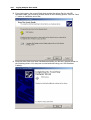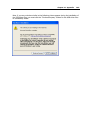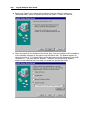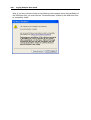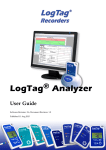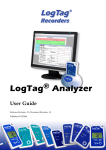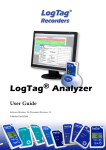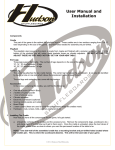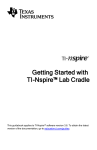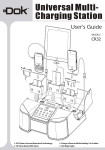Download resolving USB installation issues
Transcript
86 LogTag Analyzer User Guide Resolving USB Driver Problems Every USB device requires the appropriate driver files to be installed prior to them being successfully used on a computer. The installation process of the LogTag Analyzer software will attempt to ensure the appropriate driver files are installed on the computer. These driver files will typically fail to install correctly if the USB Interface Cradle is connected to the computer prior and during to the installation of the software. Therefore, it is strongly recommended that the software is installed prior to the USB Interface Cradles being connected to the computer. The following will guide you through the steps necessary to determine whether or not the drivers for the USB Interface Cradle are installed correctly on the computer. 1 Connect the USB Interface Cradle to the computer by plugging the Interface into an available USB socket. USB sockets are typically located at the rear of the computer. 2 Open the "Control Panel". This can be done by using the mouse to click on the Windows "Start" button, typically located in the bottom left of the screen, to open the Start menu. Once the "Start" button has been clicked, you will see a menu appear. Chapter 11 Appendix 87 3 If your menu looks similar to the following picture, click on the visible "Control Panel" item. 88 LogTag Analyzer User Guide 4 If your menu looks similar to the following picture, the "Control Panel" item is located within the "Settings" menu item. 5 Within the "Control Panel" window there is a "System" icon. For Windows XP users, you may need to "Switch to Classic View" to locate the "System" icon quickly. Start (open) the "System" icon once you have located it. Chapter 11 Appendix 89 6 If your system properties looks similar to the following picture, click the "Hardware" tab followed by the "Device Manager" button to open a view of the devices that have and have not been successfully installed on the computer. 90 LogTag Analyzer User Guide 7 If you system properties looks similar to the following picture, click the "Device Manager" tab to view the devices that have and have not been successfully installed on the computer. Chapter 11 Appendix 91 8 Once the device manager is open you should see one of the three following images in the list, as indicated in the following picture. You may need to click on the "+" beside the "Universal Serial Bus controllers" entry to view all the USB devices that have been installed on the computer. If the USB device driver installed successfully but has not yet started, the following will guide you through steps necessary to start the USB drivers so that you can start using the USB Interface Cradle(s). If the computer is using Windows XP or Windows 2000: 1 Open the "Device Manager" as described previously. 92 LogTag Analyzer User Guide 2 For each "USB Interface" entry displayed, using the mouse (pointing device), click the right button on the text of the "USB Interface" entry to display the popup context menu, which will be similar to the following picture. Once this pop context menu is visible, select the "Uninstall" option, using the left button on the mouse. 3 Unplug all USB Interface Cradles that are plugged into the computer and/or are plugged into any USB hub that may be connected to the computer. 4 Wait for at least 5 seconds. 5 Plug the USB Interface Cradle(s) into the appropriate USB socket on the computer and/or USB hub that is connected to the computer. This should install and start the USB driver for the USB Interface Cradle(s). If the drivers do not successfully start, you may need to reinstall the USB driver files, which is described subsequently. If the computer is using Windows 98 or Windows Me: 1 Open the "Device Manager" as described previously. 2 Select each "USB Interface" entry displayed (one at a time) and then click the "Remove" button. 3 Unplug all USB Interface Cradles that are plugged into the computer and/or are plugged into any USB hub that may be connected to the computer. 4 Wait for at least 5 seconds. 5 Plug the USB Interface Cradle(s) into the appropriate USB socket on the computer and/or USB hub that is connected to the computer. This should install and start the USB driver for the USB Interface Cradle(s). If the drivers do not successfully start, you may need to reinstall the USB driver files, which is described subsequently. If the USB device driver files did not install correctly, you may either reinstall the software or manually install the USB driver files. The USB drivers where first released with the LogTag Analyzer software version 1.0 Release 74. If you have a version of the software prior to this, get a copy of the latest version of the LogTag Analyzer software and install the latest version of the software ensuring the all USB Interface Cradles are not connected to the computer during the installation process. Chapter 11 Appendix 93 USB driver installation through software installation To reinstall the software to install the USB drivers: 1 Unplug all USB Interface Cradle(s) that are connected to the computer and/or connected to a USB hub that is connected to the computer. 2 Start the Windows "Control Panel" 3 Within the "Control Panel" window there is a "Add/Remove Programs" or "Add or Remove Software" icon. For Windows XP users, you may need to "Switch to Classic View" to locate the "Add or Remove Software" icon quickly. Start (open) the "Add or Remove Software" icon once you have located it. 4 Locate the "LogTag Analyzer" entry and click the "Change/Remove" or "Add/Remove..." button. 5 Once the "LogTag Analyzer Setup Maintenance" window is open, select the "Repair" option and then click the "Next >" button. 6 Click the "Finish" button when it is displayed to complete the reinstallation of the software and USB driver files. Note, if you see a window similar to the following picture appear during the installation of the USB driver files, you must click the "Continue Anyway" button for the USB driver files to successfully install. 94 LogTag Analyzer User Guide Manual USB driver installation on Windows XP To manually reinstall the USB driver files, for Windows XP computers, open the "Device Manager". The "Device Manager" can be started by opening the "System" icon, located in the Windows "Control Panel", selecting the "Hardware" tab in the "System Properties" window and then click the "Device Manager" button. Chapter 11 Appendix 1 95 Using the mouse (pointing device), click the right button to display the popup context menu, which will be similar to the following picture. 2 Select the "Update Driver..." option, using the left button on the mouse, which will cause the device driver wizard to start, similar to the following picture. Ensure the "Install from a list or specific location (Advanced)" option and then click the "Next >" button to continue. 96 LogTag Analyzer User Guide 3 When prompted for the location of the driver files, enter the location of the installation of the software followed by the path to the USB driver files. The default location for these driver files is "C:\Program Files\LogTag Recorders\LogTag Analyser\Drivers\USB Interface 2.0". You may use the "Browse..." button in the window that appears, similar to the following picture to help you locate the appropriate folder. Chapter 11 Appendix 97 4 Once the driver files have been installed successfully you will see a window similar to the following picture. You may now connect and start using your USB Interface Cradle(s). Note, if you see a window similar to the following picture appear during the installation of the USB driver files, you must click the "Continue Anyway" button for the USB driver files to successfully install. 98 LogTag Analyzer User Guide Manual USB driver installation on Windows 2000 To manually reinstall the USB driver files, for Windows 2000 computers, open the "Device Manager". The "Device Manager" can be started by opening the "System" icon, located in the Windows "Control Panel", selecting the "Hardware" tab in the "System Properties" window and then click the "Device Manager" button. Chapter 11 Appendix 1 99 Using the mouse (pointing device), click the right button to display the popup context menu, which will be similar to the following picture. 2 Select the "Properties..." option, using the left button on the mouse. 3 From the "USB Interface Properties" window that will appear, similar to the following picture, click the "Reinstall Driver..." button. 100 LogTag Analyzer User Guide 4 The will device driver wizard will appear similar to the following picture, click the "Next >" button to continue. 5 Ensure the "Search for a suitable driver for my device (recommended)" option is selected and click the "Next >" button to continue. Chapter 11 Appendix 101 6 Ensure the "Specify a location" option is selected and click the "Next >" button to continue. It is best that the "Specify a location" option is the only one selected for the installation of the USB Interface Cradle driver files. 7 When prompted for the location of the driver files, enter the location of the installation of the software followed by the path to the USB driver files. The default location for these driver files is "C:\Program Files\LogTag Recorders\LogTag Analyser\Drivers\USB Interface 2.0". You may use the "Browse..." button in the window that appears, similar to the following picture to help you locate the appropriate folder. 102 LogTag Analyzer User Guide 8 If you have chosen the correct folder that contains the driver files for the USB Interface Cradle, you will see a window similar to the following picture. Click the "Next >" button to install the driver files. 9 Once the driver files have been installed successfully you will see a window similar to the following picture. You may now connect and start using your USB Interface Cradle(s). Chapter 11 Appendix 103 Note, if you see a window similar to the following picture appear during the installation of the USB driver files, you must click the "Continue Anyway" button for the USB driver files to successfully install. 104 LogTag Analyzer User Guide Manual USB driver installation on Windows 98 or Me To manually reinstall the USB driver files, for Windows 98 and Me computers, open the "System" icon in the Windows "Control Panel" and select the "Device Manager" tab. 1 Select the "USB Interface" item that is listed in the "Other devices" group, similar to the following picture. Chapter 11 Appendix 105 2 Click the "Properties" button to display the driver 3 Click the "Reinstall Driver" button to begin the device driver wizard. Click the "Next >" button to continue. 106 LogTag Analyzer User Guide 4 Ensure the "Search for a better driver than the one your device is using now. (Recommended)" option is selected and click the "Next >" button to continue. 5 When prompted for the location of the driver files, enter the location of the installation of the software followed by the path to the USB driver files. The default location for these driver files is "C:\Program Files\LogTag Recorders\LogTag Analyser\Drivers\USB Interface 2.0". You may use the "Browse..." button in the window that appears, similar to the following picture to help you locate the appropriate folder. Chapter 11 Appendix 107 6 If you have chosen the correct folder that contains the driver files for the USB Interface Cradle, you will see a window similar to the following picture. Click the "Next >" button to install the driver files. 7 Once the driver files have been installed successfully you will see a window similar to the following picture. You may now connect and start using your USB Interface Cradle(s). 108 LogTag Analyzer User Guide Note, if you see a window similar to the following picture appear during the installation of the USB driver files, you must click the "Continue Anyway" button for the USB driver files to successfully install.