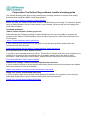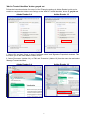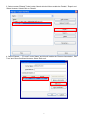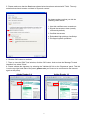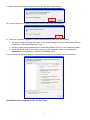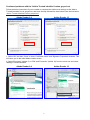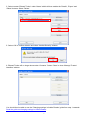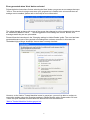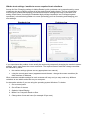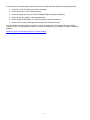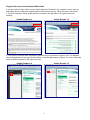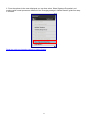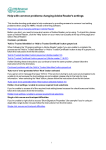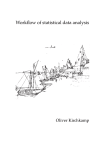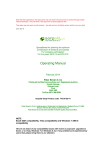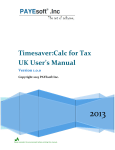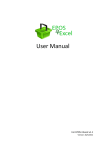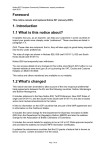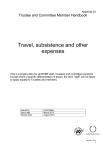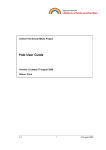Download Corporation Tax Online filing software: trouble shooting guide
Transcript
Corporation Tax Online filing software: trouble shooting guide This trouble shooting guide aims to help customers by providing answers to common trust setting problems when using the HMRC online filing software. Read more about changing settings in Adobe Reader Before you start, you need to know what version of Adobe Reader you're using. To check this, please open up Adobe Reader, click the 'Help' button on your browser (usually at the top of the page) and select 'About Reader'. Common problems 'Add to Trusted Identities' button greyed out When following the 'Changing settings in Adobe Reader' guide if you are unable to complete the process as the 'Add to Trusted Identities' button at step 6 is greyed out, follow the instructions from the link below. 'Add to Trusted Identities' button greyed out If after following these instructions you continue to have the same problem, please follow the instructions from the link below. Continued problems with the 'Add to Trusted Identities' button greyed out Error generated when ‘Next’ button selected If you get an error message that says 'X Error: This service is trying to auto-save your progress but is unable to do so because the trust settings are not enabled, please refer to the help for more information.' when selecting the 'Next' button, please follow the instructions from the link below. Error generated when ‘Next’ button selected Hidden trust settings / unable to access required trust selections If you're unable to access all of the required trust setting boxes because the check boxes are hidden, follow the instructions from the link below. Hidden trust settings / unable to access required trust selections Single click mouse and trackpad difficulties If you're unable to right click to access 'Show Signature Properties' (for example if you're using an Apple Mac single button mouse) follow the instructions from the link below. Single click mouse and trackpad difficulties 1 'Add to Trusted Identities' button greyed out Follow the instructions below if at step 6 of the 'Changing settings in Adobe Reader' guide you're unable to complete the Adobe trust settings as the 'Add to Trusted Identities' button is greyed out. Adobe Reader 9.4 Adobe Reader 10 1. Select 'OK' and then 'Close' to close 'Certificate viewer' and 'Signature Properties' windows. This will return you to the initial Adobe reader screen. 2. Select 'Document' (Adobe 9.4), or 'Edit' and 'Protection' (Adobe 10) from the menu bar and select 'Manage Trusted Identities'. Adobe Reader 9.4 Adobe Reader 10 2 3. Select contact 'Edward Tucker' under 'Name' which will then enable the 'Details', 'Export' and 'Delete' buttons. Select/Click on 'Details'. 4. Select 'Edward…..TC trustC' under 'Name' and this will enable the 'Remove Association', 'Edit Trust' and 'Show Certificate' buttons. Select 'Edit trust'. 3 5. Please make sure that the five boxes shown below have been selected with 'Ticks'. The only selection that should remain un-ticked is 'Dynamic content'. So please make sure that you tick the following check boxes: 1. Use this certificate as a trusted root 2. Signed documents or data (usually selected by default) 3. Certified documents 4. Embedded high privilege JavaScript 5. Privileged system operations 6. Click the 'OK' button to continue. 7. Then, to close the 'Edit Trust' window, click the 'OK' button. And to close the 'Manage Trusted Identities' box select 'Close'. 8. Please validate the signature, by selecting the 'Validate All' link on the 'Signatures' panel. This link is on the top right hand side of the panel (please note you'll have to be connected to the Internet again at this point). Adobe Reader 9.4 Adobe Reader 10 4 9. You'll be shown the following warning. Click the 'OK' button and continue. 10. You'll be shown the following message. Click the 'OK' button and continue. 11. There are a number of signals to confirm that the settings have been set correctly: the yellow triangle at the top left corner of the screen changes to a blue rosette which will now also show as 'Certified By Edward Tucker,…' the blue rosette is also present next to 'Certified By Edward Tucker' in the 'Signatures' panel check that all the settings are ticked correctly on the 'Certificate Viewer' by repeating the standard trust setting steps 3, 4 and 5 as described above You should see the following pattern of four ticks and one cross, as shown in the screen below. Certification is now complete. Select 'ok' and 'close' 5 Continued problems with the 'Add to Trusted Identities' button greyed out Follow the below instructions if you're unable to complete the Adobe trust settings as the 'Add to Trusted Identities' box is greyed out, and have already followed the instructions from the link below: 'Add to Trusted Identities' button greyed out Adobe Reader 9.4 Adobe Reader 10 1. Select 'OK' and then 'Close' to close 'Certificate viewer' and 'Signature Properties' windows. This will return you to the initial Adobe reader screen. 2. Select 'Document' (Adobe 9), or 'Edit' and 'Protection' (Adobe 10) from the menu bar and select 'Manage Trusted Identities'. Adobe Reader 9.4 Adobe Reader 10 6 3. Select contact ‘Edward Tucker’ under ‘Name’ which will then enable the ‘Details’, ‘Export’ and ‘Delete’ buttons. Select ‘Delete’. 5. Select ‘OK’ to confirm deletion and close ‘Acrobat Security’ window. 6. Edward Tucker will no longer show under ‘Contacts’. Select ‘Close’ to close ‘Manage Trusted Identities’ window. You should then be able to use the 'Changing settings in Adobe Reader' guide from step 1 onwards. Read the guide on changing settings in Adobe Reader 7 Error generated when ‘Next’ button selected Follow the below instructions if when selecting the 'Next' button you get an error message that says: 'X Error: This service is trying to auto-save your progress but is unable to do so because the trust settings are not enabled, please refer to the help for more information.' The yellow triangle at the top left corner of the screen has changed to a blue rosette and also shows as ‘Certified By Edward Tucker,….’ which suggests the trust settings are correct. But the error message states they are not yet enabled. Please follow the instructions in the 'Changing settings in Adobe Reader' guide. The error has been generated because one of the required trust settings has not been corrected. In this case, the ‘Embedded high privilege JavaScript’ has not been correctly checked. However, as the ‘Add to Trusted Identities button is greyed out, you won't be able to continue to correct the problem using the 'Changing settings in Adobe Reader' guide. Please select ‘Ok’ and ‘Close’ the open windows and then follow the instructions from the link below. 'Add to Trusted Identities' button greyed out 8 Hidden trust settings / unable to access required trust selections At step 8 of the 'Changing settings in Adobe Reader' guide, problems can be experienced by some customers who are unable to access all of the required trust setting boxes. The use of particular monitor types (widescreen/laptops) and individual machine settings can result in the lower trust setting check boxes (for example 'Embedded high privilege JavaScript' and ‘Privileged system operations') or buttons being hidden on screen preventing you from accessing and changing your trust settings. Standard view Problem view If you experience this problem it can usually be resolved by temporarily changing the monitor's screen settings, and in most cases the screen resolution. The required screen resolution change can either be achieved by either: the monitor settings (please see any appropriate user manual) using the control panel menu (appearance and themes - change the screen resolution) for older versions of Windows What constitutes suitable settings for each customer will vary and you may need to try different variations to see which works best on your computer. An alternative solution if you are using the operating system Windows 7 is below: 1. Go to control panel. 2. Go to Ease of Access. 3. Optimise Visual Display. 4. Make Your Computer Easier to See. 5. Change size of text and icons (for example 50 per cent) 9 You can also try the following ‘keyboard solution’ for both Windows and Mac operating systems: 1. Left click on the 'Certified documents' checkbox. 2. Press the tab key on the keyboard twice. 3. Press the space bar key (to check 'Embedded high privilege JavaScript'). 4. Press the tab key again on the keyboard once. 5. Press the space bar again (to check 'Privileged system operations'). 6. Select 'OK' to confirm settings and complete the standard checks. You should then continue the process from step 8 onwards of the 'Changing settings in Adobe Reader' guide. You should also be able to revert any changes to your monitor or screen resolution settings. Read the guide on changing settings in Adobe Reader 10 Single click mouse and trackpad difficulties If you are unable to right click to access 'Show Signature Properties' (for example if you're using an Apple Mac they are commonly supplied with a single button mouse), follow the below instructions. 1. Click the ‘Signature Panel’ button which is located on the right side of the light blue banner heading. Adobe Reader 9.4 Adobe Reader 10 2. This opens up the left hand ‘Signatures' panel where you will see the ‘Options’ icon. For Adobe 9 has the appearance of two cogs, and for Adobe 10 has the appearance of figure 8 in a box. Select the down arrow that appears to the right of the icon. Adobe Reader 9.4 Adobe Reader 10 11 3. From the options in the menu displayed you can then select ‘Show Signature Properties’ and continue with normal process as detailed in the 'Changing settings in Adobe Reader' guide from step 3 onwards. Read the guide on changing settings in Adobe Reader 12