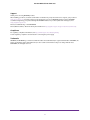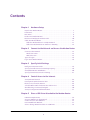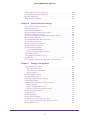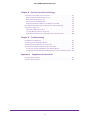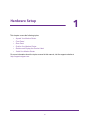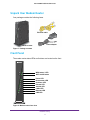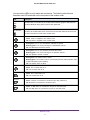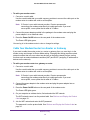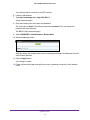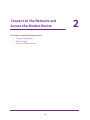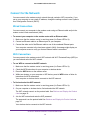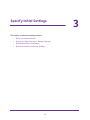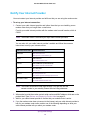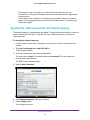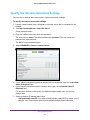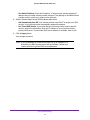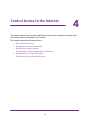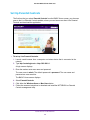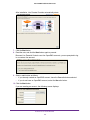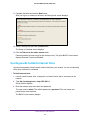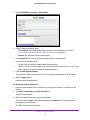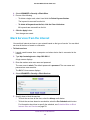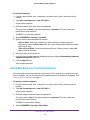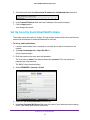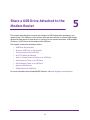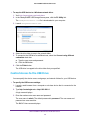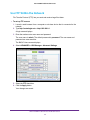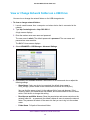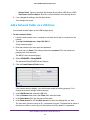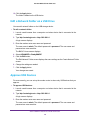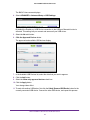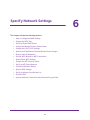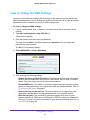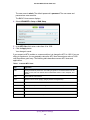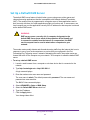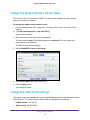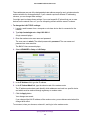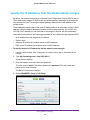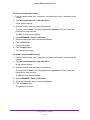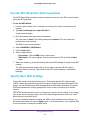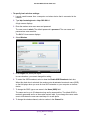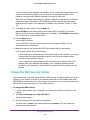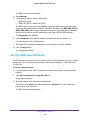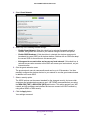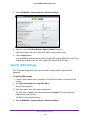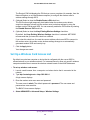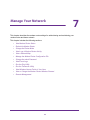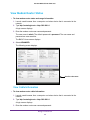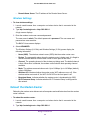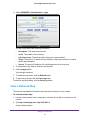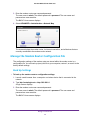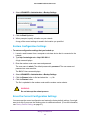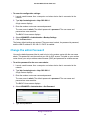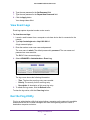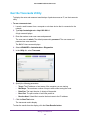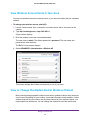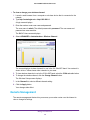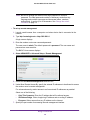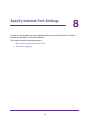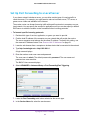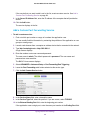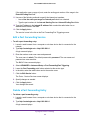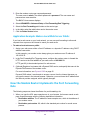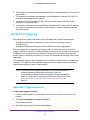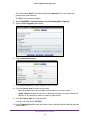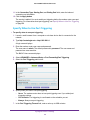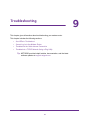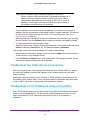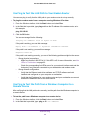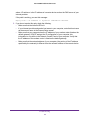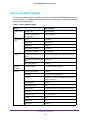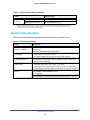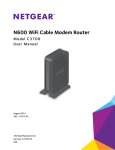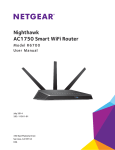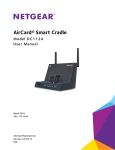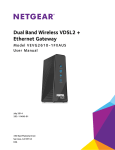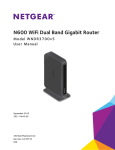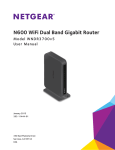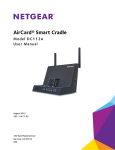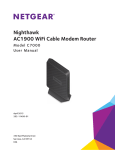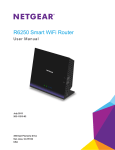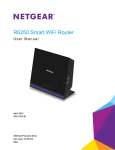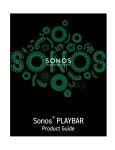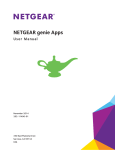Download NETGEAR AC1750 WiFi Modem Router C6300 User Manual
Transcript
AC1750 WiFi Cable Modem Router Model C6300 User Manual October 2014 202-11238-01 350 East Plumeria Drive San Jose, CA 95134 USA AC1750 WiFi Cable Modem Router Support Thank you for selecting NETGEAR products. After installing your device, locate the serial number on the label of your product and use it to register your product at https://my.netgear.com. You must register your product before you can use NETGEAR telephone support. NETGEAR recommends registering your product through the NETGEAR website. For product updates and web support, visit http://support.netgear.com. Phone (US & Canada only): 1-888-NETGEAR. Phone (Other Countries): Check the list of phone numbers at http://support.netgear.com/general/contact/default.aspx. Compliance For regulatory compliance information, visit http://www.netgear.com/about/regulatory. See the regulatory compliance document before connecting the power supply. Trademarks NETGEAR, the NETGEAR logo, and Connect with Innovation are trademarks and/or registered trademarks of NETGEAR, Inc. and/or its subsidiaries in the United States and/or other countries. Information is subject to change without notice. © NETGEAR, Inc. All rights reserved. 2 Contents Chapter 1 Hardware Setup Unpack Your Modem Router . . . . . . . . . . . . . . . . . . . . . . . . . . . . . . . . . . . . . . . . . . . 7 Front Panel . . . . . . . . . . . . . . . . . . . . . . . . . . . . . . . . . . . . . . . . . . . . . . . . . . . . . . . . . . 7 Rear Panel . . . . . . . . . . . . . . . . . . . . . . . . . . . . . . . . . . . . . . . . . . . . . . . . . . . . . . . . . . . 9 Position Your Modem Router. . . . . . . . . . . . . . . . . . . . . . . . . . . . . . . . . . . . . . . . . . . 9 Retrieve and Display the Product Label . . . . . . . . . . . . . . . . . . . . . . . . . . . . . . . . . 10 Cable Your Modem Router. . . . . . . . . . . . . . . . . . . . . . . . . . . . . . . . . . . . . . . . . . . . 11 Cable the Modem Router in a Simple Network . . . . . . . . . . . . . . . . . . . . . . . . 11 Cable Your Modem Router to a Router or Gateway . . . . . . . . . . . . . . . . . . . . 12 Chapter 2 Connect to the Network and Access the Modem Router Connect to the Network. . . . . . . . . . . . . . . . . . . . . . . . . . . . . . . . . . . . . . . . . . . . . . Wired Connection . . . . . . . . . . . . . . . . . . . . . . . . . . . . . . . . . . . . . . . . . . . . . . . . . WiFi Connection . . . . . . . . . . . . . . . . . . . . . . . . . . . . . . . . . . . . . . . . . . . . . . . . . . Types of Logins . . . . . . . . . . . . . . . . . . . . . . . . . . . . . . . . . . . . . . . . . . . . . . . . . . . . . Log In to the Modem Router . . . . . . . . . . . . . . . . . . . . . . . . . . . . . . . . . . . . . . . . . . Chapter 3 Specify Initial Settings Notify Your Internet Provider . . . . . . . . . . . . . . . . . . . . . . . . . . . . . . . . . . . . . . . . . Specify the Cable Connection Starting Frequency . . . . . . . . . . . . . . . . . . . . . . . View Modem Router Initialization. . . . . . . . . . . . . . . . . . . . . . . . . . . . . . . . . . . . . . Specify the Internet Connection Settings . . . . . . . . . . . . . . . . . . . . . . . . . . . . . . . Chapter 4 18 19 20 21 Control Access to the Internet Set Up Parental Controls . . . . . . . . . . . . . . . . . . . . . . . . . . . . . . . . . . . . . . . . . . . . . Use Keywords to Block Internet Sites . . . . . . . . . . . . . . . . . . . . . . . . . . . . . . . . . . Block Services from the Internet . . . . . . . . . . . . . . . . . . . . . . . . . . . . . . . . . . . . . . Schedule When to Block Internet Sites and Services . . . . . . . . . . . . . . . . . . . . . . Avoid Blocking on a Trusted Computer . . . . . . . . . . . . . . . . . . . . . . . . . . . . . . . . . Set Up Security Event Email Notifications . . . . . . . . . . . . . . . . . . . . . . . . . . . . . . . Chapter 5 15 15 15 16 16 24 26 28 29 30 31 Share a USB Drive Attached to the Modem Router USB Drive Requirements . . . . . . . . . . . . . . . . . . . . . . . . . . . . . . . . . . . . . . . . . . . . . Access a USB Drive on the Network . . . . . . . . . . . . . . . . . . . . . . . . . . . . . . . . . . . . Control Access to the USB Drive. . . . . . . . . . . . . . . . . . . . . . . . . . . . . . . . . . . . . . . Use FTP Within the Network . . . . . . . . . . . . . . . . . . . . . . . . . . . . . . . . . . . . . . . . . . View or Change Network Folders on a USB Drive . . . . . . . . . . . . . . . . . . . . . . . . 3 34 34 35 37 38 AC1750 WiFi Cable Modem Router Add a Network Folder on a USB Drive . . . . . . . . . . . . . . . . . . . . . . . . . . . . . . . . . . Edit a Network Folder on a USB Drive . . . . . . . . . . . . . . . . . . . . . . . . . . . . . . . . . . Approve USB Devices . . . . . . . . . . . . . . . . . . . . . . . . . . . . . . . . . . . . . . . . . . . . . . . . Safely Remove a USB Drive . . . . . . . . . . . . . . . . . . . . . . . . . . . . . . . . . . . . . . . . . . . 39 40 40 42 Chapter 6 Specify Network Settings View or Change the WAN Settings . . . . . . . . . . . . . . . . . . . . . . . . . . . . . . . . . . . . . Change the MTU Size . . . . . . . . . . . . . . . . . . . . . . . . . . . . . . . . . . . . . . . . . . . . . . . . Set Up a Default DMZ Server . . . . . . . . . . . . . . . . . . . . . . . . . . . . . . . . . . . . . . . . . Change the Modem Router’s Device Name. . . . . . . . . . . . . . . . . . . . . . . . . . . . . . Change the LAN TCP/IP Settings . . . . . . . . . . . . . . . . . . . . . . . . . . . . . . . . . . . . . . Specify the IP Addresses That the Modem Router Assigns . . . . . . . . . . . . . . . . Reserve LAN IP Addresses . . . . . . . . . . . . . . . . . . . . . . . . . . . . . . . . . . . . . . . . . . . . Use the WPS Wizard for WiFi Connections . . . . . . . . . . . . . . . . . . . . . . . . . . . . . . Specify Basic WiFi Settings . . . . . . . . . . . . . . . . . . . . . . . . . . . . . . . . . . . . . . . . . . . Change the WiFi Security Option . . . . . . . . . . . . . . . . . . . . . . . . . . . . . . . . . . . . . . Set Up a WiFi Guest Network . . . . . . . . . . . . . . . . . . . . . . . . . . . . . . . . . . . . . . . . . Control the Wireless Radios . . . . . . . . . . . . . . . . . . . . . . . . . . . . . . . . . . . . . . . . . . . Use the WiFi On/Off Button . . . . . . . . . . . . . . . . . . . . . . . . . . . . . . . . . . . . . . . . Enable or Disable the Wireless Radios . . . . . . . . . . . . . . . . . . . . . . . . . . . . . . . . Specify WPS Settings . . . . . . . . . . . . . . . . . . . . . . . . . . . . . . . . . . . . . . . . . . . . . . . . Set Up a Wireless Card Access List . . . . . . . . . . . . . . . . . . . . . . . . . . . . . . . . . . . . . Dynamic DNS . . . . . . . . . . . . . . . . . . . . . . . . . . . . . . . . . . . . . . . . . . . . . . . . . . . . . . . Improve Network Connections with Universal Plug and Play. . . . . . . . . . . . . . . 44 45 47 48 48 50 51 53 53 55 56 58 58 58 59 60 62 63 Chapter 7 Manage Your Network View Modem Router Status . . . . . . . . . . . . . . . . . . . . . . . . . . . . . . . . . . . . . . . . . . . View Cable Information . . . . . . . . . . . . . . . . . . . . . . . . . . . . . . . . . . . . . . . . . . . . View Internet Port Information . . . . . . . . . . . . . . . . . . . . . . . . . . . . . . . . . . . . . Wireless Settings. . . . . . . . . . . . . . . . . . . . . . . . . . . . . . . . . . . . . . . . . . . . . . . . . . Reboot the Modem Router . . . . . . . . . . . . . . . . . . . . . . . . . . . . . . . . . . . . . . . . . . . Change the Router Mode . . . . . . . . . . . . . . . . . . . . . . . . . . . . . . . . . . . . . . . . . . . . . View Logs of Modem Router Activity . . . . . . . . . . . . . . . . . . . . . . . . . . . . . . . . . . View a Network Map . . . . . . . . . . . . . . . . . . . . . . . . . . . . . . . . . . . . . . . . . . . . . . . . Manage the Modem Router Configuration File. . . . . . . . . . . . . . . . . . . . . . . . . . . Back Up Settings . . . . . . . . . . . . . . . . . . . . . . . . . . . . . . . . . . . . . . . . . . . . . . . . . . Restore Configuration Settings. . . . . . . . . . . . . . . . . . . . . . . . . . . . . . . . . . . . . . Erase the Current Configuration Settings . . . . . . . . . . . . . . . . . . . . . . . . . . . . . Change the admin Password . . . . . . . . . . . . . . . . . . . . . . . . . . . . . . . . . . . . . . . . . . View Event Logs . . . . . . . . . . . . . . . . . . . . . . . . . . . . . . . . . . . . . . . . . . . . . . . . . . . . Run the Ping Utility . . . . . . . . . . . . . . . . . . . . . . . . . . . . . . . . . . . . . . . . . . . . . . . . . . Run the Traceroute Utility . . . . . . . . . . . . . . . . . . . . . . . . . . . . . . . . . . . . . . . . . . . . View Wireless Access Points in Your Area . . . . . . . . . . . . . . . . . . . . . . . . . . . . . . . View or Change the Modem Router Wireless Channel . . . . . . . . . . . . . . . . . . . . Remote Management . . . . . . . . . . . . . . . . . . . . . . . . . . . . . . . . . . . . . . . . . . . . . . . . 4 66 66 67 68 68 69 70 71 72 72 73 73 74 75 75 77 78 78 79 AC1750 WiFi Cable Modem Router Chapter 8 Specify Internet Port Settings Set Up Port Forwarding to a Local Server . . . . . . . . . . . . . . . . . . . . . . . . . . . . . . . 83 Add a Custom Port Forwarding Service. . . . . . . . . . . . . . . . . . . . . . . . . . . . . . . 84 Edit a Port Forwarding Service . . . . . . . . . . . . . . . . . . . . . . . . . . . . . . . . . . . . . . 85 Delete a Port Forwarding Entry . . . . . . . . . . . . . . . . . . . . . . . . . . . . . . . . . . . . . 85 Application Example: Make a Local Web Server Public . . . . . . . . . . . . . . . . . . 86 How the Modem Router Implements the Port Forwarding Rule . . . . . . . . . . . . 86 Set Up Port Triggering . . . . . . . . . . . . . . . . . . . . . . . . . . . . . . . . . . . . . . . . . . . . . . . 87 Add a Port Triggering Service . . . . . . . . . . . . . . . . . . . . . . . . . . . . . . . . . . . . . . . 87 Specify When to Use Port Triggering. . . . . . . . . . . . . . . . . . . . . . . . . . . . . . . . . 89 Application Example: Port Triggering for Internet Relay Chat . . . . . . . . . . . . 90 Chapter 9 Troubleshooting Use LEDs to Troubleshoot. . . . . . . . . . . . . . . . . . . . . . . . . . . . . . . . . . . . . . . . . . . . . 92 Cannot Log In to the Modem Router . . . . . . . . . . . . . . . . . . . . . . . . . . . . . . . . . . . 92 Troubleshoot the Cable Internet Connection . . . . . . . . . . . . . . . . . . . . . . . . . . . . 93 Troubleshoot a TCP/IP Network Using a Ping Utility . . . . . . . . . . . . . . . . . . . . . . 93 Use Ping to Test the LAN Path to Your Modem Router . . . . . . . . . . . . . . . . . . 94 Use Ping to Test the Path from a Windows Computer to a Remote Device . 94 Appendix A Supplemental Information Factory Default Settings . . . . . . . . . . . . . . . . . . . . . . . . . . . . . . . . . . . . . . . . . . . . . 97 Technical Specifications . . . . . . . . . . . . . . . . . . . . . . . . . . . . . . . . . . . . . . . . . . . . . . 98 5 1. 1 Hardware Setup This chapter covers the following topics: • Unpack Your Modem Router • Front Panel • Rear Panel • Position Your Modem Router • Retrieve and Display the Product Label • Cable Your Modem Router For more information about the topics covered in this manual, visit the support website at http://support.netgear.com. 6 AC1750 WiFi Cable Modem Router Unpack Your Modem Router Your package contains the following items. Ethernet cable Power adapter Modem router Figure 1. Package contents Front Panel The modem router status LEDs and buttons are located on the front. WPS button / LED WiFi On/Off button Power LED Downstream LED Upstream LED Internet LED 2.4 GHz LED 5 GHz LED Ethernet LED USB LED Figure 2. Modem router front view Hardware Setup 7 AC1750 WiFi Cable Modem Router You can use the LEDs to verify status and connections. The following table lists and describes each LED and button on the front panel of the modem router. LED Description WPS button with This button lets you use WPS to join the WiFi network without typing the WiFi password. LED The WPS LED blinks during this process and then lights solid. WiFi On/Off but- Pressing this button for two seconds turns the WiFi radios in the modem router on and off. If ton with LED this LED is lit, the WiFi radios are on. If this LED is off, the WiFi radios are turned off and you cannot use WiFi to connect to the modem router. Power • • Green. Power is supplied to the modem router. Off. No power is supplied to the modem router. Downstream • • • Solid green. One or more downstream channels are locked. Blinking green. The unit is scanning for a downstream channel. Off. No downstream channel is locked. Upstream • • • Solid green. One or more upstream channels are locked. Blinking green. The unit is scanning for an upstream channel. Off. No upstream channel is locked. Internet • • • Solid green. The modem router is online. Blinking green. The modem router is synchronizing with the cable provider’s cable modem termination system (CMTS). Off. The modem router is offline. • • Green. The 2.4 GHz radio is on. Off. The 2.4 GHz radio is off. • • Green. The 5 GHz radio is on. Off. The 5 GHz radio is off. • • Green. A device is connected to an Ethernet port and powered on. Off. No device is connected to an Ethernet port. • • Green. A USB device is connected to the port on the back panel. Off. No USB device is connected to the port on the back panel. 2.4 GHz radio 5 GHz radio Ethernet USB Hardware Setup 8 AC1750 WiFi Cable Modem Router Rear Panel The rear panel connections and buttons are shown the following figure. Reset button USB port Ethernet LAN ports Coaxial cable connector Power adapter input Power On/Off button Figure 3. Modem router rear panel Position Your Modem Router The modem router lets you access your network anywhere within the operating range of your wireless network. However, the operating distance or range of your wireless connection can vary significantly depending on the physical placement of your modem router. For example, the thickness and number of walls the wireless signal passes through can limit the range. Additionally, other wireless access points in and around your home might affect your modem router’s signal. Wireless access points are modem routers, repeaters, WiFi range extenders, or any other device that emits a wireless signal for network access. Position your modem router according to the following guidelines: • Place your modem router near the center of the area where your computers and other devices operate, and within line of sight to your wireless devices. • Make sure that the modem router is within reach of an AC power outlet and near Ethernet cables for wired computers. • Place the modem router in an elevated location, minimizing the number walls and ceilings between the modem router and your other devices. Hardware Setup 9 AC1750 WiFi Cable Modem Router • • Place the modem router away from electrical devices such as these: - Ceiling fans - Home security systems - Microwaves - Computers - Base of a cordless phone - 2.4 GHz cordless phone Place the modem router away from large metal surfaces, large glass surfaces, and insulated walls such as these: - Solid metal doors - Aluminum studs - Fish tanks - Mirrors - Brick - Concrete Retrieve and Display the Product Label The product label that you can retrieve from the modem router contains the preset login information, serial number, security pin, MAC addresses of the radios, and other information. To retrieve the product label from the modem router: Locate the label handle with NETGEAR printed on it, and pull out the product label. Figure 4. Pulling out the product label Hardware Setup 10 AC1750 WiFi Cable Modem Router WiFi network name and password MAC address Serial number Figure 5. Product label Cable Your Modem Router The most common way to cable your modem router is the simplest, without any other routers or gateways on the same network. You can also cable the modem router to another router or gateway and log in to the modem router to specify this setting. Cable the Modem Router in a Simple Network The modem router comes configured to work as both a modem and a router. You can share your Internet connection without connecting the modem router to a router or gateway. Internet Ethernet cable Power adapter Power On/Off button Figure 6. Modem router in a simple network Hardware Setup 11 AC1750 WiFi Cable Modem Router To cable your modem router: 1. Connect a coaxial cable. Use the coaxial cable that your cable company provides to connect the cable port on the modem router to a cable wall outlet or a line splitter. Note: If Charter is your cable Internet provider, Charter recommends connecting your modem router directly to a cable wall outlet. If you must use a splitter, use a splitter that is rated at 3.5 dBmv. 2. Connect the power adapter provided in the package to the modem router and plug the power adapter in to an electrical outlet. 3. Press the Power On/Off button on the rear panel of the modem router. The Power LED lights green. You can log in to the modem router to view or change its settings. Cable Your Modem Router to a Router or Gateway If you want to cable the modem router to a router or gateway, then you must log in to the modem router and change its Router Mode setting. Changing this setting prevents certain network conflicts that can occur when two devices on the same network perform routing functions such as network address translation (NAT) and DHCP (assigning IP addresses to devices on the network). To cable your modem router to a gateway or router: 1. Connect a coaxial cable. Use the coaxial cable that your cable company provides to connect the cable port on the modem router to a cable wall outlet or a line splitter. Note: If Charter is your cable Internet provider, Charter recommends connecting your modem router directly to a cable wall outlet. If you must use a splitter, use a splitter that is rated at 3.5 dBmv. 2. Connect the power adapter to the modem router and plug the power adapter into an electrical outlet. 3. Press the Power On/Off button on the rear panel of the modem router. The Power LED lights green. 4. On your computer or wireless device, find and select the WiFi network. The WiFi network name is on the product label. See Retrieve and Display the Product Label on page 10. 5. Join the WiFi network and enter the WiFi password. The password is on the product label. See Retrieve and Display the Product Label on page 10. Hardware Setup 12 AC1750 WiFi Cable Modem Router Your wireless device connects to the WiFi network. 6. Launch a web browser. 7. Type http://routerlogin.net or http://192.168.0.1. A login screen displays. 8. Enter the modem router user name and password. The user name is admin. The default password is password. The user name and password are case-sensitive. The BASIC Home screen displays. 9. Select ADVANCED > Administration > Router Mode. 10. Select the No radio button. With this setting, the modem router works as a bridge and obtains IP addresses from the cable Internet provider. 11. Click the Apply button. Your change is saved. 12. Follow the instructions that came with your router or gateway to connect it to the modem router. Hardware Setup 13 2. Connect to the Network and Access the Modem Router This chapter contains the following sections: • Connect to the Network • Types of Logins • Log In to the Modem Router 14 2 AC1750 WiFi Cable Modem Router Connect to the Network You can connect to the modem router’s network through a wired or WiFi connection. If you set up your computer to use a static IP address, change the settings so that it uses Dynamic Host Configuration Protocol (DHCP). Wired Connection You can connect your computer to the modem router using an Ethernet cable and join the modem router’s local area network (LAN). To connect your computer to the modem router with an Ethernet cable: 1. Make sure that the modem router is receiving power (its Power LED is lit). 2. Connect an Ethernet cable to an Ethernet port on your computer. 3. Connect the other end of the Ethernet cable to one of the numbered Ethernet ports. Your computer connects to the local area network (LAN). A message might display on your computer screen to notify you that an Ethernet cable is connected. WiFi Connection You can connect to the modem router’s WiFi network with Wi-Fi Protected Setup (WPS) or you can find and select the WiFi network. To use WPS to connect to the WiFi network: 1. Make sure that the modem router is receiving power (its Power LED is lit). 2. Check the WPS instructions for your computer or wireless device. 3. Press the WPS button on the modem router. 4. Within two minutes, on your computer or WiFi device, press its WPS button or follow its instructions for WPS connections. Your computer or wireless device connects to the WiFi network. To find and select the WiFi network: 1. Make sure that the modem router is receiving power (its Power LED is lit). 2. On your computer or wireless device, find and select the WiFi network. The WiFi network name is on the product label. See Retrieve and Display the Product Label on page 10. 3. Join the WiFi network and enter the WiFi password. The password is on the product label.See Retrieve and Display the Product Label on page 10. Your wireless device connects to the WiFi network. Connect to the Network and Access the Modem Router 15 AC1750 WiFi Cable Modem Router Types of Logins Separate types of logins serve different purposes. It is important that you understand the difference so that you know which login to use when. Several types of logins are associated with the modem router: • Internet provider login. The login that your Internet provider gave you logs you in to your Internet service. Your Internet provider gave you this login information in a letter or some other way. If you cannot find this login information, contact your Internet provider. • WiFi network key or password. Your modem router is preset with a unique wireless network name (SSID) and password for wireless access. This information is on the modem router label. • Modem router login.This logs you in to the modem router interface from a web browser as admin. Log In to the Modem Router When you connect to the network (either with WiFi or with an Ethernet cable), you can use a web browser to access the modem router to view or change its settings. The first time you access the modem router, NETGEAR genie automatically checks to see if your modem router can connect to your Internet service. To log in to the modem router: 1. Launch a web browser from a computer or wireless device that is connected to the network. 2. Type http://routerlogin.net or http://192.168.0.1. A login screen displays. 3. Enter the modem router user name and password. The user name is admin. The default password is password. The user name and password are case-sensitive. The BASIC Home screen displays. Connect to the Network and Access the Modem Router 16 3. Specify Initial Settings This chapter contains the following sections: • Notify Your Internet Provider • Specify the Cable Connection Starting Frequency • View Modem Router Initialization • Specify the Internet Connection Settings 17 3 AC1750 WiFi Cable Modem Router Notify Your Internet Provider You must contact your Internet provider and tell them that you are using the modem router. To set up your Internet connection: 1. Contact your cable Internet provider and inform them that you are installing a new modem router that you bought from a retail store. Provide your cable Internet provider with the modem router’s model number, which is C6300. Note: The modem router is certified by all major cable Internet providers. You can also visit your cable Internet provider’s website and follow the onscreen instructions to set up your Internet service. Cable Internet Provider Contact Information Cablevision www.cablevision.com www.optimum.com/contactus.jsp Charter 1-888-438-2427 https://install.charter.com/ Comcast 1-800-COMCAST (1-800-266-2278) https://www.comcast.com/activate/ Cox 1-877-891-2899 ww2.cox.com Optimum http://play.optimum.net https://www.optimum.net/support/phone-list/ Time Warner Cable 1-800-892-2253 http://www.timewarnercable.com/ Note: The contact information listed might change. You can also find the contact number in your monthly Internet service billing statement. 2. When asked, provide the modem router’s serial number and MAC address, which are on the product label. (See Retrieve and Display the Product Label on page 10 3. Wait for your cable Internet provider to confirm that your modem router is active. 4. If you the modem router does not connect to the Internet, ask your cable Internet provider to look for your modem router online, and do one of the following depending on what your cable Internet provider tells you about your modem router: Specify Initial Settings 18 AC1750 WiFi Cable Modem Router • If the modem router is not visible, your cable Internet provider can give you instructions to verify why the modem router does not connect with your high-speed Internet service. • If the modem router is visible to your cable Internet provider, reboot the computer, laptop, or home gateway that is connected to the modem router. Try checking your online status again. Specify the Cable Connection Starting Frequency The starting frequency is automatically generated. For most Internet connections, you do not need to specify this information. If you need to enter a starting frequency, contact your Internet provider. To change the starting frequency: 1. Launch a web browser from a computer or wireless device that is connected to the network. 2. Type http://routerlogin.net or http://192.168.0.1. A login screen displays. 3. Enter the modem router user name and password. The user name is admin. The default password is password. The user name and password are case-sensitive. The BASIC Home screen displays. 4. Select Cable Connection. 5. In the Starting Frequency field, type a number. 6. Click the Apply button. Your settings are saved. Specify Initial Settings 19 AC1750 WiFi Cable Modem Router View Modem Router Initialization You can track the initialization procedure of the modem router, and get details about the downstream and upstream cable channel. The time is displayed after the modem router is initialized. The modem router automatically goes through the following steps in the provisioning process: 1. Scans and locks the downstream frequency and then ranges the upstream channels. 2. Obtains a WAN address for the modem router. 3. Connects to the Internet. To view the status of the modem router initialization: 1. Launch a web browser from a computer or wireless device that is connected to the network. 2. Type http://routerlogin.net or http://192.168.0.1. A login screen displays. 3. Enter the modem router user name and password. The user name is admin. The default password is password. The user name and password are case-sensitive. The BASIC Home screen displays. 4. Select Cable Connection. The Startup Procedure section displays the initialization progress. The Downstream Bonded Channels section displays the status of each channel. Specify Initial Settings 20 AC1750 WiFi Cable Modem Router Specify the Internet Connection Settings You can view or change the modem router’s Internet connection settings. To specify the Internet connection settings: 1. Launch a web browser from a computer or wireless device that is connected to the network. 2. Type http://routerlogin.net or http://192.168.0.1. A login screen displays. 3. Enter the modem router user name and password. The user name is admin. The default password is password. The user name and password are case-sensitive. The BASIC Home screen displays. 4. Select ADVANCED > Setup > Internet Setup. 5. If your Internet connection requires an account name or host name, type it in the Account Name (If Required) field. 6. If your Internet connection requires a domain name, type it in the Domain Name (If Required) field. For the other sections in this screen, the default settings usually work, but you can change them. 7. Select an Internet IP Address radio button: • Get Dynamically from ISP. Your cable Interent provider uses DHCP to assign your IP address. Your cable Internet provider automatically assigns these addresses. Specify Initial Settings 21 AC1750 WiFi Cable Modem Router • Use Static IP Address. Enter the IP address, IP subnet mask, and the gateway IP address that your cable Internet provider assigned. The gateway is the cable Internet provider router to which your modem router connects. 8. Select a Domain Name Server (DNS) Address radio button: • Get Automatically from ISP. Your Internet provider uses DHCP to assign your DNS servers. Your Internet provider automatically assigns this address. • Use These DNS Servers. If you know that your Internet provider requires specific servers, select this radio button. Enter the IP address of your Internet provider’s primary DNS server. If a secondary DNS server address is available, enter it also. 9. Click the Apply button. Your settings are saved. Note: If you get address not found errors when you go to a website, it is likely that your DNS servers are not set up correctly. Contact your Internet provider to get the DNS server addresses. Specify Initial Settings 22 4. Control Access to the Internet 4 This chapter explains how to prevent objectionable content from reaching the computers and other devices that are connected to your network. This chapter includes the following sections: • Set Up Parental Controls • Use Keywords to Block Internet Sites • Block Services from the Internet • Schedule When to Block Internet Sites and Services • Avoid Blocking on a Trusted Computer • Set Up Security Event Email Notifications 23 AC1750 WiFi Cable Modem Router Set Up Parental Controls The first time that you select Parental Controls from the BASIC Home screen, your browser goes to the Live Parental Controls website, where you can learn more about Live Parental Controls and download the application. To set up Live Parental Controls: 1. Launch a web browser from a computer or wireless device that is connected to the network. 2. Type http://routerlogin.net or http://192.168.0.1. A login screen displays. 3. Enter the modem router user name and password. The user name is admin. The default password is password. The user name and password are case-sensitive. The BASIC Home screen displays. 4. Select Parental Controls. 5. Click either the Windows Users or Mac Users button. 6. Follow the onscreen instructions to download and install the NETGEAR Live Parental Controls management utility. Control Access to the Internet 24 AC1750 WiFi Cable Modem Router After installation, Live Parental Controls automatically starts. 7. Click the Next button. 8. Read the note, and click the Next button again to proceed. Because Live Parental Controls uses free OpenDNS accounts, you are prompted to log in or create a free account. 9. Select a radio button as follows: • If you already created an OpenDNS account, leave the Yes radio button selected. • If you do not have an OpenDNS account, select the No radio button. 10. Click the Next button. If you are creating an account, the following screen displays: Control Access to the Internet 25 AC1750 WiFi Cable Modem Router 11. Complete the fields and click the Next button. After you log on or create your account, the filtering level screen displays: 12. Select a filtering level and click the Next button. The Setup is Complete screen displays. 13. Click the Take me to the status screen button. Parental controls are now set up for the modem router. The genie BASIC Home screen displays Parental Controls as Enabled. Use Keywords to Block Internet Sites You can use keywords to block certain Internet sites from your network. You can use blocking all the time or based on a schedule. To block Internet sites: 1. Launch a web browser from a computer or wireless device that is connected to the network. 2. Type http://routerlogin.net or http://192.168.0.1. A login screen displays. 3. Enter the modem router user name and password. The user name is admin. The default password is password. The user name and password are case-sensitive. The BASIC Home screen displays. Control Access to the Internet 26 AC1750 WiFi Cable Modem Router 4. Select ADVANCED > Security > Block Sites. 5. Select a keyword blocking option: • Per Schedule. Use keyword blocking according to ta schedule you set. (See Schedule When to Block Internet Sites and Services on page 29.) • Always. Use keyword blocking continuously. 6. In the keyword field, enter a keyword or domain that you want to block. Here are some sample entries: • Specify XXX to block http://www.badstuff.com/xxx.html. • Specify .com if you want to allow only sites with domain suffixes such as .edu or .gov. • Enter a period (.) to block all Internet browsing access. 7. Click the Add Keyword button. The keyword is added to the keyword list. The keyword list supports up to 32 entries. 8. Click the Apply button. Keyword blocking takes effect. To delete keywords from the list: 1. Launch a web browser from a computer or wireless device that is connected to the network. 2. Type http://routerlogin.net or http://192.168.0.1. A login screen displays. 3. Enter the modem router user name and password. The user name is admin. The default password is password. The user name and password are case-sensitive. The BASIC Home screen displays. Control Access to the Internet 27 AC1750 WiFi Cable Modem Router 4. Select ADVANCED > Security > Block Sites. 5. Do one of the following: • To delete a single word, select it and click the Delete Keyword button. The keyword is removed from the list. • To delete all keywords on the list, click the Clear List button. All keywords are removed from the list. 6. Click the Apply button. Your changes are saved. Block Services from the Internet You can block Internet services on your network based on the type of service. You can block services all the time or based on a schedule. To block services: 1. Launch a web browser from a computer or wireless device that is connected to the network. 2. Type http://routerlogin.net or http://192.168.0.1. A login screen displays. 3. Enter the modem router user name and password. The user name is admin. The default password is password. The user name and password are case-sensitive. The BASIC Home screen displays. 4. Select ADVANCED > Security > Block Services. 5. Specify when to block the services: • To block the services all the time, select the Always radio button. • To block the services based on a schedule, select the Per Schedule radio button. For information about how to specify the schedule, see Schedule When to Block Internet Sites and Services on page 29. Control Access to the Internet 28 AC1750 WiFi Cable Modem Router 6. Click the Add button. 7. To add a service that is in the Service Type list, select the application or service. The settings for this service automatically display in the fields. 8. To add a service or application that is not the list, select User Defined. a. From the Protocol list, select a protocol. If you are not sure what protocol the service or application uses, select TCP/UDP. b. Enter the starting port and ending port numbers: • If the service uses a single port number, enter that number in both fields. • To find out which port numbers the service or application uses, you can contact the publisher of the application, ask user groups or news groups, or search on the Internet. 9. To specify how to filter the services, select a radio button: • Only This IP Address. Block services for a single computer. • IP Address Range. Block services for a range of computers with consecutive IP addresses on your network. • All lP Addresses. Block services for all computers on your network. 10. Click the Add button. Your changes are saved. Schedule When to Block Internet Sites and Services When you schedule blocking, the same schedule is used to block sites and to block services. For information about how to specify what you want the modem router to block, see Use Keywords to Block Internet Sites on page 26 and Block Services from the Internet on page 28. Control Access to the Internet 29 AC1750 WiFi Cable Modem Router To schedule blocking: 1. Launch a web browser from a computer or wireless device that is connected to the network. 2. Type http://routerlogin.net or http://192.168.0.1. A login screen displays. 3. Enter the modem router user name and password. The user name is admin. The default password is password. The user name and password are case-sensitive. The BASIC Home screen displays. 4. Select ADVANCED > Security > Schedule. 5. Specify when to block keywords and services: • Days to Block. Select the check box for each day that you want to block the keywords or select the Every Day check box, which automatically selects the check boxes for all days. • Time of Day to Block. Select a start and end time in 24-hour format, or select All Day for 24-hour blocking. 6. Select your time zone from the list. 7. If you live in an area that observes daylight saving time, select the Automatically adjust for daylight savings time check box. 8. Click the Apply button. Your settings are saved. Avoid Blocking on a Trusted Computer You can exempt one trusted computer from blocking. The computer you exempt must use a fixed IP address. You can use the reserved IP address feature to specify the IP address. See Reserve LAN IP Addresses on page 51. To specify a trusted computer: 1. Launch a web browser from a computer or wireless device that is connected to the network. 2. Type http://routerlogin.net or http://192.168.0.1. A login screen displays. 3. Enter the modem router user name and password. The user name is admin. The default password is password. The user name and password are case-sensitive. The BASIC Home screen displays. 4. Select ADVANCED > Security > Block Sites. Control Access to the Internet 30 AC1750 WiFi Cable Modem Router 5. Scroll down and select the Allow trusted IP address to visit blocked sites check box. 6. In the Trusted IP Address field, enter the IP address of the trusted computer. 7. Click the Apply button. Your changes are saved. Set Up Security Event Email Notifications The modem router can email you its logs. The log records modem router activity and security events such as attempts to access blocked sites or services. To set up email notifications: 1. Launch a web browser from a computer or wireless device that is connected to the network. 2. Type http://routerlogin.net or http://192.168.0.1. A login screen displays. 3. Enter the modem router user name and password. The user name is admin. The default password is password. The user name and password are case-sensitive. The BASIC Home screen displays. 4. Select ADVANCED > Security > E-mail. 5. Select the Turn E-mail Notification On check box. 6. In the Your Outgoing Mail Server field, enter the name of your Internet provider outgoing (SMTP) mail server (such as mail.myISP.com). Control Access to the Internet 31 AC1750 WiFi Cable Modem Router You might be able to find this information in the configuration screen of your email program. If you leave this field blank, log and alert messages are not sent. 7. Enter the email address to which logs and alerts are sent in the Send to This E-mail Address field. This email address is also used for the From address. If this field is blank, log and alert messages are not sent. 8. If your outgoing email server requires authentication, select the My Mail Server requires authentication check box. a. In the User Name field, type the user name for the outgoing email server. b. In the Password field, type the password for the outgoing email server. 9. To send alerts when someone attempts to visit a blocked site, select the Send Alerts Immediately check box. 10. To send logs based on a schedule, specify these settings: • From Send logs according to this schedule drop-down list, select the schedule type. • From the Day drop-down list, select the day. • From the Time drop-down list, select the time, and select the am or pm radio button. 11. Click the Apply button. Your settings are saved. Logs are sent according to the schedule that you set. If the log fills up before the specified time, it is sent. After the log is sent, it is cleared from the modem router memory. If the modem router cannot email the log and the log buffer fills up, the modem router overwrites the log. Control Access to the Internet 32 5. Share a USB Drive Attached to the Modem Router 5 This chapter describes how to access and configure a USB storage drive attached to your modem router. The USB port on the modem router can be used only to connect USB storage devices like flash drives or hard drives, or a printer. Do not connect computers, USB modems, CD drives, or DVD drives to the modem router USB port. This chapter contains the following sections: • USB Drive Requirements • Access a USB Drive on the Network • Control Access to the USB Drive • Use FTP Within the Network • View or Change Network Folders on a USB Drive • Add a Network Folder on a USB Drive • Edit a Network Folder on a USB Drive • Approve USB Devices • Safely Remove a USB Drive For more information about ReadySHARE features, visit www.netgear.com/readyshare. 33 AC1750 WiFi Cable Modem Router USB Drive Requirements The modem router works with most USB-compliant external flash and hard drives. For the most up-to-date list of USB drives that the modem router supports, visit http://kbserver.netgear.com/readyshare. Some USB external hard drives and flash drives require you to load the drivers onto the computer before the computer can access the USB device. Such USB devices do not work with the modem router. The modem router supports the following file system types for full read/write access: • FAT16, FAT32 • NTFS • NTFS with compression format enabled • Ext2, Ext3, Ext4 • XFS • HFS • HFS+ Access a USB Drive on the Network ReadySHARE lets you access and share a USB drive connected to the modem router USB port. (If your USB drive uses special drivers, it is not compatible.) To connect a USB drive: 1. Insert your USB storage drive into the USB port on the rear panel of the modem router. 2. If your USB drive uses a power supply, you must use it when you connect the USB drive to the modem router. When you connect the USB drive to the modem router USB port, it might take up to two minutes before it is ready for sharing. By default, the USB drive is available to all computers on your local area network (LAN). To access the USB drive from a Mac: 1. Select Go > Connect to Server. 2. Enter smb://readyshare as the server address. 3. Click the Connect button. To access the USB drive from a Windows computer: 1. Select Start > Run. 2. Enter \\readyshare in the dialog box and click the OK button. Share a USB Drive Attached to the Modem Router 34 AC1750 WiFi Cable Modem Router To map the USB device to a Windows network drive: 1. Visit http://www.netgear.com/readyshare. 2. In the ReadySHARE USB Storage Access pane, click the PC Utility link. The readyshareconnect.exe file is downloaded to your computer. 3. Launch readyshareconnect.exe. 4. Select the drive letter to map to the network folder. 5. To connect to the USB drive as a different user, select the Connect using different credentials check box. a. Type the user name and password. b. Click the OK button. 6. Click the Finish button. The USB drive is mapped to the drive letter that you specified. Control Access to the USB Drive You can specify the device name, workgroups, and network folders for your USB device. To specify the USB access settings: 1. Launch a web browser from a computer or wireless device that is connected to the network. 2. Type http://routerlogin.net or http://192.168.0.1. A login screen displays. 3. Enter the modem router user name and password. The user name is admin. The default password is password. The user name and password are case-sensitive. The BASIC Home screen displays. Share a USB Drive Attached to the Modem Router 35 AC1750 WiFi Cable Modem Router 4. Select ADVANCED > USB Storage > Advanced Settings. 5. Specify access to the USB storage device: • Network Device Name. This is the name used to access the USB device connected to the modem router. The default is readyshare. • Workgroup. If you are using a Windows workgroup rather than a domain, the workgroup name is displayed here. The name works only in an operating system that supports NetBIOS, such as Microsoft Windows. • Access Method. Select the access methods: - Network Neighborhood/MacShare. Enabled by default. - HTTP. Enabled by default. You can type http://readyshare.routerlogin.net/shares to access the USB drive. - HTTP (via Internet). Disabled by default. If you enable this feature, remote users can type http://<public IP address/shares> (for example, http://1.1.10.102/shares) or a URL domain name to access the USB drive over the Internet. This feature supports file uploading only. - FTP. Enabled by default. - FTP (via Internet). Disabled by default. If you select this check box, remote users can access the USB drive through FTP over the Internet. This feature supports both downloading and uploading of files. 6. Click the Apply button. Your changes are saved. Share a USB Drive Attached to the Modem Router 36 AC1750 WiFi Cable Modem Router Use FTP Within the Network File Transfer Protocol (FTP) lets you send and receive large files faster. To set up FTP access: 1. Launch a web browser from a computer or wireless device that is connected to the network. 2. Type http://routerlogin.net or http://192.168.0.1. A login screen displays. 3. Enter the modem router user name and password. The user name is admin. The default password is password. The user name and password are case-sensitive. The BASIC Home screen displays. 4. Select ADVANCED > USB Storage > Advanced Settings. 5. Select the FTP check box. 6. Click the Apply button. Your changes are saved. Share a USB Drive Attached to the Modem Router 37 AC1750 WiFi Cable Modem Router View or Change Network Folders on a USB Drive You can view or change the network folders on the USB storage device. To view or change network folders: 1. Launch a web browser from a computer or wireless device that is connected to the network. 2. Type http://routerlogin.net or http://192.168.0.1. A login screen displays. 3. Enter the modem router user name and password. The user name is admin. The default password is password. The user name and password are case-sensitive. The BASIC Home screen displays. 4. Select ADVANCED > USB Storage > Advanced Settings. 5. Scroll down to the Available Networks Folder section of the screen and view or adjust the following settings: • Share Name. If only one device is connected, the default share name is USB_Storage. (Some modem router models have more than one USB port.) You can click the name or type it in the address field of your web browser. If Not Shared is shown, the default share was deleted, and no other share for the root folder exists. Click the link to change this setting. • Read Access and Write Access. Show the permissions and access controls on the network folder. All – no password (the default) allows all users to access the network folder. The password for admin is the same one that you use to log in to the modem router. • Folder Name. Full path of the network folder. Share a USB Drive Attached to the Modem Router 38 AC1750 WiFi Cable Modem Router • Volume Name. Volume name from the storage device (either USB drive or HDD). • Total Space and Free Space. Show the current utilization of the storage device. 6. If you changed the settings, click the Apply button. Your changes are saved. Add a Network Folder on a USB Drive You can add network folders on the USB storage device. To add a network folder: 1. Launch a web browser from a computer or wireless device that is connected to the network. 2. Type http://routerlogin.net or http://192.168.0.1. A login screen displays. 3. Enter the modem router user name and password. The user name is admin. The default password is password. The user name and password are case-sensitive. The BASIC Home screen displays. 4. Select ADVANCED > ReadySHARE. The Advanced ReadySHARE screen displays. 5. Click the Create Network Folder button. If this screen does not display, your web browser might be blocking pop-ups. If it is, change the browser settings to allow pop-ups. 6. In the USB Device list, select the USB drive. 7. Click the Browse button and in the Folder field, select the folder. 8. In the Share Name field, type the name of the share. 9. In the Read Access list and the Write Access list, select the settings that you want. The user name (account name) for All – no password is guest. The password for admin is the same one that is used to log in to the modem router. By default, it is password. Share a USB Drive Attached to the Modem Router 39 AC1750 WiFi Cable Modem Router 10. Click the Apply button. The folder is added on the USB device. Edit a Network Folder on a USB Drive You can edit network folders on the USB storage device. To edit a network folder: 1. Launch a web browser from a computer or wireless device that is connected to the network. 2. Type http://routerlogin.net or http://192.168.0.1. A login screen displays. 3. Enter the modem router user name and password. The user name is admin. The default password is password. The user name and password are case-sensitive. The BASIC Home screen displays. 4. Select ADVANCED > ReadySHARE. 5. Click the Edit button. The Edit Network Folder screen displays the same settings as the Create Network Folder screen. 6. Change the settings as needed. 7. Click the Apply button. Your changes are saved. Approve USB Devices For more security, you can set up the modem router to share only USB devices that you approve. To approve USB devices: 1. Launch a web browser from a computer or wireless device that is connected to the network. 2. Type http://routerlogin.net or http://192.168.0.1. A login screen displays. 3. Enter the modem router user name and password. The user name is admin. The default password is password. The user name and password are case-sensitive. Share a USB Drive Attached to the Modem Router 40 AC1750 WiFi Cable Modem Router The BASIC Home screen displays. 4. Select ADVANCED > Advanced Setup > USB Settings. By default the Enable any USB Device connection to the USB port Yes radio button is selected. This setting lets you connect and access all your USB drives. 5. Select the No radio button. 6. Click the Approved Devices button. The approved and available USB devices display. 7. In the Available USB Devices list, select the drive that you want to approve. 8. Click the Add button. 9. Select the Allow only approved devices check box. 10. Click the Apply button. Your change takes effect. 11. To work with another USB device, first click the Safely Remove USB Device button for the currently connected USB device. Connect the other USB device, and repeat this process. Share a USB Drive Attached to the Modem Router 41 AC1750 WiFi Cable Modem Router Safely Remove a USB Drive Before you physically disconnect a USB drive from the modem router USB port, log in to the modem router and take the drive offline. To remove a USB disk drive safely: 1. Launch a web browser from a computer or wireless device that is connected to the network. 2. Type http://routerlogin.net or http://192.168.0.1. A login screen displays. 3. Enter the modem router user name and password. The user name is admin. The default password is password. The user name and password are case-sensitive. The BASIC Home screen displays. 4. Select USB Storage > Basic Settings. 5. Click the Safely Remove USB Device button. This takes the drive offline. 6. Physically disconnect the USB drive. Share a USB Drive Attached to the Modem Router 42 6. Specify Network Settings This chapter includes the following sections: • View or Change the WAN Settings • Change the MTU Size • Set Up a Default DMZ Server • Change the Modem Router’s Device Name • Change the LAN TCP/IP Settings • Specify the IP Addresses That the Modem Router Assigns • Reserve LAN IP Addresses • Use the WPS Wizard for WiFi Connections • Specify Basic WiFi Settings • Change the WiFi Security Option • Set Up a WiFi Guest Network • Control the Wireless Radios • Specify WPS Settings • Set Up a Wireless Card Access List • Dynamic DNS • Improve Network Connections with Universal Plug and Play 43 6 AC1750 WiFi Cable Modem Router View or Change the WAN Settings You can view the wide area network (WAN) settings for the Internet port. You can set up a DMZ (demilitarized zone) server, change the maximum transmit unit (MTU) size, and enable the modem router to respond to a ping to its WAN (Internet) port. To view or change the WAN settings: 1. Launch a web browser from a computer or wireless device that is connected to the network. 2. Type http://routerlogin.net or http://192.168.0.1. A login screen displays. 3. Enter the modem router user name and password. The user name is admin. The default password is password. The user name and password are case-sensitive. The BASIC Home screen displays. 4. Select ADVANCED > Setup > WAN Setup. 5. View or change the following settings: • Disable Port Scan and DoS Protection. DoS protection protects your LAN against denial of service attacks such as Syn flood, Smurf Attack, Ping of Death, and many others. Select this check box only in special circumstances. • Default DMZ Server. This feature is sometimes helpful when you are playing online games or videoconferencing, but it makes the firewall security less effective. See Set Up a Default DMZ Server on page 47. • Respond to Ping on Internet Port. This feature allows your modem router to be discovered. Use this feature only as a diagnostic tool or for a specific reason. • MTU Size (in bytes). The normal MTU (maximum transmit unit) value for most Ethernet networks is 1500 bytes, or 1492 bytes for PPPoE connections. Change the MTU only if you are sure that it is necessary for your Internet connection. See Change the MTU Size on page 45. Specify Network Settings 44 AC1750 WiFi Cable Modem Router • Disable SIP ALG. Some VoIP applications do not work well with the SIP ALG. Selecting this check box to turn off the SIP ALG might help your VoIP devices to create or accept a call through the modem router. 6. Click the Apply button. Your changes are saved. Change the MTU Size The maximum transmission unit (MTU) is the largest data packet a network device transmits. When one network device communicates across the Internet with another, the data packets travel through many devices along the way. If a device in the data path uses a lower MTU setting than the other devices, the data packets must be split or “fragmented” to accommodate the device with the smallest MTU. The best MTU setting for NETGEAR equipment is often the default value. In some situations, changing the value fixes one problem but causes another. Leave the MTU unchanged unless one of these situations occurs: • You experience problems connecting to the Internet, and the technical support of either the Internet provider or NETGEAR recommends changing the MTU setting. These web-based applications might require an MTU change: - A secure website that does not open or displays only part of a web page - Yahoo email - MSN portal - America Online’s DSL service • You use VPN and experience severe performance problems. • You used a program to optimize MTU for performance reasons and now you are experiencing connectivity or performance problems. Note: An incorrect MTU setting can cause Internet communication problems. For example, you might not be able to access certain websites, frames within websites, secure login pages, or FTP or POP servers. To change the MTU size: 1. Launch a web browser from a computer or wireless device that is connected to the network. 2. Type http://routerlogin.net or http://192.168.0.1. A login screen displays. 3. Enter the modem router user name and password. Specify Network Settings 45 AC1750 WiFi Cable Modem Router The user name is admin. The default password is password. The user name and password are case-sensitive. The BASIC Home screen displays. 4. Select ADVANCED > Setup > WAN Setup. 5. In the MTU Size field, enter a value from 64 to 1500. 6. Click the Apply button. Your change is saved. If you suspect an MTU problem, a common solution is to change the MTU to 1400. If you are willing to experiment, you can gradually reduce the MTU from the maximum value of 1500 until the problem goes away. The following table describes common MTU sizes and applications. Table 1. Common MTU sizes MTU Application 1500 The largest Ethernet packet size. This setting is typical for connections that do not use PPPoE or VPN, and is the default value for NETGEAR modem routers, adapters, and switches. 1492 Used in PPPoE environments. 1472 Maximum size to use for pinging. (Larger packets are fragmented.) 1468 Used in some DHCP environments. 1460 Usable by AOL if you do not use large email attachments, for example. 1436 Used in PPTP environments or with VPN. 1400 Maximum size for AOL DSL. 576 Typical value to connect to dial-up ISPs. Specify Network Settings 46 AC1750 WiFi Cable Modem Router Set Up a Default DMZ Server The default DMZ server feature is helpful when you are using some online games and videoconferencing applications that are incompatible with Network Address Translation (NAT). The modem router is programmed to recognize some of these applications and to work correctly with them, but other applications might not function well. In some cases, one local computer can run the application correctly if the IP address for that computer is entered as the default DMZ server. WARNING: DMZ servers pose a security risk. A computer designated as the default DMZ server loses much of the protection of the firewall and is exposed to exploits from the Internet. If compromised, the DMZ server computer can be used to attack other computers on your network. The modem router usually detects and discards incoming traffic from the Internet that is not a response to one of your local computers or a service that you configured in the Port Forwarding/Port Triggering screen. Instead of discarding this traffic, the modem router can forward the traffic to one computer on your network. This computer is called the default DMZ server. To set up a default DMZ server: 1. Launch a web browser from a computer or wireless device that is connected to the network. 2. Type http://routerlogin.net or http://192.168.0.1. A login screen displays. 3. Enter the modem router user name and password. The user name is admin. The default password is password. The user name and password are case-sensitive. The BASIC Home screen displays. 4. Select ADVANCED > Setup > WAN Setup. 5. Select the Default DMZ Server check box. 6. Type the IP address. 7. Click the Apply button. Your change takes effect. Specify Network Settings 47 AC1750 WiFi Cable Modem Router Change the Modem Router’s Device Name The modem router’s device name is C6300. This device name displays in a file manager when you browse your network. To change the modem router’s device name: 1. Launch a web browser from a computer or wireless device that is connected to the network. 2. Type http://routerlogin.net or http://192.168.0.1. A login screen displays. 3. Enter the modem router user name and password. The user name is admin. The default password is password. The user name and password are case-sensitive. The BASIC Home screen displays. 4. Select ADVANCED > Setup > LAN Setup. 5. In the Device Name field, type a new name. 6. Click the Apply button. Your change is saved. Change the LAN TCP/IP Settings The modem router is preconfigured to use private IP addresses on the LAN side and to act as a DHCP server. The modem router’s default LAN IP configuration is as follows: • LAN IP address. 192.168.0.1 • Subnet mask. 255.255.255.0 Specify Network Settings 48 AC1750 WiFi Cable Modem Router These addresses are part of the designated private address range for use in private networks and are suitable for most applications. If your network requires a different IP addressing scheme, you can change these settings. You might want to change these settings if you need a specific IP subnet that one or more devices on the network use, or if you use competing subnets with the same IP scheme. To change the LAN TCP/IP settings: 1. Launch a web browser from a computer or wireless device that is connected to the network. 2. Type http://routerlogin.net or http://192.168.0.1. A login screen displays. 3. Enter the modem router user name and password. The user name is admin. The default password is password. The user name and password are case-sensitive. The BASIC Home screen displays. 4. Select ADVANCED > Setup > LAN Setup. 5. In the IP Address field, type the IP address. 6. In the IP Subnet Mask field, type the subnet mask of the modem router. The IP address and subnet mask identify which addresses are local to a specific device and which must be reached through a gateway or modem router. 7. Click the Apply button. Your changes are saved. If you changed the LAN IP address of the modem router, you are disconnected when this change takes effect. To reconnect, close your browser, relaunch it, and log in to the modem router. Specify Network Settings 49 AC1750 WiFi Cable Modem Router Specify the IP Addresses That the Modem Router Assigns By default, the modem router acts as a Dynamic Host Configuration Protocol (DHCP) server. The modem router assigns IP, DNS server, and default gateway addresses to all computers connected to the LAN. The assigned default gateway address is the LAN address of the modem router. These addresses must be part of the same IP address subnet as the modem router’s LAN IP address. Using the default addressing scheme, define a range between 192.168.0.2 and 192.168.0.254, although you can save part of the range for devices with fixed addresses. The modem router delivers the following parameters to any LAN device that requests DHCP: • An IP address from the range that you defined • Subnet mask • Gateway IP address (the modem router’s LAN IP address) • DNS server IP address (the modem router’s LAN IP address) To specify the pool of IP addresses that the modem router assigns: 1. Launch a web browser from a computer or wireless device that is connected to the network. 2. Type http://routerlogin.net or http://192.168.0.1. A login screen displays. 3. Enter the modem router user name and password. The user name is admin. The default password is password. The user name and password are case-sensitive. The BASIC Home screen displays. 4. Select ADVANCED > Setup > LAN Setup. Specify Network Settings 50 AC1750 WiFi Cable Modem Router 5. Specify the range of IP addresses that the modem router assigns: a. In the Starting IP Address field, type the lowest number in the range. This IP address must be in the same subnet as the modem router. b. In the Ending IP Address field, type the number at the end of the range of IP addresses. This IP address must be in the same subnet as the modem router. 6. Click the Apply button. Your settings are saved. Reserve LAN IP Addresses When you specify a reserved IP address for a computer on the LAN, that computer always receives the same IP address each time it accesses the modem router’s DHCP server. Assign reserved IP addresses to computers or servers that require permanent IP settings. To reserve an IP address: 1. Launch a web browser from a computer or wireless device that is connected to the network. 2. Type http://routerlogin.net or http://192.168.0.1. A login screen displays. 3. Enter the modem router user name and password. The user name is admin. The default password is password. The user name and password are case-sensitive. The BASIC Home screen displays. 4. Select ADVANCED > Setup > LAN Setup. 5. In the Address Reservation section of the screen, click the Add button. 6. In the IP Address field, type the IP address to assign to the computer or server. Choose an IP address from the modem router’s LAN subnet, such as 192.168.0.x. 7. Type the MAC address of the computer or server. Tip: If the computer is already on your network, you can copy its MAC address from the Attached Devices screen and paste it here. 8. Click the Apply button. The reserved address is entered into the table. The reserved address is not assigned until the next time the computer contacts the modem router’s DHCP server. Reboot the computer, or access its IP configuration and force a DHCP release and renew. Specify Network Settings 51 AC1750 WiFi Cable Modem Router To edit a reserved address entry: 1. Launch a web browser from a computer or wireless device that is connected to the network. 2. Type http://routerlogin.net or http://192.168.0.1. A login screen displays. 3. Enter the modem router user name and password. The user name is admin. The default password is password. The user name and password are case-sensitive. The BASIC Home screen displays. 4. Select ADVANCED > Setup > LAN Setup. 5. Select the radio button next to the reserved address. 6. Click the Edit button. 7. Change the settings. 8. Click the Apply button. Your changes are saved. To delete a reserved address entry: 1. Launch a web browser from a computer or wireless device that is connected to the network. 2. Type http://routerlogin.net or http://192.168.0.1. A login screen displays. 3. Enter the modem router user name and password. The user name is admin. The default password is password. The user name and password are case-sensitive. The BASIC Home screen displays. 4. Select ADVANCED > Setup > LAN Setup. 5. Select the radio button next to the reserved address. 6. Click the Delete button. The address is removed. Specify Network Settings 52 AC1750 WiFi Cable Modem Router Use the WPS Wizard for WiFi Connections The WPS Wizard helps you add a wireless computer or device to your WiFi network without typing the WiFi password. To use the WPS Wizard: 1. Launch a web browser from a computer or wireless device that is connected to the network. 2. Type http://routerlogin.net or http://192.168.0.1. A login screen displays. 3. Enter the modem router user name and password. The user name is admin. The default password is password. The user name and password are case-sensitive. The BASIC Home screen displays. 4. Select ADVANCED > WPS Wizard. 5. Click the Next button. 6. Select a setup method: • Push button. Click the WPS button on this screen. • PIN Number. The screen adjusts. Enter the client security PIN, and click the Next button. 7. Within two minutes, go to the client device and use its WPS software to connect to the WiFi network. The WPS process automatically sets up your wireless computer with the network password when it connects. The modem router WPS screen displays a confirmation message. Specify Basic WiFi Settings The modem router comes with preset security. This means that the WiFi network name (SSID), network key (password), and security option (encryption protocol) are preset in the factory. You can find the preset SSID and password on the modem router label. The preset SSID and password are uniquely generated for every device to maximize your wireless security. NETGEAR recommends that you do not change your preset security settings. If you change your preset security settings, make a note of the new settings and store the note in a safe place where you can easily find it. If you use a wireless computer to change the SSID or other wireless security settings, you are disconnected when you click the Apply button. To avoid this problem, use a computer with a wired connection to access the modem router. Specify Network Settings 53 AC1750 WiFi Cable Modem Router To specify basic wireless settings: 1. Launch a web browser from a computer or wireless device that is connected to the network. 2. Type http://routerlogin.net or http://192.168.0.1. A login screen displays. 3. Enter the modem router user name and password. The user name is admin. The default password is password. The user name and password are case-sensitive. The BASIC Home screen displays. 4. Select Wireless. 5. In the Region list, select your region. In some locations, you cannot change this setting. 6. To control the SSID broadcast, select or clear the Enable SSID Broadcast check box. When this check box is selected, the modem router broadcasts its network name (SSID) so that it displays when you scan for local WiFi networks on your computer or wireless device. 7. To change the SSID, type a new name in the Name (SSID) field. The name can be up to 32 characters long and is case-sensitive. The default SSID is randomly generated and is on the modem router’s label. If you change the name, make sure to write down the new name and keep it in a safe place. 8. To change the wireless channel, select a number in the Channel list. Specify Network Settings 54 AC1750 WiFi Cable Modem Router In some regions, not all channels are available. Do not change the channel unless you experience interference (shown by lost connections or slow data transfers). If this happens, experiment with different channels to see which is the best. When you use multiple access points, it is better if adjacent access points use different channels to reduce interference. NETGEAR recommends channel spacing between adjacent access points of four channels (for example, use Channels 1 and 5, or 6 and 10). 9. To change the mode, select it from the Mode list. Up to 145 Mbps is the default setting, which allows 802.11n and 802.11g wireless devices to join the network. g & b supports up to 54 Mbps. The 300-Mbps setting allows 802.11n devices to connect at this speed. 10. Click the Apply button. Your settings are saved. If you used WiFi to connect to the network and you changed the SSID, you are disconnected from the network. 11. Make sure that you can connect with WiFi to the network with its new settings. If you cannot connect, check the following: • Is your computer or wireless device connected to another WiFi network in your area? Some wireless devices automatically connect to the first open network without wireless security that they discover. • Is your computer or wireless device trying to connect to your network with its old settings (before you changed the settings)? If so, update the wireless network selection in your computer or wireless device to match the current settings for your network. Change the WiFi Security Option Your modem router comes with preset WPA2 or WPA security. The password that you enter to connect to your network is unique to your modem router and is on the modem router label. NETGEAR recommends that you use the preset security, but you can change the password. NETGEAR recommends that you do not disable security. To change the WPA settings: 1. Launch a web browser from a computer or wireless device that is connected to the network. 2. Type http://routerlogin.net or http://192.168.0.1. A login screen displays. 3. Enter the modem router user name and password. The user name is admin. The default password is password. The user name and password are case-sensitive. Specify Network Settings 55 AC1750 WiFi Cable Modem Router The BASIC Home screen displays. 4. Select Wireless. 5. Under Security Options, select a WPA option: • WPA2-PSK [AES] • WPA-PSK [TKIP] + WPA2-PSK [AES] The WPA2 options use the newest standard for the strongest security but some older computers and wireless devices cannot use WPA2. By default, the WPA-PSK [TKIP] + WPA2-PSK [AES] radio button is selected so that new or old computers and wireless devices can connect to the WiFi network by using either WPA2 or WPA security. The Passphrase field displays. 6. In the Passphrase field, enter the network key (password) that you want to use. It is a text string from 8 to 63 characters. 7. Write down the new password and keep it in a secure place for future reference. 8. Click the Apply button. Your changes are saved. Set Up a WiFi Guest Network A guest network allows visitors at your home to use the Internet without using your wireless security key. You can add a guest network to each wireless network: 2.4 GHz b/g/n and 5.0 GHz a/n. To set up a guest network: 1. Launch a web browser from a computer or wireless device that is connected to the network. 2. Type http://routerlogin.net or http://192.168.0.1. A login screen displays. 3. Enter the modem router user name and password. The user name is admin. The default password is password. The user name and password are case-sensitive. The BASIC Home screen displays. Specify Network Settings 56 AC1750 WiFi Cable Modem Router 4. Select Guest Network. 5. Select any of the following wireless settings: • Enable Guest Network. When this check box is selected, the guest network is enabled, and guests can connect to your network using the SSID of this profile. • Enable SSID Broadcast. If this check box is selected, the wireless access point broadcasts its name (SSID) to all wireless stations. Stations with no SSID can adopt the correct SSID for connections to this access point. • Allow guest to see each other and access my local network. If this check box is selected, anyone who connects to this SSID can access your local network, not just Internet access. 6. Give the guest network a name. The guest network name is case-sensitive and can be up to 32 characters. You then manually configure the wireless devices in your network to use the guest network name in addition to the main SSID. 7. Select a security option. The WPA2 options use the newest standard for the strongest security, but some older computers and wireless devices cannot use it. NETGEAR recommends that you select the WPA-PSK [TKIP] + WPA2-PSK [AES] radio button. This setting protects your WiFi network and lets computers and wireless devices can connect to the WiFi network by using either WPA2 or WPA security. 8. Click the Apply button. Your settings are saved. Specify Network Settings 57 AC1750 WiFi Cable Modem Router Control the Wireless Radios The modem router’s internal wireless radios broadcast signals in the 2.4 GHz range and 5 GHz range. By default, these radios are on so that you can connect wirelessly to the modem router. When the wireless radios are off, you can still use an Ethernet cable for a LAN connection to the modem router. You can turn the wireless radios on and off with the WiFi On/Off button on the modem router, or you can log in to the modem router and enable or disable the wireless radios. If you are close to the modem router, it might be easier to press its WiFi On/Off button. If you are away from the modem router or are currently logged in, it might be easier to enable or disable the radios. Use the WiFi On/Off Button To turn the wireless radios off and on with the WiFi On/Off button: Press the WiFi On/Off button on the modem router for two seconds. If you turn off the wireless radios, the WiFi On/Off LED and the WPS LED turn off. If you turn on the wireless radios, the WiFi On/Off LED and the WPS LED light. Enable or Disable the Wireless Radios If you used the WiFi On/Off button to turn off the wireless radios, you can’t log in to the modem router to turn them back on. You must press the WiFi On/Off button again for two seconds to turn the wireless radios back on. To enable or disable the wireless radios: 1. Launch a web browser from a computer or wireless device that is connected to the network. 2. Type http://routerlogin.net or http://192.168.0.1. A login screen displays. 3. Enter the modem router user name and password. The user name is admin. The default password is password. The user name and password are case-sensitive. The BASIC Home screen displays. Specify Network Settings 58 AC1750 WiFi Cable Modem Router 4. Select ADVANCED > Advanced Setup > Wireless Settings. 5. Select or clear the Enable Wireless Gateway Radio check box. Clearing this check box turns off the WiFi feature of the modem router. 6. Click the Apply button. If you disabled the wireless radios, the WiFi On/Off LED and the WPS LED turn off. If you enabled the wireless radios, the WiFi On/Off LED and the WPS LED light. Specify WPS Settings Wi-Fi Protected Setup (WPS) lets you join the WiFi network without typing the WiFi password. To specify WPS settings: 1. Launch a web browser from a computer or wireless device that is connected to the network. 2. Type http://routerlogin.net or http://192.168.0.1. A login screen displays. 3. Enter the modem router user name and password. The user name is admin. The default password is password. The user name and password are case-sensitive. The BASIC Home screen displays. 4. Select ADVANCED > Advanced Setup > Wireless Settings. Specify Network Settings 59 AC1750 WiFi Cable Modem Router The Router’s PIN field displays the PIN that you use on a registrar (for example, from the Network Explorer on a Vista Windows computer) to configure the modem router’s wireless settings through WPS. 5. (Optional) Select or clear the Disable Router’s PIN check box. The PIN function might temporarily be disabled when the modem router detects suspicious attempts to break into the modem router’s wireless settings by using the modem router’s PIN through WPS. You can manually enable the PIN function by clearing the Disable Router’s PIN check box. 6. (Optional) Select or clear the Keep Existing Wireless Settings check box. By default, the Keep Existing Wireless Settings check box is selected. NETGEAR recommends that you leave this check box selected. If you clear this check box, the next time a new wireless client uses WPS to connect to the modem router, the modem router wireless settings change to an automatically generated random SSID and security key. 7. Click the Apply button. Your changes are saved. Set Up a Wireless Card Access List By default, any wireless computer or device that is configured with the correct SSID is allowed access to your wireless network. For increased security, allow only specific wireless computers and devices to access the wireless network based on their MAC addresses. To set up wireless card access: 1. Launch a web browser from a computer or wireless device that is connected to the network. 2. Type http://routerlogin.net or http://192.168.0.1. A login screen displays. 3. Enter the modem router user name and password. The user name is admin. The default password is password. The user name and password are case-sensitive. The BASIC Home screen displays. 4. Select ADVANCED > Advanced Setup > Wireless Settings. Specify Network Settings 60 AC1750 WiFi Cable Modem Router 5. Click the Set Up Access List button. 6. Select the Turn Access Control On check box and select one of the following radio buttons: • Allow List. Allow computers and devices in the list to connect with WiFi. • Deny List. Deny WiFi access to computers and devices in the list. 7. Click the Add button. The screen displays a list of available wireless cards. 8. To add a device from the Available Wireless Cards list, do the following: a. Select the device. b. Click the Add button. The device displays in the Wireless Card Access List. 9. To add a computer or device that is not in the list, do the following: a. Type a name in the Device Name field. b. Type the MAC address in the MAC Address field. The MAC address is found on the computer or device. c. Click the Add button. The device displays in the Wireless Card Access List. 10. Click the Apply button. Your changes are saved. Specify Network Settings 61 AC1750 WiFi Cable Modem Router Dynamic DNS If your Internet provider gave you a permanently assigned IP address, you can register a domain name and link that name to your IP address by public Domain Name Servers (DNS). However, if your Internet account uses a dynamically assigned IP address, you do not know in advance what your IP address is, and the address can change frequently. In this case, you can use a commercial Dynamic DNS service. This type of service lets you register your domain to their IP address and forwards traffic directed at your domain to your frequently changing IP address. If your Internet provider assigns a private WAN IP address (such as 192.168.x.x or 10.x.x.x), the Dynamic DNS service does not work because private addresses are not routed on the Internet. Your modem router contains a client that can connect to the Dynamic DNS service that DynDNS.org provided. First, visit their website at http://www.dyndns.org and obtain an account and host name that you configure in the modem router. Then, whenever your Internet provider-assigned IP address changes, your modem router automatically contacts the Dynamic DNS service provider, logs in to your account, and registers your new IP address. If your host name is hostname, for example, you can reach your modem router at http://hostname.dyndns.org. To set up Dynamic DNS: 1. Launch a web browser from a computer or wireless device that is connected to the network. 2. Type http://routerlogin.net or http://192.168.0.1. A login screen displays. 3. Enter the modem router user name and password. The user name is admin. The default password is password. The user name and password are case-sensitive. The BASIC Home screen displays. 4. Select ADVANCED > Advanced Setup > Dynamic DNS. 5. Register for an account with one of the Dynamic DNS service providers whose URLs display in the Service Provider list. 6. Select the Use a Dynamic DNS Service check box. Specify Network Settings 62 AC1750 WiFi Cable Modem Router 7. Select the URL for your Dynamic DNS service provider. 8. IN the Host Name field, type the host name (or domain name) that your Dynamic DNS service provider gave you. 9. In the User Name field, type the user name for your Dynamic DNS account. This name is the name that you use to log in to your account, not your host name. 10. In the Password field, type the password (or key) for your Dynamic DNS account. 11. Click the Apply button. Your configuration is saved. Improve Network Connections with Universal Plug and Play Universal Plug and Play (UPnP) helps devices, such as Internet appliances and computers, access the network and connect to other devices as needed. UPnP devices can automatically discover the services from other registered UPnP devices on the network. If you use applications such as multiplayer gaming, peer-to-peer connections, or real-time communications such as instant messaging or remote assistance (a feature in Windows XP), enable UPnP. To enable Universal Plug and Play: 1. Launch a web browser from a computer or wireless device that is connected to the network. 2. Type http://routerlogin.net or http://192.168.0.1. A login screen displays. 3. Enter the modem router user name and password. The user name is admin. The default password is password. The user name and password are case-sensitive. The BASIC Home screen displays. 4. Select ADVANCED > Advanced Setup > UPnP. 5. Select the Turn UPnP On check box. Specify Network Settings 63 AC1750 WiFi Cable Modem Router By default, this check box is selected. If the Turn UPnP On check box is cleared, the modem router does not allow any device to automatically control router resources, such as port forwarding. 6. Type the advertisement period in minutes. The advertisement period specifies how often the modem router broadcasts its UPnP information. This value can range from 1 to 1440 minutes. The default period is 30 minutes. Shorter durations ensure that control points receive current device status at the expense of more network traffic. Longer durations can compromise the freshness of the device status, but can significantly reduce network traffic. 7. Type the advertisement time to live in hops. The time to live for the advertisement is measured in hops (steps) for each UPnP packet sent. Hops are the steps a packet takes between routers. The number of hops can range from 1 to 255. The default value for the advertisement time to live is 4 hops, which should be fine for most home networks. If you notice that some devices are not being updated or reached correctly, it might be necessary to increase this value. 8. Click the Apply button. The UPnP Portmap Table displays the IP address of each UPnP device that is accessing the modem router and which ports (internal and external) that device opened. The UPnP Portmap Table also displays what type of port is open and whether that port is still active for each IP address. To refresh the information in the UPnP Portmap Table: Click the Refresh button. Specify Network Settings 64 7. Manage Your Network 7 This chapter describes the modem router settings for administering and maintaining your modem router and home network. This chapter includes the following sections: • View Modem Router Status • Reboot the Modem Router • Change the Router Mode • View Logs of Modem Router Activity • View a Network Map • Manage the Modem Router Configuration File • Change the admin Password • View Event Logs • Run the Ping Utility • Run the Traceroute Utility • View Wireless Access Points in Your Area • View or Change the Modem Router Wireless Channel • Remote Management 65 AC1750 WiFi Cable Modem Router View Modem Router Status To view modem router status and usage information: 1. Launch a web browser from a computer or wireless device that is connected to the network. 2. Type http://routerlogin.net or http://192.168.0.1. A login screen displays. 3. Enter the modem router user name and password. The user name is admin. The default password is password. The user name and password are case-sensitive. The BASIC Home screen displays. 4. Select ADVANCED. The following screen displays. Scroll to view more View Cable Information To view modem router cable information: 1. Launch a web browser from a computer or wireless device that is connected to the network. 2. Type http://routerlogin.net or http://192.168.0.1. A login screen displays. 3. Enter the modem router user name and password. Manage Your Network 66 AC1750 WiFi Cable Modem Router The user name is admin. The default password is password. The user name and password are case-sensitive. The BASIC Home screen displays. 4. Select ADVANCED. The Cable Information pane displays the following: • Hardware Version. The modem router model. • Firmware Version. The version of the modem router firmware. It changes if you upgrade the modem router firmware. • Cable Modem Serial Number. The serial number of the cable modem. • CM Certificate. The status of the cable modem certificate. If Not installed displays as the status, contact your Internet provider. • LAN Port. The following information also displays: - MAC Address. The Media Access Control address. This address is the unique physical address that the Ethernet (LAN) port of the modem router uses. - IP Address/Mask. The IP address that the Ethernet (LAN) port of the modem router uses. The default is 192.168.0.1. - DHCP. Identifies whether the built-in DHCP server of the modem router is active for the LAN-attached devices. For information about using the Reboot button, see Reboot the Modem Router on page 68. View Internet Port Information To view modem router Internet port information: 1. Launch a web browser from a computer or wireless device that is connected to the network. 2. Type http://routerlogin.net or http://192.168.0.1. A login screen displays. 3. Enter the modem router user name and password. The user name is admin. The default password is password. The user name and password are case-sensitive. The BASIC Home screen displays. 4. Select ADVANCED. The Internet Port pane displays these WAN Internet port settings: • MAC Address. The MAC address of the WAN Internet port. • IP Address/Mask. The IP address of the WAN Internet port. • Connection. The type of WAN Internet port connection. • Default Gateway. The IP address of the default gateway. Manage Your Network 67 AC1750 WiFi Cable Modem Router • Domain Name Server. The IP address of the Domain Name Server. Wireless Settings To view wireless settings: 1. Launch a web browser from a computer or wireless device that is connected to the network. 2. Type http://routerlogin.net or http://192.168.0.1. A login screen displays. 3. Enter the modem router user name and password. The user name is admin. The default password is password. The user name and password are case-sensitive. The BASIC Home screen displays. 4. Select ADVANCED. The Wireless Settings (2.4 GHz) and Wireless Settings (5 GHz) panes display the following information: • Name (SSID). The wireless network name (SSID) that the modem router uses. • Region. The geographic region where the modem router is being used. It is illegal to use the wireless features of the modem router in some parts of the world. • Channel. The operating channel of the wireless port being used. The default channel is Auto. When Auto is selected, the modem router finds the best operating channel available. • Mode. The wireless communication mode: Up to 54 Mbps, Up to 145 Mbps (default), orUp to 300 Mbps. • Wireless AP. Indicates whether the modem router WiFi radios are on or off. If the wireless radios are turned off, the WiFi On/Off LED on the front panel is off. • Broadcast Name. Indicates whether the modem router is broadcasting its SSID. • Wi-Fi Protected Setup. Indicates whether Wi-Fi Protected Setup is configured for this network. Reboot the Modem Router Rebooting the modem router disconnects all computers and mobile devices from the modem router’s network. To reboot the modem router: 1. Launch a web browser from a computer or wireless device that is connected to the network. 2. Type http://routerlogin.net or http://192.168.0.1. Manage Your Network 68 AC1750 WiFi Cable Modem Router A login screen displays. 3. Enter the modem router user name and password. The user name is admin. The default password is password. The user name and password are case-sensitive. The BASIC Home screen displays. 4. Select ADVANCED. 5. In the Cable Information pane, click the Reboot button. A confirmation message displays. 6. Click the OK button. The modem router reboots. Change the Router Mode By default, the modem router is in router mode. This means that it works both as a modem and as a router. You can share the Internet connection without using another router or gateway. If you want to connect a gateway or router to the modem router, you must log in to the modem router and change its Router Mode setting. To change the router mode: 1. On your computer or wireless device, find and select the modem router WiFi network. The WiFi network name is on the modem router’s label. 2. Join the WiFi network and enter the WiFi password. Manage Your Network 69 AC1750 WiFi Cable Modem Router The password is on the modem router’s label. Your wireless device connects to the WiFi network. 3. Launch a web browser. 4. Type http://routerlogin.net or http://192.168.0.1. A login screen displays. 5. Enter the modem router user name and password. The user name is admin. The default password is password. The user name and password are case-sensitive. The BASIC Home screen displays. 6. Select ADVANCED > Administration > Router Mode. 7. Select one of the radio buttons: • Yes. This is the default setting. The modem router performs router functions such as Network Address Translation (NAT). • No. With this setting, the modem router works as a bridge and obtains IP addresses from the Internet provider. 8. Click the Apply button. Your change takes effect. View Logs of Modem Router Activity The log is a detailed record of modem router activity, such as the websites you accessed or attempted to access. Up to 256 entries are stored in the log. To view and customize logs: 1. Launch a web browser from a computer or wireless device that is connected to the network. 2. Type http://routerlogin.net or http://192.168.0.1. A login screen displays. 3. Enter the modem router user name and password. The user name is admin. The default password is password. The user name and password are case-sensitive. The BASIC Home screen displays. Manage Your Network 70 AC1750 WiFi Cable Modem Router 4. Select ADVANCED > Administration > Logs. The log screen shows the following information: • Description. The action that occurred. • Count. The number of occurrences. • Last Occurrence. The date and time the log entry was recorded. • Target. The name or IP address of the website or news group visited or to which access was attempted. • Source. The source IP address of the initiating device for this log entry. 5. To customize the log, clear or select the check boxes: 6. Click the Apply button. Your settings are saved. 7. To refresh the log screen, click the Refresh button. 8. To clear the log entries, click the Clear Log button. To send the log immediately, click the Send Log button. View a Network Map The network map displays information about devices connected to your network. To view the network map: 1. Launch a web browser from a computer or wireless device that is connected to the network. 2. Type http://routerlogin.net or http://192.168.0.1. A login screen displays. Manage Your Network 71 AC1750 WiFi Cable Modem Router 3. Enter the modem router user name and password. The user name is admin. The default password is password. The user name and password are case-sensitive. The BASIC Home screen displays. 4. Select ADVANCED > Administration > Network Map. The screen displays the modem router, its Internet connection, and all devices that are currently connected to the modem router network. Manage the Modem Router Configuration File The configuration settings of the modem router are stored within the modem router in a configuration file. You can back up (save) this file to your computer, restore it, or reset it to the factory default settings. Back Up Settings To back up the modem router’s configuration settings: 1. Launch a web browser from a computer or wireless device that is connected to the network. 2. Type http://routerlogin.net or http://192.168.0.1. A login screen displays. 3. Enter the modem router user name and password. The user name is admin. The default password is password. The user name and password are case-sensitive. The BASIC Home screen displays. Manage Your Network 72 AC1750 WiFi Cable Modem Router 4. Select ADVANCED > Administration > Backup Settings. 5. Click the Back Up button. 6. When prompted, specify a location on your network. A copy of the current settings is saved in the location you specified. Restore Configuration Settings To restore configuration settings that you backed up: 1. Launch a web browser from a computer or wireless device that is connected to the network. 2. Type http://routerlogin.net or http://192.168.0.1. A login screen displays. 3. Enter the modem router user name and password. The user name is admin. The default password is password. The user name and password are case-sensitive. The BASIC Home screen displays. 4. Select ADVANCED > Administration > Backup Settings. 5. Click the Browse button to find and select the .cfg file. 6. Click the Restore button. The file is uploaded to the modem router and the modem router reboots. WARNING: Do not interrupt the reboot process. Erase the Current Configuration Settings You can erase the current configuration and restore the factory default settings. You might want to do this if you move the modem router to a different network. (For more information, see Factory Default Settings on page 97.) Manage Your Network 73 AC1750 WiFi Cable Modem Router To erase the configuration settings: 1. Launch a web browser from a computer or wireless device that is connected to the network. 2. Type http://routerlogin.net or http://192.168.0.1. A login screen displays. 3. Enter the modem router user name and password. The user name is admin. The default password is password. The user name and password are case-sensitive. The BASIC Home screen displays. 4. Select ADVANCED > Administration > Backup Settings. 5. Click the Erase button. The factory default settings are restored. The user name is admin, the password is password, and the LAN IP address is 192.168.0.1. DHCP is enabled. Change the admin Password You can the default password that is used to log in to the modem router with the user name admin. This password is not the one that you use for WiFi access. The label on your modem router shows your unique wireless network name (SSID) and password for wireless access. To set the password for the user name admin: 1. Launch a web browser from a computer or wireless device that is connected to the network. 2. Type http://routerlogin.net or http://192.168.0.1. A login screen displays. 3. Enter the modem router user name and password. The user name is admin. The default password is password. The user name and password are case-sensitive. The BASIC Home screen displays. 4. Select ADVANCED > Administration > Set Password. 5. Type the old password. Manage Your Network 74 AC1750 WiFi Cable Modem Router 6. Type the new password in the Set Password field. 7. Type the new password in the Repeat New Password field. 8. Click the Apply button. Your change takes effect. View Event Logs Event logs capture important modem router events. To view the event logs: 1. Launch a web browser from a computer or wireless device that is connected to the network. 2. Type http://routerlogin.net or http://192.168.0.1. A login screen displays. 3. Enter the modem router user name and password. The user name is admin. The default password is password. The user name and password are case-sensitive. The BASIC Home screen displays. 4. Select ADVANCED > Administration > Event Log. The log screen shows the following information: • Time. The time the event log entry was recorded. • Priority. The severity for this event log entry. • Description. A description of this event log entry. 5. To refresh the log screen, click the Refresh button. To clear the log entries, click the Clear Log button. Run the Ping Utility Ping is an administration utility that tests whether a computer on the network is reachable and measures the time it takes messages sent from the originating device to reach a destination computer and return. Manage Your Network 75 AC1750 WiFi Cable Modem Router To run a ping test: 1. Launch a web browser from a computer or wireless device that is connected to the network. 2. Type http://routerlogin.net or http://192.168.0.1. A login screen displays. 3. Enter the modem router user name and password. The user name is admin. The default password is password. The user name and password are case-sensitive. The BASIC Home screen displays. 4. Select ADVANCED > Administration > Diagnostics. In the Utility list, Ping is selected by default. 5. Specify the following parameters: • Target. The IP address of the ping target computer. • Ping Size. The size (in bytes) of the ping packet. • No. of Pings. The number of times to ping the target computer. • Ping Interval. The time between pings. 6. Click the Start Test button. The ping results display. 7. To stop a ping test, click the Abort Test button. To clear the results from the display, click the Clear Results button. Manage Your Network 76 AC1750 WiFi Cable Modem Router Run the Traceroute Utility To display the route and measure transit delays of packets across an IP, run the traceroute utility. To run a traceroute test: 1. Launch a web browser from a computer or wireless device that is connected to the network. 2. Type http://routerlogin.net or http://192.168.0.1. A login screen displays. 3. Enter the modem router user name and password. The user name is admin. The default password is password. The user name and password are case-sensitive. The BASIC Home screen displays. 4. Select ADVANCED > Administration > Diagnostics. 5. In the Utility list, select Traceroute. 6. Specify the following parameters: • Target. The IP address or host name of the computer you are tracing. • Max Hops. The maximum number of hops to allow when tracing the route. • Data Size. The input the size (in bytes) of the packet. • Base Port. The port number to send the packet to. • Resolve Host. Select On to resolve the host name to the IP address. 7. Click the Start Test button. The traceroute results display. To clear the results from the display, click the Clear Results button. Manage Your Network 77 AC1750 WiFi Cable Modem Router View Wireless Access Points in Your Area You can view wireless networks or access points, in your area and select and join a wireless network. To manage your wireless access point (AP): 1. Launch a web browser from a computer or wireless device that is connected to the network. 2. Type http://routerlogin.net or http://192.168.0.1. A login screen displays. 3. Enter the modem router user name and password. The user name is admin. The default password is password. The user name and password are case-sensitive. The BASIC Home screen displays. 4. Select ADVANCED > Administration > Wireless AP. This screen displays the wireless access points in use in your area. View or Change the Modem Router Wireless Channel Many countries and geographic locations have laws or guidelines about which channels can be used. Depending on your location, some channels might not be available. If many wireless networks at your location use the same channel as your wireless network, you might experience interference. You can change the channel to avoid the interference. Manage Your Network 78 AC1750 WiFi Cable Modem Router To view or change your wireless channel: 1. Launch a web browser from a computer or wireless device that is connected to the network. 2. Type http://routerlogin.net or http://192.168.0.1. A login screen displays. 3. Enter the modem router user name and password. The user name is admin. The default password is password. The user name and password are case-sensitive. The BASIC Home screen displays. 4. Select ADVANCED > Administration > Wireless Channel. The screen displays wireless channels in use in the 2.4 GHz WiFi band. Your network is shown in blue. Yellow shows other networks in your area. 5. To view wireless channels in use in the 5 GHz WiFi band, select the 5 GHz a/n radio button. 6. To change the wireless channel, click the Change Channel button. The Wireless Setup screen displays. 7. In the Channel list, select a different channel setting. 8. Click the Apply button. Your changes take effect. Remote Management The remote management feature lets you access your modem router over the Internet to view or change its settings. Manage Your Network 79 AC1750 WiFi Cable Modem Router Note: Be sure to change the modem router login password to a secure password. The ideal password contains no dictionary words from any language and contains uppercase and lowercase letters, numbers, and symbols. It can be up to 30 characters. See Change the admin Password on page 74. To set up remote management: 1. Launch a web browser from a computer or wireless device that is connected to the network. 2. Type http://routerlogin.net or http://192.168.0.1. A login screen displays. 3. Enter the modem router user name and password. The user name is admin. The default password is password. The user name and password are case-sensitive. The BASIC Home screen displays. 4. Select ADVANCED > Advanced Setup > Remote Management. 5. Select the Turn Remote Management On check box. 6. Under Allow Remote Access By, specify the external IP addresses to be allowed to access the modem router’s remote management. For enhanced security, restrict access to as few external IP addresses as practical. Select one of the following: • Only This Computer. Enter the IP address that will be allowed access. • IP Address Range. Enter a beginning IP address and an ending IP address. • Everyone. Allows access from any IP address on the Internet. 7. Specify the port number for accessing the web management interface. Manage Your Network 80 AC1750 WiFi Cable Modem Router Normal web browser access uses the standard HTTP service port 80. For greater security, enter a custom port number for the remote web management interface. Choose a number from 1024 to 65535, but do not use the number of any common service port. The default is 8080, which is a common alternate for HTTP. 8. Click the Apply button. Your changes are saved. To use remote access: 1. Launch a web browser on a computer that is not on your home network. 2. Type your modem router’s WAN IP address into your browser’s address or location field followed by a colon (:) and the custom port number. For example, if your external address is 134.177.0.123 and you use port number 8080, enter http://134.177.0.123:8080 in your browser. Manage Your Network 81 8. Specify Internet Port Settings 8 You can use port forwarding and port triggering to set up rules for Internet traffic. You need networking knowledge to set up these features. This chapter includes the following sections: • Set Up Port Forwarding to a Local Server • Set Up Port Triggering 82 AC1750 WiFi Cable Modem Router Set Up Port Forwarding to a Local Server If your home network includes a server, you can allow certain types of incoming traffic to reach the server. For example, you might want to make a local web server, FTP server, or game server visible and available to the Internet. The modem router can forward incoming traffic with specific protocols to computers on your local network. You can specify the servers for applications and you can also specify a default DMZ server to which the modem router forwards all other incoming protocols. To forward specific incoming protocols: 1. Decide which type of service, application, or game you want to provide. 2. Find the local IP address of the computer on your network that will provide the service. The server computer must always use the same IP address. To specify this setting, use the reserved IP address feature. See Reserve LAN IP Addresses on page 51. 3. Launch a web browser from a computer or wireless device that is connected to the network. 4. Type http://routerlogin.net or http://192.168.0.1. A login screen displays. 5. Enter the modem router user name and password. The user name is admin. The default password is password. The user name and password are case-sensitive. The BASIC Home screen displays. 6. Select ADVANCED > Advanced Setup > Port Forwarding/Port Triggering. 7. Leave the Port Forwarding radio button selected as the service type. 8. In the Service Name list, select the service name. Specify Internet Port Settings 83 AC1750 WiFi Cable Modem Router If the service that you want to add is not in the list, create a custom service. See Add a Custom Port Forwarding Service on page 84. 9. In the Server IP Address field, enter the IP address of the computer that will provide the service. 10. Click the Add button. The service displays in the list. Add a Custom Port Forwarding Service To add a custom service: 1. Find out which port number or range of numbers the application uses. You can usually find this information by contacting the publisher of the application or user groups or news groups. 2. Launch a web browser from a computer or wireless device that is connected to the network. 3. Type http://routerlogin.net or http://192.168.0.1. A login screen displays. 4. Enter the modem router user name and password. The user name is admin. The default password is password. The user name and password are case-sensitive. The BASIC Home screen displays. 5. Select ADVANCED > Advanced Setup > Port Forwarding/Port Triggering. 6. Leave the Port Forwarding radio button selected as the service type. 7. Click the Add Custom Service button. 8. In the Service Name field, enter a descriptive name. 9. In the Service Type field, select the protocol. If you are unsure, select TCP/UDP. 10. In the External Starting Port field, enter the beginning port number. If the application uses a single port, enter the same port number in the Ending Port field. Specify Internet Port Settings 84 AC1750 WiFi Cable Modem Router If the application uses a range of ports, enter the ending port number of the range in the External Ending Port field. 11. Use one of the following methods to specify the internal port numbers: • Leave Use the same port range for internal port check box selected. • Type the port numbers in the Internal Starting Port and Internal Ending Port fields. 12. Type the IP address in the Internal IP address field or select the radio button for an attached device listed in the table. 13. Click the Apply button. The service is now in the list on the Port Forwarding/Port Triggering screen. Edit a Port Forwarding Service To edit a port forwarding entry: 1. Launch a web browser from a computer or wireless device that is connected to the network. 2. Type http://routerlogin.net or http://192.168.0.1. A login screen displays. 3. Enter the modem router user name and password. The user name is admin. The default password is password. The user name and password are case-sensitive. The BASIC Home screen displays. 4. Select ADVANCED > Advanced Setup > Port Forwarding/Port Triggering. 5. Leave the Port Forwarding radio button selected as the service type. 6. In the table, select the radio button next to the service name. 7. Click the Edit Service button. The Ports - Custom Services screen displays. 8. Specify changes as needed. 9. Click the Apply button. Your changes are saved. Delete a Port Forwarding Entry To delete a port forwarding entry: 1. Launch a web browser from a computer or wireless device that is connected to the network. 2. Type http://routerlogin.net or http://192.168.0.1. A login screen displays. Specify Internet Port Settings 85 AC1750 WiFi Cable Modem Router 3. Enter the modem router user name and password. The user name is admin. The default password is password. The user name and password are case-sensitive. The BASIC Home screen displays. 4. Select ADVANCED > Advanced Setup > Port Forwarding/Port Triggering. 5. Select the Port Forwarding radio button as the service type. 6. In the table, select the radio button next to the service name. 7. Click the Delete Service button. Application Example: Make a Local Web Server Public If you host a web server on your local network, you can use port forwarding to allow web requests from anyone on the Internet to reach your web server. To make a local web server public: 1. Assign your web server either a fixed IP address or a dynamic IP address using DHCP address reservation. In this example, your modem router always gives your web server an IP address of 192.168.0.33. 2. In the Port Forwarding/Port Triggering screen, configure the modem router to forward the HTTP service to the local address of your web server at 192.168.0.33. HTTP (port 80) is the standard protocol for web servers. 3. (Optional) Register a host name with a Dynamic DNS service, and specify that name in the Dynamic DNS screen of the modem router. For more information, see Dynamic DNS on page 62. Dynamic DNS makes it much easier to access a server from the Internet because you can type the name in the Internet browser. Otherwise, you must know the IP address that the Internet provider assigned, which typically changes. How the Modem Router Implements the Port Forwarding Rule The following sequence shows the effects of a port forwarding rule: 1. When you type the URL www.example.com in your browser, the browser sends a web page request message with the following destination information: • Destination address. The IP address of www.example.com, which is the address of your modem router. • Destination port number. 80, which is the standard port number for a web server process. Specify Internet Port Settings 86 AC1750 WiFi Cable Modem Router 2. Your modem router receives the message and finds your port forwarding rule for incoming port 80 traffic. 3. The modem router changes the destination in the message to IP address 192.168.0.123 and sends the message to that computer. 4. Your web server at IP address 192.168.0.123 receives the request and sends a reply message to your modem router. 5. Your modem router performs Network Address Translation (NAT) on the source IP address, and sends the reply through the Internet to the computer or wireless device that sent the web page request. Set Up Port Triggering Port triggering is a dynamic extension of port forwarding that is useful in these cases: • An application uses port forwarding to more than one local computer (but not simultaneously). • An application opens incoming ports that are different from the outgoing port. With port triggering, the modem router monitors traffic to the Internet from an outbound “trigger” port that you specify. For outbound traffic from that port, the modem router saves the IP address of the computer that sent the traffic. The modem router temporarily opens the incoming port or ports that you specify in your rule, and forwards that incoming traffic to that destination. Port forwarding creates a static mapping of a port number or range of ports to a single local computer. Port triggering can dynamically open ports to any computer when needed and close the ports when they are no longer needed. Note: If you enabled port triggering because you use applications such as multiplayer gaming, peer-to-peer connections, real-time communications such as instant messaging, or remote assistance (a feature in Windows XP), enable Universal Plug and Play (UPnP). See Improve Network Connections with Universal Plug and Play on page 63. Add a Port Triggering Service To add a port triggering service: 1. Launch a web browser from a computer or wireless device that is connected to the network. 2. Type http://routerlogin.net or http://192.168.0.1. A login screen displays. 3. Enter the modem router user name and password. Specify Internet Port Settings 87 AC1750 WiFi Cable Modem Router The user name is admin. The default password is password. The user name and password are case-sensitive. The BASIC Home screen displays. 4. Select ADVANCED > Advanced Setup > Port Forwarding/Port Triggering. 5. Select the Port Triggering radio button. 6. Click the Add Service button. 7. In the Service Name field, type a descriptive service name. 8. From the Service User list, select a user option: • Any (the default) allows any computer on the Internet to use this service. • Single address restricts the service to a particular computer. You must enter the IP address of the computer to which you want to grant access. 9. From the Service Type list, select a service. If you are not sure, select TCP/UDP. 10. In the Triggering Port field, enter the number of the outbound traffic port that will open the inbound ports. Specify Internet Port Settings 88 AC1750 WiFi Cable Modem Router 11. In the Connection Type, Starting Port, and Ending Port fields, enter the inbound connection port information. 12. Click the Apply button. The service is added. You must enable port triggering before the modem router uses port triggering. For information about port triggering, see Specify When to Use Port Triggering on page 89. Specify When to Use Port Triggering To specify when to use port triggering: 1. Launch a web browser from a computer or wireless device that is connected to the network. 2. Type http://routerlogin.net or http://192.168.0.1. A login screen displays. 3. Enter the modem router user name and password. The user name is admin. The default password is password. The user name and password are case-sensitive. The BASIC Home screen displays. 4. Select ADVANCED > Advanced Setup > Port Forwarding/Port Triggering. 5. Select the Port Triggering radio button. 6. Specify when you want to use port triggering: • Never. The modem router does not use port triggering even if you added port triggering settings. • Per Schedule. Port triggering is used based on the schedule you set. • Always. Always use port triggering. 7. In the Port Triggering Timeout field, enter a value up to 9999 minutes. Specify Internet Port Settings 89 AC1750 WiFi Cable Modem Router This value controls how long the inbound ports stay open when the modem router detects no activity. This value is required because the modem router cannot detect when the application terminates. Application Example: Port Triggering for Internet Relay Chat Some application servers, such as FTP and IRC servers, send replies to multiple port numbers. Using port triggering, you can tell the modem router to open more incoming ports when a particular outgoing port starts a session. An example is Internet Relay Chat (IRC). Your computer connects to an IRC server at destination port 6667. The IRC server not only responds to your originating source port, but also sends an “identify” message to your computer on port 113. Using port triggering, you can tell the modem router, “When you initiate a session with destination port 6667, you must also allow incoming traffic on port 113 to reach the originating computer.” The following sequence shows the effects of this port triggering rule: 1. You open an IRC client program to start a chat session on your computer. 2. Your IRC client composes a request message to an IRC server using a destination port number of 6667, the standard port number for an IRC server process. Your computer then sends this request message to your modem router. 3. Your modem router creates an entry in its internal session table describing this communication session between your computer and the IRC server. Your modem router stores the original information, performs Network Address Translation (NAT) on the source address and port, and sends this request message through the Internet to the IRC server. 4. Noting your port triggering rule and observing the destination port number of 6667, your modem router creates another session entry to send any incoming port 113 traffic to your computer. 5. The IRC server sends a return message to your modem router using the NAT-assigned source port (for example, port 33333) as the destination port and sends an “identify” message to your modem router with destination port 113. 6. When your modem router receives the incoming message to destination port 33333, it checks its session table to see if a session is active for port number 33333. Finding an active session, the modem router restores the original address information replaced by NAT and sends this reply message to your computer. 7. When your modem router receives the incoming message to destination port 113, it checks its session table and finds an active session for port 113 associated with your computer. The modem router replaces the message’s destination IP address with your computer’s IP address and forwards the message to your computer. 8. When you finish your chat session, your modem router eventually senses a period of inactivity in the communications and removes the session information from its session table, and incoming traffic is no longer accepted on port numbers 33333 or 113. Specify Internet Port Settings 90 9. 9 Troubleshooting This chapter gives information about troubleshooting your modem router. This chapter includes the following sections: • Use LEDs to Troubleshoot • Cannot Log In to the Modem Router • Troubleshoot the Cable Internet Connection • Troubleshoot a TCP/IP Network Using a Ping Utility Tip: NETGEAR provides helpful articles, documentation, and the latest software updates at support.netgear.com. 91 AC1750 WiFi Cable Modem Router Use LEDs to Troubleshoot The following table provides help when you are using the LEDs for troubleshooting. LED Behavior Action All LEDS are off when the modem router is plugged in. Make sure that the power cord is properly connected to your modem router and that the power supply adapter is properly connected to a functioning power outlet. Check that you are using the 12 VDC power adapter from NETGEAR for this product. If the error persists, this indicates a hardware problem. Contact technical support. All LEDs stay on. • • LAN LED is off for a port with an Ethernet connection. • • • Internet LED is off and the modem • router is connected to the cable television cable. • • Clear the configuration of the modem router to its factory defaults. This operation sets the IP address of the modem router to 192.168.0.1. See Factory Default Settings on page 97. If the error persists, this indicates a hardware problem. Contact technical support. Make sure that the Ethernet cable connections are secure at the modem router and at the hub or computer. Make sure that power is turned on to the connected hub or computer. Be sure that you are using the correct cable. Make sure that the coaxial cable connections are secure at the modem router and at the wall jack. Make sure that your cable Internet provider provisioned your cable Internet service. Your provider can verify that the signal quality is good enough for modem router service. Remove any excessive splitters that on your cable line. Run a “home run” back to the point where the cable enters your home. Cannot Log In to the Modem Router If you cannot access the modem router from a computer on your local network, check the following: • If you are using a WiFi connection, check to make sure that your computer or mobile device is connected to the correct WiFi network. • If your computer is connected to the modem router with an Ethernet cable, check the connection. • Make sure that your computer’s IP address is on the same subnet as the modem router. If you are using the recommended addressing scheme, the address of your computer is in the range of 192.168.0.10 to 192.168.0.254. Troubleshooting 92 AC1750 WiFi Cable Modem Router Note: If the IP address of your computer is shown as 169.254.x.x: Recent versions of Windows and Mac OS generate and assign an IP address when the computer cannot reach a DHCP server. These autogenerated addresses are in the range of 169.254.x.x. If your IP address is in this range, check the connection from the computer to the modem router and reboot your computer. • If the IP address of your modem router changed and you do not know its current IP address, clear the configuration of the modem router to its factory defaults. This sets the IP address of the modem router to 192.168.0.1. For more information, see Factory Default Settings on page 97. • Make sure that Java, JavaScript, or ActiveX is enabled in your browser. If you are using Internet Explorer, click the Refresh button to make sure that the Java applet is loaded. • Try quitting the browser and launching it again. • Make sure that you are using the correct login information. The modem router user name admin is lowercase (Caps Lock is off). The default password is password. If the modem router does not save changes you made, do the following: • When entering configuration settings, be sure to click the Apply button before moving to another screen, or your changes are lost. • Click the Refresh or Reload button in the web browser. The changes occurred, but the web browser might be caching the old configuration. Troubleshoot the Cable Internet Connection When your modem router cannot access the Internet and your Internet LED is on, register the cable MAC address or device MAC address of your modem router with your cable Internet provider. Additionally, check the setting for your computer’s TCP/IP gateway. It should be set to use the modem router. modem router. If your computer obtains its information from the modem router by DHCP, reboot the computer and verify the gateway address. Troubleshoot a TCP/IP Network Using a Ping Utility Most TCP/IP terminal devices and routers contain a ping utility that sends an echo request packet to the designated device. The device then responds with an echo reply. You can easily troubleshoot a TCP/IP network by using the ping utility in your computer or workstation. Troubleshooting 93 AC1750 WiFi Cable Modem Router Use Ping to Test the LAN Path to Your Modem Router You can use ping to verify that the LAN path to your modem router is set up correctly. To ping the modem router from a computer running Windows 95 or later: 1. From the Windows toolbar, click the Start button and select Run. 2. In the field that is provided, type ping and then the IP address of the modem router, as in this example: ping 192.168.0.1 3. Click the OK button. You see a message like the following: Pinging <IP address> with 32 bytes of data If the path is working, you see this message: Reply from < IP address >: bytes=32 time=NN ms TTL=xxx If the path is not working, you see this message: Request timed out If the path is not working correctly, you one of the following problems might be the cause: • • Wrong physical connections. - Make sure that the LAN LED is lit. If this LED is off, for more information, see Use LEDs to Troubleshoot on page 92. - Check the corresponding link LEDs are on for your network interface card and the hub ports (if any) that are connected to your workstation and modem router. Wrong network configuration. - Verify that the Ethernet card driver software and TCP/IP software are both installed and configured on your computer or workstation. - Verify that the IP address for your modem router and your workstation are correct and that the addresses are on the same subnet. Use Ping to Test the Path from a Windows Computer to a Remote Device After verifying that the LAN path works correctly, test the path from the Windows computer to a remote device. To test the path from a Windows computer to a remote device: 1. From the Windows toolbar, click the Start button and select Run. 2. In the field that is provided, type: ping -n 10 <IP address> Troubleshooting 94 AC1750 WiFi Cable Modem Router where <IP address> is the IP address of a remote device such as the DNS server of your Internet provider. If the path is working, you see this message: Reply from < IP address >: bytes=32 time=NN ms TTL=xxx 3. If you do not receive this reply, check the following: • Make sure that the Internet LED is lit. • If your Internet provider assigned a host name to your computer, enter that host name as the account name in the Internet Setup screen. • Make sure that your computer has the IP address of your modem router listed as the default gateway. If DHCP assigns the IP configuration of your computer, this information is not visible in the Network Control Panel of your computer. Verify that the IP address of the modem router is listed as the default gateway. • Make sure that the network address of your computer (the portion of the IP address specified by the netmask) is different from the network address of the remote device. Troubleshooting 95 A. Supplemental Information This appendix includes the following sections. • Factory Default Settings • Technical Specifications 96 A AC1750 WiFi Cable Modem Router Factory Default Settings To return the modem router to its factory settings, press and hold the Reset button for over seven seconds. The modem router resets and returns to the factory configuration settings shown in the following table. Table 2. Factory default settings Feature Modem router login Local network (LAN) Firewall Default Setting User login URL http://192.168.0.1 User name and password (case-sensitive) admin / password LAN IP 192.168.0.1 Subnet mask 255.255.255.0 DHCP server Enabled DHCP starting IP address 192.168.0.2 DHCP ending IP address 192.168.0.254 Inbound communication from the Disabled (except traffic on port 80, the HTTP port) Internet Outbound communication to the Internet Enabled (all) Source MAC filtering Disabled Internet connection WAN MAC address Use default hardware address Wireless Wireless communication Enabled SSID name As shown on the product label Security WPA/WPA2.. The default WPA/WPA2 passphrase is on the product label. Broadcast SSID Enabled Transmission speed Auto1 Country/region United States in the US; otherwise varies by region RF channel Auto Operating mode a, n, g, b, and ac Data rate Best Output power Full Access point Enabled Supplemental Information 97 AC1750 WiFi Cable Modem Router Table 2. Factory default settings (continued) Feature Wireless (continued) Default Setting Authentication type Open System Wireless Card Access List All wireless stations allowed 1. Maximum wireless signal rate derived from IEEE Standard 802.11 specifications. Actual throughput will vary. Network conditions and environmental factors, including volume of network traffic, building materials and construction, and network overhead, may lower actual data throughput rate. Technical Specifications The following table describes the technical specifications for the modem router. Table 3. Technical specifications Feature Specification Network protocol and standards compatibility Data and routing protocols: TCP/IP, DHCP server and client, DNS relay, NAT (many-to-one), TFTP client, VPN passthrough (IPSec, PPTP) Power adapter • • North America: 120V, 60 Hz, input All regions (output): 12 VDC @ 3.5A output 42W maximum Physical specifications • • Dimensions: 10.94 x 6.85 x 2.96 in. (277.88 x 173.99 x 75.18 mm) Weight: 1.52 lb (0.69 kg) Environmental • • • Operating temperature: 32° to 104°F (0° to 40°C) Operating humidity: 90% maximum relative humidity, noncondensing Electromagnetic emissions: Meets requirements of: FCC Part 15 Class B. Interface Local: 10BASE-T, 100/1000BASE-Tx, RJ-45 802.11a/n/g/b/ac Internet: DOCSIS 3.0. Downward compatible with DOCSIS 2.0, 1.1 and 1.0 Supplemental Information 98