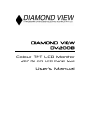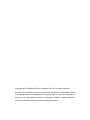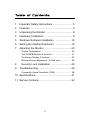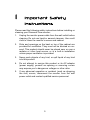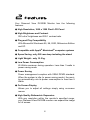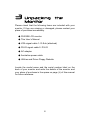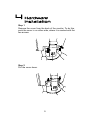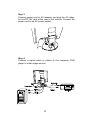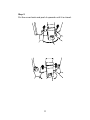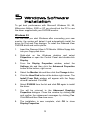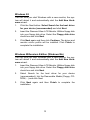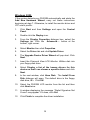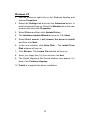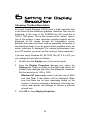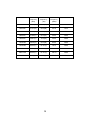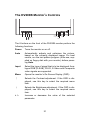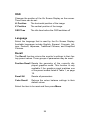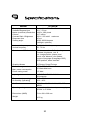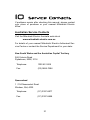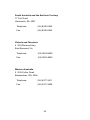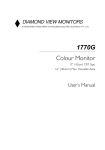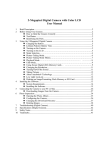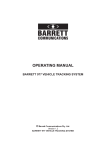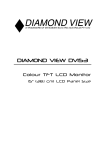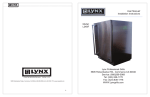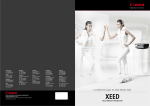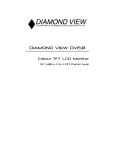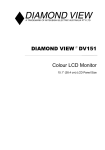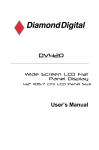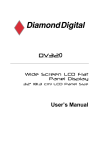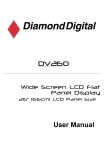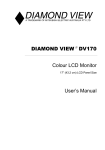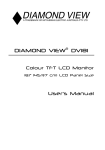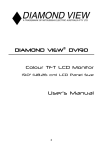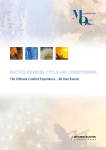Download DIAMOND VIEW DV200B - Mitsubishi Electric Australia
Transcript
DIAMOND VIEW DV200B Colour TFT LCD Monitor 20.1” (51 cm) LCD Panel Size User’s Manual Copyright 2002, Mitsubishi Electric Australia Pty. Ltd. All rights reserved. No part of this publication may be reproduced, transmitted, transcribed, stored in a retrieval system or translated into any language or computer language, in any form or by any means, electronic, mechanical, magnetic, optical, chemical, manual or otherwise, without the prior written permission. Table of Contents 1 Important Safety Instructions ...........................5 2 Features ...........................................................6 3 Unpacking the Monitor .....................................8 4 Hardware Installation .......................................9 5 Windows Software Installation .......................12 6 Setting the Display Resolution .......................16 7 Adjusting the Monitor .....................................20 Picture Optimisation .................................................. 20 The DV200B Monitor’s Controls ................................ 21 On Screen Display Functions .................................... 22 Manual Picture Adjustment - D-Sub Input ................. 26 8 Security Lock Installation .............................28 9 Troubleshooting .............................................29 Frequently Asked Questions (FAQ) .......................... 29 10 Specifications .................................................31 11 Service Contacts ............................................32 3 Copyright Notice Copyright 2002, Mitsubishi Electric Australia Pty. Ltd. All rights reserved. No part of this publication may be reproduced, transmitted, transcribed, stored in a retrieval system or translated into any language or computer language, in any form or by any means, electronic, mechanical, magnetic, optical, chemical, manual or otherwise, without the prior written permission. Disclaimer Mitsubishi Electric Australia Pty. Ltd. makes no representations or warranties, either expressed or implied, with respect to the contents hereof and specifically disclaims any warranties, merchantability or fitness for any particular purpose. Further, Mitsubishi Electric Australia reserves the right to revise this publication and to make changes from time to time in the contents hereof without obligation to notify any person of such revision or changes. Diamond View is a registered trademark of Mitsubishi Electric Australia Pty. Ltd. Microsoft and Windows are registered trademarks of Microsoft Corporation. Reference Information For future reference, write the following information about your monitor in the space below. The serial number is on the back of the product or on the bottom of its stand. Monitor Information Product Name: DV200B Serial Number: Date of Purchase: Dealer Information Dealer: Telephone Number: Address: 4 1 Important Safety Instructions Please read the following safety instructions before installing or cleaning your Diamond View monitor: 1. Unplug the monitor power cable from the wall outlet before cleaning. Do not use liquid or aerosol cleaners. Use a soft cloth to clean the monitor’s screen and cabinet. 2. Slots and openings on the back or top of the cabinet are provided for ventilation. They must not be blocked or covered. This product should never be placed near or over a radiator or other heat source, or in a built-in installation unless proper ventilation is provided. 3. Never push objects of any kind, or spill liquid of any kind into this product. 4. Do not attempt to service this product or its AC adaptor (power supply) yourself as opening or removing covers may expose you to dangerous voltages or other risks. 5. If any abnormal operation or accident (such as dropping the unit) occurs, disconnect the monitor from the wall power outlet and contact qualified service personnel. 5 2 Features Your Diamond View DV200B Monitor has the following features: ◆ High Resolution, 1600 x 1200 Pixel LCD Panel ◆ High Brightness and Contrast 250 cd/m² brightness and 350:1 contrast ratio ◆ Plug and Play Compatibility With Microsoft® Windows® 95, 98, 2000, Millennium Edition and XP. ◆ Compatible with Apple® Macintosh® computer systems ◆ Space Saving- only 260 mm deep including the stand ◆ Light Weight - only 10.5 kg. ◆ Low Power Consumption 60 Watts maximum during operation. Less than 3 watts in power saving mode ◆ Power Saving Power management complies with VESA DPMS standard. When the system is idle (in power saving mode), the monitor automatically cuts its power consumption to less than 5 Watts. ◆ On Screen Display Allows you to adjust all settings simply using on-screen menus. ◆ High Quality Ratiometric Expansion With any resolution within the monitor's specified range, your Diamond View DV200B monitor can expand the image to full screen. 6 ◆ True Colour Display With dithering support, Diamond View DV200B monitor enhances the visual effect and offers you better image quality. ◆ Auto Adjustment Function The auto adjustment key automatically optimises the displayed image. ◆ Removable Stand with VESA Standard Mounting ◆ Dual Computer Signal and Dual Video Inputs The DV200B can display 4 types of video signal: Analogue RGB (PC-type VGA graphics via the monitor’s D-Sub connection), DVI-D, S-Video and Composite video. Connect external video sources, such as computers, VCRs, video cameras and DVD players directly to the monitor. ◆ DVI-D digital graphics compatibility The direct, high-performance connection between digital displays and computers. Eliminates video distortion. ◆ Picture In Picture (PIP) The PIP function displays video images (from either the composite or the S-Video input) in a window within the main screen. 7 3 Unpacking Monitor the Please check that the following items are included with your monitor. If they are missing or damaged, please contact your place of purchase immediately. ◆ DV200B LCD monitor ◆ This User’s Manual ◆ VGA signal cable 1- D-Sub (attached) ◆ DVI-D signal cable 2- DVI-D ◆ AC adaptor ◆ Australian power cable ◆ Utilities and Driver Floppy Diskette Locate the model name and the serial number label on the back of your monitor and write the details of the monitor and your place of purchase in the space on page (ii) of this manual for future reference. 8 4 Hardware Installation Step 1 Remove the cover from the back of the monitor. To do this, push the cover in on either side, where it is marked with the two arrows. Step 2 Pull the cover down. 9 Step 3 Connect power cord to AC adaptor, and plug the AC adaptor into DC19V jack at the rear of the monitor. Connect the power cord to an AC power socket. Step 4 Connect a signal cable or cables to the computer, DVD player or other image source. 10 Step 5 Put the cover back and push it upwards until it is closed. 11 5 Windows Software Installation To get best performance with Microsoft Windows 95, 98, Millennium Edition, 2000 or XP you should set the PC to use the driver supplied with your DV200B monitor. Windows 95 The first time you start Windows after connecting your new monitor, the system will detect it and automatically install the driver for Plug and Play displays. To install the Diamond View DV200B driver and colour profile: 1. Insert the Diamond View LCD Monitor Utilities floppy disk into your floppy disk drive. 2. Right-click on the Windows desktop and select Properties or open the Control Panel and double-click Display. 3. From the Display Properties window, select the Settings tab and then click the Advanced Properties button at the bottom, right corner. 4. Select the Monitor tab and then click the Change button. 5. Click the Have Disk button at the bottom right corner. The Install From Disk window will appear with the floppy drive A:\ selected. Click OK. 6. Select DV200B from the list and click OK again to install the driver. 7. You will be returned to the Advanced Graphics Properties dialogue. Close this window by clicking OK and confirm the subsequent messages by clicking Yes. Click OK and then Yes once more. 8. The installation is now complete, click OK to close Display Properties. 12 Windows 98 The first time you start Windows with a new monitor; the system will detect it and automatically start the Add New Hardware wizard. 1. Click the Next button. Select Search for the best driver for your device (recommended) and click Next. 2. Insert the Diamond View LCD Monitor Utilities floppy disk into your floppy disk drive. Select the Floppy disk drive check box and click Next. 3. Click Next again and then click Continue. The driver and monitor colour profile will be installed. Click Finish to complete the installation. Windows Millennium Edition (Windows Me) The first time you start Windows with a new monitor; the system will detect it and automatically start the Add New Hardware wizard. 1. Insert the Diamond View LCD Monitor Utilities floppy disk into your floppy disk drive. Select the Floppy disk drive check box and click Next. 2. Select Search for the best driver for your device (recommended), tick the Removable Media (Floppy, CDROM,…) and click Next. 3. Click Next again and then Finish to complete the installation. 13 Windows 2000 If the system detects your DV200B automatically and starts the Add New Hardware Wizard, carry out these instructions beginning at step 7. Otherwise, to install the monitor driver and ICC colour profile: 1. Click Start and then Settings and open the Control Panel. 2. Double click the Display icon. 3. From the Display Properties dialogue box, select the Settings tab. Click the Advanced…. button at the bottom, right corner. 4. Select Monitor then click Properties. 5. Select the Driver tab and click Update Driver. 6. The Upgrade Device Driver Wizard will pop start. Click Next. 7. Insert the Diamond View LCD Monitor Utilities disk into your floppy disk drive. 8. Select Display a list of the known drivers for this device so that I can choose a specific driver and click Next. 9. In the next window, click Have Disk. The Install From Disk dialogue will open. The default drive is the floppy disk drive, A:\. Click OK. 10. Select the DV200B LCD monitor from the list and then click Next twice. 11. A window displaying the message “Digital Signature Not Found“ may appear. If it does, click Yes 12. Click Finish to complete the driver installation. 14 Windows XP 1. Use the mouse to right-click on the Windows desktop and choose Properties. 2. Select the Settings tab and click the Advanced button. A small window will pop up. Select the Monitor tab in the new window and then click Properties. 3. Select Driver and then click Update Driver… 4. The Hardware Update Wizard will pop up. Click Next. 5. Select Don’t search. I will choose the driver to install and then click Next. 6. In the next window, click Have Disk… The Install From Disk window will pop up. 7. Click Browse. The Locate File window will pop up. 8. Select your floppy disk (A:\) drive and then click Next. 9. The Digital Signature Not Found window may appear. If it does, click Continue Anyway 10. Finish to complete the driver installation. 15 6 Setting the Display Resolution Choosing The Best Resolution All Liquid Crystal Displays (LCDs) have a fixed resolution that is the same as the maximum graphics resolution that may be displayed. In the case of the DV200B the LCD resolution is 1600 x 1200 pixels. This is also known as the “native” resolution of the monitor. Lower resolution graphics signals can be displayed at full screen through an interpolation circuit. Because the lower resolution must be expanded, the quality of the displayed image is not as good as that available when the native resolution is displayed. For optimal performance from any LCD monitor, you must use the monitor’s native resolution. If you are using Windows 95, 98, 2000, Me, NT 4.0 or XP, you can change the resolution as follows: 1. Double-click the Display icon in the control panel. 2. From the Display Properties dialogue box, select the Settings tab. There is a slider on the right-hand side in the middle of the dialogue that alters the displayed resolution. Set the resolution to 1600 x 1200. Windows NT users only: select a refresh rate of 60Hz and click Test. A test pattern will be displayed. Make sure that there are no error messages shown by the monitor. If an error message is displayed, check the resolution and refresh rate settings or choose a different refresh rate. 3. Click OK to close Display Properties. 16 If you are using an Apple Macintosh, you may change the resolution by: 1. Clicking the Apple icon at the top, left corner of the screen. 2. Select Control Panel and then select Monitors & Sound. 4. Select a resolution of 1600x1200 pixels with 60 Hz refresh rate. 5. If a refresh rate of 60 Hz is not available, click Recommended in the Show drop-down box and change it to All. Select the resolution and refresh rate as above. A color depth of Millions is recommended. Supported Graphics Modes and Refresh Rates There is no need to choose the highest possible refresh rate when using an LCD monitor. It is not technically possible for an LCD monitor to flicker. Even at a refresh rate of 60 Hz you will get a flicker-free image. For best results, it is important that you set the graphics adaptor to use one of the monitor’s preset display modes shown in Table 1 on the next page. Other graphics signals may be displayed poorly or not at all. Note that the DV200B’s preset modes correspond to VESA standard graphics signals for these resolutions. All recent models of graphics adaptor should be able to support these modes. For the native resolution of 1600x1200 pixels, for example, refresh rates of 60 Hertz is supported. With Windows 95, 98, 2000, Millennium Edition or XP you can change the refresh rate of the graphics signal as follows: 1. Double click the Display icon in the control panel. 2. From the Display Properties dialogue, select the Settings 17 tab and click the Advanced Properties button. 3. Select the Adapter tab. The refresh rate selection field is located in the centre, at the bottom of the dialogue box. 4. Choose a refresh rate that corresponds with one of the factory modes from the table below. 5. Click Apply, and then OK twice. Please Note: ◆ Graphics modes that are not listed in the table may not be supported. For an optimal picture it is recommended that you choose a graphics mode with a resolution of 1600x 1200pixels that is listed in Table 1 on the next page. All 10 modes are compatible with Microsoft Windows. Resolutions of 640 x 480, 800 x 600, 1024 x 768, 1280 x 1024 and 1600 x 1200 pixels are supported by most other operating systems, including the Apple Macintosh's Mac OS. ◆ The displayed image may show some distortion or noise. This can be caused by the signal from the VGA card if it does not correspond with the usual standard. This is not, however, a problem with the monitor. If some distortion is still visible after using the Automatic adjustment, you can usually improve the displayed image by manually adjusting the phase, horizontal position and pixel frequency settings. See Chapter 7, Adjusting the Monitor, for more details. ◆ When you shut Windows down you may see interference lines on your screen. This caused by the manner in which Windows controls the graphics card at this point and is normal with all LCD monitors. ◆ To extend the service life of the product, we recommend that you use your computer's power management functions to turn the monitor off after extended idle periods. 18 Resolution Horizontal Frequency (kHz) Vertical Frequency (Hz) Pixel Frequency (MHz) Comments 720x400 31.47 (N) 70.08(P) 28.32 DOS 640x480 31.47 (N) 60.00(N) 25.18 DOS 640x480 37.50 (N) 75.00(N) 31.50 VESA 800x600 37.88 (P) 60.32(P) 40.00 VESA 800x600 46.87 (P) 75.00(P) 49.50 VESA 1024x768 48.36 (N) 60.00(N) 65.00 VESA 1024x768 60.02 (P) 75.00 (P) 78.75 VESA 1280x1024 64.00 (P) 60.00 (P) 108.00 VESA 1280x1024 80.00 (P) 75.00 (P) 135.00 VESA 1600x1200 75 (P) 60 (P) 162.00 VESA 19 7 Adjusting the Monitor Picture Optimisation The easiest way to obtain an optimal picture is by using the monitor’s AUTO button. This only works reliably if the computer’s graphics adaptor is set to use one of the monitor’s factory modes (see Table 1 in the previous chapter) and if you are displaying an appropriate full-screen test pattern. Windows users should run the adjustment software (Auto.exe) from the Utilities floppy disk included with the monitor, to display the correct test pattern. Press the Auto button once while the test pattern is displayed. You can quit Auto.exe by clicking the left mouse button once and clicking on Exit. Test patterns in TIFF and JPEG file formats are also available from the File Downloads section of Mitsubishi Electric Australia’s web site at www.mitsubishi-electric.com.au. Follow the link to the TFT LCD monitors page and download a pattern with the resolution that you need. Display the test pattern at its actual size (100% zoom), preferably at full screen and then press the monitor’s Auto button. If you are still not satisfied with the result, you can enhance the image by using the monitor’s On Screen Display and its Geometry adjustment functions. 20 The DV200B Monitor’s Controls - + S-Video D-SUB Auto Composite Input Menu Power DVI-D The 8 buttons on the front of the DV200B monitor perform the following functions: Power Turns the monitor on or off. Auto Automatically adjusts and optimises the picture, based on the currently displayed image. For best results, run the test pattern program (Auto.exe, supplied on floppy disk with your monitor) before pressing Auto. Input Select the type of signal that is to be displayed: Analogue RGB (D-SUB), DVI-D, S-Video and Composite video signals are supported. Menu Opens the monitor’s On-Screen Display (OSD). ↑ Selects the Contrast adjustment. If the OSD is displayed, use this key to select the required menu item. ↓ Selects the Brightness adjustment. If the OSD is displayed, use this key to select the required menu item. +/- Increase or decrease the value of the selected parameter. 21 On Screen Display Functions Press Menu to open the On-Screen Display (OSD) and adjust the monitor. The OSD has 8 sub-menus, organised in separate functional groups: Luminance, Geometry, Color, OSD, Language, Recall, PIP and OSD. Press ↑ or ↓ to select the required functions and press Menu again to open the Luminance sub-menu. Luminance Press ↑ or ↓ to select the Brightness or the Contrast adjustment, then press + or - to increase or decrease the Brightness or Contrast of the display. Press Menu again to return to save the changes that have been made and return to the main menu. Geometry Adjusts the positioning and quality of the displayed image. This submenu is disabled if the DVI-D digital graphics signal is being displayed. Use ↑ or ↓ to select the required parameter and use + or - to adjust its setting. Press Menu again to return to the main menu and save the new settings. H. Position Adjusts the horizontal position of the image. V. Position Adjusts the vertical position of the image. Pixel Clock Changes the sampling frequency of the pixel clock Phase Adjusts the phase of the sampling clock. Sharpness Adjusts the Sharpness the displayed image. Scaling Optimizes the display for the type of graphics signal that you are using. Options are 1:1 and Fill. 22 The 1:1 setting displays an image that has the same resolution as the connected signal. Signals that have a lower resolution than the monitor’s LCD panel are displayed with a black border around them. The Fill selection causes the image to be scaled to fill the full screen. Scaling interpolates low-resolution graphics signals and may cause some blurring of the image. Please note that when a Composite or S-Video input is selected, only the Scaling and Sharpness functions are available from this submenu. Color Adjusts the colours displayed on screen. The selections that are available will vary depending on the type of signal that is being displayed on the screen. If one of the computer inputs (D-Sub/Analogue RGB or DVI-D) is being displayed this menu is used to select the colour temperature or change the colour balance. Select between preset colour temperatures of 9300 K (C1) or 6500 K (C2), or the User Preset. The User Preset van be adjusts the levels of the red (R), green (G) and blue (B) colour components individually. When a video signal is being displayed, from either the Composite or the S-Video input, only the colour Hue and Saturation can be adjusted. The Hue adjusts the colour bias of the image and the Saturation increases or decreases the amount of colour that is displayed. 23 OSD Changes the position of the On Screen Display on the screen. Three items can be set: H. Position The horizontal position of the image. V. Position The vertical position of the image. OSD Time The idle time before the OSD switches off Language Select the language that is used by the On Screen Display. Available languages include English, Espanol, Francais, Italiano, Deutsch, Japanese, Traditional Chinese, and Simplified Chinese. Recall The Recall function returns the monitor’s settings to their factory preset values. Three groups of parameters may be reset: Position Recall Resets the geometry of the currently displayed graphics mode. This function is only available if the graphics signal matches one of the preset modes listed in Table 1, on page 19. Recall All Resets all parameters Color Recall Returns the colour balance settings to their default values Select the item to be reset and then press Menu. 24 Picture In Picture (PIP) Enables and configures the Picture-In-Picture window. The PIP window is used to display a video image from either the Composite video or the S-Video input, while computer graphics are being displayed on the main part of the screen, from either the D-Sub or the DVI-D input. PIP Source Choose the video input that is to be displayed, either S-video or Composite video. Disable PIP by selecting Off. PIP size Select one of three sizes for the PIP window - Small, Medium, or Large. PIP Hue Change the hue (colour bias) of the video signal that is displayed in the PIP window. PIP Saturation Use the + and - buttons to increase or decrease the colour saturation of the video signal displayed in the PIP window. PIP Position Repositon the PIP window using the horizontal (PIP H.P.) and vertical (PIP V.P.) position settings. 25 Manual Picture Adjustment - D-Sub Input This section applies to the D-Sub input, only, as it is the input connection for analogue RGB graphics, including VGA-type signals. Adjustments to the displayed image are made using the On-Screen Display’s Geometry submenu, described previously in this chapter. To manually adjust the image: 1 Display the adjustment test pattern. This is the best way to observe changes as you adjust the image. Windows users should run the Auto.exe test pattern program provided with the monitor on floppy diskette. For non-Windows operating systems, you also can use the test pattern described in the previous section or another full-screen image, such the desktop of the operating system. 2 Open the OSD menu by pressing the Menu button on the monitor. 3 Select the Geometry submenu and then press Menu. 4 Select Clock and then use + or - to tune the sampling clock to get the optimum picture. Look at the centre section of the test pattern that has alternating black and white vertical lines that are each 1 pixel wide. There should be no vertical noise bands visible within the image. The centre section will clearly show the alternating black and white lines or a uniform level of noise will appear across the image. 5 Select H. Position and adjust the horizontal position so that the image is centered. Its width should be the exactly same as the width of the active area of the screen. 6 If some noise or distortion is still visible in the centre section of the test pattern, select Phase and use + or - to adjust the phase of the sampling clock. The alternating black and white lines in the centre area of the test pattern should be clearly visible and distinct. 7 Press Menu to go back to the main OSD menu. 26 If you are still not satisfied with the result, try repeating the procedure using a graphics signal that has a different refresh rate. Notes: For best results, you must use one of the factory modes. If the AUTO button is not working, or the NON PRESET MODE message is shown on the OSD you are not using one of the supported modes. If you are having difficulties generating a supported mode, ask your computer dealer or the distributor or manufacturer of your graphics card for assistance. The procedures described in this chapter should be performed separately for every resolution and type of graphics signal that you wish to use. For example, if a particular application requires a resolution of 800 x 600 pixels, but all other applications use the monitor’s native resolution, you will need to display the test pattern and make adjustments. The monitor will remember your settings and use them whenever you turn the monitor on. Note that you may need to readjust the monitor if it is connected to a different computer or if the computer’s graphics adaptor is replaced. 27 8 Troubleshooting Frequently Asked Questions (FAQ) 1. The image is blurred, how can I get the best quality picture? Please read chapters 6 and 7 of this manual for information about selecting the correct type of video signal and adjusting the monitor for best performance. For computer graphics, set the computer’s graphics adaptor to display a resolution of 1600 pixels x 1200 pixels. Lower resolution signals can be displayed by the monitor, but the displayed image will not be optimal if the monitor’s scaling setting is set to Fill the screen. Are you using a VGA or video extension cable? Blurring and other types of distortion can be caused by conduction losses or impedence mismatches in extension cables. Test whether the extension cable is the source of the problem by removing it and connecting the monitor directly to the computer or other signal source. Is the image correct? If not, and you are viewing a computer graphics signal, optimize the image as described in chapter 7. You can usually minimise these losses and improve the quality of the displayed image by using an extension cable with better conduction properties. 2. Why does the image look yellow, blue or pink instead of showing the correct colours? The most common cause of this problem is a loose signal cable or connector. Check that the cable is securely connected to the computer or video source. Check the signal cable for damage. If any pins are bent or broken off, the cable will need to be replaced. 28 Check the monitor's colour settings. Press the Menu button to open the OSD, select Recall and the press Menu. Select Colour Recall and press Menu to restore the factory colour settings. 3. No image is displayed, what can I do? Check that you have selected the correct input. Press the Input button to change the signal source. Check that the light (LED) next to the monitor’s power button is lit and is green in colour. If the LED is green, press the Menu button on the monitor to access the On Screen Display. If the message NON PRESET MODE appears there, please read chapter 6, Setting the Display Resolution and reset the graphics card to one of the monitor’s supported graphics signals. If the LED is orange the monitor is in power saving mode. Press a button on the computer’s keyboard or move the mouse to wake the computer. If that does not help, check that the signal cable is securely plugged into the monitor and the signal source. Also check the pins of the signal cable’s connectors. If any pins are bent or broken off, then the cable will need to be replaced. If the LED is not lit at all, check that the the power supply is plugged into the monitor and into a mains socket and that the mains power switch is turned on. Check that the monitor’s power switch is also turned on. 4. The image is or distorted, flashes or flickers. Check that the monitor's signal cable is securely connected to the computer. Read the chapters 6 and 7 of this manual, then select the correct resolution, refresh rate and make adjustments based on these instructions. 29 9 Specifications Model DV200B Display type Viewable diagonal size Native (maximum) Resolution Colours Contrast Ratio / Brightness Response time Viewing angle Active Matrix Thin Film Transistor 20.1" / 51cm 1600 x 1200 pixels 16.7 million 350:1 / 250 cd/m² maximum 45 ms 80/80, 80/80 degrees (left/right, up/down) Horizontal frequency 31-80 kHz Multi-frequency 56 - 76 Hz Vertical frequency Controls and OSD functions 8 buttons and Auto-Calibration key. Contrast, brightness, vert. & hor. image position, phase, pixel clock, color balance, color palette, choice of language (8 language OSD), OSD position, status indicator Graphics Modes 10 Factory Preset Timings Power Management VESA DPMS, EPA 60 Watts Maximum < 5 Watt Max. power consumption Power saving mode Input signal connector 1. D-SUB 2.DVI-D 3.S-Video 4.Composite Temperature (operating) Air humidity (operating) 5 °C - 35 °C 10% - 80% Certifications FCC Class B, ISO 13406-2, CE, C-Tick, MPRII Operating voltage Automatic switched mode power supply, 90-264 V, 47-63Hz Dimensions (WHD) 514 x 492 x 260 mm Weight 10.5 kg 30 10 Service Contacts If problems remain after checking this manual, please contact your place of purchase or your nearest Mitsubishi Electric office. Australian Service Contacts Visit the Mitsubishi Electric Australia web site at www.mitsubishi-electric.com.au For details of your nearest Mitsubishi Electric Authorised Service Centre or contact the Service Department for your state: New South Wales and the Australian Capital Territory 348 Victoria Road Rydalmere, NSW, 2116 Telephone: 1300 651 808 Fax: (02) 9684-7684 Queensland 1 / 104 Newmarket Road Windsor, Qld, 4030 Telephone: (07) 3357-8877 Fax: (07) 3357-8488 31 South Australia and the Northern Territory 77 Port Road Hindmarsh, SA, 5007 Telephone: (08) 8340-0444 Fax: (08) 8340-0555 Victoria and Tasmania 4 / 303 Burwood Hwy East Burwood, Vic, Telephone: (03) 9262-9899 Fax: (03) 9262-9850 Western Australia 5 / 329 Collier Road Bassendean, WA, 6054 Telephone: (08) 9377-3411 Fax: (08) 9377-3499 32