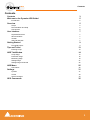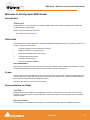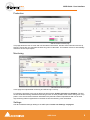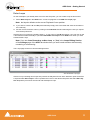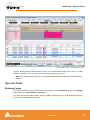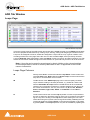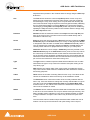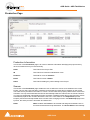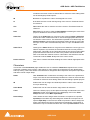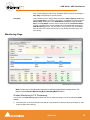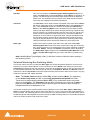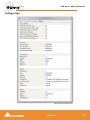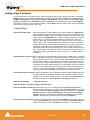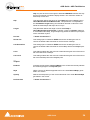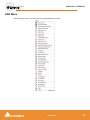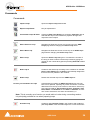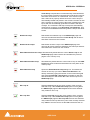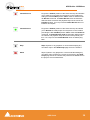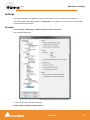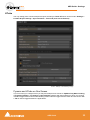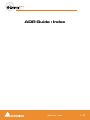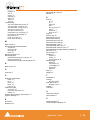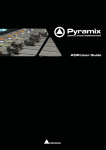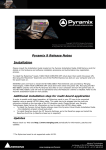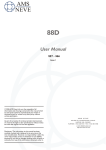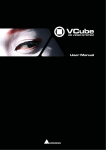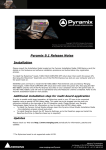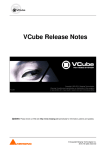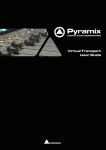Download ADR Guide
Transcript
P yram ix D IG IT A L A U D IO W O R K S T A T IO N 5 ADR Guide M PEX Q u ick S tart G u id e 1 ™ 6.0 No part of this documentation may be reproduced in any form whatsoever or be stored in any data retrieval system without prior written permission of the copyright owners. This documentation is supplied on an as-is basis. Information contained within this documentation is subject to change at any time without notice and must not be relied upon. All company and product names are ™ or Registered Trademarks ® of their respective owners. Windows Vista, Windows XP and Windows 2000 are trademarks of Microsoft Corporation. Merging Technologies makes no warranties express or implied regarding this software, its quality, performance, merchantability or fitness for a particular purpose. The software is supplied “as is” you, the purchaser, are assuming the entire risk of the results of using this Merging Technologies software. Merging Technologies manufacturers importers or dealers shall not be liable for any incidental damages including personal injury or any other damages caused by improper use or operation of the hardware or software. In no circumstances will Merging Technologies, its owners, directors, officers, employees or agents be liable to you for any consequential, incidental or indirect loss or damages including loss of time, loss of business, loss of profits, loss of data or similar resulting from the use of or inability to use the Merging Technologies hardware and or software or for any defect in the hardware software or documentation. © Copyright Merging Technologies Inc. 2008. All rights reserved 2 Merging Technologies Le Verney 1070 Puidoux Switzerland Tel: +41 21 946 04 44 • Fax: +41 21 946 04 45 www.merging.com ™ 6.0 Contents Contents Contents Welcome to the Pyramix ADR Guide! Introduction Overview 3 5 5 5 Scope 5 Documentation and Help 5 Conventions 6 User Interface 7 Keyboard Shortcuts 7 GPIs and GPOs 7 Toolbar 7 ADR Tab Window 7 Getting Started First ADR Project Tips and Tricks Entering Loops ADR Tab Window 9 9 13 13 14 Loops Page 14 Production Page 16 Monitoring Page 18 Settings Page 21 Settings Page Continued 22 ADR Menu Commands Settings 25 26 31 Pyramix 31 VCube 33 Virtual Transport 34 GPO Commands 35 3 ™ 6.0 ADR Guide Document: Pyramix™ ADR Guide V6-01 Date: 5 April-2008 ADR Guide 4 ™ 6.0 ADR Guide : Welcome to the Pyramix ADR Guide! Welcome to the Pyramix ADR Guide! Introduction Thank you! Congratulations on your purchase. The Pyramix ADR system is an extremely powerful aid to rapid and accurate dialogue replacement. Please subscribe to the User Forum at: http://www.merging.com/forum/ Overview The Merging Technologies ADR option adds and integrates dedicated functions to a Pyramix / VCube combination. These functions include: • Automatic loading of video media files in VCube • Multiple Characters in a single project • Wipe and Countdown with various styles. • Automatic Monitoring Control • Automatic Effects Control • Take control and Consolidation VERY IMPORTANT! We strongly recommend you also consult the Pyramix User Manual and the VCube User Manual for a more complete understanding of all the features and functions of Pyramix and VCube. Scope This document covers the ADR option for Pyramix and VCube. It is intended to introduce the Merging Technologies approach to ADR and to help guide you through the learning curve. It also has detailed descriptions of all the commands and Tab window functions. Familiarity with Pyramix and VCube is presumed. Documentation and Help ToolTips Merging Technologies Software is equipped with ‘ToolTips’. Hovering the mouse cursor over a tool icon pops-up a box with the name of the function etc. A longer description is shown bottom-left of the Pyramix program window. Documentation All the Merging Technologies documentation is in the Adobe Acrobat pdf format. (.pdf file extension) ADR Guide 5 ™ ADR Guide : Overview 6.0 In order to read the documentation you will need to have Adobe Acrobat Reader V5 or later installed on your computer. The Pyramix User Manual may be opened from the Pyramix Help menu. Other documentation can be found in the Windows Start menu in All Programs > Pyramix > Docs and All Programs > VCube > Docs. Please check for the most recent versions at: http://www.merging.com Support If you cannot find an answer to a query in the documentation, please consult the on-line support at: http://www.merging.com where you will find answers to F.A.Q.s (Frequently Asked Questions) and further support. Assumptions This ADR Guide and the other Pyramix documentation assume you are thoroughly familiar with PCs and Windows terms and concepts. If self installing to a new PC, please ensure the machine is working correctly before attempting to install Pyramix Virtual Studio with ADR option, VCube and Virtual Transport. Conventions Conventions used in Merging Technologies documents: Names found on screens and menus are shown in bold the first time they occur and often later to highlight them. E.g. Information & Settings Menu and sub-menu selections are shown like this: View > Tracks > Show all Tracks Which means: Go to the View pull-down menu, mouse down to the Tracks sub-menu and choose Show all Tracks. Where a dialog box has several Pages, Tabs are used to select the pages. Tab Page selection is shown thus: Settings > Keyboard Shortcut Editor : Active Machine Which means: Go to the Settings pull down menu, choose Keyboard Shortcut Editor then click on the Active machine Tab. The Pyramix Settings > All Settings dialog Has its own hierarchical tree structure in the left-hand pane with folders leading to pages. Navigation All Contents and Index entries and Cross-References e.g. Please see: Getting Started on page 9 are Hyperlinks. Clicking on them will take you straight to the subject. ADR Guide 6 ™ ADR Guide : User Interface 6.0 User Interface The ADR option adds a menu and a Tab Window to the main Pyramix window. Keyboard Shortcuts Of course, any or all of the menu commands can be assigned to keyboard shortcuts in Settings > Keyboard Shortcut Editor in the ADR tab page. Note: We strongly recommend you use Keyboard shortcuts and/or a hardware keypad in order to fully appreciate the Merging Technologies ADR experience. GPIs and GPOs Any or all of the menu commands may be assigned to General Purpose Inputs (GPIs) for activation from any external switching source in Settings > All Settings > Project > Controller Mapping (Choose the GPIO controller you have installed and click on Properties to open the Mapping dialog.) Similarly, Cue and Status indicator light switching plus Beep and Countdown can be mapped to General Purpose Outputs (GPOs). Please see: GPO Commands on page 35 Toolbar ADR Toolbar All ADR Commands have Toolbar Icons and these can be added to the ADR Toolbar In Settings > All Settings > Application > Desktop Layout in the ADR tab page. ADR Tab Window The ADR Tab Window has four Tabbed pages. Loops . ADR Tab Window Loops page This is the primary page of the ADR system Tab window and should remain visible throughout an ADR session for quick and easy access to all of its functions. It shows all the Loops and their current Status and enables the user to prepare an ADR session by creating Loops, erasing, sorting and assigning ID numbers to them. Loops can be assigned to Scenes, Characters assigned to Loops and the Loop Type be notated. In the recording session this is the page where the user can also activate Loops, select previously recorded Loops as Selected Takes (final takes), define the Status of work in progress, and add comments. ADR Guide 7 ™ ADR Guide : User Interface 6.0 Production ADR Tab Window Production page This page allows the user to enter and view Production information, add and view Characters and set up Scenes. Scenes are very important because they point to video files. This enables VCube to automatically load them as the Loops require. Monitoring ADR Tab Window Monitoring page In this page the sophisticated monitoring and effects logic is set up. For switching purposes each Loop is defined in three phases, PreRoll, Punch-In and PostRoll. The first section deals with Routing and Effects Switching for each of three possible Guide Tracks during each Loop phase. In the second section Monitor destinations are patched to Mixer Output Buses with one of three logic switching matrices applied and in the third section the switching rules are defined. Settings Has all the detailed settings relating to the ADR option. Please see: Settings on page 31 ADR Guide 8 ™ ADR Guide : Getting Started 6.0 Getting Started Because of the complex interaction of several processes we strongly recommend you use one of the preprepared templates or better still the Demo Project to gain familiarity with the many features of the ADR option. Two Templates are currently supplied, more will be added later. For the purposes of this walk though we are using a “PyraCube”. That is Pyramix and VCube SE running on a single machine. Before doing anything else, please open Pyramix and VCube and check a few settings. Please see: Settings on page 31 First ADR Project Choose Project > New from Template to open the Select a Template browser. Double-click on the ADR folder and select either ADR (2 Actors 1 Mic).pmt or ADR (2 Actors 2 Mics).pmt. The two projects are identical except that the second has two Mics per actor and therefore stereo mixer strips and records twice as many tracks. Follow through the dialog boxes to create your Project in the directory of your choice. In the following example ADR (2 Actors 1 Mic).pmt is used for simplicity. Set Up ADR Project Start in the ADR Tab Window, Production page and enter a Name for your production and any other details you wish in the Production Information section. The screenshot below shows examples of this and the rest of the page: ADR Tab Window Production page In the Scenes section first click in the Video File column opposite the 1 / 1 Name entry to open the Select a Video File browser. Navigate to the video file associated with your project and click on Open. Notice that the path appears in the field where you clicked. If necessary enter an offset in Video TC In. Add other information details as you wish and name your Character(s) ADR Guide 9 ™ ADR Guide : Getting Started 6.0 For our current purposes leave the Settings and Monitoring pages as they are for now with these exceptions: 1. In the Settings page, in the Loops Editing section, set Create New Loop on Change to No. 2. In the Monitoring page, in the Monitoring Buses section click in the Character column where it currently says Actor 1 and select a name you entered earlier in the Production page. Repeat for Actor 2 if you have two actors. Set Up the Mixer Note: All the buses are AUXs. All five can be controlled automatically by the Bus Switching Matrices in the Monitoring page of the ADR Tab window. The Template uses the first two physical inputs for the Mic Inputs on Mixer Strips 1 & 3 and retains your existing Monitor output assignments. Pyramix Mixer Window with Loop activated Note: The Input and Monitor strips for the Active Loop Character are automatically colored to match the Active Loop Character. Load Guide Track(s) In the Pyramix Timeline load the voice Guide Track on tracks 1&2 already labeled Guide Track. If you also have an M&E, load this on tracks 3&4. ADR Guide 10 ™ ADR Guide : Getting Started 6.0 Enter Loops On the assumption you already have a list of In and Out points, you can create Loops in this manner: 1. Select New Loop In in the ADR menu. A new Loop appears in the ADR Tab Loops page. Note: the In point defaults to the current Playhead Cursor position. 2. If you wish to enter the In and Out points manually simply click in the fields and enter the numbers in the usual way. 3. Set the correct Character name by clicking in the Character field and selecting the name you require from the drop-down list. Add the rest of your loops by repeating steps 1 - 3. Don’t worry if the ID field shows ? You can click on the ? and add the number manually or just select Renumber all Loops from the ADR menu when you have entered all the Loops. Note: If you turn Auto Re-number on New Loop on (Yes) in the Loops Editing Section of the Settings page of the ADR Tab window then you won’t need to bother with manually numbering or renumbering. The Loops page should now look something like this: ADR Tab Window Loops page If there is no pre-existing list of loops then position the Playhead Cursor at the desired In point for the first Loop and select New Loop In. Then re-position the Cursor to the desired Out point and select Set Loop Out. Repeat the process for the second and subsequent Loops. ADR Guide 11 ™ ADR Guide : Getting Started 6.0 First ADR Session With the Loops entered: Set the Record Path in the usual way (Settings > All Settings > Project > General : Project Media folder section) Click on the first Loop you wish to re-voice to select it. Activate the Loop either by choosing Activate Loop in the ADR menu or by double-clicking the Loop in the list. Notice that the Pyramix and VCube Playhead Cursors jump to the Loop In point and that a new Track appears in the Pyramix Timeline with Punch In and Out Markers set to the In and Out points. Choose Rehearse. The Cursor jumps back to the beginning of the PreRoll and goes into Play. Countdown is shown and Beeps are audible leading up to the In point. A Wipe crosses the screen to indicate the duration of the Loop. Play continues until the end of the PostRoll when the Transport stops. When you are happy with the rehearsal choose Record (If you are new to this, take a tip and record all the rehearsals as well. Sometimes they never get any better than the first rehearsal) and notice that the new Recorded Take appears in the Track. Use the Review command to listen to the Take you’ve just recorded. Each subsequent Record pass adds another Track. If an earlier Take is deemed better than the most recent it can be Selected by using the Select Previous and Select Next commands. When you have a good Take Activate the next Loop and continue until finished. Note: At the end of the recording session you can use the Consolidate Loops and Takes command to produce a file or files for each Character suitable for loading into a Pyramix Editing Project on any Pyramix Workstation or Export to other formats. I.e. the ADR option is not required to edit the output ADR Guide 12 ™ ADR Guide : Tips and Tricks 6.0 . Pyramix ADR with three recorded Takes on Loop 5 Pyramix, showing three recorded Takes for Loop 5. The red dot indicates that Loop 5 is active. The blue highlight shows that Loop 7 has been selected. Double-clicking it will select it. Note: The Clips on tracks 5,6 and 7 are automatically colored to match the Character they relate to. Tips and Tricks Entering Loops For efficient manual loop entry make full use of the options in the Loops Editing section of the Settings page. Please see: Loops Editing on page 22 . Be sure to check these options before running an ADR recording session to avoid unwanted behavior if Loops require editing during the session. ADR Guide 13 ™ ADR Guide : ADR Tab Window 6.0 ADR Tab Window Loops Page ADR Tab Window Loops Page This is the primary page of the ADR system and shows all the Loops and their current Status and enables the user to prepare an ADR session by creating Loops, erasing, sorting and assigning ID numbers to them. Loops can be assigned to Scenes, Characters assigned to Loops and the Loop Type be notated. In the recording session this is the page where the user can also activate Loops, select previously recorded Loops as Selected Takes (final takes), define the Status of work in progress, and add comments. This Tab window should remain visible throughout an ADR session for quick and easy access to all of its functions. Note: A Loop list can be sorted in several ways by simply clicking on the column headings. In the example above, the list is sorted by ID number. A star * is appended to the column name to indicate this. Loops Page Columns ID Directly below ID the colored dots indicate Loop Status. Green means that recorded Takes exist. Red indicates the Active Loop. No dot means that the loop has no recorded takes and is inactive. ID The ID column of the ADR/Loops page can be used to rapidly renumber Loops sorted according to another parameter, e.g. Character. When used with the Renumber All Loops function the ID column will be renumbered, replacing any pre-existing characters or number distinctions from the top of the column to the bottom. You may sort columns by ID, In, Out, Duration, Scene, Character, Type, Date, Status or Comments but not Takes or Selected. In The In column shows the current Loop In position of each Loop and allows the user to adjust the TimeCode value of each Loop In position by first selecting the Loop, then clicking in its Loop In field, then entering the new TimeCode value using the Pyramix numeric keypad and finally validating the new TimeCode position by pressing Enter on the numerical keypad or cancelling by pressing ESC. The Loop In position may also be modified by updating the ADR Guide 14 ™ ADR Guide : ADR Tab Window 6.0 Playhead Cursor position in the Timeline and then simply using the Set Loop In function. Out The Out column shows the current Loop Out position of each Loop and allows the user to adjust the TimeCode value of each Loop Out position by first selecting the Loop, then clicking in its Loop Out field, then entering the new TimeCode value using the Pyramix numeric keypad and finally validating the new TimeCode position by pressing Enter on the numerical keypad or cancelling by pressing ESC. The Loop Out position may also be modified by updating the Playhead Cursor position in the Timeline and then simply using the Set Loop Out function. Duration Duration shows the total time between the Loop In and the Loop Out positions of the current Loop. This field cannot not be modified directly and is intended for reference only. Scene Scene is where the user may assign a Scene (previously created in the ADR/ Production page in the Scenes section) to a Loop. In that page each Scene is assigned a video file which is loaded into the VCube automatically when a Loop is activated. So essentially, assigning a Scene to a Loop assigns it a correctly offset video file for playback and recording in sync with picture. Character Character allows the user to assign a Character (previously created on the ADR/Production page in the Characters section) to the current Loop. When the current loop is activated and the VCube loads the associated video file into its Timeline it also generates countdown and Loop record wipes with the Character's name and individual color and embeds them into the picture output out from the VCube as a visual aid in timing cues. Type The Type column contains simple text fields which enable the user to make notes about the type of Loop content for reference and quick sorting of the Loop list by type. Date Date displays the creation date of the most recently recorded take of each Loop. This column's fields cannot be modified and are intended for reference and sorting purposes. Takes Takes shows the number of existing Takes for each Loop. The values in this column are intended for reference and may not be modified or sorted. Selected The Selected column shows the number of the currently selected Take for each Loop. If the user wishes to change the currently selected take of a given Loop they must use the Select Previous Take and the Select Next Take functions to do so. The values in this column are intended for reference and cannot not be modified or sorted. Status The Status column contains simple text fields which enable the user to make a note as to the current status of a Loop for reference and quick sorting. This field is typically used to indicate if a Loop is for example finished, or started, or maybe refused or accepted. This column may be sorted for quick reference. Comments The Comments column contains simple text fields which enable the user to make a note of any kind for reference and quick sorting of the Loop list. ADR Guide 15 ™ ADR Guide : ADR Tab Window 6.0 Production Page ADR Tab Window Production Page Production Information This section of the Production page is for users to add text information identifying the project and any other information that may be felt necessary. Name Text Field for the Project Title ID Text Field for a Production identification code. Producer Text field for name of Producer. Editor Text Field for name of Editor. Notes Text Field for adding any notes relating to the Project Scenes This section of the Production page enables the user to define the scenes to be dubbed in the current Project. Once a new scene has been created it can be assigned a video file for playback by the VCube. The video file may be offset in the Video TC column. Once a video file is properly referenced to a Scene the activation of a Loop associated with that Scene automatically loads the video file into the VCube Timeline. If a Loop is activated that calls a different Scene and there is a different video file for that Scene the VCube automatically replaces the old video file with the new one. In this manner no Compositions (VCube Projects) need to be manually loaded into the VCube when changing scenes in the ADR/Loops page in the Pyramix, the whole process is automatic and hassle free. Name Name enables new Scenes to be created and assigned a suitable name in accordance with edit and script indications. The Scene Name is automatically ADR Guide 16 ™ ADR Guide : ADR Tab Window 6.0 included in the name of each recorded Take for reference when editing takes into final dialogue predub Projects. ID ID allows for a production code to be assigned to a scene. In In enables the user to mark the beginning of the scene in TimeCode format for reference. Out Out enables the user to mark the end of the scene in TimeCode format for reference. Reel Reel allows for the user to mark the Reel Number containing the scene if the project is divided into cinema reels for reference. Video File Clicking in the Video File box of a given scene opens a Select a Video File browser box which enables the user to choose the appropriate video file for use with the current scene. This information is passed to VCube through the Virtual Transport communication and enables VCube to find the correct file and open it on a video track automatically when a Loop in this Scene is activated. Video TC In Clicking in the Video TC In box of a given scene allows the user to type in an offset if required to synchronize the associated video file correctly with the ADR project. This field is in the TimeCode format of the current Pyramix ADR project and sets the first frame of video to the position entered in this field. Note: If the video file contains a burnt in TimeCode in the first frame use this TimeCode to set the Video TC In point of the current scene. Picture Version This column contains text fields enabling the user to add an appropriate reference. Characters This section of the Production page enables the user to create the Characters required for the current production including actors' names. It also allows for color coding each Character for easy identification and loop sorting. This is also where each Character is assigned to their respective microphone input Strips and audio monitor output Strips. Name New Characters are created here according to the name in the production’s script. This name is also automatically included in the name of each new take recorded for reference when editing Takes into final dialogue predub projects. ID Enables the user to assign an individual production code to each character for script referencing. Actor Name Enables the user to enter the actors' stage names for reference. Color Click in the field to pop-up a color-picker and assign an individual color to the Character for fast visual reference in the Loop page, and on the Track Groups and also on the Mixer Input Strips. Record Strip This is where the user assigns each Character’s microphone to a specific Input Strip on the Mixer. By associating each Character's microphone to a specific Input Strip on the mixer the ADR Loop section is able to assign the proper Input Strip to the Record Track that is automatically created when a Character's Loop is activated and after each new loop Record Pass. All the ADR Guide 17 ™ ADR Guide : ADR Tab Window 6.0 other Tracks (Takes) of the current Character will be routed to the assigned Play Strip automatically for review passes. Play Strip This is where the user assigns each Character's Take Playback Tracks to a specific Input Strip on the mixer. All Tracks in a character's group except the Record Strip will be sent to the ADR Monitor Section through this Play Strip. The Play Strips are also used to send the audio Countdown Beeps for each individual actor to their headphone circuit individually through the ADR Monitoring section. This way actors only hear their own audio Beeps and not those of the other actors so they can remain focused on their own entry timing. Monitoring Page ADR Tab Window : Monitoring page Note: Unless one of the Monitoring busses is selected (highlighted) nothing will be displayed in the Selected Monitoring Bus Switching Matrix section. Guides Monitoring & FX Processing This section of the Monitoring page enables the user to define two things concerning playback Guide Tracks. 1. Associate each of the three Guide Track Monitor Logic Matrices to specific Mixer Input Strips for automatic Auxiliary Bus switching. ADR Guide 18 ™ ADR Guide : ADR Tab Window 6.0 2. Choose at which stages (PreRoll, Loop and PostRoll) of Recording, Rehearsing, or Reviewing, plug-in effects will be automatically switched ON and OFF in each of the three Guide Track Monitor Logic matrices. An example of three Guide tracks might be (1) Dialog pre dubs (2) Music&Effects (3) Optional/Crowds etc. each of which may benefit from a different effects switching scheme. Play Strip Here the user can assign Mixer Strips to one of the three possible Guide Track Monitor Logic Matrices. Once the Guide Track Monitor Logic Matrices have been assigned to specific Mixer Strips the following columns of Rehearse, Record, and Review will actively switch on and off any Plug-in effects present on that specific mixer strip according to the table. This function permits a Plug-in effect to be assigned to a specific stage of the Loop Pass. For example the user may wish to apply a graphical EQ to the original dialogue track to filter out the voices on the track but allow other sounds to pass through. Rehearse/Record/Review Pre Clicking in a Pre field toggles Fx On or blank (FX Off) to activate or de activate any Plug-in effects on the Guide Track Mixer Strips selected in the Play Strip column during the PreRoll period of a Loop Pass. Loop Clicking in a Loop field toggles Fx On or blank (FX Off) to activate or de activate any Plug-in effects on the Guide Track Mixer Strips selected in the Play Strip column during the Punched in period of a Loop Pass. Post Clicking in a Post field toggles Fx On or blank (FX Off) to activate or de activate any Plug-in effects on the Guide Track Mixer Strips selected in the Play Strip column during the Post Roll period of a Loop Pass. Monitoring Busses This section defines the audio switching that will be applied to each headphone circuit and loudspeaker system individually. Although the switching definitions must be carefully constructed, and may seem complex at first, once in place and functional this feature simplifies an ADR session considerably by allowing the recording engineer to focus on the dialog being recorded without being distracted by monitoring issues. In the Monitoring Busses section the user defines the total number of Output Monitor Bus Switching Matrices required for the entire ADR recording session. If for example there is a stereo loudspeaker system, two actor headphone circuits, one headphone for the recording engineer, and an additional headphone circuit for the artistic director then the user will need to create five Output Monitor Bus Switching Matrices in this section. (Currently, 5 is also the maximum number) Each of these must then be applied to a pre-existing Mixer Aux Bus. (In the Aux Bus column) There are three Base Types of pre-defined Bus Switching Rules. When the user selects a Matrix in the Monitoring Buses section the Bus Switching Rules to be applied are displayed in the Selected Monitoring Bus Switching Matrix section. These rules may further be modified at any time to fit the particular requirements of a specific recording session. Name Is where the user creates and names new Monitoring Bus Switching Matrices to be associated with actual Auxiliary Buses on the Mixer. The names of the Monitoring Buses should be thought of as the names of the actual outputs in the ADR recording studio to simplify their roles. For example a Bus to be used for an actor's headphone circuit could be named ACTOR 1, or a Bus for the studio monitor loudspeakers could be named STUDIO. You should use whatever names you usually use for your monitoring equipment here so you know immediately which object you are addressing in the Monitoring Bus Switching Matrix section. ADR Guide 19 ™ ADR Guide : ADR Tab Window 6.0 Aux Bus Here, the user assigns the Monitoring Bus Switching Matrix objects created in the Name fields to the actual Auxiliary Output Buses on the Mixer. To simplify: The Monitoring Bus Switching Matrix objects follow the Switching Matrix rules. The Auxiliaries are the outputs of the ADR module and this is where they are assigned to the Switching Matrices. Character The Character column fields contains a pull-down menu with all the Character names created previously in the Production page in the Character section. These Character Names do not affect the actual Mixer Monitoring Buses or the Switching Matrix but are included for quick reference when working with large ADR projects where changing monitoring equipment may become complex. For example imagine that one actor has very specific elements in his/her headphones while others have a more basic headphone setup and, for some reason, that particular actor changes headphones and the recording engineer wishes find the special auxiliary quickly and simply change its outputs instead of re-doing all the actors' switching matrix rules. Having marked that actor's special bus enables it to be found quickly. Base Type Fields in this column contain a pull-down menu with three default Bus Switching Rule Sets for quick and easy switch matrix setup per monitoring bus. The three types try to encompass the most common switching conditions for Actors, Editors, and the main Studio Loudspeaker system. By default the Studio Base Type is assigned to new Monitoring Bus Matrices but the Actor and Editor Base Types may be chosen and further modified at any time. Note: Modified Base Types display a star (*) after their names to indicate custom setting in the switching matrix. Selected Monitoring Bus Switching Matrix This section allows the user to modify the Base Type sets of Switching Rules applied to sound sources before they are sent to Output Buses. In the Left column the three Guide Track Output circuits and the Character(s) Input Monitor sources are shown. These are all the different types of sound sources that may be automatically switched to the ADR monitoring outputs. The Rehearse, Record, and Review columns represent the three Loop modes of the ADR system and are further broken down into the three Loop playback/record periods; Pre, Loop, and Post. Note: The Guide Track switching is either Play or blank meaning Mute. So, depending on the Active Loop mode and the current Loop playback/record period the Guide Tracks may be automatically switched ON or OFF in any combination and to any headphone or loudspeaker. The Character sources differ in that they may either be in Input or blank meaning Mute which means the microphone signal will either be Input through to headphones and/or loudspeakers or off. This section requires some experimentation with modifications to the three Base Types of Switching Rules to become familiar with its power and functionality but, once the user has a clear understanding of what is possible, this Switching Matrix is a time saving and very powerful feature of the ADR system. When the Monitoring Bus Switching Matrix is properly setup, the ADR recording session is considerably simplified and the recording engineer's job made much easier. ADR Guide 20 ™ ADR Guide : ADR Tab Window 6.0 Settings Page ADR Tab Window : Settings Page ADR Guide 21 ™ ADR Guide : ADR Tab Window 6.0 Settings Page Continued As the name implies, the settings which control general behaviour can be found in this page. The Loops Editing settings are principally applicable when preparing an ADR session.Timings sets parameters for PreRoll and PostRoll timings in Play and Record. Countdowns sets parameters for the Number, Style, Length and appearance of Countdown graphics. Beeps sets similar parameters for the audible Beeps that usually accompany the Countdown graphics. Lastly, Wipes does the same for the graphics displayed during the Punched-In phase of the Loop. Loops Editing Auto-Sort on New Loop When this parameter is set to Yes all new loops created in the ADR/Loops page are placed in the Loop list according to their current sorting status. The sorting status is defined by the nature of the content in the column that is currently sorted in the ADR/loop page. A star (*) symbol indicates the currently sorted column. If, for example, the In column is sorted all the Loops will appear in that order from first to last in the Timeline. A new Loop will be created in relation to the current Playhead Cursor position in the Timeline and will therefore be placed in the loop list according to its In position. When this parameter is set to No all new Loops created in the Loop list are placed immediately after the currently selected Loop. If the sorted column is numerical in nature the ID of the new loop will be the number of the last source loop followed by a decimal separator and a sub-number. i.e.: Loop ID 7 makes a loop ID 7.1 Auto-Renumber on New Loop This function overrides all distinctions entered in the ID column, replacing each Loop's ID with a number in ascending order from the top of the Loop list to the bottom each time a new Loop is created. Renumbering the ID column of each loop permits the quick tagging of a Loop list to then later re-sort the list by any other criteria and quickly compare results. Typically this is used to estimate the remaining work to be done by combinations of actors according to their roles in combined scenes in relation to one another and studio presence etc... When this parameter is set to No the creation of new Loops does not renumber the list and ID tags are preserved and created normally. Create New Loop on Change When this parameter is set to Yes all changes to the In or Out positions of the selected Loop automatically creates a new Loop with the same complimentary In or Out value, assigns the new Loop to the same Character as the selected Loop and re-copies the Status and Comments columns. Auto-Sort on Change ***Not yet sorting *** Auto-Renumber on Change ***Not yet renumbering*** Auto-Consolidate after Record When this function is set to Yes after a first Loop Record pass the selected Loop is placed on a new track under the Guide Tracks in the Timeline. Each following Loop Record pass updates the contents of the Consolidated Track with the latest Selected Take. This keeps the Consolidated Track(s) up to date at all times and facilitates the Review of pre-recorded Takes by always having the latest versions ready for Playback. No Overlap on Consolidate When this function is set to Yes and a Consolidate command is executed every new Consolidate of a Loop creates a separate Consolidate Track but only IF Loops for the current Character will overlap in the Timeline. This ADR Guide 22 ™ ADR Guide : ADR Tab Window 6.0 keeps adjacent Loops from covering each other up when Consolidated on a single Track. Timings Play Pre Roll This setting defines the Preroll time leading up to the Loop In position including the Countdown and Beep Note: This value should be longer than the Countdown and Beep sequence lengths in order to properly display and monitor them. Play Post Roll This setting defines the Postroll time after the Loop Out position. When the ADR system reaches the end of the Post Roll time the system either stops or cycles back to the Pre Roll position and continues Playback if in one of the three Cycle modes. Punch In Pre Roll This setting defines the offset of the actual Record On command in relation to the Loop In position. This enables the user to record before the actual first dialogue to anticipate breath sounds or dialogue that is prematurely spoken in relation to the actual take. If an actor tends to rush his or her dialogue entries this value may be adjusted to accommodate them and later re-edited into the proper lip-synced position. It also maintains the proper Countdown, Beep and visual Wipes positions in relation to the actual text. Punch Out Post Roll This setting defines the offset of the actual Record Off command in relation to the Loop Out position. This enables the user to record a little further into the Post Roll than the actual Loop Out position to allow for a margin of trailing breathing, reverberation or dialogue at the end of takes. This function could be adjusted to accommodate the acoustic reverberation times of a particular studio without having to manually extend each Loop Out point one by one and while maintaining coherent visual Wipe timings. Countdowns Number of This parameter defines the number of Countdown Events preceding the Loop In position. Each Countdown Event results in the display of a countdown wipe in the VCube and a GPO tally that may be used for external Countdown display. The maximum number of countdown events is 5. Length This parameter defines the length of each Countdown Event in: Hours:Minutes:Seconds:Milliseconds. Style This parameter offers a choice of the various different types of the visual Countdown Wipes generated in the VCube. Opacity This parameter defines the transparency of the colored elements of the Countdown Wipes generated in the VCube. Pre Roll ***Under Construction*** Beeps Number of This parameter defines the number of audio Beep pulse events preceding the Loop In Position. Each audio Beep pulse event results in the generation of a beep by Pyramix which is played out through the ADR Monitor grid. A GPO ADR Guide 23 ™ ADR Guide : ADR Tab Window 6.0 tally may also be sent out through an attached USB GPIO interface that may be used for external countdown display flashes. The maximum number of audio beep events is 5. Gap This parameter defines the timing of each Beep before the Loop In point in Hours:Minutes:Seconds:Milliseconds. This parameter is comparable to the Countdown Length setting and should be identical in value if the user wants the audio beeps and wipes to be in sync. Length This parameter defines the length of each audio Beep in Hours:Minutes:Seconds:Frames. Typically, a value of 2 frames makes for a comfortable audio Beep, longer Beeps may perturb the listener's perception of the countdown rhythm. Pre Roll ***Under Construction*** Sound File This setting opens a Windows OPEN browser box enabling the user to choose the default .wav sound file for the first series of Beeps. Last Sound File This setting opens a Windows OPEN browser box enabling the user to choose the default .wav sound file for the last Beep before the Loop In position. Level This setting enables the user to boost or attenuate the gain level of the sound file of the first series of Beeps. Last Level This setting enables the user to boost or attenuate the gain level of the sound file of the last Beep before the Loop In point. Wipes Enabled Activates the generation of Record Wipes in the VCube that visually indicate the remaining length of a Loop Take pass. Style Offers a choice of different appearances for the visual Record Wipe, generated in the VCube. Opacity Defines the transparency of the colored elements of the visual Record Wipe generated in the VCube. Pre/Post Roll ***Under Construction*** ADR Guide 24 ™ ADR Guide : ADR Menu 6.0 ADR Menu The ADR option adds a new menu and a new Tab Window to Pyramix. ADR menu ADR Guide 25 ™ ADR Guide : ADR Menu 6.0 Commands Commands Import Loops Opens the Import Loop List window Export Loops Sheet Not yet implemented Consolidate Loops & Takes Creates an Edit Track Group per production Character with all selected take clips in the Timeline for playback through their respective mixer outputs Select Previous Loop Navigates the Selection Cursor to previous loop in the ADR/ Loops page without changing the Active Loop status Select Next Loop Navigates the Selection Cursor to next loop in the ADR/Loops page without changing the Active Loop status Select Loop Opens the Select Loop dialog box. This allows the number of the loop you wish to select to be directly entered by typing the number on the numerical keypad and pressing Enter/OK or Esc/ Cancel. New Loop In Creates a new ADR loop according to the conditions on the Settings/ Loops Editing page. In Point is automatically assigned to the current cursor position in the Timeline. Delete Loop Deletes the selected loop from the ADR/Loops list. No Icon yet Renumber all Loops Automatically renumbers the ADR/Loop/ ID column with numbers from 1 upwards, replacing any former characters or number distinctions from the top of the column to the bottom. Users may sort columns by ID, In, Out, Duration, Scene, Character, Type, Date, Status or Comments but not Takes or Selected. The current column selected for sort order is indicated by a * Note: This is normally not a function you would wish to invoke during a recording session. It is principally provided for use when preparing loops. Activate Loop Creates a new Character Track in the Timeline and recalls any past Loop Takes of the selected Loop in the current character's ADR Guide 26 ™ ADR Guide : ADR Menu 6.0 Track Group. All past takes are automatically Track Muted and the current track is placed in Input Monitor mode and is ready for automatic record Punch-in or Rehearsal. If the VCube is open and a video file is properly referenced for the current loop it is automatically loaded and placed in the VCube's Timeline as well as the creation of a higher priority video track containing the sublayers with the automatically generated countdown and wipe overlays. The countdown and wipe overlays are automatically muted and un-muted for Loop Recording and Rehearsal. They are muted for the Review mode along with the beeps and GPIO events. Deactivate Loop Deactivates the selected Loop in the ADR/Loops page and removes the selected Character's Track Group and its associated Take Tracks from the Timeline. Deactivate all Loops Deactivates all active Loops in the ADR/Loops page and removes all of their respective Character Track Groups and their associated Take Tracks from the Timeline. Select/Activate Previous Loop Simultaneously deactivates the current Active Loop on the ADR/Loops page while it selects and activates the previous (higher in the column) Loop. Select/Activate Next Loop Simultaneously deactivates the current active Loop on the ADR/ Loops page while it selects and activates the next (lower in the column) Loop. Select/Activate Loop Opens the Select/Activate Loop dialog box. This allows the number of the Loop you wish to Select and Activate to be directly entered by typing the number on the numerical keypad and pressing Enter/OK or Esc/Cancel. Activating a new loop with this dialog box deactivates ALL other active Loops in the ADR/Loops page. Set Loop In Sets the Loop In point at the cursor position of the currently selected Loop. If the Create New Loop option is set to yes on the ADR/Loops page the Set Loop In function also automatically creates a new Loop. Set Loop Out Sets the Loop Out point at the cursor position of the currently selected Loop. If the Create New Loop option is set to yes on the ADR/Loops page the Set Loop Out function also automatically creates a new loop with the in point of the currently selected loop. Note: If the user tries to set the Out Point before the cur- ADR Guide 27 ™ ADR Guide : ADR Menu 6.0 rently selected loop’s In point no new Loop is created. The user should use the New Loop In or Set Loop In functions instead. Select Previous Take Scrolls up through the currently active Loop takes designating the Selected Take (good take) that will be used in the Consolidated Track functions. If no Loop is actively selected in the ADR/ Loops page then New Take switching is inactive. Select Next Take Scrolls down through the currently Active Loop takes designating the Selected Take (good take) that will be used in the Consolidated Track functions. If no Loop is actively selected in the ADR/Loops page then New Take switching is inactive. Undo Last Take Erases the last Loop take pass in the active Character Loop and removes its corresponding Clip and associated Track from the Character Group in the Timeline. This function works in any active Character Loop to reduce the number of associated takes and tracks at any point in time during an ADR session, unlike a classic Undo function. Consolidate Take Consolidates the Selected Take of the Active Character loop by creating a permanent Track after the Guide Tracks and before the Character Loop Groups and placing the Selected Take on that track for review. The newly created track is routed to same mixer strip as the Character Loop tracks but is not muted. Goto Play PreRoll Locates the cursor to the PreRoll position of the first of any Active Loops. Note: This function does not locate the cursor during Playback or if no Loops are Active. Goto First Count-down Locates the cursor to the First Count-down position of the Active Loop. Goto First Beep Locates the cursor to the First countdown Beep position of the Active Loop. Goto Loop In Locates the cursor to the active Loop In Marker position for quick verification of the punch-in point Goto loop Out Locates the cursor to the active Loop Out Marker position for quick verification of the punch-out point ADR Guide 28 ™ ADR Guide : ADR Menu 6.0 Goto Play PostRoll Locates the cursor to the end of the active Loop's PostRoll position to quickly verify sufficient PostRoll for review playback passes. Rehearse Places the Pyramix in a simulated Loop Record pass mode. This enables you to Rehearse the Active Loop without actually recording a Take. It fully automates the horizontal Track Zoom, Guide Track Mutes, Track Input modes, Wipes, GPOs, Beeps and audio Guide Tracks according to their associated Actors' monitoring Output Channels. Record Records the current Active Loops with all automatic monitoring and visual cues active according to the desired options in the ADR/Settings page. Each successive record pass creates a new Character Loop Track and automatically mutes the previous Loop Tracks to avoid Loop summing during playback. Review Plays back the Pyramix from the first Active Loop's PreRoll position all the way through to the last Active Loop's PostRoll position unmuting any tracks containing a Selected Take. This mode does not display the Wipes, activate GPO events, or play back the Beeps so as not to distract from evaluation of the recorded materiel. Cycle Rehearse Places the Pyramix in Rehearse mode with cycled playback between the first PreRoll in position and the last PostRoll out position continuously until manually stopped. Cycle Record Places the Pyramix in Record mode with cycled punch-in and punch-out recording and successive Track Loop creation between the first PreRoll In position and the last PostRoll out position continuously until manually stopped. Cycle Review Places the Pyramix in Review mode Playing back between the first PreRoll In position and the last PostRoll out position continuously until manually stopped. Instant Rehearse Forgoes the PreRoll position of the first Active Loop and enables you to make a Rehearse pass from anywhere in the Timeline preceding the last PostRoll position. Note: Unlike a standard manual Play command, in Instant Rehearse mode all automatic ADR functions are active and playback stops at the end of the PostRoll position. If no loop is active Instant Rehearse does not initiate playback. ADR Guide 29 ™ ADR Guide : ADR Menu 6.0 Instant Record Forgoes the PreRoll position of the first active loop and enables you to make a record pass from anywhere in the Timeline preceding the last PostRoll position. Note: Unlike a standard manual Record command, in Instant Record mode all automatic ADR functions are active and playback stops at the end of the PostRoll position. If no loop is active Instant Record does not initiate a record pass. Instant Review Forgoes the PreRoll position of the first active loop and allows you to Review the ADR project from anywhere in the Timeline preceding the last PostRoll position. Note: Unlike the Rehearse command, in Instant Review mode all automatic ADR functions are inactive and playback stops at the end of the postroll position. If no Loop is active Instant Review does not initiate playback. Stop Stops Pyramix in any playback or record mode keeping any recorded Loops in the ADR/Loops page and in the Timeline. Abort Stops Pyramix in any playback or record mode discarding any recorded Loops created in the current record pass in the ADR/ Loops page and in the Timeline but preserves the Media Files in the project's record media folder. ADR Guide 30 ™ ADR Guide : Settings 6.0 Settings The precise settings in the applications may vary according to the user’s specific circumstances. The settings advice that follows applies to a PyraCube I.e. a single PC running VCube in SE mode with Pyramix and Virtual Transport. Pyramix Check Settings > All Settings > Remote Control > Virtual Transport They should look like this: Pyramix Settings > Remote Control > Virtual Transport I.e. the following items should be checked: Enable Virtual Transport Communication ADR Guide 31 ™ ADR Guide : Settings 6.0 Automatically Set as Clock Master Automatically Set as TimeCode Master Chase Mode: Soft Force TimeCode Source to External / Virtual Transport Clients State Saving: Save Clients on Local Server Editing: Synchronize Virtual Transport with Editing Moves Record Path Set the Loop Record Path in the Settings > All Settings > Project > Record : General page Use the Project Media Folder Drop-down list or the ... Browser button and set an appropriate Record Path. ADR Guide 32 ™ ADR Guide : Settings 6.0 VCube The only setting (from a fresh install) that requires checking is Follow VT which can be found in Settings > Formats & Sync Settings : Synchronization - TimeCode (from and to External) : VCube Settings > Formats & Sync Page Pyramix and VCube on One Screen If you are running on a single screen you may find it helpful to set VCube to TopMost Only When Floating and Display Taskbar in the Settings > User-Interface window. With these settings in place you can then use F4 to toggle between Normal and Floating modes and F3 to toggle between either and Full Screen. Alt + Tab is used to toggle between the applications. ADR Guide 33 ™ ADR Guide : Settings 6.0 Virtual Transport The Virtual Transport Clients Frame should look like this: Virtual Transport Clients Frame The points to note are that Pyramix is set to Clock Master and TC Master, VT is set to Chase and both are set to Lock. ADR Guide 34 ™ ADR Guide : GPO Commands 6.0 GPO Commands Any or all of the following commands may be assigned to General Purpose Outputs (GPOs) for activation of external switching destinations in Settings > All Settings > Project > Controller Mapping (Choose the GPIO controller you have installed and click on Properties to open the Mapping dialog.) Beep 4 through 0 Sends a tally signal on a separate output for the duration of each audio beep countdown preceding the Punch-in point in Record and Rehearse modes. This type of tally is typically used as a switch to momentarily light-up a series of numbered flashes to visually indicate the countdown to recording in a silent studio. Beeps Sends a tally signal on a single output for each audio beep countdown proceeding the punch-in point in Record and Rehearse modes. This type of tally is typically used as a switch to momentarily light-up a flash to visually indicate the countdown to recording in a silent studio. CountDown 4 through 0 Sends a tally signal on a separate output from one cycle before the first countdown wipe in the Vcube to the end of wipe "2". The countdown tallies are not pulsed like the beep tallies but remain on for the entire duration of each countdown wipe. Countdown tallies are active in the Record and Rehearse modes. This type of tally is typically used as a switch to light-up a series of numbered displays or a LED counter to visually indicate the countdown to recording in a silent studio. Play PostRoll Sends a continuous tally during the PostRoll period of the last active loop in Record and Rehearse modes. This type of tally is typically used as a switch to light-up a display to visually indicate the Playback Status of the ADR system in the PostRoll zone. Play Preroll Sends a continuous tally during the PreRoll period of the first active loop in Record and Rehearse modes. This type of tally is typically used as a switch to light-up a display to visually indicate the Playback Status of the ADR system in the PreRoll zone. Punch In Sends a pulsed tally at the first Loop Record Punch-In point in Record and Rehearse modes. This type of tally is typically used as a trigger to a secondary recording machine to punch-in recording. Punch Out Sends a pulsed tally at the last Loop Record Punch-Out point in Record and Rehearse modes. This type of tally is typically used as a trigger to a secondary recording machine to Punch-out of recording. Punching Sends a continuous tally during the entire Loop Record pass from the first Punch-in point to the last Punch-out point whether or not actually Recording or in Rehearse and Review modes. This type of tally is typically used as a switch to light-up a display to visually indicate the Record/Punch-In area of the currently active Loop during a Loop pass. Recording Sends a continuous ON AIR style tally during the entire length of a Record pass including Preroll and Postroll periods indicating that recording is taking place in Loop Record mode. This type of tally is typically used as a switch to light-up a display to visually indicate the Recording Status of the ADR system during the current loop pass. ADR Guide 35 ™ ADR Guide : GPO Commands 6.0 Rehearsing Sends a continuous ON AIR style tally during the entire length of a Rehearse pass including Preroll and Postroll periods indicating that rehearsal is taking place in Loop Rehearse mode. This type of tally is typically used as a switch to light-up a display to visually indicate the Rehearsing mode status of the ADR system during the current loop pass. Reviewing Sends a continuous ON AIR style tally during the entire length of a Review pass including Preroll and Postroll periods indicating that a review is taking place in Loop Review mode. This type of tally is typically used as a switch to light-up a display to visually indicate the Reviewing mode status of the ADR system during the current loop pass. ADR Guide 36 ™ 6.0 ADR Guide : Index ADR Guide : Index 1 - 37 ™ 6.0 A Document Navigation 6 Documentation 5 Documentation and Help Abort 30 Activate Loop 26 ADR Menu 25 ADR Project Templates 9 ADR Tab Window 7, 14 E Loops page 7 Loops Page Columns detail Loops Page detail 14 Loops page detail 14 Monitoring page 8 Monitoring Page detail 18 Production page 8 Production Page detail 16 Settings page 8 Settings Page detail 21 Assumptions Entering Loops 11 Export Loops Sheet 14 6 B Beeps Gap 24 Last Level 24 Last Sound File Length 24 Level 24 Number of 23 Pre Roll 24 Sound File 24 26 F First ADR Session 12 G Goto First Beep 28 Goto First Count-down Goto Loop In 28 Goto loop Out 28 Goto Play PostRoll 29 Goto Play PreRoll 28 GPI/O 7 GPO 28 Beep 4 through 0 35 Beeps 35 CountDown 4 through 0 Play PostRoll 35 Play Preroll 35 Punch In 35 Punch Out 35 Punching 35 Recording 35 Rehearsing 36 Reviewing 36 24 C Characters Actor Name 17 Color 17 ID 17 Name 17 Play Strip 18 Record Strip 17 35 GPO Command List 35 Guides Monitoring & FX Processing Rehearse/Record/Review 18 19 I Commands 26 Consolidate Loops & Takes Consolidate Take 28 Conventions 6 Countdowns Length 23 Number of 23 Opacity 23 Pre Roll 23 Style 23 26 Import Loops 26 Instant Record 30 Instant Rehearse 29 Instant Review 30 Introduction 5 K Keyboard Shortcuts 7 L Cycle Record 29 Cycle Rehearse 29 Cycle Review 29 Loop Switching phases 8 Loops ID 14 In 14 D Deactivate all Loops Deactivate Loop 27 Delete Loop 26 5 27 loops Character 15 Comments 15 Date 15 ADR Guide : Index 1 - 38 ™ 6.0 Renumber all Loops Review 29 Duration 15 Out 15 Scene 15 Selected 15 Status 15 Takes 15 Type 15 S Scenes ID 17 In 17 Name 16 Out 17 Picture Version 17 Reel 17 Video File 17 Video TC In 17 Loops Editing Auto-Consolidate after Record 22 Auto-Renumber on Change 22 Auto-Renumber on New Loop 22 Auto-Sort on Change 22 Auto-Sort on New Loop 22 Create New Loop on Change 22 No Overlap on Consolidate 22 Play Post Roll 23 Punch In Pre Roll 23 Punch Out Post Roll 23 Scope 5 Select Loop 26 Select Next Loop 26 Select Next Take 28 Select Previous Loop 26 Select Previous Take 28 Select/Activate Loop 27 Select/Activate Next Loop 27 Select/Activate Previous Loop 27 Selected Monitoring Bus Switching Matrix Set Loop In 27 Set Loop Out 27 Settings 31 M Mixer setup 10 Monitoring Bus Switching Matrix Aux Bus 20 Base Type 20 Character 20 Name 19 Monitoring Busses 19 Monitoring page Guides Monitoring & FX Processing 18 Monitoring Busses 19 Selected Monitoring Bus Switching Matrix Pyramix 31 VCube 33 Virtual Transport 20 34 Beeps 23 Countdowns 23 Loops Editing 22 Timings 23 Wipes 24 26 O Overview 20 Settings page N New Loop In 26 Stop 30 Support 6 5 T P Templates Timings Production Information Editor 16 ID 16 Name 16 Notes 16 Producer 16 23 13 Entering Loops 13 Toolbar 7 ToolTips 5 Play Pre Roll Tips and Tricks Production page Characters 17 Production Information Scenes 16 9 16 U Pyramix and VCube on One Screen 33 Pyramix Settings 31 Undo Last Take 28 User Interface 7 R V Record 29 Rehearse 29 VCube Settings 33 Virtual Transport Settings ADR Guide : Index 34 1 - 39 ™ W Pre/Post Roll Style 24 Wipes Opacity 6.0 24 24 ADR Guide : Index 1 - 40