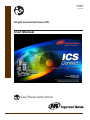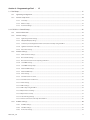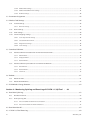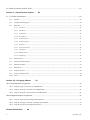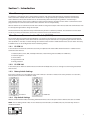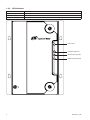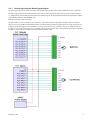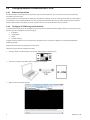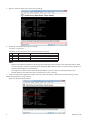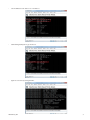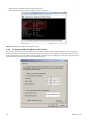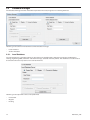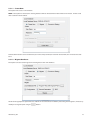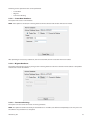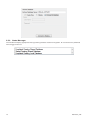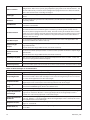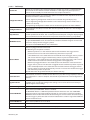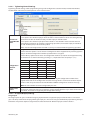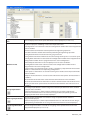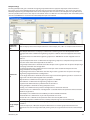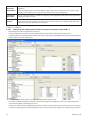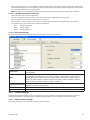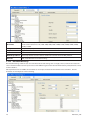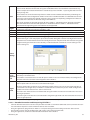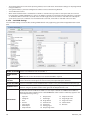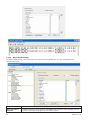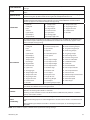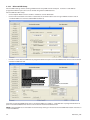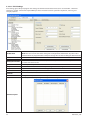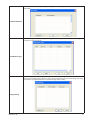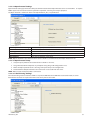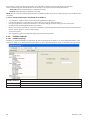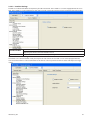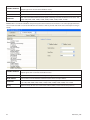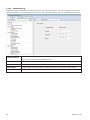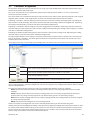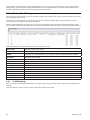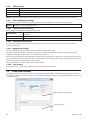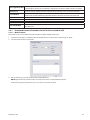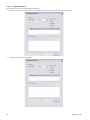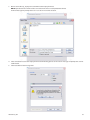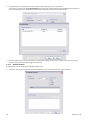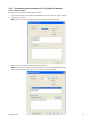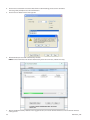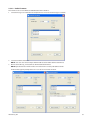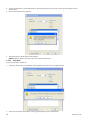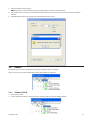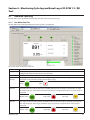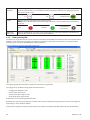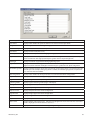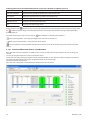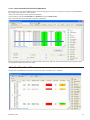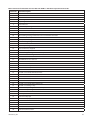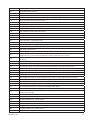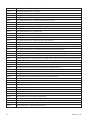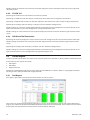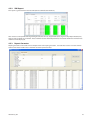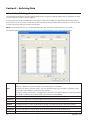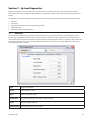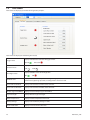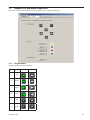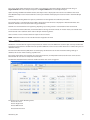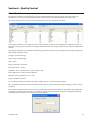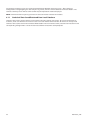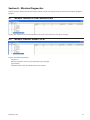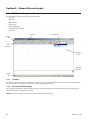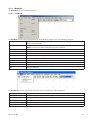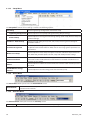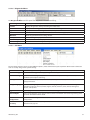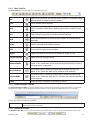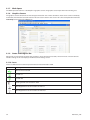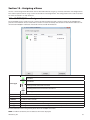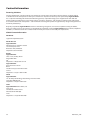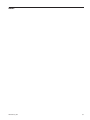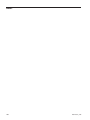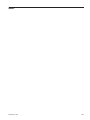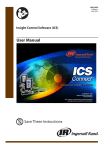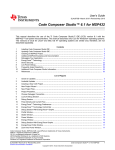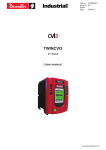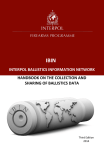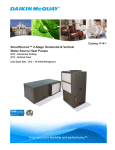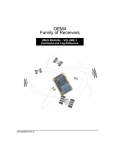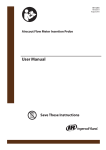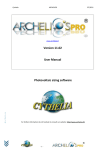Download (ICS) User Manual
Transcript
48619696 Edition 2 July 2013 Insight Control Software (ICS) User Manual Save These Instructions Table of Contents Section 1 – Introduction - 1 1.1Summary...........................................................................................................................................................................................1 1.2 Process Communication Module (IC-PCM)...........................................................................................................................1 1.2.1 IC-PCM 1:1...............................................................................................................................................................................................1 1.2.2 IC-PCM 10:1.............................................................................................................................................................................................1 1.2.3 Rotary Switch Settings........................................................................................................................................................................1 1.2.4 Dip Switch Settings..............................................................................................................................................................................1 1.2.5 LED Indicators .......................................................................................................................................................................................2 Section 2 – Installation - 3 2.1Mounting...........................................................................................................................................................................................3 2.2 Electrical Connection....................................................................................................................................................................3 2.3 Attaching Peripheral I/O Devices..............................................................................................................................................4 2.3.1 Activating an Input & Receiving an Output................................................................................................................................5 2.4 Setting up Network Connections for IC-PCM.......................................................................................................................6 2.4.1 Ethernet Connection ..........................................................................................................................................................................6 2.4.2 Configure IC-PCM using serial terminal........................................................................................................................................6 2.4.3 Assigning a Static IP address to the PC Host............................................................................................................................ 10 2.4.4 Assigning a Static IP address to the IC-PCM............................................................................................................................. 11 2.4.5 Assigning a Dynamic IP address to the PC Host..................................................................................................................... 11 2.4.6 Assigning a Dynamic IP address to the IC-PCM...................................................................................................................... 11 2.5 Database Manager...................................................................................................................................................................... 12 2.5.1. Local Database:.................................................................................................................................................................................. 12 2.5.1.1. Create New:................................................................................................................................................................................................13 2.5.1.2. Migrate Database:...................................................................................................................................................................................13 2.5.1.3. Connect to Existing:................................................................................................................................................................................14 2.5.2. Archive Database:.............................................................................................................................................................................. 14 2.5.2.1 Create New Database:............................................................................................................................................................................15 2.5.2.2 Migrate Database:...................................................................................................................................................................................15 2.5.2.3 Connect to Existing:................................................................................................................................................................................15 2.5.3. Status Messages................................................................................................................................................................................. 16 I48619696_ed2 Section 3 – Programming a Tool - 17 3.1 Tool Setup...................................................................................................................................................................................... 17 3.1.1 Tightening Configuration............................................................................................................................................................... 17 3.1.2 General Setup Screen....................................................................................................................................................................... 20 3.1.2.1 Tool Setup..................................................................................................................................................................................................21 3.1.2.2 Wireless Setup...........................................................................................................................................................................................22 3.1.2.3 Password Settings...................................................................................................................................................................................22 3.2 IC-PCM 1:1 General Setup........................................................................................................................................................ 22 3.2.1 Version Information.......................................................................................................................................................................... 22 3.2.2 General Settings................................................................................................................................................................................. 22 3.2.2.1 Tightening Control Settings................................................................................................................................................................23 3.2.2.2 IO (Input/Output) Settings...................................................................................................................................................................23 3.2.2.3 Socket Tray and Configuration Switch Connection and Setup using IC-PCM 1:1............................................................26 3.2.2.4 Light Box Connection and Setup.......................................................................................................................................................27 3.2.2.5 Date Time Settings..................................................................................................................................................................................27 3.2.3 Protocol Settings................................................................................................................................................................................ 27 3.2.3.1 PCM Serial Port Settings........................................................................................................................................................................27 3.2.3.2 Barcode/VIN Settings.............................................................................................................................................................................28 3.2.3.3 Barcode Connection and Setup using IC-PCM 1:1.......................................................................................................................29 3.2.3.4 Serial EOR Settings..................................................................................................................................................................................30 3.2.3.5 Serial EOR Settings Setup:....................................................................................................................................................................31 3.2.3.6 Ethernet EOR Settings............................................................................................................................................................................32 3.2.3.7 Ethernet EOR Setup................................................................................................................................................................................34 3.2.3.8 PFCS Settings............................................................................................................................................................................................35 3.2.3.9 Communication via Serial:....................................................................................................................................................................35 3.2.3.10 Communication via Ethernet:.............................................................................................................................................................35 3.2.3.11 PLUS Settings............................................................................................................................................................................................36 3.2.3.12 XML Settings.............................................................................................................................................................................................38 3.2.3.13 XML setup using IC-PCM 1:1................................................................................................................................................................38 3.2.3.14 Open Protocol Settings.........................................................................................................................................................................39 3.2.3.15 Open Protocol Setup..............................................................................................................................................................................39 3.2.3.16 Label Printing Settings..........................................................................................................................................................................39 3.2.3.17 Printer Connections and Setup for IC-PCM 1:1.............................................................................................................................40 3.2.4 FieldBus Settings................................................................................................................................................................................ 40 3.2.4.1 ProfiBus Settings......................................................................................................................................................................................40 3.2.4.2 InterBus Settings......................................................................................................................................................................................41 3.2.4.3 Devicenet Settings..................................................................................................................................................................................41 48619696_ed2II 3.2.4.4 Modbus RTU Settings.............................................................................................................................................................................42 3.2.4.5 Modbus TCP/IP/Ethernet IP Settings................................................................................................................................................43 3.2.4.6 ProfiNet Settings......................................................................................................................................................................................44 3.3 Parameter Assignment.............................................................................................................................................................. 45 3.4 Wireless Tool Settings................................................................................................................................................................ 46 3.4.1 IC-PCM Settings.................................................................................................................................................................................. 46 3.4.1.1 Ethernet Settings.....................................................................................................................................................................................47 3.4.2 Radio Settings..................................................................................................................................................................................... 47 3.4.3 SNTP Settings...................................................................................................................................................................................... 48 3.4.4. Channel Hopping Settings............................................................................................................................................................. 48 3.4.4.1 Secondary Channel Settings...............................................................................................................................................................48 3.4.4.2 Selectable Radio Channels...................................................................................................................................................................48 3.4.4.3 Mapped Tool Settings............................................................................................................................................................................48 3.4.4.4 Local Settings............................................................................................................................................................................................48 3.5 Download Software.................................................................................................................................................................... 48 3.5.1 Download firmware Procedure for the Tool Connected to USB....................................................................................... 49 3.5.1.1 MCE Firmware...........................................................................................................................................................................................49 3.5.1.2 Display Firmware.....................................................................................................................................................................................52 3.5.1.3 Radio Firmware.........................................................................................................................................................................................54 3.5.2 Download firmware procedure for a IC-PCM on the Network.......................................................................................... 57 3.5.2.1 RISC Firmware...........................................................................................................................................................................................57 3.5.2.2 Radio Firmware.........................................................................................................................................................................................59 3.5.2.3 Clear Data...................................................................................................................................................................................................60 3.6Reboot............................................................................................................................................................................................. 61 3.6.1 Reboot IC-PCM................................................................................................................................................................................... 61 3.6.2 Reboot Radio Modules.................................................................................................................................................................... 62 3.7 PCM Wireless Energy Detector............................................................................................................................................... 62 Section 4 – Monitoring Cycle log and Event Log of IC-PCM 1:1 / QX Tool - 63 4.1 Run Main Cycle Log.................................................................................................................................................................... 63 4.1.1 Run Main View Tab............................................................................................................................................................................ 63 4.1.2 View Cycle Log Tab............................................................................................................................................................................ 64 4.1.2.1 Data Saved/Retrieved from PC Local Database............................................................................................................................66 4.1.2.2 Data retrieved from the Archived Database..................................................................................................................................67 4.2 Run Main View All........................................................................................................................................................................ 67 4.3 IC-PCM 1:1/ Tool Event Log...................................................................................................................................................... 68 III48619696_ed2 4.3.1 IC-PCM 1:1 Event Log....................................................................................................................................................................... 68 4.3.2 Tool Event Log.................................................................................................................................................................................... 70 4.4 Status/View Network.................................................................................................................................................................. 73 4.4.1 IC-PCM 1:1............................................................................................................................................................................................ 73 4.4.2 IC-PCM 10:1.......................................................................................................................................................................................... 74 4.4.3 USB Direct Tool Connection........................................................................................................................................................... 74 4.5 Create Report................................................................................................................................................................................ 74 4.5.1 Tool Report........................................................................................................................................................................................... 74 4.5.2 VIN Report............................................................................................................................................................................................ 75 4.5.3 Report Generator............................................................................................................................................................................... 75 Section 5 – Archiving Data - 76 5.1 Archival Settings Screen........................................................................................................................................................... 76 Section 7 – System Diagnostics - 77 7.1 Tool Test.......................................................................................................................................................................................... 77 7.2 Tool Status...................................................................................................................................................................................... 78 7.3 Keypad, LED and Audio Diagnostics..................................................................................................................................... 79 7.3.1 Keypad Status..................................................................................................................................................................................... 79 7.3.2 LED Test................................................................................................................................................................................................. 80 7.3.3 Audio Diagnostics............................................................................................................................................................................. 80 7.4 Tool Calibration............................................................................................................................................................................ 80 7.5 PM Alarms...................................................................................................................................................................................... 81 7.6 System Diagnostics – View Inputs......................................................................................................................................... 83 7.7 System Diagnostics – View/Set Output............................................................................................................................... 83 7.7.1 View Outputs Mode (Normal Mode).......................................................................................................................................... 83 7.7.2 Set Outputs Mode (Diagnostic Mode)....................................................................................................................................... 84 7.8 Direct Controller Discovery...................................................................................................................................................... 84 Section 6 – Quality Control - 85 6.1Statistics.......................................................................................................................................................................................... 85 6.1.1 Statistical Data Saved/Retrieved from Local Database........................................................................................................ 86 Section 8 – Wireless Diagnostics - 87 8.1 Wireless statistics of USB Connected Tool......................................................................................................................... 87 48619696_ed2IV 8.2 Wireless Statistics of the IC-PCM............................................................................................................................................ 87 Section 9 – General Screen Layout - 88 9.1 ICS Screen Components............................................................................................................................................................ 88 9.1.1 Title Bar.................................................................................................................................................................................................. 88 9.1.2 Selection of Family Type.................................................................................................................................................................. 88 9.1.3 Menu Bar............................................................................................................................................................................................... 89 9.1.3.1 File Menu....................................................................................................................................................................................................89 9.1.3.2 Run Menu...................................................................................................................................................................................................89 9.1.3.3 Setup Menu...............................................................................................................................................................................................90 9.1.3.4 Status Menu...............................................................................................................................................................................................90 9.1.3.5 Statistics Menu.........................................................................................................................................................................................90 9.1.3.6 Diagnostic Menu......................................................................................................................................................................................91 9.1.3.7 ICS Menu.....................................................................................................................................................................................................91 9.1.3.8 Data Source Menu...................................................................................................................................................................................92 9.1.3.9 View Menu.................................................................................................................................................................................................92 9.1.3.10 Window Menu..........................................................................................................................................................................................92 9.1.3.11 Help Menu..................................................................................................................................................................................................92 9.1.4 Main Tool Bar....................................................................................................................................................................................... 93 9.1.5 Communication Tool Bar................................................................................................................................................................ 93 9.1.6 Database Tool Bar.............................................................................................................................................................................. 93 9.1.7 Work Space.......................................................................................................................................................................................... 94 9.1.8 Graphics Screens................................................................................................................................................................................ 94 9.1.9 Status and Progress Bar................................................................................................................................................................... 94 9.1.10Icons....................................................................................................................................................................................................... 94 Section 10 – Assigning a Name - 95 10.1IC-PCM/QX Name Assignment................................................................................................................................................ 95 10.1.1 Steps to assign a name to an IC-PCM/QX Tool:....................................................................................................................... 96 10.1.2 Steps to Unassign a name for an IC-PCM/QX Tool:................................................................................................................ 96 10.1.3 Steps to Unassign all names for the IC-PCM/QX Tools:........................................................................................................ 96 10.2Configuration Name Assignment.......................................................................................................................................... 96 10.2.1 Steps to assign name to Configuration Number:................................................................................................................... 97 10.2.2 Steps To Unassign a name for a Configuration Number:.................................................................................................... 97 10.2.3 Steps To Unassign All Configuration Names:........................................................................................................................... 97 Contact Information - 98 V48619696_ed2 Section 1 – Introduction 1.1Summary ICS software is designed to give a programming interface and archiving functionality to extend the functionality of the controllers and QX series tools. Each version of ICS is designed to satisfy a specified customer environment. Unless otherwise noted, the controllers have all functionality within their operating software. Functionality is restricted through the version of ICS software used to interface with the controller or tool. when a controller has been programmed, ICS can be disconnected and the controller will run independently. Wireless tools that can communicate with the IC-PCM are designated as QXX. Non-wireless tool that communicate with ICS directly through USB are designated as QXC. This document will only detail the scope of functionality for the ICS software products. This document will not detail use of any IC family of controllers, tools or the interface necessary to communicate. 1.2 Process Communication Module (IC-PCM) The IC-PCM‘s (Process Communication Module) are Fastening Systems which can wirelessly communicate to QX tool and can be programmed to send commands to control the way the tool behaves. Programming functions for the two units (IC-PCM 1:1 and 10:1) are done through ICS software. Tool and the IC-PCM communicates to each other wirelessly. IC-PCM devices can be configured to work in following modes. 1.2.1 IC-PCM 1:1 In this mode the IC-PCM can communicate to only one QX tool. This mode offers below functions in addition to the communication with ICS: 1. Protocols (PFCS, PLUS, XML, Ford Open Protocol, Label Printing, Ethernet EOR, Serial EOR etc.) 2. Field bus support 3. Smart socket 4. Programmable I/O 5. Config Selection 1.2.2 IC-PCM 10:1 In this mode, the IC-PCM can communicate to maximum of 10 QX tools, it acts as a bridge to send messages between tools and ICS. 1.2.3 Rotary Switch Settings If the rotary switches are set to “00”, then the device will be in IC-PCM 1:1 mode. If the rotary switches are set to “01”, then the device will be in IC-PCM 10:1 mode. IC-PCM 1:1 IC-PCM 10:1 1.2.4 Dip Switch Settings With the switch number 2 ‘ON’, serial debug information will be sent to serial port of the IC-PCM at the baud rate 38400. NOTE: If serial debug switch is ON, all Serial Protocol (Serial Barcode, Serial EOR, PLUS, etc.) functionality will be in disabled condition. 48619696_ed21 1.2.5 LED Indicators Power LED LED must turn ON when IC-PCM is ON System Ready LED LED must turn ON when the IC-PCM is fully booted and ready to communicate. Wireless Activity LED LED must turn ON when there is a wireless transaction between the IC-PCM and a tool. Ethernet Activity LED LED must turn ON when Ethernet cable is connected to the Port. Power LED System Ready LED Wireless Activity LED Ethernet Activity LED 248619696_ed2 Section 2 – Installation This section gives information on how to install, setup, program, operate, and troubleshooting IC-PCM. The figure below shows the major elements of the IC-PCM. 2.1Mounting IC-PCM must be installed on a suitable rigid surface near the assembly area using the mounting brackets behind the enclosure. See the drawings below for dimensions, information on bracket hole distance. Make sure that the mounting is stable, secure within range. The IC-PCM enclosure is rated for ingress protection of IP52 installed in an vertical position as shown. NOTE: If environmental more than than IPX0 is necessary, more protection will be necessary for the external power supplies. 210 mm (8.27 in) 191 mm (7.52 in) 291 mm (11.45 in) 150 mm (5.91 in) 103 mm (4.06 in) 2.2 Electrical Connection IC-PCM is available with different power cord options. Review the electrical circuit information on the label (on the Bottom panel) and in the safety information manual. Make sure that your electrical circuit meets the power requirements and circuit breaker ratings. Plug the AC power cord into an appropriate receptacle. WARNING It is the user’s responsibility to make sure that the IC-PCM is installed and wired by a qualified electrician. 48619696_ed23 2.3 Attaching Peripheral I/O Devices Optional Fieldbus Serial Port Rotary Switches Termination Resistor Switch (Dip Switch) USB Port (N/A) Powerhead Synchronization Bus (N/A) Ethernet Base Inputs / Outputs 5v DC NOTE: The Power-head synchronization bus and USB port are not in use. 448619696_ed2 2.3.1 Activating an Input & Receiving an Output All input signals operate at 24VDC. The Return for the 24V signal must be connected to COM IN for each input bank. All output signals operate at 24VDC. The 24V signal and its return must be connected to the terminal blocks labeled +/- 24VDC EXT on each output connector bank. The output signals will be switched back from the appropriate output signal (ACCEPT, REJECT, HIGH TORQUE, etc...). Example: PLC Connection and Setup All connections to a PLC are made via the IC-PCM 1:1 I/O terminal blocks, except data collection. Data collection is done via the serial Fieldbus and/or Ethernet ports. For data collection, follow the procedures for setup using the serial or Ethernet port. Through the terminal blocks, a PLC can send inputs to the IC-PCM 1:1 and receive outputs from the IC-PCM 1:1. It is important to always use a shielded cable (to avoid external noise and interference) for all PLC signals to IC-PCM 1:1 and the shield should be terminated at the IC-PCM 1:1 end. 48619696_ed25 2.4 Setting up Network Connections for IC-PCM 2.4.1 Ethernet Connection An Ethernet port can be found on the connector panel of the IC-PCM unit. ICS can communicate with IC-PCM only using Ethernet connection. To change Ethernet settings of the IC-PCM, go to the Wireless Settings screen. The settings for IP Address, Subnet Mask, and Gateway can be viewed/modified. User has an option to Enable/Disable Dynamic Host Communications Protocol (DHCP). When DHCP is turned ON, it lets the network server to set the IP addresses for the IC-PCM. 2.4.2 Configure IC-PCM using serial terminal IC- PCM network settings can be configured using and terminal emulator software (Hyper Terminal, Clear Terminal etc.). Following are the settings that can be changed. 1. IP Address. 2. Subnet Mask. 3.DHCP. 4. Default Gateway. If Hyper Terminal software is not available in the computer then Clear Terminal software can be downloaded from following location. http://www.clearconnex.com/content/clearterminal Follow the steps below the configure IC-PCM. 1. Push dip switch 2 to ON Position to place into debug mode as shown below. 2. Connect serial port cable (DB 9) to the computer and IC-PCM. 3. Open terminal emulator software. 648619696_ed2 4. Select the connected COM Port. 5. Select following parameter for COM Port. a. Baud Rate : 38400 b. Data bits : 8 c. Stop bits : 1 d.Parity : None e. Flow Control : None 6. Click on Connect Button. Following screen will appear with some data. 48619696_ed27 7. Type ‘nc’ and press ‘Enter’ key to view current settings. 8. Following is the format to change the settings nc <code> <new value> 8 Following are the codes that can be used to change the settings # 1 2 3 4 Code i n p g Value xxx.xxx.xxx.xxx xxx.xxx.xxx.xxx on/off xxx.xxx.xxx.xxx Description New IP address will be assigned. New sub net mask will be assigned. DHCP will be enabled or disabled. New gateway address will be assigned. NOTE: • Make sure that Ethernet Address is not changed, if changed it must be unique in the network else the IC-PCM is not discovered in network. To change Ethernet Address (MAC Address) enter nc e xx:xx:xx:xx:xx:xx where xx is number between 00 to FF in hexadecimal. • To change the IP address DHCP should be disabled (OFF) else the IP address is taken from DHCP server. • Default Gateway value should be same as system where is ICS is running. 9. Send save command to apply the changes and restart after 30 seconds. Command to save the settings is ‘nc s’ 8 . Follow the procedure to assign static IP. • Type ‘nc p off’ to disable the DHCP. 848619696_ed2 • Set IP address to 192.168.1.1 ‘nc i 192.168.1.2’. • Set default gateway to ‘nc g 192.168.1.1’. • Type ‘nc s’ to save any changes made. 48619696_ed29 • • Reboot after 30 seconds for the changes to take place. Once rebooted verify the settings using nc command. (Type nc 8 ) NOTE: Enable DHCP to acquire IP from DHCP server. 2.4.3 Assigning a Static IP address to the PC Host When using a one-to-one connection between the IC-PCM and a PC, find the TCPIP properties in the control panel in the local network connections. Select ‘Use the following IP address’ and configure as below which requires a oneto-one connection a crossover cable needs to be used. If connecting to an existing local network, use values that are compatible with the network using a standard Ethernet cable. 1048619696_ed2 2.4.4 Assigning a Static IP address to the IC-PCM •• •• •• •• •• •• •• •• •• Turn OFF the IC-PCM and set the RED DIP switch to ON for switch 2. Connect serial null-modem cable from IC-PCM to the PC. Launch HyperTerminal or other terminal emulation software such as Clear Terminal. Reboot the IC-PCM. Type ‘NC’ in the serial terminal to start serial activity. Type ‘NC P off’ to disable the DHCP and then Type ‘NC S’ to save the settings. Type ‘NC I xxx.xxx.xxx.xxx’ using serial terminal where xxx.xxx.xxx.xxx is the desired IP address. Set subnet if different Default Gateway should take on the form xxx.xxx.xxx.1. Where the x values match the IP Address. If using crossover cable, use IP :192.168.4.4. Type ‘NC S’ to save any changes made. Reboot the IC-PCM after 30 seconds for the changes to take place. 2.4.5 Assigning a Dynamic IP address to the PC Host Find the TCP/IP properties in the control panel in the local network connections. Select ‘Obtain an IP address automatically’ as below. 2.4.6 Assigning a Dynamic IP address to the IC-PCM Using the ‘NC’ command, configure as follows. Make sure that the IP Address, Gateway address and Net Mask match the network structure. •• •• •• •• Type ‘NC P ON’ and then type ‘NC S’ to save the settings. Type ‘NC N xxx.xxx.xxx.xxx’ and then type ‘NC S’ to save the new Subnet address. The Subnet address should match the Subnet address of the host PC. Type ‘NC G xxx.xxx.xxx.1’ and then type ‘NC S’ to save the new Gateway address. The xxx.xxx.xxx should match the IP Address. Reboot the IC-PCM after 30 seconds for the changes to take place. 48619696_ed211 2.5 Database Manager The Database Manager handles all database operations like create, migrate or use existing database. Following are the two main functionalities of the database manager •• •• Local Database Archive Database 2.5.1. Local Database: The Local Database is a database which can be used to save Configurations, Tool General Set-tings, PCM General Settings, Tightening EORs, Controller and tool Event Logs, Statistics and User profiles. This database can reside local to the machine where ICS is present or on a remote machine. Following are the operations that can be performed. •• •• •• Create New Migrate Existing 1248619696_ed2 2.5.1.1. Create New: This option will create a new database. NOTE: If this option is selected, the existing database will be deleted and old data will be over-written. All the saved data is stored in this database. Provide administrative server credentials (user name and password) and click on Create New, this will create the data base. 2.5.1.2. Migrate Database: This option can be used to migrate the existing data to the new database. Check for the appropriate path of the ICS.mdb file in ‘Local database File’ before proceeding with migration, if necessary modify or change the path using the button. 48619696_ed213 NOTE: 1. Only selected option, such as configurations, general parameters and EOR will be migrated. 2. Provide administrative server credentials (user name and password) 2.5.1.3. Connect to Existing: This option can be used to connect to an existing database. NOTE: This option should be used only if latest database is available; else software compatibility issues may arise and the software may not behave as excepted. NOTE: 1. Creating a database may take more time based on the server location; typically it takes 5 mi-nutes if database is local to the installed system. 2. ICS version 6.1.0.1 and later does not support MS-Access database. Minimum requirement, for ICS installation is Microsoft SQL Server 2005 Express Edition or later versions. 2.5.2. Archive Database: The Archive Database is a database which can be used to archive Configurations, Tool General Settings, PCM General Settings and Tightening EORs on a periodic basis. This database can re-side local to the machine where ICS is present or on a remote machine. 1448619696_ed2 Following are the operations that can be performed. • • • Create New Migrate Connect to Existing 2.5.2.1 Create New Database: This option will create a new database. NOTE: If this option is selected, the existing database will be deleted and old data will be over-written. After providing the necessary credentials, click on Create New, this will create the Archive Da-tabase. 2.5.2.2 Migrate Database: This option will make the necessary changes to the existing database schema so that the new database is compatible with the new version of software. 2.5.2.3 Connect to Existing: This option can be used to connect to an existing database. NOTE: This option should be used only if latest database is available; else software compatibility issues may arise and the software may not behave as excepted. 48619696_ed215 2.5.3. Status Messages This window will display appropriate messages during database creation or migration. All ac-tions that are performed will be logged in this list. 1648619696_ed2 Section 3 – Programming a Tool Use Setup Menu from ICS Main Menu Bar for programming a tool. This section explains how to program a tool. 3.1 Tool Setup The Tool setup screen has two tabs: Tightening Configuration and General Setup, by default the Tightening Configuration tab is opened. 3.1.1 Tightening Configuration The Tightening Configuration screen is used to program the QX series tool. Torque / Angle / Prevailing Torque strategies can be setup from this screen. The Configuration sets that are created using this screen can be sent to a tool (in Network mode) or they can be stored locally. Configuration sets can also be created and stored in the Local Database Mode. The locally stored Configuration Sets can then be sent to a tool using the Parameter Assignment screen. The user can also view the archived configuration data stored in the archived database. Location ID Drop box Location ID is used as a unique identifier for each tool on the network. Config Drop box Lets the selection of all available configurations, 1 through 8, for Programming and/or Viewing the Tightening settings. Strategy Lets selection of valid fastening strategies: Torque control, Angle control and Prevailing Torque. Torque control is the default Strategy. Torque Display Units Lets selection of all available Torque Units: Nm, Ft-lbs, In-lbs, and d-Nm. All the Torque values will be displayed with the selected units. Nm is the default unit. Gang Count Gang Count can be used if the assembly requires multiple bolts to be fastened in a group. The default value is 0 and the range is between 0 – 99. Cycle Delay (Sec) Time interval between each fastening cycle. The tool will be in a locked state until the time interval elapses. The default value is 0 and the range is 0 – 10 seconds. 48619696_ed217 Auto increment Auto increment can be used to move through a specified sequence of fastening configurations. After a Pass cycle or gang complete if gang count is set more than than 1, the tool will automatically increment to the Configuration programmed in this field. The default value is 0 and valid values are Config 1 through 8. Joint Type Lets selection of Joint Type. There are two options – Hard and Soft. Hard will be selected by default. Direction Sets the tool tightening direction to CW (Clockwise) or CCW (Counter-clockwise). CW is selected by default. Audible Alert Turns ‘ON’ or ‘OFF’ the tool buzzer. The Audible Alarm will sound for any Failed cycle, when this feature is turned ‘ON’. Socket Selection Smart socket is intended as an interlock for the user. On selection of the configuration, the tool will be disabled and an LED will glow in socket tray, indicating which socket the user must select (the one programmed in this field). The tool will only be enabled when all other sockets are in place and the required socket removed from the tray. The default value is 0 and correct values are 1 through 8. This selection is only pertinent if the Smart Socket feature is enabled in the tool setup. Tool Max Torque The maximum permitted Torque for the connected tool. This Field is not applicable in the Local Database Mode. This field is read-only. Reverse Target Torque Reverse Forward speed The Reverse Target Torque parameter is used to set the Target Torque for the Reverse step for Angle Tubenut Tools. For tools other than Angle Tubenut Toosl, this field is read only. The Reverse Forward Speed parameter is used to set the speed for the Reverse step for Angle Tubenut Tools. For tools other than Angle Tubenut Tools, this field is read only. Assembly Complete When checked, the tool will send an Assembly Complete Event to the IC-PCM 1:1 which will then turn on a programmed External Output. Disable Reverse When checked, the tool will not run in the Reverse direction. Reverse Speed (%) The percent of Max Speed at which the tool will run in the reverse direction. The default value is 100%. There are three strategies as described below: Torque Settings Target Torque Target Torque is the value of selected configuration. Must be ≤ Tool Max Torque. Torque High Limit The maximum acceptable torque value for a fastening. Must be ≥ the Target Torque and cannot exceed 120% of the tool max torque value. Once the Target Torque value is entered, this value will be populated as 120% of the Target. Torque Low Limit The minimum acceptable torque value for a fastening. Must be ≤ the Target Torque. Once the Target Torque value is entered, this value will be populated as 80% of the Target. Angle high Limit (deg) The maximum acceptable angle through which the fastener may turn. Maximum value cannot exceed 32000 degrees, which is the default value. Angle Low Limit (deg) The minimum angle through which the fastener must turn. The default value is 0. Torque Threshold for Count Angle The torque required to seat the fastener in the joint. This is the torque point at which angle begins to be measured. Must be <= the Target Torque. Once the Target Torque value is entered, this value will be populated as 50% of the Target. Torque Threshold for Shiftdown The Torque point during tightening at which the tool shifts to a lower speed (to improve accuracy). Must be <= the Target Torque. Once the Target Torque value is entered, this value will be populated as 25% of the Target. Step Timeout (Sec) Maximum allowable time for completing the step. The default value is 15 seconds and the range is 1- 65 seconds. Acceleration (%) Tool motor acceleration at the start of a tightening. The default value is 90% and the range is 5% to 100%. 1848619696_ed2 Free Speed (%) Speed at which tool will run before reaching Torque Threshold for Shiftdown. The default value is 100% and the range is 10% to 110%. Shiftdown Speed (%) Speed at which tool will run after reaching Torque Threshold for Shiftdown. Must be ≤ Free Speed. The default value is 10% and the range is 10% to 100%. Angle Settings Target Angle (deg) Target Angle value for the selected configuration in degrees. Angle high Limit (deg) The maximum acceptable angle through which the fastener may turn. Must be ≥ the target and cannot exceed more than 35200 degrees. When the Target Angle value is entered, this value will be populated as 120% of the Target. Angle Low Limit (deg) The minimum angle through which the fastener must turn. Must be ≤ the target value. When the Target Angle value is entered, this value will be populated as 80% of the Target. Torque High Limit The maximum acceptable torque value for a fastening. Cannot exceed the Tool Max torque value. The default value is 0. Torque Low Limit The minimum acceptable torque value for a fastening. Cannot exceed the Tool Max torque value. The default value is 0. Torque Threshold for Count Angle The torque required to seat the fastener in the joint. This is the torque point at which angle begins to be measured. Must be <= Torque High Limit. Torque Threshold for Shiftdown The Torque point during the tightening at which the tool shifts to a lower speed (to improve accuracy). Must be <= Torque High Limit. Step Timeout (Sec) Maximum allowable time for completing the step. The default value is 15 seconds and the range is 1- 65 seconds. Acceleration (%) Tool motor acceleration at the start of a tightening. The default value is 90% and the range is 5% to 100%. Free Speed (%) Speed at which tool will run before reaching Torque Threshold for Shiftdown. The default value is 100% and the range is 10% to 110%. Shiftdown Speed (%) Speed at which tool will run after reaching Torque Threshold for Shiftdown. Must be ≤ Free Speed. The default value is 20% and the range is 10% to 110%. Prevailing Torque Settings Cut In Zone Settings Target Cut-In Angle (deg) Target Angle value for the Cut-In Zone step in degrees. Torque High Limit Maximum torque that is allowed during the Cut In Zone. If the measured torque is ≥ this value the step is halted and a fault declared. Value must be ≤ the Tool Max Torque. Snug Torque The torque point at which angle begins to be measured. Must be ≤ the Torque High Limit. Prevailing Zone Settings Target Prevailing Angle (deg) Target Angle value for the Prevailing Torque Zone step. Angle High Limit (deg) Maximum angle of rotation allowed during the Prevailing Torque Zone. If the measured Angle is ≥ this value the step is halted and a fault declared. Minimum angle of rotation that must be turned during the Prevailing Torque Zone. When the Angle Low Limit (deg) Prevailing Torque Zone is exited the measured Prevailing Angle is checked to make sure it is greater than this limit. If it is not an Under Angle Fault is indicated. Torque High Limit The maximum allowable torque during the Prevailing Torque Zone. If the measured torque equals or exceeds this limit the step is halted and a fault declared. Torque Low Limit Minimum torque that should be achieved during the Prevailing Torque Zone. If the cycle is stopped during the Prevailing Torque Zone Step (trigger release or some other failure) and the measured torque value is below the Torque Low Limit, a failure will be indicated (Yellow LED). If Low Torque is the only fault, the tool will continue to the Torque Step. Common Settings Free Speed (%) Speed at which tool will run during the Cut In and Prevailing Torque Zones. The default value is 80%. 48619696_ed219 Final Torque Settings Same as for a normal Torque Strategy. Steps to program a configuration: 1. From the Setup menu, click Tool Setup, ICS opens the Tool Setup window with Tightening Configuration tab enabled. 2. Select the desired tool from the Location ID drop box. 3. Select the desired configuration from the Config drop box. 4. If the configuration is programmed, the data will display on the screen. Make any changes required, and then click the Send button on the toolbar to send the data. 5. If the configuration is not programmed, all the default values will be populated. Enter all parameters as required and click the Send button on the toolbar to send the data to the tool. 6. To save this Configuration locally click the Save icon on the toolbar. Select ‘Yes’. Enter a Config Name when prompted and select ‘OK’. To save a configuration: 1. From the Setup menu, click Tool Setup, ICS opens the Tool Setup window with Tightening Configuration tab enabled. 2. Click the Database Mode button on the toolbar. 3. Program all parameters with desired values. 4. Enter a name for the configuration in the Config Set Name entry box. 5. Choose Save from the File menu to save the configuration into local database. 6. Once saved to the Local Database the user can send the Configuration to the tool using the Parameter Assignment screen. 3.1.2 General Setup Screen The General Setup tab lets the user to retrieve, edit and send the general settings for the selected tool in Network Mode or retrieve and save settings in the Local Database Mode. When saved to the Local Database the user can send the saved General Settings to the tool using the Parameter Assignment screen. When saved to the Local Database the user can send the saved General Settings to the tool using the Parameter Assignment screen. General Setup tab has three sub sections as follows; 2048619696_ed2 3.1.2.1 Tool Setup Location ID Used to set a Location ID for a particular tool. The Location ID is used as a unique identifier for each tool on the network. Location ID Number is a four-digit entry that represents a location on the assembly line. Each tool must have a unique Location ID. Sets how Configurations are selected. The options available from the dropdown box for this parameter are Internal, External and Any. Configuration Mode Internal: Tightening Configuration number can be selected using tool display only. External: Tightening Configuration number can be selected using external media such as IC-PCM 1:1 or ICS only. Any: Tightening Configuration number can be selected using Internal or External Modes. Headlight Timeout If the Headlight is Enabled, it will turn OFF after the specified duration set in the Headlight Timeout field. Sleep Timeout The tool will switch to ‘Sleep Mode’ if the trigger on the tool has not been pressed for the duration specified in this field. This is used to preserve battery life. Using the display keypad or ICS to communicate with the tool will not prevent the tool from entering ‘Sleep Mode’. EOR Buffer Count If EOR Buffer is Enabled, once out of range of the PCM, the tool will run cycles until it reaches the specified EOR Buffer count. The tool will then become disabled and gives an Error Code F-01 on the display when the trigger is pulled. See section Enable EOR Buffer for more information. Momentary Toggle Direction of the tool: The following are the options available. •• Tubenut Mode Momentary Reverse : In this mode the tool runs forward when the trigger alone is pressed and runs reverse when the momentary switch alone is pressed •• 2 Handed Reverse: In this mode the tool runs forward when the trigger alone is pressed and reverse when the trigger and momentary switch are pressed simultaneously. •• Trigger Only: In this mode the tool runs forward on the first trigger press and re-verses on the next. The direction will continue to toggle with each trigger press. •• Momentary Toggle Direction: In this mode the tool runs forward or reverses when the trigger alone is pressed. The direction is toggled when the momentary switch is pressed •• Full 2 Handed Operation: In this mode the tool runs forward when the trigger and momentary switch are pressed simultaneously and runs in reverse the next time the trigger and momentary switch are pressed. For tools other than Angle Tubenut Tools, this field is read only. Interlock Active When checked, this function disables the tool after Pass cycle, after a Gang Complete, or after the last Configuration in a chain is complete. The tool will stay disabled until a new Configuration is selected. Keypad Lockout When checked, the keypad on the tool is locked so that the user is not able to enter the Password screen and change Configuration settings. The user will still have the ability to scroll through the tool settings. Enable Headlight When checked, the Tool Headlight is enabled. When checked, the EOR Buffer feature is enabled. Enable EOR Buffer Enable EOR Retries The EOR Buffer feature is a EOR Data protection feature where the user sets a EOR Buffer count. Once out of range of the PCM, the tool will run cycles until it reaches the specified EOR Buffer count. The tool will become disabled and gives an Error Code F-01 on the display when the trigger is pulled. The tool will remain locked until it is within range of the PCM. The counter will then be reset. When checked, EOR retries are enabled. Enable Wireless Retries When checked, communication retries for the RF Module connected to the tool are enabled. Enable Smart Socket When checked, the tool will be locked until the proper socket is selected. 48619696_ed221 3.1.2.2 Wireless Setup Wireless parameters of the tool can be set only when tool is connected to USB. Enable Wireless Enables wireless functionality of the tool. Enable Channel Hopping Disables channel hopping functionality on tool. Channel hopping is enabled via the PCM settings only. Local MAC Address Displays the tool MAC address for the connected tool. User cannot modify the MAC address. PAN ID 16 bit value which is used uniquely to identify one node from the collection of nodes on the physical channel. RF Channel Identifier for the radio frequency channel being used. As defined by the 802.15.4 specification. Transmit Power Used to control the db level of the radio transmitter 3.1.2.3 Password Settings The Password Setup module is used to set the password for the connected tool. The password is defined as a four digit numeric value. The Password settings module of the tool can be set only when tool is connected to USB. 3.2 IC-PCM 1:1 General Setup The IC-PCM 1:1 General Setup screen gives an option to setup the general settings for the selected IC-PCM 1:1 and lets to save the settings to the Local Database. This screen also lets viewing of archived general settings of the IC-PCM 1:1 by retrieving the information from archived database. Following are the settings which can be programmed/Viewed for the selected IC-PCM 1:1; - Version Information - General Settings - Protocol Settings - FieldBus Settings 3.2.1 Version Information Version information selection displays the currently installed IC-PCM RISC version for the selected IC-PCM 1:1. 3.2.2 General Settings Following are the settings which can be programmed from General settings tab for the selected IC-PCM 1:1; - Tightening Control Settings - IO Settings - Date Time Settings 2248619696_ed2 3.2.2.1 Tightening Control Settings Tightening control settings allows programming the type of “Configuration selection mode”, “Remote Tool Enable/ Disable Mode” and Enable/Disable option for Smart Socket feature. Lets the user to enable/disable the tool tightening operation remotely. “1-Line” option: The “Enable” input pin of the IC-PCM 1:1 must be ON in order to start the tightening operation for the tool. To disable the tool,, “Enable” input pin should be OFF. Remote Tool Enable/Disable “2-Line” option: The “Disable” input pin of the IC-PCM 1:1 must be ON in order to disable the tool Mode from tightening operation. To enable the “Tightening operation”, the “Disable” input pin should be OFF and “Enable Input pin” bit should be pulsed “None”: sets the tool mapped to the IC-PCM 1:1, always in enabled mode for tightening operation Configuration Selection feature sets the selection method in the IC-PCM 1:1 of the mapped tool. “External Discrete” option: Lets to select the configuration of the mapped tool by activating specific input pin for which configuration number input behaviour is assigned. “External Binary” option lets to select the configuration numbers (1 to 8) for the mapped tool using the combination as shown below Assign Config 1, 2, 3 input behaviours to Input pin 1, 2, 3. Configuration Selection Mode Config 1 2 3 4 5 6 7 8 Input 1 0 1 0 1 0 1 0 1 Input 2 0 0 1 1 0 0 1 1 Input 3 0 0 0 0 1 1 1 1 “External Ethernet” option in the IC-PCM 1:1 allows selecting the configuration number of the mapped tool based on the configuration selection message which is received on its Ethernet port. IC-PCM 1:1 will always be listed on the Port Number 61000 for configuration selection message. Enable smart Socket NOTE: This Port number cannot be configured by the user. “Enable Smart Socket” check box enables the smart socket tray selection feature on the IC-PCM 1:1. This function requires that the user remove the assigned socket from the tray in order for the tool to be enabled. The socket is assigned by the configuration settings. 3.2.2.2 IO (Input/Output) Settings Assign Input The Assign Inputs tab gives a method of assigning input behaviours to physical input pin of the IC-PCM 1:1. The screen gives a list of input behaviours for programming the input pins. The screen also gives the flexibility of positioning the input behaviours and prevents duplicate assignments of same behaviours for different input pins of the IC-PCM 1:1. 48619696_ed223 Input Pin/Behaviours List This List displays the Current inputs behaviours versus input pins (2-I-1 to 2-I-8). Behaviour’s list The “Behaviours” List displays all the available behaviours which are not been assigned to any of the input pins. Following are the list of input behaviours -“Configurations 1-8” behaviours select the configuration number of the tool mapped tool to the IC-PCM 1:1 -“Enable” behaviour Enables the tool to perform the tightening operation -“Disable” behaviour disables the tool from performing the tightening operation -“Gang Reset” behaviour resets the Current gang count to 0. -“Gang Advance” behaviour Advances the current Gang Count by one in case of Fail cycle. -“Config Reset” behaviour resets back to the Configuration number of the mapped tool to configuration number which is programmed in the active configuration -“Reset Outputs” behaviour resets all output pins to non-active condition. - “Config Advance” behaviour advances to the next configuration number which is programmed in the active configuration. -“Socket Select 1-8” behaviour which is used in a socket tray setup to know which socket number is selected for the corresponding configuration. -“User Input 1-8” behaviours are used for receiving the Field bus device input commands to the IC-PCM 1:1. -“Reprint Label” behaviour is used to resend a label to the label printer connected to the IC-PCM 1:1. “PLUS Manual Reset” behaviour resets the PLUS communication in the IC-PCM 1:1. “PLUS Reset Communication” behaviour resets the communication with the PLUS Server. “PLUS Sync” behaviour synchronizes the communication between the PLUS server and IC-PCM 1:1 Assign Input button Un-Assign Input button “Un-Assign All” button The “Assign” Input button is used to assign the selected input behaviour to the selected input pin of the IC-PCM 1:1. Select the input pin (2-I-1) from “Input Pin /Behaviours List” and the appropriate behaviours from “Behaviours” list and click on Assign button (left pointing arrow) for assigning the behaviour to the selected input pin. The “Un-Assign” Input button is used to un-assign an input behaviour from the programmed input pin. Select the input pin (2-I-x) from “Input Pint/Behaviours List” and click on the “Un-Assign” (right pointing arrow) button to un-assign the behaviour from the selected input pin. The “Un-Assign All” button is used for un-assigning all the input behaviours from the programmed input pins (2-I-1 to 2-I-8). 2448619696_ed2 Output settings The Assign Outputs tab gives a method of assigning output behaviours to physical output pins of the IC-PCM 1:1. The screen gives a list of output behaviours to select and assign to the desired output pins. The screen also gives the flexibility of positioning the output behaviours to the output pins of the IC-PCM 1:1. The Outputs will stay ‘ON’ (active) until the specified ‘Time’ interval has elapsed. The default ‘Time’ is 0. With this value the Outputs will remain ‘ON’ (active) until the next EOR data is received or the ‘Reset Outputs’ Input is turned ‘ON’. Output Pin/ Behaviours List This List displays the Current output behaviours versus output pins (1-O-1 to 1-O-8) on to the IC-PCM 1:1 Behaviour’s list The “Output Behaviours” List displays all behaviours. Following are the list of output behaviours -“Accept” behaviour is HIGH when tightening sequence is “OK” for the tool mapped to the IC-PCM 1:1. -“Reject” behaviour is HIGH when tightening sequence is “NOT OK” for the tool mapped to the ICPCM 1:1. -“Cycle Complete” behaviour is HIGH when the tightening sequence is completed irrespective to the Pass/Fail status of the tool mapped to the IC-PCM 1:1 -“High Torque” behaviour is HIGH when the final Torque result is greater than or equal to Torque High Limit programmed for the configuration. -“Low Torque” behaviour is HIGH when the Final torque result is below the Torque Low Limit programmed for the configuration. -“High Angle” behaviour is HIGH when the final Angle result is greater than or equal to the Angle High Limit programmed for the configuration -“Low Angle” behaviour is HIGH when the Final angle value of the tightening results is less than the angle Low Limit of the tool mapped to the IC-PCM 1:1. “Reject Buzzer” is HIGH when the tightening sequence is “NOT OK” “Paint Marker” is HIGH when the tightening sequence is “OK” “System Fault” HIGH Indicates a problem with the IC-PCM 1:1. “Gang Complete” is HIGH when “Gang Complete” occurs “Config 1-8” is HIGH when the particular Configuration is selected on the tool. “Socket Select 1-8” is HIGH when a Configuration is selected that has the particular Socket Selection Number assigned to it. User Output 1-8” is HIGH when turned ‘On’ by one of the Fieldbus Protocols. “Protocol Online” is HIGH when any one of the protocols are active. “Green LED 1-4” is HIGH when the particular LED is turned on by XML Server. “Assembly Complete” is HIGH when the assembly complete signal is received from tool. The “Assign” output button is used for assigning the output behaviours to the selected output pin of the IC-PCM 1:1. Assign output Select the output pin (1-O-x) from “output Pin /Behaviours List” and the appropriate behaviour from button “Behaviours” list. Click on Assign button (left pointing arrow) to assign the behaviour to the selected output pin. 48619696_ed225 Un-Assign Input button The “Un-Assign” output button is used for un-assigning the output behaviours from the programmed output pin. Select the output pin (1-O-x) from “Output Pin /Behaviours List” and click on the “Un-Assign” (right pointing arrow) button to un-assign the behaviour from the selected output pin. “Un-Assign All” button The “Un-assign All” button is used for un-assigning all the output behaviours from the programmed output pins (1-O-1 to 1-O-8). Set time To set a time out period for the output pin, enter a time in seconds in the Time column. If output time is set to zero, the output pin will remain active until the next cycle is complete. Otherwise the output pin will go low after the time out period. NOTE: For safety reasons, newly assigned Input or Output behaviours on the IC-PCM-1:1 will not take effect until the IC-PCM 1:1 is rebooted. 3.2.2.3 Socket Tray and Configuration Switch Connection and Setup using IC-PCM 1:1 •• •• •• Map the QX Series wireless tool to the IC-PCM 1:1. Using ICS Application, Enable the Smart socket feature in the IC-PCM 1:1 from General setup screen. Program Behaviours of configuration number and socket numbers to Inputs/Outputs behaviours of the IC-PCM 1:1 from IC-PCM 1:1 General setup screen. •• •• Enable the “Enable Smart Socket” check box from Tool general setup screen. For above assigned configuration numbers, program the Tightening configuration and its corresponding socket number from tightening configuration screen. Connect the Socket Tray Input lines/Output lines to the IC-PCM 1:1 terminal blocks and make sure all the pins are working correctly using the diagnostics View Input/ Output screen. To run the tool, select configuration number using the external •• 2648619696_ed2 input signal to the IC-PCM 1:1 , ICS or Fieldbus, or from the tool display. The IC-PCM 1:1 then sends out the corresponding socket number output signal to the Socket tray. Lift the corresponding socket for the selected configuration. Tool will now be in unlocked condition to run its configuration. NOTE: Tool will not run its configuration if more than one socket removed from the tray or wrong socket is removed. 3.2.2.4 Light Box Connection and Setup •• •• •• •• •• Locate the active wire colors for light boxes. Connect the light box to the IC-PCM 1:1 terminal blocks with the appropriate accessory cable. Ensure a QX Series wireless tool is mapped to the IC-PCM 1:1. From IC-PCM 1:1 General Setup screen, assign the output behaviours for the corresponding terminal blocks. In a standard setup, the colored lamps indicate the following: Red : Torque/Angle High. Green : Accept output. Yellow : Torque/Angle Low. 3.2.2.5 Date Time Settings The Date Time settings lets the user to set the Date and Time settings for IC-PCM 1:1. Date Format Date Format drop box allows the user to set the date format for the IC-PCM 1:1 (MMDDYY and DDMMYY). Offset Offset drop box allows the user to set the current time zone for the IC-PCM 1:1. Following are the options for Offset time zone – GMT-12, GMT-11, GMT-10, GMT-9, GMT-8, GMT-7, GMT-6, GMT-5, GMT-4, GMT-3:30, GMT-3, GMT-2, GMT-1, GMT, GMT+1, GMT+2, GMT+3, GMT+3:30, GMT+4, GMT+5, GMT+5:30, GMT+5:45, GMT+6, GMT+6:30, GMT+7, GMT+8, GMT+9, GMT+9:30, GMT+10, GMT+11, GMT+12, GMT+13. Daylight Saving Enable Daylight Saving option is used for enabling or disabling automatic time adjustment for daylight savings of selected country In DST The time format which received from the IC-PCM 1:1 is in daylight savings format. Time Format Time Format allows setting the current time in 12/24 Hour format. 3.2.3 Protocol Settings The Protocol Assignment settings tab gives options for assigning protocols and customizing them for the various communications ports. The following are the different protocols that can be assigned to each available port. 3.2.3.1 PCM Serial Port Settings This setting allows to set the “serial Port settings” of the IC-PCM 1:1. 48619696_ed227 Baud Rate Baud Rate sets the speed for communications of serial port. Following are the baud rates which can be set from ICS 110, 1200. 2400, 4800, 9600. 14400, 19200, 28800, 38400, 57600, 76800, 115200. Parity Parity sets the parity for the serial connection to None, Odd, Even Stop Bits Stop Bits sets the number of Stop bits to 1 or 2 Bits Per Character Bits Per Character sets the Bits Per Character parameter to 7 or 8 Multi Drop Address Multi Drop Address sets the address number for use with Host Data Out protocol. Protocol Protocol indicates which protocol is set for the Serial port, such as “Serial Barcode”, “Serial EOR”, “PLUS Barcode” and “Label Printing” 3.2.3.2 Barcode/VIN Settings Barcode/VIN settings allow the user to set the Barcode related settings such as length, criteria, From/To characters for criteria match. Barcode scanner input can be set for different types of Standard communications ports (Ethernet /Serial) of the IC-PCM 1:1. Other protocols such as ProfiBus or DeviceNet can also input a Barcode or VIN number to the IC-PCM 1:1, but the barcodes are not subject to criteria checking. 2848619696_ed2 Modes in the Barcode settings allows to set Two Types of mode “Passive” & “Active” Passive mode: Attaches the barcode string to the End Of Run Data received from the tool without any criteria comparison. Barcode information is stored locally in the IC-PCM 1:1 cycle log data but not in the tool cycle log data. Mode Length Source From To Active mode: Has all the functionality of Passive mode and the additional functionality of allowing the Barcode/VIN to select configuration number on the tool.. Valid Barcode/VINs are identified based on the characters in the barcode that should match the criteria set for corresponding configuration number. If successful then it attaches the Barcode string to the EOR data. OFF mode: Disables the barcode operation for the IC-PCM 1:1. “No BCode” will be attached to the EOR data. OFF mode will set the barcode operation in disabled mode for IC-PCM 1:1. “No BCode” will be attached for the tightening cycle received from the mapped tool. Set the max length of the Barcode string (this is the total number of characters in the barcode.) The Max length for the Barcode string for the IC-PCM 1:1 is 40. Source can be either Serial/Ethernet of the IC-PCM 1:1. Sets the beginning (character #) of the criteria string range Sets the end (character #) of the criteria string range. Criteria settings displays all the criteria strings programmed for the configuration number (1-8). Double clicking on a row entry opens up the Criteria Editor dialog Box. Select the Configuration from the drop down list and then double click on the Config Criteria text entry box. Enter the character strings with length matching the From/To value to identify a valid Barcode/VIN. Click OK to save the settings in the criteria settings list. Criteria Settings Enable “Ignore duplicate scan” will ignore the scanned barcode from the IC-PCM 1:1 if it is identical to Ignore previously scanned barcode. Duplicate “Invalid BC” is recorded as the scan data for passive mode. In the case of Active mode, the configuration Scan selection will not be sent to the tool mapped to the IC-PCM 1:1. Length check allows the user to set the maximum allowable length of the barcode. “None” option: Will not restrict the scanned barcode length. Length Check “Restrict” option: Will validate the scanned Barcode length with the value set in the length input box. If it exceeds the set length value, “Invalid BC” is recorded as the scan data for passive mode. Configuration number will not be selected in the tool in active mode . “Truncate Left”: Truncates the scanned barcode string from left hand side until it matches the value set in the length input box. “Truncate right”: Truncates the scanned barcode string from right hand side until it matches the value set in the length input box. NOTE: one serial protocol settings can be programmed on the IC-PCM 1:1 serial port at a time. 3.2.3.3 Barcode Connection and Setup using IC-PCM 1:1 •• •• •• •• Connect ASCII barcode scanner to the serial port of the IC-PCM 1:1. For Ethernet Barcode scanner, connect the scanner to the Ethernet port of a serial to Ethernet device on the network. Using ICS application, program the IC-PCM 1:1 serial port settings to match settings on the bar code scanner. The barcode scanner must be configured to add a CR/LF at the end of each barcode. Using ICS application, enable the Serial Barcode Protocol for the IC-PCM 1:1 48619696_ed229 •• •• •• •• The barcode function has two main operating modes, Passive and Active. The Barcode settings can be programmed using ICS software. Using Active mode, a particular configuration number can be selected using Barcode. Turn on Barcode scanner. When the barcode function is enabled for a IC-PCM 1:1 and when the cycle data is sent by the tool, the scanned bar code data is added to EOR data. If a cycle is run before a barcode is scanned then the bar code data is recorded as “No BCode”. When a barcode is scanned and is of valid length, then the scan data is recorded to all subsequent cycles until a new scan is initiated. If an invalid barcode is scanned, “Invalid BC” is recorded as the scan data. 3.2.3.4 Serial EOR Settings The Serial EOR Settings screen enables sending of EOR data for every tightening cycle of the mapped tool to the Serial port. Enable Serial EOR Enables “Serial EOR Data out” to IC-PCM 1:1. Enable Custom EOR This enables the customized EOR. NOTE: Do not use this check box unless customized EOR is required. Output Positions The Output Positions list view, displays all EOR fields and current status (Yes/No) and also the List View order in which the Fields appear in over the Serial port separated by the delimiter. Yes/No Check Box Select the Checkbox next to the EOR field to include it as the part of the EOR Data Out Message. Up/Down Arrow The order in which EOR fields appear can be changed by clicking on a parameter to highlight, and then using the up/down arrows to the right side of “Output Positions” List. The Default Filter will enable the IC-PCM 1:1 to use only the default set of EOR fields for EOR Data Out to the serial port. Following are the default EOR fields and the order in which they appear in the Serial outputs message string. Default Filter 1. Cycle No 2. Config No 3.Date 4. Time ID 5. Cycle Result 6. Peak Torque 7. Torque Result 8. Torque Units 9. Peak Angle 10. Angle Result 11. Peak Current 12. Cycle Time 13. Strategy Type 14. Torque High Limit 15. Torque Low Limit 16. Angle High Limit 17. Angle Low Limit 18. Control Point 19.Barcode 3048619696_ed2 The Select All Filter will enable IC-PCM 1:1 to use all EOR fields for EOR Data Out to the serial port. Following are the EOR fields and the order in which they appear in the Serial output message string. Select All Filter 1. Cycle No 2. Config No 3.Date 4. Time ID 5. Cycle Result 6. Peak Torque 7. Torque Result 8. Torque Units 9. Peak Angle 10. Angle Result 11. Peak Current 12. Cycle Time 13. Strategy Type 14. Torque High Limit 15. Torque Low Limit 16. Angle High Limit 17. Angle Low Limit 18. Control Point 19.Barcode 20. Job ID 21. Powerhead Cycle No 23. Spindle No 24. Step No 25. Downshift Speed 26. Free Speed 27.TR 28. Dual Slope A High 29. Dual Slope A Low 30. Dual Slope B High 31. Dual Slope B Low 32. Gradient High 33. Gradient Low 34. Final Slope 35. Torque At Seat 36. Angle At Seat 37. Min Drag Torque 38. Peak Slope 39. Prevailing Torque Slope 40. Peak Cut-In Torque 41. Peak Prevailing Torque 42. Avg Prevailing Torque 43. Peak Drag torque 44. Avg Drag Torque 45. Total Gang Count 46. Current Gang count 47. Tool Serial Number 48. Shutdown Code 49. CP Result 50. Gradient Result 51. Dual Slope A Result 52. Dual Slope B Result 53. Unusual Fault 54. Motor Torque Constant Test 55. Free Speed test 56. Max Tool Speed 57. Total Angle NOTE: Some of the above EOR fields are not part of EOR data generated by the QX Series Tools. For those fields, the default values will be generated. Delimiter This Drop Box shows the Delimiter criteria available to separate each EOR field in the serial EOR Data out message of the IC-PCM 1:1. Following are the Delimiter criteria available for Serial EOR Data out protocol – “Comma”, “Space”, “Semi Colon”, and “Colon”. NOTE: Only one Protocol (Barcode/VIN, Serial EOR Data Out, PFCS, PLUS, Label Printing) can be enabled on the serial port at a time. 3.2.3.5 Serial EOR Settings Setup: The Serial EOR Settings Screen allows the user to enable the sending of EOR data for every cycle over the Serial port. Setup: 1. Turn OFF the IC-PCM 1:1 and set the RED DIP switch 2 to OFF. 2. Connect a serial null-modem cable from the IC-PCM 1:1 to the PC. 3. Launch HyperTerminal or other terminal emulation software utility such as Clear Terminal. 4. Reboot the IC-PCM 1:1. 5. The Generated EOR will be displayed in the serial terminal emulation software. Example: If the user selects the default settings as shown below from the IC-PCM 1:1 General Setup screen, the corresponding EOR will be sent to the Serial Port and can be viewed in HyperTerminal or other terminal emulation software such as Clear Terminal. 48619696_ed231 3.2.3.6 Ethernet EOR Settings The Ethernet EOR Settings screen allows the user to enable sending of EOR data over the standard Ethernet communication port. Enable Ethernet EOR Enables the “Ethernet EOR Data out” protocol for the IC-PCM 1:1 Output Positions List View The Output Positions list view displays all the EOR fields and current status (Yes/No) and also the order in which the Fields appear over the Ethernet port. 3248619696_ed2 Yes/No Check Box Select the Checkbox next to the EOR field to include it as the part of the EOR Data Out message. Port No The Ethernet Port which is used to output the EOR data. By Default ICS sets the Port number to “1069”. Up/Down Arrow The order in which EOR fields appear can be changed by clicking on a parameter to highlight, and then using the up/down arrows to the right side of “Output Positions” List. The Default Filter will enable the IC-PCM 1:1 controller to use only the default set of EOR fields for EOR Data Out to the Ethernet port. Following are the default EOR fields and the order in which they appear in the Ethernet output message string. Default Filter 1. Cycle No 2. Config No 3.Date 4. Time ID 5. Cycle Result 6. Peak Torque 7. Torque Result 8. Torque Units 9. Peak Angle 10. Angle Result 11. Peak Current 12. Cycle Time 13. Strategy Type 14. Torque High Limit 15. Torque Low Limit 16. Angle High Limit 17. Angle Low Limit 18. Control Point 19.Barcode The Select All Filter will enable the IC-PCM 1:1 controller to use all EOR fields for EOR Data Out to the Ethernet port. Following are the EOR fields and the order in which they appear in the Ethernet output message string. Select All Filter 1. Cycle No 2. Config No 3.Date 4. Time ID 5. Cycle Result 6. Peak Torque 7. Torque Result 8. Torque Units 9. Peak Angle 10. Angle Result 11. Peak Current 12. Cycle Time 13. Strategy Type 14. Torque High Limit 15. Torque Low Limit 16. Angle High Limit 17. Angle Low Limit 18. Control Point 19.Barcode 20. Job ID 21. Powerhead Cycle No 22. Spindle No 23. Step No 24. Downshift Speed 25. Free Speed 26.TR 27. Dual Slope A High 28. Dual Slope A Low 29. Dual Slope B High 30. Dual Slope B Low 31. Gradient High 32. Gradient Low 33. Final Slope 34. Torque At Seat 35. Angle At Seat 36. Min Drag Torque 37. Peak Slope 38. Prevailing Torque Slope 39. Peak Cut-In Torque 40. Peak Prevailing Torque 41. Avg Prevailing Torque 42. Peak Drag torque 43. Avg Drag Torque 44. Total Gang Count 45. Current Gang count 46. Tool Serial Number 47. Shutdown Code 48. CP Result 49. Gradient Result 50. Dual Slope A Result 51. Dual Slope B Result 52. Unusual Fault 53. Motor Torque Constant Test 54. Free Speed test 55. Max Tool Speed 56. Total Angle NOTE: Some of the above EOR fields are not part of EOR cycle generated by QX Series Tool. For those fields, the default values will be generated. Delimiter This Drop Box shows the Delimiter Criteria available to separate each EOR field in the Ethernet EOR Data out message of IC-PCM 1:1 controller. Following are the Delimiter criteria available for Ethernet EOR Data out protocol – “Comma”, “Space”, “Semi Colon”, “Colon”. Option provided for Enable/Disable Handshaking. Enable Handshaking Enable Handshaking requires an acknowledgement to be sent to the IC-PCM 1:1 controller for each EOR. With Handshaking Disabled, the IC-PCM 1:1 controller will not expect an acknowledgement after every EOR. NOTE: The IC-PCM 1:1 requires a Reboot after any Ethernet Settings change. 48619696_ed233 3.2.3.7 Ethernet EOR Setup Ethernet EOR Settings enables sending of EOR data for every EOR over Ethernet port. IC-PCM 1:1 sends EOR to programmed Ethernet port. This can be verified using Ethernet EOR Test Tool. Ethernet EOR Test Tool Setup: •• •• Click on Option Button. Enter IC-PCM 1:1 IP Address. Click on OK button Click on Connect button to IC-PCM 1:1 establishes the communication. Click on Login PREAD and then click on “Standard EOR Act” to view the default EOR Field format. •• IC-PCM 1:1 sends Received EOR data to programmed Ethernet port in Standard EOR Format which can be viewed in the Ethernet EOR test tool. To view the Customized EOR fields, click on “Customer EOR Act”. IC-PCM 1:1 sends EOR data to programmed Ethernet port in Customized EOR Format which can be viewed in the Ethernet EOR test tool. NOTE: If standard EOR act is activated then deactivate by clicking on “Deactivate Standard EOR Act” button and Click on “Customer EOR Act”. 3448619696_ed2 3.2.3.8 PFCS Settings PFCS Settings gives ability to program the settings to communicate between Plant Floor Communication System (PFCS) and IC-PCM 1:1. The PFCS interface acquires EOR Cycle Data and sends it to their system for acquisition, archiving and analysis purposes. Enable PFCS Enables “PFCS” protocol on to the IC-PCM 1:1 Ethernet port. Maximum Retries Maximum number of retries for each message. Keep Alive timeout Keep alive timeout (0-9999) is the timeout value for the Keep alive message to the PFCS Server ACK Timeout Timeout value for receiving the reply from PFCS server. Type IC-PCM 1:1 can communicate with PFCS server using Serial/Ethernet. IP Address IP address of PFCS Server Port Port number to communicate with PFCS Server. 3.2.3.9 Communication via Serial: 1. Enable PFCS and select Type as Serial for IC-PCM 1:1 using ICS Application (Refer ICS Manual). 2. Connect Serial port cable from the IC-PCM 1:1 to the machine where PFCS in running. 3. Select appropriate serial Port number and establish a connection from PFCS Server to the IC-PCM 1:1. NOTE: Make sure serial port cable is connected between IC-PCM 1:1 and system where PFCS protocol is running. 3.2.3.10 Communication via Ethernet: 1. Enable PFCS and select Type as Ethernet for IC-PCM 1:1 using ICS Application (Refer ICS Manual). 2. Reboot the IC-PCM 1:1 after 30 seconds. 3. Establish a connection from PFCS Server to IC-PCM 1:1. NOTE: Make sure Ethernet port (RJ45) is connected. 48619696_ed235 3.2.3.11 PLUS Settings Plus Settings gives ability to program the settings to communicate between PLUS server and IC-PCM 1:1 The PLUS interface is used to control and acquire EOR Cycle Data and send it to their system for acquisition, archiving and analysis purposes. Enables the “PLUS” protocol on to the IC-PCM 1:1 Ethernet port. Enable PLUS NOTE: PLUS also uses the Serial Port settings for reading Barcode information. Any other serial protocols which are programmed for serial port settings will not allow enabling the PLUS Protocol. Server IP Address IP address of PLUS Server. Port Port number to communicate with PLUS Server. The timeout value for all bolts to be completed for the part before the assembly is aborted and EOR Cycle Time Out the results sent to the server. System ID The user specified system identification. Retry Count The maximum number of times to retry a message before resetting communications. Retry Interval The period of time to wait between message retries. Check Point ID The user specified checkpoint identification. Technical Attribute Technical Attribute Timeout sets timeout between a Request/Replay for Technical Attributes Timeout VBA Mode Setting this value puts the PLUS into an asynchronous mode. Bolt Description allows opening the dialog box for entering the bolt description for each bolt no. Bolt Description 3648619696_ed2 Technical Attribute allows opening the Dialog box for entering all the technical Attribute information Technical Attribute Identification Type allows opening the Dialog box for selecting three fixed Identification Type to determine the message ID Identification Type Config Settings allows opening the Dialog box for Selecting configuration number and entering next Configuration number in the auto increment chain and corresponding total Gang count which is programmed for the selected configuration number. Config Settings 48619696_ed237 3.2.3.12 XML Settings XML Settings enable’s the IC-PCM 1:1 to communicate with the SPS/PC Master server and sends the EOR results in the XML format. Enable XML Enables “XML” protocol on to IC-PCM 1:1 Ethernet port. Server IP Address IP address of the SPS/PC Master XML Server Server Port Server Port number to communicate with SPS/PC Master. Client Port Client Port number for IC-PCM 1:1 to communicate with SPS/PC Master. Maximum Number Of Retries Maximum number of retries for each message. Retry Interval Time interval between each retries. Keep Alive Timeout Keep alive out (0-9999) is timeout value for Keep Alive message and SPS/PC Master Server. 3.2.3.13 XML setup using IC-PCM 1:1 The XML protocol communicates with an XML master control system, (SPS), as described in the VW XML Interface. doc. The communication between master (PC I SPS) and Slave (PCM) is done based on TCP/IP-Protocol family via TCPSockets. •• •• •• •• •• Two communication channels exist with their own Ports A and B that can be set by ICS software. The master acts as the Client for checking the IC-PCM 1:1 (Port A) and sends corresponding commands to a server process of the IC-PCM 1:1. The IC-PCM 1:1 sends event- controlled messages and process data (Port B) to a server process of the master. The preset standard values for the port numbers are 4700 for Port A and 4710 for Port B. Enable XML protocol in the XML settings screen Set Configuration Selection Mode to External Ethernet in the Tightening Control Settings screen Using Aton software, connect the master to the network Select subscribe to EOR from the master View EOR data from the IC-PCM 1:1 3848619696_ed2 3.2.3.14 Open Protocol Settings Open Protocol Settings provides the ability to communicate between Open Protocol server and IC-PCM 1:1 to acquire EOR or Cycle Data and send it to their system for acquisition, archiving and analysis purposes. The Open Protocol is defined in detail in the OpenProtocol_W7_7.0 specification. Enable Open Protocol Settings Server IP Address Listening Port Maximum Number Of Retries Retry Interval Enables the “Open” protocol on to IC-PCM 1:1 Ethernet port. IP address of Open Protocol Server. Port number to communicate with Open Protocol Server. Maximum number of retry if Request is failed Time interval between each retries. NOTE: Option should be set to External Ethernet for IC-PCM 1:1 to communicate with Open Protocol Server. 3.2.3.15 Open Protocol Setup 1. Setup the open protocol connection for the IC-PCM 1:1 from ICS. 2. Assign Protocol Online output to any of outputs using Assign I/O configuration in ICS. 3. Make sure Open protocol client is running at the port setup in the configuration. 4. Protocol Online Output should be set if connection is successful with the client. NOTE: Make sure Ethernet port (RJ45) is connected. 3.2.3.16 Label Printing Settings The Label Printing Feature enables IC-PCM 1:1 to print the EOR data. Once EOR data received from tool, it is then formatted and sent to serial port of IC-PCM 1:1 to which printer connected. 48619696_ed239 The IC-PCM 1:1 will have settings for Header, Data and Footer information that will be printed on the label. There are two things that must be present in the IC-PCM 1:1 in order to use the label printer feature. - status.txt (printer communications is defined in this text) - body.txt (The label format is defined in this text) NOTE: At a time only one Protocol (Barcode/VIN, Serial EOR Data Out, PFCS, PLUS, Label Printing) can be enabled on the serial port. 3.2.3.17 Printer Connections and Setup for IC-PCM 1:1 •• •• •• •• •• •• •• The IC-PCM 1:1 supports serial printers for printing EOR (End of Run) data. Connect the printer via a standard 9-pin serial cable to a serial port of the IC-PCM 1:1. Using ICS application, program the IC-PCM 1:1 serial port settings to match settings on the serial printer. Enable the Label Printing Protocol for the IC-PCM 1:1 Make sure the necessary files are saved in the IC-PCM 1:1 for printing Header/ Data/ Footer sections. For more information, refer IC-PCM 1:1 General Setup manual. Turn on the printer. Run a tightening cycle and verify that tightening result is being printed. 3.2.4 FieldBus Settings 3.2.4.1 ProfiBus Settings Profibus is an industrial fieldbus used primarily for I/O and controls. The IC-PCM 1:1 can come equipped with this slave card. The IC-PCM 1:1 can be controlled via this device as well as provide end of run status and torque and angle results. Field Bus Enabled Field Bus Control Node Address This enables fieldbus operations for IC-PCM 1:1. Output signals will be sent to the fieldbus master. This enables control of the IC-PCM 1:1 by allowing the fieldbus master to set I/O. Each IC-PCM 1:1 on the fieldbus network needs to have a unique address. 4048619696_ed2 3.2.4.2 InterBus Settings InterBus is an industrial fieldbus used primarily for I/O and controls. The IC-PCM 1:1 can come equipped with this slave card. The IC-PCM 1:1 can be controlled via this device as well as provide end of run status and torque and angle results. Field Bus Enabled Field Bus Control This enables the fieldbus operations for IC-PCM 1:1 Output signals will be sent to the fieldbus master This enables control of the IC-PCM 1:1 by allowing the fieldbus master to set I/O. 3.2.4.3 Devicenet Settings DeviceNet is an industrial fieldbus used primarily for I/O and controls. The IC-PCM 1:1 can come equipped with this slave card. The IC-PCM 1:1 can be controlled via this device as well as provide end of run status and torque and angle results. 48619696_ed241 Field Bus Enabled This enables the fieldbus operations for IC-PCM 1:1. Output signals will be sent to the fieldbus master Field Bus Control This enables control of the IC-PCM 1:1 by allowing the fieldbus master to set I/O. Node Address Each IC-PCM 1:1 on Fieldbus network needs to have a unique address. Baud Rate This is the DeviceNet communication speed. Following are baud rate which can be used - 110, 1200, 2400, 4800, 9600, 14400, 19200, 28800, 38400, 57600, 76800, 115200. 3.2.4.4 Modbus RTU Settings ModBus RTU is an industrial fieldbus used primarily for I/O and controls. The IC-PCM 1:1 can come equipped with this slave card. The IC-PCM 1:1 can be controlled via this device as well as provide end of run status and torque and angle results. Field Bus Enabled This enables the fieldbus operations for the IC-PCM 1:1 Output signals will be sent to the fieldbus master Field Bus Control This enables control of the IC-PCM 1:1 by allowing the fieldbus master to set I/O. Node Address Each IC-PCM 1:1 on the fieldbus network needs to have a unique address. Baud Rate This is the ModBus RTU communication speed. Following are the baud rate which can be used110, 1200, 2400, 4800, 9600, 14400, 19200, 28800, 38400, 57600, 76800, and 115200. Parity Select the Parity for the serial connection to None, Odd, or Even from the drop box list. 4248619696_ed2 3.2.4.5 Modbus TCP/IP/Ethernet IP Settings ModBus TCP/IP and Ethernet IP are industrial fieldbus used primarily for I/O and controls. The IC-PCM 1:1 can come equipped with this slave card. The IC-PCM 1:1 can be controlled via this device as well as provide end of run status and torque and angle results. Field Bus Enabled This enables the fieldbus for IC-PCM 1:1 Output signals will be sent to the fieldbus master. Field Bus Control This enables control of the IC-PCM 1:1 by allowing the fieldbus master to set I/O. IP Address Enter the IP Address of the ModeBus TCP/IP fieldbus device in a computer network. Subnet Mask A range of logical addresses within the address space that is assigned to an organization Gateway Gateway is a node on a computer network that serves as an access point to another network 48619696_ed243 3.2.4.6 ProfiNet Settings ProfiNet is an industrial fieldbus used primarily for I/O and controls. The IC-PCM 1:1 can come equipped with this slave card. The IC-PCM 1:1 can be controlled via this device as well as provide end of run status and torque and angle results. Field Bus Enabled This enables the fieldbus for IC-PCM 1:1 Output signals will be sent to the fieldbus master. Field Bus Control This enables control of the IC-PCM 1:1 by allowing the fieldbus master to set I/O. IP Address Enter the IP Address of the ProfiNet fieldbus device in a computer network. Subnet Mask A range of logical addresses within the address space that is assigned to an organization Gateway Gateway is a node on a computer network that serves as an access point to another network 4448619696_ed2 3.3 Parameter Assignment The Parameter Assignment Screen allows the user to assign any saved Configuration and/or General Parameter set to the tool connected to USB and IC-PCM. This screen also allows the user to edit the General Parameter settings of the IC-PCM 1:1 or Send a saved General Parameter Set to the IC-PCM 1:1. This screen works in the network mode only. The left side of the screen shows all the devices (IC-PCM 10:1 and assigned (mapped) tools, IC-PCM 1:1 and mapped tools, and tools connected to USB) connected to the network. Expanding a IC-PCM 1:1 node will display the “General Params” node and a node for the mapped tool. Expanding the tool, Location ID node will display the “General Params” node and the “Configs” node for the mapped tool. Expanding the “Config” node will display a node for each of the 8 allowable Configurations. Expanding a IC-PCM 10:1 node will display all the tools mapped to the IC-PCM 10:1. Expanding each tool, Location ID node will display the “General Params” node and the “Configs” node. Expanding the “Config” node will display a node for each of the 8 allowable Configurations. Expanding the USB Direct Tool will display the “General Params” node and the “Configs” node. Expanding the “Config” node will display a node for each of the 8 allowable Configurations. The upper right half of the screen displays a list of General Parameter Sets for IC-PCM 1:1 stored in the Local Database that can be sent to a IC-PCM 1:1. The lower right half shows the available General Parameter Sets stored in the Local Database that can be sent a tool. The middle section of the screen displays the Configuration Sets stored in the Local Database that can be sent to a tool. Button used to send Configurations to a tool that is connected to USB or IC-PCM. Button used to send General Parameters to a IC-PCM 1:1 or to a tool. Button used to refresh the screen. Field indicates type of mode, which is always Network for this screen. The stored General Parameters can be assigned to the “General Params” node of any IC-PCM 1:1 or tool by a simple drag-and-drop operation. Similarly, Configuration Sets can be assigned to any “Configuration number” node of a tool by drag-and-drop operation. The color conventions for “General Params” nodes and “Configuration Number” nodes are as follows: Green indicates that General Parameters and Configuration Parameters are already programmed and have not been modified. Yellow indicates that the General Parameters or Configuration Sets are currently programmed, but have been updated, either by a Drag-and-Drop operation or by double clicking on the set and making changes. Red indicates that the Configuration Set was initially not programmed, but a Configuration Set has been assigned by a Drag-and-Drop operation. White indicates that the Configuration Set is not programmed. General Parameters or Configuration Sets can be viewed by double clicking on the corresponding node. Double clicking on the “Configuration Number” node opens the Tightening Configuration Setup screen which can then be viewed and/or edited. Double clicking on the “General Params” node of a tool opens the Tool General Setup screen which can then be viewed and/or edited. Double clicking on an IC-PCM 1:1 General Setup node opens the IC-PCM 1:1 General Setup screen which can then be viewed and/or edited. 48619696_ed245 From the Parameter Assignment screen, Configurations can also be unassigned from any tool. For any programmed Configuration, right click on the “Configuration Number” node. A float box with an “Unassign Config” option will be created. Selecting this option removes the Configuration from the tool. 3.4 Wireless Tool Settings This screen gives the ability to view all the IC-PCMs available in the network and also gives the connection status of the tools mapped to each IC-PCM. If a tool logs in successfully, this screen displays the current versions of display, MCE, and radio firmware as well as device type icons changed to represent the tool type. All connected IC-PCMs will have a row entry in this screen which displays Job id, IP address, Ethernet MAC address, RISC Version, Radio versions of the two primary and secondary radio modules, and Primary and Secondary radio MAC addresses. Following table gives brief description of each field available in screen. Device Type Name This field indicates type of tool. Name assigned to the respective device from the Name Assignment screen Job ID of the IC-PCM. Job ID is a four-digit entry that represents location identification on Job ID assembly line. Each IC-PCM must have a unique number for identification on network. IP Address IP Address of the IC-PCM Ethernet Mac Mac Address of the IC-PCM RISC Version Displays current IC-PCM RISC version Primary Radio Version Displays the current version of the primary radio firmware. Secondary Radio Version Displays the current version of the secondary radio firmware. Primary Radio MAC Displays the MAC address of the primary radio module. Secondary Radio MAC Displays the MAC address of the secondary radio module. Location ID Location ID of the tool. Each tool must have a unique number for identification. Display Version Current Tool Display version MCE Version Current Motor control version Wireless version Current Tool Radio version 3.4.1 IC-PCM Settings User can edit the IC-PCM network settings. To change/view the settings double click on respective IC-PCM on Wireless settings. Sync Time button is used to set the current system Date and Time to IC-PCM. 4648619696_ed2 This IC-PCM Settings dialog box has the following Settings. 1. 2. 3. 4. 5. 6. 7. Ethernet Settings Radio Settings SNTP Settings (Applicable only for IC-PCM 1:1) Channel Hopping Settings Mapped Tool Settings Selectable Radio Channels Local settings 3.4.1.1 Ethernet Settings This section has the Network Settings. User can edit/view the following controls under Ethernet Setting group. Ethernet MAC Address IP Address Default Gateway Subnet Mask DHCP (Dynamic Host Configuration Protocol) Network Mac ID of IC-PCM, which is read only. IP Address of the IC-PCM. If DHCP is disabled then the user can set the IP Address. Gateway is a node on a computer network that serves as an access point to another network. A range of logical addresses within the address space that is assigned to an organization. If DHCP is enabled the IC-PCM acquires the IP Address dynamically from the Network. If DHCP is disabled then the user has to enter the IP Address manually. It must be unique across the system. NOTE: The changes of Ethernet settings require reboot of IC-PCM and changes take place only after the reboot has completed . 3.4.2 Radio Settings The Radio setting is used to set the settings of the Radio Module for establishing the wireless communication between IC-PCM and the mapped tool. The 5 digit number which is used to uniquely define a PAN (Personal Area Network) number. Based Pan ID on PAN ID, devices choose the radio network for communication. Primary Radio channel is responsible for all communication. The set of available channels are from RF Channel 1 11 to 25. Secondary Radio channel scans energy levels of the available channels. This is to keep track of the best available channels for communication with the tool. RF Channel 2 If channel hopping is enabled, communication switches to the best available channel. Lets to select the transmit power level up to 4 dBm based on radio environment. Transmit Power NOTE: For Channels 11 and 12, only transmit power levels of 0 and 1 are available. NOTE: The IC-PCM Radio settings must match with the Tool Radio Settings to establish the communication with the tool. 48619696_ed247 3.4.3 SNTP Settings Enabled Server IP Port No Update Interval Lets the time to be set via an SNTP server. SNTP Server IP Address. SNTP Server port number Time interval to update the local time from the SNTP server. NOTE: The changes of SNTP settings require reboot of IC-PCM and changes takes place only after the IC-PCM reboots. 3.4.4. Channel Hopping Settings The Radio settings allow establishing the wireless communication between IC-PCM and the mapped tool. Enable Enables the channel hopping feature 3.4.4.1 Secondary Channel Settings These settings are specific to secondary radio channel. Scan Interval The secondary channels starts scanning of the energy levels of the channel. This interval is in minutes. Noise Threshold Threshold Noise %, where secondary channel will switch. Scan Time per channel Time to scan each channel 3.4.4.2 Selectable Radio Channels User can select set of channels from the Available Channels list. User can select one channel or all channels from Available Channel list. 3.4.4.3 Mapped Tool Settings User can Add, Edit or Delete the tool location id to the tool map of the IC-PCM. The tool must be mapped to the IC-PCM 1:1 in order for any communications to take place. Only one tool can be mapped to IC-PCM 1:1. Only one tool can be mapped to IC-PCM 1:1. Any change in the IC-PCM 1:1 tool map requires clearing the cycle log of the IC-PCM 1:1 for data consistency. If the tool map is modified the IC-PCM 1:1 prompts the user with the Clear Cycle Log request. The tool map change request will be sent only upon clearing the IC-PCM 1:1 cycle log data. For the IC-PCM 10:1, a maximum of 10 tools can be mapped. 3.4.4.4 Local Settings This lets the user to assign/view the system name and location id to the IC-PCM. 3.5 Download Software The Download Software screen allows the user to download “Display”, “MCE”, and “Wireless Radio” firmware to the tool connected via USB. This screen can also be used to download PCM “RISC” software and PCM “Wireless Radio” firmware to a selected IC-PCM. Tool/Controller Selection List Selected File List 4848619696_ed2 Device Type Drop Box Select the type of device for the download operation such as USB/ IC-PCM. The device of the selected type presently on the network is displayed in the Tool/ IC-PCM Selection List below. Tool/Controller Selection List Select the Tool/IC-PCM for download operation by checking in the associated check box. Browse Button Files to Download Selected File List Start Button Close Button Clear IC-PCM Data 3.5.1 Opens a file browser dialog to select the file to be downloaded. Choose the RISC/Radio firmware for IC-PCM or MCE/Display/Radio firmware files for the tool connected to USB. File selected from File Browser Dialog is displayed. File selected to be downloaded is displayed. Starts downloading on user confirmation. Closes the Download Software screen. Clears the setup and data files on the selected IC-PCM. The IC-PCM must be rebooted after this operation. Download firmware Procedure for the Tool Connected to USB 3.5.1.1 MCE Firmware This Firmware runs on the Motor Controller Electronics (MCE) module of the tool. 1. Select the device type as “USB Tool” from the dropdown list and select the Firmware Type as “MCE”. 2. Select the tool location ID check box. 3. Browse the file “qx_mce.out” to download the MCE firmware. NOTE: By default all the Firmware files can be found in the ICS install path\Others folder. An Error Message will prompt the user in case of an Invalid File selection. 48619696_ed249 4. Click start button to start the MCE firmware downloading process to the tool. A message will prompt the user for confirmation. 5. Click Yes button of the message box. 5048619696_ed2 6. At the end of the download process, ICS prompts with “Tool Wake up” Message. 7. Wake up the tool (pull the trigger) and then click OK button of the message box to complete the download process. NOTE: Waking up the tool is essential because the MCE can go into sleep mode during the firmware download, it is required that the MCE be in an active state to complete the download process. 8. The tool reboots immediately after sending the “Wake up” message. The Display will show the Ingersoll Rand logo and the LEDs will blink for 2 – 3 minutes until it has completed the internal loading process. 9. Restart the tool after the tool reboots successfully. The uploaded MCE version can be viewed on the wireless setting screen once ICS has successfully logged into the tool. 48619696_ed251 3.5.1.2 Display Firmware This Firmware runs on the display module of the tool 1. Select the device type as “USB Tool” from the dropdown list and select the Firmware Type as “Display”. 2. Select the tool location ID check box. 5248619696_ed2 3. Browse to the file “qx_display.hex” to download the Display firmware. NOTE: By default all the Firmware files can be found in the ICS install path\Others folder. An Error Message will prompt the user in case of an Invalid File selection. 4. Click start button to start the Display firmware downloading process to the tool. A message will prompt the user for confirmation. 5. Click Yes button of the message box. 48619696_ed253 6. The tool display will automatically reboot after the downloading process is completed. The Display will then show the Ingersoll Rand logo until it has completed the internal loading process. Once the internal loading process is complete for the display, the display will again reset automatically. 7. Restart the tool after it resets successfully. The uploaded Display version can be viewed on the wireless setting screen once ICS has successfully logged into the tool. 3.5.1.3 Radio Firmware This Firmware runs on the Wireless Radio Board of the tool. 1. Select the device type as “USB Tool” from the dropdown list and select the Firmware Type as “Radio”. 5448619696_ed2 2. Select the tool location ID check box. 3. Browse to the file “qx_wireless.hex” to download the Radio firmware. NOTE: By default all the Firmware files can be found in the ICS install path\Others folder. An Error Message will prompt the user in case of an Invalid File selection. 4. Click on start button to start the Radio firmware downloading process to tool. A message will prompt the user for confirmation. 48619696_ed255 5. Click on the Yes button of message box. 6. Once downloading is completed, tool reboots automatically. The Display will go blank and the LEDs will blink. This process will happen for approximately 3 - 5 minutes until it has completed the internal loading process. Once the internal loading process is complete for the radio board, the display will again reboot automatically. 7. Restart the tool after it reboots. The uploaded Radio Firmware version can be viewed on the wireless setting screen once ICS has successfully logged into the tool. 5648619696_ed2 3.5.2 Download firmware procedure for a IC-PCM on the Network 3.5.2.1 RISC Firmware This Firmware runs on the RISC Board of the IC-PCM. 1. Select the device type as “IC-PCM” from dropdown list and select Firmware Type as “RISC”. 2. Select the IP check box. NOTE: User can also select multiple IP Addresses for RISC software download. 3. Browse to file “qx_risc.irb” to download the RISC firmware. NOTE: By default all the Firmware files can be found in the ICS install path\Others folder. An Error Message will prompt the user in case of an Invalid File selection. 48619696_ed257 4. Click on the start button to start the RISC firmware downloading process to the controller. A message will prompt the user for confirmation. 5. Click on the Yes button of the message box. 6. After download, the IC-PCM automatically reboots. NOTE: If the IC-PCM does not reboot automatically after 10-15 minutes, reboot manually. 7. Once IC-PCM successfully reboots and is logged into ICS, the version of RISC firmware can be viewed on wireless setting screen. 5848619696_ed2 3.5.2.2 Radio Firmware This Firmware runs on the Wireless Radio Board of the IC-PCM 1:1. 1. Select device type as “PCM” from the dropdown list and select Firmware Type as “Radio”. 2. 3. Select the PCM IP check box. NOTE: User can also select multiple PCM IP Addresses for Radio software download. Browse to the file “qx_wireless.bin” to download Radio firmware. NOTE: By default all the Firmware files can be found in ICS install path\Others folder. An Error Message will prompt the user in case of an Invalid File selection. 48619696_ed259 4. Click on start button to start Radio firmware downloading process to the tool. A message will prompt user for confirmation. 5. Click on Yes button of message box. 6. After download, IC-PCM automatically reboots. NOTE: Reboot IC-PCM manually if it does not reboot automatically. 3.5.2.3 Clear Data Clears the selected IC-PCM data. 1. Select the device type as IC-PCM from the dropdown and select one or multiple IC-PCM. 2. Click Clear Controller Data button. A message will prompt user for confirmation. 6048619696_ed2 3. Click Yes button of message box. NOTE: This clears all data including cycle logs, PCM settings, and tool map information. 4. ICS prompts with a message “Please Reboot PCM after 30 secs: xxx.xxx.xxx.xxx”, where xxx.xxx.xxx.xxx is PCM IP Address. 5. Click OK button of the message box and reboot PCM after 30 seconds. 3.6Reboot The Reboot screen lets user to reboot the selected IC-PCM currently on network. Also, primary and secondary radio modules of the IC-PCM can be rebooted. 3.6.1 Reboot IC-PCM 1. Expand the IC-PCM. 2. Select required IP addresses that needs to be rebooted and then click on ‘Reboot’ button. 48619696_ed261 3. A reboot message is sent to the selected IP addressed which reboots the device(s). 4. The controller(s) reboot(s). 3.6.2 1. 2. 3. Reboot Radio Modules Expand required IP addresses for which reboot radio command need to be sent. Select primary or secondary or the two (primary and secondary) radio modules and click on reboot button. A reboot message is sent to reboot the radio modules. NOTE: This does not reboot entire system and wireless transaction will happen only after successful reboot of radio module. IC-PCM 1:1 Displays list of IC-PCM 1:1 present on the network. IC-PCM 10:1 Displays list of IC-PCM 10:1 present on network. Reboot Reboots the selected IC-PCM or radio modules that are checked in the associated check box. Refresh Refreshes and updates the list with latest IC-PCMs present on the network. 3.7 PCM Wireless Energy Detector This screen can be used to view energy level in each RF channel. The energy level for each channel is displayed against their respective channel number starting from 11 to 25. Initially when IC-PCM is selected from drop box last stored data will be displayed. To receive the current level of wireless energy click on “Start Scan” button with specific time required to scan each channel. The drop box “Scan Duration per Channel (Seconds)” is the set to scan each channel. For example if the time is selected as 0.9984 then time required to complete the scan is given below. 0.9984 * 15 = 14.976 seconds. NOTE: Scanned energy value for a particular channel is proportional to the amount data being transferred in the channel. 6248619696_ed2 Section 4 – Monitoring Cycle log and Event Log of IC-PCM 1:1 / QX Tool 4.1 Run Main Cycle Log The Run Main Cycle Log window has two tabs, Run Main View and View Cycle Log. 4.1.1 Run Main View Tab The Run Main View tab Displays EOR of the latest cycle for a selected tool. The values shown on this screen include: Location ID This drop box is used to select the tool connected to USB / IC-PCM. Config No Displays configuration number of the latest cycle and also allows user to select the desired configuration number of the tool connected to USB. Send Button This button allows user to set desired configuration of tool connected to USB. Pass / Fail Indicator Displays an overall status (PASS/FAIL) of the tightening operation. An “OK” image is displayed, if the operation passes, otherwise, displays failure (FAIL) image. PASS Torque status indicator Displays the status of torque. The downward arrow (YELLOW) indicates that the torque is less than the torque low limit and the upward arrow (RED) indicates that the torque is greater than or equal to torque high limit. If the torque is between low torque and high torque limit, then an OK image is displayed. Within Limits Angle status indicator FAIL High Limit Low Limit Displays the status of angle. The downward arrow (YELLOW) indicates that the angle is less than the angle low limit and the upward arrow (RED) indicates that the angle is greater than or equal to the angle high limit. If the angle is between low angle and high angle limit, then an OK image is displayed. Within Limits High Limit Low Limit 48619696_ed263 Gang complete The OK image is shown when ‘Gang Complete’ occurs. If the total gang count is 3 then for each pass indicator cycle the screen shows (1/3, 2/3 and OK) as shown below. If the cycle fails, the gang count value in the screen remains same. 1/3 Faults Complete (3/3) Displays the Faults description of the tightening data. NOTE: Green indicates that the particular fault did not occur, where as Red indicates the fault has occurred. Fault EOR Field/ Value table 2/3 No Fault If Location ID is not selected Displays the EOR fields and values at the end of fastening. Clicking the up/down arrow below the main window, allows the user to hide/ show the EOR List. 4.1.2 View Cycle Log Tab The View Cycle Log Tab allows the user to retrieve the stored tightening EOR records from the tool connected to USB/ICPCM10:1. It also allows retrieving of the tool tightening records that are stored on anIC-PCM 1:1. The tool/IC-PCM is limited to store a maximum of 76800 bytes (75 Kbytes) of data. User can view data stored in archive DB and local DB. Fault group displays the fault code indicators for each of the selected cycle. Cycle log data can be filtered using below mentioned criteria: •• Configuration Number (1 to 8) •• Overall status (Pass or Fail) •• Torque status (Pass, High or Low) •• Angle status (Pass, High or Low). “Reset Filter” clears the filter applied to the data. By default, the cycle log screen displays all columns. The number of columns displayed on the screen can be adjusted by clicking on “Select Columns” button. Activate the check box next to the column (if you want the data to be displayed). When finished, click on OK button. 6448619696_ed2 Life Time Cycle Count Displays total number of cycles the tool has run. User cannot reset this value. Cycle Count Displays total number of cycles the tool has run since last reset cycle count. Configuration No The Configuration Number for tightening cycle Date/Time of Cycle Displays Date and Time of the EOR cycle. Cycle Result Displays overall result (Pass / Fail). Peak Torque Displays peak torque reached during tightening cycle. Torque Result Displays result of the torque, Pass if it is within Low and High limit values, Low if peak torque is less than Low limit and High if peak torque is greater than or equal to high limit. Peak Angle Displays maximum angle rotated during tightening cycle. Angle Result Displays the result of the angle, Pass if it is within the Low and High limit values, Low if Maximum angle is less than Low limit and High if maximum angle is greater than or equal to high limit. Current Gang Count Displays number of similar joints that are fastened. Current gang count is incremented only for passed cycle. For example, if the gang count is 3 bolts, then current gang count is reported as 1, 2, and 3 for these three EORs. Total Gang Count Displays total number of similar joints that are set to be fastened for configuration. Torque Units Displays selected units for the tightening cycle: Nm, In-lbs and Ft-lbs. Target Value Displays target value for Torque/Angle Control Tightening Mode Displays type of fastening mode (Angle and Torque) Joint Type Displays type of Joint (Hard and Soft) Torque Hi Limit Displays Torque High Limit set for configuration. Torque Lo Limit Displays Torque Low Limit set for configuration. Angle Hi Limit Displays Angle High Limit set for configuration. Angle Lo Limit Displays Angle Low Limit set for configuration. Step Number Displays Step Number of the cycle. Motor Status Displays Motor Status of the cycle. ‘No Fault’ is highlighted in Green if no fault has occurred or ‘Fault’ is highlighted in Red if fault has occurred. Peak Current Displays maximum current drawn during the tightening cycle. 48619696_ed265 Following table shows the additional fields that are present in IC-PCM 1:1 tightening records Barcode Displays Barcode information. Tool Serial Number Displays factory provided identification number of the tool. Free Speed Displays programmed Free Speed for the configuration. Downshift Speed Displays programmed tool speed during shift down phase. Max Tool Speed Displays maximum speed of the tool. TR Displays Transducer Range value. At any instance, click button to save the currently displayed data to local database with current time stamp. Click on button to delete locally stored data with particular time stamp, confirmation message is displayed before deleting the data. To view the latest cycle on this screen, click on Refresh button in communication tool bar. Clear Cycle log button - clears the cycle log present in the tool or IC-PCM 1:1. Reset Cycle Counter button - resets the cycle count of tool. Launch Statistical Parameter button will open the Statistics Screen for selected set of cycles entered in the filter criteria. 4.1.2.1 Data Saved/Retrieved from PC Local Database Once data has been retrieved from a IC-PCM 1:1/tool, it can be saved to the PC local database for later viewing and analysis. To save cycle log data to the PC, select Save from File menu. To retrieve an already saved cycle log, first click on Database button in main tool bar and then select the Location ID. The Date-Time Stamp drop box will then be populated with all saved cycle logs. Select one from this list to view it. Once this data is displayed; it can be filtered and statistics can be calculated. 6648619696_ed2 4.1.2.2 Data retrieved from the Archived Database Once the tool is set to archive EOR data from archival setting screen, user has an option to view the archived EOR data by clicking archival button in main tool bar. Select desired Location ID from Location ID drop box. Select required range from From Date and To Date and click on Fetch cycles. Cycles archived during the specified range will be displayed. To print (default printer) or export (.csv (Comma separated value), .pdf and .rtf (rich text format)) cycle log data, select the appropriate option from the File menu. 4.2 Run Main View All Displays the latest EOR data of all tools connected to USB / IC-PCM that are in network. 48619696_ed267 To view only a subset of available tools on the Run Main View All screen: 1. Click the Filter button to display the Select Controllers Dialog screen shown in the following Figure. 2. On the Select IC-PCM Dialog, choose IC-PCM from ‘IC-PCM On Network’ list box on the left side of the dialog. Click the right arrow (>) button to move them to the Selected IC-PCM box. Use double right arrow (>>) button to select all IC-PCM. All Tools mapped to selected IC-PCM are displayed on the screen. 3. To deselect IC-PCM from the Selected IC-PCM dialog, choose IC-PCM to be removed and click the left arrow (<) button. Use the double left arrow (<<) button to deselect all. 4. Once the selection is made, click OK button to view the tools mapped to the selected IC-PCM in Run Main View All screen. NOTE: • Select Columns is same as cycle log screen. • All columns are selected by default. 4.3 IC-PCM 1:1/ Tool Event Log This screen allows user to view the event log that is recorded on the tool/ IC-PCM 1:1. 4.3.1 IC-PCM 1:1 Event Log Select required IC-PCM 1:1 location id to view the IC-PCM 1:1 event log. The recorded event log is displayed with date, time, event code and description of the event. Following Figure displays the IC-PCM 1:1 event log: 6848619696_ed2 Below is the list of events that are recorded in IC-PCM 1:1 with their respective event codes: Event Code Event Description 0 Undefined 1 Tool Disabled 2 Tool Enabled 3 Start Diagnostic Mode 4 Stop Diagnostic Mode 5 Date-Time Set 6 General Setup Change 7 PLUS Server Connected 8 PLUS Server Disconnected 9 Unknown Server Attempted Connection 10 An incoming message contained a non-numeric first character 11 Invalid block counter 12 Unexpected message 13 Invalid message length 14 Receive Buffer is full 15 Too many messages in the receive buffer 16 Plus terminal has stopped 17 Plus is not ready to send 18 The incoming message is from a backup node 19 An unknown error string was encountered 20 An NNEG Error was received 21 An NTMU Error was received 22 An NSCR Error was received 23 An NSTR Error was received 24 The PLUS assembly timeout occurred 25 Manual reset was pressed 26 IC-PCM 1:1 received NAK-A from PFCS 27 IC-PCM 1:1 received NAK-B from PFCS 28 IC-PCM 1:1 received NAK-E from PFCS 29 IC-PCM 1:1 received NAK-H from PFCS 30 IC-PCM 1:1 received NAK-J from PFCS 31 IC-PCM 1:1 received NAK-I from PFCS 32 IC-PCM 1:1 received NAK-D from PFCS 33 IC-PCM 1:1 sending a retry 34 Printer not responding to the status request 35 Printer not responding state cleared 36 Printer Jam 37 Printer jam state cleared 38 Printer out of paper 39 Printer out of paper state cleared 40 Printer ink error 41 Printer ink error state cleared 42 Printer off line 43 Printer off line state cleared 44 Printer mechanical error 48619696_ed269 45 Printer mechanical error state cleared 46 Printer communication error 47 Printer communication error state cleared 48 Printer buffer empty 49 Printer buffer empty state cleared 50 Printer buffer overflow error 51 Printer buffer overflow error state clear 52 General Setup File Reset 53 Plus Check Settings 54 Plus Duplicate Scan 55 Plus Ident Not to be processed 56 Plus Manual Abort 57 Plus Technical Attributes Timeout 58 Plus Unknown Production Number 59 Plus No Tightening Job Found 60 Open Protocol Connection Created 61 Open Protocol Connection Terminated 62 XML Connection Created 63 XML Connection terminated 4.3.2 Tool Event Log Select the Tool connected to USB or mapped to IC-PCM to view the tool’s event log. The tool records the Fault Codes and Descriptions with date/time stamps along with motor fault codes (Status Mask). Following are the Fault Codes and their description: Fault Code Description F-01 Tool Disabled (by external control) F-02 Cycle Delay fault -- trigger was pulled before cycle delay timer expired F-03 Tool Locked by Smart Socket Function -- user needs to select the correct socket at the PCM 7048619696_ed2 F-04 SPI EEPROM EOR write failure F-05 SPI EEPROM EOR read failure 1-FF USB enumeration fault 2- <Alarm ID> PM Alarm Time Fault for corresponding Alarm ID normally configured by the user 3- <Alarm ID> PM Alarm Cycle Fault for corresponding Alarm ID normally configured by the user A-10 Motor controller communication timeout A-55 A display software version update was detected A-AA The display memory was re-initialized to factory defaults B-01 Failure to update Motor Controller Software B-50 Duplicate Tool Location ID detected B-80 No RF Network Detected after 20 seconds B-85 RF ACK Timeout B-E1 RF Transmit NAK – “Channel Access Failure” B-E5 RF Transmit NAK – “Frame Too Long” B-E9 RF Transmit NAK – “No ACK Received” C-01 Configuration ID value is 0 or greater than 8 C-02 Number of configuration steps is greater than 8 C-03 Current Step ID is greater than the current number of steps C-04 Total Gang is greater than 8 C-05 Current Gang count is greater than Total Gang C-06 Current Torque High Limit is greater than Tool’s maximum Torque value (Tool’s max torque value is configured in the Factory Set Points) OR Current Torque High Limit is less than 0 C-07 Current Torque Low Limit is greater than Tool’s maximum Torque value OR Current Torque Low Limit is less than 0 C-08 Current Torque High Limit is less than Current Torque Low Limit C-09 Current Torque Low Limit is greater than Current Torque High Limit (Fault code to be removed) C-0A Current Angle High Limit is greater than Tool’s maximum Angle value (to be set to 9999) C-0B Current Angle Low Limit is greater than Tool’s maximum Angle value (to be set to 9999) C-0C Current Angle High Limit is less than Current Angle Low Limit C-0D Current Angle Low Limit is greater than Current Angle High Limit (Fault code to be removed) C-0E Tool configuration step is a Torque target and target value is outside torque high and low limits C-0F Tool configuration step is an Angle target and target value is outside angle high and low limits C-10 Tool configuration step is not set for either Angle or Torque C-11 Current Threshold value is greater than maximum tool torque OR Current Threshold value is less than 0 C-12 Current Free Speed is greater than maximum motor speed C-13 Current Shiftdown Speed is greater than maximum motor speed C-14 Current display unit value is unsupported C-15 Current Shiftdown Point if above target or above Target (for torque strategy) or above tool’s torque limit (for angle strategy). C-16 Number of configuration steps is set to 0 C-77 Invalid Time Stamp value in set time message. E-00 Using MC Software 1.0.1.2, Battery Fault E-01 Using MC Software 1.0.1.2, Invalid Hall State E-02 Using MC Software 1.0.1.2, I2T Fault E-03 Using MC Software 1.0.1.2, Motor Stall E-04 Using MC Software 1.0.1.2, Over Current E-05 Using MC Software 1.0.1.2, Over Temperature 48619696_ed271 E-06 Using MC Software 1.0.1.2, Current Offset E-07 Using MC Software 1.0.1.2, Shunt Cal E-08 Using MC Software 1.0.1.2, Torque Offset Fault E-09 Using MC Software 1.0.1.2, Transducer Fault E-0A Using MC Software 1.0.1.2, Step Execution Timeout E-0B Using MC Software 1.0.1.2, Configuration Execution Timeout E-0C Using MC Software 1.0.1.2, Over Torque Limit E-0D Using MC Software 1.0.1.2, Over Angle Limit E-0E Using MC Software 1.0.1.2, Current Plausibility High E-0F Using MC Software 1.0.1.2, Under Torque E-10 Using MC Software 1.0.1.2, Under Angle E-11 Using MC Software 1.0.1.2, Current Plausibility Low E-12 Using MC Software 1.0.1.2, Early trigger Release E-13 Using MC Software 1.0.1.2, Motor Controller Watchdog Reset E-14 Using MC Software 1.0.1.2, Motor Controller Stop Timeout E-15 Using MC Software 1.0.1.2, Motor Controller to Display EOR message failure E-18 Using MC Software 1.0.4.2, Motor Controller did not run all steps (mainly affects Prevailing Torque) E-1B Using MC Software 1.0.1.2, Battery Cell Fault (detected by Motor Controller) E-1C Using MC Software 1.0.1.2, Low Battery Fault (detected by Motor Controller) E-1D Using MC Software 1.0.1.2, Critical Battery Fault (detected by Motor Controller) E-1E Using MC Software 1.0.1.2, Motor Controller is shutting down E-1F Using MC Software 1.0.1.2, Wakeup Code received (but not expected) E-81 The configuration ID in the Motor controller’s EOR did not match the currently selected configuration 10-01 Configuration Page Update from Communication interface (USB or Wireless) 10-02 Tool Locked by Communication Interface (USB or Wireless) 10-03 Tool disabled by Communication Interface (USB or Wireless) 10-04 Configuration Selected by Communication Interface (USB or Wireless) 10-05 Gang Advanced by Communication Interface (USB or Wireless) 10-06 Gang reset by Communication Interface (USB or Wireless) 10-07 Configuration advanced by Communication Interface (USB or Wireless) 10-08 Configuration Reset by Communication Interface (USB or Wireless) 10-09 SPI Memory erased by Communication Interface (USB or Wireless) 10-0A Tool Reset by Communication Interface (USB or Wireless) 10-0B Factory calibrations restored by Communication Interface (USB or Wireless) 10-0C Cycle log cleared by Communication Interface (USB or Wireless) 10-0D Event log cleared by Communication Interface (USB or Wireless) 10-AA Time updated by Communication Interface (USB or Wireless) 20-01 Complete Tool memory reset to defaults 20-02 Tool reset configuration to Defaults EE-E0 RF Protocol Error - RF Message Packet too small EE-E1 RF Protocol Error - RF Packet too long EE-F0 MC Protocol Error -- Invalid Image Checksum EE-F1 RF Protocol Error -- Invalid Image Checksum EE-F2 DIS Protocol Error -- Invalid Image Checksum 7248619696_ed2 Motor Status Code description; Bit Position 1 2 3 4 5 6 7 8 9 10 11 12 13 14 16 17 19 20 25 4.4 Fault Description Battery Invalid Hall State I2T Motor Stall Over Current Over Temperature Current Offset Fault Shunt Cal Torque Offset Fault Transducer Fault Step Time Out Configuration Timeout Over Torque Over Angle Under Torque Under Angle Early Trigger Release Watchdog Missed Run Steps Status/View Network The Status->View Network Screen is a read only screen which provides a clear overview of all USB Tools / IC-PCM connected to the network. Information is displayed in a tree view structure. This screen contains: 4.4.1 IC-PCM 1:1 Expanding this node will list all the IC-PCM 1:1 available on the network. Expanding on a IC-PCM 1:1 node will display the IC-PCM 1:1 “General Params” node and a node for the tool that is mapped to the IC-PCM 1:1. Double clicking on the “General Params” node of the IC-PCM 1:1 will display the IC-PCM 1:1 General Parameters on the right hand side of the screen. Expanding the mapped “Tool Location ID” node will display the “General Params” node and the “Configs” node for tool. Expanding the “Configs” node will display a node for each of the 8 allowable Configurations. Double clicking on a particular “Configuration Number” node will display the Configuration Parameters of the tool on the right hand side of the screen, if the Configuration is programmed (Green icon). 48619696_ed273 Double clicking on the tool’s “General Params” node will display the General Parameters of the tool on the right hand side of the screen. 4.4.2 IC-PCM 10:1 Expanding this node will list all IC-PCM 10:1 available on network. Expanding a IC-PCM 10:1 node will display all Location IDs of the tools that are mapped to IC-PCM 10:1. Expanding a mapped “Tool Location ID” node will display the “General Params” node and the “Configs” node for tool. Expanding the “Configs” node will display a node for each of 8 allowable Configurations. Double clicking on a particular “Configuration Number” node will display the Configuration Parameters of tool on the right hand side of the screen, if the Configuration is programmed (Green icon). Double clicking on a tool’s “General Params” node will display the General Parameters of tool on right hand side of the screen. 4.4.3 USB Direct Tool Connection Expanding this node will display the “General Params” node and “Configs” node for a tool connected with a USB cable. Double clicking on the tool’s “General Params” node will display General Parameters of tool on right hand side of the screen. Expanding the “Config” node will display a node for each of 8 allowable Configurations. Double clicking on a particular “Configuration Number” node will display the Configuration Parameters of tool on the right hand side of the screen, if Configuration is programmed (Green icon). 4.5 Create Report To create a specific type of report, this screen can be used. The same can be exported to a file or printed to the default printer. Create report screen contains three tabs. 1. Tool Report. 2. VIN Report. 3. Report Generator. Tool Report and VIN Report tabs will generate reports for only EORs that are from IC-PCM 1:1. Using Report Generator tab will generate reports for both tools mapped IC-PCM. 4.5.1 Tool Report This report is generated based on the tool serial number as primary criteria. Filter criteria can be provided for Tightening Result (Pass or Fail), Angle Result (Pass, High or Low), Torque Result (Pass, High or Low) and VIN code (Vehicle Identification Number/Code, also called as Barcode). Date and Time Criteria should be provided, and records within the From/To Date and Time will be displayed. 7448619696_ed2 4.5.2 VIN Report This report is generated based on the VIN (Vehicle Identification Number). Filter criteria can be provided for Tightening Result (Pass or Fail), Angle Result (Pass, High or Low), Torque Result (Pass, High or Low) and Tool serial number. Date and Time Criteria should be provided, and records within the From/To Date and Time will be displayed. 4.5.3 Report Generator Report generator can be used to have multiple criteria for report generation. Provide Filter criteria in “From” and “To” column and check “Enable Filter” check box to enable particular filter. 48619696_ed275 Section 5 – Archiving Data 5.1 Archival Settings Screen The Archiving feature allows the storing EOR, configurations and general settings of tools that are mapped to IC-PCM and also archives IC-PCM 1:1 General Settings. Archiving is only available for MultiSync and Enterprise versions of ICS software installed with SQL database option. A master license can be used to set and view the archival setting, and is needed to archive data. A slave license can be used to view Archival settings and view archived data. NOTE: For better performance, it is recommended to install SQL server in the same facility as ICS and tools. The Archival Settings screen is enabled only when ICS is installed with SQL server as the Database option. The Data Dropdown list has three items as mentioned below: EOR Data – EOR Data can be archived for a tool connected to an IC-PCMx:1 Data Parameters (IC-PCM 1:1 General Setup) – General Setup Parameters of an IC-PCM 1:1 controller can be archived for each IC-PCM 1:1 controller on the Network. Parameters (Config and General) – Configurations and General Parameter settings of a tool connected to an IC-PCMx:1 controller can be archived for each controller on the Network. Location ID The Location ID Dropdown list will display all tools connected to an IC-PCM. Time/Freq The Time/Freq dropdown list displays options for how often the data will be archived. Add The Add button is used to add the location ID and Data that is to be archived to list. Update The Update button is used to modify Archival settings and update changes for selected Location ID. Delete The Delete button is used to delete the selected Location ID from the Archival list. Delete All The Delete All button is used to delete all the existing Location IDs from the Archival list. OK/Cancel OK button is used to save the changes and Cancel button is used to exit without saving the changes. 7648619696_ed2 Section 7 – System Diagnostics The System Diagnostics screen allows you to check the overall system status of the tool Connected to USB. This functionality also assists in diagnosing tool problems, calibrating the tool and also sets the Preventive Maintenance Alarms. The PM alarm , tool status and tool calibration functionalities are also applicable for the tools connected to IC-PCM 1. 2. 3. 4. 5. Tool Test Tool Status Keypad Status (contains LED and Speaker diagnostics) Tool Calibration PM Alarm (Preventive Maintenance). 7.1 Tool Test The Tool Test tab allows the user to view the tool readings for the selected Location ID. Proceeding with this shall put the tool in diagnostic mode. The tool is put into Diagnostic mode, but normal operation is not suspended. It is recommended that user does not perform normal operations (tightening) when tool is in diagnostic mode. When the too trigger is pulled the currently selected configuration will be run. The user can read the following values on the screen while the tool is running: Angle Degrees of Rotation Current Current drawn in amps Speed Rotational speed in RPM Temperature Measured temperature of the tool in degree Celsius Torque Dynamic Torque achieved Battery Voltage Current Battery Voltage of the tool 48619696_ed277 7.2 Tool Status Tool Status tab displays system data for diagnostics purpose. Tool Status Tab displays the following Tool Status; Trigger State Direction State Headlight Status Displays Pulled/Released status of trigger switch. (Pulled Released ) Displays CW/CCW status of direction switch. (CW CCW ) Displays ON/OFF Status of Headlight LED. (On Off ) Enabled state Displays whether tool can perform the tightening operation. The checked tool can perform the tightening operation, if configuration selected is valid. Current Phase U offset Displays Current Phase U offset status of motor. Current Phase W offset Displays Current Phase W offset status of motor. Torque Signal Zero Offset Displays status of Torque Signal Zero Offset. Signal Strength Displays Wireless signal strength. Motor Temperature Displays motor temperature of the tool. Battery Voltage Displays Current Battery Voltage in Volts. Shunt Calibration Displays value of Shunt Calibration. 7848619696_ed2 7.3 Keypad, LED and Audio Diagnostics This screen can be used to diagnose status of Keypad, Led and Speaker of the tool. 7.3.1 Keypad Status Displays the current status of the keys. Sl no. Key 1 Up 2 Down 3 Right 4 Left 5 Esc 6 Enter Pressed Released 48619696_ed279 7.3.2 LED Test Displays the current status of the LEDs and also can switch on or off particular LED by clicking on the particular LED button. Sl no. Key 1 Yellow 2 Green 3 Red 4 Blue Pressed Released 7.3.3 Audio Diagnostics Click on “AUDIO ON” button to turn ON the beep sound to test the speaker in the tool. This sound will remain for 5 seconds. 7.4 Tool Calibration The tool calibration screen allows user to calibrate teh selected tool’s TR. It allows to SET/RESET the values for TR, ASC and KT. Also it allows to send Gearbox Loss percentage value to the tool. Manual Data Entry User can Set/Reset TR, ASC, KT values to the tool, it also displays Factory & Current values for TR, ASC and KT. User can enter TR & ASC value ± 20 % of the factory value of TR and ASC. By default, User TR & User ASC is set to Factory setting value of ASC and TR. User can enter the KT sensitivity value between 0.01 and 1.00 (by default, it is set to 1.00). Gearbox Loss % The user can enter a value of ± 40% in the Gearbox Loss data box. When this value is sent to the tool, the TR value of the tool will change according to the following: User_TR = Factory_TR - [Gear_box_Percentage * Factory_TR /100] Calibration Settings There are two types of calibration modes: Auto and Manual. 8048619696_ed2 This screen allows Auto calibration to run, which can calibrate the Transducer Range (TR) for the tool using an Ingersoll Rand ETA5 series Torque Analyzer or an Ingersoll Rand EXT Series Torque Analyzer. Upon receiving the EOR record from the tool, the torque value is displayed in the list. The ICS software then reads the ETA5/EXT torque value measured for the active cycle number and displays the received value in the ETA5 Torque column. Click the Reject Reading button to reject any individual run throughout the calibration procedure. The new TR value is calculated when the STOP is pressed. The new TR value is displayed as Resultant TR Value. The Resultant TR Value can be set to the tool using send button. New TRs are calculated after each tightening. Rejecting any reading results in recalculation of the resultant TR. In case of manual mode calibration, click Auto button to change to manual mode. In manual mode, user should enter the measured value read from some external torque monitoring device. User can Print or Save an Auto calibration report via the File menu. NOTE: Calibration results are not available for tools mapped to IC-PCM. 7.5 PM Alarms PM Alarms are reminders for regular tool preventative maintenance. The PM Alarms section helps user keep track of the preventative maintenance schedule for tool. Up to five different alarms can be set with duration as “number of cycles” or “Number of Days”. The Preventive Maintenance (PM) Alarm screen displays all PM alarms set on tool and allows editing settings. In addition, this screen allows resetting any PM alarm. The screen shows Alarm, the Duration, the Start Count/Set Date, and Expiration Count/Date for each alarm. Use the Reset button to reset start and expiration count/date. Disable Tool checkbox feature allows to disable tool when the alarm is triggered. The Alarm can be set for following items: Grease Gear case Grease Angle head Grease Offset head Grease Tube nut head 48619696_ed281 Check Tool calibration Following are the duration (cycles) for setting up the alarm: 5000 10000 20000 50000 100000 500000 1000000 If Wireless is enabled in the tool, following are the additional option available for duration: Days 1 5 7 14 30 90 180 270 365 NOTE: 1. In case duration is set to “Number of days”, upon refreshing screen, ICS will only display end date not “number of days” and “Start Date” as NA. 2. When an item is selected in the drop-box for PM alarm setting for warning or disabling the tool after an elapsed time period or cycle, that item will NOT be available for selection in other drop-boxes. 8248619696_ed2 7.6 System Diagnostics – View Inputs View Inputs screen displays dynamic status of all input pins for selected IC-PCM 1:1. This screen is useful for troubleshooting an I/O problem. View input screen displays the selected IC-PCM 1:1 8 input pins and respective behaviours assigned to each pin. To change the current behaviors assigned to each input pin, user has to click on button. PCM General Setup dialog box opens up for changing the current behaviors by navigating to Assign Inputs tab of the PCM General Setup. NOTE: The modified behaviors will be applicable only after IC-PCM 1:1 reboots. The status of Active input pin is indicated via a virtual Green LED The status of inactive input pin is indicated via LED 7.7 . . System Diagnostics – View/Set Output 7.7.1 View Outputs Mode (Normal Mode) Set/View Output screen displays the dynamic status of all Output pins for the selected IC-PCM 1:1. This screen lets user manually activate an output signal for system diagnosis purpose. To change the current behaviors assigned to each output pin, user has to click on button. PCM General Setup dialog box opens and user can change the behaviors by navigating to Assign Outputs tab of the PCM General Setup. The modified behaviors will be applicable after PCM reboots. The status of Active input pin is indicated via a virtual Green LED The status of inactive input pin is indicated via Use this button mode. . LED. to change from Normal mode to Diagnostic mode. This will put the IC-PCM 1:1 in diagnostic 48619696_ed283 7.7.2 Set Outputs Mode (Diagnostic Mode) Set Outputs mode, screen displays dynamic status of all output pins and provides a means to set manually status of the outputs for selected IC-PCM 1:1 by sending 24v output signal to the respective pins. The status of each output is indicated by virtual LEDs. In Diagnostic mode, an output can be forced by sending output. When an output signal is forced, normal operation of the system is interrupted. When the user leaves “Set Outputs” screen, the forced signals on to the respective output pins will be reset to normal. The status of Active output pin when “output signal is forced” is shown via Virtual green LED . User can switch to Normal Mode (View Mode) by clicking on NOTE: Forcing outputs will disable and enable normal tool operation. Care should be taken to ensure the work area is safe prior to manually activating outputs. Ensure that devices attached to the IC-PCM 1:1’s outputs will not create a hazardous condition if outputs are manually activated. 7.8 Direct Controller Discovery This screen is used for direct discovery of the IC-PCM. If the user wants to discover only certain IC-PCM, check the “Disable Discovery” check box. Enter the IP Address for the selected device of interest. NOTE: If disable discovery check box is not checked, ICS discovers all the IC-PCM available in the network. 8448619696_ed2 Section 6 – Quality Control 6.1Statistics The Statistics Summary screen displays the statistics computed from the cycle log data for the selected tool and Configuration. The screen displays Population and Sample Statistical data for both torque and angle results. The statistical data can be saved to the local database by selecting Save from the File menu. The Statistics Summary screen allows the user to select the tool Location ID and Configuration number. Internally, ICS fetches the cycle log data, calculates, and displays both Population and Sample Statistics for the selected configuration number. The Statistics Summary screen displays the following parameters and their values for Population & Sample Statistics for both Torque and Angle results: Strategy - Selected Strategy Target - Target Torque/Angle X-Bar - Mean Range - Max Value - Min Value Mean Shift - Mean - Target Capability - This is calculated as (6 * sigma / Mean) * 100 CAM - (Upper Limit - Lower Limit)/ (6*(W/dS)) Where W - Average dispersion, dS = 1.746 Sigma - Standard Deviation PP - Capability Statistics parameter calculated as (Upper set limit – Lower set limit)/(6*sigma) PPK - Capability Statistics parameters calculated as Min ( (mean- Lower set limit)/(3*sigma) or (Upper set limit – mean)/ (3*sigma)) The size of the Sample Statistics size can be set by clicking the Set Parameters button on the Tool Bar. This displays the Set Statistics Parameters box. This box has a Sample Size entry field for setting the number of readings to be used for computing Sample Statistics. The Sample Size is 25 by default. 48619696_ed285 The Statistics Summary screen can also be launched from the RunMain Cycle Log screen. After selecting a Configuration and highlighting the desired Cycle Log results, click the Launch Statistical Parameters button. The Statistics Summary screen will be launched with only the Population Statistics displayed. NOTE: A minimum of three cycle log records have to be selected to calculate the statistics. 6.1.1 Statistical Data Saved/Retrieved from Local Database Statistical data can be saved to the PC’s Local Database for later viewing and analysis. To save the Statistical data to the PC, select Save from the File menu or use the Save icon from the main tool bar. To retrieve an already saved Statistical data set, first click on the Database Mode button in the main tool bar. Next, select the tool Location ID and corresponding Config number. Select the desired set from the Date/Time Stamp drop box. 8648619696_ed2 Section 8 – Wireless Diagnostics Displays wireless statistics of tool connected to USB or IC-PCM, also displays wireless statistics of IC-PCM for diagnostic purpose. 8.1 Wireless statistics of USB Connected Tool Displays the Location ID, Transmitted Packet Count, Received Packet Count and Signal Strength. 8.2 Wireless Statistics of the IC-PCM Displays the following functions; Location ID Number of packets received and transmitted Signal Strength, Signal Quality Communication Status of IC-PCM with wireless module. 48619696_ed287 Section 9 – General Screen Layout 9.1 ICS Screen Components The ICS software Interface has following components: •• Title Bar •• Menu Bar •• Main Tool Bar •• Work Space •• Message Window •• Communication Tool Bar •• Status Bar Title Bar Menu Bar Family Type Main Tool Bar Graphics Screen Message Window Status Bar 9.1.1 Title Bar The title bar contains ICS icon and ICS name. In addition, there are standard Windows Close, Minimize, and Restore buttons. You can move the program window by clicking and dragging title bar. 9.1.2 Selection of Family Type ICS is designed to provide a programming interface and archiving function to extend the functionality of family type IC12D/M controllers and QX Series of tools. NOTE: Based on family type selection, functions under menus will change. 8848619696_ed2 9.1.3 Menu Bar The Menu Bar contains the following menus; 9.1.3.1 File Menu The File Menu is similar to the menus found on many Windows programs. It has the following functions: New Opens a new instance of currently active window. This button will be greyed out for all single instance windows. ICS Event Log... Provides an option to open a previously saved ICS Event Log. NOTE: It is only active when View Event Log screen is opened. Save Saves data of the current active window to local Database. Send Sends parameters in current active window to selected tool or controller. Delete Database Record Deletes selected local database record. Printer Setup Opens a dialog box, allowing user to set printer options. Print Prints the data from current active window. Export Exports data from current active window to a “.pdf” or “.csv” file. Close Closes current active window. Log Off Logs off current user and prompts with login window. Exit Closes ICS program. 9.1.3.2 Run Menu The Run Menu gives you access to the ICS control screen, providing the following options: Runmain Cycle Log Contains Run Main View and View Cycle Log Run Main View Displays EOR data for last cycle, for a single tool connected to USB/IC-PCM. View Cycle Log Displays set of tightening results that are stored in tool/IC-PCM. Runmain View All Displays last EOR data for all tools, that are connected via USB, IC-PCM. IC-PCM/QX Event log Displays event log of IC-PCM and QX tool Create Report Creates a report of EOR’s based upon various criteria. 48619696_ed289 9.1.3.3 Setup Menu The Setup Menu contains all ICS settings. It contains the following options: Tool Setup Contains Tightening Configuration and General Setup Tightening Configuration Provides options to set up Torque/Angle/Prevailing Torque Strategy. Provides options to set up general fastening settings. (Tool Setup, Wireless Setup and Password settings) General Setup IC-PCM 1:1 General Setup Provides you with ability to load, view, edit, create, and save general settings for specified IC-PCM 1:1. Parameter Assignment Provides options to assign any saved configuration and/or general parameter set to any QX tool connected to USB or IC-PCM, and can also assign general parameter set to IC-PCM 1:1. Wireless Tool Setup Provides options to view, setup and adjust all Location and Ethernet parameters for all IC-PCM. Also, provides options to view, setup and modify wireless settings. Download Software Provides options to download MCE/Display/Wireless Radio Firmware for tool connected to USB, and RISC/Wireless radio firmware to selected IC-PCM which are currently on the network. Reboot Provides options to reboot selected IC-PCMs and individual radio modules present in an IC-PCM IC-PCM Wireless energy detector Provides options to scan the energy level of all channels (11-25) 9.1.3.4 Status Menu The Status Menu allows you to access the View Network screen. View Network The View Network screen provides a clear overview of all QX tools connected to USB/ IC-PCM available on the network. 9.1.3.5 Statistics Menu The Statistics Menu allows you to access the Summary screen. Summary Provides the ability to view the calculated statistics of tool cycle log data connected to USB/ IC-PCM 9048619696_ed2 9.1.3.6 Diagnostic Menu The Diagnostic Menu contains options for diagnostics and troubleshooting. System Diagnostics Tool Diagnostics is the dynamic test of tool functions for the tool connected to USB. Tool Test Displays diagnostics data by streaming live motor data. Tool Status Displays status of trigger switch, direction switch, head light and current system status. Keypad Status Displays current status of Keypad and LED, and perform LED test. Tool Calibration Allows to run calibration, which can calibrate Transducer Range (TR). PM Alarms Allows to get/set PM alarm settings of tool. View Inputs Allows viewing of input pin status of the IC-PCM 1:1 Set/View Outputs Allows to Set and view output pin status of IC-PCM. Wireless Diagnostics Provides status used to diagnose the system based on different statistical values (TX, RX etc) 9.1.3.7 ICS Menu The ICS Menu provides access to eight different options, most of which allow you to perform administrative functions such as security and general system settings: Communication Allows setting Serial Settings & Protocol Assignments. View Event Log Opens ICS Event Log, which displays a log of ICS activity. Archival Settings Opens Archival Settings screen, which allows user to set up tools and specific data (EOR or Parameters) that require archiving. Security Opens Password Setup screen, which allows, with Supervisor access, user to set password and group permissions. Change Language Opens Select Language screen, which allows language being used in ICS to be changed. Available languages: Chinese, Czech, English, French, German, Italian, Polish, Portuguese, Russian, and Spanish. Upgrade License Opens Upgrade License screen, which allows user to upgrade License file. Select Adapter Opens Select Adapter screen, which allows selection of Network Connection type being used by ICS for connection with IC-PCM. Database Configuration Opens Database Configuration screen, which allows user to modify Archive Database configuration. Direct Controller Discovery Opens Direct Controller Discovery screen, which allows user to enter IC-PCM IP Addresses for direct discovery by ICS. 48619696_ed291 9.1.3.8 Data Source Menu The Data Source Menu allows you to choose the ICS mode of operation: Database, Network, or Archive. Database When checked, indicates user is operating in Local Database Mode. Network When checked, indicates user is operating in Network Mode. Archive When checked, indicates user is operating in Archive Database Mode. 9.1.3.9 View Menu The View Menu allows you to toggle on and off the display of the Main Toolbar and the Message Window. Main Toolbar When checked, Main Toolbar will be active. When unchecked, Main Toolbar will be hidden. Message window When checked, Message Window will be active. When unchecked, Message Window will be hidden. 9.1.3.10 Window Menu The Window Menu functions either to open a new window or arrange the windows displayed. New window When selected, a new instance of the active window is opened. Cascade When selected, all active windows will be arranged in a cascaded manner. Tile When selected, all active windows will be arranged in a tiled manner. Close All When selected, all active windows will be closed. 9.1.3.11 Help Menu The Help Menu provides access to the version and license information. When selected, opens a window containing the software version number, copyright information and About ICS license information. 9248619696_ed2 9.1.4 Main Tool Bar The Main Toolbar is located at top of screen below menu bar. New Opens a new instance of currently active window. This button will be greyed out for all single instance windows. Close Closes current active window. Load This button is active only when viewing the ICS event log screen, It opens a window which allows loading a previously saved ICS Event Logs. Save Saves data of current active window to local Database. Send Sends the parameters in current active window to selected tool or controller. Delete Deletes selected local database record. Print Prints data of current active window. Export Exports the data of current active window to a “.pdf” or “.csv” Archive Settings Opens Archival Settings screen. Network Mode This button allows switching current active window to Network mode. In this mode data can be sent and received directly to/from a selected tool or a controller. Local DB Mode This button allows switching current active window to Local DB mode. In this mode the data can be saved to local database. Archive Mode This button allows switching current active window to Archive DB mode. In this mode the data which is stored in the Archived database can be viewed. Family There are two ICS families: ICD/M and QX Series. 9.1.5 Communication Tool Bar The Communication Toolbar is primarily used to select a controller, when working in Network mode. It is located at the top of the graphics screen (window). Few of the controls may not be present depending on the screen type. This tool bar contains the following elements: Location Id This drop box displays all tools connected to USB/ IC-PCM by the ICS software. Select the desired tool from this drop box. 9.1.6 Database Tool Bar The Database Tool Bar is primarily used to perform the DB operations, such as saving and fetching the stored data. 48619696_ed293 9.1.7 Work Space The Work Space function has a desktop for all graphics screens. All graphics screen open within the working area. 9.1.8 Graphics Screens The graphics screens contains data and setup parameters for one or more controllers. Each screen can be individually minimized, maximized or closed. The title bar of each screen contains the screen name. The example below shows the Tool Setup screen open in the Work Area. 9.1.9 Status and Progress Bar When tools are connected, the Status bar will show a small icon for wireless tools, which will have a Green Tick mark. Double clicking on this icon displays the Wireless Tool Settings screen. 9.1.10Icons There are different Icons used to represent tools connected to USB, IC-PCM. Icons Descriptions Tool Connected to USB IC-PCM 1:1 IC-PCM 10:1 Pistol type Tool connected to IC-PCM Tool Mapped but not connected to IC-PCM 1:1 Tool Mapped but not connected to IC-PCM 10:1 9448619696_ed2 Section 10 – Assigning a Name Use ICS-> Name Assignment Menu from the ICS Main Menu Bar for assigning a name to controllers and configurations. This section explains how to assign a name to controllers and configurations. The configuration names and the controller names are stored in an SQL database. 10.1 IC-PCM/QX Name Assignment The IC-PCM/QX screen is used to assign a name to IC-PCM and QX series tool. It allows naming the IC-PCM/QX tools present on the network. These names shall be used in all screens to identify the controllers instead of IP addresses. For unnamed IC-PCM/QX, IP addresses and Job-Ids will be used for identification. Type of the device. This columns will have the icons IC-PCM 1:1 IC-PCM 10:1 Device Type Pistol type Tool connected to IC-PCM Tool Mapped but not connected to IC-PCM 1:1 Tool Mapped but not connected to IC-PCM 10:1 Job ID Job ID of the IC-PCM or QX Series tool. Name This column shows/updates the name of the IC-PCM/QX series tool IP Address IP address of the IC-PCM. Save Save button is used to save the assigned names to the data base Unassign Unassign button is used to remove the assigned name from the selected job-id. Unassignall Unassignall button is used to remove all assigned names from all job-ids The List shows the names assigned to job-ids of the IC-PCM/QX series tools. NOTE: For off-line controllers, the IP addresses will not be displayed. 48619696_ed295 10.1.1 Steps to assign a name to an IC-PCM/QX Tool: 1. From the ICS menu, click Name Assignment and select IC-PCM/QX, ICS opens the IC-PCM/QX Name Assignment screen. 2. Click on the respective “Name” column and enter the name. 3. Click on Save button. 4. The ‘name’ of the IC-PCM/QX tool will now be displayed in all screens. NOTE: Following are the rules applied while assigning a name. a) Only alphanumeric values are allowed. b) Maximum allowed length is 30 characters. c) Special characters ‘-‘.’_’, and ‘/’ are allowed. d) The name must start with a letter. 10.1.2 Steps to Unassign a name for an IC-PCM/QX Tool: 1. From the ICS menu, click Name Assignment and select IC-PCM/QX, ICS opens the IC-PCM/QX Name Assignment screen. 2. Select the job-id of the controller/tool you wish to un-assign. 3. Click on the Unassign button. 4. The IP Address / Job-Id of the IC-PCM/QX tool will now be displayed in all screens. 10.1.3 Steps to Unassign all names for the IC-PCM/QX Tools: 1. From the ICS menu, click Name Assignment and select IC-PCM/QX. ICS opens the IC-PCM/QX Name Assignment screen. 2. Click on the Unassignall button. 3. The IP Addresses / Job-Ids of the IC-PCM/QX tools will now be displayed in all screens. 10.2 Configuration Name Assignment This screen is used to assign names to configurations for a QX series tool. 9648619696_ed2 Job ID Job ID of the QX Series tool mapped to a IC-PCM Config Number This column shows Configurations available for the QX series tool. Config Name This column shows/updates the assigned name of the configurations for the selected tool. Save Save button is used to save the configuration name Unassign Unassign button is used to remove the assigned name from the selected configuration. Unassignall Unassignall button is used to remove the assigned names from all configurations 10.2.1 Steps to assign name to Configuration Number: 1. From the ICS menu, click Name Assignment and select Configuration Number, ICS opens the Configuration Name Assignment screen. 2. Select the job-id of the QX series tool mapped to the desired IC-PCM. 3. Click on respective “Config Name” column and enter the name. 4. Click on the Save button. 5. The Config Name will now be displayed on all applicable screens. NOTE: Following are the rules applied while assigning a Config Name. a) Only alphanumeric values are allowed. b) Maximum allowed length is 30 characters. c) pecial characters ‘-‘.’_’, and ‘/’ are allowed. d) The Name must start with a letter. 10.2.2 Steps To Unassign a name for a Configuration Number: 1. From the ICS menu, click Name Assignment and select Configuration Number, ICS opens the Configuration Name Assignment screen. 2. Select the configuration number you wish to un-assign. 3. Click on the Unassign button. 4. The name will be unassigned for the configuration number 5. The Config Name will now be displayed as Config 1 through 8 on all applicable screens. 10.2.3 Steps To Unassign All Configuration Names: 1. From the ICS menu, click Name Assignment and select Configuration Number. ICS opens the Configuration Name Assignment screen. 2. Click on the Unassignall button. 3. All Configuration Names will be unassigned. 4. All Configuration Names will now be displayed as Config 1 through 8 on all applicable screens. 48619696_ed297 Contact Information Fastening Solutions Joining components in today’s industrial environment is much more than putting wrench to bolt. It’s about finding a solution that links the operator and the joint and delivers unparalleled accuracy and repeatability. Ingersoll Rand has a superior knowledge of the threaded fastening process, acquired through years of application work with the world’s leading manufacturers in the motor vehicle, aerospace, appliance, and electronics industries. We understand the interface of the tool and operator - and know how to leverage the power of ergonomically-designed equipment to maximize productivity. Beyond just product, Ingersoll Rand’s extensive Consulting, Integration, and Service capabilities help you before, during, and after your line or work area is configured for production. Contact Ingersoll Rand at the website, telephone numbers, or addresses below for a solution that will meet your needs and exceed your expectations. Global Contact Information Worldwide ingersollrandproducts.com North America Ingersoll Rand North American Solutions Center 1872 Enterprise Drive Rochester Hills, MI 48309 Telephone: 866-284-5509 Europe Ingersoll Rand Swan Lane, Hindley Green Wigan WN2 4EZ UK Telephone: +44 (0)1942 25 7171 Ingersoll Rand Zone du Chene Sorcier BP 62 78346 Les Clayes sous Bois Cedex France Telephone: +33 (0) 1 30 07 69 00 China Ingersoll Rand 11F Xu Huiyuan Building, 1089 Zhong Shan Nan Er Rd. Shanghai 200030, PRC Telephone: +86 (0)21-54529898 India Ingersoll Rand Wadco Tools, Ltd. 37A, Site 4 Sahibabad Industrial Area Ghaziabad 201 010 (UP) India Telephone: +91 (0)120-4389200 9848619696_ed2 Notes: 48619696_ed299 Notes: 10048619696_ed2 Notes: 48619696_ed2101 ingersollrandproducts.com © 2013 Ingersoll-Rand