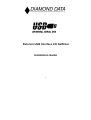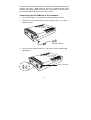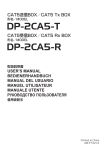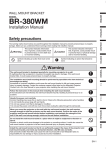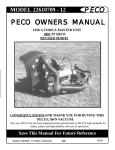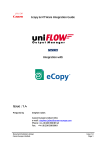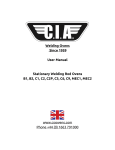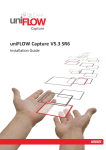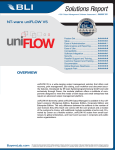Download External USB Interface CD ReWriter Installation Guide
Transcript
External USB Interface CD ReWriter Installation Guide 1 Follow the instructions given below to install your Diamond Data external CD-RW drive with a USB interface. Once the required device driver software is installed, USB devices may be connected to or removed from the computer without having to turn it off or reboot. Connecting the CD ReWriter to the Computer 1. Turn your computer on and allow the operating system to start. 2. Connect the AC transformer from the CD-RW drive to a power outlet as shown. Power outlet 3. Turn the drive’s power switch on. The drive’s power indicator light should be lit. Off Power indicator On 2 4. Connect the CD-RW drive to a free USB port on the computer or USB hub. Step1 Step2 Windows Device Driver Installation This procedure must be carried out once, before the drive can be used with any computer. It does not need to be repeated each time that the drive is to be used. 1. Windows will automatically detect the CD-RW drive and start the Add New Hardware Wizard. Please follow the instructions displayed on the computer’s screen to complete the device driver installation. 2. The device driver software is on the 3.5” (1.44 MB) floppy disk supplied with the CD-RW drive labeled “USB DEVICE DRIVER”. Select Specify a Location when prompted to locate the driver files. The location to specify here is different for various versions of windows: Windows 2000 type a:\win2000 Windows ME type a:\winme Windows 98 type a:\win98 3 3. Install the CD authoring software provided with the drive. For additional information on installing and using software and hardware, please refer to the software’s Instruction Manual as well as the User Manual included on the software’s CD-ROM. Note: If Windows’ Install New Hardware box does not appear after the CD-RW drive is connected to the computer, there may be a problem with the configuration of the computer’s USB interface or device drivers. To check whether there are any problems with the USB drivers, open the Control Panel by clicking on Start, Settings and Control Panel. Double-click the System icon and select the Device Manager. Look for the Universal Serial Bus controllers item near the bottom of the Device list. Make sure that no red or yellow marks are displayed next to any device. These marks indicate that there is a problem with the device. Technical Support New drivers and firmware may be posted to Mitsubishi Electric Australia’s web site from time to time. The site address is www.mitsubishi-electric.com.au Answers to many Frequently Asked Questions are also available from this site. For further assistance, contact Mitsubishi Electric Australia’s technical support staff: E-mail: [email protected] Phone: (02) 9684-7777 Fax: (02) 9684-7208 When contacting technical support, please supply information about your computer including the manufacturer, model and operating system, the model of the CD-RW drive and the recording software that you are using. © Copyright 2001, Mitsubishi Electric Australia Pty. Ltd. 348 Victoria Rd. Rydalmere, NSW, 2116 Australia 4 Part No. : 46.B1811.002 Printed in Malaysia