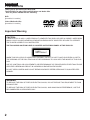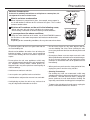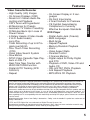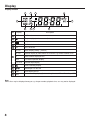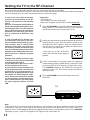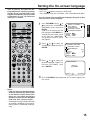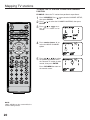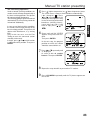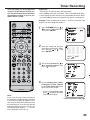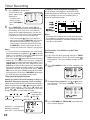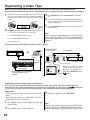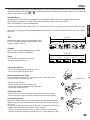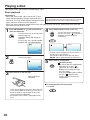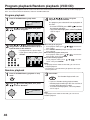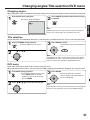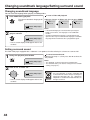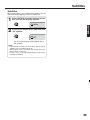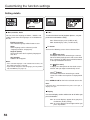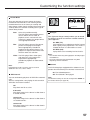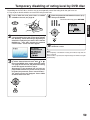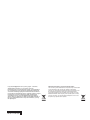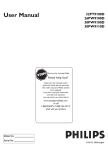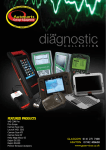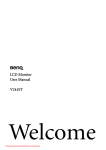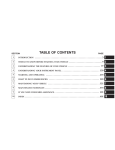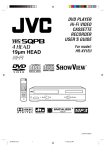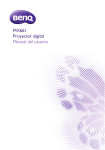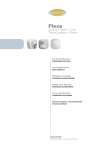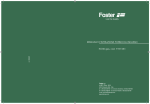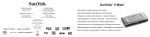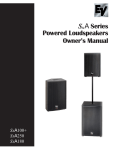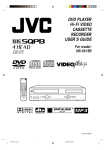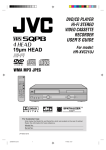Download SD26VSR User Manual
Transcript
ENGLISH Precautions Thank you for purchasing this DVD/VCR. The DVD/VCR can play back both DVD discs and Audio CDs. • Use only discs marked with the following. DVD [8 cm disc/12 cm disc] Video CDs/Audio CDs [8 cm disc/12 cm disc] DIGITAL VIDEO Important Warning CAUTION: A DVD/VCR IS A CLASS 1 LASER PRODUCT. HOWEVER THIS DVD/VCR USES A VISIBLE LASER BEAM WHICH COULD CAUSE HAZARDOUS RADIATION EXPOSURE IF DIRECTED. BE SURE TO OPERATE THE PLAYER CORRECTLY AS INSTRUCTED. THE FOLLOWING CAUTION LABEL IS LOCATED ON THE REAR PANEL OF THE DVD/VCR. CLASS 1 LASER PRODUCT WHEN THIS DVD/VCR IS PLUGGED INTO THE WALL OUTLET, DO NOT PLACE YOUR EYES CLOSE TO THE OPENING OF THE DISC TRAY AND OTHER OPENINGS TO LOOK INTO THE INSIDE OF THIS DVD/ VCR. USE OF CONTROLS OR ADJUSTMENTS OR PERFORMANCE OF PROCEDURES OTHER THAN THOSE SPECIFIED HEREIN MAY RESULT IN HAZARDOUS RADIATION EXPOSURE. DO NOT OPEN COVERS AND DO NOT REPAIR YOURSELF. REFER SERVICING TO QUALIFIED PERSONNEL. WARNING: TO REDUCE THE RISK OF FIRE OR ELECTRIC SHOCK, DO NOT EXPOSE THIS EQUIPMENT TO RAIN OR MOISTURE. TO REDUCE THE RISK OF FIRE OR ELECTRIC SHOCK, AND ANNOYING INTERFERENCE, USE THE RECOMMENDED ACCESSORIES ONLY. 2 Precautions Video Head Drum Moisture Condensation If the unit is suddenly moved from a cold place to a warm place, do not operate it for two or three hours. What is moisture condensation Video Tape ENGLISH When cold water is poured into a glass, for example, water vapour in the air will condense will form on the surface of the glass. This is called moisture condensation. Moisture will condense on the unit in the following cases; • When you move this unit from a cold place to a warm place. • After heating a cold room or under extremely humid conditions. If you experience the above conditions; "Plug" the mains lead into an AC outlet, set the ON/STANDBY button to ON and leave at the room temperature until moisture condensation disappears. Depending on the surrounding conditions, this may take two or three hours. • To prevent injuries do not insert your hand into the cassette loading slot. Watch out for toddlers who often love to imitate the behavior of adults. In some cases, toys inserted into the cassette loading slot have resulted in expensive repairs. • Do not place the unit near appliances which may cause electromagnetic interference such as loudspeakers, amplifiers, electric motors, mobile phone, etc. Magnetic fields may affect picture or sound quality of video recordings. • Avoid extreme moisture and dust. • Leave repairs to a qualified service technician. • Avoid locations subjected to extreme heat and cold. • Avoid placing to place the unit on any surfaces that may be subjected to vibrations or shocks. • Do not insert fingers or any other objects into the cassette loading slot. Also, when cleaning the unit, never spray cleaner or furniture wax directly on the unit housing. • Do not place flower vases on top or next to the unit. Water spilled into the unit could cause serious damages. In case of water damage, do not unplug the power cord from its wall outlet and call for qualified service immediately. • When you leave your home for a long period of time, unplug the power cord for safety reasons. • Cleaning Precautions For cleaning the VCR, we recommend a mild soap solution and a slightly moistened soft cloth as it is used for furniture. To avoid electrical shocks, unplug the power cord from its wall outlet before cleaning. Be especially careful when cleaning plastic components. • To protect the unit during a thunder storm, unplug the power cord and disconnect the antenna. 3 Precautions SOME DOS AND DON'TS ON THE SAFE USE OF EQUIPMENT This equipment has been designed and manufactured to meet international safety standards but, like any electrical equipment, care must be taken if you are to obtain the best results and safety is to be assured. So, please read the points below for your own safety. They are of a general nature, intended to help you with all your electronic consumer products and some points may not apply to the goods you have just purchased. ************** DO read the operating instructions before you attempt to use the equipment. DO ensure that all electrical connections (including the mains plug, extension leads and inter- connections between the pieces of equipment) are properly made and in accordance with the manufacturer's instructions. Switch off and withdraw the mains plug before making or changing connections. DO consult your dealer if you are ever in doubt about the installation, operation or safety of your equipment. DO be careful with glass panels or doors on equipment. ************** DON'T remove any fixed cover as this may expose dangerous voltages. DON'T obstruct the ventilation openings of the equipment with items such as newspapers, tablecloths, curtains, etc. Overheating will cause damage and shorten the life of the equipment. DON'T allow electrical equipment to be exposed to dripping or splashing, or objects filled with liquids, such as vases, to be placed on the equipment. DON'T place hot objects or naked flame sources such as lighted candles or nightlights on, or close to equipment. High temperatures can melt plastic and lead to fires. DON'T use makeshift stands and NEVER fix legs with wood screws - to ensure complete safety always fit the manufacturer's approved stand or legs with the fixings provided according to the instructions. DON'T use equipment such as personal stereos or radios so that you are distracted from the requirements of traffic safety. It is illegal to watch television whilst driving. DON'T listen to headphones at high volume, as such use can permanently damage your hearing. DON'T leave equipment switched on when it is unattended unless it is specifically stated that it is designed for unattended operation or has a stand-by mode. Switch off using the switch on the equipment and make sure that your family know how to do this. Special arrangements may need to be made for infirm or handicapped people. DON'T continue to operate the equipment if you are in any doubt about it working normally, or if it is damaged in any way -switch off, withdraw the mains plug and consult your dealer. ABOVE ALL ---NEVER let anyone especially children push anything into holes, slots or any other opening in the case - this could result in a fatal electrical shock; ---NEVER guess or take chances with electrical equipment of any kind ---it is better to be safe than sorry! ************* 4 Features • On-Screen Display in 2 Languages • AV-Front Input Jacks • 2 Scart Sockets for Premiere • CE Symbol Guaranteeing Compliance to Currently Effective European Standards ENGLISH Video Cassette Recorder • High Quality (HQ) Images • On-Screen Displays (OSD) • Nicam Hi-Fi Stereo Audio Recording and Playback • CATV Tuner with Hyperband • 80 Memories for Presets • Automatic TV Station Presetting • 30 Minutes Back-Up in case of Power Failure • 6 Rotary Heads (4 Video Heads 2 Hi-Fi Audio Heads) • Long Play • Timer Recording of up to 8 Programs per Month • One- Touch Timer Recording (OTR) • Video Index Search System • Slow Motion • NTSC Video Cassette Tape Playback on PAL TV • Real-Time Tape Counter with ZERO RETURN-Function • Digital AUTO Tracking (ATR Function) • Repeat DVD Player • Digital Audio Jack (Coaxial) • Multi-Language • Multi-Angle • Repeat Playback • Memory/Random Playback • Zoom • Video Aspect Ratio • Parental Control • 3 Scenes Memory • Digital output for Dolby Digital and DTS • Playback of DVD, Video-CD and Audio-CD • PAL & NTSC DVDs Playback • A-B Repeat Playback • MP3/JPEG CD Playback * This product incorporates copyright protection technology that is protected by method claims of certain U.S. patents and other intellectual property rights owned by Macrovision Corporation and other rights owners. Use of this copyright protection technology must be authorized by Macrovision Corporation or other rights owners and is intended for home and other limited viewing uses only unless otherwise authorized by Macrovision Corporation or other rights owners. Reverse engineering or disassembly is prohibited. Consumers should note that not all high definition television sets are fully compatible with this product and may cause artifacts to be displayed in the picture. In case of 525 or 625 progressive scan picture problems, it is recommended that the user switch the connection to the “STANDARD DEFINITION” output. If there are questions regarding our TV set compatibility with this model 525p and 625p DVD player, please contact our customer service center. * Manufactured under license from Dolby Laboratories. “Dolby” and the double-D symbol are trademarks of Dolby Laboratories. * “DTS” and “DTS Digital Out” are trademarks of Digital Theater Systems, Inc. * Unauthorized recording of copyrighted television programs, films, video cassettes and other materials may infringe the rights of copyright owners and be contrary to copyright laws. 5 Contents Before using your unit Disc playback operation Precautions ...................................................... 2 Features ........................................................... 5 Contents ........................................................... 6 Parts and functions .......................................... 7 Display ............................................................. 8 Remote control ................................................. 9 Basic connection ............................................ 11 Playback connection ...................................... 12 Disc ................................................................ 39 Playing a disc ................................................. 40 Zooming/Location desired scene ................... 43 Marking desired scenes ................................. 44 Repeat playback/A-B Repeat playback .......... 45 Program playback/Random playback (VCD/CD) ....................................................... 46 Changing angles/Title selection/DVD menu ... 47 Changing soundtrack language/Setting surround sound .............................................. 48 Subtitles ......................................................... 49 Disc status/To turn off the PBC ...................... 50 MP3/JPEG operation ..................................... 51 Setting up the VCR section Setting the TV to the RF-Channel .................. 14 Setting the On-screen language .................... 15 Sound system selection ................................. 16 Clock setting ................................................... 17 Automatic TV station presetting ..................... 18 Mapping TV stations ...................................... 19 Manual TV station presetting ......................... 22 Tape playback operation Loading and Unloading a Cassette Tape ....... 24 Cassette tape playback .................................. 25 Special playback ............................................ 26 Repeat playback ............................................ 27 Counter Display .............................................. 28 Video Index Search System ........................... 29 Recording Recording a TV Program ............................... 30 One-Touch Timer Recording (OTR) ............... 32 Timer Recording ............................................. 33 Advanced function of VCR section Stereo Recording and Playback ..................... 35 Colour system selection ................................. 37 Duplicating a Video Tape ............................... 38 6 Advanced function of DVD section Customizing the function settings .................. 54 Temporary disabling of rating level by DVD disc ........................................................ 59 Language code list ......................................... 60 Additional information Problems and troubleshooting ....................... 61 Video head cleaning ....................................... 62 Specifications ................................................. 63 Parts and functions Front OPEN/CLOSE button REC button Disc tray ON/STANDBY button STOP button PLAY button VCR/DVD mode selector button ENGLISH Cassette Loading Slot EJECT button ? CHANNEL M/? buttons AUDIO (L/R)/VIDEO IN jacks(L3) FWD button Display window DVD indicator Remote sensor REV button VCR indicator Rear AC power cord SCART-socket (for VCR/DECODER) (L2) RF IN jack SCART-socket (for TV-RGB/Composite) (L1) RF OUT jack COMPONENT VIDEO OUT(Y/PB/PR) jacks DVD AUDIO (L/R) OUT jacks DVD COAXIAL DIGITAL AUDIO OUT jack 7 Display Display window 1 2 3 4 10 5 9 No. 1 8 Display VCR 6 7 Description VCR mode 2 Playback (lights) / Auto resume (flashes) 3 Still picture 4 DVD DVD disc is inserted. 5 CD CD is inserted. 10 : 00 Clock display (colon[ : ] flashes) 01 : 00 Counter display by hour/minute at VCR/DVD / by minute/second at CD 2 Track number display for CD CH 2 TV channel position display L1/L2/L3 External input display 6 7 Timer recording display 8 Video tape is in the unit 9 TRK Track display for CD 10 REC Normal recording display (flashes during One-touch Timer Recording - OTR) Note: Some discs may be displayed wrong or e.g. chapter number, playback time, etc. may not be displayed. 8 Remote control Page Open or Close the tray 40,41,59 Power on/off 15 TV/VCR Switch to TV only at Scart connection 31 VCR Select to operate VCR 15 DVD Select to operate DVD 40 CLOCK/COUNTER Change the front Display mode 28 PROGRAM Confirmation of Timer-Recording 34 ONE TOUCH REPEAT Skip back about 10 seconds of DVD playback 42 BLANK SEARCH Find unrecorded area on a tape 31 INSTANT SKIP Skip the unwanted short material of a tape 26 VCR MENU/SETUP Display menu of setup 15~23,54 ZOOM Zoom (for DVD playback) 43 SLOW Slowmotion playback 26,42 TOP MENU Select title of a DVD disc 47,52,53 MENU Select menu of a DVD disc 47,53 / / / Cursor buttons CH +/– Select channel of the VCR 18,30,32,38 ENTER Enter information in the menu Select option in the menu SET –/+ Manual tracking 26 CANCEL/CLEAR Delete Timer program 34 Cancel input data in the setting mode 18,19,21,43,44,46 RETURN Remove DVD setup menu 54,59 STOP Stop 25,30,40,41 PAUSE/STEP Still picture/Recording pause on/off 26,30,38,41,42 PLAY Playback 25~27,40~42 INDEX –/+ Search for the INDEX mark of a tape 29 SKIP / Skip chapter to forward or reverse direction 42 REV Rewind/Review playback 25,26,42 FWD Fast Forward/Forward search playback 25,26,42 REC/OTR Recording/OTR 30,32,38 TIMER REC Timer recording On/Off 32,34 SP/LP Sets the tape speed for recording 30,32 PLAY MODE Select playback mode 45,46 A-B RPT Repeat playback between A and B (DVD/CD) 45 0-9 Direct channel selection of TV 18,30,32 Input setting 17,19,20,33,43,46 Enter a security code 58,59 CALL/DISPLAY Display VCR or DVD operation status 28,31,50 ZERO RETURN Stop the tape when the counter reaches 00:00 28 SEARCH Jump to desired scene 43 AUX Scart Input or AV-Front input 12,34,38 COUNTER RESET Reset the counter to 00:00 28 ANGLE Change playback angle of a DVD disc 47 ATR Auto tracking 26 SUBTITLE Set Subtitle of a DVD disc 49 AUDIO SELECT Switches sound between mono and stereo 36 AUDIO Change soundtrack language of DVD 48 MARKER Index(DVD) 44 9 ENGLISH OPEN/CLOSE Remote control How to install the batteries Use micro batteries type UM-4 (R03/AAA-Size). These batteries are offered as carbon / zinc-type or as alkaline-type. You may use both, but do not mix types. The alkaline type lasts longer compared to the carbon / zinc type but is more expensive. Note: Flat, weak batteries will leak. Corrosive electrolyte will damage the remote control handset. Leak proof batteries will not leak immediately when they are flat. As long as the handset is still working, there is no danger of leakage. To prevent damage, remove the batteries if you do not use the handset for several months. Damage because of leakage is not covered by the guarantee. 1 Open the battery compartment cover in the direction of the arrow. 2 Install two "R03/AAA" batteries (supplied), paying attention to the polarity diagram in the battery compartment. Distance of Remote Control Operation approx. 5m Effective angle: approx. 60° Point the remote control directly at the remote sensor. The remote control handset will not work properly in the following cases: If bright sunlight directly beams onto the unit front. If an obstacle is placed between the unit and the handset. If the batteries have not been installed according to their polarities. If the batteries are weak. 10 3 Replace the compartment cover. Basic connection Connect your DVD/VCR to your home's antenna and to your TV-set as shown in the illustration. When you have finished these connections then connect your DVD/VCR to the 110~240 V / 50 Hz mains. ENGLISH Antenna TV Antenna-Input To Scart socket RF-Input (from house antenna) VCR/DECODER Scart Socket (L2) TV Scart Socket (L1) DVD/VCR RF-Output (to TV) AC power cord 110-240V/50 Hz Scart cable (not supplied) Supplied Coaxial cable Connect a TV with the Scart socket In addition to the coaxial cable connection, also connect with scart cable. The picture and sound will be transmitted best through the scart cable. In this case, the TV need not be tuned to the video recorder. The AV-channel also need not be tuned. The video recorder switch the television to video operation through the scart cable automatically. The stereo-playback is possible only through a scart cable! If your TV-set does not switch to video-playback operation automatically, please turn your TV's video switch to VIDEO position manually. Note: Make sure that both the television and the DVD/VCR are switched off before connecting the cables. 11 Playback connection The exact arrangement you use to interconnect various video and audio components to the DVD/VCR is dependent on the model and features of each component. Check the Owner's Manual provided with each component for the location of SCART socket. Connection to a Satellite Receiver If a Satellite Receiver is used, we recommend the following configuration: Satellite Antenna TV DVD/VCR Satellite Receiver SCART-cable (not supplied) SCART-cable (not supplied) To record from Satellite Receiver press AUX on the remote control of DVD/VCR. "L1" will appear on the front display. Select the desired TV-program at Satellite Receiver. Connection to a Decoder (for Premiere Programs) SCART-cable (not supplied) TV-unit DVD/VCR Cable TVconnection Decoder RF-Output SCART-cable (not supplied) SYSTEM SETUP CLOCK SET LANGUAGE/üáúIK AV2 RF OUT SELECT : / ENTER : ENTER EXIT : MENU Note: Make sure that AV - mode in SYSTEM SETUP - menu has been set to DEC . If you set to [AV], the output signal from the decoder will be seen on the TV while the DVD/VCR is turned off. 12 [DEC] [K] Playback connection Component video outputs/inputs PROGRESSIVE outputs/inputs Some TVs or monitors are equipped with component video inputs that are capable of reproducing a progressively scanned video signal. Connecting to these inputs allows you to view the highest quality pictures with less flicker. INTERLACED outputs/inputs Some TVs or monitors are equipped with component video inputs. Connecting to these inputs allows you to enjoy the highest quality DVD picture playback. Component video cable (not supplied) Component video input Component (Y) Output Component (PB) Output Component (PR) Output DVD/VCR ENGLISH Connecting to an audio system and TV equipped with component video inputs Stereo Amplifier Audio (L) Output Audio (R) Output • Make the following setting TV AUDIO Cord (supplied) To Audio (L) Input To Audio (R) Input TV On-screen display See Output selection (P.58). Interlaced inputs Component Progressive inputs Progressive Notes: • Actual labels for component video inputs may vary depending on the TV manufacturer. (ex. Y, R-Y, B-Y or Y, CB, CR) • In some TVs or monitors, the colour levels of the playback picture may be reduced slightly or the tint may change. In such a case, adjust the TV or monitor for optimum performance. Note: In connecting to a TV that are not capable of reproducing a progressively scanned video signal using the component sockets, do not select “Progressive” in “Output” menu. If you do it, the component video outputs does not feed the correct signals and you can not see any picture (see page 58). Connect to an AV Amplifier with built-in digital surround If you are using an Amplifier with a built-in digital surround as follows, you can enjoy the various audio systems such as Dolby Digital and DTS by using the Coaxial Digital Output. Use this connection to connect an: • AV amplifier with built-in *Dolby Digital decoder • AV amplifier with built-in *DTS decoder Coaxial digital cable (not supplied) DVD/VCR AV Amplifier with built-in various decoder as above TV SCART-Socket (for TV-RGB/Composite) Coaxial digital Audio Output SCART-cable (not supplied) To SCART input Notes: • The COAXIAL jack is useful only for DVD section. • DTS audio will be output only from the COAXIAL output. To hear DTS audio, DTS-Decoder is necessary. When playing DTS-encoded CDs, only noise will be heard from the speakers or analogue stereo outputs. • Some DTS decoders which do not support DVD-DTS interface may not work properly with the unit. 13 Setting the TV to the RF-Channel We recommend that television and DVD/VCR are being connected with a scart cable. In this case, the setting of RF-channel is not necessary. Picture and sound of video cassette will be transmitted to television through the scart cable automatically. Please read the next page. In case of no scart cable connection, you must set the television to the RFchannel. Pay attention to the following notice: A built-in TV-broadcast in DVD/VCR can do the video playback through the supplied antenna cable. This broadcast is sent on UHF, channel 60. To receive this broadcast, you must tune your television to channel 60 in UHF-band. (see step 2) In case a broadcast has already sent to channel 60 in your area or you connect an additional equipment (e.g. Satellite receiver) with a coaxial cable (without a scart cable), you must tune the sending channel in DVD/VCR (see step 3). In your television store the both equipment (the DVD/VCR and the satellite receiver) to 2 different program positions. Example: Your satellite receiver is sent to channel 60. You tune the DVD/VCR to channel 64 (see step 3). (If your DVD/VCR is also sent to channel 60, interference will occur.) In your television store the channel 60 to e.g. program position 3 and store the channel 64 to e.g. program position 4. Note that the program position 4 must be suitable for video-playback especially. Please see the owner's manual for your television. If the playback picture is often distored, you must select the other program position for DVD/ VCR. Preparation • Turn on the TV. • Press VCR to select the VCR mode. • Make sure the power of DVD/VCR has been turned off. 1 Press ON/STANDBY on the DVD/VCR and hold it until the display shows rF:. The number next to rF: is the channel in UHF-band to which you must tune your TV-set. VCR your television to the program position on which the 2 Switch video playback is seen. Start the channel search of your television until “TEST” appears. Store this tuning in television like also the case of the reception for normal television-channels you would store. If you want to use your DVD/VCR, switch your television to this program position. TEST there is interference in the picture (you see 2 programs 3 Ifsimultaneously or what is called Ghosts), change the sending channel in DVD/VCR. To do this, go back to the step 1. Use CHANNEL button on the DVD/VCR to change the number next to the rF:. Then return to step 2 and tune the television newly. ON/STANDBY on the DVD/VCR to turn off the 4 Press DVD/VCR. 1,4 TEST 3 Note: If you receive one TV-program on channel 59, 60 or 61, the interference can be occurred to the built-in TV channel in DVD/VCR. If you use a scart cable for the transmission of picture and sound, you can cut off the built-in TVprogram. Then the video playback through the supplied antenna cable is not possible any more. Press CHANNEL repeatedly (at step 1) until OFF will appear.(OFF appears after 69 or before 23) 14 Setting the On-screen language Preparation: button to turn on the DVD/VCR. • Press the • Press VCR to select the VCR mode. (The VCR indicator will light.) You can choose from two different languages (English or Russian) for the on-screen displays. MENU. Press or 1 Pressto VCR select the “ìCTAHOBKA CàCTEMõ” menu, then press ENTER. If you use the unit for the first time and press VCR MENU, instead of the main menu screen on the right the “LANGUAGE” set up menu screen in step 3 may appear. or to select the 2 Press “LANGUAGE” option, then press ENTER. 3 Press or to select the desired language: English or Russian (êìëëäàâ), then press ENTER. áÄèàëú èé íÄâåÖêì ÄÇíé èéÇíéê Çõäã ìCTAHOBKA BM ìCTAHOBKA KAHAãA ìCTAHOBKA CàCTEMõ BõÅêATú : BBOÑ : ENTER BõïOÑ : MENU ìCTAHOBKA CàCTEMõ HACTPOâKA óACOB LANGUAGE/üáúIK AV2 RF OUT BõÅêATú : BBOÑ : ENTER BõïOÑ : MENU LANGUAGE/ü3úIK ENGLISH PìCCKàâ SELECT : 4 [AV] [K] OK: ENTER Press VCR MENU repeatedly until the TV picture appears on the screen. Notes: • If the unit does not operate properly, or No key operation (by the unit and/ or the remote control): Static electricity, etc., may affect the player's operation. Disconnect the AC power cord once, then connect it again. • If no buttons are pressed for more than 60 seconds, the MENU screen will return to normal TV-operation automatically. 15 ENGLISH Turn on your TV and select the AVProgram position, on which you have already set for your DVD/VCR. (it will happen automatically by Scart-cable connection). So you can follow the setting on TV screen. Sound system selection Set the Sound System according to your TV set or residential area. Preparation: • Turn ON the TV and set to the AV input mode. • Press VCR to select the VCR mode. (The VCR indicator will light.) Press VCR MENU. 1 Press or to select SYSTEM SETUP, then press ENTER. TIMER REC SET AUTO REPEAT VCR SETUP CHANNEL SETUP SYSTEM SETUP [OFF] SELECT : ENTER : ENTER EXIT : MENU Press 2 OUT. or to select RF LANGUAGE/üáúIK AV2 [AV] [K] / or ENTER to se3 Press lect the Sound System [G], [K] or [I] according to your TV set. LANGUAGE/üáúIK AV2 [AV] [G] 4 Press VCR MENU repeatedly to return to the normal screen. 16 Clock setting Your DVD/VCR is fitted with a 24 hour clock. You must set the date and time for timer recordings. Preparation: • Turn ON the TV and set to the AV input mode. • Press VCR to select the VCR mode. (The VCR indicator will light.) Example: Setting the clock to "11:30" October, 29 (SAT), 2005. ENGLISH VCR MENU. The VCR menu screen will appear. 1 IfPress the clock is not set, SYSTEM SETUP menu of step 3 will appear automatically. or to select SYSPress 2 TEM SETUP, then press ENTER. TIMER REC SET AUTO REPEAT VCR SETUP CHANNEL SETUP SYSTEM SETUP [OFF] SELECT : ENTER : ENTER EXIT : MENU Press or to select CLOCK 3 SET, then press ENTER. LANGUAGE/üáúIK AV2 or repeatedly or Press 4 number buttons until “29” appears. Then press . CLOCK SET DAY MONTH YEAR TIME [AV] [K] 29 SAT 1 2005 0:00 SELECT : SET : / 0Ð9 OK : ENTER EXIT : MENU the month, year, hour and 5 Set minute as in step 4. Then press ENTER. • In case of an erroneous input, press to go back to previous step and enter again. Note: In case of a power failure, the clock will continue to operate for another 30 minutes with quartz-controlled precision. To indicate that the power failure has lasted for an excessive period of time "--:--" will appear on the display. In this case readjust time and date. CLOCK SET DAY MONTH YEAR TIME 29 SAT 10 2005 11:30 SELECT : SET : / 0Ð9 OK : ENTER EXIT : MENU VCR MENU repeatedly until the TV picture appears on 6 Press the screen. 7 The clock will begin operation. 8+4 17 Automatic TV station presetting Your DVD/VCR has one built-in tuner to receive the broadcast. Before you record one TV-Broadcast, you must set and preset the whole of the broadcasts. This DVD/VCR can preset up to 80 broadcast. Automatic station presetting All stations will preset in sequence available in your area. Preparation: • Turn ON the TV and set to the AV input mode. • Press VCR to select the VCR mode. (The VCR indicator will light.) Press VCR MENU. 1 Press or to select CHANNEL SETUP. Then press ENTER. TIMER REC SET AUTO REPEAT VCR SETUP CHANNEL SETUP SYSTEM SETUP [OFF] SELECT : ENTER : ENTER EXIT : MENU or Press 2 TUNING. to select AUTO CHANNEL SETUP CH TUNING AUTO TUNING CHANNEL MAPPING SELECT : ENTER : ENTER EXIT : MENU ENTER. 3 Press The DVD/VCR will begin searching and setting with early stored channel, the number is increased by one into memory all the broadcasting channels available in you area (VHF-L, VHF-H, UHF). While setting channels, AUTO TUNING appears. When the setting finished, the CHANNEL MAPPING menu will appear. AUTO TUNING CHANNEL MAPPING 1 5 9 2 6 10 3 7 11 8 4 12 SELECT : SKIP : CANCEL CHANGE NAME : 1 :2 MOVE : MENU EXIT VCR MENU repeatedly until the TV picture appears on 4 Press the screen. Notes: • TV reception interference or power failure may result in Automatic station presetting malfunctions. In such a case repeat the setting procedure from the beginning. However, you cannot receive the necessary broadcast yet, try to preset the broadcast manually. (See page 22.) • When the unit is in the auxiliary input mode, you cannot preset channels. 18 To skip a channel position Unwanted channels can be skipped so that they cannot be called up by pressing CH +/–. Select the 29, then press CANCEL. This channel’s number will be flashing. That way you can cancel further channel one after the other. Note: To cancel skipping, select the skipped channel using number buttons, then press CANCEL. The channel No. will stop blinking, and the channel No. can be selected again using CH +/–. Mapping TV stations Changing TV station names Preparation: For a number of TV stations (such as MTV) no name code will be displayed because these TV stations do not provide the necessary information. You can enter the respective names yourself. Moreover, unwanted station codes can be changed by the user. • Turn ON the TV and set to the AV input mode. • Press VCR to select the VCR mode. (The VCR indicator will light.) 1 2 Select the “CHANNEL MAPPING” in Menu-screen in the same way as the steps 1 ~ 2 on page 18. Then press ENTER. Press / or / repeatedly until the station number position to be named blink. • If you want to turn over the page when the blinking spot is in the left or right edge of onor repeatscreen, press edly until the next page's 12 stations appears. 3 Press number button “1”. The first display line will change to “CHANGE BROADCAST NAME”. CHANNEL MAPPING 1 5 9 2 6 10 3 7 11 8 4 12 SELECT : SKIP : CANCEL CHANGE NAME : 1 :2 MOVE EXIT : MENU CHANGE BROADCAST NAME 1 5 9 2 6 10 3 7 11 8 4 12 SELECT NAME OK CLEAR EXIT or repeatedly until Press 4 the desired character appears. . Use or Then press to select the next character. Then press . Up to four characters can be used to create a station name. The character “ ” stands for a space.Then press ENTER. Each press of CHANGE BROADCAST NAME 1 5 9 10 M 2 6 11 3 7 8 12 4 SELECT : NAME : OK : ENTER CLEAR : CANCEL EXIT : MENU will change the screen display as follows. A, B, C, ... X, Y, Z – Note: When a wrong character is entered, press CANCEL and enter the correct character. : : : ENTER : CANCEL : MENU + 0, 1, 2, ... 7, 8, 9 / • VCR MENU repeatedly until the TV picture appears on 5 Press the screen. 19 ENGLISH Example: MTV is assigned to station No. 10, but the code “MTV” will not be displayed and will also not appear in the table. Mapping TV stations TO MOVE THE TV STATION TO ANOTHER CHANNEL POSITION EXAMPLE : Move the TV station from position 4 to position 6. 1 2 3 Press VCR MENU. Press then press ENTER. Press / or / to select the TV station to be moved. CHANNEL MAPPING 9 1 5 10 6 2 11 7 3 12 8 4 SELECT : ▲▼/ SKIP : CANCEL CHANGE NAME : 1 MOVE :2 EXIT : MENU 4 Press number button “2”. to select the MOVE CHANNEL option. MOVE CHANNEL 1 5 2 6 7 3 8 4 Press / ENTER. / to select the CHANNEL SETUP, to select the CHANNEL MAPPING, then press 4 9 10 11 12 POSITION : ▲▼/ MOVE : ENTER EXIT : MENU 5 Press / or / to select the position number to which the selected TV station is to be moved, then press ENTER. Press VCR MENU to return to the normal screen. NOTE: “WAIT” will blink on the screen whilst the station is being moved. 20 MOVE CHANNEL 1 5 2 6 3 7 8 4 POSITION : ▲▼/ MOVE : ENTER EXIT : MENU 4 9 10 11 12 Mapping TV stations Skipping unwanted TV stations Preparation: (Skip those TV stations that are not wanted to be selected by pressing the CH+/–) • Turn ON the TV and set to the AV input mode. • Press VCR to select the VCR mode. (The VCR indicator will light.) Then press ENTER. TIMER REC SET AUTO REPEAT VCR SETUP CHANNEL SETUP SYSTEM SETUP [OFF] ENGLISH VCR MENU. Press or 1 Press to select CHANNEL SETUP. SELECT : ENTER : ENTER EXIT : MENU or to select CHAN2 Press NEL MAPPING. Then press ENTER. CHANNEL SETUP CH TUNING AUTO TUNING CHANNEL MAPPING SELECT : ENTER : ENTER EXIT : MENU / or / repeat3 Press edly until the TV station to be skipped blinks. CHANNEL MAPPING 1 5 2 6 3 7 8 4 9 10 11 12 SELECT : : CANCEL SKIP CHANGE NAME : 1 MOVE :2 : MENU EXIT 4 Then press CANCEL. The number to be cancelled (e.g. 12) will be bracketed. Canceling the skip function: / or / repeatPress edly until the skipped TV station blinks, then press CANCEL.The brackets will disappear. CHANNEL MAPPING 1 5 2 6 3 7 8 4 9 10 11 [12] SELECT : : CANCEL SKIP CHANGE NAME : 1 :2 MOVE : MENU EXIT VCR MENU repeatedly until the TV picture appears on 5 Press the screen. 21 Manual TV station presetting The Auto CH Memory function (See page 18) memorizes all broadcasts to the suitable CH positions. However some broadcast may not be memorized due to weak signal. In this case, use manual tuning function. Manual station presetting You activate the auto search function until your preferred station is tuned in. Then you memorize this station into the chosen channel memory. Repeat this procedure for each station. Preparation: • Turn ON the TV and set to the AV input mode. • Press VCR to select the VCR mode. (The VCR indicator will light.) Example: Preset one station on program position 5. 1 Press VCR MENU. Press or to select CHANNEL SETUP. Then press ENTER. TIMER REC SET AUTO REPEAT VCR SETUP CHANNEL SETUP SYSTEM SETUP [OFF] SELECT : ENTER : ENTER EXIT : MENU or to select CH Press 2 TUNING. Then press ENTER. CHANNEL SETUP CH TUNING AUTO TUNING CHANNEL MAPPING SELECT : ENTER : ENTER EXIT : MENU will blink. Press or to 3 B/G select [ B/G ], [ D/K ] or [ I ]. Then press ENTER. CH 1 D/K DEC OFF SELECT : : ENTER OK OFF will blink. Press EN4 DEC TER. DEC OFF does not blink Note: Occasionally, the auto search might catch a weak signal and stop. If the TV station signal is weak, you shouldn't store this station. In this case, restart the auto search usor . ing 22 CH 1 anymore. SEARCH will appear. D/K Note: If you wish to store the PREMIERE manually, the decoder must be connected as on the lower of p.12. DEC OFF During DEC OFF is blinking, press DEC ON will blink now. Press ENTER. EXIT : MENU SELECT : : ENTER OK . EXIT : MENU Manual TV station presetting The Fine Tuning adjustment In rare case of bad receiving condition, the station-search might not stop at the best receiving position. That picture will appear with disturbance, e.g. waving lines. Only in this rare case, use the Fine Tuning to tune the concerned station manually and exactly. In step 6, press or until the station is adjusted to best position. Then press ENTER. Press (higher frequencies) or (lower frequencies) once. 5 The search starts. It stops at each broadcast automatically (“ 1 ” change to “ ”). Press or repeatedly until the station you want appears. Only in case of receiving of the weak broadcast (drifting picture), search dose not stop. If you / or want to stop, press / . CH 1 D/K DEC OFF SEARCH : / F. TUNE : EXIT : MENU 6 Please wait until OK :ENTER appears. It may take a few seconds. Then press ENTER. In the next step, the program position on which this station should be stored will be set. or Press 7 “5” displayed. CH 1 D/K DEC OFF SEARCH : / F. TUNE : OK : ENTER EXIT : MENU repeatedly until Or enter 5 with 10 number buttons. Then press ENTER. CH 5 D/K DEC OFF CH OK : /0 9 : ENTER EXIT : MENU 8 Repeat the steps 3 and 7 to preset other TV stations. VCR MENU repeatedly until the TV picture appears on 9 Press the screen. 23 ENGLISH Under a normal receiving condition, the station-search will stops automatically at the best receiving position. That picture will appear without disturbance. This receiving position will be memorized automatically. The Fine Tuning cannot be memorized additionally. Loading and Unloading a Cassette Tape Use only video cassette tapes marked . Loading Push the center of the tape until it is automatically inserted. Insert the cassette tape with its labeled side facing up and the erase prevention tab positioned at your left. An inverted cassette tape cannot be inserted. VCR Erase prevention tab Automatic power ON When you insert a cassette tape the DVD/VCR power will turn ON automatically. Automatic playback When loading a cassette tape without an erase prevention tab, playback will start automatically. Unloading EJECT on the DVD/VCR. Even if a tape 1 isPress being played, press this button only once. 2 Remove the cassette tape. 8+4 VCR Automatic tape eject This VCR will automatically rewind the tape when the tape has ended. And when the tape is rewinded to its beginning, the cassette tape will be ejected automatically. To prevent accidental erasure To record again Remove the erase prevention tab with a screwdriver. Screwdriver Cover the hole with a piece of adhesive tape. Erase prevention tab 24 Adhesive tape Cassette tape playback Preparation: • Turn ON the TV and set to the AV input mode. • Press VCR to select the VCR mode. (The VCR indicator will light.) 2 Load a prerecorded tape (When loading a cassette tape without the erase prevention tab, playback will start automatically). ENGLISH 1 To start playback Press PLAY. Playback will start. If the cassette has not loaded will blink for 4 seconds. yet, VCR To stop playback Press STOP. VCR To rewind the tape or forward it rapidly Stop the playback or recording with STOP. To rewind the tape: To forward the tape: Press REV. Press FWD. To stop the tape-winding, press STOP. To switch to playback directly (without STOP), press PLAY. Forward/Reverse picture search mode When the tape is being winded, you can switch to picture search mode (see next page). To do this, press REV or FWD and hold it down. The unit will resume the tape winding as soon as the button is released. NTSC video cassette playback When using a pre-recorded NTSC video cassette tape, the connected TV set must operate with a 60 Hz vertical frequency. Otherwise the onscreen picture will be affected by vertical rolling. Even if your VCR set is capable of processing NTSC video signals, the picture may be shortened vertically (appearance of black bars at the top and at the bottom of the TV screen). The dubbing of a NTSC video cassette tape to a standard PAL VCR is not possible. Notes: • This VCR selects the playback tape speed SP or LP automatically. • If a colour tape is of poor quality, the picture may turn black and white. In this event, set the COLOUR SYSTEM to “PAL” or “MESECAM” in the COLOUR SYSTEM menu (see page 37). 25 Special playback Picture Search Reverse picture search function Press REV x 1 or x 2 during the playback. Forward picture search function Press FWD x 1 or x 2 during the playback. To return to playback: Press PLAY. Still Picture Press PAUSE/STEP during playback. To resume normal playback: Press PLAY. VCR Slow Motion During playback press SLOW. You can change the slow speed by the additional pressing of SLOW. VCR To return to playback: Press PLAY. Slow tracking and vertical lock adjustment If noise bars appear in the picture during slow motion, press the SET + or – to reduce the noise bars. If the still picture jitters excessively, press SET + or – to stabilize the still picture. Frame by Frame picture During playback, press PAUSE/STEP one by one: The picture advances frame by frame. VCR To return to playback: Press PLAY. Adjusting tracking condition Automatic tracking adjustment Whenever you insert a tape and start playback, automatic tracking starts working and continuously analyzes the signal to enable optimum picture quality during playback. Manual tracking adjustment If automatic tracking cannot eliminate noises well during playback, press SET + or SET – to eliminate the noises. “MANUAL TR.” will appear. Press it briefly for a fine adjustment, or press and hold for a coarse adjustment. To return to automatic tracking, press ATR. Notes: • The audio output is muted during special playback. • During picture search mode there will be noise bars which are caused by the system. • The Special Playback will automatically change to playback after approx. 5 minutes to protect the video tape against excessive wear. 26 Instant skip Press INSTANT SKIP during playback. The DVD/VCR will search forward through approximately 30 seconds of the tape (e.g. unwanted commercial time) for each press of INSTANT SKIP (maximum six presses) and then resume normal playback. For example : 1 press: 30 seconds of tape 2 press: 60 seconds of tape 3 press: 90 seconds of tape Repeat playback Normal repeat playback The entire video tape will be played until its end. The tape will then automatically rewind to the beginning and the playback will be repeated. PEAT. TIMER REC SET AUTO REPEAT VCR SETUP CHANNEL SETUP SYSTEM SETUP [OFF] ENGLISH VCR MENU. Press 1 Press or to select AUTO RE- SELECT : / ENTER : ENTER EXIT : MENU 2 Then press ENTER to select [ON] or [OFF]. If [ON] is selected, the playback will be repeated endlessly. TIMER REC SET AUTO REPEAT VCR SETUP CHANNEL SETUP SYSTEM SETUP [ ON] SELECT : / ENTER : ENTER EXIT : MENU 3 Press VCR MENU until the menu screen is cleared. the playback, press PLAY. 4 ToThestart playback will be repeated endlessly. To cancel normal repeat mode: Follow the above step 2, then press ENTER to select the OFF position. Press VCR MENU to return to the TV. Note: If the unit is turned off or starts recording, the repeat mode is cancelled. 27 Counter Display ZERO RETURN function Preparation This function makes tape-rewinding stop at the counter 00:00:00 position automatically. • Turn ON the TV and set to the AV input mode. • Press VCR to select the VCR mode. (The VCR indicator will light.) Press DISPLAY. 1 The counter display shows the tape running time during playback or recording. The Recorder will indicate REC during recording. 12:00 SUN B/G VCR COUNTER RESET at 2 Press the desired tape position. The counter display will be reset to the “00:00:00” position (e.g. the beginning of recording). CH 2 00:04:38 SP 12:00 SUN CH 2 B/G VCR 00:00:00 SP Press STOP when playback or 3 recording is finished. Press ZERO RETURN. The tape will be rewinded or fast forwarded and automatically stop at the “00:00:00” position. 12:00 SUN CH 2 B/G 00:36:25 SP The CLOCK/COUNTER-button Press CLOCK/COUNTER during the playback. The clock and tape counter alternate with each other in the display. VCR 8+4 Notes: • When you load a video cassette, the display indication changes to "00:00". • The counter display does not function on non-recorded (blank) sections of the tape. When you rewind, fast forward or play tapes through blank sections, the counter display stops. 28 Note: You can set the tape counter to 00:00:00 with COUNTER RESET anytime. Therefore, the counter display can also indicate 00:00:00, even when the tape counter does not reach its beginning yet. Even if the tape counter indicates 00:00:00, it can be rewinded. If the tape was rewinded over the point of 00:00:00, the minus mark (–) appears in the counter display. Although the tape counter seems to forward when you press REV, in fact the tape is being rewinded. When the tape reaches the beginning, the tape-rewinding stops automatically. Video Index Search System Example: Indexing of TV commercials. playback and wait until the 1 Start end of the TV commercial is reached, then press STOP. 2 Press REC/OTR once. When the “INDEX” on-screen indication goes off, STOP may be pressed. This short recording process will be sufficient to set an index mark. This will result in about 10 seconds of the TV commercials to be overwritten by another recording. Due to the system the end of this recording will be followed by a recording gap (noise signal) of approx. 5 seconds. Recording several Index Marks Due to the system only one index mark will be recorded at the beginning of a recording. If you intend to set several index marks during a single recording, follow the procedure below: 1 At the point of the recording where an index mark is to be set press PAUSE/STEP. The unit will switch to the recording pause mode. VCR REC CH +/– repeatedly to 2 Press switch back to the original TV CH 2 program. Press PAUSE/STEP to resume recording. VCR REC INDEX Index Search Notes: • When you record an INDEX mark at the very beginning of the tape, the mark may not be found. • During INDEX search, the tape may stop and begin to play at a slightly different location. • INDEX may not function properly with old or worn out video tapes. • INDEX marks may not be found if it is extremely close to the point where the search began. • In recording, if you stop recording temporarily, the INDEX mark is not recorded on the tape. Press INDEX + or – during stop or play mode. For Succeeding programs: Press INDEX +. For Preceding programs: Press INDEX –. (Additional press increases the INDEX NO. up to 9.) When the INDEX + or – is pressed, the unit starts searching the INDEX NO. selected and finds the portion, then playback starts automatically. To stop the Index Search, press STOP. +3 or is displayed INDEX NO. (up to 9) 29 ENGLISH Whenever a recording is begun an invisible index mark is recorded on the tape. These index marks are all identical, and each mark means: "Here starts a new recording". Every DVD/ VCR equipped with the Video Index Search System (VISS) can locate these marks at the beginning of any recording. Recording a TV Program Preparation • Turn ON the TV and set to the AV input mode. • Press VCR to select the VCR mode. (The VCR indicator will light.) 1 Load a blank cassette tape with the erase prevention tab intact. (The DVD/VCR will automatically turn on.) VCR Select the program(e.g.29) you want to record with CH +/– or 2 number buttons. 1~9 : e.g. 5 = press “5” 10~80 : e.g. 29 = press “2” and “9”. 3 VCR If a recording in Long Play mode is intended, press SP/LP to display “LP”. 00:00:00 LP 4 Press REC/OTR to start recording. VCR REC CH 29 INDEX If the erase prevention tab is removed, the tape will eject when REC/ OTR is pressed for recording. (see p.24) To Stop Recording Press STOP. VCR To Stop Recording Temporarily Notes: • Since the DVD/VCR has a built-in TV tuner the TV set may be turned off when recording. The TV set may only be used to check for accurate program adjustments or to monitor recordings. • If you wish to watch the DVD playback during the recording on VCR, press DVD to change to DVD mode and perform the DVD playback (see page 40). To stop a recording for a short period of time press PAUSE/STEP. Press this button again if you want to resume the recording. VCR REC Attention: A safety circuit turns the pause mode off automatically after 5 minutes, and the DVD/VCR will stop the recording mode. 30 Recording a TV Program 1 Press TV/VCR until “VCR” appears on the display. Select the program on the DVD/VCR you want to record. This program can be watched on the screen and recorded by the DVD/VCR. VCR “VCR” indicator goes on. 2 While the VCR is recording press TV/VCR until the “VCR” indicator on the display goes off. The TV set now displays the program of its built-in receiving module. Select the TV channel you want to watch on the TV set. Although the TV set now shows another program the DVD/VCR will continue recording the previously selected program. REC “VCR” indicator goes off. 3 Using TV/VCR you can switch the TV screen between the DVD/VCR picture and the TV picture. If the “VCR” indicator is lit on the display, you will watch the DVD/VCR picture. This has no trouble on the recording. “VCR” indicator goes on. 8+4 4-+ To find unrecorded (blank) areas on a tape The DVD/VCR searches for blank sections of tape in the direction of fastforwarding and automatically stops the tape when one is found. Press BLANK SEARCH. The tape automatically stops at a blank section of tape. <Example when a blank section of tape is successfully located> Current location on the tape Fast forward Fast forward Recorded Unrecorded (blank) <Example when a blank section of tape cannot be successfully located> Current location on the tape Fast forward Fast forward New recording (overwriting) Recorded earlier Unrecorded (blank) When the DVD/VCR searches for blank sections on an overwritten tape, it stops at the end of the newly recorded section. To locate a blank section, play the tape first to check the content and then press BLANK SEARCH again. To Display VCR operation Status Press CALL. The clock, day of the week and more informations will be indicated. To cancel the indicating: Press CALL until all indicator disappear. Auto Rewind Feature The DVD/VCR will automatically rewind when the tape has ended (except during OTR and TIMER REC). It will also eject the cassette tape. Indication for Hi-Fi-playback or stereoreception (displayed only for approx. 4 seconds.) Sound system Day of the week Deck-status here: Stop Time Program number or Scart input 23:59 MON CH 80 (AV1,AV2 or HI-FI AV3) B/G **** *Station's name L CH 01:36:58 SP Indication for the selected playback sound (e.g.: L CH = Left Channel) (displayed only for approx. 4 seconds.) Cassette in Unit Tape speed Stand of Tape counter 31 ENGLISH You can record a program using the TV receiver of the DVD/VCR and at the same time watch another program on the TV set using its receiver. As the DVD/VCR automatically switches the TV set the following points should be observed: One-Touch Timer Recording (OTR) The one-touch timer recording feature provides a simple and convenient way to make a timed recording. Preparation • Turn ON the TV and set to the AV input mode. • Press VCR to select the VCR mode. (The VCR indicator will light.) 1 Load a blank cassette tape with the erase prevention tab intact. (The DVD/VCR will automatically turn on.) VCR the program(e.g.29) you want to record with CH +/– or 2 Select number buttons. 1~9 : e.g. 5 = press “5” 10~80 : e.g. 29 = press “2” and “9”. VCR 3 If a recording in Long Play mode is intended, press SP/LP to display "LP". 00:00:00 LP REC/OTR twice. The recording will start and stop after 30 4 Press minutes. Each additional press of OTR 0:30 CH 29 REC/OTR will increase the recording time to a maximum of 6 hours (See table below). INDEX VCR REC “REC” will keep blinking in the display. Recording 6:00 0:30 5:00 4:00 1:00 1:30 3:00 2:00 If REC/OTR is pressed once during the recording, the remaining time appears on the screen. When pressed again, the recording time is extended to the nearest 30-minute or 1-hour interval. To Extend the Recording Time Note: If the tape supply has not sufficed for OTR recording, the clock symbol ( ) will blink at the tape-end and then VCR mode will change to DVD mode. In this case, press TIMER REC to cancel the blink or press EJECT on the DVD/ VCR to remove the cassette tape. Press REC/OTR repeatedly until the desired time appears on the display. To stop the OTR Press STOP. 32 OTR 1 : 30 CH 29 Timer Recording Timer recording can be programmed on the TV-screen with the remote control. The built-in timer allows automatic unattended recording of up to 8 programs within 1 month. Preparation • Turn ON the TV and set to the AV input mode. • Press VCR to select the VCR mode. (The VCR indicator will light.) • Load a video cassette with the erase prevention tab intact. Make sure with CALL that the time and date are correct.(see page 31). 1 or Press VCR MENU. Press to select TIMER REC SET. Then press ENTER. TIMER REC SET AUTO REPEAT VCR SETUP CHANNEL SETUP SYSTEM SETUP ENGLISH Example: Timer recording for channel 1, 13:00 to 14:30 with Tape speed LP on timer program number 1. [OFF] SELECT : ENTER : ENTER EXIT : MENU line stands for one pro2 Each gram of the 8 memories. Select one line with press ENTER. or . Then ----------------------------------------- --:---:---:---:---:---:---:---:-- --:---:---:---:---:---:---:---:-- --------- - SELECT : / ENTER EXIT : MENU desired date with or 3 Set orthenumber buttons. Then press to accept it. TIMER REC SET DATE 23 MON START 11:30 --:-END CH 3 SPEED SP SELECT : SET : / 0Ð9 EXIT : MENU the Starting time (13:00), 4 Set ending time (14:30), channel (1) and Tape speed (LP) in the same way as the step 3. Note: In the event of a power failure the data of the automatic recording will be maintained in the built-in memory for about 30 minutes. Also, the clock will continue to run for this period of time. Thereafter the data will be deleted. When the power resumes, the time display will change to “--:--” that the timer setting will have to be set. • In case of an erroneous input to go back to before press step and enter again. TIMER REC SET DATE 23 MON START 13:00 END 14:30 CH 1 SPEED LP SELECT : SET : EXIT : MENU OK : ENTER ....to be continued to next page 33 Timer Recording 5 To enter other programs, repeat steps 2 through 5. • To return to the normal screen, press VCR MENU twice. 6 In case of Timer programs-overlapping Press ENTER to accept them. 23 MON 13:30 ------------------------------------ --:---:---:---:---:---:---:-- 14:30 --:---:---:---:---:---:---:-- 1 -------- LP - SELECT : / ENTER EXIT : MENU Do not overlap timer programs as portions of the conflicting programs will be lost. The first recording time has priority over the next recording time as shown in the diagram below. Program 1 8 : 00 Program 2 Press TIMER REC. The clock symbol ( ) will appear on the display and the DVD/VCR stands by for recording. At the same time, VCR mode will change to DVD mode automatically. You can use DVD even if the VCR is in the Timer recording mode. If you do not use the DVD, turn the power off. • If the clock symbol ( ) blinks in the display in spite of the pressing of TIMER REC, the cassette may not have been loaded yet. (see page 24) • If the cassette is ejected in spite of the pressing of TIMER REC, the erase prevention tab of the cassette may have been removed. (see page 24) Notes: • In case of the timer recording from the scart socket, or repeatedly proceed as follows: In step 4 press until the "CH" line blinks. Then press AUX repeatedly until “AV1” or “AV2” or “AV3” appears. • If the clock symbol ( ) blinks when the timer recording ended, the TV program has not been completely recorded because of an insufficient tape supply. Press TIMER REC to cancel the timer program or press EJECT on the DVD/VCR to remove the cassette tape. • During timer recording standby mode, the VCR mode cannot be selected. To use the VCR, press TIMER REC at first, then press VCR to change to VCR mode. After you use the VCR, press TIMER REC again to put the VCR into timer recording standby mode. MON-SAT MON-FRI MON-SAT = everyday from Monday to Saturday WKL-SAT = each Saturday 34 WKL-THU.....WKL-SAT TIMER REC SET DATE WKL-WED START 11:30 --:-END CH 2 SPEED SP SELECT : SET : / 0Ð9 EXIT : MENU 11 : 00 Non Recorded Portion Parts Prog.1 Prog.2 Prog.3 Notes: • The daily/weekly recording can be made continuously until the recording is canceled or the tape reaches the end. • During timer recording the automatic rewinding mechanism does not function. Confirmation / Cancellation of the Timer Recording the Timer has been activated, now press TIMER 1 IfREC to deactivate the Timer. The clock symbol ( ) will disappear. Then press VCR to change to VCR mode. PROGRAM. All the 8 Timer memories will 2 Press appear. 15 TUE 17:30 23 MON 13:00 25 WED 12:15 -------------------------- --:---:---:---:---:-- 18:00 14:30 13:00 --:---:---:---:---:-- 7 1 4 ------ SP LP SP - SELECT : / ENTER CLEAR : CANCEL EXIT : MENU Timer Recording Special Case Weekly (e.g. WKL-TUE: each Tuesday) or daily (e.g. MON-SAT: Monday to Saturday) Timer recording Follow the procedure for timer recording on both pages before. At picture 3 press or repeatedly until the desired setting appears. Then press . When you press or repeatedly, the indicator at DATE will change as follows, in case today is Friday. One month later minus one day SUN-SAT 25 FRI ..... 24 SUN WKL-FRI 10 : 00 Deleted Parts Program 3 Recording Control Settings 9 : 00 or to select To cancel Timer program: Press 3 the written line. Then press CANCEL. This line is now canceled. ------ --:-- 23 MON 13:00 25 WED 12:15 -------------------------- --:---:---:---:---:-- --:-- -- --:---:---:---:---:-- ------ 14:30 13:00 1 4 - LP SP - SELECT : / ENTER EXIT : MENU VCR MENU (or PROGRAM) repeatedly until 4 Press the TV-picture appears. Stereo Recording and Playback Preparation: • Turn ON the TV and set to the AV input mode. • Press VCR to select the VCR mode. (The VCR indicator will light.) NICAM stereo sound reception: 1 Press VCR MENU. Press to select VCR SETUP. Then press ENTER. or TIMER REC SET AUTO REPEAT VCR SETUP CHANNEL SETUP SYSTEM SETUP [OFF] ENGLISH This DVD/VCR is capable of recording sound in Hi-Fi system. The recording will be performed automatically. NICAM STEREO broadcasts are recorded in its original sound system regardless of the setting. If you wish to record NICAM programmes, select NICAM “AUTO” as follows. And, this DVD/VCR can also receive and record German A2 stereo program. The tape recording is always both in Hi-Fi and in MONO on the standard longitudinal track. In case of bilingual TV programs always the two audio channels will be recorded. SELECT : ENTER : ENTER EXIT : MENU or Press 2 Then press to select NICAM. / or ENTER to select [AUTO]. VCR SETUP COLOUR SYSTEM NICAM [ AUTO] [AUTO] / SELECT : ENTER : ENTER EXIT : MENU 3 Press VCR MENU repeatedly until the TV picture appears. NICAM programmes are divided into 4 types as shown below. NICAM STEREO broadcast “NICAM ST” illuminates when a NICAM STEREO broadcast signal is received. NICAM ST NICAM MONO A broadcast “NICAM M1” illuminates when a NICAM MONO A broadcast signal is received. NICAM M1 NICAM MONO A B broadcast “NICAM M1/2” illuminates when a NICAM MONO A and MONO B broadcast signal is received. Note: When listening to a stereo broadcast or playing back a Hi-Fi tape recorded in stereo, you have to connect the DVD/ VCR with the stereo audio system or the stereo TV. The sound which is output from the RF OUT jack is monaural. NICAM OFF It will be displayed for the NICAM signal when the “NICAM [OFF]” is selected in menu screen. NICAM M1/2 NICAM OFF 35 Stereo Recording and Playback German A2 stereo sound reception: Stereo program indication It will be displayed for approx. 4 seconds when stereo programs are being received. Bilingual program indication It will be displayed for approx. 4 seconds when bilingual programs are being received. STEREO BILINGUAL Playback Use AUDIO SELECT to select under stereo/mono or bilingual playback. See the table below for more information. On-screen indications Stereo playback (for 4 sec.) performed in: Stereo Simultaneously both languages from Hi-Fi track (Mixed sounds) Left channel signal output from both loudspeakers One's mother tongue dubbing (Main sound) Right channel signal output from both loudspeakers Original sound track (Sub sound) Mono One's mother tongue dubbing (Main sound) HI-FI STEREO HI-FI L CH HI-FI R CH MONO Note: When playing Hi-Fi cassette tapes recorded on another VCR, the sound output may be distorted. This is normal and no indication of a unit malfunction. Try to minimize sound distortions by using SET +/– or change to MONO by pressing AUDIO SELECT. 36 Bilingual playback performed as follows: Colour system selection Preparation: • Turn ON the TV and set to the AV input mode. • Press VCR to select the VCR mode. (The VCR indicator will light.) 1 Press VCR MENU. Press or to select VCR SETUP. Then press ENTER. TIMER REC SET AUTO REPEAT VCR SETUP CHANNEL SETUP SYSTEM SETUP [OFF] SELECT : ENTER : ENTER EXIT : MENU 2 Press or SYSTEM. to select COLOUR VCR SETUP COLOUR SYSTEM NICAM [ AUTO] [AUTO] / SELECT : ENTER : ENTER EXIT : MENU Press / or ENTER to select 3 [AUTO], [MESECAM] or [PAL] Colour system usually used in AUTO position. But when you play back the tape recorded in the MESECAM colour system, select the MESECAM position. VCR SETUP COLOUR SYSTEM [MESECAM] NICAM [AUTO] / SELECT : ENTER : ENTER EXIT : MENU 37 ENGLISH This unit can also playback tapes recorded in MESECAM. In case you playback such a tape, set to MESECAM as follows. Duplicating a Video Tape When you try to connect with a cable, make sure the power of both units have been turned off. Connect the recording unit with the TV. Therefore you can just watch what the recording unit is recording. 1 Load a blank cassette tape with the erase prevention tab intact into the recording DVD/VCR. Load the previously recorded cassette tape into the playback VCR or a video camera. 5 VCR 2 3 4 Press REC/OTR and then PAUSE/STEP of Recording unit. Press PLAY-button and then PAUSE/STEP-button of Playback unit. Now you can see the still picture of the scene that you wish to duplicate. Press PAUSE/STEP of both units simultaneously to start the duplicating. Use AUX or CH +/– of the recording DVD/VCR to select the “L1”, “L2” or “L3” instead of the preset channel. Note: Before starting the duplicating process, select the proper tape speed using SP/LP. For a pre-recorded tape the correct tape speed will be set automatically during playback. L1 = TV-RGB/Composite Scart Socket L2 = VCR/DECODER Scart Socket L3 = Front AV jacks Connection with second Video recorder or Video camera VCR/DECODER SCART socket (not supplied) OR Playback on camera Playback unit Recording unit (not supplied) Recording unit Playback unit SD-26VSR TV TV-Scart socket SYSTEM SETUP (not supplied) Press AUX on the recording unit repeatedly until L3 appears. CLOCK SET LANGUAGE/üáúIK AV2 RF OUT SELECT : / ENTER : ENTER EXIT : MENU [ AV] [K] • Select the “AV2” in menu screen in the same way as the steps 1~2 on page 15. Then press ENTER to select (not supplied) AV mode. Duplicating a disc material onto a video tape You can record disc material in DVD, Video CD, Audio CD, etc. onto a video tape with this DVD/VCR only. If the DVD disc has a Copy-guard feature, the duplicating is not possible. A symbol mark “ ” will appear on the screen for approx. 4 seconds. See page 40 for more information about the DVD playback. Preparation: • Load a cassette tape with the erase prevention tab intact. • Select the tape speed in the VCR mode. (see P.30) • Load a disc you wish to duplicate. Press DVD to select the DVD mode. (The DVD indi1 cator will light) 2 Press PLAY to start the disc playback. 38 3 During disc playback, press REC/OTR. Note: You can set the duplicating time using the OTR-function. At step 3 above press REC/OTR repeatedly until the desired duplicating time appears on the screen.(P.32) Disc The region number of this unit is 5. If region numbers, which stand for their playable area, are printed on your DVD video disc and you do not find 5 or ALL , disc playback will not be allowed by the player. (In this case, the unit will display a message on-screen.) Playable Discs Do not play DVD-ROM, DVD-Audio, CDV, CD-G or Photo CD to prevent accidental erasure of prerecorded material. Some DVDs are copy protected and forbid dubbing on to video tape. Picture Distortion will occur. This is not a defect of this unit. DVD DISC Title When two or more movies are recorded on a disc, the disc is divided into two or more sections. Each section is called a “TITLE”. TITLE 1 CHAPTER 1 CHAPTER 2 TITLE 2 CHAPTER 1 CHAPTER 2 CHAPTER 3 TRACK 4 TRACK 5 Chapter The titles can be subdivided into many sections. Each section is called a “CHAPTER”. Audio-CD Track TRACK 1 TRACK 2 TRACK 3 An Audio CD can contain several items. These are assigned to tracks. On handling Discs • Do not touch the playback side of the disc. • Do not attach paper or tape to discs. Removing Disc from Case Be sure to hold the edge of disc. Do not touch the surface of the disc. Pick up the disc gently from the case. Playback side • Do not scratch the disc. • Do not get dirt on the surface of the disc. • Do not stick a label or adhesive tape on the disc. • Do not drop or bend the disc. On Storing Discs • Store the disc in the case to avoid risk of scratches, dirt or damage. • Do not leave disc exposed to direct sunlight or in hot or humid places. On Cleaning Discs Fingerprints and dust on the disc cause picture and sound deterioration. Wipe the disc from the center outwards with a soft cloth. Always keep the disc clean. • If you cannot wipe off the dust with a soft cloth, wipe the disc lightly with a slightly moistened soft cloth and finish with a dry cloth. • Do not use any type of solvent such as thinner, benzine, commercially available cleaners or antistatic spray for vinyl LPs. It may damage the disc. 39 ENGLISH The loaded Disc (DVD, Video-CD, Audio-CD, SVCD and MP3/JPEG-CD) will be recognized automatically. The suitable Disc-formats are: DVD, DVD-R/RW (video format only), CD-R and CD-RW. Some CD-R/RW discs may be incompatible. Playing a disc This section shows you the basics on how to play a disc. Basic playback Preparations: • When you want to view a disc, turn on the TV and CAUTION select the corresponding AV input connected to the Keep your fingers well clear of the disc tray as it is closing. DVD/VCR. This may include video or component video Neglecting to do so may cause serious personal injury. inputs which are exclusive to DVD playback. • When you want to enjoy the sound of discs from the audio system, turn on the audio system and select the input connected to the DVD/VCR. 1 Press ON/STANDBY (I / select the DVD mode. ), then press DVD to 4 The DVD/VCR turns on and the DVD indicator lights up. Press OPEN/CLOSE or PLAY on the unit. OR “Reading” display will change to “No Disc”. (If DVD disc has already loaded, playback will start automatically.) No Disc 2 Reading • A menu screen will appear on the TV screen, if the disc has a menu feature. Press C/D or B/A to select title, then press ENTER. Title is selected and play commences. Press OPEN/CLOSE. The disc tray opens. 5 3 The disc tray closes automatically. On the TV-screen, “ ” changes to “Reading” and then playback commences. Press STOP to end playback. Place the disc on the disc tray. With the playback side down Resuming facility • The unit records the stopped point, depending on the disc. “ ” appears on the screen. Press PLAY to resume playback (from the scene point). • If you press STOP again or unload the disc (“ ” appears on the screen.), the unit will clear the stopped point. To start playback in the stop mode Press PLAY. • There are two different disc sizes. Place the disc in the correct guide on the disc tray. If the disc is out of the guide, it may damage the disc and cause the DVD to malfunction. • Do not place a disc which is unplayable in this DVD. 40 Playing a disc To pause playback (still mode) To remove the disc Press PAUSE/STEP during playback. Press OPEN/CLOSE. To resume normal playback, press PLAY. Remove the disc after the disc tray opens completely. • The sound is muted during still mode. To stop playback Press STOP. Be sure to press OPEN/CLOSE to close the disc tray after you remove the disc. Screen saver function The screen saver operates when you leave the unit in DVD stop mode for approx. five minutes. The screen will repeatedly get dark gradually and back to normal. Notes: • If a non-compatible disc is loaded, “Incorrect Disc”, “Region Code Error” or “Parental Error” will appear on the TV screen according to the type of loaded disc. In this case, check your disc again (see pages 39 and 58). • Some discs may take a minute or so to start playback. • When you set a single-faced disc label downwards (ie. the wrong way up) and press OPEN/CLOSE or PLAY on the unit, “Reading” will appear on the display for 30 seconds and then “Incorrect Disc” will continue to be displayed. • Some discs may not work the resuming facility. • Resuming cannot function when you play a PBC-featured Video CD while the PBC is on. To turn off the PBC, see page 50. • Some playback operations of DVDs may be intentionally fixed by software producers. Since this unit plays DVDs according to the disc contents the software producers designed, some playback features may not be available. Also refer to the instructions supplied with the DVDs. • Do not move the unit during playback. Doing so may damage the disc. • Use OPEN/CLOSE to open and close the disc tray. Do not push the disc tray while it is moving. Doing so may cause the unit to malfunction. • Do not push up on the disc tray or put any objects other than discs on the disc tray. Doing so may cause the unit to malfunction. • In many instances, a menu screen will appear after playback of a movie is completed. Prolonged display of an on-screen menu may damage your television set, permanently etching that image onto its screen. To avoid this, be sure to press ON/STANDBY (I / ) on your remote control once the movie is completed. • There may be a slight delay between you pressing the button and the function activating. 41 ENGLISH To obtain a higher quality picture Occasionally, some picture noise not usually visible during a normal broadcast may appear on the TV screen while playing a DVD video disc because the high resolution pictures on these discs include a lot of information. While the amount of noise depends on the TV you use with this unit, you should generally reduce the sharpness adjustment on your TV when viewing DVD video discs. Playing a disc You can play discs at various speeds. Playing in fast reverse or fast forward directions Press REV or FWD during playback. REV: Fast reverse playback FWD: Fast forward playback Each time you press the REV or FWD button, the playback speed changes. To resume normal playback Press PLAY. Notes: • The DVD/VCR mutes sound and subtitles during reverse and forward scan of DVD/VCD video discs. However, this unit plays sound during fast forward or fast reverse play of audio CDs. • The playback speed may differ depending on the disc. Playing frame by frame To resume normal playback Press PAUSE/STEP during still playback. Each time you press the PAUSE/ STEP button, the picture advances one frame. Press PLAY. Note: The sound is muted during frame by frame playback. Playing in slow-motion Press SLOW during playback. To resume normal playback Press PLAY. Each time you press the button, the slow-motion speed changes. Note: The sound is muted during slow-motion playback. Locating a chapter or track Press SKIP or repeatedly to display the chapter or track number you want. Playback starts from the selected chapter or track. To locate succeeding chapters or tracks. Playback starts from the beginning of the current chapter or track. When you press twice in quick successions, playback starts from the beginning of the preceding chapter or track. One touch repeat Press ONE TOUCH REPEAT during playback. The playback skips back about 10 seconds and starts playing again. If you press ONE TOUCH REPEAT again after the skipping back, it skips back a further 10 seconds. Notes: • Some discs may not work with the one touch repeat function. • Some functions may be unavailable due to the disc configuration. • Depending on the playback status, one touch repeat may not skip back as intended. Notes: • A “Prohibition” symbol may appear at the upper left of the screen. This symbol means either the feature you tried is not available on the disc, or the DVD can not access the feature at this time. This does not indicate a problem with the DVD. • The unit is capable of holding a still video image or On screen display image on your television screen indefinitely. If you leave the still video image or On screen display image displayed on your TV for an extended period of time, you risk permanent damage to your television screen. Projection televisions are very susceptible. 42 Zooming/Locating desired scene Zooming Locating desired scene This unit will allow you to zoom in on the frame image. You Use the title, chapter and time recorded on the DVD disc to can then make selections by switching the position of the locate the desired point to play back. In the case of VCD/CD disc, time and track are used to locate the desired point to frame. playback. Press ZOOM during playback. To check the title, chapter and time, press DISPLAY. The centre part of the image will be zoomed in. Each press of ZOOM will change the ZOOM as follows. 1 (x 1.3) 2 (x 1.5) 3 (x 2.0) 1 Press SEARCH during playback or stop mode. ENGLISH 1 Time / /6 Title Chapter / /Enter/0 9/Clear/Search Off • “Time” only works in playback or resume stop mode. 1 2 Press / the frame. / / 3 In the zoom mode press ZOOM repeatedly to return to a 1:1 view ( Off). Notes: • You can select the Pause, Slow or Search playback in the zoom mode. • Some discs may not respond to zoom feature. to select the “Time”, “Title” or Time / /6 Title Chapter / /Enter/0 9/Clear/Search to view a different part of You may move the frame from the centre position to UP, DOWN, LEFT or RIGHT direction. 3 2 Press or “Chapter”. Press Number buttons (0–9) to change the number. Time / /6 Title 12 Chapter / /Enter/0 9/Clear/Search • If you input a wrong number, press CLEAR. • Refer to the package supplied with the disc to check the numbers. 4 Press ENTER. Playback starts. • When you change the title, playback starts from Chapter 1 of the selected title. • Some discs may not work in the above operation. Note: In case of the Video CD playback with PBC, the Search (Jump) function does not work. To turn off PBC, see page 50. 43 Marking desired scenes The unit stores the points that you want to watch again up to 3 points. You can resume playback from each scene. Marking the scenes Returning to the scenes 1 1 2 Press MARKER during playback. Marker 1 Marker 2 Marker 3 /Enter/Clear/Marker Select the blank Marker using or . Then press ENTER at the desired scene. Press MARKER during playback or stop mode. Marker 1 00 27 54 Marker 2 01 16 25 Marker 3 02 08 31 /Enter/Clear/Marker 2 Press or to select the Marker 1-3. Marker 1 00 27 54 Marker 2 01 16 25 Marker 3 02 08 31 /Enter/Clear/Marker • Repeat this procedure to set the other 2 scenes. Marker 1 00 27 54 Marker 2 Marker 3 /Enter/Clear/Marker 3 3 Press ENTER. Playback starts from the marked scene. Press MARKER to remove this display. To cancel the Marker Follow the above steps 1~2, then press CLEAR. Notes: • Some discs may not work with the marking operation. • The marking is cancelled when you open the disc tray or turn the power off. • Some subtitles recorded around the marker may fail to appear. 44 Repeat playback/A-B Repeat playback Repeat playback 2 Press PLAY MODE during playback or stop mode. A-B repeat playback allows you to repeat material between two selected points. 1 [DVD] Press / “Title”. Press A-B RPT during playback. The start point is selected. ENGLISH 1 A-B Repeat playback A once or twice to select “Chapter” or The unit automatically starts repeat playback after finishing the current title or chapter. Repeat Off /Play Mode 2 Press A-B RPT again. The end point is selected. Playback starts at the point that you selected. Playback stops at the end point, returns to Point A automatically, then starts again. [Audio CD, Video CD, MP3 CD] Press to select “Repeat”. / once or twice to select “Track” or Press “All”. A B The unit automatically starts repeat playback after finishing the current track. Play Mode Repeat /Play Mode Off Off • If you set the repeat mode during stop mode, press PLAY to start Repeat playback. 3 Press PLAY MODE again to make the screen disappear. To resume normal playback Select Repeat : “Off” in step 2. Notes: • Some discs may not work with the repeat operation. • In case of Video CD with PBC, repeat functions are prohibited during playback. To resume normal playback Press A-B RPT again. “ Off ” appears on the screen. Notes: • In A-B Repeat mode, subtitles near the A or B locations may not be displayed. • You can not set the A-B Repeat for the scenes that include multiple angles. • A-B Repeat playback does not work when Repeat playback is activated. • You may not be able to set A-B Repeat, during certain scenes of the DVD. • A-B Repeat does not work with an interactive DVD, MP3/ JPEG CD. • A-B Repeat is prohibited when PBC is on. 45 Program playback/Random playback (VCD/CD) You can arrange the playback order of tracks or files on the disc. And also the unit selects tracks or files at random and playback them. These feature works for Audio CD, Video CD and MP3/JPEG CD. Program playback 1 Press PLAY MODE during stop mode. 2 Press Play Mode Repeat /Play Mode / to select Play Mode, then press to select “Program”. 1 2 3 Clear 4 5 6 : Program : Off 7 8 9 10 11 12 Program Playback /Enter/0 9/Clear/Play Mode Press / or / to select the programming position. Use Numbered buttons (0–9) to input the track or file numbers. • To program others, repeat step 3. • If you input a wrong number, press CLEAR. Play Mode Repeat 19 23 3 11 Clear 4 5 6 : Program : Off 7 8 9 10 11 12 Program Playback /Enter/0 9/Clear/Play Mode Random playback 1 Press PLAY MODE during playback or stop mode. 2 Press / / to select Play Mode, then press to select “Random”. Play Mode Repeat /Play Mode 46 The programs you selected will start to playback in the order. • In case of JPEG file, press SKIP to continue the program playback. • To resume normal playback, select Play Mode: “Off” in step 2. Play Mode : Program Repeat : Off 19 4 7 10 23 5 8 11 3 11 6 9 12 Clear Program Playback /Enter/0 9/Clear/Play Mode / Play Mode Repeat 3 4 Off Off Press / / / to select “Program Playback” and press ENTER. ■ To change the program / / / to select the 1. In the program mode, press track number. 2. Press Number buttons (0–9) to select the track number to be replaced. ■ To clear the program one by one In the program mode, press / / / to select the track number. Then press CLEAR. ■ To clear all the programs In the program mode, press / / / to select “Clear”. Then press ENTER. Notes: • In playing back the Video CD with PBC, you can not set Program playback. • The program is cancelled when you open the disc tray or turn the power off. 3 Press PLAY. The Random Playback will start. • If you set “Random” during playback mode, Random playback will begin after the track that is currently being played has ended. • To resume normal playback, select Play Mode: “Off” in step 2. Random Off Note: In playing back the Video CD with PBC, you can not set Random playback. Changing angles/Title selection/DVD menu Changing angles When playing back a disc recorded with multi-angle facility, you can change the angle that you are viewing the scene from. 1 Press ANGLE during playback. The current angle will appear. 2 Press ANGLE repeatedly until the desired angle is selected. Note: Depending on the DVD, you may not be able to change the angles even if multi-angles are recorded on the DVD. Title selection Two or more titles are recorded on some discs. If the title menu is recorded on the disc, you can select the desired title. 1 Press TOP MENU during playback. 2 Press Title menu appears on the screen. / / / 3 Press ENTER or PLAY. The playback of the selected title will start. to select the desired title. Note: Depending on the DVD, you may not be able to select the title. Depending on the DVD, a “title menu” may simply be called a “menu” or “title” in the instructions supplied with the disc. DVD menu Some DVDs allow you to select the disc contents using the menu. When you play back these DVDs, you can select the subtitle language and sound-track language, etc. using the menu. 1 Press MENU during playback. The DVD menu appears on the screen. • Press MENU again to resume playback at the scene when you pressed MENU. 2 Press / / / 3 Press ENTER. The menu continues to another screen. Repeat steps 2 and 3 to set the item completely. to select the desired item. Note: Depending on the DVD, you may not be able to resume playback from the scene point when you pressed the MENU button. 47 ENGLISH 1/9 Changing soundtrack language/Setting surround sound Changing soundtrack language You can select the language when you play a multilingual disc. 1 Press AUDIO during playback. The current soundtrack language will appear. In case of Video CD playback Audio type changes as follows each time you press AUDIO. LR QSound Off 2/8 Rus Dolby Digital QSound Off 2 Press AUDIO repeatedly until the desired language is selected. 1/8 Eng Dolby Digital QSound Off L QSound Off R QSound Off Notes: • If the desired language is not heard after pressing the button several times, the language is not recorded on the disc. • Changing soundtrack language is cancelled when you open the disc tray. The initial default language or available language will be heard if the disc is played back again. • The on screen display will disappear after a few seconds. Setting surround sound This DVD video player equipped with a “QSound”. It can produce the effect of being in a cinema or a concert hall. 1 During disc playback press AUDIO. 1/8 Eng Dolby Digital QSound Off 2 Notes: • The “QSound” is effective only for the sound of disc. • The QSound setting can also be changed in the function setting (see page 57). Press B or A to select “On”. 1/8 Eng Dolby Digital QSound On • The on screen display will disappear after a few seconds. 48 To cancel Surround mode: Follow the left steps 1~2, then press B or A to select the “Off” position. Manufactured under license from QSound Labs, Inc. U.S. patent Nos. 5,105,462, 5,208,860 and 5,440,638 and various foreign counterpart. Copyright QSound Labs, Inc. 1998-2002. QXpander™ is a trademark of QSound Labs, Inc. All rights reserved. Subtitles Subtitles When playing back a disc recorded with subtitles, you can select the subtitle language or turn the subtitle off. 1 Press SUBTITLE repeatedly during playback until your desired language appears. 2 ENGLISH 1/8 Eng To turn off the subtitle, press SUBTITLE until “Off” appears. Off • The on screen display will disappear after a few seconds. Notes: • Depending on the DVD, you may not be able to change subtitles, or to turn subtitles on or off. • While playing a DVD, the subtitle may change when you open or close the disc tray. • In some cases, a selected subtitle language may not be changed immediately. 49 Disc status/To turn off the PBC Disc status To turn off the PBC With each press of DISPLAY, the status of the disc will appear on the screen and change as follows. [DVD] 00:34:56 01:12:33 1 Press PLAY MODE in the stop mode. 2 Press / to select Play Mode, then press / to select “Off”. 00:34:56 01:12:33 Title 1/99 Chapter 1/999 1/9 1/8 Eng Dolby Digital 1/32 Eng Play Mode : Off Repeat : Off /Play Mode To make status display disappear, press DISPLAY again. [Video CD] 00:12 04:32 PBC Track –/– 00:12 04:32 3 Press PLAY MODE again to make the screen disappear. To turn on the PBC Follow the above steps 1~2, then press To make status display disappear, press DISPLAY again. [Audio CD] 34:56 71:33 Track 11/99 When you playback the CD disc, the status display will appear on the screen and continue displaying. 50 or to select “PBC”. Note: You can also turn off the PBC by pressing number button 1 and ENTER in the stop mode. MP3/JPEG operation Note: This unit requires discs/recordings to meet certain technical standards in order to achieve optimal playback quality. Prerecorded DVDs are automatically set to these standards. There are many different types of recordable disc formats (including CD-R containing MP3 files). Given the fact that technology in this area is still maturing, Toshiba cannot guarantee that all genre of recordable discs will produce optimal playback quality. The technical criteria set out in this owner’s manual are meant as a guide only. Please be advised that you must obtain permission from the applicable copyright owners to download copyrighted content, including music files, in any format, including the MP3 format, prior to the downloading thereof. TOSHIBA has no right to grant and does not grant permission to download any copyrighted content. MP3/JPEG CD information Limitations on MP3/JPEG CD playback • MP3/JPEG CD is the disc that is standardized by ISO9660, its file name must include 3-digits extension letters, “mp3”, “jpg”. • MP3/JPEG CD must be correspond to the ISO standardized files. • This unit can read 200 files per disc. If one directory has more than 200 files, it reads up to 200 files, the remaining files will be omitted. • The unit is able to recognize up to a maximum of 50 directories per disc. • MP3/JPEG CDs cannot be used for the purpose of recording. • If the CD has both audio tracks and MP3/JPEG files, only audio tracks are played. • It may take more than one minute for this unit to read MP3/JPEG files depending on its structure. • Music recorded by “Joliet Recording Specification” can be played back, the file name is displayed (within 16 letters) on the screen. Long file names will be condensed. • The music files recorded by “Hierarchical File System” (HFS) cannot be played. Limitations on display • The maximum number for display is 16 letters. Available letters for display are the following: capital or small alphabets of A through Z, numbers of 0 through 9, and _ (under score). • Other letters than those above are replaced in hyphen. Notes on MP3/JPEG files To play back MP3/JPEG CD in the recorded order, 1. Use MP3/JPEG software that records data alphabetically or numerically. 2. Name each file including two-digit or three-digit number (ex. “01” “02” or “001” “002”). 3. Refrain from making too many sub-folders. CAUTION: • Some MP3/JPEG CDs can not be played back depending on the recording conditions. • The CD-R/RW that has no music data or non MP3/JPEG files can not be played back. Standard, sampling frequency, and the bit rate: MP3 CD MPEG-1 Audio 32kHz, 44.1kHz, 48kHz 32kbps ~ 320kbps (constant bit rate or variable bit rate) The recommend recording setting for a high-quality sound is 44.1kHz of sampling frequency and 128kbps of constant bit rate. 51 ENGLISH This player can play back the MP3/JPEG-data which has been recorded on CD-R or CD-RW. To produce the MP3/JPEG-data, you need a Windows-PC with CD-RW drive and a MP3/JPEG-encoding Software (not supplied). The Apple-HFS-System can not be played. MP3/JPEG operation MP3 CD playback 1 2 Place a disc on which MP3 files have been recorded onto the disc tray. A file menu screen will appear on the screen. Press / or ENTER to select folder. -/72 --:-- CD-R 1 2 3 4 5 6 7 Pops 8 Japan 9 Bay Bridge CLOSE MY EYES 10 DIVE TO BLUE 11 12 Honey 13 BLUE EYES 14 Blurry Eyes flower Lies and Truthwinter fall Rain Strawberry Welcome party Thailand /0-9/Enter/Play Mode 3 Press / / / or Number buttons (0–9) to select the desired file. 5 Press STOP to end playback. • The unit records the stopped point. “ ” appears on the screen. Press PLAY to resume playback (from the scene point). • If you press STOP again or unload the disc, the unit will clear the stopped point. About file menu Operation Elapsed time Media type File number Folder • In case the folder includes more than 15 files, press or to display next file list. -/72 --:-- CD-R 1 2 3 4 5 6 7 Pops 8 Japan 9 Bay Bridge CLOSE MY EYES 10 DIVE TO BLUE 11 12 Honey 13 BLUE EYES 14 Blurry Eyes flower Lies and Truthwinter fall Rain Strawberry Welcome party Thailand /0-9/Enter/Play Mode -/72 --:-- CD-R 15 16 Pops Mother Hold Your Last /0-9/Enter/Play Mode • When PLAY has been pressed after displaying the file menu, or when the disc tray has been closed using PLAY, playback begins automatically starting from the first file. In this case, if the first file is an MP3 file, only MP3 files are played back in order. If the first file is a JPEG file, the first JPEG file is played back. 4 52 Press ENTER. The selected file starts playing back. /0-9/Enter/Play Mode/Menu : Indicates MP3-file : Indicates JPEG-file Notes: • The picture menu is displayed when the FUJICOLOR CD or the Kodak Picture CD are played. To display the file menu, press TOP MENU. • In the case of a CD containing a mixture of MP3 and JPEG files, the files are played back by selecting them from the file menu. • MP3 file on the Kodak Picture CD is not recognized on this unit. Notes: • During MP3/JPEG-Playback, you can not use SEARCH, A-B Repeat functions. • You can use Repeat (Track or All), Random functions and Program playback for MP3/JPEG CD Playback (see pages 45 and 46). • In the case of a CD containing a mixture of MP3 and JPEG files, the files are played back by selecting them from the file menu. MP3/JPEG operation JPEG CD playback Place a disc on which JPEG files have been recorded onto the tray. The slide show enables you to view pictures (files) one after another automatically. A file menu screen will appear on the screen. Press / to select folder. Preparation: • Set “JPEG Interval” setting to “5 Seconds”, “10 Seconds” or “15 Seconds” see page 57. CD-R Collection 1 Pic-1 2 Pic-2 3 Pic-3 4 Pic-4 5 Pic-5 6 Pic-6 7 Pic-7 -/36 8 Pic-8 9 Pic-9 10 Pic-10 11 Pic-11 12 Pic-12 13 Pic-13 14 Pic-14 /0-9/Enter/Play Mode/Menu 3 Press / / / or Number buttons (0–9) to select the desired file. To display a picture menu, press MENU. (To return to a file menu, press TOP MENU.) Press / or / to select the desired file. • To display next list, press SKIP / . • When PLAY has been pressed after displaying the file menu, or when the disc tray has been closed after pressing PLAY, playback begins automatically starting from the first file. In this case, if the first file is a JPEG file, the first JPEG file is played back. If the first file is an MP3 file, only MP3 files are played back in order. 4 1 2 Select your desired starting file for the slide show in the step 3 as left. Press ENTER to start slide show from the selected file. • If you press PAUSE during the slide show, the slide show stops temporary. “ 4 ” appears briefly on the picture. If the picture appears upside down or sideways, press ANGLE repeatedly until it’s right side up. ”, “ ”, “ ” or “ ” appears briefly “ on the screen. Press PLAY or SKIP again to resume the slide show. • When the slide show playback finished the file list appears. • To stop the slide show, press STOP. The file list appears. Press ENTER. The selected picture appears on the screen. Rotating an image You can rotate an image by 90 degrees by pressing ANGLE during playback of the image. “ ”, “ ”, “ ” or “ ” appears briefly on the screen. 5 Press STOP to end playback. The file menu appears on the screen. If you want to watch the other file, repeat steps 3 ~ 4. 53 ENGLISH 1 2 Slide show playback Customizing the function settings You can change the default settings to customize performance to your preference. Setting procedure 1 Press SETUP during stop mode. The following on-screen display appears. /Enter/Setup/Return 2 Press B or A to select the desired section, then press D or ENTER. 3 Press C or D to select the desired option. 4 Change the selection using B or A, by referring to the corresponding pages 56~58. • Repeat steps 3 and 4 to change other settings. • To select another operation, go back to step 2 by pressing C repeatedly. 54 5 To make SETUP screen disappear, press SETUP or RETURN. Customizing the function settings Setting details Option Details Menu Subtitle Audio To select the language of “Menu”, “Subtitle” and “Audio” if more than one language are available on the disc. E.B.L. To select On or Off for E.B.L. (Enhanced Black Level). Tv Screen To select a picture size according to the aspect ratio of your TV. Display To turn on or de-activate the operational status display on the screen. Picture Mode To select a preferred picture mode from “Auto”, “Film” or “Video”. JPEG Interval To select a preferred setting for the slide show playback. Dialogue To select On or Off for DRC (Dynamic Range Control). QSound To select On or Off for QSound. Password Input 4-digit password to set the parental level. Parental To select a preferred parental level for the parental setting. Select Files To select a preferred file type for playing back a CD containing a mixture of file types. Output To select a preferred video output signal of “RGB”, “Component” or “Progressive”. Page 56 57 58 55 ENGLISH Section Customizing the function settings Setting details Menu Subtitle Audio E.B.L On 4:3 Tv Screen On Display Picture Mode Auto JPEG Interval Off /Setup/Return êÛÒÒÍËÈ êÛÒÒÍËÈ êÛÒÒÍËÈ /Setup/Return Menu, Subtitle, Audio You can select the language of “Menu”, “Subtitle” and “Audio” if more than one languages are recorded onto the disc. English, êÛÒÒÍËÈ: The selected language will be heard or seen. Other: Other language can be selected (see the “Language code list” on page 60). Original: (Audio) The unit will select the first priority language of each disc. Off: (Subtitle) Subtitles do not appear. Notes: • If the selected language is not recorded on the disc, the first-priority language is selected. • If you want to change the OSD language, you can perform it by VCR MENU (see page 15). E.B.L. To select the black level of playback pictures, set your preference and monitor’s ability. On: Enhanced grey scale (0 IRE cut off) Off: Standard grey scale (7.5 IRE cut off) Tv Screen You have the following screen sizes to choose from: 4:3 (Letter box): Select this mode when connecting to a conventional TV. When playing back a wide screen-DVD disc, it displays the wide picture with black bands at the top and bottom of screen. 4:3 (Pan scan): It displays the wide picture on the whole screen with left and right edges automatically cut off. 16:9 (Wide): Select this mode when connecting to a widescreen TV. A wide screen picture is displayed full size. Press OPEN/CLOSE to view in the selected screen size. Note: If the DVD disc is not formatted in the pan & scan style, it displays 4:3 style. Display On screen display can be switched on or off when you press the buttons. On: On screen displays appear when you press the buttons (factory setting). Off: On screen displays do not appear when you press any buttons. 56 Customizing the function settings Picture Mode Auto: Film: Select this position normally. The DVD player automatically detects source content, film or video, of playback source, and converts that signal in the progressive output format in an appropriate method. The DVD player converts film content pictures in the progressive output format appropriately. Suitable for playback of film content pictures. The progressive output feature will be most effective under this selection. Video: The DVD player filters video signal, and converts it in the progressive output format appropriately. Suitable for playback of video content pictures. Note: Depending on the disc, pictures may be cut off or doubled. In this case, select “Video”. JPEG Interval You can continuously play back all JPEG files automatically. After the setting below, start playing the disc on which JPEG files have been recorded. Dialogue QSound Off: DRC (Std) Off ENGLISH There are two types of source content in pictures recorded in DVD video discs: film content (pictures recorded from films at 24 frames per second) and video content (video signals recorded at 30 frames per second). Make this selection according to the type of content being viewed. /Setup/Return Dialogue DRC (Dynamic Range Control) enables you to control the dynamic range so as to achieve a suitable sound for your equipment. On: DRC (TV): Loud sound such as explosion or similar is toned down slightly when played back. This makes it suitable for when it is connected to a stereo. Off: DRC (Std): It plays back at the recording level on the disc. Notes: • This function works only during playback of Dolby Digital recorded discs. • The level of Dynamic Range Reduction may differ depending on DVD video disc. QSound This DVD video player equipped with a “QSound”. It can produce the effect of being in a cinema or a concert hall. On: The QSound operates. Off: The QSound is disengaged. Note: The QSound setting can also be changed with AUDIO on the remote control (see page 48). Off: Plays back one file at a time. 5 Seconds: Plays back images in the form of a slide show at 5 second intervals. 10 Seconds: Plays back images in the form of a slide show at 10 second intervals. 15 Seconds: Plays back images in the form of a slide show in 15 second intervals. 57 Customizing the function settings Setting details Password ---Parental Off Select Files All Output RGB /0Ð9/Enter/Clear/Setup/Return Parental control setting Some discs are specified not suitable for children. Such discs can be limited not to play back with the unit. 1) Press C or D to select “Parental”, then press B or A until the level you require appears. • Level Off: The parental control setting does not function. • Level 8: Virtually all DVD software can be played back. • Level 1: DVD software for adults cannot be played back. Select from the level 1 to level 8. The limitation will be more severe as the level number is lower. 2) Press C or D to select “Password”. Press Number buttons (0–9) to input a 4-digit password. Be sure to remember this number! • If you input a wrong number, press CLEAR. 3) Press ENTER to store the password. Note: Now the rating is locked and the setting cannot be changed unless you enter the correct pass word. 4) Press OPEN/CLOSE to activate Parental control setting. (See “Temporary disabling of rating level by DVD disc” on page 59.) Notes: • Depending on the discs, the unit cannot limit playback. • Some discs may not be encoded with specific rating level information though its disc jacket says “adult.” For those discs, the age restriction will not work. To change the parental level 1) Press C or D to select “Password”. 2) Press Number buttons (0–9) to enter the password you have stored. 3) Press ENTER. • The rating is now unlocked. 4) Press C or D to select “Parental”, then press B or A to change the parental level. 5) Press C or D to select “Password”, then press Number buttons (0–9) to enter the password. Note: You can change the password if you want. 6) Press ENTER. Now the parental level is changed and locked. If you forget the password... 1. Press OPEN/CLOSE to open the disc tray. 2. Remove the disc. 3. Press OPEN/CLOSE again to close the disc tray. “No Disc” appears on the screen. 58 4. While holding 7 down on the remote control and then press STOP on the front panel. “PASSWORD CLEAR” appears on the screen. 5. Enter a new password again. Select Files When playing back a CD containing a mixture of MP3 and JPEG files, only MP3 or JPEG files can be displayed on the file menu. All: Displays all files. Music Only: Displays only MP3 files. Pictures Only: Displays only JPEG files. Output You can select the video output signal of the DVD/VCR to the TV from “RGB”, “Component” or “Progressive”. RGB: Select when connecting to an RGB or composite TV. Component: Select when connecting to a TV equipped with component video inputs but progressive scan is not compatible. Progressive: Select when connecting to a TV equipped with component video inputs, progressive scan compatible. Warning: Once “Progressive” is selected when connecting to a TV progressive scan incompatible, no image will be seen on the video display. In this case, you must reset the unit by pressing the STOP button on the front panel for five seconds. The video output will be restored to “RGB” setting, and a picture will once again be seen on a conventional analog display. (You may need to make the Scart connection if you connect a TV, progressive scan incompatible, with component lead only.) Notes: • Some discs may not be played back with the progressive scanning mode correctly because of the disc characteristics or recording condition. • Once Progressive scan on, all other video outputs are disabled except component video outputs. Note: If each setup (pages 56~58) has been completed, the unit can always be worked under the same conditions (especially with DVD discs). Each setup will be retained in the memory even if you turn the power off. Temporary disabling of rating level by DVD disc Depending on the DVD disc, the disc may try to temporarily cancel the rating level that you have set. It is up to you to decide whether to cancel the rating level or not. 1 Load a DVD disc and press PLAY or OPEN/ CLOSE on the unit, see page 40. 4 Enter the password with Number buttons (0–9). Then press ENTER. To exit from the entry, press RETURN. ENGLISH Please enter the 4 - digit password Enter/0 9/Clear/Return 2 If the DVD disc has been designed to temporarily cancel the Rating level, the screen which follows the “Reading” screen will change, depending on which disc is played. If you select “YES” with the ENTER key, “Your disc exceeds the parental control level#.” screen will then appear. Reading 3 Your disc exceeds the parental control level#. Parental Control Level Cancel Picture /Enter/Return 5 Playback will commence if the entered password was correct. Note: This temporary cancellation of rating level will be kept until the disc is ejected. When the disc is ejected, the original rating level will be set again automatically. If you wish to cancel the set rating level temporarily, select “Parental Control Level” with or , then press ENTER. If the 4-digit password at step 2 on page 58 has been set, the password entering screen will appear as shown in step 4. Alternatively, if the password has not been set, playback will commence. If you don’t know (or have forgotten) the password, select “Cancel Picture”. The setting screen will disappear. Press OPEN/ CLOSE to remove the disc. 59 Language code list Enter the appropriate code number for the initial settings “Menu”, “Subtitle” and/or “Audio” (see page 56). Language Name Code Language Name Code Language Name Code Language Name Code Abkhazian 1112 Fiji 1620 Lingala 2224 Singhalese 2919 Afar 1111 Finnish 1619 Lithuanian 2230 Slovak 2921 Afrikaans 1116 French 1628 Macedonian 2321 Slovenian 2922 Albanian 2927 Frisian 1635 Malagasy 2317 Somali 2925 Amharic 1123 Galician 1722 Malay 2329 Spanish 1529 Arabic 1128 Georgian 2111 Malayalam 2322 Sundanese 2931 Armenian 1835 German 1415 Maltese 2330 Swahili 2933 Assamese 1129 Greek 1522 Maori 2319 Swedish 2932 Aymara 1135 Greenlandic 2122 Marathi 2328 Tagalog 3022 Azerbaijani 1136 Guarani 1724 Moldavian 2325 Tajik 3017 Bashkir 1211 Gujarati 1731 Mongolian 2324 Tamil 3011 Basque 1531 Hausa 1811 Nauru 2411 Tatar 3030 Bengali; Bangla 1224 Hebrew 1933 Nepali 2415 Telugu 3015 Bhutani 1436 Hindi 1819 Norwegian 2425 Thai 3018 Bihari 1218 Hungarian 1831 Oriya 2528 Tibetan 1225 Breton 1228 Icelandic 1929 Panjabi 2611 Tigrinya 3019 Bulgarian 1217 Indonesian 1924 Pashto, Pushto 2629 Tonga 3025 Burmese 2335 Interlingua 1911 Persian 1611 Turkish 3028 Byelorussian 1215 Irish 1711 Polish 2622 Turkmen 3021 Cambodian 2123 Italian 1930 Portuguese 2630 Twi 3033 Catalan 1311 Japanese 2011 Quechua 2731 Ukrainian 3121 Chinese 3618 Javanese 2033 Rhaeto-Romance 2823 Urdu 3128 Corsican 1325 Kannada 2124 Romanian 2825 Uzbek 3136 Croatian 1828 Kashmiri 2129 Russian 2831 Vietnamese 3219 Czech 1329 Kazakh 2121 Samoan 2923 Volapük 3225 Danish 1411 Kirghiz 2135 Sanskrit 2911 Welsh 1335 Dutch 2422 Korean 2125 Scots Gaelic 1714 Wolof 3325 English 1524 Kurdish 2131 Serbian 2928 Xhosa 3418 Esperanto 1525 Laothian 2225 Serbo-Croatian 2918 Yiddish 2019 Estonian 1530 Latin 2211 Shona 2924 Yoruba 3525 Faroese 1625 Latvian, Lettish 2232 Sindhi 2914 Zulu 3631 60 Problems and troubleshooting Use the following check list for troubleshooting when you have problems with your unit. Consult your local dealer or service outlet if problems persist. Be sure all connections are properly made when using with other units. SYMPTOMS POSSIBLE SOLUTIONS PAGE DVD/VCR does not operate. • Make sure the power cord is plugged in. • Try another AC outlet. • Power is off, check fuse or circuit breaker. • Unplug unit, then plug it back in. • Select the DVD or VCR mode before operating. No picture. • Antenna connection is not correct or antenna cable is disconnected. 11 • The video channel is not in the correct position or the TV is not 14 set to the video channel. • Check the unit is connected correctly. 11~13 • The video input selector of the TV is not set to VIDEO. Set to – VIDEO (or equivalent). • Channel is set to the external mode. – No sound. • Check the unit is connected correctly. • Check the input selector of the amplifier is set properly. • The unit is in the Special playback mode. The remote control does not function. • Aim at the remote control at the remote sensor. • Operate within Approx. 5 Meters or reduce the light in the room. • Clear the path of the beam. • The batteries are weak. Replace the batteries. • Check the batteries are inserted correctly. • Check the frequency code is set correctly. 10 TV recording does not work. • The erase prevention tab of the video cassette is broken off. • The unit is in the external input mode. 24 Timer recording does not work. • The time is not set correctly. • The recording start/end time is not set correctly. • The TIMER REC has not been pressed ( is not lit). 17 33 34 26 Noise bars on screen. • Tracking adjustment beyond range of automatic tracking circuit. Try Manual tracking adjustment. • Video heads are dirty. • The tape is worn or damaged. Display is not shown in your language. • Select proper language in the menu options. 56 Playback doesn’t start. • No disc is inserted. • The disc may be dirty. Clean up the disc. • The unit cannot play DVD-ROMs, etc. 40 39 39 Stopping playback, slow-motion play, repeat play, or memory play, etc. cannot be performed. • Some discs may not do some of the functions. – – – – – 15,40 11~13 – 26,42 VCR 62 – DVD 61 ENGLISH DVD/VCR Problems and troubleshooting/Video head cleaning SYMPTOMS POSSIBLE SOLUTIONS PAGE No 4:3 (16:9) picture. • The setup does not match your TV. 56 No on-screen display. • Select Display On. 56 No surround sound. • The setup does not match your stereo system. 13 The unit or remote operation key is not functioning. • Turn off the unit and unplug the AC power cord for several minutes, then replug it. 15 • Check the Parental control setting. 58 • Multilingual language is not recorded on the DVD disc. 56 No subtitle. • Some discs have no subtitles. • Subtitles are cleared. Press SUBTITLE. – 49 Angle cannot be changed. • Multi-angles are not recorded on the DVD disc. 47 • The function is prohibited with the unit or the disc. 42 Playback does not start when the title is selected. Audio soundtrack and/or subtitle language is not changed when you play back a DVD. appears on the screen. Video head cleaning Video Head Clogging The video heads record and playback pictures and sound on the video tape. In the event that they become dirty you won't be able to do a perfect recording and the playback picture will be extremely snowy. Also, keep in mind that a poor tape quality and a damaged cassette may contribute to the rapid accumulation of dirt on the heads. Good Picture Snowy Picture Automatic Head Cleaning System The Automatic Head Cleaning System cleans the video heads automatically when a cassette is inserted and ejected to prevent dirt from accumulating on the heads. However, manual head cleaning is needed if the picture on playback is still unclear although the picture on program is normal. This failure signifies that the head is getting dirty and can occur when playing poor quality or damaged tapes. If the heads require cleaning, use a high quality head-cleaning cassette or have them cleaned professionally. Attention: Video heads may eventually wear out and should be replaced when they fail to produce clear pictures even after having been carefully cleaned. 62 Specifications GENERAL Power supply: Power consumption: VCR section Video system: Video Head: Audio Track: Channel coverage: RF Channel Output: FWD/REV Time at 25˚C: DVD section Signal system: Applicable disc: Audio characteristics Frequency response: S/N Ratio: Harmonic distortion: Wow and flutter: Output: Pickup: ACCESSORIES: ENGLISH AC 110~240V 50Hz Operation: 21W Stand by: 5W 3.6 kg Weight: Width : 430 mm Dimensions: Height : 89.5 mm Depth : 256 mm SCART-socket: VIDEO: 1 Vp-p, 75 1 Input Level: AUDIO: 500 mV, 50 k 1 Audio IN jack: 500 mV, 50 k 1 Video IN jack: 1 Vp-p, 75 1 SCART-socket: VIDEO: 1 Vp-p, 75 1 Output Level: AUDIO: 500 mV, 1 k 1 Audio OUT jack: 500 mV, 1 k 1 Hi-Fi Frequency Response: 20Hz to 20,000Hz More than 75dB Hi-Fi Dynamic Range: PAL/MESECAM 4 Rotary Heads Hi-Fi Sound - 2 Tracks / MONO Sound - 1 Track E2-E12, X-Z+2, S1-S41, E21-E69 UHF channel 60 (23 to 69) Approx. 1minute and 48 seconds (with E-180 Cassette Tape) PAL/NTSC DVD (12cm, 8cm), CD (12cm, 8cm) DVD: 4Hz - 22KHz CD: 4Hz - 20KHz 90dB 0.06% Below Measurable Level Audio : (RCA) – 12dB, 1 k 1 Digital Audio : 0.5Vp-p, 75 1 Component video: Y: 1 Vp-p, 75 1 PR: 0.7 Vp-p, 75 1 PB: 0.7 Vp-p, 75 1 CD : Wavelength: 775 - 805 nm Maximum output power: 0.5 mW DVD : Wavelength: 640 - 660 nm Maximum output power: 1.0 mW Remote control x 1 75 1 Coaxial Cable x 1 Audio RCA Cable x 1 Battery (UM-4) x 2 Design and specifications are subject to change without notice. 63 ɋɥɟɞɭɸɳɚɹ ɢɧɮɨɪɦɚɰɢɹ ɬɨɥɶɤɨ ɞɥɹ ɝɨɫɭɞɚɪɫɬɜ – ɱɥɟɧɨɜ ȿɋ: Following information is only for EU-member states: Ⱦɚɧɧɵɣ ɫɢɦɜɨɥ ɨɡɧɚɱɚɟɬ, ɱɬɨ ɷɬɨɬ ɩɪɨɞɭɤɬ ɧɟ ɦɨɠɟɬ ɪɚɫɫɦɚɬɪɢɜɚɬɶɫɹ ɜ ɤɚɱɟɫɬɜɟ ɛɵɬɨɜɵɯ ɨɬɯɨɞɨɜ. ɍɞɨɫɬɨɜɟɪɢɜɲɢɫɶ, ɱɬɨ ɭɬɢɥɢɡɚɰɢɹ ɩɪɨɞɭɤɬɚ ɩɪɨɢɡɜɟɞɟɧɚ ɩɪɚɜɢɥɶɧɵɦ ɨɛɪɚɡɨɦ, ȼɵ ɬɟɦ ɫɚɦɵɦ ɩɨɦɨɠɟɬɟ ɩɪɟɞɨɬɜɪɚɬɢɬɶ ɩɨɬɟɧɰɢɚɥɶɧɵɟ ɧɟɝɚɬɢɜɧɵɟ ɩɨɫɥɟɞɫɬɜɢɹ ɞɥɹ ɨɤɪɭɠɚɸɳɟɣ ɫɪɟɞɵ ɢ ɡɞɨɪɨɜɶɹ ɱɟɥɨɜɟɤɚ, ɤɨɬɨɪɵɟ ɜ ɩɪɨɬɢɜɧɨɦ ɫɥɭɱɚɟ ɦɨɝɥɢ ɛɵ ɛɵɬɶ ɜɵɡɜɚɧɵ ɧɟɩɪɚɜɢɥɶɧɨɣ ɭɬɢɥɢɡɚɰɢɟɣ. Ɂɚ ɛɨɥɟɟ ɞɟɬɚɥɶɧɨɣ ɢɧɮɨɪɦɚɰɢɟɣ ɨ ɩɟɪɟɪɚɛɨɬɤɟ ɞɚɧɧɨɝɨ ɩɪɨɞɭɤɬɚ ɨɛɪɚɳɚɣɬɟɫɶ ɜ ȼɚɲ ɦɟɫɬɧɵɣ ɨɮɢɫ ɤɨɦɩɚɧɢɢ, ɜ ɰɟɧɬɪ ɩɨ ɭɬɢɥɢɡɚɰɢɢ ɛɵɬɨɜɵɯ ɨɬɯɨɞɨɜ ɢɥɢ ɜ ɦɚɝɚɡɢɧ, ɝɞɟ ɬɨɜɚɪ ɛɵɥ ɩɪɢɨɛɪɟɬɟɧ. The use of the symbol indicates that this product may not be treated as household waste. By ensuring this product is disposed of correctly, you will help prevent potential negative consequences for the environment and human health, which could otherwise be caused by inappropriate waste handling of this product. For more detailed information about recycling of this product, please contact you local city office, your household waste disposal service or the shop where you purchased the product. J2F50121A SH 05/07 U