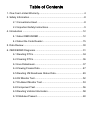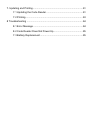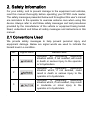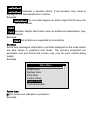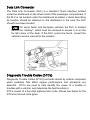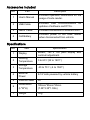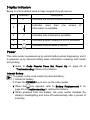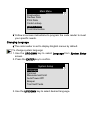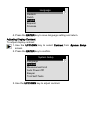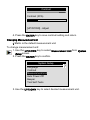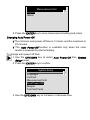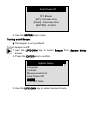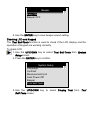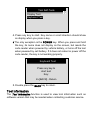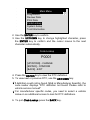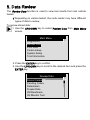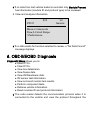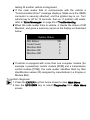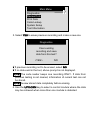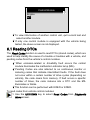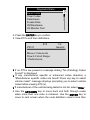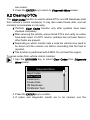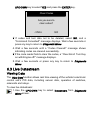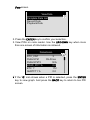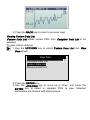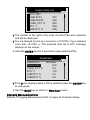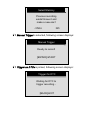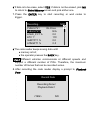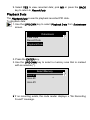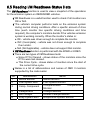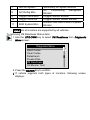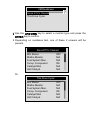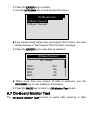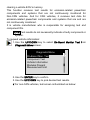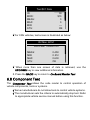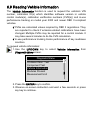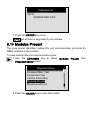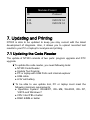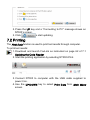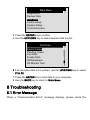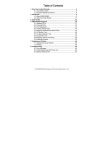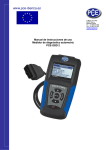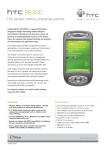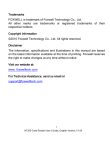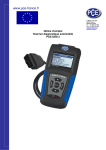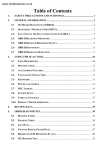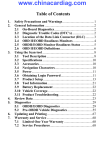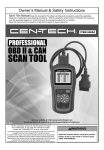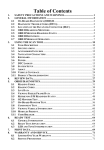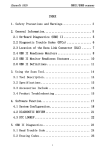Download Table of Contents
Transcript
Table of Contents 1. One-Year Limited Warranty................................................................... 4 2. Safety Information ................................................................................. 8 2.1 Conventions Used ..................................................................... 8 2.2 Important Safety Instructions ..................................................... 9 4. Introduction ......................................................................................... 12 4.1 About OBDII/EOBD ................................................................. 12 4.2 About the Code Reader ........................................................... 15 5. Data Review ........................................................................................ 30 6. OBDII/EOBD Diagnosis ...................................................................... 31 6.1 Reading DTCs ......................................................................... 34 6.2 Clearing DTCs ......................................................................... 36 6.3 Live Datastream....................................................................... 37 6.4 Viewing Freeze Data ............................................................... 47 6.5 Reading I/M Readiness Status Data........................................ 49 6.6 O2 Monitor Test ....................................................................... 52 6.7 On-Board Monitor Test ............................................................ 53 6.8 Component Test ...................................................................... 56 6.9 Reading Vehicle Information.................................................... 58 6.10 Modules Present.................................................................... 60 7. Updating and Printing.......................................................................... 61 7.1 Updating the Code Reader ...................................................... 61 7.2 Printing..................................................................................... 63 8 Troubleshooting ................................................................................... 64 8.1 Error Message ......................................................................... 64 8.2 Code Reader Does Not Power Up........................................... 65 7.3 Battery Replacement ............................................................... 65 2. Safety Information For your safety, and to prevent damage to the equipment and vehicles, read this manual thoroughly before operating your NT300 code reader. The safety messages presented below and throughout this user’s manual are reminders to the operator to exercise extreme care when using this device. Always refer to and follow safety messages and test procedures provided by the manufacturer of the vehicle or equipment being tested. Read, understand and follow all safety messages and instructions in this manual. 2.1 Conventions Used We provide safety messages to help prevent personal injury and equipment damage. Below are signal words we used to indicate the hazard level in a condition. No. 1 2 3 Signal Word Hazard Level Indicates an imminently hazardous situation which, if not avoided, will result in death or serious injury to the operator or to bystanders. Indicates a potentially hazardous situation which, if not avoided, could result in death or serious injury to the operator or to bystanders. Indicates a potentially hazardous situation which, if not avoided, may result in moderate or minor injury to the operator or to bystanders. 2.2 Important Safety Instructions And always use your code reader as described in the user’s manual, and follow all safety messages. Do not route the test cable in a manner that would interfere with driving controls. Do not exceed voltage limits between inputs specified in this user’s manual. Always wear ANSI approved goggles to protect your eyes from propelled objects as well as hot or caustic liquids. Fuel, oil vapors, hot steam, hot toxic exhaust gases, acid, refrigerant and other debris produced by a malfunction engine can cause serious injury or death. Do not use code reader in areas where explosive vapor may collect, such as in below-ground pits, confined areas, or areas that are less than 18 inches (45 cm) above the floor. Do not smoke, strike a match, or cause a spark near the vehicle while testing and keep all sparks, heated items and open flames away from the battery and fuel / fuel vapors as they are highly flammable. Keep a dry chemical fire extinguisher suitable for gasoline, chemical and electrical fires in work area. Always be aware of rotating parts that move at high speed when an engine is running and keep a safe distance from these parts as well as other potentially moving objects to avoid serious injury. Do not touch engine components that get very hot when an engine is running to avoid severe burns. Block drive wheels before testing with engine running. Put the transmission in park (for automatic transmission) or neutral (for manual transmission). And never leave a running engine unattended. Do not wear jewelry or loose fitting clothing when working on engine. Make sure to turn off ignition before connecting or disconnecting the code reader. 3. Using This Manual We provide instructions for the usage of your code reader in this manual. Below is a list of conventions we used in the manual. Safety Information See Safety Information on page 8. Bold Text Bold emphasis is used in procedures to highlight selectable items such as buttons and menu options. Example: Use the UP/DOWN key to select the desired measurement unit. Bold-Italic Text Bold-italic text is used in the procedures to highlight the menus on the code reader screen. Example: Use the UP/DOWN key to select Language from System Setup screen. Symbols and Icons √ Check Note Additional information about the subject in the preceding paragraph is introduced by a √ Check Note. Example: √ The code reader is set to display English menus by default. ● Solid Spot Operation tips and lists that apply to specific tool are introduced by a solid spot ●. Example: System Setup allows you to: ● Select menu languages. ● Change measurement unit. ● Adjust display contrast. IMPORTANT IMPORTANT indicates a situation which, if not avoided, may result in damage to the test equipment or vehicle. Example: IMPORTANT Do not soak keypad as water might find its way into the code reader. NOTE NOTE provides helpful information such as additional explanations, tips, and comments. Example: NOTE Not all data are supported by all vehicles. Screens Some help messages, information, and data displayed on the code reader are also shown in graphical text boxes. The screens presented are examples only and actual test screen may vary for each vehicle being tested. Example: Main Menu Diagnostics Review Data Print Data Code Lookup System Setup Tool Information Arrow Icon An arrow icon indicates a procedure. Example: To change menu language: 1. Use the UP/DOWN key to select Language from System Setup screen. 2. Press the ENTER key to confirm. 4. Introduction NT300 is developed by the most distinguished mind of the industry. It is specially designed to support all 9 OBDII service modes, including live data, O2 sensor test and more, on OBDII/EOBD compliant cars, SUVs, light-duty truck and mini-vans sold worldwide since 1996. 4.1 About OBDII/EOBD What is OBD? The first generation of On-Board Diagnostics or OBD I was introduced in early 1980's to control engine functions and diagnose engine problems by vehicle manufacturers. As the OBDI lacked standardization of protocols and interface, it allowed different interpretations among vehicle manufacturers. OBDII, the second generation On-Board Diagnostics, improved in both capability and standardization, is a system developed in mid 1990’s by the Society Automotive Engineers (SAE) to standardize automotive electronic diagnosis. EOBD is European version of OBDII required in Europe since2001. The OBDII standard specifies: ● A generic diagnostic port (Data Link Connector) and its pinout; ● The protocols and the messaging format; ● A standard list of vehicle parameters identifications; ● A standard list of diagnostic trouble codes (DTCs); Data Link Connector The Data Link Connector (DLC) is a standard 16-pin interface located under the dashboard on the driver's side of the passenger compartment. If the DLC is not located under the dashboard as stated, a decal describing its location should be attached to the dashboard in the area the DLC should have been located. NOTE On some Asian and European vehicles the DLC is located behind the “ashtray”, which must be removed to access it, or on the far left corner of the dash. If the DLC cannot be found, consult the vehicle’s service manual for the location. Diagnostic Trouble Codes (DTCs) Diagnostic Trouble Codes (DTCs) are faults stored by vehicle computers when problems that affect engine performance and emissions are detected. DTCs are used to help identify the cause of a trouble or troubles with a vehicle, and determine the fault location(s). DTCs consist of a five-digit alphanumeric code. Please see below for the DTCs format and code types. 4.2 About the Code Reader Code Reader Controls A. OBD II Port - provides communication for vehicle DLC. B. LCD Display – shows menus, test results and operation tips. C. UP Key - moves selection up. Scrolls back and forth through codes retrieved. Press it from home screen to enter the DTC update mode when doing upgrading. D. DOWN Key - moves selection down. Scrolls back and forth through codes retrieved. Press it from home screen to do language selection. E. HELP Key – accesses to the Help function. F. BACK Key - cancels an action and returns to previous screen or level. Also, press it to enter system setup menu from home screen. G. ENTER Key – confirms an action or movement and moves to next level. Starts recording live data under manual trigger mode. Selects or deselects PID when viewing or recording custom PID(s). Hold the ENTER key for 2 seconds to view or record customized PID list. When doing playback of live data, use this key to scroll back and forth through frames of data. Use the key to view PID graphs when the G icon appears. Also, press it to go to next screen of information when code definition covers more than 1 screen. H. Power Switch - Turns on/off the scan tool when powered by cell battery; resets the code reader when powered by vehicle battery. I. USB Port – provides a USB connection between the code reader and PC or laptop. J. Rear Decal – provides serial number of code reader. K Battery Compartment – installs cell battery to provide power to the code reader when disconnected from vehicle. IMPORTANT Do not use solvents such as alcohol to clean keypad or display. Use a mild nonabrasive detergent and a soft cotton cloth. IMPORTANT Do not soak keypad as water might find its way into the code reader. Accessories Included No. Part Description 1 User’s Manual Provides operation instructions for the usage of code reader. 2 USB Cable Provides USB communications for updates of software and DTCs. 3 OBDII Cable Provides connection for vehicle’s DLC. 4 Cell Battery Provides power to the code reader when disconnected from vehicle. Specifications No. Item Specification 1 Display Backlit, 160 x 105 pixel display with contrast adjustment. 2 Working Temperature 0 to 60℃(32 to 140℉) 3 Storage Temperature -20 to 70℃ (-4 to 158℉) 4 External Power 8-18 Volts powered by vehicle battery 5 Internal Power 9V Dimensions (L*W*H) 185mm*85mm*35mm (7.28*3.35*1.38in) Weight 1Kg 6 7 Display Indicators Below is a list indictors used to help navigate through menus. No. 1 Indicator $ Description Indicates the control module number. Indicates more than information is available. 2 one screen of 3 ? Indicates help information available. 4 G Indicates graphic viewing of PID is available. 5 Indicates internal battery volume. Power The code reader is powered up by vehicle battery when diagnosing; and it is powered up by internal battery when off-vehicle reviewing test results and printing. √ Refer to Code Reader Does Not Power Up on page 65 of Troubleshooting if there are problems. Internal Battery To power on the code reader by internal battery: 1. Install 9V battery. 2. Press the POWER key to turn on the code reader. √ When the icon appears, refer to Battery Replacement in on page 65 of Troubleshooting to replace the battery. √ When powered from the battery, the code reader disables the display’s backlighting and turns off automatically after a period of inactivity. IMPORTANT If the code reader will not be used for an extended period of time, remove the battery to prevent battery leakage from damaging the battery compartment. IMPORTANT Do not use a Lithium (Li) battery. External Power To power on the code reader by vehicle battery 1. Locate the diagnostic interface on vehicle. 2. Plug in the code reader’s OBDII connector to the DLC. NOTE A plastic DLC cover may be found on some vehicles. Remove the cover before plugging the OBD2 cable. System Setup System Setup allows you to: ● Select menu languages. ● Change measurement unit. ● Adjust display contrast. ● Change automatic power-off time. ● Turn on/off beeper. ● Check LCD display and operation of keypad. √ System Setup settings remain until change to the existing setups are made. To do system setup: 1. Press the BACK key to enter System Setup from home screen or use the UP/DOWN key to select System Setup from Main Menu screen. Main Menu Diagnostics Review Data Print Data Code Lookup System Setup Tool Information √ Follow on-screen instructions to program the code reader to meet your specific needs. Changing Language √ The code reader is set to display English menus by default. To change system language: 1. Use the UP/DOWN key to select Language from System Setup screen. 2. Press the ENTER key to confirm. System Setup Language Contrast Measurement Unit Auto Power-Off Beeper Tool Self-Tests 3. Use the UP/DOWN key to select desired language. Language Deutsch Dutch English Espanol Francais 4. Press the ENTER key to save language setting and return. Adjusting Display Contrast To adjust display contrast: 1. Use the UP/DOWN key to select Contrast from System Setup screen. 2. Press the ENTER key to confirm. System Setup Language Contrast Measurement Unit Auto Power-Off Beeper Tool Self-Tests 3. Use the UP/DOWN key to adjust contrast. Contrast Contrast (30%) [UP/DOWN] – Adjust 4. Press the ENTER key to save contrast setting and return. Changing Measurement Unit √ Metric is the default measurement unit. To change measurement unit: 1. Use the UP/DOWN key to select Measurement Unit from System Setup screen. 2. Press the ENTER key to confirm. System Setup Language Contrast Measurement Unit Auto Power-Off Beeper Tool Self-Tests 3. Use the UP/DOWN key to select desired measurement unit. Measurement Unit English Metric 4. Press the ENTER key to save measurement setting and return. Changing Auto Power-Off √ The minimum auto power-off time is 1 minute, and the maximum is 20 minutes. √ The Auto Power-Off function is available only when the code reader is powered by internal battery. To change auto power off time: 1. Use the UP/DOWN key to select Auto Power-Off from System Setup screen. 2. Press the ENTER key to confirm. System Setup Language Contrast Measurement Unit Auto Power-Off Beeper Tool Self-Tests 3. Use the UP/DOWN key to increase or decrease time. Auto Power-off 01 Minute [UP] – Increase time [Down] – Decrease time [ENTER] - Confirm 4. Use the ENTER key to save. Turning on/off Beeper √ The beeper is on by default. To turn beeper on/off: 1. Use the UP/DOWN key to select Beeper from System Setup screen. 2. Press the ENTER key to confirm. System Setup Language Contrast Measurement Unit Auto Power-Off Beeper Tool Self-Tests 3. Use the UP/DOWN key to select desired choice. Beeper Beep ON Beeper OFF 4. Use the ENTER key to save beeper sound setting. Checking LCD and Keypad The Tool Self-Tests function is used to check if the LCD display and the operation of keypad are working correctly. To check LCD 1. Use the UP/DOWN key to select Tool Self-Tests from System Setup screen. 2. Press the ENTER key to confirm. System Setup Language Contrast Measurement Unit Auto Power-Off Beeper Tool Self-Tests 3. Use the UP/DOWN key to select Display Test from Tool Self-Tests screen. Tool Self-Tests Display Test Keyboard Test 4. Use the ENTER key to confirm and start testing. 5. Look for missing spot in black solid characters. 6. When completed, use the ENTER key to return. To check keypad 1. Use the UP/DOWN key to select Tool Self-Tests from System Setup screen. 2. Press the ENTER key to confirm. System Setup Language Contrast Measurement Unit Auto Power-Off Beeper Tool Self-Tests 3. Use the UP/DOWN key to select Keyboard Test from Tool Self-Tests screen. Tool Self-Tests Display Test Keyboard Test 4. Press any key to start. Key name or scroll direction should show on display when you press a key. √ The only exception is the POWER key. When you press and hold the key, its name does not display on the screen, but resets the code reader when powered by vehicle battery, or turns off the tool when powered by cell battery. If it does not reboot or power off the code reader, the key is not working properly. Keyboard Test Press any key to start test. Key: 2x [BACK] – Return 5. Double press the BACK key to return. Tool Information The Tool Information function is used to view tool information such as software version that may be needed when contacting customer service. To view tool information: 1. Use the UP/DOWN key to select Tool Information from Main Menu screen. Main Menu Diagnostics Review Data Print Data Code Lookup System Setup Tool Information 2. Press the ENTER key to view information. Tool Information S/W Ver: H/W Ver: LIB Ver: V1.00 V1.00 V1.0 Code Lookup This function is used to request DTC definitions stored in the code reader. To look up DTCs: 1. Use the UP/DOWN key to select Code Lookup from Main Menu screen. 2 Main Menu Diagnostics Review Data Print Data Code Lookup System Setup Tool Information 2. Use the ENTER key to confirm. 3. Use the UP/DOWN key to change highlighted character, press the ENTER key to confirm and the cursor moves to the next character automatically. Code Lookup P0001 [UP/DOWN] – CHANGE [ENTER] – CONFIRM [BACK] - EXIT 4. Press the ENTER key to view the DTC definition. 5. To view next or previous DTC, use the UP/DOWN key. √ If definition could not be found (SAE or Manufacturer Specific), the code reader displays “DTC definition not found! Please refer to vehicle service manual!” √ For manufacturer specific codes, you need to select a vehicle make on an additional screen to look for DTC definitions. 6. To quit Code Lookup, press the BACK key. 5. Data Review The Review Data function is used to view test results from last vehicle tested. √ Depending on vehicle tested, the code reader may have different types of data to review. To review stored data: 1. Use the UP/DOWN key to select Review Data from Main Menu screen. Main Menu Diagnostics Review Data Print Data Code Lookup System Setup Tool Information 2. Press the ENTER key to confirm. 3. Use the UP/DOWN key to scroll to the desired item and press the ENTER key. Review Data Stored Codes Pending Codes Datastream Freeze Data I/M Readiness O2 Monitor Test √ If no data from last vehicle tested is recorded only Module Present has information (module ID and protocol type) to be reviewed. 4. View and analysis information. $10 P0101 1/2 Generic Mass or Volume Air Flow A Circuit Range / Performance √ If no data exists for function selected to review, a “No Data Found!” message displays. 6. OBDII/EOBD Diagnosis Diagnostic Menu allows you to: ● Read DTCs. ● Clear DTCs. ● View live datastream. ● View freeze data. ● View I/M Readiness data. ● O2 sensor test information. ● View on-board monitor test results. ● Perform component tests. ● Retrieve vehicle information. ● Read modules ID and protocol information. √ The code reader detects the communication protocol when it is connected to the vehicle and uses the protocol throughout the testing till another vehicle is diagnosed. √ If the code reader fails to communicate with the vehicle a “Communication Error!” message displays. Make sure the OBDII connector is securely attached, and the ignition key is on. Turn vehicle key to off for 10 seconds, then on. If problem still exists, refer to “Error Messages” on page 65 of Troubleshooting. √ When the code reader links to vehicle, it checks the status of I/M Monitors, and gives a summary report on the display as illustrated below. System Status MIL Status Code Found Monitors N/A Monitors OK Monitors INC ON 3 3 3 5 √ If vehicle is equipped with more than one computer module (for example a powertrain control module [PCM] and a transmission control module [TCM]), the code reader identifies them by their identification names (ID) assigned by manufacturer (i.e. Engine or Module $A4). To perform diagnosis: 1. Press the ENTER key from home screen to view Main Menu. 2. Use the UP/DOWN key to select Diagnostics from Main Menu screen. Main Menu Diagnostics Review Data Print Data Code Lookup System Setup Tool Information 3. Select YES to erase previous recording and make a new one. Diagnostics Clear existing recording and save data from this test? <YES> NO √ If previous recording not to be erased, select NO. √ If no data exist in the tool, above prompt is not displayed. NOTE The code reader keeps one recording ONLY. If data from previous testing is not cleared, information of current test can not be stored. NOTE Review stored data completely before erasing. 4. Use the UP/DOWN key to select a control module where the data may be retrieved when more than one module is detected. Control Module Engine A/T √ To view information of another control unit, quit current test and select another module. √ If only one control module is equipped with the vehicle being tested, the above screen is not displayed. 6.1 Reading DTCs The Read Codes function is used to read DTCs (stored codes), which are used to help identify the cause of a trouble or troubles with a vehicle, and pending codes from the vehicle’s control modules. √ When emission-related or drivability fault occurs the control module illuminates the malfunction indicator lamp (MIL). √ Pending Codes are also referred to as continuous monitor or maturing codes that indicate intermittent faults. If the fault does not occur within a certain number of drive cycles (depending on vehicle), the code clears from memory. If fault occurs a specific number of times, the code matures into a DTC and the MIL illuminates or blinks. √ This function can be performed with KOEO or KOER. To read codes from vehicle control modules: 1. Use the UP/DOWN key to select Read Codes from Diagnostic Menu screen. Diagnostic Menu Read Codes Clear Codes Datastream Freeze Data I/M Readiness O2 Monitor Test 2. Press the ENTER key to confirm. 3. View DTCs and their definitions. $10 P0101 1/2 Generic Mass or Volume Air Flow A Circuit Range / Performance √ If no DTCs are present a message stating “No (Pending) Codes Found!” is displayed. √ If any manufacturer specific or enhanced codes detected, a “Manufacturer specific codes are found! Press any key to select vehicle make!” message displays prompting you to select vehicle make before viewing DTC(s). √ If manufacturer of the vehicle being tested is not list, select Other. 4. Use the UP/DOWN key to move back and forth through codes when more than one code is retrieved. Use the ENTER key to move to next screen when the code definition covers more than one screen. 5. Press the ENTER key to return to Diagnostic Menu screen. 6.2 Clearing DTCs The Clear Codes function is used to delete DTCs and I/M Readiness data from vehicle’s control module(s). It may also erase freeze data, and set monitors to incomplete or not ready. √ Perform Clear Codes function only after systems have been checked completely. √ After servicing the vehicle, erase stored DTCs and verify no codes have been reset. If a DTC returns, problem has not been fixed or other faults are present. √ Depending on which monitor sets a code the vehicle may need to be driven and the monitor ran before concluding that the fault is repaired. √ This function is performed with KOEO. Do not start the engine. To erase codes from vehicle control modules: 1. Use the UP/DOWN key to select Clear Codes from Diagnostic Menu screen. Diagnostic Menu Read Codes Clear Codes Datastream Freeze Data I/M Readiness O2 Monitor Test 2. Press the ENTER key to confirm. 3. If codes and diagnostic results are to be cleared, use the UP/DOWN key to select YES and press the ENTER key. Clear Codes Are you sure to clear codes? <YES> NO √ If codes and test data not to be deleted, select NO, and a “Command Cancelled!” message displays. Wait a few seconds or press any key to return to Diagnostic Menu. 4. Wait a few seconds until a “Codes Cleared!” message shows indicating codes are cleared successfully. √ If the code reader fails to clear the codes, a “Clear Error! Turn Key on with Engine off!” message displays. 5. Wait a few seconds or press any key to return to Diagnostic Menu. 6.3 Live Datastream Viewing Data The View Data function allows real time viewing of the vehicle’s electronic control unit’s PID data, including sensor data, operation of switches, solenoids and relays. To view live datastream: 1. Use the UP/DOWN key to select Datastream from Diagnostic Menu screen. Diagnostic Menu Read Codes Clear Codes Datastream Freeze Data I/M Readiness O2 Monitor Test 2. Press the ENTER key to confirm. 3. Use the UP/DOWN key to select View Data from Datastream screen. Datastream View Data Record Data Playback Data 4. Press the ENTER key to confirm. √ Some vehicle may not support this function, and a “Not Support This Function!” message display. Viewing Complete List Complete Data List displays all supported PIDs of the vehicle being tested. To view entire data list: 1. Use the UP/DOWN key to select Complete Data List from View 3 Data screen. View Data Complete Data List Record Data Playback Data 2. Press the ENTER key to confirm your selection. 3. View PIDs on code reader. Use the UP/DOWN key when more than one screen of information is retrieved. Datastream DTC_CNT FUELSYS1 FUELSYST2 LOAD_PCT % ETC ℉ SHRTFT1 % 3 OL-Drive N/A 0.0 172 0.0 √ If the “G” icon shows when a PID is selected, press the ENTER key to view graph. And press the BACK key to return to live PID screen. 4. Press the BACK key to return to previous level. Viewing Custom Data List Custom Data List allows certain PIDs from Complete Data List to be selected. To view custom data list: 1. Use the UP/DOWN key to select Custom Data List from View Data screen. View Data Complete Data List Custom Data List Measurement Unit 2. Press the ENTER key. 3. Use the UP/DOWN key to move up or down, and press the ENTER key to select or deselect PIDs to view. Selected parameters are marked with solid squares. Custom Data List DTC_CNT FUELSYS1 FUELSYST2 LOAD_PCT % ETC ℉ SHRTFT1 % #01 #02 #03 #04 #05 √ The number to the right is the order that the PIDs were selected and will be displayed. √ You are allowed to pick up a maximum of 18 PIDs. If you selected more than 18 PIDs, a “The selected data list is full!” message displays on the screen. 4. Hold the ENTER key for 2 seconds to view selected PIDs. Datastream FUELSYS1 FUELSYST2 LOAD_PCT % ETC ℉ SHRTFT1 % LONGFT1 % OL-Drive N/A 0.0 172 0.0 0.0 √ If the G icon displays while a PID is selected press the ENTER key to view graph. 5. Use the BACK key to return to View Data screen. Changing Measurement Unit Refer to “Changing Measurement Unit” on page 22 of System Setup. Recoding Data The Recorder Data function is used to record PIDs to help diagnose intermittent drivability problems that can not be determined by any other method. A recording consists of 5 frames of data before trigger point and several frames after trigger. √ There are 2 types of trigger methods used: ● Manual Trigger – triggers recording whenever the operator presses the ENTER key. ● Trigger On DTCs - automatically triggers recording when a code is detected by vehicle. √ Trigger On DTCs is not available on all vehicles. √ Some vehicle need to be driven for a long period of time to store a code after a drivability fault occurs. If Trigger On DTCs is selected to make a recording, there might not be drastic change in the data before and after trigger. Do not operate the code reader while driving; always have two persons in vehicle when recording – one to drive and the other to operate the code reader. To record live data: 1. Use the UP/DOWN key to select Record Data from Datastream screen. Datastream View Data Record Data Playback Data 2. Press the ENTER key to confirm. 3. Refer to View Data to set up Complete Data List or Customer Data List to record. 4. Use the UP/DOWN key to pick a trigger mode. Pick Trigger Method Manual Trigger Trigger On DTC 5. Press the ENTER key to confirm. 6. Use the UP/DOWN key to pick a memory area. Select Memory Area #1 Area #2 * Area #3 √ The asterisk (*) on the screen indicates that a recording currently exist in this memory area. √ If an area with an asterisk (*) was picked, a message prompting to erase data displays. Select Memory Previous recording exists! Erase it and make a new one? <YES> NO √ If Manual Trigger is selected, following screen displays: Manual Trigger Ready to record! [ENTER]-START √ If Trigger on DTCs is picked, following screen displays: Trigger On DTC Waiting for DTC to trigger recording... [BACK]-EXIT √ If data is to be erase, select YES; if data is not be erased, pick NO to return to Select Memory screen and pick anther one. 7. Press the ENTER key to start recording or wait codes to trigger. Recording… 5/60 FUELSYS1 FUELSYST2 LOAD_PCT % ETC ℉ SHRTFT1 % LONGFT1 % OL-Drive N/A 0.0 172 0.0 0.0 √ The code reader keeps saving data until: ● memory is full; ● the operator presses the BACK key. NOTE Different vehicles communicate at different speeds and support a different number of PIDs. Therefore, the maximum number of frames that can be recorded varies. 8. After recording the code reader display a prompt to Playback Data. Record Data Recording Done! Playback Data? <YES> NO 9. Select YES to view recorded data; pick NO or press the BACK key to return to Record Data. Playback Data The Playback Data is used to playback recorded PID data. To playback data: 1. Use the UP/DOWN key to select Playback Data from Datastream screen. Datastream View Data Record Data Playback Data 2. Press the ENTER key. 3. Use the UP/DOWN key to select a memory area that is marked with an asterisk (*). Select Memory Area #1 Area #2 * Area #3 √ If no recording exists, the code reader displays a “No Recording Found!” message. 4. Press the ENTER key to playback. 5. Use the UP/DOWN key to view PIDs of each frame; or use the ENTER key to move back and forth through frames. Playback FUELSYS1 FUELSYST2 LOAD_PCT % ETC ℉ SHRTFT1 % LONGFT1 % 5/22 OL-Drive N/A 0.0 172 0.0 0.0 √ The number to the upper right corner of display indicates the total number of recorded frames and sequence of currently display frame. √ Negative frames indicates data recorded before trigger point and positive frames indicates data recorded after trigger. √ The G icon indicates graphing is available for the selected PID. Use the ENTER key to view graphing and use the UP/DOWN key to scroll back and forth through graphs. 6. Use the BACK key to return to Playback Data. 6.4 Viewing Freeze Data The Freeze Data function is used to view freeze frame data, a snapshot of vehicle operating conditions recorded by the on-board computer at the time of an emission-related fault. √ If codes were cleared, freeze data may not be stored in vehicle memory depending on vehicle. To view freeze frame data: 1. Use the UP/DOWN key to select Freeze Data from Diagnostic Menu screen. Diagnostic Menu Read Codes Clear Codes Datastream Freeze Data I/M Readiness O2 Monitor Test 2. Press the ENTER key to confirm. 3. View freeze frame data on screen. Freeze Data DTCFRZF FUELSYS1 FUELSYST2 LOAD_PCT % ETC ℉ SHRTFT1 % P0130 OL-Drive N/A 0.0 172 0.0 √ If more than one screen of information is retrieved, use the UP/DOWN key to view additional data. √ If no freeze frame detected, a “No Freeze Data Found!” message displays. √ Some vehicle may not support this function, and a “Not Support This Function!” message display. 4. Press the ENTER key to return to Diagnostic Menu. 6.5 Reading I/M Readiness Status Data The I/M Readiness function is used to view a snapshot of the operations for the emission system on OBDII/EOBD vehicles. √ I/M Readiness is a useful function used to check if all monitors are OK or N/A. √ The vehicle’s computer performs tests on the emission system during normal driving conditions. After a specific amount of drive time (each monitor has specific driving conditions and time required), the computer’s monitors decide if the vehicles emission system is working correctly. When the monitor’s status is: ● OK - vehicle was driven enough to complete the monitor. ● INC (Incomplete) - vehicle was not driven enough to complete the monitor. ● N/A (Not Applicable) - vehicle does not support that monitor. √ I/M Readiness function is performed with the KOER or KOEO. √ There are two types of I/M Readiness tests: ● Since DTCs Cleared - shows status of the monitors since the DTCs were last cleared. ● This Drive Cycle - shows status of monitors since the start of the current drive cycle. √ Below is a list of abbreviations and names of OBD II monitors supported by the code reader. No. 1 2 Abbreviation Misfire Monitor Fuel System Mon 3 Comp. Component 4 5 6 Catalyst Mon Htd Catalyst Evap System Mon Name Misfire Monitor Fuel System Monitor Comprehensive Components Monitor Catalyst Monitor Heated Catalyst Monitor Evaporative System Monitor 7 Sec Air System 8 A/C Refrig Mon 9 10 Oxygen Sens Mon Oxygen Sens Htr 11 EGR System Mon Secondary Air System Monitor Air Conditioning Refrigerant Monitor Oxygen Sensor Monitor Oxygen Sensor Heater Monitor Exhaust Gas Recirculation System Monitor NOTE Not all monitors are supported by all vehicles. To retrieving I/M Readiness Status data: 1. Use the UP/DOWN key to select I/M Readiness from Diagnostic Menu screen. Diagnostic Menu Read Codes Clear Codes Datastream Freeze Data I/M Readiness O2 Monitor Test 2. Press the ENTER key to confirm. √ If vehicle supports both types of monitors, following screen displays: I/M Readiness Since DTCs Cleared This Drive Cycle √ Use the UP/DOWN key to select a monitor type and press the ENTER key to confirm. 3. Depending on readiness test, one of these 2 screens will be present. Since DTCs Cleared MIL Status Misfire Monitor Fuel System Mon. Comp. Component Catalyst Mon Htd Catalyst OFF N/A N/A OK N/A N/A Or This Drive Cycle MIL Status Misfire Monitor Fuel System Mon. Comp. Component Catalyst Mon Htd Catalyst 51 OFF N/A N/A OK N/A N/A √ If more than one screen of information is retrieved, use the UP/DOWN key to view additional data. √ Some vehicle may not support this function, and a “Not Support This Function!” message display. 4. Press the BACK key to return to Diagnostic Menu. 6.6 O2 Monitor Test OBD II regulations require certain vehicles monitor and test oxygen (O2) sensors to isolate fuel and emissions related faults. The O2 Monitor Test function is used to retrieve completed O2 sensors monitor test results. √ The O2 Monitor Test is not an on-demand test. O2 sensors are not tested when selected via the menu but tested when engine operating conditions are within specified limits. √ If the vehicle uses a controller area network (CAN) protocol to communicate, this function is not supported by vehicle. Refer to “On-Board Monitor Tests” on page 53 for O2 monitor data of CAN-equipped vehicles. To retrieve O2 monitor data: 1. Use the UP/DOWN key to select O2 Monitor Test from Diagnostic Menu screen. Diagnostic Menu Read Codes Clear Codes Datastream Freeze Data I/M Readiness O2 Monitor Test 2. Press the ENTER key to confirm. 3. Use the UP/DOWN key to pick desired O2 sensor. O2 Monitor Test O2 Bank1 Sensor1 O2 Bank1 Sensor2 √ If the vehicle being tested does not support this function, the code reader displays a “Not Support This Function!” message. 4. Press the ENTER key to view data of selection. O2 Bank1 Sensor1 $81 Values MOD: MEAS: MIN: MAX: $10 126 90 255 √ When more than one screen of data is retrieved, use the UP/DOWN key to view additional information. 5. Press the BACK key to return to O2 Monitor Test screen. 6.7 On-Board Monitor Test The On-Board Monitor Test function is useful after servicing or after clearing a vehicle ECU’s memory. This function receives test results for emission-related powertrain components and systems that are not continuously monitored for Non-CAN vehicles. And for CAN vehicles, it receives test data for emission-related powertrain components and systems that are and are not continuously monitored. It is vehicle manufacturer who is responsible for assigning test and component IDs. NOTE Test results do not necessarily indicate a faulty component or system. To request vehicle information: 1. Use the UP/DOWN key to select On-Board Monitor Test from Diagnostic Menu screen. Diagnostic Menu On-Board Mon. Test Component Test Vehicle Information Modules Present Measurement Unit 2. Use the ENTER key to confirm. 3. Use the UP/DOWN key to pick desired test results. √ For non-CAN vehicles, test screen is illustrated as below: On-Board Mon. Test Test $01 Data Test $03 Data Test $05 Data √ For CAN vehicles, test screen is illustrated as below: On-Board Mon. Test O2 Mon. B1S1 O2 Mon. B1S2 Catalyst Mon. B1 EGR Mon. Bank1 √ If vehicle being tested does not support this function, the code reader displays a “Not Support This Function!” prompt. 4. Use the ENTER key to view details of selected test results. √ For non-CAN vehicles, test screen is illustrated as below: Test $01 Data ID: MOD: MEAS: MAX: MIN: STS: 00 $10 0 0 ---OK √ For CAN vehicles, test screen is illustrated as below: O2 Mon. B1S1 Rich-Lean Threshd mV MEAS: MIN: MAX: STS: 0.450 0.312 0.630 OK √ When more than one screen of data is retrieved, use the UP/DOWN key to view additional information. 5. Press the BACK key to return to On-Board Monitor Test. 6.8 Component Test The Component Test allows the code reader to control operation of vehicle components, tests or systems. √ Some manufacturers do not allow tools to control vehicle systems. √ The manufacturer sets the criteria to automatically stop test. Refer to appropriate vehicle service manual before using this function. To do component test: 1. Use the UP/DOWN key to select Component Test from Diagnostic Menu screen. Diagnostic Menu On-Board Mon. Test Component Test Vehicle Information Modules Present Measurement Unit 2. Press the ENTER key to confirm. 3. Use the UP/DOWN key to pick an available system or component. Component Test Evap Leak Test 4. Press the ENTER key to start testing, and the code read displays a “Command Sent!” message. √ If vehicle being tested does not support this function, the code reader displays a “Not Support This Function!” prompt. 5. Press the BACK key to return to Diagnostic Menu. 6.9 Reading Vehicle Information The Vehicle Information function is used to request the vehicle’s VIN number, calibration ID(s) which identifies software version in vehicle control module(s), calibration verification numbers (CVN(s)) and in-use performance tracking on model year 2000 and newer OBD II compliant vehicles. √ CVNs are calculated values required by OBD II regulations. They are reported to check if emission-related calibrations have been changed. Multiple CVNs may be reported for a control module. It may take several minutes to do the CVN calculation. √ In-use performance tracking tracks performance of key readiness monitors. To request vehicle information: 1. Use the UP/DOWN key to select Vehicle Information from Diagnostic Menu screen. Diagnostic Menu On-Board Mon. Test Component Test Vehicle Information Modules Present Measurement Unit 2. Press the ENTER key to confirm. 3. Observe on-screen instruction and wait a few seconds or press any key to continue. Vehicle Information Turn key on with engine off! Any key to continue. √ Some vehicle may not support this function, and a “Not Support This Function!” message displays. 4. Press the ENTER key to confirm. 5. Use the UP/DOWN key to select an available item from Vehicle Information screen. Vehicle Information Calibration ID 6. Press the ENTER key to view retrieved information. Calibration ID Cal ID: 06A906032SD 6462 7. Press the ENTER key return. NOTE Not all data is supported by all vehicles. 6.10 Modules Present The code reader identifies module IDs and communication protocols for OBD2 modules in the vehicle. To view module IDs and communication types: 1. Use the UP/DOWN key to select Modules Present from Diagnostic Menu screen. Diagnostic Menu On-Board Mon. Test Component Test Vehicle Information Modules Present Measurement Unit 2. Press the ENTER key to view information. Modules Present ID Protocol $10 $1A ISO 9141-2 ISO 9141-2 7. Updating and Printing NT300 is able to be updated to keep you stay current with the latest development of diagnosis. Also, it allows you to upload recorded test results to your PC or laptop for analysis and printing. 7.1 Updating the Code Reader The update of NT300 consists of two parts: program upgrade and DTC upgrade. √ To update the code reader, you need following tools: ● NT300 Code Reader ● Update Tool FoxLink ● PC or laptop with USB Ports and internet explorer ● USB cable ● A 9V cell battery √ To be able to use update tool, PC or laptop must meet the following minimum requirements: ● Operation System: Win98/NT, Win ME, Win2000, Win XP, VISTA and Windows 7. ● CPU: Intel PⅢ or better ● RAM: 64MB or better ● Hard Disk Space: 30MB or better ● Display: 800*600 pixel, 16 byte true color display or better ● Internet Explorer 4.0 or newer IMPORTANT Do not disconnect the code reader from computer, or power off the computer during the process of updating. To update program: 1. Download the update tool FoxLink and update files from our site www.foxwelltech.com by selecting Home>Updates>NT300 and save the applications and files in computer disk. 2. Unzip the update tool file. Follow instructions on computer screen to install the tool and driver. 3. Double click the desktop icon to launch the application and then select NT300. 4. Connect NT300 to computer with the USB cable provided. 5. Start the update application by selecting NT300>Update. 6. Use to locate update file downloaded. 7. Click to start updating. To update DTCs: √ It may takes several minutes to update the DTCs. 1. Use to locate update file downloaded. 2. Press the UP key and a “Connecting to PC” message shows on NT300’s screen. 3. Click to start updating. 7.2 Printing The Print Data function is used to print test results through computer. To print test results: 1. Download and launch FoxLink as instructed on page 62 of 7.1 Updating the Code Reader. 2. Start the printing application by selecting NT300>Print. 3. Connect NT300 to computer with the USB cable supplied to power it on. 4. Use the UP/DOWN key to select Print Data from Main Menu screen. Main Menu Diagnostics Review Data Print Data Code Lookup System Setup Tool Information 5. Press the ENTER key to confirm. 6. Use the UP/DOWN key to select desired data to print. Print Data Stored Codes Pending Codes Live Data Freeze Data I/M Readiness O2 Monitor Test √ If all recorded data to be printed, use the UP/DOWN key to select Print All. 7. Press the ENTER key to load data to your computer. 8. Use the BACK key to return to Main Menu. 8 Troubleshooting 8.1 Error Message When a “Communication Error!” message displays, please check the following: ● Verify ignition key is in the ON position. ● Make sure the code reader is correctly attached to vehicle’s Data Link Connector (DLC). ● Check DLC for cracked or recessed pins, or for any substance that could prevent a good electrical connection. ● Check NT300’s OBDII connector for bent or broken pins. ● Make sure the vehicle is OBDII/EOBD compliant. ● Cycle the vehicle key to OFF for 10s and then back to ON. ● Verify battery voltage is at least 8.0V with KOEO. ● Verify that the control module is not defective. 8.2 Code Reader Does Not Power Up If NT300 will not power up, communicate with vehicle’s control module, or functions incorrectly in any other way, do the following: ● Check DLC for broken or bent pins and clean the pins if need be. ● Make sure NT300 is correctly connected to vehicle’s DLC. ● Verify battery voltage is at least 8.0V with KOEO. 7.3 Battery Replacement NT300 needs a 9V cell battery to operate when disconnected from vehicle. √ When the icon appears, replace the battery as instructed below. To replace battery: 1. Place the code reader face down. 2. Remove battery cover with a screw driver. 3. Remove battery and discard according to your local rules. 4. Install a new 9V alkaline battery. 5. Reinstall the battery cover with the screw driver.