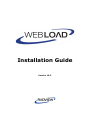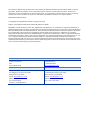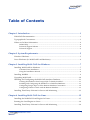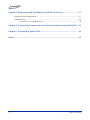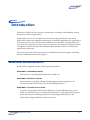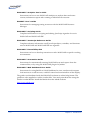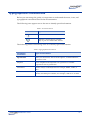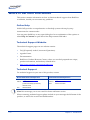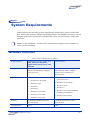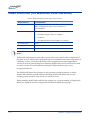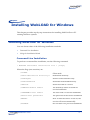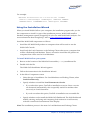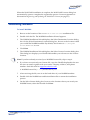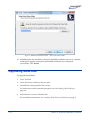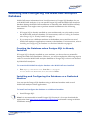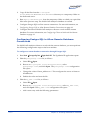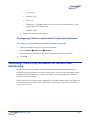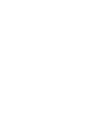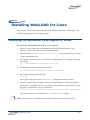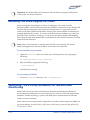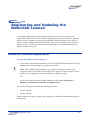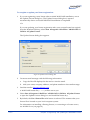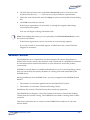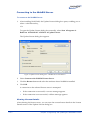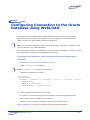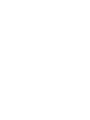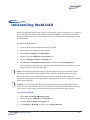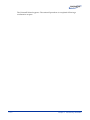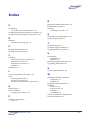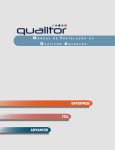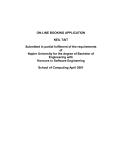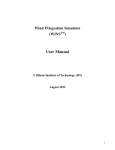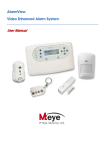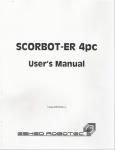Download WebLOAD Installation Guide
Transcript
Installation Guide Version 10.3 The software supplied with this document is the property of RadView Software and is furnished under a licensing agreement. Neither the software nor this document may be copied or transferred by any means, electronic or mechanical, except as provided in the licensing agreement. The information in this document is subject to change without prior notice and does not represent a commitment by RadView Software or its representatives. WebLOAD Installation Guide © Copyright 2015 by RadView Software. All rights reserved. August, 2015, RadView Publication Number WL-PRO-0711-ING90 WebLOAD, TestTalk, Authoring Tools, ADL, AppletLoad, and WebExam, are trademarks or registered trademarks of RadView Software IBM, and OS/2 are trademarks of International Business Machines Corporation. Microsoft Windows, Microsoft Windows 95, Microsoft Windows NT, Microsoft Word for Windows, Microsoft Internet Explorer, Microsoft Excel for Windows, Microsoft Access for Windows and Microsoft Access Runtime are trademarks or registered trademarks of Microsoft Corporation. SPIDERSESSION is a trademark of NetDynamics. UNIX is a registered trademark of AT&T Bell Laboratories. Solaris, Java and Java-based marks are registered trademarks of Sun Microsystems, Inc. HPUX is a registered trademark of Hewlett-Packard. SPARC is a registered trademark of SPARC International, Inc. Netscape Navigator and LiveConnect are registered trademarks of Netscape Communications Corporation. Any other trademark name appearing in this book is used for editorial purposes only and to the benefit of the trademark owner with no intention of infringing upon that trademark. For product assistance or information, contact: Toll free in the US: Fax: World Wide Web 1-888-RadView +1-908-864-8099 www.RadView.com North American Headquarters: International Headquarters: RadView Software Inc. 991 Highway 22 West, Suite 200 Bridgewater, NJ 08807 Email: [email protected] Phone: 908-526-7756 Fax: 908-864-8099 Toll Free: 1-888-RadView RadView Software Ltd. 14 Hamelacha Street, Park Afek Rosh Haayin, Israel 48091 Email: [email protected] Phone: +972-3-915-7060 Fax: +972-3-915-7683 Table of Contents Chapter 1. Introduction ...................................................................................................... 1 WebLOAD Documentation............................................................................................................. 1 Typographical Conventions ............................................................................................................ 3 Where to Get More Information ..................................................................................................... 4 Online Help .................................................................................................................................. 4 Technical Support Website ......................................................................................................... 4 Technical Support ........................................................................................................................ 4 Chapter 2. System Requirements ..................................................................................... 5 Windows Platforms .......................................................................................................................... 5 Linux Platforms (for WebLOAD Load Machines) ....................................................................... 6 Chapter 3. Installing WebLOAD for Windows ............................................................. 7 Installing WebLOAD for Windows ............................................................................................... 7 Command Line Installation........................................................................................................ 7 Using the Installation Wizard .................................................................................................... 8 Installing WebRM ............................................................................................................................. 9 Upgrading WebLOAD................................................................................................................... 10 Installing and Configuring the WebLOAD Analytics Database.............................................. 11 Creating the Database when Postgre SQL is Already Installed .......................................... 11 Installing and Configuring the Database on a Dedicated Machine .................................... 11 Configuring Postgre SQL to Allow Remote Database Connections................................... 12 Configuring Clients to Work with the Remote Database .................................................... 13 Installing Third Party Software for Server-side Monitoring .................................................... 13 Chapter 4. Installing WebLOAD for Linux .................................................................. 15 Installing the WebLOAD Load Engine for Linux ...................................................................... 15 Running the Load Engine on Linux ............................................................................................. 16 Installing Third Party Software for Server-side Monitoring .................................................... 16 Installation Guide i Chapter 5. Registering and Updating the WebLOAD License ................................. 17 Standard License Registration ...................................................................................................... 17 WebRM Server ................................................................................................................................ 19 Connecting to the WebRM Server ........................................................................................... 20 Chapter 6. Configuring Connection to the Oracle Database using WebLOAD ... 21 Chapter 7. Uninstalling WebLOAD .............................................................................. 23 Index..................................................................................................................................... 25 ii Table of Contents Chapter 1 Chapter 1. Introduction Welcome to WebLOAD, the premier performance, scalability, and reliability testing solution for internet applications. WebLOAD is easy to use and delivers maximum testing performance and value. WebLOAD verifies the scalability and integrity of internet applications by generating a load composed of Virtual Clients that simulate real-world traffic. Probing Clients let you refine the testing process by acting as a single user that measures the performance of targeted activities, and provides individual performance statistics of the internet application under load. This section provides a brief introduction to WebLOAD technical support, including both documentation and online support. WebLOAD Documentation WebLOAD is supplied with the following documentation: WebLOAD™ Installation Guide Instructions for installing WebLOAD and its add-ons. WebLOAD™ IDE User’s Guide Instructions for recording, editing, and debugging load test Agendas to be executed by WebLOAD to test your Web-based applications. WebLOAD™ Console User’s Guide A guide to using WebLOAD console, RadView’s load/scalability testing tool to easily and efficiently test your Web-based applications. This guide also includes a quick start section containing instructions for getting started quickly with WebLOAD using the RadView Software test site. Installation Guide 1 WebLOAD™ Analytics User’s Guide Instructions on how to use WebLOAD Analytics to analyze data and create custom, informative reports after running a WebLOAD test session. WebRM™ User’s Guide Instructions for managing testing resources with the WebLOAD Resource Manager. WebLOAD™ Scripting Guide Complete information on scripting and editing JavaScript Agendas for use in WebLOAD and WebLOAD IDE. WebLOAD™ JavaScript Reference Guide Complete reference information on all JavaScript objects, variables, and functions used in WebLOAD and WebLOAD IDE test Agendas. WebLOAD™ Extensibility SDK Instructions on how to develop extensions to tailor WebLOAD to specific working environments. WebLOAD™ Automation Guide Instructions for automatically running WebLOAD tests and reports from the command line, or by using the WebLOAD plugin for Jenkins WebLOAD™ Web Dashboard User Guide Instructions for using RadView’s Web Dashboard to view, analyze and compare load sessions in a web browser, with full control and customization of the display. The guides are distributed with the WebLOAD software in online help format. The guides are also supplied as Adobe Acrobat files. View and print these files using the Adobe Acrobat Reader. Install the Reader from the Adobe website http://www.adobe.com. 2 Chapter 1. Introduction Typographical Conventions Before you start using this guide, it is important to understand the terms, icons, and typographical conventions used in the documentation. The following icons appear next to the text to identify special information. Table 1: Icon Conventions Icon Type of Information Indicates a note. Indicates a feature that is available only as part of a WebLOAD Add-on. The following kinds of formatting in the text identify special information. Table 2: Typographical Conventions Formatting convention Type of Information Special Bold Items you must select, such as menu options, command buttons, or items in a list. Emphasis Use to emphasize the importance of a point or for variable expressions such as parameters. CAPITALS Names of keys on the keyboard. for example, SHIFT, CTRL, or ALT. KEY+KEY Key combinations for which the user must press and hold down one key and then press another, for example, CTRL+P or ALT+F4. Installation Guide 3 Where to Get More Information This section contains information on how to obtain technical support from RadView worldwide, should you encounter any problems. Online Help WebLOAD provides a comprehensive on-line help system with step-by-step instructions for common tasks. You can press the F1 key on any open dialog box for an explanation of the options or select Help Contents to open the on-line help contents and index. Technical Support Website The technical support pages on our website contain: FAQ (Frequently Asked / Answered Questions). Agenda Center Documentation RadView’s Product Resource Center, where you can find prepared test scripts, product information, and industry related news. http://www.radview.com/support/index.asp Technical Support For technical support in your use of this product, contact: North American Headquarters International Headquarters e-mail: [email protected] Phone: 1-888-RadView (1-888-723-8439) (Toll Free) 908-526-7756 Fax: 908-864-8099 e-mail: [email protected] Phone: +972-3-915-7060 Fax: +972-3-915-7683 Note: We encourage you to use e-mail for faster and better service. When contacting technical support please include in your message the full name of the product, as well as the version and build number. 4 Chapter 1. Introduction Chapter 2 Chapter 2. System Requirements WebLOAD has the following system requirements. WebLOAD Console, WebLOAD IDE, WebLOAD Analytics, WebLOAD Probing Client, and WebRM can only be run on Windows platforms. WebLOAD Load Machines can be run on Windows, and Linux platforms. Note: For any installation, you must have Administrator rights for the computer on which you are installing. Windows Platforms Table 3: WebLOAD System Requirements Requirements WebLOAD Console, WebLOAD IDE, WebLOAD Analytics, WebLOAD Probing Client, and WebRM Load Machine Computer / Processor IBM-compatible PC (x86-32) with Pentium III 800 MHz (or higher) microprocessor IBM-compatible PC (x86-32) with Pentium III 800 MHz (or higher) microprocessor; Pentium 4 is recommended Operating System Windows 2000 Professional Windows 2000 Server / Windows XP Pro (SP2) Windows Vista Windows 7 Windows 8 Windows Server 2003 Windows Server 2008 Windows Server 2012 Advanced Server Windows XP Pro (SP2) Windows Vista Windows 7 Windows Server 2003, Standard and Enterprise Editions Windows Server 2008 Memory 1 GB RAM (minimum); 4 GB is recommended 1 GB RAM (minimum); 4 GB is recommended Free Disk Space 2 GB 2 GB Installation Guide 5 Linux Platforms (for WebLOAD Load Machines) Table 4: WebLOAD Load Machine System Requirements Requirements Load Machine Hardware IBM-compatible PC (x86-32) with Pentium III 800 MHz (or higher) microprocessor; Pentium 4 is recommended Version Fedora Core 3 or higher Red Hat Enterprise Linux 3 or higher CentOS 6 Java Runtime Environment (JRE) 1.6 or higher Free Disk Space 2 GB Swap Space RAM*2 Memory 1 GB RAM (minimum); 4 GB is recommended Notes: WebLOAD components in each major version will work with all other components of the same version. WebLOAD components are not compatible with other components of a different version. Verify that the WebLOAD components have been upgraded to Version 10.0 on all participating hosts. Running WebLOAD Console Version 10.0 with an earlier version of Load Generator (running on different Hosts) may cause unexpected behavior. The WebLOAD license file is limited to the computer system (machine) on which WebLOAD is initially installed. Before installing WebLOAD, make sure you are installing on the machine with which you intend to work. When installing WebLOAD with Unicode support on a system running an English MS Windows, Japanese must be configured as the default Windows language. 6 Chapter 2. System Requirements Chapter 3 Chapter 3. Installing WebLOAD for Windows This chapter provides step-by-step instructions for installing WebLOAD on a PC running Windows systems. Installing WebLOAD for Windows You can choose either of the following installation methods: Command Line Installation Using the Installation Wizard Command Line Installation To perform a command line installation, run the following command: < WebLOAD executable installation file > [flags] Where the flags (case sensitive) are: /SILENT Silent mode /DIR="<destination directory>” Destination directory /TYPE=Agent Install a Load Generator only /TYPE=Dashboard Install the Web Dashboard only /SERVICE Install TestTalk as a service /DOMAIN="<domain name>" The domain in which to install for service installation /USERNAME="<user name>" The user name for service installation /PASS="<user password>" The password of the service installation /MANUAL How to start the service. If not set, the service will start automatically /NOCHECK Do not check for a previous installation Installation Guide 7 For example: WebLOAD Professional-10.1.0.013.en.exe /SILENT /DIR="c:\radviewtemp" /TYPE=Agent /SERVICE /MANUAL /DOMAIN="dom" /USERNAME="us" /PASS="pas" /NOCHECK Using the Installation Wizard When you install WebLOAD on your computer, the installation program asks you for the components to install. As part of the installation process, WebLOAD installs a database management system (PostgreSQL 8.3) for use with WebLOAD Analytics. For more information about PostgreSQL, refer to www.postgresql-support.de. Install the WebLOAD components as follows: Install the full WebLOAD product on computers that will be used to run the WebLOAD Console. Install only the Load Generator or the Probing Client software on a computer that will be a dedicated Load Machine. There is no need to install the full product on computers that will be used as Load Machines. To install WebLOAD on your system: 1. Browse to the location of the WebLOAD executable (*.exe) installation file. 2. Double-click the file. The WebLOAD Installation Wizard appears. 3. Follow the instructions in the Installation Wizard. 4. In the Select Components screen. Select the type of installation. For Load Machines and Probing Clients, select Load Generator only. Specify whether to install the Load Generator As Service. If you select this option, TestTalk is installed as a service. Since a service can be started automatically, this is especially useful for machines that serve only as Load Generators. If you do not select this option, TestTalk is installed as an executable file. Specify whether to also install the WebLOAD Dashboard. The Web Dashboard enables viewing, analyzing and comparing load sessions in a web browser, with full control and customization of the display. Note: The installation process is the same for Load Machines and Probing Clients. 8 Chapter 3. Installing WebLOAD for Windows When the WebLOAD installation is complete, the WebLOAD License dialog box automatically opens to complete the registration process. License registration is discussed in Registering and Updating the WebLOAD License (on page 17). Installing WebRM To install WebRM: 1. Browse to the location of the WebRM-10.0.xxx.en.exe installation file. 2. Double-click the file. The WebRM Installation Wizard appears. 3. The WebRM Installation Wizard displays the Select Destination Location dialog box. On the Select Destination Location dialog box, browse to the location where you would like WebRM installed. By default, this location is C:\Program Files\RadView\WebRM. 4. Click Next. 5. The WebRM Installation Wizard displays the Select License Location dialog box. This dialog box displays your HostID and enables you to browse to the License location. Note: If you have already received your WebRM License file, skip to step 9. 6. If you have not received your License file, copy the HostID displayed in the text box into an email, together with your name, company, address, and phone number. Send the email to [email protected]. A WebRM license file (*.lic) will be sent to you. 7. After receiving the file, save it on the hard drive of your WebRM machine. 8. Double-click the WebRM executable installation file to restart the installation process. 9. On the Select License dialog box, browse to the location where you saved your WebRM license, select the file and click Next. Installation Guide 9 Figure 1: WebRM Installation Wizard – Select Start Menu Folder 10. WebRM begins the installation. When the WebRM installation process is complete, a dialog box appears stating that the WebRM installation has completed successfully. Click Finish. Upgrading WebLOAD To upgrade WebLOAD: 1. Close TestTalk. 2. Close all browser windows that are open. 3. Uninstall the existing WebLOAD version. For instructions on the uninstall procedure, see Uninstalling WebLOAD (on page 23). 4. Install the new version of WebLOAD. For installation instructions, see Installing WebLOAD for Windows (on page 7). 10 Chapter 3. Installing WebLOAD for Windows Installing and Configuring the WebLOAD Analytics Database WebLOAD stores information from Load Sessions in a Postgre SQL database for use with WebLOAD Analytics. You can install Postgre SQL and the WebLOAD Analytics database during the WebLOAD installation or manually after WebLOAD has already been installed. You might want to perform manual installation in the following situations: If Postgre SQL is already installed on your machine and you only need to create the WebLOAD Analytics database. For instructions, refer to Creating the Database when Postgre SQL is Already Installed on page 11. If you want to use a different machine as the database server and have several WebLOAD Analytics applications connect to the database. For instructions, refer to Installing and Configuring the Database on a Dedicated Machine on page 11. Creating the Database when Postgre SQL is Already Installed If Postgre SQL is already installed on your machine, you do not have to reinstall it during the WebLOAD installation. However, you must complete the following steps in order to create the WebLOAD Analytics database in Postgre SQL so that it can be used by WebLOAD Analytics. To create the WebLOAD Analytics database after WebLOAD was installed: Run deploy–database.bat from the C:\Program Files\RadView\WebLOAD\bin\database folder. Installing and Configuring the Database on a Dedicated Machine You can run the Postgre SQL database using a dedicated machine with several WebLOAD Analytics client applications. To install and configure the database on a dedicated machine: 1. Install Postgre SQL. Note: It is recommended to install Postgre SQL Version 8.3. You can download the application from http://www.postgresql.org/download/ and install it using its default installation settings. Installation Guide 11 2. Copy all the files from the C:\Program Files\RadView\WebLOAD\bin\database directory to a temporary folder on the dedicated server. 3. Run deploy–database.bat from the temporary folder to which you copied the files in the previous step. The WebLOAD Analytics database is created. 4. Configure Postgre SQL to allow remote connections. For more information, see Configuring Postgre SQL to Allow Remote Database Connections on page 12. 5. Configure the relevant WebLOAD Analytics clients to work with the remote database. For more information, see Configuring Clients to Work with the Remote Database on page 13. Configuring Postgre SQL to Allow Remote Database Connections For WebLOAD Analytics clients to work with the remote database, you must perform the following configuration steps on the host machine. To configure a remote database connection through Postgre SQL: 1. Run Start PostgreSql 8.3 PgAdmin III. The PgAdmin III application opens. 2. Edit the postgresql.conf file, as follows: a. Select File Open. b. Browse to C:\program files\Postgres\Data\, select postgresql.conf, and click Open. The postgresql.conf configuration file opens. c. Change the value of listen_address to *. This configures the server to listen to all addresses. d. Enable the value and save the file. 3. 12 Edit the Pg_hba.conf file, as follows: a. Select File Open. b. Browse to C:\program files\Postgres\Data\, select Pg_hba.conf, and click Open. The Pg_hba.conf configuration file opens. c. Add a new entry with the following parameters: Chapter 3. Installing WebLOAD for Windows Type = host Database = all User = all IP address = <IP subnet mask>.0.1.1/24, where <IP subnet mask> is your organization’s IP subnet mask. Method = md5 d. Enable the entry and save the file. Configuring Clients to Work with the Remote Database To configure a remote database connection through Postgre SQL: 1. Open WebLOAD Analytics on the client machine. 2. Select Window Preferences Database. 3. Enter the server’s IP address and name in the Database host name field. 4. Click OK. Installing Third Party Software for Server-side Monitoring WebLOAD Console provides a Performance Measurements Manager (PMM) for monitoring the performance of various data sources such as server-side applications, databases, stream technology, system, and Web server measurements in real-time while your test is running. Some data sources require initial configuration to enable monitoring by the PMM. For more information, see the Enabling Data Sources Monitoring section in the WebLOAD Console User’s Guide. Installation Guide 13 Chapter 4 Chapter 4. Installing WebLOAD for Linux This chapter contains the instructions for installing the WebLOAD Load Engine on a machine running a Linux operating system. Installing the WebLOAD Load Engine for Linux To install the WebLOAD Load Engine on your system: 1. Select or create a directory for installing the WebLOAD Load Engine. This directory will be referred to as the working directory. 2. Download the WebLOAD-linux.version.tar.gz compressed file from a server to the working directory. 3. Uncompress and extract the tar file in the working directory using the following command: tar –zvxf WebLOAD-linux-version.tar.gz 4. Change directories by typing the following: cd radview/webload<version number>/linux/bin 5. Run setup by typing the following: ./setup During the setup process, the webload.ini configuration file is created. 6. When prompted, enter the path to the Java runtime libraries. The default path to the libraries is displayed. If you are working with a different version of Java, enter the path of the libraries using the following: /usr/java/jre/lib/i386/server:/usr/java/jre/lib/i386/native-threads The path information is stored in the LD_LIBRARY_PATH variable. Note: The directories containing the Java libraries are separated with a colon (:). Installation Guide 15 Important: The WebLOAD Load Generator will not function properly without the correct paths for the Java libraries. Running the Load Engine on Linux When running the Load Engine on Linux, Load Engine runs with TestTalk. TestTalk enables communication between the different components of the WebLOAD module. When running the Load Generator through Linux you generally need to connect with other WebLOAD modules running on a remote Windows machine (for example WebLOAD Console). To connect with these remote modules, you must run TestTalk. Once TestTalk is running, you can access the remote WebLOAD modules. The remote module then initiates the communication with TestTalk and then TestTalk loads the Load Generator. Note: If the Load Generator is running and TestTalk is not running, the remote WebLOAD application will not be able to access the Load Generator. To run TestTalk on your system: 1. Open the linux/bin directory within your working directory by typing the following: cd <working-directory>/linux/bin 2. Run TestTalk by typing the following: ./starttestalk TestTalk starts running. To stop running TestTalk: From the linux/bin directory, run ./stoptesttalk Installing Third Party Software for Server-side Monitoring WebLOAD Console provides a Performance Measurements Manager (PMM) for monitoring the performance of various data sources such as server-side applications, databases, stream technology, system, and Web server measurements in real-time while your test is running. Some data sources require initial configuration to enable monitoring by the PMM. For more information, see the Enabling Data Sources Monitoring section in the WebLOAD Console User’s Guide. 16 Chapter 4. Installing WebLOAD for Linux Chapter 5 Registering and Updating the WebLOAD License Chapter 5. Your WebLOAD license must be registered before you can start working with WebLOAD. WebLOAD licenses that have expired must also be renewed or updated before you can continue working with WebLOAD. When installing a new major or minor version of WebLOAD, make sure that you have an adequate license for that specific version. All license registration and updating is accomplished through the Update License dialog box. Standard License Registration To open the Update License dialog box: At the time of WebLOAD installation, when the WebLOAD Installation Wizard is finished, the License dialog box opens automatically, Note: After a WebLOAD installation, you may be prompted to restart your computer before the Update License dialog box appears. In this case, the License dialog box will appear automatically after the computer restarts. -OrAt any other time, from the Windows desktop, select Start Programs RadView WebLOAD Utilities Update License. The License dialog box includes the following sections: License Details Update License These sections are used to register and update your WebLOAD authorization license information. Installation Guide 17 To complete or update your license registration: 1. If you are registering a new license after an initial WebLOAD installation, access the Update License dialog box. The Update License dialog box is opened automatically after a successful WebLOAD installation is completed. -OrIf you are updating your license registration after your current license has expired, from the Windows desktop, select Start Programs RadView WebLOAD Utilities Update License. The Update License dialog box appears. Figure 2: Update License Dialog Box 2. 3. Create an email message with the following information: a. Copy the Host ID displayed in the text box into the email. b. Add your name, company, address, and phone number to the email message. Send the email to [email protected]. A WebLOAD license file (*.lic) will be sent to you. 4. Select Start Programs RadView WebLOAD Utilities Update License to open the Update License dialog box and install the license key. 5. By default, the Use a license file radio button is selected. This assumes that your license file is located on your local computer system. For information on installing a floating license, or connecting to a license server, see WebRM Server (on page 19). 18 Chapter 5. Registering and Updating the WebLOAD License 6. Click the browse button next to the Use a license file text box to browse to the location of the license (*.lic) file sent to you by a RadView representative. 7. Select the correct license file and click Open to return to the Update License dialog box. 8. Click OK to load the new license. If the license registration was successful, a message box appears indicating a successful license update. You can now begin working with WebLOAD. Note: After loading the license, you can optionally click License Information to view the license’s full details. If the license registration was not successful, an error message appears. If you are not able to successfully register a valid license file, contact RadView Support for assistance. WebRM Server The WebRM Server is a stand-alone tool that manages all resource distribution to WebLOAD Console, which is the machine used to run loads in a WebRM environment. It is the method that controls the number of users allowed to access the product concurrently. WebRM for virtual clients is available and defined as a pool of virtual (probing) clients that can concurrently be used by members of a testing team and monitored by the WebRM Server. During installation of the WebRM server, you are prompted for the WebRM file that defines: The number of concurrent applications for the WebLOAD Console. The number of concurrent Virtual and Probing Clients. Installation also creates a FlexLM Service that controls the operation. The WebRM Server displays a list of the number of resources (Virtual and Probing Clients) that the Console is using. The WebRM Server enables a testing team to share resources. This section describes how to connect to the WebRM Server and how to view the license details. Installation Guide 19 Connecting to the WebRM Server To connect to the WebRM Server: 1. After installing WebLOAD, the Update License dialog box opens, enabling you to select a valid license key, -OrTo open the Update License dialog box manually, select Start Programs RadView WebLOAD Utilities Update License. The Update License dialog box appears. Figure 3: Update License Dialog Box – WebRM Server Installation 2. Select Connect to the WebRM License Server. 3. Click the Browse button and select the machine where WebRM is installed. 4. Click OK. A connection to the selected license server is attempted. If the connection is successful, a success message appears. If the connection is not successful, a failure message appears. Viewing License Details After selecting the license server, you can view the current license details in the License Details section of the Update License dialog box. 20 Chapter 5. Registering and Updating the WebLOAD License Chapter 6 Configuring Connection to the Oracle Database using WebLOAD Chapter 6. Connecting to the Oracle Database using WebLOAD requires that you install the Oracle Data Access Components (ODAC) on your computer. For information on ODAC, refer to the appropriate Oracle documentation. Note: You need to be assigned a valid username and user privileges for Oracle so that you can connect to the Oracle database. The following procedure is confirmed to work with Oracle Database version 11g, and is also expected to work with Oracle Database version 10g. To configure your computer to enable connection to the Oracle database using WebLOAD: 1. Navigate to $ORACLE_HOME\NETWORK\ADMIN. 2. Open tnsnames.ora for editing. Note: If tnsnames.ora does not exist, create it. The default content is as follows: <tns_name> = (DESCRIPTION = (ADDRESS = (PROTOCOL = TCP)(HOST = <host or ip>)(PORT = 1521)) (CONNECT_DATA = (SERVER = DEDICATED) (SERVER_NAME = <instance_name>) ) ) 3. Make the following definitions in the file: tns_name = <tns name configured in the listener on the server (default orcl)> host = <hostname or IP address of the server> instance name = <instance configured on the server (default orcl)> Log out and log in, or restart, to activate the environmental variables. Installation Guide 21 Chapter 7 Chapter 7. Uninstalling WebLOAD When you uninstall WebLOAD, you are prompted to remove PostgreSQL 8.3, which is used to manage the WebLOAD Analytics database. RadView Software recommends that you keep PostgreSQL 8.3 installed in order to maintain all the information stored in the database. To uninstall WebLOAD: 1. Close all WebLOAD modules including TestTalk. 2. Close all browser windows that are open. 3. Select Start Settings Control Panel. 4. Double-click the Add/Remove Programs icon. 5. Click the Change or Remove Programs tab. 6. Click Radview WebLOAD Professional, and then click Change/Remove. The Uninstall Wizard appears. Once the uninstall procedure is complete, you may be prompted to restart your machine. Note: Uninstalling WebLOAD removes all the WebLOAD program file directories, including all the WebLOAD installation files. User files that are copied into these directories (such as user-defined extensions) are not deleted. WebLOAD load templates, load sessions, and Agenda files are not removed – they can be used with all WebLOAD upgrades. Caution: Close TestTalk and all browser windows before uninstalling WebLOAD. Failure to close TestTalk and all browser windows results in outdated files remaining on your disk, which could adversely affect future installations of the program. To uninstall WebRM: 1. Select Start Settings Control Panel. 2. Double-click the Add/Remove Programs icon. 3. Click the Add or Remove Programs tab. 4. Click RadView WebRM, and then click Change/Remove. Installation Guide 23 The Uninstall Wizard appears. The uninstall procedure is completed following a confirmation request. 24 Chapter 7. Uninstalling WebLOAD Index R Registering WebLOAD license ▪ 19 Requirements, system ▪ 5 Running C Configuring to Connect to the Oracle Database ▪ 23 Load Engine on Linux ▪ 16 Configuring WebLOAD Analytics database ▪ 11 Connecting to the Floating License Server ▪ 22 S D Standard License Registration ▪ 19 System Requirements ▪ 5 Database installing and configuring ▪ 11 F Floating license details ▪ 22 Floating License Server ▪ 21 I T Technical Support ▪ 4 Technical Support Website ▪ 4 Typographical Conventions ▪ 3 U Uninstalling Installing WebLOAD Analytics database ▪ 11 WebLOAD for Linux ▪ 15 WebLOAD for Windows ▪ 7 WebRM ▪ 9 WebLOAD ▪ 25 WebRM ▪ 25 Updating WebLOAD license ▪ 19 Upgrading WebLOAD ▪ 10 Introduction ▪ 1 V L Viewing license details ▪ 22 License registration and update ▪ 19 Linux W installing WebLOAD ▪ 15 running Load Engine ▪ 16 WebLOAD load machine requirements ▪ 6 O Online Help ▪ 4 Oracle Database Configuring to Connect ▪ 23 WebLOAD Analytics database configuring ▪ 11 installing ▪ 11 WebLOAD Documentation ▪ 1 WebRM connect to ▪ 22 floating license ▪ 21 installing ▪ 9 uninstalling ▪ 25 Where to Get More Information ▪ 4 Windows Platforms ▪ 5 P Platform requirements Linux ▪ 6 Installation Guide 25