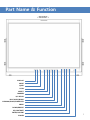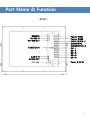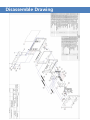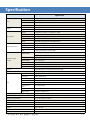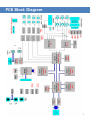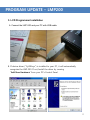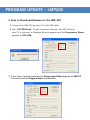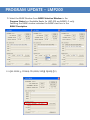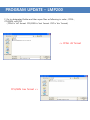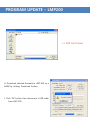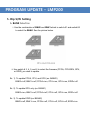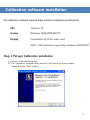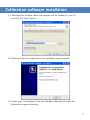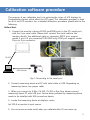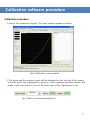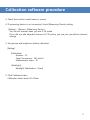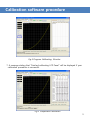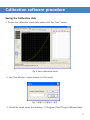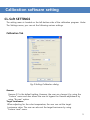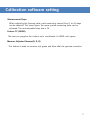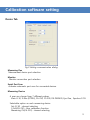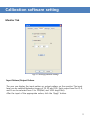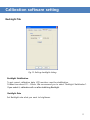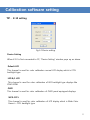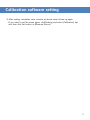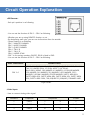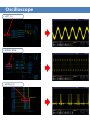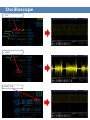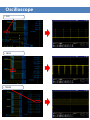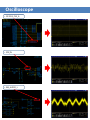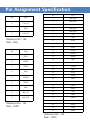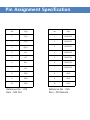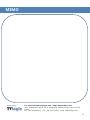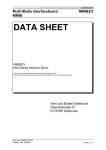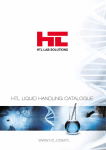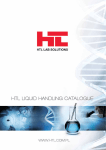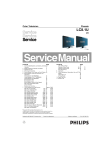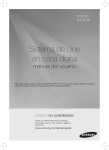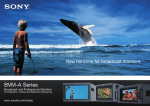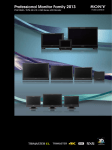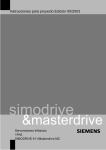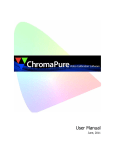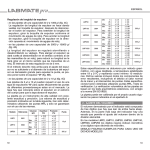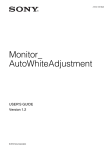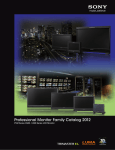Download Calibration software setting
Transcript
Multi Format LCD MONITOR Service Manual 24” Multi Format LCD Monitor LQM-241W 1 Caution • Always use set voltage. - AC 100 ~ 240V - DC 24V [Tpy. 3.2A] All operating instructions must be read and understood before the products is operated. • These safety and operating instruction must be kept in safe place for future reference. • All warning in this instruction must be observed closely and be followed. • Do not use attachments not recommended by the manufacturer. Use of inadequate attachments can result in accidents. • If you are not sure of the type of power supply used in your home, consult your dealer or local power company. For units designed to operate on batteries or another power source, refer to the operating instruction. • The power cord must be routed properly to prevent people from stepping on them or objects from resting on them. Check the cords at the plugs and products. • Do not overload DC outlets or extension cords. Overloading can cause fire or electric shock. • Do not attempt to service the products yourself. Removing covers can expose you to high voltage and other dangerous conditions. Request a qualified person to perform servicing. • If any of the following conditions occurs, unplug the power cord from the DC outlet, and request a qualified service person to perform repairs. a. When the power cord or plug in damaged. b. When a liquid was spilled on the products or when objects have fallen into the products. c. When the products have been exposed to rain or water. d. When the products have been dropped or damaged. e. When the products display an abnormal condition. Any noticeable abnormality in the products indicate that the products need servicing. • Upon completion of service of repair work, request the service technician to perform safety checks to ensure that the products is in proper operating condition. • Keep the products away from direct rays of the Sun-light. • Do not place the products on an unstable cart, stand, tripod or table. Placing the products on an unstable base can cause the products to fall. • When you disassemble the products, you lay smooth fabric so that the products keep away from scratch. • When you assemble the products, you set the electronic screwdriver’s torque as less than 2k and screw each bolt and check if the cables connect properly. Setting the torque as more than 2k can cause the case broken. 2 Part Name & Function <FRONT> ANALOG MODE QUAD SCAN ASPECT MARKER H/V DELAY BLUE ONLY/MONO CHROMA/PHASE/SCREEN SEL MENU DOWN/BRIGHT UP/CONTRAST ENTER/VOLUME POWER 3 Part Name & Function <REAR> REMOTE RS-422 IN RS-422 OUT HDMI(HDCP) AUDIO IN AUDIO OUT DC 24V Factory PGM1 Factory PGM2 CVBS1/G/Y/S-Y CVBS2/B/Pb CVBS3/R/Pr/S-C DVI-I SDI-A SDI-B SDI-C SDI-D Power & AC IN 4 Drawing Disassemble Drawing Other Functions DVI ANALOG/DIGITAL Supportive Resolution DVI ANALOG/DIGITAL Supportive Resolution • DVI-ANALOG : Resolution Frequency 640 × 480 60Hz, 75Hz 720 x 400 70Hz 800 × 600 60Hz, 72Hz, 75Hz 1024 × 768 60Hz, 70Hz, 75Hz 1366 x 768 60Hz/75Hz 1280 x 1024 60Hz/75Hz 1600 x 1200 60Hz 1920 x 1080 60 Hz • DVI DIGITAL Graphic Mode : Resolution Frequency 640 × 480 60Hz, 75Hz 800 × 600 60Hz, 72Hz, 75Hz 1024 × 768 60Hz, 70Hz, 75Hz 1366 x 768 60Hz/75Hz 1280 x 1024 60Hz/75Hz 1600 x 1200 60Hz 1920 X 1080 60hZ 1920 x 1200 60 Hz • DVI DIGITAL Video Mode : SMPTE-274M 1080i (60 / 59.94) SMPTE-296M 720p (60 / 59.94) SMPTE-125M 480i (59.94), 480p(59.94) • DVI DIGITAL has two type : Graphic and Video. • As in DVI ANALOG/DIGITAL mode, if it is not setting ZERO Scan on Scan mode, the screen might be shown as an abnormal image. • .If the setting on Aspect mode not Wide Screen, you can push ASPECT button then it shows Wide Screen. 7 Specification LQM-241W Input Output Input Signal Analog Input Spec 1 x DVI-I DVI-I(RGB) IN 3 x BNC Analog Input 4 x BNC SDI A/B/C/D Channel Input 1 x HDMI HDMI Input 3 x BNC Analog Output 4 x BNC SDI A/B/C/D Channel (Active Through Out) Analog Composite / S-Video / Component / RGB HD-SDI 1.485Gbps SD-SDI 270Mbps DVI VESA/IBM Modes HDMI 480i/480p/720p/1080i & VESA/IBM Modes Composite 1.0Vpp (With Sync) S-Video 1.0Vpp (Y With Sync), 0.286Vpp(C) Component 1.0Vpp (Y With Sync), 0.7Vpp (Pb,Pr) RGB 1.0Vpp (G With Sync), 0.7Vpp (B,R) SMPTE-274M SDI Input Signal Formats 1080i (60/59.94/50) 1080p (30/29.97/25/24/24sF/23.98/23.98sF) SMPTE-296M 720p (60/59.94/50) SMPTE-260M 1035i (60/59.94) SMPTE-125M 480i (59.94) ITU-R BT.656 576i (50) 2K Format 2048 x 1080(23.98p/psf, 24p/psf) Audio In Embedded Audio / Analog Stereo (Phone Jack) Audio Out Analog Stereo (Phone Jack). Internal Speaker(Stereo) LCD Size 24” Resolution 1920 x 1200 (16:10) Pixel Pitch 0.270(H) x 0.270(W) mm Color 16.7M(true 8bit) Viewing Angle H : 176 degrees / V : 176 degrees Luminance of white 500 cd/㎡(Center) Contrast 1000:1 Display Area 518.4(H) x 324.0(V) mm Power 24V DC / AC100~240V Power Consumption (Approx.) 77 Watts(Max) Operating Temperature 0°C to 40°C (32°F to 104°F) Storage Temperature -20°C to 60°C (- 4°F to 140°F) Main Body Dimensions (mm/inch) 552.5 x 389 x 95 (21.73 x 15.31 x 3.74) Main Body Dimensions (With Stand) 586 x 417 x 150 (23.07 x 16.41 x 5.90) Weight 11Kg / 24.2 lb Accessory AC Power cord, Manual Option Carrying case, 19” Rack Mountable Kit, ND Filter * 위 사양은 예고 없이 변경될 수 있습니다. 8 PCB Block Diagram 9 Circuit Operation Progress • SDI (J1, J3, J5, J7) is sent to Main Controller(FPGA) through GS1574, GS1559 • ADC is available to deal with video signals relating to RGB/ YPbPr / HDMI / DVI and having Scaler function. • ADC sends the receiving signal to Main Controller(FPGA). Main Controller makes U5,U6(DTC35LM35) and RGB 10bit from TTL 30bit dual ports output. • U5, U6(DTC35LM35) is converter for LVDS signal. • 3D-ROM handles with CVBS1~3. • In order to use 3D-COM, SAMSUNG K4S641632H-UC75 is needed. • HDMI, DVI, RGB, and YPbPr don’t get a signal at the same time. • After changing Digital signal into Analog one, Audio AMP(LM4849) amplifies audio then puts out Audio Out(J16). •Main Controller gives data processing to Scaler/Deinterlace. Scaler/Deinterlace controls graphic processing or screen output like Zoom in/out. • Serial Flsh Memory is for saving Main Controller data. • CPU controls all circuits. • Key Control is controlled by CPU. • Scaler/Deinterlace have 4 of DDR, save images, and load them whenever needed. • PCF8574’s role is to extend I/O port. • GPI Remote(J23) consist of parallel switch then control monitors the outside. • GPI IN/OUT(J21, J22) controls protocol monitors or supports TSL protocol. • RS232(J29) is for calibrating monitors using calibration tools. • [Ethernet & USB] - Easily update new program such as new function, debug, and etc.. • ~ AC IN - 100 ~ 240V AC 50/60Hz • DC 12V/24V IN - 12V/24V DC(LVM-171W) or 24V DC(LVM-241W). 10 PROGRAM UPDATE – LMP200 LCD programmer user manual (Model: LMP – 200) 1. Parts of Device A. LCD programmer (LMP – 200) B. Program download cable (15 pin D-SUB) C. EDID download cable 2. Device Description A. USB CONNECTOR: USB port to connect to your PC B. EDID: EDID cable port to connect to TVLogic monitor C. DIP S/W: Switch to select Bank # and Firmware upgrade D. PWR/COM LED: Power LED (also a communication status LED) E. START BUTTON: Button to start a firmware update to TVLogic monitor F. Monitor Programming Connector: Connector to connect to TVLogic monitor’s Factory PGM port 11 PROGRAM UPDATE – LMP200 3. LCD Programmer Installation A. Connect the LMP-200 and your PC with USB cable. B. If device driver (“CyUSB.sys”) is installed to your PC, it will automatically recognize the LMP-200. If not, Install the driver by running “Add New Hardware” from your PC’s Control Panel. 12 PROGRAM UPDATE – LMP200 4. How to Download Firmware to the LMP-200 A. Connect the LMP-200 and your PC with USB cable. B. Run “LCD-PROG.exe”. If your connection between the LMP-200 and your PC is incorrect, a Message Window appears and the Programmer Status appears as OFF-LINE. C. If you have a normal connection, the Programmer Status appears as USB 2.0 Connection and the Program Status box activates. PROGRAM UPDATE – LMP200 D. Select the BANK Number from BANK Selection Window in the Program Status box (Available Banks for LMP-200 are BANK0~2 only). Selecting the BANK number activates the BANK’s text box in the BANK Description. E. LQM-241W 는 FPGA와 CPU/GEN, VXP를 체크해 준다. PROGRAM UPDATE – LMP200 F. Go to designated folder and then open files as following in order ; FPGA , CPU/GEN, and VXP. ( FPGA is ‘rbf' format. CPU/GEN is ‘hex’ format. VXP is ‘bin’ format.) <= FPGA .rbf format CPU/GEN .hex format => PROGRAM UPDATE – LMP200 <= VXP .bin format H. Download selected firmware to LMP-200 on a BANK by clicking ‘Download’ button. . I. Click ‘OK’ button then disconnect a USB cable from LMP-200. PROGRAM UPDATE – LMP200 5. Dip S/W Setting A. BANK Selection i. Use the combination of BNK0 and BNK1 which is switch #1 and switch #2 to select the BANK. See the picture below. ii. Use switch # 3, 4, 5, and 6 to select the firmware (FPGA, CPU/GEN, GPU, or EDID) you wish to update. Ex. 1) To update FPGA, CPU, and GPU (ex: BANK0) BNK0=>off, BNK1=>off, FPGA=>on, CPU=>on, GPU=>on, EDID=>off Ex. 2) To update GPU only (ex: BANK1) BNK0=>on, BNK1=>off, FPGA=>off, CPU=>off, GPU=>on, EDID=>off Ex. 3) To update EDID (ex: BANK2) BNK0=>off, BNK1=>on, FPGA=>off, CPU=>off, GPU=>off, EDID=>on PROGRAM UPDATE – LMP200 6. LCD Monitor Upgrade A. Select the BANK and Firmware using the Dip S/W of LMP-200. B. Connect the program download cable to the LMP-200 and your TVLogic Monitor’s Facory PGM port. C. Turn on the monitor and check if the LMP-200’s PWR LED is on. D. Push the START button to start the upgrade. E. Upgrade progresses in the order of FPGA, CPU, and GPU. As upgrade progresses to each stage the LMP-200 sounds a beep and the status LED lights on for each stage. F. When the upgrade finishes the LMP-200 sounds a melody and the status LED of problem stage flickers. G. Turn off the monitor and unplug the program download cable from your monitor’s Factory PGM port to finish. 7. How to update the LQM-241W A. Download FPGA#A, ARM, and VXP#A files in BANK0. B. Download FPGA#B and VXP#B in BANK1. C. Download VXP#C in BANK2. D. Connect LMP-200 to your LQM-241 Factory PGM-2 port. Select FPGA, CPU, and VXP in BANK1 then “CONFIG”. E. Connect LMP-200 to your LQM-241 Factory PGM1 port. Select FPGA and VXP in BANK1 then “CONFIG”. F. Connect LMP-200 to your LQM-241 Factory PGM1 port. Select VXP and EDID in BANK2 then “CONFIG”. Calibration software installation The calibration software requires these minimum hardware specifications: CPU Pentium PC System Windows 98SE/2000/ME/XP Display Compatible all 24 bit video card 1024 x 768 resolution supporting windows 98/2000/XP Step 1 TVLogic Calibration installation 1.1 Launch “CalibratorSetup.exe” 1.2 The “calibration program setup window” will launch as shown below. Please click the “Next” button. 19 Calibration software installation 1.3 Designate the location where the program will be installed in your PC, and click the “Next” button. 1.4 If the user sees the image below, the installation was successful. 1.5 Please copy “LicenseKey.tvl” file into the \bin folder(found under the Calibration program directory) 20 Calibration software procedure The purpose of our calibration tool is to optimize the colors of LCD displays by Compensating factors which affect the LCD panel. This calibration program is used for all of out LCD monitors. For a detailed calibration procedure, please refer to the following Before Start. 1. Connect the monitor’s factory RS232 port(PGM port) to the PC’s serial port with the 9 pin serial cable. Please don’t connect the serial cable to the monitor directly. Use additional cable or connector. RS232 port support model: 9 pin to 9 pin connector(TX,RX,GND only) PGM port support model : 15pin to 9 pin connector. RS-232 USB & Serial Fig 1: Connecting to the serial port 2. Connect measuring device and PC with serial cable or USB. Depending on measuring device, use proper cable. 3. When you connect to X-Rite, CA-210, CS-200 or Eye-One, please connect measuring device PC with USB port. Device driver provided by measuring device needs to be installed with USB connection device. 4. Locate the measuring device at display’s center. Set SDI-A as monitor’s input source. 6. You can more accurate result when you calibrate after 30 min warm-up. 21 Calibration software procedure Calibration procedure 1. Launch the calibration program. The main window appears as below. Fig 2 Calibration main window 2. The probe and the monitor’s ports will be displayed on the top side of the screen. If see the port’s sign highlighted in green, it is the connection between monitor and probe is well connected. If it is not, the port’s sign will be highlighted in red. LQM-241W Fig 3 Status of connected serial port 22 Calibration software procedure 3. Check the monitor model name is correct. 4. If measuring device is not connected, check [Measuring Device] setting. [Setting] – [Device]- [Measuring Device] You can set channel when you use K-10 probe. If you did not add adjusted channel in K-10 probe, you can just use without channel change. 5. Set gamma and brightness before calibration. [Setting] [Calibration] Gamma : 2.2 Target Luminance : 120 cd/m2 Measurement steps : 16 [ Backlight] Backlight Stabilization : Check 6. Click Calibrate button. Calibration takes about 20~30min. 23 Calibration software procedure Fig 4 Program Calibrating Monitor 7. A message stating that “Finished calibrating LCD Panel” will be displayed if your calibration procedure is successful. Fig 5 Completed Calibration 24 Calibration software procedure Saving the Calibration data 1. To save the calibration result data, please click the “Save” button. Fig 6 Save calibration result 2. Input the Monitor’s serial number (or File name) Fig 7: 파일 다이얼로그 저장 3. File will be saved under the directory: “C:/Program Files/TVLogic/Calibrator/data” 25 Calibration software setting CL-Soft SETTINGS The setting menu is located on the left-bottom side of the calibration program. Under The Settings menu, you can set the following various settings. Calibration Tab Fig 8 Setting Calibration dialog Gamma Gamma 2.2 is the default setting. However, the user can change it by using the “Custom” menu and also allows the user to bypass the Gamma adjustment by using “By pass” option. Target Luminance When adjusting for the color temperature, the user can set the target Luminance value. The user can also set the target luminance by using “Custom Level” menu. 26 Calibration software setting Measurement Steps When adjusting the Gamma value, each measuring interval from 1 to 64 steps can be selected. The lower figure, the more precise measuring data can be achieved. The recommended step size is 16. Custom TC (5600K) The user can program the custom color coordinates in 5600K color space. Measure Adjusted Gamma(R, G, B) This feature is used to measure red, green and blue after the gamma correction. 27 Calibration software setting Device Tab Fig 9 Setting communication dialog Measuring Dev Measurement device port selection Monitor Monitor connection port selection Serial Port Scan Activates automatic port scan for connected devices. Measuring Device A user can choose from 7 different probes: Klein K-10, X-Rite (DTP94), CA-210, CS-200, DK-PM5639, Eye-One, Specbos 1211 Selectable option on each measuring device Set (K-10) : channel selecting 0 Cali(CA-210) : Zero calibration function Measuring Ch(CA-210) : channel selecting 28 Calibration software setting Monitor Tab Fig 10 Setting pattern dialog Input Pattern/Output Pattern The user can display the input pattern or output pattern on the monitor. The input level can be selected between ranges of 50, 85 and 100. Each output level for R, G, and B can be selected from 0 to 255(8bit) and 1024 step(10bit). After the input of the appropriate values, click the “Apply” button. 29 Calibration software setting BackLight Tab Fig 11 Setting backlight dialog Backlight Stabilization To get correct calibration data, LCD monitors must be stabilization. It takes time about 20 ~ 60min. We recommend you to select “Backlight Stabilization”. If you select it, calibration will run after stabilizing Backlight. Backlight Rate Set Backlight rate what you want to brightness. 30 Calibration software setting TIP . K-10 setting Fig 14 Device setting Device Setting When K-10 is first-connected to PC, “Device Setting” window pops up as above. Default LCD This channel is used for color calibration normal LCD display which is CCFL backlight type. LED B/L LCD This channel is used for color calibration of LED backlight type displays like XVM-245W OLED This channel is used for color calibration of OLED panel equipped displays. WCG-CCFL This channel is used for color calibration of LCD display which is Wide Color Gamut – CCFL backlight type. 31 Calibration software setting ※ After setting completes once, window as above never shows up again. If you want to set the menu again, click[Setting] and select [Calibration] tap. and then click Set button in [Measure Device]. 32 Circuit Operation Explanation <GPI Remote> - Each pin’s position is as following. - You can set the function of PIN 1 ~ PIN 6 as following. - Whether you set up using REMOTE function or not. . - By designating each pins, you can use its functions from the outside. - Factory setting is as following: PIN 1 : ANALOG CHANNEL PIN 2 : MODE CHANNEL PIN 3 : QUAD CHANNEL PIN 4 : TALLY R PIN 5 : TALLY G PIN 6 : UNDER SCAN - PIN 7 is for turning monitors ON/OFF. PIN 8 is fixed in GND. - You can set the function of PIN 1 ~ PIN 6 as following. Menu Classification Settable Values PIN 1~6 NONE, ANALOG CHANNEL, MODE CHANNEL, QUAD CHANNEL, TALLY R, TALLY G, UNDER SCAN, 1:1 SCAN, ASPECT, H/V DELAY, BLUE ONLY, MONO, 16:9 MARKER, 4:3 MARKER, 4:3 ON AIR MARKER, 15:9 MARKER, 14:9 MARKER, 13:9 MARKER, 1.85:1 MARKER, 2.35:1 MARKER, 1.85:1&4:3 MARKER, CENTER MARKER, SAFETY AREA 80%, SAFETY AREA 85%, SAFETY AREA 88%, SAFETY AREA 90%, SAFETY AREA 93%, SAFETY AREA 100%, 708, 608(LINE 21), 608(ANC), DYNAMIC-UMD <LQM-241W> <Video Input> - How to connect Analog video signal. Connector Composite Component S-Video 1 CVBS 1 Y G Y 2 CVBS 2 Pb B No Con. 3 CVBS 3 Pr R C 33 Circuit board drawing J36 IC7 U5 U6 IC35 J23 J29 J21 IC34 J24 J22 IC8 IC59 IC29 IC4 J24 IC10 J34 IC5 IC13 IC15 IC1 IC20 IC50 IC24 IC2 Oscilloscope • LEFT_O+ • AUDIO_BCLK • ADDR_R_0 Oscilloscope • CLK • CS0# • MST_CLK Oscilloscope • PHS • SBN9 • TXE2M Oscilloscope • GS1559_CLK_A • SDI_IN • EM_AUDIO_L Pin Assignment Specification No Sign No Sign 1 RESET_OUT 1 RESET_OUT 2 RX_9450B 2 RX_9450A 3 TX_9450B 3 TX_9450A 4 DW_EN 4 DW_EN 5 RX_9450C 5 CPU_RX 6 DCLK_B_EPC 6 DCLK_A_EPC 7 TX_9450C 7 CPU_TX 8 CONF_DONE_B_EPC 8 CONF_DONE_A_EPC 9 3.3V 9 3.3V 10 NCONFIG_B_EPC 10 NCONFIG_A_EPC 11 NCE_B_EPC 11 NCE_A_EPC 12 DATA_B_EPC 12 DATA_A_EPC 13 NCS_B_EPC 13 NCS_A_EPC 14 ASD_B_EPC 14 ASD_A_EPC 15 GND 15 GND Reference No : J29 Item : RS232 Control Reference No : J24 Item : RS232 Control Pin Assignment Specification No Sign 1 RIGHT_0 + No Sign 1 +24V_A 2 +24V_A 3 +24V_A 2 RIGHT_0 - 3 LEFT_0 + 4 +24V_A 4 LEFT_0 - 5 +24V_A 6 GND 7 GND 8 GND 9 GND 10 GND 11 BKL_SCL 12 BKL_EN Reference No : J31 Item : Speaker No Sign 1 +24V_A 2 GND 3 GND 13 BKL_CTRL 4 +24V_A 14 BKL_SDA Reference No : J18 Item : DC Jack Reference No : J24 Item : Inverter Pin Assignment Specification No Sign 1 TALLY_G 2 GND 3 TALLY_R Reference No : J36 Item : Tally No Sign 1 GND 2 TXE4M 3 TXE4P 4 GND 5 TXO4M 6 TXO4P 7 GND 8 BKL_SCL 9 BKL_SDA Reference No : J22 Item : LVDS No Sign 1 MOD_PWR 2 MOD_PWR 3 MOD_PWR 4 MOD_PWR 5 MOD_PWR 6 3.3V 7 GND 8 TXO3P 9 TXO3M 10 TXOCP 11 TXOCM 12 TXO2P 13 TXO2M 14 GND 15 TXO1P 16 TXO1M 17 GND 18 TXO0P 19 TXO0M 20 TXE3P 21 TXE3M 22 TXECP 23 TXECM 24 GND 25 TXE2P 26 TXE2M 27 TXE1P 28 TXE1M 29 TXE0P 30 TXE0M Reference No : J30 Item : LVDS Pin Assignment Specification No Sign No Sign 1 TX_H 1 REMOTE0 2 TX_L 2 REMOTE1 3 RX_H 3 REMOTE2 4 NC 4 REMOTE3 5 NC 5 REMOTE4 6 RX_L 6 REMOTE5 7 NC 7 REMOTE6 8 GND 8 GND 9 GND 9 GND 10 GND 10 GND Reference No : U22 Item : GPI Out Reference No : U26 Item : GPI Remote Packing MEMO Developed by For more information please visit : http://www.tvlogic.co.kr #914 Acehighend Tower 8, 345-4 Gasan-dong, Geumcheon-gu, Seoul, 153-782, KOREA Tel : +82-70-8668–6611, Fax : +82-2-6123–3201, Email: [email protected] 44