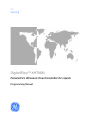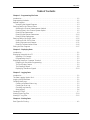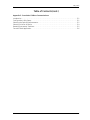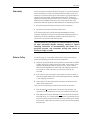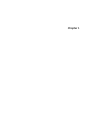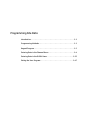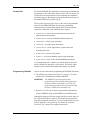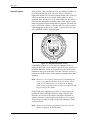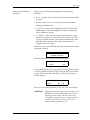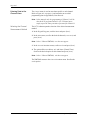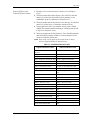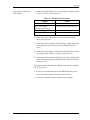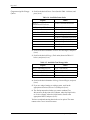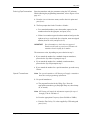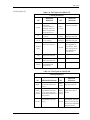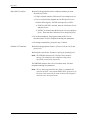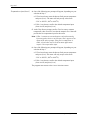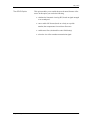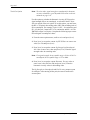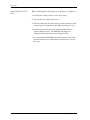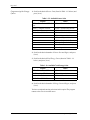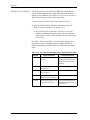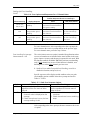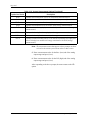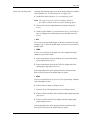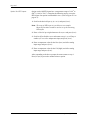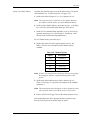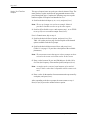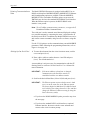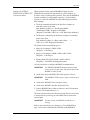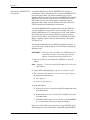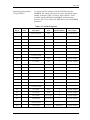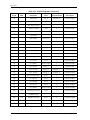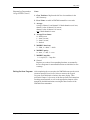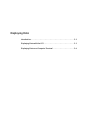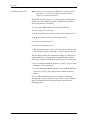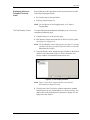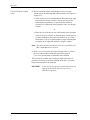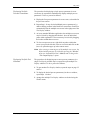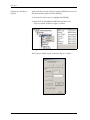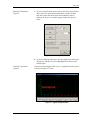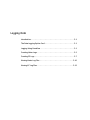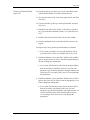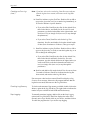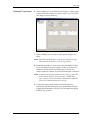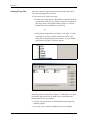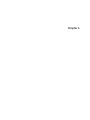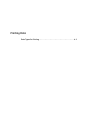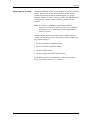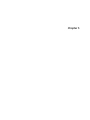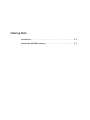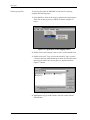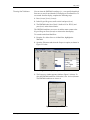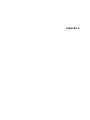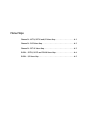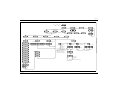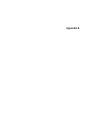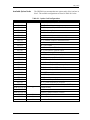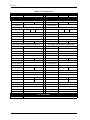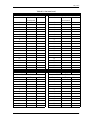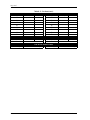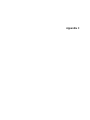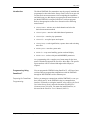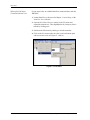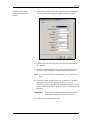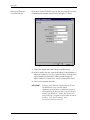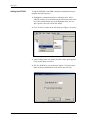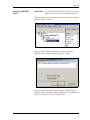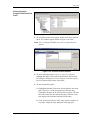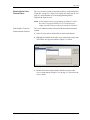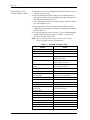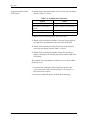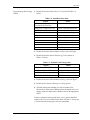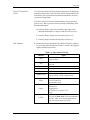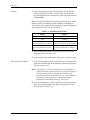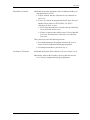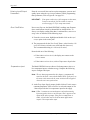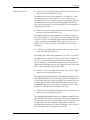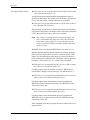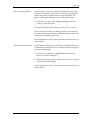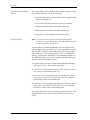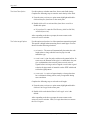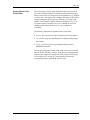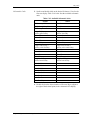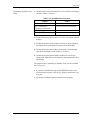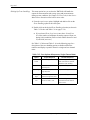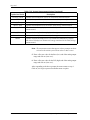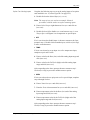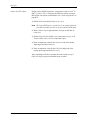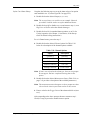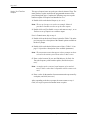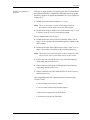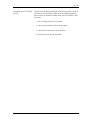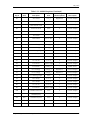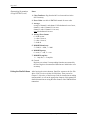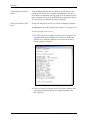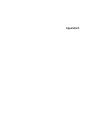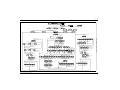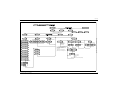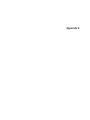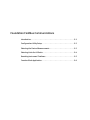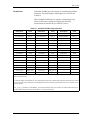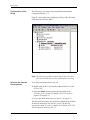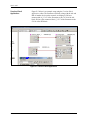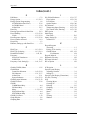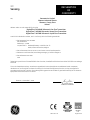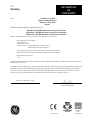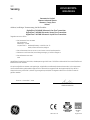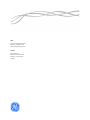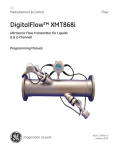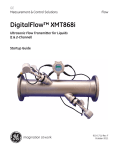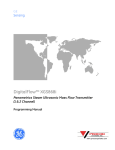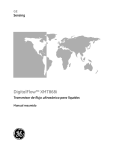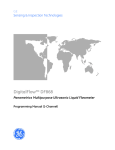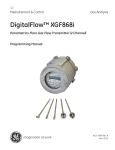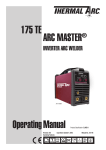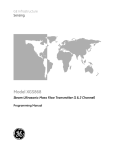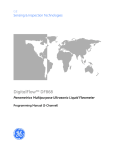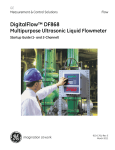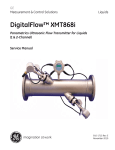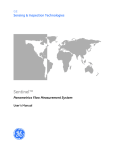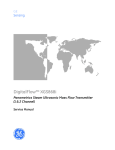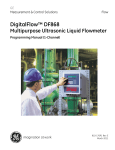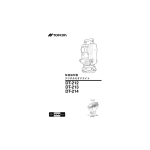Download DigitalFlow™ XMT868i
Transcript
GE Sensing DigitalFlow™ XMT868i Panametrics Ultrasonic Flow Transmitter for Liquids Programming Manual GE Sensing DigitalFlow™ XMT868i Panametrics Ultrasonic Flow Transmitter for Liquids Programming Manual (1 and 2-Channel) 910-171PD May 2007 DigitalFlow™ is a GE Panametrics product. GE Panametrics has joined other GE high-technology sensing businesses under a new name—GE Industrial, Sensing. May 2007 Table of Contents Chapter 1: Programming Site Data Introduction . . . . . . . . . . . . . . . . . . . . . . . . . . . . . . . . . . . . . . . . . . . . . . . . . . . . . . . . . . . . . . . . . . . . . . . . . . . . . . . 1-1 Programming Methods . . . . . . . . . . . . . . . . . . . . . . . . . . . . . . . . . . . . . . . . . . . . . . . . . . . . . . . . . . . . . . . . . . . . . 1-1 Keypad Program . . . . . . . . . . . . . . . . . . . . . . . . . . . . . . . . . . . . . . . . . . . . . . . . . . . . . . . . . . . . . . . . . . . . . . . . . . . 1-2 Accessing the Keypad Program . . . . . . . . . . . . . . . . . . . . . . . . . . . . . . . . . . . . . . . . . . . . . . . . . . . . . . . . . 1-3 Entering Data in the Channel Menu . . . . . . . . . . . . . . . . . . . . . . . . . . . . . . . . . . . . . . . . . . . . . . . . . . . . . . . . . 1-4 Selecting the Channel Measurement Method . . . . . . . . . . . . . . . . . . . . . . . . . . . . . . . . . . . . . . . . . . . . 1-4 Entering Data in the Channel System Option . . . . . . . . . . . . . . . . . . . . . . . . . . . . . . . . . . . . . . . . . . . . . 1-5 Entering Pipe Parameters . . . . . . . . . . . . . . . . . . . . . . . . . . . . . . . . . . . . . . . . . . . . . . . . . . . . . . . . . . . . . . . 1-9 Entering Input/Output Parameters . . . . . . . . . . . . . . . . . . . . . . . . . . . . . . . . . . . . . . . . . . . . . . . . . . . . . 1-15 Entering Setup Parameters . . . . . . . . . . . . . . . . . . . . . . . . . . . . . . . . . . . . . . . . . . . . . . . . . . . . . . . . . . . . 1-17 Entering Data in the GLOBL Menu . . . . . . . . . . . . . . . . . . . . . . . . . . . . . . . . . . . . . . . . . . . . . . . . . . . . . . . . . . 1-25 Entering GLOBL-SYSTM Data . . . . . . . . . . . . . . . . . . . . . . . . . . . . . . . . . . . . . . . . . . . . . . . . . . . . . . . . . . . 1-26 Setting Up Inputs and Outputs . . . . . . . . . . . . . . . . . . . . . . . . . . . . . . . . . . . . . . . . . . . . . . . . . . . . . . . . . 1-31 Entering Communications Data . . . . . . . . . . . . . . . . . . . . . . . . . . . . . . . . . . . . . . . . . . . . . . . . . . . . . . . . 1-42 Exiting the User Program . . . . . . . . . . . . . . . . . . . . . . . . . . . . . . . . . . . . . . . . . . . . . . . . . . . . . . . . . . . . . . . . . . 1-47 Chapter 2: Displaying Data Introduction . . . . . . . . . . . . . . . . . . . . . . . . . . . . . . . . . . . . . . . . . . . . . . . . . . . . . . . . . . . . . . . . . . . . . . . . . . . . . . . 2-1 Displaying Data with the LCD . . . . . . . . . . . . . . . . . . . . . . . . . . . . . . . . . . . . . . . . . . . . . . . . . . . . . . . . . . . . . . . 2-1 Adjusting LCD Contrast . . . . . . . . . . . . . . . . . . . . . . . . . . . . . . . . . . . . . . . . . . . . . . . . . . . . . . . . . . . . . . . . . 2-1 Programming the LCD . . . . . . . . . . . . . . . . . . . . . . . . . . . . . . . . . . . . . . . . . . . . . . . . . . . . . . . . . . . . . . . . . . 2-2 Displaying Data on a Computer Terminal . . . . . . . . . . . . . . . . . . . . . . . . . . . . . . . . . . . . . . . . . . . . . . . . . . . . 2-4 Preparing for PanaView Programming. . . . . . . . . . . . . . . . . . . . . . . . . . . . . . . . . . . . . . . . . . . . . . . . . . . 2-4 The Text Display Output . . . . . . . . . . . . . . . . . . . . . . . . . . . . . . . . . . . . . . . . . . . . . . . . . . . . . . . . . . . . . . . . 2-5 The Graphing Output . . . . . . . . . . . . . . . . . . . . . . . . . . . . . . . . . . . . . . . . . . . . . . . . . . . . . . . . . . . . . . . . . . . 2-8 Displaying Transducer Signals . . . . . . . . . . . . . . . . . . . . . . . . . . . . . . . . . . . . . . . . . . . . . . . . . . . . . . . . . 2-10 Chapter 3: Logging Data Introduction . . . . . . . . . . . . . . . . . . . . . . . . . . . . . . . . . . . . . . . . . . . . . . . . . . . . . . . . . . . . . . . . . . . . . . . . . . . . . . . 3-1 The Data Logging Option Card . . . . . . . . . . . . . . . . . . . . . . . . . . . . . . . . . . . . . . . . . . . . . . . . . . . . . . . . . . . . . . 3-1 Logging Using PanaView . . . . . . . . . . . . . . . . . . . . . . . . . . . . . . . . . . . . . . . . . . . . . . . . . . . . . . . . . . . . . . . . . . . 3-1 Creating Meter Logs. . . . . . . . . . . . . . . . . . . . . . . . . . . . . . . . . . . . . . . . . . . . . . . . . . . . . . . . . . . . . . . . . . . . . . . . 3-2 Creating a Standard Meter Log. . . . . . . . . . . . . . . . . . . . . . . . . . . . . . . . . . . . . . . . . . . . . . . . . . . . . . . . . . 3-2 Creating an Error Log. . . . . . . . . . . . . . . . . . . . . . . . . . . . . . . . . . . . . . . . . . . . . . . . . . . . . . . . . . . . . . . . . . . 3-5 Checking Log Memory . . . . . . . . . . . . . . . . . . . . . . . . . . . . . . . . . . . . . . . . . . . . . . . . . . . . . . . . . . . . . . . . . . 3-6 Stop Logging . . . . . . . . . . . . . . . . . . . . . . . . . . . . . . . . . . . . . . . . . . . . . . . . . . . . . . . . . . . . . . . . . . . . . . . . . . . 3-6 Creating PC Logs . . . . . . . . . . . . . . . . . . . . . . . . . . . . . . . . . . . . . . . . . . . . . . . . . . . . . . . . . . . . . . . . . . . . . . . . . . . 3-7 Viewing Meter Log Files . . . . . . . . . . . . . . . . . . . . . . . . . . . . . . . . . . . . . . . . . . . . . . . . . . . . . . . . . . . . . . . . . . . 3-10 Viewing PC Log Files. . . . . . . . . . . . . . . . . . . . . . . . . . . . . . . . . . . . . . . . . . . . . . . . . . . . . . . . . . . . . . . . . . . . . . . 3-12 Chapter 4: Printing Data Data Types for Printing . . . . . . . . . . . . . . . . . . . . . . . . . . . . . . . . . . . . . . . . . . . . . . . . . . . . . . . . . . . . . . . . . . . . . 4-1 v May 2007 Table of Contents (cont.) Chapter 5: Clearing Data Introduction . . . . . . . . . . . . . . . . . . . . . . . . . . . . . . . . . . . . . . . . . . . . . . . . . . . . . . . . . . . . . . . . . . . . . . . . . . . . . . . Clearing the XMT868i’s Memory . . . . . . . . . . . . . . . . . . . . . . . . . . . . . . . . . . . . . . . . . . . . . . . . . . . . . . . . . . . . Clearing Site Data . . . . . . . . . . . . . . . . . . . . . . . . . . . . . . . . . . . . . . . . . . . . . . . . . . . . . . . . . . . . . . . . . . . . . . Clearing Log Files . . . . . . . . . . . . . . . . . . . . . . . . . . . . . . . . . . . . . . . . . . . . . . . . . . . . . . . . . . . . . . . . . . . . . . Clearing the Totalizers . . . . . . . . . . . . . . . . . . . . . . . . . . . . . . . . . . . . . . . . . . . . . . . . . . . . . . . . . . . . . . . . . . 5-1 5-1 5-1 5-2 5-3 Appendix A: Menu Maps Appendix B: Data Records Available Option Cards . . . . . . . . . . . . . . . . . . . . . . . . . . . . . . . . . . . . . . . . . . . . . . . . . . . . . . . . . . . . . . . . . . . . . B-1 Option Cards Installed. . . . . . . . . . . . . . . . . . . . . . . . . . . . . . . . . . . . . . . . . . . . . . . . . . . . . . . . . . . . . . . . . . . . . . B-2 Site Data . . . . . . . . . . . . . . . . . . . . . . . . . . . . . . . . . . . . . . . . . . . . . . . . . . . . . . . . . . . . . . . . . . . . . . . . . . . . . . . . . . B-3 Appendix C: Programming the XMT868i Using PanaView™ Introduction . . . . . . . . . . . . . . . . . . . . . . . . . . . . . . . . . . . . . . . . . . . . . . . . . . . . . . . . . . . . . . . . . . . . . . . . . . . . . . . C-1 Programming Using PanaView™. . . . . . . . . . . . . . . . . . . . . . . . . . . . . . . . . . . . . . . . . . . . . . . . . . . . . . . . . . . . C-1 Preparing for PanaView Programming . . . . . . . . . . . . . . . . . . . . . . . . . . . . . . . . . . . . . . . . . . . . . . . . . . C-1 Setting Up the Serial Communications Port . . . . . . . . . . . . . . . . . . . . . . . . . . . . . . . . . . . . . . . . . . . . . . C-2 Setting up Ethernet Communications . . . . . . . . . . . . . . . . . . . . . . . . . . . . . . . . . . . . . . . . . . . . . . . . . . . C-4 Modifying Ethernet Parameters . . . . . . . . . . . . . . . . . . . . . . . . . . . . . . . . . . . . . . . . . . . . . . . . . . . . . . . . . C-5 Adding the XMT868i . . . . . . . . . . . . . . . . . . . . . . . . . . . . . . . . . . . . . . . . . . . . . . . . . . . . . . . . . . . . . . . . . . . . . . . . C-6 Entering the User Program With PanaView . . . . . . . . . . . . . . . . . . . . . . . . . . . . . . . . . . . . . . . . . . . . . . . . . . C-8 Entering Data in the Channel Menu . . . . . . . . . . . . . . . . . . . . . . . . . . . . . . . . . . . . . . . . . . . . . . . . . . . . . . . . C-11 Selecting the Channel Measurement Method . . . . . . . . . . . . . . . . . . . . . . . . . . . . . . . . . . . . . . . . . . . C-11 Entering Data in the Channel System Option. . . . . . . . . . . . . . . . . . . . . . . . . . . . . . . . . . . . . . . . . . . . C-12 Entering Pipe Parameters. . . . . . . . . . . . . . . . . . . . . . . . . . . . . . . . . . . . . . . . . . . . . . . . . . . . . . . . . . . . . . C-16 Entering Input/Output Parameters . . . . . . . . . . . . . . . . . . . . . . . . . . . . . . . . . . . . . . . . . . . . . . . . . . . . . C-22 Entering Setup Parameters . . . . . . . . . . . . . . . . . . . . . . . . . . . . . . . . . . . . . . . . . . . . . . . . . . . . . . . . . . . . C-23 Entering Data in the Global Menu . . . . . . . . . . . . . . . . . . . . . . . . . . . . . . . . . . . . . . . . . . . . . . . . . . . . . . . . . . C-31 Entering Global-System Data . . . . . . . . . . . . . . . . . . . . . . . . . . . . . . . . . . . . . . . . . . . . . . . . . . . . . . . . . . C-32 Setting Up Inputs and Outputs . . . . . . . . . . . . . . . . . . . . . . . . . . . . . . . . . . . . . . . . . . . . . . . . . . . . . . . . . C-37 Changing the LCD Display . . . . . . . . . . . . . . . . . . . . . . . . . . . . . . . . . . . . . . . . . . . . . . . . . . . . . . . . . . . . . C-48 Entering Communications Data . . . . . . . . . . . . . . . . . . . . . . . . . . . . . . . . . . . . . . . . . . . . . . . . . . . . . . . . C-50 Exiting the Site Edit Menu. . . . . . . . . . . . . . . . . . . . . . . . . . . . . . . . . . . . . . . . . . . . . . . . . . . . . . . . . . . . . . . . . . C-54 Saving Site Data . . . . . . . . . . . . . . . . . . . . . . . . . . . . . . . . . . . . . . . . . . . . . . . . . . . . . . . . . . . . . . . . . . . . . . . . . . C-55 Saving Current Site Data to the Meter . . . . . . . . . . . . . . . . . . . . . . . . . . . . . . . . . . . . . . . . . . . . . . . . . . . . . . . . . . . . . . . . . . . . . C-56 Saving New Site Data to the XMT868i . . . . . . . . . . . . . . . . . . . . . . . . . . . . . . . . . . . . . . . . . . . . . . . . . . C-57 Saving a Site to the PC. . . . . . . . . . . . . . . . . . . . . . . . . . . . . . . . . . . . . . . . . . . . . . . . . . . . . . . . . . . . . . . . . C-57 Saving Site Data in Text Form . . . . . . . . . . . . . . . . . . . . . . . . . . . . . . . . . . . . . . . . . . . . . . . . . . . . . . . . . . C-58 Appendix D: PanaView Menu Maps vi May 2007 Table of Contents (cont.) Appendix E: Foundation Fieldbus Communications Introduction . . . . . . . . . . . . . . . . . . . . . . . . . . . . . . . . . . . . . . . . . . . . . . . . . . . . . . . . . . . . . . . . . . . . . . . . . . . . . . . E-1 Configuration Utility Setup. . . . . . . . . . . . . . . . . . . . . . . . . . . . . . . . . . . . . . . . . . . . . . . . . . . . . . . . . . . . . . . . . . E-1 Selecting the Desired Measurements. . . . . . . . . . . . . . . . . . . . . . . . . . . . . . . . . . . . . . . . . . . . . . . . . . . . . . . . E-2 Selecting Units for AI Blocks . . . . . . . . . . . . . . . . . . . . . . . . . . . . . . . . . . . . . . . . . . . . . . . . . . . . . . . . . . . . . . . . E-4 Resetting Instrument Totalizers . . . . . . . . . . . . . . . . . . . . . . . . . . . . . . . . . . . . . . . . . . . . . . . . . . . . . . . . . . . . . E-5 Function Block Application. . . . . . . . . . . . . . . . . . . . . . . . . . . . . . . . . . . . . . . . . . . . . . . . . . . . . . . . . . . . . . . . . . E-6 vii May 2007 Warranty Each instrument manufactured by GE Sensing, Inc. is warranted to be free from defects in material and workmanship. Liability under this warranty is limited to restoring the instrument to normal operation or replacing the instrument, at the sole discretion of GE. Fuses and batteries are specifically excluded from any liability. This warranty is effective from the date of delivery to the original purchaser. If GE determines that the equipment was defective, the warranty period is: • one year for general electronic failures of the instrument • one year for mechanical failures of the sensor If GE determines that the equipment was damaged by misuse, improper installation, the use of unauthorized replacement parts, or operating conditions outside the guidelines specified by GE, the repairs are not covered under this warranty. The warranties set forth herein are exclusive and are in lieu of all other warranties whether statutory, express or implied (including warranties of merchantability and fitness for a particular purpose, and warranties arising from course of dealing or usage or trade). Return Policy If a GE Sensing, Inc. instrument malfunctions within the warranty period, the following procedure must be completed: 1. Notify GE, giving full details of the problem, and provide the model number and serial number of the instrument. If the nature of the problem indicates the need for factory service, GE will issue a RETURN AUTHORIZATION number (RA), and shipping instructions for the return of the instrument to a service center will be provided. 2. If GE instructs you to send your instrument to a service center, it must be shipped prepaid to the authorized repair station indicated in the shipping instructions. 3. Upon receipt, GE will evaluate the instrument to determine the cause of the malfunction. Then, one of the following courses of action will then be taken: • If the damage is covered under the terms of the warranty, the instrument will be repaired at no cost to the owner and returned. • If GE determines that the damage is not covered under the terms of the warranty, or if the warranty has expired, an estimate for the cost of the repairs at standard rates will be provided. Upon receipt of the owner’s approval to proceed, the instrument will be repaired and returned. iii Chapter 1 Programming Site Data Introduction. . . . . . . . . . . . . . . . . . . . . . . . . . . . . . . . . . . . . . . . . . . . . . . . . . . . 1-1 Programming Methods . . . . . . . . . . . . . . . . . . . . . . . . . . . . . . . . . . . . . . . . . . 1-1 Keypad Program. . . . . . . . . . . . . . . . . . . . . . . . . . . . . . . . . . . . . . . . . . . . . . . . 1-2 Entering Data in the Channel Menu. . . . . . . . . . . . . . . . . . . . . . . . . . . . . . . 1-4 Entering Data in the GLOBL Menu . . . . . . . . . . . . . . . . . . . . . . . . . . . . . . . 1-25 Exiting the User Program . . . . . . . . . . . . . . . . . . . . . . . . . . . . . . . . . . . . . . . 1-47 May 2007 Introduction The Model XMT868i flow transmitter must be properly installed and programmed, as described in the Startup Guide, before it can provide accurate flow rate measurements. After completing the installation and initial setup, use this chapter to program the advanced features of the Model XMT868i’s Keypad Program. The Keypad Program provides access to the various programmable features of the Model XMT868i. Step-by-step programming instructions are presented in this chapter. Refer to the appropriate section for a discussion of the following menu features: • Channel-ACTIV - activate one or both channels and select the desired measurement method • • • • Channel-SYSTM - enter the individual channel parameters Channel-PIPE - enter the pipe parameters Channel-I/O - set up the inputs and outputs Channel-SET UP - set the signal limits, response times and activating mass flow. • • • GLOBL-SYSTM - enter the system units GLOBL-I/O - set up error handling, option cards and display GLOBL-COMM - set the serial port and MODBUS parameters As a programming aid, a complete set of menu maps for the PROG menu is included in Appendix A, Menu Maps. The specific figure numbers will be referenced throughout this chapter, as required. Programming Methods You can use two methods for programming the XMT868i flowmeter: • The infrared keypad (shown in Figure 1-1 on page 1-2), which permits direct communication with the XMT868i IMPORTANT: • The XMT868i’s infrared keypad permits programming of the instrument through the glass faceplate without removing the cover. Thus, all programming procedures may be performed while the unit is installed in a hazardous area. PanaView™, a PC-based software program that communicates with the XMT868i using its RS232/RS485 serial Ethernet port. Although the displays differ, the general procedures are the same for the keypad and PanaView methods. This chapter provides detailed keypad programming instructions. If you are using PanaView, please refer to Appendix C, Programming with PanaView, and/or the PanaView User’s Manual for complete instructions. Programming Site Data 1-1 May 2007 Along with the 2-line, 16-character LCD, the XMT868i includes a 6key infrared keypad.The decal cutout for each key contains an infrared transmitter LED, an infrared phototransistor and a visible red LED. If an operator presses his finger or other reflective object against the glass, directly over a key, infrared light from the emitter is redirected back through the enclosure window to the sensor. Use the infrared keypad to navigate through the user program. The menu map may be followed in sequence, or the four arrow keys may be used to scroll through the prompt screens. Figure 1-1 below shows the front of the XMT868i, with the infrared keypad. HI EN W LE EN ER OP T G DO DigitalFlow™ Panametrics XMT868i ED IS NO Keypad Program Liquid Flow Transmitter Enter P AS NS NE IO N Escape TE OU VR I R SOUS Figure 1-1: XMT868i Enclosure Screen Programming of the ACTIV, SYSTM, and PIPE submenus of the CHx menus and the GLOBL-SYSTM menu are required for basic operation of the Model XMT868i. Failure to accurately enter all of the necessary information will result in unreliable flow data. Therefore, be sure to complete at least the sections of this chapter pertaining to those three submenus. Note: Because it is so essential, instructions for programming the ACTIV, SYSTM, and PIPE submenus of the CHx menus and the GLOBL-SYSTM submenus are also included in the Startup Guide. If that programming has already been completed, skip those sections in this chapter. Except for the three submenus noted above, it is not necessary to program the Model XMT868i flowmeter in any particular order. Therefore, the sections of this chapter need not be completed in sequence. Enter the keypad program as described in Accessing the Keypad Program on the next page and proceed immediately to any section of interest. Note: Be sure to record all the programming data entered in this chapter in Appendix B, Data Records. 1-2 Programming Site Data May 2007 Accessing the Keypad Program Six keys on the infrared keypad enable users to program the XMT868i: • [Enter] - confirms choice of a specific option and data entry within the option • [Escape] - allows users to exit from a specific option without entering unconfirmed data • [ ] and [ ]- enable users to highlight a specific window in the display option or to scroll through a list of options (parameters, letters, numbers) in a menu • [ ] and [ ] - enable users to scroll to a specific option, among choices in an option, or to a character in a text entry. Also, if the [ ] key is pressed when the cursor position (underlined) is at the first digit of the bottom LCD line, the previous parameter is displayed and can be edited. When you power up the XMT868i, the initial screen shows the model and software version: GE XMT868i X3A.STD The meter then starts to display measured parameters. CH1 VEL E1 10.00 Ft/s To enter the Keypad Program, press the [Escape] key, followed by the [Enter] key, and the [Escape] key again. Each successive key must be pressed within 10 seconds of the prior key. The Keypad Program window appears: KEYPAD PROGRAM PROG 1 Press [Enter] to begin programming in the Channel or Global menus. IMPORTANT: Programming Site Data If the keypad has not been pressed for 10 minutes, the XMT868i exits the Keypad Program and returns to displaying measurements. The meter retains any configuration changes that were confirmed with the [Enter] key, and restarts as if the operator had completed the programming cycle. 1-3 May 2007 Entering Data in the Channel Menu The Channel menu is used to enter data specific to each channel. Refer to Figure A-1 on page A-1 and remember to record all programming data in Appendix B, Data Records. Note: In this manual, only the programming of Channel 1 will be described. To program Channel 2 of a 2-Channel meter, simply repeat the same procedures presented for Channel 1. Selecting the Channel Measurement Method The ACTIV submenu permits selection of the desired measurement method. 1. In the Keypad Program, scroll to PROG and press [Enter]. 2. In the PROG menu, scroll to the desired channel (CH1 or CH2) and press [Enter]. Note: In the 1-Channel XMT868i, CH2 does not appear. 3. In the Channel PROGRAM menu, scroll to ACTIV and press [Enter]. 4. The option offers two choices: OFF and TRANS (Transit-Time). Scroll to the desired option for this channel and press [Enter]. Note: In the 1-Channel XMT868i, OFF does not appear. The XMT868i returns to the Channel PROGRAM menu. Scroll to the SYSTM option. 1-4 Programming Site Data May 2007 Entering Data in the Channel System Option 1. From the Channel PROGRAM menu, scroll to SYSTM and press [Enter]. 2. The first prompt asks for the Channel (Site) Label.Use the four arrow keys to enter the desired label (in any numeric or text combination up to five characters), and press [Enter]. 3. The next prompt asks for the Channel (Site) Message. Use the four arrow keys to enter up to 15 characters, and press [Enter]. 4. The program now asks if you want the Energy Option, which enables flow measurement in a heating or cooling system. Scroll to Off or On, and press [Enter]. 5. The next prompt asks for the Volumetric Units. Scroll through the units (from the list shown in Table 1-1 below) and press [Enter] when you reach the desired unit. Note: Refer to the SYSTM option of the GLOBL menu to choose between English and metric measurements. Table 1-1: Available Volumetric Units English Volumetric Units Metric Volumetric Units GAL/S - U.S. Gallons per Second L/S = Liters per Second GAL/M - U.S. Gallons per Minute L/M = Liters per Minute GAL/H - U.S. Gallons per Hour L/H = Liters per Hour MGD - Mega U.S. Gallons per Day ML/D = Mega Liters per Day Programming Site Data ft3/s - Cubic Feet per Second m^3/s = Cubic Meters per Second ft3/m - Cubic Feet per Minute m^3/m = Cubic Meters per Minute ft3/h- Cubic Feet per Hour m^3/h = Cubic Meters per Hour ft3/d- Cubic Feet per Day m^3/d = Cubic Meters per Day Mf3/d- Mega Cubic Feet per Day Mm3/d = Mega Cubic Meters per Day BBL/S - Barrels per Second BBL/S = Barrels per Second BBL/M - Barrels per Minute BBL/M = Barrels per Minute BBL/H - Barrels per Hour BBL/H = Barrels per Hour BBL/D - Barrels per Day BBL/D = Barrels per Day MBL/D - Mega Barrels per Day MBL/D = Mega Barrels per Day A-I/S-Acre-inches per second N/A A-I/M -Acre-inches per minute N/A A-I/H -Acre-inches per hour N/A A-I/D -Acre-inches per day N/A A-F/S -Acre-feet per second N/A A-F/M-Acre-feet per minute N/A A-F/H -Acre-feet per hour N/A A-F/D -Acre-feet per day N/A 1-5 May 2007 Entering Data in the Channel System Option (cont.) 6. Scroll to the desired number of Vol Decimal Digits (digits to the right of the decimal point) in the volumetric flow display, and press [Enter]. 7. Scroll to the desired Totalizer Units for the totalized flow rate display (listed in Table 1-2 below), and press [Enter]. . Table 1-2: Totalizer Units English Metric GAL - U.S. Gallons L - Liters MGAL - Mega U.S. gallons ML - Megaliters ft^3 - Cubic Feet m^3- Cubic Meters Mft^3 - Mega Cubic Feet Mm^3- Mega Cubic Meters BBL - Barrels BBL - Barrels MBBL - Megabarrels MBBL - Megabarrels AC-IN - Acre-inches AC-FT - Acre-feet 8. Scroll to the desired number of Decimal Digits (digits to the right of the decimal point) in the totalized flow rate display, and press [Enter]. The program now varies, depending on whether you have activated Mass Flow (see the Programming Manual for details) or the Energy Option. 1-6 • If you have activated Mass Flow, continue to step 1 on the next page. • If you have activated the Energy Option (but not Mass Flow), skip to step 1 on page 1-8. • If you have activated neither option, the XMT868i returns to the Channel PROGRAM window. Programming Site Data May 2007 Programming the Mass Flow Option 1. Scroll to the desired Mass Flow Units for flow rate display (listed in Table 1-3 below), and press [Enter]. Table 1-3: Available Mass Flow Units English LB = Pounds KLB = KiloPounds (Thousands of Pounds) MMLB = MegaPounds TONS (2000 LB) Metric Kilograms Tonnes = Metric Tons (1000 KG) 2. Scroll to the desired Mass Flow Time Units (from seconds to days), and press [Enter]. 3. Scroll to the desired number of Decimal Digits (digits to the right of the decimal point) in the mass flow rate display, and press [Enter]. 4. Scroll to the desired Mass Totals (units for the totalized mass flow rate display, listed in Table 1-3 above), and press [Enter]. 5. Scroll to the desired number of Mass Decimal Digits (digits to the right of the decimal point) in the totalized mass flow rate display, and press [Enter]. The program varies, depending on whether or not you have enabled the Energy Option. Programming Site Data • If you have not enabled the option, the XMT868i returns to the Channel PROGRAM window. Proceed to the PIPE option. • If you have enabled the option, continue to the next page. 1-7 May 2007 Programming the Energy Option 1. Scroll to the desired Power Units (listed in Table 1-4 below) and press [Enter]. Table 1-4: Available Power Units English kBTUh = Thousands of BTUs/hour MMBTU = Mega BTUs/hour kW = Kilowatt TONS = Tons (2000 LB) Metric kCALs = Kilocalories/second kCALm = Kilocalories/minute kCALh = Kilocalories/hour kCALd = Kilocalories/day MCALs = Megacalories/second MCALm = Megacalories/minute MCALh = Megacalories/hour MCALd = Megacalories/day kW = Kilowatt MW - Megawatt 2. Scroll to the desired number of Power Decimal Digits, and press [Enter]. 3. Scroll to the desired Energy (Total) units (shown in Table 1-5 below), and press [Enter]. Table 1-5: Available Total Energy Units English kBTU = Thousands of BTUs MMBTU = Mega BTUs/hour kWHr = Kilowatt-hour TONS = Tons (2000 LB) Metric kCAL = Kilocalories MCAL = Megacalories kWHr = Kilowatt-hour MWHr - Megawatt-hour 4. Scroll to the desired number of Energy Decimal Digits, and press [Enter]. 5. If you are using a heating or cooling system, scroll to the appropriate selection (Heat or Cool) and press [Enter]. 6. The final prompt asks whether you want to conduct Flow Measurement at the point of RTN (Return, where the liquid exits) or of SPPLY (Supply, where the liquid enters). Scroll to the appropriate choice, and press [Enter]. You have completed entering data in the SYSTM option. The meter returns to the Channel PROGRAM menu. 1-8 Programming Site Data May 2007 Entering Pipe Parameters Enter the transducer and pipe parameters using the PIPE submenu. While following the programming instructions, refer to Figure A-2 on page A-2. 1. From the Channel PROGRAM menu, scroll to the PIPE option and press [Enter]. 2. The first prompt asks for the Transducer Number. • For a standard transducer, enter the number engraved on the transducer head in the right pane, and press [Enter]. • If there is no number engraved on the transducer head, press the right arrow key to scroll to the Special option, enter an assigned number (from 91 to 99), and press [Enter]. IMPORTANT: Special transducers, which have no engraved number on the head, are rarely used. Examine the transducer head carefully for a number. The menu now varies, depending on your selection in step 2. Special Transducers • If you entered the number for a standard clamp-on transducer, proceed to the Pipe Material prompt in step 4. • If you entered the number for a standard wetted transducer, proceed to the Pipe OD prompt in step 5. • If you entered the number for a special transducer, proceed to step 3 below. Note: For special transducers, GE Sensing will supply a transducer data sheet with programming information. 3. For special transducers: a. The program first asks for the Wedge Type. Press the appropriate transducer type (Rayleigh clamp-on, shear clampon, or wetted). Note: GE Sensing will supply the information required for steps b through f with the transducers. b. Press the appropriate Frequency (from 500 kHz to 5 MHz). c. Enter the Time Delay (Tw) value supplied by GE Sensing and press [Enter]. Programming Site Data 1-9 May 2007 Special Transducers (cont.) If you have selected a special wetted transducer, the program now goes to step 5. But if you have selected a clamp-on transducer, three more prompts appear. d. Enter the Wedge Angle of the transducer (the angle of the ultrasonic transmission, in degrees) and press [Enter]. e. Enter the Wedge Temperature and press [Enter]. f. Enter the Wedge Soundspeed and press [Enter]. Pipe Material 4. Scroll to the appropriate Pipe Material from the supplied list. For some materials (shown in Table 1-6 below), the program displays additional selections. At the desired choice, press [Enter]. Table 1-6: Pipe Material Choices Material Steel Iron Copper Aluminum Brass Copper Nickel Glass Plastic OTHER 1-10 Types Carbon Steel Stainless Steel Ductile Iron Cast Iron no additional selection required no additional selection required no additional selection required 70%Cu/30%Ni - 70/30 Copper/Nickel 90%Cu/10%Ni - 90/10 Copper/Nickel Pyrex Heavy Silicate Flint Light Borate Crown Nylon Polyethylene Polypropylene PVC (Polyvinyl Chloride), CPVC Acrylic Enter the soundspeed of the pipe material and press [Enter]. If the soundspeed is unknown, refer to the Sound Speeds and Pipe Size Data manual (914-004). Programming Site Data May 2007 Pipe OD 5. To select the appropriate Pipe OD unit type from the list shown in Table 1-7 below, scroll to the right side of the screen, and use the up and down arrow keys to step through the list. Press [Enter]. Then enter the known pipe outside diameter or circumference on the left side and press [Enter]. Obtain the required information by measuring either the pipe outside diameter (OD) or circumference at the transducer installation site. The data may also be obtained from standard pipe size tables found in Sound Speeds and Pipe Size Data (914-004). Table 1-7: Available Pipe OD Units English inch feet in/PI = pipe circumference in inches ft/PI = pipe circumference in feet Metric mm = millimeters m = meters mm/PI = pipe circumference in millimeters m/PI = pipe circumference in meters 6. Enter the known Pipe Wall thickness (in inches or mm) in the right pane and press [Enter]. If you are using clamp-on transducers, skip to step 9 on the next page. Path and Axial Lengths 7. To enter the Path Length: a. Use the [ ] arrow key to highlight the path length unit type at the right of the screen.Then use the [ ] and [ ] arrow keys to scroll to the desired unit type (inches or feet for English measurements, or millimeters or meters for metric). b. Use the [ ] arrow key to return to the numeric entry on the left, and enter the path length of the ultrasonic signal. Press [Enter]. Note: If a spoolpiece was ordered with the meter, the transducer signal path length (P) and the transducer signal axial length (L) are engraved on the flowcell and/or are included in the documentation supplied with the meter. For on-site transducer installations, refer to Appendix C, Measuring P and L Dimensions, for instructions. 8. In the same manner, enter the appropriate Axial Length L unit type and axial length of the ultrasonic signal, and press [Enter]. Skip to step 10 on the next page. Programming Site Data 1-11 May 2007 Pipe Lining 9. Scroll to the appropriate choice to indicate whether you have a Pipe Lining. a. If you have selected Yes, then select the Lining Material from the supplied list. • If OTHER is selected, enter the lining sound speed, and press [Enter]. b. Then enter the lining thickness and press [Enter]. Tracking Windows 10.Press the appropriate choice to indicate whether you want Tracking Windows. These windows are used to detect the receive signal when you are unsure of the fluid sound speed. Fluid Type 11. Press the appropriate Fluid Type. The selections for fluid type vary depending on whether: • the Energy Option is ON or OFF; and • the Tracking Window is enabled or disabled. Refer to Table 1-7 on page 1-11 if Energy Option is OFF, or to Table 1-9 on page 1-13 if Energy Option is ON. Note: Some of the fluid types may require additional selections, as shown in the following tables. 1-12 Programming Site Data May 2007 Fluid Type (cont.) Table 1-8: Fluid Types for ENERGY OFF Tracking Windows = NO Water Oil Methanol (25 C) Additional Selections YES Additional Selections No additional selections required. Normal Water Sea Water If Normal Water is selected, enter the Water Temperature and press [Enter]. Water, 0-100C Lube Oil Crude Oil Water, 0-260C No additional selections required. No additional selections required. Oil, Tracking No additional selections required. OTHER Enter the Minimum Soundspeed and press [Enter]. Then enter the Maximum Soundspeed and press [Enter]. No additional selections required. Ethanol (25C) LN2 No additional selections required. Freon No additional selections required. OTHER Enter the fluid soundspeed and press [Enter]. Table 1-9: Fluid Types for ENERGY ON Tracking Windows = NO YES Water Water, 0-260C Water, Glycol Mixture Enter the Fluid Soundspeed and press [Enter]. Then enter the Percentage of Water and press [Enter]. Water, Glycol Mixture OTHER Programming Site Data Additional Selections Enter the Water Temperature and press [Enter]. Enter the Fluid Soundspeed and press [Enter]. OTHER Additional Selections No additional selections required. Enter the Percentage of Water and press [Enter]. Enter the Minimum Soundspeed and press [Enter]. Then enter the Maximum Soundspeed and press [Enter]. 1-13 May 2007 Reynolds Correction Number of Traverses 12.Scroll to the appropriate choice to indicate whether you want Reynolds Correction. • If Off is selected, enter the Calibration Factor and press [Enter]. • If Activ is selected, the program asks for KV Input Selection. Scroll to SIGS (Signals), SOUND (Soundspeed) or STATC. • If SIGS or SOUND is selected, enter the Calibration Factor and press [Enter]. • If STATC is selected, enter the Kinematic Viscosity and press [Enter]. Then enter the Calibration Factor and press [Enter]. • For wetted transducers, the program returns to the Channel PROGRAM menu. You have completed entering PIPE parameters. • For clamp-on transducers, proceed to step 13 below. 13.Scroll to the appropriate Number of Traverses (from 1 to 5) and press [Enter]. 14.Accept the value for the Transducer Spacing by pressing [Enter]. Note: The XMT868i automatically calculates the transducer spacing. You should not enter a different value unless specifically instructed by the factory. The XMT868i returns to the Channel PROGRAM menu. You have completed entering PIPE parameters. Note: The site data programmed in this chapter is automatically stored in the meter’s non-volatile RAM (NVR). If the power to the meter is disconnected, the same site data will be applied when the unit is next powered on. 1-14 Programming Site Data May 2007 Entering Input/Output Parameters Enter the zero cutoff value and set up the temperature inputs using the I/O submenu. While programming these parameters, see Figure A-3 on page A-3. IMPORTANT: Zero Cutoff Value If an option card in Slot 1 fails to appear in this menu, it may be turned OFF. See the GLOBL-I/O-OPTN section on page 1-34 for setup instructions. Near a zero flow rate, the Model XMT868i’s readings may fluctuate due to small offsets caused by thermal drift or similar factors. To force a zero display reading when there is minimal flow, enter a zero cutoff value as described in the following steps: 1. From the Channel PROGRAM menu, scroll to the I/O option in the center pane. 2. The program asks for the Zero Cutoff. Enter a value from 0 to 1 ft/ sec (0 to 0.30 m/sec) for the zero cutoff and press [Enter]. The recommended setting is 0.1 ft/sec (0.03 m/sec). Proceed with one of the following: Temperature Input • If the ENERGY OPTION is OFF, the display now returns to the Channel menu. • If the ENERGY OPTION is ON, refer to Temperature Input below. The Model XMT868i can use either a fixed temperature value or a live temperature input to calculate energy. Complete the following steps to configure this input: Note: The site data programmed in this chapter is automatically stored in the meter’s non-volatile RAM (NVR). If the power to the meter is disconnected, the same site data will be applied when the unit is next powered on. 3. At the Temp Supply prompt, scroll to Fixed to enter a constant temperature value or on Slot1 to select the output in Slot 1 that will provide the live temperature input for the supply. Note: If Slot 1 contains an activated option card with an analog input assigned to TEMP or an RTD input, Slot 1 appears as an option at the above prompt. If the process temperature is stable, a fixed value may be used, but most applications require a live temperature input. Programming Site Data 1-15 May 2007 Temperature Input (cont.) 4. One of the following two prompts will appear, depending on your selection in Step 3. • If Fixed was chosen, enter the known fixed process temperature and press [Enter]. The meter will only accept values from –328° to 1832°F (-200o to 1000oC). • If Slot 1 was chosen, scroll to the desired temperature input (from A to D) and press [Enter]. 5. At the Temp Return prompt, scroll to Fixed to enter a constant temperature value or on Slot1 to select the output in Slot 1 that will provide the live temperature input for the return. Note: If Slot 1 contains an activated option card with an analog input assigned to TEMP or an RTD input, Slot 1 appears as an option at the above prompt. If the process temperature is stable, a fixed value may be used, but most applications require a live temperature input. 6. One of the following two prompts will appear, depending on your selection in Step 3. • If Fixed was chosen, enter the known fixed process temperature and press [Enter]. The meter will only accept values from –328° to 1832°F (-200o to 1000oC). • If Slot 1 was chosen, scroll to the desired temperature input (from A to D) and press [Enter]. The program now returns to the Channel PROGRAM menu. 1-16 Programming Site Data May 2007 Entering Setup Parameters The signal limits and response times for the Model XMT868i are specified using the SET UP submenu. While following the programming instructions, refer to Figure A-3 on page A-3. This submenu includes four options: • SIGNL - set the parameters related to the transducer signal • AVRG - specify the response of the meter to step changes • INIT - initialize all parameters to default values • ADVAN - enable mass flow, edit kinematic viscosity vs. sound speed table, activate K factors, and select transmit code length. To enter the SET UP submenu, scroll to the SET UP option in the Channel PROGRAM menu and press [Enter]. Remember to record all programmed data in Appendix B, Data Records. The SIGNL Option Use this option to set the limits for the incoming signal and other parameters affecting the transducer signal. For example, the programmed signal strength low limit may be used to determine the trigger point for an alarm. Caution! The SIGNL default settings are suitable for most applications. Consult the factory before changing any of these parameters. 1. From the SET UP option menu, scroll to SIGNL and press [Enter]. 2. Press [Enter] to accept the current Signal Low Limit value or enter a new value and press [Enter]. The default value for the above parameter is 40, and values from –20 to 100 are acceptable. The E1: LOW SIGNAL error message appears when the signal strength falls below the programmed Signal Low Limit value. See Chapter 2, Error Codes, in the Service Manual for a discussion of error codes. 3. Press [Enter] to accept the current Corr. Peak Limit value or enter a new value and press [Enter]. The default value for the above parameter is 100, and values from 0 to 500 are acceptable. The E4: SIGNAL QUALITY error message appears when the signal quality falls below the programmed Cor. Peak Limit value. See Chapter 2, Error Codes, in the Service Manual for a discussion of error codes. Programming Site Data 1-17 May 2007 The SIGNL Option (cont.) 4. Press [Enter] to accept the current Sndspeed +– Lim. value or enter a new value and press [Enter]. The default value for the above parameter is 20%, and values from 1% to 50% are acceptable. The E2: SOUNDSPEED error message appears when the calculated fluid soundspeed differs from the fluid soundspeed entered in the CHx-SYSTM menu by more than the programmed Soundspeed +– Limit value. See Chapter 2, Error Codes, in the Service Manual for a discussion of error codes. 5. Press [Enter] to accept the current Vel Low Limit value or enter a new value and press [Enter]. The default value for the above parameter is –150.0 ft/sec. (–46 m/ sec) and values from –500 to 500 ft/sec (–150 to 150 m/sec) are acceptable. The E3: VELOCITY RANGE error message appears when the calculated fluid velocity is less than the programmed Velocity Low Limit value. See Chapter 2, Error Codes, in the Service Manual for a discussion of error codes. 6. Press [Enter] to accept the current Vel High Limit value or enter a new value and press [Enter]. The default value for the above parameter is 40.0 ft/sec (12.142 m/ sec) and –100 to 100 ft/sec (-30.48 to 30.48 m/sec) are acceptable values. The E3: VELOCITY RANGE error message appears when the calculated fluid velocity exceeds the programmed Vel High Limit value. See Chapter 2, Error Codes, in the Service Manual for a discussion of error codes. 7. Press [Enter] to accept the current Accel. Limit value or enter a new value and press [Enter]. The default value for the above parameter is 15.0 ft/sec2 (4.6 m/sec2) and values from 0 to 100 ft/sec2 (0 to 30 m/sec2) are acceptable. The E6: CYCLE SKIP error message appears when the calculated fluid velocity changes by more than the programmed Acceleration Limit value from one reading to the next. See Chapter 2, Error Codes, in the Service Manual for a discussion of error codes. 8. Press [Enter] to accept the current Amp. Discrim Low value or enter a new value and press [Enter]. The amplitude discriminator measures the transducer signal received by the Model XMT868i. The default value for the above parameter is 14, and values from 0 to 100 are acceptable. The E5: AMPLITUDE error message appears when the amplitude discriminator falls below the programmed Amp. Discrim Low value. See Chapter 2, Error Codes, in the Service Manual for a discussion of error codes. 1-18 Programming Site Data May 2007 The SIGNL Option (cont.) 9. Press [Enter] to accept the current Amp. Discrim. High value or enter a new value and press [Enter]. The amplitude discriminator measures the transducer signal received by the Model XMT868i. The default value for the above parameter is 34, and values from 0 to 100 are acceptable. The E5: AMPLITUDE error message appears when the amplitude discriminator exceeds the programmed AMP. DISCRIM HIGH value. See Chapter 2, Error Codes, in the Service Manual for a discussion of error codes. 10.Press [Enter] to accept the current Delta T Offset value or enter a new value and press [Enter]. An offset between the upstream and downstream transit times is specified at this prompt. The default value for the above parameter is 0 μsec, and values from –1000 to 1000 μsec are acceptable. 11. Press [Enter] to accept the current % of Peak value or enter a new value and press [Enter]. The percentage of peak used to calculate the transit times and Delta T is specified at this prompt. The default value for the above parameter is -40%, and values from -100 to 100% are acceptable. Note: This setting is a starting point for detecting the signal. The meter will automatically adjust this value if the calculated transit time is unacceptable. You can set the limits for this value using the MIN. PEAK% and MAX. PEAK% discussed on the next page. 12.Scroll to the desired XMIT Sample Size (from 2 to 32) and press [Enter] Both the upstream and downstream transducers transmit ultrasonic pulses in bursts, which consist of a series of transmit pulses. XMIT Sample Size determines how many bursts are sent in one direction before sending in the other direction. The default value for the above parameter is 8 and values of 2, 4, 8, 16 and 32 are available. 13.Press [Enter] to accept the current # Errors Allowed value or enter a new value (0 to 16) and press [Enter]. Use this prompt to enter the number of errors the XMT868i can record before it displays an error message. The default value is 8. 14.Press [Enter] to accept the current Min Peak% Limit value or enter a new value and press [Enter]. Use this prompt to enter the minimum percent of peak that the XMT868i can use to measure transit time. The XMT868i accepts values from -100 to 100. Programming Site Data 1-19 May 2007 The SIGNL Option (cont.) 15.Press [Enter] to accept the current Max Peak% Limit value or enter a new value and press [Enter]. Use this prompt to enter the maximum percent of peak that the XMT868i can use to measure transit time. The XMT868i accepts values from -100 to 100. After responding to the above prompt, the meter returns to the SET UP option window. The AVRG Option Use this option to specify the number of readings that occur before the meter will respond to a step change in flow rate. In general, the smaller the number of readings, the less steady the display will appear. Complete the following steps to set the response time: 1. From the SET UP option menu, scroll to the AVRG option and press [Enter]. 2. Scroll to the desired Response Time (from 1 to 60 sec, or STATS (statistics)) and press [Enter]. For best results, select the STATS (statistics) option, as this increases the response time under steady flow conditions while still allowing a rapid response to changes in flow rate. After responding to the above prompt, the meter returns to the SET UP option window. The INIT Option Use this option to initialize (reset) all of the parameters within the SIGNL menu back to their default values. Complete the following steps to reset all of the parameters: 1. From the SET UP option menu, scroll to INIT in the center pane. 2. Scroll to No to keep the current values or on Yes to reset all values to their default settings. After responding to the above prompt, the meter returns to the SET UP window. 1-20 Programming Site Data May 2007 The ADVAN Option Programming Site Data This option enables you to enable the more advanced features of the meter. In this option you can do the following: • calculate the kinematic viscosity (KV) based on signal strength or on soundspeed • enter a table of K-factors (based on velocity or reynolds number) that compensates for non-linear flow rates • enable mass flow (calculated for static fluid density) • select the size of the transducer transmission signal. 1-21 May 2007 The KV/xx Option Note: To select either signal strength or soundspeed for kinematic viscosity calculations, go to Reynolds Correction in the PIPE submenu on page 1-14. Use this option to calculate the kinematic viscosity (KV) based on signal strength (SS) or on soundspeed, as selected in the KV Input Selection option of the PIPE option. To use this option, you must enter the KV vs. SS pairs in descending order of KV and ascending order of SS or soundspeed. For example, if pair 1 is KV = 10 centistrokes and SS = 62, then pair 2 must be KV ≤ 10 centistrokes and SS ≥ 62. The XMT868i accepts 2 to 20 pairs. Complete the following steps to enter KV and signal or soundspeed values: 1. From the ADVAN option menu, scroll to KV/xx and press [Enter]. 2. Press [Enter] to accept the current # of KV/SS Pairs or enter a new value (2 to 20) and press [Enter]. 3. Press [Enter] to accept the current Sig Strength (or Soundspeed) #01 value or enter a new value and press [Enter]. Enter the signal strength values in ascending order. Note: For signal strength, the acceptable range is 50.0 to 85.0. For soundspeed, the acceptable range is 125 to 9000. 4. Press [Enter] to accept the current Kinematic Viscosity value or enter a new value (0.050 to 500) and press [Enter]. Enter the kinematic viscosity values in descending order. The Sig Strength (or Soundspeed) and Kin Viscosity prompts repeat for each pair. After entering all the pairs, the meter returns to the ADVAN option. 1-22 Programming Site Data May 2007 The MULTK Factors Option Use this option to enter a table of K-factors. K-factors are used to create a curve for the flow range (based on velocity or reynolds number) that compensates for non-linear flow rates. The meter accepts from 2 to 20 pairs. Complete the following steps to enter multiple K factors for velocity or reynolds values: 1. From the ADVAN option menu, scroll to MULTK and press [Enter]. 2. Scroll to Yes to Activate Multi K or on No to disable this option, and press [Enter]. If NO was selected, the meter returns to the ADVAN window. If YES was selected, proceed to Step 3. 3. Scroll to the desired custom type: CstV (velocity) or CstR (reynolds) 4. Scroll to Yes to Edit the K-factor Table or on No to retain the current K-factor table (and return to the ADVAN option) and press [Enter]. Note: If the necessary velocity/reynolds vs. K-factor data was not provided with the Model XMT868i’s documentation, the Kfactor table cannot be edited. If NO was selected, the meter returns to the ADVAN option. If YES was selected, proceed to Step 5. 5. Enter the Number Of K-factors (from 2 to 20) to be entered into the table, and press [Enter]. Note: When editing the K-factor table, the velocities must be entered in increasing order. 6. Enter the Velocity/Reynolds Value for K-factor number “X” and press [Enter]. 7. Enter the K-factor corresponding to velocity/reynolds number “X” (0.333 to 3.0) and press [Enter]. The Velocity # and K Factor # prompts repeat for each pair. After entering all the pairs, the meter returns to the ADVAN window. Programming Site Data 1-23 May 2007 The Mass Flow Option Use this option to calculate mass flow from a static fluid density. Complete the following steps to enter the static density of the fluid: 1. From the ADVAN menu, scroll to MASS and press [Enter]. 2. Scroll to Yes to activate Mass from Static or on No to disable this option. a. If you select Yes, enter the Fluid Density (0.062 to 624.220 lb/ ft3 or 0.001 to 9.9675g/cc). b. For either option, press [Enter]. After responding to the above prompt, the meter returns to the ADVAN window. The Code Length Option Use this option to select the size of the transducer transmission signal. This option is helpful when measuring flow in small pipes. You can choose from the following selections: • AUTO - The meter will automatically determine the code length (short or long) which is based on pipe size and transducer type. • SHORT - is just few pulses with no code pattern built in. In some cases, the diameter of the pipe is so small that it does not give each transducer the necessary time to send a series of signals before receiving a series of signals. SHORT is also a good selection for pipes made of materials such as PTFE which tend to blur the signal pattern. • LONG - is a series of approximately a dozen pulses that have a distinctive binary pattern, easily recognizable during auto correlation. Complete the following steps to select the code length: 1. From the ADVAN option menu, scroll to CODEL and press [Enter]. 2. Scroll to the desired Xmit Code Length and press [Enter]. AUTO is the default. After responding to the above prompt, the meter returns to the ADVAN window. Press [Escape] three times to return to the Channel PROGRAM, or four times to return to the Keypad Program. 1-24 Programming Site Data May 2007 Entering Data in the GLOBL Menu The GLOBL menu is used to enter information that is not specific to any of the individual channels. Information programmed by using this menu is used to enter several general system parameters (e.g., English or metric units). For meters with 2 channels, this menu is also used to compute parameters such as the sum, difference or average of the channel 1 and channel 2 signals. When calculating the SUM, DIF or AVE readouts, data from the Global-SYSTM submenu is used. Any conflicting data entered in the Channel-SYSTM submenu is overridden. The following submenus are included in the GLOBL menu: • SYSTM - use to specify the units of measure used in calculations • I/O - used to set up error handling and to configure analog inputs and outputs • COMM - used to set up the serial communications port and MODBUS parameters To enter the GLOBL menu: 1. From the display screen, press [Escape], [Enter], [Escape] on the infrared keypad. 2. Press [Enter] to enter the PROG menu. 3. In the PROG menu, scroll to GLOBL and press [Enter]. Then proceed to the appropriate section of this chapter for instructions. Refer to Figure A-4 on page A-4 and Figure A-5 on page A-5, and remember to record all programming data in Appendix B, Data Records. Programming Site Data 1-25 May 2007 Entering GLOBL-SYSTM Data While completing these instructions, refer to Figure A-4 on page A-4. 1. From the PROG menu, scroll to GLOBL. Press [Enter]. 2. Scroll to the SYSTM option. Press [Enter]. 3. The first prompt asks for a Meter Message. Enter a numeric or text message (up to 16 characters) in the right pane and press [Enter]. 4. Scroll to the desired System Units selection (either metric or English) and press [Enter]. The XMT868i will display all parameters and measurements in the designated units. • 1-26 For a single-channel XMT868i, the program returns to the Global PROGRAM menu. For a 2-channel meter, proceed to step 5 on the next page. Programming Site Data May 2007 Volumetric Units 5. Scroll to and scroll to the desired Volumetric Units for the flow rate display. Table 1-10 below lists the available volumetric units. Table 1-10: Available Volumetric Units English GAL/S = gallons/second GAL/M = gallons/minute GAL/H = gallons/hour MGD = million gallons/day ft3/s = Cubic ft/sec ft3/m = Cubic ft/min ft3/h = Cubic ft/hr ft3/d = Cubic ft/day Mf3/d = Mega cubic feet/day BBL/S = Barrel/sec BBL/M = Barrel/min BBL/H = Barrel/hr BBL/D = Barrel/day MBL/D = Mega barrels/day A-I/S = Acre-inch/sec A-I/M = Acre-inch/min A-I/H = Acre-inch/hr A-I/D = Acre-inch/day A-F/S = Acre-feet/sec A-F/M = Acre-feet/min A-F/H = Acre-feet/hr A-F/D = Acre-feet/day Metric L/S = Liter/sec L/M = Liter/min L/H = Liter/hr ML/D = million liters/day m^3/s = Cubic m/sec m^3/m = Cubic m/min m^3/h = Cubic m/hr m^3/d = Cubic m/day Mm^3/d =Mega cubic meters/ day BBL/S = Barrel/sec BBL/M = Barrel/min BBL/H = Barrel/hr BBL/D = Barrel/day MBL/D = Mega barrels/day 6. Scroll to the desired number of Vol Decimal Digits (digits to the right of the decimal point) in the volumetric flow display, and press [Enter]. Programming Site Data 1-27 May 2007 Totalizer Units 7. Scroll to the desired Totalizer Units for the totalized flow rate display (listed in Table 1-11 below), and press [Enter]. Table 1-11: Totalizer Units English GAL = Gallons MGAL = Mega gallons ft^3 = Cubic feet Mft^3 = Mega cubic feet BBL = Barrels MBBL = Mega barrels AC-IN = Acre-inches AC-FT = Acre-feet Metric L = Liters ML = Megaliters m^3 = Cubic meters Mm^3= Mega cubic meters BBL = Barrels MBBL = Mega barrels 8. Scroll to the desired number of Decimal Digits (digits to the right of the decimal point) in the totalized flow display, and press [Enter]. The program now varies, depending on whether you have activated Mass Flow (see the Programming Manual for details) or the Energy Option in one of the Channel PROGRAM options. 1-28 • If you have activated Mass Flow, continue to step 1 on the next page. • If you have activated the Energy Option (but not Mass Flow), skip to step 1 on page 1-30. • If you have activated neither option, the XMT868i returns to the Global PROGRAM window. Press [Escape] to return to the PROG menu. Programming Site Data May 2007 Programming Mass Flow Data 1. Scroll to the desired Mass Flow Units for flow rate display (listed in Table 1-12 below), and press [Enter]. Table 1-12: Available Mass Flow Units English LB = Pounds KLB = KiloPounds (Thousands of Pounds) MMLB = MegaPounds TONS (2000 LB) Metric KG = Kilograms Tonne = Metric Tons (1000 KG) 2. Scroll to the desired Mass Flow Time Units (from seconds to days), and press [Enter]. 3. Scroll to the desired number of Decimal Digits (digits to the right of the decimal point) in the mass flow rate display, and press [Enter]. 4. Scroll to the desired Mass Totals (units for the totalized mass flow rate display, listed in Table 1-12 above), and press [Enter]. 5. Scroll to the desired number of Mass Decimal Digits (digits to the right of the decimal point) in the totalized mass flow rate display, and press [Enter]. The program varies, depending on whether or not you have enabled the Energy Option. Programming Site Data • If you have not enabled the option, the XMT868i returns to the Global PROGRAM window. Press [Escape] to return to the PROG menu. • If you have enabled the option, continue to the next page. 1-29 May 2007 Programming the Energy Option 1. Scroll to the desired Power Units (listed in Table 1-13 below) and press [Enter]. Table 1-13: Available Power Units English kBTUh = Thousands of BTUs/ hour MMBTU = Mega BTUs/hour kW = Kilowatt TONS = Tons (2000 LB) Metric kCALs = Kilocalories/second kCALm = Kilocalories/minute kCALh = Kilocalories/hour kCALd = Kilocalories/day MCals = Megacalories/second MCALm = Megacalories/minute MCALh = Megacalories/hour MCALd = Megacalories/day kW = Kilowatt MW = Megawatt 2. Scroll to the desired number of Power Decimal Digits, and press [Enter]. 3. Scroll to the desired Total Energy Units (shown in Table 1-14 below), and press [Enter]. Table 1-14: Available Total Energy Units English kBTU = Thousands of BTUs MMBTU = Mega BTUs/hour kWHr = Kilowatt-hour TONS = Tons (2000 LB) Metric kCAL = Kilocalories MCAL = Megacalories kWHr = Kilowatt-hour MWHr = Megawatt-hour 4. Scroll to the desired number of Energy Decimal Digits, and press [Enter]. You have completed entering selections in this option.The program returns to the Global PROGRAM menu. 1-30 Programming Site Data May 2007 Setting Up Inputs and Outputs Set up the XMT868i’s inputs and outputs using the I/O submenu. While following the programming instructions, refer to Figure A-4 on page A-4 and Figure A-5 on page A-5. Remember to record all programmed data in Appendix B, Data Records.The I/O submenu consists of the following options: • Error Handling - program the meter’s response during an error condition • Options - set up any option cards and the Slot 0 analog outputs • LCD - set up the LCD display (refer to Chapter 2, Displaying Data) To enter the I/O submenu: 1. From the PROGRAM menu, scroll to GLOBL and press [Enter]. 2. Scroll to I/O and press [Enter]. Note: In this section, Slot 1 appears as an option only if a suitable option card is installed in Slot 1. Programming Site Data 1-31 May 2007 Setting Up Error Handling This menu option lets you set how the XMT868i will handle the outputs for measurements and average (two-path) measurements during an error condition. See Chapter 2, Error Codes, in the Service Manual for a discussion of the built-in error codes. 1. In the Global I/O option, scroll to ERROR and press [Enter]. 2. Scroll to the desired Error Handling selection (as shown in Table 1-15 below and Table 1-16 on page 1-33). a. If you selected Other, enter the 4-20 mA Error Level (the number of milliamps the analog output will put out during a fault condition). Enter a whole number between 0 and 22, and press [Enter]. See Table 1-15 below and Table 1-16 on the following page for a description of the error handling options available and how the totalizers and display respond to them for a single and two-channel meter. Table 1-15: Error Options and Responses, Single-Channel Meter Option 1-32 Output Response Totalizer Response HOLD Holds the last “good” reading Holds the last “good” reading and continues to totalize, based on that reading LOW Forces the outputs to the Stops totalizing low set point HIGH Forces the outputs to the Stops totalizing high set point HHIGH Forces the outputs ≈10% Stops totalizing above the high set point OTHER Allows user to enter 4-20 Sends analog outputs to mA error level in mA. entered mA level when a fault occurs. Programming Site Data May 2007 Setting Up Error Handling (cont.) Table 1-16: Error Options and Responses for a 2-Channel Meter Totalizer Response When Error Handling is When Measuring Display Response HOLD LOW, HIGH, HHIGH Holds last “good” reading. Holds last “good” reading and continues to totalize based on that “good” reading. Stops totalizing. SUM Adds two channels using the last “good” reading. Holds last “good” reading and continues to totalize based on two channels. Stops totalizing if either or both channels go into error. DIF Subtracts two channels Holds last “good” reading and using the last “good” continues to totalize based on reading. two channels. Stops totalizing if either or both channels go into error. CH1 or CH2 (vel, vol, etc.) See Error Handling for Average Measurements below. AVE For a one-channel meter, after responding to the above prompt, the meter returns to the Global I/O prompt shown on the previous page. For a two-channel meter, proceed to step 3 below. Error Handling for Average Measurements - AVE The 2PATH ERROR HANDLING option is intended for applications where two sets of transducers are installed in the same location in the same pipe to improve accuracy and the meter is operated in AVE mode. With this function enabled, the Model XMT868i performs error handling only if both channels are in error. If this function is disabled, error handling occurs when either channel goes into error. 3. Scroll to Yes to enable Two-path Error Handling, or on No to disable this function, and press [Enter]. Specific responses of the display and the totalizer to the two-path error handling option available at the above prompt are listed in Table 1-17 below. Option NO YES Table 1-17: 2-Path Error Response Options Display Response Totalizer Response Displays the average of CH1 and CH2, Outputs the average of CH1 and CH2 regardless of the error state of either totals, regardless of the error state of channel. either channel. 1. If one channel is in error, the other 1. If one channel is in error, totalizing channel’s value is displayed as the continues. average. 2. If both channels are in error, totalizing 2. If both channels are in error, the last stops. average reading is held. After responding to the above prompt, the meter returns to the Global I/O option. Programming Site Data 1-33 May 2007 Setting Up Option Cards The Model XMT868i has two built-in analog outputs, which are assigned to Slot 0. Also, a variety of input/output option cards may be installed in Slot 1. See Chapter 1, Installation, of the Startup Guide for a complete description of the available option cards. To access this submenu, scroll to OPTN in the I/O option. To set up and/or scale the inputs and outputs, complete the following steps: • Scroll to the desired I/O Slot to program the I/O functions in that slot, and press [Enter]. Note: If an option card is not installed in Slot 1, the Slot1 option does not appear at the above prompt. Proceed to the appropriate section for programming instructions specific to the type of input or output selected above. Analog Outputs Complete the following steps to set up the analog outputs for any slot (refer to Figure A-4 on page A-4): 1. Scroll to the desired Output (A or B), and press [Enter]. Note: The set up of output A is used here as an example. Identical procedures would be used to set up output B. 2. Scroll to Off to disable Output A and return to step 1, or on 0-20 mA or 4-20 mA to specify the desired range for output A. In either case, press [Enter]. Note: For a 1-Channel meter, proceed to step 4. 3. Scroll to the desired Channel option and press [Enter]. See Table 118 below for a description of the channel options available. Table 1-18: Channel Options Option Description CH1 Channel 1 CH2 Channel 2 SUM CH1+CH2 DIF CH1-CH2 AVE (CH1+CH2)/2 4. Scroll to the desired Measurement Name and press [Enter]. (Table 1-19 on page 1-35 provides a description of the available parameters.) 1-34 Programming Site Data May 2007 Analog Outputs (cont.) Note: All the options shown below will only appear if the Mass Flow and Energy Options are activated. Table 1-19: Output Measurement Options Option Bar Choice VEL Description Flow Velocity VOLUM Volumetric Flow +TOTL Forward Totalized Volume Flow -TOTL Reverse Totalized Volume Flow TIME Total Flow Measurement Time MDOT Mass Flow +MASS Forward Totalized Mass Flow -MASS Reverse Totalized Mass Flow POWER Energy Flow Power +ENRG Forward Energy Flow -ENRG Reverse Energy Flow SS up Signal strength for the upstream transducer. SS do Signal strength for the downstream transducer. DAC up AGC DAC count for upstream gain setting. DAC do AGC DAC count for downstream gain setting. Soundspeed T up Measured speed of sound in the fluid. Upstream ultrasonic signal transit time. Tdown Downstream ultrasonic signal transit time. DELTAT Transit time difference between upstream and downstream signals. REYN# Current velocity/reynolds number. K (RE) K factor, based on the Reynolds number. PEAK% Percentage of peak (set to +50 by default). THETA3 Theta 3 is the angle between the ultrasonic beam and the normal to the pipe wall. It is calculated from the measured transit time and the clamp-on parameters (clamp-ons only). Qup Displays the signal quality for the upstream transducer. Qdown Displays the signal quality for the downstream transducer. AMPup Displays the value for the signal amplitude of the upstream transducer. AMPdn Displays the value for the signal amplitude of the downstream transducer. P#up Displays signal peaks for the upstream transducer. P#dn Displays signal peaks for the downstream transducer. NFup Displays the normalization factor for the upstream transducer. Programming Site Data 1-35 May 2007 Table 1-19: Output Measurement Options (Continued) Option Bar Choice Description NFdn Displays the normalization factor for the downstream transducer. Cxdcr Displays the speed of sound in the transducer (clamp-on only). TEMPs Displays the temperature for the supply input (energy measurement). TEMPr Displays the temperature for the return input (energy measurement). Ts-Tr Difference between supply input and return input measurement (energy measurement). DENSs Displays the density for the supply input (energy measurement). DENSr Displays the density for the return input (energy measurement). DELTh Displays the delta enthalpy which is the difference between the supply and return. Enthalpy is a measure of energy contained in the fluid (energy measurement). Note: The measurement units that appear in these prompts are those selected in the Global-System menu earlier in this section. 5. Enter a measurement value for the Base (low) end of the analog output range and press [Enter]. 6. Enter a measurement value for the Full (high) end of the analog output range and press [Enter]. After responding to the above prompt, the meter returns to the I/O option. 1-36 Programming Site Data May 2007 Option Card Analog Inputs Complete the following steps to set up the analog inputs of an option card installed in Slot 1 (refer to Figure A-5 on page A-5): 1. Scroll to the desired Input (A, B, C or D) and press [Enter]. Note: The setup of Input A is used as an example. Identical procedures would be used to set up the remaining inputs. 2. Enter a Label of up to eight characters for input A and press [Enter]. 3. Scroll to Off to disable Input A and return to step 1, or on Temp or Spec to designate it as a temperature or special input, and press [Enter]. • OFF If OFF was selected to disable input A, the meter returns to the Input prompt in step 1. Scroll to another input, or press [Escape] to move to another menu. • TEMP If TEMP was selected to set up input A as a live temperature input, complete steps 4 and 5 below: 4. Enter a temperature value for the Base (low) end of the analog input range and press [Enter]. 5. Enter a temperature value for the Full Scale (high) end of the analog input range and press [Enter]. After responding to the above prompt, the meter returns to step 1. Press [Escape] to proceed to another menu or option. • SPEC If SPEC was selected to set up Input A as a live special input, complete steps 6 through 10 below: 6. Enter a Name for input A and press [Enter]. 7. Enter the Units of measurement for Input A and press [Enter]. 8. Enter a value for the Base (low) end of the analog input range and press [Enter]. 9. Enter a value for the Full Scale (high) end of the analog input range and press [Enter]. After responding to the above prompt, the meter returns to step 1. Press [Escape] to proceed to another menu or option. Programming Site Data 1-37 May 2007 Option Card RTD Inputs Option cards with RTD inputs have a temperature range of -148o to 660oF (–100° to 350°C). Complete the following steps to set up the RTD inputs of an option card installed in Slot 1 (refer to Figure A-5 on page A-5): 1. Scroll to the desired Input (A, B, C or D) and press [Enter]. Note: The setup of RTD input A is used here as an example. Identical procedures would be used to set up the remaining RTD inputs. 2. Enter a Label of up to eight characters for Input A and press [Enter]. 3. Scroll to Off to disable Input A and return to step 1, or on Temp to enable Input A as a live temperature input, and press [Enter]. 4. Enter a temperature value for the Base (low) end of the analog input range and press [Enter]. 5. Enter a temperature value for the Full (high) end of the analog input range and press [Enter]. After responding to the above prompt, the meter returns to step 1. Press [Escape] to proceed to another menu or option. 1-38 Programming Site Data May 2007 Option Card Alarm Relays Complete the following steps to set up the alarm relays of an option card installed in Slot 1 (refer to Figure A-5 on page A-5): 1. Scroll to the desired Output (A, B, C or D), and press [Enter]. Note: The setup of Alarm A is used here as an example. Identical procedures would be used to set up the additional alarms. 2. Scroll to Off to disable Output A and return to step 1, or on High, Low or Fault to select the desired alarm type. Press [Enter]. 3. Scroll to No for standard alarm operation, or on Yes for Failsafe operation and press [Enter]. (See Chapter 1, Installation, of the Startup Guide for failsafe wiring instructions.) For a 1-Channel meter, proceed to step 5. 4. Scroll to the desired Channel option, and press [Enter]. See Table 1-20 below for a description of the channel options available. Table 1-20: Channel Options Option Description CH1 Channel 1 CH2 Channel 2 SUM CH1+CH2 DIF CH1-CH2 AVE (CH1+CH2)/2 Note: If FAULT was selected as the alarm type, the next two prompts do not appear. You have completed entering data in this option. 5. Scroll to the desired Measurement Name, and press [Enter]. (Table 1-19 on page 1-35 provides a description of the available parameters.) Note: The measurement units that appear in these prompts are those selected in the Global-SYSTM menu earlier in this section. 6. Enter a value for the Trigger Point of the alarm and press [Enter]. After responding to the above prompt, the meter returns to step 1. Press [Escape] to proceed to another menu or option. Programming Site Data 1-39 May 2007 Option Card Totalizer Outputs This type of output issues one pulse per selected volume of flow. The meter produces a pulse each time the programmed amount of flow passes through the pipe. Complete the following steps to set up the totalizer outputs of an option card installed in Slot 1: 1. Scroll to the desired Output (A, B, C or D), and press [Enter]. Note: The set up of output A is used as an example. Identical procedures would be used to set up the other outputs. 2. Scroll to Off to disable Output A and return to step 1, or on TTLZR to set up Output A as a totalizer output. Press [Enter]. For a 1-Channel meter, skip to step 4. 3. Scroll to the desired Channel option, and press [Enter]. See Table 1-20 on the previous page for a description of the channel options available at the above prompt. 4. Scroll to the desired Measurement Name, and press [Enter]. (Table 1-19 on page 1-35 provides a description of the available parameters.) Note: The measurement units that appear in these prompts are those selected in the GLOBL-SYSTM menu earlier in this section. 5. Enter a value between 50 μsec and 500,000 μsec for Min. Pulse On Time (the frequency of the totalizer pulses) and press [Enter]. Note: A complete pulse consists of equal amounts of ON and OFF times. Choose a value that is compatible with the counter to be used. 6. Enter a value for the number of measurement units represented by each pulse, and press [Enter]. After responding to the above prompt, the meter returns to step 1. Press [Escape] to proceed to another menu or option. 1-40 Programming Site Data May 2007 Option Card Frequency Outputs This type of output produces a frequency pulse that is proportional to the output measurement. Complete the following steps to set up the frequency outputs of an option card installed in Slot 1 (see Figure A-5 on page A-5): 1. Scroll to the desired Output (A, B, C or D), and press [Enter]. Note: The set up of Output A is used as an example. Identical procedures would be used to set up the other outputs. 2. Scroll to Off to disable Output A and return to step 1, or on Frequency to set up Output A as a frequency output. Press [Enter]. For a 1-Channel meter, skip to step 4. 3. Scroll to the desired Channel option. See Table 1-20 on page 1-39 for a description of the channel options available at the above prompt. 4. Scroll to the desired Measurement Name. (Table 1-19 on page 135 provides a description of the available parameters.) Note: The measurement units that appear in these prompts are those selected in the GLOBL-SYSTM menu earlier in this section. 5. Enter a flow rate value for the Base (low) end of the frequency output range and press [Enter]. 6. Enter a flow rate value for the Full (high) end of the frequency output range and press [Enter]. 7. Enter a value between 1 and 10,000 for the Full Scale Frequency and press [Enter]. After responding to the above prompt, the meter returns to step 1. Press [Escape]: Programming Site Data • once to return to the Global I/O option: • twice to return to the Global PROGRAM option: • three times to return to the PROG menu: • four times to return to the Keypad Program menu: • five times to exit the Keypad Program and return to the XMT868i display. 1-41 May 2007 Entering Communications Data The Model XMT868i flowmeter is equipped with an RS232 or an RS485 serial interface. MODBUS (RS485), MODBUS/TCP, Ethernet and Foundation-Bus options are available. When the MODBUS, MODBUS/TCP or Foundation Field Bus options are present, the XMT868i may also have the standard RS232/RS485 serial interface. When the Ethernet option is present, the RS232/RS485 serial interface is not present. Note: To set Fieldbus communications parameters, see Appendix E, Foundation Fieldbus Communications. The serial port is used to transmit stored data and displayed readings to a personal computer by connecting the meter’s serial interface to the serial port of the PC. In addition, the Model XMT868i can receive and execute remote commands, using PanaView software, using this link. Use the COMM option to set the communications port and MODBUS parameters. While following the programming instructions, refer to Figure A-4 on page A-4. Setting Up the Serial Port 1. To enter this submenu from the Global PROGRAM menu, scroll to COMM and press [Enter]. 2. Enter a Meter Address number between 1 and 254 and press [Enter]. The default number is 1. A meter address is only necessary for communication with the GE Sensing PanaView software. See the PanaView User’s Manual for more information. IMPORTANT: If the meter address or baud rate is changed, communication with PanaView must be reestablished with the new address number. 3. Scroll to the desired Baud Rate (300 to 19,200) and press [Enter]. IMPORTANT: 1-42 The Ethernet option requires that the meter’s baud rate is set to the same rate as the Ethernet option. The factory default is 9600 baud. If a different baud rate is desired, first change the meter’s rate, and then change the Ethernet’s baud rate setting by using the Device Discovery utility. • If you have the RS485 MODBUS option, proceed to step 4 on the next page. • If you have the standard RS232 serial interface or optional Ethernet interface, the meter exits the COMM submenu and returns to the Global PROGRAM prompt. Programming Site Data May 2007 Setting Up MODBUS (RS485) and MODBUS/TCP Communications When equipped with an optional MODBUS output card, the XMT868i can transmit flow data serially to a flow computer, or SCADA, using a Gould-type RTU protocol. Thus only the MODBUS function command, 3 (read multiple registers), 6 (write multiple registers) is valid. The XMT868i uses the following format for the data exchange: • The Send command (initiated by the host flow computer or controller) comes in the form: [time delimiter]<Addr><3><First Register MSB> <First Register LSB> <Register Count MSB> <Register Count LSB><CRC Low><CRC High>[time delimiter] • The Response (initiated by the host flow computer or controller) comes in the form: [time delimiter]<Addr><3><Byte count><Data...........> <CRC Low><CRC High>[time delimiter] The format for the returned data types is: • Integer (16 bit Integer) <MSB><LSB> 1 Register - 16 bit integer • Integer (32 bit IntegerI) <MSB><LSB><LSB><LSB> 2 Register - 32 bit integer • Floating Point (FP)<EXP><MAN><MAN><MAN> 2 Registers - 32 bit IEEE floating point number Use the steps below to configure MODBUS communications: IMPORTANT: The XMT868i MODBUS communications settings chosen in the next four steps must match those of the MODBUS control system. 4. Scroll to the desired MODBUS Baud Rate and press [Enter]. IMPORTANT: The MODBUS./TCP interface requires a baud rate of 9600. 5. Scroll to the MODBUS Parity and press [Enter]. 6. Scroll to the MODBUS Stop Bits and press [Enter]. 7. Enter a MODBUS Meter Address (between 1 and 254) and press [Enter]. (The default address is 1.) The meter returns to the Global PROGRAM prompt. Press [Escape] twice to return to the Keypad Program, and a third time to return to the meter display. IMPORTANT: You must reboot the XMT868i to load the new settings. Refer to the section Requesting Parameters Using MODBUS on page 1-45 to retrieve data from the XMT868i using MODBUS. Programming Site Data 1-43 May 2007 Setting Up a MODBUS/TCP Connection A modified XMT868i can use the MODBUS/TCP interface to communicate with an internal network. An optional MODBUS/TCP card with a unique MAC (IP) address (installed only in slot 2) includes an RJ45 connector. To connect the MODBUS/TCP-enabled XMT868i to the network, insert the jack of an RJ45 cable into the RJ45 connector, route the cable through a conduit hole with an appropriate cable clamp, and wire the other end of the cable to the LAN according to the manufacturer’s instructions. To establish MODBUS/TCP communications with the XMT868i, you must install the Ruiping software utility (available with your modified XMT868i) on a PC connected to the LAN. Once installed and running, the software displays all Ethernet devices currently connected to the subnet. You can identify the XMT868i by its MAC address, supplied as part of customer documentation. The default TCP Port is 502. The default IP addressing for the XMT868i is DHCP (dynamic). If you need to assign a static IP address to the XMT868i, complete the following steps: IMPORTANT: To assign a static IP address, the XMT868i must be connected to an Ethernet network with a dynamic address assignment mechanism (DHCP) first. 1. Run Ruiping software, and identify the XMT868i’s current IP address. Note: “Ruiping-e” will return the found IP addresses as well as the MAC address. 2. From a DOS command prompt, type: telnet “ip address” 10000 3. The “Welcome to Net+Works Configuration Utility” opens. Type in the login name and password. a. Login: type root. b. Password: type Netsilicon. 4. In the Main Menu: a. Select IP Parameters (1). Enter the desired IP changes and return to the Main Menu. b. Select Enable DHCP Client (3). Select N (2) to disable, then select 4 for Main Menu. c. At the Main Menu, select 4 for Quit. Power cycle the XMT868i (i.e., turn the meter off and on) to apply the changes. Refer to the section Requesting Parameters Using MODBUS on the following page to retrieve data from the XMT868i using MODBUS. 1-44 Programming Site Data May 2007 Requesting Parameters Using MODBUS To request specific parameters from the XMT868i using the MODBUS, the control system must access the appropriate register number, as shown in Table 1-21 below. Only registers 1–84 are available with the XMT868i for MODBUS communications. Registers 508–512 are used by the XMT868i to store the MODBUS parameters. : MODBUS Reg # DPR Hex Addr Table 1-21: MODBUS Registers Description Units Scaling (decimal places) Size in Bytes 1 1Clear Totalizers none -- 2 (16 bit signed) 2 CH1 Velocity ft/s or m/s 2 4 (32 bit integer) 4 CH1 Volumetric VOL_U -- 4 (IEEE 32 bit) 6 CH1 +Totals TOT_U Register 10 4 (32 bit integer) 8 CH1 -Totals TOT_U Register 10 4 (32 bit integer) 10 CH1 #T Digits none 0 2 (16 bit integer) 11 CH1 Totalizer Time sec 2 4 (32 bit integer) CH1 Error Value none 0 2 (16 bit integer) 14 CH 1 SSUP none 1 4 (32 bit integer) 16 CH 1 SSDN none 1 4 (32 bit integer) 18 CH 1 SNDSP ft/s or m/s 0 4 (32 bit integer) 20 CH 2 Velocity ft/s or m/s 2 4 (32 bit integer) 22 CH 2 Volumetric VOL_U -- 4 (IEEE 32 bit) 24 CH 2 +Totals TOT_U Register 28 4 (32 bit integer) 26 CH 2 -Totals TOT_U Register 28 4 (32 bit integer) 28 CH2 # T Digits none 0 2 (16 bit integer) 29 CH2 Totalizer Time sec 2 4 (32 bit integer) CH2 Error Value none 0 2 (16 bit integer) 32 CH 2 SSUP none 1 4 (32 bit integer) 34 CH 2 SSDN none 1 4 (32 bit integer) 36 CH 2 SNDSP ft/s or m/s 0 4 (32 bit integer) AVG Velocity ft/s or m/s 2 4 (32 bit integer) AVG Volumetric VOL_U -- 4 (IEEE 32 bit) 3AVG+Totals TOT_U Register 46 4 (32 bit integer) 13 31 2 2 38 40 42 Programming Site Data 3 3 1-45 May 2007 Table 1-21: MODBUS Registers (Continued) MODBUS Reg # DPR Hex Addr Description Units Scaling (decimal places) Size in Bytes 44 3AVG-Totals TOT_U Register 46 4 (32 bit integer) 46 AVG #T Digits none 0 2 (16 bit integer) AVG Totalizer Time sec 2 4 (32 bit integer) 4AVG Error Value none 0 2 (16 bit integer) 47 3 49 50 3 AVG SSUP none 1 4 (32 bit integer) 52 3 AVG SSDN none 1 4 (32 bit integer) 54 3 AVG SNDSP ft/s or m/s 0 4 (32 bit integer) 56 CH 1 Power Power_u -- 4 (IEEE 32 bit) 58 CH 1 +Energy Energy_u Register 62 4 (32 bit integer) 60 CH 1 -Energy Energy_u Register 62 4 (32 bit integer) 62 CH 1 # Energy Digits none 0 2 (16 bit integer) 63 CH 1 TempS °F or °C 2 4 (32 bit integer) 65 CH 1 TempR °F or °C 2 4 (32 bit integer) 67 CH 1 TS-TR °F or °C 2 4 (32 bit integer) 69 CH 1 DELTH Btu/lb or J/gm 2 4 (32 bit integer) 71 CH 2 Power Power_u -- 4 (IEEE 32 bit) 73 CH 2 +Energy Energy_u Register 77 4 (32 bit integer) 75 CH 2 -Energy Energy_u Register 77 4 (32 bit integer) 77 CH 2 # Energy Digits none 0 2 (16 bit integer) 78 CH 2 TempS °F or °C 2 4 (32 bit integer) 80 CH 2 TempR °F or °C 2 4 (32 bit integer) 82 CH 2 TS-TR °F or °C 2 4 (32 bit integer) 84 CH 2 DELTH Btu/lb or J/gm 2 4 (32 bit integer) MODBUS baud rate none 0 2 (16 bit integer) MODBUS parity none 0 2 (16 bit integer) MODBUS stop bits none 0 2 (16 bit integer) 508 3F6 509 3F8 510 3FA 511 3FC MODBUS meter addr none 0 2 (16 bit integer) 512 3FE RESERVED none --- --- 1-46 5 6 7 Programming Site Data May 2007 Requesting Parameters Using MODBUS (cont.) Notes: 1. Clear Totalizers: flag from the 8051 to clear totalizers in the 68332 memory. 2. Error Value: see table in XMT868i manual for error codes 3. Average: average of channel 1 and channel 2 if both channels out of error, channel 1 value if channel 2 is in error, channel 2 value if channel 1 is in error, zero if both channels in error. 4. Average Error Status: 0 = both in error 1 = chan 2 in error, 2 = chan 1 in error, 3 = both ok 5. MODBUS baud rate: 5 = 2400, 6 = 4800, 7 = 9600 6. MODBUS parity: 0 = none, 1 = odd, 2 = even 7. MODBUS stop bits: 1 = 1 stop bit, 2 = 2 stop bits 8. General: Registers are written if corresponding functions are actuated by the user. Registers for unactuated functions are initialized to zero at startup. Exiting the User Program Programming Site Data After completing the COMM option, the XMT868i returns to the Global PROGRAM prompt. Press [Escape] twice to return to the Keypad Program, and a third time to return to the meter display. Then proceed to Chapter 3, Operation, of the Startup Guide for instructions on taking measurements, or refer to the appropriate chapters of this manual for detailed instructions on using the other features of the XMT868i flow transmitter. 1-47 Chapter 2 Displaying Data Introduction. . . . . . . . . . . . . . . . . . . . . . . . . . . . . . . . . . . . . . . . . . . . . . . . . . . . 2-1 Displaying Data with the LCD . . . . . . . . . . . . . . . . . . . . . . . . . . . . . . . . . . . . 2-1 Displaying Data on a Computer Terminal . . . . . . . . . . . . . . . . . . . . . . . . . 2-4 May 2007 Introduction This chapter explains how to display measurement data using either of the available methods: • LCD Display - show data on the built-in display • PanaView - display data on a computer terminal using the optional PanaView software Displaying Data with the LCD When equipped with the Liquid Crystal Display (LCD), the Model XMT868i may be programmed to display up to four variables in sequence. In addition, the contrast of the LCD may be adjusted for optimum viewing. Proceed to the appropriate section for instructions. Adjusting LCD Contrast The LCD contrast may be adjusted through the Keypad Program to suit individual needs. 1. Press [Escape]. [Enter], [Escape]. 2. In the Keypad Program window, scroll to CNTRS and press [Enter]. 3. Scroll to DARKN or LITEN and press [Enter] until the screen shows the desired contrast. 4. When you have achieved the desired contrast, scroll to STORE to retain the setting, or to ABORT to leave the menu without changing the setting. In either case, the XMT868i returns to the Keypad Program. 5. Then press [Escape] to return to the display screen. Displaying Data 2-1 May 2007 Programming the LCD Note: When you first initialize the XMT868i, the number of LCD parameters is set to OFF. You must program the LCD to display any measured parameters. Through the Keypad Program, you can program the LCD display to display up to four variables in sequence. Complete the following steps to program the LCD display: 1. Power up the XMT868i and wait until it has initialized. 2. Press [Escape], [Enter], [Escape]. 3. In the Keypad Program window, scroll to PROG and press [Enter]. 4. In the PROG menu, scroll to GLOBL and press [Enter]. 5. Scroll to I/O and press [Enter]. 6. Scroll to LCD and press [Enter]. 7. The window now asks for the # of LCD Parameters. Scroll to the desired number (from OFF through 1-4 and KEY) and press [Enter]. The OFF setting switches the measurement display off, while the KEY setting enables users to change the measurement display using the arrow keys, without accessing the Keypad Program. If you select KEY: • To view a different parameter, press the [ ] and [ ] keys to scroll through the various parameters. • To scroll through the channel options on a two-channel XMT868i, press the [ ] and [ ] keys until you have reached the desired option. For a 1-Channel XMT868i, the data for Channel 1 is displayed automatically, and you can skip to step 9. However, for a 2-Channel meter, the channel data to be displayed must be specified at the following prompt. 2-2 Displaying Data May 2007 Programming the LCD (cont.) 8. Scroll to the desired Channel option, as listed in Table 2-1 below. Table 2-1: Channel Options Option Description CH1 Channel 1 CH2 Channel 2 SUM CH1+CH2 DIF CH1-CH2 AVE (CH1+CH2)/2 9. For each channel, select the desired Measurement Parameter, as shown in Table 1-19 on page 1-35. Note: The measurement units that appear in these prompts are those selected in the GLOBL-SYSTM menu earlier in this section. Also, when differences in one channel's programming invalidate an output previously chosen for the other, the measurement defaults to the nearest selectable item in the parameter list. The previous two prompts repeat until all of the specified # of LCD Parameters have been set up. When all of the display parameters have been set up, the meter returns to the Global I/O window. To leave the Keypad Program, press the [Escape] key three times. After leaving the Keypad Program, the XMT868i will reset itself and will begin to display the parameters specified in this section. If more than one parameter was set up, each of the parameters will be displayed in sequence, with a pause of several seconds between display changes. Displaying Data 2-3 May 2007 Displaying Data on a Computer Terminal The flow rate data collected by the XMT868i may be displayed in various formats on a remote computer terminal using the meter’s RS232/RS485 serial or Ethernet port. This requires the use of the optional PanaView software. Refer to the instructions below to display data using PanaView. Preparing for PanaView Programming Before you attempt to communicate with the XMT868i, be sure you have linked your PC to the XMT868i using its communication interface. For details on wiring the interface, refer to Wiring the Serial Port in the Startup Guide, and to the document EIA-RS Serial Communications (916-054). You must also install PanaView, as discussed in the PanaView User’s Manual (910-211), and in Appendix C, Programming the XMT868i Using PanaView™. 1. Power up the XMT868i and wait until it has initialized. 2. Launch PanaView and wait until it initializes the XMT868i and displays the basic PanaView window. 3. As described in Appendix C, open the Meter Browser window and highlight the meter to be used. At this time, any of PanaView’s comprehensive data handling capabilities may be used. These include: • collecting and displaying live data in text format • collecting and displaying live data in graphical format • collecting and logging live data • displaying a log file in text format • displaying a log file in graphical format To access PanaView’s data handling options, pull down the Output menu, as shown in Figure 2-1 below. Figure 2-1: Output Menu 2-4 Displaying Data May 2007 Displaying Data on a Computer Terminal (cont.) Proceed directly to the appropriate section for instructions on either of the following output options: • Text Display output, discussed below • Graphing output on page 2-8 Note: For information on the Logging output, see Chapter 3, Logging Data. The Text Display Output To collect data from the instrument and display it on a text screen, complete the following steps: 1. Complete Steps 1-3 on the previous page. 2. Pull down the Output menu and click on the Text Display option (see Figure 2-1 on page 2-4). Note: The Text Display window that appears after Step 2 is actually stacked on top of any previously opened windows (such as the Meter Browser window). 3. Using the Window menu, arrange the open windows in the desired format. For this discussion, Figure 2-2 below shows the Text Display window in its maximized (full-screen) size. Figure 2-2: Text Display Window Note: Figure 2-2 has been compressed both vertically and horizontally for improved clarity. 4. The left pane of the Text Display window contains the standard PanaView network tree. Expand this tree as far as necessary, and double click on the desired process parameter to display it in the right pane of the window. Displaying Data 2-5 May 2007 The Text Display Output (cont.) 5. Before actual data values can be displayed in the text pane, activate one of the following data collection modes (see Figure 2-2 on page 2-5): • Click on the [Get Once] option button at the bottom of the right pane in the Text Display window. The current value of the selected process parameter, as specified in the PanaView network tree, is displayed in the right pane of the Text Display window. or • Enter an interval in the text box at the bottom of the right pane in the Text Display window, or check the Max. Comm Rate box to collect readings as fast as the system allows (1 sec). Then, click on the [Continuous] option button to begin collecting data for display in the right pane of the Text Display window. Note: Any value entered in the Interval text box is overridden if the Max. Comm Rate box is checked. 6. If the [Continuous] option was selected in Step 5 above, click on the [Stop] option button, which has replaced the original [Continuous] option button, to terminate data collection. The Text Display window may be left open while other tasks are performed, or it may be closed by clicking on the lower [X] control button at the far right of the menu bar. IMPORTANT: 2-6 If you click on the upper [X] control button at the far right of the PanaView title bar, you will exit PanaView completely. Displaying Data May 2007 Displaying Multiple Process Parameters The procedure for displaying a single process parameter in a text screen may be repeated to simultaneously display multiple process parameters. To do so, proceed as follows: 1. Display the first process parameter in a text screen, as described in the previous section. 2. Repeat Step 1 for any desired additional process parameters, by double clicking on them in the PanaView network tree. PanaView automatically tiles the multiple text screens in the right pane of the Text Display window. 3. As in any standard Windows application, the multiple text screens may be resized by dragging their borders. Also, the individual panes within a parameter’s text screen may be resized by dragging the borders within that text screen. 4. To close an open text screen, right click anywhere within that screen (except in the title bar or the error section) and click on the [Remove] option that pops up in the context menu. Note: After resizing or removing any of the multiple text screens, the default tiled layout may be restored by opening the “Window” menu (see the PanaView User’s Manual) and clicking on the “Tile Output Displays” option. Displaying Multiple Text Windows The procedures for displaying one or more process parameters in a single Text Display window may be repeated to open multiple Text Display windows. To do so, proceed as follows: 1. To open another Text Display window, repeat the steps on page 2-5 and 2-6. 2. To display the desired process parameter(s) in the new window, repeat Steps 1-4 above. 3. Arrange the multiple Text Display windows as desired using the Window menu. Displaying Data 2-7 May 2007 The Graphing Output To collect data from the instrument and display it graphically in a new format, complete the following steps: Setting Up a Graph 1. Perform Steps 1-3 on page 2-4. 2. Pull down the Output menu and click on the Graphing - New option (see Figure 2-1 on page 2-4). Note: The Graph window is stacked on top of any previously opened windows (such as the Meter Browser window). 3. Using the Window menu, arrange the open windows in the desired format. For this discussion, Figure 2-3 below shows the Graph window in its maximized (full-screen) size. Figure 2-3: Graph Window The Graph window shown above consists of three panes: • • • left pane - PanaView network tree top right pane - graph with default chart style bottom right pane - graph controls or text display Note: The three panes of the Graph window may be resized by simply dragging their borders. 2-8 Displaying Data May 2007 Graphing Data The PanaView network tree has already been described, and the display pane shows only a graph in the default style with no data points. The bottom right pane enables you to set up the graph. To begin graphing your data, proceed as follows: 1. Expand the network tree as far as necessary and double click on the process parameter to be graphed. The grid for the selected graph appears in the display pane, with Time as the x-axis and the parameter Value as the y-axis. In addition, a legend appears above the graph, which indicates the name, data point shape and line color for that parameter. 2. If desired, a second parameter may be added to the graph by repeating Step 1. In this case, the parameter “Value” is shown as a right y-axis (Y2). Note: Although only two parameters may be graphed for any one meter channel, the same two parameters may also be graphed for any other active meter channels. 3. To begin plotting data for the selected parameter(s), enter a time Interval for data sampling in the text box provided (the default value is 5 seconds). 4. Click on the [Plot Continuous] control button to begin graphing the selected process parameter(s) as a function of time, at the interval specified in Step 3. 5. While PanaView is graphing the data, the following actions may be taken from the control pane: • change the sampling interval by entering a new value • click on the [Zoom Out] control button to increase the size of the intervals shown on the x-axis • click on the [Zoom In] control button to decrease the size of the intervals shown on the x-axis Note: The zoom buttons may be clicked multiple times to enhance the effect. • click on the Text Display tab to view the data being graphed in the text format described in the previous section When you have finished graphing your data, click on the [Stop] control button, which has replaced the original [Plot Continuous] control button. For further information on setting up graph properties, refer to Chapter 5, Displaying Data, of the PanaView User’s Manual. Displaying Data 2-9 May 2007 Displaying Transducer Signals Along with flow rate data, PanaView enables XMT868i users to read and plot transducer signals from the XMT868i. 1. From the New Meter Browser, highlight the XMT868i. 2. Right-click on the highlighted XMT868i and click on the Properties option, as shown in Figure 2-4 below. Figure 2-4: Properties Option in the New Meter Browser The Properties window opens, as shown in Figure 2-5 below. Figure 2-5: Properties Window 2-10 Displaying Data May 2007 Reading Transducer Signals 3. To read a signal from the meter, click on the [Read Signals] button. (If the meter is a multi-channel instrument, open the Channel drop-down menu and click on the desired channel.) After a moment, the Properties window appears similar to Figure 2-6 below. Figure 2-6: Active Signal Options 4. To select a different signal type, open the signal menu at the right (shown here with Raw Upstream highlighted) and click on the desired signal. Plotting Transducer Signals To plot the selected signal, click on [Plot]. A graphical window opens, as shown in Figure 2-7 below. Figure 2-7: Signal Graph Window Displaying Data 2-11 May 2007 Saving Transducer Signals To save the raw signal, click on [Save]. A window opens similar to Figure 2-8 below. Enter the desired name, and click on [Save] to save the signal as a text file. Figure 2-8: Save As Window 2-12 Displaying Data Chapter 3 Logging Data Introduction. . . . . . . . . . . . . . . . . . . . . . . . . . . . . . . . . . . . . . . . . . . . . . . . . . . . 3-1 The Data Logging Option Card . . . . . . . . . . . . . . . . . . . . . . . . . . . . . . . . . . . 3-1 Logging Using PanaView . . . . . . . . . . . . . . . . . . . . . . . . . . . . . . . . . . . . . . . . 3-1 Creating Meter Logs . . . . . . . . . . . . . . . . . . . . . . . . . . . . . . . . . . . . . . . . . . . . 3-2 Creating PC Logs . . . . . . . . . . . . . . . . . . . . . . . . . . . . . . . . . . . . . . . . . . . . . . . 3-7 Viewing Meter Log Files . . . . . . . . . . . . . . . . . . . . . . . . . . . . . . . . . . . . . . . . 3-10 Viewing PC Log Files . . . . . . . . . . . . . . . . . . . . . . . . . . . . . . . . . . . . . . . . . . . 3-12 May 2007 Introduction The XMT868i offers two options for logging data: • If the Model XMT868i flowmeter is equipped with an optional data logging card in Slot 2, flow rate data can be recorded and stored in this memory in the form of a log file. After the specified data has been logged, the log file may be uploaded to PanaView using the RS232 link. • PanaView can also create PC log files for storage on the PC’s hard drive. This chapter explains how to use the Model XMT868i’s data logging capability with PanaView. The Data Logging Option Card In order to log data, the Model XMT868i must be fitted with an optional data logging option card in Slot 2. See Chapter 4, Parts Replacement, of the Service Manual for instructions on installing the card. Logging Using PanaView PanaView is capable of creating and viewing log files of the following types: • meter logs - log files stored in the XMT868i memory, as discussed above • PC logs - log files stored on your PC’s hard drive (page 3-7) To create or view logs of the above types, proceed to the appropriate section of this chapter. Logging Data 3-1 May 2007 Creating Meter Logs To create Figure 3-2a new meter log, complete the following steps: 1. From the New Meter Browser in PanaView, expand the network tree and open the Edit Functions option (described on page C-6 of Appendix C, Programming the XMT868i Using PanaView). The menu will appear similar to Figure 3-1 below. Figure 3-1: Edit Functions Menu for XMT868i with Logging Card 2. Double-click on the Log Edit Menu, as shown in Figure 3-1 above. The window appears similar to Figure 3-2 below. Figure 3-2: The Log Edit Menu Window Creating a Standard Meter Log 3. To create a standard meter log, complete the following steps: a. Double-click on the Create Standard Log option.The window now appears similar to Figure 3-3 below. Figure 3-3: Log Location in the Create Standard Log Option 3-2 Logging Data May 2007 Creating a Standard Meter Log (cont.) b. PanaView first asks for the Log Location, either flash or nonvolatile RAM. Double-click on the desired location. c. Now type the desired Log Name in the right window, and click [Next Item]. d. Type the desired Log Message in the right window, and click [Next Item]. e. PanaView now asks for the Number of Variables you wish to log. Type in the desired number (from 1 to 6), and click [Next Item]. f. Double-click on the desired Channel for the first variable. g. Scroll to and double-click on the desired Measurement to be logged. h. Repeat steps f and g for the specified number of variables. • If you select a forward or reverse total, PanaView asks if you want to Reset Totals to 0? Double-click on Yes or No. i. PanaView indicates a given StartTime. Double-click on OK to agree to the given time, on Now to start the log immediately, or on Edit to change the starting time. • If you select Edit, PanaView asks first for the desired Hour, then for the Minute, and finally for the Second. For each parameter, type the desired number in the right window, and click [Next Item] (or simply click [Next Item] to step through the parameters). j. PanaView indicates a given StartDate. Double-click on OK to agree to the given day, on Today to start the log that day, or on Edit to change the starting date. • Logging Data If you select Edit, PanaView asks first for the desired Year, then for the Month, and finally for the Day. For each parameter, type the desired number in the right window, (or scroll to and click on the desired month) and click [Next Item] (or simply click [Next Item] to step through the parameters). 3-3 May 2007 Creating a Standard Meter Log (cont.) k. PanaView indicates a given End Time. Double-click on OK to agree to the given time, on Now to start the log immediately, or on Timed to indicate a specific duration. • If you select Edit, PanaView asks first for the desired Hour, then for the Minute, and finally for the Second. For each parameter, type the desired number in the right window, and click [Next Item] (or simply click [Next Item] to step through the parameters). • If you select Timed, PanaView asks for the Log Time (duration). Scroll to and double-click on the desired length of time (from 10 minutes to 24 hours.) Then go to step m. l. PanaView indicates a given End Date. Double-click on OK to agree to the given day, on Today to start the log that day, or on Edit to change the starting date. • If you select Edit, PanaView asks first for the desired Year, then for the Month, and finally for the Day. For each parameter, type the desired number in the right window, (or scroll to and click on the desired month) and click [Next Item] (or simply click [Next Item] to step through the parameters). m. Scroll to and double-click on the desired Time Increment (from 5 seconds to 24 hours). PanaView indicates that the log has been created, and returns to the Log Edit Menu. If an erroneous value has been entered, PanaView displays a Log Creation Error message. Otherwise, the program indicates that the log has been created, and returns to the Log Edit Menu. 3-4 Logging Data May 2007 Creating an Error Log To create an error meter log, complete the following steps: 1. Double-click on the Create Error Log option. a. PanaView first asks for the Log Location, either flash or nonvolatile RAM. Double-click on the desired location. b. Now type the desired Log Name in the right window, and click [Next Item]. c. Type the desired Log Message in the right window, and click [Next Item]. d. PanaView now asks for the Number of Variables you wish to log. Type in the desired number (from 1 to 6), and click [Next Item]. e. Double-click on the desired Channel for the first variable. f. Scroll to and double-click on the desired Measurement. g. Repeat steps e and f for the specified number of variables. • If you select a forward or reverse total, PanaView asks if you want to Reset Totals to 0? Double-click on Yes or No. h. PanaView asks, Is Log Circular? Double-click on Yes or No. i. PanaView indicates a given StartTime. Double-click on OK to agree to the given time, on Now to start the log immediately, or on Edit to change the starting time. • If you select Edit, PanaView asks first for the desired Hour, then for the Minute, and finally for the Second. For each parameter, type the desired number in the right window, and click [Next Item] (or simply click [Next Item] to step through the parameters). j. PanaView indicates a given StartDate. Double-click on OK to agree to the given day, on Today to start the log that day, or on Edit to change the starting date. • Logging Data If you select Edit, PanaView asks first for the desired Year, then for the Month, and finally for the Day. For each parameter, type the desired number in the right window, (or scroll to and click on the desired month) and click [Next Item] (or simply click [Next Item] to step through the parameters). 3-5 May 2007 Creating an Error Log (cont.) Note: If you have selected a circular log, PanaView now indicates that the log has been created, and returns to the Log Edit Menu. k. PanaView indicates a given End Time. Double-click on OK to agree to the given time, on Now to start the log immediately, or on Timed to indicate a specific duration. • If you select Edit, PanaView asks first for the desired Hour, then for the Minute, and finally for the Second. For each parameter, type the desired number in the right window, and click [Next Item] (or simply click [Next Item] to step through the parameters). • If you select Timed, PanaView asks for the Log Time (duration). Scroll to and double-click on the desired length of time (from 10 minutes to 24 hours.) Then go to step m. l. PanaView indicates a given End Date. Double-click on OK to agree to the given day, on Today to start the log that day, or on Edit to change the starting date. • If you select Edit, PanaView asks first for the desired Year, then for the Month, and finally for the Day. For each parameter, type the desired number in the right window, (or scroll to and click on the desired month) and click [Next Item] (or simply click [Next Item] to step through the parameters). m. Scroll to and double-click on the desired Time Increment (from 5 seconds to 24 hours). PanaView indicates that the log has been created, and returns to the Log Edit Menu. If an erroneous value has been entered, PanaView displays a Log Creation Error message. Otherwise, the program indicates that the log has been created, and returns to the Log Edit Menu. Checking Log Memory To check on the amount of log memory available, double-click on the Memory option in the Log Edit Menu. The right window indicates the number of bytes available in both NVR and Flash memory. Stop Logging To manually terminate logging, double-click on the Stop Logging option in the Log Edit Menu. PanaView displays the name of the currently active logs. Double-click on your choice, and then click on Yes when the program asks if you wish to stop logging. 3-6 Logging Data May 2007 Creating PC Logs PC logs are created in a different menu from the meter logs described in the last section. To create a new PC log: 1. Open the Output menu (see Figure 3-4 below), and click on the Logging option. Figure 3-4: Selections in the Logging Option You have two choices: • Click on the New PC Log option and proceed to step 5, or • Click on the Log Browser option. The dialog box shown in Figure 3-5 below appears. Figure 3-5: Computer Selection Note: If no log files have yet been created or if a log file has not yet been selected from the list, all of the option buttons (except for [Cancel]) in the Log Browser dialog box are unavailable. 2. Double click on the computer name to advance to the dialog box shown in Figure 3-6 on page 3-8. Logging Data 3-7 May 2007 Creating PC Logs (cont.) Figure 3-6: Log Type Selection 3. Double click on PC Logs to advance to the dialog box shown in Figure 3-7 below. Figure 3-7: Create a PC Log 4. At the dialog box shown in Figure 3-7 above, click on the [Create] option button to create a new meter log. 5. Enter a log file name (“Sample” in this case) in the dialog box shown in Figure 3-8 below. Click on the [OK] option button. Figure 3-8: Log Name Dialog Box 3-8 Logging Data May 2007 Creating PC Logs (cont.) 6. At the resulting PC Log window shown in Figure 3-9 below, place a check mark in the text box to create a circular log, or leave this box empty to create a linear log. Figure 3-9: The PC Log Window 7. Enter a sampling interval in the text box shown in Figure 3-9 above. Note: Start Time and Stop Time cannot be specified for PC logs. These options are inactive in the PC Log window. 8. Expand the network tree as far as necessary and double click on the process parameter(s) to be logged. As they are selected, the parameters are listed in the lower right pane of the PC Log window (make sure that the Log Items tab in this pane is selected). Note: To add all the channel parameters to a given log, right-click on the desired channel. A pop-up button, “Add Group to Log,” appears. Click on the button, and PanaView adds the entire set of channel parameters to the log. 9. Click on the [Apply] option button to record the log setup information, and then click on the [Start] option button to begin logging data immediately. (The Start Time automatically appears in the PC Log window.) Logging Data 3-9 May 2007 Viewing Meter Log Files After one or more meter log files have been created, the logs may be viewed by using the New Meter Browser as follows: 1. From the New Meter Browser in PanaView, expand the network tree and click on the Meter Logs option. If you have created one or more logs, the tree will appear similar to Figure 3-10 below. Figure 3-10: An Expanded Meter Logs Option 2. Double-click on the desired log. A window opens for the individual log, as shown in Figure 3-11 below. Figure 3-11: Data Window for an Individual Meter Log 3-10 • Click on the Log Items tab (see Figure 3-11 above) for a list of the parameters specified for logging. • Click on the Contents tab (see Figure 3-12 on page 3-11) for a list of all the data points logged to date for the parameter currently highlighted on the Log Items tab. • Click on the [Graph] option button to display a graphical representation of the data logged to date. Logging Data May 2007 Viewing Meter Logs (cont.) Note: The graph is displayed in its own window, which is opened on top of the Meter Log window. For instructions on using the Graph Log window, refer to the Graphing Output section in Chapter 2 of the PanaView User’s Manual. Remember that only two parameters per channel may be graphed, and that the same two parameters must be graphed for each channel of a multi-channel graph display. When you have finished viewing the graph, click on the [Close] option button to close the Graph window and leave the log running.To review log details, click on the Contents tab. The window now appears similar to Figure 3-12 below. Figure 3-12: Typical Log Contents Logging Data 3-11 May 2007 Viewing PC Log Files After one or more PC log files have been created, the logs may be viewed by using PanaView as follows: 1. You can access PC logs in two ways: • From the New Meter Browser in PanaView, expand the network tree and click on the PC Logs option. If you have created one or more logs, the tree will appear similar to Figure 3-13 below. Double-click on the log name to open the log. or • Pull down the Output menu (see Figure 3-4 on page 3-7), and click on the Log Browser option. Advance to the PC Logs dialog box as described in previous sections. A screen similar to that shown in Figure 3-14 below appears. Figure 3-13: The Expanded PC Logs Option Figure 3-14: Selecting a Log File from the Log Browser Notice that each of the log files in Figure 3-13 and Figure 3-14 above has a traffic light icon next to its name. These icons indicate the current status of the log as follows: 3-12 • red light - log has not run to its specified stop time but has been manually stopped • green light - log is currently running but is not yet complete Logging Data May 2007 Viewing PC Logs (cont.) 2. In the Log Browser, after you highlight the name of the desired log file, the following option buttons become available: • [Start] - resumes logging if the log is currently stopped or [Stop] - stops logging, if the log is currently running • [Delete] - permanently deletes the log file • [Open] - opens the log in the PC Log window 3. Click on one of the option buttons listed in Step 2 above. You can monitor the progress of an ongoing log in several ways: • Click on the Log Items tab (see Figure 3-12 on page 3-11) for a list of the parameters specified for logging. • Click on the Contents tab (see Figure 3-12 on page 3-11) for a list of all the data points logged to date for the parameter currently highlighted on the Log Items tab. • Click on the [Graph] option button to display a graphical representation of the data logged to date. Note: The graph is displayed in its own window, which is opened on top of the PC Log window. For instructions on using the Graph Log window, refer to the Graphing Output section in Chapter 2 of the PanaView User’s Manual. • Click on the [Refresh] option button to update the information shown on the Contents tab and in the Graph Log window. Any data logged since the last use of the [Refresh] option button is added to the list and to the graph. Remember that only two parameters per channel may be graphed, and that the same two parameters must be graphed for each channel of a multi-channel graph display. When you have finished viewing the graph, click on the [Close] option button to close the Graph window and leave the log running. 4. To terminate the logging process, simply click on the [Stop] option button, which has replaced the original [Start] option button. (The Stop Time automatically appears in the PC Log window.) Because a PC log has no specific “Stop Time,” the log will continue to run until it is manually stopped (unless the PC is turned off or you run out of hard drive space). Logging Data 3-13 Chapter 4 Printing Data Data Types for Printing . . . . . . . . . . . . . . . . . . . . . . . . . . . . . . . . . . . . . . . . . . 4-1 May 2007 Data Types for Printing The Model XMT868i flowmeter has no ability to print any of its data directly. However, any of the data stored in its memory may be printed using the built-in RS232 communications port, using a computer terminal. In order to use the capability, the XMT868i must be linked to the computer terminal with the optional PanaView software. Note: See Chapter 1, Installation, of the Startup Guide for instructions on wiring the RS232 serial port. For additional information, refer to the EIA-RS Serial Communications Manual (916-054). After making the hardware connections and installing PanaView software, the following data may be output to a printer connected to the personal computer: • live data in numeric or graphical format • log file in numeric or graphical format • site file in tabular format • transducer signal array data in tabular format For detailed instructions on printing any of the data types listed above, consult the PanaView User’s Manual. Printing Data 4-1 Chapter 5 Clearing Data Introduction. . . . . . . . . . . . . . . . . . . . . . . . . . . . . . . . . . . . . . . . . . . . . . . . . . . . 5-1 Clearing the XMT868i’s Memory . . . . . . . . . . . . . . . . . . . . . . . . . . . . . . . . . . 5-1 May 2007 Introduction This chapter explains how to purge totalized measurements, site data and/or log files from the XMT868i’s memory. Note: For detailed information on creating a log file, see Chapter 3, Logging Data. For detailed information on programming site data, see Chapter 1, Programming Site Data. IMPORTANT: Clearing the XMT868i’s Memory None of the clearing procedures described in this chapter can be undone. Be very sure that the exact consequences of a selected option are thoroughly understood before proceeding. If the XMT868i’s available memory becomes nearly full, it may be necessary to purge some or all of the existing data from memory, before any additional data can be stored. In order to accomplish this task, proceed to the appropriate section for step-by-step instructions. Note: Depending on the current configuration of the XMT868i, it may be possible to add additional memory by installing an option card in Slot 2. See Chapter 4, Parts Replacement, of the Service Manual for details. Clearing Site Data Clearing Data This feature has not yet been implemented, because the XMT868i currently has no capability to store site files in its own memory. 5-1 May 2007 Clearing Log Files To clear log files from the XMT868i or from the PC’s memory, complete the following steps: 1. From PanaView, click on the Logging option in the Output menu. Then click on the Log Browser option, as shown in Figure 5-1 below. Figure 5-1: Log Browser in the Logging Option 2. Double-click on the computer name to move to the network level. 3. Double-click on PC Logs to access the stored PC logs, or on the communication port name and the meter name to access the stored meter logs. In either case, the Log Browser appears similar to Figure 5-2 below. Figure 5-2: Log Browser Window 4. Highlight the log you wish to delete, and click on the [Delete] option button. 5-2 Clearing Data May 2007 Clearing the Totalizers You can clear the XMT868i’s totalizers (i.e., reset specified totalized flow rates to zero) from either the LCD display or from PanaView. To reset totals from the display, complete the following steps: 1. Press [Escape], [Enter], [Escape]. 2. In the Keypad Program, scroll to RESET and press [Enter]. 3. The XMT868i asks Reset Totals? Scroll to NO or YES (2) and press [Enter] at the desired choice. The XMT868i totalizers are reset to 0, and the meter returns to the Keypad Program. Press [Escape] to return to the data display. To reset the totals from PanaView: 1. From the New Meter Browser in PanaView, highlight the XMT868i. 2. Open the Edit menu and select the Properties option, as shown in Figure 5-3 below. Figure 5-3: Properties Option in the Edit Menu 3. The Properties window appears similar to Figure 5-4 below. To clear the XMT868i totalizers, click on the [Clear Totalizers] button. The XMT868i totalizers are reset to 0. Figure 5-4: Properties Window Clearing Data 5-3 Appendix A Menu Maps Channel X - ACTIV, SYSTM and I/O Menu Map . . . . . . . . . . . . . . . . . . . . . . A-1 Channel X - PIPE Menu Map . . . . . . . . . . . . . . . . . . . . . . . . . . . . . . . . . . . . . . A-2 Channel X - SET UP Menu Map. . . . . . . . . . . . . . . . . . . . . . . . . . . . . . . . . . . . A-3 GLOBL - SYSTM, SLOT0 and COMM Menu Map . . . . . . . . . . . . . . . . . . . . . . A-4 GLOBL - I/O Menu Map . . . . . . . . . . . . . . . . . . . . . . . . . . . . . . . . . . . . . . . . . . A-5 May 2007 [Esc] [Enter] [Esc] PROG RESET CALIB CH1 CH2* NO GLOBL YES SYSTM ACTIV SYSTM ENERGY OPTION Transit I/O PIPE COMM I/O See Figure A-2 CHANNEL LABEL ZERO CUTOFF ON SLOT1 Metric ANALOG IN GAL/S GAL/M GAL/H MGD ft3/s ft3/m ft3/h ft3/d Liter/S Liter/M Liter/H MLiter/D m3/s m3/m Mft3/d BBL/S BBL/M BBL/H BBL/D MBL/D A-I/S A-I/M m3/h Mm3/d BBL/S BBL/M BBL/H MBL/D A-I/H A-I/D A-F/S A-F/M A-F/H A-F/D A FIXED TEMP. B C D TEMP INPUT RETURN SLOT1 FIXED VOL DECIMAL DIGITS ANALOG IN 0 1 2 3 A ENERGY OPTION OFF TOTALIZER UNITS English Metric ENERGY OPTION ON FIXED TEMP. GAL MGAL ft^3 Mft^3 Liter Mliter m^3 BBL MBBL AC-IN AC-FT Mm^3 BBL MBBL POWER English kBTU MASS FLOW English KG TONNES MMBTU Metric kW TONS TOTAL DECIMAL DIGITS Metric TONS 0 1 2 KCal/s KCal/m KCal/h KCal/d MCal/s MCal/m MCal/h MCal/d KW MW 3 POWER DECIMAL DIGITS MASS FLOW ON MASS FLOW OFF 0 MASS FLOW TIME /SEC /MIN /HR 1 2 3 English 1 KBTU 2 KLB TONS D MMBTU Metric kW TONS Kcal Mcal KWHr MWHr ENERGY DECIMAL DIGITS Metric MMLB C 3 MASS TOTALS English LB B ENERGY (TOTAL) /DAY MDOT DECIMAL DIGITS 0 LITEN TEMP INPUT SUPPLY FIXED VOLUMETRIC UNITS MMLB DARKN SETUP See Figure A-3 Energy Option Off SITE/CHANNEL MESSAGE English KLB LITEN Energy Option ON OFF LB DARKN Figure A-1: Channel X - ACTIV, SYSTM and I/O Menu Map Off CNTRS (See Service Manual) Reset Totals (* for 2-Channel meter only) KG TONNES 2 3 0 1 2 3 HEATING or COOLING COOL HEAT MASS DECIMAL DIGITS 0 1 FLOW MEASUREMENT RTN ENERGY OPTION OFF Menu Maps SPPLY ENERGY OPTION ON A-1 May 2007 [Esc] [Enter] [Esc] PROG RESET (* for 2-Channel meter only) CH1 SYSTM See Figure A-1 CH2* CONTRAST TRANSDUCER NUMBER SYSTM I/O COMM See Figure A-4 See Figure A-4 See Figure A-4 I/O SETUP See Figure A-1 See Figure A-3 RAYL SHEAR (Wetted Type) (Clamp-on Type) WETTD 500k YES 1MHz 2MHz WATER TEMPERATURE FLUID SOUNDSPEED WEDGE TEMPERATURE FLUID SOUNDSPEED OIL METH ETH NORML SEA LUBE CRUDE IRON Cu Al BRASS CuNi GLASS PLSTC OTHER W100 PIPE SOUNDSPEED W260 OIL OTHER MINIMUM SOUNDSPEED MAXIMUM SOUNDSPEED MIXED OTHER Percentage of Water CARBN MINIMUM SOUNDSPEED SS DUCT CAST 30%Ni 10%Ni PYREX FLINT NYLON POLYE PVC ACRYL POLYP REYNOLDS CORRECTION MAXIMUM SOUNDSPEED OFF REYNOLDS CORRECTION OFF PIPE OD (Metric) (English) ACTIVE ACTIVE KV INPUT SELECTION PIPE OD (Metric) (English) SIGS SOUND STATC KINEMATIC VISCOSITY KV INPUT SELECTION inch SIGS SOUND feet cir.in cir.ft mm m cir.mm cir.m inch feet KINEMATIC VISCOSITY 4 mm m cir.mm cir.m CALIBRATION FACTOR PIPE WALL PIPE WALL PATH LENGTH P (English) LINING (Metric) (Wetted Transducers) feet mm NO m 5 TRANSDUCER SPACING YES NUMBER OF TRAVERSES LINING MATERIAL NUMBER OF TRAVERSES 3 cir.ft (Clamp-On Transducers) (Wetted Transducers) inch 2(V) cir.in STATC CALIBRATION FACTOR (Clamp-On Transducers) 1(Z) OTHER FLUID TYPE FLUID TYPE W260 FREON FLUID SOUNDSPEED PIPE MATERIAL STEEL LN2 WATER TEMPERATURE WEDGE SOUNDSPEED Percentage of Water WATER 5MHz WEDGE ANGLE OTHER YES (RAYL/SHEAR) (WETTD) MIXED ABORT FLUID TYPE FREQUENCY TRACKING WINDOWS? FLUID TYPE STORE TRACKING WINDOWS? NO WEDGE TYPE WATER LITEN SPEC SPECIAL TRANSDUCER NO DARKN GLOBL PIPE STD CALIB YES Figure A-2: Channel X - PIPE Menu Map ACTIV See Figure A-1 NO AXIAL LENGTH L (English) inch feet TAR (Metric) mm PYREX m ASBES 1(Z) MORTR RUBBR TEFLN OTHER 2(V) 3 4 5 TRANSDUCER SPACING LINING SOUNDSPEED LINING THICKNESS Energy Option ON Menu Maps Energy Option OFF A-2 May 2007 [Enter] [Esc] PROG RESET (* for 2-Channel meter only) CH1 ACTIV SYSTM PIPE I/O See Figure A-1 See Figure A-2 See Figure A-1 AVRG SIGNAL LOW LIMIT 1 2 5 10 SYSTM I/O COMM See Figure A-4 See Figure A-4 30 60 STATS NO YES KV/xx* *To choose between signal strength and soundspeed for kinematic viscosity, refer to Reynolds Correction in Figure A-1. VELOCITY HIGH LIMIT # of Errors ACCELERATION LIMIT MULTK Max Peak % AMP. DISCRIM HIGH DELTA T OFFSET MASS Multi K Factors? NO ABORT YES CODEL Mass from Static Dens? NO YES Fluid Density Custom Type CstV CstR **Repeats for # of pairs entered previously. Enter in ascending order. Xmit Code Length AUTO SHORT LONG Edit Table? Min. Peak % AMP. DISCRIM LOW STORE ADVAN Kin Viscosity #* VELOCITY LOW LIMIT LITEN Press YES to Default Sig Strength (or Soundspeed) #** SOUNDSPEED +– LIMIT DARKN SETUP # of KV/SS pairs COR. PEAK LIMIT YES See Figure A-4 INIT RESPONSE TIME CONTRAST GLOBL See Figure A-1 SIGNL NO CH2* CALIB Figure A-3: Channel X - SET UP Menu Map [Esc] NO YES Enter # of K Factors Reynolds/Velocity #* K Factor #* *Repeat for the # of K Factors entered previously. % of Peak XMIT SAMPLE SIZE 2 4 16 32 Menu Maps 8 A-3 May 2007 [Esc] [Enter] [Esc] PROG RESET CALIB (* for 2-Channel meter only) CH1 NO CH2* CONTRAST (See Service Manual) Reset Totals YES DARKN LITEN STORE ABORT GLOBL See Figures A-1, A-2 and A-3 SYSTM I/O COMM METER MESSAGE SYSTEM UNITS ENG ERROR METRC OPTN Meter Address LCD BAUD RATE Error Handling 300 1-CHANNEL UNITS LOW HIGH VOLUMETRIC UNITS English GAL/M GAL/H MGD ft3/s ft3/m ft3/h ft3/d Mft3/d BBL/S BBL/M BBL/H BBL/D MBL/D A-I/S A-I/M A-I/H A-I/D A-F/S A-F/M A-F/H A-F/D 600 Liter/S Liter/M Liter/H MLiter/D m3/s m3/m m3/h Mm3/d BBL/S BBL/M BBL/H MBL/D YES 1200 2400 MODBUS BAUD RATE NO 3 OFF GAL MGAL ft^3 Mft^3 Liter Mliter m^3 BBL MBBL AC-IN AC-FT Mm^3 BBL MBBL CH1 ENERGY OPTION ON MMLB TONS KG TONNES TOTAL DECIMAL DIGITS 0 1 MASS FLOW ON 2 kBTU MMBTU Metric kW TONS 3 MASS FLOW OFF KCal/s KCal/m KCal/h KCal/d MCal/s MCal/m MCal/h MCal/d KW MW /MIN /HR /DAY 2 3 POWER DECIMAL DIGITS 0 MDOT DECIMAL DIGITS 0 1 MASS TOTALS English KLB Metric MMLB TONS 1 2 KG 1 ENERGY OPTION OFF Menu Maps DIF AVE VEL VOLUM +TOTL –TOTL TIME MDOT +MASS –MASS POWER +ENRG –ENRG DIAG* BASE (*all diagnostic parameters appear here) FULL 3 KBTU MMBTU kWHr 0 2 1 3 2 CH1 CH2 4 SUM KEY (until all channels set up) Channel 1 DIF AVE Metric TONS KCal MCal TONNES MASS DECIMAL DIGITS 19200 ENERGY (TOTAL) 1 KWHr VEL VOLUM +TOTL –TOTL TIME MDOT +MASS –MASS POWER +ENRG –ENRG DIAG* MWHr (*all diagnostic parameters appear here) ENERGY DECIMAL DIGITS 0 SUM (appears only for 2-Channel meter) English LB CH2 OFF MASS FLOW TIME /SEC 2 BITS XXX Measurement Name ENERGY OPTION OFF POWER KLB EVEN MODBUS ADDRESS English LB 1 BIT 4-20m Channel (appears only for 2-Channel meter) Metric English Metric ODD MODBUS STOP BITS 0-20m TOTALIZER UNITS English NONE B Slot 0 Output A 2 9600 MODBUS PARITY Slot 0 Outputs A MASS FLOW 4800 SLOT1 See Figure A-5 SLOT0 VOL DECIMAL DIGITS 1 9600 MODBUS Only 2400 0 4800 OTHER 2PATH ERROR HANDLING Metric GAL/S HHIGH Figure A-4: GLOBL - SYSTM, SLOT0 and COMM Menu Map HOLD 2-CHANNEL UNITS 2 3 3 ENERGY OPTION ON A-4 May 2007 [Esc] [Enter] [Esc] PROG RESET CALIB (* for 2-Channel meter only) CH1 CH2* NO GLOBL CNTRS (See Service Manual) Reset Totals YES DARKN LITEN DARKN LITEN See Figures A-1, A-2 and A-3 SYSTM I/O COMM See Figure A-4 See Figure A-4 ERROR OPTN LCD appears only if option card installed SLOT1 Figure A-5: GLOBL - I/O Menu Map See Figure A-4 SLOT0 Slot 1 (Option Card) Analog Outputs A B C D A Slot 1 Outputs OFF 0-20m 4-20m C D A SUM DIF TTLZR CH2 C D A SUM DIF B FREQ OFF HIGH AVE CH1 CH2 SUM DIF +MASS –MASS POWER –TOTL +ENRG TIME (appears only for Channel 2 Channel meter) Measurement Name –ENRG –TOTL +MASS –MASS +ENRG –ENRG VEL VOLUM +TOTL –TOTL TIME MDOT +MASS –MASS POWER +ENRG –ENRG DIAG* MDOT CH1 PULSE ON TIME UNITS/PULSE DIAG* Analog Inputs BASE (*all diagnostic parameters FULL appear here) RTD Inputs FULL SCALE FREQUENCY A A B C B C LABEL BASE (*all diagnostic parameters FULL appear here) SUM DIF HIGH/LOW AVE FAULT Measurement Name VEL VOLUM +TOTL –TOTL TIME MDOT +MASS –MASS POWER +ENRG –ENRG DIAG* Input Measurement Input Measurement OFF OFF CH2 D D LABEL TEMP TEMP ZERO Value FULL Scale Value Menu Maps YES AVE +TOTL +TOTL FAULT Failsafe? NO AVE Measurement Name VOLUM D LOW (appears only for Channel 2 Channel meter) Measurement Name VEL C Slot 1 Outputs OFF (appears only for Channel 2 Channel meter) (appears only for 2 Channel meter) Alarm Relays B Slot 1 Outputs OFF CH1 CH2 B Slot 1 Outputs Channel CH1 Frequency Outputs Totalizer Outputs SPEC INPUT UNITS INPUT NAME Trigger point (*all diagnostic parameters appear here) BASE Value FULL Scale Value A-5 Appendix B Data Records Available Option Cards . . . . . . . . . . . . . . . . . . . . . . . . . . . . . . . . . . . . . . . . . . B-1 Option Cards Installed . . . . . . . . . . . . . . . . . . . . . . . . . . . . . . . . . . . . . . . . . . B-2 Site Data. . . . . . . . . . . . . . . . . . . . . . . . . . . . . . . . . . . . . . . . . . . . . . . . . . . . . . . B-3 May 2007 Available Option Cards Card #7031215-02 1215-03 1215-04 1215-05 1215-06 1215-07 1215-09 1215-11 1473-02 1473-03 1473-04 1473-05 1473-06 1473-07 1473-08 1473-10 1225-13 1225-14 1225-15 1225-16 1430-03 1430-04 1233-02 1272-02 1272-03 1272-04 1146-02/1332-02 1146-03/1332-03 1310-02/1345-04 1477-03 1477-01 1475-01 Data Records The XMT868i can accommodate one option card in Slot 1 and one in Slot 2. The available configurations are listed in Table B-1 below. Table B-1: Option Card Configurations Slot # Configuration 1 FF - 4 Frequency Outputs TT - 4 Totalizer Outputs FT - 2 Frequency Outputs/2 Totalizer Outputs FO - 2 Frequency Outputs TO - 2 Totalizer Outputs AA - 4 Standard Alarms FA - 2 Frequency Outputs/2 Standard Alarms TA - 2 Totalizer Outputs/2 Standard Alarms OI - 2 Current Inputs OR - 2 RTD Inputs TI - 2 Current Inputs/2 Totalizer Inputs TR - 2 RTD Inputs/2 Totalizer Inputs FI - 2 Current Inputs/2 Frequency Inputs FR - 2 RTD Inputs/2 Frequency Inputs AI - 2 Current Inputs/2 Standard Alarms AR - 2 RTD Inputs/2 Standard Alarms CO - 2 Current Outputs CF - 2 Current Outputs/2 Frequency Outputs CT - 2 Current Outputs/2 Totalizer Outputs CA - 2 Current Outputs/2 Standard Alarms RR - 4 RTD Inputs IR - 2 RTD Inputs/2 Current Inputs II - 4 Current Inputs CI - 2 Current Outputs/2 Current Inputs CR - 2 Current Outputs/2 RTD Inputs CIR - 2 Current Outputs/1 Current Input/1 RTD Input 2 128 KB Memory 2 MB Memory MODBUS Communications Protocol 2 MODBUS/TCP Communication 2 Ethernet Communication 2 Foundation Fieldbus B-1 May 2007 Option Cards Installed Slot # 0 Whenever an option card is installed or changed in the XMT868i flow transmitter, record the type of card and any additional setup information in the appropriate row of Table B-2 below. Table B-2: Option Cards Installed Type of Option Card Additional Setup Information Analog Outputs (A, B) 1 2 B-2 Data Records May 2007 Site Data Model # Software Vers. Meter Message System Units Vol. Units Error Handling Meter Address Baud Rate MOD. Baud Rate Channel Status Channel Label Chan. Message2 Energy Option Vol. Units Vol. Dec. Digits Totalizer Units Tot. Dec. Dig. Mass Flow Mass Flow Time MDOT Dec. Dig. Mass Totals Mass Dec. Digits Power Power Dec. Dig. Energy (Total) Energy Dec. Dig. Heat. or Cool. Flow Meas. After the Model XMT868i flow transmitter has been installed, specific site data must be entered using the User Program, prior to operation. Record that information in Table B-3 below. Table B-3: Site Data General Information Serial # Setup Date GLOBAL-SYSTEM Vol. Dec. Digits English Metric Totalizer Units Tot. Dec. Dig. GLOBAL-I/O-ERROR 2-Path Error No Yes GLOBAL-COMM MOD. Parity MOD. Stop Bits MOD. Address Channel x-ACTIV Channel 1 Channel 2 (if applicable) 1 Trans Channel Status Trans Off1 Off Channel x-SYSTEM Channel 1 Channel 2 (if applicable) Channel Label On Off Chan. Message2 Energy Option Vol. Units Vol. Dec. Digits Totalizer Units Tot. Dec. Dig. Mass Flow Mass Flow Time MDOT Dec. Dig. Mass Totals Mass Dec. Digits Power Power Dec. Dig. Energy (Total) Energy Dec. Dig. Heat. or Cool. Flow Meas. On Off 1 not available for 1-Channel meter, 2”Site Message” for 1-Channel meter Data Records B-3 May 2007 Table B-3: Site Data (cont.) Channel x-I/O Zero Cutoff Temp. Input Fixed ( ) Live Channel x - Pipe/Transducer Parameters - PIPE Channel 1 Channel 2 (if applicable) Trans. Type STD SPEC Trans. Type STD SPEC Transducer # Transducer # Special Transducers Special Transducers Wedge Type Rayl Shear Wettd Wedge Type Rayl Shear Wettd Frequency Hz Frequency Hz Trans. Tw Trans. Tw Wedge Angle Wedge Angle Wedge Sndspd Wedge Sndspd Pipe Material Pipe Material All Clamp-On and Wetted Transducers All Clamp-On and Wetted Transducers Pipe O.D. Pipe O.D. Pipe Wall Pipe Wall Path Length (P) Path Length (P) Axial Length (L) Axial Length (L) Trans. Angle Trans. Angle Lining Yes No Lining Yes No Lining Material Lining Material Lining Sndspd Lining Sndspd Lining Thickness Lining Thickness Track. Window. Yes No Track. Window. Yes No Fluid Type Fluid Type Other/Sndspd Other/Sndspd % of Water % of Water Reynolds Corr. Off Active Reynolds Corr. Off Active KV Input Sel. Table Static KV Input Sel. Table Static Kin. Visc. Kin. Visc. Cal. Factor Cal. Factor # of Traverses # of Traverses Trans. Spacing Trans. Spacing Depth of Reflect. Depth of Reflect. CHx-SETUP-AVRG Response Time B-4 Data Records May 2007 Table B-3: Site Data (cont.) Channel x-SETUP-ADVANCED FEATURES-KV/SS KV/SS Pairs KV/SS Pairs # Sig. Stren./ Kin. Visc. # Sig. Stren./ Soundspeed Soundspeed 1 1 2 2 3 3 4 4 5 5 6 6 7 7 8 8 9 9 10 10 11 11 12 12 13 13 14 14 15 15 16 16 17 17 18 18 19 19 20 20 Channel x-SETUP-ADVANCED FEATURES -MULTIK Custom Type CstV CstR Custom Type CstV K-Factor Table K-Factor Table K-Factor # Vel./Reyn. K Factor K-Factor # Vel./Reyn. 1 1 2 2 3 3 4 4 5 5 6 6 7 7 8 8 9 9 10 10 11 11 12 12 Data Records Kin. Visc. CstR K Factor B-5 May 2007 K-Factor # 13 14 15 16 17 18 19 20 Mass Flow Static Density Code Length B-6 Table B-3: Site Data (cont.) CHx-SETUP-ADVAN-MULTIK (cont.) Vel./Reyn. K Factor K-Factor # 13 14 15 16 17 18 19 20 CHx-SETUP-ADVAN-MASS No Yes Mass Flow Static Density CHx-SETUP-ADVAN-CODEL Auto Short Long Code Length Vel./Reyn. K Factor No Yes Auto Short Long Data Records Appendix C Programming the XMT868i Using PanaView™ InIntroduction . . . . . . . . . . . . . . . . . . . . . . . . . . . . . . . . . . . . . . . . . . . . . . . . . . C-1 Programming Using PanaView™ . . . . . . . . . . . . . . . . . . . . . . . . . . . . . . . . . C-1 Adding the XMT868i . . . . . . . . . . . . . . . . . . . . . . . . . . . . . . . . . . . . . . . . . . . . . C-6 Entering the User Program With PanaView . . . . . . . . . . . . . . . . . . . . . . . . C-8 Entering Data in the Channel Menu. . . . . . . . . . . . . . . . . . . . . . . . . . . . . . C-11 Entering Data in the Global Menu . . . . . . . . . . . . . . . . . . . . . . . . . . . . . . . C-31 Exiting the Site Edit Menu. . . . . . . . . . . . . . . . . . . . . . . . . . . . . . . . . . . . . . . C-54 Saving Site Data . . . . . . . . . . . . . . . . . . . . . . . . . . . . . . . . . . . . . . . . . . . . . . . C-55 May 2007 Introduction The Model XMT868i flow transmitter must be properly installed and programmed, as described in the Startup Guide, before it can provide accurate flow rate measurements. After completing the installation and initial setup, use this chapter to program the advanced features of the Model XMT868i’s using the PanaView™ software program. Refer to the appropriate section for a discussion of the following menu features: • Channel-Status - activate one or both channels and select the desired measurement method • Channel-System - enter the individual channel parameters • Channel-Pipe - enter the pipe parameters • Channel-I/O - set up the inputs and outputs • Channel-Setup - set the signal limits, response times and activating mass flow. • Global-System - enter the system units • Global-I/O - set up error handling, option cards and display • Global-Comm - set the serial port and MODBUS parameters As a programming aid, a complete set of menu maps for the PROG menu is included in Appendix D, PanaView Menu Maps. The specific figure numbers will be referenced throughout this chapter, as required. Programming Using PanaView™ You can program the XMT868i using PanaView™, a PC-based, nonresident software program that communicates with the XMT868i through its RS232/RS485 serial or Ethernet port. Preparing for PanaView Programming Before you attempt to communicate with the XMT868i, be sure you have linked your PC to the XMT868i using its communication interface. For details on wiring the interface, refer to Wiring the Serial Port in the Startup Guide, and to the document EIA-RS Serial Communications (916-054). You must also install PanaView, as discussed in the PanaView User’s Manual (910-211). Programming the XMT868i Using PanaView™ C-1 May 2007 Setting Up the Serial Communications Port Use the steps below to establish PanaView communications with the XMT868i. 1. Launch PanaView, as discussed in Chapter 3, Initial Setup, of the PanaView User’s Manual. 2. Open the New Meter Browser window in the File menu and expand the network tree. Then, highlight the My Computer(Name) branch by clicking on it. 3. Pull down the Edit menu by clicking on it in the menu bar. 4. Click on the New menu option to select it, and a submenu opens with two choices on it (see Figure C-1 below). Figure C-1: Edit Menu C-2 Programming the XMT868i Using PanaView™ May 2007 Setting Up the Serial Communications Port (cont.) 5. Click on the Communications Port option to select it. The Setup Communications screen appears similar to Figure C-2 below. Figure C-2: Setup Communications Screen 6. Open the Protocol menu (the first of the drop-down menus) and click on IDM. 7. Open the COM Port Type menu and click on the desired type (or on TCP/IP, if the XMT868i is using an Ethernet connection). Note: If you select TCP/IP, the menu changes. Proceed to the next page. 8. Select any suitable available baud rate. A baud rate of 19,200 is appropriate for almost all applications. However, if you experience periodic communication reliability problems, you may wish to consider lowering the baud rate on your instrument and in PanaView. IMPORTANT: Be sure all the communications port settings match those made in setting up the meter’s serial port. 9. Click on [OK] to complete data entry. Programming the XMT868i Using PanaView™ C-3 May 2007 Setting up Ethernet Communications If you have selected TCP/IP in step 6 on the previous page, the Setup Communications window appears similar to Figure C-3 below. Figure C-3: Setup Communications for TCP/IP 7. Type in the desired Name and Timeout (in milliseconds). 8. In the IP Address text box, enter the IP address. If the IP address is unknown, run the Device Discovery software utility. All units found will be identified by their MAC address and the assigned IP address. In the Port Number box, enter 2101 (the default value). 9. Click [OK] to complete data entry. IMPORTANT: C-4 If you are using Ethernet communications, be sure the XMT868i is set up with the default communications parameters: 9600 baud, no parity, no handshaking, 8 data bits and 1 stop bit. The port number must match the “Enable Raw TCP access using TCP Port” assignment shown under the Device Discovery “TCP Server Settings” menu (Configuration>Serial Ports>Port). Programming the XMT868i Using PanaView™ May 2007 Modifying Ethernet Parameters To establish Ethernet communications with the XMT868i or to modify its IP parameters, you will need to install the Ethernet Device Discovery software utility (available with your XMT868i) on a PC connected to the LAN. Once installed and running, the software displays all Ethernet devices currently connected to the subnet. You can identify the XMT868i by its MAC address, supplied as part of customer documentation. The default IP Port is 2101. The default IP addressing for the XMT868i is DHCP (dynamic). If you need to assign a static IP address to the XMT868i, complete the following steps: IMPORTANT: To assign a static IP address, the XMT868i must be connected to an Ethernet network with a dynamic address assignment mechanism (DHCP) first. 1. Run Ethernet Device Discovery software, and identify the XMT868i’s current IP address. 2. Open your Internet browser (Internet Explorer, Netscape, or other) and type the XMT868i IP address in the Address box. 3. The Connect ME Configuration and Management window opens. Two text boxes ask for the user name and password. a. In the Username text box, type root. b. In the Password text box, type dbps. 4. At the left of the window, click on Network. 5. The IP Settings window opens. In the text boxes for IP Address, Subnet Mask, and Default Gateway, type in the new information. Click Apply. The software applies the new address. Programming the XMT868i Using PanaView™ C-5 May 2007 Adding the XMT868i To add the XMT868i on the IDM-configured communications port, complete the following steps: 1. Highlight the communication port to which the meter will be added by clicking on it, and then open the Edit menu on the menu bar (if the communication port is not highlighted first, the New Meter option is not active in the Edit menu). 2. Click on the New option in the Edit menu (see Figure C-4 below). Figure C-4: New Option in the Edit Menu 3. After clicking on the New option, the Meter menu option appears. Click on this option to select it. 4. The New IDM Meter screen (shown in Figure C-5 below) opens. Enter the Network ID number for the meter, and click [OK]. Figure C-5: New IDM Meter Screen C-6 Programming the XMT868i Using PanaView™ May 2007 Adding the XMT868i (cont.) IMPORTANT: The Network ID number must match the Network ID programmed in the meter’s Communications menu. If the initialization is successful, the Meter Browser shows a listing similar to Figure C-6 below. Figure C-6: The Updated Network Tree However, if the settings do not match, or there is some other difficulty, a screen appears similar to Figure C-7 below. Figure C-7: Communication Error Screen The screen offers the options of trying again or of canceling the operation. Click on the desired choice, and then on [OK] to confirm the choice or on [Exit Application] to close PanaView. Programming the XMT868i Using PanaView™ C-7 May 2007 Entering the User Program With PanaView Note: Be sure to record all the programming data entered in this chapter in Appendix B, Data Records. Programming of the Status, System, and Pipe submenus of the Channel menu and the Global-System menu are required for basic operation of the Model XMT868i. Failure to accurately enter all of the necessary information will result in unreliable flow rate data. Therefore, be sure to complete at least the sections of this chapter pertaining to those three submenus. Except for those three submenus, it is not necessary to program the Model XMT868i flowmeter in any particular order. Therefore, the sections of this chapter need not be completed in sequence. Enter the user program as described below and proceed immediately to any section of interest. To begin entering data into the XMT868i using PanaView: 1. From the meter tree in the New Meter Browser (see Figure C-6 on page C-7), click on the XMT entry. The screen now appears similar to Figure C-8 below. Figure C-8: Meter Tree with Edit Functions Option 2. Expand the Edit Functions option. The window now appears similar to that shown in Figure C-9 on page C-9. C-8 Programming the XMT868i Using PanaView™ May 2007 Entering the User Program With PanaView (cont.) Figure C-9: Menus in the Edit Functions Option 3. To enter data into the user program, double-click on the Site Edit Menu. The window appears similar to Figure C-10 below. Note: For a 1-Channel XMT868i, the Channel 2 option does not appear. Figure C-10: The Site Edit Menu Window 4. To enter a particular menu (Channel 1, Channel 2, or Global), highlight and double-click on the desired menu in the left pane. For example, clicking on Channel 1 in Figure C-10 above opens the list of options shown in the center pane. 5. To enter a particular option: a. Highlight and double-click on the desired option in the center pane. Figure C-11 on the next page shows the first entry (Transducer Number) in the Pipe Parameters option. The title above the center pane lists the current entry, while the center pane displays the available selections for that entry. b. Click on the desired choice; if the entry requires a numeric or text value, change the value displayed in the right pane. Programming the XMT868i Using PanaView™ C-9 May 2007 Entering the User Program With PanaView (cont.) Figure C-11: The Pipe Parameters Option in the Site Edit Menu c. Do one of the following: Click on [Next Item] to proceed to the next menu item, or Click on [Previous Item] to return back through the menu to a previous item. Note: If you click on either [Next Item] or [Previous Item] without changing the settings, the current settings remain unchanged. As you step through the menu, the bottom panel lists the current settings you have modified or left unchanged, as shown in Figure C12 below. If you modify or step through more than five items, a scroll bar at the right of the panel lets you review the earlier settings. Figure C-12: Site Edit Menu with Current Settings 6. When you have completed entering parameters in a given option, click [Exit Page] to close the option. You can then double-click on another option, or click [Close] to close the window. You can double-click on another menu to modify its settings, or return to the New Meter Browser. Proceed to the following sections to enter data in the Channel or Global menus. C-10 Programming the XMT868i Using PanaView™ May 2007 Entering Data in the Channel Menu The Channel menu is used to enter data specific to each channel. See Figure D-1 on page D-1, Figure D-2 on page D-2 and Figure D-3 on page D-3, and remember to record all programming data in Appendix B, Data Records. Note: In this manual, only the programming of Channel 1 will be described. To program Channel 2 of a 2-Channel meter, simply repeat the same procedures presented for Channel 1. Selecting the Channel Measurement Method The Status submenu permits selection of the desired measurement method. 1. In the Site Data Menu, double-click on the desired channel. 2. Highlight and double-click on the Status option in the center pane. The window now appears similar to Figure C-13 below. Figure C-13: The Status Option in the Channel Menu 3. Double-click on the desired option. PanaView returns to the Channel menu shown in Figure C-10 on page C-9. Proceed to the System option. Programming the XMT868i Using PanaView™ C-11 May 2007 Entering Data in the Channel System Option 1. From the Channel menu, highlight and double-click on the System option in the center pane. 2. The first prompt asks for the Channel Label. Enter the desired label (in any numeric or text combination up to three characters) in the right pane, and click [Next Item]. 3. The next prompt asks for the Channel Message. Enter the desired text, and click [Next Item]. 4. The program now asks if you want the Energy Option, which enables flow measurement in a heating or cooling system. Doubleclick on Off or On. 5. The next prompt asks for the Volumetric Units. Scroll through the available units (from the list shown in Table C-1 below) and double-click on the desired units. Note: Refer to the System option of the Global menu to choose between English or metric measurements. Table C-1: Available Volumetric Units English Metric Gal/sec Gal/min Gal/hr Mega Gal/day Cubic ft/sec = cubic feet/second Cubic ft/min = cubic feet/ minute Cubic ft/hr = cubic feet/hour Cubic ft/day = cubic feet/day Mega Cubic ft/day = millions cubic feet/day Barrel/sec Barrel/min Barrel/hr Barrel/day Mega Barrel/day = million barrels/day Acre-inch/sec Acre-inch/min Acre-inch/hr Acre-inch/day Acre-feet/second Acre-feet/min Acre-feet/hr Acre-feet/day C-12 Liter/sec Liter/min Liter/hr MegaLiter/day = million liters/day Cubic m/sec = cubic meters/second Cubic m/min = cubic meters/minute Cubic m/hr= cubic meters/hour Cubic m/day = cubic feet/day Mega Cubic m/day = million cubic meters/day Barrel/sec Barrel/min Barrel/hr Barrel/day Mega Barrel/day = million barrels/day Programming the XMT868i Using PanaView™ May 2007 Entering Data in the Channel System Option (cont.) 6. Double-click on the desired number of Decimal Digits (digits to the right of the decimal point) in the volumetric flow display. 7. Double-click on the desired Totalizer Units for the totalized flow rate display (listed in Table C-2 below). . Table C-2: Totalizer Units English Gallons Metric Liters MegaGallons = million gallons Megaliters = million liters Cubic feet Cubic m MegaCubicFt = million cubic feet MegaCubicm = million cubic meters Barrels Barrels Megabarrels = million barrels Megabarrels = million barrels Acre-inches Acre-feet 8. Double-click on the desired number of Decimal Digits (digits to the right of the decimal point) in the totalized flow rate display. The program now varies, depending on whether you have activated MASS FLOW (see the Programming Manual for details) or the ENERGY OPTION. • If you have activated MASS FLOW, continue to step 1 on the next page. • If you have activated the ENERGY OPTION (but not MASS FLOW), skip to step 1 on page C-15. • If you have activated neither option, PanaView returns to the Channel PROGRAM window shown in Figure C-10 on page C-9. Proceed to the Pipe option. Programming the XMT868i Using PanaView™ C-13 May 2007 Programming the Mass Flow Option 1. Double-click on the desired Mass Flow Units for flow rate display (listed in Table C-3 below). Table C-3: Available Mass Flow Units English Metric Pounds KiloPounds = Thousands of Pounds MillionPounds TONS (2000 LB) Kilograms Tonnes = Metric Tons (1000 KG) 2. Double-click on the desired Mass Flow Time Units. 3. Double-click on the desired number of Decimal Digits (digits to the right of the decimal point) in the mass flow rate display. 4. Double-click on the desired Mass Total Units for the totalized mass flow rate display (listed in Table C-3 above). 5. Double-click on the desired number of Mass Decimal Digits (digits to the right of the decimal point) in the totalized mass flow rate display. The program varies, depending on whether or not you have enabled the Energy Option. C-14 • If you have not enabled the option, PanaView returns to the Channel PROGRAM window shown in Figure C-10 on page C-9. Proceed to the Pipe option. • If you have enabled the option, continue to the next page. Programming the XMT868i Using PanaView™ May 2007 Programming the Energy Option 1. Double-click on the desired Power Units (listed in Table C-4 below). Table C-4: Available Power Units English kBTU/hr = Thousands of BTUs/hour MMBTU/hr = Mega BTUs/hour kWATT = Kilowatt TONS = Tons (2000 LB) Metric kCALs = Kilocalories/second kCALm = Kilocalories/minute kCALh = Kilocalories/hour kCALd = Kilocalories/day MCals = Megacalories/second MCALm = Megacalories/minute MCALh = Megacalories/hour MCALd = Megacalories/day kW = Kilowatt MW = Megawatt 2. Double-click on the desired number of Power Decimal Digits. 3. Double-click on the desired Total Energy Units (shown in Table C-5 below). Table C-5: Available Total Energy Units English kBTU = Thousands of BTUs MMBTU = Millions of BTUs kWATT-Hr = Kilowatt-hour TONS = Tons (2000 LB) Metric kCalories = Kilocalories MCalories = Megacalories kWATT-Hr = Kilowatt-hour MWATT-Hr = Megawatt-hour 4. Double-click on the desired number of Energy Decimal Digits. 5. Double-click to choose a Heating or Cooling System. 6. The final prompt asks whether you want to conduct Flow Measurement at the point of Return (where the liquid exits) or of Supply (where the liquid enters). Double-click on the appropriate choice. You have completed entering data in the System option. PanaView returns to the Channel PROGRAM menu shown in Figure C-10 on page C-9. Proceed to the next page to enter Pipe parameters. Programming the XMT868i Using PanaView™ C-15 May 2007 Entering Pipe Parameters Enter the transducer and pipe parameters using the Pipe submenu. While following the programming instructions, refer to Figure D-2 on page D-2. 1. From the Channel menu, highlight and double-click on the Pipe Parameters option in the center pane. 2. The first prompt asks for the Transducer Number. • For a standard transducer, double-click on the Standard option in the center pane. Then enter the number engraved on the transducer head in the right pane, and click on [Next Item]. • If there is no number engraved on the transducer head, doubleclick on the Special option, enter an assigned number (from 91 to 99), and click on [Next Item]. IMPORTANT: Special transducers, which have no engraved number on the head, are rarely used. Examine the transducer head carefully for a number. The menu now varies, depending on your selection in step 2. Special Transducers • If you entered the number for a standard clamp-on transducer, proceed to the Pipe Material prompt in step 4. • If you entered the number for a standard wetted transducer, proceed to the Pipe OD prompt in step 5. • If you entered the number for a special transducer, proceed to step 3 below. 3. For special transducers: a. The program first asks for the Wedge Type. Double-click on the appropriate transducer type (Rayleigh clamp-on, shear clampon, or wetted). Note: GE Sensing will supply the information required for steps b through f with the transducers. b. Double-click on the appropriate Frequency (from 500 kHz to 5 MHz).The frequency is required to transmit an excitation voltage at the transducer’s natural frequency. c. Enter the Time Delay (Tw) value supplied by GE Sensing and click on [Next Item]. C-16 Programming the XMT868i Using PanaView™ May 2007 Special Transducers (cont.) Tw is the time required for the transducer signal to travel through the transducer and its cable. This time delay must be subtracted from the transit times of the upstream and downstream transducers to ensure an accurate measurement. If you have selected a special wetted transducer, the program now goes to step 5. But if you have selected a clamp-on transducer, three more prompts appear. d. Enter the Wedge Angle of the transducer (the angle of the ultrasonic transmission, in degrees) and click on [Next Item]. e. Enter the Wedge Temperature and click on [Next Item]. f. Enter the Wedge Soundspeed and click on [Next Item]. Pipe Material 4. Double-click on the appropriate Pipe Material from the supplied list. For some materials (shown in Table C-6 below), the program displays additional selections. Table C-6: Pipe Material Choices Material Steel Iron Copper Aluminum Brass Copper Nickel Glass Plastic OTHER Programming the XMT868i Using PanaView™ Types Carbon Steel Stainless Steel Ductile Iron Cast Iron no additional selection required no additional selection required no additional selection required 70%Cu/30%Ni - 70/30 Copper/Nickel 90%Cu/10%Ni - 90/10 Copper/Nickel Pyrex Heavy Silicate Flint Light Borate Crown Nylon Polyethylene Polypropylene PVC (Polyvinyl Chloride), CPVC Acrylic Enter the soundspeed of the pipe material and click on [Next Item]. If the soundspeed is unknown, refer to the Sound Speeds and Pipe Size Data manual (914-004). C-17 May 2007 Pipe OD 5. Click on the appropriate Pipe OD Unit type in the center pane from the list shown in Table C-7 below. Then enter the known pipe outside diameter or circumference in the right pane and click on [Next Item]. Obtain the required information by measuring either the pipe outside diameter (OD) or circumference at the transducer installation site. The data may also be obtained from standard pipe size tables found in Sound Speeds and Pipe Size Data (914-004). Table C-7: Available Pipe OD Units English Metric inch mm feet meters circum.in = circum.mm = pipe circumference in inches pipe circumference in millimeters circum.ft = circum.m = pipe circumference in feet pipe circumference in meters 6. Enter the known Pipe Wall Thickness (in inches or mm) in the right pane and click on [Next Item]. If you are using clamp-on transducers, skip to step 9 on the next page. Path and Axial Lengths 7. Click on the appropriate Path Length unit type in the center pane. Then enter the path length of the ultrasonic signal in the right pane and click on [Next Item]. Note: If a spoolpiece was ordered with the meter, the transducer signal path length (P) and the transducer signal axial length (L) are engraved on the flowcell and/or are included in the documentation supplied with the meter. For on-site transducer installations, refer to Appendix C, Measuring P and L Dimensions, in the Startup Guide for instructions. 8. Click on the appropriate Axial Length unit type in the center pane. Then enter the axial length of the ultrasonic signal in the right pane and click on [Next Item]. C-18 Programming the XMT868i Using PanaView™ May 2007 Pipe Lining 9. Double-click on the appropriate choice to indicate whether you have a Pipe Lining. a. If you have selected Yes, then select the Lining Material from the supplied list. • If OTHER is selected, enter the lining sound speed, and click on [Next Item]. Then enter the lining thickness and click on [Next Item]. Tracking Windows 10.Double-click on the appropriate choice to indicate whether you want Tracking Windows.These windows are used to detect the receive signal when you are unsure of the fluid sound speed. Fluid Type 11. Double-click on the appropriate Fluid Type. The selections for fluid type vary depending on whether: • the ENERGY OPTION is ON or OFF; and • the TRACKING WINDOW is enabled or disabled. Refer to Table C-8 on page C-20 if ENERGY OPTION is OFF, or to Table C-9 on page C-20 if ENERGY OPTION is ON. Note: Some of the fluid types may require additional selections, as shown in the following tables. Programming the XMT868i Using PanaView™ C-19 May 2007 Table C-8: Fluid Types for ENERGY OFF Tracking Windows = NO Water Oil Additional Selections YES No additional selections required. Normal Water Sea Water If Normal Water is selected, enter the Water Temperature and click on [Next Item]. Water, 0-100C Lube Oil Crude Oil Water, 0-260C Methanol No additional selections required. (25 C) OTHER LN2 No additional selections required. Freon No additional selections required. OTHER Enter the fluid soundspeed and click on [Next Item]. No additional selections required. No additional selections required. Oil No additional selections required. Ethanol (25C) Additional Selections Enter the Minimum Soundspeed and click on [Next Item]. Then enter the Maximum Soundspeed and click on [Next Item]. Table C-9: Fluid Types for ENERGY ON Tracking Windows = NO Water Water, Glycol Mixture OTHER C-20 Additional Selections Enter the Water Temperature and click on [Next Item]. Enter the Fluid Soundspeed and click on [Next Item]. Then enter the Percentage of Water and click on [Next Item]. Enter the Fluid Soundspeed and click on [Next Item]. YES Water, 0-260C Additional Selections No additional selections required. Water, Glycol Mixture Enter the Percentage of Water and click on [Next Item]. OTHER Enter the Minimum Soundspeed and click on [Next Item]. Then enter the Maximum Soundspeed and click on [Next Item]. Programming the XMT868i Using PanaView™ May 2007 Reynolds Correction 12.Double-click on the appropriate choice to indicate whether you want Reynolds Correction. • If Off is selected, enter the Calibration Factor and click on [Next Item]. • If Active is selected, the program asks for KV Input Selection. Double-click on either Use KV/SS Table, Use KV/C3 (Soundspeed) Table, or Static. • If one of the table options is selected, enter the Calibration Factor and click on [Next Item]. • If Static is selected, enter the Kinematic Viscosity and click [Next Item]. Then enter the Calibration Factor and click [Next Item]. Then, proceed to one of the following sections: Number of Traverses • For wetted transducers, the program returns to the Channel menu. You have completed entering pipe parameters. • For clamp-on transducers, proceed to step 13. 13.Double-click on the desired Number of Traverses (from 1 to 5). 14.Enter the value for the Transducer Spacing and click on [Next Item]. You have completed entering pipe parameters. Programming the XMT868i Using PanaView™ C-21 May 2007 Entering Input/Output Parameters Enter the zero cutoff value and set up the temperature, pressure and quality inputs using the Input/Output submenu. While programming these parameters, refer to Figure D-1 on page D-1. IMPORTANT: Zero Cutoff Value If an option card in Slot 1 fails to appear in this menu, it may be turned OFF. See the Global-I/O-Options section on page C-37 for setup instructions. Near a zero flow rate, the Model XMT868i’s readings may fluctuate due to small offsets caused by thermal drift or similar factors. To force a zero display reading when there is minimal flow, enter a zero cutoff value as described in the following steps: 1. From the Channel menu, highlight and double-click on the Input/ Output option in the center pane. 2. The program asks for the Zero Cutoff. Enter a value from 0 to 1 ft/ sec (0 to 0.30 m/sec) for the zero cutoff and click [Next Item]. The recommended setting is 0.1 ft/sec (0.03 m/sec). Proceed with one of the following: Temperature Input • If the ENERGY OPTION is OFF, the display now returns to the Channel menu. • If the ENERGY OPTION is ON, refer to Temperature Input below. The Model XMT868i can use either a fixed temperature value or a live temperature input to calculate energy. Complete the following steps to configure this input: Note: The site data programmed in this chapter is automatically stored in the meter’s non-volatile RAM (NVR). If the power to the meter is disconnected, the same site data will be applied when the unit is next powered on. 3. At the Temp Input Supply prompt, double-click on Fixed to enter a constant temperature value or on Slot1 to select the output in Slot 1 that will provide the live temperature input for the supply. Note: If Slot 1 contains an activated option card with an analog input assigned to TEMP or an RTD input, Slot 1 appears as an option at the above prompt. If the process temperature is stable, a fixed value may be used, but most applications require a live temperature input. C-22 Programming the XMT868i Using PanaView™ May 2007 Temperature Input (cont.) 4. One of the following two prompts will appear, depending on your selection in Step 3. • If Fixed was chosen, enter the known fixed process temperature and click [Next Item]. The meter will only accept values from –328° to 1832°F (-200o to 1000oC). • If Slot 1 was chosen, double-click on the desired temperature input (from A to D). 5. At the Temp Input Return prompt, double-click on Fixed to enter a constant temperature value or on Slot1 to select the output in Slot 1 that will provide the live temperature input for the return. Note: If Slot 1 contains an activated option card with an analog input assigned to TEMP or an RTD input, Slot 1 appears as an option at the above prompt. If the process temperature is stable, a fixed value may be used, but most applications require a live temperature input. 6. One of the following two prompts will appear, depending on your selection in Step 3. • If Fixed was chosen, enter the known fixed process temperature and click [Next Item]. The meter will only accept values from –328° to 1832°F (-200o to 1000oC). • If Slot 1 was chosen, double-click on the desired temperature input (from A to D). The program now returns to the Channel menu. Entering Setup Parameters The signal limits and response times for the Model XMT868i are specified using the Set Up submenu. While following the programming instructions, refer to Figure D-3 on page D-3. This submenu includes four options: • Signal - set the parameters related to the transducer signal • V Averaging - specify the response of the meter to step changes • Default Setup - initialize all parameters to default values • Advanced Features - enable mass flow, edit kinematic viscosity vs. sound speed table, activate K factors, and select transmit code length. To enter the Set Up submenu, highlight and double-click on the Set Up option in the center pane of the Channel menu. Remember to record all programmed data in Appendix B, Data Records. Programming the XMT868i Using PanaView™ C-23 May 2007 The Signal Option Use this option to set the limits for the incoming signal and other parameters affecting the transducer signal. For example, the programmed signal strength low limit may be used to determine the trigger point for an alarm. Caution! The Signal default settings are suitable for most applications. Consult the factory before changing any of these parameters. 1. From the Set Up option menu, highlight and double-click on Signal in the center pane. 2. Click [Next Item] to accept the current Signal Low Limit value or enter a new value and click [Next Item]. The default value for the above parameter is 20, and values from –20 to 100 are acceptable. The E1: LOW SIGNAL error message appears when the signal strength falls below the programmed Signal Low Limit value. See Chapter 2, Error Codes, in the Service Manual for a discussion of error codes. 3. Click [Next Item] to accept the current Corr. Peak Limit value or enter a new value and click [Next Item]. The default value for the above parameter is 100, and values from 0 to 500 are acceptable. The E4: SIGNAL QUALITY error message appears when the signal quality falls below the programmed Cor. Peak Limit value. See Chapter 2, Error Codes, in the Service Manual for a discussion of error codes. 4. Click [Next Item] to accept the current Soundspeed +– Limit value or enter a new value and click [Next Item]. The default value for the above parameter is 20%, and values from 1% to 50% are acceptable. The E2: SOUNDSPEED error message appears when the calculated fluid soundspeed differs from the fluid soundspeed entered in the CHx-SYSTM menu by more than the programmed Soundspeed +– Limit value. See Chapter 2, Error Codes, in the Service Manual for a discussion of error codes. C-24 Programming the XMT868i Using PanaView™ May 2007 The Signal Option 5. Click [Next Item] to accept the current Velocity Low Limit value or enter a new value and click [Next Item]. The default value for the above parameter is –150.0 ft/sec. (–46 m/ sec) and values from –500 to 500 ft/sec (–150 to 150 m/sec) are acceptable. The E3: VELOCITY RANGE error message appears when the calculated fluid velocity is less than the programmed Velocity Low Limit value. See Chapter 2, Error Codes, in the Service Manual for a discussion of error codes. 6. Click [Next Item] to accept the current Velocity High Limit value or enter a new value and click [Next Item]. The default value for the above parameter is 150.0 ft/sec (46 m/sec) and –500 to 500 ft/sec (–150 to 150 m/sec) are acceptable values. The E3: VELOCITY RANGE error message appears when the calculated fluid velocity exceeds the programmed Velocity High Limit value. See Chapter 2, Error Codes, in the Service Manual for a discussion of error codes. 7. Click [Next Item] to accept the current Acceleration value or enter a new value and click [Next Item]. The default value for the above parameter is 15.0 ft/sec2 (4.6 m/sec2) and values from 0 to 100 ft/sec2 (0 to 30 m/sec2) are acceptable. The E6: CYCLE SKIP error message appears when the calculated fluid velocity changes by more than the programmed ACCELERATION LIMIT value from one reading to the next. See Chapter 2, Error Codes, in the Service Manual for a discussion of error codes. 8. Click [Next Item] to accept the current Amp. Discrim Low value or enter a new value and click [Next Item]. The amplitude discriminator measures the transducer signal received by the Model XMT868i. The default value for the above parameter is 14, and values from 0 to 100 are acceptable. The E5: AMPLITUDE error message appears when the amplitude discriminator falls below the programmed Amp. Discrim Low value. See Chapter 2, Error Codes, in the Service Manual for a discussion of error codes. 9. Click [Next Item] to accept the current Amp. Discrim High value or enter a new value and click [Next Item]. The amplitude discriminator measures the transducer signal received by the Model XMT868i. The default value for the above parameter is 34, and values from 0 to 100 are acceptable. The E5: AMPLITUDE error message appears when the amplitude discriminator exceeds the programmed AMP. DISCRIM HIGH value. See Chapter 2, Error Codes, in the Service Manual for a discussion of error codes. Programming the XMT868i Using PanaView™ C-25 May 2007 The Signal Option (cont.) 10.Click [Next Item] to accept the current Delta T Offset value or enter a new value and click [Next Item]. An offset between the upstream and downstream transit times is specified at this prompt. The default value for the above parameter is 0 μsec, and values from –1000 to 1000 μsec are acceptable. 11. Click [Next Item] to accept the current % of Peak value or enter a new value and click [Next Item]. The percentage of peak used to calculate the transit times and Delta T is specified at this prompt. The default value for the above parameter is 50%, and values from -100 to 100% are acceptable. Note: This setting is a starting point for detecting the signal. The meter will automatically adjust this value if the calculated transit time is unacceptable. You can set the limits for this value using the MIN. PEAK% and MAX. PEAK% discussed on the next page. 12.Double-click on the desired XMIT Sample Size (from 2 to 32). Both the upstream and downstream transducers transmit ultrasonic pulses in bursts, which consist of a series of transmit pulses. XMIT Sample Size determines how many bursts are sent in one direction before sending in the other direction. The default value for the above parameter is 8 and values of 2, 4, 8, 16 and 32 are acceptable. 13.Click [Next Item] to accept the current # of Errors value or enter a new value (0 to 16) and click [Next Item]. Use this prompt to enter the number of errors the XMT868i can record before it displays an error message. The default value is 8. 14.Click [Next Item] to accept the current Minimum Percent of Peak value or enter a new value and click [Next Item]. Use this prompt to enter the minimum percent of peak that the XMT868i can use to measure transit time. The XMT868i accepts values from -100 to 100. 15.Click [Next Item] to accept the current Maximum Percent of Peak value or enter a new value and click [Next Item]. Use this prompt to enter the maximum percent of peak that the XMT868i can use to measure transit time. The XMT868i accepts values from -100 to 100. After responding to the above prompt, the meter returns to the Set Up option window. C-26 Programming the XMT868i Using PanaView™ May 2007 The V Averaging Option Use this option to specify the number of readings that occur before the meter will respond to a step change in flow rate. In general, the smaller the number of readings, the less steady the display will appear. Complete the following steps to set the response time: 1. From the Set Up option menu, highlight and double-click on V Averaging in the center pane. 2. Double-click on the desired Response Time (from 1 to 60 sec). For best results, select the STATS (statistics) option, as this increases the response time under steady flow conditions while still allowing a rapid response to changes in flow rate. After responding to the above prompt, the meter returns to the Set Up option window. The Default Setup Option Use this option to initialize (reset) all of the parameters within the Set Up menu back to their default values. Complete the following steps to reset all of the parameters: 1. From the Set Up option menu, highlight and double-click on Default Setup in the center pane. 2. Double-click on No to keep the current values or on Yes to reset all values to their default settings. After responding to the above prompt, the meter returns to the Set Up option window. Programming the XMT868i Using PanaView™ C-27 May 2007 The Advanced Features Option The KV/xx Option This option enables you to enable the more advanced features of the meter. In this option you can do the following: • calculate the kinematic viscosity (KV) based on signal strength (SS) or soundspeed (C3) • enter a table of K-factors (based on velocity or reynolds number) that compensates for non-linear flow rates • enable mass flow (calculated for static fluid density) • select the size of the transducer transmission signal. Note: To choose between signal strength and soundspeed for kinematic viscosity calculations, refer to Reynolds Correction in the Pipe submenu on page C-21. Use this option to calculate the kinematic viscosity (KV) based on signal strength (SS) or soundspeed (C3). To use this option, you must enter the KV vs. SS pairs in descending order of KV and ascending order of SS (or C3). For example, if pair 1 is KV = 10 centistrokes and SS = 62, then pair 2 must be KV ≤ 10 centistrokes and SS ≥ 62. The XMT868i accepts 2 to 20 pairs. Complete the following steps to enter KV and SS or soundspeed values: 1. From the Advanced Features option menu, highlight and doubleclick on Enter KV/xx Values in the center pane. 2. Click [Next Item] to accept the current # of KV/SS Pairs or enter a new value (2 to 20) and click [Next Item]. 3. Click [Next Item] to accept the current Sig Strength #01 value or enter a new value (50.0 to 85.0) and click [Next Item]. Enter the signal strength values in ascending order. 4. Click [Next Item] to accept the current Kinematic Viscosity value or enter a new value (0.050 to 500) and click [Next Item]. Enter the kinematic viscosity values in descending order. The Sig Strength and Kin Viscosity prompts repeat for each pair. After entering all the pairs, the meter returns to the Advanced Features option. C-28 Programming the XMT868i Using PanaView™ May 2007 The Multiple K Factors Option Use this option to enter a table of K-factors. K-factors are used to create a curve for the flow range (based on velocity or reynolds number) that compensates for non-linear flow rates. The meter accepts from 2 to 20 pairs. Complete the following steps to enter multiple K factors for velocity or reynolds values: 1. From the Advanced Features option menu, highlight and doubleclick on Multiple K Factors in the center pane. 2. Double-click on Yes to Activate Multi K Factors or on No to disable this option. If NO was selected, the meter returns to the Advanced Features window. If YES was selected, proceed to Step 3. 3. Double-click on the desired Custom Type (velocity or reynolds). 4. Double-click on Yes to Edit the K-factor Table or on No to retain the current K-factor table (and return to the Advanced Features window). Note: If the necessary velocity/reynolds vs. K-factor data was not provided with the Model XMT868i’s documentation, the Kfactor table cannot be edited. If NO was selected, the meter returns to the Advanced Features window. If YES was selected, proceed to Step 5. 5. Enter the Number Of K-factors (from 2 to 20) to be entered into the table, and click [Next Item]. Note: When editing the K-factor table, the velocities must be entered in increasing order. 6. Enter the Velocity/Reynolds Value for K-factor number “X” and click [Next Item]. 7. Enter the K-factor corresponding to velocity/reynolds number “X” (0.333 to 3.0) and click [Next Item]. The Velocity # and K Factor # prompts repeat for each pair. After entering all the pairs, the meter returns to the Advanced Features window. Programming the XMT868i Using PanaView™ C-29 May 2007 The Mass Flow Option Use this option to calculate mass flow from a static fluid density. Complete the following steps to enter the static density of the fluid: 1. From the Advanced Features option menu, highlight and doubleclick on Massflow from Static in the center pane. 2. Double-click on Yes to activate Mass from Static or on No to disable this option. a. If you select Yes, enter the Fluid Density (0.062 to 624.220) and click [Next Item]. After responding to the above prompt, the meter returns to the Advanced Features window. The Code Length Option Use this option to select the size of the transducer transmission signal. This option is helpful when measuring flow in small pipes. You can choose from the following selections: • AUTOMATIC - The meter will automatically determine the code length (short or long) which is based on pipe size and transducer type. • SHORT CODE- is just few pulses with no code pattern built in. In some cases, the diameter of the pipe is so small that it does not give each transducer the necessary time to send a series of signals before receiving a series of signals. SHORT is also a good selection for pipes made of materials such as PTFE which tend to blur the signal pattern. • LONG CODE - is a series of approximately a dozen pulses that have a distinctive binary pattern, easily recognizable during auto correlation. Complete the following steps to select the code length: 1. From the Advanced Features option menu, highlight and doubleclick on Code Length in the center pane. 2. Double-click on the desired Xmit Code Length. AUTO is the default. After responding to the above prompt, the meter returns to the Advanced Features window. Click [Exit Page] three times to return to the User Program. C-30 Programming the XMT868i Using PanaView™ May 2007 Entering Data in the Global Menu The Global menu is used to enter information that is not specific to any of the individual channels. Information programmed using this menu is used to enter several general system parameters (e.g., English or metric units). For meters with 2 channels, this menu is also used to compute parameters such as the sum, difference or average of the channel 1 and channel 2 signals. When calculating the SUM, DIF or AVE readouts, data from the Global-System submenu is used. Any conflicting data entered in the Channel-System submenu is overridden. The following submenus are included in the Global menu: • System - use to specify the units of measure used in calculations • I/O - used to set up error handling and to configure analog inputs and outputs • Comm - used to set up the serial communications port and MODBUS parameters To enter the Global menu, double-click on the Global entry in the left pane of the Site Edit Menu window. Then proceed to the appropriate section of this chapter for instructions. Refer to Figure D-4 on page D-4 and Figure D-5 on page D-5, and remember to record all programming data in Appendix B, Data Records. Programming the XMT868i Using PanaView™ C-31 May 2007 Entering Global-System Data While completing these instructions, refer to menu map Figure D-4 on page D-4. 1. In the Site Data Menu, double-click on the Global entry. 2. Highlight and double-click on the System option in the center pane. The window now appears similar to Figure C-14 below. Figure C-14: The System Option in the Global Menu 3. The first prompt asks for a Meter Message. Enter a numeric or text message (up to 16 characters) in the right pane and click [Next Item]. 4. Double-click on the desired System Units selection (either metric or English). The XMT868i will display all parameters and measurements in the designated units. C-32 • For a single-channel XMT868i, the program returns to the Global program menu. Click [Exit Page]. • For a 2-channel meter, proceed to step 5 on the next page. Programming the XMT868i Using PanaView™ May 2007 Volumetric Units 5. Scroll to and double-click on the desired Volumetric Units for the flow rate display. Table C-10 below lists the available volumetric units. Table C-10: Available Volumetric Units English Gal/sec = gallons/second Gal/min = gallons/minute Gal/hr = gallons/hour MegaGal/day = million gallons/day Cubic ft/sec Cubic ft/min Cubic ft/hr Cubic ft/day Mega Cubic ft/day = million cubic feet/day Barrel/sec Barrel/min Barrel/hr Barrel/day Megabarrel/day= million barrels/day Acre-inch/sec Acre-inch/min Acre-inch/hr Acre-inch/day Acre-feet/sec Acre-feet/min Acre-feet/hr Acre-feet/day Metric Liter/sec Liter/min Liter/hr MegaLiter/day = million liters/day Cubic m/sec Cubic m/min Cubic m/hr Cubic m/day Mega Cubic m/day = million cubic meters/day Barrel/sec Barrel/min Barrel/hr Barrel/day Megabarrel/day= million barrels/day 6. Double-click on the desired number of Decimal Digits (digits to the right of the decimal point) in the volumetric flow display. Programming the XMT868i Using PanaView™ C-33 May 2007 Totalizer Units 7. Double-click on the desired Totalizer Units for the totalized flow rate display (listed in Table C-11 below). Table C-11: Totalizer Units English Metric Gallons MegaGallons = million gallons Cubic feet MegaCubicFt = million cubic feet Barrels Megabarrels = million barrels Acre-inches Acre-feet Liters Megaliters Cubic meters Mega Cubic m = million cubic meters Barrels Megabarrels = million barrels 8. Double-click on the desired number of Decimal Digits (digits to the right of the decimal point) in the totalized flow display. The program now varies, depending on whether you have activated Mass Flow (see the Programming Manual for details) or the Energy Option in one of the Channel PROGRAM options. C-34 • If you have activated Mass Flow, continue to step 1 on the next page. • If you have activated the Energy Option (but not Mass Flow), skip to step 1 on page C-36. • If you have activated neither option, the XMT868i returns to the Global PROGRAM window. Click on [Exit Page] to return to the User Program. Programming the XMT868i Using PanaView™ May 2007 Programming Mass Flow Data 1. Double-click on the desired Mass Flow Units for flow rate display (listed in Table C-12 below). Table C-12: Available Mass Flow Units English LB = Pounds KLB = KiloPounds (Thousands of Pounds) MMLB = MegaPounds TONS (2000 LB) Metric KG = Kilograms Tonne = Metric Tons (1000 KG) 2. Double-click on the desired Mass Flow Time Units (from seconds to days). 3. Double-click on the desired number of Decimal Digits (digits to the right of the decimal point) in the mass flow rate display. 4. Double-click on the desired Mass Totals (units for the totalized mass flow rate display, listed in Table C-12 above). 5. Double-click on the desired number of Mass Decimal Digits (digits to the right of the decimal point) in the totalized mass flow rate display. The program varies, depending on whether or not you have enabled the Energy Option. • If you have not enabled the option, the XMT868i returns to the Global PROGRAM window. Click on [Exit Page] to return to the User Program. • If you have enabled the option, continue to the next page. Programming the XMT868i Using PanaView™ C-35 May 2007 Programming the Energy Option 1. Double-click on the desired Power Units (listed in Table C-13 below). Table C-13: Available Power Units English kBTU/h = Thousand BTUs/hour MMBTU = Mega BTUs/hour kWATT = Kilowatt TONS = Tons (2000 LB) Metric kCALs = Kilocalories/second kCALm = Kilocalories/minute kCALh = Kilocalories/hour kCALd = Kilocalories/day MCals = Megacalories/second MCALm = Megacalories/minute MCALh = Megacalories/hour MCALd = Megacalories/day kW = Kilowatt MW = Megawatt 2. Double-click on the desired number of Power Decimal Digits. 3. Double-click on the desired Total Energy Units (shown in Table C-14 below). Table C-14: Available Total Energy Units English kBTU = Thousand BTUs MMBTU = Million BTUs kWHr = Kilowatt-hour TONS = Tons (2000 LB) Metric kCAL = Kilocalories MCAL = Megacalories kWHr = Kilowatt-hour MWHr = Megawatt-hour 4. Double-click on the desired number of Energy Decimal Digits. You have completed entering selections in this option.The program returns to the Global PROGRAM menu. C-36 Programming the XMT868i Using PanaView™ May 2007 Setting Up Inputs and Outputs Set up the XMT868i’s inputs and outputs using the I/O submenu. While following the programming instructions, refer to Figure D-4 on page D-4 and Figure D-5 on page D-5. Remember to record all programmed data in Appendix B, Data Records.The I/O submenu consists of the following options: • Error Handling - program the meter’s response during an error condition • • Options - set up any option cards and the Slot 0 analog outputs Display - set up the LCD display (refer to Chapter 2, Displaying Data) To enter the I/O submenu: 1. In the Site Data Menu, double-click on the Global entry. 2. Highlight and double-click on the Input/Output option in the center pane. Note: In this section, Slot 1 appears as an option only if a suitable option card is installed in Slot 1. Programming the XMT868i Using PanaView™ C-37 May 2007 Setting Up Error Handling This menu option lets you set how the XMT868i will handle the outputs for measurements and average (two-path) measurements during an error condition. See Chapter 2, Error Codes, in the Service Manual for a discussion of the built-in error codes. 1. From the Input/Output option, highlight and double-click on the Error Handling option in the center pane. 2. Double-click on the desired Error Handling selection (as shown in Table C-15 below and Table C-16 on page C-39). a. If you selected Error Level in mA, enter the 4-20 mA Error Level (the number of milliamps the analog output will put out during a fault condition). Enter a whole number between 0 and 22, and click [Next Item]. See Table C-15 below and Table C-16 on the following page for a description of the error handling options available and how the totalizers and display respond to them for a single and two-channel meter. Table C-15: Error Options & Responses, Single-Channel Meter Option Output Response Hold Last Value Holds last “good” reading Holds last “good” reading and continues to totalize, based on that reading Force Low Forces the outputs to the low set point Stops totalizing Force High Forces the outputs to the high set point Stops totalizing Force High High Forces the outputs ≈10% above the high set point Stops totalizing Error Level in Allows user to enter 4-20 mA mA error level in mA. C-38 Totalizer Response Sends analog outputs to entered mA level when a fault occurs. Programming the XMT868i Using PanaView™ May 2007 The Error Option (cont.) Table C-16: Error Options and Responses, 2-Channel Meter When Measuring CH1 or CH2 (vel, vol, etc.) Totalizer Response When Error Handling is Display Response HOLD LOW, HIGH, HHIGH Holds last “good” reading. Holds last “good” reading and continues to totalize based on that “good” reading. Stops totalizing. SUM Adds two channels using the last “good” reading. Holds last “good” reading and continues to totalize based on two channels. Stops totalizing if either or both channels go into error. DIF Subtracts two channels Holds last “good” reading and using the last “good” continues to totalize based on reading. two channels. Stops totalizing if either or both channels go into error. See Error Handling for Average Measurements below. AVE For a one-channel meter, after responding to the above prompt, the meter returns to the Global I/O prompt shown on the previous page. For a two-channel meter, proceed to step 3 below. Error Handling for Average Measurements - AVE The 2PATH ERROR HANDLING option is intended for applications where two sets of transducers are installed in the same location in the same pipe to improve accuracy and the meter is operated in AVE mode. With this function enabled, the Model XMT868i performs error handling only if both channels are in error. If this function is disabled, error handling occurs when either channel goes into error. 3. Double-click Yes to enable Two-path Error Handling, or on No to disable this function. Specific responses of the display and the totalizer to the two-path error handling option available at the above prompt are listed in Table C-17 below. Option NO YES Table C-17: 2-Path Error Response Options Display Response Totalizer Response Displays the average of CH1 and CH2, regardless of the error state of either channel. 1. If one channel is in error, the other channel’s value is displayed as the average. 2. If both channels are in error, the last average reading is held. Outputs the average of CH1 and CH2 totals, regardless of the error state of either channel. 1. If one channel is in error, totalizing continues. 2. If both channels are in error, totalizing stops. After responding to the above prompt, the meter returns to the Input/ Output option menu. Programming the XMT868i Using PanaView™ C-39 May 2007 Setting Up Option Cards The Model XMT868i has two built-in analog outputs, which are assigned to Slot 0. Also, a variety of input/output option cards may be installed in Slot 1. See Chapter 1, Installation, of the Startup Guide for a complete description of the available option cards. To access this submenu, double-click on the Options entry in the Input/Output submenu. This menu option is used to set up and/or scale the inputs and outputs. To accomplish this, complete the following steps: • Double-click on the desired I/O Slot to program the I/O functions in that slot. Note: If an option card is not installed in Slot 1, the Slot1 option does not appear at the above prompt. Proceed to the appropriate section for programming instructions specific to the type of input or output selected above. Analog Outputs Complete the following steps to set up the analog outputs for any slot (refer to Figure D-4 on page D-4): 1. Double-click on the desired Output (A or B). Note: The set up of Output A is used here as an example. Identical procedures would be used to set up output B. 2. Double-click on Off to disable Output A and return to step 1, or on 0-20 mA or 4-20 mA to specify the desired range for output A. Note: For a 1-Channel meter, proceed to step 4. 3. Double-click on the desired Channel option. See Table C-18 below for a description of the channel options available. Table C-18: Channel Options Option Description Channel 1 Channel 1 Channel 2 Channel 2 Add Channels CH1+CH2 Subtract Channels CH1-CH2 Average Channels (CH1+CH2)/2 4. Double-click on the desired Measurement Name. (Table C-19 on page C-41 provides a description of the available parameters.) C-40 Programming the XMT868i Using PanaView™ May 2007 Analog Outputs (cont.) Note: All the options shown below will only appear if the Mass Flow and Energy Options are activated. Table C-19: Output Measurement Options Option Bar Choice Velocity Description Flow Velocity Volumetric Volumetric Flow FWD Total Forward Totalized Volume Flow REV Total Reverse Totalized Volume Flow Time Total Flow Measurement Time Mass Flow Mass Flow FWD Mass Forward Totalized Mass Flow REV Mass Reverse Totalized Mass Flow Energy Rate Energy Flow Power FWD Energy Forward Energy Flow REV Energy Reverse Energy Flow UP Sig Strength Signal strength for the upstream transducer. DN Sig Strength Signal strength for the downstream transducer. UP DAC AGC DAC count for upstream gain setting. DN DAC AGC DAC count for downstream gain setting. Soundspeed Measured speed of sound in the fluid. UP Transit Upstream ultrasonic signal transit time. DN Transit Downstream ultrasonic signal transit time. DeltaT Reynolds # K (RE) Transit time difference between upstream and downstream signals. Current velocity/reynolds number. K factor, based on the Reynolds number. PEAK% Percentage of peak (set to +50 by default). Theta 3 Theta 3 is the angle between the ultrasonic beam and the normal to the pipe wall. It is calculated from the measured transit time and the clamp-on parameters (clamp-ons only). UP Signal Q Displays the signal quality for the upstream transducer. DN Signal Q Displays the signal quality for the downstream transducer. UP Amp Discrim Displays the value for the signal amplitude of the upstream transducer. DN Amp Discrim Displays the value for the signal amplitude of the downstream transducer. UP +- Peak Displays signal peaks for the upstream transducer. DN +- Peak Displays signal peaks for the downstream transducer. UP Norm Factor Displays the normalization factor for the upstream transducer. Programming the XMT868i Using PanaView™ C-41 May 2007 Table C-19: Output Measurement Options (Continued) Option Bar Choice DN Norm Factor CEE1 Description Displays the normalization factor for the downstream transducer. Displays the speed of sound in the transducer (clamp-on only). Supply Temp Displays the temperature for the supply input (energy measurement). Return Temp Displays the temperature for the return input (energy measurement). Supply-Rtn Difference between supply input and return input measurement (energy measurement). Supply Dens Displays the density for the supply input (energy measurement). Return Dens Displays the density for the return input (energy measurement). Delta h Displays the delta enthalpy which is the difference between the supply and return. Enthalpy is a measure of energy contained in the fluid (energy measurement). Note: The measurement units that appear in these prompts are those selected in the Global-System menu earlier in this section. 5. Enter a flow rate value for the Base (low) end of the analog output range and click on [Next Item]. 6. Enter a flow rate value for the Full (high) end of the analog output range and click on [Next Item]. After responding to the above prompt, the meter returns to step 1. Click on [Exit Page] to proceed to another menu or option. C-42 Programming the XMT868i Using PanaView™ May 2007 Option Card Analog Inputs Complete the following steps to set up the analog inputs of an option card installed in Slot 1 (refer to Figure D-5 on page D-5): 1. Double-click on the desired Input (A, B, C or D). Note: The setup of Input A is used as an example. Identical procedures would be used to set up the remaining inputs. 2. Enter a Label of up to eight characters for Input A and click on [Next Item]. 3. Double-click on Off to disable Input A and return to step 1, or on Temp or Spec to designate it as a temperature or special input. • OFF If OFF was selected to disable input A, the meter returns to the Input prompt in step 1. Double-click on another input, or click on [Exit Page] to move to another menu. • TEMP If TEMP was selected to set up input A as a live temperature input, complete steps 4 and 5 below: 4. Enter a value for the Base (low) end of the analog input range and click [Next Item]. 5. Enter a value for the Full Scale (high) end of the analog input range and click [Next Item]. After responding to the above prompt, the meter returns to step 1. Click on [Exit Page] to proceed to another menu or option. • SPEC If SPEC was selected to set up input A as a live special input, complete steps 6 through 9 below: 6. Enter a Name for Input A and click [Next Item]. 7. Enter the Units of measurement for Input A and click [Next Item]. 8. Enter a temperature value for the Base (low) end of the analog input range and click [Next Item]. 9. Enter a temperature value for the Full Scale (high) end of the analog input range and click [Next Item]. After responding to the above prompt, the meter returns to step 1. Click [Exit Page] to proceed to another menu or option. Programming the XMT868i Using PanaView™ C-43 May 2007 Option Card RTD Inputs Option cards with RTD inputs have a temperature range of -148o to 660oF (–100° to 350°C). Complete the following steps to set up the RTD inputs of an option card installed in Slot 1 (refer to Figure D-5 on page D-5): 1. Double-click on the desired Input (A, B, C or D). Note: The setup of RTD Input A is used here as an example. Identical procedures would be used to set up the remaining RTD inputs. 2. Enter a Label of up to eight characters for input A and click on [Next Item]. 3. Double-click on Off to disable Input A and return to step 1, or on Temp to enable Input A as a live temperature input. 4. Enter a temperature value for the Zero (low) end of the analog input range and click [Next Item]. 5. Enter a temperature value for the Full Scale (high) end of the analog input range and click [Next Item]. After responding to the above prompt, the meter returns to step 1. Click [Exit Page] to proceed to another menu or option. C-44 Programming the XMT868i Using PanaView™ May 2007 Option Card Alarm Relays Complete the following steps to set up the alarm relays of an option card installed in Slot 1 (refer to Figure D-5 on page D-5): 1. Double-click on the desired Output (A, B, C or D). Note: The set up of Alarm A is used here as an example. Identical procedures would be used to set up the additional alarms. 2. Double-click on Off to disable Output A and return to step 1, or on High, Low or Fault to select the desired alarm type. 3. Double-click on No for standard alarm operation, or on Yes for Failsafe operation. (See Chapter 1, Installation, of the Startup Guide for failsafe wiring instructions.) For a 1-Channel meter, proceed to step 5. 4. Double-click on the desired Channel option. See Table C-20 below for a description of the channel options available. Table C-20: Channel Options Option Description Channel 1 Channel 1 Channel 2 Channel 2 Add Channels CH1+CH2 Subtract Channels CH1-CH2 Average Channels (CH1+CH2)/2 Note: If FAULT was selected as the alarm type, the next two prompts do not appear. You have completed entering data in this option. 5. Double-click on the desired Measurement Name. (Table C-19 on page C-41 provides a description of the available parameters.) Note: The measurement units that appear in these prompts are those selected in the Global-System menu earlier in this section. 6. Enter a value for the Trigger Point of the alarm and click on [Next Item]. After responding to the above prompt, the meter returns to step 1. Click [Exit Page] to proceed to another menu or option. Programming the XMT868i Using PanaView™ C-45 May 2007 Option Card Totalizer Outputs This type of output issues one pulse per selected volume of flow. The meter produces a pulse each time the programmed amount of flow passes through the pipe. Complete the following steps to set up the totalizer outputs of an option card installed in Slot 1: 1. Double-click on the desired Output (A, B, C or D). Note: The set up of Output A is used as an example. Identical procedures would be used to set up the other outputs. 2. Double-click on Off to disable Output A and return to step 1, or on Totalizer to set up output A as a totalizer output. For a 1-Channel meter, skip to step 4. 3. Double-click on the desired Channel option.See Table C-20 on the previous page for a description of the channel options available at the above prompt. 4. Double-click on the desired Measurement Name. (Table C-19 on page C-41 provides a description of the available parameters.) Note: The measurement units that appear in these prompts are those selected in the Global-System menu earlier in this section. 5. Enter a value between 50 μsec and 500,000 μsec for Pulse On Time (the frequency of the totalizer pulses) and click on [Next Item]. Note: A complete pulse consists of equal amounts of ON and OFF times. Choose a value that is compatible with the counter to be used. 6. Enter a value for the number of measurement units represented by each pulse, and click [Next Item]. After responding to the above prompt, the meter returns to step 1. Click [Exit Page] to proceed to another menu or option. C-46 Programming the XMT868i Using PanaView™ May 2007 Option Card Frequency Outputs This type of output produces a frequency pulse that is proportional to the output measurement. Complete the following steps to set up the frequency outputs of an option card installed in Slot 1 (see Figure D-5 on page D-5): 1. Double-click on the desired Output (A, B, C or D). Note: The set up of Output A is used as an example. Identical procedures would be used to set up the other outputs. 2. Double-click on Off to disable Output A and return to step 1, or on Frequency to set up Output A as a frequency output. For a 1-Channel meter, skip to step 4. 3. Double-click on the desired Channel option.See Table C-20 on page C-45 for a description of the channel options available at the above prompt. 4. Double-click on the desired Measurement Name. (Table C-19 on page C-41 provides a description of the available parameters.) Note: The measurement units that appear in these prompts are those selected in the Global-System menu earlier in this section. 5. Enter a flow rate value for the Zero (low) end of the frequency output range and click [Next Item]. 6. Enter a flow rate value for the Full (high) end of the frequency output range and click [Next Item]. 7. Enter a value between 1 and 10,000 for the Full Scale Frequency and click [Next Item]. After responding to the above prompt, the meter returns to step 1. Click [Exit Page]: • once to return to the Global I/O option: • twice to return to the Global PROGRAM option: • three times to return to the Site Edit Menu: • four times to exit the Site Edit Menu. Programming the XMT868i Using PanaView™ C-47 May 2007 Changing the LCD Display In addition to displaying data directly through the text display or graphs (see Chapter 2), PanaView enables you to change the parameters shown on the IREX display. 1. From the Input/Output option, highlight and double-click on the Display option in the center pane. 2. The window now asks for the # of LCD Parameters. Highlight and double-click on the desired number (from LCD OFF through 1-4 and KEYPAD). The OFF setting switches the measurement display off, while the KEYPAD setting enables users to change the measurement display using the IREX arrow keys, without accessing the Keypad Program. If you select KEYPAD: • To view a different parameter, press the [ ] or [ ] keys on the IREX keypad to scroll through the various parameters. • To scroll through the channel options on a two-channel XMT868i, press the [ ] or [ ] keys on the IREX keypad until you have reached the desired option. For a 1-Channel XMT868i, the data for Channel 1 is displayed automatically, and you can skip to step 4. However, for a 2-Channel meter, the channel data to be displayed must be specified at the following prompt. 3. Scroll to the desired Channel option, as listed in Table C-21 below. Table C-21: Channel Options Option Description CH1 Channel 1 CH2 Channel 2 SUM CH1+CH2 DIF CH1-CH2 AVE (CH1+CH2)/2 4. For each channel, select the desired Measurement Parameter, as shown in Table C-19 on page C-41. Note: The measurement units that appear in these prompts are those selected in the GLOBL-SYSTM menu earlier in this section. Also, when differences in one channel's programming invalidate an output previously chosen for the other, the measurement defaults to the nearest selectable item in the parameter list. C-48 Programming the XMT868i Using PanaView™ May 2007 Changing the LCD Display (cont.) The previous two prompts repeat until all of the specified # of LCD Parameters have been set up. When all of the display parameters have been set up, PanaView returns to the Global I/O window. Click [Exit Page]: • once to return to the Global I/O option: • twice to return to the Global PROGRAM option: • three times to return to the Site Edit Menu: • four times to exit the Site Edit Menu. Programming the XMT868i Using PanaView™ C-49 May 2007 Entering Communications Data The Model XMT868i flowmeter is equipped with an RS232 or an RS485 serial interface. MODBUS (RS485), MODBUS/TCP, Ethernet and Foundation-Bus options are available. When the MODBUS, MODBUS/TCP or Foundation Field Bus options are present, the XMT868i may also have the standard RS232/RS485 serial interface. When the Ethernet option is present, the RS232/RS485 serial interface is not present. The serial port is used to transmit stored data and displayed readings to a personal computer by connecting the meter’s serial interface to the serial port of the PC. In addition, the Model XMT868i can receive and execute remote commands, using PanaView software, using this link. Use the Comm port submenu to set the communications port and MODBUS parameters. While following the programming instructions, refer to Figure D-4 on page D-4. Setting Up the Serial Port 1. To enter this submenu from the Global menu, highlight and double-click on the Comm port option in the center pane. 2. Enter a Meter Address number between 1 and 254 and click [Next Item]. The default number is 1. A meter address is only necessary for communication with the GE Sensing PanaView software. See the PanaView User’s Manual for more information. IMPORTANT: If the meter address or baud rate is changed, communication with PanaView must be reestablished with the new address number. 3. Double-click on the desired Baud Rate (from 300 to 19,200). IMPORTANT: The Ethernet option requires that the meter’s baud rate is set to the same rate as the Ethernet option. The factory default is 9600 baud. If a different baud rate is desired, first change the meter’s rate, and then change the Ethernet’s baud rate setting by using the Device Discovery utility. If you have the RS485 MODBUS option, or MODBUS/TCP option proceed to step 4 below. If you have the standard RS232 serial interface or optional Ethernet interface, the meter exits the Comm Port submenu and returns to the Global PROGRAM prompt. Note: The XMT868i MODBUS communication settings chosen in the next four steps must match those of the MODBUS control system. Setting Up the Serial Port (cont.) C-50 4. Double-click on the desired MODBUS Baud Rate (from 2400 to 9600). Programming the XMT868i Using PanaView™ May 2007 IMPORTANT: The MODBUS/TCP interface requires a baud rate of 9600. 5. Double-click on the desired MODBUS Parity (None, Odd or Even). 6. Double-click on the desired MODBUS Stop Bits (1 or 2). 7. Enter the desired MODBUS Address. The meter exits the Comm port submenu and returns to the Global window. Click [Exit Page] once to return to the Site Edit Menu, and [Close] to exit the Site Edit Menu. IMPORTANT: You must reboot the XMT868i to load the new settings. Refer to the section Requesting Parameters Using MODBUS on the following page to retrieve data from the XMT868i using MODBUS. Programming the XMT868i Using PanaView™ C-51 May 2007 Requesting Parameters Using MODBUS To request specific parameters from the XMT868i using the MODBUS, the control system must access the appropriate register number, as shown in Table C-22 below. Only registers 1–84 are available with the XMT868i for MODBUS communications. Registers 508–512 are used by the XMT868i to store the MODBUS parameters. : MODBUS Reg # Description Units Scaling (decimal places) Size in Bytes 1 1Clear Totalizers none -- 2 (16 bit signed) 2 CH1 Velocity ft/s or m/s 2 4 (32 bit integer) 4 CH1 Volumetric VOL_U -- 4 (IEEE 32 bit) 6 CH1 +Totals TOT_U Register 10 4 (32 bit integer) 8 CH1 -Totals TOT_U Register 10 4 (32 bit integer) 10 CH1 #T Digits none 0 2 (16 bit integer) 11 CH1 Totalizer Time sec 2 4 (32 bit integer) CH1 Error Value none 0 2 (16 bit integer) 14 CH 1 SSUP none 1 4 (32 bit integer) 16 CH 1 SSDN none 1 4 (32 bit integer) 18 CH 1 SNDSP ft/s or m/s 0 4 (32 bit integer) 20 CH 2 Velocity ft/s or m/s 2 4 (32 bit integer) 22 CH 2 Volumetric VOL_U -- 4 (IEEE 32 bit) 24 CH 2 +Totals TOT_U Register 28 4 (32 bit integer) 26 CH 2 -Totals TOT_U Register 28 4 (32 bit integer) 28 CH2 # T Digits none 0 2 (16 bit integer) 29 CH2 Totalizer Time sec 2 4 (32 bit integer) CH2 Error Value none 0 2 (16 bit integer) 32 CH 2 SSUP none 1 4 (32 bit integer) 34 CH 2 SSDN none 1 4 (32 bit integer) 36 CH 2 SNDSP ft/s or m/s 0 4 (32 bit integer) AVG Velocity ft/s or m/s 2 4 (32 bit integer) AVG Volumetric VOL_U -- 4 (IEEE 32 bit) 3AVG+Totals TOT_U Register 46 4 (32 bit integer) 13 31 DPR Hex Addr Table C-22: MODBUS Registers 2 2 38 40 42 C-52 3 3 Programming the XMT868i Using PanaView™ May 2007 Table C-22: MODBUS Registers (Continued) MODBUS Reg # DPR Hex Addr Description Units Scaling (decimal places) Size in Bytes 44 3AVG-Totals TOT_U Register 46 4 (32 bit integer) 46 AVG #T Digits none 0 2 (16 bit integer) AVG Totalizer Time sec 2 4 (32 bit integer) 4AVG Error Value none 0 2 (16 bit integer) 47 3 49 50 3 AVG SSUP none 1 4 (32 bit integer) 52 3 AVG SSDN none 1 4 (32 bit integer) 54 3 AVG SNDSP ft/s or m/s 0 4 (32 bit integer) 56 CH 1 Power Power_u -- 4 (IEEE 32 bit) 58 CH 1 +Energy Energy_u Register 62 4 (32 bit integer) 60 CH 1 -Energy Energy_u Register 62 4 (32 bit integer) 62 CH 1 # Energy Digits none 0 2 (16 bit integer) 63 CH 1 TempS °F or °C 2 4 (32 bit integer) 65 CH 1 TempR °F or °C 2 4 (32 bit integer) 67 CH 1 TS-TR °F or °C 2 4 (32 bit integer) 69 CH 1 DELTH Btu/lb or J/gm 2 4 (32 bit integer) 71 CH 2 Power Power_u -- 4 (IEEE 32 bit) 73 CH 2 +Energy Energy_u Register 77 4 (32 bit integer) 75 CH 2 -Energy Energy_u Register 77 4 (32 bit integer) 77 CH 2 # Energy Digits none 0 2 (16 bit integer) 78 CH 2 TempS °F or °C 2 4 (32 bit integer) 80 CH 2 TempR °F or °C 2 4 (32 bit integer) 82 CH 2 TS-TR °F or °C 2 4 (32 bit integer) 84 CH 2 DELTH Btu/lb or J/gm 2 4 (32 bit integer) MODBUS baud rate none 0 2 (16 bit integer) MODBUS parity none 0 2 (16 bit integer) MODBUS stop bits none 0 2 (16 bit integer) 508 3F6 509 3F8 510 3FA 511 3FC MODBUS meter addr none 0 2 (16 bit integer) 512 3FE RESERVED none --- --- 5 6 7 Programming the XMT868i Using PanaView™ C-53 May 2007 Requesting Parameters Using MODBUS (cont.) Notes: 1. Clear Totalizers: flag from the 8051 to clear totalizers in the 68332 memory. 2. Error Value: see table in XMT868i manual for error codes 3. Average: average of channel 1 and channel 2 if both channels out of error, channel 1 value if channel 2 is in error, channel 2 value if channel 1 is in error, zero if both channels in error. 4. Average Error Status: 0 = both in error 1 = chan 2 in error, 2 = chan 1 in error, 3 = both ok 5. MODBUS baud rate: 5 = 2400, 6 = 4800, 7 = 9600 6. MODBUS parity: 0 = none, 1 = odd, 2 = even 7. MODBUS stop bits: 1 = 1 stop bit, 2 = 2 stop bits 8. General: Registers are written if corresponding functions are actuated by the user. Registers for unactuated functions are initialized to zero at startup. Exiting the Site Edit Menu After leaving the Global submenu, PanaView returns to the Site Edit Menu. Click [Close] to exit the Site Edit Menu. Then proceed to Chapter 3, Operation, of the Startup Guide for instructions on taking measurements, or refer to the appropriate chapters of this manual for detailed instructions on using the other features of the XMT868i flow transmitter. C-54 Programming the XMT868i Using PanaView™ May 2007 Saving Site Data The XMT868i holds setup parameters for a single internal site, called Working. Through PanaView, users can store site file data in a PC and reload it into the XMT868i. To save or reload site data using PanaView: 1. In the New Meter Browser, highlight the XMT868i. 2. Right-click on the highlighted XMT868i and select the Properties option, as shown in Figure C-15 below. Figure C-15: Properties Option The window now appears similar to Figure C-16 below. Figure C-16: Properties Window Programming the XMT868i Using PanaView™ C-55 May 2007 Saving Site Data (cont.) 3. Click on the [Site Files] button. The Site File Operations window (shown in Figure C-17 below) opens. Figure C-17: Site File Operations Window Saving Current Site Data to the Meter To save existing site data to the meter: 1. Select the radio button for Selected and highlight an existing site in the left pane. 2. Then click on the [Save Site to Meter] button. A screen opens similar to Figure C-18 below. Figure C-18: Site File Selection 3. Highlight the desired site and click [Open]. PanaView sends the site to the meter. C-56 Programming the XMT868i Using PanaView™ May 2007 Saving New Site Data to the XMT868i To save new site data to the meter: 1. Select the radio button for New and click on the [Save Site to Meter] button. 2. A window opens similar to Figure C-19 below. Enter the desired name, and click [OK]. Figure C-19: Site Name Entry Window 3. The Site File Selection window (Figure C-17 on page C-56) opens. Highlight a site file with the desired settings, and click [Open]. The site file becomes the Working site in the meter with the desired settings. Saving a Site to the PC To save a site to the PC: 1. Highlight the desired site in the left pane. (See Figure C-17 on page C-56.) 2. Click [Save Site to PC]. A window opens similar to Figure C-18 on page C-56. 3. Enter the desired site name and click [Save]. PanaView saves the site in the PanaView folder unless otherwise specified. Note: If you have created a site on the meter after opening the Site File Operations window, you must close and reopen the window to click on the new site. Programming the XMT868i Using PanaView™ C-57 May 2007 Clearing a Site from the Meter As the XMT868i has only one site (Working) at any time, it is not possible to remove this site. To change site parameters, first save a site to the PC (as discussed in Saving a Site to the PC on the previous page), and then save the site to the XMT868i (as discussed in Saving New Site Data to the XMT868i on the previous page). Saving Site Data in Text Form To store the data from a site file as a text file for display or printout: 1. Highlight the site in the left pane. (See Figure C-17 on page C-56.) 2. Click on [Save Site Print to PC]. 3. The Site File Selection window (as in Figure C-18 on page C-56) opens. Enter the desired site name (now with a .prt suffix) and click on [Save]. PanaView displays a text version of the site, as shown in Figure C-20 below. Figure C-20: Printout of Site File 4. Click [Close] once to close the Site File Operations window, and a second time to close the Properties window and return to the Meter Browser. C-58 Programming the XMT868i Using PanaView™ Appendix D PanaView Menu Maps Channel X - STATUS, SYSTEM and INPUT/OUTPUT Menu Map. . . . . . . . .D-1 Channel X - PIPE Menu Map . . . . . . . . . . . . . . . . . . . . . . . . . . . . . . . . . . . . . .D-2 Channel X - SETUP Menu Map . . . . . . . . . . . . . . . . . . . . . . . . . . . . . . . . . . . .D-3 GLOBAL - SYSTEM, ERROR, SLOT0, DISPLAY, COMM PORT Menu Map . .D-4 GLOBAL - I/O-OPTIONS SLOT1 Menu Map. . . . . . . . . . . . . . . . . . . . . . . . . .D-5 May 2007 XMT868 FILE SITE EDIT MENU PAUSE: Measure Flow (* for 2-Channel meter only) Channel 1 Channel 2* MEASURE FLOW Global System Input/Output Comm Port See Figure D-4 System Input/Output See Figure D-2 CHANNEL LABEL Disabled ENERGY OPTION Transit SET UP See Figure D-3 ZERO CUTOFF Energy Option OFF SITE/CHANNEL MESSAGE Energy Option ON OFF ON TEMP INPUT SUPPLY English SLOT1 FIXED VOLUMETRIC UNITS Metric ANALOG IN GAL/S GAL/M GAL/H MGD ft3/s ft3/m ft3/h ft3/d Liter/S Liter/M Liter/H MLiter/D m3/s m3/m Mft3/d BBL/S BBL/M BBL/H BBL/D MBL/D A-I/S A-I/M m3/h Mm3/d BBL/S BBL/M BBL/H MBL/D A-I/H A-I/D A-F/S A-F/M A-F/H A-F/D A FIXED TEMP. B C D TEMP INPUT RETURN SLOT1 FIXED VOL DECIMAL DIGITS ANALOG IN 0 1 2 3 A TOTALIZER UNITS ENERGY OPTION OFF English Metric ENERGY OPTION ON FIXED TEMP. GAL MGAL ft^3 Mft^3 Liter Mliter m^3 BBL MBBL AC-IN AC-FT Mm^3 BBL MBBL POWER English kBTU MASS FLOW English LB KLB TONS KG TONNES Metric kW TONS TOTAL DECIMAL DIGITS Metric MMLB MMBTU 0 1 2 KCal/s KCal/m KCal/h KCal/d MCal/s MCal/m MCal/h MCal/d KW MW 3 POWER DECIMAL DIGITS Mass Flow On Mass Flow Off 0 MASS FLOW TIME /SEC /MIN /HR /DAY 2 3 1 2 3 ENERGY (TOTAL) English MDOT DECIMAL DIGITS 0 1 KBTUh MASS TOTALS KLB Metric MMLB TONS Metric kW TONS Kcal Mcal KWHr MWHr C D ENERGY DECIMAL DIGITS English LB MMBTU B Figure D-1: Channel X - STATUS, SYSTEM and INPUT/OUTPUT Menu Map Status KG TONNES 2 3 0 1 2 3 HEATING or COOLING COOL HEAT MASS DECIMAL DIGITS 0 1 FLOW MEASUREMENT RTN ENERGY OPTION OFF PanaView Menu Maps for the XGS868i SPPLY ENERGY OPTION ON D-1 May 2007 FILE XMT868 SITE EDIT MENU (* for 2-Channel meter only) Channel 1 Channel 2* Global System Input/Output Comm Port See Figure D-4 System See Figure D-1 TRANSDUCER NUMBER STD Input/Output SET UP See Figure D-1 See Figure D-3 SPEC TRACKING WINDOWS? SPECIAL TRANSDUCER NO WEDGE TYPE RAYL SHEAR Tw (Wetted Type) (Clamp-on Type) TRACKING WINDOWS? NO 500k YES 2MHz WATER TEMPERATURE OTHER FLUID SOUNDSPEED OIL METH ETH NORML SEA LUBE CRUDE FLUID SOUNDSPEED PIPE MATERIAL IRON Cu Al BRASS CuNi GLASS PLSTC OTHER W100 PIPE SOUNDSPEED W260 OIL OTHER MINIMUM SOUNDSPEED MAXIMUM SOUNDSPEED MIXED OTHER Percentage of Water CARBN MINIMUM SOUNDSPEED SS DUCT CAST 30%Ni 10%Ni PYREX FLINT NYLON POLYE PVC ACRYL POLYP REYNOLDS CORRECTION MAXIMUM SOUNDSPEED OFF REYNOLDS CORRECTION OFF PIPE OD inch KV/SS TABLE KV/C3 TABLE (Metric) cir.in cir.ft KV INPUT SELECTION mm m (Metric) (English) cir.mm cir.m inch feet cir.in cir.ft mm m KV/SS TABLE cir.mm KINEMATIC VISCOSITY (Wetted Transducers) cir.m KINEMATIC VISCOSITY CALIBRATION FACTOR PIPE WALL PIPE WALL PATH LENGTH P (English) inch feet (Clamp-On Transducers) (Wetted Transducers) LINING (Metric) mm NO m YES NUMBER OF TRAVERSES LINING MATERIAL NUMBER OF TRAVERSES 2(V) 3 4 AXIAL LENGTH L (English) TAR (Metric) PYREX ASBES MORTR RUBBR TEFLN OTHER 5 inch feet mm 1(Z) 2(V) 3 4 5 TRANSDUCER SPACING m LINING SOUNDSPEED TRANSDUCER SPACING LINING THICKNESS Energy Option ON PanaView Menu Maps for the XGS868i STATIC KV/C3 TABLE STATIC CALIBRATION FACTOR (Clamp-On Transducers) feet ACTIVE PIPE OD (English) ACTIVE KV INPUT SELECTION 1(Z) OTHER FLUID TYPE FLUID TYPE W260 FREON FLUID SOUNDSPEED WATER TEMPERATURE WEDGE SOUNDSPEED STEEL LN2 (RAYL/SHEAR) WEDGE TEMPERATURE Percentage of Water WATER 5MHz WEDGE ANGLE MIXED WATER YES FLUID TYPE FREQUENCY 1MHz (WETTD) FLUID TYPE WETTD Figure D-2: Channel X - PIPE Menu Map Status See Figure D-1 Energy Option OFF D-2 May 2007 FILE XMT868 SITE EDIT MENU (* for 2-Channel meter only) Channel 1 Channel 2* Global System Input/Output Comm Port See Figure D-4 System See Figure D-1 Signal Input/Output See Figure D-2 V Averaging Default Setup RESPONSE TIME SIGNAL LOW LIMIT 1 2 5 10 SET UP See Figure D-1 Advanced Features Press YES to Default 30 60 STATS NO YES Enter KV/xx Table* Multiple K Factors # of KV/SS pairs COR. PEAK LIMIT Sig Strength (or Soundspeed) #** SOUNDSPEED +– LIMIT NO YES *To choose between signal strength and soundspeed for kinematic viscosity, refer to Reynolds Correction in Figure D-1. VELOCITY HIGH LIMIT # of Errors ACCELERATION LIMIT Max. Peak % DELTA T OFFSET NO YES Fluid Density Custom Type Custom (Velocity) Custom (Reyn #) **Repeats for # of pairs entered previously. Enter in ascending order. Edit Table? Min. Peak % AMP. DISCRIM LOW AMP. DISCRIM HIGH Mass from Static Dens? Kin Viscosity #* VELOCITY LOW LIMIT NO Code Length Mass Flow from Static Activate Multi K Fact? YES Xmit Code Length Automatic Short Code Long Code Figure D-3: Channel X - SETUP Menu Map Status See Figure D-1 Enter # of K Factors Reynolds/Velocity #* K Factor #* *Repeat for the # of K Factors entered previously. % of Peak XMIT SAMPLE SIZE 2 4 16 32 8 PanaView Menu Maps for the XGS868i D-3 May 2007 FILE XMT868 SITE EDIT MENU (* for 2-Channel meter only) Channel 1 Channel 2* Global See Figures D-1, D-2 and D-3 System Input/Output Comm Port METER MESSAGE SYSTEM UNITS Meter Address Display Options Error Handling Metric BAUD RATE Error Handling 300 1-CHANNEL UNITS Hold Last Value 2-CHANNEL UNITS Force Low Force High VOLUMETRIC UNITS English GAL/M GAL/H MGD ft3/s ft3/m ft3/h Mft3/d BBL/S BBL/M BBL/H BBL/D MBL/D A-I/S A-I/M A-I/H A-I/D A-F/S A-F/M A-F/H A-F/D ft3/d 600 Liter/S Liter/M Liter/H MLiter/D m3/s m3/m m3/h Mm3/d BBL/S BBL/M BBL/H MBL/D YES 1200 MODBUS BAUD RATE A VOL DECIMAL DIGITS 3 OFF Metric English LB KLB MMLB ft^3 Mft^3 Liter Mliter m^3 BBL MBBL AC-IN AC-FT Mm^3 BBL MBBL TONS KG TONNES 1 BIT 4-20m 0 1 2 ENERGY OPTION OFF DIF XXX AVE 3 English kBTU MMBTU TONS KCal/s VOLUM +MASS –MASS +TOTL –TOTL TIME MDOT +ENRG –ENRG DIAG* FULL Metric kW VEL BASE (*all diagnostic parameters appear here) POWER MCal/s KW MW LCD # OF LCD PARAMS /HR /DAY 0 1 2 3 1 1 OFF POWER DECIMAL DIGITS MDOT DECIMAL DIGITS 0 2 BITS Measurement Name ENERGY OPTION ON MASS FLOW OFF SUM MASS FLOW TIME /MIN EVEN MODBUS STOP BITS CH2 CH1 TOTAL DECIMAL DIGITS MASS FLOW ON /SEC ODD MODBUS ADDRESS MGAL Metric NONE Channel (appears only for 2-Channel meter) GAL English 9600 MODBUS PARITY B 0-20m TOTALIZER UNITS MASS FLOW 4800 Slot 0 Output A 2 9600 SLOT1 See Figure D-5 SLOT0 Slot 0 Outputs 1 4800 MODBUS Only NO 2400 0 2400 Error Level 2PATH ERROR HANDLING Metric GAL/S Force High High 2 3 2 3 (appears only for 2-Channel meter) CH1 ENERGY (TOTAL) English CH2 Keypad 4 (until all channels set up) Channel 1 SUM DIF AVE 19200 Figure D-4: GLOBAL - SYSTEM, ERROR, SLOT0, DISPLAY, COMM PORT Menu Map English Metric MASS TOTALS English LB KLB Metric MMLB TONS KG KBTU MMBTU kWHr TONS KCal MCal TONNES KWHr MWHr VEL VOLUM +MASS –MASS +TOTL –TOTL TIME MDOT +ENRG –ENRG DIAG* ENERGY DECIMAL DIGITS (*all diagnostic parameters appear here) 0 MASS DECIMAL DIGITS 0 1 ENERGY OPTION OFF 2 1 2 3 3 ENERGY OPTION ON PanaView Menu Maps for the XGS868i D-4 May 2007 XMT868 FILE SITE EDIT MENU (* for 2-Channel meter only) Channel 1 Channel 2* Global See Figures D-1, D-2 and D-3 System Input/Output Comm Port See Figure D-4 See Figure D-4 Options Display See Figure D-4 appears only if option card installed See Figure A-4 SLOT0 SLOT1 Slot 1 (Option Card) Totalizer Outputs Analog Outputs A B C D A 0-20m 4-20m A SUM DIF CH2 Alarm Relays B TTLZR C D A SUM DIF Channel AVE CH1 CH2 B OFF HIGH D SUM DIF FAULT LOW (appears only for 2-Channel meter) Failsafe? NO AVE YES AVE Measurement Name Measurement Name Channel Measurement Name +TOTL VEL VOLUM +TOTL –TOTL TIME MDOT +MASS –MASS POWER +ENRG –ENRG DIAG* –TOTL +MASS –MASS +ENRG –ENRG VEL VOLUM +TOTL –TOTL TIME MDOT +MASS –MASS POWER +ENRG –ENRG DIAG* CH1 PULSE ON TIME UNITS/PULSE Analog Inputs BASE (*all diagnostic parameters FULL appear here) RTD Inputs FULL SCALE FREQUENCY A A B C B C LABEL BASE (*all diagnostic parameters FULL appear here) (appears only for 2-Channel meter) SUM DIF HIGH/LOW AVE FAULT Measurement Name VEL VOLUM +TOTL –TOTL TIME MDOT +MASS –MASS POWER +ENRG –ENRG DIAG* Input Measurement Input Measurement OFF OFF CH2 D D LABEL TEMP TEMP ZERO Value FULL Scale Value PanaView Menu Maps for the XGS868i C Slot 1 Outputs FREQ OFF (appears only for Channel 2-Channel meter) CH1 CH2 D Slot 1 Outputs OFF (appears only for Channel 2-Channel meter) CH1 C Slot 1 Outputs Slot 1 Outputs OFF Frequency Outputs B Figure D-5: GLOBAL - I/O-OPTIONS SLOT1 Menu Map Error Handling See Figure D-4 SPEC INPUT UNITS INPUT NAME Trigger point (*all diagnostic parameters appear here) BASE Value FULL Scale Value D-5 Appendix E Foundation Fieldbus Communications Introduction. . . . . . . . . . . . . . . . . . . . . . . . . . . . . . . . . . . . . . . . . . . . . . . . . . . . E-1 Configuration Utility Setup . . . . . . . . . . . . . . . . . . . . . . . . . . . . . . . . . . . . . . E-2 Selecting the Desired Measurements . . . . . . . . . . . . . . . . . . . . . . . . . . . . . E-2 Selecting Units for AI Blocks . . . . . . . . . . . . . . . . . . . . . . . . . . . . . . . . . . . . . E-4 Resetting Instrument Totalizers . . . . . . . . . . . . . . . . . . . . . . . . . . . . . . . . . . E-5 Function Block Application. . . . . . . . . . . . . . . . . . . . . . . . . . . . . . . . . . . . . . . E-6 March 2007 Introduction Foundation Fieldbus provides a means of communicating with the flowmeter. The patent numbers which apply are 5,909,363 and 6,424,872. This Foundation Fieldbus device supports 2 Analog Input (AI) blocks, which can be configured to supply the following measurements on the network (see Table E-1 below). Table E-1: Available Fieldbus Measurements Description Units Description Units Description Units Ch1 Velocity ft/s or m/s* Ch2 Velocity ft/s or m/s* Avg Velocity ft/s or m/s* Ch1 Volumetric VOL_U Ch2 Volumetric VOL_U Avg Volumetric VOL_U Ch1 + Totals TOT_U Ch2 + Totals TOT_U Avg + Totals TOT_U Ch1 - Totals TOT_U Ch2 - Totals TOT_U Avg - Totals TOT_U Ch1 Tot Digits** none Ch2 Tot Digits** none Avg Tot Digits** none Ch1 Totalizer Time seconds Ch2 Totalizer Time seconds Avg Totalizer Time seconds Ch1 Error Value none Ch2 Error Value none Avg Error Value none Ch1 SSUP none Ch2 SSUP none Avg SSUP none Ch1 SSDN none Ch2 SSDN none Avg SSDN none Ch1 SNDSP ft/s or m/s* Ch2 SNDSP ft/s or m/s* Avg SNDSP ft/s or m/s* Ch1 Power POWER_U Ch2 Power POWER_U Ch1 + Energy ENERGY_U Ch2 + Energy ENERGY_U Ch1 - Energy ENERGY_U Ch2 - Energy ENERGY_U Ch1 TempS Deg F or C* Ch2 TempS Deg F or C* Ch1 TempR Deg F or C* Ch2 TempR Deg F or C* Ch1 TS-TR Deg F or C* Ch2 TS-TR Deg F or C* Ch1 DELTH But/lb J/gm Ch2 DELTH But/lb J/gm *Metric or English units are determined by the XMT868i flowmeter setup, programmed in the GLOBL menu (SYSTM option). ** Totalizer digits are available for informational purposes only, Respective totals are automatically scaled by the Tot Digits value selected in the XMT868i flowmeter setup, programmed in the Chx or GLOBL menu (SYSTM option). VOL_U, TOT_U, PoWER_U and ENERGY_U are determined by the units chosen for these measurements in the XMT868i flowmeter setup. See Chapter 1 for parameter setup. Foundation Fieldbus Communications E-1 March 2007 Configuration Utility Setup The following is an example setup using National Instruments Configuration Utility v3.1. Figure E-1 below shows the Configuration Utility with a flowmeter on the network (GE Flow-XMT). XMT Figure E-1: Configuration Utility Setup Example Note: The following procedures assume that the device has been placed in the OOS (out-of-service) mode before executing. Selecting the Desired Measurements To set the measurement unit for each AI: 1. Double click on the FLOW Transducer Block (in the tree under GEFlow-XMT). 2. Select the Others tab and open the drop down list for the PRIMARY_SELECTOR and SECONDARY_SELECTOR (refer to Figure E-2 on page E-3). 3. Choose the unit from the list (see Figure E-2 on page E-3). This unit will correspond to the unit that is available in the AI block for network connection. The PRIMARY_SELECTOR unit will correspond to ANALOG_INPUT_1 and the SECONDARY_SELECTOR will correspond to ANALOG_INPUT_2. E-2 Foundation Fieldbus Communications March 2007 Selecting the Desired Measurements (cont.) 4. After the desired measurements have been selected for the PRIMARY and SECONDARY SELECTOR, choose the unit system (UNIT_SELECTOR above the PRIMARY_SELECTOR) that has been programmed in the flowmeter (English or SI). Figure E-2: Primary Selector Drop Down List Foundation Fieldbus Communications E-3 March 2007 Selecting Units for AI Blocks To select the units for the individual AI blocks: 1. Double click on the AI block for which you wish to set the units (ANALOG_INPUT_1 or ANALOG_INPUT_2 in the tree under GEFlow-XMT; see Figure E-1 on page E-2). 2. Select the Scaling tab and set the unit for the measurement based on the flowmeter settings. For example, if the flowmeter was set to use the metric unit system and the PRIMARY_SELECTOR was set to use VELOCITY you would choose m/s for the unit as shown in Figure E-3 below. Figure E-3: Units Index Drop Down List E-4 Foundation Fieldbus Communications March 2007 Resetting Instrument Totalizers To reset the instrument totalizers: 1. Double click on the FLOW transducer block (in the tree under GEFlow-XMT; see Figure E-1 on page E-2). 2. Select the Others tab and scroll down to the CLEAR_TOTALIZERS listing. 3. Select Clear from the drop down list box (see Figure E-4 below). 4. After the totals have been reset, select Normal from the drop down list box to resume total accumulation. Figure E-4: Clear Totalizers Drop Down List Foundation Fieldbus Communications E-5 March 2007 Function Block Application Figure E-5 below is an example setup using the Function Block Application editor. The flowmeter AI blocks, along with the AO and PID of another device on the network, are displayed. We have connected the AI_1 OUT of the flowmeter to the CAS IN of the AO block. We have also connected the AI_2 OUT of the flowmeter to the CAS IN of the PID block. XGM Figure E-5: Function Block Application E-6 Foundation Fieldbus Communications May 2007 Index (cont.) A C Acceleration . . . . . . . . . . . . . . . . . . . . . . . . . C-25 Acceleration Limit . . . . . . . . . . . . . . . . . . . . 1-18 ACTIV Submenu . . . . . . . . . . . . . . . . . . . . . . 1-4 ADVAN Option . . . . . . . . . . . . . . . . . . . . . . 1-21 Advanced Features Option. . . . . . . . . 1-21, C-28 Code Length Option . . . . . . . . . . . . 1-24, C-30 KV/xx Option. . . . . . . . . . . . . . . . . 1-22, C-28 Mass Flow Option . . . . . . . . . . . . . 1-24, C-30 Multiple K Factors Option . . . . . . . 1-23, C-29 Alarm Relays . . . . . . . . . . . . . . . . . . . 1-39, C-45 Alarms Card, Setting Up . . . . . . . . . . 1-39, C-45 Amp. Discrim High . . . . . . . . . . . . . . 1-19, C-25 Amp. Discrim Low. . . . . . . . . . . . . . . 1-18, C-25 Analog Inputs Card, Setting Up . . . . . 1-37, C-43 Analog Outputs Slot 0, Setting Up . . . . . . . . . . . . . . 1-34, C-40 Units Options . . . . . . . . . . . . . . . . . 1-35, C-41 Arrow Keys . . . . . . . . . . . . . . . . . . . . . . . . . . 1-3 Axial Length. . . . . . . . . . . . . . . . . . . . . . . . . 1-11 in PanaView . . . . . . . . . . . . . . . . . . . . . . . C-18 C3 Table . . . . . . . . . . . . . . . . . . . . . . . . . . . .1-22 Calibration Factor . . . . . . . . . . . . . . . . . . . . C-21 Channel Label . . . . . . . . . . . . . . . . . . . . . . . . .1-5 Channel Measurement Method . . . . . . . . . . . .1-4 Channel Menu. . . . . . . . . . . . . . . . . . . . . . . . .1-4 I/O Submenu . . . . . . . . . . . . . . . . . . . . . . .1-15 I/O Submenu in PanaView . . . . . . . . . . . C-22 Set Up Submenu . . . . . . . . . . . . . . . . . . . C-23 Setup Submenu . . . . . . . . . . . . . . . . . . . . .1-17 Channel Message . . . . . . . . . . . . . . . . . . . . . .1-5 in PanaView . . . . . . . . . . . . . . . . . . . . . . C-12 Channel X ACTIV Menu Map . . . . . . . . . . . . . . . . . . A-1 I/O Menu Map. . . . . . . . . . . . . . . . . . . . . . A-1 PIPE Menu Map . . . . . . . . . . . . . . . . . . . . A-2 SET UP Menu Map. . . . . . . . . . . . . . . . . . A-3 SYSTM Menu Map. . . . . . . . . . . . . . . . . . A-1 Clearing Totalizers . . . . . . . . . . . . . . . . . . . . .5-3 Clearing Transmitter Memory . . . . . . . . . . . .5-1 Log File . . . . . . . . . . . . . . . . . . . . . . . . . . . .5-2 Site Data . . . . . . . . . . . . . . . . . . . . . . . . . . .5-1 CODEL Option . . . . . . . . . . . . . . . . . . . . . . .1-24 COMM Option . . . . . . . . . . . . . . . . . . . . . . .1-42 Comm Port Submenu . . . . . . . . . . . . .1-42, C-50 Communications Port Setting Up . . . . . . . . . . . . . . . . . . . . . C-2, C-3 Setting Up MODBUS . . . . . . . . . . . . . . . .1-43 Communications, Setting Up . . . . . . . . . . . .1-42 Corr. Peak Limit . . . . . . . . . . . . . . . . .1-17, C-24 B Basic Programming, Min. Requirements . . . .C-8 Baud Rate . . . . . . . . . . . . . . . . . . . . . . . . . . . 1-42 D Data Displaying Using PanaView . . . . . . . . 2-4, 2-5 Default Setup Option . . . . . . . . . . . . .1-20, C-27 Default Setup Submenu Advanced Features Option . . . . . . . . . . . C-28 Delta T Offset . . . . . . . . . . . . . . . . . . .1-19, C-26 Displaying Data . . . . . . . . . . . . . . . . . . . . . . .2-1 Displaying Text . . . . . . . . . . . . . . . . . . . . . . . .2-5 Index 1 May 2007 Index (cont.) E I Edit Menu . . . . . . . . . . . . . . . . . . . . . . . . . . . C-2 Energy Option. . . . . . . . . . . . . . . . . . . . 1-5, C-12 Energy Option, Programming. . . . . . . . . . . . . 1-8 in Global Menu (PanaView) . . . . . . . . . . C-36 in GLOBL Menu. . . . . . . . . . . . . . . . . . . . 1-30 in PanaView . . . . . . . . . . . . . . . . . . . . . . C-15 Enter Key . . . . . . . . . . . . . . . . . . . . . . . . . . . . 1-3 Entering System Data in PanaView . . . . . . C-12 Error Handling . . . . . . . . . . . . . . . . . . 1-32, C-38 2-Path . . . . . . . . . . . . . . . . . . . . . . . 1-33, C-39 Error Response Options . . . . . . . . . . . 1-32, C-38 Errors, Number Allowed . . . . . . . . . . . . . . . 1-19 Escape Key . . . . . . . . . . . . . . . . . . . . . . . . . . . 1-3 Ethernet, Setting up with PanaView . . . . . . . C-3 I/O (Global) Submenu . . . . . . . . . . . . 1-31, C-37 Error Option. . . . . . . . . . . . . . . . . . 1-32, C-38 LCD Option . . . . . . . . . . . . . . . . . . . . . . . . 2-2 Options Option . . . . . . . . . . . . . . . 1-34, C-40 I/O Submenu . . . . . . . . . . . . . . . . . . . 1-15, C-22 Temperature Input, Entering . . . . . 1-15, C-22 Zero Cutoff Value, Entering . . . . . 1-15, C-22 INIT Option . . . . . . . . . . . . . . . . . . . . . . . . . 1-20 Initial Setup Data Table . . . . . . . . . . . . . . . . . . . . . . . . . B-3 Inputs, Setting Up . . . . . . . . . . . . . . . . . . . . 1-31 in PanaView. . . . . . . . . . . . . . . . . . . . . . . C-37 K Fluid Type . . . . . . . . . . . . . . . . . . . . . . 1-12, C-19 Fluid Type, Selecting . . . . . . . . . . . . . 1-12, C-19 Foundation Fieldbus . . . . . . . . . . . . . . . 1-42, E-1 Frequency for Special Transducers. . . . . . . . . . . . . . . . 1-9 in PanaView . . . . . . . . . . . . . . . . . . . . . . C-16 Frequency Card, Setting Up . . . . . . . . 1-41, C-47 Keypad Program Accessing. . . . . . . . . . . . . . . . . . . . . . . . . . 1-3 Exiting, if No Activity . . . . . . . . . . . . . . . . 1-3 GLOBL Menu . . . . . . . . . . . . . . . . .1-25, 1-32 I/O Submenu. . . . . . . . . . . . . . . . . . 1-34 Keypad, Infrared . . . . . . . . . . . . . . . . . . . . . . 1-2 Kinematic Viscosity. . . . . . . . . . . . . . . . . . . 1-22 KV Input Selection . . . . . . . . . . . . . . . . . . . C-21 KV/xx Option . . . . . . . . . . . . . . . . . . . . . . . 1-22 G L Global (GLOBL) Menu . . . . . . . . . . . . . . . . 1-25 Global Menu Comm Port Submenu . . . . . . . . . . . 1-42, C-50 I/O Submenu . . . . . . . . . . . . . . . . . . 1-31, C-37 in PanaView . . . . . . . . . . . . . . . . . . . . . . C-31 System Submenu . . . . . . . . . . . . . . 1-26, C-32 Global System Submenu. . . . . . . . . . . 1-26, C-32 Global-I/O-Error . . . . . . . . . . . . . . . . . . . . . C-38 GLOBL COMM Menu Map . . . . . . . . . . . . . . . . . . A-4 I/O Menu Map . . . . . . . . . . . . . . . . . . . . . A-5 Menu . . . . . . . . . . . . . . . . . . . . . . . . 1-32, 1-34 SLOT0 Menu Map . . . . . . . . . . . . . . . . . . A-4 SYSTM Menu Map . . . . . . . . . . . . . . . . . A-4 GLOBL-I/O-Error. . . . . . . . . . . . . . . . . . . . . 1-32 Graph Window . . . . . . . . . . . . . . . . . . . . . . . . 2-8 Graphing Data. . . . . . . . . . . . . . . . . . . . . . . . . 2-8 LCD Option . . . . . . . . . . . . . . . . . . . . . . . . . . 2-2 Liquid Crystal Display Adjusting Contrast. . . . . . . . . . . . . . . . . . . 2-1 Setting Up . . . . . . . . . . . . . . . . . . . . . . . . . 2-2 Liquid Crystal Display (Transmitter) . . . . . . 2-1 Log File, Clearing . . . . . . . . . . . . . . . . . . . . . 5-2 Logs Creating, Meter . . . . . . . . . . . . . . . . . . . . . 3-2 Creating, PC . . . . . . . . . . . . . . . . . . . . . . . 3-7 Deleting . . . . . . . . . . . . . . . . . . . . . . . . . . 3-13 Graphing . . . . . . . . . . . . . . . . . . . . .3-10, 3-13 Naming . . . . . . . . . . . . . . . . . . . . . . . . . . . 3-8 Status . . . . . . . . . . . . . . . . . . . . . . . . . . . . 3-12 Type . . . . . . . . . . . . . . . . . . . . . . . . . . . . . . 3-1 Viewing . . . . . . . . . . . . . . . . . . . . . . . . . . 3-12 Window . . . . . . . . . . . . . . . . . . . . . . . . . . . 3-9 F 2 Index May 2007 Index (cont.) M O Mass Flow Data in Global Menu (PanaView). . . . . . . . . . . C-35 in GLOBL Menu . . . . . . . . . . . . . . . . . . . 1-29 Mass Flow Option, Programming . . . . . . . . . 1-7 Mass Flow, Activating . . . . . . . . . . . . 1-24, C-30 Mass Flow, Entering Data in PanaView. . . .C-14 Max Peak% Limit . . . . . . . . . . . . . . . . . . . . 1-20 Maximum Percent of Peak . . . . . . . . . . . . . . C-26 Measurement Method in PanaView . . . . . . . C-11 Memory Clearing Log File . . . . . . . . . . . . . . . . . . . . 5-2 Clearing Site Data . . . . . . . . . . . . . . . . . . . 5-1 Clearing Transmitter . . . . . . . . . . . . . . . . . 5-1 Menu Maps Channel X - ACTIV . . . . . . . . . . . . . . . . . .A-1 Channel X - I/O . . . . . . . . . . . . . . . . . . . . .A-1 Channel X - PIPE . . . . . . . . . . . . . . . . . . . .A-2 Channel X - SET UP . . . . . . . . . . . . . . . . .A-3 Channel X - SYSTM . . . . . . . . . . . . . . . . .A-1 GLOBL - COMM . . . . . . . . . . . . . . . . . . .A-4 GLOBL - I/O . . . . . . . . . . . . . . . . . . . . . . .A-5 GLOBL - SLOT0 . . . . . . . . . . . . . . . . . . . .A-4 GLOBL - SYSTM . . . . . . . . . . . . . . . . . . .A-4 Menus Edit . . . . . . . . . . . . . . . . . . . . . . . . . . . . . . .C-2 Output. . . . . . . . . . . . . . . . . . . . . . . . . . . . . 2-4 Meter Address Number . . . . . . . . . . . . . . . . 1-42 Meter Logs, Creating . . . . . . . . . . . . . . . . . . . 3-2 Meter Message . . . . . . . . . . . . . . . . . . . . . . . 1-26 Min Peak% Limit . . . . . . . . . . . . . . . . . . . . . 1-19 Minimum Percent of Peak . . . . . . . . . . . . . . C-26 MODBUS. . . . . . . . . . . . . . . . . . . . . . . . . . . C-50 MODBUS Communications Setting Up. . . . . . . . . . . . . . . . . . . . . . . . . 1-43 MODBUS Option, Programming. . . . . . . . . 1-42 MODBUS Register . . . . . . . . . . . . . . 1-45, C-52 MODBUS/TCP Setting Up. . . . . . . . . . . . . . . . . . . . . . . . . 1-44 Multi K Factors, Activating . . . . . . . . . . . . . 1-23 Multiple Parameter Text Displays . . . . . . . . . 2-7 Multiple Text Windows . . . . . . . . . . . . . . . . . 2-7 Option Card Alarms. . . . . . . . . . . . . . . . . . . . . . .1-39, C-45 Analog Inputs . . . . . . . . . . . . . . . . .1-37, C-43 Frequency . . . . . . . . . . . . . . . . . . . .1-41, C-47 RTD Inputs . . . . . . . . . . . . . . . . . . .1-38, C-44 Setup Information Table . . . . . . . . . . . . . . B-2 Totalizer . . . . . . . . . . . . . . . . . . . . .1-40, C-46 Totalizer/Frequency . . . . . . . . . . . .1-41, C-47 Option Card Setup MODBUS . . . . . . . . . . . . . . . . . . . . . . . . .1-43 Options . . . . . . . . . . . . . . . . . . . . . . . .1-34, C-40 Output Menu . . . . . . . . . . . . . . . . . . . . . . . . . .2-4 Outputs, Setting Up. . . . . . . . . . . . . . . . . . . .1-31 in PanaView . . . . . . . . . . . . . . . . . . . . . . C-37 P PanaView . . . . . . . . . . . . . . . . . . . . . . . . 2-4, 2-5 Communication Setup. . . . . . . . . . . . . . . C-50 Parameter, Selecting . . . . . . . . . . . . . . . . 2-5, 2-9 Parameters, Essential . . . . . . . . . . . . . . . . . . .1-2 PC Logs, Creating. . . . . . . . . . . . . . . . . . . . . .3-7 Percent of Peak . . . . . . . . . . . . . . . . . .1-19, C-26 PIPE in PanaView . . . . . . . . . . . . . . . . . . . . . . C-16 Submenu . . . . . . . . . . . . . . . . . . . . . . . . . . .1-9 Pipe Length . . . . . . . . . . . . . . . . . . . . . . . . . . 1-11 in PanaView . . . . . . . . . . . . . . . . . . . . . . C-18 Pipe Lining . . . . . . . . . . . . . . . . . . . . . . . . . .1-12 in PanaView . . . . . . . . . . . . . . . . . . . . . . C-19 Pipe Material. . . . . . . . . . . . . . . . . . . .1-10, C-17 Pipe OD Unit. . . . . . . . . . . . . . . . . . . . . . . . . 1-11 in PanaView . . . . . . . . . . . . . . . . . . . . . . C-18 Pipe OD, Programming. . . . . . . . . . . . 1-11, C-18 Pipe Parameters, Entering. . . . . . . . . . . . . . . .1-9 in PanaView . . . . . . . . . . . . . . . . . . . . . . C-16 Pipe Wall Thickness . . . . . . . . . . . . . . 1-11, C-18 Plotting Signal. . . . . . . . . . . . . . . . . . . . . . . . 2-11 Printing Data . . . . . . . . . . . . . . . . . . . . . . . . . .4-1 PROG Menu, in Keypad Program . . . . . . . . .1-4 Properties Option in Edit Menu . . . . . . . . . C-55 N Number of Errors . . . . . . . . . . . . . . . . . . . . . C-26 Index 3 May 2007 Index (cont.) R S (cont.) Response Time . . . . . . . . . . . . . . . . . . 1-20, C-27 Reynolds Correction . . . . . . . . . . . . . . . . . . C-21 RS485 MODBUS . . . . . . . . . . . . . . . . . . . . . 1-42 RTD Inputs Card, Setting Up . . . . . . . 1-38, C-44 Slot 0 Output Measurement Options . . . . 1-35, C-41 Setting Up . . . . . . . . . . . . . . . . . . . 1-34, C-40 Slot Number. . . . . . . . . . . . . . . . . . . . 1-31, C-37 Soundspeed +– Limit. . . . . . . . . . . . . 1-18, C-24 Soundspeed Table . . . . . . . . . . . . . . . . . . . . 1-22 Soundspeed Tables, Entering in PanaView. . . . . . . . . . . . . . . . . . . . . . . C-28 Special Transducers, Programming . . . . . . . . 1-9 SS Table. . . . . . . . . . . . . . . . . . . . . . . . . . . . 1-22 Startup See Basic Programming . . . . . . . . . . . . . . C-8 Status of Logs . . . . . . . . . . . . . . . . . . . . . . . 3-12 Status Submenu . . . . . . . . . . . . . . . . . . 1-4, C-11 System (Channel) Submenu . . . . . . . . . . . . . 1-5 System (Global) Submenu. . . . . . . . . 1-26, C-32 System Units in Global Menu (PanaView) . . . . . . . . . . C-32 in GLOBL Menu . . . . . . . . . . . . . . . . . . . 1-26 S Save Site Print to PC. . . . . . . . . . . . . . . . . . C-58 Save Site to Meter. . . . . . . . . . . . . . . . . . . . C-56 Save Site to PC . . . . . . . . . . . . . . . . . . . . . . C-57 Serial Communications. . . . . . . . . . . . 1-42, C-50 Serial Port, Setting Up . . . . . . . . . . . . . . . . . 1-42 Set Up Submenu in PanaView . . . . . . . . . . . . . . . . . . . . . . C-23 Signal Option . . . . . . . . . . . . . . . . . . . . . C-24 Setup Submenu . . . . . . . . . . . . . . . . . . . . . . . 1-17 Advanced Features Option Code Length Option . . . . . . . 1-24, C-30 KV/xx Option . . . . . . . . . . . . 1-22, C-28 Mass Flow Option . . . . . . . . . 1-24, C-30 Multiple K Factors Option. . . 1-23, C-29 Default Setup Option . . . . . . . . . . . 1-20, C-27 Signal Option . . . . . . . . . . . . . . . . . . . . . . 1-17 Transit-Time Values . . . . . . . . . . . C-24 V Averaging Option . . . . . . . . . . . . 1-20, C-27 Signal Graph . . . . . . . . . . . . . . . . . . . . . . . . . . . . 2-11 Plot . . . . . . . . . . . . . . . . . . . . . . . . . . . . . . 2-11 Reading in PanaView . . . . . . . . . . . . . . . . 2-11 Save. . . . . . . . . . . . . . . . . . . . . . . . . . . . . . 2-12 Type . . . . . . . . . . . . . . . . . . . . . . . . . . . . . 2-11 Signal Low Limit . . . . . . . . . . . . . . . . 1-17, C-24 Signal Option . . . . . . . . . . . . . . . . . . . 1-17, C-24 Transit-Time Values . . . . . . . . . . . . . . . . C-24 Signal Strength Tables, Entering in PanaView . . . . . . . . . . . . . . . . . . . . . . C-28 Site Data Clearing. . . . . . . . . . . . . . . . . . . . . . . . . . . . 5-1 Site Data, Saving to PC . . . . . . . . . . . . . . . C-57 Site Data, Saving to XMT868 . . . . . . . . . . C-57 Site Edit Menu Global Menu . . . . . . . . . . . . . . . . . . 1-25, C-31 Site File Operations . . . . . . . . . . . . . . . . . . C-56 Site, Clearing a . . . . . . . . . . . . . . . . . . . . . . C-58 4 Index May 2007 Index (cont.) T V Temperature Input, Entering . . . . . . . 1-15, C-22 Text Window . . . . . . . . . . . . . . . . . . . . . . . . . 2-5 Time Delay. . . . . . . . . . . . . . . . . . . . . . . . . . . 1-9 in PanaView . . . . . . . . . . . . . . . . . . . . . . . C-16 Totalizer Card, Setting Up . . . . . . . . . 1-40, C-46 Totalizer Units in Channel Menu . . . . . . . . . . . . . . . . . . . . 1-6 in Global Menu . . . . . . . . . . . . . . . . . . . . 1-28 in Global Menu (PanaView). . . . . . . . . . . C-34 in GLOBL Menu . . . . . . . . . . . . . . . . . . . 1-28 in PanaView . . . . . . . . . . . . . . . . . . . . . . . C-13 Totalizer/Frequency Card Setting Up. . . . . . . . . . . . . . . . . . . . 1-41, C-47 Totalizers Clearing . . . . . . . . . . . . . . . . . . . . . . . . . . . 5-3 Tracking Windows . . . . . . . . . . . . . . . 1-12, C-19 Transducer Transmission Signal Size . . . . . . . . . . . . . 1-24 Transducer Number . . . . . . . . . . . . . . . . . . . . 1-9 in PanaView . . . . . . . . . . . . . . . . . . . . . . . C-16 Transducer Parameters, Entering . . . . . . . . . . 1-9 in PanaView . . . . . . . . . . . . . . . . . . . . . . . C-16 Transducer Spacing . . . . . . . . . . . . . . . . . . . C-21 Transit-Time in ACTIV Submenu . . . . . . . . . . . . . . . . . . 1-4 Transmission Signal, Selecting . . . . . . . . . . C-30 Transmitter Clearing Menu . . . . . . . . . . . . . . . . . . . . . . 5-1 Displaying Data . . . . . . . . . . . . . . . . . . . . . 2-1 LCD, Setting Up. . . . . . . . . . . . . . . . . . . . . 2-2 Traverses, Number of. . . . . . . . . . . . . . . . . . C-21 V Averaging Option . . . . . . . . . . . . . . . . . . .1-20 in PanaView . . . . . . . . . . . . . . . . . . . . . . C-27 Velocity High Limit . . . . . . . . . . . . . .1-18, C-25 Velocity Low Limit . . . . . . . . . . . . . . .1-18, C-25 Viewing Logs . . . . . . . . . . . . . . . . . . . . . . . .3-12 Volumetric Units in Channel Menu. . . . . . . . . . . . . . . . . . . . .1-5 in Global Menu (PanaView) . . . . . . . . . . C-33 in PanaView . . . . . . . . . . . . . . . . . . . . . . C-12 W Wedge Angle. . . . . . . . . . . . . . . . . . . .1-10, C-17 Wedge Soundspeed . . . . . . . . . . . . . . .1-10, C-17 Wedge Temperature . . . . . . . . . . . . . .1-10, C-17 Wedge Type. . . . . . . . . . . . . . . . . . . . . . . . . . .1-9 in PanaView . . . . . . . . . . . . . . . . . . . . . . C-16 Windows Resizing. . . . . . . . . . . . . . . . . . . . . . . . . . . .2-7 Tiling . . . . . . . . . . . . . . . . . . . . . . . . . . . . . .2-7 X Xmit Code Length. . . . . . . . . . . . . . . . . . . . .1-24 XMIT Sample Size . . . . . . . . . . . . . . .1-19, C-26 Z Zero Cutoff Value, Entering . . . . . . . . . . . . .1-15 in PanaView . . . . . . . . . . . . . . . . . . . . . . C-22 U User Program Channel Menu I/O Submenu . . . . . . . . . . . . . . . . . . 1-15 Setup Submenu . . . . . . . . . . . . . . . . 1-17 Global Menu. . . . . . . . . . . . . . . . . . . . . . . C-31 I/O Submenu . . . 1-31, 1-42, C-37, C-50 System Submenu. . . . . . . . . . 1-26, C-32 Minimum Requirements. . . . . . . . . . . . . . .C-8 Status Submenu . . . . . . . . . . . . . . . . 1-4, C-11 Submenus . . . . . . . . . . . . . . . . . . . . . . . . . . 1-1 Index 5 GE Sensing DECLARATION OF CONFORMITY Panametrics Limited Shannon Industrial Estate Shannon, County Clare Ireland We, declare under our sole responsibility that the DigitalFlow™ XGM868i Ultrasonic Gas Flow Transmitter DigitalFlow™ XGS868i Ultrasonic Steam Flow Transmitter DigitalFlow™ XMT868i Ultrasonic Liquid Flow Transmitter to which this declaration relates, are in conformity with the following standards: • EN 50014:1997+A1+A2:1999 EN 50018:2000 EN50281-1-1:1998 as specified in: ISSeP02ATEX008; II 2 GD EEx d IIC T5 ISSeP, B7340 Colfontaine, Belgium • EN 61326:1998, Class A, Annex A, Continuous Unmonitored Operation • EN61010-1:1993+A2:1995, Overvoltage Category II, Pollution Degree 2 • EN 60529:1991+A1:2000 IP66 following the provisions of the 89/336/EEC EMC Directive, the 94/9/EC ATEX Directive and the 73/23/EEC Low Voltage Directive. The units listed above and any transducers supplied with them (spoolpieces are addressed under a separate declaration of conformity) do not bear CE marking for the Pressure Equipment Directive, as they are supplied in accordance with Article 3, Section 3 (sound engineering practices and codes of good workmanship) of the Pressure Equipment Directive 97/23/EC for DN<25. Shannon - December 7, 2004 Mr. James Gibson GENERAL MANAGER TÜV TÜV ESSEN ISO 9001 U.S. CERT-DOC-H4 August 2004 GE Sensing DECLARATION DE CONFORMITE Panametrics Limited Shannon Industrial Estate Shannon, County Clare Ireland Nous, déclarons sous notre propre responsabilité que les DigitalFlow™ XGM868i Ultrasonic Gas Flow Transmitter DigitalFlow™ XGS868i Ultrasonic Steam Flow Transmitter DigitalFlow™ XMT868i Ultrasonic Liquid Flow Transmitter rélatif á cette déclaration, sont en conformité avec les documents suivants: • EN 50014:1997+A1+A2:1999 EN 50018:2000 EN50281-1-1:1998 as specified in: ISSeP02ATEX008; II 2 GD EEx d IIC T5 ISSeP, B7340 Colfontaine, Belgium • EN 61326:1998, Class A, Annex A, Continuous Unmonitored Operation • EN61010-1:1993+A2:1995, Overvoltage Category II, Pollution Degree 2 • EN 60529:1991+A1:2000 IP66 suivant les régles de la Directive de Compatibilité Electromagnétique 89/336/EEC, d’ATEX 94/9/EC et de la Directive Basse Tension 73/23/EEC. Les matériels listés ci-dessus ainsi que les transducteurs pouvant être livrés avec (les manchettes faisant l'objet d'une déclaration de conformité séparée) ne portent pas le marquage CE de la directive des équipements sous pression, car ils sont fournis en accord avec la directive 97/23/EC des équipements sous pression pour les DN<25, Article 3, section 3 qui concerne les pratiques et les codes de bonne fabrication pour l'ingénierie du son. Shannon - December 7, 2004 Mr. James Gibson DIRECTEUR GÉNÉRAL TÜV TÜV ESSEN ISO 9001 U.S. CERT-DOC-H4 August 2004 GE Sensing KONFORMITÄTSERKLÄRUNG Panametrics Limited Shannon Industrial Estate Shannon, County Clare Ireland Wir, erklären, in alleiniger Verantwortung, daß die Produkte DigitalFlow™ XGM868i Ultrasonic Gas Flow Transmitter DigitalFlow™ XGS868i Ultrasonic Steam Flow Transmitter DigitalFlow™ XMT868i Ultrasonic Liquid Flow Transmitter folgende Normen erfüllen: • EN 50014:1997+A1+A2:1999 EN 50018:2000 EN50281-1-1:1998 as specified in: ISSeP02ATEX008; II 2 GD EEx d IIC T5 ISSeP, B7340 Colfontaine, Belgium • EN 61326:1998, Class A, Annex A, Continuous Unmonitored Operation • EN61010-1:1993+A2:1995, Overvoltage Category II, Pollution Degree 2 • EN 60529:1991+A1:2000 IP66 gemäß den Europäischen Richtlinien, Niederspannungsrichtlinie Nr.: 73/23/EG und EMV-Richtlinie Nr.: 89/336/EG und ATEX Richtlinie Nr. 94/9/EG. Die oben aufgeführten Geräte und zugehörige, mitgelieferte Schallwandler (Messrohre werden in einer separaten Konformitätserklärung behandelt) tragen keine CE-Kennzeichnung gemäß der Druckgeräte-Richtlinie, da sie in Übereinstimmung mit Artikel 3, Absatz 3 (gute Ingenieurpraxis) der Druckgeräte-Richtlinie 97/23/EG für DN<25 geliefert werden. Shannon - December 7, 2004 Mr. James Gibson GENERALDIREKTOR TÜV TÜV ESSEN ISO 9001 U.S. CERT-DOC-H4 August 2004 GE Sensing ATEX COMPLIANCE GE Sensing, Inc. 1100 Technology Park Drive Billerica, MA 01821-4111 U.S.A. We, as the manufacturer, declare under our sole responsibility that the product XMT868 Liquid Ultrasonic Flow Transmitter to which this document relates, in accordance with the provisions of ATEX Directive 94/9/EC Annex II, meets the following specifications: II 2 GD EEx d IIC T5 (-20°C to +65°C) 1180 ISSeP02ATEX008 T95°C IP66 Furthermore, the following additional requirements and specifications apply to the product: • Having been designed in accordance with EN 50014, EN 50018, and EN 50281, the product meets the fault tolerance requirements of electrical apparatus for category “d”. • The product is an electrical apparatus and must be installed in the hazardous area in accordance with the requirements of the EC Type Examination Certificate. The installation must be carried out in accordance with all appropriate international, national and local standard codes and practices and site regulations for flameproof apparatus and in accordance with the instructions contained in the manual. Access to the circuitry must not be made during operation. • Only trained, competent personnel may install, operate and maintain the equipment. • The product has been designed so that the protection afforded will not be reduced due to the effects of corrosion of materials, electrical conductivity, impact strength, aging resistance or the effects of temperature variations. • The product cannot be repaired by the user; it must be replaced by an equivalent certified product. Repairs should only be carried out by the manufacturer or by an approved repairer. • The product must not be subjected to mechanical or thermal stresses in excess of those permitted in the certification documentation and the instruction manual. • The product contains no exposed parts which produce surface temperature infrared, electromagnetic ionizing, or non-electrical dangers. CERT-ATEX-D (Rev. August 2004) USA 1100 Technology Park Drive Billerica, MA 01821-4111 Web: www.gesensing.com Ireland Sensing House Shannon Free Zone East Shannon, County Clare Ireland