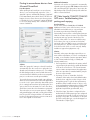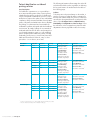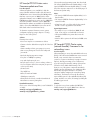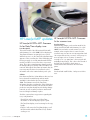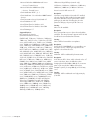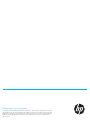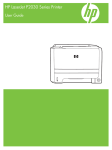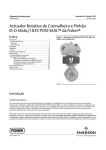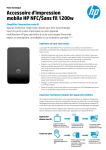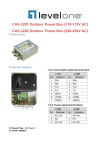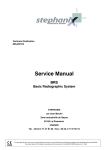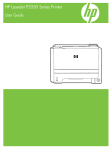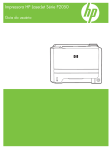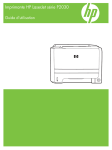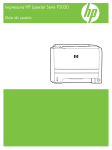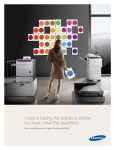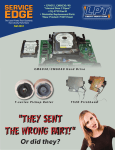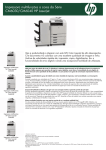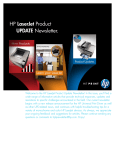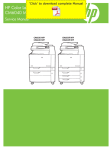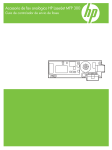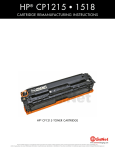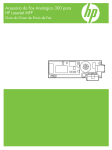Download hp Mono/Color LJ News No. 40
Transcript
HP LaserJet Product Update Newsletter. Welcome to the HP LaserJet Product Update Newsletter! Our featured articles, created by our technical marketing support team in response to field and partner support requests, provide technical responses and resolutions to specific issues encountered in the field. Our current newsletter begins by introducing two of HP’s newest LaserJet printers – the HP LaserJet P2030 and P2050 Printer series – and continues with helpful troubleshooting tips as well as the latest updates and information for various HP LaserJet devices. As always, we appreciate your ongoing feedback and suggestions for articles. Continue sending any questions or comments to [email protected]. Table of Contents Introducing our newest products............................................................................................................. 3 HP LaserJet P2030 Printer series........................................................................................................... 3 HP LaserJet P2050 Printer series........................................................................................................... 4 Keeping you informed........................................................................................................................... 5 HP LaserJet P2050 and P2030 Printer series: Enabling Quiet Mode.......................................................... 5 HP LaserJet P2050 Printer series (network bundle): ARP ping supportability................................................ 5 HP LaserJet P2050 Printer series: Guidelines for supporting the Jetdirect enterprise networking solution......... 5 Troubleshooting tips.............................................................................................................................. 6 HP Color LaserJet CP6015 Printer series and CM6030/CM6040 MFP series: 59.30 error............................ 6 HP LaserJet M1522n MFP: Question marks on the control panel................................................................ 6 Printing background images from Microsoft PowerPoint and Adobe PDF.................................................... 7 Printing to monochrome devices from Microsoft PowerPoint...................................................................... 8 HP Color LaserJet CM6030/CM6040 MFP series: Troubleshooting slow printing/copying........................... 8 China media recommendations............................................................................................................ 9 Patient identification wristband printing solution.................................................................................... 10 Documentation updates....................................................................................................................... 12 HP Color LaserJet CP6015 series and CM6030/CM6040 MFP series Cold Reset/Hard Disk Init................. 12 HP Color LaserJet CP3505 Printer series: New part numbers for memory DIMMs...................................... 12 HP LaserJet P3005 Printer series: Formatter part numbers...................................................................... 12 HP LaserJet monochrome printer updates............................................................................................... 13 HP LaserJet P1505n Printer: Attention and Ready LED on but unable to print............................................. 13 HP LaserJet P2030 Printer series: Firmware update and fixes.................................................................. 13 HP LaserJet P2050 Printer series: Firmware update and fixes.................................................................. 14 HP LaserJet P2050 Printer series (network bundle): Firmware fix for networking issues............................... 14 HP LaserJet MFP updates...................................................................................................................... 15 HP LaserJet M1522n MFP: Firmware fix for Date/Time display issue........................................................ 15 HP LaserJet M1522n MFP: Firmware fix for scanner issue....................................................................... 16 HP Color LaserJet printer updates.......................................................................................................... 16 HP Color LaserJet CP6015 Printer series: Firmware fix for Size Mismatch / 41.3 error when printing custom media....................................................................................................... 16 Miscellaneous updates......................................................................................................................... 16 HP UPD 4.7.0 release and information................................................................................................ 16 Introducing our newest products HP LaserJet P2030 Printer series For customers who want affordability and reliability without any compromise in quality, the HP LaserJet P2030 Printer series delivers the goods. This durable black-and-white printer offers print speeds of up to 30 pages per minute (ppm) for letter and A4 paper sizes, enabling users to get their documents and get back to work quickly. And with the Instant-on Technology built into this printer series, Time To Completion (TTC) for a typical office print job can be nearly two times faster. The HP LaserJet P2030 Printer series also offers flexible connectivity options to accommodate an ever-changing office environment. Quickly connect the printer to a computer using the Hi-Speed USB 2.0 port. Or share the printer and efficiently utilize resources with built-in Ethernet/Fast Ethernet networking on the P2035n model. Users can create high-quality, professional-looking documents with clear text and high-resolution images, thanks to HP FastRes 1200 technology. And with support for a range of media sizes and types – including index cards and prescription-size forms – the HP LaserJet 2030 Printer series offers the versatility today’s users demand. Technical specifications Print speed Up to 30 ppm (letter/A4)8 Document delivery speeds First page out: as fast as 8 seconds from Ready mode (letter/A4) Time To Completion for a typical office print job: as fast as 12.5 seconds, letter; as fast as 13.1 seconds, A49 Processor 266 MHz Memory 16 MB Durability ratings Recommended monthly volume: 500 to 2,500 pages;10 Duty cycle: up to 25,000 pages11 Paper sizes Multipurpose input tray 1: A4, A5, A6, B5; letter, legal, statement, executive, index cards, envelopes [No. 10 (Com), No. 7 ¾ (Monarch), C5, DL]; custom: 76 by 127 mm (3 by 5 in) to 216 by 356 mm (8.5 by 14 in) Input tray 2: A4, A5, A6; letter, legal, executive; custom: 105 by 148 mm (4.1 by 5.8 in) to 216 by 356 mm (8.5 by 14 in) Connectivity HP LJ P2035: IEEE 1284-compliant parallel port, one Hi-Speed USB 2.0 port HP LJ P2035n: One Hi-Speed USB 2.0 port, built-in HP Fast Ethernet print server NA price Starting at $179 Warranty One-year, return to HP or an HP authorized service center Part numbers HP LJ P2035: CE461A HP LJ P2035n: CE462A Series at a glance P2035 P2035n CE461A CE462A 50-sheet multipurpose tray 1 • • 250-sheet input tray 2 • • IEEE 1284-compliant parallel port • Not available Hi-Speed USB 2.0 port • • Not available • Part number Ethernet/Fast Ethernet networking For more information, visit: www.hp.com 3 HP LaserJet P2050 Printer series The HP LaserJet P2050 Printer series enables customers to work at their most productive with fast speeds, easy supplies and device manageability, and automatic twosided printing. This compact black-and-white printer offers print speeds of up to 35 pages per minute (ppm) letter and 33 ppm A4, so users can get their documents and get back to work quickly. And Time To Completion (TTC) for a typical office print job can be nearly two times faster with the Instant-on Technoloyg built into this printer series. The HP LaserJet P2050 Printer series also allows users to efficiently utilize printing resources with fast, highspeed connections via built-in Gigabit networking on the P2055dn and P2055x models. And all three printers in the series can quickly and easily be connected to a computer with the Hi-Speed USB 2.0 port. To help protect devices and critical information on the network, this printer series offers management features like 802.1X authentication and password protection to prevent unauthorized access. And with HP ProRes 1200 and Resolution Enhancement technology (REt), the HP LaserJet P2050 Printer series delivers clear, sharp text and high-resolution images for users who demand uncompromising quality in their professional documents. Technical specifications Print speed Up to 35 ppm, letter; up to 33 ppm, A46 Document delivery speeds First page out: as fast as 8 seconds from Ready mode (letter/A4) Time To Completion for a typical office print job: as fast as 13 seconds, letter; as fast as 13.4 seconds, A47 Processor 600 MHz Memory HP LJ P2055d: 64 MB (expandable up to 320 MB via 1 open 144-pin DIMM slot) HP LJ P2055dn and HP LJ P2055x: 128 MB (expandable up to 384 MB via 1 open 144-pin DIMM slot) Durability ratings Recommended monthly volume: 750 to 3,000 pages;8 Duty cycle: 50,000 pages9 Paper sizes Multipurpose tray 1: A4, A5, A6, B5; letter, legal, statement, executive, index cards, envelopes [No. 10 (Com), No. 7 ¾ (Monarch), C5, B5, DL]; custom: 76 by 127 mm (3 by 5 in) to 216 by 356 mm (8.5 by 14 in) Connectivity HP LJ P2055d: One Hi-Speed USB 2.0 port HP LJ P2055dn and HP LJ P2055x: One Hi-Speed USB 2.0 port, built-in HP Jetdirect Gigabit Ethernet networking NA price Starting at $349 Warranty One-year, return to HP authorized service center; telephone and web support (varies according to region) Part numbers HP LJ P2055d: CE457A HP LJ P2055dn: CE459A HP LJ P2055x: CE460A Series at a glance P2055dn P2055x CE459A CE460A 50-sheet multipurpose tray 1 • • 250-sheet input tray 2 • • 500-sheet input tray 3 Optional • Automatic two-sided printing • • HP Jetdirect Gigabit Ethernet networking Not available • Part number For more information, visit: www.hp.com 4 Keeping you informed HP LaserJet P2050 Printer series (network bundle): ARP ping HP LaserJet P2050 and P2030 Printer supportability series: Enabling Quiet Mode Issue Description: Issue Description: In some instances – for example, when the printer’s operating sound is too loud for the surrounding environment – it may be preferable to enable the Quiet Mode feature of the HP LaserJet P2050 and P2030 Printer series. Quiet Mode decreases operating acoustics levels (dB) by cutting the engine speed in half, and can easily be enabled in a few simple steps. Solution: For P2050 series printers: 1. Press OK on the printer control panel. 2. Using the up and down arrows, switch to “System Setup,” then press OK. 3. Using the up and down arrows, switch to “Quiet Mode,” then press OK. 4. Using the up and down arrows, switch to “On,” then press OK. For P2030 series printers: 1. Open the Properties window of the P2030 series printer. 2. Go to the Device Settings tab and click “Enable” as shown below ARP (Address Resolution Protocol) is a protocol which associates an IPv4 address with a MAC (Media Access Control) address over an ethernet network segment, and is a reliable standby to the more recent DHCP and AUTO-IP protocols. Since ARP ping is still used by some customers, the P2055 network bundle supports this protocol as well as DHCP and AUTO-IP. Solution: To set up the P2055 firmware for ARP ping, follow the steps below: 1. Perform a “Permanent Storage Initialization.” •Shut off the printer •Hold down the <up arrow> and <cancel> keys while powering on the printer •Don’t release the buttons until the display reads Permanent Storage init 2. Wait five minutes, then print a config page. 3. In the config page, make sure that the IP Address is 192.0.0.192 and that “Config By” is set to “Default IP” (Note: If an IP address other than 192.0.0.192 is displayed, please use EWS to manually configure it). 4. From DOS: arp -s IP MAC (Note: IP should be a manual IP address rather than an AUTO-IP address). 5. Print out another network config page. The IP address should be the desired address, and “Config By” should be “Manual.” HP LaserJet P2050 Printer series: Guidelines for supporting the Jetdirect enterprise networking solution Note: If full speed is required for printers, make sure that Quiet Mode is Disabled. For more information, visit: www.hp.com This article, available at the URL shown below, describes JDI supportability for the HP LaserJet P2050 Series network bundles (models P2055n and P2055x). The article provides detailed information on identifying potential JDI failures, obtaining error reports on JDI failures, and failure analysis procedures, as well as provides clarification on future firmware releases for the devices. The full article can be found on TechWeb IV, SAW or Concentra # c01597016 5 Troubleshooting tips HP Color LaserJet CP6015 Printer series and CM6030/CM6040 MFP series: 59.30 error Issue Description: Sometimes, when a printer shows a 59.30 error, it may actually be “hiding” or masking a power supply error. This is due to the way errors are prioritized in the firmware, as well as the fact that the printer can only show one error at a time. Solution: Follow the standard troubleshooting sequence for this error (listed below), but add on “Replace the Power Supply” as a last troubleshooting attempt. 1. Perform the fuser motor component test in the Diagnostics Menu. 2. Reconnect the connectors of the fixing motor (J1711), intermediate (J1720) and the DC Controller PCA (J105). 3. Replace the fuser motor. 4. Replace the DCC PCA. 5. Replace the Low Voltage Power Supply. HP LaserJet M1522n MFP: Question marks on the control panel Issue Description: When booting up an HP LaserJet M1522n MFP for the first time, customers may encounter a series of question marks on the control panel. This is because, during manufacturing, the default language setting was changed from English to Chinese for the AB2 option (China-Simplified Chinese). However, the M1522n doesn’t support a Chinese display. This issue can be resolved by performing a Super NVRAM initialization. Solution: To reset the default language back to English, follow the steps below: 1. If question marks appear on the control panel when booting up the printer for the first time, turn off the device. 2. Press and hold the <down arrow> and <cancel> buttons at the same, then turn on the device. 3. Continue holding down the buttons until the message Permanent storage init. appears on the control panel, then release the buttons. 4. When the process finishes, the control panel will show the message Install black cartridge. 5. Wait until the language setting message appears on the control panel. At this point, English should appear as the default language on the control panel, and the device should proceed with its normal process of booting up. Note that the customer does not need to repeat these steps every time the printer is powered on – the problem should now be permanently solved. For more information, visit: www.hp.com 6 Printing background images from Microsoft PowerPoint and Adobe PDF Issue Description / PowerPoint: When printing from PowerPoint using the HP LaserJet P2055 PCL6 driver, P2035 driver and P2015 PCL6 driver, it is often reported that background images on slides will not print, leaving only text on the page. Solution: From the Adobe menu, select File > Print to bring up the dialog screen shown below. Click the “Advanced” button on the bottom left of the screen to bring up the “Advanced Print Setup” window. Solution: From the PowerPoint menu, select File > Print to bring up the dialog screen shown below. In the bottom left of the dialog screen, there is a “color / grayscale” option whose default is “grayscale.” Change this option to “color,” then press OK to print. This should result in background images being printed. In the Advanced Print Setup window shown below, there is an option called “Print as image” at the bottom left of the screen. Select this option and click OK. This should result in halftone background images being correctly printed. Issue Description / Adobe PDF: Below is a snapshot of a PDF document which contains a halftone background image. When printed using the LaserJet P2035 driver, however, this halftone image gets printed in full black. For more information, visit: www.hp.com 7 Printing to monochrome devices from Microsoft PowerPoint Issue Description: When printing from PowerPoint to a monochrome device, a user would typically expect the “color / grayscale” option to automatically change to “grayscale” to accommodate the monochrome device. This does not happen, however. Even when a monochrome printer is selected, the “color / grayscale” setting still defaults to color (see image below). This is intentional, for the reasons cited below. Additional information: Customers who wish to use “grayscale” can manually select this option by going to File > Print, and PowerPoint will convert the print job to grayscale. In most cases, the slide backgrounds will not be printed, while white text will be converted to black. HP Color LaserJet CM6030/CM6040 MFP series: Troubleshooting slow printing and copying Issue Description: The HP Color LaserJet CM6030 and CM6040 Multifunction Printer series offers business users an affordable and reliable way to copy and print documents at productivity-enhancing speeds. Occasionally, however, there is a discrepancy between what the customer expects in terms of speed and the actual print and copy speeds of the devices. The purpose of this article is to assist in troubleshooting issues where jobs copy or print more slowly than expected; it does not address issues concerning slow processing time (i.e., the time required to send a job to the device from a PC or over a network). Rather, it addresses paper throughput time only. Solution: Generally, when paper throughput speed does not meet customer expectations, it is due to a configuration, a setting, or an unrealistic customer expectation. Below is a list of items intended to help you identify and isolate potential issues. Solution: When the “grayscale” setting is selected, PowerPoint automatically does the conversion to grayscale, but discards some information in the process – for example, the slide backgrounds are removed and white text is converted to black. While this produces an acceptable print, it is not the most accurate print available. To provide the most accurate printed output, HP print drivers for monochrome devices instruct the application to use the “color” option when they detect that a print job is coming from PowerPoint. By specifying the color option, the full color information is sent to the driver, which then converts the color information to grayscale. The end result is a more accurate printout, complete with printed backgrounds and correctly printed white text. The spool file is larger with this color information, but the resulting printed page is more accurate and true to the original on-screen slide. For more information, visit: www.hp.com 1. If an output device is attached to the printer, and all copy and print jobs print slowly, update the firmware to the most current version. The current firmware version contains an improvement to throughput time when an output device is attached and the print job does not require a staple. 2. If printing on letter or A4 media, check the orientation of the media. Since Letter-R/A4-R media feeds the short edge first, it takes longer to feed through the printer. To get the best performance, media should be loaded as Letter or A4; it is only for special applications that media would be loaded as Letter-R/A4-R (e.g., booklet printing, software application requirement, special media, etc.). 3. Check the Paper Type that is configured for the media loaded. Certain paper types are configured to print at slower speeds in order to fuse the toner properly to the paper. For information on the print speed for each paper type, see the whitepaper on “Print Modes vs. Paper Types.” 8 4. If the printer is slow from Tray 1 only, set the tray size and type on the control panel for Tray 1 rather than using the default Any/Any selection. By setting the size and type, the media sensor will stop checking every page for its type, thus saving time. 5. If the customer is comparing print time to the quoted First Page Out (FPO) of 11.5 seconds, be sure the customer understands that this specification is based on several conditions: a. Printing a very simple document such as an internal page (for example, a Configuration Page) b. Printing on letter or A4 paper c. Printing without an output device attached d. The printer is at a Ready state (not in Sleep or Powersave mode) Note: If an output bin is attached, the FPO is 17-18 seconds. For print jobs, this time has been reduced by several seconds in the latest firmware version. Be sure the customer has at least firmware version 52.031.1. 6. If the output device is configured to route different types of jobs to different bins (for example, print jobs to one bin and copy jobs to another), switching from one type of job to another will require an additional 8 or 9 seconds to move the correct bin into place for receiving the paper. The Powersave setting should be set to best meet the customer’s needs for conserving power and obtaining print jobs quickly. A short time will conserve power, but increase FPO out of Powersave mode; a longer time will conserve less power, but decrease warm-up time and the chances of a necessary calibration. Setting Powersave to one minute is not a recommended long-term setting. For more information on calibration times, see the whitepaper on “Color Calibration.” 8. Job-related causes for slow printing or pauses in the middle of a job include: a. Very low toner coverage on print/copy jobs – short cleaning cycles, which cause a pause in the middle of a job, may be necessary to maintain optimum print quality. b. Duplex (two-sided) jobs that are an uneven number of pages may cause a pause between copies and at the end of the job. This is necessary to clear the last single-sided page from the paper path before beginning the next job. Additionally, to maintain correct-order output, it is necessary for the last page of a job with an odd number of pages to feed through the duplex portion of the paper path. This slowing is especially noticeable when making many copies of the same odd-page jobs, as the pause occurs between each copy. 7. Ensure the printer is at a Ready state when printing. 9. If pages appear to pick from the trays slowly, so that it seems each page is reaching the output The printer has two levels of Powersave: Powersave bin before the next page is pulled from the tray, 1 and Powersave 2. Powersave 1 occurs after 15 perform “Restore Factory Settings” via the control minutes of non-use and simply turns off the backlight panel (Administration > Resets > Restore Factory on the control panel. It cannot be configured. Settings). Before performing this, it is best to print a Powersave 2 occurs after the printer is in an idle state Menu Map so that any settings that are not default for the configured amount of time (Administration settings can be restored the way the customer had > Time/Scheduling > Sleep Delay). This setting is them configured. In testing, reconfiguring the printer configurable from one minute to four hours. Once the after a Restore Factory Settings was not found to device is in Powersave, the fuser will begin to cool cause the slow printing to reoccur. and it will take longer for the product to come to a Ready state, as the fuser will need time to come to temperature before the printer may continue. For more information, visit: www.hp.com If the product is in Powersave for a sufficient amount of time, it will need to calibrate when the next print or copy job is received, increasing the amount of time before the print job is completed. 9 China media recommendations Issue Description: According to field data collected from the China market, some Chinese papers are strongly suspected of causing specific print quality issues, such as fuser offset. The Shanghai Emerging Markets Team conducted a series of China media tests to identify the various media available in the local China market that are reasonably prices but do not cause premature failures and print quality issues. 背景 根据中国市场收集的数据,我们很有理由怀疑一些特定 的打印质量问题如定影组件重影是由某些纸张引起的。 上海新兴市场团队进行了一系列关于中国纸张的测试,从 而选出一些在中国本地市场易于获得,价位合理并不易导 致故障和打印质量问题的纸张。 Solution: According to jam and failure rates recorded in the test, the top three best performing local China media are: •A4-70g Golden Color •A4-70g Jetset Classic •A4-80g Gold Flagship 中国纸张推荐 根据测试中所记录的卡纸和和故障率, 我们从8种中国本 地获取的纸张中选出了三种表现最好的: •A4 70g 高品乐(Golden Color) Attachment A – Tested Media List 附件 A – 测试纸张列表 A4-70g Top Gun (小钢炮) A4-70g Jetset Classic (经典佳印) A4-70g Golden Color (高品乐) A4-80g Gold Flagship (金旗舰) A4-80g Paper One (百旺) A4-80g HP everyday (惠普天天纸) A4-80g Double A A4-70g OnHing Transmate (安兴传美, only for HP LJP1005) Attachment B – Tested Printer Models 附件 B – 测试打印机型号 HP CLJ 2605 HP LJ P 2014 HP LJ P1005 Attachment C – Approximate price for the Top three media* 附件C – 三种纸张的大致价格 A4-70g Golden Color (高品乐) 22.5 Yuan / Ream(元/ 包) A4-70g Jetset Classic (经典佳印) 19 Yuan / Ream (元/ 包) A4-80g Gold Flagship (金旗舰) 28. 2Yuan / Ream (元/ 包) * The prices vary depending on different areas and channels. Use for reference only. *不同区域或通过不同渠道购买的纸张价格会有所差异,上述价格谨供参 考。 •A4 70g 经典佳印(Jetset Classic) •A4 80g 金旗舰(Gold Flagship) For more information, visit: www.hp.com 10 Patient identification wristband printing solution Issue Description: For healthcare organizations, no responsibility is more important than patient safety. Positive patient identification through the production of reliable and easy-to-read patient wristbands has proven to reduce medical errors, improve the quality of care, and facilitate compliance with government mandates around patient privacy. HP printers and multifunction devices facilitate the printing of sophisticated and customizable ID wristbands for patients at hospitals and other healthcare environments. By simply loading the recommended wristband media into the HP device and printing from your hospital registration system, you can confidently print a complete patient admissions packet, including wristbands, privacy notices, consent forms, barcoded labels and documents for lab work, x-rays or other procedures – on one device, at one time. The following information reflects testing done in the HP test lab and should be used as a guideline in delivering the best performance for media listed in the table on the following page. Solution: To better position the printed image on the media, it may be necessary to adjust the image registration for the tray used with this media. The process is outlined on an instruction sheet printed from the control panel of the device. Select Configure Device or Administration > Print Quality > Set Registration > Print Test Page. Follow the instructions on the test page that is printed to make adjustments to the tray registration values if necessary. Manufacturer Media/SKU Media Size Input Tray Media Type/Fuser Mode Environment Endur ID EP-2-LA 3.25” x 11.0” Tray 1 EP-4-LA 6.5” x 11.0” Tray 2 & Tray 3 LaserJet P4015/P4515: Media Type: Labels Fuser Mode: Normal2 LaserJet P4015/P4515: Normal office environment1 LaserJet M4345mfp: Media Type: Labels Fuser Mode: Normal2 Color LaserJet 4700: Media Type: Tough Paper Print Mode: Tough Paper2 LaserBand LB2-ADULT-L2 Letter Tray 2 & Tray 3 LB2-ADULT-L3E 8.25” x 11.5”, A4 Tray 2 & Tray 3 LB2-M/F/B Letter Tray 2 & Tray 3 PLS-102A Letter Tray 2 & Tray 3 LaserJet P4015/P4515: Media Type: Labels Fuser Mode: Normal2 LaserJet M4345mfp: Media Type: Labels Fuser Mode: Normal2 Color LaserJet 4700: Media Type: Tough Paper Print Mode: Tough Paper2 LB2-ADULT-LE A4 Tray 2 & Tray 3 LaserJet P3005: Media Type: Rough Fuser Mode: High12 Color LaserJet CP3505: Media Type: Opaque Film Print Mode: Tough Paper2 Standard Register A7012W 5.5” x 11.0” Tray 1 A7014 8.5” x 11.6” Tray 2 & Tray 3 A7038 Letter Tray 2 & Tray 3 A7043 Letter Tray 2 & Tray 3 LaserJet P4015/P4515: Media Type: Labels Fuser Mode: Normal2 LaserJet M4345mfp: Media Type: Labels Fuser Mode: Normal2 Color LaserJet 4700: Media Type: Tough Paper Print Mode: Tough Paper2 1 An office environment as close to 73oF (23oC) and 50% humidity as possible. 2 These are the default settings for the indicated media type. For more information, visit: www.hp.com LaserJet M4345mfp: Normal office environment1 Color LaserJet 4700: Normal office environment1 LaserJet P4015/P4515: Normal office environment1 LaserJet M4345mfp: Normal office environment1 Color LaserJet 4700: Normal office environment1 LaserJet P3005: Normal office environment1 Color LaserJet CP3505: Normal office environment1 LaserJet P4015/P4515: Normal office environment1 LaserJet M4345mfp: Normal office environment1 Color LaserJet 4700: Normal office environment1 11 Documentation updates HP Color LaserJet CP6015 series and CM6030/CM6040 MFP series Cold Reset/Hard Disk Init. Cold Reset (Single Function series): 1. Turn on the printer and wait for the memory count. DURING the memory count, press and hold the “Check” key until the three status LEDs are illuminated. 2. Release the “Check” key. Issue Description: The service manual did not specify how to perform a Cold Reset or how to initialize a Hard Disk Drive. The instructions are presented below. 3. Scroll up or down until “COLD RESET” is displayed, then press the “Check” key to select it. The printer will initialize the disk and then continue with the boot sequence. Note: Performing a cold reset may take some of the printer settings back to factory defaults. Some of these settings may include: HP Color LaserJet CP3505 Printer series: New part numbers for memory DIMMs •Service ID/Real Time Clock •Configuration/Network Settings •JDI settings •Customer Paper Size settings Solution: Initialize Hard Disk Drive (MFP series): 1. Turn on the MFP and wait for the memory count. DURING the memory count, press and hold the START key until the three status LEDs are illuminated. 2. Release the START key. 3. Press the “5” key one time until “INITIALIZE DISK” is displayed, then press the “6” key one time. The MFP will initialize the disk and then continue with the boot sequence. Initialize Hard Disk Drive (Single Function series): 1. Turn on the printer and wait for the memory count. DURING the memory count, press and hold the MENU key until the three status LEDs are illuminated. 2. Release the MENU key. 3. Press the back arrow. The message INITIALIZE DISKS displays on the control panel. 4. Press the down arrow. The printer will initialize the disk and then continue with the boot sequence. Issue Description: The user manual and service manual for the HP Color LaserJet CP3505 Printer series did not include the service part numbers for the various memory DIMMs. Please note that these DIMMs are for the CP3505 only and will not work with the HP Color LaserJet 3800 and 3000 printers, which require a different DIMM as outlined in the manuals. Solution: The service part numbers and associated memory sizes for the DIMMs are as follows: CC409-67951 128MB DIMM CC410-67951 256MB DIMM CC411-67951 512MB DIMM CC412-67951 1GB DIMM HP LaserJet P3005 Printer series: Formatter part numbers Issue Description: The service manual did not include the service part numbers for the P3005 product family. Solution: The part numbers are as follows: Cold Reset (MFP series): Q7847-61004 (P3005, P3005d) 1. Turn on the printer and wait for the memory count. DURING the memory count, press and hold the “6” key until the three status LEDs are illuminated. Q7848-61004 (P3005n, P3005dn, P3005x) 2. Release the “6” key. 3. Press the “3” key until “COLD RESET” is displayed, then press the “6” key one time. The printer will initialize the disk and then continue with the boot sequence. For more information, visit: www.hp.com 12 To determine a printer’s firmware version, print a configuration page by pressing the Go buttom for five seconds when the printer Ready light is on and no other jobs are printing, or select it from the Print Information Pages drop-down list on the Services tab in Printer Preference. Solution: Firmware Version 20081120 fixes include: •If a solid black page is printed, the correct pixel coverage is calculated. •Use the correct fuser mode when printing the second half of manual duplex job. •Handle socket errors in event listen thread, e.g. when bind fails due to port already in use. •PCL Fixes – HP LaserJet monochrome printer updates HP LaserJet P1505n Printer: Attention and Ready LED on but unable to print Issue Description: When the HP LaserJet P1505n is powered on, the printer may go to an “Attention” LED and “Ready” LED steadyon state, but is unable to advance to a Ready state for printing. This is typically symptomatic of corrupted firmware on the formatter, and may have been caused by powering off or disconnecting the printer from the PC during a firmware update. —Fixed True Type Descriptor size issue of PCL Conformance tests Fixed the issue of printing PCL watermarks with the wrong font and at the wrong angle •Bonjour not advertised over IPv6. •Starter cartridge remaining would go up when it reaches low percentage. Download Instructions: Click on one of the following URLs: www.hp.com/support/ljp2030series [This block is for www.hp.com/go/ljp2030series_software HP Services only.] Select product and operating system, then download “HP2035 Series Firmware Download Utility (1.2.0.5)”. To install, follow the respective instructions on the Web pages of the firmware update utility. Solution: A firmware repair utility has been developed to recover the firmware in the formatter. This utility, along with installation instructions, is available at hp.com on the Software & Driver downloads page for the HP LaserJet P1505n, and is named “HP LaserJet P1505n Printer Firmware Repair Utility.” System Requirements: •This utility is for use on Windows 2000, XP and Vista. It can only be used with USB connections. HP LaserJet P2030 Printer series: Firmware update and fixes Notes: •The firmware update utility does not work over a parallel connection. •HP LaserJet P2030 series printer driver must be installed. •Must be able to print to the HP LaserJet P2030 series printer. Issue Description: •On Vista-64, a message stating “This program might A firmware update is now available for the HP LaserJet not have installed correctly” is mistakenly received P2030 Printer series. This update is recommended for after the firmware update is complete. Disregard the P2030 printers that have a version prior to 20081120, message, as the firmware update does complete and and will update the printer’s firmware version to does update the firmware. This will be fixed by the 20081120 (Nov. 20, 2008). List of firmware fixes end of November. can be found on TechWeb IV, SAW or Concentra #c01605960 (as well as under Download Instructions listed below) This newer version will enable the fixes listed below. For more information, visit: www.hp.com 13 HP LaserJet P2050 Printer series: Firmware update and fixes Issue Description: A firmware update is now available for both the network bundle and base bundle of the HP LaserJet P2050 Printer series. Network bundle P2050 printers that have a version prior to 20081124 should be updated to firmware version 20081124; base bundle P2050 printers that have a version prior to 20081103 should be updated to firmware version 20081103. Both firmware updates are available at TechWeb IV, SAW or Concentra #c01608363 (as well as at the URLs listed under Download Instructions). To determine a printer’s firmware version, print a configuration page by going to Reports > Config Report on the control panel. Solution: Firmware fixes include: •New Toner explosion countermeasure Values •Cannot select the default font using PJL off of the font DIMM •Starter cartridge in Paris, gas gauge is incorrect •Jam recovery timing was incorrect for half-speed print mode •Back side duplex page mirror image •Few jobs in 1200dpi not printing •n-up and duplex print job issue •Inter-job pause issue (i.e., there is always a three- to five-second pause before the next print job queued in the spooler starts) •JDI timeout fix •Troy MICR font •Macro/Forms from DIMM •180-degree rotation fix •Quiet Mode should only override Normal Mode •Miscellaneous memory tuning fixes Download Instructions: Click on one of the following URLs (or visit TechWeb IV or SAW): www.hp.com/support/ljp2050series www.hp.com/go/ljp2050series_software For more information, visit: www.hp.com Select product and operating system, then download “HP LaserJet P2055d Firmware Update Utility” or “HP LaserJet P2055dn Firmware Update Utility.” To install, follow the respective instructions on the Web pages of the firmware update utility. Notes: •“HP LaserJet P2055d Firmware Update Utility” is for base bundles. •“HP LaserJet P2055dn Firmware Update Utility” is for network bundles. •A fatal error will occur if the utility for the network bundle is used to upgrade the base bundle. System Requirements: •This utility is for use on Windows 2000, XP and Vista. It can only be used with USB connections. •HP LaserJet P2050 series printer driver must be installed. •Must be able to print to the HP LaserJet P2050 series printer. HP LaserJet P2050 Printer series (network bundle): Firmware fix for networking issues Issue Description: When attempting to access the embedded web server (EWS) of the HP LaserJet P2050 Printer series network bundle, some customers have encountered a continuous “System is initializing” message in Internet Explorer, thereby preventing access. Furthermore, upon rebooting, the manual IP settings of the printer roll back to their default DHCP settings. This is because one of the printer components mistakenly identifies itself to the firmware as a 4 MB part rather than 8 MB, causing the firmware to incorrectly categorize address mapping for networking setting information. The firmware incorrectly allocates the required flash space for the embedded Jetdirect (JDI) system, and thus none of the JDI settings (including the IP address) gets stored. Solution: To solve this issue, please update the P2055dn/ P2055x firmware to revision 20081124 or later at: www.hp.com/support/ljp2050series 14 HP LaserJet MFP updates HP LaserJet M1522n MFP: Firmware fix for Date/Time display issue Issue Description: The non-fax model of the HP LaserJet M1522n MFP with formatter p/n: cc396-60001 will not display the Time/Date information accurately if power cycled. While the power is on, the Time/Date information that appears on the secondary line of the LCD display will function properly on currently manufactured M1522n models, but will be lost once the device is powered down. This is due to manufacturing changes in which the backup battery for the Real Time Clock (RTC) was removed. Although the Time/Date information may be reset every time the device is turned back on, this information will not be retained after a power cycle. Solution: New firmware (FW Rev. I) that addresses this issue has been released to manufacturing and was made available for download at hp.com in November 2008. This firmware removes the Time/Date information from the secondary line of the LCD display on all non-fax M1522 models. This includes the latest production units that already have the backup battery removed, as well as earlier production units that still have a working back battery in place. HP LaserJet M1522n MFP: Firmware fix for scanner issue Issue Description: Manufacturing changes on the non-fax model of the HP LaserJet M1522n MFP with formatter p/n: cc39660001 have resulted in several scanner issues. For example, when using the device’s scan-to function, customers may encounter an error message that reads “An unexpected error has occurred,” or they may see error messages such as “Scanner or camera is currently in use – try again later” when using the HP embedded scan function. This is due to the removal of the Real Time Clock (RTC), which causes a communication timeout between the PC and the printer. Solution: Download and install FW Rev. I at hp.com to fix this issue. Should a customer have any questions regarding this issue, notify them that: •The M1522n will lose the correct Time/Date information on the LCD display if power cycled. •The Time/Date display is not functioning for the copy bundle. •FW Rev. I will remove the Time/Date display on all M1522n models with the Real Time Clock, whether working or not. For more information, visit: www.hp.com 15 HP Color LaserJet printer updates HP Color LaserJet CP6015 Printer series: Firmware fix for Size Mismatch/ 41.3 error when printing custom media Issue Description: The HP Color LaserJet CP6015 Printer series is one of HP’s top-performing wide-format printers, offering the ability to handle a wide variety of paper sizes and weights. Occasionally, when a user is trying to print on custom media such as a calendar or greeting card, they will encounter a “Size Mismatch in Tray X” error after the print job begins processing, sometimes followed by a 41.3 error. Miscellaneous updates HP UPD 4.7.0 release and information Issue Description: An update to the HP Universal Print Driver (UPD 4.7.0) is now available at: www.hp.com/go/upd. Several known issues are described in the final section of this document. Additionally, listed below are the OSs and devices supported by the UPD update. Please note that this list has changed slightly from last year. Client Operating Systems: •Windows Vista Business, Enterprise, Home Basic, Home Premium, and Ultimate Editions (32-bit x86 and 64-bit) •Windows XP (SP2 and later) Home and Professional Editions (32-bit x86 and 64-bit) Typically, the print will get through the fuser and then pause, with “Processing” displayed on the control panel. •Windows 2000 (SP3) After approximately two minutes, the display will read Server Operating Systems: “Checking Printer” and then report the “Size Mismatch •Microsoft Windows Server 2008 Datacenter, in Tray X” error message. Removing the media from the Enterprise and Standard Editions paper path reveals very faint coverage on the last inch —Architectures: 32-bit x86 and x64 or so of the image. —Services: Terminal Server, Cluster Server Solution: •Microsoft Windows Server 2003 (SP1 and later) Please upgrade with the current firmware available Datacenter, Enterprise, and Standard Editions on www.hp.com. If that doesn’t solve the issue, please escalate. —Architectures: 32-bit x86 and x64 —Services: Terminal Server, Cluster Server For more information, visit: www.hp.com 16 •Microsoft Windows 2000 Advanced Server —Services: Terminal Server •Microsoft Windows 2000 Server (SP4) —Services: Terminal Server •Citrix MetaFrame XP FR 1, 2, 3 •Citrix MetaFrame 1.8 on Windows 2000 Terminal Services •Citrix Presentation Server 3.0, 4.0 and 4.5 •Novell NetWare 6.5 SP7 •Novell iPrint Client for Windows 4.36 •Novell iPrint Client for Windows Vista 5.04 •Novell iManager 2.7 Supported Devices: HP LaserJet/Color LaserJet (networked and direct-connect) CM1015 MFP, 1150 series, 1160 series, 1200 series, 1300 series, CM1312 series, 1320 series, CP1510 series, M1522 MFP series, P2015 series, CP2020 series, P2030 series, P2050 series, 2100 series, 2200 series, 2300 series, CM2320 MFP series, 2400 series, 2500 series, 2550 series, 2605 series, 2700 series, M2727 MFP series, 3000 series, P3005 series, 3015 AiO, 3020 AiO series, M3027 MFP series, 3030 AiO series, M3035 MFP series, 3050 AiO, 3052 AiO, 3055 AiO, 3200 AiO series, 3300 MFP series, 3390 AiO, 3392 AiO, CP3505 series, CP3520 series, CM3530 MFP series, 3700 series, 3800 series, 4000 series, CP4005 series, P4014 series, P4015 series, 4050 series, 4100 series, 4100mfp, 4200 series, 4240 series, 4250 series, 4300 series, 4345mfp series, M4345 MFP series, 4350 series, 4500 series, P4510 series, 4550 series, 4600 series, 4610 series, 4650 series, 4700 series, 4730 MFP series, CM4730 MFP series, 5000 series, M5025 MFP series, M5035 MFP series, 5100 series, 5200 series, 5500 series, 5550 series, CP6015 series, CM6030 MFP series, CM6040 MFP series, 8000 series, CM8050 Color MFP with Edgeline Technology, CM8060 Color MFP with Edgeline Technology, 8100 series, 8150 series, 8150mfp series, 9000 series, 9000mfp series, 9040 series, 9040mfp series, M9040 MFP series, 9050 series, 9050mfp series, M9050 MFP series, 9055mfp, 9065mfp, 9500 series, 9500mfp series. For more information, visit: www.hp.com HP Business Inkjet/Officejet (network only) 2250 series, 2280 series, 2300 series, 2600 series, 2800 series, 3000 series, 9100 series all-in-one. Known Issues for UPD version 4.7: Description: Customers using Windows Vista with SP1 installed, who also have the UPD installed in Dynamic Mode, may have difficulties trying to print from IE. When printing a job and then cancelling the job in the printer list dialogue, the print job still comes out. Severity: Minor. No fix available. Description: There is a translation error in Driver Preconfig Utility with PCL6. The string “Normal” appears in the UI and should have been translated into German. Severity: Minor. Will be forwarded to next updates. Description: For the HP CLJ CM6050MFP, it is not possible to set the paper size A3 / Paper type unspecified. This appears to be a firmware issue. Severity: Moderate. Will be addressed by firmware team. Description: In the discrete PCL 6 driver, which is based on the 4.7 version code base, there are difficulties when changing from ProRes1200 to 600 dpi. If a customer prints a job using ProRes 1200 resolution then attempts to print a job using 600 dpi, a PCL XL may occur. Severity: Moderate. Will be addressed as a high priority by S/W CPE. 17 To learn more, visit www.hp.com © Copyright 2009 Hewlett-Packard Development Company, L.P. The information contained herein is subject to change without notice. The only warranties for HP products and services are set forth in the express warranty statements accompanying such products and services. Nothing herein should be construed as constituting an additional warranty. HP shall not be liable for technical or editorial errors or omissions contained herein. February 2009