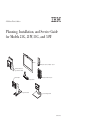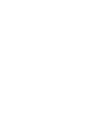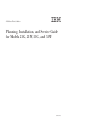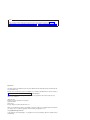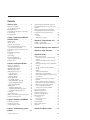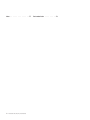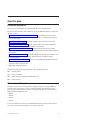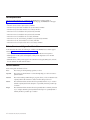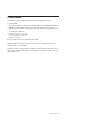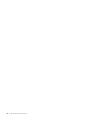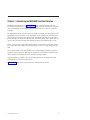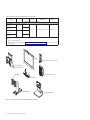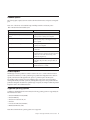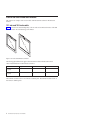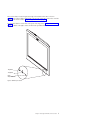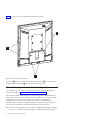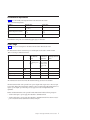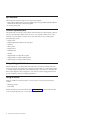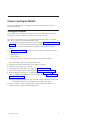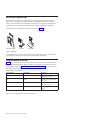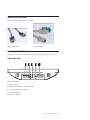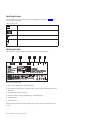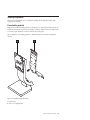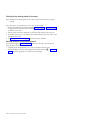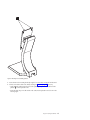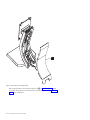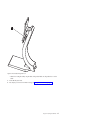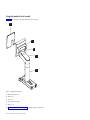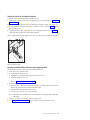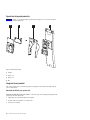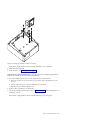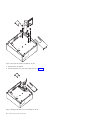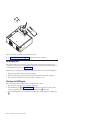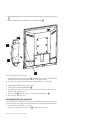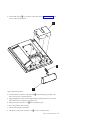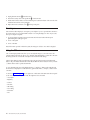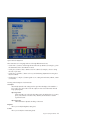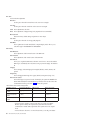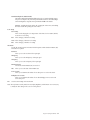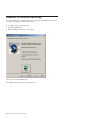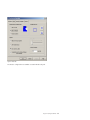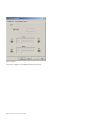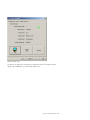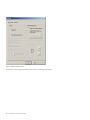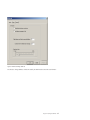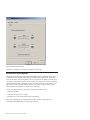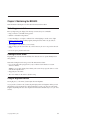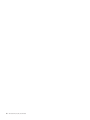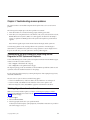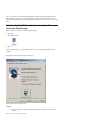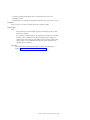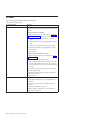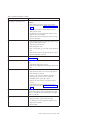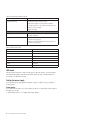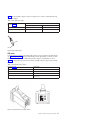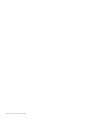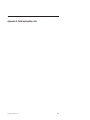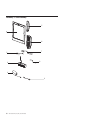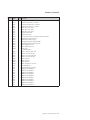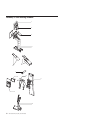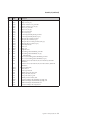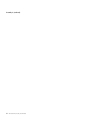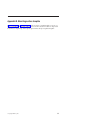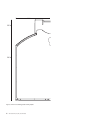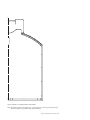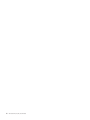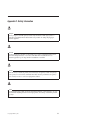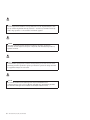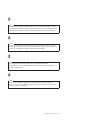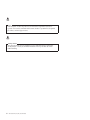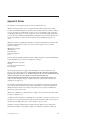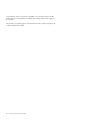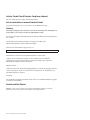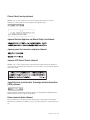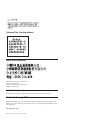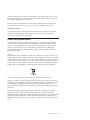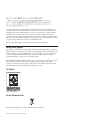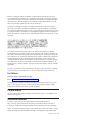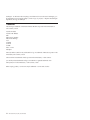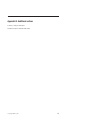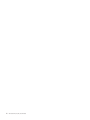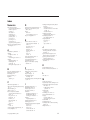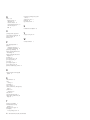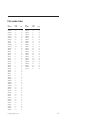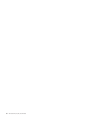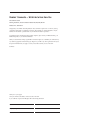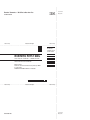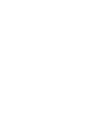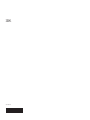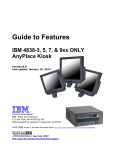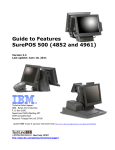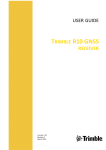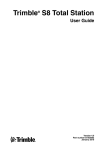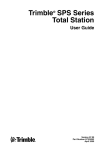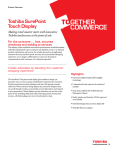Download 4820 Models 21G, 21W, 51G, and 51W Guide
Transcript
4820 SurePoint Solution Planning, Installation, and Service Guide for Models 21G, 21W, 51G, and 51W 4820 Magnetic Strip Reader (MSR) + Keylock Distributed Pedestal (specialized for 4852) Keypad + MSR + Keylock VESA Adaper Speaker Kit Integrated Pedestal Free-standing Pedestal G362-0587-00 4820 SurePoint Solution Planning, Installation, and Service Guide for Models 21G, 21W, 51G, and 51W G362-0587-00 Note Before using this information and the product it supports, be sure to read the general information under Appendix C, “Safety information,” on page 59, Appendix D, “Notices,” on page 65, and Appendix E, “Additional notices,” on page 75. October 2010 This edition applies to the IBM 4820 SurePoint Solution Models 4820-21G, 4820-21W, 4820-51G, and 4820-51W and associated features only. Current versions of Retail Store Solutions documentation are available on the IBM Retail Store Solutions website at http://www.ibm.com/solutions/retail/store/support. Click Publications. A form for reader's comments is also provided at the back of this publication. If the form has been removed, address your comments to: IBM Corporation Retail Store Solutions Information Development Department ZBDA PO Box 12195 Research Triangle Park, North Carolina 27709 USA When you send information to IBM, you grant IBM a nonexclusive right to use or distribute whatever information you supply in any way it believes appropriate without incurring any obligation to you. © Copyright IBM Corporation 2010. US Government Users Restricted Rights – Use, duplication or disclosure restricted by GSA ADP Schedule Contract with IBM Corp. Contents About this guide . . . . . . . . . . . v Publications accessibility . . . . . . . . Who should read this guide . . . . . . . Related publications . . . . . . . . . Drivers, firmware and diagnostics information . Notice statements . . . . . . . . . . Providing feedback. . . . . . . . . . . . . v . v . . vi . . vi . . vi . . vii Chapter 1. Introducing the IBM 4820 SurePoint Solution . . . . . . . . . . 1 Hardware options . . . . . . . . . Pedestal options . . . . . . . . . . Supported operating systems . . . . . . Views of the 4820 infrared touch monitors . 12.1 inch and 15.0 inch models . . . . System software, firmware, touch drivers, and diagnostics . . . . . . . . . . . . Environmental requirements . . . . . . Power usage . . . . . . . . . . . Spill resistance. . . . . . . . . . . Customer replaceable parts . . . . . . Using existing pedestal stands . . . . . Calling for service . . . . . . . . . . . . . . . . . . . . . . . . 3 3 3 4 4 . . . . . . . . . . . . . . . . . . . . . 6 7 7 8 8 8 8 Chapter 2. Installing the IBM 4820 . . . 9 Tailoring your installation . . . . . . Identifying the pedestal type . . . . Integrated models as features . . . . Identifying the 4820 cables . . . . . Identifying the 4820 I/O ports . . . . Input/output ports . . . . . . . Identifying the icons . . . . . . Identifying the label . . . . . . Installing the pedestal . . . . . . . Free-standing pedestal . . . . . . Integrated pedestal for all models . . Specialized integrated pedestals . . Integrated touch pedestal . . . . . Installing options . . . . . . . . Attaching the MSR/keypad . . . . Attaching the MSR without the keypad Attaching/detaching the speaker kit . Powering on . . . . . . . . . . Using the OSD menu . . . . . . . Windows only: Elo Touchscreen Properties Unintentional Touch Rejection . . . . . . . . . . . . . . . . . . . . . . . . . . . . . . . . . . . . . . . . . . page . . . . . . . . . . . . . . . . . . . . . . . . . . . . . . . . . . . . . . . . . . . . 9 10 10 11 11 11 12 12 13 13 18 20 20 24 24 25 26 28 28 32 38 Chapter 3. Maintaining the IBM 4820 . . 39 Maximizing your comfort . Cleaning the touch screen . Using the brightness controls . . . . . . . . . . . . . . . . . . . . . . 39 . 39 . 39 Chapter 4. Troubleshooting common problems. . . . . . . . . . . . . . 41 © Copyright IBM Corp. 2010 Troubleshooting the 4820 infrared touch screen using the IBM Diagnostics for POS Systems and Peripherals . . . . . . . . . . . . Obtaining diagnostic and service information . Troubleshooting the 4820 infrared touch screen using the Elo Touchscreen Properties page . . All models . . . . . . . . . . . . LED states . . . . . . . . . . . . Testing the power supply. . . . . . . . . . 41 . 41 . . . . . . . . 42 44 46 46 Appendix A. Field-replaceable units . . 49 Assembly 1: 4820 Assembly . . . . Assembly 2: 4820 mounting hardware . . . . . . . . . 50 . 52 Appendix B. Mounting surface template 55 Appendix C. Safety information . . . . 59 Appendix D. Notices . . . . . . . . . 65 Electronic emission notices . . . . . . . . . Federal Communications Commission (FCC) statement . . . . . . . . . . . . . . European Union EMC Directive conformance statement . . . . . . . . . . . . . . Industry Canada Class A Emission Compliance statement . . . . . . . . . . . . . . Avis de conformité aux normes d'Industrie Canada . . . . . . . . . . . . . . . Germany . . . . . . . . . . . . . . Australia and New Zealand . . . . . . . . Chinese Class A warning statement . . . . . Japanese Electrical Appliance and Material Safety Law statement . . . . . . . . . . . . Japanese power line harmonics compliance statement . . . . . . . . . . . . . . Japanese VCCI Council Class A statement . . . Japan Electronics and Information Technology Industries Association (JEITA) statement. . . . Korean communications statement. . . . . . Taiwanese Class A warning statement . . . . Taiwan contact information . . . . . . . . . Cable ferrite requirement . . . . . . . . . . Electrostatic Discharge (ESD) . . . . . . . . Product Recycling and disposal. . . . . . . . Battery return program . . . . . . . . . . For Taiwan: . . . . . . . . . . . . . For the European Union: . . . . . . . . . For California: . . . . . . . . . . . . Flat panel displays . . . . . . . . . . . . Monitors and workstations . . . . . . . . . Trademarks . . . . . . . . . . . . . . 67 67 67 68 68 68 68 69 69 69 69 69 69 70 70 70 70 71 72 72 72 73 73 73 74 Appendix E. Additional notices . . . . 75 iii Index . . . . . . . . . . . . . . . 77 iv 4820 Models 21G, 21W, 51G, and 51W Guide Part number index. . . . . . . . . . 79 About this guide Publications accessibility The softcopy version of this guide and other related publications are accessibility enabled. This guide provides information about installing and servicing the IBM® 4820 SurePoint™ Solution and is organized as follows: v Chapter 1, “Introducing the IBM 4820 SurePoint Solution,” describes IBM 4820 SurePoint Solution Models 4820-21G, 4820-21W, 4820-51G, and 4820-51W, along with any available features designed to work with these models. v Chapter 2, “Installing the IBM 4820” provides the installation steps for the infrared touch screen monitor display and for its features. v Chapter 3, “Maintaining the IBM 4820” describes common maintenance procedures for IBM 4820 SurePoint Solution Models 4820-21G, 4820-21W, 4820-51G, and 4820-51W. v Chapter 4, “Troubleshooting common problems,” provides information about resolving common problems relating to the use of the IBM 4820 SurePoint Solution Models 4820-21G, 4820-21W, 4820-51G, and 4820-51W. v Appendix A, “Field-replaceable units” provides the field replaceable unit (FRU) part numbers for the IBM 4820 SurePoint Solution Models 4820-21G, 4820-21W, 4820-51G, and 4820-51W and the corresponding features. v Appendix B, “Mounting surface template” are necessary when installing the distributed pedestal and the free-standing pedestal. v Appendix C contains Safety Information. v Appendixes D and E contain Notices. Throughout this guide, the following numeric terms refer to the IBM product name: 4820 SurePoint Solutions 4694 Point of Sale Terminal 4840 SurePOS 500 series (including the SurePOS 500 4852-x6x) 4800 SurePOS 700 series Who should read this guide This guide is for personnel who are responsible for installing, maintaining, and using the IBM 4820 SurePoint Solution which includes 12.1" and 15" liquid crystal display (LCD) infrared touch screen monitors, along with the I/O devices designed to work with these monitors. The following SurePoint display models are included in this book: v 4820-21G v 4820-21W v 4820-51G v 4820-51W You can find information about previously marketed IBM 4820 SurePoint Solution models in the IBM 4820 SurePoint Solution Planning, Installation, and Service Guide, GA27-4231. © Copyright IBM Corp. 2010 v Related publications The following IBM publications are available from the IBM Retail Store Solutions website at http://www.ibm.com/solutions/retail/store/support. From that page, click Publications in the upper right. v v v v v v v IBM IBM IBM IBM IBM IBM IBM 4820 SurePoint Solution: System Reference, SA27-4249 4694 Point-of-Sale Terminals: Installation and Operation Manual, SA27-4005 4694 Point-of-Sale Terminals: Hardware Service Manual, SY27-0364 SurePOS 700 Series Installation and Operations Guide, GA27-4223 SurePOS 500 Series Installation and Operations Guide, GA27-4254 SurePOS 300 Series Installation and Service Guide, GA27-4309 SurePOS 720, 740, and 780 Planning, Installation and Operation Guide, GA27-4328 v IBM SurePOS 720, 740, and 780 Hardware Service Guide, SA27-4329 v IBM SurePOS 700 Series: Options and I/O Devices Service Guide, SY27-0392 Drivers, firmware and diagnostics information For the 4820 SurePoint Solution, the following are available on the IBM Retail Store Solutions support website at http://www.ibm.com/solutions/retail/store/support: v Touch drivers, firmware (video, touch, and I/O), and the IBM POS Monitor Inventory Driver v IBM Diagnostics for POS Systems and Peripherals, which provides diagnostics tools for the 4820 SurePoint Solution v IBM UPOS drivers, which provide support for the I/O and devices (keypad, MSR, keylock, and tone) that are attached to the 4820 SurePoint Solution Notice statements Notices in this guide are defined as follows: Notes These notices provide important tips, guidance, or advice. Important These notices provide information or advice that might help you avoid inconvenient or problem situations. Attention These notices indicate potential damage to programs, devices, or data. An attention notice is placed just before the instruction or situation in which damage could occur. Caution These statements indicate situations that can be potentially hazardous to you. A caution statement is placed just before the description of a potentially hazardous procedure step or situation. Danger These statements indicate situations that can be potentially lethal or extremely hazardous to you. A danger statement is placed just before the description of a potentially lethal or extremely hazardous procedure step or situation. vi 4820 Models 21G, 21W, 51G, and 51W Guide Providing feedback Your feedback is important in helping IBM provide accurate and high-quality information. To provide feedback: v Go to http://www.ibm.com/solutions/retail/store. Click Support, then click Publications. Click the publication comments within the introductory text. Provide the requested information and your comments. Be sure to include the name and form number of the document in the [Publication ID] field. v You can mail your comments to: IBM Corporation Retail Store Solutions Information Development Department ZBDA P.O. Box 12195 Research Triangle Park, North Carolina 27709 USA Be sure to include the name and form number of the document. If applicable, include a reference to the specific location of the text (for example, the page or table number) on which you are commenting. Between major revisions of this document, there might be minor technical updates. The latest version of this document is available on the Retail Store Solutions Web site at www.ibm.com/solutions/retail/store/ support/publications/. About this guide vii viii 4820 Models 21G, 21W, 51G, and 51W Guide Chapter 1. Introducing the IBM 4820 SurePoint Solution The IBM 4820 SurePoint Solution (see Figure 1 on page 2) offers a selection of infrared touch screen monitors that are optimized for use in retail point-of-sale (POS) environment. These monitors, along with their associated features, are retail-hardened and designed to provide years of service in a worldwide marketplace. The IBM 4820 SurePoint infrared touch monitors use a liquid crystal display (LCD) technology to provide high-brightness and picture contrast. An auto-adjust feature ensures a quality image automatically and a glare-proof finish is provided on the monitor glass. The sealed design on the front glass of the monitor protects the display area and internal components from environmental hazards such as liquids, dust, and cleansers, and an electrostatic discharge (ESD) immunity system provides heightened safety for users. Because of the lower power usage of the display, the monitors are economical to operate (18W maximum power usage) and include an additional cost-saving "hibernate" mode to save energy during low-usage times. Various optional features can be attached to the monitor for great flexibility in the POS environment. A speaker kit, magnetic stripe reader (MSR), keypads, and keylocks can be installed or uninstalled in less than five minutes with a minimum use of tools and without opening the display. Appropriate adapters are available so that some previously purchased monitor display stands can be reused with the new infrared touch screen monitors. Table 1 on page 2 summarizes the models and features of the 4820 SurePoint Solution. © Copyright IBM Corp. 2010 1 Table 1. 4820 SurePoint Solution infrared LCD touch screen monitors Model Screen size Color Keypad, MSR & keylock 12.1 in. Iron gray Touch driver Host system Infrared LCD touch screen monitors IBM SurePoint 4820-21G IBM SurePoint 4820-21W IBM SurePoint 4820-51G Pearl white 15.0 in. IBM SurePoint 4820-51W Iron gray USB Elo TouchSystems Universal Supports all Pearl white Notes: 1. Options are selected by feature code. 2. Obtain touch drivers from the IBM website (http://www.ibm.com/solutions/retail/store/support). Drivers from other sources are not supported. 4820 Magnetic Strip Reader (MSR) + Keylock Distributed Pedestal (specialized for 4852) Keypad + MSR + Keylock VESA Adaper Speaker Kit Integrated Pedestal Free-standing Pedestal Figure 1. 4820 SurePoint Solution with features and available pedestals 2 4820 Models 21G, 21W, 51G, and 51W Guide Hardware options The following input/output (I/O) devices attach to the infrared LCD monitors and operate as integrated parts. Note: Some of the devices can be attached using a #2 Phillips screwdriver and security screws. Table 2. 4820 SurePoint Solution hardware options Optional hardware Description 12.1-in. and 15-in. infrared touch screen models Front-facing magnetic stripe reader (MSR)/keylock assembly A right-side attached, USB interface, MSR 3-track with 2 keylock positions. A security screw is required. Front-facing MSR/keylock/keypad assembly A right-side attached, USB interface, MSR 3-track with 2 keylock positions, 32 keys on the keypad. A security screw is required. Stereo speaker kit (front-facing) A stereo speaker option that is mounted on the bottom. A security screw is required. Table top stand A 100x100 mm VESA stand that uses 4 screws to attach to the monitor. Integrated monitor stand An integrated monitor stand is available to accommodate both wide and narrow size filler panels which are placed on the bottom of the stand when mounting on the SurePOS 700 integration tray. Cables Analog video cables, standard USB and powered USB touch cables, and power cables (with power brick) are available. Distributed pedestal A distributed pedestal to support attachment to the SurePOS 500 4852-x6x is available. Pedestal options Different types of monitor pedestals are suited for certain work areas so consider where the monitor is expected to be used before you order a particular type of pedestal stand. Integrated monitor stands are typically screwed into the POS equipment and operate as a permanent part of the POS system. Free-standing monitor pedestals can be easily shifted from place to place; they can be used without attaching them directly to the POS system or by attaching them using screws. Some specialized monitor pedestals are designed to be attached to a particular type of computer; an example would be the pedestal designed to attach to the SurePOS 500 4852-x6x. Supported operating systems In addition to the IBM Self Checkout environment, the following operating systems are supported by the 4820 infrared touch solution: v v v v v v Windows Embedded for POS (WEPOS) Windows POSReady Windows XP Professional SP2, SP3 Windows 7 Linux (Novell SLED/SLES/SLEPOS11) IBM 4690 OS Enhanced (V6R2) Note: Microsoft DOS and Vista operating systems are not supported. Chapter 1. Introducing the IBM 4820 SurePoint Solution 3 Views of the 4820 infrared touch monitors This section shows examples of the various models of the 4820 SurePoint Solution for infrared touch monitors. 12.1 inch and 15.0 inch models Figure 2 is a frontal view (measured diagonally) of the 12.1 inch and 15.0 inch touch monitors of the 4820 SurePoint Solution. The touch technology is Elo infrared. 12.1 inch 15 inch Figure 2. Front view of 4820 infrared touch monitors The following physical dimensions apply to the 4820 SurePoint Solution infrared touch monitors. Table 3. Physical dimensions of the 4820 infrared touch monitors Monitor Size Height Width Thickness 12.1 inch measured diagonally 307.55 mm 265.5 mm 56 mm 15.0 inch measured diagonally 359 mm 301.5 mm 56 mm The maximum resolution for the 12.1 inch monitor is 800x600 pixels. The maximum resolution for the 15 inch monitor is 1024x768 pixels. 4 4820 Models 21G, 21W, 51G, and 51W Guide There are three buttons located along the bottom-edge of the infrared touch monitor as shown in Figure 3. The two left-most buttons (indicated by a plus sign and a minus sign) can be used to control the brightness of the monitor. (Refer to “Using the brightness controls” on page 39.) For information about how to alter other visual aspects of the image, refer to “Using the OSD menu” on page 28. The button on the right is used to turn the monitor power On and Off. - Brightness + Brightness Power Suspend/Resume Figure 3. OSD and power buttons Chapter 1. Introducing the IBM 4820 SurePoint Solution 5 Figure 4 is a rear view of the 12.1 inch and 15.0 inch infrared touch monitors. A B C Figure 4. Rear view of 4820 infrared touch monitors A cable cover A is used to cover the wires in the monitor display. The tabs B are used for attaching the keypad/MSR. The speaker tabs C are located at the bottom of the monitor. System software, firmware, touch drivers, and diagnostics You can obtain the appropriate software for your 4820 SurePoint Solution from the IBM Retail Store Solutions support website at http://www.ibm.com/solutions/retail/store/support. The 4820 SurePoint Solution models 21G, 21W, 15G, and 15W are supported by the IBM POS Monitor Inventory Driver. This driver obtains information such as the video firmware revision, the serial number of the display, the horizontal and vertical resolution, the powered-on hours count and the backlight-powered-on hours count. It then provides that information to the IBM RMA system management solution for collection and display in IBM Director. This driver is supported on Windows and Linux and it is installed on the system unit with the 4820 SurePoint display attached. Note: This driver requires the display to be attached with a USB cable (the USB cable enables the display to be used as a touch display and allows the driver to collect the information from the display). 6 4820 Models 21G, 21W, 51G, and 51W Guide Environmental requirements Table 4 shows the humidity and temperature limits for the 4820 SurePoint Solution. Table 4. Environmental requirements Condition Operating limits Storage limits Temperature (dry bulb) 0 - 40° C (32° - 104° F) 0 - 60° C Maximum temperature (wet bulb) 27° C (81° F) 29° C (84° F) Relative humidity 8 - 80% 5% - 95% Ensure that the cooling vents are not blocked by papers, signs, or other items. Power usage Table 5 lists the power consumption for the 4820 SurePoint Solution infrared touch screen. The 4820 SurePoint Solution consumes less power and dissipates less heat than a similar-size CRT. Table 5. Power usage for infrared touch monitors Computer State Brightness Adaptor A/C Input Power Maximum Limits Host System 12 V DC Power Usage Limits Host system USB 5 V DC Output Maximum Limits On Max 20 W (Based on the 90% efficient power brick.) 18 W (Maximum power available from the system unit 12 V USB port ) 2.5 W On Default Suspend Min ESv5 0.5 W Energy Star Sleep Min ESv5 0.5 W Off *The infrared touch screen monitor meets the international Energy Star Version 5.0 standards. All 4820 SurePoint models can be powered from a power adapter which accepts 100 V to 240 V ac input. Some models offering USB communications interfaces can be powered from the POS terminal and do not require a power adapter. A powered USB port only supports 18 watts and might limit the USB capabilities. Models with the USB interface can be powered from the POS terminal with the following exceptions: v 15 inch models require a power supply when attached to 4694 POS terminals v 12 inch models require a power supply when attached to 4694 POS terminals if more than 2.5 watts of power is needed for devices attached to the auxiliary USB ports. Chapter 1. Introducing the IBM 4820 SurePoint Solution 7 Spill resistance The 4820 SurePoint Solution is designed to meet the following standards: v National Electrical Manufacturers Association (NEMA) Type 5 rating per NEMA Standards Publication number 250-1997 Enclosures for Electrical Equipment v IP 52 rating per IEC 60529 Customer replaceable parts The infrared touch screen monitors, along with their optional hardware, have been designed so that most customers can make changes (additions/removal, etc.) in a very short time (5 minutes or less), with a minimum of tools and without an assistant. This is a list of items that you can reasonably expect to quickly change by yourself: v Display monitor v Magnetic Stripe Reader (MSR), keylock and keypad v Speaker kit v Table top stand v v v v Integrated stand Distributed stand All cables Adapter bracket for existing table top stands v Adapter bracket for existing SurePOS 500 stands v Adapter bracket for existing SurePOS 700 stands Using existing pedestal stands Retailers might already own pedestal stands that can be used to mount the new infrared touch screen monitors. In some cases (for example, when going from a non-VESA design to a VESA design), a bracket or an adapter might be required. There are also bracket kits, hinge covers, cable covers, and adapter kits that have been designed to allow for migration to some of the most common existing pedestal mounts. For more information, contact your marketing representative. Calling for service When you call IBM for warranty information or service, be sure to have the following information available: v Machine type/model v Serial number Find this information on the monitor label shown in Figure 9 on page 12. Locate this information either on the lower-right edge at the rear, or on the side of the monitor. 8 4820 Models 21G, 21W, 51G, and 51W Guide Chapter 2. Installing the IBM 4820 This section describes procedures for setting up the 4820 SurePoint Solution infrared touch screen monitors and attachments. Tailoring your installation Because of the variety of installation sites, retailers often want to tailor their installation using various pedestal types and options to better use space and to allow for smooth operation. This section provides instructions on how to install the infrared touch monitor with various pedestal types. This is a summary of the recommended installation steps: 1. Select the pedestal type that best suits the environment by referring to “Identifying the pedestal type” on page 10. You can use pedestals that have been designed especially for use with these new infrared monitors or use a currently owned pedestal with an adapter for attaching to the new infrared monitor. 2. See “Installing options” on page 24 and install your optional hardware to the display in this order: a. Keypad/MSR or MSR b. Keylock barrel c. Stereo speaker kit 3. Connect the monitor cables to the 4820 SurePoint Solution infrared (IR) monitor display. Note: Cable routing is unique for each pedestal and system unit. 4. Attach the 4820 SurePoint Solution infrared monitor display to the pedestal. 5. Connect the monitor cables to your system unit. 6. Power On the system and the 4820 monitor display. See “Powering on” on page 28. 7. Perform an Auto Adjust to obtain the optimal image. See “Using the OSD menu” on page 28. 8. Install the appropriate touch driver for your 4820 Model number (see Table 1 on page 2). Touch drivers are available from the IBM Retail Store Solutions support website at http://www.ibm.com/ solutions/retail/store/support. Note: If a host system has multiple video support, the same number of infrared touch screen displays can be supported as those that are supported by the host multiple video support. 9. If you are running on a Windows operating system, run the Elo Touchscreen Properties tool to configure the touchscreen properties for the multiple monitors. © Copyright IBM Corp. 2010 9 Identifying the pedestal type When ordering your infrared touch monitor displays, decide what type of pedestal type would be appropriate for your retail space. Some pedestals such as integrated pedestals are screwed into place within a system, while others are free standing and are the easiest to move quickly. Some pedestals are specialized for use in a particular environment and can be ordered as a kit using a feature number. The pedestal options for the 4820 SurePoint Solution are shown in Figure 5. Specialized for 4852 Free standing Integrated Figure 5. Pedestal types Some existing monitor stands can be also be used with the new infrared touch screen monitor, but they require the proper adaptor. Discuss this option with your marketing representative. Integrated models as features Table 6 shows the pedestal kits or features that can be ordered to match your retail environment. One main difference between the kits is whether an I/O tray is expected to be used. Particular parts of a kit can be ordered separately. See Appendix A, “Field-replaceable units,” on page 49 for a list of individual part numbers for each part found within the kits. Table 6. Available kits sold as features Feature Number Part Number Specification 4307 84Y2900 Integrated mount, for wide SurePOS 700, pearl white/storm gray 4308 84Y2910 Integrated mount for wide SurePOS 700, iron gray 4309 84Y2920 Integrated mount without I/O tray, pearl white/storm gray 4310 84Y2930 Integrated mount without I/O tray, iron gray Note: Features are ordered with or without an integration tray. 10 4820 Models 21G, 21W, 51G, and 51W Guide Identifying the 4820 cables These are examples of cables used with the monitors: Figure 6. Analog cables Figure 7. USB cables Identifying the 4820 I/O ports The input/output ports for the 4820 models are located toward the bottom at the back of the monitor. Input/output ports A B C D E Figure 8. Input/output ports A USB 2.0 connection B USB keypad/MSR/keylock or a USB MSR/keylock C Powered USB 2.0 connection to the Host D Power cord connection E VGA (video) connection Chapter 2. Installing the IBM 4820 11 Identifying the icons Icons located near the 4820 SurePoint Solution ports also identify the connection type. Table 7 lists the icons that appear on the label. Table 7. Connector icons Power Video Standard USB port (does not support USB keypad/MSR/keylock or USB MSR/keylock) Standard USB device, USB keypad/MSR/keylock, or USB MSR/keylock Identifying the label The following is an example of the monitor information label for the infrared monitors: A ??? B C D E F Made in Taiwan (Manufacturer):IBM Corporation Figure 9. Monitor information label A Type of monitor display (LCD - liquid crystal display) B The two types of electrical power used in this monitor - direct (a solid line) and alternating current (a broken line) C Powered USB 2.0 connection to the Host D Standard USB device, USB keypad/MSR/keylock, or USB MSR/keylock E Standard USB Port F Standard USB Port The FRU P/N label can be found on the left side of the front bezel, and it shows the FRU P/N for the monitor. 12 4820 Models 21G, 21W, 51G, and 51W Guide Installing the pedestal The following section describes how to install the free-standing and the integrated pedestals. Cable routing steps are included. Free-standing pedestal Display monitors with free-standing pedestals are advantageous in a retail environment because they can easily be moved from place to place. The free-standing (or table-top) pedestals can be very stable on their own or they may be attached to a counter or other flat surface using screws. This is a diagram of a free-standing pedestal for a 4820 infrared touch screen monitor with the back removed: A B Figure 10. Free-standing pedestal parts drawing A VESA mount B Rear cover of pedestal stand Chapter 2. Installing the IBM 4820 13 Attaching the free-standing pedestal to the counter Note: Attaching the free-standing pedestal to the counter is optional. Your pedestal may not require mounting. Follow these steps to mount the IR touch monitor to your counter, if wanted: 1. Using the free-standing pedestal mounting template (Figure 36 on page 56 and Figure 37 on page 57) as a guide, mark the screw hole locations for drilling through the counter. Use an 8 mm (5/16 in.) bit to drill the four screw holes. 2. Place the pedestal so that the mounting bolts on the pedestal align with the counter screw holes. 3. Use the enclosed M6 screws to screw into the holes located beneath the bottom of the stand to secure the pedestal to the counter. 4. See “Tailoring your installation” on page 9 and continue with your installation. Mounting the 4820 to the free-standing pedestal Review the parts diagram in Figure 10 on page 13, and then follow the steps to attach the IR touch display monitor to the free-standing pedestal: 1. If attaching the free-standing pedestal to the counter, ensure that the pedestal is secure. 2. Place the 4820 display on the free-standing pedestal. Ensure that the metal tabs A on Figure 11 on page 15 slide into the appropriate slots on the back of the 4820 display. 14 4820 Models 21G, 21W, 51G, and 51W Guide A Figure 11. Mounting the free-standing pedestal 3. Secure the 4820 to the mounting bracket by using the four screws that are shipped with the stand. 4. Connect and route the cables to the 4820 by referring to Figure 12 on page 16, if necessary: v Using the notch at the bottom of the back of the pedestal, pull up and remove the back of the pedestal A from the pedestal mount. v Route the cables (the power cable and the video cable) into the pedestal mount as shown in the following figure: Chapter 2. Installing the IBM 4820 15 A Figure 12. Cable routing for free-standing pedestal v When routing the cables, route the cables through the hook A on Figure 13 on page 17 and then connect them into the proper ports located in the back of the display monitor. Refer to Figure 8 on page 11 for the available ports. 16 4820 Models 21G, 21W, 51G, and 51W Guide A Figure 13. Route cables through the hook v When done routing the cables, snap the back of the pedestal back onto the pedestal to cover the cables. 5. Power On the system unit. 6. Auto adjust your screen for maximum viewing. See “Using the OSD menu” on page 28. Chapter 2. Installing the IBM 4820 17 Integrated pedestal for all models Figure 14 shows the parts of the integrated pedestal for all models. E A B C D Figure 14. Integrated pedestal parts A Mounting bracket cover B Hinge cover C Arm cover D Integrated mount stand E Recess cover See “Tailoring your installation” on page 9 for installing optional I/O devices. 18 4820 Models 21G, 21W, 51G, and 51W Guide Routing the cables for the integrated pedestal To route the cables for the integrated pedestal, do the following: 1. Attach the video cables and touch cable to the appropriate port on the system unit. See “Input/output ports” on page 11. 2. Route the video cables and touch cable for the 4820 display through the opening of the system unit. 3. Unsnap and remove the monitor connections cover and the arm cover as shown in Figure 15 by lifting them out of the system. 4. Separately route these cables up through the base of the integrated pedestal as shown in Figure 15 and through the trough in the arm of the integrated pedestal. Note: You might need to rotate the pedestal arm for the video cable connector to fit through the opening. Figure 15. Routing the cables Mounting the 4820 SurePoint Solution to the integrated pedestal Perform the following steps to attach the 4820 to the integrated pedestal. 1. Ensure that you have routed the cables. 2. Secure the pedestal to the system unit. a. Align the holes of the integrated base plate with the holes in the unit. b. Tighten the thumbscrews securely. Note: See “Integrated touch pedestal” on page 20. 3. Mount the 4820 onto the pedestal. a. Place the display on the pedestal mounting bracket. Make sure that the metal tabs on the pedestal slide into the appropriate slots on the back of the 4820 display. b. Secure the 4820 to the pedestal by using four screws. c. Attach the power and video cables to the 4820 display. Note: Ensure that you have attached the power and video cables to the appropriate ports in the back of the display. 4. Plug the power cord into an outlet and power on the system unit. 5. Go to “Using the OSD menu” on page 28 and auto adjust your screen for maximum viewing. Chapter 2. Installing the IBM 4820 19 Specialized integrated pedestals Figure 16 is a picture of a specialized integrated pedestal that is designed so it can easily be attached to the back of a SurePOS 500 4852-x6x. A B C D Figure 16. 4852-attached pedestal A Adapter B Plastic cover C Hinge cover D Base Integrated touch pedestal This section describes how to install the integrated touch pedestal to the wide 4694 and 4800 (wide and narrow) POS terminals. Mounting the 4820 to your system unit Wide 4800 and Wide 4690 Point of Sale models: Follow these steps when installing the integrated touch pedestal onto the wide 4800 models: 1. If applicable, remove the blank filler panel and printer. 2. Route the cables as described for your 4820 model. 3. Secure the arm assembly. 20 4820 Models 21G, 21W, 51G, and 51W Guide Figure 17. Securing the arm assembly to the 4800 or to the 4694 Note: The left or right placement of the arm assembly depends upon your configuration. 4. Attach the 4820 to the pedestal. 5. Install the options. (See “Installing options” on page 24). SurePOS 720, 740, or 780 with integration tray: Follow these steps when installing the integrated touch pedestal onto a SurePOS 720, 740, or 780 with an integration tray: 1. Remove the rubber plugs in the top cover of the system unit (if not already removed). a. Refer to the SurePOS 720, 740, and 780 Hardware Service Guide to remove the integration tray and top cover. b. From the inside of the top cover, push the rubber plugs out of the plastic. c. Reinstall the top cover and the integration tray. 2. Route the cables as described for your 4820 model. 3. Place the arm assembly on the slant tray as shown in Figure 18 on page 22. Insert and tighten the four thumbscrews as shown. Note: The left or right placement of the arm assembly depends upon your configuration. Chapter 2. Installing the IBM 4820 21 Figure 18. Securing the arm assembly to SurePOS 720, 740, 780. 4. Attach the 4820 to the pedestal. 5. Place the filler panel covers on the arm assembly as shown in Figure 19. Figure 19. Attaching the filler panel covers for the SurePOS 720, 740, 780 22 4820 Models 21G, 21W, 51G, and 51W Guide 6. See “Tailoring your installation” on page 9 and continue with your installation. SurePOS 720, 740, or 780 directly on system unit: Follow these steps when installing the integrated touch pedestal onto a SurePOS 720, 740, or 780 without an integration tray: 1. Remove the rubber plugs in the top cover of the system unit (if not already removed). a. Refer to the SurePOS 720, 740, and 780 Hardware Service Guide to remove the top cover. b. From the inside of the top cover, push the rubber plugs out of the plastic. c. Reinstall the top cover. 2. Install the arm assembly in the box filler panel. 3. Route the cables as described for your 4820 model. 4. Place the arm assembly on the system unit as shown in Figure 20. Insert and tighten the four thumbscrews as shown. Note: The left or right placement of the arm assembly depends upon your configuration. Figure 20. Securing the arm assembly to the SurePOS 720, 740, 780 5. Install your options. See “Installing options” on page 24. 6. Attach the 4820 to the pedestal. 7. Place the filler panel covers on the arm assembly as shown in Figure 21 on page 24. Chapter 2. Installing the IBM 4820 23 Figure 21. Securing the arm assembly to the SurePOS 720, 740, 780 8. See “Tailoring your installation” on page 9 and continue with your installation. Installing options This section describes how to install all available options and the routing order. Some options are not available for your 4820 model. You must determine whether your model accepts the described option. For model information and options, see Table 1 on page 2. Depending on your selected options, IBM recommends that you follow this order when installing them: 1. Manager's keylock (this feature must be factory-installed). 2. Keypad or MSR: Attaches either the MSR or the keypad with MSR to the 4820 SurePoint Solution 3. Stereo speaker kit: Install the stereo speaker kit when you install the covers. Attaching the MSR/keypad Follow these steps to attach the MSR/keypad to the 4820 SurePoint Solution: 1. Open the monitor connections cover on the rear of the display. 2. Align the MSR/keypad (A in Figure 22 on page 25) so that the two metal knob connectors on the side of the keypad are positioned slightly above their matching slots B on the 4820. 3. Push the MSR/keypad downward so that the two metal knob connectors engage their matching slots B. 24 4820 Models 21G, 21W, 51G, and 51W Guide A C B Figure 22. 4820 SurePoint Solution with attached keypad/MSR 4. Be sure to apply the retention thumbscrew into the opening marked C and tighten the screw. 5. Route the keypad cable along the cable grove located on the lower back of monitor and attach the USB connector into one of the USB ports located on the back on the display monitor. 6. Close the monitor connections cover and continue with the installation of your next option. To detach the MSR/keypad, do the following: 1. Open the monitor connections cover on the rear of the display. 2. Detach the keypad cable from the USB port located beneath the recess cover on the back of the display monitor. 3. Remove the cable from the cable groove located on the back of the display monitor. 4. Loosen and remove the retention thumbscrew from the opening marked C. 5. Pull the two MS/keypad metal knob connectors out of the two slots B to remove the MSR/keypad A. 6. Close the monitor connections cover. Attaching the MSR without the keypad Follow these steps to attach the magnetic stripe reader (MSR) to the display monitor: 1. Open the monitor connections cover on the rear of the display. 2. Align the MSR (A in Figure 23 on page 26) so that the metal knob connectors are slightly above their matching slots B on the 4820. Chapter 2. Installing the IBM 4820 25 3. Push the MSR/keypad downward so that the two metal knob connectors engage their matching slots B 4. Apply and tighten the retention thumbscrew into the opening marked C. A C B Figure 23. Attaching the magnetic stripe reader 5. Route the keypad cable along the cable grove D located on the back of monitor and attach the USB connector into one of the USB ports located on the back on the display monitor. 6. Close the monitor connections cover and continue with the installation of your next option. To detach the MSR without the keypad, do the following: 1. Loosen and remove the retention thumbscrew C. 2. Detach the keypad cable from the USB port located on the back of the display monitor and remove the cable from the cable guide groove. 3. Pull the two MSR A metal knob connectors out of the provided attachment slots B. 4. Close the monitor connections cover. Attaching/detaching the speaker kit The speaker kit mounts to the bottom of the rear side of the infrared monitor. The stereo speakers receive power and signals from the USB ports located in the monitor. Do the following to attach the speaker kit: 1. Turn the infrared monitor display to its backside. 2. Pull upwards on the monitor connections cover B to remove it from the monitor. 26 4820 Models 21G, 21W, 51G, and 51W Guide 3. Insert the USB connector C into a USB port on the monitor. Refer to Figure 8 on page 11 for the location of the USB connector ports. B C A Figure 24. Attaching the speaker kit 4. Insert the metal knob connectors on the speaker kit A into the matching slots provided on the bottom of the rear side of the infrared monitor. 5. Apply and tighten the security screw that shipped with the speaker kit. There is an icon near the bottom of the monitor showing where to apply the screw. 6. Replace the monitor connections cover B and snap it back into place. To remove the speaker kit, do the following: 1. Turn the monitor display to its backside. 2. Pull upwards on the monitor connections cover B to remove it from the monitor. Chapter 2. Installing the IBM 4820 27 3. Unplug the USB connector C from the monitor. 4. Unscrew the security screw for the speaker kit A from the monitor. 5. Pull the metal connector knobs out of their matching slots located at the bottom of the rear side of the infrared monitor and remove the speaker kit. 6. Replace the monitor connections cover B and snap it into place. Powering on 4820 SurePoint Solution displays do not require a power adapter if you use a powered USB connection to the system unit. If you use a standard USB connection or are using the display for video only (no touch) then a power adapter is required. 1. If a power adapter is required, connect it to the 4820 and an electrical outlet. The 4820 power light-emitting diode (LED) glows green. 2. Power on the system 3. Power on the 4820. Note: If the 4820 is powered on before the system, the message No Video/Low Power Mode is displayed. Using the OSD menu The on-screen display (OSD) menu allows you to auto-adjust the image on your touch screen to the optimum settings. This menu also allows you to manually adjust the brightness, contrast and to fine tune the timings (in the rare event that the auto-adjust doesn't result in the best settings). There are three buttons located along the bottom edge of the touch screen monitor. The farthest right button is the power button that turns the monitor ON and OFF. The other two buttons are the (-) and the (+) buttons that are used to operate the OSD menu. To access the OSD menu, press and hold both the minus (−) and plus (+) buttons at the same time and the main menu is displayed. To exit the OSD menu, again hold the minus (−) and plus (+) buttons at the same time. As shown in Figure 25 on page 29, there are eight icons on the bottom of the OSD screen that correspond to the various adjustments that you can make. The eight menu icons are named: v v v v v v v Auto Adjust Brightness, Contrast Fine Tune OSD Setting Color Setting Information v Exit 28 4820 Models 21G, 21W, 51G, and 51W Guide Figure 25. On-screen display menu These instructions are for navigating within one of the eight different menu choices: v Use the minus (−) button to scroll through the main menu and any submenus (for example, to go from the submenu H-Position to the submenu V-Position). v Use the plus (+) button to select a submenu or item in a submenu (for example, to choose to change the clock on your screen). v Use the plus (+) and minus (−) buttons to choose your desired tuning adjustments from among those listed in a submenu. v Press the minus (−) and plus (+) buttons together to save a setting and exit the item, submenu, or OSD (or select Exit). Following are the descriptions of each menu item: Auto Adjust Automatically adjusts the video settings. Use this option when the display is first attached to a host or when a new video mode is used. Auto adjust can also be used at other times when the image quality degrades. Adjust Type Native When used with a new video mode, this setting resets to the default values (x, y position, phase, clock) if the data is less than 3 lines; otherwise, the first character is set to the top-left of the screen. Adjust Type Legacy The first character is adjusted to the left-top of the screen. Brightness Allows you to modify the brightness setting (0-32). Contrast Allows you to modify the contrast setting (0-100). Chapter 2. Installing the IBM 4820 29 Fine Tune Used to make fine adjustments H-Position Use this option when the horizontal lines on the screen are not straight. V-Position Use this option when the vertical lines on the screen are not straight. Clock Allows adjustments to the clock Phase Allows adjustment of display timings (rarely required and not recommended) Memory Recall Restores the factory default settings and performs an Auto Adjust Auto Color Use this option when the color image quality degrades. DOS Mode Allows optimization for either Text (default) or Graphic display modes. Allows you to select mode type in 720x400@70HZ and 640x400@70Hz. OSD Setting OSD H-Position Allows adjustment of the horizontal location of the OSD menu. OSD V-Position Allows adjustment of the vertical location of the OSD menu OSD Timeout Allows you to regulate the OSD timeout. The time varies from 0 to 120 seconds until the OSD image is automatically removed (without saving any manual settings). The default is 10. Language Allows changing of the OSD language from English (default) to French, German, and Spanish. Transparency Allows changing the OSD image from opaque (default) to transparent (range of 0-6). Remote Power Control Allows the display to be powered on and off remotely by the system unit. Disable is the default. When enabled, this feature disables the power button and uses the USB 5 V line to determine the monitor power state. Table 8 describes the operation: Table 8. Remote Power Control settings operation OSD Menu Selection Power Button Operation USB 5 V Level Monitor Power State Remote Power Control disabled Toggles power on and off N/A Normal on or off Remote Power Control enabled No effect 0V Powered off Remote Power Control enabled No effect 5V Powered on v Powered on state is similar to normal on state when you use the power button. Monitor operates normally and responds to the system unit video and USB communications. Includes USB suspend mode when system unit is in S3 suspend mode. v Powered off state is the same as a normal off state when you use the power button. 30 4820 Models 21G, 21W, 51G, and 51W Guide Extended Backlight Life (Enable/Disable) The intention behind the Extended Backlight Life mode is to limit the backlight current and power consumption early in the LCD panel lifetime but then to allow full backlight current and brightness output late in the panel lifetime. Enable is the default. Attention: Disabling this feature reduces the operating life of the monitor, and enabling this feature extends the operating life of the monitor. Color Setting Color Setting Allows for the changing the color 'temperature' of the white color from 6500 K (default) to 9600 K or to User setting. Red Allows changing of the Red color setting Green Allows changing of the Green color setting Blue Allows changing of the Blue color setting Information Provides the current horizontal and vertical refresh frequencies and the date this FirmWare (FW) information was updated. Resolution Allows you to see the resolution of the input signal H-Frequency Allows you to see the H-frequency of the input signal V-Frequency Allows you to see the V-frequency of the input signal Firmware Revision Provides the current FirmWare (FW) revision level Date Allows you to see the date of the FirmWare issue Power on Hours Allows you to determine the number of hours that power was on the video board. Backlight Power on Hours Allows you to determine the number of hours that backlight power was used on the touch screen panel. Exit Saves the current settings and exits the OSD Note: The only functions usually needed are Auto Adjust, Brightness, and Information. It is not necessary to modify the other settings in the course of normal operation. Chapter 2. Installing the IBM 4820 31 Windows only: Elo Touchscreen Properties page This section describes how to use the Elo Touchscreen Properties page installed with the Elo touch driver to configure and troubleshoot the 4820 SurePoint Solution. To access the Elo Touchscreen Properties page: 1. Click Start > Control Panel. 2. Click Elo Touchscreen. The following screen appears: Figure 26. Touch Screen Utility installation dialog Click Align and follow the instructions to calibrate the touch. 32 4820 Models 21G, 21W, 51G, and 51W Guide Figure 27. Mode tab Use this tab to configure the mouse attributes associated with the touch panel. Chapter 2. Installing the IBM 4820 33 Figure 28. Sound tab Use this tab to configure the sound attributes related to the touch panel. 34 4820 Models 21G, 21W, 51G, and 51W Guide Figure 29. Properties 1 tab Use this tab to see details of the touch hardware, to calibrate the touch, and to change the advanced settings. Click on Advanced to go to the Advanced settings screen. Chapter 2. Installing the IBM 4820 35 Figure 30. Advanced settings, Touch tab Use this tab to show the right mouse button tool and to make use of the edge acceleration tool. 36 4820 Models 21G, 21W, 51G, and 51W Guide Figure 31. Advanced settings, Beam tab Use this tab to change attributes of the beams used by the hardware that controls the touch function. Chapter 2. Installing the IBM 4820 37 Figure 32. Advanced settings, Sound tab Use this tab to configure the sound that is associated with a touch event. Unintentional Touch Rejection The IBM 4820 SurePoint Solution Models 4820-21G, 4820-21W, 4820-51G, and 4820-51W contain support for Unintentional Touch Rejection (UTR) which is not enabled by default. UTR prevents unintended touches on the display screen from registering as mouse events. UTR can be enabled or disabled, and you can configure a touch sensitivity level. The touch sensitivity levels range from low to high. The sensitivity level determines the strength of unintentional touches that will be rejected: low for light touches, up to high for heavier touches. The actual hardware settings for each of these sensitivity levels have been optimized and preset in the hardware, and they are not configurable. You can use the IBM Diagnostics for POS Systems and Peripherals for the following: v Enable or disable UTR v Set the UTR sensitivity level (low to high) v Configure beep on touch and its settings (duration and frequency) The version of IBM Diagnostics for POS Systems and Peripherals which supports UTR may be downloaded from the IBM Retail Store Solutions support Web site. 38 4820 Models 21G, 21W, 51G, and 51W Guide Chapter 3. Maintaining the IBM 4820 Note: Information in this chapter is for all models of the 4820 SurePoint Solution. Maximizing your comfort Before you begin using your display, follow these tips to ensure that you are comfortable: v Keep your head in a comfortable viewing position. v Maintain a comfortable viewing distance. v Position the display to avoid glare or reflection from overhead lighting or outside sources of light. v Keep the screen free of dust and dirt by regularly cleaning the surface with a soft, dry cloth (see “Cleaning the touch screen”). v Set the brightness levels that allow you to see clearly. v With your finger, press the touch screen only as hard as necessary for use. Do not pound on the touch screen. v Do not use a pen to press the touch screen. Cleaning the touch screen Keeping the touch screen free from dirt and dust allows the touch sensor to operate efficiently. Follow these guidelines: Note: Before cleaning the touch screen, power off the 4820 SurePoint Solution. v Use a soft, dry cloth with isopropyl alcohol (or any non abrasive cleaner that does not contain ammonia or chlorine). Attention: Do not apply cleaning solution directly to the screen. Always spray the cleaner on a clean cloth and then wipe the screen. v Wipe gently across the surface. v Allow a few minutes for the surface to dry before using. Using the brightness controls Pressing the plus (+) or the minus (-) button adjusts the screen brightness. As you press the (+) button or the (-) button, the panel displays the level of brightness. When you reach the desired level, stop pressing the keys. After approximately 5 seconds, your values are saved and the brightness adjustment panel closes. (Press the plus and minus buttons simultaneously to save your values and exit.) © Copyright IBM Corp. 2010 39 40 4820 Models 21G, 21W, 51G, and 51W Guide Chapter 4. Troubleshooting common problems This section describes several troubleshooting methods and explains what to do for several common problems. The following are the simplest steps to take when a problem is encountered: 1. Ensure that all cables are connected and working properly (including power cables). 2. Ensure that you are using the latest levels of the firmware (video, touch, and I/O) and drivers (touch, IBM POS Monitor Inventory Driver, UPOS). If not, then upgrade to the latest level and attempt to recreate your problem. Use IBM Diagnostics for POS Systems and Peripherals to perform firmware upgrades. Note: Firmware upgrades require a USB connection between the display and the system unit. Some 4820 image problems can be caused by problems in the system unit to which the display is attached. One way to determine if the system unit is causing a problem is to attach a display known to be good to the same video port on the system unit to see if the problem reappears. Troubleshooting the 4820 infrared touch screen using the IBM Diagnostics for POS Systems and Peripherals Download the IBM Diagnostics for POS Systems and Peripherals information from the IBM RSS Support website at www.ibm.com/solutions/retail/store v Click on Support on the left-hand side of the page v Click on Diagnostics on the right-hand side of the page. This diagnostic package provides test and utilities for all of the IBM RSS-provided POS I/O devices and system units. Follow the installation instructions for this package. Boot the system unit with the memory key containing the diagnostics. After accepting the usage license, select Point of Sale Devices. The touch screen is a point of sale device and the following applies: v If Touch is not identified in any of the device buttons, the touch hardware is not working at all. v If Touch is available, select Touch. Follow the instructions on the screen to perform a test. v On the main Diagnostics screen, select Utilities to apply new touch firmware for the device. Obtaining diagnostic and service information Obtain service manuals, installation guides, touch drivers, and the diagnostic package for all 4820 displays from the IBM Retail Store Solutions web site: http://www.ibm.com/solutions/retail/store/ support. From the web page: 1. Click on Support. 2. Click on SurePoint Solution. 3. Select the appropriate download for your specific 4820 model. An abstract, download description, system prerequisites, and installation instructions are provided on each download page to assist you. © Copyright IBM Corp. 2010 41 Also, use the website to access the POS Knowledgebase Tips & FAQs search utility. Within this utility, find articles which will assist you in troubleshooting your specific 4820 problem. All touch drivers for IBM 4820 displays must be obtained from this IBM website and not from any other vendor or site (except Linux). Troubleshooting the 4820 infrared touch screen using the Elo Touchscreen Properties page Windows Only: To access the Elo Touchscreen Properties page: 1. Click Start. 2. Click Control Panel. 3. Click . From the properties page, you can determine the status of your touch display and troubleshoot touch problems. Using the tabs on the main panel, make your selections. Figure 33. ELO Touchscreen Properties page Mode Tab: v If touch is activating too easily, ensure that the Mouse button emulation mode is set to "Click on Release." 42 4820 Models 21G, 21W, 51G, and 51W Guide v If touches are resulting in right button actions, ensure that the options are not set to left-handed operation. v If double clicks are not working well, enlarge the double click area to at least 15 mm on a side. Sound Tab: If beep on touch is not working as desired, use this tab to modify the settings. Properties Tabs: USB v If the USB drivers have been installed, a properties tab will be present only if a USB touch screen is attached. v If a touchscreen is attached, but there is no properties page, the likely cause is that the Elo drivers were not installed for USB. (The touch function may be working, even without Elo drivers since there are native Windows drivers. However, using the native Windows drivers is not recommended. Using the native drivers will result in video alignment that is not optimum). About Tab Use this tab to ensure that the latest driver that is available on the IBM website is installed. (http://www.ibm.com/solutions/retail/store/support) Chapter 4. Troubleshooting common problems 43 All models This section provides information pertinent to all 4820 models. Table 9. Troubleshooting all models Condition description The power indicator on the display is off Resolution Ensure that the 4820 is powered on by pressing the power button on the display. All Models powered by an AC adapter 1. Check the voltage of the power supply output (see “Testing the power supply” on page 46.) If the voltage is incorrect: a. Verify that the power cord is plugged into a working ac outlet. b. Verify that the power cord is properly plugged into the power brick. c. If the voltage remains incorrect, replace the power supply. 2. Verify that the power brick is properly plugged into the power port of the display. 3. Replace the unit. All Models powered by a USB Plus Power cable 1. Check the voltage output of the powered USB cable (see “USB power” on page 47). v If the voltages are correct, replace the unit. v If the voltages are incorrect, remove the cable from the system unit, and verify that the voltage are correct at the system port. v If the voltage at the port is not correct, the system unit requires servicing. 2. If the voltages are correct at the system unit port and wrong at the cable, replace the cable. 3. Verify that the powered USB cable is properly connected to the 4820 SurePoint Solution. 4. Replace the unit. Power LED amber All Models: Low power mode. Communication is not yet established between host and 4820 1. Check the video cable connections and replace the cables, if necessary. 2. Verify that the system unit is powered on. 3. Check the standby or suspend mode of power management. 4. Replace the unit, if necessary. 44 4820 Models 21G, 21W, 51G, and 51W Guide Table 9. Troubleshooting all models (continued) Condition description Touch display not responding to touch Resolution All Models: 1. Check whether touch screen or protective screen is dirty. If necessary, clean the screen (see “Cleaning the touch screen” on page 39). 2. Verify that the touch cable is correctly attached to the 4820 display and to the system. 3. Use IBM Diagnostics for POS Systems and Peripherals to run a diagnostic test on the touch display. 4. Check the cable connections and replace the cables, if necessary. 5. Replace the 4820 display. Totally blank display 1. Verify that the power indicator for the display is ON. If not, go to the first condition listed in this table. 2. Verify that the system unit is ON. 3. Check the brightness controls. 4. If LED is orange (amber), go to the second condition listed in this table. 5. Check the cable connections, and replace the cables, if necessary. 6. Replace the 4820 display, if necessary. Unsupported video mode message Use operating system tools to change to a supported mode (see Table 10 on page 46). No Video/low power mode message Communication is not yet established between the host unit and the 4820. 1. Verify that the system unit is powered on. 2. Check the video cabling between the 4820 display and the system unit. Unacceptable image quality All models: 1. Verify that the video mode is set to 800x600 (except model 5xx, which should be set to 1024x768). 2. Press the (+) and (-) buttons on the bottom of the display simultaneously to get a menu of options. Activate the Auto-Adjust option by pressing the (+) button. 3. Check the video cable connections, and replace the cables, if necessary. 4. Check whether touch screen or protective screen is dirty. If necessary, clean the screen (see “Cleaning the touch screen” on page 39). Pixel defects Displays occasionally have bright (always on) dots or dark (always off) dots. All TFT suppliers consider a small number of these pixel defects to be acceptable. The exact number depends on the supplier and the size of the LCD. Magnetic stripe reader (MSR) malfunctioning 1. Check that the cable is securely connected. 2. Make sure the MSR is securely attached to the display. 3. Use IBM Diagnostics for POS Systems and Peripherals to run a diagnostic test on the MSR. 4. Replace the MSR. Chapter 4. Troubleshooting common problems 45 Table 9. Troubleshooting all models (continued) Condition description Resolution Keypad malfunctioning 1. Check that the cable is securely connected. 2. Make sure the keypad is securely attached to the display. 3. Use IBM Diagnostics for POS Systems and Peripherals to run a diagnostic test on the keypad. 4. Replace the keypad. IR Touch Problems Display beep does not sound. If you are using Windows, use the Elo Touchscreen Properties page set the beep configuration. Touch area does not work. 1. Windows only: Verify that touch has not been disabled in the Elo Touchscreen Properties page. 2. Windows only: Enable blocked beam monitoring from the Elo Touchscreen Properties page. Table 10. Supported video modes Resolution Vertical frequency (Hz) 640x350 70 640x400 70 720x350 70 720x400 70 640x480 60, 72, 75 800x600 56, 60, 72, 75 1024x768 (15 inch models only) 60, 70, 75 LED states The 4820 SurePoint Solution has a dual-color LED: green or amber. The monitor's power management state determines the lighting of the LED. Green indicates full power usage, and amber indicates low power mode or no detected video signal. Testing the power supply If you experience power supply problems, test the pin voltages to verify that your power adapter is working properly. Power adapter If your 4820 SurePoint Solution uses a power adapter (also known as a power brick), test the voltages of the adapter's power cable. v All other models can use a +15 V adapter (part number 10N0951). 46 4820 Models 21G, 21W, 51G, and 51W Guide Table 11 lists the acceptable voltages for each power adapter. If your voltage is outside the listed range, replace your adapter. Table 11. Power adapter pin voltages Pin (see Figure 34) Voltage (DC) +12 V power adapter +15 V power adapter 1 +11.4 to +12.6 +14.5 to +17.0 2 Ground Ground Pin 2 Pin 1 Figure 34. Power adapter pinouts USB power Some 4820 SurePoint Solution models offering USB connections can be powered from the POS terminal (see “Power usage” on page 7). The powered USB cable provides approximately 12 V DC. If your 4820 SurePoint Solution is powered by a USB cable, test the pin voltages to verify that they are correct. Table 12 lists the pinouts for the USB connector and the acceptable voltages for the power provided by the cable. Table 12. Powered USB connector pinouts Pin (see Figure 35) Voltage (DC) 1 +4.75 to +5.25 2, 3 Data 4, 5 Ground 6 +10.8 to +12.6 Figure 35. Powered USB connector and pin numbers Chapter 4. Troubleshooting common problems 47 48 4820 Models 21G, 21W, 51G, and 51W Guide Appendix A. Field-replaceable units © Copyright IBM Corp. 2010 49 Assembly 1: 4820 Assembly 5 6 7 2 8 3 4 9 50 4820 Models 21G, 21W, 51G, and 51W Guide Assembly 1: (continued) Asm– Index Part Number 1–1 –1 –1 –1 –2 –7 –7 –3 –3 –4 –5 –5 –6 –6 –8 –8 –9 84Y2801 84Y2811 84Y2821 84Y2831 51J1410 51J1414 51J1412 84Y2841 84Y2851 40N5397 84Y2861 84Y2871 84Y2881 84Y2891 42M5671 42M5673 39M4955 1 1 1 1 1 1 1 1 1 1 1 1 1 1 1 1 1 – – – – – – – – – – – – – – – – – – – – 84Y2805 84Y2815 84Y2825 84Y2835 42M5630 42M5670 42M5632 42M5668 4783922 41J8077 41J8078 41J8079 41J8080 41J8081 41J8082 41J8083 41J8084 41J8085 41J8086 41J8087 1 1 1 1 1 1 1 1 1 1 1 1 1 1 1 1 1 1 1 1 Units Description 12 inch pearl white monitor - USB Touch 12 inch iron gray monitor - USB Touch 15 inch pearl white monitor - USB Touch 15 inch iron gray monitor - USB Touch Cable, Video, 0.8 m Analog Cable, Video, 1.8 m Analog Cable, Video, 3.8 m Analog Speaker kit, pearl white Speaker kit, iron gray Power brick, universal, +15V (all models except 10D and 1FR) MSR/Keylock, 3-track, pearl white MSR/Keylock, 3-track, iron gray Keypad/MSR/Keylock, 3-track, pearl white Keypad/MSR/Keylock, 3-track, iron gray Cable, standard USB, 1.8 m Cable, standard USB, 3.8 m Cable, power Parts not shown: Cable cover, 12 inch, pearl white Cable cover, 12 inch, iron gray Cable cover, 15 inch, pearl white Cable cover, 15 inch, iron gray Cable, USB, 0.8 m Cable, USB, 1.8 m Cable, USB, 3.8 m Cable, analog VGA to DVI, 0.3 m Lock installation kit Non-operating lock insert (plug) Tumbler, lock combination 1 Tumbler, lock combination 2 Tumbler, lock combination 3 Tumbler, lock combination 4 Tumbler, lock combination 5 Tumbler, lock combination 6 Tumbler, lock combination 7 Tumbler, lock combination 8 Tumbler, lock combination 9 Tumbler, lock combination 10 Appendix A. Field-replaceable units 51 Assembly 2: 4820 mounting hardware 1 2 3 4 6 5 7 9 10 11 8 12 52 4820 Models 21G, 21W, 51G, and 51W Guide Assembly 2: (continued) Asm– Index Part Number 2–1 –1 –2 –2 –2 –2 –3 –3 –4 –4 –5 –5 –6 –6 –8 –9 –10 –11 –12 –12 84Y2906 84Y2916 43P8624 10N1206 84Y2907 84Y2917 43P8586 10N1205 84Y2903 84Y2913 57P4336 10N1309 57P4337 10N1317 84Y2984 84Y2984 84Y2984 84Y2985 84Y2951 84Y2941 1 1 1 1 1 1 1 1 1 1 1 1 1 1 1 1 1 1 1 1 – – – 84Y2853 84Y2843 41J7817 1 1 1 – 41J7959 1 – – – – – – – – – – – 40N6197 10N0950 9992901 41J6838 41J1051 41J1053 41J6836 08L2144 14J0930 14J0624 08L2143 10 Units Description Hinge cover, pearl white Hinge cover, iron gray Monitor connections cover, pearl white Monitor connections cover, iron gray Recess cover, pearl white Recess cover, iron gray Arm cover, pearl white Arm cover, iron gray 15 inch integrated stand pedestal, pearl white 15 inch integrated stand pedestal, iron gray Filler panel kit, wide 4800, pearl white Filler panel kit, wide 4800, iron gray Filler panel kit, narrow 4800, pearl white/storm gray Filler panel kit, narrow 4800, iron gray VESA adapter bracket VESA cover Hinge cover Integrated mount Free-standing pedestal (distributed), pearl white Free-standing pedestal (distributed), iron gray Parts not shown: Rear cover, free-standing pedestal (distributed), pearl white Rear cover, free-standing pedestal (distributed), iron gray Hold down screws, 4800 models 720, 740, 780 with slant tray (M5x40 mm thumbscrew) Hold down screws, 4800 models 720, 740, 780 without slant tray (M5x35 mm thumbscrew) Screw kit (M4x10 mm) Brick, universal No brick, powered USB Medium analog video cable, 2.08m Analog video cable, short, 0.8m Analog video cable, long, 3.8m Medium powered USB cable, 2.08m Powered USB display cable, distributed, long length, 3.8m Standard USB display cable, distributed, long length, 1.8m Standard USB display cable, distributed, 3.8m Powered USB display cable, integrated, .8m Appendix A. Field-replaceable units 53 Assembly 2: (continued) 54 4820 Models 21G, 21W, 51G, and 51W Guide Appendix B. Mounting surface template Figure 36 on page 56 and Figure 37 on page 57 are the two halves of a template which you can use as a guide for mounting the free-standing pedestal (done as two halves because it would be too large for this book format as a single image). Print or photocopy both halves and tape or staple them together. © Copyright IBM Corp. 2010 55 4.44 in 2.30 in 5.45 in Figure 36. Left half of free-standing pedestal mounting template 56 4820 Models 21G, 21W, 51G, and 51W Guide Figure 37. Right half of free-standing pedestal mounting template Note: The metal base and the surrounding arm cover are both shown, to allow for precise positioning of the entire assembly (not just the base plate) during installation. Appendix B. Mounting surface template 57 58 4820 Models 21G, 21W, 51G, and 51W Guide Appendix C. Safety information Danger: Before you begin to install this product, read the safety information in IBM Safety Information — Read This First, GA27-4004. This booklet describes safe procedures for cabling and plugging in electrical equipment. Gevaar: Voordat u begint met de installatie van dit produkt, moet u eerst de veiligheidsinstructies lezen in de brochure Veiligheidsinstructies—Lees dit eerst, GA27-4004. Hierin wordt beschreven hoe u electrische apparatuur op een veilige manier moet bekabelen en aansluiten. Perigo: Antes de começar a instalar este produto, leia as informações de segurança contidas em Informações Sobre Seguranaça—Leia Isto Primeiro, GA27-4004. Esse folheto descreve procedimentos de segurança para a instalação de cabos e conexões em equipamentos elétricos. Fare! Før du installerer dette produkt, skal du læse sikkerhedsforskrifterne i Sikkerhedsforskrifter—Lœs dette først GA27-4004. Vejledningen beskriver den fremgangsmåde, du skal bruge ved tilslutning af kabler og udstyr. © Copyright IBM Corp. 2010 59 Gevaar Voordat u begint met het installeren van dit produkt, dient u eerst de veiligheidsrichtlijnen te lezen die zijn vermeld in de publikatie IBM Safety Information — Read This First, GA27-4004. In dit boekje vindt u veilige procedures voor het aansluiten van elektrische appratuur. VAARA Ennen kuin aloitat tämän tuotteen asennuksen, lue julkaisussa Turvaohjeet—Luetämä ensin, GA27-4004, olevat turvaohjeet. Tässä kirjasessa on ohjeet siitä, miten sähkölaitteet kaapeloidaan ja kytketään turvallisesti. Danger Avant d'installer le présent produit, consultez le livret Informations pour la sécurité–Lisez-moi d'abord, GA27-4004, qui décrit les procédures à respecter pour effectuer les opérations de câblage et brancher les équipements électriques en toute sécurité. Vorsicht Bevor mit der Installation des Produktes begonnen wird, die Sicherheitshinweise in Sicherheitsinformationen—Bitte zuerst lesen, IBM Form GA27-4004. Diese Veröffentlichung beschreibt die Sicherheitsvorkehrungen für das Verkabeln und Anschlieβen elektrischer Geräte. 60 4820 Models 21G, 21W, 51G, and 51W Guide Vigyázat Mielôtt megkezdi a berendezés üzembe helyezését, olvassa el a IBM Safety Information — Read This First, GA27-4004 könyvecskében leírt biztonsági információkat. Ez a könyv leírja, milyen biztonsági intézkedéseket kell megtenni az elektromos berendezés huzalozásakor illetve csatlakoztatásakor. Pericolo prima di iniziare l'installazione di questo prodotto, leggere le informazioni relative alla sicurezza riportate nell'opuscolo Informazioni di sicurezza—Prime informazioni da leggere in cui sono descritte le procedure per il cablaggio ed il collegamento di apparecchiature elettriche. Fare Før du begynner å installere dette produktet, må du lese sikkerhetsinformasjonen i Sikkerhetsinformasjon—Les dette først, GA27-4004 som beskriver sikkerhetsrutinene for kabling og tilkobling av elektrisk utstyr. Perigo Antes de iniciar a instalação deste produto, leia as informações de segurança Informações de Segurança—Leia Primeiro, GA27-4004. Este documento descreve como efectuar, de um modo seguro, as ligações eléctricas dos equipamentos. Appendix C. Safety information 61 Peligro Antes de empezar a instalar este producto, lea la información de seguridad en Información de Seguridad—Lea Esto Primero, GA27-4004. Este documento describe los procedimientos de sequridad para cablear y enchufar equipos eléctricos. Varning—livsfara Innan du börjar installera den här produkten bör du läsa säkerhetsinformationen i dikumentet Säkerhetsföreskrifter—Läs detta först, GA27-4004. Där beskrivs hur du på ett säkert sätt ansluter elektrisk utrustning. 62 4820 Models 21G, 21W, 51G, and 51W Guide IBM IBM GA27-4004 GA27-4004 Appendix C. Safety information 63 GA27-4004 IBM GA27-4004 GA27-4004 GA27-4004 GA27-4004 GA27-4004 64 4820 Models 21G, 21W, 51G, and 51W Guide Appendix D. Notices This information was developed for products and services offered in the U.S.A. IBM may not offer the products, services, or features discussed in this document in other countries. Consult your local IBM representative for information on the products and services currently available in your area. Any reference to an IBM product, program, or service is not intended to state or imply that only that IBM product, program, or service may be used. Any functionally equivalent product, program, or service that does not infringe any IBM intellectual property right may be used instead. However, it is the user's responsibility to evaluate and verify the operation of any non-IBM product, program, or service. IBM may have patents or pending patent applications covering the subject matter in this document. The furnishing of this document does not give you any license to these patents. You can send license inquiries, in writing, to: IBM Director of Licensing IBM Corporation North Castle Drive Armonk, NY 10504-1785 U.S.A. For license inquiries regarding double-byte character set (DBCS) information, contact the IBM Intellectual Property Department in your country or send inquiries, in writing, to: IBM World Trade Asia Corporation Licensing 2-31 Roppongi 3-chome, Minato-ku Tokyo 106, Japan The following paragraph does not apply to the United Kingdom or any other country where such provisions are inconsistent with local law: INTERNATIONAL BUSINESS MACHINES CORPORATION PROVIDES THIS PUBLICATION "AS IS" WITHOUT WARRANTY OF ANY KIND, EITHER EXPRESS OR IMPLIED, INCLUDING, BUT NOT LIMITED TO, THE IMPLIED WARRANTIES OF NON-INFRINGEMENT, MERCHANTABILITY, OR FITNESS FOR A PARTICULAR PURPOSE. Some states do not allow disclaimer of express or implied warranties in certain transactions, therefore, this statement may not apply to you. This information could include technical inaccuracies or typographical errors. Changes are periodically made to the information herein; these changes will be incorporated in new editions of the publication. IBM may make improvements and/or changes in the product(s) and/or program(s) described in this publication at any time without notice. IBM may use or distribute any of the information you supply in any way it believes appropriate without incurring any obligation to you. Any references in this information to non-IBM Web sites are provided for convenience only and do not in any manner serve as an endorsement of those Web sites. The materials at those Web sites are not part of the materials for this IBM product and use of those Web sites is at your own risk. Information concerning non-IBM products was obtained from the suppliers of those products, their published announcements or other publicly available sources. IBM has not tested those products and © Copyright IBM Corp. 2010 65 cannot confirm the accuracy of performance, compatibility or any other claims related to non-IBM products. Questions on the capabilities of non-IBM products should be addressed to the suppliers of those products. This information is for planning purposes only. The information herein is subject to change before the products described become available. 66 4820 Models 21G, 21W, 51G, and 51W Guide Electronic emission notices Federal Communications Commission (FCC) statement This equipment has been tested and found to comply with the limits for a Class A digital device, pursuant to Part 15 of the FCC Rules. These limits are designed to provide reasonable protection against harmful interference when the equipment is operated in a commercial environment. This equipment generates, uses, and can radiate radio frequency energy and, if not installed and used in accordance with the instruction manual, may cause harmful interference to radio communications. Operation of this equipment in a residential area is likely to cause harmful interference, in which case the user will be required to correct the interference at his own expense. Properly shielded and grounded cables and connectors must be used in order to meet FCC emission limits. IBM is not responsible for any radio or television interference caused by using other than recommended cables and connectors or by unauthorized changes or modifications to this equipment. Unauthorized changes or modifications could void the user's authority to operate the equipment. This device complies with part 15 of the FCC Rules. Operation is subject to the following two conditions: 1. This device may not cause harmful interference, and 2. This device must accept any interference received, including interference that may cause undesired operation. European Union EMC Directive conformance statement This product is in conformity with the protection requirements of EU Council Directive 2004/108/EC on the approximation of the laws of the Member States relating to electromagnetic compatibility. IBM cannot accept responsibility for any failure to satisfy the protection requirements resulting from a non-recommended modification of the product, including the fitting of non-IBM option cards. This product has been tested and found to comply with the limits for Class A Information Technology Equipment according to CISPR 22/European Standard EN 55022. The limits for Class A equipment were derived for commercial and industrial environments to provide reasonable protection against interference with licensed communication equipment. Attention: This is a Class A product. In a domestic environment this product may cause radio interference in which case the user may be required to take adequate measures. European Community contact: IBM Technical Regulations Pascalstr. 100, Stuttgart, Germany 70569 Telephone: 0049 (0)711 785 1176 Fax: 0049 785 1283 E-mail: [email protected] Appendix D. Notices 67 Industry Canada Class A Emission Compliance statement This Class A digital apparatus complies with Canadian ICES-003. Avis de conformité aux normes d'Industrie Canada Cet appareil numérique de la classe A est conforme à la norme NMB-003 du Canada. Germany Zulassungsbescheinigung laut dem Deutschen Gesetz über die elektromagnetische Verträglichkeit von Geräten (EMVG) vom 30. August 1995 (bzw. der EMC EG Richlinie 89/336). Dieses Gerät ist berechtigt in Übereinstimmung mit dem Deutschen EMVG das EG-Konformitätszeichen CE - zu führen. Verantwortlich für die Konformitätserklärung nach Paragraph 5 des EMVG ist die IBM Deutschland Informationssysteme GmbH, 70548 Stuttgart Informationen in Hinsicht EMVG Paragraph 3 Abs. (2) 2: Das Gerät erfüllt die Schutzanforderungen nach EN 50082–1 und EN 55022 Klasse A. EN 55022 Klasse A Geräte müssen mit folgendem Warnhinweis versehen werden: "Warnung: dies ist eine Einrichtung der Klasse A. Diese Einrichtung kann im Wohnbereich Funkstörungen verursachen; in diesem Fall kann vom Betreiber verlangt werden, angemessene Maβnahmen durchzuführen und dafür aufzukommen." EN 50082–1 Hinweis: "Wird dieses Gerät in einer industriellen Umgebung betrieben (wie in EN 50082–2 festgelegt), dann kann es dabei eventuell gestört werden. In solch einem Fall ist der Abstand bzw. die Abschirmung zu der industriellen Störquelle zu vergröβern." Anmerkung: Um die Einhaltung des EMVG sicherzustellen sind die Geräte, wie in den IBM Handbüchern angegeben, zu installieren und zu betreiben. Australia and New Zealand Attention: This is a Class A product. In a domestic environment this product may cause radio interference, in which case the user may be required to take adequate measures. 68 4820 Models 21G, 21W, 51G, and 51W Guide Chinese Class A warning statement Attention: This is a Class A product. In a domestic environment this product may cause radio interference, in which case the user may be required to take adequate measures. Japanese Electrical Appliance and Material Safety Law statement Japanese power line harmonics compliance statement Japanese VCCI Council Class A statement Attention: This is a Class A product based on the standard of the VCCI Council. If this equipment is used in a domestic environment, radio interference may occur, in which case, the user may be required to take corrective actions. Japan Electronics and Information Technology Industries Association (JEITA) statement Japanese Electronics and Information Technology Industries Association (JEITA) Confirmed Harmonics Guideline (products less than or equal to 20 A per phase). Korean communications statement Please note that this device has been approved for business purposes with regard to electromagnetic interference. If you find this is not suitable for your use, you may exchange it for a non-business purpose one. Appendix D. Notices 69 Taiwanese Class A warning statement Taiwan contact information IBM Taiwan Product Service Contact Info: IBM Taiwan Corporation 3F, No 7, Song Ren Road, Taipei Taiwan Telephone: 0800-016-888 Cable ferrite requirement All cable ferrites are required to suppress radiated EMI emissions and must not be removed. Electrostatic Discharge (ESD) Attention: ESD damage can occur when there is a difference in charge between the part, the product, and the service person. No damage will occur if the service person and the part being installed are at the same charge level. ESD Damage Prevention 70 4820 Models 21G, 21W, 51G, and 51W Guide Anytime a service action involves physical contact with logic cards, modules, back-panel pins, or other ESD sensitive (ESDS) parts, the service person must be connected to an ESD common ground point on the product through the ESD wrist strap and cord. The ESD ground clip can be attached to any frame ground, ground braid, green wire ground, or the round ground prong on the AC power plug. Coax or connector outside shells can also be used. Handling Removed Cards Logic cards removed from a product should be placed in ESD protective containers. No other object should be allowed inside the ESD container with the logic card. Attach tags or reports that must accompany the card to the outside of the container. Product Recycling and disposal This unit must be recycled or discarded according to applicable local and national regulations. IBM encourages owners of information technology (IT) equipment to responsibly recycle their equipment when it is no longer needed. IBM offers a variety of product return programs and services in several countries to assist equipment owners in recycling their IT products. Information on IBM product recycling offerings can be found on IBM’s Internet site at http://www.ibm.com/ibm/environment/ products/recycling.shtml. Español: Esta unidad debe reciclarse o desecharse de acuerdo con lo establecido en la normativa nacional o local aplicable. IBM recomienda a los propietarios de equipos de tecnología de la información (TI) que reciclen responsablemente sus equipos cuando éstos ya no les sean útiles. IBM dispone de una serie de programas y servicios de devolución de productos en varios países, a fín de ayudar a los propietarios de equipos a reciclar sus productos de TI. Se puede encontrar información sobre las ofertas de reciclado de productos de IBM en el sitio web de IBM http://www.ibm.com/ibm/environment/products/recycling.shtml. Notice: This mark applies only to countries within the European Union (EU) and Norway. Appliances are labeled in accordance with European Directive 2002/96/EC concerning waste electrical and electronic equipment (WEEE). The Directive determines the framework for the return and recycling of used appliances as applicable throughout the European Union. This label is applied to various products to indicate that the product is not to be thrown away, but rather reclaimed upon end of life per this Directive. Remarque : Cette marque s’applique uniquement aux pays de l’Union Européenne et à la Norvège. L’etiquette du système respecte la Directive européenne 2002/96/EC en matière de Déchets des Equipements Electriques et Electroniques (DEEE), qui détermine les dispositions de retour et de recyclage applicables aux systèmes utilisés à travers l’Union européenne. Conformément à la directive, ladite étiquette précise que le produit sur lequel elle est apposée ne doit pas être jeté mais être récupéré en fin de vie. Appendix D. Notices 71 In accordance with the European WEEE Directive, electrical and electronic equipment (EEE) is to be collected separately and to be reused, recycled, or recovered at end of life. Users of EEE with the WEEE marking per Annex IV of the WEEE Directive, as shown above, must not dispose of end of life EEE as unsorted municipal waste, but use the collection framework available to customers for the return, recycling, and recovery of WEEE. Customer participation is important to minimize any potential effects of EEE on the environment and human health due to the potential presence of hazardous substances in EEE. For proper collection and treatment, contact your local IBM representative. Disposal of IT products should be in accordance with local ordinances and regulations. Battery return program This product may contain sealed lead acid, nickel cadmium, nickel metal hydride, lithium, or lithium ion battery. Consult your user manual or service manual for specific battery information. The battery must be recycled or disposed of properly. Recycling facilities may not be available in your area. For information on disposal of batteries outside the United States, go to http://www.ibm.com/ibm/environment/ products/battery.shtml or contact your local waste disposal facility. In the United States, IBM has established a return process for reuse, recycling, or proper disposal of used IBM sealed lead acid, nickel cadmium, nickel metal hydride, and other battery packs from IBM equipment. For information on proper disposal of these batteries, contact IBM at 1-800-426-4333. Please have the IBM part number listed on the battery available prior to your call. For Taiwan: Please recycle batteries. For the European Union: Notice: This mark applies only to countries within the European Union (EU) 72 4820 Models 21G, 21W, 51G, and 51W Guide Batteries or packaging for batteries are labeled in accordance with European Directive 2006/66/EC concerning batteries and accumulators and waste batteries and accumulators. The Directive determines the framework for the return and recycling of used batteries and accumulators as applicable throughout the European Union. This label is applied to various batteries to indicate that the battery is not to be thrown away, but rather reclaimed upon end of life per this Directive. Les batteries ou emballages pour batteries sont étiquetés conformément aux directives européennes 2006/66/EC, norme relative aux batteries et accumulateurs en usage et aux batteries et accumulateurs usés. Les directives déterminent la marche à suivre en vigueur dans l'Union Européenne pour le retour et le recyclage des batteries et accumulateurs usés. Cette étiquette est appliquée sur diverses batteries pour indiquer que la batterie ne doit pas être mise au rebut mais plutôt récupérée en fin de cycle de vie selon cette norme. In accordance with the European Directive 2006/66/EC, batteries and accumulators are labeled to indicate that they are to be collected separately and recycled at end of life. The label on the battery may also include a chemical symbol for the metal concerned in the battery (Pb for lead, Hg for mercury and Cd for cadmium). Users of batteries and accumulators must not dispose of batteries and accumulators as unsorted municipal waste, but use the collection framework available to customers for the return, recycling and treatment of batteries and accumulators. Customer participation is important to minimize any potential effects of batteries and accumulators on the environment and human health due to the potential presence of hazardous substances. For proper collection and treatment, contact your local IBM representative. This notice is provided in accordance with Royal Decree 106/2008 of Spain: The retail price of batteries, accumulators and power cells includes the cost of the environmental management of their waste. For California: Perchlorate material – special handling may apply Refer to http://www.dtsc.ca.gov/hazardouswaste/perchlorate. The foregoing notice is provided in accordance with California Code of Regulations Title 22, Division 4.5, Chapter 33: Best Management Practices for Perchlorate Materials. This product/part includes a lithium manganese dioxide battery which contains a perchlorate substance. Flat panel displays The fluorescent lamp in the liquid crystal display contains mercury. Dispose of it as required by local ordinances and regulations. Monitors and workstations Connecticut - Please see the web site of the Department of Environmental Protection at http://www.ct.gov/dep for information about recycling covered electronic devices in the State of Connecticut, or telephone the Connecticut Department of Environmental Protection at 1-860-424-3000. Oregon - For information regarding recycling covered electronic devices in the state of Oregon, go to the Oregon Department of Environmental Quality site at http://www.deq.state.or.us/lq/electronics.htm. Appendix D. Notices 73 Washington - For information about recycling covered electronic devices in the State of Washington, go to the Department of Ecology Web site at https://fortress.wa.gov/ecy/recycle/ or telephone the Washington Department of Ecology at 1-800Recycle. Trademarks The following are trademarks of International Business Machines Corporation in the United States or other countries, or both: AnyPlace Kiosk(tm) AnyPlace POS Hub(tm) DB2 DB2 Universal Database IBM and the IBM logo PS/2 SureMark SurePoint SurePOS Wake on LAN WebSphere Microsoft, Windows, Windows NT, and the Windows logo are trademarks of Microsoft Corporation in the United States, other countries, or both. Celeron and Intel are trademarks of Intel corporation in the United States, or other countries. Java and all Java-based trademarks and logos are trademarks or registered trademarks of Sun Microsystems, Inc. in the United States, or other countries, or both. Other company, product, or service names may be trademarks or service marks of others. 74 4820 Models 21G, 21W, 51G, and 51W Guide Appendix E. Additional notices Conforms to ANSI/UL STD.60950-1. Certified to CAN/CSA STD.C22.2 NO. 60950-1. © Copyright IBM Corp. 2010 75 76 4820 Models 21G, 21W, 51G, and 51W Guide Index Numerics D 4820 SurePoint Solution environmental requirements 7 hardware options 3 installing 9 introduction 1 maintaining 39 model numbers 2 pedestal options 3 power usage 7 powering on 28 spill resistance 8 supported operating systems 3 4820 to the free-standing pedestal, mounting the 14 damage from electrostatic discharge diagnostics, system software, touch drivers, and 6 display blank 45 not responding to touch 45 disposal of equipment 71 A accessibility of publications v adjusting brightness controls 39 all models maximizing your comfort 39 attaching integrated pedestal 19 MSR/keypad 24 speaker kit 26 the magnetic stripe reader 25 19 C cable ferrite requirement 70 cables for the integrated pedestal, routing the 19 cables, identifying 11 calling for service 8 Class A compliance statement Australia and New Zealand 68 China 69 European Union 67 FCC (USA) 67 Germany 68 Industry Canada 68 Japan 69 Taiwan 70 cleaning screen 39 common problems, troubleshooting 41 controls, brightness 39 © Copyright IBM Corp. 2010 E electronic emissions notices 67 Australia and New Zealand 68 China 69 European Union 67 FCC (USA) 67 Germany 68 Industry Canada 68 Japan 69 Korea 69 Taiwan 70 electrostatic discharge (ESD) 70 end of life disposal 71 environmental requirements 7 equipment disposal 71 European Union battery recycling statement 72 J Japan Electronics and Information Technology Industries Association statement 69 Japanese Electrical Appliance and Material Safety Law statement 69 Japanese power line harmonics compliance statement 69 Japanese VCCI Council Class A statement 69 K F B base plate, integrated pedestal battery return program 72 blank display 45 bracket, mounting 19 brightness adjusting 39 70 installing the integrated touch pedestal (continued) SurePOS 4800 780 21 wide 4694 and wide or narrow 4800 models 20 wide 4694 models 20 installing the pedestal integrated touch pedestal 20 Installing the pedestal 13 free-standing pedestal 13 integrated pedestal base plate 19 parts 19 steps to install 19 ferrite requirement 70 finding and correcting common problems 41 flat panel displays 73 free-standing pedestal mounting 14 free-standing pedestal, mounting the 4820 to the 14 I identifying pedestal type 10 identifying the cables 11 indicator, power off 44 information, warranty 8 installation identifying pedestal type 10 identifying the cables 11 tailoring your installation 9 installing integrated pedestal 18 installing multiple monitors 9 installing options 24 installing the integrated touch pedestal 4800 720 23 4800 740 23 4800 780 23 SurePOS 4800 720 21 SurePOS 4800 740 21 keypad malfunctioning 46 Korean communications statement 69 L LED states 46 M machine type/model 8 magnetic stripe reader, attaching the 25 maintaining the 4820 SurePoint Solution LED states 46 troubleshooting common problems 41 malfunctioning keypad 46 maximizing your comfort 39 mercury-added statement 73 messages No Video/DPMS 28 unsupported video mode 41 model number 2 mounting bracket 19 mounting the 4820 to the free-standing pedestal 14 multiple monitors 9 77 N notices 59, 65 battery recycling 72 cable ferrites 70 electronic emissions 67 electrostatic discharge (ESD) end of life disposal 71 IBM 65 touch drivers, and diagnostics, system software, 6 Touch monitor views 4 trademarks 74 type/model, machine 8 70 U Unintentional Touch Rejection O V operating systems, supported 3 optional features, installing the 25 options, installing 24 OSD menu 29 voltage for USB power W warranty information P parts, integrated pedestal 19 pedestal attaching the integrated 19 mounting the free-standing 14 pedestal type, identifying 10 pedestal, mounting the 4820 to the free-standing 14 pedestal, routing the cables for the integrated 19 perchlorate 73 power indicator not on 44 power supply, testing 46 power usage 7 power usage exceptions 7 power, voltage for USB 47 problems, troubleshooting common 41 R routing the cables for the integrated pedestal 19 S safety information 59 screen cleaning 39 serial number 8 service, calling for 8 software, touch drivers, and diagnostics, system 6 speaker kit 26 requirements 26 states, LED 46 supported operating systems 3 system software, touch drivers, and diagnostics 6 T tailoring your installation 9 Taiwanese battery recycling statement 72 testing the power supply 46 touch display not responding to touch 45 78 47 4820 Models 21G, 21W, 51G, and 51W Guide 8 38 Part number index Part Number Asm– Index 08L2143 08L2144 10N0950 10N1205 10N1206 10N1309 10N1317 14J0624 14J0930 39M4955 40N5397 40N6197 41J1051 41J1053 41J6836 41J6838 41J7817 41J7959 41J8077 41J8078 41J8079 41J8080 41J8081 41J8082 41J8083 41J8084 41J8085 41J8086 41J8087 42M5630 42M5632 42M5668 42M5670 42M5671 42M5673 43P8586 43P8624 4783922 51J1410 51J1412 51J1414 57P4336 57P4337 84Y2801 84Y2805 84Y2811 84Y2815 84Y2821 2– 2– 2– 2–3 2–2 2–5 2–6 2– 2– 1–9 1–4 2– 2– 2– 2– 2– 2– 2– 1– 1– 1– 1– 1– 1– 1– 1– 1– 1– 1– 1– 1– 1– 1– 1–8 1–8 2–3 2–2 1– 1–2 1–7 1–7 2–5 2–6 1–1 1– 1–1 1– 1–1 © Copyright IBM Corp. 2010 Page 53 53 53 53 53 53 53 53 53 51 51 53 53 53 53 53 53 53 51 51 51 51 51 51 51 51 51 51 51 51 51 51 51 51 51 53 53 51 51 51 51 53 53 51 51 51 51 51 Part Number Asm– Index 84Y2825 84Y2831 84Y2835 84Y2841 84Y2843 84Y2851 84Y2853 84Y2861 84Y2871 84Y2881 84Y2891 84Y2903 84Y2906 84Y2907 84Y2913 84Y2916 84Y2917 84Y2941 84Y2951 84Y2984 84Y2984 84Y2984 84Y2985 9992901 1– 1–1 1– 1–3 2– 1–3 2– 1–5 1–5 1–6 1–6 2–4 2–1 2–2 2–4 2–1 2–2 2–12 2–12 2–10 2–8 2–9 2–11 2– Page 51 51 51 51 53 51 53 51 51 51 51 53 53 53 53 53 53 53 53 53 53 53 53 53 79 80 4820 Models 21G, 21W, 51G, and 51W Guide Readers’ Comments — We'd Like to Hear from You 4820 SurePoint Solution Planning, Installation, and Service Guide for Models 21G, 21W, 51G, and 51W Publication No. G362-0587-00 We appreciate your comments about this publication. Please comment on specific errors or omissions, accuracy, organization, subject matter, or completeness of this book. The comments you send should pertain to only the information in this manual or product and the way in which the information is presented. For technical questions and information about products and prices, please contact your IBM branch office, your IBM business partner, or your authorized remarketer. When you send comments to IBM, you grant IBM a nonexclusive right to use or distribute your comments in any way it believes appropriate without incurring any obligation to you. IBM or any other organizations will only use the personal information that you supply to contact you about the issues that you state on this form. Comments: Thank you for your support. Send your comments to the address on the reverse side of this form. If you would like a response from IBM, please fill in the following information: Name Address Company or Organization Phone No. Email address G362-0587-00 ___________________________________________________________________________________________________ Readers’ Comments — We'd Like to Hear from You Cut or Fold Along Line _ _ _ _ _ _ _Fold _ _ _and _ _ _Tape _ _ _ _ _ _ _ _ _ _ _ _ _ _ _ _ _ _ _ _ _ _ _ _ _ _ _Please _ _ _ _ _do _ _not _ _ staple _ _ _ _ _ _ _ _ _ _ _ _ _ _ _ _ _ _ _ _ _ _ _ _ _ _ _ _ _Fold _ _ _and _ _ Tape ______ NO POSTAGE NECESSARY IF MAILED IN THE UNITED STATES BUSINESS REPLY MAIL FIRST-CLASS MAIL PERMIT NO. 40 ARMONK, NEW YORK POSTAGE WILL BE PAID BY ADDRESSEE IBM Corporation Retail Store Solutions Information Development, Dept ZBDA P. O. Box 12195 RESEARCH TRIANGLE PARK NC 27709-9990 _________________________________________________________________________________________ Fold and Tape Please do not staple Fold and Tape G362-0587-00 Cut or Fold Along Line G362-0587-00