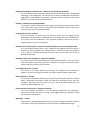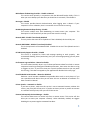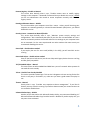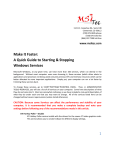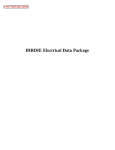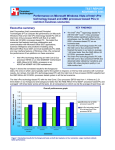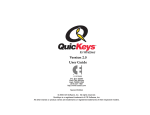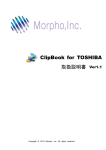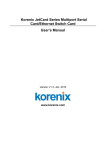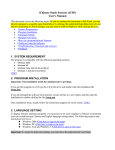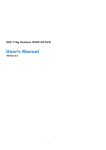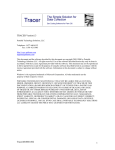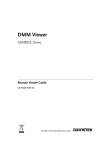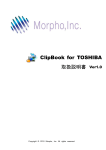Download to a PDF version of the article by MSI Tec, Inc. industrial
Transcript
11211 E. Arapahoe Rd., Suite 108 Centennial, CO 80112 (720) 875‐9835 phone (720) 875‐1010 fax (866) 397‐7388 toll‐free www.msitec.com Make It Faster: A Quick Guide to Starting & Stopping Windows Services Microsoft Windows can, at any given time, have more than 100 services running silently in the background. Without most computer users even knowing it, these services (which often relate to applications and processes that we are not using) consume precious CPU and memory resources which can be better allocated to more important applications. Simply put, your computer can run a lot faster by trimming these services back. To change these services, go to STARTÆSETTINGSÆCONTROL PANEL. Then, in ADMINISTRATIVE TOOLSÆSERVICES, you will see a list of all services on your computer. Some have descriptions of what they do and some do not. Most are somewhat confusing, so we have included a real‐world description of what they do under each one that you may want to change. All changes to the services listed here contain no severe repercussions (unless stated otherwise). CAUTION: Because some Services can affect the performance and stability of your computer, we recommend that you make a complete backup and note your settings before following any of the recommendations made in this article. If you are unsure about a service it is best to leave it alone. 1 Background Intelligent Transfer Service – Manual (if not already set to manual) This service allows you to continue working on what you are doing while a downloading something in the background. This service also continues a download interrupted by logging off or shutting down the computer. However, problems sometimes occur when the service resumes the interrupted download. Clipbook – Disable (if not already disabled) This service is useful for those who enjoy copying and pasting anything to send to others on the LAN. Most rarely use this service and for those who do employ it but only on occasion, find it easy to start when needed. Cryptographic Services – Manual This service checks the drivers that you install to ensure they are digitally signed. Disabling this service results in a multitude of error messages due to uncertified drivers. This service is best set to Manual; if your computer constantly calls for the service, it might be better to return it to Automatic. Distributed Link Tracking Client – Manual or Disabled, which ever you are comfortable with This service does basically what it says, “Maintains links between NTFS files within a computer or across computers in a network domain.” If you use links for your NTFS files or are a part of a domain sharing files those files then you will want this service on Manual or Automatic. Distributed Transaction Coordinator – Manual or Disabled This service acts a lot like Distributed Link Tracking Client (see above). This service helps create connections across larger spans than a domain to a client for transactions. Most home‐system users find this service useless. Error Reporting Service – Disable This service is the culprit behind the annoying “This program has encountered a problem” pop‐up box asking you whether you want to send the report to Microsoft. Help and Support – Disable This connects to Microsoft’s Online Help from the Help and Support option on the Start Menu. We disable this because it does not need to be running when you start your computer. No matter what this service is set to, it will reset itself to Automatic if you click on the Help and Support icon. Human Interface Device Access – Manual or Disabled This service defaults as Disabled. If you use hotkeys linked from your keyboard or mouse, you will want this service running, so we suggest setting it to Manual to allow those things to work properly. Messenger – Disable Also known as, Windows Messenger Service, this service is highly vulnerable to hackers so, disable it unless using software that relies specifically on Windows Messenger. 2 MS Software Shadow Copy Provider – Disable or Manual This service works primarily in conjunction with the Microsoft Backup Utility. If this is what you use to backup your data then you should set it to manual, if not disable it. Net Logon – Disable This service provides Domain Authentication when logging onto a domain. If your computer is not on a domain, there is no need for this service to be running. NetMeeting Remote Desktop Sharing – Disable This service enables users with NetMeeting to remote access your computer. This description in itself should tell you that you do not want this running. Network DDE – Disable if not already Disabled The only service that uses this is Clipbook so if that is disabled, this should be, too. Network DDE DSDM – Disable if not already Disabled This is the top branch of the Network DDE. Disable this service if the clipbook service is disabled. NT LM Security Support Provider – Disable This service is required for Telnet and message queuing to work properly. We recommend disabling Telnet (see below), but if you use message queuing you may want this running. Performance Logs and Alerts – Manual or disable This service does basically what it says “Collects performance data from local or remote computers based on preconfigured schedule parameters, then writes the data to a log or triggers an alert.” If you like to view your system’s performance then you may want this running, if this does not appeal to your appetite then disabled is the way to go. Portable Media Serial Number – Manual or Disabled Retrieves a serial number embedded into portable device such as music players. If you use a portable media device then you will want this one on Manual or Automatic if it does not work in Manual. Printer Spooler – Automatic or disable If you have a printer, make sure this service is set to Automatic because, without this service, your print jobs will not print! If you do not have a printer or you do not connect to a network with a printer, then you can kill this service. Remote Desktop Help Session Manager – Disable This service allows users to receive help from a remote source. This service will also allow you to access your computer remotely. Unless absolutely needed, we suggest disabling this to protect against unwanted intruders. 3 Remote Registry – Disable or Manual This service does basically what it says, “Enables remote users to modify registry settings on this computer.” We would recommend that you disable this service, UNLESS you are an administrator who needs to access computers remotely and edit their registry entries. Routing and Remote Access – Disable This service enables your computer to act like a router. Unless you will be using your computer as a network gateway or a Virtual Personal Network (VPN) server, you should disable this service. Security Center – Automatic or Manual/Disable This service does basically what is says, “Monitors system security settings and configurations.” We recommend that those of you who are not comfortable or have a want to consistently monitor the firewall and anti‐virus settings on your computer leave this at automatic. For the more experienced user who watches their own security we recommend disabling this service. Smart Card – Disable unless needed If you employ the use of a smart card (unlikely in the USA), you will need this service running. Smart Card Helper – Disable unless needed Same as the Smart Card service, but this one helps with legacy devices that are not Plug and Play (PnP) compatible. TCP/IP NetBIOS Helper – Manual This service sees use when NetBIOS and WINS are a part of a network. Most systems do not need this service today. Telnet – Disable if not already Disabled This service provides remote login. This service is dangerous to have running for the fact that it an easy way in for hackers, so, make sure you have a good reason to employ its use. Themes – Manual Exactly what is says, “Provides user experience theme management.” If you like XP themes you may want this running if you believe themes waste your resources then set it to manual or disable them. Volume Shadow Copy – Disable Another service that works with Microsoft Backup Utility, we recommend disabling it if Microsoft Software Shadow Copy Provider Service is disabled. If you do employ this, you may want it set to Manual. 4 Windows Time – Disable This service contacts time servers on the internet or within a Windows domain to synchronize your clock’s time. Wireless Zero Configuration – Automatic or Manual This service does exactly what it says, “Provides automatic configuration for the 802.11 adapters” If you do not employ the use of wireless devices we recommend that you set it to manual, as some other devices may need to use this service on occasion. As you can see from your computer’s Services MMC plug‐in, Windows has many more services available to it than are listed here. For the sake of time and space, we have listed only the most obvious Services that changing may increase PC performance. In the Services MMC plug‐in, you can find additional information on each service on the “Dependencies” tab, which will show you which other Services it relies on and rely on the Service in question. This tab can be useful in troubleshooting problems of devices or applications not working properly. For more information or for help with tailoring your industrial computer or networking device within Windows, call MSI Tec’s CTEC department at (866) 397‐7388. ‐ Brandon Spiesman, Industrial Computer Technician, MSI Tec, Inc. December 15, 2008 5